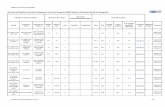Operator’s Manual - Outdoor TV, All Weather TV | Official ... motor or transformer where strong...
Transcript of Operator’s Manual - Outdoor TV, All Weather TV | Official ... motor or transformer where strong...
Page 2
Dear SunBriteTV Customer:Congratulations on the ownership of Model 3270HD or 4670HD all-weather outdoor LCD TV, and welcome to the family of satisfied SunBrite customers. You are in great company, with thousands of homeowners and esteemed commercial facilities such as Yankee Stadium, Fenway Park, Disney World, and Sea World who have trusted us to deliver superior performance, lasting durability and the enjoyment of superb television viewing in the great outdoors.
Our products are designed to withstand the rigors of the outdoor environment and provide our customers with many years of optimum viewing, while delivering excellent picture and sound as well as the ease of use and convenience of conventional indoor TVs.
To ensure safety and long product life, please read the Important Safety Instructions and complete manual carefully before using the TV. If you have any questions about the installation procedures, please contact our qualified SunBriteTV Customer Support Team at 800.331.4626.
IMPORTANT SAFETY INSTRUCTIONS
WARNING: TV must be plugged into a GFCI receptacle. TV and GFCI RECEPTACLE MUST BE INSTALLED NO LESS THAN 5 FEET FROM ANY BODY OF WATER (SUCH AS POOL OR SPA). Check local building codes for proper installation guidelines.
This product utilizes tin-lead solder.. Disposal of these materials may be regulated due to environmental considerations. For disposal or recycling information, please contact your local authorities or the Electronic Industries Alliance: www.eia.org.
WARNING: This unit is equipped with a 3-pin grounded plug. The plug will only fit into a grounded power outlet. This is a safety feature. If you are unable to insert the plug into the outlet, contact your electrician. Do not alter this plug, as this will defeat the safety feature.
WARNING: The main plug is used as the disconnect device and shall remain readily operable.
WARNING: This product shall be connected to a mains socket outlet with a protective earthing connection.
CAUTION: TO PREVENT ELECTRIC SHOCK, MATCH WIDE BLADE OF PLUG TO WIDE SLOT, FULLY INSERT.
WARNING: FCC Regulations state that any unauthorized changes or modifications to this equipment not expressly approved by the manufac-turer could void the user’s authority to operate this equipment.
NOTE TO CATV SYSTEM INSTALLER: This reminder is provided to call the CATV system installer’s attention to Article 820-40 of the National Electrical Code that provides guidelines for proper grounding and, in particular, specifies that the cable ground shall be connected to the grounding system of the building, as close to the point of cable entry as practical.
WARNING: To reduce the risk of fire or electric shock, do not expose the inside of this apparatus to rain or moisture.
Important Safety Instructions
1) Read these instructions, and keep them for future use. 2) Heed all warnings and follow all instructions. 3) Do not block any ventilation openings. Install in accordance with the manufacturer’s instructions.4) Do not install near any heat sources such as radiators, heat registers, stoves, or other apparatus (including amplifiers) that produce heat.5) Do not defeat the safety purpose of the polarized or grounding-type plug. A polarized plug has two blades with one wider than the other. A grounding type plug has two blades and a third grounding prong. The wide blade or the third prong are provided for your safety. If the provided plug does not fit into your outlet, consult an electrician for replacement of the obsolete outlet.6) Protect the power cord from being walked on or pinched, particularly at plugs, convenience receptacles, and the point where the cord exits from the apparatus.7) Only use attachments/accessories specified by the manufacturer.8) Use only the cart, stand, tripod, bracket or table specified by the manufacturer, or sold with the apparatus. When a cart is used, use caution when moving the cart/apparatus combination to avoid injury from tip-over.9) Unplug this apparatus during lightning storms.10) Refer all servicing to qualified service personnel. Servicing is required when the apparatus has been damaged in any way, such as power-supply cord or plug is damaged, liquid has been spilled or objects have fallen into the apparatus, does not operate normally, or has been dropped.
All Rights Reserved. 2014 ©SunBriteTV® LLC
Disclaimer: While SunBriteTV LLC intends to make this manual accurate and complete, we do not make claims that the information contained within covers all details, conditions or variations, nor does it provide for every possible contingency in connection with the installation or use of this product. The information contained in this manual may change without notice.
SunBriteTV Model 3270HD and 4670HD Operator’s Manual Page 3
Cleaning Instructions: See “Care of SunBriteTV” on page 36.
Attachments: Do not use attachments not specifically recommended by the manufacturer. Use of improper attachments can result in accidents.
Power Source: SunBriteTV must operate on a power source indicated on the specification label. If you are not sure of the type of power supply used in your home, consult your dealer or local power company. When using the TV outdoors, you must use a GFI-protected AC outlet with “in-use” waterproof cover.
Installation: Do not place the product on an unstable cart, stand, tripod, table, or anywhere the unit is not permanently installed. Placing the product on an unstable place can cause the product to fall, resulting in potential serious personal injuries, as well as damage to the product.
Precautions when Transporting the TV: Carrying the television requires at least two people.
FCC StatementThis equipment complies with the limits for a Class B digital device, pursuant to part 15 of the FCC Rules. These limits are designed to provide reasonable protection against harmful interference in a residential installation. This equipment generates, uses, and can radiate radio frequency energy and, if not installed and used in accordance with the instructions, may cause harmful interference to radio communications. However, there is no guarantee that interference will not occur in a particular installation. If this equipment does cause harmful interference to radio or television reception, which can be determined by turning the equipment off and on, the user is encouraged to try to correct the interference by one or more of the following measures:
1. Reorient or relocate the receiving antenna.2. Increase the separation between the equipment and receiver.3. Connect the equipment into an outlet on a circuit different from that to which the receiver is connected.4. Consult the dealer or an experienced radio/TV technician for help.
Modifications not expressly approved by the manufacturer could void the user’s authority to operate the equipment under FCC rules. This device complies with part 15 of the FCC Rules. Operation is subject to the following two conditions:
1. This device may not cause harmful interference.2. This device must accept any interference received, including interference that may cause undesired operation.
Important Safety Instructions
Page 4
Ventilation: Adequate ventilation must be maintained to ensure reliable and continued operation and to protect the television from overheating. There must be at least 1.5” of space on all sides.
Power cord protection: The power cord must be routed properly to prevent people from stepping on it, or objects from resting on it. Check the cords at the plugs and product.Power source: This product must operate on a power source specified on the specification label. If you are unsure of the type of power supply used in your home, consult your dealer or local power company. Do not let metal pieces or objects of any kind fall into the television from ventilation holes. High voltage flows in the product, and inserting an object can cause electric shock and/or short internal parts.Do not mount SunBriteTV near a motor or transformer where strong magnetism is generated. Images on the television will become distorted and the color irregular.Do not mount SunBriteTV near heat sources such as radiators, heaters, stoves and other heat-generating products (including amplifiers).Do not submerge SunBriteTV in water: The SunBriteTV will resist water exposure from normal rain, sprinklers, garden hoses, etc.; however, it is not designed to be submerged in water. Do not pressure-wash SunBriteTV: SunBriteTV will resist water exposure from normal rain, sprinklers, garden hoses, etc.; However, it is not designed to withstand pressure washers, high-pressure water jets, or hurricane-type weather.Do not service SunBriteTV yourself: Removal of the television screen cover may expose you to high voltage or other dangerous risks. Refer all servicing to a qualified service professional. Warranty will not be honored if you service the unit yourself.Repair: If any of the following conditions occurs, unplug the power cord, and call a qualified service professional to perform repairs:
When power cord or plug is damaged.
When objects have fallen into the product.
If unit was submerged in water or pressure-washed.
When product does not operate properly as described in the operating instructions. Do not touch the controls other than as described in the operating instructions. Improper adjustments of controls not described in the instructions can cause damage, which can require extensive repair work by a qualified technician.
When the product has been dropped or damaged.
When the product displays an abnormal condition. Any noticeable abnormality in the product indicates that the product needs servicing.Replacement parts: In case the product needs replacement parts, make sure that the service person uses replacement parts provided by SunBriteTV. Use of unauthorized parts can result in fire, electric shock and/or other danger.Safety checks: Upon completion of service or repair work, ask the service technician to perform safety checks to ensure that the product is in proper operating condition.
Important Safety Instructions
SunBriteTV Model 3270HD and 4670HD Operator’s Manual Page 5Page 5
Table of Contents
Important Safety Instructions
Table of Contents
Supplied Accessories
TV Installation
Choose a Location for the TV
Rear Panel Internal Connect Source
Rear Panel Connection Diagrams
IR Emitter Installation
Side Panel and Front Panel Controls
Remote Control Guide
On-Screen Display Controls
Adjusting On-Screen Displays
Channel Menu
Picture Menu
Audio Menu
Time Menu
Setup Menu
Lock Menu
Using the USB Input / Menu
Troubleshooting
Care of SunBriteTV
Specifications
Features Information and Instructions
Extreme Climate Warning
Programming Other Manufacturers’ Universal Remote Control Devices
SunBriteTV Pixel Quality Policy
Appendix A - RS232 Cable Pinout
Appendix B - RS232 Control Codes
2
5
6
7
8
9
17
18
19
21
23
25
26
27
28
31
34
35
36
37
39
39
39
39
40
41
Page 6
Supplied Accessories
UnpackingAfter unpacking the SunBriteTV television, please make sure that the following items are included in the carton and that they are in good condition. If items are damaged or missing, contact your dealer immediately.
SunBriteTV LCD Television Dust Cover Remote Control with Batteries Operator’s Manual
Model 3270HD or 4670HD front view
Outdoor Dust Cover
Model 3270HD or 4670HD rear view
Operator’s Manual Remote Control
SunBriteTV Model 3270HD and 4670HD Operator’s Manual Page 7
TV Installation - Choose a Location for the TV
Choose a Location for the TV
Important: The TV must be installed at least 5 feet from pool, spa, or other body of water.
The TV should be installed so the screen is not facing direct sunlight, or can be easily turned away from direct sunlight.
Ideal placement is in an area where the TV is shaded by trees, landscape and/or structures, or under a patio cover or gazebo.
Remember that the position of the sun changes during the day, as seen in the drawing at right., This means that the quality of the picture will change during the day. If you intend to install the TV in areas where direct sunlight will reach it, it’s best to postion the TV for optimum performance during the time of day when you do most of your TV watching.
If the sun shines directly on the screen for long periods of time, dark areas may develop on the screen. This is a normal reaction for the LCD panel, and will not cause damage to the screen. Either turn the screen away from the sun, or apply shade to the TV, and the dark areas will quickly disappear.
Page 8
TV Installation – Rear Panel Internal Connect Source
WARNING: Do not connect the power source before making connections.
Internal Connect Source
The Internal Connect Source allows you to easily connect to the Audio, Video, S-Video, SVGA, HDMI, Audio Out, and RF connectors. The Internal Connect Source is inside the Cable Cover located on the back of the unit (Figure1).
1. Unscrew the two Thumb Screws (Figure1), and pull the cover towards you.
2. Route the cables to the proper inputs, and place the cable cords over the Rubber Sealing Gasket (Figure 2).
Note: There is an indentation on the Rubber Sealing Gasket on the bottom portion of the right and left sides.) Make sure cable cords are not placed on the indentation.
3. Close the cover.
4. Press firmly on the cover, and screw the Thumb Screws tightly (Figure3).
Figure 1 Figure 2
Figure 3
Rubber Sealing Gasket
Thumb Screws
TV Installation - Connecting the Power Cord
Do not connect power cord until all cable connections have been made.
Connect the power cord to a GFCI protected AC outlet with an “in-use” waterproof cover.
WARNING: TV AND GFCI RECEPTACLE MUST BE INSTALLED AT LEAST 5 FEET AWAY FROM STANDING WATER , SUCH AS (BUT NOT LIMITED TO) A POOL OR SPA. BE SURE TO CHECK LOCAL ELECTRICAL CODES AND COMPLY WITH THEIR LOCAL STANDARDS.
Thumb Screw
Cables are not to be placed over the indentations
SunBriteTV Model 3270HD and 4670HD Operator’s Manual Page 9
TV Installation – Rear Panel Connections
Connections
1. RS232 - For remote control using RS232 commands
2. IR WINDOW - For remote control using IR commands.
3. SERVICE PORT - These ports are for factory service only...DO NOT USE
4. HDMI 1 - Connects to devices that use HDMI cables such as Blu-ray or HD DVD player or HD cable / satellite set-top box. This connection port receives pure digital audio and high definition signal through one single cable. This port also can accept a HDCP video device for video or PC for monitor display usage. Use the SOURCE button to select HDMI1 on your MAIN SOURCE to view this connection. Please note: when using HDMI, your sound signal must be PCM for the TV to decode digital audio. When using this source for PC display, you must connect the audio cable to VGA Stereo Input for audio.
5. HDMI 2 - Same as HDMI 1
6. VGA STEREO INPUT - This connection port is for people who want to provide audio to the TV when using a PC or a DVI video device. Use a 3.5mm mini-jack audio cable (headphone jack) to provide audio for a HDCP enabled DVI video device or PCs with VGA or DVI connection.
7. VGA - This connection port connects to a PC for video using VGA cable. Be sure to connect your audio cable to the VGA Stereo input if you want sound out of the VGA video source. Use the SOURCE button to select VGA on your MAIN SOURCE to view this connection.
8. COMPONENT 1 (Lower) - This connection ports are for DVD players or satellite/cable set-top boxes that use component cables. From left to right, connect green, blue and red for video, and then connect white for left channel audio, red for right channel audio. Use the Source Button to select YPbPr1 to review this connection.
9. COMPONENT 2 (Upper) - his connection ports are for DVD players or satellite/cable set-top boxes that use component cables. From left to right, connect green, blue and red for video, and then connect white for left channel audio, red for right channel audio. Use the Source Button to select YPbPr2 to review this connection.
10. AV 1 (CVBS or S-Video) - Connects to devices that use composite or s-video cables such as VCR or camcorder or video game consoles. Connect the video portion with either the yellow connector or the S-Video connector. Do NOT connect both video connectors. Use the SOURCE button to select AV1 (CVBS) on your MAIN SOURCE if you are using the yellow plug for video, use the SOURCE button to select AV1 (S-Video on your MAIN SOURCE if you are using the S-Video connector to view this connection.
11. DIGITAL AUDIO OUT - This connection port is used for sending out audio signals to other audio devices such as stereo/surround sound receivers. The orange (SPDIF OUT) connector sends out either bit-stream or PCM digital sound signal to a home theater receiver with digital input.
12. ATSC/NTSC/QAM – This connection is for digital or analog cable without the cable box or over-the-airwave antennas. The tuner is a hybrid tuner that tunes to both analog and digital channels. This connection uses coaxial RF cable. For over- the airwave digital stations please check http://www.antennaweb.org.
13. ANALOG AUDIO OUT (Variable) - Used to connect headphones, stereo receivers and amplified speakers via a 3.5mm headphone jack.
1
2
4 53 7
8
9 10 11
12
13
10
3 6
Page 10
TV Installation – Rear Panel Connections
Red
Green
Blue
Yellow
Green
Red
White
Connection Descriptions: Cable Descriptions:
1080p, 1080i720p, 480p
480i
SunBriteTV Model 3270HD and 4670HD Operator’s Manual Page 11
TV Installation – Rear Panel Connections
Switching Sources for Ports:
Your SunBrite TV offers several options when connecting your devices to the TV. The chart below will help you understand which source you switch to for each of the ports.
CONNECTING TO AN ANTENNA
1. Make sure the power to the TV is turned off.
2. Connect the Coaxial RF cable from your antenna or digital cable to the ATSC/NTSC port off the back of the TV.
3. Turn on the TV.
4. Select TV (Air) for antenna or TV (Cable) for digital cable from either your remote control’s source button or source button on the right side of the TV.
5. Use the On-Screen Display to scan for channels.
Connecting to Digital Cable without Cable Box or Antenna Connecting to Cable or Antenna
1. Make sure the power of the TV is turned off.
2. Connect the Coaxial RF cable from your antenna or cable to theATSC/NTSC port off the back of the TV.
3. Turn on the TV.
4. Select TV (Air) for antenna or TV (Cable) for cable from either your remote control’s source button or source button on the right side of the TV.
5. Use the On Screen Display to scan for channels.
Please Note :
1. Not all broadcasts are in High Definition (HD). Please refer to your local broadcasting stations for more information.
2. The TV’s tuner is designed for HDTV therefore requires a stronger signal than normal TVs. If you cannot achieve that signal level with your antenna or cable, the TV might lose picture or sound.
Page 12
TV Installation – Rear Panel Connection Diagrams
CONNECTING TO AN ANTENNA--(Continued)
Connecting to Cable or Antenna through VCR
1. Make sure the power of the TV is turned off.2. Make sure there is an antenna or cable connection to the VCR already.3. Use a Coaxial RF cable and connect from your VCR’s Antenna Out or Output to TV to the ATSC/NTSC port of your TV.4. Turn on the TV.5. Select TV (Air) for antenna or TV (Cable) for digital cable from either your remote control’s source button or source button on the TV.6. Use the On-Screen Display to scan for channels.
Please Note :
1. Some VCRs must be turned On before its output will have a signal to the TV. Please consult your VCR manual for further reference.
2. Not all broadcasts are in High Definition (HD). Please refer to your local broadcasting stations for more information.
3. This model’s tuner is designed for HDTV therefore it requires a stronger signal than normal TVs. If you cannot achieve that signal level with your antenna or cable, the TV might lose picture or sound.
4. This TV will turn off automatically if there’s no signal present for more than 15 minutes.
1. Make sure the power of the TV and your DVD player is turned off.
2. Connect a HDMI cable to the HDMI port of your DVD player and the other end to the HDMI port off the back of your TV.
3. Turn on the TV and your DVD player.4. Use the remote control’s source button or the source
button on the TV to switch to HDMI.
1. Make sure the power of TV and your DVD player is turned off.2. With a Component Cable, connect the green connector to the
DVD player and Component 1’s green connector port on the TV.3. Connect the blue color connector to your DVD player and
Component 1’s blue connector port on the TV.4. Connect the red color connector to both your DVD player and
Component 1’s red connector port on the TV.5. With an RCA Audio Cable, connect the white color connector to
both your DVD player and Component 1’s white connector port on the TV.
6. Connect the red color connector to both your DVD player and7. Component 1’s red connector port on the TV.8. Turn on the TV and your DVD player. Use the remote control’s
source button or the source button on the TV to switch to YPbPr1.Please Note :1. If Component 1 is already occupied, please use Component 2 as
your connection port and switch to source YPbPr2.2. Refer to the DVD player’s manual to make sure the DVD player is
configured to output correctly to the TV.3. This TV will turn off automatically if there’s no signal present for
more than 15 minutes.
Connecting with HDMI (Best)
Connecting with Component (Better)
Please Note :1. Refer to the DVD player’s manual to make sure the DVD
player is configured to output correctly to the TV.2. This TV does not decode Bit stream digital audio, so make
sure the DVD is setup for PCM digital audio through HDMI.
3. If HDMI 1 is occupied, use HDMI 2 as your connection port.
CONNECTING TO A DVD PLAYER
SunBriteTV Model 3270HD and 4670HD Operator’s Manual Page 13
TV Installation – Rear Panel Connection Diagrams
CONNECTING TO A DVD PLAYER (Continued)
1. Make sure the power of the TV and your DVD player is turned off.
2. Obtain an S-Video Cable. Connect the S-Video connector to both your DVD player and Composite’s S-Video connector port off the back of your TV.
3. Obtain a RCA Audio Cable. Connect the white color connector to both your DVD player and Composite’s white connector port off the back of your TV.
4. Connect the red color connector to both your DVD player and Composite’s red connector port off the back of your TV.
5. Turn on the TV and your DVD player.6. Use the remote control’s source button or the source button
on the right side of the TV to switch to AV1 (S-Video).
1. Make sure the power of the TV and your DVD player is turned off.
2. Obtain a Yellow Video Cable. Connect the Yellow Video connector to both your DVD player and Composite’s Yellow Video connector port off the back of your TV.
3. Obtain a RCA Audio Cable. Connect the white color connector to both your DVD player and Composite’s white connector port off the back of your TV.
4. Connect the red color connector to both your DVD player and Composite’s red connector port off the back of your TV.
5. Turn on the TV and your DVD player.6. Use the remote control’s source button or the source
button on the right side of the TV to switch to AV1 (CVBS).
Connecting with S-Video (fair) Connecting with Composite (Fair)
Please note:1. If AV 1 is already occupied, use AV2, as your connection port, and switch source to AV 2 (S-Video)2. Reference the DVD player’s manual to make sure the DVD player is configured to output correctly to the TV.3. This TV will turn off automatically if there’s no signal present for more than 15 minutes.
Page 14
TV Installation – Rear Panel Connection Diagrams
CONNECTING TO A SATELLITE OR CABLE SET-TOP BOX
1. Make sure the power of the TV and your set-top box is turned off.
2. Connect a HDMI cable to the HDMI output of your set-top box and the other end to the HDMI port off the back of your TV.
3. Turn on the TV and your set-top box.4. Use the remote control’s source button or the source
button on the right side of the TV to switch to HDMI 1.
Please Note :1. Refer to the set-top box’s manual, to make sure the set-
top box is configured to output correctly to the TV.2. If HDMI 1 is already occupied, use HDMI 1 as your
connection port and switch source to HDMI 2.3. This model supports SONY’s universal remote code. If
SunBriteTV is not listed, please look up SONY’s codes in your universal remote’s hand book.
4. This TV will turn off automatically if there’s no signal present for more than 15 minutes.
1. Make sure the power of TV and your set-top box is turned off.2. Obtain a Component Cable. Connect the green color
connector to both your set-top box and Component 1’s green connector port off the back of your TV.
3. Connect the blue color connector to both your set-top box and Component 1’s blue connector port off the back of your TV.
4. Connect the red color connector to both your set-top box and Component 1’s red connector port off the back of your TV.
5. Obtain a RCA Audio Cable. Connect the white color connector to both your set-top box and Component 1’s white connector port off the back of your TV to the right side of your green, blue, red component connection.
6. Connect the red color connector to both your set-top box and Component 1’s red connector port off the back of your TV to the right side of your green, blue, red component connection.
7. Turn on the TV and your set-top box.8. Use the remote control’s source button or the source button
on the TV to switch to YPbPr1.
Please Note :
1. If Component 1 is already occupied, please use Component 2 is your connection port and switch to source YPbPr2.
2. Please refer to the set-top box’s manual to make sure the set-top box is configured to output correctly to the TV.
3. This model supports SONY’s universal remote code. If SunBriteTV is not listed, please look up SONY’s codes in your universal remote’s hand book.
4. This TV will turn off automatically if there’s no signal present for more than 15 minutes.
Connecting with HDMI (Best)
Connecting with Component (Better)
SunBriteTV Model 3270HD and 4670HD Operator’s Manual Page 15
TV Installation – Rear Panel Connection Diagrams
CONNECTING TO A SATELLITE OR CABLE SET-TOP BOX (Continued)
1. Make sure the power of the TV and your DVD player is turned off.
2. Obtain an S-Video Cable. Connect the S-Video connector to both your DVD player and Composite’s S-Video connector port off the back of your TV.
3. Obtain a RCA Audio Cable. Connect the white color connector to both your DVD player and Composite’s white connector port off the back of your TV.
4. Connect the red color connector to both your DVD player and Composite’s red connector port off the back of your TV.
5. Turn on the TV and your DVD player.6. Use the remote control’s source button or the source
button on the right side of the TV to switch to AV1 (S-Video).
Please Note :
1. If AV 1 is already occupied, use AV 2 as your connection port and switch source to AV 2 (S-Video).
2. Refer to the set-top box’s manual to make sure the set-top box is configured to output correctly to the TV.
3. This model supports SONY’s universal remote code. If SunBriteTV is not listed, please look up SONY’s codes in your universal remote’s hand book.
4. This TV will turn off automatically if there’s no signal present for more than 15 minutes.
1. Make sure the power of the TV and your DVD player is turned off.
2. Obtain a Yellow Video Cable. Connect the Yellow Video connector to both your DVD player and Composite’s Yellow Video connector port off the back of your TV.
3. Connect the white color connector to both your DVD player and Composite’s white connector port off the back of your TV.
4. Connect the red color connector to both your DVD player and Composite’s red connector port off the back of your TV.
5. Turn on the TV and your DVD player.6. Use the remote control’s source button or the source button
on the right side of the TV to switch to AV1 (CVBS).
Please Note :
1. If AV 1 is already occupied, use AV 2 as your connection port and switch source to AV 2 (S-Video).
2. Refer to the set-top box’s manual to make sure the set-top box is configured to output correctly to the TV.
3. This model supports SONY’s universal remote code. If SunBriteTV is not listed, please look up SONY’s codes in your universal remote’s hand book.
4. This TV will turn off automatically if there’s no signal present for more than 15 minutes.
Connecting with S-Video (Fair) Connecting with Composite (Fair)
Page 16
TV Installation – Rear Panel Connection Diagrams
1. Make sure the power of the TV and your receiver is turned off.2. Obtain a Coaxial SPDIF cable, connect it to your receiver’s
coaxial SPDIF digital input and the Coaxial SPDIF connection on the LINE OUT port off the back of the TV.
3. Turn on the TV and your receiver.
Please Note :
1. If you want pure digital stream for your receiver to decode, you must also configure the TV’s OSD Sound->Digital Audio Out function. Make sure the option is on Bit Stream.
2. If your receiver is making static noises when receiving Bit Stream, you must use the PCM option instead.
3. Refer to the receiver’s manual to make sure the receiver is configured to receive signals correctly from the TV
1. Make sure the power of the TV and your receiver is turned off.2. Obtain a HDMI to DVI conversion cable; connect the DVI side
of the conversion cable to the DVI output of your PC, and the HDMI side of the conversion cable to the HDMI port off the back of TV.
3. Obtain a 3.5 mm Mini-jack, connect to the audio out of your PC and the other end to the VGA Stereo Input Port.
4. Turn on the power to the TV and the PC.5. From the remote control’s source button, or the Source button
from the TVs panel, switch to HDMI.Please Note :1. For the best picture, set your PC resolution to 1920 x 1080
at 60 Hz. Refer to the PC or graphic card manual for further instructions on how to set your resolution and refresh rate.
2. Refer to your PC manual for video output requirements of the video card.
3. The TV will turn off automatically if there’s no signal present for more than 15 minutes.
4. If HDMI 1 is already occupied, use HDMI 2 as your connection port, and switch source to HDMI 2.
Continued on next page
Connecting with Coaxial SPDIF Digital (Best)
CONNECTING TO A PC
Connecting with DVI Digital (Best)
1. Make sure the power of the TV and your receiver is turned off.
2. Obtain a 3.5mm stereo/audio cable (if your amplifier audio connection requires RCA audio out jacks you will need to obtain an 1/8” Stereo Mini Plug to RCA adapter cable). Connect it to your receiver’s audio input connection and the 3.5mm stereo/audio connection on the Analog Audio port on the back of the TV.
3. Turn on the TV and your receiver.
Please Note :
1. If you want pure digital stream for your receiver to decode, you must also configure the TV’s OSD Sound->Digital Audio Out function. Make sure the option is on Bit Stream.
2. If your receiver is making static noises when receiving Bit3. Stream, you must use the PCM option instead.4. Refer to the receiver’s manual to make sure the receiver
is configured to receive signals correctly from the TV
Connecting with RCA Audio Analog (Good)
CONNECTING TO AN EXTERNAL AMPLIFIER OR AMPLIFIED SPEAKERS
SunBriteTV Model 3270HD and 4670HD Operator’s Manual Page 17
Connecting with VGA Analog (Good) 1. Make sure the power of the TV and your PC is turned off.2. Obtain a 15-pin D-Sub VGA cable, connect to the VGA output of
your PC and the other end to the VGA port off the back of your TV.
3. Obtain a 3.5 mm Mini-jack, connect to the audio out of your PC and the other end to the VGA Stereo Input port.
4. Turn on the power of the TV and your PC.5. Use the remote control’s source button or the source button the
TV to switch to VGA.
Please Note :
1. For the best results, please set your PC resolution to2. 1920 x 1080at 60 Hz. Refer to the PC or graphic card’s manual
for further instructions on how to set your resolution and refresh rate.
3. Refer to your PC manual for video output requirements of the video card.
4. The VGA port of the TV features a power saving mode which will automatically turn off the TV if there is no signal provided for more than 15 minutes.
TV Installation – Rear Panel Connection Diagrams
CONNECTING TO A PC (Continued)
IR Emitter Installation
To install the IR emitter: The photo to the right shows an IR emitter* installed.
The end of the emitter is to be mounted in front of the IR sensor window.
Remove the protective glue cover on the emitter, and place the emitter in front of the IR sensor window. Press down to secure it in place.
Place the emitter cable over the right or left side of the cable box and connect the other end of the emitter to the appropriate control block*.
Follow instructions on page 9 to close the cable door.
* Neither the emitter or control block are supplied by SunBriteTV. See instructions that come with your IR Emitter and control block to determine how to make the connections.
Run IR emitter cable out the right or left side cable entrance
openings
Place IR emitter over IR sensor window
Page 18
TV Installation - Connecting the Power Cord
Power Turn on the TV by pressing the button once. Press the button again to turn off the TV.
Input This button switches between the different sources of the TV. When the On-Screen Display (OSD) is active, this button acts as the enter button and confirms the menu selection.
Menu This button activates the OSD. If a sub-menu is active, pressing this button will return selection to the previous menu level.
CH+/CH- These buttons change the TV channel up or down. If the OSD is active, these buttons function as up or down controls for the menu.
Vol+ /Vol- These buttons increase or decrease the volume. If a sub-menu is active, pressing these buttons will move the selection left or right. If the OSD is active, Vol+/Vol- is used to select the highlighted options.
IR Sensor
Connect the power cord to a GFCI-protected AC outlet with “in-use” waterproof cover.
Warning: TV must be installed at least 5 feet away from standing water, such as (but not limited to) a pool or spa.
Connecting the Power Cord
WARNING: TV AND GFCI RECEPTACLE MUST BE INSTALLED AT LEAST 5 FEET AWAY FROM STANDING WATER, SUCH AS (BUT NOT LIMITED TO) A POOL OR SPA.Connect the power cord after you have made connections to your video equipment.
Side Panel Controls
Front Panel
SunBriteTV Model 3270HD and 4670HD Operator’s Manual Page 19
Remote Control Guide
About the Water-Resistant Remote ControlThe SunBriteTV Water-Resistant Remote Controller is engineered to give you many years of service.
“Water-resistant” means that the remote control can be in water for short periods of time without damaging the internal workings of the unit. It can be left in the rain, and even dropped in water, as long as it is retrieved quickly. The remote control should not be left floating in water.
The functionality of the remote control is under warranty for one year. If the remote control malfunctions within the one-year warranty period, replace the batteries with new long-life alkaline batteries.
If the problem is not solved with new batteries, contact the SunBriteTV Customer Care Center. SunBriteTV will repair or replace the remote control at SunBriteTV’s option.
If you have a warranty claim, contact the SunBriteTV Customer Care Center for further instructions.800.331.4626www.sunbritetv.com
ON – Powers the TV On.OFF – Powers the TV Off.0~9 – Allows you to set the channels directly. To access a digital channel, use these buttons with the (-) button to switch channels.Dash (-) – Insert the dash for selecting digital channels directly.R – Returns to the previous channel. FREEZE – Freezes the TV picture. Press the button again to unfreeze the picture. SLEEP– Sets time for the TV to turn Off.CC– Selects Closed Caption (CC only works under sources TV, AV1 and AV2.)V+ – Functions the Volume Up.V- – Functions the Volume Down.MUTE – Mutes the TVs Audio.MENU – Opens / Exits the TV menu.CH+ – Functions the Channel Up.CH- – Functions the Channel Down.MTS – Selects stereo, mono, or second audio programming.
h / i / f / g / – Allow you to navigate inside the OSD menu. They also function as CH+/- and Vol +/-. – Allows you to select functions inside the OSD menu, acts as the Enter button for OSD menu for changing channels.SOUND – Selects various preset sound settings.EXIT – Exits the TV menu.PICTURE – Selects various preset picture settings.GUIDE –Opens the current digital channel information guide.SOURCE – Cycles between different input sources of the TV.INFO – Shows current channel information, display input and resolution.SHIFT – Used with the 0-9 numeric pad to select inputsASPECT – Selects different screen sizesFAVORITE – Cycles the favorite channels.FAVORITE ADD / DEL – Adds or deletes the current channel from the favorites channel list.
The following functions (illustrated with bold squares on the remote) are not applicable to this TV: SRS DNR ADD/Del CH Lock The Picture In Picture/Picture On Picture functions Audio, Video, Source, On/Off, Size and Pos
Page 20
On-Screen Display Functions
Menu - This button opens the OSD
CH + p - This button changes the channel to a
higher number and also functions the up direction of OSD buttons to move the cursor to the item to be selected.
CH - q- This button changes the channel to a lower number and also functions as down direction in the OSD
Vol(+) u - This button increases the volume and functions as left direction in the OSD. If the OSD is active, use Vol+ and Vol- to select a choice.
Vol(-) t - This button decreases the volume and functions as right direction in the OSD. If the OSD is active, use Vol+/Vol- to select a choice.
This button is the UP direction in the OSD.
This buttion functions as the DOWN direction in the OSD.
This button functions as the left direction in the OSD.
This button functions as the right direction in the OSD
This button changes the channel inconjuction with the number pad and also functions as enter for selectiong options in the OSD.
This button opens the OSD and also exits the OSD by going to the previous level of the OSD.
This button exits the OSD entirely.
Via the Remote ControlAdjusting the On Screen Display (OSD) from the Remote Control
Via the TV Side Panel ButtonsAdjusting the On Screen Display from the TV Side Panel Buttons
SunBriteTV Model 3270HD and 4670HD Operator’s Manual Page 21
On-Screen Display Menu
Your TV has been factory-set to plug-in and enjoy your programming. In the event you turn on the TV and get the message, “Please run Channel Auto Scan,” press your remote’s Menu button, press the Channel function and press Auto Scan.Note: To run the Channel function, you must be in the TV Source. To access the TV source, click Input on the TV’s side panel or Source button on the Remote Control. Press TV from the Input Select option.
Channel MenuThis menu manages Channel functions including: Air/Cable Channel Label Auto Scan DTV Signal strength Favorite channel Show/Hide Channel Number
Picture MenuThis menu manages Picture functions including: Picture Mode Color Temperature Contrast Zoom Mode Brightness 3D Noise Reduction Sharpness Backlight Level Tint Dynamic Light Control (page 2) Color
Audio MenuThis menu manages Audio functions including: Equalizer mode Equalizer frequencies MTS Stereo mode Audio Language Digital Output type Surround Sound
Page 22
On-Screen Display Menu (continued)
Time MenuThis menu manages Time functions including: Sleep Timer Clock setting Time Zone Wake-Up time setting DST on/off Time Format 12/24 hr. Auto Sync
Setup MenuThis menu manages Setup functions including: Menu Language HDMI Mode Transparency (menu) Earphones on/off Closed Caption Speaker on/off Restore Default Ambient Light Sensor Setup Wizard Ambient Sensor Value Software Update Auto Backlight Floor BlueScreen on/off Backlight Sensor Floor
Lock MenuThis menu manages Lock functions including: System Lock Hotel Mode Input Block
SunBriteTV Model 3270HD and 4670HD Operator’s Manual Page 23
Adjusting On-Screen Displays – Channel Menu
The Channel Menu is available only when TV is selected as the source. To select TV as the source, push the SOURCE button on the remote repeatedly until TV comes up as the source in the onscreen display. Or push the INPUT button on the side of the TV, then push the CH+ or CH- button on the side of the TV repeatedly until TV comes up as the source in the onscreen display.
Air/Cable Press the qp buttons to highlight the Air/Cable adjustment. Press the t u buttons to select Air (antenna) or Cable.
Auto ScanPress the qp buttons to highlight the Air/Cable adjustment. Press the u button to begin the Auto Scan process. A screen will appear with the message “Are You Sure You Want to Auto Scan?” Press the t button to begin Auto Scan, or u to go back to the Menu. Auto Scan will automatically build a list of the stations your TV can receive through the antenna or cable. The scan process will typically take 3 to 5 minutes.
FavoritePress the qp buttons to highlight the Air/Cable adjustment. Press the u button to enter the favorite channel submenu seen at left. This will allow you to select specific channels as your favorites, which you can access by pressing the Favorites button on the remote control.
To add a channel to your favorites list, press the qp buttons to highlight the channel. Press the button to enter the channel as a favorite. You will see a red heart appear next to the channel in the list.
To delete a channel from your favorites list, press the qp buttons to highlight the channel. Press the button to delete the channel from your favorites. The red heart next to the channel will disappear.
1. Press the qp buttons on the remote or CH+/CH- on the TV) to move the cursor to the item to be selected.2. Press the t u buttons on the remote or VOL+/VOL- on the TV to make the desired adjustments.3. When your adjustments are complete, press MENU or EXIT on the remote or MENU on the TV to exit the main menu.
Page 24
Adjusting On-Screen Displays – Channel Menu (continued)
Show/HidePress the qp buttons to highlight the Show/Hide adjustment. Press the u button to enter the Show/Hide submenu seen at left. This will allow you to delete specific channels from the channels that will appear when you use the CH+/CH- buttons on the remote or on the TV.
To delete a channel from your CH+/CH- channel scan, press the qp buttons to highlight the channel. Press the button to delete the channel from the scan list. You will see a character appear next to the channel in the list.
To restore a channel to your CH+/CH- channel scan, press the qp buttons to highlight the channel. Press the button to restore the channel from the scan list. You will see the character next to the channel disappear.
Channel No.Press the qp buttons to highlight the Channel No. adjustment. Press the t u buttons to change the channel number for which you wish to change the Channel Label or view the signal strength on the DTV Signal meter.
Channel LabelPress the qp buttons to highlight the Channel Label adjustment. Press the u button to enter the Channel Label mode. As seen in the screen at left, a selection window will appear over the existing channel name.his will allow you to change the name of the channel as it appears onscreen when you select it.
Press the qp buttons to change the highlighted letter or character. Press the u button to move on to the next character, and repeat the process until the new channel name is entered. A total of seven characters is available for each channel label.
DTV SignalThis meter, shown near the bottom of the image at left, indicates the signal strength of the channel shown in the Channel No. item of the menu. The longer the horizontal bar appears, the better the signal strength. If the signal strength is extremely poor, no meter will appear and the menu will simply say Bad.
SunBriteTV Model 3270HD and 4670HD Operator’s Manual Page 25
Adjusting On-Screen Displays – Picture Menu
Picture ModePress the qp buttons to highlight Picture Mode, then use t u to select Standard, Dynamic, Theater or Personal picture mode.
ContrastPress the qp buttons to highlight Contrast adjustment, then use t u to adjust contrast. This adjustment is available only when Personal picture mode is selected.
BrightnessPress the qp buttons to highlight Brightness adjustment, then use t u to adjust brightness. This control is active only when Personal picture mode is selected.
SharpnessPress the qp buttons to highlight Sharpness adjustment, then use t u to adjust sharpness. This control is active only when Personal picture mode is selected.
TintTint adjustment is not supported on this model.
ColorPress the qp buttons to highlight the Color adjustment, then use t u to adjust color saturation. This control is active only when Personal picture mode is selected.
Color TemperaturePress the qp buttons to highlight Color Temp. adjustment, then use t u to select Normal, Warm or Cool color temperature.
Zoom ModePress the qp buttons to highlight Zoom Mode adjustment, then use t u to select picture zoom mode. With HDMI, the choices are 16:9, 4:3, or Point to Point. With other signals, the choices are 16:9, 4:3, Full or Zoom.
3D Noise ReductionPress the qp buttons to highlight 3DNR adjustment, then use t u to select Off, Weak, Middle or Strong NR mode.
BacklightPress the qp buttons to highlight Backlight adjustment, then use t u to adjust backlight brightness.
Dynamic Light ControlPress q button when you are at the bottom of the Picture menu to highlight DLC , then use t u to turn DLC on and off. DLC automatically optimizes brightness and contrast for the program you’re watching.
1. Press qp buttons on the remote or CH+/CH- on the TV) to move the cursor to the item to be selected.2. Press t u buttons on the remote or VOL+/VOL- on the TV to make the desired adjustments.3. When your adjustments are complete, press MENU or EXIT on the remote or MENU on the TV to exit the main menu.
Page 26
Adjusting On-Screen Displays – Audio Menu
1. Press qp buttons on the remote or CH+/CH- on the TV) to move the cursor to the item to be selected.2. Press t u buttons on the remote or VOL+/VOL- on the TV to make the desired adjustments.3. When your adjustments are complete, press MENU or EXIT on the remote or MENU on the TV to exit the main menu.
Equalizer Press the qp buttons to highlight Equalizer, then use t u to select Standard, Music, Movie, Sports or Personal sound mode. 120 HzPress the qp buttons to highlight 120 Hz, then use t u to adjust the 120 Hz (bass) audio band. This adjustment is availale only when Personal sound mode is selected.
500 HzPress the qp buttons to highlight 120 Hz, then use t u to adjust the 500 Hz (lower midrange) audio band. This adjustment is availale only when Personal sound mode is selected.
1.5 kHzPress the qp buttons to highlight 1.5 kHz, then use t u to adjust the 1.5 kHz (upper midrange) audio band. This adjustment is availale only when Personal sound mode is selected.
5 kHzPress the qp buttons to highlight 5 kHz , then use t u to adjust the 5 kHz (lower treble) audio band. This adjustment is availale only when Personal sound mode is selected.
10 kHzPress the qp buttons to highlight 10 kHz, then use t u to adjust the 10 kHz (upper treble) audio band. This adjustment is availale only when Personal sound mode is selected.
MTSThis function is supported only with analog broadcast signals, which are no longer used in the U.S.
Audio LanguagePress the qp buttons to highlight the Audio Language adjustment, then use t u to select English, Spanish or French. This function operates only with multiple-language TV broadcasts, and not with any of the video inputs.
Digital OutputPress the qp buttons to highlight the Digital Output adjustment, then use t u to select PCM or Raw (bitstream). Use Raw only if the connected audio system can decode Dolby Digital. This function operates only when TV is selected as the source.
Surround SoundPress the qp buttons to highlight the Surround Sound adjustment, then use t u to switch the surround sound effect on and off.
SunBriteTV Model 3270HD and 4670HD Operator’s Manual Page 27
Adjusting On-Screen Displays – Time Menu
Sleep TimerPress the qp buttons to highlight Sleep Timer, then use t u to select Off or 5, 10, 15, 30, 60, 90, 120, 180 or 240 minutes. The TV will turn off automatically after the selected time has elapsed.
Time ZonePress the qp buttons to highlight the Time Zone adjustment, then use t u to select Atlantic, Eastern, Central, Mountain, Pacific, Alaska or Hawaii time zone.
Daylight Saving TimePress the qp buttons to highlight the DST adjustment, then use t u to turn daylight saving time on and off.
Time FormatPress the qp buttons to highlight the Time Format adjustment, then use t u to select 12-hour or 24-hour.
Auto SyncPress the qp buttons to highlight the Auto Sync adjustment, then use t u to turn auto sync on and off. Auto sync automatically sets the time on your TV based on information from TV signals. Clock setting and DST adjustments are not available when auto sync is activated.
ClockPress the qp buttons to highlight the Clock setting adjustment, then use t u to enter the Clock submenu pictured at left.
Now press the qp buttons to highlight the adjustment you want to make (day, hour, minute, etc.), then use t u to make the adjustment. Repeat until the clock is set correctly.
Wake UpThis function allows the TV to turn on automatically at a preset time. Press the qp buttons to highlight the Wake Up setting adjustment, then use t u to enter the Wake Up submenu pictured at left.
Now press the qp buttons to highlight the adjustment you want to make (day, hour, minute, etc.), then use t u to make the adjustment. Repeat until the desired wake up time is set.
1. Press qp buttons on the remote or CH+/CH- on the TV) to move the cursor to the item to be selected.2. Press t u buttons on the remote or VOL+/VOL- on the TV to make the desired adjustments.3. When your adjustments are complete, press MENU or EXIT on the remote or MENU on the TV to exit the main menu.
Page 28
Adjusting On-Screen Displays – Setup Menu
1. Press qp buttons on the remote or CH+/CH- on the TV) to move the cursor to the item to be selected.2. Press t u buttons on the remote or VOL+/VOL- on the TV to make the desired adjustments.3. When your adjustments are complete, press MENU or EXIT on the remote or MENU on the TV to exit the main menu.
Menu LanguagePress the qp buttons to highlight Menu Language, then use t u to select English, French or Spanish. TransparentPress the qp buttons to highlight Transparent, then use t u to select to what degree the picture shows through the on-screen menus: 0%, 25%, 50%, 75% or 100%. At 0%, none of the underlying picture will show through the menus.
Restore DefaultPress the qp buttons to highlight Restore Default, then use t u to bring up the Restore Default submenu. Press t to restore the TV to factory settings, press u to cancel.
Closed CaptionThis option appears only when TV is selected as the source. Press the qp buttons to highlight Closed Caption, then use t u to enter the CC Mode submenu shown at left. Pressing t u will now select among the three closed caption modes: Off, On and CC on Mute. The last option shows captions only when mute is activated.
Advanced Selection ServicesWhen the CC Mode submenu is on-screen, press the qp buttons to highlight Advanced Selection Services. Use t u to select Advanced Selection Services Off or 1-6. Availablility of these services depends on the TV program.
OptionsWhen the CC Mode submenu is on-screen, press the qp buttons to highlight Options. This option is available only when one of the Advanced Selection Services is selected. Use the button to enter the Options submenu shown at left.
Now the t u will allow you to select Default or Custom mode for the captions. In Custom Mode, you can use the qp buttons to select different options, such as font style and size, font color and background color, then use t u to adjust these options.
SunBriteTV Model 3270HD and 4670HD Operator’s Manual Page 29
Adjusting On-Screen Displays – Setup Menu (continued)
Setup WizardPress the qp buttons to highlight Setup Wizard, then use t u to start the Setup Wizard. You will see the first of four submenus, all of which are shown at left. The Setup Wizard will take you quickly through several basic settings on the TV, incliuding Menu Language, Time Zone, DST on/off, Time Format, Air/Cable and Auto Scan.
For each of the first three menus, press the qp buttons to highlight each setting to be adjusted, then use t u to make the adjustment. When you’re finished with the adjustments on a submenu, press q to highlight Go to Next Step, then press t or u to go to the next screen of the Setup Wizard.
When you have finished with the third Setup Wizard screen, the Setup Wizard will automatically activate Auto Scan to identify and memorize the channels that can be received.
Software Update (USB)This function is used to update the software on your TV. Consult your dealer or SunBrite TV for more information.
Blue ScreenPress the qp buttons to highlight the Blue Screen adjustment, then use t u to activate or deactivate the blue screen that appears when no signal is available at the selected input.
HDMI ModePress the qp buttons to highlight the HDMI Mode adjustment, then use t u to select Video or PC HDMI mode. The PC mode shows every pixel in the image. The Video mode crops off a few percent of the image on each size and zooms the cropped image in to fill the screen.
EarphoneThe 3.5mm earphone output on the rear panel can be used for headphones or as an audio output to feed a soundbar or other external audio system. Press the qp buttons to highlight the Earphone adjustment, then use t u to switch the earphone output on and off.
SpeakerThis control turns the TV’s internal speakers on and off. Press the qp buttons to highlight the Speaker adjustment, then use t u to switch the internal speakers on and off.
Page 30
Adjusting On-Screen Displays – Setup Menu (continued)
Ambient Light SensorPress the qp buttons to highlight the Ambient Light Sensor adjustment, then use t u to turn the ambient light sensor on and off. The ambient light sensor automatically measures ambient light level and adjusts the backlight to the level preset using the Auto Backlight Floor adjustment explained below. When TV is selected as a source, you will have to go all the way to the bottom of the Setup menu and press q to reach this adjustment.
Ambient Sensor ValueThis meter shows the level of ambient light as measured at the light sensor on front of the TV (near the SunBright TV logo). This shows the level of the ambient light. The value in the meter remains fixed until another menu item is highlighted. To refresh the meter, press the qp buttons. Unless TV is selected as the source, you will have to go all the way to the bottom of the Setup menu and press q to reach this adjustment. This adjustment is available only when the ambient light sensor is activated.
Auto Backlight FloorThis adjustment sets the level to which the backlight will be lowered when the ambient light level falls below the level set on the Backlight Sensor Floor adjustment below. Press the qp buttons to highlight the Auto Backlight Floor adjustment, then use t u to set the auto backlight floor value. This adjustment is available only when the ambient light sensor is activated.
Backlight Sensor FloorThis adjustment sets the threshold for the automatic backlight adjustment, governed by the ambient light sensor.
When the Ambient Light Sensor value is above the Backlight Sensor Floor value, the backlight level will be 100%.
When the Ambient sensor value is below BackLightSensor Floor value the backlight is reduced to the level set with the Auto Backlight Floor adjustment.
Press the qp buttons to highlight the Backlight Sensor Value adjustment, then use t u to set the backlight sensor value. This adjustment is available only when the ambient light sensor is activated.
SunBriteTV Model 3270HD and 4670HD Operator’s Manual Page 31
Adjusting On-Screen Displays – Lock Menu
1. Press qp buttons on the remote or CH+/CH- on the TV) to move the cursor to the item to be selected.2. Press t u buttons on the remote or VOL+/VOL- on the TV to make the desired adjustments.3. When your adjustments are complete, press MENU or EXIT on the remote or MENU on the TV to exit the main menu.
System LockPress the qp buttons to highlight System Lock, then use t u to enter the Password menu shown at lower left. This meun allows you to set a password that will be required to access inputs that are locked out using the Input Block feature described below. Selecting Hotel Mode will remove the System Lock option from the menu until Hotel Mode is deactivated.
You must enter the system password to acesss this feature. See instructions below.
Hotel ModePress the qp buttons to highlight System Lock, then use t u to enter the Password menu shown at lower left. This menu allows you to set a password that will be required to access inputs that are locked out using the Input Block feature described below. Selecting Hotel Mode will remove the System Lock option from the menu until Hotel Mode is deactivated.
You must enter the system password to acesss this feature. See instructions below.
Enter PasswordYou will have to enter the TV’s password to turn the System Lock feature on and off. Use the numeric keypad on the remote to enter the password. The default password is 0000. You can change this password using the Change Password feature in the menu.
Change PasswordPress the qp buttons to highlight Change Password, then use t u to enter the Change Password menu shown at left. To change the password, use the numeric keypad on the remote to enter the current password (0000 unless you previously changed it), then enter the new password twice.
If you enter a new password but forget it later, contact your SunBrite TV dealer for assistance.
Page 32
Adjusting On-Screen Displays – Lock Menu / System Lock Function
Using System LockOnce you are in System Lock mode, press the qp buttons to highlight the different functions in the menu, then use t u to activate those features.
Input BlockTo use the Input Block function, you must enter the Input Block submenu shown at left. After activating System Lock Mode, press the qp buttons to highlight the different inputs in the submenu, then use t u to block or unblock those inputs.
If an input is blocked, using it will require entering the system password.
USCanadaRRT SettingReset RRTThese functions are not adjustable and are for service use only.
SunBriteTV Model 3270HD and 4670HD Operator’s Manual Page 33
Adjusting On-Screen Displays – Lock Menu / Hotel Mode Function
Using Hotel ModeOnce you are in Hotel Mode, press the qp buttons to highlight the different functions in the menu, then use t u to activate those features.
Picture ModePress the qp buttons to highlight Picture Mode, then use t u to choose among Dynamic, Standard, Theater and Personal picture modes. This will be the preset picture mode for the TV, changeable only by re-entering the Hotel Mode menu and/or deactivating Hotel Mode.
Sound ModePress the qp buttons to highlight Sound Mode, then use t u to choose among Music, Movie, Sports and Personal sound modes. This will be the preset sound mode for the TV, changeable only by re-entering the Hotel Mode menu and/or deactivating Hotel Mode.
Key LockPress the qp buttons to highlight Key Lock, then use t u to turn Key Lock on and off. Key Lock mode deactivates the side-panel controls on the TV except for the power button.
Search LockPress the qp buttons to highlight Search Lock, then use t u to turn Search Lock on and off. Search Lock mode prevents activation of the Auto Scan channel scanning model without entering the system password.
Power On SourcePress the qp buttons to highlight Power On Source, then use t u to select among the different inputs. This is the source that will be selected when the TV is turned on.
Air/CablePress the qp buttons to highlight Air/Cable, then use t u to select Air (antenna) or Cable tuning for the TV input. This selection cannot be changed without entering the system password.
Power On ChannelPress the qp buttons to highlight Power On Channel, then use t u to select the default TV channel that will come up every time the TV is turned on.
Power On VolumeYou can reach Power On Volume and the other settings below by pressing the q button when Power On Channel is highlighted. This will highlight Power On Volume. Use t u to set the default volume level that will be set every time the TV is turned on.
Max VolumePress the qp buttons to highlight Max Volume, then use t u to set the maximum volume level the TV can be turned up to.
Clear AllPress the qp buttons to highlight Clear All, then use t u to return all of the above adjustments to factory default settings.
Page 34
Using the USB Input
Accessing the USB inputPress the Source button on the remote or on the side control panel of the TV, then press qp buttons to highlight USB. Now press to select the USB input. The main USB menu seen below left will appear.
Selecting the Media on the USB StickFrom the main USB menu seen at left, you can choose the type of media you want to access: photos, music or text. Uset u to highlight the type of media you want to watch, then press to select a media type..
This action will take you either directly to media on the USB stick, or to the folders on the stick that the media is stored in. If foldera appeark, press t u to highlight the folder yuo want, then press to open the folder.
Viewing Pictures from the USB StickUse t u to highlight the picture ou want to view, then press to view that picture. The picture will appear, along with a text screen that shows data about the picture. Note that the picture will not fill the screen.
Listening to Music from the USB StickUse t u to highlight the tune you want to listen to, then press to play the tune.. The music will begin playing, and a text screen that shows data about the audio file will appear.
Using the USB input on the rear panel of the TV, you can access material stored on a USB stick. The material can be MP3 or WAV music files, or JPEG or BMP pictures. The TV also has the ability to display the first few sentences of plain text (.TXT) documents, but because it shows only a few lines, this function is of very limiited use.
SunBriteTV Model 3270HD and 4670HD Operator’s Manual Page 35
Troubleshooting
The following table contains the common problems and the solutions to these problems. Please check this list before you contact the technicians.
Trouble Solutions
No picture Check the following: Power cord is connected correctly. Power is turned on.The video cable is connected correctly. You have selected the proper input signal source. If you have done the above, without resolve, unplug TV for at least 1 hour to perform Hard Reset.
Abnormal colors Match the colors on the cable to the connector. (Red cable to red colored port.)
Picture is too dark Adjust your contrast, brightness and backlight settings from the OSD menu
Audio only, no picture
Make sure both the audio and video cables are connected.The TV tuner signal must not be lower than 65 percent.Unplug TV for at least 1 hour to perform Hard Reset.
Picture only, no audio
Make sure the audio cable is connected.Readjust your volume via the remote control.The TV tuner signal must not be lower than 65 percent.
Remote control does not work
Turn off the TV, unplug it from the socket. Remove the batteries from the remote for 30 minutes. Press the remote buttons and the power button randomly for 2 full seconds, then reinstall the batteries.
The TV’s remote sensor is housed in the same place as the power indicator light. Make sure there is line of sight from the remote control’s first sensor to the remote sensor of the TV.
Cannot receive sufficient channels through the ATSC/NTSC Tuner
The TV’s tuner signal must not be lower than 65 percent.Change the direction of your antenna and re-scan the channels.If you have cable, call the cable provider and ask to have your signal strength checked.
No color Adjust your picture setup and make sure the color saturation is not turned all the way down.
Weak signal or no program symbol on screen
The TV tuner signal must not be lower than 65 percent.Change the direction of your antenna and re-scan the channels.If you have cable, call the cable provider and ask to have your signal strength checked.
TV’s Universal Remote Code
This television follows Sony’s universal remote code. You may be able to find SunBriteTV’s code in your own universal remore’s guide book.
TV channels are blocked
Check the Auto Lock function settings on the OSD. Channels may have been locked previously.
The TV turns on or off slowly, and the screen shows up slowly
This is a high definition liquid crystal display panel TV. It requires a few more seconds than normal TVs to power up and show the picture.
No sound from PC Make sure you have a 3.5 mm mini-jack cable connected from your PC’s sound output to the TV’s VGA Stereo Input.
HDCP video says no HDCP support
Reboot your HDCP video device by turning it off, and unplugging the power cord. Wait up to 8 minutes to plug the power back in to see if that works.
HDCP video has no audio
Make sure you have a 3.5 mm mini-jack cable connected from your HDCP video device sound output to the TV’s VGA stereo input. If your HDCP video device uses RCA audio jacks, you’ll need to obtain an audio cable with RCA plugs on one end and a 3.5mm plug on the other.
Cannot get 1920 x 1080 from PC VGA
The screen’s max resolution is 1920 x 1080. Your video card may not support this resolution. Check your video card’s maximum resolution, and use that setting.
Picture is distorted or has an abnormal sound
This might be from interference from large electrical appliances, cars, motorcycles or fluorescent lights. If the TV is close to the wall, try moving the TV to another location to see if the problem still occurs.
Picture does not cover the entire screen
If you are using HDMI or a TV digital channel, use the Aspect button to switch to 16:9 format. If you are using VGA, use the computer’s video controls to adjust the image to the screen. Note: If you are watching regular 4:3 TV or 4:3 signals from a VCR or DVD player in 480i resolution, use the Aspect button to switch to 16:9 in order to fill up the screen. However, this feature will distort the picture.
Trouble Solutions
Picture quality is very poor
For best image quality, view HD widescreen programs. If HD content is not available, use a digital source (DVD or Blu-ray player, digital satellite or digital cable box). Standard 480i TV programs will be noticeably inferior to HD quality.
Some pixels are always displaying the same color
SunBriteTV LCD screens are manufactured to rigorous standards to maintain optimal viewing. However, the LCD screen may have minor defects that appear as a small bright or dark pixel. This is common to all LCD screens used in display and television products, and is not specific to SunBriteTV. For more information,see SunBriteTV’s Pixel Quality Policy in this manual.
Switching a channel or source changes the volume
Different channels and inputs sometimes have this effect because the channel signal’s volume is pre-set.
There is noise or trash pixels on the screen
When your TV’s resolution is higher than the digital channel’s broadcast resolution, the signal is up-converted to match your TV’s resolution. Up-converting can cause this kind of effect.
Tips for high-definition users
The TV is an ideal platform for viewing high-definition content. The best image quality can be achieved by HDMI, YPbPr (component), then VGA. However, due to variances in broadcast practices, it is possible that some image distortion may occur.
Tips for letterbox content users
Letterbox (widescreen) versions of DVD movies are most commonly formatted for standard 4:3 TVs. The TV has the capability of expanding this content so the entire screen is filled, at the expense of the image proportion. To use this function, press the Aspect button on the remote control and cycle among the available options.
The TV turns off automatically
The TV features a power-saving mode which will automatically turn off the TV if there is no signal provided for 15 minutes.
Page 36
General CleaningRemove any dirt and salt deposits from the cabinet, being careful to rinse the cloth frequently to avoid scratching the TV or screen surface. Avoid using harsh chemicals, abrasives, or solvents when cleaning any surface on the unit.
Snow and IceUse a soft brush and towel to remove snow and ice from the unit.
Care of SunBriteTV
Caring for the LCD Panel:
1. Cleaning the LCD Panel:With your TV turned off, gently wipe the surface of the display panel with a damp (with water) microfiber, cotton or flannel cloth. (Do not use tissues, rags, sponges or paper towels because they may damage the screen and leave lint pieces behind).
If the LCD panel is very dirty, you can mix equal parts of isopropyl alcohol and distilled water in a clean spray bottle, spray the mixture onto the cloth (do not spray the solution directly on the panel) and gently clean the panel.
A “special outdoor formula” LCD Cleaning Kit is now available and can be ordered from SunBriteTV.
2. When the TV is not in use, keep it covered with the SunBriteTV Outdoor Dust Cover:The fitted dust cover is designed to protect the LCD panel from the harmful UV rays from direct sunlight, and keeps wind-blown objects from scratching the surface of the panel.
To order a replacement Dust Cover or Cleaning Kit, contact your Authorized SunBriteTV dealer, SunBriteTV’s Customer Care Center at 800.331.4626, or visit www.sunbritetv.com.
SunBriteTV Model 3270HD and 4670HD Operator’s Manual Page 37
Specifications
LCD Screen (32 inch class) 31.5-inch diagonal TFT Color Active Matrix LED LCD
Resolution 1920 x 1080
Aspect Ratio 16:9
Contrast Ratio 3000:1
Frame Rate 60hz
H/V Viewing Angle 178o by 178o
Response Time 8 milliseconds
TV formats 1080p, 1080i, 720p, 720i, 480p, 480i
Input Connectors:
RF
HDMI Video Composite Video Component
PC
Antenna/CATV (NTSC/ATSC/QAM) x1
HDMI Input x2
S-Video x1 and Composite Video x1, L/R Audio Inputs x1
YPbPr plus Stereo Audio x2
15-pin D-sub VGA plus Stereo Audio
Control Set RS232 Serial, Discrete IR Control, Concealed IR Window
Audio Out Digital SPDIF audio (Fixed) Analog 1/8” headphone jack (variable)
Speakers 20 Watt built-in Speakers
Exterior Powder-coated aluminum
Colors Black, Silver & White
Input Power 100-240 VAC, 50-60 Hz 2.5A Max (80 watts/.7a@120v)
Operating Temp. -24o to 122o F. (-31o to 50o C.)
Non-op. Temp. -24o to 140o F. (-31o to 60o C.)
Accessories Included Weatherproof remote control with battery, Dust Cover
TV Dimensions 29.86 in. W x 18.37 in. H x 3.76 in. D
TV Weight 26.0 lbs., 29.0 lbs. with optional table top stand
Shipping Dimensions 34in. L x 9in. W x 27.5in. H
Shipping Weight 45 lbs.
Residential Warranty Two-year, parts and labor
Commercial Warranty Two-year, parts and labor
Vesa Mount Pattern 100mm x 100mm or 200mm x 100mm
SunBriteTV Model SB-3270HD
Side View Front View
All dimensions are in inches, dimensions in [ ] are [metric]
Specifications are subject to change.
Page 38
LCD Screen 46-inch Diagonal Active Matrix TFT LED LCD
Resolution 1920 x 1080
Aspect Ratio 16:9
Contrast Ratio 4000:1
Frame Rate 60hz
Viewing Angle 178o x 178o
Response Time 6.5 milliseconds
TV formats 1080p, 1080i, 720p, 720i, 480p, 480i
Anti-Reflective Window Not Applicable
Input Connectors:
RF
HDMI
Video Composite Video Component PC
Antenna/CATV (ATSC/QAM/NTSC) x1
HDMI™ Input x2
S-Video x1 and Composite Video x1, L/R Audio Inputs x1
YPbPr plus Stereo Audio x2
15-pin D-sub VGA plus Stereo Audio
Control Set RS232 Serial, Discrete IR Control, Concealed IR Window
Audio Out SPDIF x1, Analog 1/8” Headphone Jack
Speakers 20-Watt Built-in Speakers
Exterior Powder coated aluminum
Colors Black, Silver and White
Input Power 100-240 VAC, 50-60 Hz 2.8 A Max (80 watts/.7a@120v)
Operating Temp. -24o to 122o F. (-31o to 50o C.)
Non-op. Temp. -24o to 140o F. (-31o to 60o C.)
Accessories Included Weather-Proof Remote Control, outdoor dust cover
TV Dimensions 42.41in W x 25in H x 3.74in D
Weight 65 lbs
Shipping Dimensions 47.5in L x 9in W x 33in H
Shipping Weight 81 lbs
Residential Warranty Two-year, parts and labor
Commercial Warranty Two-year, parts and labor
Mount Pattern 400mm x 200mm
Specifications
SunBriteTV Model SB-4670HD
Specifications are subject to change.
Front View Side View
All measurements are in inches, except those in [ ] are [metric]
SunBriteTV Model 3270HD and 4670HD Operator’s Manual Page 39
When programming a DirectTV, local cable universal remote control or Control system, you may find that SunBriteTV may not be on the list of TV manufacturers. If that is the case, your SunBriteTV supports SONY’s universal remote code.
Programming Other Manufacturers’ Universal Remote Control Devices
Extreme Climate WarningIf temperatures below -24O F. are expected, we recommend that you bring your SunBriteTV inside to prevent damage to the LCD screen.
SunBriteTV Pixel Quality Policy
SunBriteTV’s Pixel Quality Policy (Applicable to LCD TVs sold within USA and Canada only.)
SunBriteTV LCD screens are manufactured with rigorous standards to maintain optimal viewing. However, the LCD screen may have minor defects that appear as a small bright or dark pixel. This is common to all LCD screens used in display and television products, and is not specific to SunBriteTV.
Bright dots are dots that appear bright and unchanged in size when a LCD TV screen displays a black pattern.
Dark dots are dots that appear dark and unchanged in size when a LCD TV screen displays a pure red, green, or blue pattern.
Adjacent dots are pixels located directly next to each other.
Your SunBriteTV will be replaced under warranty if it meets one of the following criteria:
—A total of 7 defective pixels, including both bright dots and dark dots are present. (This LCD screen has over a million pixels.)—2 or more pairs of adjacent bright dots are present.—3 adjacent bright dots are present.—3 adjacent dark dots are present.
To locate defective pixels, the LCD panel should be examined under normal operating conditions, in its native display resolution, with a 90 degree viewing angle, from a distance of a approximately 20 inches.
To qualify for replacement, a defective LCD screen must be reported to SunBriteTV within 60 days from the day the customer receives the TV.
For questions, please call our Customer Care Center at 800.331.4626.
Features Information and Instructions
The SunBriteTV Dust Cover is constructed with weatherproof UV protection fabric to help keep your all-weather outdoor television clean, protect the finish, and ensure years of maximum enjoyment. Attach with velcro straps at the bottom corners to secure the cover in place.
We recommend that you keep your TV covered when not in use.
SunBriteTV Dust Cover
SunBriteTV Model 3270HD and 4670HD Operator’s Manual Page 41
RS 232 Control codes SunbriteTVCom Spec: 9600,8,1,n
Function ASCII HEX Command Received Response Command Executed Responsefrom TV to control system from TV to control system
Model Class ID [ESC]? 1B 3F [B3220AHD-X.XX] or na[B4610AHD-X.XX]
Power Status [ESC]! 1B 21 [PWRON] na[PWROFF]
Power Toggle [ESC]$ 1B 24 [$] [PWR]
Power ON [ESC]A 1B 41 [A] [PWRON]
Power OFF [ESC]B 1B 42 [B] [PWROFF]
Tuner Input [ESC]C 1B 43 [C] [TN1]
Composite Video Input 1 [ESC]D 1B 44 [D] [AV1(CVBS)]
S-Video Input 1 [ESC]E 1B 45 [E] [AV1(S-VIDEO)]
Composite Video Input 2 [ESC]F 1B 46 [F] [AV2(CVBS)]
S-Video Input 2 [ESC]G 1B 47 [G] [AV2(S-VIDEO)]
Component1 Input [ESC]H 1B 48 [H] [YpbPr1]
Component2 Input [ESC]I 1B 49 [I] [YpbPr2]
HDMI Input 1 [ESC]J 1B 4A [J] [HDMI1]
VGA Input [ESC]K 1B 4B [K] [VGA]
HDMI Input 2 [ESC]L 1B 4C [L] [HDMI2]
Mute [ESC]X 1B 58 [X] [MUTE]
Vol Up [ESC]Y 1B 59 [Y] [VOL+]
Vol Down [ESC]Z 1B 5A [Z] [VOL-]
Channel Up [ESC]V 1B 56 [V] [CH+]
Channel Down [ESC]W 1B 57 [W] [CH-]
1 [ESC]1 1B 31 [1] na
2 [ESC]2 1B 32 [2] na
3 [ESC]3 1B 33 [3] na
4 [ESC]4 1B 34 [4] na
5 [ESC]5 1B 35 [5] na
6 [ESC]6 1B 36 [6] na
7 [ESC]7 1B 37 [7] na
8 [ESC]8 1B 38 [8] na
9 [ESC]9 1B 39 [9] na
0 [ESC]0 1B 30 [0] na
- [ESC]- 1B 2D [-] na
Channel Return(Previous Channel) [ESC]r 1B 72 [r] na
Source Toggle [ESC]b 1B 62 [SRC] na
Aspect [ESC]a 1B 61 [ASPECT] na
Enter [ESC]e 1B 65 [ENTER] na
Info [ESC]i 1B 69 [INFO] na
CC [ESC]c 1B 63 [CC] na
Sleep [ESC]z 1B 7A [SLEEP] na
Picture [ESC]p 1B 70 [PICT] na
Sound [ESC]s 1B 73 [SND] na
Appendix B - RS232 Control Codes