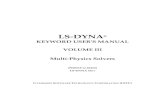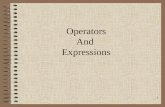Operators Manual for LS Series Introduction to RDWorks ...Operators Manual for LS Series...
Transcript of Operators Manual for LS Series Introduction to RDWorks ...Operators Manual for LS Series...
Operators Manual for LS Series
Introduction to RDWorks/LaserWORKS V8
608 Trestle Point Sanford, FL 32771
Toll-Free: (888) 652-1555 Local: (407) 878-0880
Fax: (407) 878-0837
WWW.BOSSLASER.COM
LS SERIES OPERATORS MANUAL
Table of Contents: Introduction . . . . . . . . . . . . . . . . . . . . . . . . . . . . . . . . . . . . . . . . . . . . . . . . . . . . . . . . . . . . . . . . . . . . . . . . . . . . .. . . . . . . . . . . . . . . . . . . . . . . 1
Warranty Disclaimer . . . . . . . . . . . . . . . . . . . . . . . . .. . . . . .. . . . . . . . . . . . . . . . . . . . . . . . . . . . . . . . . . . . . . . . . . . . . . . . . . . . . . . . . . . . . 2
Fire & Hazardous Materials . . . . . . . . . . . . . . . . . . . . . . . . . . . . . . . . . . . . . . . . . . . . . . . . . . . . . . . . . . . . . . . . . . . . . . . . . . . . . . . . . . . . 3
Important Warning Labels . . . . . . . . . . . . . . . . . . . . . . . . . . . . . . . . . . . . . . . . . . . . . . . . . . . . . . . . . . . . . . . . . . . . . . . . . . . . . . . . . . . . .4
Laser Safety & Policies . . . . . . . . . . . . . . . . . . . . . . . . . . . . . . . . . . . . . . . . . . . . . . . . . . . . . . . . . . . . . . . . . . . . . . . . 6
Laser Safe Materials . . . . . . . . . . . . . . . . . . . . . . . . . . . . . . . . . . . . . . . . . . . . . . . . . . . . . . . . . . . . . . . . . . . . . . . . . . . . . . . . . . . . . . . . . . . 7
Accessing Our “How To” Videos and Manuals. . . . . . . . . . . . . . . . . . . . . . . . . . . . . . . . . . . . . . . . . . . . . . . . . . . . . . . . . . . . .. . . . . 9
Machine Set-Up:
Unpacking & Setting Up . . . . . . . . . . . . . . . . . . . . . . . . . . . . . . . . . . . . . . . . . . . . . . . . . . . . . . . . . . . . . . . . . . . . . . . .10
Toolbox Contents . . . . . . . . . . . . . . . . . . . . . . . . . . . . . . . . . . . . . . . . . . . . . . . . . . . . . . . . . . . . . . . . . . . . . . . . . .. . . . .11
Exhaust Fan Set-Up . . . . . . . . . . . . . . . . . . . . . . . . . . . . . . . . . . . . . . . . . . . . . . . . . . . . . . . . . . . . . . . . . . . . . . . . . . . .12
Water Pump/Chiller Set-Up & Grounding the Machine. . . . . . . . . . . . . . . . . . . . . . . . . . . . . . . . . . . . . . . 13
Air Pump/ Compressor Set-Up . . . . . . . . . . . . . . . . . . . . . . . . . . . . . . . . . . . . . . . . . . . . . . . . . . . . . . . . . . . . . . . .15
Control Panel and Connectivity:
USB Connection . . . . . . . . . . . . . . . . . . . . . . . . . . . . . . . . . . . . . . . . . . . . . . . . . . . . . . . . . . . . . . . . . . . . . . . . . . . . . . . 16
Important Switches . . . . . . . . . . . . . . . . . . . . . . . . . . . . . . . . . . . . . . . . . . . . . . . . . . . . . . . . . . . . . . . . . . . . . . . . . . . .17
Control Panel Keypad . . . . . . . . . . . . . . . . . . . . . . . . . . . . . . . . . . . . . . . . . . . . . . . . . . . . . . . . . . . . . . . . . . . . . . . . . 18
How to Use the Control Panel:
Main Interface Introduction . . . . . . . . . . . . . . . . . . . . . . . . . . . . . . . . . . . . . . . . . . . . . . . . . . . . . . . . . . . . . . . . . . 19
Speed & Power Control . . . . . . . . . . . . . . . . . . . . . . . . . . . . . . . . . . . . . . . . . . . . . . . . . . . . . . . . . . . . . . . . . . . . . . . 20
Setting the Layer Parameters . . . . . . . . . . . . . . . . . . . . . . . . . . . . . . . . . . . . . . . . . . . . . . . . . . . . . . . . . . . . . . . . 21
Z/U (Menu) Key . . . . . . . . . . . . . . . . . . . . . . . . . . . . . . . . . . . . . . . . . . . . . . . . . . . . . . . . . . . . . . . . . . . . . . . . . . . . . . . . 21
Axis Reset . . . . . . . . . . . . . . . . . . . . . . . . . . . . . . . . . . . . . . . . . . . . . . . . . . . . . . . . . . . . . . . . . . . . . . . . . . . . . . . . . . . . . 22
Manual Set . . . . . . . . . . . . . . . . . . . . . . . . . . . . . . . . . . . . . . . . . . . . . . . . . . . . . . . . . . . . . . . . . . . . . . . . . . . . . . . . . . . 22
Laser Set . . . . . . . . . . . . . . . . . . . . . . . . . . . . . . . . . . . . . . . . . . . . . . . . . . . . . . . . . . . . . . . . . . . . . . . . . . . . . . . . . . . . . . 22
Origin Set . . . . . . . . . . . . . . . . . . . . . . . . . . . . . . . . . . . . . . . . . . . . . . . . . . . . . . . . . . . . . . . . . . . . . . . . . . . . . . . . . . . . . . 23
Auto- Focus . . . . . . . . . . . . . . . . . . . . . . . . . . . . . . . . . . . . . . . . . . . . . . . . . . . . . . . . . . . . . . . . . . . . . . . . . . . . . . . . . . . .24
LS SERIES OPERATORS MANUAL
Setting the Machine Language . . . . . . . . . . . . . . . . . . . . . . . . . . . . . . . . . . . . . . . . . . . . . . . . . . . . . . . . . . . . . . . 24
Network Connection/ IP Address Set-Up . . . . . . . . . . . . . . . . . . . . . . . . . . . . . . . . . . . . . . . . . . . . . . . . . . . . . 24
Diagnoses Menu . . . . . . . . . . . . . . . . . . . . . . . . . . . . . . . . . . . . . . . . . . . . . . . . . . . . . . . . . . . . . . . . . . . . . . . . . . . . . . 25
Screen Origin . . . . . . . . . . . . . . . . . . . . . . . . . . . . . . . . . . . . . . . . . . . . . . . . . . . . . . . . . . . . . . . . . . . . . . . . . . . . . . . . . 25
Using the File Key . . . . . . . . . . . . . . . . . . . . . . . . . . . . . . . . . . . . . . . . . . . . . . . . . . . . . . . . . . . . . . . . . . . . . . . . . . . . . 26
U-Disk . . . . . . . . . . . . . . . . . . . . . . . . . . . . . . . . . . . . . . . . . . . . . . . . . . . . . . . . . . . . . . . . . . . . . . . . . . . . . . . . . . . . . . . . . 27
RD Works/ LaserWORKS V8
How to Focus the Lens . . . . . . . . . . . . . . . . . . . . . . . . . . . . . . . . . . . . . . . . . . . . . . . . . . . . . . . . . . . . . . . . . . . . . . . 29
Adjusting the Focal Depth . . . . . . . . . . . . . . . . . . . . . . . . . . . . . . . . . . . . . . . . . . . . . . . . . . . . . . . . . . . . . . . . . . . . 30
Installing LaserWORKS . . . . . . . . . . . . . . . . . . . . . . . . . . . . . . . . . . . . . . . . . . . . . . . . . . . . . . . . . . . . . . . . . . . . . . 31
Introduction to LaserWORKS . . . . . . . . . . . . . . . . . . . . . . . . . . . . . . . . . . . . . . . . . . . . . . . . . . . . . . . . . . . . . . . . 34
Creating Layers in LaserWORKS . . . . . . . . . . . . . . . . . . . . . . . . . . . . . . . . . . . . . . . . . . . . . . . . . . . . . . . . . . . . .35
Setting the Scan Parameters . . . . . . . . . . . . . . . . . . . . . . . . . . . . . . . . . . . . . . . . . . . . . . . . . . . . . . . . . . . . . . . . 36
Laser Dot Parameter Settings . . . . . . . . . . . . . . . . . . . . . . . . . . . . . . . . . . . . . . . . . . . . . . . . . . . . . . . . . . . . . . . .38
Sending files to the laser with LaserWORKS . . . . . . . . . . . . . . . . . . . . . . . . . . . . . . . . . . . . . . . . . . . . . . . . 41
Outputting Select Graphics . . . . . . . . . . . . . . . . . . . . . . . . . . . . . . . . . . . . . . . . . . . . . . . . . . . . . . . . . . . . . . . . . . . . . . . . . . . . . . . . . . .41
Running Your First File: “Hello World”
Getting Started . . . . . . . . . . . . . . . . . . . . . . . . . . . . . . . . . . . . . . . . . . . . . . . . . . . . . . . . . . . . . . . . . . . . . . . . . . . . . . . . . . . . . . . . . . . . . . . 42
Creating the File . . . . . . . . . . . . . . . . . . . . . . . . . . . . . . . . . . . . . . . . . . . . . . . . . . . . . . . . . . . . . . . . . . . . . . . . . . . . . . . . . . . . . . . . . . . . . . 43
Downloading the File to the Machine . . . . . . . . . . . . . . . . . . . . . . . . . . . . . . . . . . . . . . . . . . . . . . . . . . . . . . . . . . . . . . . . . . . . . . . . 45
Running the File on the Machine . . . . . . . . . . . . . . . . . . . . . . . . . . . . . . . . . . . . . . . . . . . . . . . . . . . . . . . . . . . . . . . . . . . . . . . . . . . . . 46
Tuning the Optics:
Overview . . . . . . . . . . . . . . . . . . . . . . . . . . . . . . . . . . . . . . . . . . . . . . . . . . . . . . . . . . . . . . . . . . . . . . . . . . . . . . . . . . . .. . . . . . . . . . . . . . .. . . 49
Tube Bracket Adjustment . . . . . . . . . . . . . . . . . . . . . . . . . . . . . . . . . . . . . . . . . . . . . . . . . . . . . . . . . . . . . . . . . . . . . . . . . . . . . . . . . . . .50
Mirror Bracket Adjustment . . . . . . . . . . . . . . . . . . . . . . . . . . . . . . . . . . . . . . . . . . . . . . . . . . . . . . . . . . . . . . . . . .. . . . . . . . . . . . . . .. .51
Replacing the Lens . . . . . . . . . . . . . . . . . . . . . . . . . . . . . . . . . . . . . . . . . . . . . . . . . . . . . . . . . . . . . . . . . . . . . . . . . . . . . . . . . . . . . . . . . . .52
Maintenance Schedule . . . . . . . . . . . . . . . . . . . . . . . . . . . . . . . . . . . . . . . . . . . . . . . . . . . . . . . . . . . . . . . . . . . . .. . . . . . . . . . . . . . . . . . 54
Troubleshooting . . . . . . . . . . . . . . . . . . . . . . . . . . . . . . . . . . . . . . . . . . . . . . . . . . . . . . . . . . . . . . . . . . . . . . . . . . . . . . . . . . . . . . . . . . . . . 58
Hardware Troubleshooting . . . . . . . . . . . . . . . . . . . . . . . . . . . . . . . . . . . . . . . . . . . . . . . . . . . . . . . . . . . . . . . . . . . . . . . . . . . . . . . . . . 58
LS SERIES OPERATORS MANUAL
Document Number: 855-901 Revision: 001 Revision Date: 6/1/2019 BOSSLASER - PAGE 1 of 58
Introduction
Welcome to the Boss Laser Family!
We are very excited to have you as one of our valued customers. It is recommended that you print out this
manual to save time in the future and be sure to keep it close to your machine or computer, so you can
have easy access while you design files or operate the machine.
This manual will help walk you through basic set-up of the machine, how to use your LED panel and a
basic walk-through of RD Works/ LaserWORKS. These steps will help guide you through running your
first file titled “Hello World”.
Please be sure to read the manual in its entirety prior to operating the machine, this will ensure a better
understanding of the machine and how it works. We understand that there can be a learning curve like
with any new piece of machinery but, with some effort and patience you will be running your new laser
with confidence and speed in no time!
If you do have any questions while reading the manual or setting up your machine, feel free to give us a
call at 1-888-652-1555 or email [email protected] and a member of our technical support
team would be happy to answer your questions.
Our Mission Statement:
“Boss Laser strives to honor God by positively impacting its clients, employees, and community by providing products
and services with Integrity, Honesty, and Value.”
LS SERIES OPERATORS MANUAL
Document Number: 855-901 Revision: 001 Revision Date: 6/1/2019 BOSSLASER - PAGE 2 of 58
Warranty Disclaimer This Limited Warranty applies to the laser machine itself and all parts purchased from Boss
Laser, LLC.
This Limited Warranty covers any defects in material or workmanship while the machine is
operating under normal use and for its intended purpose during the warranty period.
During this Warranty Period, Boss Laser, LLC will repair or replace any part or product that is
proven defective while the machine is being used under normal conditions and for its intended
purpose. This does NOT include labor and/or on-site tech support.
The Warranty Period for the Laser Equipment will begin on the day of arrival and will be covered
for one year unless an extended warranty is purchased.
All parts purchased, and replacement parts are under warranty for one year from the day of
arrival, the only exception to this warranty is the optical lens, which have a 30-day warranty
from the date of arrival.
Any and all modifications that are made to the machine must have written consent
from Technical Support or the warranty will be voided.
Lack of proper maintenance for the machine will also result in a voided warranty.
To obtain a warranty service or part you must first contact Technical
Support via phone (1-888-652-1555) or email
([email protected]) to determine any issues and the most
appropriate solution for the machine
LS SERIES OPERATORS MANUAL
Document Number: 855-901 Revision: 001 Revision Date: 6/1/2019 BOSSLASER - PAGE 3 of 58
Fire & Hazardous Materials ⚠WARNING: This machine uses high heat to engrave, etch, and cut material. At no point should
the machine be left unsupervised while it is in use. Leaving the machine unattended while in use
can result in a fire and substantial damage to the machine and the building it resides in. Any
damage caused by fire that is not due to defects in workmanship or the machine itself will NOT be
covered by the BOSS LASER, LLC Limited Warranty.
⚠Hazardous Materials: Any and all materials considered hazardous to the health of the
machine, the health of the individuals operating the machine and the individuals surrounding the
machine while in use are NOT recommended to etch, cut or engrave. These materials can
produce toxic fumes or cause the machine to not function properly and need replacement parts.
Materials that should NOT be cut, etched or engraved:
o 🚫Metals- The LS Series is not capable of engraving or cutting metals. It only has the
capability to etch metals with a coating (anodized, thermark, powder coating, etc.)
o 🚫Polycarbonate- Fumes produced by polycarbonate can cause irritation to eyes, skin
and the respiratory tract,
o 🚫PVC Compounds- Fumes produced by Polyvinyl Chlorine can cause irritation to eyes,
skin and the respiratory tract. This material should not be exposed to elevated
temperatures.
o 🚫Vinyl- Fumes produced by Vinyl that has Chlorine can cause irritation to eyes, skin and
the respiratory tract. This material should not be exposed to elevated temperatures.
Helpful Hint:
Majority of materials have a “Material Safety Data Sheet” or MSDS, these can tell you whether
materials are safe or not and whether they can be exposed to high heat. Any material containing
chlorine is not safe to your laser or any individuals near the fumes. If you are still unsure about
the material and its properties, give us a call and we would be happy to try and identify the safety
of the material and whether it can be lasered or not.
LS SERIES OPERATORS MANUAL
Document Number: 855-901 Revision: 001 Revision Date: 6/1/2019 BOSSLASER - PAGE 4 of 58
Important Warning Labels
These warning labels can be found all around your machine, it is important that you pay attention to these
warning labels and adhere to them. These labels are put in place for the safety of the machine and the
operator. If these warnings are not followed, it could cause serious damage to the machine and possible
injuries to the operator.
The “DO NOT LIFT HERE” warning can be found on the tube extension for
higher wattage LS Machines. Do not lift your machine by its tube extension
under any circumstances, it can break the tube and cause damage to the
machine. This part of the machine is fragile and should be handled with
care.
The “DANGER: Visible & Invisible Radiation” warning label can be
found on the front right side of the machine. Staring at the laser
beam can cause damage to the eyes and touching the laser beam
can cause serious injuries. Having the doors closed will protect
your eyes and skin from injury.
The “AVOID EXPOSURE” warning label can be found
inside of the working area, on the back left-hand
side behind the gantry. The aperture next to this
warning label is where your laser beam will bounce
from mirror #1 to mirror #2. It is important to
remember that the laser beam is invisible and can
cause serious injury.
The “CAUTION” warning label will be located in multiple
locations on the outside of your machine. This machine
produces radiation and all doors to the machine should be
closed when the laser is operating, unless the passthrough
doors are needed. The laser beam itself is invisible and can
cause serious injury when not handled properly
LS SERIES OPERATORS MANUAL
Document Number: 855-901 Revision: 001 Revision Date: 6/1/2019 BOSSLASER - PAGE 5 of 58
The “DANGER: Laser Radiation” label can be found on the laser tube, which
will be located on the back-side of the machine in the rear/top access panel.
The laser beam will be initiated in the laser tube itself and it is important to
have all panels and access doors closed prior to firing the laser. Also, make
sure to disconnect your machine from any power source prior to handling
the laser tube or it’s components. Protective eyewear and clothing must be
worn if any access panels or doors are open while operating the machine.
The “DANGER FIRE HAZARD” warning label can be found on the top right-
side of your machine above the LCD Screen and it is crucial to the health of
your machine. The laser beam emitted from the machine is extremely hot
and can cause any material to catch on fire. DO NOT leave the machine
unattended while the machine is firing. Any fire that arises due to
disregarding this warning is not covered by the warranty and any damages
will be at the cost of the machine owner.
The “DANGER: High Voltage” sticker can be found on the inside of the right-
hand bottom cabinet, on the power supply. This warning indicates that
precautions should be taken when touching or handling any electrical
components of the machine. Please make sure to disconnect the laser from
all power sources prior to opening these cabinets or handling the internal
electrical components.
LS SERIES OPERATORS MANUAL
Document Number: 855-901 Revision: 001 Revision Date: 6/1/2019 BOSSLASER - PAGE 6 of 58
⚠Laser Safety & Policies⚠ First and foremost, BE CAREFUL. Laser machines are a powerful tool and the proper precautions
should be taken, just as if you were working with any other high-powered tool or machinery. These
machines are designed to cut and engrave with highly focused heat energy and can be dangerous. You
should never leave your machine unattended while it is in operation and do not let an inexperienced or
unfamiliar person operate your machine at any time.
Always keep any access covers on and keep the top lid closed whenever the machine is in
operation. Avoid any direct exposure and do not stare at the laser beam while the machine is operating.
Notice and understand all of the warning labels located on your machine.
The following safety measures must be strictly enforced and be abided by to ensure the safety of
the machine and the individual operating it. BossLaser, LLC shall not be held responsible for any
damages or injuries resulting from improper use or dismantling of the laser machine.
• NEVER operate laser machinery unless you have been properly trained.
• ALWAYS use protective eyewear (preferably wraparound goggles); Or keep the lid closed.
• ALWAYS be sure to keep the exhaust fan running while the machine is in use.
• NEVER set anything on top of the laser and/or on the worktable while not in use.
• NEVER leave the laser unattended while it is running. This will ensure that you are able to see or
hear any abnormalities / potential hazards.
• ALWAYS maintain the machine’s environment free of heavy pollution, such as strong magnetic
electrical interference.
• NEVER use unapproved or unsafe materials, such as Polyvinyl Chloride (PVC) or any materials
that emit noxious gases. These gases can cause harm to your central nervous system.
• NEVER operate the laser near flammable or explosive substances. The UV light beam that is
emitted is not visible and poses a fire hazard.
• NEVER lift the lid of the machine while it is running.
• NEVER engrave or try to cut reflective material, the laser beam can reflect and deviate (bounce
around) which can cause blindness or serious injury, requiring medical attention.
• NEVER push or pull the laser head and its gantry while the laser is running.
• NEVER dismantle the laser machine, this can disrupt the laser and its high voltage/pressure
parts. This can cause harm or injury.
• ALWAYS clean out the collection tray(s) to prevent accidental hazards.
⚠ In Case of a Fire:
1. Press the EMERGENCY STOP button located above the LED Panel
2. Lift the lid.
3. Quickly blow out the flame(s), a Co2 fire extinguisher for serious flames
LS SERIES OPERATORS MANUAL
Document Number: 855-901 Revision: 001 Revision Date: 6/1/2019 BOSSLASER - PAGE 7 of 58
Laser Safe Materials Lasers use heat to cut, engrave, and etch a given material. Some materials respond to this method
beautifully and others will not do very well. It is important to know whether the material you are working
with is safe or not, some materials like PVC are easy to cut but produce a Chlorine gas that is not healthy
for the machine or the operator. To make this process a little bit easier, we have created a list of
materials we know are safe for the machine.
✎ Note: Some materials will engrave or cut better than others. On the back of this page, there is an
in-depth list of materials we have tested with our Co2 LS Series Lasers.
LS SERIES OPERATORS MANUAL
Document Number: 855-901 Revision: 001 Revision Date: 6/1/2019 BOSSLASER - PAGE 8 of 58
Laser Safe Materials (Continued) Plastics:
o ABS (Acrylonitrile Butadiene Styrene)
o Acrylic (Also known as Plexiglas, Lucite, PMMA)
o Delrin (POM, Acetal)
o High Density Polyethylene (HDPE)- Melts Badly ⚠
o Kapton Tape (Polyimide)
o Mylar (Polyester)
o Nylon – Melts Badly⚠
o Polyethylene Terephthalate Glycol (PETG)
o Polyethylene – Melts Badly⚠
o Polypropylene – Melts somewhat⚠
o Styrene
o Two-Toned Acrylic – two-layer colored acrylic, top layer is a different color than the base color.
Used for signs, plaques, and instrumentation panels.
Foam:
o Depron – Often used for RC planes
o Ethylene Vinyl Acetate (EVA)
o Gator Foam – Hard shell of gator foam does well but, the foam core gets burned and eaten away.
Textiles & Others:
o Cloth- Leathers, suede, felt, hemp, cotton
o Paper – Cardstock, cardboard,
o Rubber – These can only be used if they do not contain chlorine Teflon (PTFE,
Polytetrafluoroethylene)
o Woods – MDF, balsam, birch, poplar, red oak, cherry, holly, etc.
LS SERIES OPERATORS MANUAL
Document Number: 855-901 Revision: 001 Revision Date: 6/1/2019 BOSSLASER - PAGE 9 of 58
Accessing Our “How To” Videos and Manuals
We strive to provide support to our customers, that is why we have a large number of videos and manuals
to assist our customers during the use or setup of their machine. In this manual, certain pages will
contain an 📌icon. This will indicate that there is a video located on our website that will be able to guide
you through this process or give you a better idea of how something is done.
How to Access the Videos:
1. Go to BossLaser.com
2. There will be a banner of drop-down menus located towards the top of the page, select the menu
labeled “Videos”.
3. Once the “Videos” option is selected, there will be two video categories to select from, for setup
and instructional videos select “How To Laser Videos”.
4. These videos will allow you to get a visual of “Machine Setup”, “What’s In the Tool Box”, “Running
Your First File” and much more!
How to Access the Manuals: On the USB
1. Your LS Series Machine will come with a USB that contains the LaserWORKS software and a few
of our manuals. The first step is to plug in the USB that accompanied the machine.
2. Next, there should be two folders within the USB, a “USB” folder and “USB (For LS Series GEN V)”
folder. There will be manuals in each folder.
3. In the “USB” folder, there will be the manuals for “Hello World Walkthrough”, “RDWorks
LaserWORKS v8 Installation” and “RDWorks LaserWORKS v8 User Manual”.
4. The “USB (For LS Series GEN V)” folder will contain the “LaserWORKS Rotary Set Up”, “Quick Start
Guide for LS Series”, “RDWorks LaserWORKS v8 Controller Card Schematic”, “RDWorks
LaserWORKS v8 Hardware”, and the file titled “READ ME” which will be a digital version of this
manual.
On Our Website
1. Go to BossLaser.com
2. There will be a banner of drop-down menus located towards the top of the page, hover over the
menu labeled “Support”.
3. After you hover over the menu labeled “Support” scale down the drop-down list until you reach
“Downloads”. Now, hover over the “Downloads” option.
4. There should now be three subcategories labeled “Manuals”, “Software” and “Resources”. Select
the “Manuals” option to view all manuals.
5. There will be manuals for almost all of our machines located on this page. Make sure you are
downloading the proper manuals for the LS Series Machine.
LS SERIES OPERATORS MANUAL
Document Number: 855-901 Revision: 001 Revision Date: 6/1/2019 BOSSLASER - PAGE 10 of 58
Unpacking & Setting Up Your Machine Your new laser will be delivered in a large wooden crate like the one pictured in Figure 1. Please be sure to have the necessary tools on hand when unpacking the crate, we recommend a hammer and a pry bar,
as well as some type of metal cutter or tin snips that will allow you to remove the bands from the crate. Our crates will have pallet feet, this allows for a forklift or pallet jack to be used so you can move the crate with ease.
While majority of our machines arrive safe and sound, we urge you to inspect the crate upon delivery to ensure that no damage has occurred while in transit. Damage can include pierced wood, smashed sides, or an open portion of the crate, If there seems to be any damage to the crate, take pictures prior to removing the bands. If no damge is visible on the outside, proceed to the opening of the crate. If there is damage to the crate, contact your
sales representative and send them pictures so we can report that damage to the carrier. The machine is insured for its full value while in transit and if it is damaged to the point of needing parts or replacement, the carriers are very good at covering those costs. But, the damage must be reported within 24 hours of delivery.
It is recommended that the bands be cut first then carefully use a crow bar to remove the lid of the crate. All of our crates are secured by 2” staples, so use caution when prying up the lid. Be careful not to use any part of the plywood interior as a focal point for the pry bar, stay on the outside framing to ensure that you will not pierce the plywood and damage the machine. Once you have the lid of the crate off, take out any smaller loose boxes that contain accessories (water pump, air pump, tool box, etc.) These boxes have a tendency to fall out if the crate walls were to be taken off first. After those smaller boxes have been removed, move onto the removal of the front panel, two side panels and then the back panel. Save these crate panels in the event that you ever need to move the machine to a different location.
Setting Up the Laser for the First Time
o Make sure to remove any foam or padding from inside or outside of the machine, this includes the inside of the cabinet. Remove any plastic ties used for securing the laser head from moving while in transit. Check for any nuts or bolts that may have come off or become loose during transit, these can usually be found in the bottom of the cabinet.
o Depending on what options you had purchased with your laser, the crate or pallet will have several boxes. Additionally, some units will have accessories taped to the working table, locate and identify any of these. If you think anything is missing from your machine or crate, please contact your sales respresentative. The loose boxes in the crate should contain the following things:
• An air pump or compressor • A water pump or water chiller (CW-3000, CW-5000) • Exhaust Fan • A Toolbox that contains necessary software, accessories, or parts (extra lenses) • Additional acessories such as: rotary attachments, cleaning kits, etc
✎Note: Some machine crates will come with a pallet, this pallet will contain the accessories that did not
fit in the crate. If you received a crate with only the machine and no extra boxes and you did not receive a pallet, contact your sales representative to see if you are missing components.
Figure 1 Crated Laser Machine
LS SERIES OPERATORS MANUAL
Document Number: 855-901 Revision: 001 Revision Date: 6/1/2019 BOSSLASER - PAGE 11 of 58
Toolbox Contents
📌A video on “What’s In the Tool Box?” can be found on our website.
LS SERIES OPERATORS MANUAL
Document Number: 855-901 Revision: 001 Revision Date: 6/1/2019 BOSSLASER - PAGE 12 of 58
Exhaust Fan Set-Up
The exhaust of your machine requires the most effort and its importance cannot be overstated. The laser
vaporizes material as it moves along the axis, this generates large amounts of smoke.
⚠Some materials such as leather or wood generate larger amounts of smoke than other materials. The
exhaust is necessary to remove harmful fumes and smoke. The exhaust must be ducted to the outside
and away from any area where animals or humans congregrate. When ducted correctly, a laser can be
placed in an office or spare room. Larger in-line exhaust fans are available through Grainger.com or
other industrial supply houses, these are reccomended if your application requires constant cutting of
material that gives off heavy smoke.
LS-1416’s & LS-1420’s will need a 4” exhaust fan with a minimum of 300CFM’s.
While LS-1630’s, LS-2436’s, LS-2440’s, & LS-3655’s will need a 6” exhaust fan with a minimum of 500
CFM’s.
Additionally, be certain to have the on/off switch within reach of the laser panel for easy access at all
times. The exhaust fan must be turned on and used each time the laser is running and in use.
Figure 2a Illustrates the use of an exhaust system configuration with an exhaust blower while Figure 2b
illustrates the use of a fume extractor.
Figure 2b Exhaust System Configuration with a Fume Extractor
LS SERIES OPERATORS MANUAL
Document Number: 855-901 Revision: 001 Revision Date: 6/1/2019 BOSSLASER - PAGE 13 of 58
Water Pump/ Water Chiller Set-Up ✎Note: All BossLaser laser tubes are water cooled and the machine will not fire if the water is not going
through the tube. Distilled water is highly reccomended.
Water Pump:
The water pump in Figure 3a requires two lines, one to
the water resevoiur and one to the water out barbed
fixture.
This water pump is designed to rest on the bottom of a
container filled with at least 4 gallons of distilled
water. A simple solution for this would be to use a 5
gallon bucket with three holes in the lid for 1/2” flexible
hose lines and power cord. Make sure not to get the
lines reversed
There will be a gold nozzle located in the water pump box, this will attach to the threaded opening located
at the top of the water pump. Once the nozzle is attached, take the first line of tubing and place it over the
nozzle (as shown in picture) and then place the other end of the tubing onto the fitting on the back of the
machine that says “water in”. Your second line of flexible tubing will be need to be put on the fitting that
says “water out” and the other end of the tubing will need to flow back into the 5 gallon bucket. Finally,
plug in your water pump and place it into the bucket of water.
Water Chiller:
The water chillers shown below are the CW-3000 (Figure 3b) and the CW-5000 (Figure 3c). These water
chillers will come as shown with 3/8” flexible hose lines and power cord. The water chiller will have a
resevouir with the capacity to hold a little under 3 gallons of distilled water.
You will need both flexible hoses to run the water from the chiller to the machine. On the machine and the
chiller there will be nozzles labeled “out” and “in”. One of these flexible hoses will go from the “out” from
the chiller and “in” to the machine. The next hose will go “out” from the machine and “in” to the chiller. Then
plug in your chiller to an electrical outlet.
Figure 3a Water Pump
LS SERIES OPERATORS MANUAL
Document Number: 855-901 Revision: 001 Revision Date: 6/1/2019 BOSSLASER - PAGE 14 of 58
Water Pump/ Water Chiller Set-Up (Continued)
Chiller Signal Bypass: (Water Pump)
For those who did not purchase a chiller, you will
receive a chiller signal bypass, (Figure 3d) This bypass
will need to be plugged into the “chiller signal” outlet on
the back of the machine in order for the laser to operate.
Chiller Signal Cable: (Water Chiller)
The chiller will come with a chiller signal cable, this cable needs to
be plugged into the “Chiller Signal” outlet located at the back of the
machine. (Figure 3e) If this cable is not plugged in, the laser will not
fire.
How to Ground Your Machine:
Located on the back of the machine, there will be a ground connector
(Figure 3e). This is an external ground designed to help eliminate
static electricity. Start by running the included ground wire from the
connection on the machine to any grounded outlet or directly to
earth. This step is not necessary but highly reccomended if you live
in an area with low humidity.
✎Note: The water temperature should always be between
59-77 degrees Fahrenheit when running the machine. (15-25
Degrees Celsius)
📌 A short video of “Machine Setup” can be found on our website.
Figure 3d Chiller Signal Bypass
Figure 3e Chiller Signal Outlet & Ground Wire Outlet
LS SERIES OPERATORS MANUAL
Document Number: 855-901 Revision: 001 Revision Date: 6/1/2019 BOSSLASER - PAGE 15 of 58
Air Pump/ Air Compressor Set-Up The Air Pump (Figure 4a) and Air Compressor (Figure 4b) are used to blow air through the laser head.
This will blow away debris and smoke from the laser beam while allowing for a cleaner cut and protecting
the lens.
✎Note: The air compressor on/off switch should be close by and preferably on the same circuit as the
water chiller and exhaust fan to ensure it is in operation while running the laser machine.
Air Pump:
The air pump will come with 6mm nylon black tubing.
This tubing will attach to the fitting located at the tip of
the pump and to the back of the machine with the nozzle
labeled “air in”. Lastly, plug the air pump into the
electrical outlet.
Air Compressor:
The air compressor will come with a fitting that will be located in the
toolbox, it should look like Figure 4c. Start by using a 3/4” wrench to
remove the gold air nozzle. Once you have removed the gold nozzle,
use a 14mm wrench to attach the threaded air fitting to the opening
where the gold nozzle once was, After attaching the fitting, the black
nylon 6mm tubing located in the toolbox will need to be attached to
that fitting and then attach the other end of the tubing to the “air in”
outlet located at the back of the machine.
Figure 4a Air Pump
Figure 4c Air Fitting Figure 4b Air Compressor
LS SERIES OPERATORS MANUAL
Document Number: 855-901 Revision: 001 Revision Date: 6/1/2019 BOSSLASER - PAGE 16 of 58
USB Ports and USB Cable
The laser machine will come with two USB connections, allowing you to import files in two different
methods.
The first method allows the computer to communicate directly to the machine. In Figure 5a the USB port
passthrough is shown, which can be found behind the latch door located on the back of the machine at the
bottom. This type of cable is called either a “printer” cable or “A-Male to B-Male” cable. This blue cable
will connect from the laser as shown in Figure 5a and go through the passthrough which will then allow
your cable to be plugged in to your computers USB port while the latch door is closed, and your electrical
components are protected.
The second method will allow you to use a USB Memory Stick/ Flash Drive to transfer files to the machine.
The USB port is located on the right-hand side of the machine, as pictured in Figure 5b. This USB port
allows the machine to read an. rd file (RDWorks file) from the USB/Flash Drive. When using this port,
press the “File” key then select “Udisk+” next, select “Read Mem File”, lastly, select the file and “Copy to
memory”.
Both of these methods will be covered in greater detail later in this manual.
Figure 5b USB Port and Light Switch
Figure 5a USB Port Passthrough
LS SERIES OPERATORS MANUAL
Document Number: 855-901 Revision: 001 Revision Date: 6/1/2019 BOSSLASER - PAGE 17 of 58
Important Switches There are several switches installed on the laser cabinet. The first switch to identify is the main On/Off
power switch, this can be shown in Figure 6 above the large red button. The On/Off switches located on
our machines are done by turn key. This ensures than no unauthorized person has the ability to use the
machine. There should be two sets of keys within your tool box, we recommend keeping the second pair in
a safe place.
The second switch to locate is the “Emergency Stop”, it is the large red circular push-down button with
white arrows. This can be found directly below the turn key On/Off switch in Figure 6. The emergency stop
push button is normally in the “up” position, but, if you push “down” this will cut off all of the power to the
machine. To reset the emergency stop button, simply press the button down and turn it in a clockwise
motion and the power will be restored.
Figure 6 LED Panel, Emergency Stop Button, Key On/Off Switch
LS SERIES OPERATORS MANUAL
Document Number: 855-901 Revision: 001 Revision Date: 6/1/2019 BOSSLASER - PAGE 18 of 58
Control Panel LED Keypad
Figure 7 LED Control Panel
Introduction to the Keys:
o Reset: This key will refresh the system and will stop all running applications and return to the
main interface.
o Origin: This key will let you select the starting point of your file within the work table.
o Pulse: Pulses the laser beam
o Frame: This key will show you the framed area of which your file will run in
o File: The management of the memory and U disc files
o Speed: Setting the speed of the current running layer, or to set the direction keys’ move speed
o Max. Power: Set the maximum laser power of the current running layer or set the power of the
“Pulse” key
o Min. Power: Set the minimum laser power of the current running layer
o Start/Pause: To start or pause the current work on the laser
o Left & Right Arrow: To move the X axes of the left/right cursor
o Up & Down Arrow: To move the Y axes or the up/down cursor
o Z/U Button: The Z/U key can be pressed when the system is idle, or the work is finished. Pressing
on this key will show some entries in the interface, each entry will include some functions, Z axes
move, U axes move, each axes to go home, etc.
o Esc: Stops the current work that the machine is doing or to exit the current menu
o Enter: Validate the choice or change.
LS SERIES OPERATORS MANUAL
Document Number: 855-901 Revision: 001 Revision Date: 6/1/2019 BOSSLASER - PAGE 19 of 58
Main Interface Introduction When the machine is powered on, the screen will show as illustrated in Figure 8.
Figure 8 Main Interface Screen of Machine
o Graph Display Area: This area of the screen will give you a preview of your selected file
o Running Parameters: To display the running file’s file number, speed, max power, etc.
o Coordinate: To display the current coordinate of X, Y and Z axes
o Graph Layer Parameters: To display the layers’ information of the current file, such as maximum or
minimum power, speed, etc. When the system is idle, double click the layer, then users can change
the layer’s parameters and the change would be saved
o Running Status: To display the current status of the machine such as idle, run, pause, finish, etc.
o Running Progress Bar: To display the progress bar of the current running file.
o Working Number: The total number of times this particular file has been run.
o File Dimensions: To display the dimension of the current file.
o Net Status: To display the connecting status of the Ethernet.
✎Note: When work is idle or finished, all keys can be pushed. Users can select a file to run, set some
parameters, preview to a select file, etc. But, when the machine is running a file or paused, some keys
will not respond when they are pushed.
LS SERIES OPERATORS MANUAL
Document Number: 855-901 Revision: 001 Revision Date: 6/1/2019 BOSSLASER - PAGE 20 of 58
Speed Keys
Press the “Speed” key when the screen is on the main interface, as shown in Figure 9.
Press the “X +/- “ (left & right arrow) keys to move the cursor in the numeral area and press the “Y +/- “
(up & down arrow) keys to change the value, then press the “Enter” key to save the change, press the
“Esc” key to invalidate the change.
Max/Min Power Keys
Press the “Max Power” or “Min Power” keys when the screen is on the main interface if you press the
“Max Power” key Figure 10a will be shown and Figure 10b will be shown if the “Min Speed” key is
pressed.
When the “Z/U” key is pressed, the highlighted block can move up and down to denote the changing item,
then “Y +/- “ (up & down arrow) keys and “X +/- “ (left & right arrow) keys can be used to change the value.
Figure 9 Display Screen for Speed Key
Figure 10a Max Power Display Screen Figure 10bMin Power Display Screen
LS SERIES OPERATORS MANUAL
Document Number: 855-901 Revision: 001 Revision Date: 6/1/2019 BOSSLASER - PAGE 21 of 58
Setting the Layer Parameters
After selecting a file to preview on the main interface, press
the “Enter” key and the cursor will move to the first layer, then
the “Y +/- “ (up & down arrow) keys can be pressed to select
the desired layer. After selecting the desired layer, the user
can press the “Enter” key to check the selected layers
parameters, illustrated in Figure 11.
Press “Z/U” key to move the highlighted block on the intended
parameter, then change the parameter if needed. Press “OK”
to validate the change or “Esc” to invalidate the change.
Z/U Key
The “Z/U” key can be pressed when the system is idle, or the
work is finished. When pressing this key, it will show the interface as shown in Figure 12.
Press the “Y +/- “ (up & down arrow) keys to move the
highlighted area onto the desired selection and then press
“Enter” key to display the sub menu.
Z Move: When the menu is highlighted on “Z Move” the “X +/- “
(left & right arrow) keys can be used to move the z axes.
U Move: When the menu is highlighted on “U Move” the “X +/- “
(left & right arrow) keys can be used to move the u axes.
✎Note: U-Axis is only used for feeder.
Figure 11 Layer Parameters as seen on the Main interface
Figure 12 Z/U Interface Display
LS SERIES OPERATORS MANUAL
Document Number: 855-901 Revision: 001 Revision Date: 6/1/2019 BOSSLASER - PAGE 22 of 58
Axis Reset+
When the highlight is on “Axis reset+”, press the “Enter”
key to show the screen as in Figure 13.
Press the “Y +/- “ (up & down arrow) keys to move the
cursor to one of the entry, then press “Enter” key to
restart the elected axis.
Manual Set+
When the highlight is on “Manual Set+”, press the “Enter” key to show the screen as in Figure 14. Press the “Z/U” key to move the highlight when the
selection is on “Mode” press “X +/- “ (left & right arrow)
keys to select “Continue” or “Manual”.
When “Continue” is selected, press the direction keys
to move the corresponding axes and when the
direction keys are let go, the corresponding axes will
stop moving. When “Manual” is selected, press the
direction key one time, the corresponding axes will
move a fixed length, unless the scope is overstepped.
Laser Set+
When the highlight is on “Laser Set+”, push the “Enter” key to show the screen as in Figure 15.
Press the “Z/U” key to move the highlight when the
selection is on “Mode” press “X +/- “ (left & right arrow)
keys to select “Continue” or “Manual”.
When “Continue” is selected, the “Laser Set” value is not
valid, press the Laser key to pulse the laser tube. When
the laser key is let go, the laser will finish pulsing. When
“Manual” is selected, press the laser key one time and
the laser tube will pulse for a fixed amount of time.
Figure 13 Axis Reset Display
Figure 14 Manual Set Display Screen
Figure 15 Laser Set Display Screen
LS SERIES OPERATORS MANUAL
Document Number: 855-901 Revision: 001 Revision Date: 6/1/2019 BOSSLASER - PAGE 23 of 58
Origin Set+
When the highlight is on “Origin Set+”, press the “Enter” key to show the screen as in Figure 16.
Press the “Z/U” key to move the highlight onto the desired “enable” item. Once you have highlighted the
desired option, press the “Enter” key to enable or disable the selection.
If the origin is enabled, the small diamond is green, and
when disabled the small diamond is grey. When the
highlight is located on the “Set Origin” item or “Next
Origin” item, press the “X +/- “ (left & right arrow) keys
to select the value.
Pay attention to when the highlight is on “Set Origin”.
Use the “X +/- “ (left & right arrow) keys to select a value
then press “Enter” to validate the change or the change
will not be saved and considered invalid.
Each item is introduced below:
o Multiple Origins Enabled: This option can either be enabled by checking the box or disabled by
leaving the box un-checked. If you select the multi-origin to be enabled, the system will use
multiple-origin logic and the “Origin” key on the keyboard becomes invalid. In such a case, the
parameter of each origin must be set in the menu as follows. If you choose for the multi-origin to
be disabled, the system will use single-origin logic. You can press the “Origin” key and set the
origin and only this origin can become valid.
o Origin Enable 1/2/3/4: After the multiple-origin logic is enabled, the four origins can independently
be disabled and enabled.
o Set Origin 1/2/3/4: After the multiple-origin logic is enabled, you can stop the cursor at “Set as
Origin 1/2/3/4”. Then press the “Enter” on the keyboard and the system will take the coordinated
figures of the current X/Y axes as the corresponding ones to the origin.
o Next Origin: There are five digits from 0-4 to choose from, these are the origins to be used for the
next figure. Origin 0 means that the origin set by the “Origin” key on the panel in the single-origin
logic. 1-4 are the serial numbers of the origins in the multiple-origin logic. Origin can be modified
to any one of the 1-4 origins, this can control the start location of the laser on the current file. The
premise is that the origin is enabled but, it cannot be modified to origin 0.
Figure 16 Origin Set Display Screen
LS SERIES OPERATORS MANUAL
Document Number: 855-901 Revision: 001 Revision Date: 6/1/2019 BOSSLASER - PAGE 24 of 58
Auto Focus
When the cursor stops at “Auto Focus”, press the “Enter” key to search for the focus. This is when a Z-axis
is present, and the Z-axis reset function is enabled, the auto focusing is valid. Press the “Esc” key to
return to the prior menu.
Setting the Machine Language
The item “Language” helps you to select an appropriate language
which is displayed on the LED screen. Shown in Figure 17 Use the highlight to move between the language options and
press “Enter” to select the desired language.
IP Address Set-Up
When the highlight is on IP setup, press the “Enter” key to show
the screen shown in Figure 18.
Press the “Z/U” key to move the changing item, then push the
“X +/- “ (left & right arrow) keys and the “Y +/- “ (up & down
arrow) keys to change the value. When all of the IP & Gateway
values are changed, press the “Enter” key to validate the change,
or “Esc” key to cancel the change.
Figure 17 Language Options Display Screen
Figure 18 IP Set-Up Display Screen
LS SERIES OPERATORS MANUAL
Document Number: 855-901 Revision: 001 Revision Date: 6/1/2019 BOSSLASER - PAGE 25 of 58
Diagnoses
When the highlight is on the “Diagnoses” press the “Enter”
key to see the screen in Figure 19.
This interface shows multiple selections for system input
information such as, limiter status, the status of the water
protect, the foot switch, etc. When the input is validated, the
color frame will become filled, otherwise it will be grey.
Screen Origin
When the highlight is on “Screen Origin” press the
“Enter” key to see the screen shown in Figure 20.
There will be 4 different entries to choose from: Top
Left, Top Right, Bottom Left and Bottom Right. When
one of these options are selected, the previewed
graph on the screen would be a mirrored image,
based on the X or Y direction.
✎NOTE: Make sure that the origin location is
selected to “Top Right”
Figure 19 Diagnoses Display Screen
Figure 20 Screen Origin Display Screen
LS SERIES OPERATORS MANUAL
Document Number: 855-901 Revision: 001 Revision Date: 6/1/2019 BOSSLASER - PAGE 26 of 58
File Key
On the main interface, if the “File” key is pressed a screen will show, as in Figure 21
Opening Downloaded Files (Sent from the Computer or Stored on Machine):
After you have opened the “File” menu, the highlight should be located on “Read mem file”. Press the “Z/U”
key on the control panel to show the list of downloaded files, this list should be located in the left column
of the screen shown in Figure 21.
Selecting a File:
Once you have selected the desired to move through the list and preview these files, press the left arrow
key once to move to the downloaded files list. After you have navigated to the file list, use the up and down
arrow keys to move throughout the list. Once you have highlighted the correct file press the “Enter” key to
select it, a preview of the file will be located in the lower right area of the screen. If you wish to exit the
preview, press the “Esc” key.
o Read Mem File: The machine will read the files that are downloaded on the machine
o UDisk+: The machine will read the files on the USB memory stick
o Other: A menu will pop-up for more options regarding the memory files (Figure 23)
o Run: The machine will run the selected file
o Track: The machine will illustrate an outline of the file by moving the laser head without firing.
o Work Time: Selecting this will show a forecasted run time of the selected file, the time is accurate
to 1 millisecond.
o Clear Count: Selecting this will clear the run times of the selected file
o Delete: Selecting this will delete the selected file from the machine
o Copy to Udisk: Selecting this option will copy the selected file to the USB memory stick
Figure 21 Memory File Display
LS SERIES OPERATORS MANUAL
Document Number: 855-901 Revision: 001 Revision Date: 6/1/2019 BOSSLASER - PAGE 27 of 58
File Key (Continued)
To Open USB Files:
After you have opened the “File” menu, the highlight should be located on “Read mem file”. Press the down
arrow key once to move the highlight onto the “Udisk+” option. Then press the “Z/U” key on the control
panel to show the list of files located on the USB, this list should be located in the left column of the screen
shown in Figure 22.
Selecting a File:
Once you have selected the desired to move through the list and preview these files, press the left arrow
key once to move to the downloaded files list. After you have navigated to the file list, use the up and down
arrow keys to move throughout the list. Once you have highlighted the correct file press the “Enter” key to
select it, a preview of the file will be located in the lower right area of the screen. If you wish to exit the
preview, press the “Esc” key.
o Read Udisk: Selecting this allows the machine to read the file you have selected from the USB
o Copy to memory: Selecting this allows the machine to copy the file from the USB to the machine
memory
o Delete: Selecting this option will DELETE the file from you USB memory stick.
Figure 22 Udisk Display Screen
LS SERIES OPERATORS MANUAL
Document Number: 855-901 Revision: 001 Revision Date: 6/1/2019 BOSSLASER - PAGE 28 of 58
File Key (Continued)
The “Other” Menu:
When the “Other” option from the “File” menu is selected, the menu shown in Figure 23 will appear on the
screen.
o Current Work Time: Selecting this will show a forecasted run time of the selected file, the time is
accurate to 1 millisecond.
o Clear All Count: This function will clear the run times for all of the files on the memory of the
machine.
o Delete All File: This function will delete all of the files on the memory of the machine.
o Format Speedily: Selecting this function will format the memory in a rapid manner and then delete
all of the files stored in the machines memory.
o Format Drastically: Selecting this function will format the memory in a drastic manner and then
delete all of the files stored in the machines memory.
o Total: This will show the total amount of minutes it will take to run all of the files within the
machines memory.
o Clear: Selecting the clear function will allow you to clear all run times of the files stored in the
machines memory.
✎Note: We do NOT recommend that a large number of files be stored on the memory of the machine. It
has the capability to slow down the control card of the LED screen. We recommend only keeping a
minimum number of files stored on the machines memory.
Figure 23 The “Other” Function Display
LS SERIES OPERATORS MANUAL
Document Number: 855-901 Revision: 001 Revision Date: 6/1/2019 BOSSLASER - PAGE 29 of 58
How to Focus the Lens
Manual Focus:
Focusing the lens is a very important part of running this laser machine. The machine lens must be
focused each time a material with a different thickness is placed on the working table. The laser uses
highly focused light energy to do its job and the
focusing of the lens is necessary, thankfully it is quite
easy.
The first step is placing your material on the work table,
next is locating the focal guide, this should be located in
your toolbox and will look like Figure 24b. The focal
guide will need to be placed on the ledge of the nozzle
as shown in Figure 24a. While the focal guide sits on the
ledge of the nozzle, use the up and down arrow keys on
the control panel to move the Z-axis (the table) up or
down. (It is best to hold your focal guide in place while
you move the table). Once the material comes in
contact with the focal guide, your lens is now focused!
✎Note: Always be careful when focusing your
lens with thick material, do not allow the material
to collide with the lens housing. This can cause
SERIOUS DAMAGE to the laser machine.
Auto-Focus:
First, place the material on the working table and press the “Z/U” key on the LED
control panel. Be sure that the nozzle as shown in Figure 24a is positioned
above the material you wish to cut or engrave, not above the bare table.
When your laser head nozzle is above the material, press the “Z/U” key once and
then use your up/down arrow keys to navigate the options until the highlight is
on “Auto Focus”. Use the “Enter” key to select it and the Z-axis will automatically
travel upwards until your material touches the nozzle of the laser head., it will
then lower to the perfect focal point. Your lens is now focused, and your machine
is ready to cut or engrave!
Figure 24a Laser Head Assembly
Figure 24b 2” Focal Guide
2”
LS SERIES OPERATORS MANUAL
Document Number: 855-901 Revision: 001 Revision Date: 6/1/2019 BOSSLASER - PAGE 30 of 58
Adjusting the Focal Depth
When using auto-focus, the distance between the nozzle and material can be adjusted, this is called
“Adjusting the Focal Depth” and this can be done in LaserWORKS V8. The focal depth may need to be
adjusted for different material, different sized lenses, or to create a different quality of cut or engraving.
And it can be done in 4 simple steps.
1. Open LaserWORKS and locate the control panel window on the right side of the screen, it will look
like Figure 24c.
2. Once you locate find the control panel window, find the “User” tab shown in Figure 24c
3. After the “User” tab is selected, there will be a sub-category named “Other”. A few rows down you
will find an option called “Focus Depth (mm)”,
4. Finally, select the “Focus Depth (mm)” option and change your focal depth.
✎Note: The focal depth is set in millimeters, it is best to keep this in mind when adjusting your distance
between the nozzle and the material
Figure 24c LaserWORKS Control Panel, User Tab
LS SERIES OPERATORS MANUAL
Document Number: 855-901 Revision: 001 Revision Date: 6/1/2019 BOSSLASER - PAGE 31 of 58
Installing LaserWORKS
Your machine will come with a LaserWORKS USB drive (Figure 25b) within a booklet(Figure 25a), this
USB will contain the LaserWORKS software. The following steps will guide you on how to install
LaserWORKS.
✎Note: In order for LaserWORKS to be operable on your
computer, it must have Windows XP or newer, with a
minimum of 4GB RAM, and a minimum of an i3 Intel core
processor.
First, remove the USB from the booklet and plug into the desired windows computer. Once the USB has
been plugged in, the USB files should pop up, as shown in Figure 25c.
After Figure 25c is shown, click on the file labeled “USB” and find the file titled “LaserWORKS v8.01.28” As
shown in Figure 25d.
Figure 25a LaserWORKS USB Booklet Figure 25b LaserWORKS USB Drive
Figure 25c USB Files Window
Figure 25d USB Files “USB” Folder
LS SERIES OPERATORS MANUAL
Document Number: 855-901 Revision: 001 Revision Date: 6/1/2019 BOSSLASER - PAGE 32 of 58
Installing LaserWORKS (Continued)
Now that the “LaserWORKS v8.01.28” file has been located, double-click on the file to show the screen in
Figure 25e.
In this folder, there will be an application named “RDWorksV8setup8.01.28”, double-click this application
to initiate the install process. A new screen will now pop-up and will look like Figure 25f.
Now that the RDWorks Setup Wizard screen has
popped-up, press the “Install” button in the bottom right
corner.
After the “Install” button has been pressed, an “Install
Progression Screen” will be shown, as in Figure 25g.
Figure 25e LaserWORKS v8.01.28 Folder
Figure 25f RDWorks Setup Wizard
Figure 25g RDWorks Setup Wizard Installation Progress Screen
LS SERIES OPERATORS MANUAL
Document Number: 855-901 Revision: 001 Revision Date: 6/1/2019 BOSSLASER - PAGE 33 of 58
Installing LaserWORKS (Continued)
Once the Install has been completed, a new window will come
onto the screen, as shown in Figure 25h. This is the RDWorks
Installation Options Screen. This will give you the option to Install
or Uninstall RDWorks from your computer properly, choose your
language, and what type of software you wish to install.
Language: The Language can be set to “Simplify Chinese”,
“Traditional Chinese”, “English” or “Other”.
Type: ✎Note: For this tutorial, we will only be installing the
stand-alone version of LaserWORKS. The plug-ins for Corel
Draw, AutoCAD, Engravelab, and Adobe Illustrator can be found
in the “RDWorks/LaserWORKS v8 Installation” file in the “USB”
folder as shown in Figure 25d.
Units of Measurement: The drop-down menu that shows “mm” will give you two options for units of
measurement to choose from when using RDWorks. The first will be millimeters “mm”, or there is an
option for inches. The machine will always use millimeters. If you choose to use inches in RDWorks and
send a file to the machine, it will automatically convert the unit of measurement to millimeters. Using
inches or millimeters while designing or editing a file is at the preference of the machine operator.
Locate Install Path: When installing LaserWORKS/RDWorks, the
default install path is “C:\”, if you wish to change this install path,
check this option box. After you click “Install” a window will pop-up
and you can select the destination of the install path, as shown in
Figure 25i. If you want to leave the install path at “C:\”, leave the
option unchecked.
Plug RDWorks: This option is not applicable for the “LaserWork”
stand-alone version. If Corel Draw, AutoCAD, Engravelab, or Adobe
Illustrator is used, it will be applicable. If using these plug-ins, please
refer to the “RDWorks/LaserWORKS v8 Installation” guide for further
instruction.
After the options for RDWorks/LaserWORKS has been chosen, click “Install” at
the bottom of the window, you will now see the window shown in Figure 25j.
RDWorks/LaserWORKS is now installed!
Figure 25h Install Options Screen
Figure 25i Locate Install Path Selection Window
Figure 25j RDWorks Install Finished Window
LS SERIES OPERATORS MANUAL
Document Number: 855-901 Revision: 001 Revision Date: 6/1/2019 BOSSLASER - PAGE 34 of 58
Introduction to Laser WORKS
o Menu Bar: The main functions of the software are implemented through the Menu Bar. Basic
functions such as Document, Edit, Draw, Setting, Processing, View and Help can be located here.
o System Bar: Some of the most commonly used functions such as Open, Save, Import, Preview,
Export, and New can be found here.
o Graphics Bar: This bar will allow you to change basic graphic attributes such as location, size, and
scale.
o Edit Bar: Located to the left of the work area and has functions that will allow you to edit or create
graphics or files.
o Align Bar: This bar is located to the left of the Graphics Bar and will allow you to align selected files
or graphics by using multiple options.
o Layer Bar: Located at the bottom of the work area, these different colors will allow you to create
different layered files or graphics.
o Control Panel: This panel is used to complete laser processing of multiple tasks, including the
setting of layer parameters, axis control, and processing.
Figure 26 LaserWORKS V8 Main Interface
LS SERIES OPERATORS MANUAL
Document Number: 855-901 Revision: 001 Revision Date: 6/1/2019 BOSSLASER - PAGE 35 of 58
Creating Layers in LaserWORKS
In Figure 27 we have created a random selection of shapes In
LaserWORKS and assigned them different layers(colors)
In order to create different layers, you must select a color from
the “Layer Bar” and then select a shape or text option on the “Edit
Bar”
After you have selected a color from the “Layer Bar” and created
text or a shape in the work area, you have now created a layer.
When you create layers, these layers will be shown in the
“Control Panel” window under the “Work” tab, shown in Figure 28.
✎Note: When you create a layer in LaserWORKS, it will be
either a “cut” layer or “scan” (etch) layer. If your layer is filled in, it
will scan. If your layer it is an outline, it will cut. If you are using
the “Dot” processing mode, it will also be an outline. Figure 28 Control Panel with Layers
Figure 27 LaserWORKS Main Interface with Layers
LS SERIES OPERATORS MANUAL
Document Number: 855-901 Revision: 001 Revision Date: 6/1/2019 BOSSLASER - PAGE 36 of 58
Setting the Laser Scan Parameters
The input panel for setting the laser scanning parameters can be seen in Figure 29. You can bring up this
panel by double-clicking one of the layers in the “Work” tab in the control panel, as seen in Figure 28 on
the previous page.
Layer: The software has the ability to distinguish between different layers and the processing of their
parameters. If you wish to select a different layer while on the “Layer Parameter” menu, click the color of
the layer on the far-right side of the pop-up menu.
Is Output: This parameter will have two options, “Yes or “No”. If “Yes” is selected, the corresponding layer
will be output. If “No” is selected, then the layer will not be processed by the laser.
Speed(mm/s): This will dictate how slow or fast your laser will engrave or cut the file. Note that when a
smoother edge cut is trying to be achieved it is best to use a slower speed. If the speed is set to a fast rate
when cutting material, the cutting will be erratic and create jagged edges. If the “Default” box is checked,
the speed that is set on your “Control Panel” of your machine will be the speed in which the file is ran.
Recommended Maximum “Scan” Engraving Speed:
✎Note: “Cut” speeds will vary depending on whether the material is going to be cut all of the way
through or lightly marked on. These speeds can also vary with density of the material.
LS-1416 & LS1420 = 375mm/s LS-1630 = 400mm/s
LS-2436 & LS2440 = 500mm/s LS-3655 = 500mm/s
Figure 29 Layer Parameters Panel
LS SERIES OPERATORS MANUAL
Document Number: 855-901 Revision: 001 Revision Date: 6/1/2019 BOSSLASER - PAGE 37 of 58
Setting the Laser Scan Parameters (Continued)
If Blowing: This setting will take note of whether the external fan is operating. This option should set to
“Yes” at all times. This will ensure the air assist is functioning.
Processing Mode: This option will allow you to choose how the layer is processed. If the layer is a vector
layer (i.e., color layer), the options are “Cut”, “Scan” (Engrave) & “Dot” (Dotting). If the layer is a BMP layer
(bitmap image), only the “Scan” mode is available.
Minimum Power & Maximum Power: The power of these values range from 0 to 100, the lowest power
being 0 and the highest being 100. The minimum and maximum power should be set to the same values for
consistency throughout the layer while the machine is running the file. If the “Default” box is checked, the
minimum and maximum power set on the control panel of the machine will be the power used while
running the file.
Laser 1, Laser 2: These fields can be shown in Figure 29, they are labeled as “1:” & “2:” and correlate with
minimum and maximum speed.
Seal: Closed cutting graphics do not require the use of sealing compensation, but enclosed graphics can
be closed by means of it. However, if the sealing is misplaced, there is no compensation. Either clearance
optimization or backlash compensation can be used, depending on user preferences.
Open Delay: This is the delay from when the “Start” key is pressed on the control panel on the machine to
when the laser actually fires and starts running a file,
Close Delay: This is the delay in which the laser is turned off after completing the running of the file.
Laser Through Mode: If this option is checked, the laser will have an initial power that is inputted into the
“Through Power” field located in Figure 29
Through Power: This is the field where a power percentage is input, this will be the initial power in which
the laser will fire.
LS SERIES OPERATORS MANUAL
Document Number: 855-901 Revision: 001 Revision Date: 6/1/2019 BOSSLASER - PAGE 38 of 58
Setting the Laser Scan Parameters (Continued)
In Figure 29 there will be an “Advance” option in the top right
corner. If selected, the Other Cutting Parameter menu in
Figure 30 will pop-up.
Enable Sew Compensation: This is caused by the laser
cutting the seam size of the graphics and the deviation of the
actual cut out. Seam width only applied to closed graphics.
Sew Direction: This will allow you to choose the direction of the laser compensation, for this example, we
will use a circle. If you want to keep the circle from being cutoff, you would set the direction of the
compensation outward. If you want to keep the integrity of the internal part of the circle, the direction of
the compensation should be set to inward.
Sew Width: This sets the laser cutting seam width
“Dot” Parameter Settings:
Dot Time: This will be the amount of
time the laser will emit a beam on
one dot. The higher the value, the
darker the dot will be.
Dot Interval: The amount of space
between the dots
Dot Length: This is the length of the
dot for cutting a dash line.
Center Dot: This will only make a dot
at the center of the file
Figure 30 Other Cutting Parameters
Figure 31 Layer Parameter Input Screen for “Dot” Mode
LS SERIES OPERATORS MANUAL
Document Number: 855-901 Revision: 001 Revision Date: 6/1/2019 BOSSLASER - PAGE 39 of 58
Setting the Laser Scan Parameters (Continued)
Figure 32a contains settings for scanned bitmap parameters while in Figure 32b are the parameters for
vector scanning. Vector files do not support scanning the color carving, optimization scanning or direct
output.
Figure 32a Bitmap Scanning Parameters Input Screen
Figure 32b Vector Scanning Parameters Input Screen
LS SERIES OPERATORS MANUAL
Document Number: 855-901 Revision: 001 Revision Date: 6/1/2019 BOSSLASER - PAGE 40 of 58
Setting the Laser Scan Parameters (Continued)
Optimal Scanning: Choose optimal scanning to automatically adjust the scan, this will change the
scanning interval to achieve the best effect. If this is left un-checked, the user settings of the scanning
interval scan pattern are applied. It is advised that “optimal scanning” is selected.
Output Direct: If your file has a grayscale effect, ie. Light and dark colors or shading, choosing output
direct is advised. When choosing output direct a higher power will be associated with deep or dark colors
and for shallow or light colors there will be lower power outputs.
Scan Mode: There are four different scanning modes: X_unilaterism, X_swing, Y_unilateralism, and
Y_swing.
X_unilateralism: The scanning pattern in which the laser head will use a back and forth motion in a
horizontal direction while pulsing or firing. This will either be left to right or right to left, (uni-directional).
X_swing: This pattern refers to the motion of the laser head moving in a horizontal direction, back and
forth. The laser will fire or pulse from left to right AND right to left, (bi-directional).
Y_unilateralism: The scanning pattern in which the laser head will move back and forth in a vertical
direction. The laser will fire or pulse in an up and down OR down and up, (uni-directional).
Y_swing: This pattern refers to the motion of the laser head moving in a vertical direction, back and forth.
The laser will fire or pulse up and down AND down and up, (bi-directional).
Interval (mm): This refers to the optical scan and its distance under a line. The smaller the interval, the
more depth the graphics are scanned, and vice versa.
✎Note: For vector layers (i.e. color layers), the scanning interval should be set to 0.065-.1mm. For
Bitmap or BMP layer, the scanning interval should be set to 0.065-.1mm as well.
LS SERIES OPERATORS MANUAL
Document Number: 855-901 Revision: 001 Revision Date: 6/1/2019 BOSSLASER - PAGE 41 of 58
Sending Files to the Laser using LaserWORKS
Save to UFile: Clicking this button will save the current file as an RD
file which can be used for offline processing. The file can be copied to
another memory board for full offline operation. Use this option to
export your file(s) to a USB flash drive, then to import into your
machine.
Download: Clicking this button will download the file(s) to the
memory of the controller, where the user can start it through the
machine panel. Use this option to send your file(s) directly to your
machine. Your computer must be connected to your machine via the
USB cable connection located on page (page number).
Output Select Graphics:
If “Output Select Graphics” is checked, only the selected graphics will
be outputted to the machine. If “Selected Graphics Position” is
checked, the selected graphics will be outputted in position of your
machines worktable to the position set in the software.
Now that you have sent your file(s) to the machine, go to the LED
control panel and press the “File” key. Once you have pressed the
“File” key, locate the file you had imported. While the file is highlighted,
you should see a preview of your image that reflects that file. Once
you have that, press the “Enter” key and you are ready to go!
✎Note: A more in-depth LaserWORKS manual can be found on the USB or BossLaser.com
Figure 33 Input Screen for Sending Files to the Machine using LaserWORKS
LS SERIES OPERATORS MANUAL
Document Number: 855-901 Revision: 001 Revision Date: 6/1/2019 BOSSLASER - PAGE 42 of 58
Running Your First File, “Hello World”
Before proceeding through this tutorial, make sure you have the latest version of LaserWORKS (8.01.18 &
up) *. To prolong the life of the laser tube, we do NOT recommend going over 85% power for long periods
of time when firing the laser tube, doing so will reduce the life of the laser tube and impact performance.
Getting Started:
First, open LaserWORKS and ensure that the
graph hatch is selected. You can do this by
opening the “Config(s)” Menu as shown in Figure
34a. If it is not checked, press the graph hatch
option and it should now be checked. Enabling
this feature will help you determine how your
text/image is processed. If it is filled by a color, it
will scan or engrave. If it is an outline, it will cut.
Now, locate the “Text” icon in Figure 34b and
select it.
✎Note: Find the latest version of the LaserWORKS software on our website under “Manual Downloads”
📌 A video of “Running Your First File” can be found on our website.
Figure 34a Graph Hatch Option
Figure 34b Selecting the “Text” Option
LS SERIES OPERATORS MANUAL
Document Number: 855-901 Revision: 001 Revision Date: 6/1/2019 BOSSLASER - PAGE 43 of 58
Running Your First File,“Hello World”(Continued)
After the “Text” icon has been selected, a window will pop up as in Figure 34c. When this window has popped
up, type in the text “Hello World” into the text box. Make sure to select the “Arial” font in the top drop down
bar of the window. Next, be sure that the width percentage is set to 50% and the height is set to 8mm. When
this step has been completed select the “OK” button. Now, your screen should resemble Figure 34d.
Figure 34d “Hello World” Text Figure 34c “Hello World” Input Text Screen
Figure 34e “Hello World” New Layer, Adjustable Sizing
LS SERIES OPERATORS MANUAL
Document Number: 855-901 Revision: 001 Revision Date: 6/1/2019 BOSSLASER - PAGE 44 of 58
Running Your First File,“Hello World”(Continued)
Now that a new layer has been formed, we can adjust the settings. To do this, double click the layer
located in the control panel. Once the layer has been double clicked, you will see the screen in Figure 34f.
The “Layer Parameter” window is where you will adjust the speed to 400mm/s, the power to 35% for min
& max power, and an interval of 0.07mm. Then select “Ok”
After the parameters of the “Hello World” text
has been changed, the file is now ready to be
downloaded to the machine. The first step is to
make sure the machine is turned on and the
BLUE USB cable is plugged into the machine
and the PC Computer. In LaserWORKS, locate
the “Download” button as shown in Figure 34g.
Select and click on the “Download” button.
✎Note: If there is an issue communicating or the machine is not
on the “Communication Error” shown in Figure 34h will pop-up.
Figure 34f “Hello World” Layer Parameter Window
Figure 34g LaserWORKS Control Panel Download Button
Figure 34h Communication Error
LS SERIES OPERATORS MANUAL
Document Number: 855-901 Revision: 001 Revision Date: 6/1/2019 BOSSLASER - PAGE 45 of 58
Running Your First File,“Hello World”(Continued)
After clicking the “Download” button, the “Name Document” window will appear.
All files will have the “DEFAULT” file name, as shown in Figure 34h
For this tutorial, rename the file “HELLO” as shown in Figure 34i.
When the file has been successfully downloaded to the machine,
the window in Figure 34j should appear on the computer screen.
Figure 34h Name Document File Window
Figure 34i Rename the file “HELLO”
Figure 34j File downloaded successfully to the machine
LS SERIES OPERATORS MANUAL
Document Number: 855-901 Revision: 001 Revision Date: 6/1/2019 BOSSLASER - PAGE 46 of 58
Running Your First File,“Hello World”(Continued)
After the “HELLO” file has been downloaded to the machine, press the “File” key located on the LED Control
Panel. Once the file key has been pressed, the screen in Figure 35a will be shown; the “HELLO” file name
will be located in the left column of the screen and a preview of the file will be shown in the bottom right-
hand corner of the screen. With the “HELLO” file still selected, press the “Enter” key and you will be brought
to the main screen with “Hello World” file as shown in Figure 35b.
Figure 35a LED Control Panel with “HELLO WORLD” file
Figure 35b Main Interface “HELLO WORLD” Preview with laser settings
LS SERIES OPERATORS MANUAL
Document Number: 855-901 Revision: 001 Revision Date: 6/1/2019 BOSSLASER - PAGE 47 of 58
Running Your First File,“Hello World”(Continued)
Now, place your material on the work table (we used a
piece of wood). On the LED Screen, press the “Z/U” key, a
list of functions should now appear as seen in Figure
35c. Using the down arrow key, until the highlight is on
the “Auto Focus” function.
⚠Make sure your material is directly underneath the
nozzle of the laser head prior to proceding to the next
step!
Now press the “Enter” key, the worktable will now move
up towards the nozzle and auto-focus the lens. You can
double check the auto-focus by using the focal guide as
illustrated in Figure 36.
Figure 35c List of Functions for the File
Figure 36 Laser head with Focal Guide
2”
LS SERIES OPERATORS MANUAL
Document Number: 855-901 Revision: 001 Revision Date: 6/1/2019 BOSSLASER - PAGE 48 of 58
Running Your First File,“Hello World”(Continued)
After the lens is focused, we can proceed to running the file. The first step in this is to close the lid of the
machine which will trigger the interlock switch so the machine knows it is ready to fire. The machine will
not fire without the lid being closed. Before you run the file, ensure that your water pump/water chiller,
air pump/air compressor, and exhaust blower are all turned on and functioning properly.
Next, using the arrow keys, move your laser head on top of your material where you want the job to start
then, press the origin button located on the LED Control Panel. (Remember that the default origin of the
laser is the top right corner of the work table. ) By setting the origin it is telling the machine to always start
the job there. Now press the “Frame” key on the LED Control Panel to preview a box, this will be the size of
the image/file perimeter. (This should match the dimensions of your image)
Then press the “Start- Pause” key to start the job. To ensure that the laser is indeed firing, the miliamp
(mA) reader should provide a reading of the amount of miliamps being used. The higher the power
percentage, the high the output of miliamps.
Finally, after the job has been completed by the laser carefully open the lid and see the text “HELLO
WORLD” engraved on the material as seen in Figure 37.
This concludes the tutorial of “HELLO WORLD”.
Now that all of the steps have been provided to run this job correctly, we encourage you to use these
steps in different applications to help run your machine effectively and master different techniques and
materials. Practice makes perfect!
Figure 37 “HELLO WORLD” Engraved on Wood
LS SERIES OPERATORS MANUAL
Document Number: 855-901 Revision: 001 Revision Date: 6/1/2019 BOSSLASER - PAGE 49 of 58
Tuning the Optics
✎Note: Before any machine leaves our facility, it is put through a quality assurance process and these
optics are already aligned and ready for use. Therfore, there is no need for adjustment to the mirrors,
tube, or bracket. There is a possiblity that the optics may have shifted in transit but, we recommend
calling technical support prior to making ANY adjustments.
The laser tube and optics are the heart of the machine, it is important to understand the basics which will
allow you to get the most out of your machine. Once tuned, the laser machine should stay aligned for
months of work. Check the alignment of the optics once a month to insure no bumping or mechanical
failure has occurred.
By studying the diagram in Figure 38 you can see the simplicty of the system. There is one long glass tube,
three small mirrors, and the laser head. The laser beam travels in a straight line, the laser tube in the rear
will need to be adjusted to hit the mirror (#1) in the dead center, then adjust mirror (#1) to hit mirror (#2) in
the dead center. Finally, adjust mirror (#2) to hit the dead center of the mirror in the laser head.
⚠Be careful with this procedure! Never have the machine on while working around the laser
tube. Make an adjustment, then turn on the laser and fire a test shot by pressing the “Pulse” key located on
the LED Control Panel
📌 A video for “Laser Alignment” can be found on our website.
Figure 38 Laser Tube and Mirrors
LS SERIES OPERATORS MANUAL
Document Number: 855-901 Revision: 001 Revision Date: 6/1/2019 BOSSLASER - PAGE 50 of 58
Tuning the Optics (Continued) Tube Bracket:
The Tuba Bracket, which is illustrated in Figure 39 holds the glass tube safely and securely. The bracket
has two adjustment parameters for the tube, which is vertically or horizontally in the cabinet. All
adjustments are accomplished using the Height Adjustment Wheel (vertical adjustment) and un-
screwing/re-screwing the four allen screws at the base of the tube bracket (horizontal adjustment).
The horizontal adjustment screws are under the bracket and through the cabinet metal. Once the allen
screws are loose, you will have about .5 inch travel front front to back. Both brackets have slotted holes in
the cabinet for this purpose.
The vertical adjustment is quite simple. First, use an allen key to loosen the vertical adjustment allen
screws and then lower or raise the upper bracket using the height adjustment wheel. With these two
adjustment parameters, the process of aligning the tube to hit the first mirror will be much easier!
Figure 39 Tube Bracket
LS SERIES OPERATORS MANUAL
Document Number: 855-901 Revision: 001 Revision Date: 6/1/2019 BOSSLASER - PAGE 51 of 58
Tuning the Optics (Continued)
Adjusting the Mirrors:
An easy method for identifying exactly where the laser beam hits the mirror
is to place a piece of masking tape over the mirror, as shown in Figure 40a.
Use the least adhesive tape you can find (painters tape or masking tape,
something that will not leave residue). Next, use the “Pulse” button located
on the LED Control Panel to quickly emit a laser beam. The laser beam will
quickly burn through the tape leaving its mark as shown in Figure 40b.
⚠Please use caution, this is EXTREMELY
DANGEROUS if done incorrectly. If the laser is off-target of the mirror, the
laser beam will shoot into the room and hit someone or something. Pay very
close attention when doing this test! The laser beam has no color and cannot
be seen, the red color you see is from the red dot pointer, this is used as a
guide for the naked eye of the direction the laser beam is traveling.
Mirror Brackets:
The mirror bracket works as much like the tube bracket with
additional fine screws for micro adjustments. You will most-
likely not need to use the macro-adjustments for vertical or
horizontal corrections, just the micro screws for fine tuning.
An illustration of the mirror bracket in Figure 40c shows the
fine adjustment screws. Again, use caution and only adjust
when the machine is off. If you find that there is no burn mark
on the tape after a pulse test, make a large target with a piece
of cardboard to to see where the laser beam is pointing. Then,
use the micro adjustment screws on the mirror bracket to
bring the beam to the center of the mirror. One, two or all three
mirrors may have to be adjusted.
For Example: If after firing a test shot no burn hole shows up on the tape, make a large target with a piece
of cardboard to see where laser mirror #1 is pointed. Using just the fine adjustment screws, you should be
able to bring the beam right to the center of mirror #2. After tuning mirror #1 to hit mirror #2 perfectly,
adjust mirror #2 to hit the laser head dead center. Use the same masking tape technique to adjust all the
mirrors, and the tune-up will be done in little time.
Figure 40a Mirror Bracket with Tape
Figure 40b Mirror Bracket with “Pulse” Test Tape
Figure 40c Mirror Bracket with Fine Adjustment/ Micro adjustments
LS SERIES OPERATORS MANUAL
Document Number: 855-901 Revision: 001 Revision Date: 6/1/2019 BOSSLASER - PAGE 52 of 58
Replacing the Lens
Lenses are one of the few parts of the laser that will need regular maitenance and cleaning. Cleaning the
lens is simple when done often, but can become difficult or not possible when rarely done.
✎Note: The cleanliness of your lens can greatly impact the cuts and engravings that you are trying to
accomplish with your laser. If the lens is obstructed with scratches or a film of char, it will not produce a
good quality engraving or cut.
The lens is small, about 20mm in diameter and two distinct sides, one concave and one convex. When re-
installing the lens the convex side (curved/ rounded side) should always face up in the laser head.
(towards the sky, not towards the work table)
As shown in Figure 41, the lens assembly consists of two main parts, the lens hosuing and the nozzle.
There are also three components of the lens housing which are the lens, washer and slotted ring nut.
To remove the lens or replacement of cleaning, loosen the friction set screw on the main lens housing
while holding the lens tube to ensure that it does not fall and get damaged. After loosening the screw set,
remove the lens tube from the hosuing as shown in Figure 41.
Your machine came with a “Lens
Removal Tool” which should be
located in the toolbox, this will
remove the slotted ring nut. The
tool will look like a scraper
rather than a screw driver, its
width is designed to fit inside the
lens tube and fill the slots. Be
careful not to let the tip of the
removal tool slip and scratch
the lens.
Figure 41 Lens Assembly
LS SERIES OPERATORS MANUAL
Document Number: 855-901 Revision: 001 Revision Date: 6/1/2019 BOSSLASER - PAGE 53 of 58
Replacing the Lens (Continued)
At this point the lens can be replaced or cleaned. Different size lens can be inserted as well, just be aware
that a 4” lens has a different focus point than a 2” lens. The beam width increases with focal length and
may require a nozzle with a larger opening.
Handle the lens carefully, using a lens cleaner/wipes to clean both sides of the lens. Lens paper works
well and should show a brown residue after cleaning. Make sure to place the concave side down towards
the working platform when reassembling, convex side always faces the laser beam. Rubber O-ring first,
then the lens and ring nut. Don’t over tighten ring nut, just snug it up against the washer, and then a
quarter turn more.
Burned lenses are a common problem for new users of any laser machine. Make sure to clean it often,
especially if cutting on a regular basis. Keeping the lens clean will make it last a longer & more efficient.
Figure 42 Lens Housing
LS SERIES OPERATORS MANUAL
Document Number: 855-901 Revision: 001 Revision Date: 6/1/2019 BOSSLASER - PAGE 54 of 58
Laser Maintenance Schedule
Focal Lens:
This is the lens that is used to focus the laser beam and it should be cleaned at least once per week. It is
NOT possible to clean the lens while it is mounted in the focal lens tube. The laser beam alignment should
be checked after the cleaning of the lens has been completed. If there is any type of fire or large issue with
smoke or fumes, it is advised to check the lens and clean it.
When cleaning the lens, use denatured alcohol as the cleaning solvent, use a lens tissue or cotton swabs
to apply the solvent. Lens cleanings alcohol free wipes will also do the trick but, we recommend having a
BossLaser Lens Cleaning Kit, which can be purchased on our website.DO NOT scrape the lens, only use
soft fabrics and approved solvents when cleaning the lens. Only use a soft swirling motion when applying
the solvent then use a dry swab in a soft swirling motion to evaporate the solvent completely.
The lens surface is somewhat difficult to see in normal lighting. In order to see any dirt on the lens, look at
the reflection in the lens. (Think of this like when you take glasses off of your face to see any smudges or
scratches in the lenses, you usually can’t see them until you’ve held them away from your face and in a
different angle of light.
Make sure not to leave any dirt, smudges or water on your focal lens. The focal lens should be replaced if
it is cracked, chipped, the coating is scratched, the core of the lens is darkened, the coating is wearing off
or any other significant damage is found that could impact the laser beam passing through the focal lens.
Some minor blemishes are acceptable, but these problems waste power and will result in reduced laser
power at the target material. Any dirt, contaminate, or damage to the lens will cause the lens to
deteriorate more quickly.
Mirror #3:
This mirror is located in the laser head and located directly above the focal lens and needs to be cleaned
at least once a month. If there is any incident of fire or any large amounts of smoke or fumes, it is advised
to check the mirror and clean it. It is possible for this mirror to be cleaned in the mounting bracket but, it is
highly advised that the mirror be removed from the bracket and cleaned thoroughly.
When cleaning the mirror, use denatured alcohol as the cleaning solvent, use a lens tissue or cotton
swabs to apply the solvent. Lens cleanings alcohol free wipes will also do the trick but, we recommend
having a BossLaser Lens Cleaning Kit, which can be purchased on our website. DO NOT scrape the
mirror, only use soft fabrics and approved solvents when cleaning the mirror. Only use a soft swirling
motion when applying the solvent then use a dry swab in a soft swirling motion to evaporate the solvent
completely.
Make sure not to leave any dirt, smudges or water on your focal mirror. The mirror should be replaced if it
is pitted/scratched, rusted, discolored from heat damage, or any other significant damage is found. Some
minor blemishes are acceptable, but these problems waste power and will result in reduced laser
power at the target material. Any dirt, contaminate, or damage to the mirror will cause the lens to
deteriorate more quickly.
📌A video on “Laser Machine Routine Maintenance” can be found on our website.
LS SERIES OPERATORS MANUAL
Document Number: 855-901 Revision: 001 Revision Date: 6/1/2019 BOSSLASER - PAGE 55 of 58
Laser Maintenance Schedule (Continued)
Mirror #2:
This mirror is located directly at the end of the gantry rail on the left-hand side and should be cleaned at
least every two months. Use the same directions for cleaning as you would Mirror #3
Mirror #1 :
This mirror is located directly at the end of the laser tube on the left-hand side, this mirror should be
cleaned at-least every three months. Use the same directions for cleaning as you would Mirror #3
Laser Tube Output Coupler Lens:
This lens is located inside the output end of the laser tube, located closest to Mirror #3 and should be
cleaned at least every 3 months. You must be very careful when cleaning this lens, it CANNOT be removed
from the laser tube or replaced. As with other lenses and mirrors, use cotton swabs and isopropyl
alcohol or lens wipes with an alcohol-free solution to clean this lens. The goal when cleaning this lens is
to remove dust, film contamination from humidity, smoke or fumes. Be very careful, do not scratch the
lens, it is non-replaceable unless the whole tube is replaced.
Gantry Rails and Worm Rods:
The gantry rails and worm rods should be checked at least every 3-6 months. The time between the
cleaning and re-greasing of the gantry will depend on environment, usage of machine, cleanliness of
area, etc. Your gantry and worm rods should be re-greased with White Lithium Grease, as needed. If the
grease on your gantry or worm rods is discolored, clumping or filled with debris, it must be cleaned.
Linear Rails:
The linear rails are the guiding rails along the left and right sides and across the gantry. These rails
should be kept clean and without rust and have a light coating of white lithium grease. The linear rails
should be cleaned and examined once a month to prevent the laser head from seizing up. The surface of
the rails should always have white lithium grease on them and should be “wet” to the touch but not
saturated or dripping.
The best way to see if you need to do some cleaning of the rails is to check the end of the rail where the
home switch is located. If you see a dirty line, then clean the rails off and apply a fresh coat of white
lithium grease.
Linear Bearings:
The linear bearings are found under the gantry (to mount the gantry to the side rails) and under the focal
head (to mount the focal head to the gantry). We recommend using white lithium grease and applying that
onto the linear rails and inside the linear bearings.
Incline Portion of Table & Collection Tray(s):
It is HIGHLY RECCOMENDED that these areas be cleaned of debris before, between and after operating
the machine. Doing so will help prevent any accidental hazards that may cause a fire or excessive smoke.
LS SERIES OPERATORS MANUAL
Document Number: 855-901 Revision: 001 Revision Date: 6/1/2019 BOSSLASER - PAGE 56 of 58
Laser Maintenance Schedule (Continued)
Nuts/Bolts:
If you are concerned about these items rusting, then you should apply a thin coating of silicone base
grease. One application per year should suffice.
Rubber Belts:
The rubber belts should be checked for appropriate tension at least every 6 months. You should expect
the two side belts to be the same tension and should be adjusted and tensioned on the same maintenance
schedule. These side belts work together to move the gantry from front to back. If one belt is tensioned
more often than the other, that belt could become stretched out more than the other. It is difficult to
describe the appropriate tension of the belt but, there should be no slack, sagging or flapping. If the belt
appears to be worn on one side it would be best to check the bearing alignment and assure that there is no
damage. There are many laser machine designs but, the method of changing the belt tension should not
be too complex. It is normally a method of tightening a screw and then applying a lock nut to keep the
screw in place.
Air Filters:
If a fume extractor was purchased with the machine, there will be filters installed within that fume
extractor. These air filters work best when air is able to move freely from one side to the other while
catch dust, fumes and other debris within the air. If the air filter is dirty the air pressure will be greatly
reduced. The main application of a fume extractor is to clean the air and absorb the dangerous smells and
fumes that some material can produce. Some of these gases can be caustic, nauseating, volatile,
corrosive, or even deadly. It is best to use multiple stages of filters to catch the particles of different sizes.
New filters can be ordered from BossLaser by contacting sales.
Chiller & Coolant:
First, automotive antifreeze should NEVER be used as a laser coolant, only deionized water. In the
absence of deionized water, distilled water can be used (tap water being a last resort). The coolant should
always be clean and clear. It is a common problem for the coolant to become infested with mold, this often
will look like a murky green water with algae build up on the inner walls of the hoses. This issue can be
solved in just a few steps.
1. Flush out the bad water from the chiller or the water pump reservoir.
2. Create a solution of water and 20% bleach. Cycle the bleach-water solution for about 30 minutes
then flush out this water.
3. Switch the inlet and outlet hoses and flush them with more cleaned distilled water. This should
dislodge mold from inside the laser tube.
4. The safety flow senor could also be full of mold, the best solution is to take it apart and clean it with
soft brush or pipe cleaners. Make sure to re-assemble the sensor correctly and without leaks. It
is possible that harsh cleaners could creep into the sensor electronics and cause permanent
damage.
✎Note: The chiller water should be changed AT LEAST once every two months.
LS SERIES OPERATORS MANUAL
Document Number: 855-901 Revision: 001 Revision Date: 6/1/2019 BOSSLASER - PAGE 57 of 58
Laser Maintenance Schedule (Continued)
Storage of the Laser:
Keep the laser machine in a clean, dry and warm location with no vibration. Make sure there are NO
MATERIAL(S) left on the worktable when the machine is not in use.
Use a Dehumidifier:
Humidity can cause the metal parts of the laser machine to rust, all metal at some point can rust. One
unexpected metal surface is the laser mirrors. It is best to try and control the humidity level in the laser
work area. Clean the mirrors and check for oxidation as a possible problem. Replace the mirrors that do
not meet your expectation of performance.
Make a Maintenance Schedule:
The easiest way to follow a cleaning schedule is to use a calendar and keep it close to your machine, write
the dates that you want to do maintenance on. Some maintenance is needed on a regular basis while
other cleaning could be an immediate requirement after a fire or large amount of smoke or fumes. A laser
machine that has lack of maintenance could result in a laser that is not working properly or at all and
remember that lack of maintenance can void your warranty.
Use a Heater:
If your laser is expected to be exposed to temperatures lower than 50 degrees Fahrenheit, a heater is
going to be needed. The laser machine is a significant investment and should be kept warm. It is quite easy
to put a ceramic space heater inside of the laser machine with the temperature set to a moderate
temperature. The heat will move throughout the inside of the laser and keep the glass laser tube warm
enough not to freeze, crack or break. A sudden shock of icy cold water rushing into the warm glass can
break the glass laser tube. But, what to do about the water pump, bucket or chiller?
There are a few options:
1. Use an aquarium heater to warm the water and set the temperature to a moderate level.
Remember that the water in the hoses can still freeze, use a timer to switch the water pump on/off
every fifteen minutes.
2. If you are worried about wasting the life of your pump, drain the laser coolant from the entire
system. Disconnect the hoses from the laser machine and use an air compressor to blow as much
water out as you can. Blow air into the water hose connected to the laser from the “water out” port.
Take the chiller to a place where it will not freeze and put a heater inside of the machine.
3. Move the laser machine and all components in a temperature-controlled environment with no
risk of freezing.
Machine Memory:
There should always be little to no files stored on your machine’s memory. A large number of files can
cause the controller card to have a slower reaction time when using the LED Control Panel and screen. If
the machine’s memory is pushed to its limits, it has the possibility to crash the controller card and or lock
up the entire machine. This machine is just like a computer, if you acquire a large number of files over
time, it will cause the operating system to slow down.
LS SERIES OPERATORS MANUAL
Document Number: 855-901 Revision: 001 Revision Date: 6/1/2019 BOSSLASER - PAGE 58 of 58
Troubleshooting
Laser Not Turning On:
First, make sure that the electrical outlet is working, plug in a lamp or phone charger to ensure that it is
the machine and not the outlet.
Check the simple stuff first
o Is the emergency stop button pressed?
o Is the key in the machine and turned into the on position?
o Is the cord plugged into the machine and electrical outlet?
Machine is Turning on but Not Firing:
The laser has multiple protection modes built in to prevent possible injuries or damage to the machine.
Problems with any of these modes can prevent the machine from firing but, the laser head will still move
around as if the machine is working correctly.
o Check to see if the chiller or water pump is working and flowing water throughout the tube. If no
water flow is detected by the machine, it will not fire. If you are using a water pump, make sure
your chiller bypass cable is plugged in.
o Ensure that all of the cabinet doors and machine hood is closed, our machines come with
interlocks to prevent the machine operating when the doors or hood are open.
o Check to see if the exhaust fan is on and working, the machine will not fire without it.
X or Y Slop Over Error/ Frame Over Error:
When running the “Frame” and/or “Start-Pause button, the slop/frame error message will appear only if
the object(s)/ image(s) being executed on the worktable is overextending (too big or not enough space on
the worktable for the file to be done).
The File Is Starting at the Same Spot Every Time:
In most cases, this happens when the “Origin” was accidently selected. To cancel the origin, press the
“Z/U” key and cycle through the options until you see “Axis Reset+” is highlighted. Select it and then
highlight over the “XY Axis Reset”. Once that is selected, the laser head will go to its home position and
now the origin has been cancelled. To change the origin position, just move the laser head to your desired
location, then press the “Origin” key again to set the origin.
Hardware Troubleshooting
Water Chiller (CW-3000/CW-5000)
If the water chiller alarm is going off (a beeping noise), it can be one of two reasons. #1) The water line
hoses are pinched so that the water cannot freely flow. #2) The water chiller does not have enough water
#3) The temperature is either below or above the alarm levels.
Air Compressor
Use the regulator that is attached to the air compressor to adjust the amount of pressure being applied
onto your material.