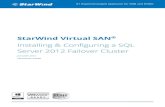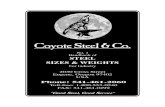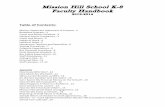Operator's Handbook - Avery Dennison · PDF fileInstalling & Removing the Battery ... 2-2...
-
Upload
truongminh -
Category
Documents
-
view
225 -
download
1
Transcript of Operator's Handbook - Avery Dennison · PDF fileInstalling & Removing the Battery ... 2-2...


Each product and program carries a respective written warranty, the only warranty on which the customer can rely. Avery Dennison reserves the right to make changes in the product, the programs, and their availability at any time and without notice. Although Avery Dennison has made every effort to provide complete and accurate information in this manual, Avery Dennison shall not be liable for any omissions or inaccuracies. Any update will be incorporated in a later edition of this manual.
© 2008 Avery Dennison Corporation. All rights reserved. No part of this publication may be reproduced, transmitted, stored in a retrieval system, or translated into any language in any form by any means, without the prior written permission of Avery Dennison Corporation.
Trademarks Monarch®, MPCL, Sierra Sport, 9493, and 9496 are trademarks of Avery Dennison Retail Information Services, LLC. Avery Dennison® is a trademarks of Avery Dennison Corporation. Bluetooth® is a trademarks of Bluetooth SIG, Inc.
WARNING This equipment has been tested and found to comply with the limits for a Class B digital device, pursuant to Part 15 of the FCC Rules. These limits are designed to provide reasonable protection against harmful interference when the equipment is operated in a commercial environment. This equipment generates, uses, and can radiate radio frequency energy and, if not installed and used in accordance with the instruction manual, may cause harmful interference to radio communications. Operation of this equipment in a residential area is likely to cause harmful interference in which case the user will be required to correct the interference at his own expense.
RF Operation is subject to the following two conditions: (1) this device may not cause interference, and (2) this device must accept any interference including interference that may cause undesired operation of the device.
CANADIAN D.O.C. WARNING This digital apparatus does not exceed the Class B limits for radio noise emissions from digital apparatus set out in the Radio Interference Regulations of the Canadian Department of Communications. Le présent appareil numérique n'émet pas de bruits radioélectriques dépassant les limites applicables aux appareils numériques de la classe B prescrites dans le Réglement sur le brouillage radioélectrique édicte par le ministère des Communications du Canada.

i
T A B L E O F C O N T E N T S
Getting Started .... . . . . . . . . . . . . . . . . . . . . . . . . . . . . . . . . . . . . . . . . . . . . . . . . . . . . . . . . . . . . . . . . . . . . . . . . . . . . . . . . . . . . . . . . . . . . . . . . . . . . . . . . . . . . . . . . . . . . . . . . . . . . . . . . . . 1-1 Using this Manual .. . . . . . . . . . . . . . . . . . . . . . . . . . . . . . . . . . . . . . . . . . . . . . . . . . . . . . . . . . . . . . . . . . . . . . . . . . . . . . . . . . . . . . . . . . . . . . . . . . . . . . . . . . . . . . . . . . . . . . . . . . . . . . 1-1 Audience ... . . . . . . . . . . . . . . . . . . . . . . . . . . . . . . . . . . . . . . . . . . . . . . . . . . . . . . . . . . . . . . . . . . . . . . . . . . . . . . . . . . . . . . . . . . . . . . . . . . . . . . . . . . . . . . . . . . . . . . . . . . . . . . . . . . . . . . . . 1-1 Printer Uti l i t ies ... . . . . . . . . . . . . . . . . . . . . . . . . . . . . . . . . . . . . . . . . . . . . . . . . . . . . . . . . . . . . . . . . . . . . . . . . . . . . . . . . . . . . . . . . . . . . . . . . . . . . . . . . . . . . . . . . . . . . . . . . . . . . . . . . 1-1 Unpacking the Printer .. . . . . . . . . . . . . . . . . . . . . . . . . . . . . . . . . . . . . . . . . . . . . . . . . . . . . . . . . . . . . . . . . . . . . . . . . . . . . . . . . . . . . . . . . . . . . . . . . . . . . . . . . . . . . . . . . . . . . . . . 1-1 About the Printer’s Power ... . . . . . . . . . . . . . . . . . . . . . . . . . . . . . . . . . . . . . . . . . . . . . . . . . . . . . . . . . . . . . . . . . . . . . . . . . . . . . . . . . . . . . . . . . . . . . . . . . . . . . . . . . . . . . . . . 1-2 Instal l ing & Removing the Battery ... . . . . . . . . . . . . . . . . . . . . . . . . . . . . . . . . . . . . . . . . . . . . . . . . . . . . . . . . . . . . . . . . . . . . . . . . . . . . . . . . . . . . . . . . . . . . . . . . . . . . . 1-2
Battery and Safety Information ... . . . . . . . . . . . . . . . . . . . . . . . . . . . . . . . . . . . . . . . . . . . . . . . . . . . . . . . . . . . . . . . . . . . . . . . . . . . . . . . . . . . . . . . . . . . . . . . . . . . . . . 1-3 Connecting the Communications Cables ... . . . . . . . . . . . . . . . . . . . . . . . . . . . . . . . . . . . . . . . . . . . . . . . . . . . . . . . . . . . . . . . . . . . . . . . . . . . . . . . . . . . . . . . . . . . . 1-4 Using the Display and Buttons ... . . . . . . . . . . . . . . . . . . . . . . . . . . . . . . . . . . . . . . . . . . . . . . . . . . . . . . . . . . . . . . . . . . . . . . . . . . . . . . . . . . . . . . . . . . . . . . . . . . . . . . . . . . 1-4
Loading Ribbon & Supplies ... . . . . . . . . . . . . . . . . . . . . . . . . . . . . . . . . . . . . . . . . . . . . . . . . . . . . . . . . . . . . . . . . . . . . . . . . . . . . . . . . . . . . . . . . . . . . . . . . . . . . . . . . . . . . . . . . . 2-1 Opening & Closing the Printer .. . . . . . . . . . . . . . . . . . . . . . . . . . . . . . . . . . . . . . . . . . . . . . . . . . . . . . . . . . . . . . . . . . . . . . . . . . . . . . . . . . . . . . . . . . . . . . . . . . . . . . . . . . . . 2-2 Loading a Ribbon Cassette ... . . . . . . . . . . . . . . . . . . . . . . . . . . . . . . . . . . . . . . . . . . . . . . . . . . . . . . . . . . . . . . . . . . . . . . . . . . . . . . . . . . . . . . . . . . . . . . . . . . . . . . . . . . . . . . 2-3 Loading a Ribbon .... . . . . . . . . . . . . . . . . . . . . . . . . . . . . . . . . . . . . . . . . . . . . . . . . . . . . . . . . . . . . . . . . . . . . . . . . . . . . . . . . . . . . . . . . . . . . . . . . . . . . . . . . . . . . . . . . . . . . . . . . . . . 2-3 Loading Supplies... . . . . . . . . . . . . . . . . . . . . . . . . . . . . . . . . . . . . . . . . . . . . . . . . . . . . . . . . . . . . . . . . . . . . . . . . . . . . . . . . . . . . . . . . . . . . . . . . . . . . . . . . . . . . . . . . . . . . . . . . . . . . . 2-5
Loading for non-peel mode:... . . . . . . . . . . . . . . . . . . . . . . . . . . . . . . . . . . . . . . . . . . . . . . . . . . . . . . . . . . . . . . . . . . . . . . . . . . . . . . . . . . . . . . . . . . . . . . . . . . . . . . . . . . . 2-5 Loading for peel mode .... . . . . . . . . . . . . . . . . . . . . . . . . . . . . . . . . . . . . . . . . . . . . . . . . . . . . . . . . . . . . . . . . . . . . . . . . . . . . . . . . . . . . . . . . . . . . . . . . . . . . . . . . . . . . . . . . . 2-5 Loading for fan-fold ... . . . . . . . . . . . . . . . . . . . . . . . . . . . . . . . . . . . . . . . . . . . . . . . . . . . . . . . . . . . . . . . . . . . . . . . . . . . . . . . . . . . . . . . . . . . . . . . . . . . . . . . . . . . . . . . . . . . . . . 2-6
Printing ... . . . . . . . . . . . . . . . . . . . . . . . . . . . . . . . . . . . . . . . . . . . . . . . . . . . . . . . . . . . . . . . . . . . . . . . . . . . . . . . . . . . . . . . . . . . . . . . . . . . . . . . . . . . . . . . . . . . . . . . . . . . . . . . . . . . . . . . . . . 2-8 Tearing the Supplies ... . . . . . . . . . . . . . . . . . . . . . . . . . . . . . . . . . . . . . . . . . . . . . . . . . . . . . . . . . . . . . . . . . . . . . . . . . . . . . . . . . . . . . . . . . . . . . . . . . . . . . . . . . . . . . . . . . . . . 2-8
Care & Maintenance .... . . . . . . . . . . . . . . . . . . . . . . . . . . . . . . . . . . . . . . . . . . . . . . . . . . . . . . . . . . . . . . . . . . . . . . . . . . . . . . . . . . . . . . . . . . . . . . . . . . . . . . . . . . . . . . . . . . . . . . . . . . . 3-1 Clearing Label Jams .... . . . . . . . . . . . . . . . . . . . . . . . . . . . . . . . . . . . . . . . . . . . . . . . . . . . . . . . . . . . . . . . . . . . . . . . . . . . . . . . . . . . . . . . . . . . . . . . . . . . . . . . . . . . . . . . . . . . . . . . 3-1 Cleaning... . . . . . . . . . . . . . . . . . . . . . . . . . . . . . . . . . . . . . . . . . . . . . . . . . . . . . . . . . . . . . . . . . . . . . . . . . . . . . . . . . . . . . . . . . . . . . . . . . . . . . . . . . . . . . . . . . . . . . . . . . . . . . . . . . . . . . . . . . 3-1
Troubleshooting.... . . . . . . . . . . . . . . . . . . . . . . . . . . . . . . . . . . . . . . . . . . . . . . . . . . . . . . . . . . . . . . . . . . . . . . . . . . . . . . . . . . . . . . . . . . . . . . . . . . . . . . . . . . . . . . . . . . . . . . . . . . . . . . . . . 4-1 Common Errors ... . . . . . . . . . . . . . . . . . . . . . . . . . . . . . . . . . . . . . . . . . . . . . . . . . . . . . . . . . . . . . . . . . . . . . . . . . . . . . . . . . . . . . . . . . . . . . . . . . . . . . . . . . . . . . . . . . . . . . . . . . . . . . . . 4-1 Call ing Technical Support .. . . . . . . . . . . . . . . . . . . . . . . . . . . . . . . . . . . . . . . . . . . . . . . . . . . . . . . . . . . . . . . . . . . . . . . . . . . . . . . . . . . . . . . . . . . . . . . . . . . . . . . . . . . . . . . . . . 4-2
Specifications .... . . . . . . . . . . . . . . . . . . . . . . . . . . . . . . . . . . . . . . . . . . . . . . . . . . . . . . . . . . . . . . . . . . . . . . . . . . . . . . . . . . . . . . . . . . . . . . . . . . . . . . . . . . . . . . . . . . . . . . . . . . . . . . . . . . . . A-1 Printer Specif ications ... . . . . . . . . . . . . . . . . . . . . . . . . . . . . . . . . . . . . . . . . . . . . . . . . . . . . . . . . . . . . . . . . . . . . . . . . . . . . . . . . . . . . . . . . . . . . . . . . . . . . . . . . . . . . . . . . . . . . . . A-1 Supply Specif ications ... . . . . . . . . . . . . . . . . . . . . . . . . . . . . . . . . . . . . . . . . . . . . . . . . . . . . . . . . . . . . . . . . . . . . . . . . . . . . . . . . . . . . . . . . . . . . . . . . . . . . . . . . . . . . . . . . . . . . . . A-2
Accessories ... . . . . . . . . . . . . . . . . . . . . . . . . . . . . . . . . . . . . . . . . . . . . . . . . . . . . . . . . . . . . . . . . . . . . . . . . . . . . . . . . . . . . . . . . . . . . . . . . . . . . . . . . . . . . . . . . . . . . . . . . . . . . . . . . . . . . . . . . B-1 Battery Charger/AC Power Adapter ... . . . . . . . . . . . . . . . . . . . . . . . . . . . . . . . . . . . . . . . . . . . . . . . . . . . . . . . . . . . . . . . . . . . . . . . . . . . . . . . . . . . . . . . . . . . . . . . . . . . B-1 Carrying Accessories ... . . . . . . . . . . . . . . . . . . . . . . . . . . . . . . . . . . . . . . . . . . . . . . . . . . . . . . . . . . . . . . . . . . . . . . . . . . . . . . . . . . . . . . . . . . . . . . . . . . . . . . . . . . . . . . . . . . . . . . . B-1
Printer Options .... . . . . . . . . . . . . . . . . . . . . . . . . . . . . . . . . . . . . . . . . . . . . . . . . . . . . . . . . . . . . . . . . . . . . . . . . . . . . . . . . . . . . . . . . . . . . . . . . . . . . . . . . . . . . . . . . . . . . . . . . . . . . . . . . . . C-1 Bluetooth® .... . . . . . . . . . . . . . . . . . . . . . . . . . . . . . . . . . . . . . . . . . . . . . . . . . . . . . . . . . . . . . . . . . . . . . . . . . . . . . . . . . . . . . . . . . . . . . . . . . . . . . . . . . . . . . . . . . . . . . . . . . . . . . . . . . . . . C-1

ii

Getting Started 1-1
G E T T I N G S T A R T E D The Monarch® Sierra Sport4� 9493� printer is a portable thermal direct and thermal transfer printer that prints on tags, labels, or receipt paper.
Before using the printer, review the safety information in the Regulatory Compliance document provided with your printer.
Information in this document supercedes information in previous versions. Check our Web site for the latest documentation and release information.
U s i n g t h i s M a n u a l Following is a summary of the contents of this manual:
Chapter Contents 1 Getting Started Install ing the battery, connecting the cables, and using the display. 2 Loading Ribbon & Supplies Loading the ribbon cassette and supplies. 3 Care & Maintenance Clearing supply jams and cleaning the printer. 4 Troubleshooting Common problems and their solutions. A Specifications Printer and supply specifications. B Accessories List of accessories and part numbers. C Printer Options List of available options.
A u d i e n c e This manual is for the person who prints tags, labels, or receipts.
A Packet Reference manual and System Administrator�s Guide are available on our Web site.
P r i n t e r U t i l i t i e s The Monarch® MPCLTM Toolbox utilities (version 1.13 and higher) are also available on our Web site and are free to download. This group of development utilities helps you configure the printer, customize fonts, and download files.
U n p a c k i n g t h e P r i n t e r After you unpack the printer, you may have the following (depending on your order). If any items are missing, contact us at the number listed on the back of this manual for replacement items.
♦ a 9493 printer ♦ one or more batteries ♦ a battery charger / AC power adapter ♦ a shoulder or hand strap ♦ one or more communications cables ♦ a fan-fold core (for printing fan-fold supplies) ♦ a Quick Reference Note: Look through all of the packaging material for items. Keep all packaging material in
case you need to move or return the printer.
1

1-2 Operator�s Handbook
A b o u t t h e P r i n t e r � s P o w e r There are two ways to power the printer:
♦ Using a battery. See "Installing and Removing the Battery" for more information. ♦ Using the AC power adapter. Refer to the 9496� Operating Instructions included with the
charger/adapter for more information.
I n s t a l l i n g & R e m o v i n g t h e B a t t e r y You must charge the battery before using it for the first time.
To install the battery:
1. Review the safety information in the Regulatory Compliance document included with your printer.
2. Turn off the printer when you change batteries.
3. Lay the printer down so the back of the printer faces up.
4. Remove the plastic from a new battery.
5. Slide the battery into the battery well in the bottom of the printer until it latches into place.
6. Set the printer upright.
7. Turn on the printer by pressing P. The display flashes printer version information and battery charging status, then you see
To remove the battery:
1. Turn off the printer.
2. Lay the printer down so the back of the printer faces up.
3. Press the latch down with your thumb and slide the battery out of the battery well.
Latch

Getting Started 1-3
Battery and Safety Information ♦ You must charge a battery before using it. For optimal battery life, charge the battery within
three months of receipt. WARNING: Use only the Monarch® 9496� charger/adapter designed for Lithium-ion batteries
when charging. The battery might explode if used with a different charger. Refer to the Operating Instructions provided with the charger/adapter for more information.
♦ The optimal battery storage temperature is -4°F - 104°F (-20°C - 40°C). For more information about storage temperatures, see Appendix A, �Specifications.� The battery may lose its charge capacity permanently if stored at temperatures less than -4°F (-20°C) or greater than 104°F (40°C). For longest life, the battery should be stored in a cool, dry place.
♦ Prolonged storage or operation of a fully-charged battery above 104°F (40°C) may cause a permanent battery capacity loss of up to 10%.
♦ The recommended temperature for charging is 32°F - 104°F (0°C - 40°C)
♦ Charging time is approximately 1 to 3 hours. ♦ Recycling Information - Do not throw in trash. Recycle to your local regulations. The
Rechargeable Battery Recycling Corporation (RBRC®) is a non-profit organization created to promote recycling of rechargeable batteries. For more information about how to recycle batteries in your area, visit www.rbrc.org. Batteries can also be returned postage-paid to: ERC; 200 Monarch Lane Door #39; Miamisburg, OH 45342.
Caution: Do not disassemble, short-circuit, heat above 122°F (50°C), or incinerate the battery. It may explode.
♦ The battery should be charged immediately for either long-term storage or after the battery has been exhausted from a printing session. Frequent charging prolongs battery life and has no negative effects, such as memory loss.
♦ Do not let the battery get wet or come into contact with metal objects. ♦ Do not use a battery with a cracked case. ♦ It is normal for battery capacity to decrease up to 20% over the first
400 - 600 cycles of use. ♦ The printer uses battery power even when the printer is not printing. Remove the printer's
battery when the printer is not in use for a week or longer. ♦ Many factors affect your battery's performance, including the quantity of labels printed,
intervals of batches printed, percentage of black per label, and power management.

1-4 Operator�s Handbook
USB mini-B cable shown
C o n n e c t i n g t h e C o m m u n i c a t i o n s C a b l e s You can communicate serially (9-pin) or through USB (version 2.0). For best results, use only Monarch® cables. See Appendix B, "Accessories" for part number information.
To connect serial cables:
1. Open the hinged cable door on the side of the printer by loosening the two screws with a Phillips screwdriver.
2. Plug the DB9 connector into the DB9 port.
3. Place the cable into one of the cable cavities.
4. Close the cable door and tighten the screws.
To connect USB cables:
1. Open the hinged cable door on the side of the printer by loosening the two screws with a Phillips screwdriver.
2. Plug the USB type A connector into the USB type A port or plug the USB mini-B connector into the mini USB port.
3. Place the cable around the top screw post and into one of the cable cavities as shown.
4. Close the cable door and tighten the screws.
U s i n g t h e D i s p l a y a n d B u t t o n s P Turns the printer on and off.
Four navigation buttons for selecting options on the display.
Display
Navigation Buttons Navigation Buttons On/Off Button

Loading Ribbon & Supplies 2-1
L O A D I N G R I B B O N & S U P P L I E S This chapter describes how to load supply for
non-peel mode (prints on continuous strip of supply).
peel mode (prints and separates the label from the liner).
fan-fold.
Supply loading tips:
Whenever you open and close the printer, press under to advance the supply under the printhead.
The printer may be on or off when loading supplies.
2

2-2 Operator’s Handbook
O p e n i n g & C l o s i n g t h e P r i n t e r Before loading ribbon or supplies, you must open the printer. Close the printer before printing.
To open the printer:
1. Insert your fingers into the indent beneath the supply door latch and lift.
2. Make sure the latch arms are free of the ribbon cassette.
3. Tip the ribbon cassette back, if necessary, to lower the supply door.
4. Load ribbon or supplies. See “Loading a Ribbon Cassette” or “Loading Supplies” for more information.
To close the printer:
5. Tilt the ribbon cassette back, if necessary, and raise the supply door. Tilt the ribbon cassette back down.
6. Lift the supply door latch. Make sure the latch arms catch each side of the ribbon cassette.
7. Push the supply door latch down into place.
Supply Door Latch
Latch Arms
Ribbon Cassette

Loading Ribbon & Supplies 2-3
L o a d i n g a R i b b o n C a s s e t t e Use a ribbon to print on thermal transfer supplies.
1. Open the printer. See “Opening & Closing the Printer” for more information.
2. Tip the ribbon cassette back, if necessary, and pull it towards you until it slides out of the printer.
3. Slide a new ribbon cassette with a loaded ribbon into the printer. See “Loading a Ribbon” for more information about loading a ribbon into the ribbon cassette.
Note: The ribbon shelf raises and lowers automatically when you are removing and loading a ribbon cassette.
4. Close the printer. See “Opening & Closing the Printer” for more information.
L o a d i n g a R i b b o n 1. Remove the ribbon cassette from the printer. See “Loading a Ribbon Cassette” for more
information.
2. Rotate the two latches on side “A” of the cassette until they snap into the unlocked ( ) position.
Note: The latches rotate in opposite directions.
3. Turn the ribbon cassette so side “A” faces downward.
4. Lift side “B” of the cassette (without the latches) off and set it aside.
5. Remove the used ribbon and take-up reel.
Ribbon Shelf

2-4 Operator’s Handbook
6. Remove the clear wrap from a new ribbon and tear it at the perforation.
7. Make sure the preprinted side of the ribbon faces out. Slide the ribbon reel onto the long spool with the foam washer and the take-up reel onto the short spool. Thread the ribbon around the ribbon guide. Turn the ribbon roll slightly to take up some of the excess slack, if necessary.
Do not wind the ribbon too tightly. Do not touch the ribbon with your fingers. Do not wrinkle or twist the ribbon.
Note: If you are using a 2-inch or 3-inch ribbon, push the core of the ribbon roll onto the spool of the cassette but do not force it or you may damage the foam washer. Do not touch the ribbon with your fingers!
Gear
Latches
New Ribbon
A
B
Take-up Core
Foam Washer
A
Ribbon Guide

Loading Ribbon & Supplies 2-5
8. Carefully replace the other half of the ribbon cassette so they fit together completely. Do not wrinkle or crush the ribbon!
9. Rotate the latches until they snap into the locked ( ) position. They may have moved during ribbon loading.
10. Turn the gear counterclockwise with your fingers until you see the black part of the ribbon.
The ribbon cassette is ready to use in the printer. See “Loading a Ribbon Cassette” for more information.
L o a d i n g S u p p l i e s
Non-peel mode prints supplies in a continuous strip. Use these instructions to load labels, tags, and receipt paper. The printer’s default supply setting is black mark.
Loading for non-peel mode:
1. Open the printer. See “Opening & Closing the Printer” for more information.
2. Remove the tape from a new roll of supply.
3. Push apart the supply holder tabs to widen the supply holder. Insert a roll of supplies so it unwinds from the top as shown.
4. Pull out the supply so that a few inches extend past the front of the printer. Center the supply across the platen roller.
5. Close the printer. See “Opening & Closing the Printer” for more information.
Note: Make sure the printing side of the supply faces up after you close the printer.
6. Turn on the printer if it is not already on.
7. Press under to advance the supply under the printhead. If you receive a supply error, see Chapter 4, "Troubleshooting.”
Platen

2-6 Operator’s Handbook
Loading for peel mode
Peel mode removes the label from the liner as it prints. It is only for labels. This mode allows you to apply the label immediately. When the printer is in on-demand mode, the next label prints automatically when the previous one is removed.
1. Open the printer. See “Opening & Closing the Printer” for more information.
2. Remove the tape from a new roll of supply.
3. Push the supply holder tabs apart to widen the supply holders. Insert a roll of supplies so it unwinds from the top.
4. Pull out the supply so that a few inches extend past the front of the printer. Center the supply across the platen roller.
5. Raise the supply door back to the upright position but do not close the printer.
6. Remove a couple of labels from the liner. Feed the liner over the platen roller, over the peel bar, and under the peel edge as shown. Center the supply under the peel edge.
7. Close the printer completely. See “Opening & Closing the Printer” for more information.
8. Lightly tug on the liner to remove the slack.
9. Turn on the printer if it is not already on.
10. Press under once or twice to advance the labels under the printhead. If you receive a supply error, see Chapter 4, "Troubleshooting.”
The label separates from the liner.
Loading for fan-fold
Use these instructions for fan-fold supplies only.
1. Open the printer. See “Opening & Closing the Printer” for more information.
2. Adjust the 4.8-inch (122 mm) core to the width of your fan-fold supplies by pushing or pulling the supply guides on each side of the core. The guides move in 0.03-inch (0.8 mm) increments.
Liner
Peel Bar
Peel Edge

Loading Ribbon & Supplies 2-7
Note: Make sure the guides are straight after you adjust them.
3. Insert the core between the supply holder tabs to open them to their widest position.
4. Position a stack of fan-fold supplies so they feed easily into the front of the printer.
5. Feed the fan-fold supply into the supply slot under the supply door and between the supply guides on the core so that a few inches extend past the front of the printer. Center the supply across the platen roller.
6. Close the printer. See “Opening & Closing the Printer” for more information. Make sure the printing side of the supply faces up after you close the printer.
7. Turn on the printer if it is not already on.
8. Press under once or twice to advance the supply under the printhead. If you receive a supply error, see Chapter 4, "Troubleshooting.”
Supply Slot

2-8 Operator’s Handbook
P r i n t i n g
The host sends online packets containing print jobs to the printer.
1. Turn on the printer. You see
B
Ready
P V F
2. Download a format and a batch.
For information on creating packets and downloading print jobs, refer to the Packet Reference manual available on our Web site.
The printer prints either a strip of supplies (non-peel mode) or one at a time (peel/on-demand mode).
Note: Before you start printing a new batch, you can reprint the last batch. Press under V to reprint the last batch. If your last batch contained 10 labels, pressing this button reprints the previous batch of 10 labels. The reprint batch feature is optional.
3. Remove the printed supplies.
Tearing the Supplies
Tear the supply from the right or left using the tear edge as a guide.
Note: Do not pull straight up on the supply. You may lose registration.
Tear Edge

Care & Maintenance 3-1
C A R E & M A I N T E N A N C E This chapter explains how to
♦ clear label jams. ♦ clean the printhead, platen roller, and supply sensors. Caution: Do not use sharp objects to clean the printhead or touch the printhead with your
fingers. This may damage the printhead and require a service charge.
C l e a r i n g L a b e l J a m s When you are printing and a jam occurs, a supply error message appears. To clear the jam:
1. Turn off the printer by pressing P.
2. Open the printer and remove the supply roll.
3. Use your fingers to remove the jammed supplies. Do not use sharp objects to remove jammed supplies. This may damage the printer.
4. Clean the printhead and platen roller to remove any adhesive. See �Cleaning� for more information.
5. Reload supplies and close the printer.
6. Turn on the printer by pressing P.
C l e a n i n g Your printing rate and frequency determines how often you must clean the printer.
You may need to clean the printhead and platen roller
♦ after using seven to ten (7-10) rolls of supplies. ♦ when you replace the ribbon. ♦ in extreme temperatures, humid conditions or a dirty environment. ♦ when you see voids in the print. ♦ after a label jam.
You may have to clean the supply sensors more often if you receive supply error messages frequently.
Use any of the following items to clean the printhead:
♦ A clean, soft cloth. ♦ A cotton swab moistened with isopropyl alcohol. Caution: Use isopropyl alcohol on the interior areas only, never on the exterior. Do not use
household cleaners to clean the printer.
♦ A Cleaning Pen (order part number 114226).
To clean the printhead, platen roller, and supply sensors:
1. Ground yourself by touching a metal surface before cleaning the printer. Grounding prevents electrostatic discharge, which may damage the printhead.
2. Turn off the printer.
3. Open the printer and remove the ribbon cassette and any supplies.
Note: Do not use sharp objects to remove adhesive or label particles from the printer.
3
Voids in print

3-2 Operator�s Handbook
4. Clean the printhead with a clean soft cloth, a cotton swab moistened with isopropyl alcohol, or a cleaning pen.
5. Clean the platen roller with a clean soft cloth moistened with isopropyl alcohol or a cleaning pen. Turn the platen roller with your finger to clean the entire surface.
6. Clean the on-demand and black mark sensors with a clean soft cloth, a cotton swab moistened with isopropyl alcohol, or a cleaning pen.
7. Allow the printer to dry.
8. Reload the ribbon cassette and the supply.
9. Close the printer.
10. Turn on the printer and press to advance the supply.
Sensor
Platen Roller
Printhead

Troubleshooting 4-1
T R O U B L E S H O O T I N G This chapter lists some common problems and their solutions.
Problem Solution
Use a fully charged battery. Close the printer completely. Load the supply and ribbon correctly.
Printer does not feed.
Run the printer diagnostic tests. Refer to the System Administrator's Guide for more information. Use a fully charged battery. Close the printer completely. Clean the printhead.
Printer does not print.
Run the printhead diagnostics tests. Refer to the System Administrator's Guide for more information. Use a fully charged battery. Close the printer completely. Load the supply and ribbon correctly. Clean the printhead.
Print has voids or is too light.
Run the printhead diagnostics tests. Refer to the System Administrator's Guide for more information. Use a fully charged battery. Resend the format.
Printer turns off while printing and/or the display goes blank. The maximum black to white print ratio for each label/tag is 30%. Check your
format for unnecessary, thick horizontal lines.
C o m m o n E r r o r s The following is a list of common printer errors you may receive. If you receive a message not listed here, see your System Administrator or call Service.
Error Description
025 Invalid Length
String length is outside the range 0 to 2710.
101 Invalid/Missing
The format referenced by batch is not in memory.
409 Memory Full
The printer memory is full. Delete unnecessary formats or graphics from memory.
410 Parity
Parity mismatch. Check your parity settings at the printer and at the host.
411 Framing
Framing error (baud rate mismatch). Check your baud rate settings at the printer and at the host.
413 Overrun
Online receive queue is full. Check for a flow control problem.
611 Error Loading
Font, bar code, or density in the batch does not fit the format.
612 Invalid Data
The data in this l ine of the batch is missing or does not match the format.
4

4-2 Operator�s Handbook
Error Description
613 Invalid Data
Reference point off supply.
614 Invalid Data
Portion of field off supply or there may be an invalid character in the packet.
703 Check Supply
The printer sensed a calibration of different-sized black marks. Make sure the correct supply is loaded.
704 Check Supply
Printer has not sensed a supply mark within the specified number of inches or is out of supplies. Check the supply tracking, supply marks, black mark sensor position, and supply roll for binding. Press X to clear the error. Change supply.
750 Hot Head
Printhead is overheated. Press X to clear the error. Turn off the printer to let the printhead cool. If error persists, call Service.
751 Check Supply
Printer did not sense a black mark when expected. For errors 751-753, Check the supply tracking, supply marks, black mark sensor position, and supply roll for binding. Press X to clear the error and try to continue printing the batch. Change supply.
752 Check Supply
Printer sensed a mark in the wrong place. Press X to clear the error.
753 Check Supply
Printer sensed a mark that is too long. Press X to clear the error.
756 Load Supplies
Load supplies. Press X to clear the error.
757 Load Supplies
Load supplies (supply length mismatch), because the calibrated supply length differs by plus or minus 0.25 inches from the format. Press X to clear the error.
758 Check Supply
Either the supply is not seen or the on-demand sensor is broken. Press X to clear the error. Check for a label jam, clear the supply path, or reload supplies. This error may occur if you remove a label too quickly in on-demand mode. The printer does not recalibrate after this error.
762 Low Battery
Recharge the battery. Press X to clear the error.
763 Remove Label
Waiting to dispense label. Press X to clear the error.
765 Check Printhead
The printhead has less than four bad dots. The printer can shift bar code fields to avoid bad dots. Press X to clear the error and continue printing.
768 Check Printhead
Printhead has more than 10 bad dots or is not connected. Connect the printhead. Press X to clear the error.
791 Error Pending
The printer has an error pending. Turn off the printer. Wait 15 seconds and turn it back on. Resend the packets.
C a l l i n g T e c h n i c a l S u p p o r t If these solutions do not work, or you see an error that is not listed here, call Service at the number listed on the back of this manual.
If you need to return the printer, use the original packaging (box and packing material).

Specifications A-1
S P E C I F I C A T I O N S
P r i n t e r S p e c i f i c a t i o n s Height: 8.0" (203 mm)
Width: 10.1" (254 mm)
Depth: 4.6" (117 mm)
Weight with Battery: 4.7 lbs. (2.14 kg)
Display: Graphical 4-line LCD with backlight
Printhead: 4" (102 mm) 203 dpi (8 dots per mm)
Memory: 32MB RAM 32MB Flash 256MB microSD card (option)
Power: 14.8V Lithium-Ion battery
Battery Life: 10,000" (254 m) of 25% black supplies
Operating Limits: 32° to 104°F (0° to 40°C)
Storage Limits: -4° to 122°F (-20° to 50°C)
Relative Humidity: 5% to 90% non-condensing
Printing Method: Thermal direct & thermal transfer
Recommended Duty Cycle: 33% Duty Cycle (5 minutes out of 15 minutes time intervals). On-demand or intermittent printing has no restrictions.
A

A-2 Operator�s Handbook
S u p p l y S p e c i f i c a t i o n s Supply Types: Thermal direct and thermal transfer labels, tags, fan-fold,
or receipt paper.
Supply Widths: 2.0" (51 mm) minimum
Label with Liner Maximum: 4.65" (118 mm) Thermal Direct 4.10" (104 mm) Thermal Transfer Tag/Receipt Paper Maximum: 4.0� (102 mm)
Supply Lengths: 12.0" (305 mm) maximum
Maximum Print Area: 4.0" (102 mm) x 12.0" (305 mm)

Accessories B-1
A C C E S S O R I E S Use these part numbers when ordering an item. Call us at the number listed on the back of this manual to order parts or supplies.
Part Number Item
M09496 Battery Charger/AC Power Adapter 127201 Spare Battery 12665914 Communication Cable - DB9 to 9-pin 12029315 Communication Cable - DB9 to 25-pin 125859 USB Cable - Type A to Mini-B 127219 (core) 127287 (guides)
4-inch (102 mm) Core & Flanges/Guides (must order both parts for a complete fan-fold core)
12813420 12813430 12813440
10-pack of 2-inch (51mm) ribbons 10-pack of 3-inch (76 mm) ribbons 10-pack of 4-inch (102 mm) ribbons
127205 Ribbon Cassette (no ribbon) 127571 Shoulder Strap 127570 Hand Strap 11997208 Cleaning Pen TC9493QR Quick Reference TC9493MLIQR MLI Quick Reference TC9493PR Packet Reference TC9493SA System Administrator's Guide TC9460SNPSA Network System Administrator�s Guide
B a t t e r y C h a r g e r / A C P o w e r A d a p t e r The Monarch® 9496� Battery Charger/AC Power Adapter is designed for the Monarch® 9493� portable printer. It charges the battery and provides alternative AC power. For more information about the battery, see Chapter 1, "Getting Started." For more information about the charger/adapter, refer to the 9496� Operating Instructions (TC9496OI) included with the charger/adapter.
C a r r y i n g A c c e s s o r i e s Shoulder and hand straps are available for carrying your portable printer. Refer to the Strap Instructions (TC9460ACPHOI) provided with your strap for more information.
B

B-2 Operator�s Handbook

Printer Options C-1
P R I N T E R O P T I O N S This appendix lists the options that may be installed in your printer.
♦ Bluetooth®
B l u e t o o t h ® Bluetooth wireless technology provides a low power-consuming method to communicate between devices. It has a maximum range of 30 feet (10m).
Our Bluetooth device connects to your printer�s serial port and conforms to V2.0 of the Bluetooth specification. The printer defaults to receiving unencrypted data for the Bluetooth device. See the System Administrator�s Guide for more information about Bluetooth.
C

C-2 Operator�s Handbook