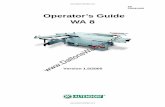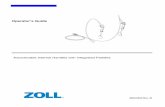OPERATOR’S GUIDE… · OPERATOR’S GUIDE GENESIS Intelligent Asset Manager, V3.6, Rev. 1.6 Issue...
Transcript of OPERATOR’S GUIDE… · OPERATOR’S GUIDE GENESIS Intelligent Asset Manager, V3.6, Rev. 1.6 Issue...

OPERATOR’S GUIDE
GENESIS Intelligent Asset Manager, V3.6, Rev. 1.6 Issue Date: May 17, 2017
OPERATOR’S GUIDE November 2018
V4.0.0.3

OPERATOR’S GUIDE V4.0.0.3
2
The Apergy SMARTENTM/SMARTEN Edge and manuals are Copyright ©2018 by Apergy®. All Rights Reserved. The SMARTEN Installation and Operator’s Guides are the property of Apergy and are not intended for public distribution.
This manual refers to the installation of the SMARTENTM and SMARTEN Edge Pump-off Controllers which thorughout the remainder of the manual will be referred to as SMARTEN or SMARTEN Edge.
Apergy® – SPIRIT Global Energy Solutions
Visit https://www.apergyals.com/brands/spirit-global-energy-solutions/ or call 432.522.2288.
For additional information and in-depth training, see the Apergy Artifical Lift AcademyTM at https://www.apergyals.com/education/

OPERATOR’S GUIDE V4.0.0.3
3
Record of Change
Rev. # Date Section Description of Change
0.6 06/09/2014 All sections Initial Release
0.7 12/10/2014 All sections Edits corresponding to GENESIS® v2.5.1.0
0.8 6/5/2015 All sections Edits corresponding to GENESIS® v2.8.0.9
1.0 10/14/2015 All sections Edits corresponding to GENESIS® v3.0.0.25
1.1 1/25/2016 All sections Edits corresponding to GENESIS® v3.1.0.18
1.2 7/7/2016 3.1 -3.4, 4.1-4.3, 7.2.5.2, 9 Edits corresponding to GENESIS® V3.2.0.31
1.3 9/7/2016 3.4, 4.3, 7.2.5, App. D Edits corresponding to GENESIS® V3.3.0.18
1.4 11/2/2016 3.4.4, 3.4.5, 7.1, 8.2, 8.5 Edits corresponding to GENESIS® V3.4.0.21
1.5 1/30/2017 3.4, 4.1, 4.2, 7.2.5, 8.1-8.4 Edits corresponding to GENESIS® V3.5.0.23
1.6 5/17/2017 2.4, 4.1, 4.3, 6, 7, 8.3 Edits corresponding to GENESIS® V3.6.0.38
3.7 10/16/2017 3.4, 4.2.1, 7.5.3, App. E,
Edits corresponding to GENESIS® v3.7.1.0
Initial Genesis® Release, grounding of the
Genesis® RIB, added ® to all mentions of
Genesis®
3.8 1/11/2018 Edits corresponding to Genesis® V3.8.0.31
3.9 8/20/2018
1.1, 3.2.3, 3.2.4, 3.3.1, 3.4,
3.2.5, 3.3, 4.2, 4.4, 7.5.3.4,
7.5.3.5, 8.3
Edits corresponding to Genesis® V3.9.0.41
4.0 11/29/2018
3.1.3, 3.2.5, 3.3.3, Section
4, App. A, App. B, App. C,
App. D
Edits corresponding to SMARTENTM V4.0.0.3.
Rebranding SMARTEN, addition of SMARTEN
Edge

OPERATOR’S GUIDE V4.0.0.3
4
Table of Contents
Record of Change ........................................................................................................... 3
Section 1 Introduction ................................................................................................. 8
1.1 SMARTENTM Human-Machine Interface (HMI) ............................................... 8
1.1.1 Using the SMARTENTM Display, Wi-Fi and Remote Access ..................... 8
1.1.2 Menu Header ........................................................................................... 9
1.1.3 Bottom Toolbar ........................................................................................ 9
Section 2 Well Status ................................................................................................ 10
2.1 Control State ................................................................................................ 11
2.2 Equipment.................................................................................................... 11
2.3 Operational Status ....................................................................................... 12
2.4 Gauges & Pump Dynagraph Card ................................................................ 13
Section 3 Configuration ............................................................................................. 15
3.1 Well Configuration ........................................................................................ 15
3.1.1 Well Information ..................................................................................... 16
3.1.2 Tapers, Tubing & Pump ......................................................................... 16
3.1.3 Surface Equipment ................................................................................ 17
3.1.4 Fluid Properties ...................................................................................... 18
3.2 System Setup .............................................................................................. 20
3.2.1 Data Configuration ................................................................................. 20
3.2.2 User Configuration ................................................................................. 21
3.2.3 Time Configuration ................................................................................. 22
3.2.4 Preferences ........................................................................................... 23
3.2.5 Updating SMARTENTM Firmware ........................................................... 23
3.2.5.1 Flash Drive Requirements: ......................................................................... 23
3.2.5.2 Formatting the USB Flash Drive ................................................................. 23
3.2.5.3 Updating the SMARTENTM Image .............................................................. 24
3.2.5.4 Updating the SMARTENTM Application ....................................................... 25
3.2.5.5 Updating the SMARTENTM Application via File Upload (Locally or Remotely) 25
3.2.6 Notifications ........................................................................................... 26
3.3 Network ....................................................................................................... 27
3.3.1 Network Adapters ETH0 ........................................................................ 27

OPERATOR’S GUIDE V4.0.0.3
5
3.3.2 Network Adapter ETH1 .......................................................................... 28
3.3.3 Wi-Fi Settings......................................................................................... 28
3.3.4 Network Tools ........................................................................................ 29
3.4 Modbus ........................................................................................................ 30
3.4.1 Servers .................................................................................................. 30
3.4.2 Clients .................................................................................................... 31
3.5 Variable Frequency Drive (VFD) .................................................................. 32
3.5.1 VFD Analog Output Setup and Control .................................................. 32
3.5.2 VFD Modbus Setup and Control ............................................................ 34
3.5.2.1 Fuji FRENIC-MEGA Modbus Wiring ........................................................... 34
3.5.3.2 Fuji FRENIC-MEGA Modbus Variable Frequency Drive Client Configuration 35
3.5.3.3 Fuji FRENIC-MEGA VFD Configuration ..................................................... 36
3.5.3.4 Toshiba AS3 Modbus Wiring and Ethernet Setup ...................................... 38
3.5.3.5 Toshiba AS3 Configuration ......................................................................... 41
Section 4 Inputs/Outputs (I/O) ................................................................................... 43
4.1 Inputs/Outputs ............................................................................................. 43
4.1.1 Analog Inputs ......................................................................................... 43
4.1.1.1 General Information .................................................................................... 44
4.1.1.2 Scaling/Calibration ...................................................................................... 45
4.1.1.3 Shutdowns .................................................................................................. 46
4.1.2 Analog Outputs ...................................................................................... 46
4.1.2.1 General Information .................................................................................... 47
4.1.2.2 Scaling/Calibration ...................................................................................... 48
4.1.3 Digital Inputs .......................................................................................... 49
4.1.3.1 General Information .................................................................................... 49
4.1.3.2 Shutdowns .................................................................................................. 50
4.1.4 Digital Outputs ....................................................................................... 50
4.2 Custom Functions ........................................................................................ 52
4.2.1 Custom Function Setup .......................................................................... 52
4.2.1.1 Setting the Trigger Conditions .................................................................... 53
4.2.1.2 Setting the Reset Condition ........................................................................ 53
4.2.1.3 Actions ........................................................................................................ 53
4.2.1.4 Custom Function Examples ........................................................................ 55

OPERATOR’S GUIDE V4.0.0.3
6
4.2.2 Advanced Mode ..................................................................................... 56
4.3 Load & Position Signals ............................................................................... 58
4.4 VFD I/O ........................................................................................................ 59
Section 5 Malfunctions .............................................................................................. 60
5.1 Malfunction Setup ........................................................................................ 60
5.1.1 Surface Card and Pump Card ................................................................ 61
5.1.2 Peak and Minimum Load ....................................................................... 61
5.1.3 Fluid Load .............................................................................................. 61
5.1.4 Malfunction Point ................................................................................... 61
5.1.5 Position Fault ......................................................................................... 61
5.1.6 Motor Run Detect Timeout ..................................................................... 62
5.1.7 Violations Allowed, Retries and Retry Time ............................................ 62
Section 6 Real-Time Cards ....................................................................................... 64
6.1 Real-Time Surface and Pump Dynagraph Card ........................................... 64
6.2 Stroke Statistics ........................................................................................... 65
Section 7 Control Mode ............................................................................................. 67
7.1 Host ............................................................................................................. 67
7.2 Pump Fillage ................................................................................................ 69
7.3 Surface ........................................................................................................ 70
7.4 Timer ........................................................................................................... 72
7.5 Variable Pumping Speed ............................................................................. 73
7.5.1 Variable Pumping Speed Configuration ................................................. 73
7.5.1.1 VFD Setup and Operation Example ........................................................... 76
7.5.2 VFD Speed Zones ................................................................................. 78
Section 8 History ....................................................................................................... 79
8.1 Cards ........................................................................................................... 79
8.2 Events .......................................................................................................... 81
8.3 Trends ......................................................................................................... 82
8.3.1 Setup Data Logging ............................................................................... 84
8.3.2 Trend Display ......................................................................................... 85
8.3.3 Timespan ............................................................................................... 86
8.3.4 Overlay Cycles ....................................................................................... 87
8.4 Operation ..................................................................................................... 87

OPERATOR’S GUIDE V4.0.0.3
7
8.5 Production.................................................................................................... 89
8.6 Cycles .......................................................................................................... 90
Section 9 Well Notes ................................................................................................. 91
Appendix A: Quick-Start Guide ...................................................................................... 92
A.1 Well Configuration ........................................................................................ 92
A.2 Malfunction Setup ........................................................................................ 94
Appendix B: System States ........................................................................................... 95
Appendix C: Logging into SMARTENTM ......................................................................... 98
C.1 On Site ......................................................................................................... 98
C.2 Logging in via the SMARTENTM Launcher .................................................. 101
C.2.1 SMARTENTM Launcher Setup .............................................................. 101
C.2.2 Using the SMARTENTM Launcher ........................................................ 102
C.2.3 Adding Wells in Tree View ................................................................... 103
Appendix D: Communications Setup ........................................................................... 104
D.1 SMARTENTM Wi-Fi Setup .......................................................................... 104
D.2 SMARTENTM Cell Modem Configuration .................................................... 105
Warranty 106
Index 107

OPERATOR’S GUIDE V4.0.0.3
8
Section 1 Introduction
This Operator’s Guide provides a walkthrough of the configuration and operation process of the SMARTENTM and SMARTEN Edge Pumpoff Controllers from Apergy®.
Following installation SMARTENTM can be powered-on using the power switch located on the inner swing door below the display. SMARTEN will not turn on the well or control the well until the SMARTEN program has fully booted. If digital output channels are configured to operate the Fault and Run relays (see Section 4.1.4) the Fault Relay will close once the SMARTEN program has fully booted and the Run Relay will close following the Start Delay. This is dependent on the HOA switch being in the Hand or Auto positions and HOA Status enabled on the digital input channels (Section 4.1.3).
1.1 SMARTENTM Human-Machine Interface (HMI)
The SMARTENTM and SMARTEN Edge controllers have been designed to improve oilfield-production operations that use artificial lift to optimize oil and natural gas recovery. Artificial-lift systems are used to lift well liquids to the surface when the well’s downhole pressure is not enough for it to flow on its own.
Oilfield-production information that is compiled by the SMARTENTM or SMARTEN Edge is accessible from anywhere in the world provided that the user and the well have a connection to the Internet.
1.1.1 Using the SMARTENTM Display, Wi-Fi and Remote Access
The SMARTENTM controller comes equipped with a 10” color touchscreen through which all configuration and well monitoring can be done. The SMARTEN Edge controller comes equipped with a 7” color touchscreen. The look and features available are same on both platforms. The user can also connect to the SMARTEN Wi-Fi (if equipped) onsite and login via web browser, or connect remotely via web browser if an Internet connection is available on the well site and for the end user. All functions and features available on the touchscreen are also available via web browser whether accessed on-site or remotely. Instructions for configuration of the Wi-Fi board can be found in Appendix D.
If the SMARTENTM or SMARTEN Edge controller is equipped with a Wi-Fi module, the operator can login to SMARTEN on site by connecting to the SMARTEN Wi-Fi signal. The name of the Wi-Fi signal will be the same as the Well Name as entered on the Well Configuration screen (see Section 3.1). Once connected, open a Web browser and navigate to https://192.168.1.1:8080 or whatever IP address is assigned to the Wi-Fi module. When prompted, enter the username and password then click Login. For additional instructions for logging into SMARTEN please see Appendix C.
Once the hardware installation has been verified as operational, initial programming of the SMARTENTM system can commence using the display, Wi-Fi connection or remote connection. Regardless as to how SMARTEN is accessed initial configuration must include Well Configuration (Section 3) and Malfunction Setup (Section 5).
NOTE: Prior to any configuration, the software must be upgraded to the most recent version. See Appendix C for Software Update instructions.
NOTE: All login credentials can be obtained from Apergy® personnel unless specific to the customer.

OPERATOR’S GUIDE V4.0.0.3
9
The SMARTENTM launcher is an optional desktop application that can store well names along with their IP addresses. The launcher can also be used to quickly access the well’s webpage, locally or remotely. See Appendix C, Logging into SMARTEN for more details.
1.1.2 Menu Header
Once you have successfully logged into the SMARTENTM system, you will be taken to the Well Status page. In the Menu Header at the top of the page, you will see eight (8) tabs:
Well Status
Configuration
I/O (Inputs/Outputs)
Malfunctions
Real-time Cards
Control Mode
History
Well Notes
By clicking on the first eight (8) tabs you will be presented with specific information regarding the well’s operation and production. Some tabs, such as Configuration, I/O, Malfunctions and History, will have sub-tabs on their pages that allow access to additional well-configuration parameters and production information.
The “?” tab at the far right of the Menu Header operates as the system’s Help function. To activate, click the “?” button. At that time, your computer’s cursor will turn into a “?” icon. Move the “?” icon over a heading and click to see a description of the selected operation or field’s function.
Example: In the Well Config tab under the Configuration tab, in the Tapers, Tubing & Pump field, click on Pump Size and the description, “The diameter of the downhole rod pump.” will appear. Click again to close the description box.
1.1.3 Bottom Toolbar
At the bottom of the page on all tabs, up to six (6) status items are displayed:
HOA Status: Shows the position of the HOA switch.
System State: Displays the System State as indicated on the Well Status page.
Date
Time
Software Version of the controller
Logout: Click this button to log out of the SMARTENTM system.

OPERATOR’S GUIDE V4.0.0.3
10
Section 2 Well Status
The SMARTENTM/SMARTEN Edge system’s Well Status tab has been designed and configured to give the viewer a quick look at the status of a well’s operational and production parameters. There are five (5) areas of information within the Well Status tab:
Control State
Equipment
Operational Status
Gauges
Pump Dynagraph Card
In addition to these items, there are also three buttons: Start, Stop and Reset Malfunctions.

OPERATOR’S GUIDE V4.0.0.3
11
2.1 Control State
The Control State area lists the following operational statuses:
System State: Indicates whether the well is Running, Idle or in Malfunction. See Appendix B: System States for a list of possible system states.
Well State Elapsed Time: A counter that records the time a well has been Running or Idle in its current state
Well State Remaining Time: A counter that records the time a well has remaining to run in its
current state
The three (3) buttons located in the Control State area operate as follows:
Start: Used to begin well operation remotely.
Stop: Used to discontinue well operation remotely.
Reset Malfunctions: Enables the user to reset the SMARTENTM well-malfunction conditions.
2.2 Equipment
The Equipment section displays loading information in four (4) areas:
Pump Fillage (%): A measure of how full the pump is, expressed as a percentage.
Gearbox Loading (%): Indicates the stress placed upon the gearbox relative to its maximum
capacity, expressed as a percentage. This value is meant to be a directional indicator and given the inputs, is most accurate on a rod-heavy well.
Structure Loading (%): Indicates the stress placed upon the structure relative to its maximum capacity, expressed as a percentage.

OPERATOR’S GUIDE V4.0.0.3
12
Rod Loading (%): Indicates the stress placed upon the rod string relative to its maximum capacity, expressed as a percentage. The value shown is the highest for the entire rod string. Clicking the Rod Loading gauge opens a window that displays the rod loading of all tapers along with their Actual Load measured in psi.
2.3 Operational Status
The Operational Status area displays production in six (6) areas for both the current day (Today) and previous day (Yesterday). The Today information is a real-time running total, while the Yesterday information is the final recorded production level from the previous day:
Oil (BOPD): The amount of oil produced Today and Yesterday, measured in barrels of oil per
day (BOPD).
Water (BWPD): The amount of water produced Today and Yesterday, measured in barrels of water per day (BWPD).
Total Fluid (BPD): The combined amount of oil and water produced Today and Yesterday, measured in barrels per day (BPD).
Cycles (c/day): The number of times the well turned off Today and Yesterday.
Runtime: The total amount of time the well has run Today and Yesterday.
Runtime (%): The total amount of time the well has run Today and Yesterday, expressed as a percentage.

OPERATOR’S GUIDE V4.0.0.3
13
2.4 Gauges & Pump Dynagraph Card
The Gauges give a “dashboard” glimpse of several operational characteristics. The default display parameters for the gauges are:
SPM: Indicates the well’s pumping speed in strokes per minute (SPM).
Polished Rod Load: Indicates the load exerted on the polished rod as measured by the load cell, measured in pounds (lbs).
Fluid Load: The weight of the fluid lifted by the downhole pump during the upstroke, calculated from the most recently completed stroke.
Pump Dynagraph Card: Shows the well’s current calculated downhole dynagraph card.
Each gauge can be configured to present any tag in SMARTENTM. Clicking/pushing a gauge opens a Configure Analog Gauge window. Select the desired Tag using the Tag Path drop-down box. Several Tag options are available including Custom channel settings, Rod Pump quanities, VFD quantities or Casing, Tubing or Flowline Pressures. If a Custom Analog channel is to be represented on a gauge then that channel must first be set up and enabled on the I/O page. Once a Tag is selected, the Current Tag Value will be shown in the box to the right.
The Auto Range feature can be used if the system can determine an appropriate range for the Tag. When activated, the range is determined for data sources driven by analog inputs or the unit type of the source. If the Auto Range is not used then Min and Max Values need to be set for the gauge. Negative values can be used for the gauges as well.
Color bands can also be selected for each gauge. Clicking the (+) on the right side of the page will add as many as five (5) color bands. The Start value on the left side of the table is the position where that particular color band will start. Clicking on the Start value allows the user to edit the value and enter it as a percentage or number with units. A color (red, orange, yellow, green) can be chosen to represent each range in the Style column. Colors can be used multiple times if so desired. A sixth color band can be created if the first Start value is a value other than 0%. This additional color band will be white. When a line in the table is clicked on for editing, it can be deleted by clicking the “X” on the right side.

OPERATOR’S GUIDE V4.0.0.3
14
The setup below shows an example for the Polished Rod Load gauge.

OPERATOR’S GUIDE V4.0.0.3
15
Section 3 Configuration
The SMARTENTM/SMARTEN Edge Configuration tab has been designed and configured to give the viewer a look at the well’s configured properties. There are four (4) sub-tabs within the Configuration section:
Well Configuration
VFD (appears only VFD client is enabled)
System Setup
Network
Modbus
Hall Effects
A sixth tab called VFD appears if the Variable Frequency Drive Client has been enabled on the Modbus page.
3.1 Well Configuration
The Well Configuration sub-tab features configuration information displayed in four (4) fields. They are:
Well Information
Tapers, Tubing & Pump
Surface Equipment

OPERATOR’S GUIDE V4.0.0.3
16
Fluid Properties
3.1.1 Well Information
Fill in the correct information for Well Name and Company in the Well Information field. If the SMARTENTM/SMARTEN Edge controller is equipped with a Wi-Fi card then the network name (SSID) will be the same as the Well Name.
The Start Delay(s) is the amount of time (in seconds) the SMARTENTM/SMARTEN Edge controller will delay starting the pumping unit after it has been told to begin running. The passage of this amount of time is signaled by a “beep” from the controller.
NOTE: It is recommended that the Start Delay(s) time be set to 30 seconds or more if a soft-start device or variable frequency drive (VFD) is used in conjunction with the controller. This will ensure that the unit has stopped moving before it is required to restart, reducing the chance of overloading the device.
The Run Detect Timeout is the amount of time the controller will attempt to determine if it is running. If successful, the controller will calibrate and run. If not, a fault message will be displayed in the System State. Please note that it is recommended that the Run Detect Timeout be set to 25 seconds.
The Load Cell type can be selected from the dropdown menu. The choices are either 30K lbs., 40K lbs., or 50K lbs. at 2 mV/V. Click the Save button when all changes have been made.
3.1.2 Tapers, Tubing & Pump
First, select the appropriate Pump Size from the Pump Size (in) dropdown menu. These values range from 3/4” to 6” and increase by quarter-inch increments.

OPERATOR’S GUIDE V4.0.0.3
17
The depth of the well should be entered in the Pump Depth (ft) field. The value of the pump depth will appear in red if it differs from the total length of the rod string by more than 50 feet.
The Service Factor field shows the reliability factor of the rods. This value is typically set at 0.9.
The rod string will be configured from top to bottom, meaning the first taper listed under Rod Type is the one closest to the well’s surface.
To enter a new rod in this area, click the “+” button. In the Rod Type dropdown menu, select the rod’s composition (i.e., Fiberglass, Steel, High Density Steel, Continuous Rod or Sinker Bar). The rod tapers
can be reordered by clicking on the taper and using the “” and “” to reposition.
Choose the proper diameter for the rods in the Diameter dropdown menu and enter the proper length for each taper in the Length field. Once the rod diameter and taper length values are selected or entered, the density of the rods will appear in the WPF (lb/ft) fields.
Tubing specifications need to be entered in the Tubing OD (in) field and can be selected from the dropdown menu. When the Tubing OD (in) value is selected, the Tubing ID (in) field will be automatically populated.
The depth of the Tubing Anchor can be entered into the TAC box. The controller will calculate the amount of unanchored tubing once the TAC and Pump Depth values have been entered and place it in the Unanchored Tubing (ft) field.
NOTE: If tubing is anchored below the pump, the number “1” should be entered in the TAC box; if tubing is anchored above the pump, then the actual length (feet) should be entered.
The Rod Weight (lb) is the total dry weight of the entire rod string.
3.1.3 Surface Equipment
NOTE: If Hall Effects are used for position measurement then it is critical that the correct surface equipment be selected since the pumping unit’s geometry is used to determine position.
The parameters for the pumping unit and its prime mover are entered into the eight (8) fields in the Surface Equipment field:
Pumping Unit Manufacturer: Select the equipment manufacturer.

OPERATOR’S GUIDE V4.0.0.3
18
Pumping Unit: Select the API description of the pumping unit. This is a series of numbers/letters that can be found on the nameplate of the pumping unit, typically on the side of the Samson post. An example of this would be: 320-305-100, with the respective values meaning:
o 320: This is the Gearbox Rating, or peak torque rating, in thousands of inch-pounds. Example given: (320 x 1,000 = 320,000 inch-pounds).
o 305: This is Structure Rating, or peak polished rod-load rating, in hundreds of pounds. Example given: (305 x 100 = 30,500 pounds).
o 100: The stroke length, measured in inches. For stroke lengths less than 100”, precede the stroke length with a 0. For example, an 86” stroke length should be entered as 086.
Crank Rotation: Select the direction that the crank is rotating, either Clockwise or Counter-clockwise. The direction of crank rotation is determined by viewing the pumping unit with the wellhead to the right and by observing the direction of rotation of the counterweights.
Crank Hole: Select the position of the crank hole used. This value, along with the selected Pumping Unit determines the stroke length.
Measured Stroke Length (in): This value will be automatically populated once the correct
Pumping Unit and Crank Hole has been selected. As a best practice, a tape measure should be used to verify the true stroke length. If the stroke length measured differs from the value populated when the Pumping Unit and Crank Hole were selected, then edit the Measured Stroke Length value accordingly. The stroke length for each crank-pin hole is usually listed on the unit’s nameplate.
Structure Imbalance (lb): This value is found on the manufacturer’s nameplate on the pumping unit. This value indicates whether the pumping unit is horse-head heavy or tail heavy.
Motor Type: Choose Nema D, UHS or Gas Engine from the dropdown menu; the default
position is Nema D.
Motor Full Load (hp): Choose the corresponding motor horsepower from the dropdown menu; values range from 3 to 150 hp.
3.1.4 Fluid Properties
A total of 11 values must be entered into the Fluid Properties section, which lists the properties of the production fluid:

OPERATOR’S GUIDE V4.0.0.3
19
Leakage (%): This value will adjust the production values by incorporating an approximate pump-leakage percentage. The default value is 15%, but can be changed to whatever percentage is believed to be correct.
Water Cut (%): The approximate proportion of water that exists in the production fluid. While
this value changes with each well, the default value is set at 75%. This value means that for a given sample of production fluid, 75% will be water while the remaining 25% will be oil.
H2O Density (SG): The relative density of the water in the well compared to a sample of pure water; the default value is 1.05.
Gas Density (SG): The density of the gas in the well compared to a sample of air; the default
value is 0.906.
Oil Density (API): Compares the weight of the oil to the weight of water; the default value is 41.
Tubing Gradient (psi/ft): Describes how the pressure increases per foot of depth in the well. This value is automatically calculated by SMARTENTM and is a read-only value.
Pump Temperature (ºF): Defaulted to a value of 150ºF.
Surface Temperature (ºF): Defaulted to a value of 75ºF.
Casing Pressure (psi), Tubing Head Pressure (psi) and Flowline Pressure (psi): These
values can be viewed on the gauges at the wellhead. If pressure transducers have been installed to measure these values the real-time gauges on the Well Status page can be configured to display their current values. See section 2.4 of the Operator’s Guide for more information.
NOTE: If pressure transducers have been installed to measure these values at the wellhead, there is no need to enter a value in these fields and they will be grayed out.
Bubble Point Pressure (psi): This is the pressure at which gas bubbles start to break out of
the oil; the default value is 1,264 psi.
Once all values in the Well Information, Tapers, Tubing & Pump, Surface Equipment and Fluid Properties fields have been entered, click the “Save” button. If any items need to be modified, click the appropriate text box and enter any new values. Click “Save” when all revisions are complete.
NOTE: If changes are made to any of the user-selected variables in the four (4) sections of the Well Configuration tab and the user attempts to leave the Configuration section without clicking Save, the following error message will appear: “Your changes have not been saved! If you leave this page, your pending changes will be discarded.” Click Go Back to return to the Configuration section and click Save, or click Leave to void any unsaved changes. Additionally, when the Save button is clicked, a ghosted blue box will appear in the upper-right corner of the page with the message, “Saving configuration settings…” followed by a ghosted green box with the message, “Saving configurations settings…Success!” if the changes have been saved successfully.

OPERATOR’S GUIDE V4.0.0.3
20
3.2 System Setup
The System Setup area within the Configuration tab of the SMARTENTM controller allows the operator to create or modify accounts, input time settings and the measurement units that well-production/operation data will be presented in. There are five (5) areas within this tab: Data Configuration, User Configuration, Time Configuration, Preferences, Firmware Update and Notifications.
3.2.1 Data Configuration
The Data Configuration area allows the user to save, upload, clear or reset the controller’s configuration parameters.
Download Config: Allows the user to download and save well configuration to a USB flash
drive or to a computer connected locally via Wi-Fi or remotely. Be sure to name the file appropriately with the well’s name so that it can be identified in the future. If downloading to a flash drive the flash drive must be inserted to one of the controller’s USB ports and formatted for SMARTENTM/SMARTEN Edge.
Upload Config: Allows the user to upload and a previously saved well configuration from a USB flash drive or a computer connected locally via Wi-Fi or remotely. If uploading from a flash

OPERATOR’S GUIDE V4.0.0.3
21
drive the flash drive must be inserted to one of the controller’s USB ports and contain the configuration file for SMARTENTM.
Clear History: Clearing the history will wipe clean all historic records from the controller, such as Events, Cards, Operation, and Production data. The configuration settings will not be lost and will be left intact. When the Clear History Button is pushed a warning banner will be displayed confirming the action.
Factory Reset: Performing a Factory Reset will remove all system data and return all configuration settings to factory defaults. Once this operation is performed it cannot be reversed. When the Factory Reset Button is pushed a warning banner will be displayed confirming the action.
3.2.2 User Configuration
A new user account can be created by the System Administrator simply by clicking the “+” button and entering the Access Level (either Administrator or User from the dropdown menu), Username and Password in the appropriate fields, then clicking the Save button. The Require User Login button can be toggled from On to Off, as required. When Require User Login is enabled the controller access will automatically be in “User” mode. If any configuration changes are attempted, the user will be prompted to enter an Administrator’s credentials after which configuration changes can be made. If the logout button is pushed or after 10 minutes of inactivity, the administrator will automatically be logged out and the controller will be left in “User” or view only mode.
Once a user account has been created, it can be modified by clicking on its Access Level, Username or Password and making the desired changes before clicking the Save button. Clicking the box with the “X” will delete that User, provided the Save button is clicked.
NOTE: “Administrator” rights enable the user to change all parameters in the controller, while “User” rights provide “view-only” privileges to the controller. “User” privileges also allow the user to reset malfunctions and start/stop the well.

OPERATOR’S GUIDE V4.0.0.3
22
NOTE: All modifications to User files are time-stamped and recorded in the controller’s history. The history records who logged in by time and date, when the user logged out and any changes that were made. For that reason, it is prudent to keep Usernames and Passwords private.
3.2.3 Time Configuration
The system’s time and date can be set by clicking on the Current Time, Current Date or Time Zone fields. This opens the Change System Date and Time window where the time and date can be set. Begin by selecting the correct Time Zone. Then select the correct year, month, date and the time.
In order for the date to be changed the current year, followed by the current month and date must be selected. Only then will you be able to push the “Set” button. When the date has been properly set, the correct date will appear above the calendar. Also, choose the correct time. Push the “Set” button when the date and time above the calendar is correct.
Must match correct date and time.

OPERATOR’S GUIDE V4.0.0.3
23
3.2.4 Preferences
The Day Start/Gauge Off Time is the time when production recording will begin. For example, if the time is set to 7 a.m., production data for the day will be calculated and displayed beginning at 7:00 a.m. and will end at 6:59 a.m. the next day. The Day Start/Gauge Off Time is expressed in 24-hour clock format.
The desired units can be selected in the drop-down box labeled System of Measurement. Options include US Customary, Metric and Canadian. Canadian units use common units of measurement from the US Customary and Metric systems.
3.2.5 Updating SMARTENTM Firmware
The SMARTENTM firmware will require periodic updates. Firmware updates can coming in the form of an image update or a SMARTENTM application update. A flash drive or SD card must be used for image updates. Updating the SMARTENTM application can be done using a flash drive or by uploading the update file to the controller.
3.2.5.1 Flash Drive Requirements:
-Must be USB 2.0
-Must be at least 8 GB in size
-Must be formatted prior to use
3.2.5.2 Formatting the USB Flash Drive
Formatting the USB Flash Drive only needs to be done on a flash drive that is new or has been used for other purposes. Once the flash drive has been formatted it will not need to be formatted again, assuming its sole purpose is to update SMARTENTM controllers. The following steps must be done on a SMARTEN or SMARTEN Edge controller in order to format a flash drive:
1. Insert a USB flash drive 2.0 into one of the USB ports on the SMARTENTM Wi-Fi expansion card or on the processor board. It does not matter which USB port is used. Depending on the physical size of the flash drive, the connectors for digital input channels 7 and 8 may need to be removed. On an Edge device the Wi-Fi cable may need to be unplugged from the USB port on the processor board in order to perform the update.
2. Go to the Admin page on the display or on a wireless device.
3. Click on the RIB Config tab.

OPERATOR’S GUIDE V4.0.0.3
24
4. Click on the Format USB button. This will start the formatting process. A blue banner will appear in the upper right corner of the screen indicating that the formatting process has started.
When complete, a green banner will appear in the upper right corner of the screen:
5. The flash drive can now be removed and loaded with the SMARTEN firmware update files.
3.2.5.3 Updating the SMARTENTM Image
On occasion, the system image must be updated. This process must be done using a USB flash drive or SD card. The USB flashdrive must have the following items in the main/root directory:
boot (folder containing several other update files)
SystemUpdate-YYYMMDD.tar (where YYYYMMDD represents the date stamp)
To update the image:
1. Insert the USB flash drive into the USB port on the small processor board or on the Wi-Fi board (if equipped).
2. Power down the controller.
3. Power up the controller.
4. Image update progress will be visible on the display. Once the update is complete the screen will show “DONE.” This process will take approximately five (5) minutes.
5. After “Done” appears on the display remove the USB drive. The controller will self-reboot.
6. Allow SMARTEN to complete a fully reboot and verify that the software version on the controller is correct. If not, then repeat the previous steps.

OPERATOR’S GUIDE V4.0.0.3
25
3.2.5.4 Updating the SMARTENTM Application
The version of the SMARTENTM application can be updated by using the USB port on the small processor board or on the Wi-Fi board (if equipped). In order to update the SMARTEN software, a file with the name genesis.x.x.x.x.tar.xz (x.x.x.x corresponds to the software version) must be in the main/root directory of the flash drive to be used. The genesis.x.x.x.x.tar file can be obtained from Apergy personnel or via download. Be sure that the genesis.x.x.x.x.tar.xz file on the flash drive is for the desired software version. Note that the same update file can be used for the SMARTEN controller as can be used for the SMARTEN Edge.
1. With SMARTENTM on and running, plug the flash drive into a USB port on the controller.
2. Navigate to the System Setup screen (Configuration > System Setup).
3. Push the button in the bottom-right corner of the System Setup screen labeled Select Firmware File… A window will pop up that says, "The Update file is present on the USB. Do you want to perform the update?" Click OK. The new program will now load and SMARTENTM will restart with the new software version running. If the update file is not found on the flash drive, a message will appear stating this.
3.2.5.5 Updating the SMARTENTM Application via File Upload (Locally or Remotely)
The SMARTENTM application can also be updated by uploading the genesis.x.x.x.x.tar.xz file from your computer. This can be done locally, when connected directly to the SMARTEN Wi-Fi or remotely if a high-speed Internet connection is available at the well. To do so, the genesis.x.x.x.x.tar.xz file must by present on your computer or a flash drive connected to your computer.
To update the software via file upload:
1. Navigate to the Configuration, System Setup screen and click on the “Select Firmware File…” button in the bottom-right corner.

OPERATOR’S GUIDE V4.0.0.3
26
2. This will open a window where you can select the genesis.x.x.x.x.tar.xz file to upload.
3. Select the appropriate file and click Open. The file will then be queued for upload. Click the Upload button.
4. After clicking Upload, a progress bar will appear that states the percentage of the file upload
that has been completed. After the file upload is complete, the controller will reboot during which communication with the controller will be lost if logged in from a computer. Click the Refresh button in your browser to login again.
3.2.6 Notifications
Notifications can be sent to the email addresses entered in the Notifications box. To add a new email address click the “+” in the upper right corner of the Notifications box. A window will open in which an email address can be entered along with the Event Types. The Event Types that trigger the

OPERATOR’S GUIDE V4.0.0.3
27
notification can be customized for each email address. Select the Event Types from the drop-down list and click the check mark at the bottom of the list when finished. Event Types include All, Access, Configuration, Fault, Malfunction, Power, Running, Alert and Gauge-off. Once the Event Types have been selected the Enable button can be toggled to the ON position to allow the current email address to receive notifiications. Click the Save button or Save & Close to return to the System Setup page.
Clicking the Test button will send a test notification email to the email address being edited. Clicking the Delete button removes the email address from the notificiations list.
To turn on the Notification feature, toggle the Enable Notifications button to the ON position. When in the OFF position, email notifications will not be sent.
3.3 Network
3.3.1 Network Adapters ETH0
On the Network tab the user can configure the Network Adapter for the Ethernet port on the processor board. The default IP Address of the Ethernet port is 192.168.13.25, Subnet Mask 255.255.255.0, and Default Gateway 192.168.13.31. In order to set the IP Addresses for the network adapters, Uses DHCP must be turned off.
The Ethernet port can be set up to allow to connect directly with a communications network. Before making changes to the network settings please consult your network system’s administrator.
For modem configuration (if installed) please see Apppendix D.

OPERATOR’S GUIDE V4.0.0.3
28
3.3.2 Network Adapter ETH1
A secondary Ethernet port is available on the optional Wi-Fi module for the SMARTENTM controller only and is not available for the SMARTEN Edge. This secondary network adapter can be configured to work with LAN devices only.
The address 192.168.2.204 is used as the default in order to communicate with the Toshiba AS3 Inverter.
3.3.3 Wi-Fi Settings
A Wi-Fi module is also available to allow for local wirelss connection. Please see the Installation Guide for information regarding installation of the Wi-Fi module.
The IP Address of the Wifi can be configured in order to not conflict with other network settings. The default IP address of the Wi-Fi module is 192.168.1.1 so to login to SMARTENTM on site via Wi-Fi the address https://192.168.1.1:8080 must be entered. If this address is used by another network device connected to the controller then communication (remotely and locally via Wi-Fi) may be lost due to an IP conflict. If this is the case then the third octet of the Wi-Fi IP address can be changed. For example,

OPERATOR’S GUIDE V4.0.0.3
29
if the Wi-Fi IP address is changed to 192.168.10.1 then then address https://192.168.10.1:8080 must be used to login to the controller onsite via Wi-Fi.
3.3.4 Network Tools
Clicking the Network Tools button opens a window where the IP address of other devices connected to the controller can be “pinged”.

OPERATOR’S GUIDE V4.0.0.3
30
3.4 Modbus
3.4.1 Servers
The Modbus tab contains three subtabs: Servers, Clients and Custom Clients. On the Servers tab, the operator can configure the SMARTENTM/SMARTEN Edge to send data from the controller to XSPOC or another SCADA host via serial radio, Ethernet radio or cell modem. Select the appropriate protocol from the Modbus Protocol field along with the accompanying items. Selecting Modbus RTU over TCP from the dropdown menu allows the controller to communicate with the SCADA host using an Ethernet radio or modem. The Unit ID and Port fields must be configured to match what is in entered in the SCADA system for each well. A radio connection or cell modem along with additional configuration in the router and SCADA system is required in order for the controller to communicate with the SCADA host.
Selecting Modbus RTU from the dropdown menu allows the controller to communicate with the SCADA host via a serial radio. An RTU value ranging from 1 – 247 must be assigned to the controller in addition to selecting the appropriate baud rate. A Port must also be selected. On the SMARTENTM controller, the Serial Ports are labeled Port A, Port B, Port C and Port D. Note that serial ports A and B have an isolated ground whereas ports C and D are not isolated. On the SMARTEN Edge, the Serial Ports are labeled Port A, Port B and Port C. See section 2.3.1 of the SMARTENTM Installation Guide for information on the board’s grounding.
NOTE: A modem or Ethernet-based radio system allows for communication with a SCADA system and remote access to the controller’s user interface. Remote access to the user interface is not available via serial radio.
A Secondary Modbus Server can also be configured similarly to the Primary server to be used for another purpose.

OPERATOR’S GUIDE V4.0.0.3
31
On the SMARTENTM RIB, the serial ports are located above the DI Channels in the center of the board. The serial ports can be configured for RS-232 or RS-485 communication using the jumpers found above each port. These jumpers are labeled J10 and J14 (Port A), J11 and J15 (Port B), J12 and J16 (Port C) and J13 and J17 (Port D). With the jumper on the left-most pins on both jumpers, the port will be configured for RS-232. With the jumper on the right-most pins on both jumpers, the port will be configured for RS-485.
On the SMARTENTM Edge board the serial ports are located along the top edge of the board on connecter J2. The ports can be configured for RS-232 or RS-485 using the switches found below each port. Note that the ports must also be set up in the SMARTEN software on the Configuration Modbus page prior to use.
NOTE: If changes are made to any of the user-selected variables in the Modbus Protocol, Unit ID or Port fields and the user attempts to leave the Communication section without clicking Save, the following error message will appear: “Your changes have not been saved! If you leave this page, your pending changes will be discarded.” Click Go Back to return to the Configuration section and click Save, or click Leave to void any unsaved changes. Additionally, when the Save button is clicked, a ghosted blue box will appear in the upper-right corner of the page with the message, “Saving configuration settings…” followed by a ghosted green box with the message, “Saving configurations settings…Success!” if the changes have been saved successfully.
3.4.2 Clients
The VFD Client can be setup under the Variable Frequency Drive Client heading. Modbus communication is available with the Fuji FRENIC-MEGA and the Toshiba AS3 inverters. Once set up

OPERATOR’S GUIDE V4.0.0.3
32
and enabled the VFD tab will appear along the left side of the screen. See section 3.5 for complete instructions on how to configure the VFD Client.
The Downhole Gauge System Client can be setup to work with the ACE Downhole device, commonly used for ESP applications.
3.5 Variable Frequency Drive (VFD)
SMARTENTM can control any drive provided there is an available 0-10 V or 4-20 mA analog input channel on the inverter. SMARTEN can also integrate fully with the Fuji FRENIC-MEGA and the Toshiba AS3 drives and communicate with these inverters via Modbus. The sections below explain how to wire and configure the conroller and the drive in order to control via analog or Modbus.
3.5.1 VFD Analog Output Setup and Control
In order for the variable frequency drive to work in conjunction with the SMARTENTM controller, hardware on the SMARTENTM RIB must be set up correctly. If the VFD is to be controlled via an Analog Output channel, then this channel must be configured to output a 0-10V signal or a 4-20 mA signal. For voltage output, jumper J19 on the SMARTENTM RIB must be on the pins labeled 0-10V. For milliamp output, jumper J19 must be on the pins labeled 4-20mA. Once the output signal is set on the board Analog Output channel must be configured in SMARTENTM. AOUT2 is the default channel for VFD control and is set up as follows:
Name: VFD.FrequencySetpoint
Function/Tag Binding: VFD.Frequency Setpoint and
Output Signal Port: 0 to 10V
If the VFD is to be controlled using the 4-20 mA output then the Output Signal Port must be set to 0 to 20 mA (4-20mA) instead of 0 to 10V.
On the Scaling/Calibration tab the default Process Units are set as Hz, with the Low Process Value and High Process Value set as 0 and 60 Hz resepecively. The Low Signal Value is set at 0 V and the

OPERATOR’S GUIDE V4.0.0.3
33
High Signal Value is set at 10 V for a voltage output. If the 4-20 mA output is to be used then the Low Signal Value should be set to 4 mA and the High Signal Value set to 20 mA.
Once all values have been entered, click the Save button.

OPERATOR’S GUIDE V4.0.0.3
34
3.5.2 VFD Modbus Setup and Control
SMARTENTM can communicate with the Fuji FRENIC-MEGA or Toshiba AS3 inverters via Modbus. This allows for the reading and writing of several configuration and status registers in the inverter through the SMARTENTM interface.
3.5.2.1 Fuji FRENIC-MEGA Modbus Wiring
In order to interface with the inverter the system must be wired up properly. Using the SPIRIT ISD Modbus Cable, connect the red wire to the RXD/A terminal on Serial Port B, the black wire to the TXD/B terminal on Serial Port B and the shield wire to GND on Serial Port B. The cable is to be routed safely out of the controller enclosure, into the drive enclosure and connected to the DX+ and DX- terminals on the inverter. The red wire is to be connect to the DX+ terminal and the black wire is to be connected to the DX- terminal. If necessary, the shield wire is to be connected to the SD terminal on the inverter. Whenever possible follow the route of available Panduit or other wires.
Additional wiring must be done between the HOA, Run Relay and Inverter in order to control properly while in Hand, Auto and when the Stop button is pushed. From one of the terminals on the Hand side of the of the HOA Switch, run a wire to EN1 or EN2 of the Inverter. Insert a jumper wire between EN1 and EN2. From from the other terminal on the Hand Side of the HOA Switch run a wire to COM of the Run Relay. From NO of the run relay, run a wire to EN1 or EN2 of the inverter.
See above schematic for details.

OPERATOR’S GUIDE V4.0.0.3
35
3.5.3.2 Fuji FRENIC-MEGA Modbus Variable Frequency Drive Client Configuration
Once the Modbus cable and HOA wiring has been completed, the Inverter must be set up in the SMARTENTM software. Initial setup of the VFD Client can be done on the Modbus subtab of the Configuration page or on the VFD Config subtab on the Control Mode page. Under the Variable Frequency Drive Client heading, select the correct inverter type from the Hardware Driver drop-down box. Select Fuji FRENIC-MEGA as the Hardware Driver, ModbusRTU as the Modbus Protocol, UnitID of 1, Serial PortB and Baud Rate 19200. Note that in order for Serial Port Port B to be set to RS 485, jumpers J11 and J15 must be on the rightmost pins. (Note that Serial Ports A and B have isolated grounds.) After the VFD Client has been configured, turn the Enabled button to the On position. Once enabled, the VFD tab will appear along the left side of the screen. The same configuration items can also be found on the VFD Config subtab of the Control Mode page.
As SMARTENTM communicates with the inverter, successful transactions will be tallied under Transactions with the time, date, milliseconds and TZ offset. Communication failures are also tallied under the Failures heading.
Clicking the Provisioning… button opens a window that allows for setting up the drive’s parameters required for Modbus communication and any others the user wishes to set. Clicking the “+” in this window requires the user to provide a Name, Address and Value for each register.

OPERATOR’S GUIDE V4.0.0.3
36
3.5.3.3 Fuji FRENIC-MEGA VFD Configuration
Several registers can be monitored and configured on the VFD subtab of the Configuration page or on the VFD Config and VFD Status subtabs of the Control Mode page. Under the VFD Status heading, several registers can be viewed including Motor Current (A), Motor Torque (%), Motor Power (%), Inverter Power (%), Output Frequency (Hz), Motor Speed (RPM), Motor Voltage (V), DC Bus Voltage (V), Ambient Temperature (F) and Inverter Rated Power (hp). These are inverter status registers and are read only. Definitions for all status registers are below:
Motor Current: the real-time motor amperage. Clicking on the Motor Current will display the percent of inverter rated current.
Motor Torque: the real-time motor torque, expressed as a percentage of the torque current of
the motor.
Motor Power: the real-time motor power, expressed as a percentage of the motor’s power rating.
Inverter Power: the real-time power delivered to the inverter, expressed as a percentage of the
maximum.
Output Frequency: the real-time inverter output frequency sent to the motor measured in Hertz.
Motor Speed: the real-time motor speed, as reported by the inverter measured in RPM.
Motor Voltage: the real-time inverter output voltage to the motor.
DC Bus Voltage: the real-time inverter internal power supply voltage.
Ambient Temperature: the real-time measurement of the inverter's internal air temperature.

OPERATOR’S GUIDE V4.0.0.3
37
Inverter Rated Power: the output power rating reported by the inverter measured in horsepower.
Under the VFD Configuration heading, several configuration registers can be viewed and edited including Acceleration Time (s), Deceleration Time (s), Motor Nominal Speed (RPM), Motor Rated Power (hp), Motor Rated Current (A), Motor OL Current (A), Current Limit (%), Min Frequency (Hz), Max Frequency (Hz), Carrier Frequency (kHz), Cooling Fan (on/cycle) and Terminal Functions X1 – X5. The defaults for these fields are configured to work with the Fuji FRENIC-MEGA
inverter. Definitions for all configuration registers are below:
Acceleration Time (s): the duration of the inverter's acceleration to reach maximum frequency starting from 0 Hz. Speed increase changes from values other than 0 Hz to the maximum frequency are scaled accordingly.
Deceleration Time (s): the duration of the inverter’s deceleration to reach 0 Hz starting from maximum frequency. Speed decrease changes from values other than the maximum frequency to 0 Hz are scaled accordingly.
Motor Nominal Speed (RPM): the motor's nameplate speed and/or number of poles. Motor
Rated Power is the motor's nameplate power rating.
Motor Rated Current (A): the motor's nameplate amperage rating.
Motor OL Current (A): the maximum permitted current before tripping a fault
Current Limit (%): the desired threshold for the inverter's current limiter, as a percentage of the motor's rated current. The resulting amperage is displayed for your convenience.
Carrier Frequency (kHz): Adjusts an audible noise generated by the motor or electromagnetic noise from the inverter itself. Adjusts the leakage current from the main output (secondary) wirings.
Cooling Fan Control: control of the inverter's cooling fan can be set to be Always On or Cycle
on and off with the inverter.
Terminal Function: allows for the selection of the function for the terminals on the VFD. Refer to the VFD's documentation for terminal function uses and behaviors.
Edit these fields as needed and click the Save button when all changes have been made. Pushing the Send to VFD button will program the VFD by writing the current configuration settings to the device. Note that this is automatically done when saving any VFD configuration changes. In order for the changes to be sent to the VFD the well cannot be running.
Parameters that can be viewed under VFD Fault Handling include Retries Allowed, Down Time (hh:mm), Rest Time (hh:mm) and Current Retries counter. Definitions for each of these items is below:
Retries Allowed: the maximum number of times to allow the well to restart after being
stopped/idled due to faults reported from the VFD. If the VFD continues to report faults after this number of restarts occurs, then the well will be halted and will not automatically restart.
Down Time: the duration that the well will be off/idle in response to the VFD reporting a fault. After this time expires the well will be restarted, unless the Retries Allowed has been exceeded. During the fault Down Time, the Well State will display the violating VFD fault code along with the Idle status.
Reset Time: the duration during which if the VFD has not reported any faults, then the Current
Retries count is automatically reset back to zero.
Current Retries: the current number of well restart attempts since going off/idle due to a fault reported by the VFD. If this count reaches the allowed number of retries and a VFD fault occurs again, the well will enter a Malfunction state.

OPERATOR’S GUIDE V4.0.0.3
38
3.5.3.4 Toshiba AS3 Modbus Wiring and Ethernet Setup
Modbus communication between SMARTENTM and the Toshiba AS3 is done via Ethernet connection using the ModbusTCP protocol. As of this release, serial communication between the controller and the AS3 is not available. An Ethernet cable runs between the Ethernet port found on the SMARTEN Wi-Fi board and Eth1 of the Toshiba AS3. The Ethernet port on the SMARTEN Wi-Fi board must be configured as Eth1 on the Configuration Network page of SMARTEN (s) as follows:
Use DHCP: Off IP Address: 192.168.2.204 Subnet Mask: 255.255.255.0
NOTE: Integration with the Toshiba AS3 is limited to the SMARTEN controller since the SMARTEN Edge contains only one Ethernet port.
On the ConfigurationModbus page the Variable Frequency Drive Client must be set up as follows: Hardware Driver: Toshiba AS3 Modbus Protocol: ModbusTCP Unit ID: 0 IP Address: 192.168.2.201 Port: 502 Enabled: ON

OPERATOR’S GUIDE V4.0.0.3
39
In the Toshiba AS3 the Embedded Ethernet Settings must be configured to communicate with the SMARTENTM controller. Follow the steps below to establish communication between the controller and the inverter:
From Standard Mode screen on the Toshiba AS3 keypad: 1. Push [ESC] key Select “3 Guidance Function” 2. Push [OK] key Select “3.1 Embedded Ethernet” 3. Edit Ethernet Settings as follows: IP Setting = Fixed IP Address = 192.168.2.201 Mask: 255.255.255.0 Gateway: 192.168.2.204 4. Return to the Standard Mode screen then follow the steps above to verify settings. 5. Values for IP address monitor, Mask monitor, and Gateway monitor should now match what was entered in step 3. 6. Change CMOd in the drive to 2: Embedded Ethernet 7. Change FMOd in the drive to 20: Embedded Ethernet

OPERATOR’S GUIDE V4.0.0.3
40
8. Confirm AUE – Eco-standby power setting is set to 0. 9. Once all settings have been saved, reboot the drive and communication to the controller will commence. As SMARTENTM communicates with the inverter successful transactions will be tallied under Transactions with the time, date, milliseconds and TZ offset. Communication failures are also tallied under the Failures heading.
Clicking the Provisioning… button opens a window that allows for setting up the drive’s parameters required for Modbus communication and any others the user wishes to set. Clicking the “+” in this window requires the user to provide a Name, Address and Value for each register.
Clicking Save & Send to VFD will save changes made to the Modbus Device Provisioning table in the SMARTENTM database and will send them to the VFD only when the drive is idle. If the well is running, an error message will be shown in the upper right corner stating that register values could not be written to the drive. At a later time, with the well idle, pushing the Send to VFD button on the Configuration VFD page will send the register values to the inverter.

OPERATOR’S GUIDE V4.0.0.3
41
3.5.3.5 Toshiba AS3 Configuration
Several registers can be monitored and configured on the VFD subtab of the Configuration page or on the VFD Config and VFD Status subtabs of the Control Mode page. Under the VFD Status heading, several registers can be viewed including Motor Current (A), Motor Torque (%), Motor Power (%), Inverter Power (%), Output Frequency (Hz), Motor Speed (RPM), Motor Voltage (V), DC Bus Voltage (V), Ambient Temperature (F) and Inverter Rated Power (hp). These are inverter status registers and are read only. Definitions of these parameters can be found in section 7.5.3.3. Under the VFD Configuration heading several configuration registers can be viewed and edited. These registers are listed and defined below:
Acceleration Time (s): the duration of the inverter's acceleration to reach maximum frequency starting from 0 Hz. Speed increase changes from values other than 0 Hz to the maximum frequency are scaled accordingly.
Deceleration Time (s): the duration of the inverter’s deceleration to reach 0 Hz starting from maximum frequency. Speed decrease changes from values other than the maximum frequency to 0 Hz are scaled accordingly.
Motor Full Load Speed (RPM): the motor's nameplate speed and/or number of poles. Motor Rated Power is the motor's nameplate power rating.
Motor Rated Power (hp): the motor's nameplate power rating.
Motor Rated Current (A): the motor's nameplate amperage rating.
Motor Overload Current (A):
Min Frequency (Hz): the minimum frequency of the inverter for all frequency commands
Max Frequency (Hz): the maximum frequency of the inverter for all frequency commands
Carrier Frequency (Hz): Adjusts an audible noise generated by the motor or electromagnetic
noise from the inverter itself. Adjusts the leakage current from the main output (secondary) wirings.
Base Frequency (Hz): the motor’s nameplate rated frequency

OPERATOR’S GUIDE V4.0.0.3
42
Motor Overload Protection: select the type of overload protection
Dynamic Braking: allows for an abupt motor stop when enabled
Braking Resistance (Ohms): the amount resistance available for dynamic braking
Braking Resistor Capacity (kW): the amount of power that can be dissipated by the braking resistor
Terminal Functions S1-S5: allows for the selection of the function for the terminals on the
VFD. Refer to the VFD's documentation for terminal function uses and behaviors.
Parameters that can be viewed under VFD Fault Handling include Retries Allowed, Down Time (hh:mm), Rest Time (hh:mm) and Current Retries counter. Definitions for each of these items is below:
Retries Allowed: the maximum number of times to allow the well to restart after being stopped/idled due to faults reported from the VFD. If the VFD continues to report faults after this number of restarts occurs, then the well will be halted and will not automatically restart.
Down Time: the duration that the well will be off/idle in response to the VFD reporting a fault. After this time expires the well will be restarted, unless the Retries Allowed has been exceeded. During the fault Down Time, the Well State will display the violating VFD fault code along with the Idle status.
Reset Time: the duration during which if the VFD has not reported any faults, then the Current Retries count is automatically reset back to zero.
Current Retries: the current number of well restart attempts since going off/idle due to a fault
reported by the VFD. If this count reaches the allowed number of retries and a VFD fault occurs again, the well will enter a Malfunction state.

OPERATOR’S GUIDE V4.0.0.3
43
Section 4 Inputs/Outputs (I/O)
There are three (3) tabs within the I/O section: Inputs/Outputs, Custom Functions and Load & Position.
4.1 Inputs/Outputs
This tab displays the status of the Analog Inputs, Analog Outputs, Relay Channels, Digital Inputs and Digital Outputs channels. The channel I/O, name, signal value (voltage or milliamps) and the process value (psi, kW, gal, etc.) are displayed on this page. The features and functions are essentially the same between the SMARTENTM and SMARTEN Edge controllers. However, the amount of input and output channels differ between the two platforms. On the SMARTEN controller, there are eight (8) Analog Input channels, two (2) Analog Output channels, ten (10) Digital Input channels, and ten (10) Digital Output channels. On the SMARTEN Edge controller there are four (4) Analog Input channels, one (1) Analog Output channel, eight (8) Digital Input channels and six (6) Digital Output channels.
For wiring and ground information of all the I/O channels, please see section 2.3 of the SMARTENTM Installation Guide.
4.1.1 Analog Inputs
Along the bottom edge of the SMARTENTM RIB2 are the eight (8) Analog Input channels. Using jumpers J39-J46 running parallel with these connectors, the transducer power can be set at 5V or 12V for each channel. For all channels the input can be set as 0-5V or 4-20 mA when a jumper is present on jumpers J47-J54. AIN7 and AIN8 can be set to accept 0-5V or 0-10V input using jumpers J55 and J56. The position device (inclinometer or laser) will connect to AIN8 with 0-10V input selected.
On the SMARTENTM Edge, the four (4) Analog Input channels can be found along the bottom left edge of the board. The transducer power for each channel can be selected using SW5-SW8 located above the AIN terminals. If the switch is in the 0-10V position, the voltage at TPWR is 12 VDC. If the switch

OPERATOR’S GUIDE V4.0.0.3
44
is in the 4-20 mA position, the voltage at TPWR is 24 VDC. When used for position measurement, the inclinometer should be connected to AIN4.
Clicking the individual fields in the Analog Inputs section of the Inputs/Outputs tab opens a box that features three (3) tabs where information for each analog input channel can be entered: General Information, Scaling/Calibration and Shutdowns.
4.1.1.1 General Information
The Channel field is read-only and identifies the channel as labeled on the SMARTENTM RIB. Enter a Name that accurately describes the channel’s purpose. The Name of the channel must begin with a letter. It cannot being with a numeric value. The name will be displayed wherever the value of this channel is shown as well part of the Well Status text if the channel causes a Fault or Malfunction. Select the Function/Tag Binding from the dropdown menu. Input Tags are arranged in folders including Custom (analog or digital input values), Rod Pump, Stroke Position, or VFD parameters. Other input tags include Casing Pressure, Flow Line Pressure or Tubing Pressure. Select the appropriate Input Signal Port from the dropdown menu. On the SMARTEN controller choices will be 0 to 5V or 0 to 20mA on AIN1-AIN6 or 0 to 5V, 0 to 10V or 0 to 20mA on AIN7 and AIN8 only. On the SMARTEN Edge controller choices for Input Signal Port are 0 to 10V or 0 to 20mA only.
The toggle button next to Enabled must be in the ON position for the Incoming Signal to be received. When toggled to the OFF position, the Incoming Signal is disabled.
NOTE: Stroke position is defaulted to AIN8 and AIN4 on the SMARTEN and SMARTEN Edge controller’s respectively. Stroke position can also be set on AIN7.
NOTE: On the SMARTEN and SMARTEN Edge controllers it is essential that jumper or switches are in the correct position for either 0 to 5V, 0 to 10V or 0 to 20mA input.

OPERATOR’S GUIDE V4.0.0.3
45
4.1.1.2 Scaling/Calibration
In the Scaling/Calibration box the type of signal can be chosen from the Process Units dropdown menu (Volts, PSI, Feet-Pounds, etc.). The Low Process Value and High Process Value fields list the minimum and maximum values (e.g., if a 2,000-psi pressure transducer is installed the Process Unit type would be PSI, the Low Process Value would be “0” and the High Process Value would be “2,000”).
Low Signal Value sets the minimum signal value for the incoming analog signal (0V, 1V, 0 mA or 4 mA). By clicking the Acquire button, the Low Signal Value is set with the current incoming value. High Signal Value sets the maximum signal value for the incoming analog signal (5V, 10V, or 20 mA). By clicking the Acquire button, the High Signal Value is set with the current incoming value.
The Incoming Signal box displays the actual reading from the Analog Input device. Example: for the same pressure transducer, this would be a value between 0 and 2,000. The Incoming Signal shows the signal value in parentheses and the processed value in raw voltage or current that is being sent to the controller by the end device.
The toggle button next to Enabled must be in the ON position for the Incoming Signal to be received. When toggled to the OFF position, the Incoming Signal is disabled.
Note that if the Function/Tag Binding is set as Stroke Position the Scaling/Calibration tab will not be visible.

OPERATOR’S GUIDE V4.0.0.3
46
4.1.1.3 Shutdowns
The information entered in the Shutdowns box allows conditions to be set that will cause the controller to recognize an alarm condition.
The Minimum Violation and Peak Violation values can be set, along with Trigger Value (the value at which action is taken), Trigger Delay (the amount of time that the violation is permitted, displayed in hh:mm:ss format), the number of Retries Allowed for each violation, Current Retries, Down Time and Reset Time for each violation (displayed in hh:mm format). After each violation, the well will enter a “Fault” state at which point the Current Retries value increments by 1. SMARTENTM will attempt to restart the well after the Down Time has expired. Down Time is the amount of time the well will be in a “Fault” state if the Trigger Value has been violated. When the Current Retries value exceeds the Retries Allowed value then well will enter a “Malfunction” state. The Reset Time is the duration without any violations after which the Current Retries count will be automatically reset to zero. A Reset Time of 00:00 disables the automatic reset of Retries.
Toggle the Enable button from OFF to ON to activate the Minimum and Peak Violation settings. The violations will not function without being enabled. Example: If casing pressure should not fall below 60 psi and not rise above 200 psi, then these would be the Minimum and Peak Violation values for this Analog Input. The current status of each violation is shown below the name of the violation. Statuses include Disabled (grey), Nominal (green), Violating (blinking amber) and Triggered (blinking red). Once Triggered, the well will shut down.
The toggle button next to Enabled must be in the ON position for an Incoming Signal to be received. When toggled to the OFF position, the Incoming Signal is disabled.
NOTE: Any changes made to the fields in the General Information, Scaling/Calibration and Shutdowns tabs are only saved if the Save or Save & Close buttons are clicked. Clicking the Cancel button voids any changes. Additionally, when the Save button is clicked, a ghosted blue box will appear in the upper-right corner of the page with the message, “Saving I/O Channels…” followed by a ghosted green box with the message, “I/O configuration updated by ‘User’…” if the changes have been saved successfully.
4.1.2 Analog Outputs
Along the right edge of the SMARTEN RIB are the two (2) Analog Output channels. The output signal can be selected using jumpers J19 and J20 on the pins for 0-10V or 4-20mA output. On the

OPERATOR’S GUIDE V4.0.0.3
47
SMARTEN Edge RIB the single Analog Output channel is located along the right edge of the board. The AOUT channel can be configured to output either 4-20mA or 0-10V. This configuration requires switching to the desired output on switch SW4 and selecting the correct output on the I/O page in the SMARTEN software.
Clicking the individual fields in the Analog Outputs section of the Inputs/Outputs tab opens a box that features two (2) tabs where information will need to be entered: General Information and Scaling/Calibration.
4.1.2.1 General Information
The Channel field is read-only and identifies the channel as labeled on the SMARTENTM RIB. Enter a Name that accurately describes the channel’s purpose. The Name of the channel must begin with a letter. It cannot being with a numeric value. The Name will be shown wherever the value of this channel is displayed. Select the Function/Tag Binding from the dropdown menu. The selected Tag sets the output for this channel. Each time the Tag value changes, the corresponding Current Value (based off the Scaling/Calibration) is written to the channel. Select Custom to create your own Tag that corresponds to the Name given to this channel. Tags include Commands, Custom, Rod Pump, State, System, VFD and several other Input Functions. Select the appropriate Output Signal Port from the dropdown menu (0 to 10V or 4 to 20mA).
The Current Value is the voltage or the amperage that the Analog Output channel is pushing to the end device at the current time. The Override Value is the voltage or amperage that the user can set to push to the end device regardless as to what the control mode calls for. The toggle button next to Override Value must be in the ON position for an Override Value (0-10V or 4-20mA) to be selected and set. When toggled to the OFF position, the Override Value cannot be changed.

OPERATOR’S GUIDE V4.0.0.3
48
4.1.2.2 Scaling/Calibration
In the Scaling/Calibration tab the type of signal can be chosen from the Process Unit dropdown menu (Volts, PSI, Feet-Pounds, etc.). The Low Process Value and High Process Value fields list the minimum and maximum values. For example, if an Analog Output channel was controlling the frequency of a variable speed drive then the Low Process Value would be “0” and the High Process Value would be “100 Hz” with 0V and 10V being the Low and High Signal Values. Low Signal Value sets the minimum signal value for the outgoing analog signal (0V, 1V, 0 mA or 4 mA). High Signal Value sets the maximum signal value for the outgoing analog signal (5V, 10V or 20 mA).
NOTE: Any changes made to the fields in the General Information and Scaling/Calibration tabs are only saved if the Save or Save & Close buttons are clicked. Clicking the Cancel button voids any changes. Additionally, when the Save button is clicked, a ghosted blue box will appear in the upper-right corner of the page with the message, “Saving I/O Channels…” followed by a ghosted green box with the message, “I/O configuration updated by ‘User’…” if the changes have been saved successfully.

OPERATOR’S GUIDE V4.0.0.3
49
4.1.3 Digital Inputs
The ten (10) Digital Input channels can be found on the SMARTEN RIB running parallel with the bottom edge of the board and above the Analog Input channels. The DIN channels can be configured to operate as a regular DI and measure open/closed states, or they can be configured to function as high speed pulse counters in the case of Hall Effects. Channels DIN8, DIN9 and DIN10 can be used as regular digital inputs or as low level magnetic pickups. To function as regular digital inputs jumpers J21, J22 and J23 must be set on position “A” (the two left most jumpers). To operate as magnetic pickups jumpers J21, J22 and J23 must be on position “B” (the two right most jumpers) with the high-speed counters.
On the SMARTEN Edge RIB the eight (8) Digital Input channels are located in the lower right corner of the board. These DIN channels can also measure open/closed states or can function as high speed pulse counters.
Clicking a digital input channel in the Digital Inputs section of the I/O page allows the channels to be individually configured. Doing so, opens a window that features two (2) tabs where information will need to be entered: General Information and Shutdowns.
4.1.3.1 General Information
On the General Information tab, the Channel field is read-only and identifies the channel as labeled on the SMARTENTM RIB. Enter a Name that accurately describes the channel’s purpose. The Name of the channel must begin with a letter. It cannot being with a numeric value. The name will be displayed wherever the value of this channel is displayed as well part of the Well Status text if the channel causes a Fault or Malfunction. The Function/Tag Binding selected from the dropdown menu is set by this input channel. Only Tags that are available to be set from an external source will be shown (Commands, VFD, Custom, Auto Switch, Hand Switch). Each time this channel is scanned, the Process/Scaled Value is written to the Tag. Selecting Custom allows the user to create a new Tag that corresponds to the Name given to this channel.

OPERATOR’S GUIDE V4.0.0.3
50
4.1.3.2 Shutdowns
On the Shutdowns tab, select the Trigger State (open or closed, the state which triggers action), set the Trigger Delay (the amount of time that the violation is permitted, displayed in hh:mm:ss) and enter the number of Retries Allowed for each violation. The Down Time and Reset Time for each violation (displayed in hh:mm format) must also be entered. After each violation, the well will enter a “Fault” state at which point the Current Retries value increments by 1. SMARTENTM will attempt to restart the well after the Down Time has expired. Down Time is the amount of time the well will be in a “Fault” state if the Trigger State has been violated. When the Current Retries value exceeds the Retries Allowed value then well will enter a “Malfunction” state. The Reset Time is the duration without any violations after which the Current Retries count will be automatically reset to zero. A Reset Time of 00:00 disables the automatic reset of Retries.
The toggle button next to Enabled must be in the ON position for a Current State value to be received. When toggled to the OFF position, the Current State is disabled.
The current status of each violation is shown below the name of the violation. Statuses include Disabled (grey), Nominal (green), Violating (blinking amber) and Triggered (blinking red). Once Triggered, the well will shut down.
NOTE: Any changes made to the fields in the General Information and Shutdowns tabs are only saved if the Save or Save & Close buttons are clicked. Clicking the Cancel button voids any changes. Additionally, when the Save button is clicked, a ghosted blue box will appear in the upper-right corner of the page with the message, “Saving I/O Channels…” followed by a ghosted green box with the message, “I/O configuration updated by ‘User’…” if the changes have been saved successfully.
4.1.4 Digital Outputs
Along the right side of the board are ten (10) Digital Output channels. The output voltage (5V or 12V) can be selected using jumpers J1-J9 or J18 running parallel with the DO channels. On the SMARTEN Edge board along the upper right edge are the (6) Digital Output channels. These DO channels output 12 V when triggered.
Clicking the individual fields in the Digital Outputs section allows each channel to be individually configured. After clicking on a channel name, a window opens that shows values for Channel, Name, Function/Tag Binding, Polarity and Override Value.

OPERATOR’S GUIDE V4.0.0.3
51
The Channel field is read-only and identifies the channel as labeled on the SMARTENTM RIB. Enter a Name that accurately describes the channel’s purpose. The Name of the channel must begin with a letter. It cannot being with a numeric value. The Name will be shown wherever the value of this channel is displayed. The Function/Tag Binding sets the output value of this channel. Each time the Tag value changes, the corresponding signal value (based on the Scaling/Calibration) is written to the channel. Select Custom to create a Tag that corresponds to the Name given to this channel. The Polarity for each channel can be set as NO or NC.
Listed below are default functions that are assigned to digital output channels. Note that the default channel assignments are listed in parentheses. These channel assignments can be changed to match the needs of the operator.
System.Booted – Fault Relay (DIN9 SMARTEN, DIN5 Edge)
Sytem.Run Auto – Run Relay (DIN10 SMARTEN, DIN6 Edge)
Custom: Can be set to open or closed by the user.
Starting Safety Alert: Closed during startup delay to indicate that that the pumping unit is about to start. (DIN8 SMARTEN, DIN4 Edge)
Process Halt: Closes during a malfunction state. (DIN7 SMARTEN)
Process Warning: Closes during an Idle state other than pump off or idle timer. (DIN6 SMARTEN)
Process Normal: Closed when well is running without issue. (DIN5 SMARTEN)
Malfunction Reset: Closed briefly when the Reset Malfunction button is pushed.
The Override Value can be either Open or Closed. This value can only be changed if the toggle button is in the ON position. The Current Value will display Open or Closed when the Save or Save & Close buttons are clicked.
NOTE: Any changes made to the fields in any of the 10 Digital Outputs fields are only saved if the Save or Save & Close buttons are clicked. Clicking the Cancel button voids any changes. Additionally, when the Save button is clicked, a ghosted blue box will appear in the upper-right corner of the page with the message, “Saving I/O Channels…” followed by a ghosted green box with the message, “I/O configuration updated by ‘User’…” if the changes have been saved successfully.

OPERATOR’S GUIDE V4.0.0.3
52
4.2 Custom Functions
The Custom Functions page allows the user to set up a series of triggers and actions based on the status of input triggers. A trigger can be either Analog or Digital Input Channel readings or some other calculated value from the controller. Actions can be as simple as a message banner displayed in the top right corner of the screen or as complex as closing multiple digital output channels, slowing down a VFD or stopping the well altogether. Complex rules can be created using this feature giving the user a great deal of flexibilty for advanced controls.
4.2.1 Custom Function Setup
To set up a Custom Function click on New Function located in the upper right corner of the Custom Functions tab.
When a new Custom Function is created it is automatically Enabled with the toggle switch in the ON position. Click on the toggle switch to turn it off. The Current Status is shown in the upper right corner of the window. Statuses include Disabled (grey), Nominal (green), Violating (blinking amber) and Triggered (blinking red).

OPERATOR’S GUIDE V4.0.0.3
53
Advanced Mode is OFF as a default. When Advanced Mode is OFF the majority of the configuration can be done by using pre-populated tags in the drop-down boxes. When Advanced Mode is ON the user must enter all trigger and action conditions by hand. This will be discussed in a later section.
4.2.1.1 Setting the Trigger Conditions
There are several fields that must be set on the Custom Functions page. Begin by giving the Custom Function an appropriate Name. A default name will be provided unless changed. Next, the Trigger Condition must be set. The Trigger Condition specifies the logic for when to move the function from a nominal to a triggered state. When triggered, the function will perform the trigger actions one time and then begin checking the reset condition.
The Input Tag is the variable that is checked to determine if the condition is true or false. Input Tags are arranged in folders including Custom (analog or digital input values), Commands, RodPump calculations, State conditions, Downhole Gauge measurements, PCP conditions, System conditions or VFD parameters. HOA status and incoming measured pressures also serve as Input Tags. If an Analog or Digital Input channel is used as the Input Tag, it must be enabled on the Inputs/Outputs page prior to using it as an Input Tag, otherwise the Analog or Digital Input channel will not appear in the Custom folder of the Input Tag drop-down box.
The Condition specifies the relationship between the Input Tag's value and the threshold value to determine if the condition is true or false. Options for the Condition include Greater Than (>), Less Than (<) , Equal To (==) and Changes. Select “Changes" if you simply want the trigger to fire immediately whenever the Tag value changes.
The Trigger Delay is the time duration that the Input Tag must continuosly meet a true trigger condition before the function will trigger. If this condition exists for the duration of the Trigger Delay then the condition will trigger.
4.2.1.2 Setting the Reset Condition
The Reset Condition specifies the logic for when to move the function from the triggered state back to normal/reset. The function must first trigger before this condition is checked. When reset, the function will perform the reset actions one time and then begin checking the trigger condition again. Select the Input Tag, the Condition, Value and Reset Delay in order to reset the Trigger Condition. As with the Trigger Delay, the Reset Delay is the time duration that the Reset Input Tag must continuosly meet a true reset condition before the function will reset.
4.2.1.3 Actions

OPERATOR’S GUIDE V4.0.0.3
54
Click on the Actions tab to set up actions for the Custom Function. With the Alarm toggle switch in the ON position a popup message will appear in the upper right corner of the display and an Event will be logged whenever the function triggers or resets. The Trigger Message is the Alarm notification message to display on the HMI and in the Event Log whenever the function triggers. The popup message will stay on the HMI until the function resets. The Reset Message is the Alarm notification message to display on the HMI and in the Event Log whenever the function resets. Leave this blank if you do not want a reset notification.
In the Execute When Triggered box an Output Tag can be set to a value when the custom function triggers. For digital values, use 0 for Open/False and 1 for Closed/True. When a digital output channel or function is used for the Output Tag, the tag can also be “pulsed.” This option is available under the Action heading. When Pulse is selected the Output Tag will be triggered for the Duration specified in seconds. The pulse will occur once, after which the Output Tag will return to its untriggered state. To use Analog or Digital Output channels for this purpose the output channel must be set up and enabled on the Inputs/Outputs page prior to using it as an Output Tag. These channels can be found in the Custom folder for the Output Tags. Other Output Tags are contained in the VFD or Commands folders.
In the Execute When Reset box an Output Tag can be set to a value when the custom function resets. For digital values, use 0 for Open/False and 1 for Closed/True. As with the trigger action described above, the Output Tag can also be pulsed for the Reset Condition. To use Analog or Digital Output channels for this purpose the output channel must be set up and enabled on the Inputs/Outputs page prior to using it as an Output Tag. These channels can be found in the Custom folder for the Output Tags. Other Output Tags are contained in the VFD folder.
The Custom Function can also be configure to shut down the well. In the Well Shutdown box, the amount of Retries Allowed can be entered along with the Down Time to follow each Custom Function trigger. The well will only shut down on a Custom Function if the Enabled button is in the On position. If the Custom Function triggers, the well will shut down and remain idle for the duration of the Down Time. Following each shut down, the Retries will increment by 1.
If the Custom Function is triggered and the well shuts down, the well status will state “Fault, Custom Function.” If the Trigger Condition clears for the Reset Time specified then all Retries that have been tallied will be reset to 0.
Once all fields have been completed click the Save button or the Save & Close button to return to the Custom Functions page. On the Custom Functions page, the Custom Functions that have been entered will be listed showing a condensed view of the logic. Each Custom Function is enabled unless Disabled is displayed to the right of the Custom Function. To edit a Custom Function click on the row that contains the Custom Function to be edited or click the edit button to the right.

OPERATOR’S GUIDE V4.0.0.3
55
4.2.1.4 Custom Function Examples
Below is an example of a Custom Function that will be executed if Tubing Pressure is Greater Than 500 PSI for 5 seconds.
The Custom Function presented above will do the following:
If Tubing Pressure is greater than 500 PSI for a duration of 5 seconds then “Tubing Pressure High!” will be displayed as an Alarm banner on the display and Digital Output Channel C will be set to 1 (closed). Clicking on the Alarm banner will close the banner. It will reappear after 10 seconds.
When the Tubing Pressure is less than 200 PSI for a duration of 5 seconds then the function resets. “Tubing Pressure Low!” will be displayed on the screen and Digital Output Channel C will be set to 0 (open).
When triggered, a notification will also be given to the right of the Custom Function.

OPERATOR’S GUIDE V4.0.0.3
56
4.2.2 Advanced Mode
Switching to Advanced Mode in Custom Functions allows the user to customize the trigger and action conditions and create functions with more than one Trigger Condition or Action. New Custom Functions can be created in Advanced Mode by typing in the logic for the Trigger Conditions and Actions. However, if a Custom Function has already been created, switching to Advanced Mode preserves whatever logic has been entered and converts it to text for further editing. The screenshot below is a Custom Function with Advanced Mode disabled.
After switching to Advanced Mode all input fields change in such a way that logic for each condition must be typed. It is necessary that the text entered matches the format requirements for Custom Functions. For example “TubingPressure” or similar for a preset analog or digitat input function, “Custom.NameOfChannel” for custom analog or digital input functions or “RodPump.NetStroke” or similar for calculated values within SMARTENTM. When constructing Custom Functions in Advanced Mode some logic symbols may be necessary. These include “>, greater than”, “<, less than” and “== Equal to”. See the table below for logic operators and their meanings:
Operator Symbol Meaning
Assign = Set variable to a value
Equality == Two variables have the same value
Not Equal != Set variable to some other value
Addition + The sum of two quanities
Subtraction - The difference of two quantities
Multiplication * The product of two quantities
Division / The quotient of two quantities
Greater Than > Value is larger than another
Greater Than or Equal To >= Value is larger or equal to another
Less Than < Value is less than another
Less Than or Equal To <= Value is less than or equal to another
And && Evaluates two conditions both of which must be true
Or || Evaluates two conditions one of which must be true
Not ! Reverses a normal expression

OPERATOR’S GUIDE V4.0.0.3
57
The screenshot below shows the above Custom Function in Advanced Mode. Notice that all Expressions have been converted into editable text.
Once in Advanced Mode additional Trigger Conditions and Reset Conditions can be entered. Each Expression must be separated by “&&” (the AND operator) or “||” (the OR operator). Multiple Actions can also be set when the condition is triggered or reset. Each Action Expression must be separated by a semi-colon ( “;” ).
The Custom Function in the screenshot above states that when the HOA switch is in the Hand postion (HandSwitch ==1) AND Tubing Pressure is greater than 500 PSI for 2 seconds, then the message “Hand, Tubing Pressure High” will display on the screen, the VFD Frequency Setpoint will be set to 30 Hz and the Digital Output Channel labeled Test1 will close. When Tubing Pressure falls below 300 PSI for 2 seconds, the message “Tubing Pressure Low” will be displayed on screen, the VFD Frequency Setpoint will be set to 60 Hz and the Digital Output Channel labeled Test1 will open.

OPERATOR’S GUIDE V4.0.0.3
58
NOTE: When turning off Advanced Mode, only the first expression is preserved.
4.3 Load & Position Signals
The Load & Position signals are plotted on the I/O > Load & Position tab. The position signal (blue line) should be a sine wave with a range between 0V and 10V with a difference of at least 1.5V between the lowest and highest value of the incoming signal. The position will not calibrate if the change in voltage from the inclinometer (or laser) is less than 1.5V. The scale for the position signal is on the left-hand side of the plot. The actual Position voltage of the incoming data points are presented below the signal plot.
The Load signal (red line) will likely not be a perfect sine wave, but will contain several distinct load changes throughout the stroke. Although not a perfect sine wave, the load signal should still be periodic and follow a pattern from stroke to stroke. Load values should be contained in a reasonable range considering the depth of the well, rods, fluid load and friction. The scale for the load signal is on the right-hand side of the plot. Load values should not exeed a maximum of 30,000 lb or 50,000 lbs., depending on what type of Load Cell is installed.
The vertical lines appearing periodically throughout the signals indicate the start and end of a complete stroke. The blue arrow below the plot under the “Position:” label indicates whether the well is moving through the upstroke or downstroke.
The Overlay Tag button allows the user to select an input Tag to plot along with the Load and Position signals. The Tag plotted is represented with a green line. Once the Tag is selected, the Tag title is shown along with the current value. Available tags include Rod Pump and VFD values in addition to Custom values from input channels.

OPERATOR’S GUIDE V4.0.0.3
59
4.4 VFD I/O
A fourth sub-tab will be visible when either the Fuji FRENIC-MEGA or the Schneider ATV630 are selected and enabled as the Variable Frequency Drive Client on the Modbus page. This fourth sub-tab shows the I/O channels for the selected inverter in the same format visible for the SMARTENTM RIB found at the beginning of Section 4. The steps for programming the VFD I/O channels in SMARTEN are the same as programming the SMARTEN I/O. The exception is that shutdowns cannot be programmed for the VFD using the SMARTEN user interface.

OPERATOR’S GUIDE V4.0.0.3
60
Section 5 Malfunctions
5.1 Malfunction Setup
The SMARTENTM/SMARTEN Edge Malfunctions tab enables the user to set up malfunction conditions on both Pump Card and Surface Card tabs for five (5) different parameters:
Peak Load
Minimum Load
Fluid Load
Malfunction Point
Position Fault
Depending on the number of Retries Allowed there could be two types of Shutdowns – Fault or Malfunction. A Fault state is a recoverable fault condition. The well will restart following the expiration of the Down Time for that Malfunction item. In the History Pages, Fault entries are highlighted in yellow and are indicated by a “!” surrounded by a yellow triangle. A Malfunction state is an unrecoverable fault condition. There are no Retries with a Malfunction. In this case the pump remains halted until corrective action is taken by an operator. Often, a Malfunction state follows a Fault state once all the Retries have been used. In the History Pages, Malfunction entries are highlighted in red and are indicated by a “!” surrounded by a red circle.
The first four (4) Malfunction items have four (4) fields of that can be entered/modified. They are:Trigger Value, Violations Allowed (number of times a malfunction parameter may be violated before the POC stops the well), Retries Allowed (number of times the POC will try to restart the unit before going into a malfunction state), Down Time (amount of time well will be allowed to be in a violation state before a Retry is attempted, in hh:mm format). The remaining values on this page are read only. These inlcude Live Values, Current Violations (displays the number of consecutive times a parameter has been

OPERATOR’S GUIDE V4.0.0.3
61
violated ) and Current Retries (consecutive times the POC has stopped the well due to a setting violation). The final parameter, Position Fault, has fields for Retries Allowed, Down Time (hh:mm), Current Violations and Current Retries.
NOTE: Remaining Down Time can be viewed on the Well Status tab.
5.1.1 Surface Card and Pump Card
The Surface Card and Pump Card tabs both provide a visual representation of where the parameters of the Malfunctions have been set and contain the most recent live values for the parameters that have been set. To view the Surface Card, click on the Surface Card tab. To view the Pump Card, click on the Pump Card tab.
5.1.2 Peak and Minimum Load
The current Peak Load and Minimum Load values are shown in the box in the Live Values column. These values will change slightly from stroke to stroke and can be used as a reference when setting up the violations for the Peak and Minimum Loads. In the Malfunction Value column, enter the desired Peak and Minimum Violation Load values in pounds.
NOTE: The Peak Load value should typically be set approximately 15% higher than the live Peak Load value. The Minimum Load value should typically be set approximately 25% lower that the live Minimum Load value.
5.1.3 Fluid Load
The Fluid Load is the weight of the fluid moving through the pump barrel with all buoyancy factors included. This is represented by the calculated area inside the pump card. Set the Fluid Load value to approximately 25% of the live Fluid Load value.
5.1.4 Malfunction Point
The Malfunction Point is an adjustable point that is placed inside the Surface Card that is violated when the top of the card (on the upstroke) falls below it. The Malfunction Point should be placed at a stable point in the Surface Card aligned with a load value equivalent to the Rod Weight found on the Well Config page. The location of the Malfunction Point can be chosen by clicking the mouse at the desired location on the Surface Card or by entering the position and load values in the Malfunction Value column.
5.1.5 Position Fault
The Position Fault is a condition that is caused when the position signal is disrupted or when the position is unable to calibrate. In order to allow the controller to calibrate the change in voltage of the position, the signal should be at least 1.5V from low to high.

OPERATOR’S GUIDE V4.0.0.3
62
5.1.6 Motor Run Detect Timeout
Although the configuration parameters are not visible to the user, the well can violate and malfunction on Unable to Run, Motor Timeout. If the controller does not detect a position change within the time period specified by the Run Detect Timeout on the Well Config tab, the well will become Idle for a period of 10 minutes. Motor Run Detect Timeout is given two (2) Retries after which the well will malfunction and will remain shut down until the operator restarts the well.
5.1.7 Violations Allowed, Retries and Retry Time
The Violations Allowed value is the number of times a malfunction parameter may be violated before the POC stops the well. For the Peak Load, Minimum Load, Fluid Load and Malfunction Point, this value is defaulted to two (2). The number of violations for Position Fault is not a parameter that can be edited by the user.
For Peak Load and Minimum Load a Violation is simply a Surface Card data point. So if the Violations Allowed is set to 3, and 4 Surface Card points in a complete stroke (not necessarily consecutive) exceed the peak or minimum load limits then the well will enter a Fault or Malfunction state depending on the number of Retries Allowed and Current Retries tallied. For Fluid Load and Malfunction Point a Violation counts as a complete stroke after which the malfunction condition is triggered. Violations are tallied as they occur.
Retries Allowed is the number of times the POC will try to restart the unit before going into a malfunction state. For the Peak and Minimum Loads, this value is defaulted to two (2). For Fluid Load and Malfunction Point, Retries Allowed is defaulted to five (5). For Position Fault, this value is defaulted
to two (2).
NOTE: Recall that if the well violates a parameter more than the permitted number of retries, the well will enter a malfunction state.
Retry Time is the amount of downtime programmed for each shutdown caused by a violation. Retry Time can be set in hours and minutes (hh:mm). For Peak and Minimum Load violations, the Retry Time is set for five (5) minutes. Retry Times for Fluid Load and Malfunction Point are typically set for 10 minutes. Retry Time for Position Fault is defaulted to five (5) minutes.
The Current Violations column displays the number of consecutive times a parameter has been violated. The Current Retries column shows the consecutive times the POC has stopped the well due to a setting violation. Following a complete stroke in which no violations occur for a specific Malfunction (Peak, Min Load, Fluid Load, Malfunction Point), the Current Violations and Current Retries counts for that Malfunction are reset to 0.
The toggle button on the Enable boxes for all five (5) parameters must be switched from OFF to ON for the function to become active.
Clicking the Reset Malfunctions button will restart the well after it has shut down due to a malfunction, violation or “pump off” (see Control Mode tab for information regarding “pump off”). This button will also reset the number of violations.
NOTE: Any changes made to the parameters in either the Pump Card or Surface Card tabs are only saved if the Save button is clicked. Clicking the Cancel button voids any changes. Additionally, when the Save button is clicked, a ghosted blue box will appear in the upper-right corner of the page with the message, “Saving configuration settings…” followed by a ghosted

OPERATOR’S GUIDE V4.0.0.3
63
green box with the message, “Saving configuration settings…Success!” if the changes have been saved successfully.

OPERATOR’S GUIDE V4.0.0.3
64
Section 6 Real-Time Cards
The SMARTENTM/SMARTEN Edge displays live, real-time dynagraph-card information and also, stores historical dynagraph cards.
6.1 Real-Time Surface and Pump Dynagraph Card
The Real-time Surface Dynagraph Card is the plot of the point-by-point values gathered for position load. A full card will resemble the shape of an oval or football-like image.
The Pump Dynagraph Card is the calculated dynagraph card at the pump. A wealth of well information can be gathered from the card shapes as can be seen from the Reference Pump Card Shapes image that appears when the Card Shapes button is pressed. This image displays the 12 basic card shapes that may occur. The ideal card shape is a rectangle; this indicates the well is highly productive and the pump is full. In reality, a combination of the features seen in the basic card shapes will likely be observed. Push the Card Shapes button again to close the image.
The current pump card overlays the previous four (4) pump cards. The Pump Card plot can be cleared by clicking the Clear Cards button, after which the cards will start to overlay again. The feature of overlaying the Real-Time Surface Card and Pump Dynagraph Card can be enabled or disabled by toggling the button next to Overlay from OFF to ON. Clicking the Save button stores the current card in the Reference Card Library. The saved cards can be found by navigating to History > Card Library > Reference.
If the position deviates from its initial calibration point, SMARTENTM will automatically recalibrate the position. Recalibrating the position can be done at any time by pushing the Reset Calibration button.

OPERATOR’S GUIDE V4.0.0.3
65
During the time when the calibration routine is running, the pump card will not be drawn and the scaling on the surface card will vary greatly. The entire recalibration cycle takes four (4) or five (5) strokes.
6.2 Stroke Statistics
There are fifteen (15) fields in the Stroke Statistics box that present real-time information about the current operational status of the well. Position and Load provide data that is updated on a point by point basis. The remaining items are calculated following the completion of a stroke:
Position (in): The live surface position of the carrier bar scaled according to the stroke length
as measured by the position sensing device.
Load (lb): The live surface load weight of the polished rod as measured by the load cell.
Peak Load (lb): The highest surface load value measured in the previous stroke.
Min Load (lb): The lowest surface load value measured in the previous stroke.
Pump Fillage (%): The amount of fluid filling the pump on the last stroke as a percentage of the full pump capacity.
Pumping Speed: The speed of the pump based on the time of the most recent stroke.
Measured in strokes per minute (SPM).
Net Stroke (in): The portion of the downhole pump stroke length that produced fluid, calculated from the most recently completed stroke.
Gross Stroke (in): The total downhole pump stroke length calculated from the most recently completed stroke.
Gas Stroke (in): The portion of the downhole pump stroke length that produced gas, calculated
from the most recently completed stroke.
Polished Rod Power (hp): The power exerted upon the polished rod during the most recently completed stroke. This is the amount of work per stroke period required to artificially lift the fluid to the surface.
Fluid Production (BPD): The flow rate of all fluid (oil and water) produced by the most recently
completed stroke.
Oil Production (BPD): The flow rate of oil produced by the most recently completed stroke.
Water Production (BPD): The flow rate of water produced by the most recently completed stroke.
Intake Pressure (PSI): The pump intake pressure (PIP) exerted on the suction side of the
downhole pump, calculated from the most recently completed stroke.
Fluid Load (lb): The weight of the fluid lifted by the downhole pump during the upstroke, calculated from the most recently completed stroke.
Three (3) parameters in the Stroke Statistics box require configuration:
Fill Base %: The location in the Pump Card where pump fillage is measured. This is indicated by the dark blue horizontal line intersecting the Pump Card whose position is determined as a percentage of the difference between the Peak and Min Load values measured from the Min Load value. This value can be changed by using the arrow keys to select the desired fill-base percentage. Click the Save button to preserve the desired value.
Downstroke Friction (%): A measure of the total load differential added to the minimum load of the downstroke. The Downstroke Friction is indicated by a light red horizontal line on the Pump Dynagraph Card labeled Downstroke Friction %. This value can be set from 0% to a maximum of 30%.
Upstroke Friction (%): A measure of the total load differential subtracted from the peak load of the upstroke. The Upstroke Friction is indicated by a light red horizontal line on the Pump Dynagraph Card labeled Upstroke Friction %. This value can be set from 0% to a maximum of 30%.
As an alternative to Fill Base, pump fillage can also be measured automatically using TVO (traveling value open) Determination. The method to measure pump fillage can be selected on the Settings tab found on the Admin page.

OPERATOR’S GUIDE V4.0.0.3
66
NOTE: The Upstroke Friction and Downstroke Friction values are used as the basis to calculate Fluid Load which also feeds the calculation for Intake Pressure. As the friction values are adjusted you will notice that the Fluid Load and Intake Pressure values change.
NOTE: Any changes made to the Fill Base % are only saved if the Save button is clicked. Clicking the Cancel button voids any changes. If the user attempts to exit this tab before the changes are saved, the message “Your changes have not been saved! If you leave this page, your pending changes will be discarded.” Click Go Back to save the changes or Leave if the changes are to be discarded. Additionally, when the Save button is clicked, a ghosted blue box will appear in the upper-right corner of the page with the message, “Saving configuration settings…” followed by a ghosted green box with the message, “Saving configuration settings…Success!” if the changes have been saved successfully.

OPERATOR’S GUIDE V4.0.0.3
67
Section 7 Control Mode
There are several options on the Control Mode tab that allows the operator to select the mode that will best optimize the well depending on the conditions of the well and available equipment.
On the Mode Setup tab there is a drop down menu that contains five (5) control options. These include Host, Pump Fillage, Surface, Timer and Variable Pumping Speed. Each mode is discussed below.
A pump column is visible on the Control Page which provides a visual for the proportions of fluid (blue = water, black = oil and yellow = gas) in the pump. The Water Cut value entered on the Well Config page determines the proportions of oil and water. Incomplete fillage is represented by yellow and is assumed to be gas. The pump column does not function in Host Mode or Time mode when Position Detection is off. When in Surface Mode the pump column fills with yellow only since fillage is not calculated.
The Pump Dynagraph Card is displayed vertically following the completion of each stroke. The Pump Card is not drawn in Host Mode or Timer Mode when Position Detection is off. When in Surface Mode, the Surface Dynagraph Card is drawn.
7.1 Host
Host mode allows the well to run continuously, but will shut down on Peak and Minimum Load set points and also on all analog and digital set points assuming these shutdowns are enabled. There is no pump fillage set point for Host Mode therefore the well will not pump off.

OPERATOR’S GUIDE V4.0.0.3
68
Toggling the button from OFF to ON next to Position Detection allows the controller to collect position data and draw surface and pump cards. If the Position Detection is ON the well will shut down on Fluid Load, Position Fault and Malfunction Point. VFD Speed Zones are disabled if Position Detection is turned off. Speed Zones are discussed further in Section 7.6.
If the controller is connected to a VFD, the value entered for VFD Speed is the frequency at which the VFD will run while in this mode.
Click Save once all desired changes have been made.
NOTE: If the Control Mode is changed in SMARTENTM, the controller will enter the system state Idle, Operator Stop. The operator will then have to push the Start button on the Well Status page to start the well in the new control mode.
NOTE: Any changes made to the Host operational parameter are only saved if the Save button is clicked. Clicking the Cancel button voids any changes. If the user attempts to exit this tab before the changes are saved, the message “Your changes have not been saved! If you leave this page, your pending changes will be discarded.” Click Go Back to save the changes or Leave if the changes are to be discarded. Additionally, when the Save button is clicked, a ghosted blue box will appear in the upper-right corner of the page with the message, “Saving configuration settings…” followed by a ghosted green box with the message, “Saving configuration settings…Success!” if the changes have been saved successfully.

OPERATOR’S GUIDE V4.0.0.3
69
7.2 Pump Fillage
Pump Fillage mode allows the user to set a Fillage Set Point (%) and the conditions if the fillage falls below this value. If the fillage falls below the Fillage Set Point (%), the well will continue to run until it has exceeded the number of Pump-Off Strokes Allowed. When this occurs, the well will become idle for the amount of Off Time Duration (in hh:mm format) that is specified. The Fillage Set Point can be entered using the keyboard, the arrow keys or by dragging the Fillage Set Point slider located on the left side of the box to the desired location.
The number of Minimum Pump Strokes can also be set on this page. The Minimum Pump Strokes state operates immediately when SMARTENTM sends the signal to start the pumping unit. During Minimum Pump Strokes state, Pump Fillage, Fluid Load and Malfunction Point settings are ignored.
If the controller is connected to a VFD, the value entered for VFD Speed is the frequency at which the VFD will run while in this mode.
NOTE: If the Control Mode is changed in SMARTENTM, the controller will enter the system state Idle, Operator Stop. The operator will then have to push the Start button on the Well Status page to start the well in the new control mode.

OPERATOR’S GUIDE V4.0.0.3
70
NOTE: Any changes made to the Pump Fillage operational parameter are only saved if the Save button is clicked. Clicking the Cancel button voids any changes. If the user attempts to exit this tab before the changes are saved, the message “Your changes have not been saved! If you leave this page, your pending changes will be discarded.” Click Go Back to save the changes or Leave if the changes are to be discarded. Additionally, when the Save button is clicked, a ghosted blue box will appear in the upper-right corner of the page with the message, “Saving configuration settings…” followed by a ghosted green box with the message, “Saving configuration settings…Success!” if the changes have been saved successfully.
7.3 Surface
Surface Mode allows the controller to operate based on surface load and position values. This may be used when the rod string is unknown or believed to be incorrect. When in Surface Mode, the Surface Dynagraph Card appears vertically on the Control Mode page. Inside the surface card is a triangle symbol that represents the Pumpoff Setpoint. If the Pumpoff Setpoint falls outside of the surface card a Pump Off Stroke Violation is tallied. If the number of Pump Off Strokes Violations exceeds the Pump Off Strokes Allowed then the well will shutdown for the Off Time Duration (hh:mm). Following the Off Time Duration (hh:mm), the well will restart and will continue to evaluate the location of the Pumpoff Setpoint with regard to the surface card.

OPERATOR’S GUIDE V4.0.0.3
71
The location of the Pumpoff Setpoint can be adjusted by clicking the mouse in the desired location only for Pump Off Set Point Position [in] and Pump Off Set Point Load [lb]. These values can be edited by either typing in the desired values or by using the up and down arrows to reach the desired values.
The number of Minimum Pump Strokes can also be set on this page. The Minimum Pump Strokes state operates immediately when SMARTENTM sends the signal to start the pumping unit. During Minimum Pump Strokes state, the location of the Pump Off Set Point is ignored. The Fluid Load and Malfunction Point settings are not used in this mode.
If the controller is connected to a VFD, the value entered for VFD Speed is the frequency at which the VFD will run while in this mode.
Click Save once all desired changes have been made.
NOTE: If the Control Mode is changed in SMARTENTM, the controller will enter the system state Idle, Operator Stop. The operator will then have to push the Start button on the Well Status page to start the well in the new control mode.
NOTE: Any changes made to the Surface operational parameter are only saved if the Save button is clicked. Clicking the Cancel button voids any
changes. If the user attempts to exit this tab before the changes are saved, the message “Your changes have not been saved! If you leave this page, your pending changes will be discarded.” Click Go Back to save the changes or Leave if the changes are to be discarded. Additionally, when the Save button is clicked, a ghosted blue box will appear in the upper-right corner of the page with the message, “Saving configuration settings…” followed by a ghosted green box with the message, “Saving configuration settings…Success!” if the changes have been saved successfully.

OPERATOR’S GUIDE V4.0.0.3
72
7.4 Timer
Timer mode allows the user to run the well on a time clock. After selecting Timer from the dropdown menu enter values in the On Time Duration (hh:mm) and the Off Time Duration (hh:mm) fields.
Toggling the button next to Position Detection from OFF to ON allows the controller to continue to collect position data and draw cards. VFD Speed Zones are disabled if Position Detection is turned off. Speed Zones are discussed further in Section 7.6.
If the controller is connected to a VFD, the value entered for VFD Speed is the frequency at which the VFD will run while in this mode.
Click Save once all desired changes have been made.
NOTE: If the Control Mode is changed in SMARTENTM, the controller will enter the System State “Idle, Operator Stop.” The operator will then have to push the Start button on the Well Status page to start the well in the new control mode.
NOTE: Any changes made to the Timer operational parameter are only saved if the Save button is clicked. Clicking the Cancel button voids any changes. If the user attempts to exit this tab before the changes are saved, the message “Your changes have not been saved! If you leave this page, your pending changes will be discarded.” Click Go Back to save the changes or Leave if the changes are to be discarded. Additionally, when the Save button is clicked, a ghosted blue box will appear in the upper-right corner of the page with the

OPERATOR’S GUIDE V4.0.0.3
73
message, “Saving configuration settings…” followed by a ghosted green box with the message, “Saving configuration settings…Success!” if the changes have been saved successfully.
7.5 Variable Pumping Speed
Several settings are required in order for SMARTENTM to effectively control a variable frequency drive. Depending on how the drive is to be controlled hardware and software changes may be necessary. This section describes how to configure the Variable Pumping Speed control mode and assumes that a variable frequency drive has previouly been wired and configured to communicate with SMARTENTM controller. Instructions for wiring and configuration for communication with a VFD can be found in section 3.5.
7.5.1 Variable Pumping Speed Configuration
To configure the settings for the drive select Variable Pumping Speed from the dropdown menu on the Control Mode tab.
NOTE: If the Control Mode is changed in SMARTENTM, the controller will enter the system state Idle, Operator Stop. The operator will then have to push the Start button on the Well Status page to start the well in the new control mode. REMARQUER: si le mode de contrôle est modifié dans SMARTENTM, le contrôleur entrera dans l'état système Idle, Operator Stop. L'opérateur doit ensuite appuyer sur le bouton Démarrer sur la page Etat du puits pour démarrer le puits dans le nouveau mode de contrôle.
Some informational parameters are visible on this page including:
Current Pump Fillage (%): A measure of how full the pump is.
Frequency Setpoint (Hz): The switching frequency of the simulated AC signal sent to the motor
by the drive, measured in hertz (Hz).

OPERATOR’S GUIDE V4.0.0.3
74
While operating in the Variable Pumping Speed control mode, the Current Pump Fillage is assessed
following each stroke to determine whether the drive should speed up, slow down or maintain speed. The following settings influence this decision:
Pump Fillage Target (%): The pump-fillage condition that must be met in order to increase drive frequency. If it is not met, the drive frequency is decreased or the drive is shut down.
Deadband (%): The tolerance of the Pump Fillage Target in which no action will be taken. For example, with a Pump Fillage Target of 75% and a Deadband of 3, no action will be taken between the values of 72% and 78%.
Several other parameters must be configured on this page including:
Startup Speed (Hz): The initial frequency of the VFD at the beginning of the pump ON cycle.
Startup Duration (hh:mm): The length of time the VFD will operate at its Startup Speed, measured in hours and minutes.
Peak Speed (Hz): The maximum frequency level the VFD will be allowed to operate at if the pump fillage remains above the Pump Fillage Target for the specified High Speed Duration, measured in hertz (Hz).
High Speed (Hz): The highest frequency that the VFD will be allowed to operate at as long as the Pump Fillage Target is met and the High Speed Duration has not expired, measured in hertz (Hz).
High Speed Duration (hh:mm): The amount of time the VFD must successfully operate at its High Speed before increasing the speed to the Peak Speed, measured in hours and minutes.

OPERATOR’S GUIDE V4.0.0.3
75
Low Speed (Hz): The lowest frequency the VFD will be allowed to operate at as long as the Pump Fillage Target has not been met and the Low Speed Duration has not expired, measured in hertz (Hz).
Low Speed Duration (min): The amount of time the VFD must maintain the Low Speed before reducing the frequency to the Slow Speed.
Slow Speed (Hz): The minimum frequency the VFD will operate at if the Pump Fillage Target is repeatedly not achieved, measured in hertz (Hz).
Speed Increase (Hz): The maximum amount the VFD will be allowed to increase its operational
speed, measured in hertz (Hz).
Speed Decrease (Hz): The maximum amount the VFD will be allowed to decrease its operational frequency if the Pump Fillage Target is not met, measured in hertz (Hz).
Slow Speed Duration (hh:mm): The amount of time the VFD must operate at the Slow Speed without achieving the Pump Fillage Target before the well will shut down and enter the Slow Speed Shutdown state.
Slow Speed Offtime (hh:mm): The duration that the well will remain in the Slow Speed Shutdown state measured in hours and minutes.
Slow Speed Shutdown can be enabled by toggling the button from OFF to ON. If in the OFF position, the well will continue to run at the Slow Speed indefinitely until the well achieves the Pump Fillage Target . Once all values have been entered, click the Save button.
NOTICE: Any changes made in the Configuration tab are only saved if the Save button is clicked. Clicking the Cancel button voids any changes. If the user attempts to exit this tab before the changes are saved, the message “Your changes have not been saved! If you leave this page, your pending changes will be discarded.” Click Go Back to save the changes or Leave if the changes are to be discarded. Additionally, when the Save button is clicked, a ghosted blue box will appear in the upper-right corner of the page with the message, “Saving configuration settings…” followed by a ghosted green box with the message, “Well configuration updated by “User!” if the changes have been saved successfully.
REMARQUE: Toute modification apportée à l'onglet Configuration n'est enregistrée que si le bouton Save est cliqué. Cliquer sur le bouton Cancel annule les modifications. Si l'utilisateur tente de quitter cet onglet avant que les modifications ne soient enregistrées, le message “Your changes have not been saved! If you leave this page, your pending changes will be discarded.” Cliquez sur Go Back pour enregistrer les modifications ou Leave si les modifications
doivent être rejetées. En outre, lorsque le bouton Enregistrer est cliqué, une case bleue fantôme apparaîtra dans le coin supérieur droit de la page avec le message “Saving configuration settings…” suivi d'une boîte verte fantôme avec le message “Well configuration updated by “User!” si les modifications ont été enregistrées avec succès.

OPERATOR’S GUIDE V4.0.0.3
76
7.5.1.1 VFD Setup and Operation Example
Suppose the drive is setup as shown above. When starting up, the drive is going to operate at its Startup Speed for the duration of the Startup Time. In this case the Startup Speed is 40 Hz and the Startup Time is 1 minute (00:01). During this time, the Well Status will read “Running, VFD Startup.”
After the Startup Time has expired the well will enter the state “Running, VFD.” At this point, Pump Fillage will be evaluated which will lead to changes in pumping speed. The current operating frequency is indicated on the Fill Target Tab and is labeled Frequency Setpoint. This can be seen in the image below. If the Pump Fillage is above the Pump Fillage Target, which in this case 70% and outside the Deadband of 3%, the drive speed will increase. Note that with the Deadband of 3%, no speed changes will take place when the Pump Fillage ranges from 70% ± 3% or 67% - 73%. The speed will increase by the amount entered for the Speed Increase for every stroke that the Pump Fillage exceeds the Pump Fillage Target. Therefore, starting at 40 Hz, the speed will increase to 45 Hz then to 50 Hz. The speed will remain at the High Speed value for the amount of time entered for the High Speed Duration, which in this case is 1 minute (00:01).

OPERATOR’S GUIDE V4.0.0.3
77
If after the High Speed Duration has expired and the Pump Fillage still exceeds the Pump Fillage Target, the speed will continue to increase after every stroke by the amount entered for the Speed Increase. In this case, the speed will increase to Hz, then 65 Hz, 70 Hz and finally 75 Hz. In this case, 60 Hz is the Peak Speed. This is the fastest the drive will go and will remain running at this speed until the Pump Fillage drops below the Pump Fillage Target value and out of the Deadband.
While in the “Running, VFD” state, if the Pump Fillage falls below the Pump Fillage Target value and below the Deadband, the speed will decrease by the amount set for the Speed Decrease value for every stroke that the Pump Fillage Target is not met. If the drive is operating at its Peak Speed of 60 Hz and then the Pump Fillage drops below the Pump Fillage Target (70% in this case), and out of the Deadband, the drive speed will decrease to 55, 45, 35 and finally the Low Speed of 30 Hz. The drive will continue to run at this speed for the Low Speed Duration (in this case 1 minute, 00:01).
If the Pump Fillage continues to fall below the Pump Fillage Target for the Low Speed Duration, the speed will be further reduced by the Speed Decrease value until the Slow Speed has been reached. In this case there will be two steps from the Low Speed value of 30 Hz to the Slow Speed of 20 Hz. If the Pump Fillage continues to fall below the Pump Fillage Target value (70% in this case) for the duration of the Slow Speed Duration (2 minutes, 00:02) then the option exists for the well to shut down.
If Slow Speed Off Time is not enabled, then the well will continue to run at the Slow Speed indefinitely until the Pump Fillage value exceeds the Pump Fillage Target value at which point the speed will once again increase by the amount entered for the Speed Increase. If the Slow Speed Off Time is enabled, then the well will shutdown for the amount of time entered, which in this case is 15 minutes (00:15). After the Slow Speed Off Time has expired the well will once again startup and run at the Startup Speed for the Startup Duration and the cycle will continue.

OPERATOR’S GUIDE V4.0.0.3
78
7.5.2 VFD Speed Zones
On the Zones tab, up to 4 Speed Zones can be set throughout the stroke which results in the VFD changing speed at defined positions. Speed Zones can be used for all Control Modes provided that position is being measured (In Timer and Host modes, Position Detection must be ON for the Speed Zones to work.) Click the “+” button to add up to 4 zones. If zones are enabled, at least 2 must be entered.
To set up a speed zone, the Position is entered as a percentage of the Stroke Length. Position percentages must differ by at least 10% of the stroke length otherwise a warning message will appear stating “Too Close!”
The Direction for where in the stroke the speed change must occur is selected as either the Upstroke or Downstroke. Finally, the speed must be entered. The Speed is entered either as a percentage of the maximum speed for the current stage or as a frequency value.
In the above image, 4 speed zones have been set. The first zone begins at 1% of the position in the upstroke. The speed for this zone is 100%. At the 35% of the position point in the upstroke, the speed will decrease to 95% of the current speed, followed by 90% speed at the 25% of the position in the downstroke followed by a final reduction to 85% of the speed at 10% of the position in the downstroke. Following the completion of the stroke, this cycle will repeat.
Clicking on each speed zone entry allows for editing of the position, direction or speed. Click the “X” to the right of the speed zone will delete that particular speed zone entry.

OPERATOR’S GUIDE V4.0.0.3
79
Section 8 History
The History tab contains six (6) sub-tabs:
Cards
Events
Trends
Operation
Production
Cycles
8.1 Cards
The Cards tab allows the operator to view Cards according to seven (7) different operational Types by clicking the Type dropdown menu: All, Idle, Startup, Timed, Reference, Fault and Malfunction then clicking Apply when the desired types are selected. Clicking on a row in the table on this page will populate the cards associated with that event.
Use the arrows or scroll bar to view older data. The Page indicator will show how many pages of information there are in total (e.g., 1/1, 1/10, 1/20, etc.).
The Cards are organized by Timestamp (time and date), the State that triggered saving the card (Malfunction, Startup, Idle, etc.), or the Type of card. Entries are colorized based on the type of card. Green text represents a card collected during normal operation. Blue represents a Reference card

OPERATOR’S GUIDE V4.0.0.3
80
saved from the Real-time Cards page. Black represents when the well is Idle (Pumped Off, Operator Stop). Yellow is used to represent a Fault state (Recoverable fault condition. Well will restart following downtime) which is also indicated by a “!” surrounded by a yellow triangle. Red represents a Malfunction state (Unrecoverable fault condition. No retries, pump remains halted) which is also indicated by a “!” surrounded by a red circle.
A Shutdown Card is captured for every shutdown event, including idle, malfunction, pump-off, timer or HOA-Off. Shutdown Cards are saved for 180 days.
A Startup Card is captured every time the well starts up due to pump-up, HOA set to “Auto” or startup following a violation. Startup Cards are saved for 180 days.
A Timed Card is saved once an hour. The Timed cards are saved for 60 days.
Reference cards are saved as a result of the user clicking Save Card on the Cards page. The Reference cards are saved for 180 days.
Clicking on any line in the Cards history table will display the Surface and Pump Dynagraph Cards for that time. If the well shutdown due to a load violation or other input violation, a partial surface card will be visible. This partial card represents the surface card data collected prior to the violation.
Surface and Pump Dynagraph Card data can be exported for further analysis. Clicking down-arrow next to the Export button allows the user select the format in which to export the card data. Available formats are CSV, JSON and DYN.
For every saved card, the four (4) previous cards are saved as well. The individual cards from the 5-card series can be viewed by clicking on 1, 2, 3, 4, or 5.
The feature of overlaying the Real-Time Surface and Pump Dynagraph Cards can be enabled or disabled by toggling the button next to Overlay from OFF to ON.
The peak and minimum load setpoint lines can also be toggled on and off using the button next to Setpoints. These lines indicate the location of the load setpoints at current time, not when the card was collected.

OPERATOR’S GUIDE V4.0.0.3
81
8.2 Events
The Events tab shows the Timestamp date and time of any startup, shutdown, violation, malfunction, parameter change, well state, and change in power or user login/logout. Information in the Event Log can be sorted by selecting All, Access, Configuration, Idle, Fault, Malfunction, Power, Running, Alert, Gauge-off or Cycle from the Type dropdown menu and clicking Apply. The beginning of a cycle is indicated by a green “Cycle On” button on right side of the event in which the well has started. The end of a cycle is indicated by a red “Cycle Off” button on the right side of the event in which the well has stopped. Fault and Malfunction events are indicated by yellow and red text respectively.
Use the arrows or scroll bar to view older data. The Page indicator will show how many pages of information there are in total (e.g., 1/1, 1/10, 1/20, etc.)
Clicking on an event listed in the Events log open a window which gives additional details of the event. If the well shuts down on a VFD fault, the fault code will be deciphered in this window.
Event Log data can be exported to a CSV file for further analysis by clicking the Export button.

OPERATOR’S GUIDE V4.0.0.3
82
8.3 Trends
The Trends feature allows for any Tag to be set up for Data Logging. These Tags can then be plotted with respect to time on several different time scales.
The logged data can be display in a graph shown above or a table as seen below. Click the Graph or Table tabs in the upper left corner of the screen to switch between the graph or table views. Note that only the data visible on the graph will be available in the table.

OPERATOR’S GUIDE V4.0.0.3
83

OPERATOR’S GUIDE V4.0.0.3
84
8.3.1 Setup Data Logging
Clicking on the Setup Data Logging button opens the Configure Tag Data Logging/Recording window. This is where the tags are chosen to record in the data logger. To setup a Tag for data logging, click on the +Add button in the upper right corner of the screen. This opens up a menu in which a Tag can be selected for logging. Tags can be selected from the analog or digital input devices in the Custom folder, Rod Pump based values, VFD parameters or other functions such as Casing Pressure, Tubing Pressure, Flowline Pressure and Commands. After a Tag is selected it will be added to the table of Tags being logged. The Minimum Trend Interval must be selected before any logging occurs. Options include Minutely, Hourly or Daily trend intervals. Up to six (6) Tags can be trended Minutely, fourteen (14) can be trended Hourly and twenty four (24) can be trended Daily. After the Tag and Trend Interval have been selected click Save & Close after which the Tag will start to be logged. Once setup, the recorded trend history data will then be available to plot in “Trend Display” as it becomes available. Clicking the Save button preserves all changes made and keeps the Configure Tag Data Logging/Recording window open. Clicking the Cancel button discards all changes made prior to clicking Save and closes the Configure Tag Data Logging/Recording window. To remove a Tag from the data logging list, click the “X” on the row to the right of the Tag name. Clicking the “X” next to the Tag name does not delete all recorded data it simply stops recording data. So, if the same Tag were to be set up for logging again at a later time all previous data would be available up to 90 days prior.

OPERATOR’S GUIDE V4.0.0.3
85
8.3.2 Trend Display
Clicking on the Trend Display button opens the list of Tags that are currently setup for logging. From this list the tag trend data series (Average/Minimum/Maximum) can be seleced to display on the graph. Up to ten (10) data series items may be selected to plot simultaneously. If the you do not see a tag in this list that you wish to plot, it must be added to the “Data Logging” so that its data is recorded and can be be plotted later. Once the data series is selected and the Apply button is pushed, the data will be plotted on the graph. Any or all of the tag trend data series (Average, Minimum, Maximum) can be plotted simultaneously. Click the “ Back” banner at the top of the current menu to return to the previous Tag list. When the “Remove All” button is pushed, the user is prompted to confirm to clear all graph selections. Clicking Yes turns off all Trend Displays and clicking No preserves all currently plotted trends. The names of the currently plotted Tags are listed above the graph along with a color indicator used to plot each series. Each data series is further described as Average (Avg), Minimum (Min) or Maximum (Max). The data points for the Average plot are indicated by diamond-shaped markers. The data points for the Minimum plot are indicated by downward pointing triangles. The color used to represent the Minimum values plot is a lighter shade of the color used to represent the Average plot. The data points for the Maximum plot are indicated by upward pointing triangles. The color used to represent the Maximum values plot is a darker shade of the color used to represent the Average plot.
Below the selection for Average, Minimum or Maximum of each Tag there is a Show Cycles toggle button. When ON, the Running/Stopped cycles will appear as green and red bands on the Trends plot. See section 8.3.4 for more details.

OPERATOR’S GUIDE V4.0.0.3
86
Clicking on the Tag names at the top of the graph termporarily turns the plots for the Tags on and off. Doing so does not affect the Trends enabled in the Trend Display menu.
8.3.3 Timespan
As data series are added to the graph, axes with the appropriate scale and units are added to the plot. The horizontal axis always represents time. The scale of the horizontal axis can be changed by clicking the Timespan button. Timespans of 90 days, 30 days, 120 hours, 24 hours and 120 minutes are available. A Custom timespan can also be set by choosing the start date and time and the end date and time. Click Apply to save the Timespan settings and return to the plot.
Some detail will be lost as the timespan changes. For example, tags that are trended daily will not appear on the 120 minute scale. On the flip side of that, tags that are trended minutely will loose a great amount of detail when plotted on the 90 day timespan scale when compared to the 120 minute timespan.
The Zoom feauture on the Timespan window allows the user to zoom in or out depending on what time scale is currently being viewed. Zooming in changes the time scale to the next finer scale (days hours, hours minutes) while zooming out changes the time scale to the next coarser scale (minutes hours days). Zooming in or out centers the plot on the data in the middle of the graph.
Below the main trends graph is a narrow Preview plot which shows other data available on the current time scale. The data displayed on the main plot is represented by the shaded region on the preview plot. When viewed remotely (on a computer for example), the preview can be resized by clicking and dragging the edges of the shaded region. This creates a “zooming” effect but will not change the time scale. Therefore, the size of the preview slice is limited to the data available on the currently selected time scale. The preview slice can be positioned to view other data by clicking and dragging the shaded region to another position on the preview plot. Clicking the arrows to the right and to the left also reposition the preview slice accordingly.

OPERATOR’S GUIDE V4.0.0.3
87
8.3.4 Overlay Cycles
On/Off Cycles can also be plotted on the trends graph by turning on the Overlay Cycles feature. When enabled, pump on/off cycles are represent by shaded regions on the background of the graph. Red regions indicate the time spans where the pump was off/stopped and green regions indicate those periods where the pump was on/running. On some time scales there may be too much cycle data to represent on the graph in which case a warning banner will appear recommending to change to a shorter time range.
8.4 Operation

OPERATOR’S GUIDE V4.0.0.3
88
The Operation History tab shows the well’s operational history as it relates to a number of parameters, including Runtime, Average Pump Fillage, Peak Rod Loading, Peak Structure Loading, Peak Load, Min Load, Peak Gearbox Torque, Pump Load, Cycles, Average Strokes/Min, Strokes/Day Peak PIP and Peak Polished Rod Power. Click the Graph or Table tabs to see the information either plotted on a graph or presented in table. When viewing the Graph, clicking the parameter buttons at the top of the graph will turn the plots for these parameters on or off. In the Table view, use the arrows or scroll bar to view older data. The Page indicator will show how many pages of information there are in total (e.g., 1/1, 1/10, 1/20, etc.) Note that these data for the aforementioned parameters will only be populated if they setup for trending in the Data Logger described in Section 8.3. On the table view of Operation History, data can be exported to a CSV file for further analysis by clicking the Export button.

OPERATOR’S GUIDE V4.0.0.3
89
8.5 Production
The Production History tab shows the well’s production of water, oil and total fluids broken down by Barrels/Day (b/day) produced and the date and time of day (Time). Click the Graph or Table tabs to see the information presented in either a graphic or table format. When viewing the Graph click on Water, Total Fluid, and Oil buttons along the top of the graph to turn the plots on or off.
In the Table view, use the arrows or scroll bar to view older data. The Page indicator will show how many pages of information there are in total (e.g., 1/1, 1/10, 1/20, etc.)
On the table view of Production History, data can be exported to a CSV file for further analysis by clicking the Export button.

OPERATOR’S GUIDE V4.0.0.3
90
8.6 Cycles
The graph on the Cycles tab provides a pictoral view of the on/off cycles for the past 48 hours. When the well is in a Running state the plot line will be in the On state. When the well is in an Idle, Fault, Malfunction or HOA Off state the plot line will be in the Off state. The time of the cycle is represented by the time axis along the bottom of the graph. When logged in remotely, hovering over a data point on the plot will show the time/date of that point and the state. Also, when logged in remotely, highlighting a portion of the graph will zoom into that region for a more detailed look at a smaller section of runtime. Depending on the size of the selected region, the zoom feature can be used multiple times. Click the Reset zoom button to return to the full cycle plot.
The table view on the Cycles tab lists all On and Off cycles in the controller’s history. Unlike the graphical view, the table view is not limited to the last 48 hours. Every cycle is time-stamped with the duration of each cycle listed on the right side of the table. In the middle column of the table is the State. A green “Cycle On” button represents the time during which the well was running. A red “Cycle Off” button represents the time during which the well was in an Idle or Malfunction state.

OPERATOR’S GUIDE V4.0.0.3
91
Section 9 Well Notes
The Well Notes tab allows the operator to record notes that may be helpful in the future regarding the well’s operation or of the SMARTENTM controller itself. Users can write notes and reminders that other users of the system can reference.
Once a note has been entered into the field that contains “Enter a new note”, click the Save button to save the note. Once saved, the note will be listed in the table below. Clicking on the note in the table allows it to be edited. A note can be deleted by clicking on it and then clicking the “X” to the right of the note.
NOTE: Any changes made to the Well Notes tab are only saved if the Save button is clicked. Clicking the Cancel button voids any changes. If the user attempts to exit this tab before the changes are saved, the message “Your changes have not been saved! If you leave this page, your pending changes will be discarded.” Click Go Back to save the changes or Leave if the changes are to be discarded.

OPERATOR’S GUIDE V4.0.0.3
92
Appendix A: Quick-Start Guide
The Quick-Start Guide gives the operator a quick-and-easy way to start operating the SMARTENTM/SMARTEN Edge system. Quick-start instructions follow for two (2) critical operations:
Well Configuration
Malfunction Setup
A.1 Well Configuration
Beginning in the Configuration tab, in the Well Information box, enter a Well Name and Company name, as well as the Start Delay(s) and Run Detect Timeout(s) parameters, both of which are measured in seconds.
In the Tapers, Tubing & Pump box, enter the information (use dropdown menus where available) for Pump Size (in), Pump Depth (ft), Service Factor, Rod Type, Diameter (in), Length (ft), WPF (lb/ft), Tubing OD (in), Tubing ID (in), TAC (ft) and Unanchored (ft), keeping in mind that the value for Pump Depth (ft) should be the same as the combined values for the rod Lengths (ft).
In the Surface Equipment box, select the Pumping Unit Manufacturer and Pumping Unit from the available dropdown menus. Also enter the information or use the dropdown menus to select the values/parameters for Crank Rotation, Crank Hole, Measured Stroke Length (in), Structure Imbalance (lb), Motor Type and Motor Full Load (hp).
In the Fluid Properties box, enter the appropriate values for Leakage (%), Water Cut (%), H2O Density (SG), Gas Density (SG), Oil Density (API), Tubing Gradient (psi/ft), Pump Temperature (ºF), Surface Temperature (ºF), Casing Pressure (psi), Tubing Head Pressure (psi), Flowline Pressure (psi) and Bubble Point Pressure (psi).

OPERATOR’S GUIDE V4.0.0.3
93
NOTE: If any of the previous information is entered incorrectly then inaccurate card shapes, production values and load values will result.
Click the Save button to save all recorded information.
NOTE: Any changes made in the Configuration tab are only saved if the Save button is clicked. Clicking the Cancel button voids any changes. If the user attempts to exit this tab before the changes are saved, the message “Your changes have not been saved! If you leave this page, your pending changes will be discarded.” Click Go Back to save the changes or Leave if the changes are to be discarded. Additionally, when the Save button is clicked, a ghosted blue box will appear in the upper-right corner of the page with the message, “Saving configuration settings…” followed by a ghosted green box with the message, “Saving configuration settings…Success!” if the changes have been saved successfully.

OPERATOR’S GUIDE V4.0.0.3
94
A.2 Malfunction Setup
The Malfunction Setup tab enables the user to individually set up malfunction conditions for five (5) different parameters:
Peak Load
Minimum Load
Fluid Load
Malfunction Point
Position Fault
In the Pump Card or Surface Card tabs within the Malfunctions tab, the operator can set malfunction thresholds for one, some or all of the five (5) parameters.
Use the live values to assist you in determining the appropriate value(s) to enter in the malfunction value box(es). Then enter the desired number of Violations, Retries Allowed and Down Time (hh:mm). Click the Save button to save all recorded information.
If the malfunction parameters need to be edited, click in the appropriate text box to make edits and click Save when finished.
Clicking the Reset Malfunctions button resets all violations, malfunctions and retries to zero (0) and restarts the well.
NOTE: Any changes made in the Malfunctions tab are only saved if the Save button is clicked. Clicking the Cancel button voids any changes. If the user attempts to exit this tab before the changes are saved, the message “Your changes have not been saved! If you leave this page, your pending changes will be discarded.” Click Go Back to save the changes or Leave if the changes are to be discarded. Additionally, when the Save button is clicked, a ghosted blue box will appear in the upper-right corner of the page with the message, “Saving configuration settings…” followed by a ghosted green box with the message, “Saving configurations settings…Success!” if the changes have been saved successfully.

OPERATOR’S GUIDE V4.0.0.3
95
Appendix B: System States
The chart below catalogs all of the possible system states of the SMARTENTM controller.
StatusText Description of State Null No Data
Invalid State Undetermined Conditions
Powered Off No Power to Controller
System Power On Scheduled Start-Up Delay
Starting, Start Delay Alarm Sounding, Well Preparing to Start
Stroke Calibration Calibration of Load and Position
Minimum Pump Strokes Well Starting, Running Through Min. Strokes
Running, Pump Fillage Running, Controlled by Pump Fillage on Pump Card
Running, Host Well Running in Host Mode
Running, Timer Running, Controlled by Timer
Running, HOA in Hand Well Running with HOA in Hand Position
Running, Surface Mode Running, Controlled by Surface Card Pump-Off Set Point
Fault, Unable to Run, Motor Timeout Downtime due to Insufficient Change in Position
Malf, Unable to Run, Motor Timeout Stopped due to Insufficient Change in Position
Malfunction, Unable to Stop Controller Receiving Adequate Position Signals When It Shouldn't
Idle, Pumped Off Downtime due to Insufficient Pump Fillage
Fault, Setpoint Downtime due to Violation of Set Point In Surface Card
Fault, Peak Load Downtime due to Violation of Peak Load
Fault, Min Load Downtime due to Violation of Min Load
Idle, HOA in Off Controller On, HOA In Off Position
Idle, Host Host Mode, Off
Idle, Timer Downtime due to Timer Mode
Idle, Surface Pumpoff Setpoint Downtime due to Surface Card Pump-Off Set Point
Fault, Low Fluid Load Downtime due to Violation of Fluid Load
Fault, Position Fault Downtime due to Insufficient Position Signal
Idle, Operator Stop Stop Button Pushed by Operator on Display, Remote or SCADA
Malfunction, Peak Load Stopped due to Violation of Peak Load Value
Malfunction, Min Load Stopped due to Violation of Min Load Value
Malfunction, Setpoint Stopped due to Violation of Set Point in Surface Card
Malfunction, Position Fault Stopped due to Insufficient Position Signal
Malfunction, Low Fluid Load Stopped due to Low Fluid Load
Running, VFD Running, Controlled by VFD Parameters
Idle, VFD Slow Speed Downtime due to VFD Slow-Speed Shutdown, Insufficient Pump Fillage
Fault, {{ChannelLegend}} {{ChannelLabel}} Minimum
Downtime due to Analog Input Channel Minimum

OPERATOR’S GUIDE V4.0.0.3
96
Fault, {{ChannelLegend}} {{ChannelLabel}} Maximum
Downtime due to Analog Input Channel Maximum
Malfunction, {{ChannelLegend}} {{ChannelLabel}} Minimum
Stopped due to Analog Input Channel Minimum
Malfunction, {{ChannelLegend}} {{ChannelLabel}} Maximum
Stopped due to Analog Input Channel Maximum
Malfunction, Invalid HOA State Stopped due to Invalid HOA Status
Fault, {{ChannelLegend}} {{ChannelLabel}} Fault
Downtime due to Digital Input Channel Violation
Malfunction, {{ChannelLegend}} {{ChannelLabel}} Fault
Stopped due to Digital Input Channel Violation
Started, Waiting for Motor Start Start Signal Set to Motor, Waiting For Movement
Running, VFD Startup Well Starting Up, Running in VFD Mode
Fault, Low Frequency Downtime due to Low Frequency of Incoming AC Power
Malfunction, Low Frequency Stopped due to Low Frequency of Incoming AC Power
Fault, Underload Downtime due to Low Current Load on Drive
Malfunction, Underload Stopped due to Low Current Load on Drive
Fault, Overload Downtime due to High Current Load On Drive
Malfunction, Overload Stopped due to High Current Load on Drive
Fault, VFD Fault ({{TriggerValue}}) Downtime due to VFD Fault
Malfunction, VFD Fault ({{TriggerValue}}) Stopped due to VFD Fault
Fault, VFD Comm Fault Downtime due to VFD Communication Fault
Malfunction, VFD Comm Fault Stopped due to VFD Communication Fault
Fault, Custom Function Downtime due to Custom Function Violation
Malfunction, Custom Function Stopped due to Custom Function Violation
Idle, Master Restart Delay Downtime due to Master Restart Delay
Fault, Acquisition Error Downtime due to Data Acquisition Error
Malfunction, Acquisition Error Stopped due to Data Acquisition Error
Running, ESP Gas Lock Recovery Running, controlled by Gas Lock Recovery parameters
Running, ESP Rocking Start Running, controlled by Rocking Start parameters
Idle, ESP Rocking Start Downtime, due to Rocking Start parameters
System Shutting Down System shutting down/restarting
Halt, VFD Emergency Stop Stopped due to stop command from VFD
Running, PCP Running, controlled by PCP parameters
Fault, High Rod Torque Downtime due to high rod torque
Malfunction, High Rod Torque Stopped due to high rod torque
Fault, Low Rod Torque Downtime due to low rod torque
Malfunction, Low Rod Torque Stopped due to low rod torque
Fault, Low Production Flow Downtime due to low production
Malfunction, Low Production Flow Stopped due to low production
Fault, High Flow Line Pressure Downtime due to high flow line pressure
Malfunction, High Flow Line Pressure Stopped due to high flow line pressure

OPERATOR’S GUIDE V4.0.0.3
97
Fault, Low Flow Line Pressure Downtime due to low flow line pressure
Malfunction, Low Flow Line Pressure Stopped due to low flow line pressure
Fault, High Stuffing Box Pressure Downtime due to high stuffing box pressure
Malfunction, High Stuffing Box Pressure Stopped due to high stuffing box pressure
Fault, Low Stuffing Box Pressure Downtime due to low stuffing box pressure
Malfunction, Low Stuffing Box Pressure Stopped due to low stuffing box pressure
Running, ESP PID Running, controlled by PID parameters
Running, Low Rod Torque Running, controlled by low rod torque parameters
Running, PCP Startup Well Starting Up, Running in PCP Mode
Running, High Rod Torque Running, controlled by high rod torque parameters
Running, PCP PID Running, controlled by PCP PID parameters

OPERATOR’S GUIDE V4.0.0.3
98
Appendix C: Logging into SMARTENTM
C.1 On Site
Operators can login on site to SMARTENTM by connecting to the SMARTEN Wi-Fi signal if equipped with Wi-Fi module device. The name of the Wi-Fi signal will be the same as the Well Name as entered on the Well Configuration screen. Once connected, open a Web browser, enter https://192.168.1.1:8080 (or whatever IP address is entered on the Network page for Wifi Settings) and hit the Enter or Return key. When prompted, enter the username and password then click Login.
NOTE: Since this is a secure website, the address must contain https, not http.
Using Google Chrome
1. Once on the SMARTEN website, the following screen will appear. Click OK.
2. Next, the screen will indicate, “Your connection is not private.” Click Advanced.
3. Click on the link that says, “Proceed to xxx.xxx.xxx.xxx (unsafe).”

OPERATOR’S GUIDE V4.0.0.3
99
4. The screen will redirect to the SMARTEN Login page. Enter the Username and Password (provided by Apergy) to log in.

OPERATOR’S GUIDE V4.0.0.3
100
Using Internet Explorer
1. Open up Internet Explorer and enter the address: https://192.168.1.1:8080 (or whatever IP address is entered on the Network page for Wifi Settings).
NOTE: Since this is a secure website, the address must contain https, not http.
2. Press the “Enter” key. The screen will say, “There is a problem with this website’s security certificate.”
3. Click the link “Continue to this website (not recommended).”
4. The screen will redirect to the SMARTEN Login page. Enter the Username and Password (provided by Apergy) to login.

OPERATOR’S GUIDE V4.0.0.3
101
C.2 Logging in via the SMARTENTM Launcher
The SMARTENTM Launcher is an optional desktop app that can be used to store Well Names and IP Addresses that can be used to launch remote access to the SMARTEN controller.
C.2.1 SMARTENTM Launcher Setup
1. To install the SMARTENTM Launcher, locate the GenesisLauncherInstaller file on a computer. Open this file to run the installer. After the file has been opened, the following screen will appear:
2. Click Next and the program will install. When it is complete, the following screen will appear:
3. Click Finish and the SMARTEN Launcher will be visible on the computer desktop.

OPERATOR’S GUIDE V4.0.0.3
102
4. If a previous version of the SMARTEN remote software is installed on the computer, the well list from the remote will be loaded into the SMARTEN Launcher.
C.2.2 Using the SMARTENTM Launcher
1. Double-click the SMARTENTM Launcher icon to open the launcher. Once opened, the following screen will appear:
5. The Saved Wells in the column on the left side of the screen is the Well List that has been
imported from a previous version of the SMARTEN remote software, or these are the wells that have been entered and saved by the user.
To add a well to this list, enter a Well Name and the IP address, along with the port if different than 8080 and click Save. For example, to enter the local IP address for connecting to SMARTEN, enter Local for the Well Name and 192.68.0.104 for the Address. Click Save and the well will be stored in the Saved Wells list.
6. To open remote access to a well in the Saved Well list, click on the desired well and click
Launch. You can also double-click the Well Name to launch the well. This will open a browser with the well’s IP address loaded into the address bar. The user will then be taken to the SMARTEN Login screen.

OPERATOR’S GUIDE V4.0.0.3
103
C.2.3 Adding Wells in Tree View
1. Multiple wells can be added under a Tree View specific to a Company or Lease. To do so, enter the Company or Lease name and the Well Name in the format below:
Well Name: GENESIS/Well #1 Address: 123.456.789.12
NOTE: The IP Address 123.456.789.12 is just an example. The real Address should match the WAN IP address of the modem on location of the IP address assigned by the communications team of the operating company.
2. Click Save and Well #1 will now be in the parent folder “GENESIS.” In this case, “GENESIS” would be Lease or Company name and “Well #1” is the Well Name.
3. To add another Well Name, follow the same process as shown above in step 1. Enter the Company or Lease name and the Well Name in the format below:
Well Name: GENESIS/Well#2 Address: 123.456.789.12:8081
4. Click Save and the well will now appear under the “GENESIS” heading in the Saved Wells list:

OPERATOR’S GUIDE V4.0.0.3
104
Appendix D: Communications Setup
D.1 SMARTENTM Wi-Fi Setup
Prior to logging into SMARTENTM wirelessly, the Wi-Fi card must first be configured on the RIB2 tab located on the Admin pages. Following the installation of the Wi-Fi card (see SMARTEN Installation Guide) with the controller powered on, verify that the Wi-Fi board is also powered on indicated by illuminated LEDs on the Wi-Fi board.
On the display, navigate to the Admin pages of SMARTEN and click on the RIB2 tab. Click on Set Card ID and set the Card Slot value to match the number of the Expansion Bay on the RIB where the Wi-Fi card is located. This will be either 3 or 4. For Card Type select Ethernet/USB/Wifi and then click the Set button. Click the Close button to return to the RIB2 page. The Wif-Fi card has now been configured.
Reboot the controller and the Wif-Fi will then broadcast the well’s name as the name of the Wi-Fi network.
To login to the controller via Wi-Fi, connect to the controller’s Wi-Fi signal (identified by the name of the well). The password for connecting to the Wi-Fi can be provided by Apergy personnel. Once connected to the SMARTENTM Wi-Fi network open a browser and enter the IP address https://192.168.1.1:8080 (or whatever IP address is entered on the Network page for Wifi Settings).

OPERATOR’S GUIDE V4.0.0.3
105
See the SMARTENTM Installation Guide for complete instructions on how to install the SMARTEN Wi-Fi card.
NOTE: The IP address https://192.168.1.1:8080 will only work onsite while connected to the controller’s Wi-Fi signal. If logging in remotely, the IP address of the modem or radio on site must be entered instead of 192.168.1.1 along with the correct port (8080, 8081, 8082, 8083 etc. when multiple wells share the same modem.)
D.2 SMARTENTM Cell Modem Configuration
The cell modem can be configured by logging in via a web browser. The modem can be accessed locally (connected directly) at http://192.168.13.31:9191 or remotely at the external IP address and port 9191 (e.g., http://166.xxx.xxx.xxx:9191).
Once successfully connected to the modem, a username and password will have to be entered which will be provided by Apergy.
The status screen of the modem indicates whether the modem is connected to a network and operating properly.
The information present in the screen shot above should be similar to other working modems. Without a valid IP address (provided by the service provider), the modem will not function. The modem must be set up to forward the ports set up in the router, including the remote-management port for the router (in enabled). On the security tab, ports should be set up as follows:
In a communication network with multiple units, the ports for all units must be forwarded through the modem to the appropriate IP address of the router at the desired well.

OPERATOR’S GUIDE V4.0.0.3
106
Warranty
Please see the Terms and Conditions of sale for warranty information.

OPERATOR’S GUIDE V4.0.0.3
107
Index
Access Level, 19
Alarms, 30, 33
Analog Inputs, 28, 31, 33, 34
Analog Outputs, 31
Bubble Point Pressure, 17, 62
Card Analysis, 40
Card Library, 42, 51
Cards, 7, 40, 51
Casing Pressure, 12, 17, 29, 62
Communications, 13, 23
Configuration, 7, 13, 14, 18, 62
Control Mode, 44
Cycles, 11
Digital Inputs, 33
Digital Outputs, 34
Equipment Loading, 9, 10
Event Log, 51, 52
Fill Target, 50
Flowline Pressure, 17, 29, 31, 62
Fluid Load, 37, 38, 39
Fluid Properties, 14, 17, 18, 62
Gas Density, 17, 62
Gauges, 9, 12
Genesis®, 2, 7, 64
Genesis® Intelligent Asset Manager, 7, 8, 9, 10, 13, 17, 18, 23, 37, 38, 40, 55, 62
H2O Density, 17, 62
History, 7, 42, 51, 53, 54
HMI, 7
Inputs/Outputs, 13, 28
Leakage, 17, 62
Logout, 8
Malfunction, 7, 37, 38, 39, 62, 64
Malfunction Point, 37, 39
Malfunction Setup, 7, 37, 62, 64
Maximum Load, 37, 38
Menu Header, 7
Minimum Load, 37, 38, 39
Oil Density, 17, 62
Oil Production, 43
Operational Status, 9, 11
Pump Card, 9, 12, 38, 40, 42
Pump Fillage, 41, 45
Pump Simulator, 39
Reference, 42, 51
Reports, 7, 55
Rod Tapers Loading, 11
Runtime, 11
Settings, 20, 21
Shutdown, 51
Signals, 7, 30, 36
SPM, 12, 41
Startup, 48, 51
Status, 9, 10, 28
Surface Card, 38, 40
Surface Equipment, 14, 16, 18, 62
System Setup, 13, 18
Tapers, Tubing & Pump, 14, 15, 18, 62
Toolbar, 8
Tubing Gradient, 17, 62
Tubing Head Pressure, 12, 17
Values, 38, 41, 43
VFD, 14, 48, 49
Water Cut, 17, 62
Water Production, 43
Well Configuration, 7
Well Information, 14, 18, 62
Well Status, 7, 9, 17, 38