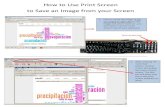Operation Manual · When My Custom Design is started up, the following pattern drawing screen...
Transcript of Operation Manual · When My Custom Design is started up, the following pattern drawing screen...

OperationManualMy Custom Design
Be sure to read this document before using the machine.We recommend that you keep this document nearby for future reference.

2
IntroductionThank you for using our embroidery design software My Custom Design.My Custom Design enables you to create original embroidery patterns directly from the screen of your Brother household computerized sewing machine that is equipped with the compatible embroidery function. Before using this software, carefully read the instructions contained in this manual in order to fully understand each of the various functions and the correct operation of this software. Keep this Operation Manual in a safe place for future reference.
Note:This Operation Manual does not contain explanations on the operation of the sewing machine. For details on using the sewing machine functions to edit embroidery patterns, refer to the Operation Manual for the sewing machine.
Important:Use of this software for unauthorized duplication of optional embroidery cards, newspapers or magazines, etc. for commercial purposes may be unlawful and violate copyright laws.This application is protected by copyright laws. The use and duplication of this software is regulated by copyright laws.This software is for household use only.
Safety Precautions
Note:For safety precautions concerning the sewing machine, refer to the Operation Manual provided with the sewing machine. Use the sewing machine safely and correctly, as described in the Operation Manual.

3
What You Can Do With This Software
Embroidery patterns that can be created with this software
Lines of the drawing are sewn with satin stitches and areas are sewn with fill stitches.The following settings can be specified.1 Satin stitch (lines): thickness and stitch density2 Fill stitch (areas): sewing direction and stitch density
Line thickness: 1.0 mm
Fill stitch sewing direction:
Line thickness: 3.0 mm
Fill stitch sewing direction:
This software allows you to create original patterns just by using the touch pen (stylus) or pen tablet to draw images and text on the screen of the sewing machine or the tablet and painting the drawing with the desired colors as easily as drawing images and text on paper with a pen.Until now, you could select various characters from those available, combine them, and then embroider the characters. However, now you can write your signature on the screen, and then embroider it.The pen tablet, included with your sewing machine or with the purchasable upgrade kit, makes this software so much easier to use.
The created embroidery patterns can be resized, combined with characters and images and freely arranged in the sewing machine’s embroidering or embroidery-editing screen in the same way that built-in embroidery patterns are.
If you have a favorite picture, it can easily be traced using the pen tablet. Follow the procedure described in “Tracing the Picture using the Pen Tablet” on page 41.
Before you write your signature or draw pictures with the pen tablet, begin with a draft drawing, then slowly and carefully trace the draft drawing. This will help create beautiful finished lines.

4
Chapter 1 Before UseChecking
Sewing Machine
My Custom Design can be used with the following sewing machines. Check that your sewing machine model and its program version meets the following requirements.
Models: NV1/NV1e/NV6000D/NV6700D/NV6750D Program: KIT II certified
* The KIT II certification can be checked by pressing
(Settings) key. For more details, refer to the Operation Manual
provided with the sewing machine.
1 KIT II certified
For upgrade information consult with your authorized Brother dealer or visit our website at “http://solutions.brother.com”.
1

5
USB Media
Important:Since all data saving media, including USB media, may sometimes fail, we recommend that you make backup copies for all saved data. The sewing machine reads this software and starts it up from USB media. In addition, data created with this application is stored on the USB media. Follow the precautions below when handling the USB media.
• FordetailsaboutavailableUSBmedia,visitourwebsite“http://solutions.brother.com ”.
• DonotinsertUSBmediacontainingpatterndataotherthanthosesavedusingthisapplication.(Only.pm7 and .phc data can be used.)
• If the file name of embroidery data cannot be identified, for example, the name contains specialcharacters, the names are not displayed. If this occurs, change the name of the file.
• DonotcreatefoldersinUSBmedia.Ifembroiderydataisstoredinafolder,thatembroiderydatacannotbe displayed by the sewing machine.
Precautions on the Use of the Display
• Only touch the screen with your finger or the pen (stylus) included with the sewing machine. Do not use a mechanical pencil, screwdriver or any other hard or sharp object. In addition, do not press the screen with extreme pressure, otherwise the screen may be damaged.
• All or part of the screen may sometimes become darker or lighter due to changes in the surrounding temperature or other changes in the environment. This is not a sign of a malfunction. If the screen is difficult to read, adjust its brightness.

6
1 Turn on the sewing machine.
2 Press , and then press to display page 4/8 of the settings screen.
3 On the display, press so that it
changes to , and then press .
4 Turn off the machine.
Setting The Sewing Machine To Start Up The Software
The sewing machine must first be set so that My Custom Design can be started up. “Application Check” on the settings screen must be set to “ON”. If the sewing machine is turned on with USB media inserted, the machine checks the software on the USB media, and then starts it up.
Starting Up My Custom Design
1 Copy the software program file on the CD to your USB media using your computer.
File name: MyCustom.rp7

7
2 Insert the USB media containing the application into the primary (top) USB port on the right side of the machine.
Caution• DonotinsertanythingotherthanUSBmediaintothe
USB media port. Otherwise, the USB media drive may be damaged.
• DonotinsertUSBmediacontainingpatterndataotherthan those saved using this application. (Only .pm7 and .phc data can be used.)
3 Turn on the sewing machine.
4 Press the opening screen. A screen that allows you to select the application or sewing machine, like what is shown at the left, appears.* If USB media that does not contain the application is
inserted, the home screen appears.
5 Press the icon for the application. My Custom Design starts up.
Caution Do not turn off the machine or remove the USB media while
the application is starting up, otherwise the USB media may be damaged.
Notes• If you have turned off the sewing machine while embroidering,
previously embroidered pattern will not be recalled when you turn on the machine again.
Closing the Application
1 To close My Custom Design, turn off the sewing machine.
To close the application to use the sewing machine,
press . (Refer to page 46.)
Notes• When the application is closed, the currently displayed data is
deleted. Be sure to save any necessary data before closing the application.

8
Key Operations
1 Press to display the screen shown at the left.
Notes• Screenillustrationsmayvaryduetomodelofmachine.• Youcanusethepentabletforoperationsinthesettingsscreen.
1 Adjusts the speaker volume
Press and to adjust the speaker volume.
2 Changes the display language
Use and to choose the display language.
3 Changes the thread color display
(thread brands or color number)
Use and to choose the thread color information.
4 Displays the version information for My Custom Design
3
1
2
4
2 After the desired settings are selected, press .

9
Basic Procedure Overview
The basic procedure is described below. For details, refer to the indicated page.
1 Draw the lines of the pattern in the pattern drawing screen. (→ page 10)
2 Adding color to the pattern. (→ page 26)
3 Specifying the stitching settings. (→ page 31)
Specify the width of the satin stitches and the sewing direction of the fill stitches. (→ page 32)
4 Converting the image data to embroidery data.
The embroidery data check screen appears. (→ page 35)
5 Saving the embroidery data on USB media. (→ page 37)
Note• The actual dimension of the
pattern area is the size of the extra large embroidery frame, which is 30 cm × 20 cm (approx. 12 inches × 8 inches). The pattern you drew may be bigger than you expected. Please resize the pattern after retrieving the pattern to your sewing machine.

10
1 Pattern drawing area Draw the pattern within this area. The actual dimension of the pattern area is the
size of the extra large embroidery frame (30 cm (height) × 20 cm (width)).
Included pen tablet is activated within this pattern drawing area while drawing.
2 Use to select the thread color of the lines.
3 Pattern drawing keys Use to draw the pattern.
4 Touch this key to undo previous operation.
Key displays
The appearances of the keys have the following meanings.
This key is selected (being used). (When the application is started up, the
freehand line key is selected.)
This key is not but can be selected.
This key cannot be selected.
Application Screens
Pattern Drawing Screen
When My Custom Design is started up, the following pattern drawing screen appears. The pattern can be drawn in this screen.
2
3
4
1
■ Key functionsKey Key Name Description Reference
PageMachine function key
Press this key to close My Custom Design and use the sewing machine. When this key is pressed, all data that had been drawn is erased.
46
New pa t te r n key
Press this key when you want to begin creating a new pattern.When this key is pressed, the currently displayed data is deleted and the first screen displayed when My Custom Design is started up appears.
45
Settings key Press this key to adjust various screen settings. 8
Freehand line key
Press this key to draw lines freehand. 21
Line thread color key
Press this key to select the color of the lines. 26

11
Key Key Name Description Reference Page
Straight line key
Press this key to draw straight lines. 21
Continuous straight line key
Press this key to draw straight lines that are connected. 15
Circle key Press this key to draw circles. 13
Ellipse key Press this key to draw ellipses. 16
Square key Press this key to draw squares. 22
Rectangle key Press this key to draw rectangles. 22
Select/move key
Press this key to select a section for moving, copying or deleting lines and shapes that have been drawn.
17, 18, 19, 20
Copy key Press this key to copy the selected section. 20
Delete key Press this key to delete the selected section. 18
Erase key Press this key to erase lines that have been drawn. 23
Fill key This key will highlight when the area thread color key is pressed and thread color selected.
28
Area thread color key
Press this key to select the color for an area to be filled. 27
Undo key Press this key to undo the last operation that was performed and return to the condition before that operation was performed. Each press of this key undoes one operation.
14
Zoom key Press this key to display an enlargement of a specified section.
24, 29
Recall key Press this key to recall image data from USB media. 42
Store key Press this key to save the image data onto USB media. 37, 41
Stitching settings key
Press this key to specify stitching settings. Shrinkage adjustment, the width of satin stitches, the sewing direction of fill stitches and the stitch density can be specified.
31
Convert key Press this key to convert the image data to embroidery data.
35

12
Embroidery Data Check Screen
Once you are finished drawing the pattern, press the convert key in the pattern drawing screen to convert the image data to embroidery data. When the data is converted, the embroidery data check screen appears.
1 The total number of stitches is displayed.
2 The necessary amount of time required to sew the pattern is displayed. (The amount of time needed to change threads is not included.)
3 The number of colors are displayed.
4 The part of the pattern that will be sewn with the thread color shown first in the thread order list below is displayed.
5 The size of the pattern is displayed.
6 The types of embroidery frames that can be used are shown. The icons for the embroidery frames that can be used appear in color.
7 Embroidery pattern display area The actual dimension of the pattern area is the size of
the extra large embroidery frame (30 cm (height) × 20 cm (width)).
The pattern moves to the center of the display area and the embroidery data is displayed.
8 The names of the thread colors and their sewing order are displayed.
23
4
5
6
1
7
8
■ Key functionsKey Key Name Description Reference
PageStore key Press this key to save the embroidery data. 37
Return key Press this key to return to the pattern drawing screen. The embroidery data is changed back to image data and the pat-tern colors can be changed or the pattern can be edited.
35
Next thread key Press this key to show the part of the pattern that will be sewn with the next thread color when checking the sewing order. Each press of this key shows the next part of the pattern.
-
Thread back key
Press this key to show the part of the pattern that will be sewn with the previous thread color when checking the sewing order. Each press of this key shows the previous part of the pattern.
-
Image key Press this key to view an image of the pattern as it will be sewn.
36

13
Chapter 2 Creating a Sample PatternIn order to get a better understanding of how to use this software, we will describe the procedure for creating the pattern shown at the left as an example. By creating an actual pattern, you can learn to master the operation of this software.
1 Drawing the Lines of the Pattern
1 2 3 4 5 6
1. Drawing a Circle
1 Press so that it changes to .
2 From the point that will be the center of the circle, drag the pen along the screen until the circle is the desired size.
3 When the circle is the desired size, remove the pen from the screen.
To draw a circle1
2
The circle is drawn with the starting point as the center and the line connecting the starting point and the ending point as the radius.The size can be adjusted as desired until the pen is removed from the screen.
1 Starting point2 Ending point
* The arrow in the illustration shown above indicates the direction that the pen is moved.

14
■ Creating the Desired Circle
Undoing
If the position or size of the shape is not what you want, the drawn line can be erased so that it can be drawn again. There are many ways of erasing lines, but here we will explain how to use .To undo the last drawing operation, press . The last operation that was performed is undone and the drawing reverts back to the same condition it was before that operation was performed.
Notes
• can be pressed at any time while the image is being drawn.
For example, if a line is accidentally erased with a different operation,
press this key to add back the line and return the drawing to its
previous condition.• Eachpressofthiskeyundoesoneoperation.• Anundooperationcannotbeundone.Forexample,thiskeycannot
be pressed to add back a line that was erased by pressing this key.

15
2. Drawing Straight Lines That Are Connected
1 Press so that it changes to .
2 Touch the point that will be the beginning of the drawing.
3 Touch the next point where you wish to add a corner.
A straight line is drawn connecting the starting point and the next point touched.
4 Touch the last point to finish drawing the line. A straight line is drawn connecting the last point to the previous point.
To draw straight lines that are connected
12
3
Each time you touch the screen with the pen, a straight line is drawn connecting the last point that was touched to the next point that is touched.Each time the screen is touched a straight line is added to the polygon until a different key is selected.
1 Starting point2 Next touched point3 Next touched point

16
3. Drawing an Ellipse
1 Press so that it changes to .
2 From the point that will be the center of the ellipse, drag the pen along the screen until the ellipse is the desired size.
3 When the ellipse is the desired size, remove the pen from the screen.
To draw an ellipse
34
1
2
The ellipse is drawn with the starting point as the center, the horizontal length of the line connecting the starting point and ending point as the horizontal radius and the vertical length of the line connecting the starting point and ending point as the vertical radius.The size can be adjusted as desired until the pen is removed from the screen.* An angled ellipse, like the
one shown at the right, cannot be drawn.
1 Starting point2 Ending point3 Horizontal length4 Vertical length

17
4. Selecting
For example, select the section to be deleted here.* Before moving, copying or deleting sections, use to select
the area to be moved, copied or deleted.
1 Press so that it changes to .
2 From the top-left corner of the section, drag the pen along the screen so that the section completely fits within the red frame (selection frame) that is drawn.* The selection frame appears in red.
3 When the frame is the desired size, remove the pen from the screen.
Notes• Ifthedesiredareacouldnotbeselected(theselectionframecould
not be drawn), try drawing it again. Touch the screen with the pen to erase the selection frame that was originally drawn, and then draw a new selection frame.
• Afteraselectionframeisdrawn,pressinganykeyotherthanthecopy key or the delete key erases the selection frame.
To draw a selection frame
23
1
The red frame is drawn with the straight line connecting the starting point and the ending point as the diagonal. The selected area is the part within that frame.The size can be adjusted as desired until the pen is removed from the screen.* An angled selection frame,
like the one shown at the right, cannot be drawn.
1 Starting point2 Ending point3 Selected area

18
5. Deleting Lines (Drawing a Half Ellipse)
* Here, we will explain how to delete lines using .
* Before deleting a line using , press so that it changes
to , and then select the section to be deleted. (Refer to page
17.)
* Lines can also be erased by selecting the key. (Refer to page 23.)
1 Press . The lines within the selection frame are deleted.

19
6. Moving
1 Follow the procedure described in “4. Selecting” to select the section to be moved.
2 Touch inside the red frame (selection frame) with the pen, and then drag the pen along the screen to move the selection.
3 When the section is moved to the desired location, remove the pen from the screen.
Notes• If thesectioncouldnotbemoved to thedesired location,again
touch inside the selection frame with the pen, and then move the section to the desired location.

20
7. Copying
1 Follow the procedure described in “1. Drawing a Circle” to draw a circle.
2 Follow the procedure described in “4. Selecting” to select the section to be copied.
3 Press . The selected section is copied.* The operation sound allows you to check whether or not the
key was correctly pressed. (Refer to page 8 about adjusting the operation sound volume.)
4 Touch inside the red frame (selection frame) with the pen, and then drag the pen along the screen. The copied section is moved to the desired location.
5 When the section is moved to the desired location, remove the pen from the screen.
Notes• If thesectioncouldnotbemoved to thedesired location,again
touch inside the selection frame with the pen, and then move the section to the desired location.
Once the circle is copied, repeat the procedure to create a desired drawing.

21
8. Drawing Lines Freehand
If the freehand line key is selected, the pen can be used to freely draw lines on the screen as easily as drawing images and text on paper with a pen.
1 Press so that it changes to . (When the application is started up, this key already appears as
.)
2 Draw the images with the pen.
With the freehand line key, lines can be drawn freely; however, circles and straight lines cannot be drawn perfectly.
CautionDo not try to fill an area with lines, otherwise the drawing cannot be converted to embroidery data.We will draw the pattern in the following order.
9. Drawing a Straight Line
1 Press so that it changes to .
2 Drag the pen along the screen until the line is the desired length.
3 When the line is the desired length, remove the pen from the screen.
To draw a straight line
2
1
A straight line is drawn connecting the starting point with the ending point.The length can be adjusted as desired until the pen is removed from the screen.
1 Starting point2 Ending point

22
10. Drawing a Rectangle
1 Press so that it changes to .
2 From a point that will be a corner of the rectangle, drag the pen along the screen until the rectangle is the desired size.
3 When the rectangle is the desired size, remove the pen from the screen. This completes the drawing.
To draw a rectangle or square
2
1
Use to draw rectangles. The rectangle is drawn with the line connecting the starting point and the ending point as the diagonal.* An angled rectangle, like
the one shown at the right, cannot be drawn.
1 Starting point2 Ending point
2
1
Use to draw squares. The square is drawn with all sides having the length of the longest side of a rectangle whose diagonal is a line connecting the starting point and the ending point.* An angled square, like the
one shown at the right, cannot be drawn.
1 Starting point2 Ending point
The size can be adjusted as desired until the pen is removed from the screen.

23
■ Creating the Desired Drawing
Unnecessary lines and lines not drawn as desired can be erased by pressing . Lines can
also be deleted by pressing , as described in “5. Deleting Lines (Drawing a Half Ellipse)”
on page 18; however, to erase detailed sections or if the desired area cannot be surrounded
by a selection frame, press . Use the appropriate method as necessary.
Erasing Lines Using
1 Press so that it changes to .
2 Touch the screen. appears. Drag the pen back and forth to trace along the area that you want to erase.
Notes• Iftheerasekeyisused,theareacaneasilybeerasedifitisenlarged.
See page 24.

24
Working With Detailed Sections
Working within the enlarged area makes it easier to draw or erase detailed lines.
Working Within the Enlarged Area
1 Press so that it changes to .
The blue frame and the enlarged area appear. The section of the pattern within the blue frame is shown enlarged.
1 Enlarged area2 The blue frame indicates the section that is enlarged.
2 With the pen, touch the part of the pattern in the pattern drawing area that you want to enlarge.
3 The blue frame moves to the part of the pattern that was selected and that part is shown enlarged in the enlarged area.
Notes• Tochangetheareathatisdisplayed,dragthepenalongthescreen
to move the blue frame.
4 The pattern needs to be edited from within the enlarged area. The operations are performed in the same way that they are in the pattern drawing area.
CautionThe pattern cannot be edited from the pattern drawing area while the enlarged area is displayed.
■ Closing the Enlarged Area
1 Press so that it changes to .
2
1

25
Precautions on Drawing
• Donottrytofillanareawithlines,otherwisethedrawingcannotbeconvertedtoembroiderydata.
• Colorcanonlyfillanoutlinedarea.Besuretodesigntheareathatyouwishtofillwithcolorsothatit
is outlined. In addition, a very small area (thin area) cannot be filled.
• Afterselectingthecolorofanarea,linesofthedrawingotherthanthosedrawnfreehandcannotbe
edited or added. To change a line other than one drawn freehand, press to return the drawing
to the point before the first color of an area was selected. Before adding color to the drawing, be sure
that the shape of the lines is as desired.
• Thenumberofdrawingoperationsarelimited.Oncethislimitisreached,
the error message shown at the right appears and no operation other
than pressing can be performed.
Once the drawing is finished, add colors as desired.
* If no colors are to be added, continue with the procedure described in “3 Specifying Stitching Settings” on page 31. If a stitching method is not to be specified, continue with the procedure described in “4 Converting to Embroidery Data” on page 35.
* To clear the entire area and start a new drawing, press . All data that had been drawn is erased, and the screen appears as it did when My Custom Design was started up (see page 45).
* To close the application and use the sewing machine, press . All data that had been drawn is erased (see page 46).
* To save created data, continue with the procedure described in “Saving Image Data” on page 42.

26
2 Adding Color to the Pattern
Next, we will add color to the lines and areas.
1. Selecting the Line Color
1 Press .* When the application is started up, the line color is black.
2 The screen shown at the left appears.
3 Touch the thread color showing the desired color. For this example, select black.
When a color is selected, the palette is automatically closed.
The color of the lines in the pattern and changes to the selected color.
* To quit selecting a color, press .
* The line color can also be selected before the line is drawn or while it is being drawn.
* The color of the lines in the pattern can be changed even after a line color is selected.
* After the color of an area is selected, the color of the lines cannot be changed. To change the color of the lines, undo all operations until the drawing returns to the condition before the first area color is selected.
Notes• An area cannot be filled with the same color selected for the
lines.

27
2. Selecting the Area Colors
1 Press .
* Press when the following message appears.
2 The screen shown at the left appears.
3 Touch the thread color showing the desired color. For this example, select red.
* To quit selecting a color, press .
Notes• Thecolorselectedforthelinesisnotavailableinthepaletteofcolors
for the areas. The color selected for the lines cannot be selected for an area.
If you wish to embroider the area with the same color as the lines, select a different color in the pattern, but use the same color of thread when embroidering.

28
4 When a color is selected, the palette is automatically closed.
The color changes to the color selected with .
In addition, changes to , indicating that an area can be filled with the selected color.
* After the color of an area is selected, lines of the drawing
other than those drawn freehand to close openings cannot
be added, edited or their color changed. To change a line,
continue pressing until the drawing returns to the
condition before the first color of an area was selected.
5 Touch the area to be filled with the color. The area is filled with the color.
Notes
• Colorcanonlyfillanoutlinedarea.Ifthedesiredareaisnotfilled
with color or if an area that you did not want to fill with color is
filled, correct the lines. (Refer to “Color Is Not Correctly Added”
on page 29.) In addition, a very small area (thin area) cannot be
filled with color. In this case, continue pressing until the
drawing returns to the condition before the first color of an area
was selected, and then correct the lines to make the area larger.
6 Fill the other areas with color as described in steps 1 through 5.
If you fill the wrong area or if you wish to change the color, repeat steps 1 through 5 to change the color.
Notes• Theorder inwhichcolorsareaddedis thesameasthesewing
order.

29
Color Is Not Correctly Added
Only outlined areas can be filled with color correctly. If an area will not be filled with correct color or will not be filled with color at all, that area is not completely surrounded by lines.
Use to correct the lines so that the areas are outlined.
Correcting
ExampleThe area inside the ladybug was also filled with the background color.Because the drawing of the shape of ladybug is not completely enclosed, we must search for the openings and close them.
1 The color of this area is not correct.
1 Press so that it changes to .
The blue frame and the enlarged area appear. The section of the pattern within the blue frame is shown enlarged within the enlarged area.
1 Enlarged area2 The blue frame indicates the section that is enlarged.
2 Touch the screen with the pen to move the blue frame and find the openings in the line.
2
1
1

30
3 After finding the opening, press so that it changes to .
4 Within the enlarged area, close the opening in the line.
5 Change the color of the area with the incorrect color as described in steps 1 through 5 of “2. Selecting the Area Colors” on page 27.
After colors are specified for all areas, specify the stitching settings
* If the stitching settings are not to be specified, continue with the procedure described in “4 Converting to Embroidery Data” on page 35.
* To erase the entire drawing and start a new one, press
. All data that had been drawn is erased,
and the screen appears as it did when My Custom Design
was started up (see page 45).
* To close the application and use the sewing machine, press
. All data that had been drawn is erased
(see page 46).* To save created data, continue with the procedure
described in “Saving Image Data” on page 42.

31
3 Specifying Stitching Settings
Lines of the drawing are sewn with satin stitches and areas are sewn with fill stitches.The following settings can be specified. 1 Satin stitch (lines): thickness and stitch density 2 Fill stitch (areas): sewing direction and stitch densityIf the drawing data is saved, the settings can be changed after a trial embroidery of the design is sewn. (Refer to “Saving Image Data” on page 42.)
1. Displaying the Stitching Settings Screen
1 Press .
2 The screen shown at the left appears.
1 Reduces the size of the pattern The size of the drawn pattern can be changed. (Refer to
page 34.)
2 Specifies the width of the satin stitches used to sew the lines of the drawing (Refer to page 32.)
3 Specifies the sewing direction for fill stitches (Refer to page 32.)
4 Specifies the stitch density (Refer to page 33.)
5 Corrects shrinkage When sewing embroidery, stitched areas may shrink. If
this happens, the stitching can be corrected to prevent shrinkage. (Refer to page 47.)
* To quit specifying settings, press .
Notes• Youcanusethepentabletforoperationsinthestitchingsettings
screen while moving tablet pen without touching tablet until you are ready to make selection.
1
2
3
4
5

32
2. Specifying the Width of Satin Stitches
1 Press or beside .
(The default setting is 2.0 mm when the application is started up.)
To select a narrower width, press . To select a wider width, press .
Each press of makes the width narrower by 0.5 mm.
Each press of makes the width wider by 0.5 mm.
A setting between 1.0 mm and 3.0 mm in 0.5 mm increments can be specified.
Setting examples
1.0mm 2.0mm 3.0mm
3. Specifying the Sewing Direction of Fill Stitches
1 Press or beside .
(The default setting is when the application is started up.)
Each press of changes the setting in the
following order: → → . Press to
reverse the order of .
Setting examples
Notes• Ifthesizeofthecreatedpatternislargerthan100mm×100mm,
it is recommended that be set in order to prevent shrinkage.

33
4. Specifying the Stitch Density
1 Press or beside .
(The default setting is 100 % when the application is started up.)
To select a coarser density, press . To select a finer density, press .
← ←90 % → 100 % → 110 %
Setting examples
90 % (coarse) 100 % (standard) 110 % (fine)
Notes• Itisrecommendedthatafinerstitchdensitybeselectedifadetailed
drawing is created.• Ifareasoftheembroideryshrinkswhenatrialembroideryofthe
design is sewn, specify a coarser stitch density. Continue sewing trial embroidery while adjusting the stitch density.
2 After the desired settings are specified, press . The screen returns to the one displayed before the stitch settings screen was displayed.

34
Additional Functions
Reducing the Pattern Size
The size of the created pattern can be changed.Select a size from 50%, 70% and 100%.
Notes• Thepatterncanalsobeenlargedorreducedfromtheembroidering
or embroidery-editing screen of the sewing machine. If the desired size cannot be selected with this software or if a specific size is required, adjust the size from the sewing machine.
1 Press in the pattern drawing screen. The screen shown at the left appears.
2 Press or beside .
Press once to reduce the size to 70%. Press again to reduce the size to 50%.
To return the size to the original size (100%), press .
3 Press . The screen returns to the one displayed
before the stitch settings screen was displayed.
After the stitching settings are selected, convert the image data to embroidery data.
* To clear the entire area and start a new drawing, press . All data that had been drawn is erased, and the screen appears as it did when My Custom Design was started up (see page 45).
* To close the application and use the sewing machine, press . All data that had been drawn is erased (see page 46).
* To save created data, continue with the procedure described in “Saving Image Data” on page 42.

35
4 Converting to Embroidery Data
Now, the created image data can be converted to embroidery data.
1 Press .
The following message appears.
2 If the image data is correctly converted to embroidery data, the embroidery data check screen shown at the left appears. The pattern moves to the center of the embroidery pattern display area and the embroidery data is displayed.
If the message shown at the left appears, either the drawing contains too many lines or the design is too complicated to be converted to embroidery data.Press to return to the pattern drawing screen, and then correct the data.
In this screen, the number of thread colors and the number of stitches in the created pattern can be checked. For details on the various displays, refer to “Embroidery Data Check Screen” on page 12.
To change the pattern, press to change the embroidery data back to image data and display it in the pattern drawing screen.* However, lines of the drawing other than those drawn freehand to close openings cannot be added, edited
or their color changed. To change a line, continue pressing until the drawing returns to the condition before the first color of an area was selected.

36
2
1
Viewing an Image of the Embroidered Pattern
1 Press .
2 An image of the pattern as it will be embroidered appears.
1 Press these keys to display the pattern in the various sizes of embroidery frames. The embroidery frames that appear in gray on the gray keys cannot be selected.
2 Press this key to display the pattern enlarged.
3 Press to return to the previous screen.

37
5 Saving the Embroidery Data
The embroidery data can be saved on USB media.
Notes• SavedembroiderydatacannotberecalledwithMyCustomDesign.
To recall data and edit it with My Custom Design, save the image data on USB media before converting it to embroidery data or press
after the conversion to return to the pattern drawing screen, and then save the image data on USB media. (Refer to “Saving Image Data” on page 42.)
1 Press .
2 The screen shown below appears. If the embroidery data was saved successfully, the previous screen automatically appears.
Notes• Donotturnoffthemachinewhilethe[Saving]messageisdisplayed,
otherwise the embroidery data being saved may be lost. In addition, while saving the data onto USB media, do not try to remove the USB media, otherwise the USB media may be damaged.

38
■ If the Embroidery Data Cannot Be SavedIf the screen shown at the left appears, the embroidery data cannot be saved because the USB media is full or the embroidery data being saved is larger than the amount of space available. To be able to save the embroidery data, previously saved embroidery data must be deleted.* To quit saving, press .
Deleting Saved Data
1 Press .
* To change the USB media, press .
2 The following message appears.
Notes
• Donotturnoffthemachinewhile this message is displayed, otherwise saved data may be lost. In addition, do not try to remove the USB media, otherwise the USB media may be damaged.

39
3 A list of saved embroidery data is displayed.
* When saving onto USB media containing data other than embroidery data, such as image data, nothing is displayed.
Press , and then change the USB media.
* To quit recalling, press .
4 Select the pattern to be deleted.
1 If a pattern is selected to be deleted, the size of the data for the selected pattern is displayed.
2 The page number for the displayed list and the total number of pages are displayed.
3 Each page of the list shows 15 embroidery patterns. To
view the next page, press . To view the previous
page, press .
4 The amount of space available on the USB media is displayed.
* If there is only one page, 3 and 4 do not appear.
5 Press .
2
3
4
1

40
6 To delete the selected pattern data, press .
* To stop the process, press .
7 The embroidery data is deleted, and if the required amount of free space is made available, the new embroidery data is automatically saved. If the amount of free space is not enough, another saved embroidery pattern must be deleted.* When saving onto USB media containing data other than
embroidery data, such as image data, it may not be possible to save the new embroidery data, even after embroidery
data is deleted. In this case, press , and then change the USB media.
If the embroidery data was saved successfully, the previous screen automatically appears.* Saving embroidery data takes approximately 3 seconds.
Notes• Donotturnoffthemachinewhilethe[Saving]messageisdisplayed,
otherwise the embroidery data being saved may be lost.

41
Chapter 3 Other FunctionsTracing a Picture using the Pen Tablet
You can draw beautiful pictures using the pen tablet, even if you are not very good at drawing. Find a favorite picture and print out onto paper to use for a tracing pattern.
1 Connect the pen tablet to the sewing machine. Refer to the Operation Manual included with the pen tablet for the details on how to use the pen tablet.
2 Select a favorite picture for creating an embroidery pattern.
Notes• Usethinpaperasthickpapermayblockthesensitivityofthepen
tablet.
3 Insert the picture under the tablet sheet.
4 Press so that it changes to .
5 Using the tablet pen, slowly trace the picture.Notes• Workingareaof thepen tabletdiffersdependingonperforming
functions of the sewing machine.
1 Working area when using the pen tablet for the purpose other than drawing
2 Working area when drawing with the pen tablet
• Do not draw the line too fast; otherwise the line may createbreaks.
6 Follow the procedure described from “2 Adding Color to the Pattern” on page 26 through “5 Saving the Embroidery Data” on page 37 to finish creating the pattern.
Notes• Whenyoucreatetheembroiderypatternbytracingthepictureusing
the pen tablet, the actual size of the pattern will be bigger than the tracing picture. Check the size of the pattern before embroidering, then change the size of the pattern on the sewing machine if needed.

42
Saving Image Data
Saved data that has been converted to embroidery data cannot be recalled with My Custom Design. To recall data and edit it with My Custom Design, save the image data on USB media before converting it to embroidery data or press after the conversion to return to the pattern drawing screen, and then save the data.
1 Insert USB media into the USB port located on the right side of the machine.
Caution• DonotinsertanythingotherthanUSBmediaintothe
USB media port. Otherwise, the USB media drive may be damaged.
• DonotinsertUSBmediacontainingpatterndataotherthan those saved using this application. (Only .pm7 and .phc data can be used.)
2 Press .
* If the pattern is displayed in the enlarged area, the enlarged display will be canceled, then the pattern is saved.
* If the key or the key is selected, the key will
be selected instead, then the pattern is saved.
3 The screen shown at the left appears. If the image data was saved successfully, the previous screen automatically appears.* Saving image data takes approximately 3 seconds.
Caution Donotturnoffthemachinewhilethe[Saving]messageis
displayed, otherwise saved data may be lost. In addition, do not try to remove the USB media, otherwise the USB media may be damaged.

43
■ If the Image Data Cannot Be Saved
If the screen shown at the left appears, the image data cannot be saved because either the USB media is full or the embroidery data being saved is larger than the amount of space available. To be able to save the image data on the USB media, previously saved image data must be deleted.
* To replace the USB media or quit saving, press .
Image data is deleted in the same way that embroidery data is deleted. For details, refer to page 38.* Data cannot be saved on the USB media in the following
cases.
• WhensavingontoUSBmediacontainingdataotherthanimage data, such as embroidery data, and a list of image
data does not appear even when is pressed.• WhensavingontoUSBmediacontainingdataotherthan
image data, such as embroidery data, and the new image data is not saved even when other image data is deleted.
Press , and then change the USB media.
Recalling Image Data
1 Insert USB media containing image data into the available USB port located on right side of machine.
2 Press in the pattern drawing screen.
* The key is not available when the pattern is displayed
in the enlarged area. Press the key to close the enlarged area.
3 The following message appears.
Caution Do not turn off the machine while this message is displayed,
otherwise saved data may be lost. In addition, do not try to remove the USB media while recalling data, otherwise the
USB media may be damaged.

44
4 A list of saved image data is displayed.
5 Select the image data to be recalled.
6 The following message appears.
CautionDo not turn off the machine while this message is displayed, otherwise saved data may be lost. In addition, do not try to remove the USB media while recalling data, otherwise the USB media may be damaged.
1 The page number for the displayed list and the total number of pages are displayed.
2 Each page of the list shows 15 image data. To view the
next page, press . To view the previous page, press
.* If there is only one page, 1 and 2 do not appear.
* To quit recalling, press .
7 The selected image data is displayed.
1 The size of the selected image data is displayed.
2 The amount of space available on the USB media is displayed.
3 When pressed, the selected image data is deleted from USB media.
Caution Before the image data is recalled, the currently displayed
data is deleted. Be sure to save any necessary data before recalling image data.
8 Press .
1
2
1
2
3

45
1 Press .
2 The following message appears.
3 To delete the data, press .
* To stop the process, press .
4 The screen appears as it did when the application was started up.
Notes• Beforeresettingthescreen,thecurrentlydisplayeddataisdeleted.
Be sure to save any necessary data before resetting the screen.
Clearing The Screen
All operations that were performed can be stopped and the screen appears as it did when My Custom Design was started up.

46
Closing The Application To Use The Sewing Machine
You can close the application to use the sewing machine without turning the machine off, then on again.
1 Press .
2 The following message appears.
3 To close the application, press .
* To stop closing the application, press .
4 The home screen appears.
Notes• Before closing the application, the currently displayed data is
deleted. Be sure to save any necessary data before closing the application.

47
Correcting ShrinkageWhen created embroidery data is sewn, areas of the embroidery may shrink. If this occurs, correct the shrinkage.
■ ShrinkageThe size of the pattern is enlarged and areas (fill stitches) shrink along the sewing direction. Since areas shrink while lines (satin stitches) are sewn with the size before shrinking, the lines and areas are no longer aligned.In order to prevent this, adjust the length of the lines so that they are in the sewing direction and are larger than the original data.
← Sewing direction → Original data
←← Sewing direction →→Adjusted dataEach arrow represents a shrinkage adjustment value (0.1 mm increments)
1 Display in the pattern drawing screen the data with shrunken areas, and then press . The screen shown at the left appears.
2 Press or beside .
To lengthen the stitching, press . To shorten the stitching, press .
Each press of makes the stitching longer by 0.1 mm.
Each press of makes the stitching shorter by 0.1 mm.
A setting between 0.0 mm and 2.0 mm in 0.1 mm increments can be specified.
Notes• Normally,thedefaultsettingof0.3mmisused.• Continuesewingtrialembroiderywhilemakingadjustments.• Thelargerthepatternsize,theeasiershrinkagewilloccur.• Shrinkageisalsorelatedtothesewingdirectionandstitchdensity
of the fill stitches. Also try adjusting these settings.

48
Chapter 4 TroubleshootingERROR MESSAGES
If an operation is performed incorrectly, the buzzer sounds and an error message appears. If an error message appears, follow the instructions given in the error message to correct
the problem. (The message that is displayed can be cancelled either by pressing or performing the operation correctly.)
1 This message appears when a pattern is being saved.
2This message appears when saved data will be deleted.
3This message appears when image data or embroidery data is being recalled.
4This message appears when a pattern is deleted.
5This message appears when image data is being converted to embroidery data.
6This message appears when image data is being converted to embroidery data, but the data is too complicated to be converted.
7This message appears when the number of image data operations exceeds the limit.
8This message appears when the application is being closed.

49
9This message appears when is first pressed.
10These messages appear when the size of the pattern data to be saved exceeds the amount of space available on the USB media.
11This message appears while the USB media is transmitting.
12This message appears when you try to recall or save a pattern while no USB media is loaded.
13This message appears when you try to use incompatible media.
14This message appears when you attempt to select a pattern after the USB media in which the pattern is saved has been changed.
15This message appears when an error occurs with the USB media.

50
Information on Memory Usage
The amount of memory currently used is indicated in the scale bar at the top of the screen. Create or edit your embroidery designs using the scale indicator effectively.
1
1 Storage capacity indicator
Notes• Frequentuseoffreehandlinedrawinganderasingtendstocause
high memory consumption.• Animagewithintricateoutlinemaynotbeconvertedtoembroidery
data.• Athicklinecannotbecreated.