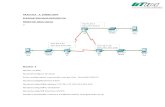Operation Manual - TP-Link · 2020. 12. 4. · Q1. When Agile Config function will be turned off?...
Transcript of Operation Manual - TP-Link · 2020. 12. 4. · Q1. When Agile Config function will be turned off?...

Agile Config 2.0
Operation Manual
REV2.1.1 2020.03.06

2
CONTENTS
Chapter 1. About Agile Config ..................................................................................................... 1
Chapter 2. Prepare Equipment and Install Agile Suite ............................................................ 2
2.1 Prepare Equipment for Configuration ......................................................................... 2
2.2 Install Agile Suite 2.0 ....................................................................................................... 2
Chapter 3. Generate Configuration Files ................................................................................... 4
3.1 General Config ................................................................................................................. 4
3.2 Specific Config ................................................................................................................ 6
3.3 Logo Config and Favicon Config .................................................................................. 8
Chapter 4. Upgrade the Devices ................................................................................................. 9
4.1 Connect the Hardware ................................................................................................... 9
4.2 Upgrade Devices ............................................................................................................. 9
Chapter 5. FAQ ............................................................................................................................. 11

1
Chapter 1. About Agile Config
Agile Config is software that enables customers to flexibly customize settings such as
logo, WAN connection type, SSID, password, time zone, language, and so on. It
simplifies the customization process by configuring devices in batches.
Agile Config software consists of four major configurations——General Config,
Specific Config, Logo Config and Favicon Config. General Config configures
upgrades the common settings of devices with the same HW&SW version to the format
required by customers. Specific Config sets specific settings for each device
according to its MAC address. Logo Config and Favicon Config can change the ISP
logo and Favicon as you want.
Once the config process is completed, the current settings will be the new default
setting. When you press the reset button of the device, it will be reset to the settings
configured by Agile Config software, rather than the factory default setting. This
feature allows the Service Provider to customize products quickly and permanently
keep these settings in the device.
You can learn how to use the Agile Config function from this file. If you have any
problems, please feel free to contact us.

2
Chapter 2. Prepare Equipment and Install Agile Suite
Before all the configuration work begins, you need to prepare the equipment below and
install the “Agile Suite” software.
2.1 Prepare Equipment for Configuration
۰Hardware required: one PC, one switch (optional) and TP-Link managed router(s)
which supports Agile Config function.
Note: If you want to configure a batch of devices, please prepare a switch.
۰Software required: Excel 2007 or later; Agile Config 2.0 Suite.
۰Supported operating systems: Windows 7/ Windows 10 (NET Framework 3.5 or later
needed).
2.2 Install Agile Suite 2.0
1. Unzip the installation package downloaded from our website. Agile suite 2.0
contains the two installers below:
Figure 2-1
2. Click AgileServer_Setup_2.0.7074.21040.exe and follow the instructions to install
AgileServer 2.0.
3. Click MacBin_Setup_0.0.2.exe and follow the instructions to install the MAC.bin
tool.
Note: The password of these two installers is “Tplinkonly1”.
Figure 2-2

3
Figure 2-3

4
Chapter 3. Generate Configuration Files
3.1 General Config
General Config configures the basic network settings of multiple devices installed with
the same software version. You need a standard prototype to generate the General
Config file.
1. Plug the PC to the LAN port of the standard prototype via an Ethernet cable.
2. Check the login information from the label on the bottom of the standard
prototype and log into its web management page.
Note: The IP address of your PC should be obtained automatically.
3. Configure settings as customers required and save the settings. All the settings
available can be modified and saved for your configuration.
Figure 3-1

5
Note:
a) If you want to configure the device’s SSID to be formatted with the MAC
address, please refer to FAQ->Q2 for detailed information.
b) If you want to customize the wireless SSID of each device, please refer to
FAQ->Q3 for detailed information.
4. Go to System -> Backup & Restore and click Backup. The configuration file will be
generated and downloaded right away by the browser.
Figure 3-2
5. Find the file in the download path of your web browser.
Note:
a) The name of the General Config file is “xxxxx.bin” based on the model name.
Usually, it is named as “model+ software version.bin”.
b) Please don’t modify the file’s name. Otherwise, the Agile Server is unable to
recognize it.
c) If the backup file is “conf.bin”, that means your device does not support Agile
config function.

6
3.2 Specific Config
Specific Config only supports changing several parameters, including Network Name
(SSID), wireless password, the username and password of the Web management
interface, username and password of PPPoE connection, IP address, subnet mask and
gateway address of static IP connection.
For example, A customer bought 8 pcs of TP-Link products and wanted to set PPPoE
as the connection type. Each device should have a different PPPoE username and
password.
How to general the Specific Config file for each device?
1. Run MacBin.exe as administrator.
Figure 3-3
2. Assume that the username and password of PPPoE are composed of 8-bit random
characters. Select them and enter a digit such as 8, input the total number of
configuration files, such as 100.
Note: If you don’t need parameters generated randomly, please skip this step.
3. Click Create MACBIN.xls to generate MACBIN.xls.
Figure 3-4

7
4. Find MACBIN.xls in the default path. Open it and you can see the columns of PPPoE
Username and Password filled with random values.
5. Enter all the MAC addresses of these devices and save MACBIN.xls.
Figure 3-5
Note: The distributor can provide the list of MAC addresses of devices.
6. Click the “Completed MACBIN.xls” button and select the excel table you just
saved.
Figure 3-6
7. Click “MAC.bin output path” and select the folder where MAC.bin will be saved.
The “MAC.bin” file will be automatically produced in the folder you chose.

8
Figure 3-7
Note:
a) The exported configuration file is one “xxxxx.bin” file based on MAC address,
such as “7C8BCA5718DC.bin”. One file for one device.
b) For PPPoE and Static IP, you should set the connection type to PPPoE or Static IP
in General Config first, then configure PPPoE account and static IP parameters in
Specific Config.
3.3 Logo Config and Favicon Config
You can change your ISP logo and Favicon by Logo Config and Favicon Config in the
Agile Config tool.
Figure 3-8
Prepare the Favicon and Logo file you want to change. The Logo file must be named as
logo-icon.png and the Favicon file must be named as favicon.ico.
Note:
a) The Favicon and Logo files can not exceed 6KB.
b) The size of the Logo image cannot exceed 130*50, a warning will appear if the
width exceeds 135 or the length exceeds 55 (Although the image will still be
replaced).

9
Chapter 4. Upgrade the Devices
4.1 Connect the Hardware
1. Connect the PC to the switch.
2. Power off the devices you are going to upgrade.
3. Connect the WAN port of the devices to the switch via Ethernet cable.
Tip: The ports on the switch determines the number of devices upgraded in batches.
Figure 4-1
4.2 Upgrade Devices
1. Create a new folder on the computer, such as D:\TP-Link Agile Config2.0.
2. Import all the configuration files into the folder. The folder should include:
General Config file, MAC.bin file (Optional), Favicon.ico (Optional) and
logo-icon.png (Optional).
3. Set the IP address and subnet mask of your PC as “192.168.66.10, 255.255.255.0”,
and click Save.

10
Figure 4-2
4. Run AgileServer 2.0 exe., click the button and select the folder where the
configuration files are located.
Figure 4-3
5. Power on the devices and they will be upgraded automatically.
Note:
LED Description:
Wi-Fi Router:
a) All LEDs are lit, indicating the Agile Config has started.
b) All LEDs flash, indicating the Agile Config is successful.

11
Chapter 5. FAQ
Q1. When Agile Config function will be turned off?
a) The configuration of Agile Config is completed.
b) Create an admin password or log into the interface of the device.
c) The device gets access to the Internet for over 1 hour.
Q2. If Agile Config function is switched off in the above
situations, how could I return to the configuration state?
۰If you haven’t configured your device via Agile Config yet:
Press the Reset for over 5 seconds, Once the reset process is completed, you
can configure the device via Agile Config.
۰If you have configured your device via Agile Config:
a) Power the device on and connect its LAN port to one PC.
b) Launch a web browser and enter http://tplinkwifi.net/agileconfigreset in
the address bar. If the interface shows”200”, please follow the next step.
Note: If the interface shows “403”, check your network status and try
again. If it still doesn’t work, please contact our technical support.
c) Within 10 minutes, press Reset for over 5 seconds, then the device will
restore to the default TP-Link factory settings. You can configure the device
again via Agile Config.
Q3. How do you configure the device's SSID to be formatted
with the MAC address?
If the SSID of each device needs to be unique based on their MAC addresses,
please set the SSID as “WISP_XXXX_2G” in General Config. Here, XXXX will be
replaced with the last N bits of the MAC address (N is the number of Xs you enter).
For example, when the MAC address is 8D6C7298D0A and the SSID is set as

12
“WISP_XXXX_2G”, the new SSID will be “WISP_8D0A_2G”. If the SSID is
“WISP_XXXXXX”, it will be “WISP_298D0A”.
Q4. How to configure the Wireless password of each device to
be unique?
Please set the wireless password to be “?undefined?” in General Config, the
password of each device will be the same as its PIN after configured by Agile
Config.