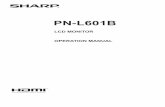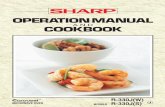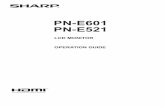OPERATION MANUALsupport.sharp.net.au/downloads/opmanuals/sdss_manual_v4.3.pdf · C:\Program...
Transcript of OPERATION MANUALsupport.sharp.net.au/downloads/opmanuals/sdss_manual_v4.3.pdf · C:\Program...

SHARP Digital Signage SoftwareVersion 4.3
PN-SS01PN-SS02PN-SV01
OPERATION MANUAL

2
IntroductionPrecautions on use ........................................................................................................................... 5Trademarks ........................................................................................................................................ 6How to read this manual ................................................................................................................... 6
●Icons ............................................................................................................................................................ 6●Notation ....................................................................................................................................................... 6
Definitions .......................................................................................................................................... 7System operation precautions ......................................................................................................... 7Features of SHARP Digital Signage Software............................................................................... 10Program distribution workflow ...................................................................................................... 10
Installing/LaunchingRequired operating environment ................................................................................................... 12Installing SHARP Digital Signage Software .................................................................................. 14
●Installing SHARP Digital Signage Software ........................................................................................... 14●Setting the environment of the viewer PC ............................................................................................ 17●Uninstalling SHARP Digital Signage Software ...................................................................................... 27
Launching and closing the Launcher window .............................................................................. 29●Launching the Launcher window ............................................................................................................ 29●Closing the Launcher window ................................................................................................................. 29●The Launcher window .............................................................................................................................. 29
Program Creation/EditingThe main Program Editor window ................................................................................................. 31
●Launching Program Editor ...................................................................................................................... 31●The main Program Editor window .......................................................................................................... 31
Creating programs .......................................................................................................................... 33●Valid content files ..................................................................................................................................... 33●Positioning content (Layout) ................................................................................................................... 34●Setting the background/frames 1-4 ....................................................................................................... 38●Setting the scroll message ...................................................................................................................... 42●Setting audio and music .......................................................................................................................... 48●Setting the PIP window ............................................................................................................................ 49●Saving a program ..................................................................................................................................... 49●Opening a program .................................................................................................................................. 51●Checking a program ................................................................................................................................. 51●Preview Program Display Settings ......................................................................................................... 52●Deleting a program ................................................................................................................................... 52●Displaying program properties ............................................................................................................... 53●Importing/exporting a program ............................................................................................................... 54
RSS Editor ........................................................................................................................................ 56● Creating a RSS configuration file .......................................................................................................... 56● Main RSS Editor window ........................................................................................................................ 56● Displaying a preview ............................................................................................................................... 59
Conditional ContentBasic Screens for Conditional Content Editor ............................................................................. 60
●Launching Conditional Content Editor ................................................................................................... 60●Basic Screens for Conditional Content Editor ...................................................................................... 60
Creating Conditional Content ......................................................................................................... 62●Compatible Content File Formats ........................................................................................................... 62●Configuring Conditional Contents .......................................................................................................... 62
Contents

3
Contents
Creating/Editing a TimetableThe main Timetable Editor window ................................................................................................ 68
●Launching Timetable Editor .................................................................................................................... 68●The main Timetable Editor window ........................................................................................................ 68
Creating a timetable ........................................................................................................................ 70●Registering a program in the timetable .................................................................................................. 70●Registering panel control in a timetable ................................................................................................ 71●Adjusting a timetable ............................................................................................................................... 73●Saving a timetable .................................................................................................................................... 74●Opening a timetable ................................................................................................................................. 74●Checking a timetable ................................................................................................................................ 75●Deleting a timetable .................................................................................................................................. 75●Changing timetable name and timetable color ...................................................................................... 75●Importing/exporting a timetable .............................................................................................................. 76
Creating/Editing SchedulesThe main Schedule Editor window ................................................................................................ 78
●Launching Schedule Editor ..................................................................................................................... 78●The main Schedule Editor window ......................................................................................................... 78
Creating a schedule ........................................................................................................................ 80●Registering a timetable in the schedule ................................................................................................. 80●Saving a schedule .................................................................................................................................... 82●Opening a schedule ................................................................................................................................. 82●Deleting a schedule .................................................................................................................................. 83●Changing schedule name ........................................................................................................................ 83●Importing/exporting a schedule .............................................................................................................. 84
Panel Management and OptionManaging panels ............................................................................................................................. 86
●Launching Panel Control Management .................................................................................................. 86●The main Panel Management window .................................................................................................... 86●Adding/editing a panel ............................................................................................................................. 87●Adding/editing a group ............................................................................................................................ 88●Controlling a panel manually .................................................................................................................. 89●Deleting a panel or group ........................................................................................................................ 89
Option ............................................................................................................................................... 90●Launching Option ..................................................................................................................................... 90●Checking version information ................................................................................................................. 90●Adding default panel settings for panels ............................................................................................... 91
Distributing schedulesThe main Schedule Distribution Tool window .............................................................................. 92
●Launching Schedule Distribution Tool ................................................................................................... 92●The main Schedule Distribution Tool window ....................................................................................... 92
Distributing schedules .................................................................................................................... 93●Distributing via a network ........................................................................................................................ 93●Distributing to your own PC .................................................................................................................... 95●Distributing with USB memory or other external storage device ........................................................ 96
Displaying break-in programs ........................................................................................................ 98●Distributing via a network and making a break-in display ................................................................... 98●Distributing to your own PC and making a break-in display .............................................................. 100
List of Reserved Distribution/List of Distribution Log ............................................................... 103●List of Reserved Distribution ................................................................................................................ 103●List of Distribution Log .......................................................................................................................... 103

4
Schedule ManagementServer Scheduler ........................................................................................................................... 105
Schedule Reception/Program DisplayFTP Server ...................................................................................................................................... 106
●Launching the FTP Server ..................................................................................................................... 106Client Scheduler ............................................................................................................................ 107
●Launching Client Scheduler .................................................................................................................. 107●Client Scheduler menu ........................................................................................................................... 107
Distributing content directly by using USB memory or another external storage device ..... 114Program Viewer ............................................................................................................................. 115
Key/Mouse MonitoringKey/Mouse Monitoring Tool Window ........................................................................................... 116
●Launching the Key/Mouse Monitoring Tool window ........................................................................... 116●Key/Mouse Monitoring Tool menu ........................................................................................................ 116
Monitoring statusThe main Status Monitoring Tool window ................................................................................... 119
●Launching Status Monitoring Tool ....................................................................................................... 119●The main Status Monitoring Tool window ............................................................................................ 119
Acquiring and displaying panel status ........................................................................................ 122●Acquiring status of selected panels ..................................................................................................... 122●Setting panels for which status will not be obtained .......................................................................... 123●Controlling viewer PC power ................................................................................................................. 123●Displaying detailed information for a panel ......................................................................................... 124●Changing thumbnail size ....................................................................................................................... 125
Setting the operation environment .............................................................................................. 126
Contents

5
Thank you for purchasing SHARP Digital Signage Software.SHARP Digital Signage Software comes in three versions: The Standalone, Network, and Viewer Versions. This manual covers all three versions. Where editions differ in terms of usage restrictions and functionality, this fact is clearly indicated.
IMPORTANT:To aid reporting in case of loss or theft, please record the product’s model and serial numbers in the space provided.
Model No.:
Serial No.:
U.S.A. ONLY
Precautions on use•Thisproductissubjecttoexactingqualitycontrolandproductinspectionbeforeshipment.Intheunlikelyevent
that a failure or malfunction occurs, contact your retailer.
•PleasenotethatSHARPCORPORATIONbearsnoresponsibilityforanyfailure,malfunction,ordamagesduetoimproperuseofthisproductbythecustomerorathirdparty,exceptwhereindemnityliabilityisrecognizedunder law.
•Undercopyrightlaw,theuseofthisproducttoduplicate,editorotherwisealtercopyrightedmaterialisonlypermitted in cases where such duplicated or edited material is for individual or home use.
If material is duplicated and/or edited beyond this scope, and if such duplicated or edited material is used, (exceptincaseswheretheuserthemselvesholdsthecopyrightfortheobjectoftheduplicatedmaterialorwhere the user has received permission from the copyright holder), this will constitute a violation of copyright law and may lead to the copyright holder or other parties claiming compensation for damages. Such use should therefore be strictly avoided.
When using photo image data, DVD images, TV broadcasts or similar material with this product, the above usesthatconstitutecopyrightviolationshould,naturally,bestrictlyavoided.Using,modifying,orotherwisealtering images of other people without permission constitutes a violation of portrait rights, and should also be strictly avoided.
•WhenshowingTV,DVDs,orsimilarcopyrightedprogramsand/ormaterialyoumustobtainthepermissionofthe copyright holder or copyright holders.
•Transcribingorduplicatingpartorallofthismanualand/orthissoftwarewithoutpermissionfromourcompanyis not permitted.
•Asapartofourpolicyofcontinuousimprovement,SHARPreservestherighttomakedesignandspecificationchangesforproductimprovementwithoutpriornotice.Theperformancespecificationfiguresindicatedarenominal values of production units. There may be some deviations from these values in individual units.
Introduction

6
Trademarks•Microsoft,Windows,WindowsVista,PowerPoint,andWindowsMediaareeitherregisteredtrademarksortrademarksofMicrosoftCorporationintheUnitedStatesand/orothercountries.
•TheMicrosoftInternetExplorerlogoisatrademarkofMicrosoftCorporationintheUnitedStatesandothercountries.
•FlashandFlashPlayerareeitherregisteredtrademarksortrademarksofAdobeSystemsIncorporatedintheUnitedStatesand/orothercountries.
•Intel,Celeron,andPentiumareeitherregisteredtrademarksortrademarksofIntelCorporationand/oritssubsidiariesintheUnitedStatesand/orothercountries.
•QuickTimeandtheQuickTimelogoaretrademarksofAppleComputer,Inc.,registeredintheUnitedStatesand other countries.
Names of products and other proper nouns are the registered trademarks or trademarks of their respective copyright holders.
How to read this manualThis manual describes SHARP Digital Signage Software Version 4.3.
●Icons
indicates reference information, related details, and restrictions.
F indicates pages that contain related information.
●Notation
• Keyboardkeysareindicatedwithsquarebrackets.E.g.[Shift],[Ctrl],etc.
• Menus,windows,dialogboxes,buttons,andtabsetcareindicatedwithsquarebrackets.E.g.1. Fromthe[Option]menuclick[Setting].
The[Setting]dialogboxwillappear.
• Items,checkboxes,andoptionbuttons,etc.,areindicatedwithdoubleinvertedcommas.E.g.“X”,“PresetScreenSize”optionbutton,etc.
• Thismanualassumesthatthisproducthasbeeninstalledinthefollowinglocation.If you have installed the software in a different location, this can be interpreted to refer to the folder where you installed it.C:\ProgramFiles\SHARP\SHARPDigitalSignageSoftware (default)
• Thescreenshotsandoperationalproceduresinthismanualareonlyexamples.These may change depending on your monitor, screen settings, or the version of the OS you are using and otherfactors.ThismanualgivesinstructionsusingWindowsXPasanexample.Thecontentfilesandfontsinthismanualareonlyexamples.Notalloftheseareincludedwiththissoftware.
• ThismanualdoesnotcontainbasicoperatinginstructionsforWindows.
Trademarks/Howtoreadthismanual

7
DefinitionsThischartprovidesdefinitionsoftermsusedinthismanual.
Term Definition
ManagementPCThePCthatisusedtocreateanddistributeprograms,timetablesandschedules.Alsoreferredtoasa“ServerPC”.
ViewerPCAPCthatdisplayscontentaccordingtoaschedule.Alsoreferredtoasa“PanelPC”ora“ClientPC”.“Panel”referstoanLCDmonitorconnectedtoaviewerPC.
Content(files)Material(i.e.files)suchasmovies,stillimages,andaudiofilesthatareplayedonthepanel.These are usually prepared by the user.
PlaylistA list that plays multiple content in a desired order.Containsinformationsuchascontentdata,orderofplay,andduration,etc.
FrameRefers to a sub-screen that is used as a display unit when a single panel is divided into multiple frames.
Scroll messageA scrolling message.Uptotwoscrollmessagescanbedisplayed.
ProgramPrograms consist of a frame layout, multiple frames and their assigned playlist information, scroll message information, etc.
RSSFeed Data that structures website headings and summaries.
TimetableTimetables contain information regarding the order and duration of play for multiple programs that have been assigned to a one-day time frame.
Schedule Schedules contain multiple timetables assigned to desired dates of play.
AttachedfilesThecollectivetermfortheimagefiles,etc,whicharerequiredwhendisplayingHTMLfiles,etc.
System operation precautionsPointstonotewhencreatingcontentandprogramsBeforeoperatingthesystem,runatestusingtheactualcontenttobedisplayedonthepanel.IfthePCdoesnothavesufficientprocessingpower,contentmaynotbeplayedcorrectly.
•Movieplayers Playing multiple videos simultaneously is not recommended. WindowsMediaPlayergenerallyplacesaheavierloadontheCPUthanFlashPlayer(althoughthisdepends
on the content).
•Aseparate,fee-basedcodecmaybenecessarytoplayvideofiles. •QuickTimePlayerisrequiredinordertoplayQuickTimecontent.
•Flashcontent Takecarewhenplayingcontentthatmakesfrequentuseofimagetransparencyprocessing(imagefade-in/fade-out),asthismayplaceanextremelyheavyloadontheCPU.
•Enlarging/reducingstillimagesandmovies Asimagesizeanddisplaysizeincrease,sodoestheloadplacedontheCPU.CPUloadalsoincreaseswhenimagesaredisplayedatanenlargedorreducedsize.Keepthesizeofthecontentdisplayarea(framesize)assmallaspossible.Contentshouldalsobecreatedusingthesameimagesizeasthedisplaysize.
•Stillimageswitching UsingstillimageswitchingwillincreasetheloadontheCPU.Itseffectisdependentontheperformanceofthe
video card.
Definitions/Systemoperationprecautions

8
•Scrollmessagecontent DisplayingscrollmessagesrequiresagreatdealofCPUprocessingpower.Whenusingscrollmessages,
programs should be tested by actually displaying them before operation.· Making the background color transparent will increase the load.·ScrollmessageswithalargerdisplayareaplacealargerloadonthePC.Donotmakethescrollmessage
display area unnecessarily large.· If there are a lot of characters in a scroll message line, display may become distorted. If this occurs, start a newline.(Upto100charactersperlinerecommended.)
•PowerPoint Set PowerPoint data so that it plays repetitively by setting slide transition to advance slides automatically
(automatic slideshow). PowerPointViewerisnotcapableofsimultaneousmultipledisplay.DonotassignPowerPointfilestomultiple
frames in the same program. It should also be noted that PowerPoint Viewer only proceeds to play slideshows when the focus is on itself. Do not click other frames with the mouse or another tool when PowerPoint content is displayed.
PowerPointViewer2003/2007/2010isrequired.EvenifyoualreadyhaveMicrosoftPowerPoint2003/2007/2010installedonyourPC,youmustmakeaseparateinstallationofPowerPointViewer2003/2007/2010.
PowerPointViewer2010requirestimetostartplayingfiles,especiallywhenstartingthefirstplaybackafterstartingupthePC.Makesuretogiveenoughtimeforplaybacktostart.
Althoughitispossibletoplayfileswitha.pptxor.ppsxextensionusingPowerPointViewer2007,itwilltakeawhile to start playback.
Itisrecommendedthatfileswitha.pptor.ppsextensionareusedwhenplayingonPowerPointViewer2007.
ContinuousoperationofviewerPCThissoftwareisnotdesignedforcontinuous24-hour-a-dayoperation.BesuretorebootontheviewerPCeveryday.(RefertoPowerControlonp.88)
PCinternalclockThissoftwareexecutesschedulesbasedonthePC’sinternalclock.YoushouldensurethatyourPC’sinternalclockisalwaysaccuratebysynchronizingitwithaninternettimeserverorothermeans.
AccuracyofprogramdisplaytimeProgramdisplayiscontrolledbyatimerthatstartsat0secondseveryminute.Programscannotbeswitchedatintervalsoflessthan1minute,orduringa1minuteinterval(i.e.inintervalsoflessthan60seconds).Be aware that there may be some delay before content is actually displayed depending on the time taken to launchapplicationsthatdisplaycontentandthetimetakentoloadcontentfiles.
BackupsThissoftwaredoesnothaveabackupfunction.Youshouldmakeregularbackupcopiesofcontentfiles,etc., during operation.
DaisychainconfigurationThe Network Version of SHARP Digital Signage Software cannot send different panel control commands (monitorpowersupplyON/OFFandpanelinputcommands)toSHARPLCDMonitors(PNSeries)connectedinadaisychain.(RefertoPanelManagementandOption,p.86)
Systemoperationprecautions

9
StillimagesDisplaying a still image in the background or in a frame in the same position for a long time may leave a residualimage on the monitor. When creating programs or timetables, you should take measures such as changing stillimages and layouts at set intervals to avoid this problem.
DatedisplayThissoftwaredisplaysthedateinYYYY/MM/DDformat.
Systemoperationprecautions

10
Features of SHARP Digital Signage SoftwareSHARP Digital Signage Software is SHARP’s original content distribution and display software.
Easy-to-useuserinterfacePrograms can be laid out in editable time schedules similar to newspaper TV guides or calendar-style monthly schedules.
VarietyofdisplayoptionsandscrollmessagefunctionFrameswithcompletelycustomizablelayout(x4,)aswellasbackgroundsandscrollmessages(x2)canbeused.Verticalscrollmessagesarealsosupported,allowingeffectiveexpressionandinformationdisplay.
ReserveddistributionfunctionMakesitpossibletodistributereservedcontentoveranLCDmonitornetwork.
Monitorcontrolandbreak-indistributionfunctionsTurn monitors on and off and distribute break-in programs during emergencies for smooth monitor control.
Program distribution workflowThis chart details the process from program creation to the stage where programs can be displayed on a panel.
StandaloneVersion
Lay out your chosen content and create a program. (p.31)
1 Program Editor
Assign the hour of the day that your program will be shown. (p.68)
2 Timetable Editor
Assign the dates when daily timetables you have created will be shown. (p.78)
3 Schedule Editor
Distribute schedules and programs you have created to Client Scheduler. (p.92)
4 Schedule Distribution Tool
Control Program Viewer so that it displays schedules and programs at a set time. (p.107)
5 Client Scheduler
Program Viewer displays programs when instructed to do so by Client Scheduler. (p.115)
6 Program Viewer
Program displayed
You can distribute to a viewer PC that has Program Viewer installed by using USB memory or other external storage devices. (p.114)
(Standalone Version)
FeaturesofSHARPDigitalSignageSoftware/Programdistributionworkflow

11
NetworkVersion
Lay out your chosen content and create a program. (p.31)1 Program Editor
Assign the hour of the day that your program will be shown. (p.68)2 Timetable Editor
Assign the dates when daily timetables you have created will be shown. (p.78)3 Schedule Editor
Distribute schedules and programs you have createdto a viewer PC connected to the network. (p.92)
4 Schedule Distribution Tool
Control the distribution schedule and distribute scheduled times to the FTP server. (p.105)
Server Scheduler
The FTP server passes schedules and programs it receives to Client Scheduler. (p.106)
5 FTP Server
Control Program Viewer so that it displays schedules and programs at a set time. (p.107)
6 Client Scheduler
Program Viewer displays programs when instructed to do so by Client Scheduler. (p.115)
7 Program Viewer
Program displayed
Management PC (Network Version)
Viewer PC(Viewer Version)
You can distribute to a viewer PC that has Program Viewer installed by using USB memory or other external storage devices. (p.114)
Schedules and programs can be loaded from USB memory or other external storage devices. (From )
Distributed via a network
Obtain panel status data and control viewer PC power. (p.119)
Status Monitoring Tool
Programdistributionworkflow

12
Installing/LaunchingThis section provides installation instructions and information regarding the necessary operating environment, as well as instructions on how to start and close down SHARP Digital Signage Software. Be sure to read this before using the software.
Required operating environment
Item Description
PCCPU:CeleronM1.3GHzorhigher2GHzorhigherPentium4processoror1.6GHzorhigherAtom330dualcoreprocessorisrequiredformovie/content-heavyprograms.
OSMicrosoftWindowsXP,WindowsVista,Windows7,Windows8(Englishversion),WindowsServer2003/2008(Englishversion)
Memory 256MBorhigher(512MBorhigherrecommended)Hard disk 20MBormorefreespace(Additionalspacerequiredforsavingdata)Monitor(formanagementPC)*1 Fullcolordisplaywithresolutionofatleast1024x768
Monitor(forviewerPC)*2PNseriesLCDmonitorLB-1085*3
Interfaces•USBport(onlyrequiredifusingUSBmemory)•LANport(onlyrequiredforNetworkVersion[TCP/IPcommunicationmustbefunctional])
Others
MicrosoftInternetExplorer6.0orlaterPowerPointViewer2003/2007/2010Windows Media Player 9 or laterFlashPlayer6orlaterQuickTimePlayer7orlater(inordertoplayQuickTimecontent)
IfthereareanyenvironmentalrequirementsfortheOStooperatebesidestheabove,theymustalsobemet.IftheOSoftheviewerPCisWindowsVista/Windows7/Windows8,disabletheuseraccountcontroloftheviewerPC *4.*1 Usedforcreating/editingprogramsandschedules.*2 UsedtodisplayprogramswiththeStandaloneandViewerVersions.
Panelcontrolcanbeperformed.Toperformpanelcontrol,theviewerPCandthepanelmustbeconnectedwithanRS-232CcableorthepanelmustbeconnectedtotheLAN.Forthespecificationsofthepanelandits connection and setting methods, read the operation manual of your panel.
*3 ToperformpanelcontrolwiththeLB-1085,performa“Testconnection”oncewiththeSHARPDigitalSignageSoftwareClientScheduler(Fp.112).
Thepanelcontrolcannotbeperformedunlessa“Testconnection”isperformed.*4 MethodfordisablingauseraccountonatargetPC InWindowsVista
(1)Select[UserAccountsandFamilySafety]inControlPanel.(2)Select[UserAccounts].(3)Select[TurnUserAccountControlOnorOff].(4)Removethecheckmarkfrom[UseUserAccountControl(UAC)tohelpprotectyourcomputer].
InWindows7(1)Select[UserAccountsandFamilySafety]inControlPanel.(2)Select[UserAccounts].(3)Select[ChangeUserAccountControlsettings].(4) Move the slider to the lowest position.

13
InWindows8 (Caution) Note that when this setting is selected, the Windows Store application will not run.(1)Pressthe[Windows]keyand[R]keytoopen[Run].(2)Typein“regedit.exe”andpress[Enter].(3)Ifthe[UserAccountControl]windowappears,click[Yes].(4) Select
\HKEY_LOCAL_MACHINE\SOFTWARE\Microsoft\Windows\CurrentVersion\Policies\Systemin the tree on the left side of the screen.
(5)Double-click[EnableLUA],andopenthe[EditDWORD(32-bit)Value]dialogbox.(6)Enter“0”in[ValueData]andclick[OK].(7)Clickthe buttontoexittheregistryeditor,andrestartyourcomputer.
•WhencontrollingtheviewerPCmanually(whenturningthepanelPCon),theWakeOnLANfunctionthatoperatesbyMagicPacketsfromtheviewerPCmustbeenabled.
IftheviewerPCisoutsidethesameLANsegment,MagicPacketsmaynotgetthroughdependingonrouterspecs/settings.Contactyournetworkadministratorformoredetails.
•Regardlessofwhichversionofthissoftwareyouareusing,youmusthaveFlashPlayer,WindowsMediaPlayer,andPowerPointViewer2003/2007/2010installedonthePConwhichthissoftwareisinstalled.
If you have not installed all of these programs, or have installed different versions of them, a message prompting you to install may appear. If this happens, download the appropriate programs from the relevant website and install them.
•Aseparate,fee-basedcodecmaybenecessarytoplayvideofiles.
Requiredoperatingenvironment

14
Installing SHARP Digital Signage Software
Youmustloginasanadministratorbeforebeginningtheinstallationprocess.
●InstallingSHARPDigitalSignageSoftware1. StartyourPC2. Closedownallapplications.3. LaunchtheSHARPDigitalSignageSoftwaresetupprogram(setup.exe).
Double-clickthesetup.exefiletolaunchthesetupprogram.
Ifasecuritywarningsaying‘Thepublishercouldnotbeverified.’isdisplayedduringtheinstallation,click[Run].
Ifusingthe“SHARPDigitalSignageSoftwareCD-ROM”1) Ifthesetupprogramislaunchedautomatically,proceed
to step 4. If the setup program does not launch after a fewmoments,launchtheSetup.exefileintheCD-ROMfolder.
2) Inthe[AutoPlay]dialogbox,click“Runsetup.exe”. Ifthe[AutoPlay]dialogboxdoesnotappear,double-click
theSetup.exefileintheCD-ROMfolder.
3) Ifthe[UserAccountControl]windowappears,click[Allow](forWindowsVista)or[Yes](forWindows7/8).
4. Inthe[WelcometotheInstallShieldwizard...]window,click[Next].
InstallingSHARPDigitalSignageSoftware

15
5. Softwarelicenseagreementwillappear.Readtheentiresoftwarelicenseagreement.
6. Ifyouagreetothetermsoftheagreement,selectthe“Iacceptthetermsofthelicenseagreement”optionbutton,andclick[Next].
7. Selecttheversionthatyouhavepurchasedandclick[Next].The three following versions are available:• StandaloneVersion Forcreatingprogramsanddistributing/displayingschedules
withasinglePC.• NetworkVersion ForuseonamanagementPCtocreateprograms,distribute
schedules, and check panel status. Also used for distributing programs and schedules to viewer
PCsrunningthe“ViewerVersion”.• ViewerVersion Only installs software for content display. ForuseonaviewerPC.Displaysreceivedprogramsaccordingtoaschedule.
•DigitalSignageProexpandsthefunctionalityofDigitalSignageSoftwareNetworkVersion(PN-SS02),withenhancedfunctionsforprogramcontrolanddistribution.TouseDigitalSignagePro,it must be purchased separately. Please contact your dealer.
•DigitalSignageSoftwareProWebServerusesawebservertocontroldistributionfrommultiplePCsorsitestomultipledisplays.TouseProWebServer,itmustbepurchasedseparately.Please contact your dealer.
8. Entertheappropriatelicensecodeforyourversionandclick[Next].
If you entered a temporary license code, you will only be abletousethesoftwareforatwo-monthtrialperiod.Youshould register the license code you obtained before the end of the trial period.
•IfyouareusingtheStandaloneorNetworkVersion,licensecodescanberegisteredusingthe[RegisterLicenseCode]dialogboxfromthe[Option]menu.(Fp.90)
•IfyouareusingtheViewerVersion,licensecodescanberegisteredfromthe[Version]dialogboxinClientScheduler.(Fp.114)
9. Click[Next].
If you want to change the location where the installation will bemade,click[Change]andspecifyadifferentdirectory.
InstallingSHARPDigitalSignageSoftware

16
10.Click[Install].The installation will start.
11.Click[Finish].The installation is now complete.
Ifthefollowingscreenappears,click[Yes]torestartyourPC.
If you are using the Standalone or Network Versions, a shortcut to SHARP Digital Signage Software will be created on your desktop.
IfyouareusingtheStandaloneorViewerVersions,ClientScheduler( ) will launch and appear in the Task Tray.If you are using the Network Version, Server Scheduler ( )andClientScheduler( ) will launch and appear in the Task Tray.
InstallingSHARPDigitalSignageSoftware

17
●SettingtheenvironmentoftheviewerPCOncetheinstallationiscomplete,changethesettingsoftheviewerPCbeforeusingthissoftware.
AutologinsettingsIftheviewerPCistobeusedwithoutanoperator,Windowsautologinshouldbeenabled.ThefollowingisanexampleusingWindowsVista.
1. FromtheWindowsTaskbar,click[Start],[AllPrograms],[Accessories],andthen[CommandPrompt].
IfusingWindows8,pressthe[Windows]keyand[X]key.The[CommandPrompt]windowwillappear.
2. Typein“controluserpasswords2”(withouttheinvertedcommas)andpush[Enter].
3. Ifthe[UserAccountControl]windowappears,click[Continue].The[UserAccounts]dialogboxwillappear.
4. Clearthe“Usersmustenterausernameandpasswordtousethiscomputer”checkbox.
5. Click[OK].
6. Inthe[AutomaticallyLogOn]window,entera“UserName”and“Password”,andclick[OK].
7. Typein“exit”andthenpress[Enter].
InstallingSHARPDigitalSignageSoftware

18
WelcomeCentersettings(WindowsVistaonly)
Underdefaultsettings,the“WelcomeCenter”isdisplayedwhenWindows Vista is started.Clearthe“Runatstartup”checkbox,tostopthe“WelcomeCenter”frombeingdisplayedwhenaprogramisdisplayedinProgramViewer.The“WelcomeCenter”willnotappearfromthenexttimethePCisstarted.
If“WelcomeCenter”isclosedyoucandisplayitusingeither of the following methods.
•FromtheWindowsTaskbar,click[Start],[ControlPanel],[SystemandMaintenance],andthen[WelcomeCenter].
•FromtheWindowsTaskbar,click[Start],[AllPrograms],[Accessories],andthen[WelcomeCenter].
ScreensaversettingsDisable the screen saver so that it does not display on the monitor when a program is displayed in Program Viewer.
•IfusingWindowsXP1. Right-clickonanemptyareaofthedesktop,andfromthemenuthatappears,click[Properties].
The[DisplayProperties]dialogboxwillappear.2. Clickthe[ScreenSaver]tabandselect“(None)”fromthe
“Screensaver”list.3. Click[OK].
InstallingSHARPDigitalSignageSoftware

19
•IfusingWindowsVista/7/81. Right-clickonanemptyareaofthedesktopandfromthemenuthatappears,click[Personalize]and
then[ScreenSaver].The[ScreenSaverSettings]dialogboxwillappear.
2. Select“(None)”fromthe“Screensaver”list.3. Click[OK].
PowercontrolAdjustsettingssothatthepanelorharddiskdonotturnofforgointosystemstandbywhileaprogramisdisplayed in Program Viewer.
•IfusingWindowsXP1. FromtheWindowsTaskbar,click[Start],[ControlPanel],[PerformanceandMaintenance],andthen
[PowerOptions].The[PowerOptionsProperties]dialogboxwillappear.
2. Select“Never”fromthe“Turnoffmonitor”,“Turnoffharddisks”,and“Systemstandby”pull-downmenusonthe[PowerSchemes]tab.
3. Click[OK].
InstallingSHARPDigitalSignageSoftware

20
•IfusingWindowsVista1. FromtheWindowsTaskbar,click[Start],[ControlPanel],[SystemandMaintenance],andthen
[PowerOptions].The[PowerOptions]dialogboxwillappear.
2. Select“Highperformance”andclick[Changeplansettings].
3. Select“Never”fromthe“Turnoffthedisplay”and“Putthecomputertosleep”lists.
4. Click[Savechanges].Returntothe[PowerOptions]dialogbox.
5. Closethe[PowerOptions]dialogboxbyclickingthebuttonintheupperrightcornerofthewindow.
•IfusingWindows71. FromtheWindowsTaskbar,click[Start],[ControlPanel],[SystemandSecurity],andthen[Power
Options].The[PowerOptions]dialogboxwillappear.
2. Click“Showadditionalplans”select“Highperformance”andclick[Changeplansettings].
3. Select“Never”fromthe“Turnoffthedisplay”and“Putthecomputertosleep”lists.
4. Click[Savechanges].Returntothe[PowerOptions]dialogbox.
5. Closethe[PowerOptions]dialogboxbyclickingthe buttonintheupperrightcornerofthewindow.
•IfusingWindows81. Pressthe[Windows]keyand[C]key,andclick[Settings],[ControlPanel],[SystemandSecurity],
andthen[PowerOptions].The[PowerOptions]dialogwillappear.
2. Select“Highperformance”andclick[Changeplansettings].3. Select“Never”fromthe“Turnoffthedisplay”and“Putthecomputertosleep”lists.4. Click[Savechanges].
Returntothe[PowerOptions]dialog.
5. Closethe[PowerOptions]dialogboxbyclickingthe buttonintheupperrightcornerofthewindow.
InstallingSHARPDigitalSignageSoftware

21
WindowsSidebar(Gadget)settings(WindowsVistaonly)AdjustWindowsSidebar(Gadget)settingssothattheSidebar(Gadgets)isnotdisplayed.
1. Right-clickonanemptyareaoftheWindowsSidebar,andfromthemenuthatappears,click[Properties].The[WindowsSidebarProperties]dialogboxwillappear.
2. Clearthe“StartSidebarwhenWindowsstarts”checkbox.
3. Click[OK].4. RestartyourPC.
TheWindowsSidebar(Gadgets)willnolongerappearfromthenexttimeyoustartWindowsVista.
Activedesktopsettings(WindowsXPonly)Turn Active desktop settings off.
1. Right-clickonanemptyareaofthedesktop,andfromthemenuthatappears,click[Properties].The[DisplayProperties]dialogboxwillappear.
2. Clickthe[Desktop]tab,andthenclick[CustomizeDesktop].The[DesktopItems]dialogboxwillappear.
3. Clickthe[Web]tabandclearallthecheckboxesunder“Webpages”.
4. Click[OK].
InstallingSHARPDigitalSignageSoftware

22
InstallingSHARPDigitalSignageSoftware
IMEToolbarsettingsThesesettingsarenotrequirediftheIMEToolbarisnotdisplayed.StoretheIMEToolbarintheTaskbarsothatitisnotdisplayedwhenaprogramisbeingdisplayedinProgramViewer.1. Right-clickontheIMEToolbarand,fromthemenuthatappears,click[Minimize]. Youcanalsoclick tominimizetheToolbar.
Taskbarsettings(WindowsXP/Vistaonly)AdjusttheTaskbarsettingssothattheTaskbarisnotdisplayedwhenaprogramisbeingdisplayedinProgramViewer.1. Right-clickonanemptyareaoftheTaskbar,andfromthemenuthatappears,click[Properties].
The[TaskbarandStartMenuProperties]dialogboxwillappear.2. Under“Taskbarappearance”onthe[Taskbar]tab,clear
the“Auto-hidethetaskbar”and“Keepthetaskbarontopofotherwindows”checkboxes.
3. Click[OK].

23
WindowsUpdatesettingsSetWindowsUpdatesothatitdoesnotupdateautomaticallyanddisplaypopupmessages(dialogboxes),etc.,while a program is being displayed in Program Viewer.
Ifyouhavedisabledautomaticupdates,remembertochecktheWindowsUpdatewebsite (http://windowsupdate.microsoft.com/) regularly and download and install updates manually. Not installing the latest updates is a security risk and may also lead to performance related issues.
•IfusingWindowsXP1. FromtheWindowsTaskbar,click[Start],[ControlPanel],[PerformanceandMaintenance],andthen
[System].The[SystemProperties]dialogboxwillappear.
2. Clickthe[AutomaticUpdates]tabandselectthe“TurnoffAutomaticUpdates”optionbutton.
3. Click[OK].
•IfusingWindowsVista1. FromtheWindowsTaskbar,click[Start],[ControlPanel],[Security],andthen[Turnautomatic
updatingonoroff].The[Changesettings]dialogboxwillappear.
2. Selectthe“Nevercheckforupdates”optionbutton.3. Click[OK].
4. Ifthe[UserAccountControl]windowappears,click[Continue].The[Changesettings]dialogboxwillclose.
InstallingSHARPDigitalSignageSoftware

24
•IfusingWindows7/81. IfusingWindows7:FromtheWindowsTaskbar,click[Start],[ControlPanel],[SystemandSecurity],
andthen[Turnautomaticupdatingonoroff].IfusingWindows8:Pressthe[Windows]keyand[C]key,andclick[Settings],[ControlPanel],[SystemandSecurity],andthen[Turnautomaticupdatingonoroff].The[Changesettings]dialogboxwillappear.
2. Fromthemenuof“Importantupdates,”selectthe“Nevercheckforupdates(notrecommended)”optionbutton.
3. Click[OK].
4. Ifthe[UserAccountControl]windowappears,click[Yes].The[Changesettings]dialogboxwillclose.
ResidentapplicationsettingsAdjustsettingsforresidentapplications(e.g.virusscanners)sothattheydonotdisplaypopupmessages(dialogboxes)whenaprogramisbeingdisplayedinProgramViewer.
PersonalfirewallsettingsIfyouplantodistributecontentoveranetwork,youmustfreeaTCP/IPportforthissoftwaretousewhenthedistributionportisassignedtoapersonalfirewall.Notethatyoucanaddthisportnumbertothe“WindowsFirewall”exceptionlistinWindowsControlPaneltoallowaconnection.Alternatively,youcanalsoaddtheexecutablefile“c:\Programfiles\sharp\e-Signage\ftpd.exe”tothe“WindowsFirewall”exceptionlisttoallowaconnection.
IfyouhaveinstalledtheViewerVersion,auniqueFTPserverwillbeinstalled,andstartedasaservice.ThedefaultTCP/IPportnumbersare20and21.Ifyouchangetheportnumber,youmustalsochangetheFTPsettingsforthemanagementPC(Fp.88),andtheFTPsettingsforClientSchedulerontheviewerPC(Fp.109)tothesameportnumber.
InstallingSHARPDigitalSignageSoftware

25
FirewallsettingsforStatusMonitoringTool(WindowsVista/7/8only)
1. IfusingWindowsVista:FromtheWindowsTaskbar,click[Start],[ControlPanel],[SystemandMaintenance],andthen[AdministrativeTools].
IfusingWindows7:FromtheWindowsTaskbar,click[Start],[ControlPanel],[SystemandSecurity],andthen[AdministrativeTools].
IfusingWindows8:Pressthe[Windows]keyand[C]key,andclick[Settings],[ControlPanel],[SystemandSecurity],andthen[AdministrativeTools].
2. Double-click“WindowsFirewallwithAdvancedSecurity”.
3. Ifthe[UserAccountControl]windowappears,click[Continue](forWindowsVista)or[Yes](forWindows7/8).The[WindowsFirewallwithAdvancedSecurity]dialogboxwill appear.
4. Ontheleftofthewindow,click[InboundRules],thenclick“NewRule”under[Actions]inthepaneontherightofthewindow.The[NewInboundRuleWizard]dialogboxwillappear.
InstallingSHARPDigitalSignageSoftware

26
5. Selectthe“Custom”optionbutton,andclick[Next].
6. Selectthe“Allprograms”optionbutton,andclick[Next].
7. Fromthe“Protocoltype”list,select“ICMPv4”.
8. Set“ProtocolandPorts”,“Scope”,“Action”,and“Profile”inorderasnecessary.Click[Next]tobetakentothesettingsscreenforthenextstep.
Confirmwithyournetworkadministratorbeforeadjustingthesesettings.
9. Entera“Name”,andclick[Finish].
10.Closethedialogboxesbyclickingthe buttonatthetoprightofeachwindow.
InstallingSHARPDigitalSignageSoftware

27
●UninstallingSHARPDigitalSignageSoftwareIfthissoftwarefrequentlyshutsdownincorrectlywhenaprogramisbeingdisplayedorcreated,youshouldmodify the program. If the problem persists even after doing so, we recommend uninstalling, then reinstalling this software.
Uninstallingthissoftwarewillnotdeleteanyprograms,schedulesorcontentfilesthatyouhavealreadycreated.Youwillbeabletousethesefilesagainuponreinstallingthissoftware.
1. StartyourPC.2. Closedownallapplications.3. LaunchtheSHARPDigitalSignageSoftwaresetupmaintenanceprogram(setup.exe).
Double-clickthesetup.exefiletolaunchthesetupmaintenanceprogram.
Ifasecuritywarningsaying‘Thepublishercouldnotbeverified.’isdisplayedduringtheinstallation,click[Run].
Ifusingthe“SHARPDigitalSignageSoftwareCD-ROM”1) Ifthesetupprogramislaunchedautomatically,proceed
to step 4. If the setup maintenance program does not launchafterafewmoments,launchtheSetup.exefileintheCD-ROMfolder.
2) Inthe[AutoPlay]dialogbox,click“Runsetup.exe”. Ifthe[AutoPlay]dialogboxdoesnotappear,double-click
theSetup.exefileintheCD-ROMfolder.
3) Ifthe[UserAccountControl]windowappears,click[Allow](forWindowsVista)or[Yes](forWindows7/8).
4. Selectthe“Remove”optionbutton,andclick[Next].
Ifyouselectthe“Modify”optionbutton,youwillhavetore-enter a license code.
InstallingSHARPDigitalSignageSoftware

28
5. Click[Yes].The uninstallation will start.
IftheServerSchedulerortheClientSchedulerhasbeenstarted,amessagewillappear.Inthiscase,click[Yes].TheServerSchedulerandtheClientSchedulerwillbeforciblyterminatedandtheuninstallation will continue.
6. Click[Finish].The uninstallation is now complete.
InstallingSHARPDigitalSignageSoftware

29
Launching and closing the Launcher window
●LaunchingtheLauncherwindow1. Onthedesktop,double-clickthe shortcut.
TheLauncherwindowwilllaunch.
TheLaunchercanalsobestartedbygoingtotheWindowsTaskbarandclicking[Start],[AllPrograms],[SHARPDigitalSignageSoftware],andthen[SHARPDigitalSignageSoftware].
●ClosingtheLauncherwindow1. Click ontheLauncherwindow.
TheLauncherwindowwillclose.
●TheLauncherwindowTheLauncherwindowisthewindowfromwhichoperationsarestarted.Therearesixbuttonsfordifferentfunctionssuchasprogramcreationandprogramdistribution.
Ifanothertoolordialogboxisalreadylaunched,itwillbedisplayedintheforeground.
2) Program creation/editing
3) Timetable creation/editing
4) Schedule creation/editing
5) Schedule distribution
6)Panelcontrol 7)Option
1)Buttondescription window
1)ButtondescriptionwindowWhenthecursorisplacedoverabutton,anexplanationofthebutton’sfunctionisdisplayedinthiswindow.
2)Programcreation/editing(Fp.31)Thisbuttonlaunches“ProgramEditor”.ProgramEditorletsyoucreateprogramsbysettingscreensizesandlayouts, as well as content and scroll messages.
LaunchingandclosingtheLauncherwindow

30
3)Timetablecreation/editing(Fp.68)Thisbuttonlaunches“TimetableEditor”.TimetableEditorletsyoucreateone-daytimetablesbyassigningprograms you have created to be shown at desired times.
4)Schedulecreation/editing(Fp.78)Thisbuttonlaunches“ScheduleEditor”.ScheduleEditorletsyoucreateschedulesbyassigningtimetablesyouhavecreatedtobeexecutedondesireddates.
5)Scheduledistribution(Fp.92)Thisbuttonlaunches“ScheduleDistributionTool”.ScheduleDistributionToolletsyousendtheschedulesyouhavecreatedtospecifiedpanels.
6)Panelcontrol(Fp.86)Thisbuttonlaunchesthe[PanelManagement]dialogbox.WhendistributingprogramstomultiplepanelsusingtheNetworkVersion,youcanregisterandcontrolpanelsfromthisdialogbox.
This function is only available with the Network Version.
7)Option(Fp.90)Thisbuttonlaunchesthe[Option]dialogbox.ThisdialogboxdisplaysversioninformationabouttheLauncher,and also lets you register license codes.
LaunchingandclosingtheLauncherwindow

31
Program Creation/EditingCreateprograms(content)todisplayonapanel.
The main Program Editor window
●LaunchingProgramEditor1. Click ontheLauncherwindow.
“ProgramEditor”willlaunch.
AssoonasProgramEditorlaunches,fourpre-definedframesandtwoscrollmessagesforcreatingnewprograms will be displayed in the main window. Programs are completed by setting program content in this window.
•ProgramEditorcanalsobestartedbygoingtotheWindowsTaskbar,andclicking[Start],[AllPrograms],[SHARPDigitalSignageSoftware],[Tools],andthen[ProgramEditor].
•ThefirsttimeProgramEditorislaunched,the[ContentPreview]windowwillappear.(Fp.40) •IfQuickTimePlayerandPowerPointViewerarenotinstalled,amessagewillappear.
●ThemainProgramEditorwindow
1)TitlebarThe name of the program will be displayed here. WhenProgramEditorlaunches,thetitlebarwillread“Untitled”.Whenaprogramissaved,itwillchangetothename of the program. When content of an opened program is changed, the title bar will display an asterisk (*) after the program name.
1)Titlebar
2) Menus
3) Toolbar
4) Tabs
5) Settings window
ProgramEditor

32
ProgramEditor
2)MenusMenu options are as follows:
Menuoption Description Relevantpage
File
CreateNewProgram Opens a new program. -Open Program Loadsasavedprogram. Fp.51Save Program Overwrites the currently edited program. Fp.49Save Program As Saves the currently edited program under a different name. Fp.50Delete Program Allows the user to specify and delete programs. Fp.52
Properties of ProgramDisplays program properties and allows the user to change them. Fp.53
Import ProgramReadsaprogramthathasbeenexportedfromanotherPCso that it can be used. Fp.55
ExportProgramWrites out a saved program so that it can be used on anotherPC. Fp.54
Exit ExitsProgramEditor. -
View
Preview Program[Originalsize]
Displays a preview of the currently edited program at its originalsize. Fp.51
Preview Program[Fitscreen]
Displaysapreviewofthecurrentlyeditedprogramfittedtothesizeofthescreen. Fp.51
SetConfigurationbeforePreview Program
Checkthisoptiontosetdisplayconditionswhenpreviewingprograms. Fp.52
ShowContentPreviewWindow
Shows/hidesthe[ContentPreview]window. Fp.40
RefreshUpdatestheContentfoldertoreflectadditionsordeletionsofcontentfiles.
-
Option Setting
Allowstheusertofinetunegridsettingsforpositioningframes and scroll messages with the grid.When using the Pro Web Server Version, check this check box.Bydefault,thischeckboxisnotchecked.
Fp.37
Help AboutProgramEditor DisplaysversioninformationforProgramEditor. -
3)ToolbarThe toolbar buttons perform the following actions:
Icon Menuoption Description Relevantpage
Open Program Loadsasavedprogram. Fp.51
Save Program Overwrites the currently edited program. Fp.49
Properties of ProgramDisplays program properties and allows the user to change them Fp.53
Preview Program[Originalsize]
Displays a preview of the currently edited program at its originalsize. Fp.51
Preview Program[Fitscreen]
Displaysapreviewofthecurrentlyeditedprogramfittedtothesizeofthescreen. Fp.51
4)TabsClickingatabswitchestothesettingswindowforeachitem.
5)SettingswindowAllows the user to set advanced settings for the selected tab.
ThemainProgramEditorwindow

33
ProgramEditor
Creating programs
●ValidcontentfilesFiletypesthatcanbeusedascontentareasfollows:
Contentname FiletypeBackground,Frames1-4
MPEG,MPEG-1,MPEG-2,MPEG-4,WMV(WindowsMediaVideo–filetypeplayablewithWindowsMediaPlayer),Flash(filetypeplayablewithFlashPlayer),Conditionalcontent(.dcv)forbackground,frames,MOV(filetypeplayablewithQuickTimePlayer),PowerPoint,HTML,JPEG,BMP,GIF,PNGRSSconfigurationfile(.erc)
Scrollmessages1-2 ScrollmessagescreatedinScrollMessageEditor,Conditionalcontent(.dct)forscrollmessages
Audio WAVE,MP3,AU,AIFF,WMA(WindowsMediaAudio–filetypeplayablewithWindowsMediaPlayer),MOV(filetypeplayablewithQuickTimePlayer),MIDI,Conditionalcontent(.dca)foraudio
Audiofilescannotbepositionedinthelayout.Theyareusedasaudioormusic(backgroundmusic)thatplays while a program is displayed.
Contentfilesarerecognizedbytheirfileextensions.Certainfiletypesrequiretheinstallationofcorrespondingsoftware.
Fileextension Contenttype Requiredsoftware.avi .mpeg .mpg .wmv .asf
MovieWindows Media Player
.mov* QuickTimePlayer
.swf Flash FlashPlayer
.ppt .pps .pptx .ppsx PowerPoint PowerPoint Viewer
.htm .html HTML InternetExplorer
.tlp Scroll message None
.wav .mp3 .au .aif .aiff
.wma .mid .midi AudioWindows Media Player
.mov* QuickTimePlayer
.jpeg .jpg .gif .png .bmp Still image Noneerc RSSconfigurationfile None
*InthecaseofWindows7orlater,youcanplaycontentfilesusingWindowsMediaPlayer. However,ifQuickTimePlayerisnotinstalledonthePC,thecontentmaynotbedisplayedcorrectly. Therefore,itisrecommendedthatQuickTimePlayerbeinstalled.
•TheJPEGfilesupportstheRGBformatbutdoesnotsupporttheCMYKformat.Inaddition,JPEG2000is not supported.
•AnimationGIFisnotsupported. •TwoormorePowerPointfilescannotbedisplayedatthesametime. •ThePowerPointcontentdoesnotsupportthefollowing:
Executionofmacros,executionofprograms,displayoflinkobjects,displayofembeddedobjects •IftoomanyanimationsareusedinthePowerPointcontent,displayedcharactersmaybeillegible. •ThefontusedinthecontentmustalsobeinstalledontheviewerPC. •TheHTMLfileandtheWebpagecannotbeenlargedorreduced. •Adjustmentofthesoundvolumesupportsvideoandaudio.ItdoesnotsupportFlashandPowerPoint.
Creatingprograms

34
ProgramEditor
●Positioningcontent(Layout)Screensandcontentsizeandposition,etc.,aresetinthe[Layout]window.
When“LayoutLocked.”isdisplayedinthecenterofthelayoutwindow,thelayoutcannotbeedited.
Clearthe“Thelayouteditislocked.”checkboxinthe[PropertiesofProgram]dialogbox(Fp.53).1. Checkthatthe[Layout]tabisselected.
Ifitisnot,clickthe[Layout]tabtoselectit.
2. Seta[ScreenTop-LeftPosition].Set the coordinates (-9999 - 9999) for where you want the top left hand corner of the background to be positioned in the panel.“X”and“Y”areusuallysetto“0”.(Default)
3. Setthe“ScreenSize”.Thescreensizeisthesizeofthebackground.Selectthe“PresetScreenSize”optionbutton,andchooseasizefromthelist.Thisisusuallysettothesizeofthepanel(i.e.panelresolution).
•Ifthesizeyouwantisnotinthelist,selectthe“CustomScreenSize”optionbutton,andenterasize.
•Tochangethepresetscreensizesinthelist,editthe“ScreenSize.dat”filefoundinthefolderwhereyouinstalledthissoftware(thedefaultdirectoryis,C:\ProgramFiles\SHARP\SHARPDigitalSignageSoftware)specifyingsizesinorderof“width”then“height”asintheexamplesbelow.
1280,1024 1920,1080 1366,768 WhenyoustartProgramEditorthescreensizeonthefirstlinewillbeselected. •If you want to combine multiple panels and have
themdisplayedasonepanel,click[CalculatescreensizeforMultidisplay]andsetthescreensizesimplybyselectingthemodelnameanddirection.
•Whenyouclick[CalculatescreensizeforMultidisplay],the[MonitorSettings]dialogboxwillappear.YoucansetModelName,CompositionandDirection for multiple monitors.
[Layout]window
Creatingprograms

35
ProgramEditor
4. Set[FrameLayout].1)Checkthecheckboxesbesidetheframes,scroll
messages, or PIP that you want to display.
Youcanalsoclickthe button at the top right hand corner of a display frame, PIP frame or scroll message to hide it.
2)Set“X”,“Y”,“Width”,and“Height”coordinatesforeachframe or scroll message.
•Only“X”and“Y”coordinatescanbeadjustedforthePIPframe.ToadjustthesizeofthePIPframe,drag your mouse over the layout window (See below).
•Clickonadisplayframe,PIPframeorascrollmessagetoselectit.Eightresizehandleswillappear around the border of the frame. By dragging thesehandleswiththemouse,youcanresizeadisplay frame, PIP frame or scroll message, and confirmchangesvisually.
The display frame, PIP frame and scroll messages can be moved by dragging an area other than the resizehandleusingthemouse.
·Draggingwhileholdingdown[Shift]allowsyoutoresizeaframewhilekeepingthesameaspectratio.
·Youcanalsomoveframesorscrollmessagesusingthearrowkeys. · Youwillstillbeabletoadjustthesizeofaframeifyouholddown[Shift]whileusingthearrowkeys. · Youcanalsoclickthe[PinP]tab,andspecifya“Value”forthe“Size”under“Key”toadjustthe
sizeofaPIPframe. •Youcanmoveorresizeitemsaccuratelybyaligningthemwiththegrid.(Fp.37)
Creatingprograms

36
ProgramEditorCreatingprograms
E.g.Frame1: X=25, Y=20, Width=1338, Height=835Frame2: X=1380, Y=25, Width=523, Height=830Message1: X=20, Y=869, Width=1883, Height=194PIP: X=578, Y=395The above coordinates would produce a layout like the screenshot below.
•The name, position and dimensions
(X coordinate of top left corner,
Ycoordinateoftopleftcorner,width,
height) are displayed in the top left of
each frame or scroll message.
•The PIP frame cannot be moved in
1 pt increments. Locations where
items can be positioned depend on
thekindofLCDmonitorused.

37
ProgramEditor
UsingthegridUsingthegridmakesiteasytopositionitemsaccurately.Itemscanbedraggedwiththemouseandalignedonthe grid. The grid can be set with the following procedure:1. Fromthe[Option]menuclick[Setting].
The[Setting]dialogboxwillappear.2. Setthe“FrameLayout”.
Checkthe“FramepositioninGrid”checkboxtousethegrid.Clearthecheckboxtopositionframesin1ptincrements.
3. Setthe“Interval”forthegrid.Enterawholenumberbetween2-100pt.(Thedefaultvalueis8pt)
•Showorhidethegridbycheckingorclearingthe“ShowGrid”checkbox.Evenifthegridishidden,ifyouhavecheckedthe“FramepositioninGrid”checkbox,frameswillbealignedtothegridwhenmovedorresized.
•Evenifyouhavecheckedthe“FramepositioninGrid”checkbox,youwillbeabletoignorethegridandmoveitemsin1ptincrementsbydoingthefollowing:
·Dragginganitemwhileholdingdown[Ctrl].Thiswillallowyoutoignorethegridwhenresizing. ·Dragginganitemwhileholdingdown[Shift]+[Ctrl].Thiswillallowyoutomaintaintheaspectratioofa
framewhileyouresizeitandignorethegridatthesametime. ·Holdingdown[Ctrl]whileusingthearrowkeys.Thiswillallowyoutomoveitemsin1ptincrements. ·Holdingdown[Shift]+[Ctrl]whileusingthearrowkeys.Thiswillallowyoutoresizeitemsin1pt
increments.
Displaypriorityorder
Background
Frame1
Frame2
Frame3
Frame4
If frames overlap when a program is displayed, programs will be displayed in the following order from foreground to background.“Frame4”→“Frame3”→“Frame2”→“Frame1”→“Background”
•Thedisplaypriorityordercannotbeset. •IfthecontentoftheframeorbackgroundisaPowerPoint
file,EXEfileorRSSconfigurationfile,itwillbedisplayedin the foreground, regardless of the display priority order.
•Scrollmessagesaredisplayedaheadofthebackground,frame.
•Inallcases,thePIPframeisdisplayedaheadofthebackground,frame,andscrollmessages. •Ifmoviesaredisplayedinthebackground,theymaybedisplayedinfrontofotherframesinsome
cases.Setmoviesinframes1-4,notthebackground.
UsingalayoutyouhavecreatedClick[SaveLayout]tosavetheLayoutyouhavecreated.Thenexttimeyoucometocreateaprogramyouwillthenbeabletoclickon[OpenLayout]tousethesavedlayout.
When you save a layout, frame settings are not saved. OnlyScreenTop-LeftPosition,ScreenSize,andFrameLayoutaresaved.
Creatingprograms

38
ProgramEditor
●Settingthebackground/frames1-4Setcontent,orderofplayanddurationforcontentinthebackgroundandframes1-4.
“ContentFolder”tree
“ContentFile”listPlaylist
1. Clickanyofthe[Background]or[Frame1]–[Frame4]tabs.
2. Fromthe“ContentFolder”tree,selectthefolderwherethecontentfilesyouwanttousearelocated.Confirmthatthe[Content]tabisselected.Ifthetabisnotselected, click on it.
Youcanalsodisplaycontentbyspecifying“URL”or“ViewerPath”. The[URL]tab
DisplaystheHTMLofaspecifiedURLascontent.EnteraURLthatcanbereferencedbytheviewerPC.IfyourPCcanconnecttotheInternet,clicking[ViewURL]willconnecttotheURLyouhaveentered.CheckthatyouhaveconnectedproperlyandthattheURLhasbeendisplayedcorrectly.
•UsediscretionwhendisplayingURLsaswebsitesaresubjecttocopyright. •Ifthepageyouwanttodisplaycontainserrorsitwillnotbedisplayedcorrectly. •Ifthepagethatyouwanttodisplayrequiresaplug-intheviewerPCmusthavetheplug-in
installed.
Creatingprograms

39
ProgramEditor
[ViewerPath]tabDisplaysthecontentfilespecifiedwith“FilePathOnViewerPC.”YoucanspecifyanEXEfile.EnterapaththatcanbereferencedbytheviewerPC.ForanEXEfile,“Parameters”canbeadded.
•Whendisplayinglargecontentfilesthatarenotfrequentlyupdated,savethefilesontheviewerPCinadvance,andonlyenterthepathsthatrefertothem.Thiswillhelpreducethetimeittakestosend program contents.
•SpecifytheabsolutepathoftheviewerPCortherelativepathfromMyContentsfolder(Fp.108). •Thefollowingparameterscanbeused:
%L:Xcoordinateoftopleftcornerofframe %T: Ycoordinateoftopleftcornerofframe %W : Width of frame %H : Height of frame
•Thissoftwareonlylaunchesorclosesspecifiedexecutablefilesataspecifiedtime.Itdoesnotguaranteetheactionsofanyexecutablefilesitlaunches.
•Dependingonthespecificationsofthefilethatisexecuted,itmaynotbeabletolaunchorclosecorrectly, or it may not be able to display windows in the correct position.
3. Selectthecontentyouwanttousefromthe“ContentFile”list.Refertop.33foralistoffiletypesthatcanbeusedwiththebackgroundandframes1-4.
•Clickwhileholdingdown[Ctrl]or[Shift]toselectmultiplecontentfilesatthesametime.
•Youcanpreviewcontentfilesinthe[ContentPreview]window.(Fp.40)
•IfusingHTMLcontent,makesurethatimages,moviesandotherfilesreferredtointheHTML
codearetransferredtothesamelocation,orasubdirectoryofthesamelocation,wheretheHTMLfileitselfisstored(attachedfiles).Thesecanbeaddedfromcontentfileproperties.(Fp.41)
MakesurethatallattachedfilesaredefinedbytheirrelativepathsintheHTMLfile.
4. Click .Contentfilesareaddedtotheendoftheplaylist.Formoredetailsabouttheplaylistrefertop.40.
•Instep3,youcanalsoregistercontentfilesbydouble-clicking them, or dragging them from the “ContentFile”listtothe“Playlist”.
•Thecontentfilesintheplaylistcanbecopiedbydragginganddroppingthemwhileholdingdownthe[Ctrl]key.
5. Repeatsteps1to4asnecessary.Youcansettheotherframesinthesamemanner.
•Byclickingthe( )button“addblankcontent”atthebottomofthe“ContentFile”listonthe[Frame1]-[Frame4]tabs,youcanaddahiddensectiontotheplaylist.Likeothercontentfiles,theduration and order of play can be set for hidden sections. The frame set in the hidden section is not displayed.
•Clickingthebuttonsatthebottomofthe“ContentFile”list( ) or ( ) allows you to create a neworeditanexistingRSSconfigurationfile(Fp.56).
Creatingprograms

40
ProgramEditor
ContentpreviewYoucanpreviewcontentfilesinthe[ContentPreview]window.Click[ContentPreview]fromthe[View]menutopreviewthefiles.Previewsforthefollowingtypesoffileswillnotbedisplayedimmediately.Topreviewthesefiles,clicktherelevanticondisplayedinthe[ContentPreview]window.(Clickthetextstringifpreviewing a scroll message.) •Fileswithasizeof2MBorhigher•Videofiles•PowerPointfiles(Previewdisplayedinfullscreenmode)•Scrollmessagefiles(Previewdisplayedinfullscreenmode)
PlaylistsPlaylistcontentisplayedinorderstartingwiththecontentfileatthetopofthelist.“Duration”displaysthelengthoftimetakentoplayaparticularcontentfile.“TotalDuration”displaysthelengthoftimetakentoplaytheentirecontentsoftheplaylist.Therearecaseswherethetotaldurationisdifferentfromtheactualduration(forexample,when“PlayNextContent”issetintheplaysetting,orwhenusingconditionalcontent).
Clickingthebuttonsonthetoprightofaplaylistperformsthefollowingactions:
Icon Menuoption DescriptionShow the properties of the content
Displaysthepropertiesofthecurrentlyselectedcontentfile.Formoredetails,refertop.41.
Move the content to upwardsMovestheselectedcontentfileoneplaceforward(up)inthelist.(Cannotmovemultiplecontentfiles.)
Move the content to downwards
Movestheselectedcontentfileoneplacebackward(down)inthelist.(Cannotmovemultiplecontentfiles.)
Delete the contentDeletestheselectedcontentfilesfromthelist.Contentfilesmayalsobedeletedbypressing[Delete].
Creatingprograms

41
ProgramEditor
BackgroundcolorwhencontentisnotdisplayedWhencontentisnotbeingplayed,framescanbefilledinusingaspecifiedcolor.Clickthecolorswatchtodisplaythe[Color]dialogboxandchange the background color.
PropertiesofcontentFromtheplaylist,selectacontentfile,andclick todisplaythe[PropertiesofContent]dialogbox.Thefollowingsettingsmaybeadjusted:
1)ContentFilePathDisplaysthepathtothecontentfile.•Clicking[AttachedFiles]willallowyoutoaddafileorfilesfromthe[AttachedFiles]dialogboxwhichappears.
•Clicking[Change]willallowyoutochangethefileviathe[Open]dialogboxthatappears.
IfusingHTMLcontent,makesurethatimages,moviesandotherfilesreferredtointheHTMLcodearetransferred to the same location, or a subdirectory of the samelocation,wheretheHTMLfileitselfisstored.MakesurethatallattachedfilesreferencedintheHTMLfilearedefinedbytheirrelativepaths.
2)DurationThe duration of play can be set.•Whenthecontenttypeisvideo,audio,orscrollmessage,you
can set the operation to be performed when playback of the contentisfinishedbeforethespecifieddurationisreached.Tosetthis,click[PlaySetting].
•Whenthe“Scrolltotheendofthismessage”checkboxiscleared,playbackofscrollmessagesisforciblyterminatedafterthespecifieddurationisreachedevenifplaybackisnotfinishedyet(effectivewhenthecontent type is scroll message).
•Youhavethefollowingoptionsforwhattodowithcontentfilesafterplaytimehaspassedifthesamecontentfilesareplacedintheplaylistsuccessivelyoriftheplaylistconsistsofonecontentfile.
3)BackgroundIfthecontentisastillimagefileandyouhavecheckedthe“Keepingaspectratio”optionbutton,youcanspecify a background color for the content.Clickthecolorswatchtodisplaythe[Color]dialogboxandchangethebackgroundcolor.Clicktheboxnextto“Transparent”tomakethebackgroundtransparent.
The background color for the background frame cannot be set to transparent.
4)VolumeControlThe volume can be set.
Creatingprograms

42
ProgramEditor
5)Layout•“Keepingaspectratio”,“Notkeepingaspectratio”,and“Inoriginalsize”optionbuttons Youcanselect“Notkeepingaspectratio”whenthecontenttypeisastillimageorFlash. Youcanselect“Inoriginalsize”whenthecontenttypeisastillimage.•“Temporarily,moveframe”checkbox Tochangethescreenpositionofthecontenttemporarily,checkthischeckboxandclick[PositionSetting].Thepositionandsizeoftheframecanbespecifiedforeachcontent.Thescreenpositionmustbesetwithinthe background frame.
6)PictureTransitionWhen the content type is still image, the effect at screen switching can be set.Select the effect from each pull-down menu.Anumbercanalsobedirectlyenteredfor“Duration”.(0.1to999.9seconds)Ifyoucheckthe“Viabackground”checkbox,theeffectofdisplayingthebackgroundcoloratthetimeofscreen switching is added.
7)Parameters(forEXEfile)DisplaysparametersforEXEfiles.
●SettingthescrollmessageSet scroll message content, order of play and duration of play.Ascrollmessagefilecontainingtexttobedisplayedinthescrollmessagemustbepreparedinadvance.Fordetailsabouthowtocreateascrollmessagefile,refertop.44.1. Clickthe[Message1]or[Message2]tab.
2. Fromthe“ContentFolder”tree,selectthefolderwherethescrollmessagefileyouwanttouseislocated.Confirmthatthe[Message]tabisselected.Ifthetabisnotselected, click on it.
•Youcanalsodisplaythecontentfilespecifiedwith“FilePathOnViewerPC”onthe[ViewerPath]tab.SpecifytheabsolutepathoftheviewerPCortherelativepathoftheMyContentsfolder(Fp.108).
3. Selectthescrollmessagefileyouwanttousefromthe“ContentFile”list.Onlyscrollmessagefiles(.tlp)andconditionalcontentforscrollmessagefiles(.dct)canbeusedwithMessage1andMessage2.
•Clickwhileholdingdown[Ctrl]or[Shift]toselectmultiplescrollmessagefilesatthesametime.
•Youcanpreviewscrollmessagefiles.Scrollmessagefilepreviewsareavailableinfullscreenmode only. (Fp.40)
Creatingprograms

43
ProgramEditor
Clickingthebuttonsatthebottomofthe“ContentFile”listperformsthefollowingactions:
Icon Menuoption DescriptionCreateNewScrollMessage
LaunchesScrollMessageEditorandallowsyoutocreatenewscrollmessages.
EditScrollMessageLaunchesScrollMessageEditorandallowsyoutoeditthescrollmessageselectedinthe“ContentFile”list.
Delete Scroll Message Deletesthescrollmessagesselectedinthe“ContentFile”list.
add blank scroll message
Ahiddensectioncanbeaddedtotheplaylist.Likeothercontentfiles,the duration and order of play can be set for hidden sections.
FormoredetailsaboutScrollMessageEditor,refertop.44.4. Click .
Scrollmessagefilesareaddedtotheendoftheplaylist.Formoredetailsabouttheplaylist,refertop.40.
Instep3,youcanalsoregisterscrollmessagefilesby double-clicking them, or dragging them from the “ContentFile”listtothe“Playlist”.
5. Repeatsteps1to4asnecessary.Youcansetotherscrollmessagesinthesamemanner.
Creatingprograms

44
ProgramEditor
CreatingscrollmessagefilesCreateamessagetobedisplayedinascrollmessage.1. Clickthe[Message1]or[Message2]tab,andthenclick underthe“ContentFile”list.
ScrollMessageEditorwilllaunch.
1)TitlebarAfilenamewillbedisplayed.WhenScrollMessageEditorlaunches,thetitlebarwillread“Untitled”.Whenafileissaved,itwillchangetothenameofthefile.Whencontentofanopenedfileischanged,thetitlebarwilldisplayanasterisk(*)afterthefilename.
1)Titlebar
2) Menus
3) Toolbar
4) Settings window
Creatingprograms

45
ProgramEditor
2)MenusMenu options are as follows:
Menuoption Description
File
CreateNewScrollMessage
Opensanewscrollmessagefile.
Open Scroll Message Loadsasavedscrollmessagefile.
Save Scroll Message Overwritesthecurrentlyeditedscrollmessagefile.Save Scroll Message As Savesthecurrentlyeditedscrollmessagefileunderadifferentname.Exit ExitsScrollMessageEditor.
Edit
Cut Cutsthetextstringselectedinthe“Scrollmessageeditbox”.Copy Copiesthetextstringselectedinthe“Scrollmessageeditbox”.
PastePastesatextstringthathasbeencutorcopiedintothe“Scrollmessageeditbox”.
Undo Undoesthelastactionperformedinthe“Scrollmessageeditbox”.
View Preview Scroll Message
Displaysapreviewofthecurrentlyeditedscrollmessagefile.Press[Esc]toclosethepreview.Ifawindowotherthanthewindowfor scroll messages is clicked during the preview, it cannot be terminatedevenifthe[Esc]keyispressed.Clickthepreviewonceandthenclickthe[Esc]key.
HelpAbout Scroll Message Editor
DisplaysversioninformationforScrollMessageEditor.
3)ToolbarThe toolbar buttons (icons) perform the following actions:
Icon Menuoption Description
Open Scroll Message Loadsasavedscrollmessagefile.
Save Scroll Message Overwritesthecurrentlyeditedscrollmessagefile.
Preview Scroll Message
Displaysapreviewofthecurrentlyeditedscrollmessagefile.Press[Esc]toclosethepreview.Ifawindowotherthanthewindowforscroll messages is clicked during the preview, it cannot be terminated evenifthe[Esc]keyispressed.Clickthepreviewonceandthenclickthe[Esc]key.
About Scroll Message Editor
DisplaysversioninformationforScrollMessageEditor.
4)SettingswindowFormoredetails,continuereadingfromstep2.
2. Enteratextstringthatyouwanttouseinascrollmessageintothe“Scrollmessageeditbox”.Thelongerthetextstringis,themorememorywillbeused.We recommend starting a new line at a suitable interval so that lines do not get too long.
Creatingprograms

46
ProgramEditor
Checkingthe[UseHTMLtag]checkboxallowsyoutousethefollowingHTMLtagsinthe“Scrollmessageeditbox”todefinethefontcolor,sizeandotherstyles.
Tag Explanation
<FONT>Definesthetext.TakestheCOLOR,SIZEandFACEattributeswhichrespectivelydefinethetextcolor,textsizeandtypeface.
<B> Definesboldtext.<I> Definesitalictext.<U> Definesunderlinedtext.<S> Definesstrikethroughtext.<BIG> Definesbiggertext.<SMALL> Definessmallertext.
3. Setthe“MessageFormat”.Setthedisplaydirectionoftext,fontandtextcolor.1)Nextto“Orientation”,selectthedisplaydirectionoftext.
2) Tochangethefont,click[SelectFont]andchooseafontfromthe[Font]dialogbox.
•YoumusthavethesamefontinstalledontheviewerPC. •Dependingonthetypeoffontused,textsizemaynotbeacquiredcorrectlyresultinginscrolling
being interrupted.
3)Setthe“TextColor.” Inthe[Color]dialogboxthatappearswhenclickingtherectangleinwhichacolorisdisplayed,thecolor
can be changed.
4)Select“Decoration”fromthe“None,”“Bordering,”or“Shadowing”optionbutton. If“Bordering”or“Shadowing”isselected,thetextcolorcanbechangedinthe[Color]dialogboxthat
appearswhenclickingtherectangleof“DecorationColor”.
4. Set“Background.”Set the background of scroll messages.1)Set“BackgroundColor.” Thecolorcanbechangedinthe[Color]dialogboxthat
appears when clicking the rectangle in which a color is displayed.
2)Checkingthe“UseTransparent”checkboxallowsyoutomakethebackgroundcolortransparent. Dragthe“Rate”slidertotheleftorrighttosetthetransparency(10stepsavailable).
•Donotcheckthecheckboxwhenyoudonotwanttomakethebackgroundcolortransparent.Evenifthesliderissettoopaqueattherightend,thebackgrounddoesnotbecomecompletelynon-transparent.
•Whenthecheckboxischecked,thecolorsetforthebackgrounditselfismadetransparent.Therefore,if“TextColor”and“DecorationColor”arethesameas“BackgroundColor,”“TextColor”and“DecorationColor”arealsomadetransparent.
•Iftransparent/semi-transparentscrollmessagesarelocatedonavideo,thedesiredeffectmaynotbe obtained.
Creatingprograms

47
ProgramEditor
5. Set“Scrolling.”Set the scroll direction and speed of scroll messages.1)Selectthe“Direction”from“Leftward,”“Rightward,”
“Upward”and“NoMove”optionbuttons.
•Ifthe“Vertical”optionbuttonisselectedin“MessageFormat,”the“Leftward”or“Rightward”option button cannot be selected.
•If“NoMove”isselected,scrollmessagesaredisplayedatthecenterofthespecifiedrangelinebyline. (The portion that is outside of this range is not displayed.)
2)Dragthe“Speed”slidertotheleftorrighttosetthescrollspeed(10stepsavailable).
•Evenifthescrollmessagespeedissetatthesamevalue,theactualscrollspeedmaydifferdependingontheperformanceofthePC.
•Whenthe“UseTransparent”checkboxischecked,thescrollspeedmaybelowercomparedwiththatofopaquescrollmessages.Itisrecommendedthattestsbeconductedbyactuallydisplayingscroll messages before operation.
Settingstobemadewhenthe“NoMove”optionbuttonisselected3)Set“DisplayTimeofEachLine.”(0to9999seconds) Scroll messages are displayed line by line. Set the display time.
4) Set whether to perform fade-in and fade-out. Todisplayscrollmessagessothatthecurrentlydisplayedscrollmessagefadesoutandthenextscroll
messagefadesinwhenswitchingbetweenscrollmessages,checkthe“UseFadingin/outWhenTelopSwitches.”checkbox.
If fade-in/fade-out scroll messages are located on a video, the desired effect may not be obtained.
6. Click[SaveScrollMessage]fromthe[File]menu. Orclick .
The[SaveAs]dialogboxwillappear.
7. Enteranewnamein“FileName”andclick[Save].Thecreationofthescrollmessagefileisnowcomplete.
Creatingprograms

48
ProgramEditor
●SettingaudioandmusicSet audio and music (background music) for program display.
Iftwoormorecontentfilescontainingaudioaresetindifferentframes,bothwillplay.
1. Clickthe[Sound]tab.
2. Fromthe“ContentFolder”tree,selectthefolderwherethecontentfilesyouwanttousearelocated.Confirmthatthe[Sound]tabisselected.Ifthetabisnotselected, click on it.
Youcanalsoplaybackthecontentfilespecifiedwith“FilePathOnViewerPC”onthe[ViewerPath]tab.SpecifytheabsolutepathoftheviewerPCortherelativepathoftheMyContentsfolder(Fp.108).
3. Selectthecontentyouwanttousefromthe“ContentFile”list.Foralistofcompatibleaudiofiletypes,refertop.33.
•Clickwhileholdingdown[Ctrl]or[Shift]toselectmultiplecontentfilesatthesametime.
•Audiocannotbepositionedinalayout.Ifyouselectamovieforthecontentfilethatwillbeusedas audio, a movie preview will be displayed in the [ContentPreview]window,butonlyaudiowillbeused when the program is actually displayed.
•Clickingthe“addnosoundportion”button( )atthebottomofthe“ContentFile”listwillallowyou to add a soundless portion to the playlist. Settings for duration and order of play can be set for soundlessportionsinthesamewayasforothercontentfiles.
4. Click .Contentfilesareaddedtotheendoftheplaylist.Formoredetailsabouttheplaylist,refertop.40.
Instep3,youcanalsoregistercontentfilesbydouble-clickingthem,ordraggingthemfromthe“ContentFile”listtothe“Playlist”.
Creatingprograms

49
ProgramEditor
●SettingthePIPwindowSettheframesize,aspectratio,inputsource,andaudiosourceforthePIPframe.ThisfunctioncanbeusedonlywiththeSHARPLCDmonitor(PNseries).
1. Clickthe[PinP]tab.
2. Selectthe“MonitorModelName”.
3. Setvaluesforeachitem.Alistwillappearwhenyouclickonacellinthe“Value”column.*Itemsdisplayedvaryaccordingtothe“MonitorModelName”.
* The video signal may cause misalignment with PIP locationandsize.
1)Select“Size”. Monitorsizesvaryaccordingtoaspectratio.2)Select“AspectRatio”.
* Select this according to the video or images that you want to display.
3)Select“InputSource”.4)Select“SoundSource”.5)Select“Direction”.*ThesettingsfortheSHARPLCDmonitorcannotbechanged.Selectvaluesinaccordancewiththe
display settings.
●Savingaprogram
SaveprogramUsethisoptionwhenyouwanttosavethecurrentlyeditedprogramunderitsoriginalname.1. Fromthe[File]menu,click[SaveProgram].
Youcanalsosavebyclicking .Aconfirmationmessageforcreatingathumbnailwillappear.
When“ProgramEditor”isstarted,thetitlebarwillread“Untitled”.Ifyouattempttosaveatthisstagethe[SaveProgram]dialogboxwillbedisplayed.Fortheremainingsteps,pleaserefertostep2of“Saveprogramas”.
2. Whenyouwanttocreateathumbnail,click[Yes].Whenyoudonotwanttocreateathumbnail,click[No].Whenyouclick[Yes],asmallprogrampreviewforcreatingathumbnailwill appear. Do not perform any operation before this preview screen disappears.Formoredetailsabouttheprogramthumbnail,refertop.50.
If you have already created a thumbnail, the program thumbnail is not deleted even if you click [No].Thepreviousthumbnailisdisplayed.
Creatingprograms

50
ProgramEditor
SaveprogramasUsethisoptionwhenyouwanttosavethecurrentlyeditedprogramunderadifferentname.1. Fromthe[File]menu,click[SaveProgramAs].
The[SaveProgramAs]dialogboxwillappear.2. Selecttheprogramfolderinwhichtheprogramistobe
saved.Formoredetailsabouttheprogramfolder,seethefollowing.
3. Enteranewnamein“ProgramName”andclick[Save].Aconfirmationmessageforcreatingathumbnailwillappear.
4. Whenyouwanttocreateathumbnail,click[Yes].Whenyoudonotwanttocreateathumbnail,click[No].Whenyouclick[Yes],asmallprogrampreviewforcreatingathumbnailwill appear. Do not perform any operation before this preview screen disappears.Formoredetailsabouttheprogramthumbnail,seethefollowing.
If you have already created a thumbnail, the program thumbnail is not deleted even if you click [No].Thepreviousthumbnailisdisplayed.
ProgramthumbnailsWhen a program thumbnail is created, it is displayed in the [OpenProgram],[SaveProgramAs],[DeleteProgram],[ImportProgram],and[ExportProgram]dialogboxesandthe[Program]tab of the timetable editor.
•Therearecasesinwhichavideoisnotdisplayed. •IfthePIPfunctionisused,thePIPportionisnot
displayed.
ProgramFolder•Programscanbesavedindifferentprogramfoldersaccording
to the type of program.•Theprogramsintheselectedprogramfolderaredisplayedin“ProgramListofSelectedProgramFolder.”
•In the menu that appears when right-clicking the program storage folder, the following operation can be performed.•Insert: Adds a new program folder under the selected folder. Enteranewnameinthe[ProgramFolderName]
dialogboxandclick[OK].•Delete: Deletestheselectedfolder.Iftheselectedfolder
contains a program, it cannot be deleted.•Rename:Changesthenameoftheselectedfolder.Enteranewnameinthe[ProgramFolderName]dialog
boxandclick[OK].
•The“Programs”folderinthefirstlevelcannotbedeletedorrenamed. •Iftheselectedfoldercontainsaprogram,itcannotbedeleted.
•Bydragginganddroppingthefolder,thelocationofthefoldercanbechanged.•Bydragginganddroppingaprogramin“ProgramListofSelectedProgramFolder”toanotherfolder,the
program can be moved.
Creatingprograms

51
ProgramEditor
●OpeningaprogramLoadaprogramthatyouhavealreadysavedanduseit.Editingonlytheplacesyouwanttochangeinanexistingfileandsavingthefileunderanewnameisaneffective way to create programs.1. Fromthe[File]menu,click[OpenProgram].
Youcanalsoopenaprogrambyclicking .The[OpenProgram]dialogboxwillappear.
2. Selecttheprogramfoldercontainingtheprogram.
3. Fromthe“ProgramList”,selectaprogram,andclick[Open].TheprogramyouselectedwillbeloadedintoProgramEditorand you will be able to edit it.
Takecarewhensavingtheprogramyouhaveeditedusingthe[SaveProgram]option,asthechangesyouhavemadewillbereflectedintheoriginalfile.
●CheckingaprogramCheckaprogramusingtheprogrampreviewfunction.Two previews with the same data will be displayed.1. Ifyouwanttopreviewaprogramatitsoriginalsize,click
[PreviewProgram[Originalsize]]fromthe[View]menu.Youcanalsopreviewaprogrambyclicking .A preview of the currently edited program will be displayed at itsoriginalsize.
•Previewscanalsobedisplayedbypressing[F5]. •Enabling“SetConfigurationbeforePreview
Program”onthe[View]menuallowsyoutosetspecificdatesandtimes,specificpaneldisplaysand other program conditions and display previews.
Ifyouwanttopreviewaprogramatscreensize,click[PreviewProgram[Fitscreen]]fromthe[View]menu.Youcanalsopreviewaprogramatscreensizebyclicking .Apreviewofthecurrentlyeditedprogramfittedtothesizeofthescreenwillbedisplayed.
2. Checkthepreview.PowerPoint and scroll messages will be displayed in the foreground, regardless of display priority order.Set PowerPoint data so that it plays repetitively by setting slide transition to advance slides automatically (automatic slideshow).Do not use the mouse or keyboard (e.g. to click on a window etc.) during program display. Doing so may change the window display order or alter the content to be played.
•Toclosethepreview,clickthepreviewwindowandpress[Esc]. •Iftheprogramscreensizeislargerthanthedisplayresolutionofthemonitor,thepreviewcannot
be displayed in full screen mode.
Creatingprograms

52
ProgramEditor
●PreviewProgramDisplaySettingsIfyoucheck“SetConfigurationbeforePreviewProgram”onthe[View]menu,the“Previewprogramsetting”screenwillbedisplayedduringtheprogrampreview.Youcansettheconditions,andifyouclickthe“Preview”button,thepreviewwilloccur under the conditions you have set.•Previewsometimelaterprogram: Displaystheprogrampreviewafteraspecifiedamountoftime
has passed. The time at which the program switches to the following content may differ from situations where programs are playedfromthebeginningsincethefirstcontentdisplayedmustbe played from the beginning when previewing programs with this function.
•Previewprogramwithplayconditions: Click“PlayConditionSetting”tosetconditions Duringconditionalcontentplayback,contentmatchingtheconditionssetin[PlayConditionSetting]is
displayed.•“Playdate” : Sets the date on which the program will be played.•“PlayTime” : Sets the time at which the program will be played.•“Panelname” : Sets the panel on which the program will be played.•“Group” : Sets the group with which the program will be played.•“Comment” : Sets comments on the panel on which the program will be played.
•Previewprogramwithbezelpositionformultimonitor: Displays the program preview over the edges between panels when using multiple monitors * Think of the edges as rough estimates.•“Modelname” : Select the monitor model name.•“Composition” : Select the multi-monitor setup.
●DeletingaprogramDelete unnecessary programs.1. Click[DeleteProgram]fromthe[File]menu.
The[DeleteProgram]dialogboxwillappear.2. Selecttheprogramfoldercontainingtheprogram.3. Selectaprogramfromthe“ProgramList”andclick
[Delete].
4. Click[Yes].The selected program has now been deleted.
5. Click[Close].
Creatingprograms
Click“Monitorsetting”tosetconditions

53
ProgramEditor
●DisplayingprogrampropertiesChangeprogramnamesandprogramcolors.1. Click[PropertiesofProgram]fromthe[File]menu.
Youcanalsodisplayandchangeprogrampropertiesbyclicking .The[PropertiesofProgram]dialogboxwillappear.
Informationaboutthe“ProgramName”,“Duration”,“ColorofProgram”,“Option”,and“DataPath”isdisplayed.• The“ProgramName”canbechanged.• Clickthecolorswatchtodisplaythe[Color]dialogbox
and change the program color.• Ifyoucheckthe“Thelayouteditislocked.”checkbox,
layouteditingisdisabled.Checkthischeckboxwhenyou want to prevent the layout from being changed due toamistakeduringtheoperationofProgramEditor.
The“ColorofProgram”isthecolorusedtodisplaytheprogramintheTimetableEditor.
2. Click[OK].
“Duration”isanestimateoftheamountoftimeittakestoplayplaylistsincludingprogramsthroughintheirentirety.Actualdurationmaydifferfromthedisplayed“Duration”,when“PlayNextcontent”isselected for play settings or when conditional contents are included.
Creatingprograms

54
ProgramEditor
●Importing/exportingaprogram
ExportingaprogramTheexportfunctionisusedtowriteoutaprogramsothatitcanbeusedwiththisproductonanotherPC.
1. Fromthe[File]menu,click[ExportProgram].The[ExportProgram]dialogboxwillappear.
2. Selecttheprogramfoldercontainingtheprogram.
3. Fromthe“ProgramList”,selectaprogram,andclick[Export].The[Selectthefoldertoexport]dialogboxwillappear.
4. Specifythedirectorywhereyouwanttosavethefile,entera“Filename”,andclick[Save].The[ExportProgram]dialogboxwillappear.
A screen like the one on the right will appear during theexport.Click[Cancel]tocanceltheexport.
5. Click[OK].Theprogramexportisnowcomplete.
Creatingprograms

55
ProgramEditorCreatingprograms
ImportingaprogramTheimportfunctionisusedtoloadanexportedprogramthathasbeencreatedwiththisproductonanotherPC.1. Fromthe[File]menu,click[ImportProgram].
The[Selecttheprogramtoimport]dialogboxwillappear.
2. Selecta(.prg)fileor(.prgx)filetoimport,andclick[Open].The[ImportProgram]dialogboxwillappear.
A screen like the one on the right will appear while theimportisbeingprepared.Click[Cancel]tocancel the import.
3. Selecttheprogramfolderinwhichtheprogramistobesaved.
4. Entera“ProgramName”,andclick[Import].
5. Selectthefolderintowhichthecontentwillbeimported,andclick[OK].
6. Click[Yes].The program will be saved with the name you entered.The program import is now complete.

56
ProgramEditorRSSEditor
RSS EditorSHARPDigitalSignageSoftwareProWEBServerVersionallowsyoutoreceiveRSSfeedsfromserversontheintranetandInternetanddisplaythemontheviewerPC.AcreatedRSSconfigurationfile(.ercfile)canbeusedascontentinProgramEditor.
●CreatingaRSSconfigurationfile1 FromtheWindowstaskbar,click[Start],[AllPrograms],[SHARPDigitalSignageSoftware],[Tools],
[RSSEditor].“RSSEditor”willlaunch.
●MainRSSEditorwindow 1)Titlebar
2) Menus
3) Toolbar
4) Settings window
1)TitlebarDisplaysthefilename.WhenEditorlaunches,thetitlebarwillread“Untitled”.Whenafileissaved,itwillchangetothenameofthefile.Whencontentofanopenedfileischanged,thetitlebarwilldisplayanasterisk(*)afterthefilename.
2)MenusThefollowingarethecontentsofthe“File”,“View”and“Help”menus.Menuoptionsareasfollows:
Menuoption Description
File
New Opensanewfile.Open LoadsastoredRSSconfigurationfile.Save SavesthecurrentlyeditedRSSconfigurationfile.
Save AsSavesthecurrentlyeditedRSSconfigurationfileunderadifferentname.
Exit ExitsRSSEditor.

57
ProgramEditorRSSEditor
Menuoption Description
View
Basic EditstheRSSconfigurationfileusingatemplate.
AdvancedEditstheRSSconfigurationfilewithauserspecifieddesign.ACSS(stylesheet)isalsoavailable.
PreviewDisplaysapreviewofthecurrentlyeditedRSSconfigurationfile.Thepreviewisdisplayedatthesizeofthepreviewwindow.
Help AboutRSSEditor DisplaysversioninformationforRSSEditor.
3)ToolbarThe toolbar buttons (icons) perform the following actions:
Icon Menuoption Description
New CreatesanewRSSconfigurationfile.
Open LoadsastoredRSSconfigurationfile.
Save SavesthecurrentlyeditedRSSconfigurationfile.
PreviewDisplaysapreviewofthecurrentlyeditedRSSconfigurationfile.Pressthe[Esc]keytoclosethepreview.
AboutRSSEditor DisplaysversioninformationforRSSEditor.
4)SettingsWindowFormoredetails,continuereadingfromstep2.
2 Selecta“Template”.Select a template for the RSS feed screen display design.
3 Setthe“RSSFeedURL”.1) “URL” EntertheURLfortheservertoretrieveRSSfeeds.2) “Receptioninterval” SpecifytheintervaltoretrieveRSSfeedsinminutes.(Maximumof60minutes)
4 Specifythefont.1)Feedtitle
SetthefontfortextdisplayedinthetitleareaofaRSSfeed.Click[Select]tospecifythefont.2) Feeddescription
SelectthefontfortextdisplayedinthebodyareaofanRSSfeed.Click[Select]tospecifythefont.

58
ProgramEditorRSSEditor
5 Specifythenumberofitemtobedisplayedandconfigurethescreenswitchingsettings.1) “NumberofFeeditems” Selectthenumberofitemstobedisplayedonthewindowfromthelistbox.(Maximumof7items)2) “Screenswitchinginterval” Specify the interval to switch the items to be displayed on the window in seconds.3) “Theeffectofswitchingtime” Specify the slide show effect when the item is updated.4) “Thelengthoftheeffect” Specify the duration of the slide show effect in seconds.
6. Click[Save]fromthe[File]menu.Orclick .The[SaveAs]dialogboxwillappear.Click[Save].TheRSSconfigurationfilewillbesavedinthefollowingfolder.• C:\ProgramData\SHARP\e-Signage\RSSConfig(WindowsVista/7/8)• C:\ProgramFiles\SHARP\e-Signage\RSSConfig(WindowsXP)
TheRSSconfigurationfilecreationisnowcompleted.
•InternetExplorerontheviewerPCisusedtodisplaytheRSSfeed. •ThedisplaymaydifferdependingontheversionofInternetExplorerinstalledontheviewerPC.
Clicking[Advanced]fromthe[View]menuallowsyoutospecifythescreendesignsettingsindetails.

59
ProgramEditorRSSEditor
1) “Title”,“Description”and“Background” Clickanyoftheitemstosettheindividualelements(font,position,backgroundandCSS).2)Elements “Font” Click[Select]andspecifythefonttype,styleandsize.Specifythefontcolorinthe[Color]dialog
displayed by clicking the palette. “Position” SelectthehorizontalandverticalpositionsoftheRSSfeedfromthelistbox.
“Background” Select a background image or color with a radio button.
“CSS” Describesthestylespecifiedinthecascadingstylesheet(CSS).
Theoperationofitemsotherthan“Displaysettings”isthesameasforbasicmodeoperation.
●Displayingapreview1.Click[Preview]inthe[View]menuorclick .
2. Enterthedisplaypositionandsizeofthepreviewwindow.
3. Checkthepreviewinthepreviewwindow.
4. Pressthe[ESC]keytoclosethepreviewwindow.

60
ConditionalContentEditor
Conditional ContentWhen creating Playlists with the program editor, most of the content is the same, and in many cases, multiple Playlists with only one differing part are created. In these cases, you can display Playlists with only the differing partchangedaccordingtospecifiedconditionswhenusingconditionalcontent.
Basic Screens for Conditional Content Editor
●LaunchingConditionalContentEditor1. Clickthe[Start]buttonontheWindowsTaskbar,andthenclick“AllPrograms”–“SHARPDigital
SignageSoftware”–“Tools”–“ConditionalContentEditor”inorder.Thiswilllaunch“ConditionalContentEditor.”*Youcanaddtooreditplaylistsbyselecting“ReplacetoConditionalContent”fromtheProgramEditor
playlist.
●BasicScreensforConditionalContentEditor
1)TitlebarDisplaysthefilename.WhenEditorlaunches,thetitlebarwillread“Untitled.”Whenafileissaved,itwillchangetothenameofthefile.Whencontentofanopenedfileischanged,thetitlebarwilldisplayanasterisk(*)afterthefilename.
1)Titlebar
2) Menus
3) Toolbar
4) Tabs
5) Settings Window

61
ConditionalContentEditorBasicScreensforConditionalContentEditor
2)MenusThefollowingarethecontentsofthe[File],[View],and[Help]menus.
Menuoption Description
File
CreateNewConditionalContent
Opensanewfile.
OpenConditionalContent Reads saved conditional content.
SaveConditionalContent Saves the currently edited conditional content.SaveConditionalContentAs
Saves the currently edited conditional content under a different name.
Exit QuitsConditionalContentEditor.
View
ShowContentPreviewwindow
Displays a preview of the currently edited conditional content in a windowthesizeofthepreviewwindow.
RefreshUpdatescontentfromthecontentfoldersintheeventthatcontentfileshavebeenaddedtoordeletedfromtheConditionalContentFoldersincethissoftwarewaslaunched.
HelpAboutConditionalContentEditor
DisplaysversioninformationforConditionalContentEditor.
3)ToolbarThe function of each button (icon) is as follows.
Icon Menuoption Description
CreateNewConditionalContentforBackground/Frames
Createsnewconditionalcontentforbackground/frames.
CreateNewConditionalContentforMessages
Createsnewconditionalcontentforscrollmessages.
CreateNewConditionalContentforSound
Createsnewconditionalcontentforsound.
OpenConditionalContent
Reads saved conditional content.
SaveConditionalContent
Saves conditional content.
4)TabsWhenyouclickanyofthe[Content],[URL]or[ViewerPath]tabs,youwillgotothesettingwindowforthattab.
5)SettingsWindowSet details for the tab that you selected.

62
ConditionalContentEditorCreatingConditionalContent
Creating Conditional Content
●CompatibleContentFileFormatsThefollowingfileformatscanbeusedascontent.
TypesofConditionalContent CompatibleFileExtensions
Background,Frame.jpg,.jpeg,.gif,.png,.bmp,.avi,.mpeg,.mpg,.wmv,.asf,.mov,.swf,.ppt,.pps,.htm,.html,.exe
Scroll Messages .tlpAudio .wav, .mp3, .au, .aif, .aiff, .wma, .mid, .midi, .movRSSconfigurationfile .erc
●ConfiguringConditionalContentsSetprojectnames,playbackstartdates,andViewerPCpanelattributesforconditionalcontent.
ContentFoldertree
ContentFileList
ConditionList
PlayCondition

63
ConditionalContentEditorCreatingConditionalContent
1. Fromthe“ContentFolder”tree,Selectthefolderwherethecontentfilesyouwanttousearelocated.Youcanalsodisplaycontentbyspecifying“URL”or“ViewerPath.”
The[URL]TabDisplaystheHTMLofaspecifiedURLascontent.EnteraURLthatcanbereferencedbytheviewerPC.IfyourPCcanconnecttotheInternet,clicking[ViewURL]willconnecttotheURLyouhaveentered.CheckthatyouhaveconnectedproperlyandthattheURLhasbeendisplayedcorrectly.
[ViewerPath]TabDisplaysthecontentfilespecifiedwith[FilePathOnViewerPC].YoucanspecifyanEXEfile.EnterapaththatcanbereferencedbytheviewerPC.ForanEXEfile,“Parameters”canbeadded.
•Whendisplayinglargecontentfilesthatarenotfrequentlyupdated,savethefilesontheviewerPCin advance and only enter the paths that refer to them. This will help reduce the time it takes to send program contents.
•SpecifytheabsolutepathoftheviewerPCortherelativepathfromMyContentsFolder(refertop.108). •Thefollowingparameterscanbeused. %L : Xcoordinateoftopleftcornerofframe %T : Ycoordinateoftopleftcornerofframe %W : Width of frame %H : Height of frame •Thissoftwareonlylaunchesorclosesspecifiedexecutablefilesataspecifiedtime.Itdoesnotguarantee
theactionsofanyexecutablefilesitlaunches. •Dependingonthespecificationsofthefilethatisexecuted,itmaynotbeabletolaunchorclose
correctly, or it may not be able to display windows in the correct position.
2. SelectthecontentfilesyouwanttousefromtheContentFileList.RefertoPage62forfileformatscompatiblewithbackgroundsand frames.
•Youcancheckcontentfilepreviewsinthe[ShowContentPreviewWindow]window.(refertop.64)
•IfusingHTMLcontent,makesurethatimages,moviesandotherfilesreferredtointheHTMLcodearetransferred to the same location, or a subdirectory of thesamelocation,wheretheHTMLfileitselfisstored(attachedfiles).
Thesecanbeaddedfromcontentfileproperties.(refertop.65)
MakesurethatallattachedfilesaredefinedbytheirrelativepathsintheHTMLfile.

64
ConditionalContentEditorCreatingConditionalContent
3. Clickthe icon.Contentfilesareaddedtotheendoftheconditionlist.Formoredetailsabouthowtosetplayconditionsforconditionlists,refertoPage66.
•InStep3,youcanregistercontentfilesbydouble-clickingthemorbydraggingthemfromtheContentFilelisttothe[conditionlist].
•Youcanhidecontentbyclickingthe icon on the bottom left of the screen. •Youcanturnthesoundoffbyclickingthe icon on the bottom left of the screen. •Youcanskipconditionalcontentandplaythenextplaylistbyclickingthe on the bottom left of the screen. •Bysettingtheplaybackconditions,theselectedplaybackconditionswillappearintheframebelowthe
conditions list. •Thecontentfilesfromtheconditionslistcanbecopiedbydroppinganddraggingthemwhileholdingthe
[Ctrl]key. •Clickingthebuttonsatthebottomofthe“ContentFile”list( ) or ( ) allows you to create a new or
editanexistingRSSconfigurationfile.(Fp.56)
PreviewContentYoucanpreviewcontentfilesinthe[ShowContentPreviewWindow]window.Click[ShowContentPreviewWindow]fromthe[View]menutopreviewthefiles.Previewsfromthefollowingtypesoffileswillnotbedisplayedimmediately.Topreviewthesefiles,clicktherelevanticondisplayedinthe[ShowContentPreviewWindow]window.(Clickthetextstringifpreviewingascrollmessage.)•Fileswithasizeof2MBorhigher•Videofiles•PowerPointfiles(Previewdisplayedinfullscreenmode)•Scrollmessagefiles(Previewdisplayedinfullscreenmode)
ConditionalContentContentconditionsarecheckedandonlythefirstcontentthat matches those conditions is displayed. The list plays in order starting from the top, and contents that do not match conditions are skipped.The duration is the amount of time it takes to play content.ContentfilesontheconditionlistwiththelongestdurationsaredisplayedontheMaximumDurationList.

65
ConditionalContentEditorCreatingConditionalContent
Clickingthebuttonsonthetoprightofaconditionlistperformsthefollowingactions:
Icon Menuoption DescriptionShow the properties of the content
Displaysthepropertiesofthecurrentlyselectedcontentfile.See below for more details.
Set content playback conditions
Sets playback conditions for selected content.Formoredetails,refertoPage67.
Move content upwardMovestheselectedcontentfileoneplaceforward(up)onthelist.(Youcannotmovemultiplecontentfiles.)
Move content downwardMovestheselectedcontentfileoneplacebackward(down)onthelist.(Youcannotmovemultiplecontentfiles.)
Delete contentDeletestheselectedcontentfilesfromtheconditionslist.Youcandeletecontentfilesbypressingthe[Delete]key.
PropertiesofcontentFromtheconditionlist,selectacontentfile,andclick todisplaythe[PropertiesofContent]dialogbox.Thefollowingsettingsmaybecheckedandadjusted:
1)ContentFilePathDisplaysthepathtothecontentfile.•Clicking[AttachedFiles]willallowyoutoaddafileorfilesfromthe[AttachedFiles]dialogboxthatappears.•Clicking[Change]willallowyoutochangethefileviathe[Open]dialogboxthatappears.
IfusingHTMLcontent,makesurethatimages,moviesandotherfilesreferredtointheHTMLcode are transferred to the same location, or a subdirectoryofthesamelocation,wheretheHTMLfileitselfisstored.MakesurethatallattachedfilesreferencedintheHTMLfilearedefinedbytheirrelative paths.
2)DurationThe duration of play can be set.•Whenthecontenttypeisvideo,audio,orscrollmessage,youcansettheoperationtobeperformedwhenplaybackofthecontentisfinishedbeforethespecifieddurationisreached.Tosetthis,click[playsetting].•Whenthe“Scrolltotheendofthismessage”checkboxiscleared,playbackofscrollmessageisforciblyterminatedafterthespecifieddurationisreachedevenifplaybackisnotfinishedyet(effectivewhenthecontent type is scroll message).

66
ConditionalContentEditorCreatingConditionalContent
3)BackgroundIfthecontentisastillimagefileandyouhavecheckedthe“Keepingaspectratio”optionbutton,youcanspecify a background color for the content.Clickthecolorswatchtodisplaythe[Color]dialogboxandchangethebackgroundcolor.Clicktheboxnextto“Transparent”tomakethebackgroundtransparent.
The background color for the background frame will be displayed as black if the background color is set to transparent.
4)VolumeControlThe volume can be set.
5)Layout•“Keepingaspectratio”/“Notkeepingaspectratio”/and“Inoriginalsize”optionbuttons Youcanselect“Notkeepingaspectratio”whenthecontenttypeisastillimageorFlash. Youcanselect“Inoriginalsize”whenthecontenttypeisastillimage.•“Temporarily,moveframe”checkbox Tochangethescreenpositionofthecontenttemporarily,checkthisboxandclick[PositionSetting].Thepositionandsizeoftheframecanbespecifiedforeachcontent.
6)PictureTransitionWhen the content type is still image, the effect at screen switching can be set.Select the effect from each pull-down menu.Anumbercanalsobedirectlyenteredfor“Duration”.(0.1to999.9seconds)Ifyoucheckthe“Viabackground”checkbox,theeffectofdisplayingthebackgroundcoloratthetimeofscreen switching is added.
7)ParametersDisplaysparametersforEXEfiles.
PlayConditionSettingFromtheconditionslist,selectacontentfileandclick todisplaythe[PropertiesofContent]dialogbox.Selectfilesfromthelistandright-clickthem.Thedisplaywillremainvisibleevenwhen[SetPlayCondition]isselected.Thefollowingsettingsmaybecheckedandadjusted.If you have set multiple conditions, the playlist will play when it matches all conditions.1)ConditionNameYoucansettheplaybackconditionname
2)TermYoucansetthebeginningandenddates.
3)TimeYoucansetthebeginningandendtimes.
4)DateYoucansettheplaybackdate.
5)DayYoucansetthedayoftheweekforplayback.Youcanselectmultipledaysoftheweek(e.g.Sunday-Monday).

67
ConditionalContentEditorCreatingConditionalContent
6)WeekYoucansetplaybacktooccuronacertainweekofeverymonth.Youcanselectmultipleweeksoutofeverymonth(e.g.firstandthirdweeks).
7)PanelnameYoucansetplaybacktooccuronthepanelsthatcontainordonotcontainthecharactersthatyouenter.
8)GroupYoucansetplaybacktooccuringroupsthatcontainordonotcontainthecharactersthatyouenter.
9)CommentYoucansetplaybacktooccuronthepanelconfiguredwiththecommentthatincludesthecharactersyouentered, or to play back on the panels that do not include those characters.
•Whenconditionalcontentisplayed,PanelName,GroupandCommentsettingsfromwithinplaysettingsreferencepanelattributeinformationsetbytheViewerPCClientScheduler.
•YoucandistributeanddisplayidenticalconditionalcontentonmultipleviewerPCsbysettingpanelattributeinformationonviewerPCsbeforehand.
•ForinformationonhowtosetpanelattributeinformationonviewerPCs,refertoPage108.
ConditionalContentandTotalDuration
Still Image (5 seconds)
Still Image (5 seconds)
Video (20 seconds)
Conditional Content(20 seconds)
Still Image (5 seconds)
Still Image (5 seconds)
Video (20 seconds)
Monday’ s Content(10 seconds)
Still Image (5 seconds)
Still Image (5 seconds)
Video (20 seconds)
Tuesday’ s Content(15 seconds)
Still Image (5 seconds)
Still Image (5 seconds)
Video (20 seconds)
Wednesday’ s Content(20 seconds)
Still Image (5 seconds)
Still Image (5 seconds)
Video (20 seconds)
Unconditional Content(10 seconds)
Program Information(Total Duration: 50 seconds)
The Program Editor will reflect the maximum duration from within the total duration when you close the Conditional Content Editor.
Monday’ s Content
Tuesday’ s Content
Wednesday’ s Content
Unconditional Content
10 seconds
15 seconds
20 seconds
10 seconds
Monday’ s Program(Total Duration: 40 seconds)
Tuesday’ s Program(Total Duration: 45 seconds)
Wednesday’ s Program(Total Duration: 50 seconds)
Other Programs (Not M-T-W)(Total Duration: 40 seconds)

68
TimetableEditor
SetprogramscreatedwithProgramEditortodisplayatasethouroftheday.
The main Timetable Editor window
●LaunchingTimetableEditor1. Click ontheLauncherwindow.
“TimetableEditor”willlaunch.
WhenTimetableEditorlaunches,anewblanktimetablewithnoprogramsassignedwillbedisplayed.Timetables are completed after program is set on this screen.
TimetableEditorcanalsobelaunchedbygoingtotheWindowsTaskbarandclicking[Start], [AllPrograms],[SHARPDigitalSignageSoftware],[Tools],andthen[TimetableEditor].
●ThemainTimetableEditorwindow1)Titlebar
2) Menus
3) Toolbar
4) Tabs
5) Program/Panel Controllist
6)Timetable
1)TitlebarThe name of the timetable will be displayed here.WhenTimetableEditorlaunches,thetitlebarwillread“Untitled”.Whenatimetableissaved,itwillchangetothe name of the timetable. When content of an opened timetable is changed, the title bar will display an asterisk (*) after the timetable name.
Creating/Editing a Timetable

69
TimetableEditor
2)MenusMenu options are as follows:
Menuoption Description Relevantpage
File
CreateNewTimetable Opens a new timetable. -Open Timetable Loadsasavedtimetable. Fp.74Save Timetable Overwrites the currently edited timetable. Fp.74
Save Timetable AsSaves the currently edited timetable under a different name.
Fp.74
Delete Timetable Allows the user to specify and delete saved timetables. Fp.75
Preview Timetable
Tests the currently edited timetable. Note that all the registered timetable data and schedule data is erased in the SHARP Digital Signage Software standalone version(PN-SS01).
Fp.75
Properties of Timetable Displays timetable properties. Fp.75
Import TimetableReadsatimetablethathasbeenexportedfromanotherPCsothatitcanbeused.
Fp.77
ExportTimetableWrites out a timetable so that it can be used on another PC.
Fp.76
Exit ExitsTimetableEditor. -
Edit
Select All Selects all programs in the timetable. -
DeleteDeletes the selected programs from the list.Programsmayalsobedeletedbypressing[Delete].
-
Copy Copiestheselectedprogram. -
Paste
Pastes the copied program into a timetable.If a program in the timetable is selected, the copied programwillbeallocatedimmediatelyafteritfinishes.Ifnoprogramsareselected,itwillbepastedat00:00.
-
Option Set Timetable SpanSetsthetimetabletoatargettimespan(startandfinishtimes). This is used for setting business hours as a time span, etc.
Fp.73
HelpAbout Panel Support Displays“Tableofsupportingpanelcontrols.” Fp.71AboutTimetableEditor DisplaysversioninformationforTimetableEditor. -
3)ToolbarThe toolbar buttons (icons) perform the following actions:
Icon Menuoption Description Relevantpage
Open Timetable Loadsasavedtimetable. Fp.74
Save Timetable Overwrites the currently edited timetable. Fp.74
4)TabsClickingatabswitchestothesettingswindowforeachitem.
5)Program/PanelControllistWhenthe[Program]tabisselected,theprogramfolder,programthumbnails,andprogramlistaredisplayed.Formoredetailsabouttheprogramfolderandprogramthumbnails,refertop.50.Whenthe[PanelControl]tabisselected,thelistofpanelcontrolcommandsisdisplayed.
6)TimetableDisplays a timetable.
ThemainTimetableEditorwindow

70
TimetableEditor
Creating a timetable
●Registeringaprograminthetimetable1. Checkthatthe[Program]tabisselected.
Ifitisnot,clickthe[Program]tabtoselectit.The program list will be displayed here.Therearefourcategoriesinthelist:“ProgramName”,“Duration”,“ScreenSize”,and“ScreenPosition”.
Thecoloroftheiconinfrontofthe“ProgramName”representsthe“ColorofProgram”.Click[PropertiesofProgram]fromthe[File]menuin“ProgramEditor”tochangeit.(Fp.53)
Program folder Program thumbnails2. Selecttheprogramfoldercontainingtheprogram.
3. Fromthe“ProgramName”,selectaprogram,andclick ,oralternatively,double-clicktheprogram.The[AddProgramtoTimetable]dialogboxwillappear.
4. Setthe“Playbacktime”.This is the time of day when the program will be played.Specifytimesbetween00:00and24:00.
5. Click[OK].The program will be registered to the timetable.
Programs may also be registered by dragging themfromthe“ProgramName”tothe“Timetable”.Registered programs can be changed in the Timetable. (Fp.73)
6. Repeatsteps2to4asnecessaryandsetalltheprogramsthatyouwanttodisplayoverthecourseoftheday.
Creatingatimetable

71
TimetableEditor
●Registeringpanelcontrolinatimetable1. Clickthe[PanelControl]tab.
A list of panel control commands will be displayed.
Therearetwocategories:“CommandName”and“InputSource”.Commandsareasfollows:
Command DescriptionTurn On Display Turns the panel (monitor) power ON.Turn Off Display Puts the panel (monitor) into standby mode.Switch Input Source (Input“No.”)
Switches the panel (monitor) input source.
TV *1Switchtheinputsourceofthepanel(monitor)to“TVinput”.ThechannelatthetimeofswitchingtotheTVcannotbespecified.Thechannelthatwasselectedbythe TV immediately before switching is displayed.
*1 ItcannotbeusedwiththeSHARPLCDmonitor(PNseries)andtheLB-1085.
•Thecommandssupportedbythepanel(monitor)canbecheckedwith“Tableofsupportingpanelcontrols.”
•Todisplay“Tableofsupportingpanelcontrols,”click the button ( )“AboutPanelSupport”atthelower left of the panel control command list. Or, click [AboutPanelSupport]from[HelpMenu].
Thecontentsof“Tableofsupportingpanelcontrols”areasfollows:
Menuoption Description
RC-232CIndicates the cable to be used for the connection (straight cable or cross cable).Indicates transmission speeds supported.
LAN IndicateswhetherLANconnectionissupported.Turn On Indicateswhetherthe“TurnOnDisplay”panelcontrolcommandissupported.Turn Off Indicateswhetherthe“TurnOffDisplay”panelcontrolcommandissupported.GetStatus IndicateswhetherGetStatus(Fp.122)issupported.H/WErrorDetection Indicates whether hardware error detection is supported.TimeSynchronization IndicateswhetherTimeSynchronization(Fp.111,112)issupported.Input“No.” Indicates which input of the panel (monitor) is supported.TV Indicates whether TV input is supported.
Creatingatimetable

72
TimetableEditor
2. Selectthepanelcontrolcommandyouwanttousefromthe“CommandName”andclick .
The[AddPanelControlCommandtoTimetable]dialogboxwill appear.
3. Setthe“Time”.Thisisthetimethatthecommandwillbeexecuted.Specifytimesbetween00:00and24:00.
4. Click[OK].The panel control command will be registered in the timetable and the control command icons (Turn On Display: , Turn Off Display: , Switch Input Source: , TV: ) will be displayed to the right of the timetable.
Commandsmayalsoberegisteredbydraggingthemfromthe“CommandName”tothe“Timetable”.
5. Repeatsteps2to4asnecessaryandsetallthepanelcontrolcommandsthatyouwanttoexecuteoverthecourseoftheday.
Creatingatimetable

73
TimetableEditor
●AdjustingatimetableClickingthebuttonsonthetoprightofthetimetableperformsthefollowingactions:
Icon Menuoption Description
Preview Program Displaysapreviewoftheselectedprogramatitsoriginalsize.
Preview Program(FitScreen)
Displaysapreviewoftheselectedprogramfittedtothesizeofthescreen.
Properties for Program/Command
Displays the properties of the selected program/panel control command.
DeleteProgram/CommandDeletes the selected programs/panel control commands from the timetable. Programs/panelcontrolcommandmayalsobedeletedbypressing[Delete].
CopyPrograms/PanelControlCommands
Copiestheselectedprogram/panelcontrolcommand.
Paste Programs/PanelControlCommands
Positions the copied program/panel control command into a timetable. If a program in the timetable is selected, the copied program will be allocated immediatelyafteritfinishes.Ifnoprogramsareselected,itwillbepastedat00:00.
Clickaprogramorpanelcontrolcommandpositionedonthetimetable to select it.Dragaresizehandletoadjusttheplaybacktime/timefortheprogramorpanelcontrolcommandandconfirmthechangesvisually.The program and the panel control command can be moved by dragginganareaotherthantheresizehandleusingthemouse.
Changingthetimetablespan
1. Fromthe[Option]menu,click[SetTimetableSpan].The[TimetableSpan]dialogboxwillappear.
2. Setthe“Start”and“End”times.Specifytimesbetween00:00and24:00.
3. Click[OK].Thenewtimeswillbereflectedinthetimetable.
Creatingatimetable

74
TimetableEditor
AdjustingthescaleSelectintervalsof5,10,15,30or60minutesfromthe“Scale”list.
●Savingatimetable
SavetimetableUsethisoptionwhenyouwanttosavethecurrentlyeditedtimetableunderitsoriginalname.
1. Fromthe[File]menu,click[SaveTimetable].Youcanalsosaveatimetablebyclicking .Thetimetablefilewillbeoverwrittenandsavedwiththesamename.
When“TimetableEditor”isstarted,thetitlebarwillread“Untitled”.Ifyouattempttosaveatthisstagethe[SaveTimetable]dialogboxwillbedisplayed.Fortheremainingsteps,refertostep2of“Savetimetableas”.
SavetimetableasUsethisoptionwhenyouwanttosavethecurrentlyeditedtimetableunderadifferentname.1. Fromthe[File]menu,click[SaveTimetableAs].
The[SaveAs]dialogboxwillappear.2. Selectthetimetablefolderinwhichthetimetableistobe
saved.3. Entera“TimetableName”andclick[Save].
The timetable will be saved with a different name.
●OpeningatimetableLoadatimetablethatyouhavealreadysaved,anduseit.Editingonlytheplacesyouwanttochangeinanexistingfileandsavingthefileunderanewnameisanefficientway to create timetables.1. Fromthe[File]menu,click[OpenTimetable].
Youcanalsoopenatimetablebyclicking .The[OpenTimetable]dialogboxwillappear.
2. Selectthetimetablefoldercontainingthetimetable.3. Fromthe“ListofTimetable”,selectatimetable,and
click[Open].The timetable you selected will be loaded into Timetable Editorandyouwillbeabletoeditit.
Takecarewhensavingatimetableyouhaveeditedusingthe[SaveTimetable]option,asthechangesyouhavemadewillbereflectedintheoriginalfile.
Creatingatimetable

75
TimetableEditor
●CheckingatimetableCheckatimetableusingtheprogrampreviewfunction.
All the registered schedule data and timetable data is erased in the SHARP Digital Signage Software standaloneversion(PN-SS01).
1. Fromthe[File]menu,click[PreviewTimetable].A preview of the timetable will be displayed.
2. Checkthepreview.
•Toclosethepreview,clickthepreviewwindowandpress[Esc]tostopthedisplay,andthendeletethescheduleinformationfromtheClientSchedulerofthetasktray.(Fp.107)
•IftheprogramscreensizeislargerthanthedisplayresolutionofthePCmonitor,thepreviewwillnot be able to display the entire program screen.
●DeletingatimetableDelete unnecessary timetables.1. Fromthe[File]menu,click[DeleteTimetable].
The[DeleteTimetable]dialogboxwillappear.
2. Selectthetimetablefoldercontainingthetimetable.
3. Fromthe“ListofTimetable”,selectatimetable,andclick[Delete].
4. Click[Yes].The selected timetable is now deleted.
5. Click[Close].
●Changingtimetablenameandtimetablecolor1. Fromthe[File]menu,click[PropertiesofTimetable].
The[PropertiesofTimetable]dialogboxwillappear.
Checkthe“Name”and“Color”.• The“Name”canbechanged.• Clickthecolorswatchtodisplaythe[Color]dialogbox
and change the timetable color.
The“Color”isthecolorusedtodisplaythetimetableinScheduleEditor.
2. Click[OK].
Creatingatimetable

76
TimetableEditor
●Importing/exportingatimetable
ExportingatimetableTheexportfunctionisusedtowriteoutatimetablesothatitcanbeusedwiththisproductonanotherPC.Exportedtimetabledataincludesprogramsregisteredintimetables.
1. Fromthe[File]menu,click[ExportTimetable].The[ExportTimetable]dialogboxwillappear.
2. Selectthetimetablefoldercontainingthetimetable.
3. Fromthe“ListofTimetable”,selectatimetable,andclick[Export].The[Selectthefoldertoexport]dialogboxwillappear.
4. Specifythedirectorywhereyouwanttosavethefile,entera“Filename”,andclick[Save].The[ExportTimetable]dialogboxwillappear.
A screen like the one on the right will appear during theexport.Click[Cancel]tocanceltheexport.
5. Click[OK].Thetimetableexportisnowcomplete.
Creatingatimetable

77
TimetableEditor
ImportingatimetableTheimportfunctionisusedtoloadanexportedtimetablethathasbeencreatedwiththisproductonanotherPC.1. Fromthe[File]menu,click[ImportTimetable].
The[Selectthetimetabletoimport]dialogboxwillappear.
2. Selecta(.tbl)fileor(.tblx)filetoimport,andclick[Open].The[ImportTimetable]dialogboxwillappear.
A screen like the one on the right will appear while theimportisbeingprepared.Click[Cancel]tocancel the import.
3. Selectthetimetablefolderinwhichthetimetableistobesaved.
4. Entera“TimetableName”andclick[Import].
5. Entera“ProgramName”andclick[Import].
IfthesameprogramnamealreadyexistsonthePCwheretheimportistobeused,aconfirmationdialogboxwillappear.Choosewhethertooverwritetheexistingfileorimportthefileunderanew name. When multiple programs are included, the remaining programs can all be imported into the same folder.
6. Selectthefolderintowhichthecontentwillbeimported,andclick[OK].
7. Click[Yes].The timetable will be saved with the name you entered.The timetable import is now complete.
Creatingatimetable

78
ScheduleEditor
SettimetablescreatedwithTimetableEditortodisplayonasetday.
The main Schedule Editor window
●LaunchingScheduleEditor1. Click ontheLauncherwindow.
“ScheduleEditor”willlaunch.
WhenScheduleEditorlaunches,anewblankschedulewithnotimetablesassignedwillbedisplayed.Schedules are completed after timetable is set on this screen.
ScheduleEditorcanalsobestartedbygoingtotheWindowsTaskbar,andclicking[Start],[AllPrograms],[SHARPDigitalSignageSoftware],[Tools],andthen[ScheduleEditor].
●ThemainScheduleEditorwindow
1)Titlebar
2) Menus
3) Toolbar
4)“Timetable”list
5)Calendar
1)TitlebarThe name of the schedule will be displayed here.WhenScheduleEditorlaunches,thetitlebarwillread“Untitled”.Whenascheduleissaved,itwillchangetothename of the schedule. When content of an opened schedule is changed, the title bar will display an asterisk (*) after the schedule name.
2)MenusMenu options are as follows:
Menuoption Description Relevantpage
FileCreateNewSchedule Opens a new schedule. -Open Schedule Loadsasavedschedule. Fp.82
Creating/Editing Schedules

79
ScheduleEditorThemainScheduleEditorwindow
Menuoption Description Relevantpage
File
Save Schedule Overwrites the currently edited schedule Fp.82Save Schedule As Saves the currently edited schedule under a different name. Fp.82Delete Schedule Allows the user to specify and delete saved schedules. Fp.83
Properties of ScheduleAllows the user to display and change the schedule name. Fp.83
Import ScheduleReadsaschedulethathasbeenexportedfromanotherPCsothatitcanbeused. Fp.84
ExportScheduleWrites out a schedule so that it can be used on another PC. Fp.84
Exit ExitsScheduleEditor. -
Edit
Add Timetable to ScheduleAddsthetimetablethatisselectedinthe“Timetable”list to the schedule. Fp.80
Delete Timetable from Schedule
Deletesthetimetablethatisselectedinthe“Calendar”.Timetablemayalsobedeletedbypressing[Delete]. Fp.81
CopyTimetable Copiestheselectedtimetable. -Paste Timetable Pastes the copied timetable into a schedule. -Select All Selects all timetables in the schedule. -
Option SettingWhenyouuseProWebServer,checkthischeckbox.Bydefault,thischeckboxisnotchecked.
View
Show Previous MonthDisplays the month before the month that is currently displayed in the calendar. Fp.81
ShowNextMonthDisplays the month after the month that is currently displayed in the calendar. Fp.81
Show This Month Displays the current month in the calendar. Fp.81Refresh Updatesthe“Timetable”list. -
Help AboutScheduleEditor DisplaysversioninformationforScheduleEditor. -
3)ToolbarThe toolbar buttons (icons) perform the following actions:
Icon Menuoption Description Relevantpage
Open Schedule Loadsasavedschedule. Fp.82
Save Schedule Overwrites the currently edited schedule. Fp.82
Delete TimetableDeletesthetimetablethatisselectedinthe“Calendar”.Timetablemayalsobedeletedbypressing[Delete]. Fp.81
CopyTimetable Copiestheselectedtimetable. -
Paste Timetable Pastes the copied timetable into a schedule. -
4)“Timetable”listThetimetablefolderandthelistoftimetablescreatedwithTimetableEditoraredisplayed.Inthelistoftimetable,therearetwocategories:“Name”and“LastModifiedTime”.
Thecoloroftheiconinfrontofthenameofeachtimetablerepresentsthe“timetablecolor”.Click[PropertiesofTimetable]fromthe[File]menuin“TimetableEditor”tochangeit.(Fp.75)
5)CalendarTimetables are positioned on the calendar to create schedules.

80
ScheduleEditorCreatingaschedule
Creating a schedule
●RegisteringatimetableinthescheduleTimetable folder1. Selectthetimetablefoldercontainingthetimetable.
2. Selectatimetablefromthe“Timetable”listandclick,
oralternatively,double-clickthetimetable,orfromthe[Edit]menu,click[AddTimetabletoSchedule].The[AddTimetabletoSchedule]dialogboxwillappear.
3. Seta“Span”.This is the length of time that the program will be played for.Ifyoudonotsetthe“Option”area,thetimeschedulewillbeaddedtotheentirespanfrom“Start”to“End”.
Usethe“Option”settingstoaddtimetablestospecifieddaysor weeks.
• Ifyoucheckthe“Selecttheday(s)oftheweekbelow:”checkboxandthe“Sunday”to“Saturday”checkboxes,thetimetablewillonlybeaddedtothespecifieddaysofthe week during the span.
• Ifyoucheckthe“Selecttheweek(s)ofthemonthbelow:”checkboxandthe“1stweek”to“6thweek”checkboxes,thetimetablewillonlybeaddedtothespecifiedweeksduringthespan.
• Ifyouspecifyboth“Selecttheday(s)oftheweekbelow:”and“Selecttheweek(s)ofthemonthbelow:”,thetimetablewill only be added to days that meet both sets of conditions.
Forexample,setting“Selecttheday(s)oftheweekbelow:”to“Wednesday”,and“Selecttheweek(s)ofthemonthbelow:”to“2ndweek”,wouldaddthetimetabletothesecondWednesdayofeverymonth.
4. Click[OK].The timetable will be registered in the schedule.
Timetables may also be registered by dragging themfromthe“Timetable”listtothe“Calendar”. Registered timetables can be changed in the calendar.
5. Repeatsteps2to3asnecessaryandaddallthetimetablesthatyouwanttodisplaytotheschedule.

81
ScheduleEditor
ThecalendarDaysonwhichatimetableisregisteredshowthe“timetablecolor”andthe“timetablename”.
The buttons and lists at the top of the calendar perform the following actions:
Icon Menuoption Description
Show Previous Month Displays the month before the month that is currently displayed.
SelectYear Displays the year selected for the month that is currently displayed.
Select Month Displays the month selected for the year that is currently displayed.
ShowNextMonth Displays the month after the month that is currently displayed.
Show This Month Displays the current month.
•Clickwhileholdingdown[Ctrl]or[Shift]toselectmultipledaysatthesametime. •Selectatimetableandpress[Delete]todeleteitfromthecalendar.
Timetables are registered to different days depending on where they are dragged on the calendar.Days that already have timetables registered to them will not be overwritten.
1)Dates
2) Weekday titles
3) Week titles
4) All
1)Dates: Timetableswillbeaddedtothedaytowhichtheyaredragged.2) Weekday titles: Timetables will be added to the day of the week to which they are dragged for the currently
displayed month.3) Week titles: Timetables will be added to the week to which they are dragged for the currently displayed
month.4) All : Timetables will be added to every day of the currently displayed month.
Creatingaschedule

82
ScheduleEditorCreatingaschedule
●Savingaschedule
SavescheduleUsethisoptionwhenyouwanttosavethecurrentlyeditedscheduleunderitsoriginalname.1. Fromthe[File]menu,click[SaveSchedule].
Youcanalsosaveaschedulebyclicking .Theschedulefilewillbeoverwrittenandsavedwiththesamename.
When“ScheduleEditor”isstarted,thetitlebarwillread“Untitled”.Ifyouattempttosaveatthisstagethe[SaveSchedule]dialogboxwillbedisplayed.Fortheremainingsteps,refertostep2of“Savescheduleas”.
SavescheduleasUsethisoptionwhenyouwanttosavethecurrentlyeditedscheduleunderadifferentname.1. Fromthe[File]menu,click[SaveScheduleAs].
The[SaveScheduleAs]dialogboxwillappear.2. Selecttheschedulefolderinwhichthescheduleistobe
saved.3. Entera“ScheduleName”,andclick[Save].
The schedule will be saved with a different name.
●OpeningascheduleLoadaschedulethatyouhavealreadysaved,anduseit.Editingonlytheplacesyouwanttochangeinanexistingfileandsavingthefileunderanewnameisanefficientway to create schedules.1. Fromthe[File]menu,click[OpenSchedule].
Youcanalsoopenaschedulebyclicking .The[OpenSchedule]dialogboxwillappear.
2. Selecttheschedulefoldercontainingtheschedule.3. Fromthe“ListofSchedule”,selectaschedule,andclick
[Open].The schedule you selected will be loaded into Schedule Editorandyouwillbeabletoeditit.
Takecarewhensavingascheduleyouhaveeditedusingthe[SaveSchedule]option,asthechangesyouhavemadewillbereflectedintheoriginalfile.

83
ScheduleEditor
●DeletingascheduleDelete unnecessary schedules.1. Fromthe[File]menu,click[DeleteSchedule].
The[DeleteSchedule]dialogboxwillappear.
2. Selecttheschedulefoldercontainingtheschedule.
3. Fromthe“ListofSchedule”,selectaschedule,andclick[Delete].
4. Click[Yes].The selected schedule will be deleted.
5. Click[Close].
●Changingschedulename1. Fromthe[File]menu,click[PropertiesofSchedule].
The[PropertiesofSchedule]dialogboxwillappear.
Checktheschedulenameandchangeitifyouwish.
2. Click[OK].
Creatingaschedule

84
ScheduleEditorCreatingaschedule
●Importing/exportingascheduleExportingascheduleTheexportfunctionisusedtowriteoutaschedulesothatitcanbeusedwiththisproductonanotherPC.Exportedscheduledataincludesprogramsandtimetablesthatareregisteredtotheschedule.
1. Fromthe[File]menu,click[ExportSchedule].The[ExportSchedule]dialogboxwillappear.
2. Selecttheschedulefoldercontainingtheschedule.
3. Fromthe“ListofSchedule”,selectaschedule,andclick[Export].The[Selectthefoldertoexport]dialogboxwillappear.
4. Specifythedirectorywhereyouwanttosavethefile,entera“Filename”andclick[Save].The[ExportSchedule]dialogboxwillappear.
A screen like the one on the right will appear during theexport.Click[Cancel]tocanceltheexport.
5. Click[OK].Thescheduleexportisnowcomplete.
ImportingascheduleTheimportfunctionisusedtoloadanexportedschedulethathasbeencreatedwiththisproductonanotherPC.1. Fromthe[File]menu,click[ImportSchedule].
The[Selectthescheduletoimport]dialogboxwillappear.

85
ScheduleEditor
2. Selecta(.sch)fileor(.schx)filetoimport,andclick[Open].The[ImportSchedule]dialogboxwillappear.
A screen like the one on the right will appear while theimportisbeingprepared.Click[Cancel]tocancel the import.
3. Selecttheschedulefolderinwhichthescheduleistobesaved.
4. Entera“ScheduleName”,andclick[Import].
5. Entera“TimetableName”andclick[Import].
IfthesametimetablenamealreadyexistsonthePCwheretheimportistobeused,aconfirmationdialogboxwillappear.Choosewhethertooverwritetheexistingfileorimportthefileunderanewname.
When multiple timetables are included, the remaining timetables can all be imported into the same folder.
6. Entera“ProgramName”andclick[Import].
IfthesameprogramnamealreadyexistsonthePCwheretheimportistobeused,aconfirmationdialogboxwillappear.Choosewhethertooverwritetheexistingfileorimportthefileunderanewname.
When multiple programs are included, the remaining programs can all be imported into the same folder.
7. Selectthefolderintowhichthecontentwillbeimported,andclick[OK].
8. Click[Yes].The schedule will be saved with the name you entered.The schedule import is now complete.
Creatingaschedule

86
PanelManagementandOption
Panel Management and OptionWhendistributingprogramstomultiplepanelswiththeNetworkVersion,youmustfirstsetthepanels.
Managing panels
This function is only available with the Network Version.
●LaunchingPanelControlManagement1. Click ontheLauncherwindow.
The[PanelManagement]dialogboxwillappear.
●ThemainPanelManagementwindow
1)The“Listofregisteredpanel”treeDisplays a list of all registered panels.Panel icons ( )canbedraggedanddroppedinsidethislisttochangetheirattribution(“(AllPanels)”oran“arbitrarygroup”).
Thenumberofpanelsthatcanbemanageddependsonthelicense.(Maximumlimitis100panels)
1)The“Listofregisteredpanel”tree
2) Buttons

87
PanelManagementandOption
2)ButtonsThe buttons perform the following actions:
Name Description RelevantpageAdd Panel Adds a new panel to be managed. FBelowAddGroup Adds a new group. Fp.88Edit Changesthecontentoftheselectedpanelorgroup. FBelow,p.88Delete Deletes the selected panel or group. Fp.89ManualControl Sets panels and control commands to be controlled manually. Fp.89Exit Closesthe[PanelManagement]window. -
●Adding/editingapanel1. Click[AddPanel]toaddanewpaneltomanage.
The[AddPanel(PanelPC)]dialogboxwillappear.
Click[Edit]toeditanexistingpanel.The[EditPanel(PanelPC)]dialogboxwillappear.
Thesettingsforthe[AddPanel(PanelPC)]and[EditPanel(PanelPC)]dialogboxesarethesame. Panels can also be edited after they have been added.
2. Settheoptions.1)Panelname(Compulsory) Chooseanamethatwillmakeiteasytoidentifythe
panel.(Namesmustbewithin50characters)
2)Group IntheGroupbox,selectagrouptoaddthepanelto. If you do not want to assign the panel to any particular
group,select“(none)”.Panelsthatarenotassignedtoanyparticulargroupwillbeaddedunder“AllPanels”.
Clicking[AddPanel]whilethe“Listofregisteredpanel”treegrouporapanelassignedtoagroupisselected will add the panel to the respective group.
3)HostnameorIPaddress(Compulsory) SetsthehostnameorIPaddressofviewerPCwhichcanbeaccessedfromtheserver.
It is not possible to create two or more panels with the same host name or IP address.
Managingpanels

88
PanelManagementandOptionManagingpanels
4)MACaddress SettheMACaddressfortheviewerPCifyouwanttoturnitonfromthemanagementPC.
5)FTPSetting Enterthe“Username”(within30alphanumericcharacters),“Password”(within30alphanumeric
characters),and“Portnumber”(1-32000)thatyousetfortheviewerPCFTPsettings.
•FTPsettingsforaddingapanelcanbesetinadvance.(Fp.91) •IfyouhaveinstalledtheViewerVersion,auniqueFTPServerwillbeinstalled,andstartedasa
service.ThedefaultTCP/IPportnumbersare20and21.Ifthisportnumberisalreadyusedbyanotherservice,changetheportnumber.TheFTPsettingsoftheviewerPCClientSchedulermust use the same port number. (Fp.109)
6)PowerControl IfyouwanttoturnthepoweroftheviewerPConoroffataspecifiedtime,selectthe“Specifytopower
on/offthepanelthroughtheserveratthedesignatedtime”,andsetthe“Timetostart”and“Timetoend”.(Timescanbespecifiedinincrementsof5minutes)
3. Click[Add]or[Cancel].
●Adding/editingagroup1. Toaddagroup,click[AddGroup].
The[AddGroup]dialogboxwillappear.
Toeditagroup,selectthegroupyouwanttoeditandclick[Edit].The[EditGroup]dialogboxwillappear.
•Agroupcanbecreatedwithinagroup
2. Selecttheparentgroup.
3. Entera“Groupname”.(Namesmustbewithin50characters)
4. Click[Add]or[Cancel].

89
PanelManagementandOption
●ControllingapanelmanuallySetthisoptionwhenyouwanttocontroltheviewerPCmanually.
WhencontrollingtheviewerPCmanually,(whenturningonthepanelPC),theWakeOnLANfunctionthatoperatesbyMagicPacketssentfromtheviewerPCmustbeenabled.
IftheviewerPCisoutsidethesameLANsegment,MagicPacketsmaynotgetthroughdependingonrouterspecsandsettings.Contactyournetworkadministratorformoredetails.
1. Click[ManualControl].The[ManualControlforthePanel(PanelPC)]dialogboxwillappear.
2. Checkthecheckboxesnexttothepanelsorgroupsthatyouwanttocontrol.Selecta“ControlCommand”.The following three control commands can be sent:•PCPowerON•PCReboot•PCPowerOFF
3. Click[Execute].The control command will be sent.
●Deletingapanelorgroup1. Selectthepanelorgroupthatyouwanttodelete.
If you select a group, all the panels assigned to that group will be deleted.
2. Click[Delete].Aconfirmationdialogboxwillappear.
3. Click[OK].
Managingpanels

90
PanelManagementandOptionOption
OptionOption allows you to check product version information and to set values for adding panels in advance.
●LaunchingOption1. Click ontheLauncherwindow.
The[Option]dialogboxwillappear.
●CheckingversioninformationThe[Version]tabdisplaysversioninformation.
RegisteringalicensecodeIf you input a temporary license code when installing, you will only be able to use the software for a two-month trial period. Register your license code before the end of the trial period.
1. Click[Register].The[RegisterLicenseCode]dialogboxwillappear.
2. Enteryour“licensecode”andclick[Register].
IfusingWindowsVista/7/8,click[Allow](forWindowsVista)or[Yes](forWindows7/8)ifaUserAccountControlwindowappears.

91
PanelManagementandOption
●AddingdefaultpanelsettingsforpanelsSetdefaultvaluesforFTPsettingsthatareappliedtoallnewly-addedpanels.1. Clickthe[FTPSetting]tab.2. Setthe[DefaulttoAddthePanel].
•Username(within30alphanumericcharacters)•Password(within30alphanumericcharacters)•Portnumber(1-32000)
The initial default values are:•Username:ftp•Password:ftp•Portnumber:21
•IfyouhaveinstalledtheViewerVersion,auniqueFTPServerwillbeinstalled,andstartedasaservice.ThedefaultTCP/IPportnumbersare20and21.Ifthisportnumberisalreadyusedbyanotherservice,changetheportnumber.TheFTPsettingsoftheviewerPCClientSchedulermustusethesameportnumber. (Fp.109)
•Theportnumbershouldalsobechangediftherearesecurityissues.
Option

92
ScheduleDistributionTool
DistributeschedulescreatedwithScheduleEditortotheviewerPC.
The main Schedule Distribution Tool window
●LaunchingScheduleDistributionTool1. Click ontheLauncherwindow.
“ScheduleDistributionTool”willlaunch.
ScheduleDistributionToolcanalsobestartedbygoingtotheWindowsTaskbarandclicking[Start],[AllPrograms],[SHARPDigitalSignageSoftware],[Tools],andthen[ScheduleDistributionTool].
●ThemainScheduleDistributionToolwindow
1)Distributionsettingsbutton
2) Tabs
3) Distribution Reservation/Logwindow
1)DistributionsettingsbuttonLaunchesawizardforsystemanddistributionmethodsettings.
2)TabsClickingatabswitchestothelistwindowforeachitem.
3)DistributionReservation/LogwindowDisplays details for the selected tab.
Distributing schedules

93
ScheduleDistributionTool
Distributing schedulesSchedules can be distributed in the following ways: •DistributedtoaviewerPCviaanetwork(NetworkVersiononly)•DistributedtoyourownPC•DistributedviaUSBmemoryorotherexternaldevice
Themaximumtotalsizeofschedules(includingprogramsandcontent)thatcanbedistributedwithScheduleDistributionToolis16GB.Themaximumsizeforindividualcontentis4GB.
●DistributingviaanetworkDistributeschedulestotheviewerPCviaanetwork.
These instructions only apply to the Network Version.
1. Click[Distributescheduleorprogramtothepanel].The[SelectionofDistributionMethods]dialogboxwillappear.
2. Selectthe“Distributetheschedulethroughthenetwork”optionbutton,andclick[Next].The[SelectiontheScheduletoDistribute]dialogboxwillappear.
3. Selectaschedule.If you would like to add the selected schedule to the current scheduleontheviewerPC,checkthe“Addthisscheduleontherunningscheduleinthetargetpanel”checkbox.Iftheboxisnotchecked,thecurrentscheduleontheviewerPCwillbereplaced with the currently selected schedule.
Schedule replacement is performed in units of days. It cannot be changed to units of hours.
4. Click[Next].The[SelectionoftheDistributionTarget]dialogboxwillappear.
Distributingschedules

94
ScheduleDistributionToolDistributingschedules
5. Checkthecheckboxesforallthepanelsand/orgroupsthatthescheduleistobesentto.Clickingthebuttonsinthetoprightofthewindowwillallowyou to add or edit panels and groups in the same way as the [PanelManagement]window(Fp.86).
The buttons perform the following actions:
Button Name Description Relevantpage
AddPanel(PanelPC) Adds a new panel to be managed. Fp.87
AddGroup Adds a new group. Fp.88
EditPanel/GroupChangesthecontentoftheselectedpanelorgroup. Fp.87-88
DeletePanel/Group Deletes the selected panel or group. Fp.89
6. Click[Next].The[SelectionoftheDistributionDateTimeandOption]dialogboxwillappear.
7. Selecta“DistributionDateTime”.• “Distributenow”optionbutton Distributesscheduleassoonasthedistributionwizardexits.
• “Distributeatspecifieddatetime”optionbutton Distributes schedule at the set date and time.
8. Set“DistributionOptions”.• “PowerONthepanelPCbeforethedistribution”checkbox DistributesthescheduleafterturningtheviewerPConifitisnot
already turned on at the time of distribution.• “PowerOFFthepanelPCafterthedistribution”checkbox TurnstheviewerPCpoweroffaftertheschedulehasbeendistributed.
9. Click[Next].A[Confirmation]dialogboxwillappear.
10.Checkthedistributionsettings,andclick[Finish].Thedistributionordistributionreservationwillbeexecuted.
Distribution data can be packaged and saved as asinglefilethatincludesscheduleinformationincluding programs, timetables, and content.
Click[SavethePackage],andinthe[SavethePackage]dialogboxthatappears,specifyadirectorytosavethefileto.Thenentera“Filename”,andclick[Save].Thereisusuallynoneedtouse this function.

95
ScheduleDistributionTool
11.Ifyouselectedthe“Distributenow”optionbuttoninstep7,ascreenliketheoneontherightwillappear.Checkthatthedistributionwassuccessfulandclick[Close].
Ifyouselectedthe“Distributeatspecifieddatetime”optionbuttoninstep7,ascreenliketheoneontherightwillappear.Click[OK].
•Scheduleandprogramdistributionmaytakesometime.Ifyouperformsimultaneousdistributiontomultiplepanels,dataisactuallysentsequentially.Forthisreason,theremaybesometimedifferenceinschedule and program distribution.
•Oldschedulesarenolongerrequiredafternewscheduleshavebeensent.UnnecessaryschedulesandtheirassociatedcontentwillbeautomaticallydeletedthenexttimeClientSchedulerstarts.
●DistributingtoyourownPC
These instructions only apply to the Standalone Version.
1. Click[Distributescheduleorprogramtothepanel].The[SelectionofDistributionMethods]dialogboxwillappear.
2. Selectthe“DistributethescheduletoyourPC(Mycomputer)”optionbutton,andclick[Next].The[SelectiontheScheduletoDistribute]dialogboxwillappear.
3. Selectaschedule.If you want to add the selected schedule to the current open scheduleonyourPC,checkthe“Addthisscheduleontherunningscheduleinthetargetpanel”checkbox.Iftheboxisnotchecked,thecurrentlyopenscheduleonyourPCwillbereplaced with the currently selected schedule.
4. Click[Next].A[Confirmation]dialogboxwillappear.
Distributingschedules

96
ScheduleDistributionToolDistributingschedules
5. Checkthedistributionsettings,andclick[Finish].Thedistributionwillbeexecuted.
Distribution data can be packaged and saved as asinglefilethatincludesscheduleinformationincluding programs, timetables, and content.
Click[SavethePackage],andinthe[SavethePackage]dialogboxthatappears,specifyadirectorytosavethefileto.Thenentera“Filename”,andclick[Save].Thereisusuallynoneedtouse this function.
6. Ascreenliketheoneontherightwillappear.Checkthatthedistributionwassuccessfulandclick[Close].
●DistributingwithUSBmemoryorotherexternalstoragedevice
•DonotremovetheUSBmemoryorotherexternalstoragedevicefromyourPCuntilthetransferiscomplete.
•CertainUSBdevicesandotherexternalstoragedevicesmaynotbeabletodistributecorrectly. •SettheviewerPCto“Normalmode.”Ifitissetto“Contentsdirectdistributemode,”schedulescannotbe
distributed (Fp.113).
1. Click[Distributescheduleorprogramtothepanel].The[SelectionofDistributionMethods]dialogboxwillappear.
2. Selectthe“DistributethescheduleusingexternalstoragesuchasUSBmemory”optionbutton,andclick[Next].The[SelectiontheScheduletoDistribute]dialogboxwillappear.

97
ScheduleDistributionTool
3. Selectaschedule.If you would like to add the selected schedule to the currently openscheduleontheviewerPC,checkthe“Addthisscheduleontherunningscheduleinthetargetpanel.”checkbox.Iftheboxisnotchecked,thecurrentlyopenscheduleontheviewerPCwillbereplacedwiththecurrentlyselectedschedule.
4. Click[Next].The[SelectionoftheDrivetoTransfer]dialogboxwillappear.
5. Selectthedrivetowhichyouwanttotransferthescheduleto.
6. Click[Next].A[Confirmation]dialogboxwillappear.
7. Checkthedistributionsettings,andclick[Finish].Thedistributionwillbeexecuted.
Distribution data can be packaged and saved as a single filethatincludesscheduleinformationincludingprograms,timetables, and content.
Click[SavethePackage],andinthe[SavethePackage]dialogboxthatappears,specifyadirectorytosavethefileto.Thenentera“Filename”,andclick[Save].Thereisusually no need to use this function.
8. Click[Yes].Aconfirmationdialogboxwillappearagain.
9. Click[OK].
10.RemovetheUSBmemoryorotherstoragedevicefromthePC.
Ifyouclicked[No]instep8,removethedeviceviatheSafelyRemoveHardwareicon( ) in the Task Tray.
11.ConnecttheUSBmemoryorotherexternalstoragedevicetotheviewerPC.Theschedulewillbeautomaticallydistributed.TheUSBmemoryorotherexternalstoragedevicewillautomaticallystopwhenthedistributioniscomplete.Checkthemessage,andremovethedevice.
Distributingschedules

98
ScheduleDistributionToolDisplayingbreak-inprograms
Displaying break-in programs
●Distributingviaanetworkandmakingabreak-indisplay
•ThisfunctionisonlyavailablewiththeNetworkVersion. •Ifordinaryscheduledistributionandbreak-indistributionoverlap,thebreak-indistributionhasthehigher
priority in processing.
1. Click[Distributescheduleorprogramtothepanel].The[SelectionofDistributionMethods]dialogboxwillappear.
2. Selectthe“Distributetheprogramthroughnetworkandmakeabreak-indisplay”radiobutton,andclick[Next].The[SelectionoftheBreak-inProgram]dialogboxwillappear.
3. Selectaprogram,andclick[Next].The[SelectionoftheDistributionTarget]dialogboxwillappear.
4. Checkthecheckboxesforallthepanelsand/orgroupsthatthescheduleistobesentto.Clickingthebuttonsinthetoprightofthewindowwillallowyoutoaddoreditpanelsandgroupsinthesamewayasthe[PanelManagement]window(Fp.86).Foradescriptionofbuttonactions,refer to p.94.
5. Click[Next].The[DisplayTimeandPeriodsofBreak-inProgram]willappear.

99
ScheduleDistributionTool
6. Setthe“DisplayTimeofBreak-inProgram”area.• “Displaythebreak-inprogramassoonasdistributionhasbeencompleted”optionbutton
Displaystheprogramassoonasthedistributionwizardexits.• “Startthebreak-inprogramatthetimespecified”optionbutton Starts program display at the set time.
7. Seta“DisplayTime”
8. Ifyouwanttoperformpanelcontroloperationsbeforeandafterabreak-inprogram,checkthe“Conductpanelcontrolbeforeandaftertheprogramdisplay”checkbox,andclick[Next].The[SpecificationofPanelControlCommand]dialogboxwillappear.
Ifyoudonotwanttoperformpanelcontroloperationsbeforeandafterabreak-inprogram,clearthe“Conductpanelcontrolbeforeandaftertheprogramdisplay”checkbox,andclick[Next].A[Confirmation]dialogboxwillappear.Proceedtostep11.
9. Setthe[PanelControlCommand].“BeforeDisplaytheBreak-inProgram”• “PowerONthepanelbeforedisplaytheprogram”checkbox
Turns the panel on before displaying the break-in program.
• “Switchthepanelinputbeforedisplaytheprogramasbelow”checkbox
Switchestothespecifiedinputbeforedisplayingthebreak-in program.
“AfterDisplaytheBreak-inProgram”• “PowerOFFthepanelafterdisplaytheprogram”checkbox Turnsthepaneloffafterthebreak-inprogramhasfinished.• “Switchthepanelinputafterdisplaytheprogramasbelow”checkbox Switchestothespecifiedinputafterdisplayingthebreak-inprogram.
10.Click[Next].A[Confirmation]dialogboxwillappear.
11.Checkthedistributionsettings,andclick[Finish].The break-in program display or display reservation will be executed.
By packaging distribution data, program information containing break-in programs and other contents canbesavedasasinglefile.
Click[SavethePackage],andinthe[SavethePackage]dialogboxthatappears,specifyadirectorytosavethefileto.Thenentera“Filename”,andclick[Save].Thereisusuallynoneedtouse this function.
Displayingbreak-inprograms

100
ScheduleDistributionToolDisplayingbreak-inprograms
12.Ascreenliketheoneontherightwillappear.Checkthatthedistributionwassuccessfulandclick[Close].
•Ifthesettimehasalreadypassedthebreak-inprogramwill not be displayed.
•Oncethebreak-inprogramhasbeendisplayedinthetargetpanelfortheamountoftimespecifiedin“DisplayTime”,thepanelwillreturntotheoriginalprogram.Display will resume from the start of the program that would otherwise have been playing when the break-in program ends.
•Whetherabreak-inprogramhasendedischeckedeveryminute(atsecond00).Thepointatwhichthedisplayofthebreak-inprogramendsandtheoriginalprogramstartsisthefirstsecond00aftertheendof the break-in program.
•Onlyonebreak-inprogramcanberegistered.Programsdistributedlaterwillbegivenpriority.
●DistributingtoyourownPCandmakingabreak-indisplay
This function is only available with the Standalone Version.
1. Click[Distributescheduleorprogramtothepanel].The[SelectionofDistributionMethods]dialogboxwillappear.
2. Selectthe“Distributethebreak-inprogramtoyourPC(Mycomputer)”optionbutton,andclick[Next].The[SelectionoftheBreak-inProgram]dialogboxwillappear.
3. Selectaprogram,andclick[Next].The[DisplayTimeandPeriodsofBreak-inProgram]willappear.

101
ScheduleDistributionTool
4. Setthe“DisplayTimeofBreak-inProgram”area.• “Displaythebreak-inprogramassoonasdistributionhasbeencompleted”optionbutton
Displaystheprogramassoonasthedistributionwizardexits.
• “Startthebreak-inprogramatthetimespecified”optionbutton
Starts program display at the set time.
5. Seta“DisplayTime”
6. Ifyouwanttoperformpanelcontroloperationsbeforeandafterabreak-inprogram,checkthe“Conductpanelcontrolbeforeandaftertheprogramdisplay”checkbox,andclick[Next].The[SpecificationofPanelControlCommand]dialogboxwillappear.
Ifyoudonotwanttoperformpanelcontroloperationsbeforeandafterabreak-inprogram,clearthe“Conductpanelcontrolbeforeandaftertheprogramdisplay”checkbox,andclick[Next].A[Confirmation]dialogboxwillappear.Proceedtostep9.
7. Setthe[PanelControlCommand].“BeforeDisplaytheBreak-inProgram”• “PowerONthepanelbeforedisplaytheprogram”checkbox Turns the panel on before displaying the break-in program. • “Switchthepanelinputbeforedisplaytheprogramasbelow”checkbox
Switchestothespecifiedinputbeforedisplayingthebreak-in program.
“AfterDisplaytheBreak-inProgram”• “PowerOFFthepanelafterdisplaytheprogram”checkbox Turnsthepaneloffafterthebreak-inprogramhasfinished.• “Switchthepanelinputafterdisplaytheprogramasbelow”checkbox Switchestothespecifiedinputafterdisplayingthebreak-inprogram.
8. Click[Next].A[Confirmation]dialogboxwillappear.
9. Checkthedistributionsettings,andclick[Finish].The break-in program display or display reservation will be executed.
By packaging distribution data, program information containing break-in programs and other contents canbesavedasasinglefile.
Click[SavethePackage],andinthe[SavethePackage]dialogboxthatappears,specifyadirectorytosavethefileto.Thenentera“Filename”,andclick[Save].Thereisusuallynoneedtouse this function.
Displayingbreak-inprograms

102
ScheduleDistributionToolDisplayingbreak-inprograms
10.Ascreenliketheoneontherightwillappear.Checkthatthedistributionwassuccessfulandclick[Close].
•Ifthesettimehasalreadypassedthebreak-inprogramwillnotbedisplayed. •Oncethebreak-inprogramhasbeendisplayedinthetargetpanelfortheamountoftimespecifiedin
“DisplayTime”,thepanelwillreturntotheoriginalprogram.Displaywillresumefromthestartoftheprogram that would otherwise have been playing when the break-in program ends.
•Whetherabreak-inprogramhasendedischeckedeveryminute(atsecond00).Thepointatwhichthedisplayofthebreak-inprogramendsandtheoriginalprogramstartsisthefirstsecond00aftertheendofthebreak-inprogram.

103
ScheduleDistributionTool
List of Reserved Distribution/List of Distribution Log
●ListofReservedDistributionClickthe[ReservedDistribution]tabtodisplaythelistofcurrentlyreserveddistributions.Therearefivecategories:ScheduleName,DistributionTarget,ReservedDateTime,PowerON,andPowerOFF.Clickingonacategorywillorganizethereservationsinascendingordescendingorder.
DeletingreserveddistributionsReserved distributions can be deleted by any of the following three methods:•Selectareservationandclickthebuttonatthetoprightofthelist( ).•Right-clickonareservation,andfromthemenuthatappears,click[DeletetheReservedDistribution].•Selectareservationandpress[Delete].
UpdatingReserved distributions can be updated by either of the two following methods:•Right-clickintheReservedDistributionList,andfromthemenuthatappears,click[RefreshtheInformation].•Press[F5].
●ListofDistributionLogClickthe[DistributionLog]tabtodisplayadistributionlogofschedulesandbreak-inprograms.Thereareeightcategories:ScheduleName,DistributionTarget,CompleteDateTime,Type,Result,StartDateTime,DataSize,andDetailInformation.Clickingonacategorywillorganizethereservationsinascendingordescending order.
ListofReservedDistribution/ListofDistributionLog

104
ScheduleDistributionToolListofReservedDistribution/ListofDistributionLog
DeletingtheentiredistributionlogThe entire contents of the distribution log can be deleted by either of the following two methods: •Right-clickintheDistributionLog,andfromthemenuthatappears,click[DeleteAllDistributionLog].•Press[Delete].Aconfirmationdialogboxwillappear.Click[OK].
UpdatingThe distribution log can be updated by either of the two following methods:•Right-clickintheDistributionLog,andfromthemenuthatappears,click[RefreshtheInformation].•Press[F5].
OutputtingCSVFileofDistributionLogThedistributionlogcanbeoutputasaCSVfile.1. Right-clickintheDistributionLog,andfromthemenuthatappears,click[OutputCSVFileof
DistributionLog].The[SelecttheCSVfileyouwanttowritedown]dialogboxwillappear.
2. Entera“FileName”,andclick[Save].

105
ServerScheduler
Schedule Management This function is only available with the Network Version.
Server SchedulerServerSchedulercontrolsreserveddistributionschedulesthathavebeenreservedwith“ScheduleDistributionTool”,anddistributesschedulestotheviewerPCatthescheduledtime.
Server Scheduler is automatically started when Windows launches.When Server Scheduler launches, an icon ( ) is displayed (and resides permanently) in the Task Tray.DonotexitServerSchedulerunnecessarily.

106
FTPServer/ClientScheduler
Schedule Reception/Program Display This function is available on the Viewer Versions.
ThissectiongivesdetailsforviewerPCsettingswhenschedulesandprogramsaredistributedfromthemanagementPCusingtheNetworkVersion.
FTP ServerTheFTPServerreceivesschedulesandbreak-inprogramsfromthemanagementPC,andpassesthemtotheClientScheduler.
●LaunchingtheFTPServerTheFTPServerlaunchesautomaticallywhenWindowsislaunched.TocheckiftheFTPServerserviceisstartedornot,usethefollowingmethod:•IfusingWindowsXP1. FromtheWindowsTaskbarclick[Start],[ControlPanel],[PerformanceandMaintenance],
[AdministrativeTools],[Services].The[Services]windowwillappear.
2. Checkthatthestatusof“SHARPLCDMonitorFTPServer”under“Services”is“Started”.Iftheserviceisnotstartedclick“StarttheService”.
•IfusingWindowsVista1. Right-clickonanemptyareaoftheTaskbar,andfromthemenuthatappears,click[TaskManager].
The[WindowsTaskManager]dialogwillappear.2. Clickthe[Processes]tabandconfirmthat“FTPD.exe”isdisplayed.
•IfusingWindows71. Right-clickonanemptyareaoftheTaskbar,andfromthemenuthatappears,click[StartTask
Manager].The[WindowsTaskManager]dialogwillappear.
2. Clickthe[Processes]tabandconfirmthat“FTPD.exe”isdisplayed.
•IfusingWindows81. Right-clickonanemptyareaoftheTaskbar,andfromthemenuthatappears,click[TaskManager].
The[TaskManager]dialogwillappear.2. Clickthe[Processes]tabandconfirmthat“e-SignageFTPServer”isdisplayed.

107
FTPServer/ClientScheduler
Client SchedulerClientSchedulerisusedontheviewerPC.Itloadstheschedulesandbreak-inprogramsthathavebeenreceivedbytheFTPServer,andcontrolstheProgramViewertodisplayspecifiedprogramsatthespecifiedtime.
●LaunchingClientSchedulerClientSchedulerisautomaticallylaunchedby“Startup”whenWindowslaunches.WhenClientSchedulerlaunches,anicon( ) is displayed (and resides permanently) in the Task Tray.
●ClientSchedulermenuThe menu that appears when the icon in the Task Tray is right-clicked performs the following actions:
SettingClickingthe[Setting]menudisplaysthe[SettingofClientScheduler]dialogbox.Thetabsinthisdialogboxcontain the following settings:
[ProgramViewer]tabContainsdetailedsettingsfortheProgramViewer.• Youcanviewprogramsevenwhentherearenoprogramsbeingdisplayedbycheckingthe“Painttheprogramviewarea,ifnoprogramisplayed.”checkbox.Setthedisplaycontentbyclicking[PaintSetting].· [Darkblue]optionbutton Displaystheareadefinedby“Displayarea”settingsin
dark blue.· “Contentfile”optionbutton Setsthecontentfilepath,displaymethod,andbackgroundcolorfromthe[Settingofthecontentsfile]dialogboxthatappearswhen[Setting]isclicked.
1)Click[Ref],andselectacontentfile.Youmayselectanyfileformatthatissupportedbythisproduct.
2)Selecta“Displaymode”fromthe“Keepingaspectratio”,“Notkeepingaspectratio”,or“Inoriginalsize”option buttons.
3)Setthe“Backgroundcolor”.
· “Program”optionbutton Click[Import],andselectanexistingprogram.YoumayselectprogramsthathavebeenexportedwithProgramEditor.
ClientScheduler

108
FTPServer/ClientScheduler
• Theareasetunderthe[DisplayArea]tabwillbethedisplayarea(exceptwhenaprogramisspecified).• “Smoothcontentschange”checkbox Checkthischeckboxtoswitchbetweencontentssmoothlybypreparingtheplaybackofthenextcontentbeforetheendofthecurrentcontent.Alsocheckthischeckboxwhenitisnecessarytosynchronizethecontentdisplaybetweenframes.
Clicking[PreloadSetting]allowsyoutosetthecontentthatistobereadinadvance.
•MakingtheswitchingofcontentssmoothwillincreasetheloadontheCPUandthememoryuseamount. It is recommended that tests be conducted by actually displaying programs before operation.
•Whenperformingadvancedreadingofacontentthat can be played with Windows Media Player, thevideoacceleratorisdisabled.CheckthatyourPChasenoughperformancetodisplaycontentswithoutthevideoaccelerator(WindowsXPonly).
•IfacontentthatcanbeplayedwithInternetExplorerisreadinadvance,Flashcontentsandbanners embedded in the content may be started from the middle.
• “Setlimitofprintscreenarea”checkbox When you are outputting multiple screens on a viewer PC,theScreenCapturefunctioncapturestheentiredesktop.Checkthisboxtocapturejustapartofthescreen output.
Click[AreaSetting]anddefinetheareayouwanttocapture.
• “Don’tmovefocuswhileprogramviewerstarts”checkbox Thisboxisusuallyleftunchecked. CheckthisboxifyoudonotwanttheProgramViewerfocustomovewhenyoulaunchtheProgram
Viewer.• “Hidetaskbarwhileshowing”checkbox Whenthischeckboxischecked,thetaskbarishiddenwhenProgramViewerislaunchedanditis
re-displayed when Program Viewer is closed.• “Play*.movfileswithWindowsMediaPlayer.(Windows7orlater)”checkbox ThischeckboxcanbecheckedwhenusingWindows7orlater.Checkthisboxtoplayfileswithextension“.mov”onWindowsMediaPlayer.
• “ShowContentInformation(tocheckandpreviewaprogram”checkbox Checkthischeckboxtoshowcontentinformation(displaycoordinates,playingtime,etc.)whileaprogramisplaying.Checkthisboxtocheckplaybackofcontent.
Click[DisplaySettings]toconfiguresettingsforthecontentinformationdisplaypositionandsize,andwhether scroll messages are forcibly changed at the play time.
• “MyContentsfolder”:Enterthepathofthefolderinwhichcontentstobedistributedinadvancearetobesaved.
The initial default values are:•MyContentsfolder:C:\ProgramFiles\SHARP\SHARPDigitalSignageSoftware\MyContents\ (ForWindowsVista/7,C:\ProgramData\SHARP\SHARPDigitalSignageSoftware\MyContents\)
•InDigitalSignageSoftwarePro(PN-SS05),contentcanbedistributedinadvancetotheMyContentfolder.
ClientScheduler

109
FTPServer/ClientScheduler
• [SetPanelAttribute] YoucansetViewerPCpanelattributesand“Panelname,”“Group”and“Comment.” This setting is for playing different content in each panel during conditional content playback.
[DisplayArea]tab• “Displayareafordistributedprogram” When the display area of the program and the resolution
of the panel are different, this tab allows you to display the program regardless of the display area set for the program.
Checkthe“Alwaysdisplaythedistributedprograminthefollowingarea”checkboxandsettheareainwhichtheprogram is to be displayed.
• “Displayareaforemergencyscrollmessage” Set the display area for emergency scroll messages.
Emergencyscrollmessagescanbedistributedfrome-SignagePro(PN-SS05). Emergencyscrollmessagescannotbedistributedfrome-Signage(PN-SS01/SS02).
[PowerControl]tabManagespoweronviewerPCscurrentlybeingconfigured.• “Shutdownonthedesignatedtime”checkbox CheckthisboxtoturnofftheviewerPCatthespecifiedtime.• “Rebootonthedesignatedtime”checkbox CheckthisboxtorestarttheviewerPCatthespecifiedtime.
[Network]tabSetthemethodusedtoacquiredatafromthenetwork.• “PUSHtypedistribution”radiobutton The data distributed at the timing of when the manual
transmission procedure is completed on the management PCisrecievedusingFTPprotocols.
• “UseViewerIDinsteadofhostnameorIPaddress”checkbox
TheIPaddressissenttothemanagementPCbytheviewerPCusingHTTPprotocols.CheckthisboxiftheIPaddressoftheviewerPCisnotafixedIPaddress.Click[LaunchHTTPSevernow]onthe[HTTPServer]tabintheSHARPDigitalSignageSoftwareProWEBServerVersionConfigurationToolwindowtolaunchtheTinyWEBServer.
•“PULLtypedistribution”radiobutton EachviewerPCretrievesdistributiondatafromthemanagementPCatregularintervalsusingtheHTTPprotocol.
•TheviewerPCcanonlyusePULLtypedistributionor“UseViewerIDinsteadofhostnameorIPaddress”ofPUSHtypedistributionifDigitalSignageProisinstalledonthemanagementPC.
•Inordertouse“UseViewerIDinsteadofhostnameorIPaddress”of“PUSHtypedistribution”,theSimple Web Server of Digital Signage Pro must be running.
•Inordertouse“PULLtypedistribution”,theSimpleWebServerofDigitalSignagePromustberunning. This can only be set in the Viewer Version.
The[Network]tabcanonlybeconfiguredintheDigitalSignageSoftwareViewerVersion(PN-SV01).
ClientScheduler

110
FTPServer/ClientScheduler
• [FTPServer]tab SetstheFTPServer.• Username”:Mustbekeptwithin30alphanumericcharacters.• “Password”:Mustbekeptwithin30alphanumericcharacters.• “PortNumber”:Enteravaluebetween1and32000.
The initial default values are:• Username:ftp•Password: ftp• PortNumber:21
•IfyouhaveinstalledtheViewerVersion,auniqueFTPServerwillbeinstalled,andstartedasaservice.ThedefaultTCP/IPportnumbersare20and21.Ifthisportnumberisalreadyusedbyanotherservice,changetheportnumber.TheFTPsettingsofthepanelsregisteredwith“PanelManagement”onthecontrolPCmustusethesameportnumber.(Fp.88)
• [HTTPCommunicationSetting]• “ProVersion”radiobutton Sets the HTTP server to “ProVersion”. * This is not used during normal operations.• “ProWEBServerVersion”radiobutton Sets the HTTP server to “Pro WEBServerVersion”.• HostnameorIPaddressofserver(managementPC): SetthehostnameorIPaddressofthemanagementPC.• “PortNumber”:Enteravaluebetween1and65535. Set the port number to be used by the HTTP protocols. If themanagementPCornetworkresidesinsideafirewall,configurethesettingstoenablethisportnumbertobeused for communications.
• “Username”:Mustbekeptwithin30alphanumericcharacters.
• “Password”:Mustbekeptwithin30alphanumericcharacters.
Entertheusername,passwordandportnumberthataresetonthe“SimpleWebServer”tabofthe“ProManagerOptions”dialogboxofthemanagementPC.
Refertopage84ofthesettingscreenofthemanagementPC(ProManager). Configuretheproxyserversettingsinthe[ConnectionSetting]windowforInternetExplorerifproxy
serversettingsareneeded.TheconnectionisestablishedbasedontheInternetExplorersettings.
ClientScheduler

111
FTPServer/ClientScheduler
• TenantID SetsanoperationgroupIDfortheviewerPC. TheoperationgroupIDisonlyvalidwhenselectingthe“ProWEBServerVersion”radiobutton.• ViewerID:SetsanoperationViewerIDfortheviewerPC.• Accessinterval:Setthelengthofthetimeintervalforcheckingfordistributeddata.• [Detail] Set the length of the interval for periodic access.• Firstaccesstime:Settheinitialtimeforaccessingthe
HTTP Server.• RetryCount:Setthenumberofretriestoattempt
reconnection when a communications error occurs.•Retry Interval: Set the length of the time interval for
attempting reconnection when a communications error occurs.
• “Checknewscheduledata,oncethenetworkconnectionisestablishedalso”checkbox
CheckthisboxtoreceivedatanotonlywhendataistransmittedfromthemanagementPCduringaccesstothemanagementPCatregularintervalsbutalsotoreceive data in the conditions listed below. •WhenlaunchingtheClientScheduler•When changing the network settings•Whenanetworkenvironmentchangehasbeendetected(WhentheIPaddressischanged,anLANis connected, etc.)
• [Register/UpdatethisPCtoManagementPC] ClickthebuttontosendtheviewerPCinformationtothemanagementPC.YoucaneasilyregistertheviewerPCinformationtothemanagementPC.
Tousetheabovefunctions,thefollowingconditionsarerequired: •DigitalSignagePromustbeinstalledonthemanagementPC. •SimpleWebServermustberunningonthemanagementPC. *WhenaviewerIDisnotsetinPUSHtypedistribution,theabovesettingsarenotneeded.
[PanelControl]tabSelectthepanelcontrolmethod(RS-232C/LAN).• “Nopanel”optionbutton Panels will not be controlled.• “Singlepanel”optionbutton Click[ConnectionSetting]andselectthepanelcontrolmethod(RS-232C/LAN).
• [ConnectionSetting] Selecteither“RS-232C”or“LAN”fromthe[Connectinginterface]optionbuttons.
Setting Description Default
RS-232CCOMport COM1~COM256 COM1Baud Rate 9600,19200,38400 9600
ClientScheduler

112
FTPServer/ClientScheduler
Setting Description Default
LAN
Host name or IP address
EnterthehostnameortheIPaddressofthepaneltobecontrolled within 32 alphanumeric characters.
-
Data portEnteradataportnumberbetween1025and65535forthepanels to be controlled.
10008
UsernameEntertheusername,ifoneexistsforthepanelstobecontrolled,in8charactersorless.
-
PasswordEnterthepassword,ifoneexistsforthepanelstobecontrolled,in8charactersorless.
-
• [Testconnection] Checktheconnectiontoconfirmthatthepanelcanbecontrolled.Aftertheconnectionisestablishedsuccessfully,themodelnameofthepanelisacquiredanddisplayed.Performoperationwiththepowerofthepanelturnedon.TocontrolthepanelwiththeLB-1085,besuretochecktheconnectiononce.Thepanelcannotbecontrolledunlessa“Testconnection”isperformed.
• “MultiplePanels”optionbutton Youcanselectandcontrolpanelsfromupto25panels.• [ConnectionSetting] A list of connected panels appears when you click [ConnectionSetting].
Addpanelstothelistthefirsttimeyouusethisfunctionbyclicking[Add].
Setting Description Default
RS-232CCOMport COM1~COM256 COM1Baud Rate 9600,19200,38400 9600
LAN
Host name or IP address
EnterthehostnameortheIPaddressofthepaneltobecontrolled within 32 alphanumeric characters. -
Data port Enteradataportnumberbetween1025and65535forthepanels to be controlled. 10008
Username Entertheusername,ifoneexistsforthepanelstobecontrolled,in8charactersorless. -
Password Enterthepassword,ifoneexistsforthepanelstobecontrolled,in8charactersorless. -
Panel IDsSelectIDsinordertoidentifypanelswhenPCsareconnectedin a daisy chain.(Nodaisychain),1-255
(No daisy chain)
• “PowerONthepanelbeforestartingupthissoftware.”checkbox Whenthischeckboxischecked,thepowerofthepanelisturnedonwhentheClientScheduleris
started.• “PowerOFFthepanelbeforeexitingthissoftware.”checkbox Whenthischeckboxischecked,thepowerofthepanelisturnedoffwhentheClientScheduleris
terminated.• “SynchronizethepaneltimewithPCtimebeforestartingupthissoftware.”checkbox Whenthischeckboxischecked,theclockofthepanelissettothetimeoftheviewerPCwhentheClientSchedulerislaunched.
ClientScheduler

113
FTPServer/ClientSchedulerClientScheduler
• “Advanced” • “Ifapanelisnotconnectedatstartup,subsequentcommunicationisnotperformed.”checkbox
Whenthischeckboxischecked,nofurthercommunicationwillbeperformedifaconnectioncannotbeestablished with the panel at startup.
• “AllowthatthepanelwhichisconnectedtoLANisthebeginningofdaisy-chained.”checkbox WhenpanelsareconnectedbyRS-232Cinadaisychainconnection,checkthischeckboxonlyifthefirstpanelonlyisconnectedbyLAN.Thiswillenablethefollowingdaisychainconnectedpanelstobecontrolled by specifying an ID.
[USBDistribute]tabSetsthedetailsofUSBdistribution.
• “Showtimeofthedialogtocanceldistribution” If you set a time longer than one second, the distribution canceldialogboxisdisplayedwhenUSBmemoryoranotherexternalstoragedeviceisinserted.
Ifyouclick[Cancel]inthedistributioncanceldialogbox,distributioniscanceled.RemoveUSBmemoryoranotherexternalstoragedeviceusingthesaferemovalicon ( ) in the Task Tray. Ifyouclick[DistributionNow]inthedistributioncanceldialogbox,distributionisresumed.
• “Normalmode”optionbutton SelectthisbuttontoperformUSBdistributionwith“ScheduleDistributionTool”(Fp.96).
• “Contentsdirectdistributemode”optionbutton SelectthisbuttontoperformUSBdistributionwith“Contentsdirectdistributemode”(Fp.114).• “USBmemory’sfoldertodistribute” Ifyouperformdistributionwith“Contentsdirectdistributemode,”enterthepathofthefolderoftheUSB
memory containing the content.
The[USBDistribute]tabisonlyavailableontheSHARPDigitalSignageViewerVersion(PN-SV01).
[Errorcontrol]tabForservicetechniciansonly.Notusedfornormaloperation.
DisplayingthelogClickthe[ViewtheLog]menutodisplayalogofClientScheduleroperations.The log can be cleared and updated.
PausingaprogramClickingthe[PausetoViewProgram]menuwillpausethecurrentlydisplayedprogram.Whentheprogramispausedacheckmarkwillbedisplayedtotheleftofthemenu.Clicking[PausetoViewProgram]againwillrestart program display.
DeletingScheduleInformationClickthe[DeleteScheduleInformation]menu.Aconfirmationmessagewillappear.Click[Yes]todeleteallregisteredscheduleinformationcurrentlysavedinClientScheduler.

114
FTPServer/ClientScheduler
DeletingBreak-inProgramInformationClickthe[DeleteBreak-inProgramInformation]menu.Aconfirmationmessagewillappear.Click[Yes]todeleteallregisteredbreak-inprograminformationcurrentlysavedinClientScheduler.
DeletingEmergencyScrollMessageInformationClick[DeleteEmergencyScrollMessageInformation]menu.Aconfirmationmessagewillappear.Click[Yes]todeleteallregisteredemergencyscrollmessageinformationcurrentlysavedinClientScheduler.
•Emergencyscrollmessagescanbedistributedfrome-SignagePro(PN-SS05). Emergencyscrollmessagescannotbedistributedfrome-Signage(PN-SS01/SS02).
GetdatafrommanagementPCClick[GetdatafrommanagementPC]toreceivedistributiondatafromthemanagementPC.ThisfunctioncanonlybeusedwithPULLtypedistribution.
VersioninformationClickthe[Version]menu.TheClientScheduler[Version]dialogboxwillappear.
Youmaybeaskedtoprovideversioninformationinthe event that you need to contact SHARP regarding a problem with SHARP Digital Signage Software.
If you input a temporary license code when installing, you will only be able to use the software for a two-month trial period. Register your license code before the end of the trial period.ForinstructionsonhowtoregisterLicenseCodesrefertop.90.
ExitingClientSchedulerToexitClientScheduler,clickthe[ExitClientScheduler]menu.DonotexitClientSchedulerunnecessarily.
Distributing content directly by using USB memory or another external storage deviceThecontentcanbedisplayedsimplybyinsertingUSBmemoryoranotherexternalstoragedevicecontainingcopiedcontentintotheviewerPC.
•DonotremovetheUSBmemoryoranotherexternalstoragedevicefromthePCbeforetransferiscompleted.
•DependingontheexternalstoragedevicesuchasUSBmemory,distributioncannotbeperformedsuccessfully.
1. SettheviewerPCto“Contentsdirectdistributemode.”1)Clicktheicon( )intheTaskTrayintheviewerPCandclickthe[Setting]menu.2)Clickthe[USBDistribute]tabandselectthe“Contentsdirectdistributemode”optionbutton(Fp.113).3)Set“USBmemory’sfoldertodistribute”asrequired.4)Click[OK].
2. CopythecontenttobedistributedtoUSBmemoryoranotherexternalstoragedevice.CopythecontenttothefoldersetinStep1-(3).The contents placed in folders lower than the set folder are not displayed.
ClientScheduler/DistributingcontentdirectlybyusingUSBmemoryoranotherexternalstoragedevice

115
FTPServer/ClientScheduler
•IntheContentsdirectdistributemode,HTMLfilescannotbedisplayed. •Contentsareexecutedinascendingorderofthefilenames. Byattachingaserialnumbersuchas“001,”“002,”…,attheheadofeachfilename,theorderofplay
can be set. •Theplaytimeofcontentisusually10seconds.Forvideo,itisthetimeuntilplayiscompleted.
Byappending“_[numericalvalue]m”(minutes)or“_[numericalvalue]s”(seconds)tothefilenameofthecontent,theplaytimeofthecontentcanbeset(24hoursmaximum). [Example]Ifimage_30s.jpgisspecified,thecontentisdisplayedfor30seconds.
•ByplacingTelop.txt(textfile)inthespecifiedfolder,itscontentscanbedisplayedasscrollmessages.
3. RemovetheexternalstoragedevicesuchasUSBmemoryfromthePC.Remove it from the safe removal icon ( ) in the Task Tray.
4. InserttheexternalstoragedevicesuchasUSBmemoryintotheviewerPC.Thecontentwillbedistributedautomatically.Afterdistributioniscomplete,theexternalstoragedevicesuchasUSBmemorystopsautomatically.Checkthemessageandremoveit.
Program ViewerProgramViewerisusedontheviewerPC.Itdisplaysprogramsbasedonschedulesandbreak-inprogramsloadedbyClientScheduler.
•Topauseaprogram,right-clicktheClientSchedulericon,andfromthemenuthatappears,click[PausetoViewProgram].
•TochangeadvancedsettingsforProgramViewer,right-clicktheClientSchedulericonandfromthemenuthatappears,click[Setting].Settingscanbeadjustedfromthe[SettingofClientScheduler]dialogboxthatappears.(Fp.107)
DistributingcontentdirectlybyusingUSBmemoryoranotherexternalstoragedevice

116
Key/MouseMonitoringTool
Key/Mouse Monitoring This function is available with the Viewer Versions.
Thissectionexplainsthefunctionofswitchingdisplayedprogramsusingkeyboardandmouseoperations.
Key/Mouse Monitoring Tool Window
●LaunchingtheKey/MouseMonitoringToolwindow1. FromtheWindowsTaskbar,click[Start],[AllPrograms],[SHARPDigitalSignageSoftware],[Tools]
andthen[Key-MouseWatcher].The key/mouse monitoring tool launches and an icon ( ) is displayed (and remains permanently) in the Task Tray.
●Key/MouseMonitoringToolmenuFromthemenuthatappearswhentheiconintheTaskTrayisright-clicked, the following operations can be performed.
ConfigurationSettheoperationmodeoftheKey/MouseMonitoringTool.
• “Disable”optionbutton DisablestheoperationoftheKey/MouseMonitoringTool.• “ScreenSaverMode”optionbutton If a keyboard or mouse operation is performed, display of
the program is stopped temporarily. If a keyboard or mouse operation is not performed for a
certain period of time, the distributed program is displayed. Byclicking[Configuration],thefollowingsettingcanbe
performed. The period of time before the program display is
resumed Theprogramdisplayisresumedbypressingthe[Ctrl],[Alt],and[V]keys.
• “ChangeProgramMode”optionbutton By assigning an action to a combination of keys, the
action can be performed by key operation. Upto20actionscanbeassigned. Set the key assignment and action by clicking [Configuration].

117
Key/MouseMonitoringTool
1)Clicktheoptiontobeeditedandclick[Edit].Adialogboxwillappear.
2)Settheoptions.•“KeySetting” Set the combination of keys to be registered.•“Operation” Set the action of the registered key.•Ifyouselect“Viewpresetprogram,”specifytheIDnumberofthepresetprogramtobedisplayedin“IDofpresetprg.”.
If the preset program has not been imported, specify the ID number and import the program.
1)Enteranumberin“IDofpresetprg.”.2)Click[Import].3)Specifytheexportedprogramdataandclick[Open].
TheprogramisimportedtothespecifiedpresetnumberID.
•Ifyouselect“Runapplication,”enterthepathoftheapplicationtobeexecutedin“Path.”Itisalsopossibletoenter“Option.”
3)Click[OK].
•IfthesamekeyisassignedtodifferentIDs,theassignedactionisperformedinascendingorderofIDs. •Ifthe[Ctrl]keyispressedwhenPowerPointViewerislaunched,PowerPointcontentisnotdisplayedin
the correct position. Take care when displaying a program containing PowerPoint content.
•“Changeprogram,ifamouseeventcomeswhenitshowsscheduledprogram.”checkbox. Whenthischeckboxischecked,actionsareassignedtomouseoperationssothatactionscanbeperformed
by operating the mouse.1)Click[Detail].“Assignformouseinput”willappear.
2)Settheoptions.•“Operation” Set the action of the registered mouse operation.•Ifyouselect“Viewpresetprogram,”specifytheIDnumberofthepresetprogramtobedisplayedin“IDofpresetprg.”.
If the preset program has not been imported, specify the ID number and import the program.
1)EntertheIDnumberin“IDofpresetprg.”.2)Click[Import].3)Specifytheexportedprogramdataandclick[Open].
•Ifyouselect“Runapplication,”enterthepathoftheapplicationtobeexecutedin“Path.”Itisalsopossibletoenter“Option.”
3)Click[OK].
•“Program”referstoascheduledprogramorabreak-inprogram.Whenapresetprogramisbeingdisplayed, the assigned action cannot be performed.
Key/MouseMonitoringToolWindow

118
Key/Mouse Monitoring Tool
•“Playprogramagain,ifnoinputhascomeforacertaintime”checkboxWhenthischeckboxischecked,thenormalprogramisresumedifthekeyormouseisnotoperatedforacertainperiodoftime.
1) Click [Detail]. The“ConfigurationforRestartProgram”dialogboxwillappear.
2) Set the options.•“Timetorestartprogramafterlastkeyevent” Settheperiodoftimebeforeprogramdisplayisresumed.•“Restartprogramfrombeginningevenifplaying.”checkbox Checkthisboxtoplayfromthebeginningoftheprogramwhennotimeisdesignatedorwhenthereisnokeyormouseinput.Theprogramwillbeplayedfromthebeginningevenwhentheprogramisplayedaccordingtoschedule.
•“Executeanapplicationwhentheprogramrestart.”checkbox Ifyoucheckthischeckbox,enterthepathoftheapplicationtobeexecutedin“Path.”Itisalsopossibletoenter“Option.”
3) Click [OK].
AboutDisplaystheversionoftheKey/MouseMonitoringTool.
ExitExitstheKey/MouseMonitoringTool.
Key/Mouse Monitoring Tool Window

119
This function is only available with the Network Version.
TheStatusMonitoringToolallowsyoutocheckpanelstatusandcontrolviewerPCpower.
The main Status Monitoring Tool window
●LaunchingStatusMonitoringTool1. FromtheWindowsTaskbar,click[Start],[AllPrograms],[SHARPDigitalSignageSoftware],[Tools],
[StatusMonitoringTool].“StatusMonitoringTool”willlaunch.
●ThemainStatusMonitoringToolwindow1)Menus
2) Toolbar
3)Grouptree
4) Panel list
1)MenusMenu options are as follows:
Menuoption Description Relevantpage
File Exit ExitsStatusMonitoringTool. -
Panel
Select all panels Selects all panels displayed in the panel list. Fp.122Select panels without response
Selects all panels in the panel list that are not responding (includingpanelsforwhichstatushasnotbeenacquired). Fp.122
Select panels with response
Selects all panels in the panel list that are responding. Fp.122
Monitoring statusStatusMonitoringTool

120
StatusMonitoringToolThemainStatusMonitoringToolwindow
Menuoption Description Relevantpage
Panel
Power control ofviewerPC
Power on TurnsontheviewerPCofselectedpanels. Fp.123Reboot RestartstheviewerPCofselectedpanels. Fp.123Power off TurnsofftheviewerPCofselectedpanels. Fp.123
Statusacquisitionofselected panels
Startsstatusacquisitionofselectedpanels. Fp.122
PropertyDisplays panel status details if only one panel is selected. ThisfunctioncanbeusedonlywiththeSHARPLCDmonitor (PN series).
Fp.124
Option
Operation environment Displaysthe[Settingofoperationenvironment]dialogbox. Fp.126Panel setting without status acquisition
Displaysthe[Panelsettingwithoutstatusacquisition]dialogbox. Fp.123
Thumbnailsize
SmallChangesthesizeofthumbnailsdisplayedinthepanellistto Small. Fp.125
MediumChangesthesizeofthumbnailsdisplayedinthepanellistto Medium. Fp.125
LargeChangesthesizeofthumbnailsdisplayedinthepanellisttoLarge. Fp.125
StartofstatusacquisitionStartsstatusacquisitionofallpanelsregisteredinPanelManagement(exceptforpanelssetwithoutstatusacquisition).
Fp.122
Cancelofstatusacquisition Cancelspanelstatusacquisition. Fp.122Help About Status Monitoring Tool Displays version information for Status Monitoring Tool. -
2)ToolbarThe toolbar buttons (icons) perform the following actions:
Icon Menuoption Description Relevantpage
Power on TurnsontheviewerPCofselectedpanels. Fp.123
Reboot RestartstheviewerPCofselectedpanels. Fp.123
Power off TurnsofftheviewerPCofselectedpanels. Fp.123
Show the panel informationDisplays panel status details if only one panel is selected. ThisfunctioncanbeusedonlywiththeSHARPLCDmonitor (PN series).
Fp.124
Small thumbnailChangesthesizeofthumbnailsdisplayedinthepanellistto Small. Fp.125
Medium thumbnailChangesthesizeofthumbnailsdisplayedinthepanellistto Medium. Fp.125
LargethumbnailChangesthesizeofthumbnailsdisplayedinthepanellisttoLarge. Fp.125
StartofstatusacquisitionStartsstatusacquisitionofallpanelsregisteredinPanelManagement(exceptforpanelssetwithoutstatusacquisition).
Fp.122
CancelofStatusacquisition
Cancelspanelstatusacquisition. Fp.122

121
StatusMonitoringTool
3)GrouptreeDisplays groups registered in Panel Management.(Fp.86)Whenagroupisselected,allthepanelsthatbelongtoit(exceptforpanelssetwithoutstatusacquisition)aredisplayed in the panel list.When“(Selectallpanels)”isselected,allpanels(exceptforpanelssetwithoutstatusacquisition)aredisplayedin the panel list.
4)PanellistDisplaysalistofallpanelsintheselectedgroupsinthegrouptree(exceptforpanelssetwithoutstatusacquisition).Panel icons and thumbnails change according to panel status.
Panelicon/thumbnail Description
DisplayedwhenthestatusesofthepanelandtheviewerPChavenotbeenacquired.
DisplayedwhenthereisnoresponsefromtheviewerPC.
DisplayedwhenthereisaresponsefromtheviewerPC,butscreencapturesofthecurrentlydisplayedscreencannotbeacquired.
(Exampleimageonly)
DisplayedwhenthereisaresponsefromtheviewerPCandscreencapturesofthecurrentlydisplayedscreencanbeacquired.*Thumbnailsofacquiredscreencaptureswillbedisplayed.(ItdiffersdependingonthedisplayoftheviewerPC.)
*Toacquireanimagecaptureofthescreen,check“AcquisitionofscreencapturedisplayingbyviewerPC”inthe[Settingofoperationenvironment]dialogbox.(Fp.126)
* The icon on the left will be displayed in the following Information Display conditions:•Thepowerisoff•A hardware error has been detected•WhenmultiplePCsarebeingconnectedandtherearedifferencesin
conditions•Whenastatusacquisitionerrorhasoccurred.
ThemainStatusMonitoringToolwindow

122
StatusMonitoringToolAcquiringanddisplayingpanelstatus
Acquiring and displaying panel status
●Acquiringstatusofselectedpanels
1. Selectagroupfromthegrouptree,andthenselectapanelfromthepanellist.
•Toselectallpanelsinthepanellist,eitherclick[Selectallpanels]fromthe[Panel]menu,orpress[Ctrl]+[A].
•Toselectallpanelsinthepanellistthatarenotresponding(including panels for which status has not beenacquired),eitherclick[Selectpanelswithoutresponse]fromthe[Panel]menu,orpress[Ctrl]+[Shift]+[A].
•Toselectallpanelsinthepanellistthatareresponding,eitherclick[Selectpanelswithresponse]fromthe[Panel]menu,orpress[Ctrl]+[Alt]+[A].
2. Fromthe[Panel]menu,click[Statusacquisitionofselectedpanels].Statusacquisitionofselectedpanelswillstart.
•ToacquirepanelstatusforallpanelsregisteredinPanelManagement(exceptforpanelssetwithoutstatusacquisition),click[Startofstatusacquisition]fromthe[Option]menu,oralternatively,click .
•Tocancelpanelstatusacquisition,click[Cancelofstatusacquisition]fromthe[Option]menu,oralternatively, click .
Whenpanelstatusisacquired,paneliconsandthumbnailswill change.The image can be enlarged by double-clicking it.

123
StatusMonitoringTool
●SettingpanelsforwhichstatuswillnotbeobtainedItispossibletosetpanelsforwhichstatuswillnotbeacquiredsothattheywillnotbedisplayedinthepanellist.1. Fromthe[Option]menuclick[Panelsettingwithoutstatusacquisition].
2. Selectpanelsfromthe“Panellistwithgettingstatus”.
3. Click[Add].
Theselectedpanelswillmovetothe“Panellistwithoutgettingstatus”.
4. Click[OK].
Toresetapanelsothatitsstatuswillbeacquired,selectitfromthe“Panellistwithoutgettingstatus”,andclick[Remove].
●ControllingviewerPCpowerTheviewerPCcanbeturnedonandoff,andrestarted.
1. Selectagroupfromthegrouptree,andthenselectapanelfromthepanellist.
2. ToturntheviewerPCon,fromthe[Panel]menu,click[PowercontrolofviewerPC]andthen[Poweron],oralternatively,click .
TorestarttheviewerPC,fromthe[Panel]menu,click[PowercontrolofviewerPC]andthen[Reboot],oralternatively,click
.
ToturntheviewerPCoff,fromthe[Panel]menu,click[PowercontrolofviewerPC]andthen[Poweroff],oralternatively,click .Aconfirmationdialogboxwillappear.
3. Click[Yes].Theprocesswillbeexecuted.
Acquiringanddisplayingpanelstatus

124
StatusMonitoringToolAcquiringanddisplayingpanelstatus
4. Ascreenliketheoneontherightwillappear.Checkthatthedistributionwassuccessfulandclick[Close].
●Displayingdetailedinformationforapanel1. Selectagroupfromthegrouptree,andthenselecta
panelfromthepanellist.
2. Fromthe[Panel]menuclick[Property],oralternatively,click .The[Panelproperty]dialogboxwillappear.
3. Checkthesettings,andclick[Close].
•Todisplay“Panel(PNseries)status,”check“Statusacquisitionofpanel(PNseries)”inthe[Settingofoperationenvironment]dialogbox(Fp.126)

125
Status Monitoring Tool
●Changing thumbnail sizeIt is possible to change the size of the thumbnails of the screen captures acquired from the panels.
1. Click the buttons on the toolbar. (Small:
, Medium:
, Large:
)
Or alternatively, from the [Option] menu, click [Thumbnail size], and select the size you want to use. Small Medium Large
Acquiring and displaying panel status

126
StatusMonitoringTool
Setting the operation environmentSetadvancedsettingsforpanelstatusacquisition.
1. Fromthe[Option]menuclick[Operationenvironment].The[Settingofoperationenvironment]dialogboxwillappear.
2. Settheoptions.1)Checkthe“ResponseconfirmationofviewerPC
throughICMPECHOpacket”checkbox.(Compulsory)
Thecheckboxcannotbecleared.
•Timeout(seconds) SetsthetimeoutvalueforconfirmingaresponsefromtheviewerPC.Valuesoffrom1-10secondscanbeselected.
•Retrycount SetsthenumberofretriespermittedwhenconfirmingaresponsefromtheviewerPC.Valuesoffrom1-10times can be selected.
Ifthereisnoresponse,adelayof“timeoutvaluexnumberofretries”secondswilloccur.
2) “Acquisitionofdisplayingprograminformation”checkbox CheckthisboxtoacquireinformationaboutthecurrentlydisplayedprogramfromtheviewerPC.
3) “AcquisitionofscreencapturedisplayingbyviewerPC”checkbox CheckthisboxtoacquirethecurrentlydisplayedscreencapturefromtheviewerPC.Theacquired
screen captures will be displayed as thumbnails.
Itmaynotalwaysbepossibletoacquirescreencapturesofmovies.
4) “Statusacquisitionofpanel(PNseries)”checkbox CheckthisboxtoacquireinformationaboutthepanelfromtheviewerPC. ThisfunctioncanbeusedonlywiththeSHARPLCDmonitor(PNseries).
5) “Acquisitionoflicenseinformation”checkbox CheckthecheckboxtoviewthelicensecodeandthefileversionoftheSHARPDigitalSignage
Software viewer version.
6) “Autoacquisitionunderthefollowinginterval”checkboxCheckthisboxtoautomaticallyacquirepanelstatusatregularintervals.•Acquisitioninterval Settheintervalatwhichyouwanttoobtainpanelstatus.Valuesof1-60minutescanbeset.
3. Click[OK].
Settingtheoperationenvironment

PN-SS01/SS02/SV01 13L(7)