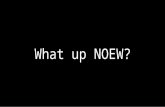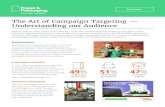Operating Manual 6... · Quick Launch - Create Audience After selecting Create Audience, name the...
Transcript of Operating Manual 6... · Quick Launch - Create Audience After selecting Create Audience, name the...

Questions or concerns during normal business hours 9:00 am – 6:00 pm ET (866) 939-0911 AFTER HOURS Emergency Technical Support Help Line (800) 336-3410
Operating Manual
All information contained herein is considered CONFIDENTIAL documentation for current CodeRED® Client use only. CodeRED® is a registered trademark of Emergency Communications Network LLC. All rights reserved 2013© 6.2014

2
Logging In 3 Editing the Dashboard 3 Quick Launch 3Existing Scenario 4Build a Scenario 5Create Audience Map 6Create Audience Contact 7Create Message 8Launch 9 Mapping 12Street/Satellite View 13Location Options 14Selection Tools 15Auto Draw 16Call Quantity 17 Contact Group Manager 18Add Contact Group 20Create Contacts 21Import Contacts 22Export Contacts 25Search 26Ungrouped Contacts 27Delete Contacts 27Privacy Settings 28 Message Manager 29Message Components 31Primary Voice 32TDD Transmission 33Email 33Mobile App 33 Job Statistics 34 Technical Support 37
Table of Contents

3
nfidential Page 3 6/11/2014
Logging In
Access https://next.coderedweb.com Enter your User Name and Password Click on Sign In After logging in, you will arrive at your personalized Dashboard.
Forgot your password?
Click on Forgot your password? Enter your User Name Press Submit This will send a Reset Password Code to your email address Follow the instructions in the email to create a new password
Passwords must be at least 8 characters and alphanumeric
Customizing the Dashboard to Include Additional Panels To add additional panels to the Dashboard, select Edit My Dashboard and add the desired panels. It is recommended that Quick Launch be added to the Dashboard for all users. Once the changes have been completed, click Save My Dashboard.
Quick Launch
Quick Launch will allow the user to create, edit, or use an existing Scenario to launch an alert. A Scenario encompasses recipients (also known as an Audience) and a message (a message could include a voicefile, text message, email message, TDD message and social media). Examples of different Scenarios include: pre-recorded messages to emergency responders, evacuation messages to residents in low lying areas, or notices to employees of late opening of city buildings.
Return to Table of Contents

4
Quick Launch – Existing Scenario 1. Select a Scenario from the drop down selections 2. Click on Launch 3. Enter your assigned launch code 4. Click on Launch Now
Return to Table of Contents

5
Quick Launch – Build Scenario Click on Build from the Quick Launch panel. The system screen will guide the user through the four required steps to create and launch a Scenario. The steps are:
Select a Scenario Select an Audience or Create Audience Select a Message or Create Message
Launch Choose an existing Scenario to modify and click Go or select Create to start a new Scenario.
Return to Table of Contents

6
Quick Launch - Create Audience After selecting Create Audience, name the Audience (optional). Select from Map, Contact and/or All Call.
Quick Launch - Create Audience – Map Select Find Location and enter destination information. If there are saved areas created, click on Load Areas to access them. Use one of the Selection Tools to draw on the map. Polygon – Left click on a point on the map to start drawing and then left click to change direction. To close the polygon, double-click the mouse.
Free Hand – Press down and hold with the left mouse button while drawing the area to be selected. Once the selection is complete, release the left mouse button.
Rectangle – Left click and drag to make a rectangular shape of the area selection. Circle – Left click and drag outwards from a point to create a radius around the point to be contacted. The selection shape can be adjusted by clicking on the selection and dragging out one of the boundary points. It may be moved by clicking on the selection and moving to the desired location.
Return to Table of Contents

7
Quick Launch - Create Audience – Map (cont.)
After the selection is complete, click on Update Calls to pull the data, then select Save and Return to continue.
Quick Launch - Create Audience – Contact Add Group(s) to the Audience by double clicking in the Contact Groups Box and selecting the Group(s) to add. Contact Group Tags allow refining of the contacts. If using Tags, only the contacts with the selected Tags will be notified. This can be used to sort through groups and only contact individuals with a certain rank, department or other qualifying detail. Individual Contacts can be added by double clicking in the Individual Contacts box then searching through the contacts.
Return to Table of Contents

8
Quick Launch - Create Message After selecting Create Message, name the Message, then select the methods for sending the notification. Primary Voice is the message that is sent via phone call. If Primary Voice is selected, then the option for Secondary Voice becomes available. Secondary Voice can be used to play a message in a second language. Be sure to include instructions in the beginning of the message instructing recipients to press 9 on the keypress to access the secondary voice. TDD Transmission is used to send messages to TDD/TTY hearing devices. There are options to select Email, Mobile Text, Tweet, Facebook, and RSS. When sending text messages, be sure to monitor the message length. Text messages may be truncated by cell phone providers. Click here for more detailed instructions on creating messages.
Quick Launch - Create Audience After all appropriate Audience components have been selected; click Continue to Messages on the bottom right of the Select Audience screen to continue.
Return to Table of Contents

9
Quick Launch - Create Message After all appropriate Message components have been selected; click Continue to Launch Options on the bottom right of the Select Message screen to continue.
Quick Launch - Launch the Scenario – Scenario Recap The top of the Launch the Scenario page will include a Scenario Recap that details the message and audience selected and data counts. There is also the opportunity to name and save the Scenario. Saving a Scenario will make it available in the Quick Launch drop-down box for later user.
Return to Table of Contents

10
Quick Launch - Launch the Scenario – Launch Options Below the Scenario Recap are the options for launching the Scenario. Choose from either:
Save & Launch via IVR Launch Now Schedule Launch
Return to Table of Contents
Quick Launch - Launch the Scenario – Save & Launch via IVR Save & Launch via IVR will provide on screen instructions to launch the Scenario by phone. This information can be stored to use later and to reuse.

11
Return to Table of Contents
Quick Launch - Launch the Scenario – Launch Now To launch the Scenario immediately, enter your assigned launch code and press Confirm Launch. After the system completes processing the request, the statistics pertaining to the Scenario will load.
Quick Launch - Launch the Scenario – Schedule Launch To schedule a Scenario to launch at a later date/time, click in the box to the right of Schedule a date and time and then select the date and time desired and click Done. If the Scenario should recur, input a check mark in the Recurring box and choose schedule (Daily, Weekly, or Monthly). To complete the scheduling, enter your launch code and click Save Scheduled Launch.

12
Navigating to the Map
Click on the toolbox on the left side of the dashboard.
Select Audience Manager. Create a New Audience. Name the Audience and press OK. Click Map Contacts.
Return to Table of Contents

13
Mapping – Street or Satellite View
The map defaults to show the Street view. If a Satellite view is preferred, choose Satellite from the upper right corner of the map. The view can be toggled back and forth.

14
Return to Table of Contents
Mapping – Location Options
Find Location
To zoom into a specified location, select Find Location from the map, enter an address, intersection, or city and then click Map To.
Load Areas
To load a previously saved area, choose the file from the drop-down and click Load Selected Shape. In this section, previously saved areas can be renamed or deleted.
Load Shapefiles
To import a shapefile into the mapping, click Load Shapefiles and browse for the correct file, choose the .prj and .shp files and click open. Type of shapefile must be polygon Polygon (s) for one single calling area Only one shapefile loaded at a time Geographic Coordinate System GCS_North_American_1983 Datum: D_North_American_1983
Save Areas
After a mapping selection has completed, the selection can be saved by clicking Save Areas, entering a name, and choosing Save Area. This will make the mapping selection available in the Load Areas section.

15
Mapping – Selection Tools
Selection Tools
Polygon – Left click on a point on the map to start outlining the geographic area to be notified and then left click to change direction. To close the polygon, double-click the mouse. Free Hand – Press down and hold with the left mouse button while drawing the area to be selected. Once the selection is complete, release the left mouse button to close the shape. Rectangle – Left click and drag to make a rectangular shape of the area selection. Circle – Left click and drag outwards from a point to create a radius around the point to be contacted. The selected shape can be adjusted by clicking on the selection and dragging out one of the boundary points. It may be moved by clicking on the selection and moving to the desired location. Delete – Choosing Delete will delete a shape that is currently selected. Delete All – To clear all shapes on the map, choose Delete All.
Return to Table of Contents

16
Return to Table of Contents
Mapping – Auto Draw
ALOHA (Areal Locations of Hazardous Atmospheres) Allows a notification to a plume based on estimated calculations of potential threat zones associated with hazardous chemicals. This feature must be used in conjunction with ALOHA CAMEO software. To use ALOHA, click on the ALOHA icon and browse and select the .pas file. Click on the location on the map where the incident is taking place. This will drop the plume onto the map.
Quick Radius
Notify a radius around a point on the map by entering the miles in the Miles box, clicking Quick Radius, and then clicking on the point on the map where the radius should be dropped. The map will re-center around this point and show the area selected.
Prev/Next
To return to the previous map screen, click Previous. Move forward using Next. Using the back button in the web browser will take the user out of the map.

17
Mapping – Call Quantity
Return to Table of Contents
Call Quantity All Records are defaulted to be contacted. If the audience should include only businesses or residents, choose the appropriate option from the drop-down box.
Set Default To set a specific view of the map to be a starting point every time that you visit the map, click Set Default.
Update Calls
To view the data counts selected in the drawing on the map, click Update Calls. This step is necessary in continuing with the notification set up process.
Save and Return To leave the map, click Save and Return. This step is necessary in continuing with the notification set up process.

18
Navigating to the Contact Group Manager
Click on the toolbox on the left side of the dashboard.
Select Contact Group Manager.
Return to Table of Contents

19
Contact Group Manager
Contact Groups can be used for notifying groups of employees, volunteers, school officials, or emergency response teams. These groups allow for texts, emails, and phone calls to be sent to groups or individuals with appropriate tags. Tags are used to filter within a group and can be used to designate an individual’s shift, department, job title, or other differentiating detail. To create a Contact Group, select either Import or Add Contact Group.
Return to Table of Contents

20
Contact Group Manager – Add Contact Group
Select Add Contact Group from the Contact Group Manager page. Name the group and click OK. To add members to the group click on Create Contacts.
Return to Table of Contents

21
Contact Group Manager – Create Contacts
Enter the appropriate contact information for the contact group member. Adding a cell phone number will auto-fill the text phone box. Select the appropriate cell provider to register the contact for text messages. If using SMS text messaging, this step is not required for texting. Tags are used to filter within a group and can be used to designate an individual’s shift, department, job title, or other differentiating detail. Select tags from the list of available tags or enter a new tag and click Add New Tag. When all the information has been entered, select Add Contact. Either add another contact or click Done.
Return to Table of Contents

22
Contact Group Manager – Import Contacts Select Import to import a spreadsheet of contact groups.
Select file to be loaded. The following file types are accepted through the importer: .xls, .xlsx, .csv, and .txt. Verify email address to be notified upon completion. If the groups should be set to private, place a check mark in the appropriate box and click Continue.
Return to Table of Contents

23
Contact Group Manager – Import Contacts (cont.) Verify and correct the mapped out fields to ensure data accuracy. Preview the data or select Import.
Once confirmation page is displayed, close the window. After the results have been emailed, return to the Contact Group Manager to view the groups.
Return to Table of Contents

24
Contact Group Manager – Import Contacts (cont.) Results from past imports can be viewed by selecting Import Results. This will show how many records have been inserted, updated, deleted, etc.
Return to Table of Contents

25
Contact Group Manager – Export Contacts To export groups, place check marks in the appropriate select boxes and click Export. Select the File Type desired and click Export.
Return to Table of Contents

26
Contact Group Manager – Search Use the Search function to find a contact and view their details. Click on the contact’s name from the results to edit the contact. The contact’s information or the groups associated with the contact can be changed from this page.
Return to Table of Contents

27
Contact Group Manager – Ungrouped Contacts Contacts not in groups will appear in the Ungrouped Contacts page. From here, contacts can be deleted or moved to the appropriate group. The members appear here after being in a group that has been deleted or by using the Contact Group Enrollment link.
Contact Group Manager – Delete Contacts To delete Contact Groups, use one of the following methods: select the groups by placing appropriate check marks and select Delete Selected or click on the wastebasket.
Return to Table of Contents

28
Contact Group Manager – Privacy Settings Groups are able to be public among all users in an organization, private (restricted to the current user logged in), or shared with designated users. Private groups can be made public by clicking in the Privacy Column and selecting from Edit User Access or Make Public. To share a group among designated users, select Edit User Access. Choose the user who should be given access and select the appropriate control: Full Control or Read Only. Users with Full Control can make changes to the groups and users with Read Only control are unable to make changes to the group’s contacts. Public groups cannot change the associated Privacy Settings.
Return to Table of Contents

29
Navigating to the Message Manager
Click on the toolbox on the left side of the dashboard.
Select Message Manager.
Return to Table of Contents

30
Message Manager - Create a Message
Click on Create a Message, enter a message name, and click OK.
Select the message components to be included with the message.
Return to Table of Contents

31
Primary Voice: the voicefile that will be sent to call recipients Secondary Voice: a second voicefile that can be used to send the message in a second language TDD Transmission: the content typed in this section will be delivered to TDD/TTY devices Email: can include attachments Mobile App: this message will be sent to any citizens that have downloaded the CodeRED Mobile Alert app on their smart phone and are within the notification area Text: for sending concise messages that should be reduced to 140 characters or less Tweet: launch to Twitter followers of your organization, the message must be 140 characters or less Facebook: post a status update RSS: allows a subscriber to receive updates via their RDD reader
Message Manager - Message Components
Please note that not all options may be turned on for your organization. Please contact your Operations Specialist to inquire about adding these additional options.
Return to Table of Contents

32
Message Manager - Primary Voice The Primary Voice can be created by selecting an existing voice file, calling the IVR to record a message, or creating a Text To Speech Message. To use an existing voicefile select the appropriate file from the drop down selections. To record a message via the IVR select Record with IVR and follow the on screen instructions For a Text to Speech message, type the message in the appropriate field. Select either Female or Male voice and preview the message before continuing.
Once the Primary Voice is completed, select Save Primary Voice. You may now select Next to create the next message component or close the Message Builder.
Message Manager - Primary Voice – Record with IVR
Return to Table of Contents

33
Message Manager - TDD Transmission Select an existing TDD message or type the message. Once the TDD message is completed, click on Save TDD. You may now select Next to create the next message component or close the Message Builder.
Message Manager - Email Select an existing Email or create a new email by filling in the fields. The sender and subject can be changed as well, be sure not to leave any sections blank. If an attachment should be included, browse and select the file and then click Upload Attachment. Once the email message is completed, click on Save Email. You may now select Next to create the next message component or close the Message Builder.
Return to Table of Contents
Message Manager - Mobile App Select an existing Mobile App Message or create a new message by filling in the blank field. The message entered will appear on the smart phone home screen when the notification is received. Opening the notification will allow the recipient to view the alert details. The default message expiration is 3 hours, the expiration can be changed up to 24 hours. Once the mobile app message is completed, click on Save Mobile. You may now select Next to create the next message component or close the Message Builder.

34
Navigating to the Job Statistics
Click on the bar graph on the left side of the dashboard. This page can be customized by selecting Edit My Dashboard. Add, arrange, or remove panels.
Return to Table of Contents
Use Find a Launch to create a report of previous Launched Scenarios.
Last Launch will show details regarding the most recent Launched Scenario. Press View Full Report to view a complete breakdown of that scenario.
Quick Statistics displays detailed information from the 5 most recently launched scenarios.

35
Return to Table of Contents
Job Statistics – Last Launch
Last Launch will show details regarding the most recent Launched Scenario. Press View Full Report to view a complete breakdown of that scenario.

36
Job Statistics – Find a Launch
Enter a Launch ID and select Search to get a report for the specified Launched Scenario. If the Launch ID is unknown select Launch Report Generator to list all past launches. These results can be filtered.
Return to Table of Contents

37
Technical Support
Return to Table of Contents
Questions or concerns during normal business hours 9:00 am – 6:00 pm ET (866) 939-0911 AFTER HOURS Emergency Technical Support Help Line (800) 336-3410