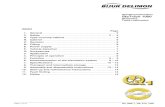Operating Instructions - HEIDENHAIN · Operating Instructions Manual 3D Systems. Quadra-Chek® 5000...
Transcript of Operating Instructions - HEIDENHAIN · Operating Instructions Manual 3D Systems. Quadra-Chek® 5000...

English (en)
2/2010
IK 5000QUADRA-CHEK
(QC 5000)
Operating Instructions
Manual 3D Systems


Quadra-Chek® 5000
User’s Guide

Proprietary noticeAll information set forth in this document, all rights to such informa-tion, any and all inventions disclosed herein and any patents that mightbe granted by employing the materials, methods, techniques or apparatusdescribed herein are the exclusive property of Metronics Incorporated,Bedford, New Hampshire.
No part of this document may be reproduced, stored in a retrieval sys-tem, or transmitted in any form or by any means, electronic, mechanical,photocopying, recording, or otherwise, without the prior permission ofMetronics Incorporated. The information contained herein is designedonly for use with the Quadra-Chek 5000 Metrology Software. MetronicsIncorporated is not responsible for any use of this information as appliedto any other apparatus.
DisclaimerThe information contained in this document is subject to change with-out notice. Metronics Incorporated assumes no responsibility or liabilityfor any errors or inaccuracies contained herein, or for incidental or conse-quential damage in connection with the furnishing, performance, or useof this guide.
Metronics Inc. shall not be liable to the purchaser of this product or thirdparties for damages, losses, costs, or expenses incurred by the purchaseror third parties as a result of: accident, misuse, or abuse of this product orunauthorized modifications, repairs, or alterations to this product, or fail-ure to strictly comply with Metronics Incorporated’s operating and main-tenance instructions.
TrademarksMetronics, Quadra-Chek, Quadra-Chek 5000, and QC5000 are regis-tered trademarks of Metronics Incorporated.
Other product names used herein are for identification purposes onlyand may be trademarks of their respective owners. Metronics Incorpo-rated disclaims any and all rights to those marks.
Printing HistoryApril 2001 First PrintingRevision 1.0
Part Number: 11A10516
Software Version 2.2
Printed in the USA.



QC5000 User’s GuideContents
Chapter 1: Overview .................................................. 1Welcome to the QC5000 ...................................................................................1About This Guide ...............................................................................................3
Chapter 1: Overview ........................................................................................................................................ 3Chapter 2: Using Probes ................................................................................................................................... 3Chapter 3: General Measuring ......................................................................................................................... 3Chapter 4: Advanced Measuring & Output ...................................................................................................... 3Chapter 5: Programming .................................................................................................................................. 3Chapter 6: System Setup & Configuration ....................................................................................................... 3Index ................................................................................................................................................................ 3
Icons and Type Faces.........................................................................................4Warning ........................................................................................................................................................... 4Caution ............................................................................................................................................................ 4Note ................................................................................................................................................................. 4Italics ................................................................................................................................................................ 4
Starting The QC5000 .........................................................................................5To open the QC5000 ....................................................................................................................................... 5
Windows and Toolbars......................................................................................6QC5000 Windows ..............................................................................................8
DRO ................................................................................................................................................................ 8The Results Window ..........................................................................................8
Feature Specifications ....................................................................................................................................... 8To move information from the results window to the features list ..................................................................... 9Locked/unlocked features ............................................................................................................................... 10To unlock a feature ......................................................................................................................................... 10To lock a feature ............................................................................................................................................. 10Feature type diagram /feature stamp ............................................................................................................... 11To open the feature stamp window ................................................................................................................. 11
The Part View Window ....................................................................................12Single pane part view...................................................................................................................................... 12Four pane part view ........................................................................................................................................ 12
View Rotator ...................................................................................................13To use the view rotator ................................................................................................................................... 13
Template Windows ..........................................................................................14To separate template windows ........................................................................................................................ 14To nest template windows .............................................................................................................................. 16
Status Bar ........................................................................................................17To add items to the status bar ......................................................................................................................... 18To delete items from the status bar ................................................................................................................. 19
Main Menu Bar ................................................................................................22File ................................................................................................................................................................. 22Edit ................................................................................................................................................................ 22View ............................................................................................................................................................... 23Measure .......................................................................................................................................................... 24Datum ........................................................................................................................................................... 24Probe .............................................................................................................................................................. 25

ContentsTools .............................................................................................................................................................. 26Windows ........................................................................................................................................................ 26Help ............................................................................................................................................................... 26
Toolbars ...........................................................................................................27Datum toolbar ............................................................................................................................................... 27Measure toolbar ............................................................................................................................................. 27Probe toolbar .................................................................................................................................................. 27View toolbar ................................................................................................................................................... 27Tolerance toolbar ............................................................................................................................................ 27Program toolbar ............................................................................................................................................. 27File toolbar ..................................................................................................................................................... 28To place a toolbar on the QC5000 desktop .................................................................................................... 28To remove a toolbar from the QC5000 desktop ............................................................................................. 29To add buttons to a toolbar ............................................................................................................................ 30To remove buttons to a toolbar ....................................................................................................................... 32
Chapter 2: Quick Start.............................................. 33Quick Start .......................................................................................................33
Set machine zero ............................................................................................................................................ 33Create a reference frame ................................................................................................................................. 34Measure a line (minimum 2 points) ................................................................................................................ 37Measure a circle (minimum 3 points) ............................................................................................................. 37Measure a cone (minimum 6 points) .............................................................................................................. 38Measure a cylinder (minimum 6 points) ......................................................................................................... 39Measure a distance ......................................................................................................................................... 40Save a part file ................................................................................................................................................ 41
Chapter 3: Using Probes .......................................... 43Probing Technique...........................................................................................43
Good probing techniques ............................................................................................................................... 43Bad probing techniques .................................................................................................................................. 43
Probe Toolbar ..................................................................................................43Probe teach..................................................................................................................................................... 43Probe compensation off .................................................................................................................................. 43Cardinal probe compensation ......................................................................................................................... 44Polar probe compensation .............................................................................................................................. 44Auto enter ...................................................................................................................................................... 44Probe library .................................................................................................................................................. 44
Probe compensation .......................................................................................45Probe compensation off .................................................................................................................................. 45Cardinal probe compensation ......................................................................................................................... 45Polar probe compensation .............................................................................................................................. 45To activate probe compensation ..................................................................................................................... 46
Auto Enter .......................................................................................................47To activate auto enter ..................................................................................................................................... 47
Probe Library ...................................................................................................47Probe Families & Groups.................................................................................48
HardProbe group ........................................................................................................................................... 48TouchProbe group .......................................................................................................................................... 49StarProbe group ............................................................................................................................................. 49To create a new probe group ........................................................................................................................... 50
Probe Calibration ............................................................................................52Master probe tips ........................................................................................................................................... 52To teach (qualify) a master probe tip .............................................................................................................. 53To teach (qualify) a non-master probe tip ....................................................................................................... 54

Quadra-Chek® 5000
Changing Probes .............................................................................................55To view the probes in a group ........................................................................................................................ 55To change the current probe tip ...................................................................................................................... 55To add probe tips ........................................................................................................................................... 57To delete probe tips ........................................................................................................................................ 59
Probe Results Window ....................................................................................60
Chapter 4: General Measuring................................. 63Getting Started ...............................................................................................63
Set machine zero ............................................................................................................................................ 63To set machine zero ........................................................................................................................................ 63Reference Frame ............................................................................................................................................. 66Projection planes ............................................................................................................................................ 67Machine coordinates ...................................................................................................................................... 68Part coordinates .............................................................................................................................................. 68To create a reference frame ............................................................................................................................. 69
Measuring 2D Features ...................................................................................72To probe a point ............................................................................................................................................. 72To probe a line (2 points) ............................................................................................................................... 73To probe an arc (3 points) .............................................................................................................................. 74To probe a circle (3 points) ............................................................................................................................. 75To probe a slot (5 points) ............................................................................................................................... 76To probe a plane (3 points) ............................................................................................................................ 77
Measuring 3D Features ...................................................................................78To probe a cone (3 points) .............................................................................................................................. 78To probe a cylinder (6 points) ........................................................................................................................ 79To probe a sphere (5 points) ........................................................................................................................... 80
Constructing Features ....................................................................................81Point Constructions ........................................................................................81
To construct a center point ............................................................................................................................. 81To construct an apex point ............................................................................................................................. 82To construct an application point ................................................................................................................... 83To construct an anchor point ......................................................................................................................... 84To construct bounding points ......................................................................................................................... 85To construct a point from 2 intersecting lines ................................................................................................. 86To construct a closest point of approach point ................................................................................................ 87To construct points from intersecting circles ................................................................................................... 88To construct a midpoint from two circles ....................................................................................................... 89To construct a point from the intersection of a line and a circle ...................................................................... 90To construct a midpoint from 2 positional features ......................................................................................... 91To construct a perpendicular point from a positional feature and a plane ....................................................... 92To construct a point from a linear feature and a plane .................................................................................... 93To construct a point from the intersection of 3 planes .................................................................................... 94
Line Constructions ..........................................................................................95To construct an axis line from a linear feature ................................................................................................. 95To construct a plane axis line (Normal Line) .................................................................................................. 96To construct a midline from the sides of a slot ................................................................................................ 97To construct a 2 point line from two positional features ................................................................................. 98To construct a tangent line from 2 radial positional features ........................................................................... 99To construct a line from the intersection of 2 planes ..................................................................................... 101To construct a bisector of 2 linear features .................................................................................................... 102To construct a perpendicular bisector of 2 linear features .............................................................................. 103To construct a closest point of approach line from 2 linear features ............................................................. 105To construct a line from a positional feature perpendicular to a linear feature ............................................... 107To construct a line parallel to a linear feature using a positional feature ........................................................ 108

ContentsTo construct a perpendicular line through a plane and a positional feature ................................................... 110To construct a rotated line from the leg of an angle and the angle ................................................................ 111To construct a gage line ................................................................................................................................ 112To construct a line by projecting an existing line on a new projection plane ................................................. 114
Circle Constructions ......................................................................................115To construct a circle from a sphere ............................................................................................................... 115To construct a circle from a cone .................................................................................................................. 116To construct a circle from an intersecting plane and cylinder ........................................................................ 117To construct a circle from an intersecting cylinder and cone ......................................................................... 118To construct a circle tangent to 2 intersecting lines ....................................................................................... 119To change the location of a tangent circle ..................................................................................................... 120
Plane Constructions ......................................................................................121To construct a plane from the midpoint of a line .......................................................................................... 121To construct a plane from a line and a positional feature .............................................................................. 122To construct a midplane from 2 planes ......................................................................................................... 123To construct a perpendicular midplane from 2 planes ................................................................................... 124
Sphere Constructions....................................................................................125To construct a sphere from a cone ................................................................................................................ 125
Cylinder Constructions .................................................................................126To construct a cylinder from to 2 co-axial circles .......................................................................................... 126
Cone Constructions .......................................................................................127To construct a cone from 2 co-axial circles .................................................................................................... 127
Measuring Relations .....................................................................................128Distance ....................................................................................................................................................... 128Angle ............................................................................................................................................................ 128
Distance Constructions .................................................................................129To construct the length of an axis ................................................................................................................. 129To construct a duplicate distance .................................................................................................................. 130To construct a reverse direction distance ....................................................................................................... 131To construct an absolute distance ................................................................................................................. 132To construct a center to center distance ........................................................................................................ 133To construct a farthest edge distance ............................................................................................................. 134To construct a nearest edge distance ............................................................................................................. 135To construct a distance from a positional feature perpendicular to a linear feature ........................................ 136To construct the nearest to line distance ....................................................................................................... 137To construct the farthest to line distance ...................................................................................................... 138To construct a distance from a positional feature to a plane .......................................................................... 139To construct a center to plane distance from a sphere ................................................................................... 140To construct the nearest plane distance from a sphere ................................................................................... 141To construct the farthest plane distance from a sphere .................................................................................. 142To construct a bounded line distance from 2 lines ........................................................................................ 143To construct a nearest bounded line distance from 2 lines ............................................................................ 144To construct a farthest bounded line distance from 2 lines ............................................................................ 146To construct an unbounded distance from 2 linear features .......................................................................... 148To construct a distance between 2 co-axial planes ......................................................................................... 150
Angle Constructions......................................................................................151To construct an angle from 2 linear features ................................................................................................. 151
Saving Your Work ..........................................................................................152To save a part file .......................................................................................................................................... 152To export to a CAD file ................................................................................................................................ 154To export to SPC software ............................................................................................................................ 156To export to Microsoft Access ....................................................................................................................... 158

Quadra-Chek® 5000
Chapter 5: Advanced Measuring & Output........... 161Datum Magic .................................................................................................161
To create a datum using datum magic ........................................................................................................... 161Measure Magic ..............................................................................................163
To measure a point using measure magic ...................................................................................................... 163To measure a line using measure magic (2 points) ........................................................................................ 164To measure an arc using measure magic (3 points) ........................................................................................ 164To measure a circle using measure magic (3 points) ...................................................................................... 165To measure a plane using measure magic (3 points) ...................................................................................... 165To measure a cone using measure magic (6 points) ....................................................................................... 166To measure a cylinder using measure magic (6 points) .................................................................................. 167To measure a sphere using measure magic (4 points) .................................................................................... 168
Layers .............................................................................................................169To create a new layer .................................................................................................................................... 169Current Layer ............................................................................................................................................... 170To set a layer as current ................................................................................................................................ 170To assign features to new layers .................................................................................................................... 172
Displaying Layers ..........................................................................................174To hide a layer .............................................................................................................................................. 174To show a hidden layer ................................................................................................................................. 175To turn off a layer ......................................................................................................................................... 177To turn on a layer ......................................................................................................................................... 179To assign a color to a layer ............................................................................................................................ 181
Alternate Datums ..........................................................................................184To rotate the reference frame (datum) .......................................................................................................... 184
Offset Alignments .........................................................................................186To perform an offset alignment (primary plane) ........................................................................................... 186To perform an offest alignment (secondary line) ........................................................................................... 189To perform an offest alignment (zero point) ................................................................................................. 192
Tolerancing ....................................................................................................194Tolerance Toolbar ......................................................................................................................................... 194To view the tolerance toolbar ........................................................................................................................ 194Bi-directional tolerance (circles, points, arcs, spheres) ................................................................................... 196To perform a bi-directional tolerance ............................................................................................................ 196Pass/ Fail Displays ........................................................................................................................................ 199True position tolerance (circles, points arcs, spheres) .................................................................................... 199To perform a true position tolerance ............................................................................................................. 199MMC/LMC tolerance (circles, points arcs, spheres) ..................................................................................... 202To perform a MMC tolerance ...................................................................................................................... 202To perform a LMC ....................................................................................................................................... 205Concentricity tolerance (circles, arcs) ............................................................................................................ 208To perform a concentricity tolerance ............................................................................................................ 208Straightness tolerance (lines) ......................................................................................................................... 211To perform a straightness tolerance (lines) .................................................................................................... 211Circularity/sphericity tolerance (circles, spheres) ........................................................................................... 213To perform a circularity tolerance ................................................................................................................. 213To perform a sphericity tolerance ................................................................................................................. 215Cylindricity tolerance (cylinders) .................................................................................................................. 217To perform a cylindricty tolerance ................................................................................................................ 217Flatness tolerance (planes) ............................................................................................................................ 219To perform a flatness tolerance ..................................................................................................................... 219Perpendicularity tolerance (lines, cylinders, cones) ........................................................................................ 221To perform a perpendicularity tolerance ....................................................................................................... 221Parallelism/Co-planarity tolerance (linear features) ....................................................................................... 223

ContentsTo perform a parallelism tolerance ................................................................................................................ 223To perform a co-planarity tolerance .............................................................................................................. 225Circular runout tolerance ............................................................................................................................. 227To perform a circular runout tolerance ......................................................................................................... 227Angle tolerance ............................................................................................................................................. 229To perform an angle tolerance ...................................................................................................................... 229Width tolerance ........................................................................................................................................... 231To perform a width tolerance ....................................................................................................................... 231
Chapter 6: Templates ............................................. 233Templates ......................................................................................................233Features Template .........................................................................................235
To open the features template ....................................................................................................................... 235Adding Data to ..............................................................................................237Templates ......................................................................................................237
To drag and drop a single results window field into the features list .............................................................. 237To drag and drop a multiple results window fields into the features list ......................................................... 238Sorting the Features List ............................................................................................................................... 239To sort data in the features list ...................................................................................................................... 239
Reports Template ..........................................................................................240To open the reports template ........................................................................................................................ 240Adding Data to the Reports Template .......................................................................................................... 242To drag and drop a single results window field into the reports template ...................................................... 242To drag and drop a multiple results window fields into the reports template ................................................. 243Sorting Data in the Reports Template ........................................................................................................... 244To sort data in the reports template .............................................................................................................. 244
Report Headers..............................................................................................245To show a report header ............................................................................................................................... 245Customizing Report Headers ........................................................................................................................ 247To place a graphic in a report header ........................................................................................................... 247To arrange text and graphics in a report header ............................................................................................ 248
Automated Text Input & Prompting ............................................................249Overlays .........................................................................................................250
To save a report header as an overlay ............................................................................................................ 250To place an overlay in a report header ........................................................................................................... 251Program Template ........................................................................................................................................ 252To open the program template ..................................................................................................................... 252Template Properties ...................................................................................................................................... 254To access the template features dialog box .................................................................................................... 254Template Features Dialog Box ...................................................................................................................... 255Display tab ................................................................................................................................................... 255
Filters tab ......................................................................................................260To create a filter ............................................................................................................................................ 261To modify a filter .......................................................................................................................................... 267To remove a filter ......................................................................................................................................... 269Misc tab (miscellaneous) .............................................................................................................................. 270
Column Properties ........................................................................................271Standard column properties .......................................................................................................................... 271Appearence tab ............................................................................................................................................. 271Formulas tab ................................................................................................................................................ 271Parantheses( ) ............................................................................................................................................... 271Brackets [ ] ................................................................................................................................................... 272Quote marks "" ............................................................................................................................................ 272Min/Max...................................................................................................................................................... 273
Sample Formula ............................................................................................274

Quadra-Chek® 5000To create the sample formula ........................................................................................................................ 274To modify a formula ..................................................................................................................................... 279To remove a formula .................................................................................................................................... 281
Runs Template ...............................................................................................282To open the runs template ............................................................................................................................ 282To add data to the runs template .................................................................................................................. 283
Nesting Template ..........................................................................................284Windows ........................................................................................................284
To nest template windows ............................................................................................................................ 284To separate template windows ...................................................................................................................... 284
Creating New Templates ...............................................................................286To create a new template .............................................................................................................................. 286
Export ............................................................................................................288To export a tab delimited file to a spreadsheet .............................................................................................. 288To export a CSV (comma separated value) file to a spreadsheet .................................................................... 290
Chapter 7: Programming ....................................... 293Programming Overview................................................................................293The Program Toolbar.....................................................................................294
Record/Edit Program.................................................................................................................................... 294Pause Program .............................................................................................................................................. 294New Run ...................................................................................................................................................... 294Run Program From Current Step ................................................................................................................. 294Run Just Current Step .................................................................................................................................. 294
Recording a Program ....................................................................................295To create a program ...................................................................................................................................... 295To open a saved program .............................................................................................................................. 297
Running A Program .......................................................................................298To run a program ......................................................................................................................................... 298
Sample Program............................................................................................299To record the sample program ...................................................................................................................... 299
Creating User Messages................................................................................308To Insert A User Message ............................................................................................................................. 308
Expanding the Program Toolbar ..................................................................309Toggle Break Point ....................................................................................................................................... 309Program Comment ...................................................................................................................................... 309Edit Steps ..................................................................................................................................................... 309If-Goto ......................................................................................................................................................... 309If-Then ........................................................................................................................................................ 309Else .............................................................................................................................................................. 310Else-If ........................................................................................................................................................... 310Super Step .................................................................................................................................................... 310Goto Label ................................................................................................................................................... 310Offset Positions ............................................................................................................................................ 310Toggle Break Point ....................................................................................................................................... 310Program Comment ...................................................................................................................................... 311Edit Steps ..................................................................................................................................................... 311If-Goto ......................................................................................................................................................... 311If-Then ........................................................................................................................................................ 311Else .............................................................................................................................................................. 311Else-If ........................................................................................................................................................... 311Super Step .................................................................................................................................................... 312Goto Label ................................................................................................................................................... 312Offset Positions ............................................................................................................................................ 312

ContentsTo add buttons to a toolbar ......................................................................................................................... 313To delete buttons from a toolbar .................................................................................................................. 315
Conditional Statements ................................................................................317Test Conditions ............................................................................................................................................ 317Actions ......................................................................................................................................................... 317Arithmetic Operators ................................................................................................................................... 318If-Goto Statement ........................................................................................................................................ 319If-Then Statement ........................................................................................................................................ 320Else Statement .............................................................................................................................................. 321Else-If Statement .......................................................................................................................................... 322Parantheses( ) ............................................................................................................................................... 323Brackets [ ] ................................................................................................................................................... 323Quote marks "" ............................................................................................................................................ 324Min/Max...................................................................................................................................................... 324
Chapter 8: System Setup & Configuration ........... 327Before You Begin ...........................................................................................327Hardware Setup ............................................................................................327Encoder Setup ...............................................................................................328
To setup encoders ......................................................................................................................................... 328Troubleshooting ............................................................................................332Encoder Setup ...............................................................................................332
Encoder setup shows continual errors, beeps, or inconsistent wave output .................................................... 332Encoder setup show one or two errors after calibrating an axis ...................................................................... 333Encoder setup shows numerous errors after calibrating an axis ..................................................................... 334Wave (amplitude) calibrates, phase does not calibrate ................................................................................... 337TTL encoders will not calibrate .................................................................................................................... 338Status bar freezes during calibration or other error message .......................................................................... 340Encoder setup icon is missing ....................................................................................................................... 342QC5000 counts double, half, or wrong ........................................................................................................ 344
Supervisor Password.....................................................................................348To enter the supervisor password .................................................................................................................. 348To restrict access to general options tabs ....................................................................................................... 350
General Options ............................................................................................352Buttons ........................................................................................................................................................ 352To set a button function ............................................................................................................................... 354Display ......................................................................................................................................................... 355Encoders ...................................................................................................................................................... 358To enter encoder resolution .......................................................................................................................... 360General ........................................................................................................................................................ 361To set machine zero ...................................................................................................................................... 361Measure ........................................................................................................................................................ 363Part view ...................................................................................................................................................... 368Probes .......................................................................................................................................................... 370To enter the diameter of a qualification sphere ............................................................................................. 371Point Filtration ............................................................................................................................................. 374Files .............................................................................................................................................................. 376SLEC (segmented linear error correction) ..................................................................................................... 377To enter SLEC data ...................................................................................................................................... 378Sounds ......................................................................................................................................................... 385Square .......................................................................................................................................................... 387To test for squareness .................................................................................................................................... 387To square axes .............................................................................................................................................. 388
Index ....................................................................... 389

1
Chapter 1Overview
Welcome to the QC5000The Quadra-Chek 5000 software suite is an advanced software applicationfor coordinate measurement machines (CMM). It features a graphical userinterface for simple point and click operation. Point the cursor to a featureon the measure toolbar and click.
The QC5000 measures part features using the simplest geometric compo-nents: points. Lines can be created from two points, circles from threepoints, and cones from six points. Simply probe the points and theQC5000 measures the feature.
Once the required number of points are entered the QC5000 displays thefeature in the part view window.

Chapter 1 Overview
2
The QC5000 continues building the part in the part view window as fea-tures are added.
It is easy to use the QC5000 because each measurement requires only a fewpoints. All geometry and mathematics are handled by the software. Oncethe basic measuring principles are understood the QC5000 can be pro-grammed to handle repetitive measuring tasks. Finally, inspection andquality reports can be produced to document your results.

Quadra-Chek® 5000
3
About This GuideThis guide is intended for end users of the QC5000 metrology software,supervisory, and installation personnel. A basic familiarity with the Win-dows computing environment and coordinate measuring machine (CMM)operation is assumed. Material in this guide is divided into six chapterscovering everything from basic operation to system configuration. Keepthis guide in a convenient location for future reference.
Chapter 1: OverviewIt all begins here, just point and click. There are only two things in theQC5000 interface: windows and toolbars. This chapter tells you which iswhich and what to do with them. Understanding each window and toolbarhelps you get the most from the QC5000.
Chapter 2: Quick StartThis chapter gets you up and running quickly. Use this chapter to learn themost basic QC5000 tasks. Each task in this chapter is described in greaterdetail elsewhere in this guide.
Chapter 3: Using ProbesIf it’s about probes, it’s in this chapter. The probe is where the QC5000and the coordinate measuring machine (CMM) meet. Learn proper prob-ing techniques and you can’t go wrong.
Chapter 4: General MeasuringA solid knowledge of how to create and combine features to form a part isessential: this chapter helps you get it. Working from the basic to thecomplex, this chapter describes features and their relationships.
Chapter 5: Advanced Measuring & OutputPicking up where chapter 4 leaves off this chapter covers datum magic,measure magic, layers, offset alignments, and tolerancing. This chapteralso describes how to export QC5000 data to other software.
Chapter 6: TemplatesThe QC5000 organizes and present data in a number of formats. For yourconvenience there are several data templates you can use to organize andpresent your results. Use this chapter to learn how to use templates moreefficiently.
Chapter 7: ProgrammingProgramming puts it all together. This chapter shows you how to create astreamlined, computer-prompted procedure to handle repetitive inspec-tions with speed and accuracy. Use the programming feature to maximizeyour productivity with the QC5000.
Chapter 8: System Setup & ConfigurationEverything you need to setup and configure the QC5000. This final chap-ter gives setup procedures for shift supervisors and OEMs. End users shouldapply the information in this chapter ONLY at the direction of a supervi-sor, distributor, or OEM.
IndexThere’s nothing worse than skimming through a user guide looking forsomething when you’re in a hurry. To save you the hassle we indexed thisguide. Simply flip to the back, find your topic, and off you go.

Chapter 1 Overview
4
Icons and Type FacesThis guide uses the following icons and type faces to highlight informa-tion:
Warning
The lighting bolt icon warns of situations or conditions that can lead topersonal injury or death. Do not proceed until you read and thoroughlyunderstand a warning message. Warning messages are shown in bold type.
Caution
The exclamation point icon indicates situations or conditions that can leadto measurement error, equipment malfunction or damage. Do not pro-ceed until you read and fully understand a caution message. Caution mes-sages are shown in bold type.
Note
The note icon indicates additional or supplementary information about anactivity or concept. Notes are shown in bold type.
Warnings, cautions, and notes are shown in this typeface.Warnings, cautions, and notes are shown in this typeface.Warnings, cautions, and notes are shown in this typeface.Warnings, cautions, and notes are shown in this typeface.Warnings, cautions, and notes are shown in this typeface.
ItalicsItalics indicate menu items or button icons. For example,
Step 1Select customize from the tools menu.
The italics instruct the user that customize is an item on the tools pull-down menu.

Quadra-Chek® 5000
5
Starting The QC5000
To open the QC5000
Step 1
Double-click the QC5000 icon on the Windows NT desktop.
The following screen indicates that the program is loading. It takes a coupleseconds for the program to load completely.

Chapter 1 Overview
6
Windows and ToolbarsThe QC5000 uses a graphical user interface which means that instead oftyping in a bunch of complicated commands you can do things by point-ing and clicking the mouse.
In this manual we’ll refer to the graphical user interface as the QC5000desktop. Although setups may vary, a typical QC5000 desktop looks likethis.
There are only two things to point and click at on the QC5000 desktop:windows and toolbars. Here’s how to tell them apart.
Windows display information. Some windows contain buttons or requireinput but their basic function is to display information. For example, thepart view window displays a graphic of the part.

Quadra-Chek® 5000
7
Toolbar contains buttons that execute common tasks. For example, themeasure toolbar contains buttons for various measurement functions. Toperform a measurement, click on the desired feature button (line, circle,plane, etc.).

Chapter 1 Overview
8
QC5000 WindowsThe QC5000 desktop has four windows: DRO (digital readout), results,part view, and features list.
DROThe DRO window displays the location of the X, Y, and Z axes (in mm orinches) from the datum. Click the button beside the respective axis to zeroit.
The Results WindowThe results window displays the results of a feature measurement. Thiswindow contains the following:� Feature specifications� Lock/unlock feature� Feature type diagram / feature stamp
Feature SpecificationsFeature information is displayed in the results window. Use the resultswindow to add information to the features list.

Quadra-Chek® 5000
9
To move information from the results window to the featureslist
Step 1Highlight the desired information in the results window.
Step 2Hold down the left mouse button and drag the information to the featureslist.
Step 3Release the mouse button.
Step 4Click the as multiple new columns button in the dialog box.
The feature window now displays the new parameters.
Information in this window is dependent on the type of feature. For ex-ample, the window shows radius/diameter values for spherical features butnot for linear ones.

Chapter 1 Overview
10
Locked/unlocked featuresSome parts use more than one reference frame to measure all its features.Locked features are displayed in their own reference frame. Unlocked fea-tures are displayed in the current reference frame.
To unlock a feature
Step 1Click the lock icon in the results window.
To lock a feature
Step 1Click the lock icon in the results window.

Quadra-Chek® 5000
11
Feature type diagram /feature stampClicking on the feature stamp icon opens the feature stamp window. Thefeature stamp window shows a graphic display of the feature and thedistibution of the measurement points. Points discarded from the mea-surement are shown in red. Use the view toolbar to change the perspectivein the feature stamp window.
To open the feature stamp window
Step 1Click the feature stamp button in the results window.

Chapter 1 Overview
12
The Part View WindowThe part view window displays a graphical representation of the part andits features. Use the view toolbar to change the appearence of the part viewwindow.
This is a typical view toolbar. Remember that QC5000 toolbars can becustomized. Toolbars pictured in this guide may vary from those on yoursystem.
Four pane part view displays the part from four separate vantage points.Highlighted panes are outlined in blue. Place the cursor on the pane andclick to highlight. Only one pane can highlighted at a time.
The most common part view window appearences are shown here.
Single pane part view
Four pane part view

Quadra-Chek® 5000
13
View RotatorChange the display angle of the part view window with the view rotator.
To use the view rotator
Step 1
Click the view rotator button on the view toolbar OR select view rotatorfrom the view menu..
Step 2Place the cursor over the view rotator window as shown.
Step 3Move the cursor over the view rotator window until the part is displayed asdesired.

Chapter 1 Overview
14
Template WindowsTemplate windows display data output from QC5000 measurements andprograms. See Chapter 4: Advanced Measuring & Output for more infor-mation on using template windows.
Nest templates windows as shown to conserve space on the QC5000 screen.For example, the window below contains the features, program, and re-port templates nested in a single window. View the desired template byselecting the proper tab. In the example below, the feature tab is selected.
To separate template windows
Step 1Place the cursor over the desired tab as shown.
Step 2Hold the left mouse button and drag the tab outside the current windowas shown.

Quadra-Chek® 5000
15
Step 3Release the left mouse button.

Chapter 1 Overview
16
To nest template windows
Step 1Place the cursor over the desired template window as shown.
Step 2Hold the left mouse button and drag the template over the desired win-dow.
Step 3Release the mouse button.

Quadra-Chek® 5000
17
Status BarThe staus bar runs across the bottom of the screen and displays such as:� Date� Type of coordinates (Polar/Cartesian)� Selected units of measurement (in./mm)� Active Layer� Active probe tip� Projection Plane� Active Reference Frame� Angle Display Mode� SLEC Status� Recording or Editing Mode
Use the status bar to toggle between settings. Place the cursor over themm/inch section of the status bar. Click the mouse to toggle betweeninches and millimeters. This is a quick way to change the units of measure.Other settings in the status bar can be toggled in the same way.
To add items to the status bar
Step 1Select customize from the tools menu.
Step 2Select the status bar tab as shown.

Chapter 1 Overview
18
Step 3Highlight the desired item as shown.
NOTENOTENOTENOTENOTE
Items currently in the status bar have an 'X' in the box nextItems currently in the status bar have an 'X' in the box nextItems currently in the status bar have an 'X' in the box nextItems currently in the status bar have an 'X' in the box nextItems currently in the status bar have an 'X' in the box nextto them. An empty box indicates the item is currently notto them. An empty box indicates the item is currently notto them. An empty box indicates the item is currently notto them. An empty box indicates the item is currently notto them. An empty box indicates the item is currently noton the status baron the status baron the status baron the status baron the status bar.....
Step 4Click the show button.
Step 5Click OK.

Quadra-Chek® 5000
19
To delete items from the status bar
Step 1Select customize from the tools menu.
Step 2Select the status bar tab as shown.
Step 3Highlight the desired item as shown.
NOTENOTENOTENOTENOTE
Items currently in the status bar have an 'X' in the box nextItems currently in the status bar have an 'X' in the box nextItems currently in the status bar have an 'X' in the box nextItems currently in the status bar have an 'X' in the box nextItems currently in the status bar have an 'X' in the box nextto them. An empty box indicates the item is currently notto them. An empty box indicates the item is currently notto them. An empty box indicates the item is currently notto them. An empty box indicates the item is currently notto them. An empty box indicates the item is currently noton the status baron the status baron the status baron the status baron the status bar.....

Chapter 1 Overview
20
Step 4Click the hide button.
Step 5Click OK.

Quadra-Chek® 5000
21
Main Menu BarThis section shows the content of the QC5000 pull-down menus. Adiscussion of the various menu commands follows in later chapters. Usethis section to familiarize yourself with the menus. Place the cursor overthe desired menu and click to view pull-down menus.
The main menu bar contains the following pull down menus:
File
Use the file menu to access the following commands:� New� Open� Save� Save As� Import� Export� DDE Output (dynamic data exchange)� Page Setup� Print Preview� Print� Exit

Chapter 1 Overview
22
Edit
Use the edit menu to access the following commands:� Cut� Copy� Paste� Paste Special� Delete Selection� Select All� Select None� Find Features� Change Feature� Features Properties
View
Use the view menu to access the following commands:� Zoom All� Zoom Window� Zoom Special� Pan� Preset View� Set Viewpoint� View From Probe� View Rotator� Show Position Indicator� Show Reference Frame Indicator� Layer Control� Toolbars....� Units

Quadra-Chek® 5000
23
Measure
Use the measure menu to access the following commands:� Measure Magic� Point� Line� Arc� Circle� Slot� Distance� Angle� Plane� Cylinder� Sphere� Cone� Magnetic Plane� Other
Datum
Use the datum menu to access the following commands:� Datum Magic� Primary� Secondary� Zero� Projection� Magnetic Planes� Rotate� Reference Frame

Chapter 1 Overview
24
Probe
Use the probe menu to access the following commands:� Contact Probes� Probe Compensation� Teach� Probe Library� Auto Enter
Tools
Use the tools menu to access the following commands:� Tolerance� Programming� Customize� Options� Language
Windows
Use the windows menu to access the following commands:� DRO� Part View� Results� New Template...� Open Template...� Save Templates As� Features� Program� Report

Quadra-Chek® 5000
25
Help
Use the help menu to access the following commands:� What’s New?� Backup Settings� Restore Settings� About QC5000

Chapter 1 Overview
26
ToolbarsToolbars contain buttons that execute common tasks. Use toolbars in-stead of hunting through pull-down menus for commands. Simply clickthe desired button and the task is begun. Toolbars correspond to the mainmenu. For example, buttons in the view toolbar correspond to commandson the view menu.
Datum toolbarUse the datum toolbar to establish datums and reference frames. Buttonsin the datum toolbar correspond to items on the datum menu.
Measure toolbarUse the measure toolbar to measure and construct features. Buttons on themeasure toolbar correspond to items on the measure menu.
Probe toolbarUse the probe toolbar to access probe functions and settings. Buttons onthe probe toolbar correspond to items on the probe menu.
View toolbarUse the view toolbar to adjust the part view window. Buttons on the viewtoolbar correspond to items on the view menu.
Tolerance toolbarUse the tolerance toolbar to perform tolerances on selected features. But-tons on the tolerance toolbar correspond to items on the tools menu.
Program toolbarUse the program toolbar to access programming functions. Buttons on theprogram toolbar correspond to items on the tools menu.
File toolbarUse the file toolbar to access file functions. Buttons on the file toolbarcorrespond to items on the file menu.

Quadra-Chek® 5000
27
To place a toolbar on the QC5000 desktop
Step 1Select toolbars from the view menu.
Step 2Highlight the desired toolbar as shown.
NOTENOTENOTENOTENOTE
TTTTToolbars on the QC5000 desktop have an 'X' in the boxoolbars on the QC5000 desktop have an 'X' in the boxoolbars on the QC5000 desktop have an 'X' in the boxoolbars on the QC5000 desktop have an 'X' in the boxoolbars on the QC5000 desktop have an 'X' in the boxnext to them. An empty box indicates the item is currentlynext to them. An empty box indicates the item is currentlynext to them. An empty box indicates the item is currentlynext to them. An empty box indicates the item is currentlynext to them. An empty box indicates the item is currentlyNOT on the desktop.NOT on the desktop.NOT on the desktop.NOT on the desktop.NOT on the desktop.
Step 3Click the show button.

Chapter 1 Overview
28
To remove a toolbar from the QC5000 desktop
Step 1Select toolbars from the view menu.
Step 2Highlight the desired toolbar as shown.
NOTENOTENOTENOTENOTE
TTTTToolbars on the QC5000 desktop have an 'X' in the boxoolbars on the QC5000 desktop have an 'X' in the boxoolbars on the QC5000 desktop have an 'X' in the boxoolbars on the QC5000 desktop have an 'X' in the boxoolbars on the QC5000 desktop have an 'X' in the boxnext to them. An empty box indicates the item is currentlynext to them. An empty box indicates the item is currentlynext to them. An empty box indicates the item is currentlynext to them. An empty box indicates the item is currentlynext to them. An empty box indicates the item is currentlyNOT on the desktop.NOT on the desktop.NOT on the desktop.NOT on the desktop.NOT on the desktop.
Step 3Click the hide button.

Quadra-Chek® 5000
29
Customize your toolbars by adding or deleting buttons. Add buttons forcommon tasks . Delete seldom used buttons to keep toolbar size manage-able.
To add buttons to a toolbar
Step 1Select customize from the tools menu.
Step 2Select the toolbars tab in the customize dialog box.
Step 3Highlight the desired toolbar in the toolbars list as shown.
Step 4Highlight the desired button in the all possible buttons list.

Chapter 1 Overview
30
Step 5Click the copy button.
Step 6Click OK.

Quadra-Chek® 5000
31
To remove buttons to a toolbar
Step 1Select customize from the tools menu.
Step 2Select the toolbars tab in the customize dialog box.
Step 3Highlight the desired toolbar in the toolbars list as shown.
Step 4Highlight the desired button in the buttons in toolbar list.
Step 5Click the remove button.

Chapter 1 Overview
32
Step 6Click OK.

Chapter 2Quick Start
Quick StartUse the quick start chapter to begin using the QC5000 immediately. This chap-ter will describe the most common user tasks associated with the QC5000.More detailed explanations for each task are found in subsequent chapters ofthis guide.
Set machine zero
Step 1Double-click the QC5000 icon on the Windows NT desktop.
Step 2Move the axes of the CMM to the machine zero position (consult the CMMuser guide for more information) when the dialog box appears o the screen.
Step 3Click OK in the dialog box.
CACACACACAUTIONUTIONUTIONUTIONUTION
Set machine zero every time you begin a QC5000 session. MachineSet machine zero every time you begin a QC5000 session. MachineSet machine zero every time you begin a QC5000 session. MachineSet machine zero every time you begin a QC5000 session. MachineSet machine zero every time you begin a QC5000 session. Machinezero is used by QC5000 for SLEC (segmented linear errorzero is used by QC5000 for SLEC (segmented linear errorzero is used by QC5000 for SLEC (segmented linear errorzero is used by QC5000 for SLEC (segmented linear errorzero is used by QC5000 for SLEC (segmented linear errorcorrection) functions. If machine zero is not set, SLEC functionscorrection) functions. If machine zero is not set, SLEC functionscorrection) functions. If machine zero is not set, SLEC functionscorrection) functions. If machine zero is not set, SLEC functionscorrection) functions. If machine zero is not set, SLEC functionswill not work properlywill not work properlywill not work properlywill not work properlywill not work properly.....
33

34
Chapter 2 Quick StartCreate a reference frame
Step 1Click the primary plane button on the datum toolbar.
Step 2Measure three points on the plane as shown.
Step 3Click OK in the dialog box.
Step 4Click the secondary line button on the datum toolbar.
Step 5Probe two points on the secondary line. Space the points close to the oppositeends of the line.

35
Quadra-Chek® 5000Step 6Click OK in the dialog box.
Step 7Click the line button on the measure toolbar.
Step 8Probe two points along the tertiary alignment as shown.
Step 9Click OK in the dialog box.
Step 10Click the zero point button on the datum toolbar.

36
Chapter 2 Quick StartStep 11Use the mouse to highlight the secondary and tertiary lines in the features list.
Step 12Click OK in the dialog box.

37
Quadra-Chek® 5000Measure a line (minimum 2 points)
Step 1Probe two points on the line as shown.
Step 2Click OK in the dialog box.
Measure a circle (minimum 3 points)
Step 1Probe three points on the circle as shown.
Step 2Click OK in the dialog box.

38
Chapter 2 Quick StartMeasure a cone (minimum 6 points)
Step 1Probe six points on the cone as shown.
Step 2Click OK in the dialog box.

39
Quadra-Chek® 5000Measure a cylinder (minimum 6 points)
Step 1Probe six points on the cylinder as shown.
Step 2Click OK in the dialog box.

40
Chapter 2 Quick StartMeasure a distanceStep 1Highlight two linear feature on the features list.
Step 2Click the distance button on the measure toolbar.
Step 3Click OK in the dialog box.

41
Quadra-Chek® 5000Save a part file
Step 1Select save as from the file menu.
Step 2Type a name for the part file in the file name text box in the dialog box.
Step 3Select a storage location for the file using the folders box and/or drives box.

42
Chapter 2 Quick StartStep 4Click OK in the dialog box.

Chapter 3Using Probes
Probing TechniqueProbing technique refers to the method of moving CMM axes and enteringpoint data with a touch probe. All features are made up of points and all pointsare taken with probes. In order to get good results from the QC5000 softwareit is important to use proper probe technique and to input proper probe set-tings.
Good probing techniques� approach the feature from a 90 degree angle� approach the feature from a distance of at least 1mm� do not probe a feature from an angle of 45 degrees or less
Bad probing techniques� dragging probe across a part� dropping probe off the edge of a part
Probe ToolbarThe probe toolbar contains several buttons for intitiating probe functions.
� Probe teach� Probe compensation� Cardinal probe compensation� Polar probe compensation� Auto enter� Probe library
Probe teach
Click the probe teach button to begin the calibration of a probe tip.
Probe compensation off
Click the probe compensation button to toggle off probe compensation.
43

44
Chapter 3 Using ProbesCardinal probe compensation
Click the cardinal probe compensation button to toggle on/off probe cardinalcompensation. Use cardinal probe compensation for general measuring of fea-tures to apply compensation for the probe tip radius in the probe direction.
Polar probe compensation
Click the polar probe compensation button to toggle on/off polar probe com-pensation. Use polar probe compensation for probing point features in polarcoordinate mode.
Auto enter
Click the auto enter icon to toggle on/off auto enter. Use auto enter to auto-matically enter a point from a touch probe upon contact.
Probe library
Click the probe library button to access the probe library window.

45
Quadra-Chek® 5000Probe compensation
Use the probe compensation feature to allow for less than perfect probe tech-nique. It is simple enough to use good probe technique when measuring flatfeatures. Features on angled surfaces are more difficult.
Since perfect technique is difficult to achieve even on flat surfaces use probecompensation all measurements. Probe compensation makes up for less thanperfect probe technique; it does not make up for bad probe technique.
Click the probe compensation button on the probe toolbar to toggle on/offprobe compensation. Probe compensation is the amount of offset applied forthe diameter of the probe tip. The direction compensation is applied is deter-mined by the direction the probe travels immediately before taking a point.
Probe compensation off
Click the probe compensation button to toggle off probe compensation. Useporbe compensation off to turn off probe or cardinal compensation.
Cardinal probe compensation
Click the cardinal probe compensation button to toggle on/off probe cardinalcompensation. Use cardinal probe compensation for general measuring of fea-tures to apply compensation for the probe tip radius in the probe direction.
Polar probe compensation
Click the polar probe compensation button to toggle on/off polar probe com-pensation. Use polar probe compensation for probing point features in polarcoordinate mode.

46
Chapter 3 Using ProbesTo activate probe compensation
Step 1Click the polar or cardinal probe compensation button on the probe toolbar.
OR
Step 1Select probe compensation from the probes menu.
Step 2Select cardinal or polar from the submenu as shown.

47
Quadra-Chek® 5000Auto Enter
The simplest way to enter points is to use Auto Enter. Auto Enter records eachprobe hit as a point. This allows point entry without keyboard, mouse, orfootswitch input after each probe hit.
NOTENOTENOTENOTENOTE
Auto Enter does not work with hard probes.Auto Enter does not work with hard probes.Auto Enter does not work with hard probes.Auto Enter does not work with hard probes.Auto Enter does not work with hard probes.
To activate auto enter
Step 1Click the auto enter button on the probe toolbar.
NOTENOTENOTENOTENOTE
The The The The The auto enterauto enterauto enterauto enterauto enter button remains depressed on the probe toolbar button remains depressed on the probe toolbar button remains depressed on the probe toolbar button remains depressed on the probe toolbar button remains depressed on the probe toolbarwhile activated.while activated.while activated.while activated.while activated.
OR
Step 1Select auto enter from the probes menu.
NOTENOTENOTENOTENOTE
A check-mark appears next to auto enter on the menu whenA check-mark appears next to auto enter on the menu whenA check-mark appears next to auto enter on the menu whenA check-mark appears next to auto enter on the menu whenA check-mark appears next to auto enter on the menu whenactive.active.active.active.active.
Probe LibraryProbe library organizes all the probes used with the QC5000 software. Useprobe library to set up and manage probes and probe settings.
Probe set up functions include� creating probe groups� designating a master probe
Management functions include� storing reference offset data� storing probe qualification data� adding/deleting probes from groups

48
Chapter 3 Using ProbesProbe Families& Groups
Click the tool library button on the probe toolbar to view the tool library dialogbox. Probes are organized into families and groups. Families consist of groups.Groups consist of probes.
Probe families organize similar probe groups. For example, the contact probesfamily contains the groups: HardProbe, TouchProbe, StarProbe.
NOTENOTENOTENOTENOTE
QC5000 metrology software for manual CMMs uses only theQC5000 metrology software for manual CMMs uses only theQC5000 metrology software for manual CMMs uses only theQC5000 metrology software for manual CMMs uses only theQC5000 metrology software for manual CMMs uses only thecontact probes familycontact probes familycontact probes familycontact probes familycontact probes family. New probe families cannot be created.. New probe families cannot be created.. New probe families cannot be created.. New probe families cannot be created.. New probe families cannot be created.
Click on the plus (+) sign next to the contact probes family.
Observe the three default probe groups: HardProbe, TouchProbe, StarProbe.
HardProbe group
Hard probes have no internal switching mechanism to detect contact with thepart. User simply position a hard probe in contact with the part and manuallyenters the point.

49
Quadra-Chek® 5000TouchProbe group
Touch probes have an internal switch that sends an electronical signal when theprobe contacts the part. This electronic signal allows the auto-enter feature ofthe QC5000 to automatically enter the point.
StarProbe group
Star probes are actually a variant of touch probes. Each star probes have five tipsarranged bottom, left, right, front, and back. These tips appear by default in theStarProbe group.

50
Chapter 3 Using ProbesTo create a new probe group
Step 1Highlight the desired probe family for the new group.
Step 2Click on the new button.
Step 3Type a name for the group in the name text box.
Step 4Check the auto change box for probes interchangeable with other groups. Ifusing an indexable or friction probe check the appropriate box otherwise pro-ceed to step 4.
Step 4Enter the distance the probe must travel in a direction prior to making contactwith the part in the probe direction distance text box.

51
Quadra-Chek® 5000
NOTENOTENOTENOTENOTE
Probe direction distance determines in which direction probeProbe direction distance determines in which direction probeProbe direction distance determines in which direction probeProbe direction distance determines in which direction probeProbe direction distance determines in which direction probecompensation is applied.compensation is applied.compensation is applied.compensation is applied.compensation is applied.

52
Chapter 3 Using ProbesProbe Calibration
There are two factors that influence probe measurements: the radius of the probetip and the spatial (X, Y, and Z) position of the probe tip. All measurements arebased on the location of the center of the probe tip. Probe compensation ap-plies a calculation to correct for the radius of the probe on each measurement.The compensation for each probe tip is calculated automatically when the probeis taught.
Click on the TouchProbe group and observe the probes in the right-hand databox. The following information appears in the probe data box by default nameof the probe, date of probe qualification, and the name of the person who per-formed the qualification.
NOTENOTENOTENOTENOTE
The date and the name of the person qualifying the probe areThe date and the name of the person qualifying the probe areThe date and the name of the person qualifying the probe areThe date and the name of the person qualifying the probe areThe date and the name of the person qualifying the probe aretaken from the Windows system clock and login respectivelytaken from the Windows system clock and login respectivelytaken from the Windows system clock and login respectivelytaken from the Windows system clock and login respectivelytaken from the Windows system clock and login respectively.....
Probe qualification, or probe teaching, refers to the process of establishing thedimension of the probe tip. This process typically involves taking a number ofprobe hts on a qualification sphere with a known diameter. Qualifying, orteaching, a probe also provides offsets for probe compensation.
Master probe tipsTeaching a probe also establishes the spatial (X, Y, and Z) position of the probetip (master probe tip) or the X,Y, and Z offsets (non-master tips) from the mas-ter tip. Each probe group has one master probe tip. The X, Y, and Z values ofeach probe in a group is compared to the master probe. The difference becomesthe X, Y, and Z offset value for each non-master probe tip.
For example, a star probe group has five probe tips: one master tip and fournon-master tips. The X, Y, and Z position on the non-master tips are all calcu-lated by their X, Y, and Z offset from the master tip. Since the tips on a starprobe are fixed and repeatable simply re-teaching the master tip is sufficient toupdate the entire group.
The same holds true for index probes that can be moved into various repeatablepositions. Each position can be entered into probe library as a new tip. Estab-lishing one position as the master tip allows all the non-master tips (positions)to update when the master tip is re-taught.

53
Quadra-Chek® 5000To teach (qualify) a master probe tip
Step 1Highlight the desired probe as shown.
Step 2Check the reference offset checkbox as shown.
Step 3Click on the teach button.
Step 4Probe the qualification sphere as shown.
NOTENOTENOTENOTENOTE
4 points are the minimum required for a sphere measurement.4 points are the minimum required for a sphere measurement.4 points are the minimum required for a sphere measurement.4 points are the minimum required for a sphere measurement.4 points are the minimum required for a sphere measurement.Use more points to increase the accuracy of your measurements.Use more points to increase the accuracy of your measurements.Use more points to increase the accuracy of your measurements.Use more points to increase the accuracy of your measurements.Use more points to increase the accuracy of your measurements.
Step 5Click OK in the dialog box.

54
Chapter 3 Using ProbesTo teach (qualify) a non-master probe tip
Step 1Highlight the desired probe as shown.
Step 2Click the teach button.
Step 3Probe the qualification sphere as shown.
NOTENOTENOTENOTENOTE
4 points are the minimum required for a sphere measurement.4 points are the minimum required for a sphere measurement.4 points are the minimum required for a sphere measurement.4 points are the minimum required for a sphere measurement.4 points are the minimum required for a sphere measurement.Use more points to increase the accuracy of your measurements.Use more points to increase the accuracy of your measurements.Use more points to increase the accuracy of your measurements.Use more points to increase the accuracy of your measurements.Use more points to increase the accuracy of your measurements.
Step 4Click OK in the dialog box.

55
Quadra-Chek® 5000Changing Probes
There are a number of ways to select different probes. This section shows howto view available probes, change probes, and add/delete probes.
To view the probes in a group
Step 1Click the probe library button on the probe toolbar.
Step 2Click on the plus sign to view the groups in the family.
To change the current probe tip
Step 1Click the probe library button on the probe toolbar.
Step 2Click on the plus sign next to the desired group in the left-hand box.
Step 3Highlight the desired group.

56
Chapter 3 Using ProbesStep 4Highlight the new probe tip as shown.
Step 5Click the set current button
Step 6Click OK.
OR
Step 1Place the cursor over the status bar as shown.
Step 2Click until the desired probe appears in the status bar.

57
Quadra-Chek® 5000To add probe tips
Step 1Click the probe library button on the probe toolbar.
Step 2Highlight the desired group.
Step 3Click the new button.
Step 4Type a name for the probe tip in the name text box.
Step 5Select the appropriate probe type from the pull down list.

58
Chapter 3 Using ProbesStep 7Check the show this probe in the probe menu box.
Step 8Click OK.

59
Quadra-Chek® 5000To delete probe tips
Step 1Click the probe library button on the probe toolbar.
Step 2Click on the plus sign next to the desired group in the left-hand box.
Step 3Highlight the probe tip to be deleted.
Step 4Click on the delete button.
Step 5Click yes in the dialog box.
NOTENOTENOTENOTENOTE
The QC5000 does not permit the probe in current use to beThe QC5000 does not permit the probe in current use to beThe QC5000 does not permit the probe in current use to beThe QC5000 does not permit the probe in current use to beThe QC5000 does not permit the probe in current use to bedeleted. The current can be deleted only after a new probe tip isdeleted. The current can be deleted only after a new probe tip isdeleted. The current can be deleted only after a new probe tip isdeleted. The current can be deleted only after a new probe tip isdeleted. The current can be deleted only after a new probe tip isassigned as current.assigned as current.assigned as current.assigned as current.assigned as current.

60
Chapter 3 Using ProbesProbe Results Window
The results window displays the following information for probe qualification� X,Y,Z offsets (measured from the center of the probe)� probe diameter� form (a numerical representation of the deviance from the nominal form)� qualification sphere diameter
NOTENOTENOTENOTENOTE
The qualification results window is a view only windowThe qualification results window is a view only windowThe qualification results window is a view only windowThe qualification results window is a view only windowThe qualification results window is a view only window. No. No. No. No. Noinformation can be dragged into other windows from theinformation can be dragged into other windows from theinformation can be dragged into other windows from theinformation can be dragged into other windows from theinformation can be dragged into other windows from thequalification results windowqualification results windowqualification results windowqualification results windowqualification results window.....
NOTENOTENOTENOTENOTE
If the F (form) value shown in the If the F (form) value shown in the If the F (form) value shown in the If the F (form) value shown in the If the F (form) value shown in the probe resultsprobe resultsprobe resultsprobe resultsprobe results window is large window is large window is large window is large window is largere-teach the probe. In general, an re-teach the probe. In general, an re-teach the probe. In general, an re-teach the probe. In general, an re-teach the probe. In general, an F valueF valueF valueF valueF value larger than the larger than the larger than the larger than the larger than theresolution of the encoders is considered large. Fresolution of the encoders is considered large. Fresolution of the encoders is considered large. Fresolution of the encoders is considered large. Fresolution of the encoders is considered large. For example, an or example, an or example, an or example, an or example, an FFFFFvaluevaluevaluevaluevalue of 3 microns is large if using 2 micron encoders. of 3 microns is large if using 2 micron encoders. of 3 microns is large if using 2 micron encoders. of 3 microns is large if using 2 micron encoders. of 3 microns is large if using 2 micron encoders.

61
Quadra-Chek® 5000

62
Chapter 3 Using Probes

Chapter 4General Measuring
Getting Started
Set machine zeroMachine zero is the location where all three axes of the coordinate measuringmachine (CMM) read zero. This is an arbitrary point usually selected because itis at the end of negative travel for each axis. Since the machine zero position canvary from machine to machine, consult the distributor or manufacturer infor-mation for the specific procedure.
To set machine zero
Step 1Double-click the QC5000 icon on the Windows NT desktop.
Step 2Move the axes of the CMM to the machine zero position (consult the CMMuser guide for more information) when the dialog box appears o the screen.
Step 3Click OK in the dialog box.
63

64
Chapter 4 General Measuring
NOTENOTENOTENOTENOTE
Use the following procedure if the QC5000 software is alreadyUse the following procedure if the QC5000 software is alreadyUse the following procedure if the QC5000 software is alreadyUse the following procedure if the QC5000 software is alreadyUse the following procedure if the QC5000 software is alreadyrunning and machine zero is not set.running and machine zero is not set.running and machine zero is not set.running and machine zero is not set.running and machine zero is not set.
Step 1Select options, then general options, from the tools menu.
Step 2Select the general tab in the general options window.
NOTENOTENOTENOTENOTE
If the general tab is greyed out, enter the supervisor passwordIf the general tab is greyed out, enter the supervisor passwordIf the general tab is greyed out, enter the supervisor passwordIf the general tab is greyed out, enter the supervisor passwordIf the general tab is greyed out, enter the supervisor passwordon the supervisor tab.on the supervisor tab.on the supervisor tab.on the supervisor tab.on the supervisor tab.

65
Quadra-Chek® 5000Step 3Select hard stop in the machine zero box.
Step 4Click the set now button.
Step 5Move the axes of the CMM to the machine zero position (consult the CMMuser guide for more information) when the dialog box appears o the screen.
Step 6Click OK in the dialog box.

66
Chapter 4 General MeasuringStep 7Click OK in the general options window.
CACACACACAUTIONUTIONUTIONUTIONUTION
Set machine zero every time you begin a QC5000 session. MachineSet machine zero every time you begin a QC5000 session. MachineSet machine zero every time you begin a QC5000 session. MachineSet machine zero every time you begin a QC5000 session. MachineSet machine zero every time you begin a QC5000 session. Machinezero is used by QC5000 for SLEC (segmented linear errorzero is used by QC5000 for SLEC (segmented linear errorzero is used by QC5000 for SLEC (segmented linear errorzero is used by QC5000 for SLEC (segmented linear errorzero is used by QC5000 for SLEC (segmented linear errorcorrection) functions. If machine zero is not set, SLEC functionscorrection) functions. If machine zero is not set, SLEC functionscorrection) functions. If machine zero is not set, SLEC functionscorrection) functions. If machine zero is not set, SLEC functionscorrection) functions. If machine zero is not set, SLEC functionswill not work properlywill not work properlywill not work properlywill not work properlywill not work properly.....

67
Quadra-Chek® 5000Reference FrameParts are made up of features. Features are made up of points. Points are loca-tions within the measuring envelope of the CMM. The measuring envelope isthe area of the CMM that can be reached by the probe.
The machine coordinate system defines all the points in the measuring envelopestarting a machine zero. Machine zero is the beginning of positive travel oneach axis.

68
Chapter 4 General MeasuringProjection planesA projection plane is the lateral extension of one axis along another axis in themachine coordinate system.
For example, the XY plane is the lateral extension of the X axis along the Y axis.
Machine coordinatesMachine coordinates describe the distance of points within the measuring enve-lope from machine zero. Until a reference frame is created the QC5000 displaysmachine coordinates in the DRO window. Once a reference frame is estab-lished the DRO display part coordinates.
Part coordinatesPart coordinates describe the distance of points from the datum, or zero point,of the reference frame. Reference frames are created by probing a primary plane,a secondary line, and a zero point.
NOTENOTENOTENOTENOTE
Set machine zero before establishing a reference frame and beSet machine zero before establishing a reference frame and beSet machine zero before establishing a reference frame and beSet machine zero before establishing a reference frame and beSet machine zero before establishing a reference frame and besure the current probe is qualified.sure the current probe is qualified.sure the current probe is qualified.sure the current probe is qualified.sure the current probe is qualified.

69
Quadra-Chek® 5000To create a reference frame
Step 1Click the primary plane button on the datum toolbar.
Step 2Measure three points on the plane as shown.
Step 3Click OK in the dialog box.
Step 4Click the secondary line button on the datum toolbar.
Step 5Probe two points on the secondary line. Space the points close to the oppositeends of the line.

70
Chapter 4 General MeasuringStep 6Click OK in the dialog box.
Step 7Click the line button on the measure toolbar.
Step 8Probe two points along the tertiary alignment as shown.
Step 9Click OK in the dialog box.
Step 10Click the zero point button on the datum toolbar.

71
Quadra-Chek® 5000Step 11Use the mouse to highlight the secondary and tertiary lines in the features list.
Step 12Click OK in the dialog box.

72
Chapter 4 General MeasuringMeasuring 2D Features
To probe a point
Step 1Click the point button on the measure toolbar.
Step 2Probe the point as shown.
Step 3Click OK in the dialog box.

73
Quadra-Chek® 5000To probe a line (2 points)
Step 1Click the line button on the measure toolbar.
Step 2Probe two points on the line as shown. Space the points close to the oppositeends of the line.
Step 3Click OK in the dialog box.

74
Chapter 4 General MeasuringTo probe an arc (3 points)
Step 1Click the arc button on the measure toolbar.
Step 2Probe three points on the arc in the order shown.
Step 3Click OK in the dialog box.

75
Quadra-Chek® 5000To probe a circle (3 points)
Step 1Click the circle button on the measure toolbar.
Step 2Probe a point on the edge of the circle
Step 3Probe the second point approximately 120 degrees from the first point.
Step 4Probe the third point approximately 120 degrees from the second point.
Step 5Click OK in the dialog box.

76
Chapter 4 General MeasuringTo probe a slot (5 points)
Step 1Click the slot button on the measure toolbar.
Step 2Probe the first two points as shown.
Step 3Probe a point, as near the center as possible, on the first arc.
Step 4Probe a point near the middle of the second side of the slot.
Step 5Probe a point, as near the center as possible, on the second arc.
Step 6Click OK in the dialog box.

77
Quadra-Chek® 5000To probe a plane (3 points)
Step 1Click the plane button on the measure toolbar.
Step 2Measure three points on the plane as shown.
Step 3Click OK in the dialog box.

78
Chapter 4 General MeasuringMeasuring 3D Features
To probe a cone (3 points)
Step 1Click the cone button on the measure toolbar.
Step 2Probe three points around the top of the cone spacing the points evenly as shown.
Step 3Probe three points around the bottom of the cone spacing the points evenly asshown.
Step 4Click OK in the dialog box.

79
Quadra-Chek® 5000To probe a cylinder (6 points)
Step 1Click the cylinder button on the measure toolbar.
Step 2Probe 3 points around the top of the cylinder spacing the points evenly as shown.
Step 3Probe 3 points around the bottom of the cylinder spacing the points evenly asshown.
Step 4Click OK in the dialog box.

80
Chapter 4 General MeasuringTo probe a sphere (5 points)
Step 1Click the sphere button on the measure toolbar.
Step 2Probe a point on the top of the sphere as shown.
Step 3Probe 3 points around the equator of the sphere as shown.
Step 4Click OK in the dialog box.

81
Quadra-Chek® 5000Constructing Features
It is sometimes useful to construct a new feature from existing features. Thissection demonstrates all feature constructions.
Point Constructions
To construct a center point
Step 1Use the mouse to highlight a slot, circle, or other positional feature on the fea-tures list.
Step 2Click point button on the measure toolbar.
Step 3Click OK in the dialog box.

82
Chapter 4 General Measuring
To construct an apex point
Step 1Use the mouse to highlight a cone or an angle on the features list.
Step 2Click the point button on the measure toolbar.
Step 3Click OK in the dialog box.

83
Quadra-Chek® 5000
To construct an application point
Step 1Use the mouse to highlight a linear feature or plane on the features list.
Step 2Click the point button on the measure toolbar.
Step 3Click OK in the dialog box.

84
Chapter 4 General Measuring
To construct an anchor point
Step 1Use the mouse to highlight a linear feature on the features list.
Step 2Click the point button on the measure toolbar.
Step 3Click OK in the dialog box.
Step 4Right click in the results window and select anchor point from the list.

85
Quadra-Chek® 5000
To construct bounding points
Step 1Use the mouse to highlight a linear feature on the features list.
Step 2Click the point button on the measure toolbar.
Step 3Click OK in the dialog box.
Step4Right click in the results window and select endpoint 1 (top) or endpoint 2(bot-tom) from the list.

86
Chapter 4 General Measuring
To construct a point from 2 intersecting lines
Step 1Use the mouse to highlight two intersecting lines on the features list.
Step 2Click the point button on the measure toolbar.
Step 3Click OK in the dialog box.

87
Quadra-Chek® 5000
To construct a closest point of approach point
Step 1Use the mouse to highlight two linear features on the features list.
Step 2Click the point button on the measure toolbar.
Step 3Click OK in the dialog box.
Step 4Right click in the results window and select closest point of approach from thelist.

88
Chapter 4 General Measuring
To construct points from intersecting circles
Step 1Use the mouse to highlight two overlapping circles on the features list.
Step 2Click the point button on the measure toolbar.
Step 3Click OK in the dialog box.
Step 4Right click in the results window and select intersect point 1 or intersect point2 from the list.

89
Quadra-Chek® 5000
To construct a midpoint from two circles
Step 1Use the mouse to highlight two circles on the features list.
Step 2Click the point button on the measure toolbar.
Step 3Click OK in the dialog box.
Step 4Right click in the results window and select midpoint from the list.

90
Chapter 4 General Measuring
To construct a point from the intersection of a line and a circle
Step 1Use the mouse to highlight a circle and an intersecting line on the features list.
Step 2Click the point button on the measure toolbar.
Step 3Click OK in the dialog box.
Step 4Right click in the results window and select intersect point 1or intersect point 2from the list.

91
Quadra-Chek® 5000
To construct a midpoint from 2 positional features
Step 1Use the mouse to highlight two positional (circles, spheres, cylinders, etc.) fea-tures on the features list.
Step 2Click the point button on the measure toolbar.
Step 3Click OK in the dialog box.
Step 4Right click in the results window and select midpoint from the list.

92
Chapter 4 General Measuring
To construct a perpendicular point from a positional feature anda plane
Step 1Use the mouse to highlight a plane and a positional feature on the features list.
Step 2Click the point button on the measure toolbar.
Step 3Click OK in the dialog box.

93
Quadra-Chek® 5000To construct a point from a linear feature and a plane
Step 1Use the mouse to highlight a linear feature and a plane on the features list.
Step 2Click the point button on the measure toolbar.
Step 3Click OK in the dialog box.

94
Chapter 4 General Measuring
To construct a point from the intersection of 3 planes
Step 1Use the mouse to highlight 3 planes on the features list.
Step 2Click the point button on the measure toolbar.
Step 3Click OK in the dialog box.

95
Quadra-Chek® 5000Line Constructions
To construct an axis line from a linear feature
Step 1Use the mouse to highlight a linear feature in the features list.
Step 2Click the line button on the measure toolbar.
Step 3Click OK in the dialog box.

96
Chapter 4 General Measuring
To construct a plane axis line (Normal Line)
Step 1Use the mouse to highlight a plane on the features list.
Step 2Click the line button in the measure toolbar.
Step 3Click OK in the dialog box.

97
Quadra-Chek® 5000
To construct a midline from the sides of a slot
Step 1Use the mouse to highlight a slot on the features list.
Step 2Click the line button in the measure toolbar.
Step 3Click OK in the dialog box.

98
Chapter 4 General Measuring
To construct a 2 point line from two positional features
Step 1Use the mouse to highlight two positional features on the features list.
Step 2Click the line button on the measure toolbar.
Step 3Click OK in the dialog box.

99
Quadra-Chek® 5000
To construct a tangent line from 2 radial positional features
Step 1Use the mouse to highlight two radial positional features on the features list.
Step 2Click the line button on the measure toolbar.
Step 3Click OK in the dialog box.

100
Chapter 4 General MeasuringStep 4Right click in the results window and select tangent 1 or tangent 2 from the list.

101
Quadra-Chek® 5000
To construct a line from the intersection of 2 planes
Step 1Use the mouse to highlight two planes on the features list.
Step 2Click the line button on the measure toolbar.
Step 3Click OK in the dialog box.

102
Chapter 4 General Measuring
To construct a bisector of 2 linear features
Step 1Use the mouse to highlight two linear features on the features list.
Step 2Click the line button on the measure toolbar.
Step 3Click OK in the dialog box.

103
Quadra-Chek® 5000
To construct a perpendicular bisector of 2 linear features
Step 1Use the mouse to highlight two positional features on the features list.
Step 2Click the line button on the measure toolbar.
Step 3Click OK in the dialog box.

104
Chapter 4 General MeasuringStep 4Right click in the results window and select bisector 2 from the list.

105
Quadra-Chek® 5000
To construct a closest point of approach line from 2 linearfeatures
Step 1Use the mouse to highlight two linear features on the features list.
Step 2Click the line button on the measure toolbar.
Step 3Click OK in the dialog box.

106
Chapter 4 General MeasuringStep 4Right click in the results window and select closest from the list.

107
Quadra-Chek® 5000
To construct a line from a positional feature perpendicular to alinear feature
Step 1Use the mouse to highlight a positional feature and a linear feature on the fea-tures list.
Step 2Click the line button on the measure toolbar.
Step 3Click OK in the dialog box.

108
Chapter 4 General Measuring
To construct a line parallel to a linear feature using a positionalfeature
Step 1Use the mouse to highlight a positional feature and a linear feature on the fea-tures list.
Step 2Click the line button on the measure toolbar.
Step 3Click OK in the dialog box.

109
Quadra-Chek® 5000Step 4Right click in the results window and select parallel from the list.

110
Chapter 4 General Measuring
To construct a perpendicular line through a plane and a posi-tional feature
Step 1Use the mouse to highlight a positional feature and a plane on the features list.
Step 2Click the line button on the measure toolbar.
Step 3Click OK in the dialog box.

111
Quadra-Chek® 5000
To construct a rotated line from the leg of an angle and theangle
Step 1Use the mouse to highlight an angle and a leg of an angle on the features list.
Step 2Click the line button on the measure toolbar.
Step 3Click OK in the dialog box.

112
Chapter 4 General Measuring
To construct a gage line
Step 1Use the mouse to highlight 2 lines on the features list.
Step 2Click the line button on the measure toolbar.
Step 3Click OK in the dialog box.

113
Quadra-Chek® 5000Step 4Right click in the results windowand select gage line from the list.
Enter a length in the gage line dialog box and click OK if the lines are notparallel.

114
Chapter 4 General Measuring
To construct a line by projecting an existing line on a new pro-jection plane
Step 1Use the mouse to highlight a line on the features list.
Step 2Click on the projection box in the status bar until the desired projection (XY,YZ, ZX) plane appears.
Step 3Click the line button on the measure toolbar.
Step 4Click OK in the dialog box.

115
Quadra-Chek® 5000Circle Constructions
To construct a circle from a sphere
Step 1Use the mouse to highlight a sphere on the features list.
Step 2Click on the projection box in the status bar until the desired projection (XY,YZ, ZX) plane appears.
Step 3Click the circle button on the measure toolbar.
Step 4Click OK in the dialog box.

116
Chapter 4 General Measuring
To construct a circle from a cone
Step 1Use the mouse to highlight a cone on the features list.
Step 2Click the circle button on the measure toolbar.
Step 3Click OK in the dialog box.
Step 4Enter the desired radius in the gage circle dialog box and click OK.

117
Quadra-Chek® 5000
To construct a circle from an intersecting plane and cylinder
Step 1Use the mouse to highlight a cylinder and a plane on the features list.
Step 2Click the circle button on the measure toolbar.
Step 3Click OK in the dialog box.

118
Chapter 4 General Measuring
To construct a circle from an intersecting cylinder and cone
Step 1Use the mouse to highlight a cylinder and a cone on the features list.
Step 2Click the circle button on the measure toolbar.
Step 3Click OK in the dialog box.

119
Quadra-Chek® 5000
To construct a circle tangent to 2 intersecting lines
Step 1Use the mouse to highlight 2 intersecting lines on the features list.
Step 2Click the circle button on the measure toolbar.
Step 3Click OK in the dialog box.
Step 4Enter the desired radius in the gage circle dialog box and click OK.

120
Chapter 4 General Measuring
To change the location of a tangent circle
Step 1Use the mouse to highlight the tangent circle on the features list.
Step 2Right click in the results window and select tangent 1, tangent 2, tangent 3, ortangent 4 from the list.

121
Quadra-Chek® 5000Plane Constructions
To construct a plane from the midpoint of a line
Step 1Use the mouse to highlight a line on the features list.
Step 2Click the plane button on the measure toolbar.
Step 3Click OK in the dialog box.

122
Chapter 4 General Measuring
To construct a plane from a line and a positional feature
Step 1Use the mouse to highlight a line and a positional feature on the features list.
Step 2Click the plane button on the measure toolbar.
Step 3Click OK in the dialog box.

123
Quadra-Chek® 5000
To construct a midplane from 2 planes
Step 1Use the mouse to highlight 2 planes on the features list.
Step 2Click the plane button on the measure toolbar.
Step 3Click OK in the dialog box.

124
Chapter 4 General Measuring
To construct a perpendicular midplane from 2 planes
Step 1Use the mouse to highlight 2 planes on the features list.
Step 2Click the plane button on the measure toolbar.
Step 3Click OK in the dialog box.
Step 4Right click in the results window and select midplane 2 from the list.

125
Quadra-Chek® 5000Sphere Constructions
To construct a sphere from a cone
Step 1Using the mouse to highlight a cone on the features list.
Step 2Click the sphere button on the measure toolbar.
Step 3Click OK in the dialog box.
Step 4Enter the desired radius in the gage ball dialog box and click OK.

126
Chapter 4 General MeasuringCylinder Constructions
To construct a cylinder from to 2 co-axial circles
Step 1Use the mouse to highlight 2 co-axial circles on the features list.
Step 2Click the cylinder button on the measure toolbar.
Step 3Click OK in the dialog box.

127
Quadra-Chek® 5000Cone Constructions
To construct a cone from 2 co-axial circles
Step 1Use the mouse to highlight 2 co-axial circles (with different diameters) on thefeatures list.
Step 2Click the cone button on the measure toolbar.
Step 3Click OK in the dialog box.

128
Chapter 4 General MeasuringMeasuring Relations
There are two types of relations used by the QC5000 software: distances andangles. Distances describe how far one feature is from another and angles de-scribe where one feature lies in relation to another.
Distance
Distances are constructed using previously measured features. The simplestdistance to construct is between two points. More complex distances can beconstructed between two circles or by a combination of features such as a circleand a point. The basic method for constructing distances is the same as below.
AngleAngles are constructed using previously measured features. The simplest angleto construct is between two lines. More complex angles can be constructedbetween two planes or by a combination of features such as a cylinder and aplain. The basic method for constructing angles is the same as below.

129
Quadra-Chek® 5000Distance Constructions
To construct the length of an axis
Step 1Use the mouse to highlight a linear feature on the features list.
Step 2Click the distance button on the measure toolbar.
Step 3Click OK in the dialog box.

130
Chapter 4 General Measuring
To construct a duplicate distance
Step 1Use the mouse to highlight a distance on the features list.
Step 2Click the distance button on the measure toolbar.
Step 3Click OK in the dialog box.

131
Quadra-Chek® 5000
To construct a reverse direction distance
Step 1Use the mouse to highlight a duplicate distance on the features list.
Step 2Click the distance button on the measure toolbar.
Step 3Right click in the results window and select reverse distance from the list.

132
Chapter 4 General Measuring
To construct an absolute distance
Step 1Use the mouse to highlight a duplicate distance on the features list.
Step 2Click the distance button on the measure toolbar.
Step 3Click OK in the dialog box.
Step 4Right click in the results window and select absolute distance from the list.

133
Quadra-Chek® 5000
To construct a center to center distance
Step 1Use the mouse to highlight 2 positional features on the features list.
Step 2Click the distance button on the measure toolbar.
Step 3Click OK in the dialog box.

134
Chapter 4 General Measuring
To construct a farthest edge distance
Step 1Use the mouse to highlight 2 positional features on the features list.
Step 2Click the distance button on the measure toolbar.
Step 3Click OK in the dialog box.
Step4Right click in the results window and select farthest distance from the list.

135
Quadra-Chek® 5000
To construct a nearest edge distance
Step 1Use the mouse to highlight 2 positional features on the features list.
Step 2Click the distance button on the measure toolbar.
Step 3Click OK in the dialog box.
Step4Right click in the results window and select nearest distance from the list.

136
Chapter 4 General Measuring
To construct a distance from a positional feature perpendicularto a linear feature
Step 1Use the mouse to highlight a positional feature and a linear feature on the fea-tures list.
Step 2Click the distance button on the measure toolbar.
Step 3Click OK in the dialog box.

137
Quadra-Chek® 5000
To construct the nearest to line distance
Step 1Use the mouse to highlight a circle (or arc) and a line on the features list.
Step 2Click the distance button on the measure toolbar.
Step 3Click OK in the dialog box.
Step 4Right click in the results window and select nearest to line distance from the list.

138
Chapter 4 General Measuring
To construct the farthest to line distance
Step 1Use the mouse to highlight a circle (or arc) and a line on the features list.
Step 2Click the distance button on the measure toolbar.
Step 3Click OK in the dialog box.
Step 4Right click in the results window and select farthest to line distance from thelist.

139
Quadra-Chek® 5000
To construct a distance from a positional feature to a plane
Step 1Use the mouse to highlight a positional feature and a plane on the features list.
Step 2Click the distance button on the measure toolbar.
Step 3Click OK in the dialog box.

140
Chapter 4 General Measuring
To construct a center to plane distance from a sphere
Step 1Use the mouse to highlight a sphere and a plane on the features list.
Step 2Click the distance button on the measure toolbar.
Step 3Click OK in the dialog box.

141
Quadra-Chek® 5000
To construct the nearest plane distance from a sphere
Step 1Use the mouse to highlight a sphere and a plane on the features list.
Step 2Click the distance button on the measure toolbar.
Step 3Click OK in the dialog box.
Step 4Right click in the results window and select nearest plane distance from the list.

142
Chapter 4 General Measuring
To construct the farthest plane distance from a sphere
Step 1Use the mouse to highlight a sphere and a plane on the features list.
Step 2Click the distance button on the measure toolbar.
Step 3Click OK in the dialog box.
Step 4Right click in the results window and select farthest plane distance from the list.

143
Quadra-Chek® 5000
To construct a bounded line distance from 2 lines
Step 1Use the mouse to highlight 2 lines on the features list.
Step 2Click the distance button on the measure toolbar.
Step 3Click OK in the dialog box

144
Chapter 4 General Measuring
To construct a nearest bounded line distance from 2 lines
Step 1Use the mouse to highlight 2 lines on the features list.
Step 2Click the distance button on the measure toolbar.
Step 3Click OK in the dialog box.

145
Quadra-Chek® 5000Step 4Right click in the results window and select nearest bounded line distance fromthe list.

146
Chapter 4 General Measuring
To construct a farthest bounded line distance from 2 lines
Step 1Use the mouse to highlight 2 lines on the features list.
Step 2Click the distance button on the measure toolbar.
Step 3Click OK in the dialog box.

147
Quadra-Chek® 5000Step 4Right click in the results window and select farthest bounded line distance fromthe list.

148
Chapter 4 General Measuring
To construct an unbounded distance from 2 linear features
Step 1Use the mouse to highlight 2 linear features on the features list.
Step 2Click the distance button on the measure toolbar.
Step 3Click OK in the dialog box.

149
Quadra-Chek® 5000Step 4Right click in the results window and select unbounded distance from the list.

150
Chapter 4 General Measuring
To construct a distance between 2 co-axial planes
Step 1Use the mouse to highlight 2 co-axial planes on the features list.
Step 2Click the distance button on the measure toolbar.
Step 3Click OK in the dialog box.

151
Quadra-Chek® 5000Angle Constructions
To construct an angle from 2 linear features
Step 1Use the mouse to highlight 2 linear features on the features list.
Step 2Click the angle button on the measure toolbar.
Step 3Click OK in the dialog box.

152
Chapter 4 General MeasuringSaving Your Work
Each part file you create is an electronic record of the part and its inspectionresults. For this reason it is important to save a new part file for each part youinspect.
CACACACACAUTIONUTIONUTIONUTIONUTION
Create a new file for each part inspected. This ensure a uniqueCreate a new file for each part inspected. This ensure a uniqueCreate a new file for each part inspected. This ensure a uniqueCreate a new file for each part inspected. This ensure a uniqueCreate a new file for each part inspected. This ensure a uniquerecord for every inspection. Frecord for every inspection. Frecord for every inspection. Frecord for every inspection. Frecord for every inspection. Failing to create a new file for eachailing to create a new file for eachailing to create a new file for eachailing to create a new file for eachailing to create a new file for eachpart will result in loss of data and records.part will result in loss of data and records.part will result in loss of data and records.part will result in loss of data and records.part will result in loss of data and records.
To save a part file
Step 1Select save as from the file menu.
Step 2Type a name for the part file in the file name text box in the dialog box.

153
Quadra-Chek® 5000Step 3Select a storage location for the file using the folders box and/or drives box.
Step 4Click OK in the dialog box.

154
Chapter 4 General MeasuringTo export to a CAD file
Step 1Select export from the file menu.
Step 2Type a name for the part file in the file name text box in the dialog box.
Step 3Select DXF in the save file as type pull down list.

155
Quadra-Chek® 5000Step 4Select a storage location for the file using the folders box and/or drives box.
Step 5Click OK.

156
Chapter 4 General MeasuringTo export to SPC software
Step 1Select export from the file menu.
Step 2Type a name for the part file in the file name text box in the dialog box.
Step 3Select tab delimited (or other format specified by SPC software) in the save fileas type pull down list.

157
Quadra-Chek® 5000Step 4Select a storage location for the file using the folders box and/or drives box.
Step 5Click OK.

158
Chapter 4 General MeasuringTo export to Microsoft Access
NOTENOTENOTENOTENOTE
Make sure Access is open before exporting. QC5000 data cannotMake sure Access is open before exporting. QC5000 data cannotMake sure Access is open before exporting. QC5000 data cannotMake sure Access is open before exporting. QC5000 data cannotMake sure Access is open before exporting. QC5000 data cannotbe exported if Access is closed.be exported if Access is closed.be exported if Access is closed.be exported if Access is closed.be exported if Access is closed.
Step 1Select open template from the windows menu.
Step 2Open the QC5000ToAccess.5ft template as shown.
NOTENOTENOTENOTENOTE
The QC5000TThe QC5000TThe QC5000TThe QC5000TThe QC5000ToAccess.5ft template is located in the oAccess.5ft template is located in the oAccess.5ft template is located in the oAccess.5ft template is located in the oAccess.5ft template is located in the c:\qc5000c:\qc5000c:\qc5000c:\qc5000c:\qc5000directorydirectorydirectorydirectorydirectory.....
The QC5000ToAccess.5ft templates appears as shown.

159
Quadra-Chek® 5000Step 3Select export from the file menu.
Step 4Select the desired database as shown and click OK.
NOTENOTENOTENOTENOTE
There are three pre-defined exportable databases. UseThere are three pre-defined exportable databases. UseThere are three pre-defined exportable databases. UseThere are three pre-defined exportable databases. UseThere are three pre-defined exportable databases. UseQC5000_AC2000.mdbQC5000_AC2000.mdbQC5000_AC2000.mdbQC5000_AC2000.mdbQC5000_AC2000.mdb and and and and and QC5000_AC97.MDBQC5000_AC97.MDBQC5000_AC97.MDBQC5000_AC97.MDBQC5000_AC97.MDB to export to to export to to export to to export to to export toAccess2000 and Access97 respectivelyAccess2000 and Access97 respectivelyAccess2000 and Access97 respectivelyAccess2000 and Access97 respectivelyAccess2000 and Access97 respectively. Use QC5000.mdb to. Use QC5000.mdb to. Use QC5000.mdb to. Use QC5000.mdb to. Use QC5000.mdb toexport to all other database applications.export to all other database applications.export to all other database applications.export to all other database applications.export to all other database applications.
NOTENOTENOTENOTENOTE
Pre-defined databases are stored in the Pre-defined databases are stored in the Pre-defined databases are stored in the Pre-defined databases are stored in the Pre-defined databases are stored in the c:\qc5000\exportsc:\qc5000\exportsc:\qc5000\exportsc:\qc5000\exportsc:\qc5000\exportsdirectorydirectorydirectorydirectorydirectory.....

160
Chapter 4 General MeasuringStep 5Enter the table name as shown and click OK.
NOTENOTENOTENOTENOTE
TTTTType the name featuresdata1 when using the pre-defined QC5000ype the name featuresdata1 when using the pre-defined QC5000ype the name featuresdata1 when using the pre-defined QC5000ype the name featuresdata1 when using the pre-defined QC5000ype the name featuresdata1 when using the pre-defined QC5000databases.databases.databases.databases.databases.
Step 6Open Access to view the data in the table.

161
Chapter 5Advanced Measuring & Output
Datum MagicDatum magic is an automated tool designed to help the user create a datum. Aseries of dialog boxes guides the user to create the primary plane, secondaryalignment, and tertiary alignment. Using datum magic is the fastest and easiestway to establish a datum on most parts.
NOTENOTENOTENOTENOTE
Datum magic requires the use of a primary plane. Primary conesDatum magic requires the use of a primary plane. Primary conesDatum magic requires the use of a primary plane. Primary conesDatum magic requires the use of a primary plane. Primary conesDatum magic requires the use of a primary plane. Primary conesand cylinders are not allowed with datum magic.and cylinders are not allowed with datum magic.and cylinders are not allowed with datum magic.and cylinders are not allowed with datum magic.and cylinders are not allowed with datum magic.
To create a datum using datum magic
Step 1Click the datum magic button on the datum toolbar.
Step 2Measure three points on the plane as shown.
Step 3Click OK in the dialog box.

162
Chapter 5 Advanced Measuring & OutputStep 4Probe two points on the secondary line as shown.
Step 5Click OK in the dialog box.
Step 6Probe two points on the tertiary alignment as shown.
Step 7Click OK in the dialog box.

163
Quadra-Chek® 5000Measure Magic
Measure magic is an automated tool designed to help the user measure features.Activate measure magic by probing a feature. Click OK in the measure magicdialog box to complete the measurement. The new feature will appear in thepart view window and on the features list. Use measure magic to measure thefollowing types of features: points, lines, arcs, circles, planes, cones, cylinders,spheres. Measure magic cannot measure slots, distances, or angles.
To measure a point using measure magic
Step 1Probe the point as shown.
Step 2Click OK in the dialog box.

164
Chapter 5 Advanced Measuring & OutputTo measure a line using measure magic (2 points)
Step 1Probe two points on the line as shown.
Step 2Click OK in the dialog box.
To measure an arc using measure magic (3 points)
Step 1Probe three points on the arc as shown.
Step 2Click OK in the dialog box.

165
Quadra-Chek® 5000To measure a circle using measure magic (3 points)
Step 1Probe three points on the circle as shown.
Step 2Click OK in the dialog box.
To measure a plane using measure magic (3 points)
Step 1Probe three points on the plane as shown.
Step 2Click OK in the dialog box.

166
Chapter 5 Advanced Measuring & OutputTo measure a cone using measure magic (6 points)
Step 1Probe six points on the cone as shown.
Step 2Click OK in the dialog box.

167
Quadra-Chek® 5000To measure a cylinder using measure magic (6 points)
Step 1Probe six points on the cylinder as shown.
Step 2Click OK in the dialog box.

168
Chapter 5 Advanced Measuring & OutputTo measure a sphere using measure magic (4 points)
Step 1Probe four points on the sphere as shown.
Step 2Click OK in the dialog box.

169
Quadra-Chek® 5000Layers
The part view window is made up of layers similar to a CAD drawing. Eachlayer contains features and can be displayed alone or with other layers. Thisallows the user to sort features into related groups and assign them to one layer.Layers can be hidden from view, turned on/off, and assigned colors.
Assign features that are related or likely to be viewed together to the same layer.This allows features to be selected as layer instead of selecting each feature indi-vidually.
NOTENOTENOTENOTENOTE
The features in the following procedures are for demonstrationThe features in the following procedures are for demonstrationThe features in the following procedures are for demonstrationThe features in the following procedures are for demonstrationThe features in the following procedures are for demonstrationpurposes onlypurposes onlypurposes onlypurposes onlypurposes only. These procedures will work with any features you. These procedures will work with any features you. These procedures will work with any features you. These procedures will work with any features you. These procedures will work with any features youchoose.choose.choose.choose.choose.
To create a new layer
Step 1Select layer control from the view menu.
Step 2Click the new button in the dialog box.

170
Chapter 5 Advanced Measuring & OutputStep 3Type the desired name of the new layer in the text box and click OK.
NOTENOTENOTENOTENOTE
This demonstration uses layers named as follows:This demonstration uses layers named as follows:This demonstration uses layers named as follows:This demonstration uses layers named as follows:This demonstration uses layers named as follows:� Primary LayerPrimary LayerPrimary LayerPrimary LayerPrimary Layer� CylindersCylindersCylindersCylindersCylinders� DistancesDistancesDistancesDistancesDistancesCreate these layers to follow along with this demonstration.Create these layers to follow along with this demonstration.Create these layers to follow along with this demonstration.Create these layers to follow along with this demonstration.Create these layers to follow along with this demonstration.
Current LayerAll new features are assigned to the current layer.
To set a layer as current
Step 1Select layer control from the view menu.
Step 2Highlight the desired layer as shown.

171
Quadra-Chek® 5000Step 3Click the set current button. A checkmark indicates that the layer is now thecurrent layer.
Step 4Click OK in the dialog box.

172
Chapter 5 Advanced Measuring & OutputTo assign features to new layers
Step 1Select the desired features from the features list.
NOTENOTENOTENOTENOTE
Hold down the ctrl key to make multiple selections.Hold down the ctrl key to make multiple selections.Hold down the ctrl key to make multiple selections.Hold down the ctrl key to make multiple selections.Hold down the ctrl key to make multiple selections.
Step 2Right click and select features properties from the list.
Step 3Select the desired layer from the layers pull down list.

173
Quadra-Chek® 5000Step 4Click OK in the dialog box.

174
Chapter 5 Advanced Measuring & OutputDisplaying Layers
Hiding a layer allows the user to remove a layer (and its features) from the partview window. This allows other layers to be viewed without additional featurescluttering the part view. Hidden features remain in the features list even thoughthey are not visible in the part view window.
To hide a layer
Step 1Select layer control from the view menu.
Step 2Highlight the desired layer as shown.
Step 3Check the hide in part view box as shown.

175
Quadra-Chek® 5000Step 4Click OK in the dialog box.
To show a hidden layer
Step 1Select layer control from the view menu.
Step 2Highlight the desired layer as shown.

176
Chapter 5 Advanced Measuring & OutputStep 3Uncheck the hide in part view box as shown.
Step 4Click OK in the dialog box.
Turning a layer off completely removes the layer (and its features) the the partview window and the part file itself. Features onlayers that are off are no longerdisplayed in the features list. Turn the layer on to restore the features to thefeatures list and the part file.

177
Quadra-Chek® 5000To turn off a layer
Step 1Selct layer control from the view menu.
Step 2Highlight the desired layer as shown.
Step 3Check the off box as shown

178
Chapter 5 Advanced Measuring & OutputStep 4Click OK in the dialog box.

179
Quadra-Chek® 5000To turn on a layer
Step 1Select layer control from the view menu.
Step 2Highlight the desired layer as shown.
Step 3Uncheck the off box as shown.

180
Chapter 5 Advanced Measuring & OutputStep 4Click OK in the dialog box.
Assign colors to distinguish layers from one another. For example, features usedto construct the reference frame can be assigned to a layer. This layer can beassigned the color black. All features of this layer appear black in the part viewwindow.

181
Quadra-Chek® 5000To assign a color to a layer
Step 1Select layer control from the view menu.
Step 2Highlight the desired layer as shown.
Step 3Click the set color button.

182
Chapter 5 Advanced Measuring & OutputStep 3Select the desired color.
Step 4Click OK.
Step 5Click apply .

183
Quadra-Chek® 5000Step 6Click OK.

184
Chapter 5 Advanced Measuring & OutputAlternate Datums
Use the rotate function to rotate the current reference frame. Note the positionof the reference frame indicator (RFI) in the part view window. Its relationshipto the measured part changes after rotation.
To rotate the reference frame (datum)
Step 1Select rotate from the datum menu.
Step 2Select the axis the reference frame will rotate around as shown.
Step 3Enter the amount of rotation in degrees.

185
Quadra-Chek® 5000Step 4Click OK in the dialog box.

186
Chapter 5 Advanced Measuring & OutputOffset Alignments
Offset alignments require the nominal location of three points. Use non-pro-jected (projection plane is indicated as 3d or off ) positonal features.
For example, the nominal center points of three positional features is accept-able.
To perform an offset alignment (primary plane)
NOTENOTENOTENOTENOTE
It may be simpler to delete all other features from the featuresIt may be simpler to delete all other features from the featuresIt may be simpler to delete all other features from the featuresIt may be simpler to delete all other features from the featuresIt may be simpler to delete all other features from the featureslist before beginning the offeset alignment. This is optional andlist before beginning the offeset alignment. This is optional andlist before beginning the offeset alignment. This is optional andlist before beginning the offeset alignment. This is optional andlist before beginning the offeset alignment. This is optional andis NOT required.is NOT required.is NOT required.is NOT required.is NOT required.
Step 1Click the primary plane button on the datum toolbar.
Step 2Click on create.
Step 3Select the offset tab.

187
Quadra-Chek® 5000Step 4Select the desired plane (XY, YZ, ZX) as shown.
Step 5Enter the offset value for each of the features as shown.

188
Chapter 5 Advanced Measuring & OutputStep 6Click OK in the dialog box.
Step 7Highlight the three points (features) in the features list.
Step 8Click OK in the measure offset plane dialog box.

189
Quadra-Chek® 5000To perform an offest alignment (secondary line)
Step 1Click the secondary line button on the datum toolbar.
Step 2Click on create.
Step 3Select the offset tab.

190
Chapter 5 Advanced Measuring & OutputStep 4Set the axis as shown.
Step 5Enter the nominal values for two of the points (features).
NOTENOTENOTENOTENOTE
Use the nominal values for the axis that is NOT the skewUse the nominal values for the axis that is NOT the skewUse the nominal values for the axis that is NOT the skewUse the nominal values for the axis that is NOT the skewUse the nominal values for the axis that is NOT the skew. F. F. F. F. Forororororexample, if the skew is the X axis enter the Y nominal.example, if the skew is the X axis enter the Y nominal.example, if the skew is the X axis enter the Y nominal.example, if the skew is the X axis enter the Y nominal.example, if the skew is the X axis enter the Y nominal.

191
Quadra-Chek® 5000Step 6Click OK in the dialog box.
Step 7Highlight the skew points (entered in Step 4) in the features list.
Step 8Click OK in the secondary line dialog box.

192
Chapter 5 Advanced Measuring & OutputTo perform an offest alignment (zero point)
Step 1Click the zero point button on the datum toolbar.
Step 2Highlight one of the three original points (features) in the features list.
Step 3Check the axis to be zeroed as shown.
NOTENOTENOTENOTENOTE
Check the axis used as the skew in (secondary line) Step 4. FCheck the axis used as the skew in (secondary line) Step 4. FCheck the axis used as the skew in (secondary line) Step 4. FCheck the axis used as the skew in (secondary line) Step 4. FCheck the axis used as the skew in (secondary line) Step 4. Forororororexample, if you input Y nominals in (secondary line) Step 4, checkexample, if you input Y nominals in (secondary line) Step 4, checkexample, if you input Y nominals in (secondary line) Step 4, checkexample, if you input Y nominals in (secondary line) Step 4, checkexample, if you input Y nominals in (secondary line) Step 4, checkthe X axis.the X axis.the X axis.the X axis.the X axis.
Step 4Click OK in the dialog box.
Step 5Click the point button on the measure toolbar.

193
Quadra-Chek® 5000Step 6Click the create button.
Step 7Click OK in the dialog box.
Step 8Click the zero button on the datum toolbar.
Step 9Highlight the point created in Step 6.
Step 10Click OK in the dialog box.

194
Chapter 5 Advanced Measuring & Output
TolerancingTolerance is the acceptable amount of deviation from the perfect, or nominal,values of a part. For example, a bi-directional tolerance states how much (+ or -) the location of a feature may deviate from its nominal location. Use thetolerancing function to calculate positions, orientations, and bonuses to keeptolerancing simple and manageable. It is not even necessary to thoroughly un-derstand tolerancing to succesfully use it with the QC5000.
Tolerance Toolbar
Use the tolerance toolbar to activate any of the 12 tolerance functions sup-ported by the QC5000.
NOTENOTENOTENOTENOTE
TTTTTolerance is feature dependent. This means that only certainolerance is feature dependent. This means that only certainolerance is feature dependent. This means that only certainolerance is feature dependent. This means that only certainolerance is feature dependent. This means that only certaintolerance functions apply to certain features. Ftolerance functions apply to certain features. Ftolerance functions apply to certain features. Ftolerance functions apply to certain features. Ftolerance functions apply to certain features. For example, aor example, aor example, aor example, aor example, acylindricity tolerance cannot be performed on a point.cylindricity tolerance cannot be performed on a point.cylindricity tolerance cannot be performed on a point.cylindricity tolerance cannot be performed on a point.cylindricity tolerance cannot be performed on a point.
To view the tolerance toolbar
Step 1Select toolbars from the view menu.

195
Quadra-Chek® 5000Step 2Highlight tolerance as shown.
Step 3Click the show button. An 'X' appears next to tolerance.
Step 4Click OK in the dialog box.

196
Chapter 5 Advanced Measuring & OutputBi-directional tolerance (circles, points, arcs, spheres)Use bi-directional tolerance to specify nominal position and size for a selectedfeature, specify upper and lower deviation allowed from nominal position andsize, and calculate pass/fail results. Bi-directional tolerance compares the mea-sured location of a center point (on at least one axis) to the nominal location ofthat feature's center point.
To perform a bi-directional tolerance
Step 1Highlight the desired feature in the features list.
NOTENOTENOTENOTENOTE
Use only a circle, point, arc, or sphere. Bi-directional tolerancesUse only a circle, point, arc, or sphere. Bi-directional tolerancesUse only a circle, point, arc, or sphere. Bi-directional tolerancesUse only a circle, point, arc, or sphere. Bi-directional tolerancesUse only a circle, point, arc, or sphere. Bi-directional tolerancesdo not apply to other types of features.do not apply to other types of features.do not apply to other types of features.do not apply to other types of features.do not apply to other types of features.
Step 2Click the bi-directional button on the tolerance toolbar.
Step 3Type the nominal X and Y values for your part in the boxes as shown.

197
Quadra-Chek® 5000Step 4Type in the nominal + and nominal - values for your feature as shown.
NOTENOTENOTENOTENOTE
Nominal + and - values are the same as the tolerance value forNominal + and - values are the same as the tolerance value forNominal + and - values are the same as the tolerance value forNominal + and - values are the same as the tolerance value forNominal + and - values are the same as the tolerance value forthe feature. Fthe feature. Fthe feature. Fthe feature. Fthe feature. For example, if a feature has a tolerance of + or -or example, if a feature has a tolerance of + or -or example, if a feature has a tolerance of + or -or example, if a feature has a tolerance of + or -or example, if a feature has a tolerance of + or -0.006 inches then the nominal + and n0minal - values are 0.0060.006 inches then the nominal + and n0minal - values are 0.0060.006 inches then the nominal + and n0minal - values are 0.0060.006 inches then the nominal + and n0minal - values are 0.0060.006 inches then the nominal + and n0minal - values are 0.006inches.inches.inches.inches.inches.
CACACACACAUTIONUTIONUTIONUTIONUTION
Enter tolerance values in the appropriate units of measurement.Enter tolerance values in the appropriate units of measurement.Enter tolerance values in the appropriate units of measurement.Enter tolerance values in the appropriate units of measurement.Enter tolerance values in the appropriate units of measurement.FFFFFor example, if you are measuring in metric (mm) enter toleranceor example, if you are measuring in metric (mm) enter toleranceor example, if you are measuring in metric (mm) enter toleranceor example, if you are measuring in metric (mm) enter toleranceor example, if you are measuring in metric (mm) enter tolerancedata in metric (mm).data in metric (mm).data in metric (mm).data in metric (mm).data in metric (mm).
Step 5Click OK in the dialog box.

198
Chapter 5 Advanced Measuring & OutputThe tolerance result window appears as shown.

199
Quadra-Chek® 5000Pass/ Fail DisplaysA green pass symbol in the features list indicates the feature is within its toler-ances.
Red symbols indicate the feature failed one or more tolerances.
True position tolerance (circles, points arcs, spheres)Use true position tolerance to specify nominal position and size for a selectedfeature, specify upper and lower deviation allowed from nominal position andsize, and calculate pass/fail results. True position tolerance compares the mea-sured location of a center point (on at least one axis) to the nominal location ofthat feature's center point and separately compares the size of that feature. Trueposition tolerancing is regardless of size tolerancing. This means that positionand size are calculated independently and do produce true position bonuses.
To perform a true position tolerance
Step 1Highlight the desired feature in the features list.
NOTENOTENOTENOTENOTE
Use only a circle, point, arc, or sphere. TUse only a circle, point, arc, or sphere. TUse only a circle, point, arc, or sphere. TUse only a circle, point, arc, or sphere. TUse only a circle, point, arc, or sphere. True position tolerancesrue position tolerancesrue position tolerancesrue position tolerancesrue position tolerancesdo not apply to other types of features.do not apply to other types of features.do not apply to other types of features.do not apply to other types of features.do not apply to other types of features.
Step 2Click the true position/MMC/LMC button on the tolerance toolbar.

200
Chapter 5 Advanced Measuring & OutputStep 3Type the nominal X and Y values for your part in the boxes as shown.
Step 4Enter the specified diameter as shown.
Step 5Type in the nominal + and nominal - values for your feature as shown.
NOTENOTENOTENOTENOTE
Nominal + and - values are the same as the tolerance value forNominal + and - values are the same as the tolerance value forNominal + and - values are the same as the tolerance value forNominal + and - values are the same as the tolerance value forNominal + and - values are the same as the tolerance value forthe feature. Fthe feature. Fthe feature. Fthe feature. Fthe feature. For example, if a feature has a tolerance of + or -or example, if a feature has a tolerance of + or -or example, if a feature has a tolerance of + or -or example, if a feature has a tolerance of + or -or example, if a feature has a tolerance of + or -0.006 inches then the nominal + and n0minal - values are 0.0060.006 inches then the nominal + and n0minal - values are 0.0060.006 inches then the nominal + and n0minal - values are 0.0060.006 inches then the nominal + and n0minal - values are 0.0060.006 inches then the nominal + and n0minal - values are 0.006inches.inches.inches.inches.inches.

201
Quadra-Chek® 5000
CACACACACAUTIONUTIONUTIONUTIONUTION
Enter tolerance values in the appropriate units of measurement.Enter tolerance values in the appropriate units of measurement.Enter tolerance values in the appropriate units of measurement.Enter tolerance values in the appropriate units of measurement.Enter tolerance values in the appropriate units of measurement.FFFFFor example, if you are measuring in metric (mm) enter toleranceor example, if you are measuring in metric (mm) enter toleranceor example, if you are measuring in metric (mm) enter toleranceor example, if you are measuring in metric (mm) enter toleranceor example, if you are measuring in metric (mm) enter tolerancedata in metric (mm).data in metric (mm).data in metric (mm).data in metric (mm).data in metric (mm).
Step 5Click OK in the dialog box.
The tolerance results window appears as shown.
NOTENOTENOTENOTENOTE
PPPPPosition and size may have a different pass/fail result from eachosition and size may have a different pass/fail result from eachosition and size may have a different pass/fail result from eachosition and size may have a different pass/fail result from eachosition and size may have a different pass/fail result from eachotherotherotherotherother. A red fail marker will appear in the features list if either. A red fail marker will appear in the features list if either. A red fail marker will appear in the features list if either. A red fail marker will appear in the features list if either. A red fail marker will appear in the features list if eitherparameter fails.parameter fails.parameter fails.parameter fails.parameter fails.

202
Chapter 5 Advanced Measuring & OutputMMC/LMC (maximum material condition/least material condi-tion) tolerance (circles, points arcs, spheres)Use MMC/LMC tolerances for bores and bosses to specify nominal X, Y, and Zpositions for a selected feature, specify nominal diameter, specify nominal size,specify bore or boss setting, and calculate pass/fail results. MMC/LMCtolerancing factors true position bonus into its calculations.
To perform a MMC tolerance
Step 1Highlight the desired feature in the features list.
NOTENOTENOTENOTENOTE
Use only a circle, point, arc, or sphere. MMC tolerances do notUse only a circle, point, arc, or sphere. MMC tolerances do notUse only a circle, point, arc, or sphere. MMC tolerances do notUse only a circle, point, arc, or sphere. MMC tolerances do notUse only a circle, point, arc, or sphere. MMC tolerances do notapply to other types of features.apply to other types of features.apply to other types of features.apply to other types of features.apply to other types of features.
Step 2Select tolerance then MMC from the tools menu.
Step 3Type the nominal X and Y values for your part in the boxes as shown.

203
Quadra-Chek® 5000Step 4Enter the specified diameter as shown.
Step 5Type in the nominal + and nominal - values for your feature as shown.
NOTENOTENOTENOTENOTE
Nominal + and - values are the same as the tolerance value forNominal + and - values are the same as the tolerance value forNominal + and - values are the same as the tolerance value forNominal + and - values are the same as the tolerance value forNominal + and - values are the same as the tolerance value forthe feature. Fthe feature. Fthe feature. Fthe feature. Fthe feature. For example, if a feature has a tolerance of + or -or example, if a feature has a tolerance of + or -or example, if a feature has a tolerance of + or -or example, if a feature has a tolerance of + or -or example, if a feature has a tolerance of + or -0.006 inches then the nominal + and n0minal - values are 0.0060.006 inches then the nominal + and n0minal - values are 0.0060.006 inches then the nominal + and n0minal - values are 0.0060.006 inches then the nominal + and n0minal - values are 0.0060.006 inches then the nominal + and n0minal - values are 0.006inches.inches.inches.inches.inches.
CACACACACAUTIONUTIONUTIONUTIONUTION
Enter tolerance values in the appropriate units of measurement.Enter tolerance values in the appropriate units of measurement.Enter tolerance values in the appropriate units of measurement.Enter tolerance values in the appropriate units of measurement.Enter tolerance values in the appropriate units of measurement.FFFFFor example, if you are measuring in metric (mm) enter toleranceor example, if you are measuring in metric (mm) enter toleranceor example, if you are measuring in metric (mm) enter toleranceor example, if you are measuring in metric (mm) enter toleranceor example, if you are measuring in metric (mm) enter tolerancedata in metric (mm).data in metric (mm).data in metric (mm).data in metric (mm).data in metric (mm).

204
Chapter 5 Advanced Measuring & OutputStep 6Select boss or bore as shown.
Step 7Click OK in the dialog box.
The tolerance result window appears as shown.

205
Quadra-Chek® 5000To perform a LMC
Step 1Highlight the desired feature in the features list.
NOTENOTENOTENOTENOTE
Use only a circle, point, arc, or sphere. MMC tolerances do notUse only a circle, point, arc, or sphere. MMC tolerances do notUse only a circle, point, arc, or sphere. MMC tolerances do notUse only a circle, point, arc, or sphere. MMC tolerances do notUse only a circle, point, arc, or sphere. MMC tolerances do notapply to other types of features.apply to other types of features.apply to other types of features.apply to other types of features.apply to other types of features.
Step 2Select tolerance then LMC from the tools menu.
Step 3Type the nominal X and Y values for your part in the boxes as shown.

206
Chapter 5 Advanced Measuring & OutputStep 4Enter the specified diameter as shown.
Step 5Type in the nominal + and nominal - values for your feature as shown.
NOTENOTENOTENOTENOTE
Nominal + and - values are the same as the tolerance value forNominal + and - values are the same as the tolerance value forNominal + and - values are the same as the tolerance value forNominal + and - values are the same as the tolerance value forNominal + and - values are the same as the tolerance value forthe feature. Fthe feature. Fthe feature. Fthe feature. Fthe feature. For example, if a feature has a tolerance of + or -or example, if a feature has a tolerance of + or -or example, if a feature has a tolerance of + or -or example, if a feature has a tolerance of + or -or example, if a feature has a tolerance of + or -0.006 inches then the nominal + and n0minal - values are 0.0060.006 inches then the nominal + and n0minal - values are 0.0060.006 inches then the nominal + and n0minal - values are 0.0060.006 inches then the nominal + and n0minal - values are 0.0060.006 inches then the nominal + and n0minal - values are 0.006inches.inches.inches.inches.inches.
CACACACACAUTIONUTIONUTIONUTIONUTION
Enter tolerance values in the appropriate units of measurement.Enter tolerance values in the appropriate units of measurement.Enter tolerance values in the appropriate units of measurement.Enter tolerance values in the appropriate units of measurement.Enter tolerance values in the appropriate units of measurement.FFFFFor example, if you are measuring in metric (mm) enter toleranceor example, if you are measuring in metric (mm) enter toleranceor example, if you are measuring in metric (mm) enter toleranceor example, if you are measuring in metric (mm) enter toleranceor example, if you are measuring in metric (mm) enter tolerancedata in metric (mm).data in metric (mm).data in metric (mm).data in metric (mm).data in metric (mm).

207
Quadra-Chek® 5000Step 6Select boss or bore as shown.
Step 7Click OK in the dialog box.
The tolerance results window appears as shown.

208
Chapter 5 Advanced Measuring & OutputConcentricity tolerance (circles, arcs)Use concentricity tolerancing to compare the measured position of a feature tothe measured position of another concentric feature (reference feature). Themeasured position of the of the basis feature is the nominal of the feature beingtoleranced.
To perform a concentricity tolerance
Step 1Highlight the desired feature in the features list.
NOTENOTENOTENOTENOTE
Use only a circle or arc. Concentricity tolerances do not apply toUse only a circle or arc. Concentricity tolerances do not apply toUse only a circle or arc. Concentricity tolerances do not apply toUse only a circle or arc. Concentricity tolerances do not apply toUse only a circle or arc. Concentricity tolerances do not apply toother types of features.other types of features.other types of features.other types of features.other types of features.
Step 2Click the concentricity button on the tolerance toolbar.
Step 3Enter a value in the tolerance zone box as shown.
NOTENOTENOTENOTENOTE
The center point of the tolerance feature must lie within theThe center point of the tolerance feature must lie within theThe center point of the tolerance feature must lie within theThe center point of the tolerance feature must lie within theThe center point of the tolerance feature must lie within thetolerance zone to pass. The tolerance zone is defined by thetolerance zone to pass. The tolerance zone is defined by thetolerance zone to pass. The tolerance zone is defined by thetolerance zone to pass. The tolerance zone is defined by thetolerance zone to pass. The tolerance zone is defined by thediameter specified in the tolerance zone box. This is the tolerancediameter specified in the tolerance zone box. This is the tolerancediameter specified in the tolerance zone box. This is the tolerancediameter specified in the tolerance zone box. This is the tolerancediameter specified in the tolerance zone box. This is the tolerancevalue.value.value.value.value.

209
Quadra-Chek® 5000
CACACACACAUTIONUTIONUTIONUTIONUTION
Enter tolerance values in the appropriate units of measurement.Enter tolerance values in the appropriate units of measurement.Enter tolerance values in the appropriate units of measurement.Enter tolerance values in the appropriate units of measurement.Enter tolerance values in the appropriate units of measurement.FFFFFor example, if you are measuring in metric (mm) enter toleranceor example, if you are measuring in metric (mm) enter toleranceor example, if you are measuring in metric (mm) enter toleranceor example, if you are measuring in metric (mm) enter toleranceor example, if you are measuring in metric (mm) enter tolerancedata in metric (mm).data in metric (mm).data in metric (mm).data in metric (mm).data in metric (mm).
Step 4Select the reference feature as shown.
NOTENOTENOTENOTENOTE
If no features appear in the reference feature list concentricityIf no features appear in the reference feature list concentricityIf no features appear in the reference feature list concentricityIf no features appear in the reference feature list concentricityIf no features appear in the reference feature list concentricitytolerancing is not possible.tolerancing is not possible.tolerancing is not possible.tolerancing is not possible.tolerancing is not possible.
Step 5Click OK in the dialog box.

210
Chapter 5 Advanced Measuring & OutputThe tolerance results window appears as shown.

211
Quadra-Chek® 5000Straightness tolerance (lines)Use straightness tolerancing to calculate the straightness of a line and pass/failresults. Each point probed on a line is checked against the straightness toler-ance. A minimum of three points distributed along the line are required (morepoints increase accuracy).
NOTENOTENOTENOTENOTE
It is possible to perform a straightness tolerance on a line withIt is possible to perform a straightness tolerance on a line withIt is possible to perform a straightness tolerance on a line withIt is possible to perform a straightness tolerance on a line withIt is possible to perform a straightness tolerance on a line withonly two points. This tolerance is meaningless because it isonly two points. This tolerance is meaningless because it isonly two points. This tolerance is meaningless because it isonly two points. This tolerance is meaningless because it isonly two points. This tolerance is meaningless because it isimpossible for either point to be 'out' of the tolerance zone. Useimpossible for either point to be 'out' of the tolerance zone. Useimpossible for either point to be 'out' of the tolerance zone. Useimpossible for either point to be 'out' of the tolerance zone. Useimpossible for either point to be 'out' of the tolerance zone. Usea mimimum of three points when performing a straightnessa mimimum of three points when performing a straightnessa mimimum of three points when performing a straightnessa mimimum of three points when performing a straightnessa mimimum of three points when performing a straightnesstolerance.tolerance.tolerance.tolerance.tolerance.
To perform a straightness tolerance (lines)
Step 1Highlight the desired feature in the features list.
NOTENOTENOTENOTENOTE
Use a line onlyUse a line onlyUse a line onlyUse a line onlyUse a line only. Straightness tolerances do not apply to other. Straightness tolerances do not apply to other. Straightness tolerances do not apply to other. Straightness tolerances do not apply to other. Straightness tolerances do not apply to othertypes of features.types of features.types of features.types of features.types of features.
Step 2Click the straightness button on the tolerance toolbar.
Step 3Enter a value in the tolerance zone box as shown.

212
Chapter 5 Advanced Measuring & Output
CACACACACAUTIONUTIONUTIONUTIONUTION
Enter tolerance values in the appropriate units of measurement.Enter tolerance values in the appropriate units of measurement.Enter tolerance values in the appropriate units of measurement.Enter tolerance values in the appropriate units of measurement.Enter tolerance values in the appropriate units of measurement.FFFFFor example, if you are measuring in metric (mm) enter toleranceor example, if you are measuring in metric (mm) enter toleranceor example, if you are measuring in metric (mm) enter toleranceor example, if you are measuring in metric (mm) enter toleranceor example, if you are measuring in metric (mm) enter tolerancedata in metric (mm).data in metric (mm).data in metric (mm).data in metric (mm).data in metric (mm).
Step 4Click OK in the dialog box.
The tolerance results window appears as shown.

213
Quadra-Chek® 5000Circularity/sphericity tolerance (circles, spheres)Use circularity/sphericity as form tolerance for circles and spheres. This toler-ance defaults to circularity when the selected feature is a circle and sphericitywhen the selected feature is a sphere. A minimum of four points is required fora circularity tolerance and five points for a sphericity tolerance. The morepoints used in the tolerance the more accurate the fianl result.
To perform a circularity tolerance
Step 1Highlight the desired feature in the features list.
NOTENOTENOTENOTENOTE
Use a circle onlyUse a circle onlyUse a circle onlyUse a circle onlyUse a circle only. Circularity tolerances do not apply to other. Circularity tolerances do not apply to other. Circularity tolerances do not apply to other. Circularity tolerances do not apply to other. Circularity tolerances do not apply to othertypes of features.types of features.types of features.types of features.types of features.
Step 2Click the circularity/sphericity button on the tolerance toolbar.
Step 3Enter a value in the tolerance zone box as shown.
CACACACACAUTIONUTIONUTIONUTIONUTION
Enter tolerance values in the appropriate units of measurement.Enter tolerance values in the appropriate units of measurement.Enter tolerance values in the appropriate units of measurement.Enter tolerance values in the appropriate units of measurement.Enter tolerance values in the appropriate units of measurement.FFFFFor example, if you are measuring in metric (mm) enter toleranceor example, if you are measuring in metric (mm) enter toleranceor example, if you are measuring in metric (mm) enter toleranceor example, if you are measuring in metric (mm) enter toleranceor example, if you are measuring in metric (mm) enter tolerancedata in metric (mm).data in metric (mm).data in metric (mm).data in metric (mm).data in metric (mm).

214
Chapter 5 Advanced Measuring & OutputStep 4Click OK in the dialog box.
The tolerance results window appears as shown.

215
Quadra-Chek® 5000To perform a sphericity tolerance
Step 1Highlight the desired feature in the features list.
NOTENOTENOTENOTENOTE
Use a circle onlyUse a circle onlyUse a circle onlyUse a circle onlyUse a circle only. Sphericity tolerances do not apply to other. Sphericity tolerances do not apply to other. Sphericity tolerances do not apply to other. Sphericity tolerances do not apply to other. Sphericity tolerances do not apply to othertypes of features.types of features.types of features.types of features.types of features.
Step 2Click the circularity/sphericity button on the tolerance toolbar.
Step 3Enter a value in the tolerance zone box as shown.
CACACACACAUTIONUTIONUTIONUTIONUTION
Enter tolerance values in the appropriate units of measurement.Enter tolerance values in the appropriate units of measurement.Enter tolerance values in the appropriate units of measurement.Enter tolerance values in the appropriate units of measurement.Enter tolerance values in the appropriate units of measurement.FFFFFor example, if you are measuring in metric (mm) enter toleranceor example, if you are measuring in metric (mm) enter toleranceor example, if you are measuring in metric (mm) enter toleranceor example, if you are measuring in metric (mm) enter toleranceor example, if you are measuring in metric (mm) enter tolerancedata in metric (mm).data in metric (mm).data in metric (mm).data in metric (mm).data in metric (mm).
Step 4Click OK in the dialog box.

216
Chapter 5 Advanced Measuring & OutputThe tolerance results window appears as shown.

217
Quadra-Chek® 5000Cylindricity tolerance (cylinders)Use cylindricity to compare the measured form of a cylinder to a specifiectolerance zone and calculate pass/fail results. Cylinder measurement requires amimium of six points. Enter additional points to increase the accuracy of yourmeasurements.
To perform a cylindricty tolerance
Step 1Highlight the desired feature in the features list.
NOTENOTENOTENOTENOTE
Use a cylinder onlyUse a cylinder onlyUse a cylinder onlyUse a cylinder onlyUse a cylinder only. Cylindricity tolerances do not apply to other. Cylindricity tolerances do not apply to other. Cylindricity tolerances do not apply to other. Cylindricity tolerances do not apply to other. Cylindricity tolerances do not apply to othertypes of features.types of features.types of features.types of features.types of features.
Step 2Click the cylindricity button on the tolerance toolbar.
Step 3Enter a value in the tolerance zone box as shown.
CACACACACAUTIONUTIONUTIONUTIONUTION
Enter tolerance values in the appropriate units of measurement.Enter tolerance values in the appropriate units of measurement.Enter tolerance values in the appropriate units of measurement.Enter tolerance values in the appropriate units of measurement.Enter tolerance values in the appropriate units of measurement.FFFFFor example, if you are measuring in metric (mm) enter toleranceor example, if you are measuring in metric (mm) enter toleranceor example, if you are measuring in metric (mm) enter toleranceor example, if you are measuring in metric (mm) enter toleranceor example, if you are measuring in metric (mm) enter tolerancedata in metric (mm).data in metric (mm).data in metric (mm).data in metric (mm).data in metric (mm).

218
Chapter 5 Advanced Measuring & OutputStep 4Click OK in the dialog box.
The tolerance results window appears as shown.

219
Quadra-Chek® 5000Flatness tolerance (planes)Use flatness to specify form tolerance for planes. Flatness tolerances require aminumum of four points. Enter additional points to increase the accuracy ofyour measurements.
To perform a flatness tolerance
Step 1Highlight the desired feature in the features list.
NOTENOTENOTENOTENOTE
Use a plane onlyUse a plane onlyUse a plane onlyUse a plane onlyUse a plane only. Flatness tolerances do not apply to other types. Flatness tolerances do not apply to other types. Flatness tolerances do not apply to other types. Flatness tolerances do not apply to other types. Flatness tolerances do not apply to other typesof features.of features.of features.of features.of features.
Step 2Click the flatness button on the tolerance toolbar.
Step 3Enter a value in the tolerance zone box as shown.
CACACACACAUTIONUTIONUTIONUTIONUTION
Enter tolerance values in the appropriate units of measurement.Enter tolerance values in the appropriate units of measurement.Enter tolerance values in the appropriate units of measurement.Enter tolerance values in the appropriate units of measurement.Enter tolerance values in the appropriate units of measurement.FFFFFor example, if you are measuring in metric (mm) enter toleranceor example, if you are measuring in metric (mm) enter toleranceor example, if you are measuring in metric (mm) enter toleranceor example, if you are measuring in metric (mm) enter toleranceor example, if you are measuring in metric (mm) enter tolerancedata in metric (mm).data in metric (mm).data in metric (mm).data in metric (mm).data in metric (mm).

220
Chapter 5 Advanced Measuring & OutputStep 4Click OK in the dialog box.
The tolerance result window appears as shown.

221
Quadra-Chek® 5000Perpendicularity tolerance (lines, cylinders, cones)Use perpendicularity to establish an orientation tolerance between linear fea-tures. Perpendicularity tolerancing compares the axial orientation of the se-lected feature to the axis of a reference feature. The actual tolerance zone is acylindrical area around the axis of the tolerence feature. Specify the diameter ofthe cylindrical tolerance zone to create the tolerance.
To perform a perpendicularity tolerance
Step 1Highlight the desired feature in the features list.
NOTENOTENOTENOTENOTEUse a linear features onlyUse a linear features onlyUse a linear features onlyUse a linear features onlyUse a linear features only. P. P. P. P. Perpendicularity tolerances do noterpendicularity tolerances do noterpendicularity tolerances do noterpendicularity tolerances do noterpendicularity tolerances do notapply to other types of features.apply to other types of features.apply to other types of features.apply to other types of features.apply to other types of features.
Step 2Click the perpendicularity button on the tolerance toolbar.
Step 3Enter a value in the tolerance zone box as shown.
CACACACACAUTIONUTIONUTIONUTIONUTION
Enter tolerance values in the appropriate units of measurement.Enter tolerance values in the appropriate units of measurement.Enter tolerance values in the appropriate units of measurement.Enter tolerance values in the appropriate units of measurement.Enter tolerance values in the appropriate units of measurement.FFFFFor example, if you are measuring in metric (mm) enter toleranceor example, if you are measuring in metric (mm) enter toleranceor example, if you are measuring in metric (mm) enter toleranceor example, if you are measuring in metric (mm) enter toleranceor example, if you are measuring in metric (mm) enter tolerancedata in metric (mm).data in metric (mm).data in metric (mm).data in metric (mm).data in metric (mm).

222
Chapter 5 Advanced Measuring & OutputStep 4Select a reference feature from the pull down list.
Step 5Click OK in the dialog box.
The tolerance result window appears as shown.

223
Quadra-Chek® 5000Parallelism/Co-planarity tolerance (linear features)Use parallelism as an orientation tolerance for cylinders, cones, and lines. Par-allelism tolerancing compares the axial orientation of the selected feature to theaxis of a reference feature. The actual tolerance zone is a cylindrical area aroundthe axis of the tolerence feature. Specify the diameter of the cylindrical toler-ance zone to create the tolerance.tolerancing compares the orientation of theaxis of the toleranced feature to a reference feature.
Use co-planarity as an orientation tolerance between planes. Two planes spacedevenly apart with the same orientation are said to be co-planar.
To perform a parallelism tolerance
Step 1Highlight the desired feature in the features list.
NOTENOTENOTENOTENOTE
Use a linear features onlyUse a linear features onlyUse a linear features onlyUse a linear features onlyUse a linear features only. P. P. P. P. Parallelism tolerances do not apply toarallelism tolerances do not apply toarallelism tolerances do not apply toarallelism tolerances do not apply toarallelism tolerances do not apply toother types of features.other types of features.other types of features.other types of features.other types of features.
Step 2Click the parallelism/co-planarity button on the tolerance toolbar.
Step 3Enter a value in the tolerance zone box as shown.
CACACACACAUTIONUTIONUTIONUTIONUTION
Enter tolerance values in the appropriate units of measurement.Enter tolerance values in the appropriate units of measurement.Enter tolerance values in the appropriate units of measurement.Enter tolerance values in the appropriate units of measurement.Enter tolerance values in the appropriate units of measurement.FFFFFor example, if you are measuring in metric (mm) enter toleranceor example, if you are measuring in metric (mm) enter toleranceor example, if you are measuring in metric (mm) enter toleranceor example, if you are measuring in metric (mm) enter toleranceor example, if you are measuring in metric (mm) enter tolerancedata in metric (mm).data in metric (mm).data in metric (mm).data in metric (mm).data in metric (mm).

224
Chapter 5 Advanced Measuring & Output
Step 4Select a reference feature from the pull down list.
Step 5Click OK in the dialog box.
The tolerance results window appears as shown.

225
Quadra-Chek® 5000To perform a co-planarity tolerance
Step 1Highlight the desired feature in the features list.
NOTENOTENOTENOTENOTE
Use a plane onlyUse a plane onlyUse a plane onlyUse a plane onlyUse a plane only. Co-planarity tolerances do not apply to other. Co-planarity tolerances do not apply to other. Co-planarity tolerances do not apply to other. Co-planarity tolerances do not apply to other. Co-planarity tolerances do not apply to othertypes of features.types of features.types of features.types of features.types of features.
Step 2Click the parallelism/co-planarity button on the tolerance toolbar.
Step 3Enter a value in the tolerance zone box as shown.
CACACACACAUTIONUTIONUTIONUTIONUTION
Enter tolerance values in the appropriate units of measurement.Enter tolerance values in the appropriate units of measurement.Enter tolerance values in the appropriate units of measurement.Enter tolerance values in the appropriate units of measurement.Enter tolerance values in the appropriate units of measurement.FFFFFor example, if you are measuring in metric (mm) enter toleranceor example, if you are measuring in metric (mm) enter toleranceor example, if you are measuring in metric (mm) enter toleranceor example, if you are measuring in metric (mm) enter toleranceor example, if you are measuring in metric (mm) enter tolerancedata in metric (mm).data in metric (mm).data in metric (mm).data in metric (mm).data in metric (mm).

226
Chapter 5 Advanced Measuring & OutputStep 4Select a reference feature from the pull down list.
Step 5Click OK in the dialog box.
The tolerance results window appears as shown.

227
Quadra-Chek® 5000Circular runout toleranceUse circular runout to set a tolerance of how far circular features may deviatefrom the center of a reference feature in 360 degrees of rotation.
To perform a circular runout tolerance
Step 1Highlight the desired feature in the features list.
NOTENOTENOTENOTENOTE
Use a circle onlyUse a circle onlyUse a circle onlyUse a circle onlyUse a circle only. Circular runout tolerances do not apply to. Circular runout tolerances do not apply to. Circular runout tolerances do not apply to. Circular runout tolerances do not apply to. Circular runout tolerances do not apply toother types of features.other types of features.other types of features.other types of features.other types of features.
Step 2Click the circular runout button on the tolerance toolbar.
Step 3Enter a value in the tolerance zone box as shown.
CACACACACAUTIONUTIONUTIONUTIONUTION
Enter tolerance values in the appropriate units of measurement.Enter tolerance values in the appropriate units of measurement.Enter tolerance values in the appropriate units of measurement.Enter tolerance values in the appropriate units of measurement.Enter tolerance values in the appropriate units of measurement.FFFFFor example, if you are measuring in metric (mm) enter toleranceor example, if you are measuring in metric (mm) enter toleranceor example, if you are measuring in metric (mm) enter toleranceor example, if you are measuring in metric (mm) enter toleranceor example, if you are measuring in metric (mm) enter tolerancedata in metric (mm).data in metric (mm).data in metric (mm).data in metric (mm).data in metric (mm).

228
Chapter 5 Advanced Measuring & OutputStep 4Select a reference feature from the pull down list.
Step 5Click OK in the dialog box.
The tolerance results window appears as shown.

229
Quadra-Chek® 5000Angle toleranceUse angle tolerance to set tolerance values for angles in a specified plane. Enterthe respective nominal values for the angle according to its plane. For example,enter XY nominal values for angles in the XY plane.
To perform an angle tolerance
Step 1Highlight the desired angle in the features list.
NOTENOTENOTENOTENOTE
Use angles onlyUse angles onlyUse angles onlyUse angles onlyUse angles only. Angle tolerances do not apply to other types of. Angle tolerances do not apply to other types of. Angle tolerances do not apply to other types of. Angle tolerances do not apply to other types of. Angle tolerances do not apply to other types offeatures.features.features.features.features.
Step 2Click the angle button on the tolerance toolbar.
Step 3Enter the nominal values as shown.
CACACACACAUTIONUTIONUTIONUTIONUTION
Enter tolerance values in the appropriate units of measurement.Enter tolerance values in the appropriate units of measurement.Enter tolerance values in the appropriate units of measurement.Enter tolerance values in the appropriate units of measurement.Enter tolerance values in the appropriate units of measurement.FFFFFor example, if you are measuring in metric (mm) enter toleranceor example, if you are measuring in metric (mm) enter toleranceor example, if you are measuring in metric (mm) enter toleranceor example, if you are measuring in metric (mm) enter toleranceor example, if you are measuring in metric (mm) enter tolerancedata in metric (mm).data in metric (mm).data in metric (mm).data in metric (mm).data in metric (mm).

230
Chapter 5 Advanced Measuring & OutputStep 4Enter the nominal + and nominal - values as shown.
Step 5Click OK in the dialog box.
The tolerance results window appears as shown.

231
Quadra-Chek® 5000Width toleranceUse the width tolerance to establish the amount of deviation in the distancebetween two linear features.
To perform a width tolerance
Step 1Highlight the desired distance in the features list.
NOTENOTENOTENOTENOTE
Use a distance onlyUse a distance onlyUse a distance onlyUse a distance onlyUse a distance only. Width tolerances do not apply to other. Width tolerances do not apply to other. Width tolerances do not apply to other. Width tolerances do not apply to other. Width tolerances do not apply to othertypes of features.types of features.types of features.types of features.types of features.
Step 2Click the width button on the tolerance toolbar.
Step 3Enter the nominal values as shown.
CACACACACAUTIONUTIONUTIONUTIONUTION
Enter tolerance values in the appropriate units of measurement.Enter tolerance values in the appropriate units of measurement.Enter tolerance values in the appropriate units of measurement.Enter tolerance values in the appropriate units of measurement.Enter tolerance values in the appropriate units of measurement.FFFFFor example, if you are measuring in metric (mm) enter toleranceor example, if you are measuring in metric (mm) enter toleranceor example, if you are measuring in metric (mm) enter toleranceor example, if you are measuring in metric (mm) enter toleranceor example, if you are measuring in metric (mm) enter tolerancedata in metric (mm).data in metric (mm).data in metric (mm).data in metric (mm).data in metric (mm).

232
Chapter 5 Advanced Measuring & OutputStep 4Enter the nominal + and nominal - values as shown.
Step 5Click OK in the dialog box.
The tolerance results window appears as shown.

Chapter 6Templates
TemplatesTemplates control the format of output. There are four templates used by theQC5000:� Features Template� Report Template� Program Template� Runs Template
Features and report templates are associated with data output. Use the featurestemplate to format data for output to other software applications.
Format print output using the report template.
Program and runs templates are associated with QC5000 functions. Use theprogram template to construct, edit, and monitor your parts programs.
233

234
Chapter 6 TemplatesCompare program results from one run to the next using the runs template.

235
Quadra-Chek® 5000Features Template
Use the features template to create the features list. The features list displaysfeature data and prepares it for export to other software applications.
To open the features template
Step 1Select open template from the windows menu.
Step 2Select features.5ft from the file name list box. The file path is c:\qc5000\templates.
Step 3Click OK.
OR

236
Chapter 6 Templates
Step 1Select features.5ft from the windows menu.

237
Quadra-Chek® 5000Adding Data toTemplates
Add data to the features list by dragging and dropping information from theresults window.
To drag and drop a single results window field into the featureslist
Step 1Highlight the desired field in the results window.
Step 2Hold down the left mouse button and move the field over the features list.
Step 3Release the left mouse button.

238
Chapter 6 TemplatesTo drag and drop a multiple results window fields into thefeatures list
Step 1Highlight the desired fields in the results window.
Step 2Hold down the left mouse button and move the fields over the features list.
Step 3Release the left mouse button.
Step 4Click the as multiple new columns button in the dialog box.
NOTENOTENOTENOTENOTE
Use the as 1 new column button if the fields are intended toUse the as 1 new column button if the fields are intended toUse the as 1 new column button if the fields are intended toUse the as 1 new column button if the fields are intended toUse the as 1 new column button if the fields are intended tooccupy only one column.occupy only one column.occupy only one column.occupy only one column.occupy only one column.

239
Quadra-Chek® 5000Sorting the Features ListSort data in the features list by clicking on the column header. Each data col-umn can be arranged from high to low, low to high, or by order entered.
To sort data in the features list
Step 1Place the cursor on the desired column header.
Step 2Click on the column header.
A small arrow to the right of the column label indicates the arrangement:� high to low (arrow down)
� low to high (arrow up)
� order entered (no arrow)

240
Chapter 6 TemplatesReports Template
Use the reports template to prepare data in a standard print format. The reportstemplate displays the same feature data as the features template in a printer-friendly format. Add data to the reports template by dragging and droppinginformation from the results window.
To open the reports template
Step 1Select open template from the windows menu.
Step 2Select report.5ft from the file name list box. The file path is c:\qc5000\templates.
Step 3Click OK.
OR

241
Quadra-Chek® 5000Step 1Select reports.5ft from the windows menu.

242
Chapter 6 TemplatesAdding Data to the Reports TemplateAdd data to the reports template by dragging and dropping information fromthe results window.
To drag and drop a single results window field into the reportstemplate
Step 1Highlight the desired field in the results window.
Step 2Hold down the left mouse button and move the field over the reports template.
Step 3Release the left mouse button.

243
Quadra-Chek® 5000To drag and drop a multiple results window fields into thereports template
Step 1Highlight the desired fields in the results window.
Step 2Hold down the left mouse button and move the fields over the reports template.
Step3Release the left mouse button.
Step 4Click the as multiple new columns button in the dialog box.
NOTENOTENOTENOTENOTE
Use the as 1 new column button if the fields are intended toUse the as 1 new column button if the fields are intended toUse the as 1 new column button if the fields are intended toUse the as 1 new column button if the fields are intended toUse the as 1 new column button if the fields are intended tooccupy only one column.occupy only one column.occupy only one column.occupy only one column.occupy only one column.

244
Chapter 6 TemplatesSorting Data in the Reports TemplateSort data in the reports template by clicking on the column header. Each datacolumn can be arranged from high to low, low to high, or by order entered.
To sort data in the reports template
Step 1Place the cursor on the desired column header.
Step 2Click on the column header.
A small arrow to the right of the column label indicates the arrangement:� high to low (arrow down)
� low to high (arrow up)
� order entered (no arrow)

245
Quadra-Chek® 5000Report Headers
Report headers contain additional information that is placed at the top of thefirst report page. Users can customize report headers to suit specific applicationor documentation needs.
To show a report header
Step 1Right click on the reports template.
Step 2Select template properties from the list.
Step 3Use the mouse to check the show report header check box.

246
Chapter 6 TemplatesStep 4Click OK in the dialog box.

247
Quadra-Chek® 5000Customizing Report HeadersUsers can edit report headers to suit individual needs. Report headers can in-clude text and graphics.
To place a graphic in a report header
Step 1Right click on the report header and select add image from the list.
Step 2Select the graphic file.
Step 3Click OK in the dialog box.

248
Chapter 6 TemplatesTo arrange text and graphics in a report header
Step 1Click on the text or graphic to be moved.
Step 2Hold down the mouse button and drag the object to the desired location.
Step 3Release the mouse button.

249
Quadra-Chek® 5000Automated Text Input& Prompting
Use automated text input and prompting to automatically supply text input orto request it from the user. The QC5000 recognizes these automated text in-puts:
� <u> prints the user name from login� <n> prints the part name� <d> prints the date� <t> prints the current time� <x> prints the max number of pages� <p> prints the current page number
NOTENOTENOTENOTENOTE
Automated text inputs are case sensitive. FAutomated text inputs are case sensitive. FAutomated text inputs are case sensitive. FAutomated text inputs are case sensitive. FAutomated text inputs are case sensitive. For example, <U> isor example, <U> isor example, <U> isor example, <U> isor example, <U> isNOT the same as <u>.NOT the same as <u>.NOT the same as <u>.NOT the same as <u>.NOT the same as <u>.
Use automated input prompts to request text entry from the user. For example,
Part number: <?1>
prompts the user to enter the part number in the report header before printing.
Enter automated input prompts sequentially. For example, if <?1> is used forprompting the part number use <?2> for the next input prompt.

250
Chapter 6 TemplatesOverlays
Save headers for repeated use as overlays. Using an overlay saves the time andtrouble of creating the same header for each new job.
To save a report header as an overlay
Step 1Right click on the report header and select save as overlay from the list.
Step2Type a name for the overlay as shown.
Step 3Click OK in the dialog box.

251
Quadra-Chek® 5000To place an overlay in a report header
Step 1Right click on the report header and select open overlay from the list.
Step 2Select the overlay as shown.
Step 3Click OK in the dialog box.

252
Chapter 6 TemplatesProgram TemplateUse the program template to monitor the steps of a parts program. Greencheckmarks indicate steps succesfully completed and a blue arrow points to thecurrent step. Loop counts are displayed in the data column. Programs can beset to run a certain number of times. This is referred to as ‘looping’ and eachindividual run is a ‘loop.’
Program templates display information only. No data from the features list canbe imported to the the program template.
To open the program template
Step 1Select open template from the windows menu.
Step 2Select program.5ft from the file name list box. The file path isc:\qc5000\templates.
OR

253
Quadra-Chek® 5000Step 1Select program.5ft from the windows menu.

254
Chapter 6 TemplatesTemplate PropertiesStandard template features can be modified by the user. Use the template prop-erties dialog box to modify QC5000 templates to suit your application.
To access the template features dialog box
Step 1Right click on any template.
Step 2Select template properties from the list.

255
Quadra-Chek® 5000Template Features Dialog BoxThe template features dialog box contains three tabs: display, filters, and misc(miscellaneous). Click on the display tab to modify template display features.
Display tabUse the mouse to place check in the horizontal lines check box to display hori-zontal separator line between each template row.
Check the vertical lines box to display vertical separator lines between each tem-plate column.

256
Chapter 6 TemplatesDisplay partview/image features in a template by checking the expand imagesbox.
Check the snap to grid box to activate the alignment grid in the template. Whensnap to grid is checked fields in the template are automatically aligned to thenearest grid intersection.
Set the size of the grid squares using the grid size text box.

257
Quadra-Chek® 5000Display a report header at the top of a template by checking the show reportheader box. The report header can include custom text and graphics. Reportheaders print at the top of the first page of a report.
Create a report footer at the bottom of a template by checking the show reportfooter box. Report footers can include custom text and graphics. The reportfooter prints at the end of a report.
Display a page header at the top of each report page by checking the show pageheader box. The page header can include custom text and graphics.

258
Chapter 6 TemplatesCreate a page footer at the bottom of each report page by checking the show pagefooter box. Page footers can include custom text and graphics.
Click on the set text color button to change the color of text in the template.
Select a color from the color window as shown.

259
Quadra-Chek® 5000Click on the set line color button to change the color of horizontal and verticallines in the template.
Select a color from the color window as shown.

260
Chapter 6 TemplatesFilters tab
Filters are conditions (or sets of conditions) that determine what features appear(or do not appear) on a template. Use the filters tab to establish the conditionsfeatures must meet to be included or excluded from the template.
For example, if a part drawing calls for a circle to have a diameter of 0.375inches with a tolerance of 0.006 inches, you can create a template that displaysonly circles with a diameter greater than 0.381 inches or less than 0.370 inches.This filter allows the user to track features that fail to meet specifications with-out having to sort through all the features.

261
Quadra-Chek® 5000To create a filter
NOTENOTENOTENOTENOTE
This filter is based on the example above but steps can be variedThis filter is based on the example above but steps can be variedThis filter is based on the example above but steps can be variedThis filter is based on the example above but steps can be variedThis filter is based on the example above but steps can be variedto suit specific applications. Once you have created this filter itto suit specific applications. Once you have created this filter itto suit specific applications. Once you have created this filter itto suit specific applications. Once you have created this filter itto suit specific applications. Once you have created this filter itis easy to create other filters for your applications.is easy to create other filters for your applications.is easy to create other filters for your applications.is easy to create other filters for your applications.is easy to create other filters for your applications.
Step 1Right click on the template and select template properties from the list.
Step 2Select the filters tab in the dialog box.
Step 3Click on the show features button.

262
Chapter 6 TemplatesStep 4Click on the that meet any conditions button.
Step 5Click the add button.
Step 6Click the fields> button in the filter dialog box.

263
Quadra-Chek® 5000Step 7Select diameter from the list.
Step 8Click the other> button.
Step 9Select the < (less than) symbol from the list.

264
Chapter 6 TemplatesStep 10Type 0.370 in the text box as shown.
Step 11Click OK in the filter dialog box.
Step 12Click the add button.
Step 13Click the fields> button in the filter dialog box.

265
Quadra-Chek® 5000Step 14Select diameter from the list.
Step 15Click the other> button.
Step 16Select the > (greater than) symbol from the list.

266
Chapter 6 TemplatesStep 17Type 0.381 in the text box as shown.
Step 18Click OK in the filter dialog box.
Step 19Click OK in the template properties dialog box.

267
Quadra-Chek® 5000To modify a filter
Step 1Highlight the desired filter.
Step 2Click the modify button on the filters tab (template properties dialog box).
Step 3Type in the modification.
Step 4Click OK in the filters dialog box.

268
Chapter 6 TemplatesStep 5Click OK in the template properties dialog box.

269
Quadra-Chek® 5000To remove a filter
Step 1Highlight the desired filter on the filters tab (template properties dialog box).
Step 2Click the remove button.
Step 3Click yes in the dialog box.

270
Chapter 6 TemplatesMisc tab (miscellaneous)The miscellaneous tab contains three check boxes.
Place a check in the locked box to require the supervisor password before tem-plates are editied.
Place a check in the append to file when exported box to export template proper-ties.
Place a check in the include headers when exported box to export report and pageheaders.

271
Quadra-Chek® 5000Column Properties
Columns in each template have properties that can be modified to suit specificapplication needs. Standard column properties apply to columns in every tem-plate. Additionally, there a column properties unique to specific templates.
Standard column propertiesRight click on any template and select column properties from the list. Thisbrings up the column properties dialog box.
Appearence tabThe appearence tab allows the user to assign a name to the column, establishcolumn width, title alignment, and data alignment.
Formulas tabColumn formulas are conditions (or sets of conditions) that determine whatlabels appear (or do not appear) with features in a column. Use the formulas tabto establish the conditions features must meet to be labeled.
Use formulas to customize column data and perform calculations. For example,a formula a formula can be written to display the 'X' value of a feature.
A more complex formula can be written to display the standard deviation ofseveral diameters.
Parantheses( )Use parantheses to order mathmetical equations. For example, in the followingequation
6*(4+2) = 36
the 4 and 2 are added together before being multiplied by the 6.

272
Chapter 6 TemplatesThe same equation without the parantheses is as follows:
6*4+2 = 26
Here 6 is multiplied by 4 then added to 2.
Work from the innermost set of parantheses to the outermost set in equationsusing multiple sets of parantheses.
For example,
((4+2)*(4+2)+1) = 37
Here the addition in the innermost parantheses is performed first,then the twosums are multiplied and added to 1.
NOTENOTENOTENOTENOTE
The mathemetical order of operations is always multiplication,The mathemetical order of operations is always multiplication,The mathemetical order of operations is always multiplication,The mathemetical order of operations is always multiplication,The mathemetical order of operations is always multiplication,division, addition, subtraction.division, addition, subtraction.division, addition, subtraction.division, addition, subtraction.division, addition, subtraction.
Parantheses can also be used to call functions such a squares, square root, max,min, etc. For example,
sqrt(100) = 10
the function (square root) is performed on the number in the parantheses(100).
Brackets [ ]Use brackets to recall previously measured features for a formula. For example,
[Circle 1]x
recalls the 'x' value of Circle 1.
A more complex equation might be
sqr([Circle 1]radius)*PI
Here the radius of Circle 1 is squared and multiplied by pi which produces thearea of Circle 1.
Quote marks ""Use quote marks to indicate an output in a formula. For example,
If([Circle 1]radius<=2.0,"Small")
prints the word "Small" in the column if the radius of Circle 1 is less than orequal to 2.0.
A more complex equation might be
If([Circle 1]radius<=2.0,"Small","Big")

273
Quadra-Chek® 5000Here the "Small" is printed if the radius of Circle 1 is less than or equal to 2.0and "Big" is printed if it is greater than 2.0.
Use empty quote marks "" to show no output. For example,
If([Circle 1]radius>2.0,"","Small")
gives the same output as
If([Circle 1]radius<=2.0,"Small")
using a slightly different formula.
Min/MaxUse the min and max functions to find the minimum or maximum parameterfor a series of features. For example,
Max(-1,-10,"Diameter")
will produce the maximum diameter of the last 10 circles measured.

274
Chapter 6 TemplatesSample Formula
The following example creates a formula to group circle features into by size.
Use the formula:
If(Diameter<0.381,”Small”,”Large”)
to sort circle features into two groups: large or small.
To create the sample formula
NOTENOTENOTENOTENOTE
This formula is an example. Steps can be varied to suit specificThis formula is an example. Steps can be varied to suit specificThis formula is an example. Steps can be varied to suit specificThis formula is an example. Steps can be varied to suit specificThis formula is an example. Steps can be varied to suit specificapplications. Once you have created this formula it is easy toapplications. Once you have created this formula it is easy toapplications. Once you have created this formula it is easy toapplications. Once you have created this formula it is easy toapplications. Once you have created this formula it is easy tocreate other formulas for your applications.create other formulas for your applications.create other formulas for your applications.create other formulas for your applications.create other formulas for your applications.
Step 1Right click at the top of the template column as shown.
Step 2Select column properties from the list.
Step 3Click on the formulas tab.

275
Quadra-Chek® 5000Step 4Click add.
Step 5Type ‘size group’ in the label text box.
Step 6Click on the fields> button.

276
Chapter 6 TemplatesStep 7Select diameter from the list.
Step 8Click on the other> button.
Step 9Select the < (less than) symbol from the list.

277
Quadra-Chek® 5000Step 10Type 0.381 in the text box as shown.
Step 11Type in the rest of the formula as follows:If(Diameter<0.381,”Small”,”Large”)
Step 12Select text from the result type list box.

278
Chapter 6 TemplatesStep 13Click OK in the formula dialog box.

279
Quadra-Chek® 5000To modify a formula
Step 1Highlight the desired formula.
Step 2Click the modify button on the formulas tab (column properties dialog box).
Step 3Type in the modification.
Step 4Click OK in the formulas dialog box.

280
Chapter 6 TemplatesStep 5Click OK in the column properties dialog box.

281
Quadra-Chek® 5000To remove a formula
Step 1Highlight the desired formula in the text box on the formula tab (column prop-erties dialog box).
Step 2Click the remove button.
Step 3Click yes in the dialog box.

282
Chapter 6 TemplatesRuns Template
Use the runs template to track critical features from one program run to thenext. Data in the runs is restricted to one feature attribute per column. Forexample, a column may display only the ‘x’ value for a given circle.
To open the runs template
Step 1Select open template from the windows menu.
Step 2Select runs.5ft from the file name list in the open template dialog box.
Step 3Click OK in the dialog box.

283
Quadra-Chek® 5000To add data to the runs template
Step 1Highlight a feature in the features list.
Step 2Click on the desired fields in the results window to highlight them.
Step 3Place the cursor over the highlighted fields and hold down the left mouse but-ton.
Step 4Drag the fields into the runs template.
The new fields appear in the template as shown.

284
Chapter 6 TemplatesNesting TemplateWindows
Up to ten can be open at one time. Nest templates within a single window toorganize the desktop. Use the tabs to view nested windows.
NOTENOTENOTENOTENOTE
Do not open unneeded templates. System speed decreases asDo not open unneeded templates. System speed decreases asDo not open unneeded templates. System speed decreases asDo not open unneeded templates. System speed decreases asDo not open unneeded templates. System speed decreases asmore templates are opened. Use the minimum number ofmore templates are opened. Use the minimum number ofmore templates are opened. Use the minimum number ofmore templates are opened. Use the minimum number ofmore templates are opened. Use the minimum number oftemplates required for fastest processing.templates required for fastest processing.templates required for fastest processing.templates required for fastest processing.templates required for fastest processing.
To nest template windows
Step 1Place the cursor over the title bar of the template window.
Step 2Hold down the left mouse button and drag the window another template win-dow.
Step 3Release the left mouse button.
To separate template windows
Step 1Place the cursor of the desired template tab.

285
Quadra-Chek® 5000Step 2Hold down the left mouse button and drag the template out of the window.
Step 3Release the mouse button.

286
Chapter 6 TemplatesCreating New Templates
Creating a new template allows you to customize report formats and informa-tion in the features list. For example, templates can be designed to export datain a certain format.
To create a new template
Step 1Select new template from the windows menu.
Step 2Type a name for the template in the file name text box.

287
Quadra-Chek® 5000Step 4Click OK in the new template name dialog box.
Step 5Select type of template to create in the dialog box.

288
Chapter 6 TemplatesExport
To export a tab delimited file to a spreadsheet
Step 1Select the features to be exported from the features list.
NOTENOTENOTENOTENOTE
Hold down the ctrl key to select features that are not listedHold down the ctrl key to select features that are not listedHold down the ctrl key to select features that are not listedHold down the ctrl key to select features that are not listedHold down the ctrl key to select features that are not listedsequentially in the features list.sequentially in the features list.sequentially in the features list.sequentially in the features list.sequentially in the features list.
Step 2Select export from the file menu.
Step 3Select tab delimited from the save file as type list in the export dialog box.

289
Quadra-Chek® 5000Step 4Type the name of the file in the file name text box.
Stpe 5Use the folders box and drives list to select the storage location for the file.
Step 6Click OK in the export dialog box.

290
Chapter 6 TemplatesStep 7Open the spreadsheet application and open the saved file.
To export a CSV (comma separated value) file to a spreadsheet
Step 1Select the features to be exported from the features list.
NOTENOTENOTENOTENOTE
Hold down the ctrl key to select features that are not listedHold down the ctrl key to select features that are not listedHold down the ctrl key to select features that are not listedHold down the ctrl key to select features that are not listedHold down the ctrl key to select features that are not listedsequentially in the features list.sequentially in the features list.sequentially in the features list.sequentially in the features list.sequentially in the features list.
Step 2Select export from the file menu.

291
Quadra-Chek® 5000Step 3Select CSV from the save file as type list in the export dialog box.
Step 4Type the name of the file in the file name text box.
Step 5Use the folders box and drives list to select the storage location for the file.

292
Chapter 6 TemplatesStep 6Click OK in the export dialog box.
Step 7Open the spreadsheet application and open the saved file.

293
Chapter 7Programming
The QC5000 is user programmable. Users can enter a series of steps andsave it as a program for later use. When the program is executed the QC5000prompts the user to perform the necessary steps for the inspection of thepart. This function is useful for repetitive measuring of large quantities ofparts. QC5000 programs are part specific, that is each program is for aspecific part. A sample program and instructions to create it are included inthis chapter.
Programming OverviewThe QC5000 programming feature works like a tape recorder. The follow-ing sections explain programming features and demonstrate how to create,save, and run a program. To avoid confusion, use the QC5000 demo part forthe following sections. Any multi-feature part may be substituted in laterprograms.
Keep in mind that QC5000 programs execute sequentially. If a step refer-ences a feature, that feature must already be measured. Here are two simpletips for hassle free programming:
� Only reference features that have been measured prior to the step thatreferences them.
� Do not delete a features that are part of a construction.
NOTENOTENOTENOTENOTE
In this section all instructions refer to the program toolbarIn this section all instructions refer to the program toolbarIn this section all instructions refer to the program toolbarIn this section all instructions refer to the program toolbarIn this section all instructions refer to the program toolbar.....The same procedures can be performed using the pull downThe same procedures can be performed using the pull downThe same procedures can be performed using the pull downThe same procedures can be performed using the pull downThe same procedures can be performed using the pull downmenus at the top of the screen as well.menus at the top of the screen as well.menus at the top of the screen as well.menus at the top of the screen as well.menus at the top of the screen as well.
NOTENOTENOTENOTENOTE
TTTTToolbars in the QC5000 software can be customized. This manualoolbars in the QC5000 software can be customized. This manualoolbars in the QC5000 software can be customized. This manualoolbars in the QC5000 software can be customized. This manualoolbars in the QC5000 software can be customized. This manualattempts to display the most common toolbar arrangements.attempts to display the most common toolbar arrangements.attempts to display the most common toolbar arrangements.attempts to display the most common toolbar arrangements.attempts to display the most common toolbar arrangements.Some users may find the toolbar setup on their system variesSome users may find the toolbar setup on their system variesSome users may find the toolbar setup on their system variesSome users may find the toolbar setup on their system variesSome users may find the toolbar setup on their system variesfrom those shown here.from those shown here.from those shown here.from those shown here.from those shown here.

Chapter 7 Programming
294
The Program ToolbarTo display the program toolbar select ‘toolbars’ from the View pull downmenu. In the Toolbars dialog box, click on ‘program’ in the list box on theleft then click the Show button. Click the OK button to continue.
Record/Edit Program
Click the record/edit button to start recording a program. The QC5000software will record all actions from this point as a new program or as anaddition to an existing program. To stop recording, click the Pause Programbutton (see below).
Pause Program
Click the Pause Program button to stop a currently running program or tostop recording/editing a program. The last step executed before the programwas paused is highlighted in the program window.
New Run
Click the New Run button to run a program from the first step. When NewRun is clicked the program begins from the first step regardless of the stepselected in the program window.
Run Program From Current Step
Click the Run Program From Current Step button to run a program fromthe currently selected step in the program window.
Run Just Current Step
Click the Run Just Current Step to execute only the currently selected stepand then pause the program.

Quadra-Chek® 5000
295
Recording a Program
To create a program
Step 1Select new from the file menu. Then select part.
Step 2Click the record/edit button on the program toolbar.
Step 3Type a progam name as shown.

Chapter 7 Programming
296
Step 4Click OK.
Step 5Perform the desired steps.

Quadra-Chek® 5000
297
To open a saved program
Step 1Select open from the file menu.
Step 2Highlight the desired program as shown.
Step 3Click the OK button.

Chapter 7 Programming
298
Running A ProgramRunning a saved program is easy. Open the part file using the method shownin above.
To run a program
Step 1Select new from the file menu.
Step 2Select run from the sub-menu.
OR
Step 1Click the new run button on the program toolbar.

Quadra-Chek® 5000
299
Sample ProgramThe following demonstration shows the entire programming process fromstart to finish. Use the QC5000 demonstration part to avoid confusion, buta program for any multi-feature part can be made with this method. Thisprogram will prompt the user to:� Construct a circle� Construct a pierce point� Measure three dimensional features (cylinder and cone)� Measure two dimensional features (circles and planes)� Perform a True Position on a circle� Perform a perpendicularity tolerance� Perform a width tolerance� Enter a conditional statement� Enter a label
Follow the steps straight through to avoid confusion. Each procedure in theprogram is described in detail elsewhere in this manual. For more informa-tion on a particular step consult the index.
To record the sample program
Step 1Click the record/edit button on the program toolbar.
Step 2Type a name for the program as shown.
Step 3Click OK in the dialog box.

Chapter 7 Programming
300
Step 4Click the datum magic button on the datum toolbar.
� create the primary plane
� create the secondary line

Quadra-Chek® 5000
301
� create the zero point
Step 5Click the cone button on the measure toolbar.
� measure the cone using 9 points
Step 6Click the cylinder button on the measure toolbar.
� measure the cylinder using 9 points

Chapter 7 Programming
302
Step 7Click the plane button on the measure toolbar.
� measure the plane using 6 points
Step 8Click the circle button on the measure toolbar.
� measure the circle using 6 points
Step 9Click the circle button on the measure toolbar.
� measure the circle using 6 points
Step 10Click the circle button on the measure toolbar.

Quadra-Chek® 5000
303
� measure the circle using 6 points
Step 11Construct a center-to-center distance between the circles 8 and 9.� Highlight circles 8 and 9 in the features list
� Click the measure distance button on the measure toolbar
� Click OK in the dialog box
Step 12Construct a point from the cylinder and the primary plane.� Highlight the cylinder and the primary plane in the features list
� Click the point button on the measure toolbar

Chapter 7 Programming
304
� Click OK in the dialog box
Step 13Construct an angle between the primary plane and plane 7.� Highlight the primary plane and plane 7in the features list
� Click the angle button on the measure toolbar
� Click OK in the dialog box
Step 14Enter a true position tolerance for circle 8.� highlight circle 8 in the features list
� click the true position/MMC/LMC button on the tolerance toolbar

Quadra-Chek® 5000
305
� enter the tolerance data as shown
� Click OK
� Click OK in the tolerance results window
Step 15Enter a width tolerance for the distance.� highlight the distance in the features list

Chapter 7 Programming
306
� click the width button on the tolerance toolbar
� enter the tolerance data as shown
� click OK
� click OK in the tolerance results window
Step 16Enter a perpendicularity tolerance for the primary plane.� highlight the primary plane in the features list
� click the perpendicularity button on the tolerance toolbar

Quadra-Chek® 5000
307
� enter the tolerance zone (0.008 inches) as shown
� select the cylinder from the reference feature list
� click OK
� click OK in the tolerance results window

Chapter 7 Programming
308
Creating User MessagesA user message is an onscreen message that is a part of a program. Forexample, it may be useful to remind an operator to check a certain feature ina particular way. To do this you might insert the message "Make sure to takepoints clockwise from the left." User messages can say anything, even "Havea nice day."
To Insert A User Message
Step1Select programming then special steps then user message from the tools menu.
Step 2Type the desired message as shown.
Step 3Click OK in the dialog box.

Quadra-Chek® 5000
309
Expanding theProgram Toolbar
This section describes buttons commonly added to the program toolbar byQC5000 users. A procedure for adding buttons to a toolbar follows thissection.
Toggle Break Point
Click the Toggle Break Point button to attach a marker to the currentlyselected step. A marker instructs the program to stop at a step in the pro-gram. To remove a marker, select the step with the marker and click theToggle Break Point button. Markers can be placed on more than one stepwithin a program.
Program Comment
Click to enter a note into the program for future reference. Program com-ments are simply to explain a step or add information that might hellp later.Comments do not perform functions.
Edit Steps
Click the Edit Steps button to edit the currently selected step. The optionspresented depend on which functionality is associated with the currentlyselected step. For example, if the current step is .... the following options arepresented, ...
If-Goto
Click to place an If-Goto statement in a program, see the Conditional State-ments section for more information.
If-Then
Click to place an If-Then statement in a program, see the Conditional State-ments section for more information.

Chapter 7 Programming
310
Else
Click to place an Else statement in a program, see the Conditional State-ments section for more information.
Else-If
Click to place an Else-If statement in a program, see the Conditional State-ments section for more information.
Super Step
Click to group a selection of steps into a collapsible group (SuperStep). Thisorganizes and shortens the display of large programs in the Program window.
Goto Label
Click to create a Goto Label for use with an If- Goto conditional statement.The Goto Label is the action carried out if the test condition is true.
Offset Positions
Click to manually enter a coordinate that will offset the current coordinate.This feature is useful for inspecting multiple parts mounted on a fixture.ed Program ToolbarThis section describes other buttons that users commonly place on the pro-gram toolbar. A procedure for adding buttons to the toolbar follows thissection.Toggle Break Point
Click the Toggle Break Point button to attach a marker to the currentlyselected step. A marker instructs the program to stop at a step in the pro-gram. To remove a marker, select the step with the marker and click theToggle Break Point button. Markers can be placed on more than one stepwithin a program.

Quadra-Chek® 5000
311
Program Comment
Click to enter a note into the program for future reference. Program com-ments are simply to explain a step or add information that might hellp later.Comments do not perform functions.
Edit Steps
Click the Edit Steps button to edit the currently selected step. The optionspresented depend on which functionality is associated with the currentlyselected step. For example, if the current step is .... the following options arepresented, ...
If-Goto
Click to place an If-Goto statement in a program, see the Conditional State-ments section for more information.
If-Then
Click to place an If-Then statement in a program, see the Conditional State-ments section for more information.
Else
Click to place an Else statement in a program, see the Conditional State-ments section for more information.
Else-If
Click to place an Else-If statement in a program, see the Conditional State-ments section for more information.

Chapter 7 Programming
312
Super Step
Click to group a selection of steps into a collapsible group (SuperStep). Thisorganizes and shortens the display of large programs in the Program window.
Goto Label
Click to create a Goto Label for use with an If- Goto conditional statement.The Goto Label is the action carried out if the test condition is true.
Offset Positions
Click to manually enter a coordinate that will offset the current coordinate.This feature is useful for inspecting multiple parts mounted on a fixture.

Quadra-Chek® 5000
313
To add buttons to a toolbar
Step 1Select customize from the tools down menu.
Step 2Select the toolbars tab.
Step 3Highlight the desired toolbar as shown.

Chapter 7 Programming
314
Step 4Click on the desired button in the all possible buttons list.
Step 5Click the copy button.
Step 6Click OK.
The new button appears in the toolbar.

Quadra-Chek® 5000
315
To delete buttons from a toolbar
Step 1Select customize from the tools down menu.
Step 2Select the toolbars tab.
Step 3Highlight the desired toolbar as shown.

Chapter 7 Programming
316
Step 4Click on the desired button in the buttons in toolbar list.
Step 5Click the remove button.
Step 6Click OK.
The button is removed from the toolbar.

Quadra-Chek® 5000
317
Conditional StatementsConditional statements can be a handy way to handle many inspection tasks.For example, if a feature fails to meet specifications a conditional statementcan stop the inspection or require a second inspection. A conditional state-ment can also check that a feature is within a tolerance by using arithmeticaloperators (more on this later).
The two basic elements of a conditional statement are the test condition andthe action. Essentially conditional statements check the test condition andthen do something if the test condition is true and something else if it isfalse.
Test ConditionsTest conditions are the inspected feature of the part and any arithmeticaloperations required by the user. If that seems a bit complex take a look at theconditional statement below.
In this example, ‘If Input_1 > 5mm’ is the test condition. ‘Input_1’ is theinspected feature and ‘> 5mm’ is the arithmetical operation. If you were toread the test condition out loud it would be: If Input_1 is greater than5mm. This is the test condition. All that is needed now is an action.
ActionsActions are any steps to be carried out by the program or a labeled line. If-Then statements carry out the steps described and If-Goto statements skipto the labeled line. Both types are shown below.
In this example, ‘Measure_1’ is the action.
The types of conditional statements used in QC5000 programs are: If-Goto,If-Then, Else, and Else-If. Else and Else-If statements can only be used withan If-Then statement for example: If-Then Else or If-Then Else-If.

Chapter 7 Programming
318
Arithmetic OperatorsTest conditions are essentially mathematical equations. The chart below liststhe arithmetical operators used in the QC5000 software.
Arithmetic operators determine what happens in the test condition. Take alook at the following test condition to get a better understanding.
In this example, the ‘==’ arithmetic operator determines that Thing_1 mustequal 5mm for the test condition to be true. The entire test condition reads:if Thing_1 is equal to 5mm. This means the action Measure_Thing_2 willonly be carried out if Thing_1 equals 5mm.
Changing the arithmetic operator changes the entire test condition. Forexample, if the ‘==’ in the example is changed to ‘<=’ Thing_1 must be lessthan or equal to 5mm for the test condition to be true.

Quadra-Chek® 5000
319
If-Goto StatementIf-Goto statements check the test condition and, if it is true, go to a labeledline within the program. Use an if-Goto statement to skip ahead in a pro-gram if the test condition is true.
In this example, if the feature measures greater than 5mm the program goesto the line labeled ‘Label_1.’
To place an If-Goto statement in a program, click the If-Goto Statementbutton in the program toolbar.

Chapter 7 Programming
320
If-Then StatementIf-Then statements check the test condition and, if it is true, carries out theaction and proceeds to the next program line. If the test condition is falsethe program continues to the next line without carrying out the action.
In this example, if the feature measures greater than 5mm the program car-ries out the action ‘End_Program.’ If the feature measures less than 5mmthe program continues to the next line.
To place an If-Then statement in a program, click the If-Then Statementbutton in the program toolbar.

Quadra-Chek® 5000
321
Else StatementElse statements are used in conjunction with an If-Then statement. If thetest condition for the If-Then statement is false the program carries out the‘else’ action.
In this example, if the feature measures greater than 5mm the program thencarries out the action ‘End_Program.’ If the feature measures less than 5mmthe program carries out the action ‘Measure_2.’
To place an Else statement in a program, click the Else Statement button inthe program toolbar.

Chapter 7 Programming
322
Else-If StatementElse-If statements are also used in conjunction with an If-Then statement. Ifthe test condition for the If-Then statement is false the program skips the‘then’ action and checks the second test condition. If the second test condi-tion is true the program carries out the second action and if it is false theprogram continues to the next line.
In this example, if the feature measures greater than 5mm the program car-ries out the action ‘End_Program.’ If the feature measures less than 5mmthe program checks the second test condition. If the feature measures lessthan 6mm the program carries out the action “Measure_2’ and if greaterthan 6mm goes to the next program line.
To place an Else-If statement in a program, click the Else-If Statement but-ton in the program toolbar.

Quadra-Chek® 5000
323
Test conditions are constructed as formulas. Use the following informationto help construct useful test conditions.
Parantheses( )Use parantheses to order mathmetical equations. For example, in the follow-ing equation
6*(4+2) = 36
the 4 and 2 are added together before being multiplied by the 6.
The same equation without the parantheses is as follows:
6*4+2 = 26
Here 6 is multiplied by 4 then added to 2.
Work from the innermost set of parantheses to the outermost set in equa-tions using multiple sets of parantheses.
For example,
((4+2)*(4+2)+1) = 37
Here the addition in the innermost parantheses is performed first,then thetwo sums are multiplied and added to 1.
NOTENOTENOTENOTENOTE
The mathemetical order of operations is always multiplication,The mathemetical order of operations is always multiplication,The mathemetical order of operations is always multiplication,The mathemetical order of operations is always multiplication,The mathemetical order of operations is always multiplication,division, addition, subtraction.division, addition, subtraction.division, addition, subtraction.division, addition, subtraction.division, addition, subtraction.
Parantheses can also be used to call functions such a squares, square root,max, min, etc. For example,
sqrt(100) = 10
the function (square root) is performed on the number in the parantheses(100).
Brackets [ ]Use brackets to recall previously measured features for a formula. For ex-ample,
[Circle 1]x
recalls the 'x' value of Circle 1.
A more complex equation might be
sqr([Circle 1]radius)*PI
Here the radius of Circle 1 is squared and multiplied by pi which producesthe area of Circle 1.

Chapter 7 Programming
324
Quote marks ""Use quote marks to indicate an output in a formula. For example,If([Circle1]radius<=2.0,"Small")
prints the word "Small" in the column if the radius of Circle 1 is less than orequal to 2.0.
A more complex equation might be
If([Circle 1]radius<=2.0,"Small","Big")
Here the "Small" is printed if the radius of Circle 1 is less than or equal to2.0 and "Big" is printed if it is greater than 2.0.
Use empty quote marks "" to show no output. For example,
If([Circle 1]radius>2.0,"","Small")
gives the same output as
If([Circle 1]radius<=2.0,"Small")
using a slightly different formula.
Min/MaxUse the min and max functions to find the minimum or maximum param-eter for a series of features. For example,
Max(-1,-10,"Diameter")
will produce the maximum diameter of the last 10 circles measured.

Quadra-Chek® 5000
325

Chapter 7 Programming
326

Chapter 8System Setup & Configuration
Before You BeginYou will rarely need to alter settings in the system and encoder setups. Theinformation in this chapter mainly applies to initial setup. It is recommendedthat system settings be changed only on direction of your dealer or OEM.
CACACACACAUTIONUTIONUTIONUTIONUTION
Do not change settings in the encoder setup program or supervisorDo not change settings in the encoder setup program or supervisorDo not change settings in the encoder setup program or supervisorDo not change settings in the encoder setup program or supervisorDo not change settings in the encoder setup program or supervisorsetup options experimentallysetup options experimentallysetup options experimentallysetup options experimentallysetup options experimentally. Changing these settings can cause. Changing these settings can cause. Changing these settings can cause. Changing these settings can cause. Changing these settings can causeserious measurement errors. Contact your dealer or OEM beforeserious measurement errors. Contact your dealer or OEM beforeserious measurement errors. Contact your dealer or OEM beforeserious measurement errors. Contact your dealer or OEM beforeserious measurement errors. Contact your dealer or OEM beforemaking an changes to setup functions.making an changes to setup functions.making an changes to setup functions.making an changes to setup functions.making an changes to setup functions.
NOTENOTENOTENOTENOTE
Scale errors cannot be caused by the QC5000. Input from theScale errors cannot be caused by the QC5000. Input from theScale errors cannot be caused by the QC5000. Input from theScale errors cannot be caused by the QC5000. Input from theScale errors cannot be caused by the QC5000. Input from theCMM is read by the software and measurements are performedCMM is read by the software and measurements are performedCMM is read by the software and measurements are performedCMM is read by the software and measurements are performedCMM is read by the software and measurements are performedaccordinglyaccordinglyaccordinglyaccordinglyaccordingly. Make certain the CMM is mechanicly sound and. Make certain the CMM is mechanicly sound and. Make certain the CMM is mechanicly sound and. Make certain the CMM is mechanicly sound and. Make certain the CMM is mechanicly sound andproperly calibrated before installing QC5000.properly calibrated before installing QC5000.properly calibrated before installing QC5000.properly calibrated before installing QC5000.properly calibrated before installing QC5000.
Hardware SetupFollow the diagram to connect axis and probe cables to the rear of the CPU.
327

328
Chapter 8 SetupEncoder Setup
Use the encoder setup program to detect scale errors and calibrate encoders.Double click on the encoder setup icon to open the program.
To setup encoders
Step 1Shut down the QC5000
Step 2Double-click the encoder setup icon.
Step 3Click OK in the dialog box.
Step 4Select the desired axis as shown.

329
Quadra-Chek® 5000Step 5Select the scale type as shown.
NOTENOTENOTENOTENOTE
Consult your distributor/OEM for scale type.Consult your distributor/OEM for scale type.Consult your distributor/OEM for scale type.Consult your distributor/OEM for scale type.Consult your distributor/OEM for scale type.
Step 6Click the calibrate button.
Step 7Click OK.

330
Chapter 8 SetupStep 8Move the encoder back and forth along the selected axis.
The custom encoder setup window indicates that the calibration is completeand reports the number of scale errors.
Step 9Click OK to accept calibration results.
Use the phase mode to determine if the encoder’s two waveforms are adjusted toeach other. Properly adjusted encoders results in a circle as shown.

331
Quadra-Chek® 5000Encoder reader heads may need re-alignment if the wave display appears correctbut the phase display does not.
Use the freeze button to freeze the display and examine encoder signals.
Click the display button to reactivate the display.
NOTENOTENOTENOTENOTE
Do not use the encoder setup program for TDo not use the encoder setup program for TDo not use the encoder setup program for TDo not use the encoder setup program for TDo not use the encoder setup program for TTL encoders. OnlyTL encoders. OnlyTL encoders. OnlyTL encoders. OnlyTL encoders. Onlyuse the encoder setup program for analog encoders.use the encoder setup program for analog encoders.use the encoder setup program for analog encoders.use the encoder setup program for analog encoders.use the encoder setup program for analog encoders.

332
Chapter 8 SetupTroubleshootingEncoder Setup
Encoder setup shows continual errors, beeps, or inconsistentwave output
Step 1Make sure the QC5000 is closed.
Step 2Close the encoder setup program.
Step 3Re-open the encoder setup program.
NOTENOTENOTENOTENOTE
Check the Windows NT taskbar to be certain no other copies ofCheck the Windows NT taskbar to be certain no other copies ofCheck the Windows NT taskbar to be certain no other copies ofCheck the Windows NT taskbar to be certain no other copies ofCheck the Windows NT taskbar to be certain no other copies ofQC5000 or Encoder Setup are running.QC5000 or Encoder Setup are running.QC5000 or Encoder Setup are running.QC5000 or Encoder Setup are running.QC5000 or Encoder Setup are running.

333
Quadra-Chek® 5000Encoder setup show one or two errors after calibrating an axis
Move the axis in a smooth, continuous, back-and-forth motion while calibrat-ing. Uneven, stop/start motion can result in errors.
NOTENOTENOTENOTENOTE
One or two errors that do not count continually should not affectOne or two errors that do not count continually should not affectOne or two errors that do not count continually should not affectOne or two errors that do not count continually should not affectOne or two errors that do not count continually should not affectyour measurements. Fyour measurements. Fyour measurements. Fyour measurements. Fyour measurements. Follow the procedure below for four orollow the procedure below for four orollow the procedure below for four orollow the procedure below for four orollow the procedure below for four ormore errors.more errors.more errors.more errors.more errors.

334
Chapter 8 SetupEncoder setup shows numerous errors after calibrating an axis
NOTENOTENOTENOTENOTE
Check the Windows NT taskbar to be certain no other copies ofCheck the Windows NT taskbar to be certain no other copies ofCheck the Windows NT taskbar to be certain no other copies ofCheck the Windows NT taskbar to be certain no other copies ofCheck the Windows NT taskbar to be certain no other copies ofQC5000 or Encoder Setup are running.QC5000 or Encoder Setup are running.QC5000 or Encoder Setup are running.QC5000 or Encoder Setup are running.QC5000 or Encoder Setup are running.
Step 1Re-calibrate the axis using a smooth, continuous, back-and-forth motion.
NOTENOTENOTENOTENOTE
If re-calibrating the axis does not solve the problem continue toIf re-calibrating the axis does not solve the problem continue toIf re-calibrating the axis does not solve the problem continue toIf re-calibrating the axis does not solve the problem continue toIf re-calibrating the axis does not solve the problem continue tostep 2.step 2.step 2.step 2.step 2.
Step 2Check all other axes for calibration problems.
NOTENOTENOTENOTENOTE
Discontinue troubleshooting and contact your distributor/OEMDiscontinue troubleshooting and contact your distributor/OEMDiscontinue troubleshooting and contact your distributor/OEMDiscontinue troubleshooting and contact your distributor/OEMDiscontinue troubleshooting and contact your distributor/OEMif no axis will calibrate properlyif no axis will calibrate properlyif no axis will calibrate properlyif no axis will calibrate properlyif no axis will calibrate properly.....

335
Quadra-Chek® 5000Step 3Turn off the QC5000 computer.
CACACACACAUTIONUTIONUTIONUTIONUTION
Do not disconnect QC5000 cables while the computer is on. ThisDo not disconnect QC5000 cables while the computer is on. ThisDo not disconnect QC5000 cables while the computer is on. ThisDo not disconnect QC5000 cables while the computer is on. ThisDo not disconnect QC5000 cables while the computer is on. Thiscan result in damage to the system.can result in damage to the system.can result in damage to the system.can result in damage to the system.can result in damage to the system.
Step 4Disconnect the axis cables for the axes calibrating properly.

336
Chapter 8 SetupStep 5Disconnect the malfunctioning axis cable and connect it to one of the properlycalibrating axis ports. For example, if the X axis calibrates properly and the Ydoes not, connect the Y axis to the X axis port.
Step 6Turn on the computer and open encoder setup.
Step 7Calibrate the desired axis. For example, if you have moved the Y axis cable tothe X axis, calibrate the X axis.
NOTENOTENOTENOTENOTE
Discontinue troubleshooting and contact your distributor/OEMDiscontinue troubleshooting and contact your distributor/OEMDiscontinue troubleshooting and contact your distributor/OEMDiscontinue troubleshooting and contact your distributor/OEMDiscontinue troubleshooting and contact your distributor/OEMif the axis will not calibrate properlyif the axis will not calibrate properlyif the axis will not calibrate properlyif the axis will not calibrate properlyif the axis will not calibrate properly. There is an error on the. There is an error on the. There is an error on the. There is an error on the. There is an error on theCMM/encoder side of the system that may require repairCMM/encoder side of the system that may require repairCMM/encoder side of the system that may require repairCMM/encoder side of the system that may require repairCMM/encoder side of the system that may require repair.....
NOTENOTENOTENOTENOTE
Discontinue troubleshooting and contact your distributor/OEMDiscontinue troubleshooting and contact your distributor/OEMDiscontinue troubleshooting and contact your distributor/OEMDiscontinue troubleshooting and contact your distributor/OEMDiscontinue troubleshooting and contact your distributor/OEMif the axis calibrates properlyif the axis calibrates properlyif the axis calibrates properlyif the axis calibrates properlyif the axis calibrates properly. There is an error on QC5000 axis. There is an error on QC5000 axis. There is an error on QC5000 axis. There is an error on QC5000 axis. There is an error on QC5000 axisport that may require repairport that may require repairport that may require repairport that may require repairport that may require repair.....

337
Quadra-Chek® 5000Wave (amplitude) calibrates, phase does not calibrate
NOTENOTENOTENOTENOTE
If the phase display appears not to calibrate but the axis is notIf the phase display appears not to calibrate but the axis is notIf the phase display appears not to calibrate but the axis is notIf the phase display appears not to calibrate but the axis is notIf the phase display appears not to calibrate but the axis is notshowing errors the system is functioning.showing errors the system is functioning.showing errors the system is functioning.showing errors the system is functioning.showing errors the system is functioning.
NOTENOTENOTENOTENOTE
Check the Windows NT taskbar to be certain no other copies ofCheck the Windows NT taskbar to be certain no other copies ofCheck the Windows NT taskbar to be certain no other copies ofCheck the Windows NT taskbar to be certain no other copies ofCheck the Windows NT taskbar to be certain no other copies ofQC5000 or Encoder Setup are running.QC5000 or Encoder Setup are running.QC5000 or Encoder Setup are running.QC5000 or Encoder Setup are running.QC5000 or Encoder Setup are running.
Step 1Re-calibrate the axis using a smooth, continuous, back-and-forth motion.

338
Chapter 8 SetupTTL encoders will not calibrate
NOTENOTENOTENOTENOTE
TTTTTTL encoders do not require encoder setup. Use the followingTL encoders do not require encoder setup. Use the followingTL encoders do not require encoder setup. Use the followingTL encoders do not require encoder setup. Use the followingTL encoders do not require encoder setup. Use the followingprocedure.procedure.procedure.procedure.procedure.
Step 1Close encoder setup.
Step 2Open QC5000.
Step 3Select options then general options from the tool menu.

339
Quadra-Chek® 5000Step 4Select the encoders tab.
Step 5Select TTL as shown.

340
Chapter 8 SetupStatus bar freezes during calibration or other error message
Step 1Close encoder setup.
NOTENOTENOTENOTENOTE
Check the Windows NT taskbar to be certain no other copies ofCheck the Windows NT taskbar to be certain no other copies ofCheck the Windows NT taskbar to be certain no other copies ofCheck the Windows NT taskbar to be certain no other copies ofCheck the Windows NT taskbar to be certain no other copies ofQC5000 or Encoder Setup are running.QC5000 or Encoder Setup are running.QC5000 or Encoder Setup are running.QC5000 or Encoder Setup are running.QC5000 or Encoder Setup are running.
Step 2Open encoder setup.
Step 3Calibrate the desired axis.

341
Quadra-Chek® 5000
NOTENOTENOTENOTENOTE
Discontinue troubleshooting and contact your distributor/OEMDiscontinue troubleshooting and contact your distributor/OEMDiscontinue troubleshooting and contact your distributor/OEMDiscontinue troubleshooting and contact your distributor/OEMDiscontinue troubleshooting and contact your distributor/OEMif the problem persists.if the problem persists.if the problem persists.if the problem persists.if the problem persists.

342
Chapter 8 SetupEncoder setup icon is missing
Step 1Click the Windows NT start button.
Step 2Select find.
Step 3Type in the name encsetup.exe and click the find now button.

343
Quadra-Chek® 5000Step 4Highlight the encsetup.exe file.
Step 5Right click and select create shortcut.
Step 6Click yes in the dialog box.

344
Chapter 8 SetupQC5000 counts double, half, or wrong
NOTENOTENOTENOTENOTE
This process requires the EXACT resolution of the scales. ContactThis process requires the EXACT resolution of the scales. ContactThis process requires the EXACT resolution of the scales. ContactThis process requires the EXACT resolution of the scales. ContactThis process requires the EXACT resolution of the scales. Contactthe manufacturer for this information if it is unavailable.the manufacturer for this information if it is unavailable.the manufacturer for this information if it is unavailable.the manufacturer for this information if it is unavailable.the manufacturer for this information if it is unavailable.
Step 1Select options from the tools menu.
Step 2Select the encoders tab.

345
Quadra-Chek® 5000Step 3Check the mm check box if the encoder resolution is metric. Remove the checkif encoder resolution is english.
Step 4Enter the proper resolution for each axis as shown.

346
Chapter 8 SetupStep 5Select the proper encoder type.
Step 6Select the display tab.

347
Quadra-Chek® 5000Step 7Set display resolutions the same as the encoder resolutions.
Step 8Click OK.
NOTENOTENOTENOTENOTE
Measure a gage block to check the new settings. If the result isMeasure a gage block to check the new settings. If the result isMeasure a gage block to check the new settings. If the result isMeasure a gage block to check the new settings. If the result isMeasure a gage block to check the new settings. If the result ishalf the standard, repeat this procedure and double the resolutionhalf the standard, repeat this procedure and double the resolutionhalf the standard, repeat this procedure and double the resolutionhalf the standard, repeat this procedure and double the resolutionhalf the standard, repeat this procedure and double the resolutionsettings.settings.settings.settings.settings.

348
Chapter 8 SetupSupervisor Password
System level functions in the QC5000 are password protected. The supervisorpassword must be entered before changes can be made in these areas.
NOTENOTENOTENOTENOTE
Contact your Metronics distributor or OEM for lost or misplacedContact your Metronics distributor or OEM for lost or misplacedContact your Metronics distributor or OEM for lost or misplacedContact your Metronics distributor or OEM for lost or misplacedContact your Metronics distributor or OEM for lost or misplacedpasswords.passwords.passwords.passwords.passwords.
To enter the supervisor password
Step 1Select options then general options from the tools menu.
Step 2Select the supervisor tab.

349
Quadra-Chek® 5000Step 3Enter the password as shown.
Step 4Click OK in the dialog box.
NOTENOTENOTENOTENOTE
Click the verify button and place a check in the Click the verify button and place a check in the Click the verify button and place a check in the Click the verify button and place a check in the Click the verify button and place a check in the keep priviliegeskeep priviliegeskeep priviliegeskeep priviliegeskeep priviliegesuntil program is exiteduntil program is exiteduntil program is exiteduntil program is exiteduntil program is exited box to continue supervisor access until box to continue supervisor access until box to continue supervisor access until box to continue supervisor access until box to continue supervisor access untilexiting the QC5000.exiting the QC5000.exiting the QC5000.exiting the QC5000.exiting the QC5000.

350
Chapter 8 SetupSupervisors may restrict access to any portion of the options window.
To restrict access to general options tabs
NOTENOTENOTENOTENOTE
This demonstration uses the This demonstration uses the This demonstration uses the This demonstration uses the This demonstration uses the displaydisplaydisplaydisplaydisplay tab but the steps may be tab but the steps may be tab but the steps may be tab but the steps may be tab but the steps may beused to restrict access to any tab in the options windowused to restrict access to any tab in the options windowused to restrict access to any tab in the options windowused to restrict access to any tab in the options windowused to restrict access to any tab in the options window.....
Step 1Click on the desired tab.
Step 2Remove the check from the user settable box.
NOTENOTENOTENOTENOTE
If there is no check in the box the tab is already restricted.If there is no check in the box the tab is already restricted.If there is no check in the box the tab is already restricted.If there is no check in the box the tab is already restricted.If there is no check in the box the tab is already restricted.

351
Quadra-Chek® 5000Step 3Click OK.

352
Chapter 8 SetupGeneral Options
Use the general options window to manage and change QC5000 settings. Tabsin the general options windows are:� Buttons� Display� Encoders� General� Measure� Part view� Probes� SLEC� Sounds� Supervisor� Square
ButtonsUse the buttons tab to set the function of external input buttons (footswitch,etc).

353
Quadra-Chek® 5000Select one of the following functions to be executed by external devices:� Measure: OK� Measure: Enter� Measure: Remove Last� Measure: Cancel� View From Probe
For example, set button 1 to Measure: OK. Each time button 1 is pressedduring a measurement it is the same as clicking OK in the measure dialog box.

354
Chapter 8 SetupTo set a button function
Step 1Select the desired function from the pull down list.
Step 2Click OK.

355
Quadra-Chek® 5000Display
Use the display tab to manage display resolutions, time/date display, and angleunits display.
Enter the resolution of the CMM’s encoders in the display resolution boxes.Make sure to enter the values in the proper units. For example, do not enter ametric (unconverted) resolution in the inch display resolution box.

356
Chapter 8 SetupSelect the time and date display from the radial button options.
Select angle units to be displayed as degrees/minutes/seconds OR decimal de-grees.

357
Quadra-Chek® 5000Check the lock windows position box to lock QC5000 windows in their currentlocations.

358
Chapter 8 SetupEncodersUse the encoders tab to enter the encoder resolution. Enter the resolution val-ues carefully; incorrectly entered resolutions will result in inaccurate measure-ments.
NOTENOTENOTENOTENOTE
Enter the resolution in the proper units (mm or inches).Enter the resolution in the proper units (mm or inches).Enter the resolution in the proper units (mm or inches).Enter the resolution in the proper units (mm or inches).Enter the resolution in the proper units (mm or inches).
Check the mm box if encoder units are metric.

359
Quadra-Chek® 5000Check the reverse box to reverse the count direction of an axis.

360
Chapter 8 SetupTo enter encoder resolution
Step 1Type the encoder resolution for the desired axis box as shown.
Step 2Click OK.

361
Quadra-Chek® 5000GeneralUse the general tab to save option settings without exiting the options windowand specify machine zero method.
To set machine zero
Step 1Select hard stop in the machine zero box.

362
Chapter 8 SetupStep 2Click the set now button.
Step 3Move the axes of the CMM to the machine zero position.
Step 4Click OK in the dialog box.
Step 5Click OK in the general options window.

363
Quadra-Chek® 5000Measure
Use the measure tab to establish the default display characteristics in the partview window. Defaults established on this tab apply to all features in the slectedcategory:� probed� relations� constructed� created
NOTENOTENOTENOTENOTE
Individual feature display characteristics (as opposed to groupsIndividual feature display characteristics (as opposed to groupsIndividual feature display characteristics (as opposed to groupsIndividual feature display characteristics (as opposed to groupsIndividual feature display characteristics (as opposed to groupsof features) can be modified using feature properties.of features) can be modified using feature properties.of features) can be modified using feature properties.of features) can be modified using feature properties.of features) can be modified using feature properties.
Select phantom to show features as dotted lines in the part view window.

364
Chapter 8 SetupCheck hidden to remove a feature from the part view window; hidden featuresstill appear in the features list.
Display the feature name by placing a check in the show name box.

365
Quadra-Chek® 5000Check start measure magic on a probe hit to start measure magic at the first pointprobed.
Check allow pre-selection of features for construction to permit users to select fea-tures for a construction then select the type of construction.

366
Chapter 8 SetupCheck always display distance values as positive to show distance measurementsin positive numbers regardless of the actual direction of measurement.
Check treat work planes as magnetic to snap two-dimensional figures to the cur-rent plane.

367
Quadra-Chek® 5000Check automatically finish a point measurement after the 1st point to limit pointmeasurements to one probe hit.

368
Chapter 8 SetupPart view
Use the part view tab to toggle the part view window between 1 pane and 4 panemode, set the pixel size of points in the part view, and set the amount of probemovement required to redraw the part view (view from probe mode).
Click the radial button to select 1 pane or 4 pane part view.

369
Quadra-Chek® 5000Enter a value for the size of a point (in pixels) in the part view window.
Enter the distance the probe must move for the part view to be re-drawn.

370
Chapter 8 SetupProbes
Use the probes tab to enter the diameter of qualification spheres, set probe hitde-bounce time, and set probe direction threshold.

371
Quadra-Chek® 5000To enter the diameter of a qualification sphere
Step 1Type the resolution in as shown.
Step 2Check the mm box if units are metric, otherwise leave unchecked.

372
Chapter 8 SetupStep 3Click OK
Check require re-qualification of reference tip across sessions to prompt the user toteach the reference tip at startup.

373
Quadra-Chek® 5000Check record automatically initiated probe teach to record a teach program whenan unqualified probe tip is selected.

374
Chapter 8 SetupPoint Filtration
Use the point filtration tab to remove outlier points from measurements. Enterthe following values on this tab:� quantization factor (absolute threshold for outlier points)

375
Quadra-Chek® 5000� sigma factor (number of standard deviations points must lie within)
� proportion factor (percentage of original points that must be retained)

376
Chapter 8 SetupFilesUse the files tab to manage QC5000 system specific files. Determine defaultdirectories for system files on this tab.

377
Quadra-Chek® 5000SLEC (segmented linear error correction)Use the SLEC tab to setup and enter SLEC data. SLEC applies linear errorcorrection coefficients to segments of each axis to compensate for encoder andmachine travel variations. Use a standard to measure each axis and compare themeasured (observed) values to the nominal (standard) values to generate correc-tion coefficients. Correction coefficients are generated for each segment thatdeviates from the standard value and provide linear compensation for that seg-ment.
Enter the zero point first for each axis. This does not mean that each axis muststart a zero: negative values can be entered. For example, you can enter the zeropoint for the X axis and then enter standard and observed values for -2.
Correction for the final point on each axes continues in constant manner. Thusa correction applied to the final point continues for all points past the finalpoint. Likewise, if no correction is applied to the final point, no correctionapplies to points beyond it.
NOTENOTENOTENOTENOTE
Do not use SLEC if your CMM does NOT have a repeatable machineDo not use SLEC if your CMM does NOT have a repeatable machineDo not use SLEC if your CMM does NOT have a repeatable machineDo not use SLEC if your CMM does NOT have a repeatable machineDo not use SLEC if your CMM does NOT have a repeatable machinezero. SLEC requires a repeatable machine zero point.zero. SLEC requires a repeatable machine zero point.zero. SLEC requires a repeatable machine zero point.zero. SLEC requires a repeatable machine zero point.zero. SLEC requires a repeatable machine zero point.

378
Chapter 8 SetupTo enter SLEC data
Step 1Move the CMM to machine zero.
Step 2Disable (uncheck) corrections on the X, Y, and Z axes on the SLEC tab.

379
Quadra-Chek® 5000Step 3Click new X.
Step 4Click new Y.

380
Chapter 8 SetupStep 5Click new Z.
Step 6Enter the standard and observed value for the first point on the X axis as shown.

381
Quadra-Chek® 5000Step 7Click new X.
NOTENOTENOTENOTENOTE
Repeat steps 6 and 7 until all points are entered.Repeat steps 6 and 7 until all points are entered.Repeat steps 6 and 7 until all points are entered.Repeat steps 6 and 7 until all points are entered.Repeat steps 6 and 7 until all points are entered.
Step 8Enter the standard and observed value for the first point on the Y axis as shown.

382
Chapter 8 SetupStep 9Click new Y.
NOTENOTENOTENOTENOTE
Repeat steps 8 and 9 until all points are entered.Repeat steps 8 and 9 until all points are entered.Repeat steps 8 and 9 until all points are entered.Repeat steps 8 and 9 until all points are entered.Repeat steps 8 and 9 until all points are entered.
Step 10Enter the standard and observed value for the first point on the Z axis as shown.

383
Quadra-Chek® 5000Step 11Click new Z.
NOTENOTENOTENOTENOTE
Repeat steps 10 and 11 until all points are entered.Repeat steps 10 and 11 until all points are entered.Repeat steps 10 and 11 until all points are entered.Repeat steps 10 and 11 until all points are entered.Repeat steps 10 and 11 until all points are entered.
Step 12Enable corrections on the X, Y, and Z axes as shown.

384
Chapter 8 SetupStep 13Click OK.

385
Quadra-Chek® 5000Sounds
Use the sound tab to toggle on/off various system sounds. Place a check besideany item to enable the sound.

386
Chapter 8 SetupPreview sounds by clicking on the exclamation point as shown.
Check make sounds during program execution to enable sounds while running aparts program.

387
Quadra-Chek® 5000SquareUse the square tab to correct for small deviations from ‘squareness’ in the geom-etry of the CMM.
To test for squareness
NOTENOTENOTENOTENOTE
Use a barUse a barUse a barUse a barUse a bar-ball standard to perform this test.-ball standard to perform this test.-ball standard to perform this test.-ball standard to perform this test.-ball standard to perform this test.
Step 1Disable (uncheck) current squareness correction as shown.
Step 2Place the bar-ball on the XY plane of the CMM at angle 45 degrees to the X axis.
Step 3Measure the length of the bar-ball.
Step 4Place the bar-ball on the XY plane of the CMM at angle 135 degrees to the Xaxis.
Step 5Measure the length of the bar-ball.
NOTENOTENOTENOTENOTE
Use this procedure to test squareness of each plane (XYUse this procedure to test squareness of each plane (XYUse this procedure to test squareness of each plane (XYUse this procedure to test squareness of each plane (XYUse this procedure to test squareness of each plane (XY, YZ, and, YZ, and, YZ, and, YZ, and, YZ, andZX).ZX).ZX).ZX).ZX).
Compare the two measurement results. Results that vary significantly indicatethe axes are out square.

388
Chapter 8 SetupTo square axes
Step 1Enter the length of the bar-ball at the 45 degree orientation in the radial text boxfor the XY plane.
Step 2Enter the length of the bar-ball at the 135 degree orientation in the tangent textbox for the XY plane.
NOTENOTENOTENOTENOTE
Use the same procedure to square the other axes.Use the same procedure to square the other axes.Use the same procedure to square the other axes.Use the same procedure to square the other axes.Use the same procedure to square the other axes.

389
IndexIndexIndexIndexIndex
AAAAA
absolute distance 132Alternate Datums 184Angle 128. See also Rela-
tionsAngle Constructions 151
angle from 2 linear features 151Arcs 74
To probe an arc 74Arithmetic Operators
318. See also Program-ming
Auto Enter 47auto enter button 44
Automated Text Input &Prompting 249
BBBBB
bounded line distance from 2 lines143
ButtonsTo remove buttons to a toolbar32
CCCCC
CAD files 154Cardinal probe compensation
45cardinal probe compensation button
44center to center distance 133center to plane distance from a
sphere 140Changing Probes 55Circles 75
To probe a circle 75Cones
To probe a cone 78Constructing Features 81
Angle Constructions 151To construct an angle from 2linear features 151
Circle Constructions 115To change the location of atangent circle 120To construct a circle from a cone116To construct a circle from a sphere
115To construct a circle from anintersecting cylinde 118To construct a circle from anintersecting plane a 117To construct a circle tangent to 2intersecting li 119
Cone Constructions 127To construct a cone from 2 co-axial circles 127
Cylinder Constructions 126To construct a cylinder from to 2co-axial circles 126
Distance Constructions 129To construct a bounded linedistance from 2 lines 143To construct a center to centerdistance 133To construct a center to planedistance from a sph 140To construct a distance between 2co-axial planes 150To construct a distance from apositional feature 136, 139To construct a duplicate distance130To construct a farthest boundedline distance from 146To construct a farthest edgedistance 134To construct a nearest boundedline distance from 144To construct a nearest edgedistance 135To construct a reverse directiondistance 131To construct an absolute distance132To construct an unboundeddistance from 2 linear f 148To construct the farthest planedistance from a sp 142To construct the farthest to linedistance 138To construct the length of an axis129To construct the nearest planedistance from a sph 141To construct the nearest to linedistance 137
Line Constructions 95To construct a 2 point line fromtwo positional fe 98To construct a bisector of 2 linearfeatures 102, 103To construct a closest point ofapproach line fro 105
To construct a gage line 112To construct a line by projectingan existing line 114To construct a line from apositional feature perp 107To construct a line from theintersection of 2 pla 101To construct a line parallel to alinear feature u 108To construct a midline from thesides of a slot 97To construct a perpendicular linethrough a plane 110To construct a plane axis line(Normal Line) 96To construct a rotated line fromthe leg of an ang 111To construct a tangent line from 2radial position 99To construct an axis line from alinear feature 95
Plane Constructions 121To construct a midplane from 2planes 123To construct a perpendicularmidplane from 2 plane 124To construct a plane from a lineand a positional 122To construct a plane from themidpoint of a line 121
Point Constructions 81To construct a center point 81To construct a closest point ofapproach point 87To construct a midpoint from 2positional features 91To construct a midpoint from twocircles 89To construct a perpendicular pointfrom a position 92To construct a point from 2intersecting lines 86To construct a point from a linearfeature and a p 93To construct a point from theintersection of 3 pl 94To construct a point from theintersection of a li 90To construct an anchor point 84To construct an apex point 82To construct an application point83To construct bounding points 85To construct point from intersect-ing circles 88
Sphere Constructions 125To construct a sphere from a cone

Index
390
125Cylinders
To probe a cylinder 79
DDDDD
Datum Magic 161To create a datum using datummagic 161
Datum Menu 24Datum toolbar 27Datums
Alternate Datums 184To rotate the reference frame(datum) 184
Distance 128. See alsoRelations
distance between 2 co-axial planes150
distance from a positional feature toa plane 139
DRO 8. See also Windowsduplicate distance 130. See
also Constructing Fea-tures: Distance Construc-tions: To construct aduplicate distance
EEEEE
Edit Menu 22encoder resolution 358
Encoder Setup 328To setup encoders 328
Troubleshooting Encoder Setup332
Export 154, 156, 288To export a CSV (commaseparated value) file to a 290To export a tab delimited file to aspreadsheet 288To export to a CAD file 154To export to SPC software 156
FFFFF
farthest bounded line distance from2 lines 146
farthest edge distance 134farthest plane distance from a
sphere 142farthest to line distance 138
Feature stamp 11To open the feature stampwindow 11
Features Template 235. Seealso Templates: FeaturesTemplate
To open the features template235
File Menu 22File toolbar 28
GGGGG
General Options 350, 352buttons tab 352display tab 355encoders tab 358
To enter encoder resolution 360files tab 376general tab 361measure tab 363part view tab 368point filtration tab 374probes tab 370
To enter the diameter of aqualification sphere 371
SLEC tab 377sound tab 385square tab 387
To square axes 388To test for squareness 387To restrict access to generaloptions tabs 350
HHHHH
HardProbe group 48Hardware Setup 327Help Menu 26
LLLLL
Layers 169Displaying Layers 174
To assign a color to a layer 181To assign features to new layers172To create a new layer 169To hide a layer 174To set a layer as current 170To show a hidden layer 175To turn off a layer 177To turn on a layer 179
LinesTo probe a line 73
Locked/unlocked features 10To lock a feature 10To unlock a feature 10
MMMMM
Machine coordinates 68Machine Zero
To set machine zero 361machine zero 33, 63
Main Menu Bar 22datum menu 24edit menu 22file menu 22help menu 26probe menu 25tools menu 26view menu 23windows menu 26
Master probe tips 52Measure Magic 163
To measure a circle 165To measure a cone 166To measure a cylinder 167To measure a line 164To measure a plane 165To measure a point 163To measure a sphere 168To measure an arc 164
Measure Menu 24measure menu 24
Measure toolbar 27Microsoft Access 158. See
also Export: To export toMicrosoft Access
NNNNN
nearest bounded line distance from2 lines 144
nearest edge distance 135nearest plane distance from a sphere
141nearest to line distance 137
Nesting Template Windows284. See also Templates:Nesting Template Win-dows
OOOOO
Offset Alignments 186. Seealso Alternate DatumsTo perform an offest alignment(secondary line) 189To perform an offest alignment(zero point) 192To perform an offset alignment(primary plane) 186
Overlays 250. See alsoReport HeadersTo place an overlay in a reportheader 251To save a report header as anoverlay 250

Quadra-Chek® 5000
391
PPPPP
Part coordinates 68Part View Window 12Planes
To probe a plane 77Points
To probe a point 72Polar probe compensation
45Probe Calibration 52
To teach (qualify) a master probetip 53To teach (qualify) a non-masterprobe tip 54
Probe compensation 45Cardinal probe compensation 44Polar probe compensation 44Probe compensation off 43
To activate probe compensation46
Probe compensation off 45probe compensation off button 43
Probe Families & Groups 48Probe Library 47
Changing Probes 55HardProbe group 48Master probe tips 52Probe Calibration 52Probe Results Window 60StarProbe group 49
To add probe tips 57To change the current probe tip55To create a new probe group 50To delete probe tips 59To view the probes in a group 55TouchProbe group 49
Probe library 44probe library button 44
Probe Menu 25Probe Results Window 60
probe teach button 43Probe Toolbar 43
Auto enter 44Cardinal probe compensation 44Polar probe compensation 44Probe compensation off 43Probe library 44Probe teach 43
Probe toolbar 27Probes
Auto Enter 47Auto enter 44
To activate auto enter 47Cardinal probe compensation 44Changing Probes 55
Master probe tips 52Polar probe compensation 44Probe Calibration 52probe compensation off 43Probe library 44probe teach 43probing technique 43
Probing Technique 43Program Template 252. See
also TemplatesTo open the program template252
Program Toolbar 294. Seealso Toolbars
Program toolbar 27Programming 295
Conditional Statements 317Arithmetic Operators 318Else Statement 321Else-If Statement 322If-Goto Statement 319If-Then Statement 320
Running A Program 298Sample Program 299
To record the sample program299To create a program 295To open a saved program 297
User Messages 308To Insert A User Message 308
Projection planes 67
RRRRR
Reference Frame 34, 66, 69To create a reference frame 69
Relations 128Angle 128Distance 128
Report Headers 245. See alsoTemplates: Reports Tem-plate
Customizing Report Headers 247To arrange text and graphics in areport header 248To place a graphic in a reportheader 247To show a report header 245
Reports Template 240. Seealso Templates: ReportsTemplate
reverse direction distance 131. Seealso Constructing Features:Distance Constructions: Toconstruct a reverse directiondistance
Runs Template 282. See also
Templates: Runs Template
SSSSS
Saving Your Work 41, 152To export to a CAD file 154To export to SPC software 156To save a part file 152
SLEC (segmented linear errorcorrection) 377To enter SLEC data 378
SLEC tab. See SLEC (seg-mented linear errorcorrection)
SlotsTo probe a slot 76
Sorting the Features List 239SPC software 156Spheres
To probe a sphere 80StarProbe group 49Starting The QC5000 5
To open the QC5000 5Status Bar 17
To add items to the status bar 18To delete items from the status bar19
Supervisor Password 348To enter the supervisor password348
TTTTT
Template Features Dialog Box255
Display tab 255Filters tab 260
To create a filter 261To modify a filter 267To remove a filter 269
Misc tab (miscellaneous) 270Template Properties 254
To access the template featuresdialog box 254
Template Windows 14Templates 233
Adding Data to Templates 237To drag and drop a multipleresults window fields 238
Column Properties 271Appearence tab 271Column formulas 271Formulas tab 271Standard column properties 271
To create the sample formula 274To modify a formula 279To remove a formula 281
Creating New Templates 286

Index
392
To create a new template 286Features Template 235Sorting the Features List 239
To drag and drop a single resultswindow field int 237To open the features template235
Nesting Template Windows 284To nest template windows 284To separate template windows284
Program Template 252Reports Template 240Adding Data to the Reports
Template 242Report Headers 245Sorting Data in the Reports
Template 244To drag and drop a multipleresults window fields 243To drag and drop a single resultswindow field int 242To open the reports template 240To sort data in the reportstemplate 244
Runs Template 282To add data to the runs template283To open the runs template 282
Three-dimensional features3D Features 78
To add buttons to a toolbar 30To open the QC5000 5To save a report header as anoverlay 250
Tolerance toolbar 27Tolerancing 194
Angle tolerance 229To perform an angle tolerance229
Bi-directional tolerance (circles,points, arcs, s 196To perform a bi-directionaltolerance 196
Circular runout tolerance 227To perform a circular runouttolerance 227
Circularity/sphericity tolerance(circles, spheres 213To perform a circularity tolerance213To perform a sphericity tolerance215
Concentricity tolerance (circles,arcs) 208To perform a concentricitytolerance 208
Cylindricity tolerance (cylinders)217To perform a cylindricty tolerance217
Flatness tolerance (planes) 219To perform a flatness tolerance219
MMC/LMC (maximum materialcondition/least material 202To perform a LMC 205To perform a MMC tolerance202
Parallelism/Co-planarity tolerance(linear feature 223To perform a co-planaritytolerance 225To perform a parallelism tolerance223
Perpendicularity tolerance (lines,cylinders, cone 221To perform a perpendicularitytolerance 221
Straightness tolerance (lines) 211To perform a straightness toler-ance (lines) 211
Tolerance Toolbar 194To view the tolerance toolbar 194
True position tolerance (circles,points arcs, sph 199To perform a true positiontolerance 199
Width tolerance 231To perform a width tolerance 231
Toolbars 6, 27datum toolbar 27file toolbar 28measure toolbar 27probe toolbar 27probing technique 43Program Toolbar 294
Edit Steps button 309, 311Else button 310, 311Else-If button 310, 311Goto Label button 310, 312If-Goto button 309, 311If-Then button 309, 311New Run button 294Offset Positions button 310, 312Pause Program button 294Program Comment button309, 311Record/Edit Program button 294Run Just Current Step button294Run Program From Current Stepbutton 294Super Step button 310, 312
Toggle Break Point 309, 310Program toolbar 27program toolbar 27
To add buttons to a toolbar 315To add buttons to a toolbar 30To place a toolbar on the QC5000desktop 28To remove a toolbar from theQC5000 desktop 29To remove buttons to a toolbar32tolerance toolbar 27
view toolbar 27Tools Menu 26TouchProbe group 49
UUUUU
unbounded distance from 2 linearfeatures 148
User Messages 308. See alsoProgramming
VVVVV
View Menu 23View Rotator 13
To use the view rotator 13View toolbar 27
WWWWW
Windows 6DRO 8Part View Window 12Results Window 8
To move information from theresults window to the 9
Template Windows 14To nest template windows 16To separate template windows 14
Windows Menu 26

������������ ��� ��������������� ��������������������������������������� �������������� ������������������ ��!�"����������
������ !���� ��!�
735 365 · 00 · A · 02 · 2/2010