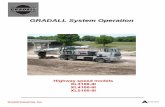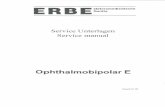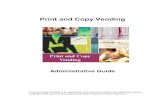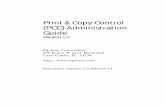Operating Instructions General Settings Guide - Ricoh...
Transcript of Operating Instructions General Settings Guide - Ricoh...

Operating Instructions
General Settings Guide
this machine and keep it handy for future reference. For safe and correct use, be sure to read th before using the machine.
Facsimile Features1
Read this manual carefully before you use eSafety Information in "About This Machine"

Introduction
This manual contains detailed instructions and notes on the operation and use of this machine. For yoursafety and benefit, read this manual carefully before using the machine. Keep this manual in a handyplace for quick reference.
Important
Contents of this manual are subject to change without prior notice. In no event will the company be li-able for direct, indirect, special, incidental, or consequential damages as a result of handling or oper-ating the machine.
Notes:
Some illustrations in this manual might be slightly different from the machine.
Certain options might not be available in some countries. For details, please contact your local dealer.
Depending on which country you are in, certain units may be optional. For details, please contact yourlocal dealer.

i
Manuals for This Machine
Refer to the manuals that are relevant to what you want to do with the machine.
❖ About This MachineBe sure to read the Safety Information in this manual before using the ma-chine.This manual provides an introduction to the functions of the machine. It alsoexplains the control panel, preparation procedures for using the machine,how to enter text, and how to install the CD-ROMs provided.
❖ General Settings GuideExplains User Tools settings, and Address Book procedures such as register-ing fax numbers, e-mail addresses, and user codes. Also refer to this manualfor explanations on how to connect the machine.
❖ TroubleshootingProvides a guide to solving common problems, and explains how to replacepaper, toner, staples, and other consumables.
❖ Security ReferenceThis manual is for administrators of the machine. It explains security func-tions that the administrators can use to protect data from being tampered, orprevent the machine from unauthorized use.Also refer to this manual for the procedures for registering administrators, aswell as setting user and administrator authentication.
❖ Copy/ Document Server ReferenceExplains Copier and Document Server functions and operations. Also refer tothis manual for explanations on how to place originals.
❖ Facsimile ReferenceExplains Facsimile functions and operations.
❖ Printer ReferenceExplains Printer functions and operations.
❖ Scanner ReferenceExplains Scanner functions and operations.
❖ Network GuideExplains how to configure and operate the machine in a network environ-ment, and use the software provided.This manual covers all models, and includes descriptions of functions andsettings that might not be available on this machine. Images, illustrations, andinformation about operating systems that are supported might also differslightly from those of this machine.

ii
❖ Other manuals• Manuals for This Machine• Safety Information• Quick Reference Copy Guide• Quick Reference Fax Guide• Quick Reference Printer Guide• Quick Reference Scanner Guide• PostScript3 Supplement• UNIX Supplement• Manuals for DeskTopBinder Lite
• DeskTopBinder Lite Setup Guide• DeskTopBinder Introduction Guide• Auto Document Link Guide
Note❒ Manuals provided are specific to machine types.❒ Adobe Acrobat Reader/Adobe Reader must be installed in order to view the
manuals as PDF files.

iii
TABLE OF CONTENTSManuals for This Machine ...................................................................................... iHow to Read This Manual .....................................................................................1
Symbols .....................................................................................................................1Display Panel..........................................................................................................2Accessing User Tools (System Settings) ............................................................3
Changing Default Settings .........................................................................................3Quitting User Tools ....................................................................................................5Menu Protect..............................................................................................................5
1. Facsimile Features
General Features...................................................................................................7Scan Settings .......................................................................................................10Send Settings .......................................................................................................11Reception Settings ..............................................................................................14Initial Settings ......................................................................................................20Reception File Setting .........................................................................................25
Reception Report e-mail ..........................................................................................26Program / Change / Delete Scan Size ................................................................27
Deleting a scan size .................................................................................................28Registering Fax Information ...............................................................................29
Registering Fax Information .....................................................................................30Deleting Fax Information .........................................................................................32
Forwarding ...........................................................................................................33Programming an End Receiver ................................................................................34Quitting the forwarding function ...............................................................................36Forwarding Mark ......................................................................................................36
Parameter Settings ..............................................................................................37Changing the User Parameters................................................................................42
Special Senders to Treat Differently ..................................................................43Authorized Reception...............................................................................................44Reception File Print Quantity ...................................................................................45Forwarding ...............................................................................................................45Print 2 Sided.............................................................................................................45Memory Lock............................................................................................................46Paper Tray ...............................................................................................................46Programming/Changing Special Senders ................................................................47Authorized RX (Authorized Reception) ....................................................................49Reception File Print Qty ...........................................................................................49Forwarding ...............................................................................................................50Print 2 Sided.............................................................................................................51Memory Lock............................................................................................................51Paper Tray ...............................................................................................................51Programming Initial Set Up of a Special Sender......................................................51Deleting a Special Sender........................................................................................54

iv
Box Settings .........................................................................................................55Programming/Changing Personal Boxes .................................................................55Deleting Personal Boxes..........................................................................................58Programming/Changing Information Boxes .............................................................59Deleting Information Boxes ......................................................................................62Programming/Changing Transfer Boxes..................................................................63Deleting Transfer Boxes...........................................................................................66Printing the Box List .................................................................................................67
INDEX......................................................................................................... 68

1
How to Read This Manual
Symbols
This manual uses the following symbols:
Indicates important safety notes.Ignoring these notes could result in serious injury or death. Be sure to read thesenotes. They can be found in the "Safety Information" section of About This Ma-chine.
Indicates important safety notes.Ignoring these notes could result in moderate or minor injury, or damage to themachine or to property. Be sure to read these notes. They can be found in the"Safety Information" section of About This Machine.
Indicates points to pay attention to when using the machine, and explanationsof likely causes of paper misfeeds, damage to originals, or loss of data. Be sureto read these explanations.
Indicates supplementary explanations of the machine’s functions, and instruc-tions on resolving user errors.
This symbol is located at the end of sections. It indicates where you can find fur-ther relevant information.[ ]Indicates the names of keys that appear on the machine’s display panel.{ }Indicates the names of keys on the machine’s control panel.

2
Display Panel
The display panel shows machine status, error messages, and function menus.The function items displayed serve as selector keys. You can select or specify anitem by lightly pressing them.When you select or specify an item on the display panel, it is highlighted like
. Keys appearing as cannot be used.
Important❒ A force or impact of more than 30 N (about 3 kgf) will damage the display
panel.To display the following screen, press the {User Tools/Counter} key to display theUser Tools menu, and then press [System Settings].Using the System Settings menu screen as an example, this section explains howto use the machine’s display panel.
1. The menu tabs for various set-tings appear. To display the settingyou want to specify or change, pressthe appropriate menu tab.
2. A list of settings appears. To spec-ify or change a setting, press the ap-propriate key in the list.
3. Press this to quit the User Toolsmenu.
AMC001S

3
Accessing User Tools (System Settings)
This section is for Administrators in charge of this machine.User Tools allow you to change or set defaults.
Note❒ Operations for system settings differ from normal operations. Always quit
User Tools when you have finished.❒ Any changes you make with User Tools remain in effect even if the main
power switch or operation switch is turned off, or the {Energy Saver} or {ClearModes} key is pressed.
❒ Default settings are shown in bold type.
Referencep.5 “Quitting User Tools”
Changing Default Settings
This section describes how to change the settings of User Tools.
Important❒ If Administrator Authentication Management is specified, contact your ad-
ministrator.
A Press the {User Tools/Counter} key.
AMG003S

4
B Select the menu.To change the System Settings, Press [System Settings].To change the Copier / Document Server Features, Press [Copier / DocumentServer Features].To change the Facsimile Features, Press [Facsimile Features].To change the Printer Features, Press [Printer Features].To change the Scanner Features, Press [Scanner Features].To adjust colour registration or gradation, press [Maintenance].To change the language used on the display, press [English].To check the telephone numbers to contact for repairs, or to order consuma-bles, press [Enquiry].To check the counter, press [Counter].
C Select the user tool you want to change.
D Change settings by following instructions on the display, and then press[OK].
Note❒ To cancel changes made to settings and return to the initial display, press
the {User Tools/Counter} key.

5
Quitting User Tools
This section describes how to end User Tools.
A Press the {User Tools/Counter} key.
Note❒ You can also quit User Tools by pressing [Exit].
Menu Protect
Using Menu Protect, you can prevent unauthenticated users from changing theuser tools. Menu Protect can be specified for each of the following user toolsmenus.• Copier / Document Server Features• Facsimile Features• Printer Features• Scanner FeaturesFor details, consult your administrator.
AMG003S

6

1. Facsimile Features
7
This chapter describes user tools in the Facsimile Features menu.For details on how to access [Facsimile Features], see "Accessing User Tools (Sys-tem Settings)".
General Features
This section describes the user tools in the General Features menu under Facsim-ile Features.
❖ Quick Operation Key (1-3)Frequently used functions programmed as Quick Operation keys are shownon the menu immediately after the power is turned on.If [On] is selected, the Quick Operation keys can be programmed with the fol-lowing items:• On
• Manual E-mail RX• PIN Code TX• Send Later• Subject• Text• Recept. Notice• Std. Message• Fax Header Print• Label Insertion• Closed Network• E-mail TX Results• Print Memory Lock• Stamp• TX File Status• RX File Status• Journal• Print Stored RX File• TX Status Report• Forwarding• Switch RX Mode

Facsimile Features
8
4
11
1
• SUB Code TX• SEP Code Reception• BCC Transmission
• OffUp to three functions can be programmed to a Quick Operation keys.Functions that appear dimmed have already been set.
❖ Switch Title of Quick Dial TableSelect the title to be shown on the destination list.• Title 1• Title 2• Title 3
❖ Search DestinationSelect a destination list to be used in "Search Destination".You can select from Address Book, or registered LDAP Server.
❖ Communication Page CountChecks the transmission and reception, and totals on the display.• Transmissions:
Total number of transmitted pages• Receptions:
Total number of received pagesA Press [Facsimile Features].B Press [General Features].C Press [Communication Page Count].D After checking the display, press [Exit].E Press the {User Tools/Counter} key.
❖ Adjust Sound VolumeAdjust the sound volume during On Hook Mode and Immediate Transmis-sion.• On Hook Mode• At Transmission• At Reception• At Dialing• At Printing
❖ Box SettingThe following functions are for delivery and transfer of documents:• Personal Box• Information Box• Transfer BoxFor details about Box Setting, see "Box Settings"

General Features
9
4
1
❖ Box Setting: Print ListYou can print a list or the Personal Boxes, Information Boxes, and TransferBoxes currently programmed.
❖ On Hook Mode Release TimeUse this function to specify a time to cancel On Hook mode after you transmitusing On Hook dialing.• 1 minute• 3 minutes• 5 minutes• 10 minutes
Referencep.55 “Box Settings”TroubleshootingFacsimile Reference

Facsimile Features
10
4
111
1
Scan Settings
This section describes the user tools in the Scan Settings menu under FacsimileFeatures.
❖ Program / Change / Delete Scan SizeYou can program, change, or cancel frequently used scan sizes.For details about programming Scan Size, see "Program / Change / DeleteScan Size".
Referencep.27 “Program / Change / Delete Scan Size”

Send Settings
11
4
1
Send Settings
This section describes the user tools in the Send Settings menu under FacsimileFeatures.
❖ Max. E-mail SizeSpecify to limit the size of e-mail messages that are transmitted, if receiverslimit e-mail size, or you cannot send large size e-mail for some reason. Whenthis function is set to on, transmission of e-mail that exceeds the set size isaborted.• On• OffWhen e-mail exceeds the maximum file size, an Error Report is output, andthe e-mail is deleted.Even when e-mail does not exceed the size limit, it may be rejected if it doesnot meet the requirements of the server settings.A Press [Facsimile Features].B Press [Send Settings].C Press [Max. E-mail Size].D Press [On].
E Enter the maximum e-mail size using the number keys.
Maximum e-mail size can be between 128 and 102,400 KB.If you make a mistake, press [Clear] or the {Clear/Stop} key, and then enteragain.
F Press [OK].

Facsimile Features
12
4
1
❖ Program / Change / Delete Standard MessageProgram standard messages to be printed at the top of the first page of theoriginal of the opposite party. It is useful for personalizing messages such assending greetings.You can program three standard messages. You cannot change the “Confi-dential", “Urgent", “Please phone.", or “Copy to corres. section" messages.The procedure is the same for both programming and changing.A Press [Facsimile Features].B Press [Send Settings].C Press [Program / Change / Delete Standard Message].D Check that [Program / Change] is selected.
To delete the registered message, press [Delete].
E Select the message you want to program or change.To delete the registerd message, select the message you want to delete, andthen press [Yes].
F Enter a new message.For details about entering text, see"Entering Text", About This Machine.
G Press [OK].To cancel a registration, press [Cancel].
H Press [Exit].I Press the {User Tools/Counter} key.

Send Settings
13
4
1
❖ Backup File TX SettingYou can specify whether or not to send to a selected folder the backup of a filesent by Memory Transmission.By setting [Backup File TX Setting] to [On] and selecting the destination folder,you can automatically send to the selected folder the backup of a file sent byMemory Transmission using the machine’s control panel, Web Image Moni-tor, DeskTopBinder, or LAN-Fax.Select the destination folder for the backup file from the address book.• On• Off
If you set [Backup File TX Setting] to [On] but the Backup File TX fails, the ma-chine automatically prints a backup file TX communication failure report.For details about the communication failure report, see “Communicationfailure report”, Facsimile Reference.Using the parameter settings (switch 04, bit 1), specify whether or not toprint a communication failure report.The backup file format will be the same as that specified for files sent byScan to Folder. Using the parameter settings (switch: 21, bit: 3), select TIFFor PDF as the format for sending a file. The format is factory-preset to TIFF.Using the parameter settings, you can specify the redial interval (switch 35,bits 0-7) and the maximum number of redials (switch 36, bits 0-7). The re-dial interval is factory-preset to 15 minutes; the maximum number of redi-als, to 192.Using the parameter settings, (switch 37, bit 0) you can specify whether tostop sending a backup file if the destination folder becomes full while themachine is sending or waiting to send a fax or the backup file.
A Press [Facsimile Features].B Press [Send Settings].C Press [Backup File TX Setting].D Press [On].
If there is a folder already programmed, a folder name is shown. If youwant to change the folder, press [Folder] and proceed to step E.
E Specify a folder for back up, and then press [OK].The folder name is shown to the right of [Folder].
F Press [OK].G Press the {User Tools/Counter} key.
Referencep.37 “Parameter Settings”About This MachineFacsimile Reference

Facsimile Features
14
4
1
Reception Settings
This section describes the user tools in the Reception Settings menu under Fac-simile Features.
❖ Switch Reception ModeSpecify the method for receiving fax documents.• Manual Reception• Auto Reception
❖ Program Special SenderBy programming particular receivers as Special Sender in advance, you canhave Special Senders treated differently.For details about how to program Special Sender, see "Special Senders toTreat Differently".
❖ Program Special Sender: Print ListYou can print the Special Sender List.A Press [Facsimile Features].B Press [Reception Settings].C Press [Program Special Sender: Print List].D Press the {Start} key.
To cancel printing a list before pressing the {Start} key, press [Cancel] or the{Clear/Stop} key.
E Press the {User Tools/Counter} key.
❖ ForwardingSpecify whether or not received fax documents are to be forwarded to a pro-grammed receiver.• On• Off
❖ Reception File SettingSelects whether received documents are saved on the hard disk to be printedlater or printed immediately without being saved.For details about Reception File Setting, see "Reception File Setting".

Reception Settings
15
4
1
❖ Stored Reception File User SettingThe administrator can be specified for managing documents stored on themachine after fax documents are received. To specify the administrator, enterthe administrator user code for managing documents using Web Image Mon-itor or DeskTopBinder.You must register the administrator's User Code to the destination list in ad-vance.This function is only available when [Store] is selected in "Reception File Set-ting".It is recommended that you use a Web Image Monitor operating under thesame network environment as this machine. Otherwise, the Web browsermay not open and an error may occur.A Press [Facsimile Features].B Press [Reception Settings].C Press [Stored Reception File User Setting].D If you want to use a user code, press [On].E Press the Destination key of the user you wish to specify, and then press
[OK].F Check the selected user, and then press [OK].
When a programmed user is deleted from the destination list, message“Deleted from Address Book” is displayed. Enter the user again.
G Press the {User Tools/Counter} key.If the programmed user code was deleted using the Address Book Manage-ment function under System Settings, you cannot view received and saveddocuments using a Web Image Monitor. Select [Off] in step D or reprogramthe user code.
❖ SMTP Reception File Delivery SettingsThis function is available on systems that allow routing of e-mail received viaSMTP.• On• OffWhen an authorized e-mail address is set, e-mail received from addresses thatdo not match the authorized address is discarded, and an error message is re-turned to the SMTP server.The authorized e-mail address is compared with the addresses of email orig-inators, as illustrated by the following examples.• When the authorized e-mail address is set to "@aaa.abcd.com":
[email protected] - [email protected] - not [email protected] - not accepted
No Error Report is output even when e-mail is discarded.

Facsimile Features
16
4
1
A Press [On].
B Press [Change], and then enter the sending e-mail address to be authorized.
If you make a mistake, press [Backspace] or [Clear], and then enter again.C Press [OK] twice.
❖ 2 Sided PrintSpecify whether or not received fax documents are to be printed on both sidesof the paper.• On• Off
❖ Checkered MarkSpecify whether or not a checkered mark is to be printed on the first page ofreceived fax documents.• On• Off
❖ Centre MarkSpecify whether or not a centre mark is to be printed halfway down the leftside and at the top centre of each page received.• On• Off

Reception Settings
17
4
1
❖ Print Reception TimeSpecify whether or not the received date, time, and file number are printed atthe bottom of received fax documents.• On• Off
❖ Reception File Print QuantitySpecify the number of copies to be printed for each fax document received.• 1 to 10 set(s)
❖ Paper TrayUse this function to print fax documents received from programmed sendersand fax documents from other senders, using different paper trays.Display of tray names may differ depending on the options installed.• Tray 1• Tray 2• Tray 3 (option)• Tray 4 (option)• LCT (option)• Auto Select
❖ Specify Tray for LinesSpecify a paper tray for each line (telephone, Internet Fax, IP-Fax).• Off• OnA Press [Facsimile Features].B Press [Reception Settings].C Press [Specify Tray for Lines], and then press [TNext].D Press [On].
If you select [Off], the received fax is delivered to a default tray.

Facsimile Features
18
4
1
E Select the line type.
F Select a tray to deliver the received paper onto, and then press [OK].If you want to specify another line type, repeat from step E.
❖ Folder Transfer Result ReportYou can set whether the Folder Transfer Result Report is transmitted to thespecified e-mail address, when folders are programmed as the forwardingdestinations to which documents are sent from all senders or Special Senders.You must first register the destination for the Folder Transfer Result Reportin the destination list. See "Registering a Fax Destination".Specify a group destination to transfer documents to multiple destinations. Amaximum of 500 parties can be specified in a group. See "Registering Namesto a Group".Even if the Folder Transfer Result Report is not successfully transmitted, thereport is not printed on this machine.• E-mail• Do not E-mailA Press [Facsimile Features].B Press [Reception Settings].C Press [TNext].D Press [Folder Transfer Result Report].E To send the Folder Transfer Result Report, press [E-mail].
To not send the Folder Transfer Result Report, press [Do not E-mail], andthen press [OK].
F Press [Notify Destination].G Press the Destination key of the email address for notification, and then
press [OK].H Check the selected destination, and then press [OK].I Press the {User Tools/Counter} key.

Reception Settings
19
4
1
❖ Memory Lock ReceptionWhen you switch Memory Lock on, received documents are stored in mem-ory and not printed automatically. When a document is received in the Mem-ory Lock mode, the Confidential File indicator blinks. To print this document,enter the Memory Lock ID. A user without the ID cannot print the document.This prevents unauthorized users from accessing the document. To use Mem-ory Lock, program the Memory Lock ID, and then switch Memory Lock on.To store incoming documents from Special Senders only in Memory Lock,program each sender with “Special Senders to Treat Differently".This function is not available with Internet Fax.A Press [Facsimile Features].B Press [Reception Settings], and then press [TNext].C Press [TNext].D Press [Memory Lock Reception].E Select [On] or [Off], and then press [OK].F Press the {User Tools/Counter} key.
Referencep.25 “Reception File Setting”p.42 “Special Senders to Treat Differently”p.21 “Program Memory Lock ID”

Facsimile Features
20
4
1
Initial Settings
This section describes the user tools in the Initial Settings menu under FacsimileFeatures.
❖ Parameter SettingUser Parameters allow you to customize various settings to suit your needs.For details about Parameter Setting, see "Parameter Settings".
❖ Parameter Setting: Print ListYou can print Paramer Setting list.Print this list to see the current User Parameter settings. However, not all theparameter settings are printed.A Press [Facsimile Features].B Press [Initial Settings].C Press [Parameter Setting: Print List].D Press the {Start} key.
To cancel printing a list before pressing the {Start} key, press [Cancel] or the{Clear/Stop} key.
E Press the {User Tools/Counter} key.
❖ Program Closed Network CodeRegister an ID required for Closed Network communication.A Press [Facsimile Features].B Press [Initial Settings].C Press [Program Closed Network Code].D Enter an ID using the number keys and [A] to [F], and then press [OK].
Register a four-digit number using 0 through 9 and A through F (except for0000 and FFFF).
E Press the {User Tools/Counter} key.

Initial Settings
21
4
1
❖ Program Memory Lock IDProgram a Memory Lock ID to be entered before printing documents whenthe Memory Lock function is activated.A Press [Facsimile Features].B Press [Initial Settings].C Press [Program Memory Lock ID].D Enter an ID using the number keys, and then press [OK].
A Memory Lock ID can be any four-digit number, except 0000.
If you make a mistake, press [Clear] or the {Clear/Stop} key before pressing[OK], and then try again.
E Press the {User Tools/Counter} key.
❖ Internet Fax SettingsYou can select to display the internet Fax icon or not. When you want to sendan Internet Fax, set On to display the icon.• On• Off
❖ Select Dial / Push PhoneUse this function to select a line type when the machine is connected to a G3analog line.Dial and Push lines are available for selection.If the optional extra G3 interface unit is installed, settings for the extra G3lines appear.This function is not available in some regions.A Press [Facsimile Features].B Press [Initial Settings].C Press [Select Dial / Push Phone].D Press [Push Button Phone] or [Dial Phone (10PPS)] to select the line, and then
press [OK].E Press the {User Tools/Counter} key.

Facsimile Features
22
4
1
❖ Program Fax InformationProgram information to be shown on the display of the other machine andprinted as a report. The following information can be programmed.• Fax Header• Own Name• Own Fax NumberFor details about how to program Fax Information, see "Registering Fax In-formation"
❖ Enable H.323Specify whether or not H.323 is used for IP-Fax transmission.• On• Off
❖ Enable SIPSpecify whether or not SIP is used for IP-Fax transmission.• On• Off
❖ H.323 SettingsSet the IPv4 address or host name, and alias telephone number of the gate-keeper.If you select [On] using the User Parameters, you can use the gatekeeper serv-er. See “Parameter Settings” ( switch 34, bit 0).You can use numbers, and symbols (“#” and “*”) for registration of the aliastelephone number in H.323 Settings. Make sure you enter these characterscorrectly.A Press [Facsimile Features].B Press [Initial Settings].C Press [H.323 Settings].D Press [Change] for each property.E Enter the IPv4 address or host name, and alias telephone number and
press [OK].F Press [OK].

Initial Settings
23
4
1
❖ SIP SettingsSet the SIP server's IPv4 address or host name, and SIP user name.If you select [On] using the User Parameters, you can use the SIP server. See“Parameter Settings” ( switch 34, bit 1).You can use alphanumeric symbols (lower and upper cases) and symbols (";","?", ":", "&", "=", "+", "$", ",", "-", "_", ".", "!", "~", "*", "#", "‘", "(", ")", "%", "/", and"@") for registration of the SIP User Name in SIP Settings. Make sure you enterthese characters correctly.Use numbers and periods (“.”) to enter the correct IPv4 addresses for the gate-keeper, SIP server, and gateway. To obtain the correct IPv4 addresses, consultthe administrator.A Press [Facsimile Features].B Press [Initial Settings].C Press [SIP Settings].D Press [Change] for each property.
A proxy server relays call requests and responses.A redirect server processes request destination inquiries.A register server registers location information of user agents (which cor-respond to telephones or facsimiles on public telephone lines) on an IP net-work.
E Enter the IPv4 address or host name, and SIP user name, and then press[OK].
F Specify whether to perform SIP digest authentication.If you select [On], enter the password using up to 128 characters.
G Press [OK].
❖ Program / Change / Delete GatewayRegister, change, or delete the gateway used for transmission to IP-Fax.• Program / ChangeA Press [Facsimile Features].B Press [Initial Settings].C Press [Program / Change / Delete Gateway].D Check that [Program / Change] is selected.E Press a gateway to register.
When registering a new gateway, press [Not Programmed].

Facsimile Features
24
4
1
F Press [Change] for “Prefix”.G Enter the Prefix using the number keys, and then press [OK].
To change the existing prefix, press [Clear], and then enter a new prefix.For documents sent using a gateway to G3 Fax, prefixes can be used. Ifthe first several digits of IP-Fax number and the gateway- specific prefixare identical, documents can be transmitted using the registered digitsof the gateway. For example, if both 03 and 04 have been registered asgateway number while 0312345678 is also specified, documents can betransmitted via a gateway for which 03 is used as a prefix.When you wish to use the gateways regardless of the IP-Fax destinationnumbers, register only the gateway addresses without registering theprefix.
H Select a protocol.
I Press [Change] for Gateway Address.J Enter the gateway address, and then press [OK].K Press [OK].
• DeleteA Press [Facsimile Features].B Press [Initial Settings].C Press [Program / Change / Delete Gateway].D Press [Delete], and then select a gateway to delete.E Press [Yes] on the confirmation message.
If you do not want to delete the gateway you have selected, press [No].F Press [Exit].G Press the {User Tools/Counter} key.
Referencep.19 “Memory Lock Reception”p.29 “Registering Fax Information”p.37 “Parameter Settings”p.46 “Memory Lock”

Reception File Setting
25
4
1
Reception File Setting
Specify whether received documents are to be saved on the hard disk or printedimmediately without being saved. You can print stored documents repeatedlyor download them as images to a computer using a Web Image Monitor or Desk-TopBinder. If you select printing without saving, documents are printed eachtime they are received.If you have used System Settings to specify to have received faxes distributed tothe delivery server, the documents cannot be saved on the hard disk.
Important❒ The optional printer/scanner unit is required.
A Press [Facsimile Features].
B Press [Reception Settings].
C Press [Reception File Setting].
D Press [Print] or [Store], and then press [OK].
To cancel your selection, press [Cancel]. The display returns to that of stepC.When [Store] is selected, you can select whether or not to send notice of recep-tion to a specific e-mail address. To notify of reception, press [Notify Destina-tion] and select an e-mail address from the Internet Fax destinationsprogrammed in the address book. Further, you can register a group destina-tion. In such a case, a maximum of 500 destinations can be specified in agroup.

Facsimile Features
26
1
E Press the {User Tools/Counter} key.
Note❒ You can use “Parameter Settings” (switch 10, bit 5) to select whether or not
to print stored received documents. See “Parameter Settings”.❒ If [Store] is selected and a destination for notification is specified, notifica-
tion of document reception can be sent to the specified e-mail address.❒ Documents saved on the hard disk are categorized as received and stored
documents.❒ You cannot change to a different setting if received documents have been
stored on the hard disk. To change to a difference setting, print documentsstored on the hard disk if necessary, and then delete them.
❒ Received confidential documents are stored in memory. Use the Print Con-fidential RX File function to print them.
❒ With [Store] selected, more memory space is used as the number of saveddocuments increases. After memory space becomes insufficient, no moredocuments are saved on the hard disk. When this happens, the machinestarts printing then overwriting old documents.
❒ You can store received documents up to a total of approximately 320 pagesor 2,240 pages of A4 size Standard <ITU-T#1Chart>.
❒ You cannot send received documents.❒ You cannot manage stored documents from the Document Server display.❒ It is recommended that you use Web Image Monitor running under the
same network environment as this machine. Otherwise, the Web browsermay not open and an error may occur.
Referencep.37 “Parameter Settings”Facsimile Reference
Reception Report e-mail
When a received document is stored, this report is sent to the e-mail address setas the destination for notification.

Program / Change / Delete Scan Size
27
4
1
Program / Change / Delete Scan Size
Program frequently used scan sizes.
Important❒ When programming or changing a scan size, it is recommended that you
make a record of the new size.When you select a scan size to scan a custom size original, two custom sizes areavailable (Program Size 1 and Program Size 2). Use these functions to programa custom size in advance. The procedure is the same for programming andchanging.You can program up to two sizes.Specify a horizontal length from 128 to 1200 mm, or from 5.5 to 47 inches.
A Press [Facsimile Features].
B Press [Scan Settings].
C Press [Program / Change / Delete Scan Size].
D Select [Program Size 1] or [Program Size 2].
E Enter a horizontal size using the number keys.Each time you press [mm] or [inch], the units switch between “mm" and“inch". If you enter a length and press [mm] or [inch], the length is convertedautomatically according to the unit (fractions are rounded off). For example,when you enter {2}, {2}, and {0} in millimeters and change to “inch", thelength “8.7 inch" is shown on the display. If you press [mm] or [inch] again,“221 mm" is displayed.If you make a mistake, press [Clear] or the {Clear/Stop} key, and then try again.To cancel a scan size, press [Cancel].

Facsimile Features
28
1
F Select a vertical size, and then press [OK].
The displayed vertical size differs depending on the selected unit. When [mm]is selected, [Auto Detect], [210 mm (A4)], [257 mm (B4 JIS)], [297 mm (A3)], [216 mm(8 1/2)], and [279 mm (11)] are shown. When [inch] is selected, [Auto Detect], [8.3inch (A4)], [10.1 inch (B4 JIS)], [11.7 inch (A3)], [8.5 inch], and [11.0 inch] are shown.To cancel a scan size, press [Cancel].
G Press [Exit].
H Press the {User Tools/Counter} key.
Deleting a scan size
Delete programmed scan size.
A Press [Facsimile Features].
B Press [Scan Settings].
C Press [Program / Change / Delete Scan Size].
D Press [Delete], and then select [Program Size 1] or [Program Size 2].
E Press [Yes].To cancel deleting, press [No]. The display returns to that of stepD.
F Press [Exit].
G Press the {User Tools/Counter} key.

Registering Fax Information
29
4
1
Registering Fax Information
You can send information to the other party when transmitting or receiving a faxdocument. This information is shown on the display of the other machine andprinted as a report. The following information can be sent.
Important❒ You can confirm programmed settings from the User Parameter List. It is rec-
ommended that you print and keep the User Parameter List when you pro-gram or change settings. See “Parameter List”.
❖ Fax HeaderThe Fax Header is printed as the header of every fax you send. You shouldinclude your name in the Fax Header.You can program Fax Header1 or Fax Header2. When you send originals us-ing the destination list, you can select which Fax Header is printed on the doc-ument received by the other party.You can register “Fax Header” using up to 32 alphanumeric characters andsymbols.You can use characters, symbols, numbers, and spaces.You can set whether or not to print a Fax Header using [Fax Header Print] underOptions . See “Fax Header Print”, Facsimile Reference
❖ Own NameThe Own Name is sent to the other party when you send or receive a fax . Thisname should include your name. The Own Name is shown on the display ofthe other machine and printed in a report.Own Name can be used only if the other machine is of the same manufacturerand has the Own Name function.You can register “Own Name” using up to 20 alphanumeric characters andsymbols.
❖ Own Fax Number (facsimile number of sender)The sender's Own Fax Number is sent to the other party when sending a fax.The received facsimile number is shown on the display of the other machineand printed in a report.This function is available regardless of the manufacturer of the other party'smachine.You can register “Own Fax Number” using up to 20 numbers, space, and“+”symbol.
ReferenceFacsimile Reference

Facsimile Features
30
1
Registering Fax Information
A Press [Facsimile Features].
B Press [Initial Settings].
C Press [Program Fax Information].
D Select the Fax Information you want to register or change.
E Register the name and facsimile number.
F Press [Exit].
Registering a Fax Header
A Check that [Fax Header] is selected.
B Press [First Name] or [Second Name].
C Enter a fax header, and then press [OK].

Registering Fax Information
31
1
Registering an Own Name
A Press [Own Name].
B Press [Own Name].
C Enter your own facsimile's number using the number keys, and then press[OK].
Registering Fax Header
A Press [Fax No.].
B Select line type to program.
The display differs depending on the optional units installed on the machine.
C Enter your own facsimile's number using the number keys, and then press[OK].To enter a + sign or a space, press [+] or [Space].

Facsimile Features
32
1
Deleting Fax Information
A Press [Facsimile Features].
B Press [Initial Settings].
C Press [Program Fax Information].
D Press [Fax Header], [Own Name], or [Own Fax Number] to delete.
E Press the item you want to delete.
F Press [Backspace] or [Delete All], and then press [OK].When deleting your own facsimile's number, press [Clear] or the {Clear/Stop}key, and then press [OK].
G [Exit].
H Press the {User tools/Counter} key.

Forwarding
33
4
1
Forwarding
Print documents received and forward to a specified End Receiver. This is usefulif, for example, you are visiting another office and would like a copy of your doc-uments to be sent to that office.You can also specify a “folder" as the forwarding destination.
Important❒ To use this function, set Forwarding under Reception Settings to On (enable).❒ You can select end receivers only from among destinations programmed in
the Address Book. You cannot specify programmed transfer stations as endreceivers.
A fax number, e-mail address, IP-Fax destination, and folder can be set as theforwarding destination.Even when [On] is selected for “Forwarding" in “Reception Settings", if [Off] isselected for the forwarding destination in this function, only printing is per-formed, not forwarding.When you wish to change the end receivers depending on the senders, specifythe end receivers by the senders, at “Program Special Sender". Documents notreceived from specified senders are sent to the destination specified in this func-tion.Specify whether or not to print forwarded documents. See "Parameter Set-tings"(switch 11, bit 6).Deleting a destination specified as a forward destination from the destinationlist causes the settings of the forward destination to be deleted, so they must beregistered again. When a destination is changed, a document is transmitted tothe new destination. If there is no destination of the specified type, you can setwhich destination to be used as an alternative destination. See "Parameter Set-tings" (switch 32, bit 0).You can program one of the Quick Operation keys with operations for this func-tion.If you have specified a folder for forwarding, you can specify the file formatused for forwarding. See "Parameter Settings" (switch 21, bit 3).
Referencep.7 “General Features”p.37 “Parameter Settings”p.14 “Reception Settings”p.43 “Special Senders to Treat Differently”

Facsimile Features
34
1
Programming an End Receiver
Important❒ One end receiver can be registered for each special sender. To register two or
more end receivers, use group destination. However, a maximum of 500 des-tinations can be specified in a group.
A Press [Facsimile Features].
B Press [Reception Settings].
C Press [Forwarding].
D Press [On].
If there is an End Receiver already programmed, a receiver name is shown. Ifyou want to change the receiver, press [Receiver] and proceed to stepE.To cancel Forwarding, press [Off]and proceed to stepF.

Forwarding
35
1
E Specify an End Receiver using the destination list, and then press [OK].
The receiver name is shown to the right of [Receiver].Press the key on the left of the display to switch the destination between faxnumber, email address, IP-Fax destination, and folder.Set a folder destination in Address Book Management under AdministratorTools in the System Settings menu. See “Registering Folders".If you have specified a folder for forwarding, you can specify the file formatused for forwarding. See “Parameter Settings” (switch 21, bit 3).If you make a mistake, press [Clear] before pressing [OK], and then try again.
F Press [OK].
G Press the {User Tools/Counter} key.
Referencep.37 “Parameter Settings”

Facsimile Features
36
1
Quitting the forwarding function
A Press [Facsimile Features].
B Press [Reception Settings].
C Press [Forwarding].
D Press [Off], and then press [OK].
E Press the {User Tools/Counter} key.
Forwarding Mark
You can print a Forwarding Mark on receiver's documents that have been for-warded.The receiver can distinguish between forwarded and normally received docu-ments.
This function is not available when memory forwarding is performed to a folderdestination.
Referencep.37 “Parameter Settings”

Parameter Settings
37
4
1
Parameter Settings
User Parameters allow you to customize various settings to suit your needs. Tochange function settings, set the User Parameter Switches.
❖ Switches and BitsEach User Parameter has a set of switches, and each of the switches consist ofeight bits, whose values are “0" or “1". The right most bit is bit 0 and the leftmost is bit 7. You can adjust the settings to match your needs by switching thevalue of bits between “0" and “1".• Switch 02
❖ User Parameter ListUser Parameter Switches are outlined in the following table.
0 0 1 1 1 0 1 1
↓ ↓ ↓ ↓ ↓ ↓ ↓ ↓
7 6 5 4 3 2 1 0
Switch Bit Item 0 1
02 0 Forwarding Mark Off On
02 3 TSI Print Off On
03 0 Automatic printing of the Communication Result Report
Off On
03 2 Automatic printing of the Memory Storage Report
Off On
03 3 Whether or not to print the SEP Code RX Re-serve Report automatically.
Off On
03 4 Whether or not to print the SEP Code RX Re-sult Report automatically.
Off On
03 5 Automatic printing of the Immediate TX Re-sult Report
Off On
03 7 Automatic printing of the Journal Off On
04 0 Automatic printing of the Confidential File Report
Off On
04 1 Automatic printing of Communication Fail-ure Report and Transfer Result Report
Off On
04 4 Indicates the parties Off On
04 5 Include sender's name on reports Off On
04 7 Include a portion of the image on reports Off On
05 0 Receive Service Call (SC) Condition (Substi-tute Reception during service call)
Possible (Sub-stitute RX)
Not possi-ble (Recep-tion off)

Facsimile Features
38
4
1
05 2,1 Substitute the reception when the machine cannot print (because paper is jammed, all paper trays have run out of paper, toner is empty, or all paper trays are out of order)
• 00: Ena-bled un-conditionally (Free)
• 01: Ena-bled when Own Name/Own Fax Number is re-ceived
• 10: Ena-bled for Closed Network Code match
• 11: Disa-bled (Recep-tion off)
-
05 5 Print sheet is limited to that which has high-est priority.
Off On
05 7 Empty tray alert (Paper Empty Warning) even when one paper tray is empty
Off On
07 0 Whether or not to produce a beeping sound when the machine receives a fax.
Beep Do not send a voice message.
07 2 Parallel Memory Transmission Off On
08 2 Authorized Reception Type Receive from speci-fied send-ers only.
Receive all documents except from specified senders.
10 3 Page reduction when printing Off On
10 5 Reception file setting Off On
10 6 Use both e-mail notification and printed re-ports to confirm the transmission results
Off On
11 6 Local print when forwarding Off On
14 0 Print documents received with Auto Power-On Reception (Night Printing mode)
Immediate printing (On)
When turn-ing on the operation switch (Off)
14 1 Long Document Transmission (Well Log) Off On
14 3 Reset when function changed Off On
Switch Bit Item 0 1

Parameter Settings
39
4
1
15 0, 1, 2 Selecting the available paper feed tray. 001: Tray 1
010: Tray 2
011: Tray 3
100: Tray 4
101: Large Capacity Tray (LCT)
-
15 5 Whether or not to select the available paper feed tray.
Off On
17 2 Whether you need to press [Add] after speci-fying a destination with the Destination key when broadcasting
Not neces-sary
Necessary
17 3 Whether or not to reset the settings when original is scanned.
On Off
17 7 Receive documents by pressing the {Start} key when originals are not set.
Off (no doc-uments re-ceived after pressing the {Start} key)
On (docu-ments re-ceived after pressing the {Start} key)
18 0 Print date with Fax Header Off On
18 1 Print transmitter origin with Fax Header Off On
18 2 Print file number with Fax Header Off On
18 3 Print page number with Fax Header Off On
19 0 Use paper delivery shift function (Offset Print) Off On
19 1 Sort Journal by line type Off On
20 0 Automatic printing of the LAN-Fax Result Report.
Off On
Switch Bit Item 0 1

Facsimile Features
39
4
1
20 5,4,3,2 Reprinting time of stored documents in memory that could not be printed using LAN-Fax Driver
0000:0 min-utes
0001:1 min-utes
0010:2 min-utes
0011:3 min-utes
0100:4 min-utes
0101:5 min-utes
0110:6 min-utes
0111:7 min-utes
1000:8 min-utes
1001:9 min-utes
1010:10 minutes
1011:11 minutes
1100:12 minutes
1101:13 minutes
1110:14 minutes
1111:15 minutes
-
21 0 Print results of sending Reception Notice Re-quest message
Off (print only when an error oc-curs)
On
21 1 Respond to e-mail reception acknowledg-ment request
Off On
21 3 File format for files forwarded to folder des-tinations
TIFF PDF
21 4 Transmit Journal by E-mail Off On
21 6 Display Network error Display (On)
Not display (Off)
21 7 Transmit Error Mail Notification On Off
22 0 Detect a dial tone before sending faxes when using the telephone line (LINE)
Not detect (Off)
Detect (On)
Switch Bit Item 0 1

Parameter Settings
40
4
1
22 1 Detect a dial tone before sending faxes when using the telephone line (LINE2)
Not detect (Off)
Detect (On)
22 2 Detect a dial tone before sending faxes when using the telephone line (LINE3)
Not detect (Off)
Detect (On)
24 0 Store documents that could not be transmit-ted in memory
Off On
24 1 Length of time documents that could not be transmitted are stored in memory
24 hours 72 hours
24 2 Whether to retain the stored file permanently No Yes
32 0 Select which order of priority to be used to select an alternative destination when there is no destination of the specified type.
Paper Out-put Priority
<Priority Order>
1. IP-Fax destination
2. Fax number
3. E-mail address
4. Folder
Electronic Output Pri-ority
<Priority Order>
1. E-mail address
2. Folder
3. IP-Fax destination
4. Fax number
34 0 Use gatekeeper server with IP-Fax Off On
34 1 Use SIP server with IP-Fax Off On
35 7, 6, 5, 4, 3, 2, 1, 0
Redial interval when sending a backup file 00000000:
0 minut(s)
00000001:
1 minut(s)
00000010:
2 minut(s)
.
.
00001111:
15 minut(s)
.
.
11111111:
25 5 minut(s)
Switch Bit Item 0 1

Facsimile Features
41
4
1
36 7, 6, 5, 4, 3, 2, 1, 0
Maximum number of redials when sending a backup file
00000000:
1 time(s)
00000001:
2 time(s)
00000010:
3 time(s)
.
.
11000000:
195 time(s)
.
.
11111111:
254 time(s)
37 0 Whether to stop sending a backup file if the destination folder becomes full while the machine is sending or waiting to send a fax or the backup file
No Yes
37 3, 2 Whether to print the backup file if it cannot be sent
• 00: Do not print
• 01: Print first page only
• 10: Print whole file
Switch Bit Item 0 1

Parameter Settings
42
1
Changing the User Parameters
This section describes how to set parameters.
Important❒ Access to some User Parameter Settings may require options, or other settings
may need to be made beforehand.❒ It is recommended that you print and keep a User Parameter list when you
program or change a User Parameter.❒ Do not change any bit switches other than those shown on the previous pag-
es.
A Press [Facsimile Features].
B Press [Initial Settings].
C Press [Parameter Setting].
D Select the switch number you want to change.
E Select the bit number you want to change.When the bit number is pressed, the current value switches between 1 and 0.Repeat from stepE to change another bit number for the same switch.
F Press [OK].To cancel these settings, press [Cancel]. The display returns to that of stepD.
G Repeat stepD through stepE to change the switch settings.
H After all the settings are finished, press [Exit].
I Press the {User Tools/Counter} key.

Facsimile Features
43
4
1
Special Senders to Treat Differently
By programming particular senders in advance, you can set the following func-tion for each sender:• Authorized RX• Forwarding• Reception File Print Qty• Print 2 Sided• Memory Lock• Paper TrayUse Own Name or Own Fax Number to program your senders. If the sender hasa machine of the same manufacturer, program an Own Name that has alreadybeen programmed as a sender. If the machine is not from the same manufactur-er, Own Fax Number is used.You can apply the same settings to all programmed numbers. You can then cus-tomize the settings for individual numbers as necessary using the Special SenderRegistration function.The following items can be programmed.• Special Senders (Up to 30. A maximum of 20 characters for each name when
using G3.)• Full/Partial agreement
When you program own names and facsimile names for multiple destina-tions, you can program a common sequence of characters to identify destina-tions.
Using Partial matching
You can program up to 30 wild cards.Spaces are ignored when identifications are compared.You can use wild cards for the following functions:• Forwarding• Special Senders• Authorized RX (Authorized Reception)When using Partial agreement, you can enter up to the first 24 characters ofan e-mail address to use it as an own name or facsimile name.
Destination to be programmed (Own Name)
Number of programmed identifications
NEW YORK BRANCH
HONG KONG BRANCH
SYDNEY BRANCH
3
Destination to be programmed (Own Name)
Number of programmed identifications
BRANCH 1

Special Senders to Treat Differently
44
1
Note❒ You cannot program senders as Special Senders if they do not have Own
Name or Own Fax Number programmed.❒ The machine cannot differentiate between Polling Reception and Free Polling
documents from Special Senders.❒ You cannot use the following functions with Internet Fax receptions.
• Authorized RX• Reception File Print Qty• Memory Lock
❒ You can program up to 24 characters for the sender.❒ To use Forwarding, Print 2 Sided, or Paper Tray with Internet Fax reception,
program the sender's email address.❒ You can check Own Name and Own Fax Number using the Journal.You can
check programmed Special Senders using the specified sender list.❒ If you select “Off" for the Special Sender function in “Initial Set Up", the set-
tings will be the same as the Reception Settings.
Authorized Reception
Use this function to limit incoming senders. The machine only receives faxesfrom programmed Special Senders, and therefore, it helps you screen out un-wanted documents, such as junk mail, and saves wasting fax paper.
Note❒ To use this function, program the Special Senders function, and then select
“On" in “Authorized RX" with “Reception Settings". See "Parameter Settings"(switch 08, bit 2).
❒ Without programming Special Senders, the Authorized RX function will notwork, even if you select “On".
❒ If you select “Off" for “Authorized RX" in “Initial Set Up", settings are thesame as the Reception Settings.
❒ You can change Special Senders in the same way as you program them.
Referencep.37 “Parameter Settings”

Facsimile Features
45
1
Reception File Print Quantity
Print the specified number of copies of documents received from programmedsenders (Special Senders). If you do not program any Special Senders, the ma-chine prints the specified number of copies for all received documents
Note❒ You cannot use multi-copy printing with Memory Lock.❒ Specify up to 10 copies.
Forwarding
Print received documents, and then transfer them to those receivers pro-grammed beforehand.Folder destination can be registered.It is also possible to forward faxes sent only by senders programmed as SpecialSenders.
Note❒ To use this function, program your Special Senders, and then select “On" for
“Forwarding" in “Reception Settings".❒ If you specify “On" in “Forwarding" and select [Same as Basic Settings], the fax
document is forwarded to the receivers programmed in “Specify End Receiv-er.".
❒ If you do not program any Special Senders, the machine transfers all incom-ing documents to the other end receivers specified in “Specify End Receiver.".
❒ You can set the fax destination, Internet fax destination, IP-Fax destination orfolder destination, as a forward destination.
❒ Set folder destinations using the Address Book Management function underSystem Settings. See “Registering Folders".
Referencep.33 “Forwarding”p.37 “Parameter Settings”
Print 2 Sided
Print on both sides of the paper.
Note❒ If you select the bypass tray for “Paper Tray", duplex printing is disabled.

Special Senders to Treat Differently
46
1
Memory Lock
Store incoming documents from programmed senders (Special Senders) inmemory without printing them. People without the Memory Lock ID cannotprint the documents, and therefore this function is useful for receiving confiden-tial documents . If you do not program any senders, the machine receives faxdocument from all senders using Memory Lock reception.
Important❒ You must register Memory Lock ID in advance.❒ If you program the same sender in Memory Lock and Forwarding, Forward-
ing is disabled.
Referencep.21 “Program Memory Lock ID”
Paper Tray
Print documents received from programmed senders (Special Senders) and thedocuments from other senders on different types of paper.For example, if blue paper is in Tray 1 and white paper is in Tray 2, the machineprints the documents from Special Senders on the blue paper and prints the doc-uments from other senders on the white paper, making it easy for you to sepa-rate the two.If you do not program any Special Senders, the machine outputs documents re-ceived from all senders using the default paper tray.
Note❒ If the machine receives a document that has a different size from the paper in
the specified tray, the machine prints it after splitting it or minimizing its size.❒ Selection of the bypass tray enables you to specify the paper size in “Scan Ar-
ea".
ReferenceFacsimile Reference

Facsimile Features
47
1
Programming/Changing Special Senders
Program and change Special Senders.
A Press [Facsimile Features].
B Press [Reception Settings].
C Press [Program Special Sender].
D Check [Program / Change] is selected.
E Select the destination to program or change.
F Enter a destination name, and then press [OK].Enter a destination name using Own Name or Own Fax Number.
G Press [Full Agreement] or [Partial Agreement].

Special Senders to Treat Differently
48
1
H Select the item you want to program.
You must select only the item you want to program.To cancel these settings, press [Cancel]. The display returns to that of stepE.
I Press [OK].A Special Sender is programmed.To program another sender, repeat the procedure from stepE.
J Press [Exit].
K Press the {User Tools/Counter} key.
Referencep.43 “Full/Partial agreement”p.50 “Authorized RX (Authorized Reception)”p.51 “Forwarding”p.50 “Reception File Print Qty”p.52 “Print 2 Sided”p.52 “Memory Lock”p.52 “Paper Tray”

Facsimile Features
49
1
Authorized RX (Authorized Reception)
Specify when programming a Special Sender.
A Press [Authorized Reception per Sender].
B Press [On] or [Off], and then press [OK].
Reception File Print Qty
Specify when programming a Special Sender.
A Press [Reception File Print Quantity per Sender].
B Press [Number of Sets].
C Enter the print quantity using the number keys, and then press [OK].
Note❒ Selecting [Same as Basic Settings] will result in the same setting made for
“RX File Print Qty" of “Reception Settings".❒ If you make a mistake, press [Clear] or the {Clear/Stop} key before pressing
[OK], and then try again.

Special Senders to Treat Differently
50
1
Forwarding
Specify when programming a Special Sender.
Important❒ One forward destination can be registered for eachSpecial Sender. To register
two or more forward destinations, use group destinations. However a maxi-mum of 500 destinations can be specified in a group.
A Press [Forwarding per Sender].
B Select [On] or [Off].If you select [Off], proceed to stepD.
C Press the Destination key of a forward destination, and then press [OK].
D Press [OK].
Note❒ Selecting [Same as Basic Settings] will result in the same setting made for
“Forwarding" under “Administrator Tools".❒ Press the key on the left of the display to switch the destination between
fax number, e-mail address, IP-Fax destination, and folder.❒ When a folder is specified as the forward destination, you can set a file for-
mat for forwarding. See "Parameter Settings" (switch 21, bit 3).❒ Deleting a destination specified as a forward destination from the destina-
tion list causes the settings of the forward destination to be deleted, so theymust be registered again. When a destination is changed, a document istransmitted to the new destination. If there is no destination of the speci-fied type, you can set which destination to be used as an alternative desti-nation. See "Parameter Settings" (switch 32, bit 0).
❒ After you perform stepJ, set “Forwarding" of “Reception Settings" to“On".
Referencep.37 “Parameter Settings”

Facsimile Features
51
1
Print 2 Sided
Specify when programming a Special Sender.
A Press [2 Sided Print per Sender].
B Press [On] or [Off], and then press [OK].
Note❒ Selecting [Same as Basic Settings] will result in the same setting made for “2
Sided Print" of “Reception Settings".
Memory Lock
Specify when programming a Special Sender.
A Press [Memory Lock Reception per Sender].
B Press [On] or [Off], and then press [OK].
Note❒ Selecting [Same as Basic Settings] will result in the same setting made for
“Program Memory Lock ID" under “Administrator Tools".
Paper Tray
Specify when programming a Special Sender.
A Press [Paper Tray per Sender].
B Select the tray you want to use, and then press [OK].
Note❒ Selecting [Same as Basic Settings] will result in the same setting made for
“Paper Tray" of "Reception Settings".
Programming Initial Set Up of a Special Sender
Program the “Initial Set Up” of a Special Sender. You can also specify the BypassTray Paper Size.
A Press [Facsimile Features].
B Press [Reception Settings].
C Press [Program Special Sender].

Special Senders to Treat Differently
52
1
D Press [Initial Set Up].
E Select the function you want to program.
In this feature, “Authorized RX” has the same settings as “Reception Set-tings”.
F To programming Authorized RX and Special RX Function, press [AuthorizedReception] or [Special Reception Function].
G Press [On] or [Off], and then press [OK].The illustration shows the “Authorized RX” display as an example.
H To programming Bypass Tray Paper Size, press [Bypass Tray Paper Size].You can select a size from [Auto Detect], [Standard Size], or [Custom Size].If you select [Auto Detect], proceed to stepsI and N.If you select [Standard Size], proceed to stepsI, J and N.If you select [Custom Size], proceed to stepsI and K to N.

Facsimile Features
53
1
I Select the size you want to program.
If you select [Standard Size], select a paper size displayed, and then proceed tostepN.If you select [Custom Size], proceed to stepK.
J Select the size you want to program from the sizes shown.
KMake sure that [Vertical] is selected.
L Enter the vertical size of the paper using the number keys, and then pressthe {q} key.
Specify a vertical size from 210 mm (8.3") to 297 mm 11.6"). You cannot entera size smaller than 210 mm or larger than 297 mm.Each time you press [mm] or [inch], the units switch between “mm” and“inch”. If you enter a length and change the units by pressing [mm] or [inch],it is converted automatically (fractions are rounded off).

Special Senders to Treat Differently
54
1
M Enter the horizontal size of the paper using the number keys, and thenpress the {q} key.
Specify a horizontal size from 148 mm (5.9") to 600 mm (23.7"). You cannot en-ter a size smaller than 148 mm or larger than 600 mm.Each time you press [mm] or [inch], the units switch between “mm” and“inch”. If you enter a length and change the units by pressing [mm] or [inch],it is converted automatically (fractions are rounded off).
N Press [OK].
O Press [Exit].
P Press the {User Tools/Counter} key.
Note❒ If you select [Auto Detect], the machine recognizes the paper size automatically.
Reference"Reception Settings", Facsimile Reference
Deleting a Special Sender
Use this function to delete “Initial Set Up” of a Special Sender. The Bypass TrayPaper Size can also be deleted.
A Press [Facsimile Features].
B Press [Reception Settings].
C Press [Program Special Sender].
D Press [Delete], and then select the Special Sender you want to delete.
E Press [Yes].To cancel deleting a special sender, press [No]. The display returns to that ofstepD.
F Press [Exit].
G Press the {User Tools/Counter} key.

Facsimile Features
55
4
1
Box Settings
The following functions are for delivery and transfer of documents:• Personal Box• Information Box• Transfer Box
❖ SUB Code and SEP CodeSUB Code and SEP Code are IDs consisting of up to 20 digits, and can includenumbers, #, *, and spaces.To use this function, you must program a box and SUB/SEP Code before-hand. The other party can send documents to, and retrieve stored documentsfrom, this box using the code.
Note❒ The combined total of items that can be stored using the Personal Box, Infor-
mation Box, and Transfer Box functions is 150.❒ You cannot set the same Box code on two different boxes.❒ Transmission or programming may not be allowed if there is not enough free
memory left. The amount of free memory left differs depending on the op-tional equipment installed.
Programming/Changing Personal Boxes
This section describes how to program Personal Boxes.You can program the following items:• Box name (required)
Up to 20 characters long• SUB Code (required)
Up to 20 characters long and can be composed of digits 0-9, “#", “*", and spac-es (the first character cannot be a space).
• Password (optional)Up to 20 characters long and can be composed of digits 0-9, “#", “*", and spac-es (the first character cannot be a space).When programming a password, a mark is displayed before the Box name.
• Receiver (optional)You can program one delivery destination for each Personal Box. Specify adelivery destination programmed in Destination key.
A Press [Facsimile Features].
B Press [General Features].
C Press [Box Setting].
D Check that [Program / Change] is selected.

Box Settings
56
1
E Select a box to program.When programming a new box, press [*Not Programmed].
To change a box already programmed, press it and proceed to stepH.
F Press [Personal Box].
G Enter a box name, and then press [OK].
H Enter a SUB Code.
To change the SUB Code, press [Clear] or the {Clear/Stop} key, and then tryagain. To change a Box name, press [Box Name], and then repeat from step G.
I Specify the settings you require.If you do not want to program a password or receiver, proceed to stepP.
J Press [Password].

Facsimile Features
57
1
K Enter a password, and then press [OK].
If you make a mistake, press [Clear] or the {Clear/Stop} key before pressing[OK], and then try again.
L Re-enter the password, and then press [OK].If you make a mistake, press [Clear] or the {Clear/Stop} key before pressing[OK], and then try again.To change the password after pressing [OK], press [Change] and repeat stepsKand L, or press [Cancel] and repeat from stepJ.
M Press [OK].
N Press [Receiver].
O Select a destination using the destination list, and then press [OK].
Press the key on the left of the display to switch the destination between faxnumber, email address, IP-Fax destination, and folder.
P Press [OK].
Q Press [Exit].

Box Settings
58
1
R Press the {User Tools/Counter} key.
Note❒ When programming a password, a mark is displayed before the Box name.❒ Specify a fax number, Internet Fax destination and IP-Fax destination as
the transmission destination.❒ The Fax Header is not printed on delivered documents.❒ If a document cannot be delivered, a Communication Failure Report is
printed and the document is saved as a Confidential Reception document.❒ You can edit boxes in the same way you program them. However, boxes
that are being used cannot be edited.❒ If a destination in the destination table is deleted after being registered, de-
livery is not performed and the settings of the delivery destination are alsodeleted. Also, when a delivery destination is changed, a document is sentto the changed destination. If there is no destination of the specified type,you can set which destination to be used as an alternative destination. See"Parameter Settings" (switch 32, bit 0).
Referencep.37 “Parameter Settings”Facsimile Reference
Deleting Personal Boxes
This section describes how to delete Personal Boxes.
Important❒ If there are documents in the box, you cannnot delete the box.
A Press [Facsimile Features].
B Press [General Features].
C Press [Box Setting].
D Press [Delete], and then select the box you want to delete.

Facsimile Features
59
1
E If the password is programmed, enter a password using the number keys,and then press [OK].
If you make a mistake, press [Clear] or the {Clear/Stop} key, and then try again.
F Press [Yes].To cancel deleting a box, press [No]. The display returns to that of stepD.
G Press [Exit].
H Press the {User Tools/Counter} key.
Programming/Changing Information Boxes
This section describes how to set up an Information Box.You can store the following items:• Box name (required)
Up to 20 characters long• SEP Code (required)
Up to 20 characters long and can be composed of digits 0-9, “#", “*", and spac-es (the first character cannot be a space).
• Password (optional)Up to 20 characters long and can be composed of digits 0-9, “#", “*", and spac-es (the first character cannot be a space). When programming a password, a mark is displayed before the Box name.
A Press [Facsimile Features].
B Press [General Features].
C Press [Box Setting].
D Check that [Program / Change] is selected.

Box Settings
60
1
E Select the box to program.When programming a new box, press [*Not Programmed].
To change a box already programmed, press it, and then proceed to stepH. Ifa password is programmed, enter the password, press [OK], and then proceedto stepH.
F Press [Information Box].
G Enter a box name, and then press [OK].
H Enter the SEP Code.
To change the SEP Code, press [Clear] or the {Clear/Stop} key, and then tryagain. To change the box name, press [Box Name], and then repeat the proce-dure from stepG.
I Press [Password].If you do not want to program a password, proceed to stepL.

Facsimile Features
61
1
J Enter a password, and then press [OK].
If you make a mistake, press [Clear] or the {Clear/Stop} key before pressing[OK], and then try again.
K Re-enter the password, and then press [OK].If you make a mistake, press [Clear] or the {Clear/Stop} key before pressing[OK], and then try again.
L Press [OK].
M Press [Exit].
N Press the {User Tools/Counter} key.
Note❒ You can edit boxes in the same way you program them. However, boxes
that are being used cannot be edited.❒ If a destination in the destination list is deleted after being registered, de-
livery is not performed and the settings of the delivery destination are alsodeleted. Also, when a delivery destination is changed, a document is sentto the changed destination. If there is no destination of the specified type,you can set which destination to be used as an alternative destination. See"Parameter Settings" (switch 32, bit 0).
Referencep.37 “Parameter Settings”Facsimile ReferenceAbout This Machine

Box Settings
62
1
Deleting Information Boxes
This section describes how to delete Information Boxes.
Important❒ If there are documents in the box, you cannnot delete the box.
A Press [Facsimile Features].
B Press [General Features].
C Press [Box Setting].
D Press [Delete], and then select the box you want to delete.
E If the password is programmed, enter a password using the number keys,and then press [OK].
If you make a mistake, press [Clear] or the {Clear/Stop} key, and then try again.
F Press [Yes].To cancel deleting a box, press [No]. The display returns to that of stepD.
G Press [Exit].
H Press the {User Tools/Counter} key.

Facsimile Features
63
1
Programming/Changing Transfer Boxes
This section describes how to set up an Transfer Box.This function turns the machine into a fax relay station. Documents sent with aSUB Code that matches the SUB Code programmed as a Transfer Box are re-ceived, and then relayed to a programmed receiver.Since documents can be sent to multiple destinations in a single transfer request,you can economize on call charges when sending to distant destinations.
• Inform the Requesting Party of the SUB Code assigned to the Transfer Box.When they want to have a document transferred by your machine, ask themto send the document using SUB Code Transmission and specifying this SUBCode. If a password has also been programmed, inform them of this too, andask them to enter it as the SID code.
You can store the following items:• Box name (required)
Up to 20 characters• SUB Code (required)
Up to 20 characters long and can be composed of digits 0-9, “#", “*", and spac-es (the first character cannot be a space).
• End Receiver (required)You can store five End Receivers (destinations to which documents are for-warded) for each box. Specify End Receivers using a single or group destina-tion programmed in the destination list beforehand.
• Password (optional)Up to 20 characters long and can be composed of digits 0-9, “#", “*", and spac-es (the first character cannot be a space).When programming a password, a mark is displayed in front of the Boxname.
A Press [Facsimile Features].
B Press [General Features].
C Press [Box Setting].
D Check that [Program / Change] is selected.

Box Settings
64
1
E Select the box to program.When programming a new box, press [*Not Programmed].
To change a box already programmed, press it, and then proceed to stepH.
F Press [Transfer Box].
G Enter a Box name, and then press [OK].
H Enter a SUB Code.
To change the SUB Code, press [Clear] or the {Clear/Stop} key, and then tryagain. To change Box name, press [Box Name], and then repeat from stepG.
I Specify the condition of registration.
J To Program End Receivers, Select an End Receiver.You can store five End Receivers.

Facsimile Features
65
1
K Specify End Receivers with Destination keys, and then press [OK].
You can change the display to the fax destination, Internet fax destination,and IP-Fax destination using the key on the left side of the display.A reception station can also be registered as a group destination. In such acase, a maximum of 500 parties including End Receivers 1-5 can be specifiedin a group.To register another End Receiver, repeat from stepJ.
L To program a password, press [Password].If you do not want to program a password, proceed to stepO.
M Enter a password, and then press [OK].
If you make a mistake, press [Clear] or the {Clear/Stop} key before pressing[OK], and then try again.
N Re-enter the password, and then press [OK].If you make a mistake, press [Clear] or the {Clear/Stop} key before pressing[OK], and then try again.To change the password after pressing [OK], press [Change] and repeat stepsMand N, or press [Cancel] and repeat from stepL.
O Press [OK] twice.
P Press [Exit].
Q Press the {User Tools/Counter} key.

Box Settings
66
1
Note❒ After documents are transferred, Transfer Result Reports are not sent back
to the sender.❒ Specify the Internet fax destination and IP-Fax destination as a reception
station.❒ After documents are transferred, they are deleted.❒ When this function is set to on, the machine prints out the received docu-
ments it transfers and a Transfer Result Report after the transfer has fin-ished. If you do not want it to print, contact your service representative.
❒ When the programmed receiver is a group destination for Multi-stepTransfer, Multi-step Transfer takes place. For more information, contactyour service representative.
❒ You can edit boxes in the same way you program them.❒ If you delete a destination specified as a reception destination using the
destination list, the settings of the reception destination are also deleted, sothey must be registered again. When a destination is changed, a documentis transmitted to the new destination. If there is no destination of the spec-ified type, you can set which destination to be used as an alternative desti-nation. See "Parameter Settings" (switch 32, bit 0).
Referencep.37 “Parameter Settings”About This Machine
Deleting Transfer Boxes
This section describes how to delete Transfer Boxes.
A Press [Facsimile Features].
B Press [General Features].
C Press [Box Setting].
D Press [Delete], and then select the box you want to delete.

Facsimile Features
67
1
1
E If the password is programmed, enter a password using the number keys,and then press [OK].
If you make a mistake, press [Clear] or the {Clear/Stop} key, and then try again.
F Press [Yes].To cancel deleting a special sender, press [No]. The display returns to that ofstepD.
G Press [Exit].
H Press the {User Tools/Counter} key.
Printing the Box List
Print a list showing the currently programmed Personal Boxes, Information Box-es, and Transfer Boxes.
A Press [Facsimile Features].
B Press [General Features].
C Press [Print List] next to [Box Setting].
D Press the {Start} key.After printing the list, you can then start from stepC.To cancel printing a list before pressing the {Start} key, press [Cancel] or the{Clear/Stop} key. The display returns to that of stepC.To cancel printing a list after pressing the {Start} key, press [Stop Printing]. Thedisplay returns to that of stepC.
E Press the {User Tools/Counter} key.

68
7
4462
INDEX
2 Sided Print, 16
B
Backup File TX Setting, 13Box Setting, 8Box Setting: Print List, 9Box Settings, 55
C
Centre Mark, 16Changing the User Parameters, 42Checkered Mark, 16Communication Page Count, 8
D
Deleting a scan size, 28Deleting a Special Sender, 54Deleting Fax Information, 32Deleting Information Boxes, 62Deleting Personal Boxes, 58Deleting Transfer Boxes, 66Display Panel, 2
E
Enable H.323, 22Enable SIP, 22
F
Facsimile Features / General Features, 7Facsimile Features / Initial Settings, 20Facsimile Features / Reception Settings, 14Facsimile Features / Scan Settings, 10Facsimile Features / Send Settings, 11Folder Transfer Result Report, 18Forwarding, 14, 33, 45Forwarding Mark, 36
G
General Features / Facsimile Features, 7
H
H.323 Settings, 48
I
Initial Settings / Facsimile Features, 20Internet Fax Settings , 21
M
Max. E-mail Size, 11Memory Lock, 46Memory Lock Reception, 19
O
On Hook Mode Release Time, 9
P
Paper Tray, 17Parameter Setting, 20Parameter Setting: Print List, 20Parameter Settings, 37Printing the Box List, 67Print Reception Time, 17Program / Change / Delete Gateway, 23Program / Change / Delete Scan Size, 10, 2Program / Change / Delete
Standard Message, 12Program Closed Network Code, 20Program Fax Information, 22Program Memory Lock ID, 21Programming an End Receiver, 34Programming/Changing Information Boxes, 58Programming/changing Personal Boxes, 5Programming/Changing Special Senders, Programming/Changing Transfer Boxes, 6Programming Initial Set Up of
a Special Sender, 50Program Special Sender, 14
M
Accessing User Tools (System Settings), 3Adjust Sound Volume, 8Authorized Reception, 44

69
GB GB B819-8640Q
Quick Operation Key (1-3), 7Quitting the forwarding function, 36
R
Reception File Print Quantity, 17, 45Reception File Setting, 14, 23Reception Report e-mail, 26Reception Settings / Facsimile Features, 14Registering Fax Information, 29, 30
S
Scan Settings / Facsimile Features, 10Search Destination, 8Send Settings / Facsimile Features, 11SIP Settings, 23SMTP Reception File Delivery Settings, 15Special Senders to Treat Differently, 43Specify Tray for Lines, 17Stored Reception File User Setting, 15Switch Reception Mode, 14Switch Title of Quick Dial Table, 8

Declaration of Conformity
“The Product complies with the requirements of the EMC Directive 89/336/EEC and its amending di-rectives and the Low Voltage Directive 73/23/EEC and its amending directives.”
In accordance with IEC 60417, this machine uses the following symbols for the main power switch:
a means POWER ON.
c means STAND BY.
Trademarks
Microsoft®, Windows® and Windows NT® are registered trademarks of Microsoft Corporation in theUnited States and/or other countries.
Acrobat® is a registered trademark of Adobe Systems Incorporated.
NetWare is a registered trademark of Novell, Inc.
Other product names used herein are for identification purposes only and might be trademarks of theirrespective companies. We disclaim any and all rights to those marks.
Other product names used herein are for identification purposes only and might be trademarks of theirrespective companies. We disclaim any and all rights to those marks.
Other product names used herein are for identification purposes only and might be trademarks of theirrespective companies. We disclaim any and all rights to those marks.
The proper names of the Windows operating systems are as follows:
• The product name of Windows® 95 is Microsoft® Windows® 95
• The product name of Windows® 98 is Microsoft® Windows® 98
• The product name of Windows® Me is Microsoft® Windows® Millennium Edition (Windows Me)
• The product names of Windows® 2000 are as follows:
Microsoft® Windows® 2000 Advanced Server
Microsoft® Windows® 2000 Server
Microsoft® Windows® 2000 Professional
• The product names of Windows® XP are as follows:
Microsoft® Windows® XP Professional
Microsoft® Windows® XP Home Edition
• The product names of Windows Server™ 2003 are as follows:
Microsoft® Windows Server™ 2003 Standard Edition
Microsoft® Windows Server™ 2003 Enterprise Edition
Microsoft® Windows Server™ 2003 Web Edition
• The product names of Windows® NT are as follows:
Microsoft® Windows NT® Server 4.0
Microsoft® Windows NT® Workstation 4.0
Copyright © 2006

Operating Instructions
General Settings G
uide
GB GB B
819-8640