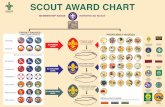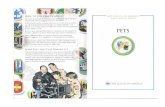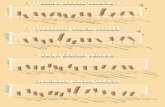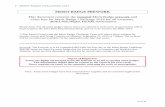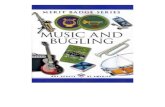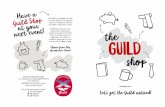operatedigitalmediatechnologyblog.files.wordpress.com€¦ · Web viewCreating a name badge. Our...
Transcript of operatedigitalmediatechnologyblog.files.wordpress.com€¦ · Web viewCreating a name badge. Our...

Creating a name badge
Our first step is going to be creating a 2d (two-dimensional) version of the logo using simple design software. In this case we’re going to use an online application—logomakr—but you can use other software if you wish.
http://www.logomakr.com
Part One – 2D logo
1. Visit logomakr.com and click on the faint white ‘x’ above the introductory video to dismiss it.
2. Click ‘Search graphics’ and find a simple ‘monochrome’ (that is, one-colour) graphic for your logo. Here I’m searching for a sailboat for my recreational travel company.
3. Scale your logo slightly off to one side to make room for text. As you hover over the corner handles on your objects you’ll see a diagonal arrow indicating that you will be scaling the object uniformly (evenly on both sides). Try not to skew icons and text as

you resize it.
4. Click the text tool and type in your text
5. As you click outside of the text, somewhere on our blank canvas, you will deselect the text. If you want to edit the text later on, you’ll have to double-click on the text to enter editing mode.
6. Selecting the text again by clicking on it will allow you to choose the font using the top menu. Choose an appropriate font and then scale and move your type into place. A nice thick (‘heavy’) font will be appropriate for 3D printing
7. You can now drag a box to select both of your objects and change their colour to something easy to see against the white background. Click the swatch below the toolbar to change colour

8. Click on the floppy disk at the top right of this window to export your logo and select the unpaid ‘low resolution’ option. This will download a low resolution bitmap image that will have to convert to a vector .SVG format. Rename your downloaded image and save it somewhere you can access later.
Part Two – Convert to vector
1. Tinkercad needs our file to be in a vector format rather than the bitmap or ‘raster’ .png file we have. One option we have is to ‘trace’ a vector .SVG file using vector software, or an online service. Visit http://www.vectorizer.io
2. Click ‘Upload Image’ and locate your saved logo on your computer to upload it.
3. Choose colour or black and white (either will do).
4. Choose ‘4 colors’. If we had an image with a large amount of colours this would let us reduce it to a limited colour pallete. For our monochrome logo it’s not likely to mater.
5. Hover over the different versions of your logo here to preview the difference between the blur options. In some cases, particularly with scanned or rough images, ‘blurring’ the image before automatically tracing it can produce nicer results. Choose 1%
6. Choose sort by area. This is a specialized setting that rarely matters to your final output.
7. We can now preview our results and download the final result. Download and save your new .svg vector image for later.
Part Three – To tinkercad
1. Launch tinkercad.com—use Google Chrome or Mozilla Firefox as your browser to access it for best results.

2. Click import to bring our svg design into tinkercad. Locate your svg file.
If you get an error about tinkercad’s limited workspace you can edit the red number under ‘dimensions’ and reduce it something like 150 to scale your svg down in tinkercad’s workspace.
3. We now have an ‘extruded’ version of our logo!
4. Drag a box onto your workspace from the ‘basic shapes’ menu and use the black square handles to resize it to a similar scale to our logo.
5. Use the white box handle on the top of your box to scale your object vertically to a relatively thin ratio that makes sense for a name badge. As you drag you can take note of how high the top of your base is from the workplane. My base ended up

being 4mm tall and 147mm long
6. Drag your logo into place. Your logo is likely a lot taller than your base, but if it isn’t you can first lift your logo off the workplane by first selecting it and using the cone shaped handle. This way you can position it vertically so it sits perfectly on top of your badge, if you like.
7. Scale your box and your type and line them up to taste. If you scale your logo make sure to hold down the ‘Shift’ key while moving the mouse to scale. Remember that stretched out type looks relatively ugly compared to scaling it uniformly.
8. Select both your base and your logo by dragging a box around both, clicking and dragging from a blank space on your canvas.
9. Group them together to turn them into a solid object ready to print!

10. Experiment with different designs! Turning your logo into a ‘Hole’ object before grouping will allow you to have an engraved, rather than raised, design for your badge. Refer to the boat exercise for more on that.
You’ll have to carefully adjust the height of your logo (using the cone-shaped handle) so that it it intersects the base the right amount before grouping. Here’s a 1mm cut-out on a 4mm thick base.
11. Lowering the value of our ‘snap grid’ using the menu at the bottom right of your workspace will allow you to adjust the scale and position of your objects with greater precision.
If this menu doesn’t appear correctly you may need to restart tinkercad in Google Chrome or Firefox.

12. The final step is to scale your badge to the correct physical dimensions. Hold down shift while dragging the corner handles and take note of the dimensions as you scale. I targeted 50mm ( 5cm ) wide for my badge design.
13. Experiment with different shapes and designs for your base! Some of the shape generators are great for this. You can also combine and group shapes together for some nice designs.