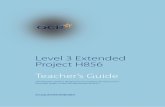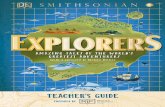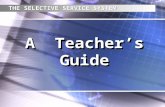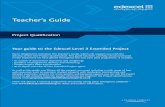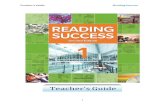OpeOodi – Teacher’s Guide - University of Oulu · OpeOodi – Teacher’s Guide . 4.9.2018 ....
Transcript of OpeOodi – Teacher’s Guide - University of Oulu · OpeOodi – Teacher’s Guide . 4.9.2018 ....

O p e O o d i – T e a c h e r ’ s G u i d e 1
OpeOodi – Teacher’s Guide 4.9.2018

O p e O o d i – T e a c h e r ’ s G u i d e 2
As a teacher in Oodi:
You receive information on your own teaching. All courses and examinations you are responsible for are listed and their basic information is shown.
You can manage your instruction by adding descriptions to teaching events. You can also create additional questions for the students to answer upon registration for a course or an examination.
You can view student data. You can see the number of registered students, confirm or reject registrations and add participants to courses. You will have access to a list which shows the students’ basic data. You may also print the list of participants in different forms.
You can send e-mail to students. You can send group e-mails to all the participants of a certain teaching event or you may select recipients individually.
Log in: weboodi.oulu.fi
Oodi webpages at the University of Oulu: http://www.oulu.fi/oodienglish/
Trouble with WebOodi? Contact: [email protected]

O p e O o d i – T e a c h e r ’ s G u i d e 3
Contents
1. LOGIN AND NAVIGATION IN THE SYSTEM......................................... 4
2. MY INSTRUCTION ....................................................................................... 5
2.1 INSTRUCTION –TAB ........................................................................................................... 6 2.2 EXAMINATIONS –TAB ........................................................................................................ 6 2.3 HIDDEN INSTRUCTION AND EXAMINATIONS –TAB ........................................................ 7
3. MANAGING TEACHING EVENTS ............................................................ 8
3.1 MY INSTRUCTION AND EXAMINATIONS –FUNCTIONS ................................................... 8 3.2 REGISTERED STUDENTS .................................................................................................... 8 3.3 MANAGING REGISTRATIONS ......................................................................................... 12 3.4 DESCRIPTION TEXTS OF A TEACHING EVENT .............................................................. 13 3.5 ADDITIONAL DATA QUESTIONS ................................................................................... 15
4. E-MAILING THROUGH OODI ................................................................. 17
4.1 E-MAILING THROUGH `MY INSTRUCTION AND EXAMINATIONS´ VIEW ...................... 17 4.2 E-MAILING THROUGH `STUDENTS ON THE COURSE OR EXAMINATION´ VIEW .......... 18 4.1 E-MAILING AND ADDING MATERIALS IN NOPPA STUDY PORTAL ................................. 20

O p e O o d i – T e a c h e r ’ s G u i d e 4
1. Login and navigation in the system
Figure 1. Login to WebOodi
You can login to WebOodi at weboodi.oulu.fi with your university user account.
Teachers receive automatically user rights to Teacher´s Oodi to those teaching events where they are marked as a teacher. PSP Advisors are still required to apply for Oodi PSP Advisor rights by a separate user account application form: http://www.oulu.fi/oodienglish/teachers
Navigation in the system
Note! You should always navigate by using the system’s own navigation buttons and functions. It is not advised to use browser navigation buttons (such as `back´ and `forward´), since they will not work properly within this application. You can return to earlier view by clicking the system’s `Back´ button on bottom of page.

O p e O o d i – T e a c h e r ’ s G u i d e 5
2. My Instruction
You can view the teaching events1 that have been assigned to you2 by choosing `My Instruction´ on the top of the menu on WebOodi’s main page. At the right side of both Instruction and Examinations –tabs there are `Functions´ drop down list, where you can e.g. view student data who have registered for the course and send e-mail to the students.
Figure 2. My Instruction on the main menu
There´s a new function for teachers available in WebOodi in version 4.4., where a teacher can enter grades for students and send them to be registered. In this case there is function `Enter grades´ in the Function menu. Note! The function `Enter grades´ is in pilot use only for selected teaching events. Please do not use that function if it not agreed beforehand. It is not possible for all teachers to automatically enter grades in WebOodi.
1 In WebOodi a teaching event can refer to a course, a lecture, an examination or an exercise group. Students can register for teaching events in WebOodi, Tuudo mobile app or Aapo.
2 Teaching events and their teachers are being transferred from the timetabling tool to WebOodi at the end of the previous spring term (more detailed information on planning the timetabling work can be found in Notio in Finnish).

O p e O o d i – T e a c h e r ’ s G u i d e 6
2.1 Instruction –tab Once you have chosen `My instruction´ on the top of the menu, the tab `My instruction and examinations´ will open. On this tab are listed all teaching events that have been assigned to you.
Figure 3. My Instruction -tab
2.2 Examinations –tab On this tab you can view the examinations you are holding. You can browse the examinations by the examination date or by a course.
Figure 4. Examinations -tab

O p e O o d i – T e a c h e r ’ s G u i d e 7
2.3 Hidden Instruction and examinations –tab
If there are old teaching events on the `Instruction´ -tab, you can hide them by choosing `Move the examination to the hidden tab´ on the Functions -drop down list.
Figure 5. Hidden Instruction and examinations -tab
If you want to restore a hidden teaching event back to the Instruction -tab, go to the `Hidden instruction and examinations´ -tab and select `Restore´.
Figure 6. Restoring hidden teaching event

O p e O o d i – T e a c h e r ’ s G u i d e 8
3. Managing Teaching Events
3.1 My instruction and examinations –functions When you click on the name of a teaching event, you will be able to view its basic information. As a teacher you can view more detailed information of a teaching event or edit the basic data of your teaching events by selecting choosing `View course data´ on the Functions –column -> Function –drop down list from far right.
Figure 7. Viewing an individual teaching event
3.2 Registered Students
You can view and edit the basic information of the students who have registered for teaching event by choosing `View course data´ or `Course participants´ on the Functions –drop down list. It is strongly recommended to view teaching event by using `View course data´ function when it is visible to a teacher. If you are viewing course participants by using `Course participants´ function, please check that the course participant list is a correct one.
If a teacher chooses course to view participants from a subordinate course teaching event link (for example Lectures), a teacher can´t view the whole teaching event hierarchy or view a single student´s answers to additional data questions (additional data questions are related to whole teaching event hierarchy and questions are shown only when choosing the course participants from a main course teaching event link). The code of the course or name of the course or main course teaching event is not shown in course participants list of the subordinate course. Teacher has to be very careful and check that course participant list is a correct one (main course/subordinate course teaching event).

O p e O o d i – T e a c h e r ’ s G u i d e 9
Figure 8. View course data
By choosing `View course data´ or `Course participants´ on the Functions –drop down list you will get to `Course data editing´ page. Once you have chosen the icon (little person) you will be able to view the students who have registered for the teaching event.
Figure 9. Course participants
All functions on the `Course data editing´ page cannot be used by the teacher. Note! If there are changes that have to be made to teaching events, teacher must contact the contact person of timetabling work in the faculty. Functions that are available for teachers are presented later in this guide.
At the top of the page you will see detailed information on the type, name, time and teachers of the teaching event.

O p e O o d i – T e a c h e r ’ s G u i d e 10
Figure 10. Registered students for a teaching event
You can find a summary of the registration information above. This section shows you how many students have registered, what is the maximum amount of registrations and how many registrations have been rejected.
You can add students to a teaching event by choosing the + icon. When searching for students make sure you choose the right student in case there are ones who share the same name. Note! In case you need to add students after the registration period has ended, contact the Faculty Study Affairs.
By choosing this icon, you can contact students by e-mail (see chapter 4).
You can save the student list information on your computer in several different forms: PDF, text or Excel -files. Since Weboodi version 4.2. Excel column `Language´ is important in student list when stating the language of which a student has completed a study attainment. Whatever form you choose, you have the option to either include or exclude the answers the student has provided for possible additional data questions (with additional data). Note that you can delete or add columns on the excel file, which can be a helpful tool while grading.
You can view the student list: registration order3, student number, name, registration status, results for registration date check-up (e.g. if the student has already registered or if s/he has not completed the required prior courses). You can re-arrange the data by clicking the chosen column heading.
3 By default, students are arranged according to the order of registration.

O p e O o d i – T e a c h e r ’ s G u i d e 11
Figure 11. Students on the course or examination
The exclamation mark is a link to the additional information the student has provided. By choosing ID you can view the student’s basic information and course or examination will show you the student’s information on the course or examination. Do not use the link because it will delete the registration4.
Note! Faculty Study Affairs are in charge of saving grades and examination results in OpeOodi. If you want to deliver the grading to the student office in the form of an Excel chart, please list the students in alphabetical order in Oodi before you create the Excel file. Note also! The function `Enter grades´ is in pilot use only for selected teaching events.
Confidential electronic data should be handled carefully. They can be sent through university Outlook e-mail (other e-mails are not accepted). University Outlook functions in https-environment and is safe to transfer confidential data.
If you wish to deliver the grades with an Excel file, add new columns to the table for grades, for extent (if there is a range e.g. 3-5 credits) and for additional information.
The file can be sent electronically to Faculty Study Affairs and you do not have to print it. The file can be signed electronically: as shown here. Under your own name there must be written: (singed electronically).
4 Do not delete registrations. Update the registration status on the drop-down menu. See 3.2.

O p e O o d i – T e a c h e r ’ s G u i d e 12
3.3 Managing Registrations Once a student has registered for a teaching event, the status of the registration is called `Actual registration´. You can confirm the registration by changing the status from the drop-down list to `Verified´ and saving the change by clicking on the save image. If you wish to confirm or reject multiple registrations, check the boxes in the first column and select `Confirm the selected registrations´ or `Reject the selected registrations´ at the bottom of the page.
You must check language of choice (English / Finnish) for students who have registered to your exam, select `Print the list of participants with additional data´.
Figure 12. Confirming or Rejecting multiple registrations
Do not delete registrations by choosing the icon. Instead, rejecting registrations should always be done through the `Registration status´ drop-down menu. The `Cancelled registration´ status can be used for instance when a student drops out of a course.
When the registration period of a teaching event has ended and all registrations have been either confirmed or rejected, you can inform the students about the status of their registration by sending them a message. By choosing ̀ Send e-mail about the statuses´ and continuing by choosing `Send´ on the e-mail view, students will receive an e-mail with their status information.
Figure 13. Informing about statuses

O p e O o d i – T e a c h e r ’ s G u i d e 13
3.4 Description Texts of a Teaching Event
The basic information of a teaching event can be edited by an official. However, as a teacher you can add some description texts to the teaching event. You can edit the description on the `Course data editing´ view by selecting `Description texts´.
Figure 14. Description texts of a teaching event
On the `Course data editing´ –view choose `suomi´ if you wish to write description texts in both languages at the same time.
Figure 15. Choosing the language for course data descriptions
A description text can for example contain information on the study material. Don’t forget to save your text.

O p e O o d i – T e a c h e r ’ s G u i d e 14
Figure 16. Writing and saving a description text
Choose `Student view´ to preview how your text appears to the students.
Figure 17. Choosing student view of a description text

O p e O o d i – T e a c h e r ’ s G u i d e 15
3.5 Additional Data Questions
As a teacher you can select questions you want the students to answer when registering. You can edit the additional data questions on the `Course data editing´ view by choosing `Additional data questions´.
Figure 18. Additional data questions
You can ask students to choose the examination language:
Figure 19. Examination language options on the additional data questions –view
By selecting the plus icon, you can add other additional data questions.

O p e O o d i – T e a c h e r ’ s G u i d e 16
Figure 19. Creating additional data questions
Choose from the drop-down menu whether it is compulsory to answer to the additional data questions. Don’t forget to save your question. To preview your question, select `Student view´.

O p e O o d i – T e a c h e r ’ s G u i d e 17
4. E-mailing Through Oodi
You can send e-mail to all students on `My instruction and examinations´ view or to selected students on `Students on the course or examination´ view. NOTE! Please wait for 3-4 seconds before choosing students and clicking `Send´ so that the page has uploaded entirely. If the `Choose all´ is done before the page has uploaded entirely, the whole list of students is not chosen and e-mail message will not reach everyone.
4.1 E-mailing through `My instruction and examinations´ view
Select the envelope icon next to the wanted teaching event. This e-mail will go to all students.
Figure 20. Sending a group e-mail to all students in a teaching event
On the e-mail sending view, the teachers e-mail address is seen on the `Reply to´ field. Consequently, the message will go to sender in case the student replies. The system also inserts the teacher’s e-mail address to the `To´ field, so the teacher will receive a copy of the sent message. The students’ addresses will appear on the `To (bcc)´ field so that each student will receive an individual message. In case the delivery of the message to a certain address fails, the system will inform you.

O p e O o d i – T e a c h e r ’ s G u i d e 18
Figure 21. Sending an e-mail
4.2 E-mailing through `Students on the course or examination´ view
You can e-mail all or selected students. Go to `My instruction and examinations´ view and choose the arrow icon next to the teaching event the students of which you wish to contact. Once you have chosen the course, choose the stick figure icon to view all registered participants. On the `Student on the course or examination´ view check the box in front of the wanted recipients.
If you want to e-mail all participants, check the box at the top of the list.
Figure 22. Choosing all students as recipients

O p e O o d i – T e a c h e r ’ s G u i d e 19
Check the boxes in front of selected students individually if you want to email only
selected participants. Once you have chosen the students, select .
Figure 23. Selecting recipients individually
You can also attach files to e-mail by uploading a file from your computer. The maximum size of an attachment is 2 M. The number of sent files is unlimited.
Figure 24. Attaching a file

O p e O o d i – T e a c h e r ’ s G u i d e 20
4.1 E-mailing and adding materials in Noppa study portal
A teacher can write news to a course page in Noppa study portal. A teacher can add news by selecting `Course frontpage´ - `News´ - `Add news item´. News items can be read in course page in study portal and are also sent to students’ e-mail who have registered to the course. Students can also follow course news as RSS feed.
A teacher can receive information of registered students of a course by selecting `Course page administration’ – `Students’ – `Student groups from Oodi´ in Noppa study portal.
A teacher can add materials (attachments) for students from `Course frontpage´ to Noppa study portal. For example, lecture slides can be added to `Lectures’ –page for every lecture time or to `Common additional material´ –page or by adding `Add new page or lecture group´. Students can upload the materials from Noppa to themselves.