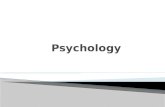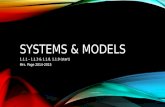OpenToonz Documentation - Read the Docs · OpenToonz Documentation, Release 1.1.3 In case of Toonz...
Transcript of OpenToonz Documentation - Read the Docs · OpenToonz Documentation, Release 1.1.3 In case of Toonz...

OpenToonz DocumentationRelease 1.1.3
OpenToonz
Nov 09, 2017


Getting Started:
1 Installing OpenToonz 3
2 Production Workflow 52.1 Traditional Workflow . . . . . . . . . . . . . . . . . . . . . . . . . . . . . . . . . . . . . . . . . . . 52.2 Paperless Workflow . . . . . . . . . . . . . . . . . . . . . . . . . . . . . . . . . . . . . . . . . . . 6
3 Interface Overview 93.1 Using Rooms . . . . . . . . . . . . . . . . . . . . . . . . . . . . . . . . . . . . . . . . . . . . . . . 93.2 Room Panes . . . . . . . . . . . . . . . . . . . . . . . . . . . . . . . . . . . . . . . . . . . . . . . 113.3 Customizing the Interface Appearance . . . . . . . . . . . . . . . . . . . . . . . . . . . . . . . . . 15
4 Managing Projects 174.1 Setting the Projectroot . . . . . . . . . . . . . . . . . . . . . . . . . . . . . . . . . . . . . . . . . . 174.2 Setting up Projects . . . . . . . . . . . . . . . . . . . . . . . . . . . . . . . . . . . . . . . . . . . . 194.3 Project Default Folders . . . . . . . . . . . . . . . . . . . . . . . . . . . . . . . . . . . . . . . . . . 204.4 Using the Project Browser . . . . . . . . . . . . . . . . . . . . . . . . . . . . . . . . . . . . . . . . 23
5 Setting Up a Scene 255.1 Scene Settings and Project Default Settings . . . . . . . . . . . . . . . . . . . . . . . . . . . . . . . 255.2 Choosing the Working Unit . . . . . . . . . . . . . . . . . . . . . . . . . . . . . . . . . . . . . . . 255.3 Setting the Frame Rate . . . . . . . . . . . . . . . . . . . . . . . . . . . . . . . . . . . . . . . . . . 265.4 Defining Camera Settings . . . . . . . . . . . . . . . . . . . . . . . . . . . . . . . . . . . . . . . . 265.5 Assigning Memory for the Undo Operations . . . . . . . . . . . . . . . . . . . . . . . . . . . . . . 275.6 Optimizing the Memory Usage . . . . . . . . . . . . . . . . . . . . . . . . . . . . . . . . . . . . . 27
6 Scanning Paper Drawings 296.1 Supported Scanners . . . . . . . . . . . . . . . . . . . . . . . . . . . . . . . . . . . . . . . . . . . 296.2 Scanning Modes . . . . . . . . . . . . . . . . . . . . . . . . . . . . . . . . . . . . . . . . . . . . . 306.3 Scanning Guidelines for Autocentering . . . . . . . . . . . . . . . . . . . . . . . . . . . . . . . . . 316.4 Defining Animation Levels to Scan . . . . . . . . . . . . . . . . . . . . . . . . . . . . . . . . . . . 316.5 Scanning Drawings . . . . . . . . . . . . . . . . . . . . . . . . . . . . . . . . . . . . . . . . . . . . 33
7 Cleaning-up Scanned Drawings 357.1 The Cleanup Settings . . . . . . . . . . . . . . . . . . . . . . . . . . . . . . . . . . . . . . . . . . . 357.2 Checking the Cleanup Process . . . . . . . . . . . . . . . . . . . . . . . . . . . . . . . . . . . . . . 427.3 Cleaning up Drawings . . . . . . . . . . . . . . . . . . . . . . . . . . . . . . . . . . . . . . . . . . 45
i

8 Drawing Animation Levels 518.1 Drawing In Toonz . . . . . . . . . . . . . . . . . . . . . . . . . . . . . . . . . . . . . . . . . . . . 518.2 Changing the Canvas Size . . . . . . . . . . . . . . . . . . . . . . . . . . . . . . . . . . . . . . . . 668.3 Editing Drawings . . . . . . . . . . . . . . . . . . . . . . . . . . . . . . . . . . . . . . . . . . . . . 678.4 Animation Techniques . . . . . . . . . . . . . . . . . . . . . . . . . . . . . . . . . . . . . . . . . . 798.5 Using Onion Skin . . . . . . . . . . . . . . . . . . . . . . . . . . . . . . . . . . . . . . . . . . . . 818.6 Using the Shift and Trace . . . . . . . . . . . . . . . . . . . . . . . . . . . . . . . . . . . . . . . . 83
9 Editing Animation Levels 859.1 Using the Level Strip . . . . . . . . . . . . . . . . . . . . . . . . . . . . . . . . . . . . . . . . . . . 859.2 Merging Animation Levels . . . . . . . . . . . . . . . . . . . . . . . . . . . . . . . . . . . . . . . . 899.3 Processing Levels . . . . . . . . . . . . . . . . . . . . . . . . . . . . . . . . . . . . . . . . . . . . 909.4 Saving Levels . . . . . . . . . . . . . . . . . . . . . . . . . . . . . . . . . . . . . . . . . . . . . . . 939.5 Exporting Levels . . . . . . . . . . . . . . . . . . . . . . . . . . . . . . . . . . . . . . . . . . . . . 94
10 Managing Palettes and Styles 9510.1 The Palette Window . . . . . . . . . . . . . . . . . . . . . . . . . . . . . . . . . . . . . . . . . . . 9510.2 Using the Studio Palette . . . . . . . . . . . . . . . . . . . . . . . . . . . . . . . . . . . . . . . . . 9810.3 Animating Palettes . . . . . . . . . . . . . . . . . . . . . . . . . . . . . . . . . . . . . . . . . . . . 10210.4 Editing Styles . . . . . . . . . . . . . . . . . . . . . . . . . . . . . . . . . . . . . . . . . . . . . . . 103
11 Painting Animation Levels 11111.1 Painting Tools . . . . . . . . . . . . . . . . . . . . . . . . . . . . . . . . . . . . . . . . . . . . . . 11111.2 Filling Areas . . . . . . . . . . . . . . . . . . . . . . . . . . . . . . . . . . . . . . . . . . . . . . . 11211.3 Painting Outlines . . . . . . . . . . . . . . . . . . . . . . . . . . . . . . . . . . . . . . . . . . . . . 11711.4 Painting Outlines . . . . . . . . . . . . . . . . . . . . . . . . . . . . . . . . . . . . . . . . . . . . . 12211.5 Using a Color Model . . . . . . . . . . . . . . . . . . . . . . . . . . . . . . . . . . . . . . . . . . . 126
12 Working in Xsheet 12912.1 Using the Viewer . . . . . . . . . . . . . . . . . . . . . . . . . . . . . . . . . . . . . . . . . . . . . 12912.2 Using the File Browser . . . . . . . . . . . . . . . . . . . . . . . . . . . . . . . . . . . . . . . . . . 13012.3 Exposing Levels . . . . . . . . . . . . . . . . . . . . . . . . . . . . . . . . . . . . . . . . . . . . . 13912.4 Editing Level Settings . . . . . . . . . . . . . . . . . . . . . . . . . . . . . . . . . . . . . . . . . . 14212.5 Working with Xsheet Columns . . . . . . . . . . . . . . . . . . . . . . . . . . . . . . . . . . . . . . 14412.6 Working with Xsheet Cells . . . . . . . . . . . . . . . . . . . . . . . . . . . . . . . . . . . . . . . . 14712.7 Working Globally with Frames . . . . . . . . . . . . . . . . . . . . . . . . . . . . . . . . . . . . . 15012.8 Using Sub-xsheets . . . . . . . . . . . . . . . . . . . . . . . . . . . . . . . . . . . . . . . . . . . . 15112.9 Creating a Soundtrack . . . . . . . . . . . . . . . . . . . . . . . . . . . . . . . . . . . . . . . . . . 15512.10 Using Memos . . . . . . . . . . . . . . . . . . . . . . . . . . . . . . . . . . . . . . . . . . . . . . . 16012.11 Saving and Loading Scenes . . . . . . . . . . . . . . . . . . . . . . . . . . . . . . . . . . . . . . . 16112.12 Importing and Exporting Scenes . . . . . . . . . . . . . . . . . . . . . . . . . . . . . . . . . . . . . 16312.13 Printing Xsheets . . . . . . . . . . . . . . . . . . . . . . . . . . . . . . . . . . . . . . . . . . . . . 165
13 Creating Movements 16913.1 Using the Stage Schematic . . . . . . . . . . . . . . . . . . . . . . . . . . . . . . . . . . . . . . . . 16913.2 Linking Objects . . . . . . . . . . . . . . . . . . . . . . . . . . . . . . . . . . . . . . . . . . . . . 17213.3 Animating Objects . . . . . . . . . . . . . . . . . . . . . . . . . . . . . . . . . . . . . . . . . . . . 17813.4 Using Column Keys . . . . . . . . . . . . . . . . . . . . . . . . . . . . . . . . . . . . . . . . . . . 18413.5 Working in a 3D Environment . . . . . . . . . . . . . . . . . . . . . . . . . . . . . . . . . . . . . . 187
14 Creating Cutout Animation 18914.1 Using the Skeleton Tool . . . . . . . . . . . . . . . . . . . . . . . . . . . . . . . . . . . . . . . . . 189
15 Create animations using Plastic tool 19715.1 Using Plastic tool . . . . . . . . . . . . . . . . . . . . . . . . . . . . . . . . . . . . . . . . . . . . . 197
ii

16 Applying Special FX 20916.1 Using the FX Schematic . . . . . . . . . . . . . . . . . . . . . . . . . . . . . . . . . . . . . . . . . 20916.2 Editing FX Settings . . . . . . . . . . . . . . . . . . . . . . . . . . . . . . . . . . . . . . . . . . . 21616.3 Creating Presets . . . . . . . . . . . . . . . . . . . . . . . . . . . . . . . . . . . . . . . . . . . . . 22016.4 Creating Macro FX . . . . . . . . . . . . . . . . . . . . . . . . . . . . . . . . . . . . . . . . . . . . 22116.5 Special FX List . . . . . . . . . . . . . . . . . . . . . . . . . . . . . . . . . . . . . . . . . . . . . . 222
17 Using the Particles Effect 24317.1 Defining Particle Images . . . . . . . . . . . . . . . . . . . . . . . . . . . . . . . . . . . . . . . . . 24317.2 Defining Control Images . . . . . . . . . . . . . . . . . . . . . . . . . . . . . . . . . . . . . . . . . 24417.3 Setting the Particles Source . . . . . . . . . . . . . . . . . . . . . . . . . . . . . . . . . . . . . . . 24417.4 Defining Particles Birth Parameters . . . . . . . . . . . . . . . . . . . . . . . . . . . . . . . . . . . 24617.5 Defining Environment Settings . . . . . . . . . . . . . . . . . . . . . . . . . . . . . . . . . . . . . 24917.6 Defining Particles Animation . . . . . . . . . . . . . . . . . . . . . . . . . . . . . . . . . . . . . . 25117.7 Defining Particles Color . . . . . . . . . . . . . . . . . . . . . . . . . . . . . . . . . . . . . . . . . 253
18 Editing Curves and Numerical Columns 25718.1 Using the Function Editor . . . . . . . . . . . . . . . . . . . . . . . . . . . . . . . . . . . . . . . . 25718.2 Defining Key Values . . . . . . . . . . . . . . . . . . . . . . . . . . . . . . . . . . . . . . . . . . . 25918.3 Setting Segment Interpolations . . . . . . . . . . . . . . . . . . . . . . . . . . . . . . . . . . . . . . 26218.4 Controlling Several Function Curves at the Same Time . . . . . . . . . . . . . . . . . . . . . . . . . 271
19 Rendering the Animation 27319.1 Previewing the Animation . . . . . . . . . . . . . . . . . . . . . . . . . . . . . . . . . . . . . . . . 27319.2 Rendering the Animation . . . . . . . . . . . . . . . . . . . . . . . . . . . . . . . . . . . . . . . . 283
20 Using the Toonz Farm 29320.1 Installing the Toonz Farm on Windows . . . . . . . . . . . . . . . . . . . . . . . . . . . . . . . . . 29420.2 Installing the Toonz Farm on Macintosh . . . . . . . . . . . . . . . . . . . . . . . . . . . . . . . . . 29520.3 Configuring the Toonz Farm . . . . . . . . . . . . . . . . . . . . . . . . . . . . . . . . . . . . . . . 29620.4 Using the Toonz Farm . . . . . . . . . . . . . . . . . . . . . . . . . . . . . . . . . . . . . . . . . . 298
21 ToonzScript 30121.1 Files managing . . . . . . . . . . . . . . . . . . . . . . . . . . . . . . . . . . . . . . . . . . . . . . 30121.2 Use the Script Console . . . . . . . . . . . . . . . . . . . . . . . . . . . . . . . . . . . . . . . . . . 30121.3 ToonzScript specifications . . . . . . . . . . . . . . . . . . . . . . . . . . . . . . . . . . . . . . . . 30221.4 Code examples . . . . . . . . . . . . . . . . . . . . . . . . . . . . . . . . . . . . . . . . . . . . . . 310
22 Using the Version Control 31322.1 Installing the Version Control System . . . . . . . . . . . . . . . . . . . . . . . . . . . . . . . . . . 31322.2 Using the Version Control System . . . . . . . . . . . . . . . . . . . . . . . . . . . . . . . . . . . . 317
23 Keyboard Shortcuts 32323.1 Configuring Shortcuts . . . . . . . . . . . . . . . . . . . . . . . . . . . . . . . . . . . . . . . . . . 32323.2 Predefined Keyboard Shortcuts . . . . . . . . . . . . . . . . . . . . . . . . . . . . . . . . . . . . . 323
24 Special Thanks 325
iii

iv

OpenToonz Documentation, Release 1.1.3
This is the manual for OpenToonz, an open-source full-featured 2D animation creation software. http://opentoonz.github.io
Getting Started: 1

OpenToonz Documentation, Release 1.1.3
2 Getting Started:

CHAPTER 1
Installing OpenToonz
3

OpenToonz Documentation, Release 1.1.3
4 Chapter 1. Installing OpenToonz

CHAPTER 2
Production Workflow
2.1 Traditional Workflow
The following is an example of how Toonz Harlequin allows the management of a traditional animation production.
2.1.1 Scanning
Hand-drawn elements are first defined in a Toonz Harlequin xsheet, and then acquired by using a scanner. Theseelements can consist of animation levels, i.e. sequences of drawings belonging to the same animation, or backgroundimages and overlays.
The scanned images then pass through a cleanup process, and are auto centered when necessary, using their pegbarholes as a guide and their related field guide setting. In the case of lineart drawings, these are further prepared for thepainting process.
See Scanning Paper Drawings .
2.1.2 Paperless Drawing
Additional drawings and animation levels can be drawn directly in Toonz Harlequin. Drawings can be an importantpart of the scene, such as a background or a character’s prop, or incidental elements needed to achieve a particularresult, for example a mask image to create a matte effect.
See Drawing Animation Levels .
2.1.3 Color Model
Color models are created for accurate color-referencing during production when painting characters and props. Theycan be drawings made in Toonz Harlequin, scanned images processed in Toonz Harlequin, or images coming from a3rd party software.
5

OpenToonz Documentation, Release 1.1.3
In case of Toonz drawings, the color model palette can be defined by creating styles and colors to be used for paintinganimation levels.
See Managing Palettes and Styles and Using a Color Model .
2.1.4 Ink & Painting
Animation levels scanned and cleaned up in Toonz, and those made directly in Toonz, are painted by using the stylesstored in the palette and a set of tools.
Palette styles are interactively “linked” to drawn lines and filled areas by using indexes. The main advantage ofthis method is that if you edit a style of the palette, all the lines and filled areas using that style will be automaticallyupdated. This allows you to change or calibrate colors also after the painting process has been done, without correctingthe style line by line, or area by area.
See Managing Palettes and Styles and Painting Animation Levels .
2.1.5 Compositing
All Toonz painted levels and images are exposed in the xsheet where the timing of all the elements of a scene can becontrolled. Images, animations and clips from 3rd party software can be loaded as well.
After adding and arranging the required elements to the xsheet as layered columns, they are then animated by usinginterpolated keys placed on necessary parameters. Elements that can be animated in this way include the camera,columns, pegbars and the table.
Special FX, such as blurs, lights, keys, masks, warps, gradients, etc. can be applied to the content of xsheet columns,and can also be animated by setting key value to the parameters.
Object and special FX transformations are mapped in the function editor window, where set key values and relatedinterpolations can be controlled and modified by using function curves or numerical columns.
See Working in Xsheet , Creating Movements , Applying Special FX and Editing Curves and Numerical Columns .
2.1.6 Render Farm
The scene is rendered in order to compose all the transformations and applied special FX in a sequence of frames inthe format and resolution you prefer.
The Toonz render farm allows you to batch-render Toonz scenes by using a series of computers connected on the samenetwork using TCP/IP.
See Rendering the Animation and Using the Toonz Farm .
2.2 Paperless Workflow
The following is an example of how Toonz Harlequin allows the management of a paperless animation production.
2.2.1 Preproduction: Concept
Even if a paperless project can be run regardless of the script, the concept of a format with few settings and a stablecast of characters will ease the arrangement of libraries to be prepared before the actual episode production.
6 Chapter 2. Production Workflow

OpenToonz Documentation, Release 1.1.3
2.2.2 Preproduction: Graphic Design
The graphic design of characters, props and locations is equally important, in order to find out a style that will fit wellboth with the drawing capabilities of the software and with the cutout animation technique.
In particular when designing character models and props, for which you could develop a specific line style to apply tovectors, or use very neat lines typical of Flash animations, you should consider a design where the model animationpivot points can be easily disguised under drawings features (for example the pivot point of a ponytail linked to thecharacter’s head can be disguised under a ribbon).
2.2.3 Preproduction: Storyboard
While usually the storyboard is used by the director to control the rhythm of the action, in case of a paperless productionit also identifies all the elements needed for the production of each scene, by listing all of the character animations andposes, and identifying all of the props and backgrounds that are needed to implement the story.
2.2.4 Animatic
The animatic is created starting from the scanned storyboard drawings. In Toonz Harlequin, or in a third-party soft-ware, the storyboard drawings are imported, timing is adjusted and camera movements are set. Audio files too can beimported for reference.
In case the animatic is created in Toonz, it can also be split so that each cut can be used as a starting point for the finalcompositing of each scene.
2.2.5 Libraries
Libraries are prepared by drawing directly in Toonz Harlequinall of the elements composing the scenes, such aslocations, characters, props, etc.
As far as the characters are concerned, they will be decomposed in multiple levels (i.e. head, torso, arms etc.) used asskeleton components rejoined through a hierarchy which at the end will make models available to the animators.
According to the storyboard analysis, the drawings needed both for the canonical turn-around model (i.e. a collectionof models as seen from different points of view: front, back, side and three-quarter views) and for additional move-ments are prepared. Starting from these reference animations, such as running or walking cycles, jumping, may bestored as well in order to be re-used in the scene production.
Props and backgrounds can be also created with third-party software, including rendered images from 3D modellingsoftware.
See Drawing Animation Levels and Creating Cutout Animation .
2.2.6 Layout
In the layout phase, all of the elements that are necessary for the scene (backgrounds, props, characters, reference ani-mations) are loaded from the library in xsheet, usually as sub-xsheets. They are put in place according to the animatic.Basic animation is achieved by setting key positions for animated characters or importing reference animations.
Camera movements and animation timing previously set in the animatic are refined.
See Working in Xsheet and Using Sub-xsheets .
2.2. Paperless Workflow 7

OpenToonz Documentation, Release 1.1.3
2.2.7 Animation
The animation for the scene defined in the layout is refined by adding key position to the character movements.Character poses are added by tweaking the model to achieve a more fluid animation.
The right speed for all the movements is set by controlling interpolation mode in the function editor.
See Animating Objects and Using the Function Editor .
2.2.8 Special FX
Special FX, such as blur, glow, color corrections, particles, are applied to the scene elements.
Additional animation elements related to special FX, for example masks or images for the particles effect, are drawndirectly in the scene, or imported from external files.
See Applying Special FX .
2.2.9 Render
The scene has to be rendered in order to compose all the transformations and applied special FX in a sequence offrames in the format and resolution you prefer.
The Toonz render farm allows you to batch-render Toonz scenes by using a series of computers connected on the samenetwork using TCP/IP.
See Rendering the Animation and Using the Toonz Farm .
8 Chapter 2. Production Workflow

CHAPTER 3
Interface Overview
Toonz interface is organized into rooms, also known as workspaces: each room is a different collection of windowswhich are laid out at specific positions on the screen.
3.1 Using Rooms
Available rooms are listed on the far right of the menu bar. Each of them always displays the content of the currentscene.
Rooms can be named and their order can be rearranged. New rooms can be added and existing rooms can be deleted.When a room is added it is empty; to configure it, panes can be added one by one (see below).
Tip: To enter a room:
Click the related tab on the far right of the menu bar.
Tip: To name a room:
Double-click the tab and type the name you want to assign to the room.
Tip: To order room tabs:
Click and drag the tab to the new position.
Tip: To add a new room:
Right-click in the room tab area and choose New Room from the menu that opens.
9

OpenToonz Documentation, Release 1.1.3
Tip: To delete a room:
Right-click the room tab and choose Remove Room from the menu that opens. The current room cannot be deleted.
Tip: To return to the set of rooms provided with Toonz:
Choose Windows > Reset to Default Rooms.
3.1.1 Customizing Rooms
Rooms can be modified by setting different sizes to different panes, and adding or removing panes. To prevent theaccidental addition or removal of panes, rooms configuration can be locked.
Most of the panes can be maximized to fill the full interface, and can be added as floating windows by using theWindows menu.
Tip: To resize a pane in the room:
Click any vertical or horizontal separator and drag it to the new position.
Note: Some panes like the toolbar and the level strip have some fixed size, therefore they cannot be resized.
Tip: To open a pane as a floating window:
Select in the Windows menu the pane you want to open.
Tip: To resize a floating window:
Click and drag the border or corner of a window.
Tip: To close a floating window or a dialog:
Click the close button at the right of the title bar.
Tip: To add a pane to a room:
1. Use the Windows menu to open the pane as a floating window.
2. Click and drag its title bar to move it around and release to dock it according to the highlighted insertion point.
Tip: To remove a pane from a room:
1. Click and drag the title bar of the pane you want to remove to undock it from the room.
2. Close the floating window.
10 Chapter 3. Interface Overview

OpenToonz Documentation, Release 1.1.3
Tip: To maximize, or minimize a maximized pane:
Double-click its title bar.
Note: Some panes like the toolbar and the level strip have some fixed size, therefore they cannot be maximized.
Tip: To lock/unlock the rooms configuration:
Activate/deactivate the Windows > Lock Room Panes option.
3.2 Room Panes
Below there is a list of the panes that can be used to build rooms and that can be opened as floating windows.
3.2.1 Batch Servers
The Batch Servers window allows you to process the batch list by using the render farm, and contains informationabout the list of server (rendering) nodes defined for the farm.
See Monitoring the Server Nodes .
3.2.2 Color Model
The color model viewer displays the image, or animation level, you loaded as reference to paint the current animationlevel.
See Using a Color Model .
3.2.3 File Browser
The file browser allows you to load and save files, and to access projects.
On the left there is a file tree with some main folders containing material stored on your computer: My Computer,Network, My Documents, History, Library and Projects. You can open folders and sub-folders in order to retrieve filesthat are displayed in the area on the right.
See Managing Projects and Using the File Browser .
3.2.4 Flipbook
The flipbook can display animation levels, clips or sequences of images. It can be used to check levels for instancebefore loading them, or to control a rendered sequence.
See Using the Flipbook .
3.2. Room Panes 11

OpenToonz Documentation, Release 1.1.3
3.2.5 Function Editor
The function editor maps objects and FX transformations with key values and related interpolations by using functioncurves or numerical columns. It is divided into two sections: on the left there is the stage and FX tree, and on the rightthe area where the curves and the numerical columns can be displayed.
See Using the Function Editor .
3.2.6 Level Strip
The level strip displays the sequence of drawings belonging to the level currently selected in the xsheet.
It helps you to edit the sequence of drawings and to see all the drawings of the current level, even if those drawingsare not exposed in a xsheet.
See Editing Animation Levels .
3.2.7 Message Center
The message center displays in a list the messages Toonz is sending to the user. You can set filters on the messagesshowed in the window using the appropriate radio buttons, or you can clear completely the list pressing the Clearbutton.
3.2.8 Palette
It displays the styles defined for the current level, or in case it is inactive the styles defined for a previously selectedlevel.
See The Palette Window .
3.2.9 Scene Cast
The scene cast pane lets you control the files loaded in the scene, save them and load new ones. It can be organized infolders and sub-folders.
See Using the Scene Cast .
3.2.10 Schematic
The schematic can alternatively display stage information or special FX usage.
The stage schematic displays as nodes all the objects defined in a scene, i.e. columns, pegbars, cameras, the table andmotion paths, and allows you to manage the way they are linked to each other.
The FX schematic allows you to apply FX to the content of xsheet columns, and to manage the way they are applied.All the columns and FX are displayed as nodes that can be connected in order to set the way FX affect the scenecontent.
See Using the Stage Schematic and Using the FX Schematic .
12 Chapter 3. Interface Overview

OpenToonz Documentation, Release 1.1.3
3.2.11 Style Editor
The style editor allows you to modify the palette styles. You can choose the type of style among plain color, texture,custom and special. For special and custom you can also decide some settings. Each type has a separate page whereyou can edit or choose the style you prefer.
See Editing Styles .
3.2.12 Studio Palette
The studio palette allows you to store an unlimited number of level palettes. From here any palette can be retrievedand assigned to the current level in order to paint it, with no need to define the same styles again and again. It alsoincludes a viewer displaying the styles of the currently selected palette.
See Using the Studio Palette .
3.2.13 Tasks
The Tasks window contains the task tree with all the tasks submitted to the batch processing, and information aboutthe task currently selected in the tree. From the task tree you can start or stop a task execution, or remove it.
See Managing and Executing Render Tasks .
3.2.14 Toolbar
The toolbar contains tools to draw, select and edit drawings, and to animate objects like the camera and pegbars. Thetools in the toolbar can only be used in the work area.
Note: If the toolbar is too short to display all the tools, it can be scrolled by using arrow buttons available at its ends.
Edit modifies the size and position of the current objects (see Animating Objects ).
Selection performs a selection and transforms it (see Using the Selection Tool ).
Brush draws in the work area in freehand mode (see Drawing with the Brush Tool ).
Geometric draws geometric shapes (see Drawing with the Geometric Tool ).
Type adds text by setting the font and size (see Adding Text ).
Fill fills drawing areas with the current style (see Filling Areas ).
Paint Brush paints lines and areas in raster drawings in freehand mode. (see Filling Areas ).
Eraser deletes vectors in vector drawings, and painted areas and lines in raster drawings (see Drawing Tools ).
Tape joins two open ends of one or two vectors in vector drawings, or closes gaps in raster drawings (see Joining andSplitting ).
Style Picker picks a style from the current drawing, that becomes the current style in the palette and in the style editor.
RGB Picker picks red, green and blue values from the viewer content, and applies them to the current style (see PlainColors ).
Control Point Editor modifies the vector shape by editing its control points (see Editing Vector Control Points ).
Pinch modifies the vector shape by clicking and dragging anywhere on the vector (see Changing the Bend of Vectors).
3.2. Room Panes 13

OpenToonz Documentation, Release 1.1.3
Pump locally modifies the vector thickness by clicking on the section you want to affect and then dragging up or down(see Using Other Modifier Tools ).
Magnet deforms several vectors at once by clicking the area you want to affect and dragging (see Using Other ModifierTools ).
Bender bends vectors in vector drawings (see Using Other Modifier Tools ).
Iron removes creases from vectors by moving the cursor on the vector you want to flatten (see Using Other ModifierTools ).
Cutter splits a vector in two sections when clicking on it (see Joining and Splitting ).
Skeleton defines character models, and animates them as in cutout animation (see Using the Skeleton Tool )
Hook defines reference points to be used in the stage schematic to move an object, or link one object to another (seeUsing Hooks ).
Tracker tracks specific regions in a sequence of images (see Tracking Points ).
Plastic builds a mesh that allows to deform and animate a character or part of it (see Using Plastic tool ).
Zoom zooms in and out the viewer content; after you click you can drag up to zoom in the work area, or drag down tozoom out.
Hand pans over the viewer content; if the 3D view is activated, the Hand tool lets you pan over the 3D view as well.
Rotate rotates the viewer content; if the 3D view is activated, the Rotate tool lets you change the point of view.
3.2.15 Tool Options Bar
The tool options bar displays settings for the current tool, if it has any.
For example it lets you set the thickness and other properties of the Brush tool.
Note: If the tool options bar is too short to display all the tool options, it can be scrolled by using arrow buttonsavailable at its ends.
3.2.16 Viewer
The viewer is the work area where you can draw images and see at the same time the result of your compositing. It isendless and you can scroll, zoom in, zoom out and rotate it the way you prefer.
It has different modes of visualization among which you can choose the more suitable to the operation you are per-forming.
See Using the Work Area and Previewing the Animation .
3.2.17 Xsheet
The xsheet allows you to manage the scene content. It is organized in columns, and columns are divided into cells,representing the content of that column in that particular frame. In the columns you can load animation levels, clips,images, audio files or other xsheets.
Each column has its own header containing information about its content. The column on the far left displays theframe number, with a cursor placed on the current frame. The headers area and the frame column are always visible,even when scrolling the xsheet area; in this way it’s easier to understand how the scene is built.
14 Chapter 3. Interface Overview

OpenToonz Documentation, Release 1.1.3
Frames are rendered reading images from left to right in each cell row.
See Working in Xsheet .
3.3 Customizing the Interface Appearance
The appearance of the Toonz interface can be customized to suit any production need by choosing a specific languageand interface style.
Toonz Harlequin allows users to choose a specific language for the software interface, including menus, commands,tooltips, and on-screen messages. Available languages are: English, French, Italian and Japanese.
By default two different styles are available: Standard, where the layout elements are in light shades of grey, and Dark,where the layout elements are in dark shades of grey.
The interface style is defined by means of a QSS file, whose concepts, terminology, and syntax are inspired by CSSfiles (HTML Cascading Style Sheets). The QSS files also refers to a set of PNG images that are used to create interfacewidgets.
These files are stored in a folder named as the QSS file, and located in the Program Files\Toonz 7.0 \qssfolder on Windows and Applications/Toonz 7.0 /qss folder on Macintosh.
Note: The QSS file for Macintosh is named with the _mac suffix.
The QSS file can be edited with any text editor software, e.g. Notepad or TextEdit; the PNG images with any imageeditor software. Editing the QSS file requires some skill in CSS language, but some changes like colors of paneelements, can be easily done by expressing them with red, green and blue values.
Note: The QSS files defining the colors and the images used in the Toonz interface have to be written according toa specific syntax, otherwise Toonz interface will not be displayed properly. If you decide to edit a QSS file, make abackup copy first in case you need to revert the file to the original version.
Tip: To choose the interface style:
1. Choose File > Preferences > Interface.
2. In the Language option menu choose the language you want to use in the interface.
3. Restart Toonz Harlequin to have the interface in the selected language.
Tip: To choose the interface style:
1. Choose File > Preferences > Interface.
2. In the Style option menu choose the style to be applied to the interface.
Tip: To create a new style:
1. Navigate to Program Files\Toonz 7.0 \qss folder on Windows and Applications/Toonz 7.0/qss folder on Macintosh.
2. Duplicate one of the already existing style folder.
3.3. Customizing the Interface Appearance 15

OpenToonz Documentation, Release 1.1.3
3. Rename the folder and the QSS files inside it with the name you want to assign to the style.
4. Edit the QSS file and the PNG images contained in the new folder.
Note: The new style will be available in the Preferences dialog the next time you run Toonz.
Tip: To edit style QSS file:
Open and edit with a text editor software (e.g. Notepad or TextEdit) the QSS files available in the style folder.
Tip: To edit style images:
Open and edit with an image editor software the PNG files available in the style folder.
16 Chapter 3. Interface Overview

CHAPTER 4
Managing Projects
Projects are an easy way to manage scenes and files used in them. They allow you to organize your productionmaterial not only by defining default settings used throughout the production, but also default folders where files willbe automatically saved, and from where they will be retrieved when needed. This means that, for example, as soon asyou scan drawings, they will be saved automatically in the input default folders you specified for your project.
The main advantage of managing the production through projects, is that a consistency of production settings andproduction material can be achieved.
The consistency of production settings is achieved because all the scenes of a projects, as soon as they are created,inherit all the settings from the project (see Setting Up a Scene ).
The right use of production material is achieved because once you have defined a production structure through projects,all the scenes are able to save and retrieve files by using the project default folders.
4.1 Setting the Projectroot
The projectroot is the folder where the project information and database are stored; it is displayed in the Toonz browseras one of the main folders with the related path in brackets.
It can be specified during the Toonz Harlequin installation on Windows, or by editing a configuration file on Macintosh.The default value is C:\Toonz 7.0 stuff\projetcs on Windows and /Applications/Toonz 7.0 /Toonz 7.0 stuff/projects on Macintosh.
If your production has to be managed on more than one computer or on a network, you can share the same projectinformation and database on all the computers you want, by defining the same projectroot on the network computersduring each installation.
It is also possible to define more than one projectroot if needed: in this case projectroot folders will be visible in theToonz browser, each with the related path in brackets.
The projectroot information can be changed at any moment, for instance if you need to move the project database filesfrom one computer to another.
17

OpenToonz Documentation, Release 1.1.3
Note: If your production has to be managed on more than one computer on a network, you can share the same projectdatabase on all the computers you want, by defining the same projectroot on each computer.
Tip: To set the projectroot on Windows:
1. Open the Run application dialog by doing one of the following:
• On Windows XP, select Start > Run.
• On Windows Vista and Windows 7, select Start > All Programs > Accessories > Run.
2. Type regedit in the text box and click OK. This will open the Registry Editor application.
3. Navigate to the HKEY_LOCAL_MACHINE\SOFTWARE\Digital Video\Toonz\7.0 and double-clickTOONZPROJECTS in the right part of the window: the Edit String dialog opens.
4. Enter the new path for the projectroot.
5. Click OK and exit from the Registry Editor application.
6. Restart Toonz Harlequin to make the change effective.
Tip: To add a projectroot on Windows:
1. Open the registry editor to edit the TOONZPROJECTS registry as described above.
2. Enter the path for the new projectroot, separated by a semicolon (e.g. C:\production01;D:\production02 ).
3. Click OK and exit from the Registry Editor application.
4. Restart Toonz Harlequin to make the change effective.
Tip: To set the projectroot on Macintosh:
1. Right-click the Toonz 7.0 icon in the ‘‘Applications/Toonz 7.0 ‘‘ folder, and choose Show Package Contentsfrom the menu that opens.
2. In the folder that opens browse to the Contents/Resources folder and open the SystemVar.ini filewith a text editor application, such as TextEdit.
3. Look for the following line where the projectroot is defined:
TOONZPROJECTS=”/Applications/Toonz 7.0 /Toonz 7.0 stuff/projects”
4. Change the path in inverted commas by typing a new one.
5. Save the SystemVar.ini file.
Tip: To add a projectroot on Macintosh:
1. Open the configuration file to edit the TOONZPROJECTS variable as described above.
2. Change the path in inverted commas by adding a new path for the new projectroot, separated by a semicolon (e.g./Applications/Toonz 7.0 /Toonz 7.0 stuff/production01 ; /Applications/Toonz7.0 /Toonz 7.0 stuff/production02 ).
18 Chapter 4. Managing Projects

OpenToonz Documentation, Release 1.1.3
3. Save the SystemVar.ini file.
4. Restart Toonz Harlequin to make the change effective.
4.2 Setting up Projects
When you define a new project you can specify its default folders, while its default settings will be inherited from thecurrent project. Default folders and settings can be modified at any time to satisfy new production needs.
Project information is stored in an XML file named as the project with the _prj63ml suffix in a folder named as theproject located in the projectroot (see Setting the Projectroot ).
Note: Starting from Toonz Harlequin6.4 ML, projects are not compatible with previous versions of the software. Incase you use Toonz Harlequin 6.4 ML (or later versions of the software) to work on a project created with a previousversion, the project information will be stored in a new XML file with the _prj63ml suffix, while the old XML filewill be renamed with a .xml_ extension.
Projects can be organized in folders and can contain sub-projects that can be browsed in the Toonz file browser. Thisallows you to customize the project structures in order to follow your production needs, for instance creating a folderfor each episode, then a project for each scene belonging to that episode. As the project browser will display the projecttree and all the folders contained in the projectroot, you can also organize your folder structure in the projectroot byusing the OS file system.
There is always one current project selected in the project browser: when you start working on a scene, automaticallyit will belong to the current project, inheriting its settings and default folders.
If you want a new scene to be part of a new project, first you have to define a new project. If you want it to be part ofa previously created project, first you have to set that project as the current one.
Note: If you want to use the farm for rendering scenes, all the server (rendering) nodes of the farm have to share thesame projectroot (see Installing the Toonz Farm on Windows ) and all the drives containing the projects database, haveto be shared on the network.
Tip: To create a new project:
1. Choose File > New Project.
2. Select the projectroot or repository (see Configuring the Version Control in Toonz ), and the project or folderwhere you want to create the new project.
3. Type the name of the project and set the path to the folders you want to use as default.
4. Click the OK button.
Tip: To change the current project:
Click the small round button on the left of the project name in the project tree available in the Toonz file browser. Itbecomes red when selected.
Tip: To add a scene to a project:
4.2. Setting up Projects 19

OpenToonz Documentation, Release 1.1.3
1. Set the project as the current one.
2. Choose File > New Scene.
Tip: To change project default folders:
Select File > Project Settings and change default folders paths.
Note: When changing default folders, scenes previously created in the same project may fail retrieving used files.
4.3 Project Default Folders
Projects have default folders where scanned drawings, painted drawings, scenes, rendered frames and palettes areautomatically saved. These folders are shared by all of the scenes created for that particular project, and are labelledin the following way:
• +inputs is the folder where all scanned drawings are saved (as TIF files).
• +drawings is the folder where Toonz cleaned up drawings, drawings made directly in Toonz and imported Toonzdrawings are saved (TLV and PLI files).
• +scenes is the folder where the Toonz scenes are saved (TNZ files).
• +extras is the folder where all the imported non-Toonz levels, images and audio files are saved.
• +outputs is the folder where rendered images are saved.
• +palettes is the folder where the project palettes of the studio palette are saved, and where the Raster DrawingPalette, shared by all the raster levels belonging to the project, is stored.
For each of these folders you can specify different locations on your computer network depending on the way you setup the storage of your production material.
Absolute or relative paths can be specified for the default folders definition.
If you specify an absolute path, the folders will be created, when needed, where specified. For example you can set+drawings to be C:\production\drawings01 on Windows, or /Volume/Macintosh HD/production/drawing 01 on Macintosh: this means that the Toonz drawn and cleaned up levels will be automatically savedin C:\production\drawings01 on Windows, or in /Volume/Macintosh HD/production/drawing01 on Macintosh.
If you specify a relative path, all the folders you specify in the path will be created, when needed, in the project folderunder the selected projectroot or repository (see Configuring the Version Control in Toonz ). For example, for theproject myproject, you can set +drawings to be sequence01\mydrawings : this means that the Toonz drawn andcleaned up levels will be automatically saved in the myproject\sequence01\mydrawings folder located inthe selected projectroot or repository.
The $scenepath variable can also be used to automatically create specific folders according to the scene you areworking on. The variable can be either appended to the specified paths, or used in the path definition.
The labels of the default folders you can find in the project settings (i.e. +drawings, +extras, etc.) can be used asaliases in Toonz. For example if some material is retrieved from the extras default folder, its loading path will containthe alias +extras. They can be also used when you need to specify a saving path, for example in the Path field of theNew Level dialog.
20 Chapter 4. Managing Projects

OpenToonz Documentation, Release 1.1.3
When in a scene you load material not located in the current project folders, you can choose whether to import files,that is to say copy them in the related project folders, or to create a link with the external file. The link is defined byan absolute path.
Note: Files loaded in a scene without importing can be imported later on at once by using the Collect Assets feature(see Collecting Assets ).
Note: All shared disks involved in the folder definitions, i.e. disks where production material has to be writtenand read, must be shared granting full permissions to any user, otherwise the exchange of files will not succeed. ForWindows, disks must have a Share Permission set to Full Control for Everyone; for Macintosh, the sharing settingsmust allow any user to read from and write to disks.
Note: When no project is defined, the Toonz 7.0 stuff /sandbox project is used by default.
Tip: To set default folders for a new project:
Do one of the following:
• Type the path to the folder you want to use as default.
• Use the browser button on the right of each text field, to set the folder you want to use as default.
4.3.1 Adding Custom Default Folders
Besides the basic default folders you can also add your own default folders, and use the related aliases, by defininga TXT file named project_folders.txt in the Toonz 7.0 stuff\profiles folder. In this file you canalso change the order of the folders already available to change the way they are listed in the project settings dialog.The following is an example of a projectfolders.txt file:
inputsdrawingsbackgroundscenesextrasoutputspalettes3D
where the +backgrounds and +3D aliases were added to the default ones.
Tip: To add more default folders to projects:
1. Open the Toonz 7.0 stuff\profiles\project_folders.txt file.
2. List the default folders you want to define, one per line, and save the file.
4.3.2 Using the $scenepath Variable in Folder Definition
The $scenepath variable can also be used in the definition of the +inputs, +drawings, and +extras aliases when typingthe default folder path. In this case the path where you save the current scene will replace the $scenepath variable inthe path definition, with the needed folders automatically created during the saving process.
For example if +drawings is $scenepath\mydrawings, and you save the scene scene01 in +scenes\seq01 ,Toonz drawn or cleaned up levels for that scene will be saved in seq01\scene01\mydrawings ; when you savethe scene scene02, in seq01\scene02\mydrawings ; and so on.
4.3. Project Default Folders 21

OpenToonz Documentation, Release 1.1.3
In this way the needed default folders are automatically created with the same given name (mydrawings), one for eachscene, according to the path used when saving the scene. As a consequence, if the variable is used in this way for allthe aliases, all the files related to a scene will be stored in a folder named as the scene.
A second example: if +drawings is mydrawings\$scenepath, when you save the scenescene01 in +scenes\seq01 , Toonz drawn or cleaned up levels for that scene will be saved inmydrawings\seq01\scene01 ; when you save the scene scene02, in mydrawings\seq01\scene02; and so on.
In this case the needed default folders are automatically created with the name and path of folders used when savingthe scene, inside the path specified (mydrawings). As a consequence, if the variable is used in this way for all thealiases, all the files used in the project will be stored in a main folder for each alias, whose content is divided intofolders named as the scenes.
Note: The definition of the +palettes alias cannot include $scenepath, as the palettes refer to the whole project, not tospecific scenes.
Note: It is not possible to use at the same time for an alias the $scenepath variable in folder definition and the Append$scenepath option.
4.3.3 Using the Append $scenepath Option
The Append $scenepath option is available for the +inputs, +drawings and +extras aliases. If you activate the Append$scenepath option for an alias, the path where you save the current scene will be added to the path of the alias, withthe needed folders automatically created during the saving process.
For example if +drawings is mydrawings , and you save the scene scene01 in +scenes\seq01 , Toonzdrawn or cleaned up levels for that scene will be saved in mydrawings\seq01\scene01 ; if you savethe scene scene02 in +scenes\seq01 , Toonz drawn or cleaned up levels for that scene will be saved inmydrawings\seq01\scene02 ; and so on.
This allows Toonz to create scene-related folders automatically when saving Toonz files or importing external files,while allowing the use of the generic aliases +drawings, +inputs and +extras, no matter where levels are loaded fromwithin the current project.
Note: When a scene is saved in the +scenes folder, the value for $scenepath is the scene name; for example if yousave the scene scene02 in +scenes, $scenepath will be scene02.
Note: It is not possible to use for an alias the Append $scenepath option and at the same time the $scenepath variablein defining the related folder.
22 Chapter 4. Managing Projects

OpenToonz Documentation, Release 1.1.3
4.4 Using the Project Browser
The project browser is available at the end of the file browser tree. It lists all of the projects that have been created,whose actual location is in the projectroot that was defined in the initial installation of Toonz. The projectroot value isdisplayed in brackets.
The name of the folders which the aliases point to are displayed in blue.
Note: In case more than one projectroot is defined, each will be listed with the related projectroot value in brackets(see Setting the Projectroot ).
4.4.1 Default Folders with Relative Paths
When default folders are defined by using a relative path, in the project browser you will see all the folders specifiedin the path under the projectroot, and the project folders tree will be the same of the file system tree. The folders thatare the target of the paths are displayed in blue.
For example, for the project Project01, with +drawings that is section01\prod drawings , the project browserwill display the following:
ProjectsProject01section01 prod drawings
If the option Append $scenepath is activated, and you save the scene scene01 in +scenes\seq01 , the projectbrowser will display the following:
ProjectsProject01section01 prod drawings seq01scene01
If the $scenepath is used in the folder definition, with +drawings that is $scenepath\prod drawings, and yousave the scene scene01 in +scenes\seq01 , the project browser will display the following:
ProjectsProject01seq01scene01 prod drawings
If the $scenepath is used in the folder definition, with +drawings that is mydrawings\$scenepath, and you savethe scene scene01 in +scenes\seq01 , the project browser will display the following:
ProjectsProject01prod drawingsseq01 scene01
4.4.2 Default Folders with Absolute Paths
When default folders are defined by using an absolute path, in the project browser you will see only the related aliases,whatever their location on the network is. In this way you can quickly access the production material without browsingthe computer, or the network. The aliases are displayed in blue, because they are the location the default folders pathspoint to.
For example, for the project Project01, with +drawings that is C:\production\prod drawings on Windows,or /Volume/Macintosh HD/production/prod drawings on Macintosh, the project browser will displaythe following:
ProjectsProject01 +drawings
where +drawings is an alias for C:\production\prod drawings on Windows, or /Volume/MacintoshHD/production/prod drawings on Macintosh.
If the option Append $scenepath is activated, and you save the scene scene01 in +scenes\seq01 , the projectbrowser will display the following:
ProjectsProject01 +drawings seq01scene01
4.4. Using the Project Browser 23

OpenToonz Documentation, Release 1.1.3
If the $scenepath is used in the folder definition, with +drawings that is C:\$scenepath\prod drawings onWindows, or /Volume/Macintosh HD/$scenepath/prod drawings on Macintosh‘‘,‘‘ and you save thescene scene01 in +scenes\seq01 , the project browser will display the following:
ProjectsProject01 +scenes scene01.tnz +drawings
with +drawings that is C:\seq01\scene01\prod drawings on Windows, or /Volume/Macintosh HD/seq01/scene01/prod drawings on Macintosh, and is located under the related scene file (TNZ format).
If the $scenepath is used in the folder definition, with +drawings that is C:\prod drawings\$scenepathon Windows, or /Volume/Macintosh HD/prod drawings/$scenepath on Macintosh, and you save thescene scene01 in +scenes\seq01 , the project browser will display the same as above, but this time +drawingsis C:\prod drawings\seq01\scene01 on Windows, or /Volume/Macintosh HD/prod drawings/seq01/scene01 on Macintosh.
24 Chapter 4. Managing Projects

CHAPTER 5
Setting Up a Scene
5.1 Scene Settings and Project Default Settings
When you start working on a scene, automatically it will belong to the current project, inheriting its settings and defaultfolders. In this way all the scenes belonging to a project are created with the same settings, assuring the consistencyof the production (see Managing Projects ).
Settings concern different tasks you may perform in Toonz, such as the scanning, or cleanup process, the camera sizeand resolution, the frame rate, the output options, etc. They can be accessed in dialogs you can open with commandsavailable in the related menu; for example the scan and cleanup settings commands are available in the Scan & Cleanupmenu.
Settings for a particular scene can always be changed independently from the other ones, and will be automaticallysaved when the scene is saved.
If you want to change the default values you can save current scene settings as default, so that all new scenes createdfor that project will have those values.
Tip: To save current scene settings as project default settings:
Select File > Save Default Settings: all the settings from the current scene will become the project default.
5.2 Choosing the Working Unit
Positions, distances and sizes can be expressed in several units of measure: inches, millimeters, centimeters, fields andpixels.
The field unit is equal to 1/2 inch on the horizontal, and it depends on the A/R set in the field guide information of theScene settings dialog on the vertical (see Using the Work Area ). For example if the A/R value is 1.38, two horizontalfields are equal to an inch, while the vertical field is an inch divided by 1.38.
In the Files > Preferences > Interface dialog you can set the following default unit:
25

OpenToonz Documentation, Release 1.1.3
• The default Unit used to display all measures in text fields, and applied when moving or changing the size ofstage objects.
• The default Camera Unit used to display and define the camera size in the Xsheet > Camera Settings dialog (seeDefining Camera Settings ).
You can also express measures in an unit different from the default one by entering after the value any of the followingunits and abbreviations: in, inch,“, ‘ ‘ (double apostrophe), cm, mm, fld, field and px. As soon as the value is enteredit is converted in the default unit.
If a value without a specific unit is used, it is supposed to be expressed in the default unit.
Tip: To set the default working units:
1. Choose File > Preferences > Interface.
2. Do one of the following:
• In the Unit option menu choose the unit you want to use as default.
• In the Camera Unit option menu choose the unit you want to use to express the camera size.
5.3 Setting the Frame Rate
The frame rate is the number of frames per second of animation, and has to be set according to the type of output youhave to render, for instance it has to be 25 for PAL output, or 30 for NTSC.
The current scene frame rate can be set in the Scene Settings dialog, and it is displayed in the bottom bar of any viewerpane. In case the play back is activated, the actual frame rate is displayed on its left.
Apart from affecting the playback speed when previewing or rendering a scene, the frame rate also determines theframe count of an audio file when it is imported into the xsheet (see Creating a Soundtrack ).
Even if a scene has been composited with a specific frame rate for a certain output, it is possible to render it out at adifferent frame rate by using the Stretch option in Output Settings (see Choosing the Output Settings ).
Tip: To set the frame rate:
1. Choose Xsheet > Scene Settings.
2. In the Frame Rate text field set the frame rate value.
5.4 Defining Camera Settings
The Camera Settings dialog, that can be opened from the Xsheet menu, contains parameters for defining the currentcamera size and resolution.
More than one camera can be defined for each scene, in order to have different output resolutions, or to shot only aparticular area of the scene (see Using the Stage Schematic ).
The camera size can be expressed in any unit, but will be visualized in the default one chosen in the Preferences >Interface dialog (see Choosing the Working Unit ).
In Toonz the Camera is defined by different parameters:
• Width and Height, are the size of the camera usually expressed in inches.
26 Chapter 5. Setting Up a Scene

OpenToonz Documentation, Release 1.1.3
• AR is the aspect ratio value resulting by the Width/Height formula.
• XPx and YPx that are the number of pixels for the Width and the Height respectively.
• XDpi and YDpi that are the X and Y resolutions calculated using the standard formulas: XDpi=XPx/Width,and, YDpi=YPx/Height. This two fields can be forced having the same valu using the appropriate checkbox.
When inserting a value in one field, the others change accordingly as needed for having a consistent camera. You candecide which set of value has to be considered fixed by Toonz . The buttons of the top row and leftmost column ofthe camera parameters let you selct which colum and row of values has to be preserved by Toonz while changing theothers as needed.
The Use Current Level Settings button let you set the camera for framing exactly the content of the selected level. Justpress this button and Toonz will calculate the appropriate values for the camera.
Camera resolutions can also be selected from a list of predefined cameras. You can add any camera you define to thelist, as well as remove any predefined camera from the list.
Note: The predefined cameras list is saved in the file reslist.txt stored in the projectroot (see Setting theProjectroot ).
Tip: To add a predefined camera resolution:
1. Set the resolution and A/R for the camera you want to save.
2. Click the + button on the right of the predefined cameras list.
3. Assign a name to the camera resolution and click the OK button.
Tip: To remove a predefined camera resolution:
1. Select the camera resolution you want to remove in the predefined cameras list.
2. Click the - button on the right of the predefined cameras list.
5.5 Assigning Memory for the Undo Operations
All the operations performed in the software can be undone by using the Edit > Undo command, even to go back forseveral steps.
Undo operations require computer memory in order to be performed, and some of them may require more memorythan some others, according to their complexity.
To prevent most of the computer memory to be used by undo operations while you work, a situation that slows downthe software performance, it is possible to set a limit for it by specifying the Undo Memory Size in MB in the Files >Preferences > General dialog.
As soon as the limit is reached, the oldest undo operations will be discarded to make room for the new ones.
5.6 Optimizing the Memory Usage
When working with raster images, predominantly being animation levels scanned with Toonz, an extensive usage ofcomputer memory may be required during the cleanup, painting and rendering processes.
5.5. Assigning Memory for the Undo Operations 27

OpenToonz Documentation, Release 1.1.3
After a certain amount of time the computer performance may worsen, as the memory gets fragmented because of theseveral writing and reading accesses. To prevent this behavior, the Minimize Raster Image Fragmentation option canbe activated in the Files > Preferences > General dialog. When activated, a section of computer memory is reservedand used only for operation concerning raster images.
If you are working mainly with vector images, that have been drawn inside Toonz, this option should be deactivated,as the reserved memory section would be unused by the computer.
Note: The value set for this option is valid only after Toonz is restarted.
28 Chapter 5. Setting Up a Scene

CHAPTER 6
Scanning Paper Drawings
In order to be managed by Toonz, paper drawings have to be scanned into Toonz. Paper drawings can be both animationlevels, consisting of a large number of sequenced drawings, and other elements such as backgrounds and overlays.
The scan process can be done in different modes, and in case autocenter is needed it has to follow specific guidelines.
Animation levels have to be defined first and then scanned according to a defined set of parameters.
6.1 Supported Scanners
Toonz supports directly, by using internal drivers, some specific scanners via a USB connection; all the other scannersare supported via any type of connection by using TWAIN drivers.
Note: For an updated list of directly supported scanners, please visit the Toonz Web site www.toonz.com .
If your scanner is supported via internal drivers, the scanning process is managed completely by Toonz and the ScanSettings dialog; if it is not, the scanning process is managed by the TWAIN interface.
On Windows, the TWAIN drivers provided with the scanner need to be installed. Note that if you decide to useinternal drivers, you have to disable the Windows Image Acquisition (WIA) service on your computer; if you want touse TWAIN drivers, you have to enable it.
On Macintosh, you need to install the TWAIN drivers only if you are going to use them. Note that if you decide to useinternal drivers, any TWAIN driver referring to that scanner has to be removed.
The driver you want to use must be selected according to your scanner before starting the scanning process. You canchoose whether to use the internal or TWAIN drivers; in the latter case, you have to select which driver to use from alist based on the TWAIN drivers installed on your computer.
Note: When using TWAIN drivers you need to specify the driver every time you restart Toonz: the dialog box isautomatically displayed when you select any Scan related command.
29

OpenToonz Documentation, Release 1.1.3
Tip: To install TWAIN drivers:
Refer to the scanner documentation for more s.
Tip: Windows only - to disable or enable the Windows Image Acquisition (WIA) service:
1. Open the Control Panel > Administrative Tools > Services dialog.
2. Right-click the Windows Image Acquisition (WIA) service and choose Properties from the menu that opens.
3. In the Properties dialog do one of the following:
• Set the Startup Type option to Disabled to use internal drivers.
• Set the Startup Type option to Automatic to use TWAIN drivers.
4. Restart the computer.
Tip: Macintosh only - to remove the scanner TWAIN drivers:
Refer to the scanner documentation for more s.
Tip: To define the scanner:
1. Choose Scan & Cleanup > Define Scanner.
2. Do one of the following:
• If your scanner is directly supported, choose Scanner Driver > Internal, and click the OK button.
• If your scanner is not directly supported, be sure that TWAIN drivers are installed, and choose Scanner Driver> TWAIN, and click the OK button: in the dialog that opens, select the TWAIN driver related to your scanner.
6.2 Scanning Modes
Drawings can be scanned mainly in three different modes: black and white, greyscale and colors.
The first two modes can be used to acquire standard lineart drawings whose outline is usually made in a single color,that during the scanning is acquired as black or dark grey. Even if the outline color is lost during the scanning, later onyou can assign one or more colors to it during the painting process.
Black and white scanning gives you the most immediate results, and fewer parameters need to be set. Once a thresholdvalue is set, pixels of the scanned image are considered as either black or white. Due to the simplicity of this concept,less time is required to scan the image, and scanned files are lighter to manage. Even if images show hard edges, theproper antialiasing will be added during the cleanup process.
Greyscale scanning, being based on a range of grey values, requires a longer scanning time. Determining brightnessand contrast parameters depends considerably on the individual animated sequence and on what you want to achieve.The greyscale mode also offers autoadjust options during the cleanup process, useful to even the differences betweendrawings made by key animators and those made by in-betweeners. See Autoadjusting Greyscale Lineart Drawings .
Color scanning is for scanning colored lineart and other colored images as backgrounds and overlays. Using colors inlineart allows you to draw different lines with different colors, for example a character outline in black and its bodyshadow in red or in blue. As colored lines can be identified later during the cleanup process, scanning colored artwork
30 Chapter 6. Scanning Paper Drawings

OpenToonz Documentation, Release 1.1.3
in colors allows you to preserve different line colors with no need of intensive painting work. See Processing ColoredLineart Drawings .
6.3 Scanning Guidelines for Autocentering
To autocenter scanned drawings during the cleanup process, the pegbar holes need to be detected on the images (seeAutocentering ). For this reason they have to be scanned in black, by properly preparing the scanner and performingthe scanning process according to the following guidelines.
6.3.1 Preparing Scanners
• If you use the scanner automatic paper feeder, you should stick a piece of thin black tape in the feeder on theopposite side of the scanner lamp. Be sure to stick the black tape in a position to face the peg holes when thepaper is fed into the scanner.
• If you use the scanner bed, you should place a black sheet of paper under the scanner cover, so that when adrawing is scanned facing down the glass of the scanner bed, the black paper will be behind it. The black papermust be larger than your animation paper, but it does not have to cover the entire scanner bed.
6.3.2 Scanning Artwork
• It is better to use quite thick animation paper for your artwork: very thin paper may jam the scanner, and thescanner light may pass through picking up some grey from the black paper or tape placed behind it. When thishappens, the process will take longer to perform and will produce a poor quality result.
• Avoid using black or colored paper reinforcements around the pegbar holes in your drawing sheets. The scannerhas to read the exact shape of the hole punches, and colored reinforcements may cause holes to be scannedlarger than their actual size. If you do use white reinforcements, make sure they are aligned directly over thepeg holes: if the holes are slightly covered by the reinforcement, the registration may fail.
• Do not draw too close to the pegbar holes. Avoid drawing anything with the same shape or area of the pegbarhole in the pegbar holes area; leave at least 1 cm (~1/2”) of clear space between the pegbar holes and the rest ofyour drawings. Lines drawn near the pegbar holes may cause the registration to fail.
6.4 Defining Animation Levels to Scan
To scan an animation level, first you have to define its name, the number of frames it is made of, and the way itsdrawings are numbered. Its size and resolution will be set during the scanning session.
The definition can be made drawing by drawing directly in the xsheet, or at once by using the New Level dialog. Youcan assign it the name and the numbering order you prefer.
In case you use the New Level dialog you can set the number of drawings the level is made of, the animation stepto expose the level repeating its frames, and the increment, that sets the way the level drawings are numbered. Forexample a step value 2 repeats each drawing twice in the xsheet column, while an increment value 2 numbers thedrawings 1, 3, 5, etc.
By default scanned drawings are saved in the +inputs directory of the current project; if the +inputs definition uses the$scenepath variable, they are saved only if the scene is saved (see Project Default Folders ).
6.3. Scanning Guidelines for Autocentering 31

OpenToonz Documentation, Release 1.1.3
You can change the location by using either the Path field in the New Level dialog, or the Level Settings window incase you define a level directly in xsheet.
Settings such as the length of the level and the numbering order can be edited later, as you are free to arrange theimages composing your animation level the way you prefer (see Editing Animation Levels ).
When an animation level is defined, the name and numbers for the drawings of the level are displayed in red as no levelactually exists yet; the column cells where the level is exposed are colored in light blue, the color denoting full-colorimages (see Working with Xsheet Columns ).
Tip: To define an animation level directly in xsheet:
1. Double-click a cell, then type a name and a number; the name and the number must be separated by a space.
2. Press enter to add a new drawing, and type a different number that will be assigned to the new drawing.
3. Go on adding all the drawings you need.
4. Click a different cell to end the process.
Tip: To define an animation level with the New Level dialog:
1. Do one of the following:
• Select a cell in the xsheet where you want to place your animation level to scan and choose File > New Level.
• Right-click the cell in the xsheet where you want to place your animation level to scan and choose File > NewLevel from the menu that opens.
Note: If any level is already exposed in the cell column, it will shift down from the cell you selected on.
2. In the New Level dialog choose Scan Level from the Type option menu and define its settings, then click theOK button.
Tip: To define the saving location for the level to be scanned:
Do one of the following:
• If you are using the New Level dialog, type in the Path field, or use the browser button, to set the path for thesaving location.
• If you are defining the level directly in xsheet, right-click the level cells and select Level Settings from the menuthat opens. In the Level Settings window, type in the Path field, or use the browser button, to set the path for thesaving location.
Note: If in the browser you choose any project default folder, in the path field the full path will be replace by therelated default folder alias (see Project Default Folders ).
32 Chapter 6. Scanning Paper Drawings

OpenToonz Documentation, Release 1.1.3
6.5 Scanning Drawings
According to the driver you are using, internal or TWAIN, the scanning process will be controlled either by the ScanSettings dialog or the TWAIN interface.
The Scan Settings dialog allows you to define the following:
• Paper Format sets the size for the drawings to be scanned. The option menu contains a list of already definedformats.
• Reverse Order makes the scanning process in a reverse order, starting from the last selected frame to the firstone.
• Paper Feeder lets the scanner use the automatic document feeder, in case the scanner has one, to scan all theselected drawings without having to insert one image at a time into the scanner.
• Mode is for setting the scanning mode among black and white, greyscale and colors.
The TWAIN interface is related to the scanner you are using and is available only when the TWAIN drivers, providedwith the scanner, are installed on your computer. Refer to the scanner documentation for more s.
Note: The Scan Settings dialog can be used in combination with the TWAIN interface settings to set the ReverseOrder option.
The settings, either defined in the Scan Settings dialog or in the TWAIN interface, will be used to scan the drawingsselected in the xsheet. In case you select several drawings, and you are using the scanner paper feeder, all the drawingsto be scanned will be taken from the feeder; if you are not using the paper feeder, you will be prompted to replace thedrawing on the scanner bed, before scanning the following drawing.
You can also select non-consecutive drawings and drawings from different animation levels. Levels will be scannedstarting from the first selected column. Only exposed drawings will be scanned according the level numbering order,regardless of the way the animation level is exposed in one or several xsheet columns. The opposite order will befollowed if the Reverse Order option is on.
As soon as a drawing is scanned, it is saved and its name and number displayed in the xsheet turn black, as the levelnow has physical drawings saved on disk.
Images are saved as compressed TIF files with a progressive four-digits number written between the file name andthe file extension, e.g. animation.0001.tif , animation.0002.tif , etc. They are displayed in the Toonzbrowser with a double dot before the file extension, e.g. animation..tif .
If you need to scan again an animation level, or a part of it, select the relevant drawings and scan them again. Drawingscan be also inserted by editing the level sequence (see Renumbering and Adding Frames in a Level ).
Tip: To scan an animation level:
1. In the xsheet, select the drawings you want to scan.
2. Choose Scan & Cleanup > Scan Settings and use the dialog to control scan options.
3. Do one of the following:
• If you are using the internal drivers, choose Scan & Cleanup > Scan: the selected drawings will be scanned andautomatically saved.
• If you are using the TWAIN drivers, choose Scan & Cleanup > Scan, and guide the scanning process by usingthe TWAIN interface that opens: the selected drawings will be scanned and automatically saved.
4. In case you selected several drawings, do one of the following:
6.5. Scanning Drawings 33

OpenToonz Documentation, Release 1.1.3
• If you are using the scanner paper feeder, wait for all of the drawings to be scanned
• If you are not using the paper feeder, you will be prompted to replace the drawing on the scanner bed, beforescanning the following drawing.
Note: After a drawing is scanned, or several drawings are scanned at once by using the paper feeder, in some TWAINinterfaces you may need to use a specific command (such as Back to Application) to return to Toonz before proceedingwith the next scanning session. Refer to the scanner documentation for more s.
6.5.1 Setting the Cropbox
When using directly supported scanners it is possible to define a cropbox smaller than the paper format to optimizethe scanning process. When the cropbox is set the final scanned image will be the size of the selected paper format,but only the area defined by the cropbox is actually scanned, thus speeding up the scanning operations.
Once defined the cropbox will be used for any scanning performed for the scene.
Note: The cropbox size information is not saved along with the scene file; it is also automatically reset when workingon a new scene.
Tip: To define the scanning cropbox:
1. Choose Scan & Cleanup > Set Cropbox: the drawing currently placed in the scanner is scanned and the cropboxis displayed in red.
2. Use the handles along the cropbox to set its size, and click and drag anywhere to change its position.
Note: The cropbox default size is the same as the size of the scanned image.
Note: The cropbox cannot be moved outside the area of the scanned image.
Tip: To use the defined cropbox when scanning:
Scan drawings after defining the cropbox size (see above ).
Tip: To dismiss the scanning cropbox visualization:
Choose Scan & Cleanup > Set Cropbox.
Tip: To reset the scanning cropbox:
Choose Scan & Cleanup > Reset Cropbox.
34 Chapter 6. Scanning Paper Drawings

CHAPTER 7
Cleaning-up Scanned Drawings
In order to be painted and edited with Toonz, scanned drawings have to undergo the cleanup process. The processinvolves autocentering, to align each drawing according to the pegbar holes; line processing, to recognize the drawingoutline; image cropping and re-sizing, to make the drawings fit properly the camera.
The process generates a Toonz raster level (TLV format) and the related default palette (TPL format), where the stylesused to paint the level will be stored.
Note: If the computer performance slows down during the cleanup process of very high resolution images, tryactivating the Minimize Raster Image Fragmentation option in the Files > Preferences > General dialog (see Optimizingthe Memory Usage ).
7.1 The Cleanup Settings
The cleanup process can be controlled by using the Cleanup Settings that include Cleanup, Processing and Cameraparameters.
Usually settings are defined and checked for one of the level drawings, then applied to the whole animation level. Ifall of the drawings in the scene have the same characteristics, it is very likely that the same settings can be used forevery drawing throughout all of the animation levels.
Tip: To define cleanup settings:
Choose Scan & Cleanup > Cleanup Settings and use the dialog to control the cleanup process parameters and options.
7.1.1 Defining Cleanup Parameters
The Cleanup parameters set the autocentering information and some geometric transformations.
35

OpenToonz Documentation, Release 1.1.3
Autocentering
The Autocenter option aligns lineart drawings and full-color images according to the shape and position of the pegbarholes, in order to set the correct registration for them once they are used in an animation scene.
Pegbar holes have to be included properly during the scanning process in order to be recognized during the process(see Scanning Guidelines for Autocentering ).
When the autocenter fails because it is not possible to recognize properly the pegbar holes, an error message is dis-played; yet the drawings and images are processed according to the other set parameters.
Autocenter parameters are the following:
• Autocenter, when activated, triggers the autocenter process.
• Pegbar Holes sets the side of the drawing along which holes should be detected.
• Field Guide specifies the size of the reference field guide that has to be used to set the center of the processeddrawings and images, and the type of pegbar holes that have to be detected (such as Acme or Oxbry).
Tip: To check the autocenter on a selected drawing:
1. Activate the Autocenter option.
2. Set the side where Pegbar Holes have to be detected.
3. Set the Field Guide to be used as reference to set the center in the correct place, and to match the shape of thepegbar holes.
4. Choose Scan & Cleanup > Preview Cleanup to preview the process.
Other Cleanup Parameters
The Cleanup page contains also other parameters that can be activated regardless of the autocenter, as they will affectprocessed images even if the Autocenter option is not activated. Parameters are the following:
• Rotate rotates the image by 90° steps clockwise. It can be used to set the right orientation for images scannedwith a different direction in order to fit the scanner bed.
• Flip mirrors the image horizontally, vertically or both, according to the activated options. It can be used, forexample, when processing a shadow level drawn on the other side of the paper where the character level isdrawn, in order to match the two animation levels later.
• Save in lets you define the folder where the cleaned up drawings are saved. By default it is set to the +drawingsdefault folder of the current project (see Project Default Folders ).
7.1.2 Defining Line Processing Parameters
The Processing parameters set the line processing options in order to prepare drawings for the painting process, rec-ognizing black lines in black and white, or grayscale lineart drawings, or colored lines in colored lineart drawings.
The line recognition process can also be skipped in case you are doing the cleanup only for registering full-colorimages, such as backgrounds, that were scanned including pegbar holes.
Tip: To set the type of line processing:
36 Chapter 7. Cleaning-up Scanned Drawings

OpenToonz Documentation, Release 1.1.3
Set the Line Processing option to None, if no line processing is required, Greyscale, if lines have to be recognized asblack, or Color, if lines have to be recognized as colored.
Processing Black and White or Greyscale Lineart Drawings
For black and white or greyscale lineart drawings, a set of parameters are available to calibrate the black line recogni-tion process.
The result of the process can be previewed both in the preview area available at the bottom of the Cleanup Settingswindow, and in the Toonz viewer (see Previewing the Cleanup Process ).
Parameters are the following:
• Antialias can be set to Standard, None or Morphological. Use Standard to keep the antialias resulting fromcurrent camera and defined settings. Use None to eliminate the antialiasing from the processed line, so that theresulting line will be fully solid with no semi-transparent pixels smoothing its edges. Use Morphological toreplace the standard antialias with the one obtained analyzing the image edges.
• Autoadjust corrects the levels of grey in the drawings in order to avoid darker and lighter drawings in a sequence(see Autoadjusting Greyscale Lineart Drawings ).
• Sharpness defines how sharp the processed lines will be. Higher values produce sharper, harder lines, and lowervalues create smoother lines.
• Despeckling removes small spots or marks from the processed images. Its value expresses the size in pixels ofthe side of the maximum area that has to be removed. The spots and marks removed by this option can also bechecked by activating the Opacity Check (see Using the Opacity Check ).
• MLAA Intensity sets the intensity of the morphological antialias. The higher the value the more blurred the line.(It is available only when Morphological is selected).
• Brightness controls the thickness of the recognized line: the lower the value, the thicker the line.
• Contrast controls the antialiasing of the recognized line: a higher value produces more solid pixels, a lowervalue more antialiasing pixels. The amount of antialiasing can also be checked by activating the Opacity Check(see Using the Opacity Check ).
Note: If the Antialias is sets on None or Morphological, the Contrast parameter will not be effective.
Tip: To set the line processing for black and white or greyscale lineart drawings:
1. Activate the Line Processing > Greyscale option.
2. Define the parameters according to your needs.
3. Preview the result of the cleanup process (see Previewing the Cleanup Process ).
Autoadjusting Greyscale Lineart Drawings
The Autoadjust option available among the Cleanup parameters allows you to even the differences between drawingsmade by key animators and those made by in-betweeners by adjusting the line darkness of all of the level drawings.
7.1. The Cleanup Settings 37

OpenToonz Documentation, Release 1.1.3
Note: The Autoadjust option has effect only on drawings scanned in greyscale mode, while it has no effect ondrawings scanned in black and white.
Three different autoadjust algorithms are available:
• Black Eq computes the average of the darkest grey tone found in drawing lines below a certain threshold andsets this value to the conventional black level, so that grey levels of each image are automatically adjusted.
• Histogram makes a histogram of the grey levels of the first image and equalizes the histograms of the followingimages according to it. It works well when the content of the images (apart from line darkness) does not varytoo much across the level.
• Histo-L takes into account the number of lines in each image to normalize the histogram of grey levels, beforethe histogram equalization is performed. This is useful for example when a character becomes bigger or smallerin an animated level, or when parts of the character are animated independently in some frames.
Note: The advantage of the Histo-L mode over the others is that it adjusts the grey levels of each image independently,while the other algorithms equalize each image to make it look like the first one of the level.
Only the effects of the Black Eq process can be checked using the Scan & Cleanup > Cleanup Preview command; theeffects of Histogram and Histo-L are only visible selecting a sequence of at least two frames (i.e. one as referenceframe and the others to be auto-adjusted) and processing them using the Scan & Cleanup > Cleanup command. Youmay need to make a few trials using different algorithms before obtaining the desired results.
Note: These algorithms work on the area of the drawing specified in the Field text boxes, excluding a 5 mm boundaryedge. In this way any line might be drawn to delimit the camera shot on paper, and the pegbar holes, do not affect theresult.
Processing Colored Lineart Drawings
For colored lineart drawings, a set of parameters are available to calibrate the line recognition process, and to set whichand how colors have to be detected in the drawings (see Defining Colors for the Color Line Processing ).
For all the cleanup colors you can define a color to be assigned automatically to the lines after the processing, with noneed to paint them. The two colors, the one used for the recognition and the one to be assigned after the recognition,are available in the bottom area of the Style Editor.
Different parameters are available for the black color, that usually defines the main outline in lineart drawings, and forthe additional colors, that usually defines special outlines for areas such as shadows and highlights.
The result of the process can be previewed both in the preview area available at the bottom of the Cleanup Settingswindow, and in the Toonz viewer (see Previewing the Cleanup Process ).
General parameters are the following:
• Antialias can be set to Standard, None or Morphological. Use Standard to keep the antialias resulting fromcurrent camera and defined settings. Use None to remove the antialiasing from the processed line, so that theresulting line will be fully solid with no semi-transparent pixels smoothing its edges. Use Morphological toreplace the standard antialias with the one obtained analyzing the image edges.
38 Chapter 7. Cleaning-up Scanned Drawings

OpenToonz Documentation, Release 1.1.3
Note: If the Antialias is sets on None or Morphological, the Contrast parameter will not be effective.
• Sharpness defines how sharp the processed lines will be. Higher values produce sharper, harder lines, and lowervalues create smoother lines.
• Despeckling removes small spots or marks from the processed images. Its value expresses the size in pixels ofthe side of the maximum area that has to be removed. The spots and marks removed by this option can also bechecked by activating the Opacity Check (see Using the Opacity Check ).
• MLAA Intensity sets the intensity of the morphological antialias. The higher the value the more blurred the line.(It is available only when Morphological is selected).
In the color list, parameters for the black color are the following:
• Brightness controls the thickness of the recognized line: the lower the value, the thicker the line.
• Contrast controls the antialiasing of the recognized line: a higher value produces more solid pixels, a lowervalue more antialiasing pixels. The amount of antialiasing can also be checked by activating the Opacity Check(see Using the Opacity Check ).
• Color Threshold sets pixels that have to be considered black and those that have to be considered colors: thehigher the value, the higher the number of pixels that will be considered as colored.
• White Threshold sets pixels that have to be considered white, for example to eliminate the paper color: thehigher the value, the higher the number of pixels that will be considered as white.
In the color list, parameters for the other colors are the following:
• Brightness controls the thickness of the recognized colored line: the lower the value, the thicker the line.
• Contrast controls the antialiasing of the recognized colored line: a higher value produces more solid pixels, alower value more antialiasing pixels. The amount of antialiasing can also be checked by activating the OpacityCheck (see Using the Opacity Check ).
• H Range sets the range of hue for the color recognition: the higher the value, the higher the number of differentlycolored pixels that will be associated to the set color.
• Line Width sets the width of the recognized colored line: the higher the value, the higher the number of desatu-rated pixels that will be associated to the set color, thus increasing the line thickness.
Tip: To set the line processing for colored lineart drawings:
1. Activate the Line Processing > Color option.
2. Define the general parameters according to your needs.
3. Define the colors you want to be detected in the drawings (see Defining Colors for the Color Line Processing ).
4. Define the color parameters according to your needs.
5. Preview the result of the cleanup process (see Previewing the Cleanup Process ).
Defining Colors for the Color Line Processing
The colors used to recognize and process drawing lines when doing color line processing can be defined by using thestyle editor or picking color values directly from the drawing you want to process
It is possible to add colors to the list, or removed them if they are not needed. The maximum number of color you candefine is seven (black included).
7.1. The Cleanup Settings 39

OpenToonz Documentation, Release 1.1.3
Note: The first color of the list, i.e. the black color, cannot be edited or removed.
Tip: To define colors:
1. Select the color you want to define in the list available in the Processing parameters.
2. Define the color by doing one of the following:
• Use the style editor (see Editing Styles ).
• Use the RGB Picker tool ( ) to pick the value of the line color from the drawings visible in the work area (seePlain Colors ).
Tip: To define colors to be assigned to lines after cleanup processing:
1. Select the color for which you want to define the post-process color.
2. At the bottom of the Style Editor select the square on the right of current color: it is the color to be assignedafter the processing.
3. Edit the color in the Style Editor.
Tip: To add a color in the color list:
Click the + button available under the color list.
Tip: To remove a color from the color list:
1. Select the color you want to remove from the list.
2. Click the - button available under the color list.
7.1.3 Defining Camera
The Camera parameters define the size and resolution of the camera that is used to crop and resize drawings duringthe cleanup process, in order to prepare and optimize them for the scene.
For example if the cleanup camera is 768x576 pixels (PAL) with a 12 field size, the cleaned up drawings will becropped according to the 12 field size and will have the resolution of 768x576 pixels.
The cleanup camera definition is similar to the definition of the stage camera (see Defining Camera Settings ). Usuallythe two cameras have the same parameters, but sometimes you may need to define a cleanup camera that is larger thanthe stage camera especially if you want drawings border area to overflow the shot.
You can also set other parameters and options:
• The Closest Field defines the smallest field size you will zoom into the drawing with the camera when composit-ing the scene. This value is meaningful if it is smaller than the camera field size, as it increases the final imageresolution, preventing zoomed-in images from appearing jagged. For example if the cleanup camera is 768x576pixels (PAL) with a 12 field size and the closest field is set to 6, the cleaned up drawings will have twice thecamera resolution, that is 1536 by 1152 pixels.
40 Chapter 7. Cleaning-up Scanned Drawings

OpenToonz Documentation, Release 1.1.3
• The E/W and N/S Offset shifts the camera position in case you want to define for the drawings a center differentfrom the one automatically set by the reference field guide when the autocenter is on, or different from the actualcenter of the image if the autocenter is off; after the cleanup the camera center will be the new center for theprocessed drawings.
The cleanup camera size, resolution and offset can also be graphically controlled in the viewer when checking thecleanup process with the Camera Test mode (see Using the Camera Test ).
7.1.4 Saving and Loading Cleanup Settings
Cleanup settings can be saved as CLN files in order to be loaded back and used in a different scene.
They can also be associated specifically to an animation level by saving them in the same location and with the samename of the level: in this way the settings will be automatically displayed when the level is selected, and used everytime the level is cleaned up.
Loaded cleanup settings can also become the default settings for the scene or for the project (see Scene Settings andProject Default Settings ).
Tip: To save the cleanup settings:
1. Select an empty cell in the xsheet.
2. Click the Save Settings button ( ) in the bottom bar of the cleanup settings window.
3. In the browser that opens choose for the CLN file a location and name, and click the Save button.
Tip: To load saved cleanup settings:
1. Select an empty cell in the xsheet.
2. Click the Load Settings button ( ) in the bottom bar of the cleanup settings window.
3. In the browser that opens retrieve the CLN file you want to load, and click the Load button.
Tip: To save the current cleanup settings for a specific level:
1. Select any cell where the level is exposed in the xsheet.
2. Click the Save Settings button ( ) in the bottom bar of the cleanup settings window.
3. In the browser that opens save the CLN file in the same location and with the same name as the level, and clickthe Save button.
Tip: To load cleanup settings for a specific level:
1. Select any cell where the level is exposed in the xsheet.
2. Click the Load Settings button ( ) in the bottom bar of the cleanup settings window.
3. In the browser that opens retrieve the CLN file you want to load, and click the Load button.
4. Click the Save Settings button ( ) and in the browser that opens save the CLN file in the same location and withthe same name as the level, and click the Save button.
7.1. The Cleanup Settings 41

OpenToonz Documentation, Release 1.1.3
Tip: To reset cleanup settings to the scene default:
Click the Reset Settings button ( ) in the bottom bar of the cleanup settings window.
7.2 Checking the Cleanup Process
While defining the cleanup settings it is possible to preview the full cleanup process, or perform the camera test only,in order to check the result before performing the final cleanup.
7.2.1 Previewing the Cleanup Process
The full cleanup process can be checked both in the preview area available in the cleanup settings window, and in themain viewer.
Using the Preview Area in the Cleanup Settings Window
At the bottom of the cleanup settings window a preview area is available to display the drawing selected in the xsheetas it will be after the real cleanup process according to the defined cleanup settings. At the same time it allows you tocompare the final result with the original scanned drawing that is displayed on the left side.
You can activate or deactivate it, resize it or navigate its content.
Using this preview area is faster than checking the cleanup process in the main viewer because the set processingparameters are applied only to the visible part of the drawing, and not to the drawing as a whole.
If you change any parameter in the cleanup settings, the previewed drawing automatically updates to display how thechanges affect the process.
Tip: To activate the preview area:
In the xsheet select the scanned drawing you want to preview, and click the Preview button ( ) in the bottom bar of thecleanup settings window.
Tip: To deactivate the preview area:
Click the Preview button ( ) in the bottom bar of the cleanup settings window.
Tip: To resize the preview area:
Do any of the following:
• Click and drag the horizontal separator.
• Click and drag the separator toward the window border to hide the preview area.
• Click and drag the separator collapsed to the window border toward the window center to display again thepreview area.
42 Chapter 7. Cleaning-up Scanned Drawings

OpenToonz Documentation, Release 1.1.3
Tip: To navigate the preview area:
Do one of the following:
• Use the mouse wheel, or the zoom shortcut keys (by default + and - keys) to zoom in and zoom out.
• Middle-click and drag to scroll in any direction.
• Use the reset view shortcut (by default the 0 key) to display preview at its actual size.
Previewing the Cleanup Process in the Main Viewer
A cleanup preview can be activated in the main viewer to display the drawing selected in the xsheet as it will be afterthe real cleanup process according to the defined cleanup settings, displaying at the same time all the other drawingsand images exposed in the xsheet at that frame.
If you change any parameter in the cleanup settings, the preview automatically updates to display how the changesaffect the process.
Note: The Opacity Check when activated, affects also the cleanup preview in the main viewer (see below ).
Note: The Preview Cleanup and the Camera Test checks cannot be activated at the same time: when one is activatedthe other one is automatically deactivated.
Tip: To activate the cleanup preview in the main viewer:
In the xsheet select the scanned drawing you want to preview, and choose Scan & Cleanup > Preview Cleanup.
Tip: To deactivate the cleanup preview in the main viewer:
Choose Scan & Cleanup > Preview Cleanup.
Tip: To preview a different drawing:
Select it in the xsheet.
Tip: To exit the preview cleanup mode:
Choose Scan & Cleanup > Preview Cleanup to deactivate it.
Using the Opacity Check
When calibrating the line processing it is important to check the amount of antialiasing along the drawing outline tounderstand how smooth the result will be, and to check the small spots and marks that are removed from the drawingbecause of the despeckling function (see Defining Line Processing Parameters ).
7.2. Checking the Cleanup Process 43

OpenToonz Documentation, Release 1.1.3
The opacity check, when activated, displays fully solid pixels in black, and semi-transparent pixels belonging to theline antialiasing in red; moreover pixels that will be removed because of the despeckling function are displayed ingreen.
The check is visible both in the preview area of the cleanup settings and in the cleanup preview performed in the mainviewer.
Tip: To activate and deactivate the opacity check:
Click the Opacity Check button ( ) in the bottom bar of the cleanup settings window.
7.2.2 Using the Camera Test
The camera test can be used to check the cleanup process as concerning the Cleanup and the Camera parameters.It displays the drawing selected in the xsheet directly in the viewer without line processing but with the positionmodified according to the Cleanup parameters (Autocenter, Rotate and Flip), and the size modified according to theCamera parameters. In particular a red box displays how the cleanup camera will crop the drawing, and a blue boxdisplays the camera closest field.
It is possible to modify the camera box directly in the viewer thus updating the cleanup camera information visible inthe cleanup settings dialog (see Defining Camera ).
If you change any of the Cleanup or Camera parameters, the camera test automatically updates to display how thechanges affect the process.
Note: The Preview Cleanup and the Camera Test checks cannot be activated at the same time: when one is activatedthe other one is automatically deactivated.
Tip: To activate the camera test:
In the xsheet select the drawing you want to preview, and choose Scan & Cleanup > Camera Test.
Tip: To deactivate the camera test:
Choose Scan & Cleanup > Camera Test.
Tip: To modify the cleanup camera directly in the viewer:
Do any of the following:
• Operate the handles on the top and right edges to scale the camera size horizontally or vertically, thus changingthe camera A/R as well.
• Operate the handle on the top right corner to scale the camera size while keeping the A/R.
• Activate the DPI Lock in the cleanup camera parameters, and operate the handles to scale also the cameraresolution.
• Move the camera box to modify the cleanup camera E/W and N/S offset.
Tip: To perform the camera test on a different drawing:
44 Chapter 7. Cleaning-up Scanned Drawings

OpenToonz Documentation, Release 1.1.3
Select it in the xsheet.
Tip: To exit the camera test mode:
Choose Scan & Cleanup > Camera Test to deactivate it.
7.3 Cleaning up Drawings
Once the cleanup settings are defined and the process is checked, it is possible to cleanup all of the drawings of thescene, or a selection of them.
Drawings can be processed directly inside the scene after performing a selection, or they can be processed automati-cally in batch mode.
In both cases they will be cleaned up according to the Cleanup Settings defined for the scene, unless a specific CLNfile was saved for any of the animation levels in the scene.
By default cleaned up drawings are saved in the +drawings directory of the current project (see Project Default Folders), but you can change the location by using the Save In option available in the cleanup settings dialog.
Cleaned up animation levels are saved as TLV files; the related palettes are saved in the same location and with thesame name of the animation levels as TPL files.
It is also possible to automatically create a backup copy of the cleaned up drawings in the same location where thecleaned up drawings are saved. In this way it will be possible to retrieve the original drawing in case some mistakes,e.g. a deletion of a drawing section, are made during the painting process.
Tip: To automatically create a backup copy of the cleaned up drawings:
1. Choose File > Preferences > Drawing.
2. Activate the Keep Original Cleaned Up Drawings As Backup option.
Tip: To revert to the original cleaned up drawings:
1. In the level strip select the drawings you want to revert (see Using the Level Strip ).
2. Do one of the following:
• Choose Level > Revert to Cleaned Up.
• Right click the selection and choose Revert to Cleaned Up from the menu that opens.
7.3.1 Cleaning up Drawings Directly in the Scene
When cleaning up drawings directly in the scene it is possible to perform a selection of drawings and process themwith the current cleanup settings. In this case you can also manage the process frame by frame, as you are promptedto choose an action for each drawing of the selection.
You can also select non-consecutive drawings and drawings from different animation levels. Levels will be processedstarting from the first selected column, considering only exposed drawings according to their numbering order.
7.3. Cleaning up Drawings 45

OpenToonz Documentation, Release 1.1.3
When a drawing is cleaned up, its cell color turns from light blue to light green, the color denoting Toonz levels (seeWorking with Xsheet Columns ). If you cleanup partially an animation level, the remaining cells where the level isexposed will have a double color (green and blue), to stress the fact that the level is partially processed.
When drawings belonging to partially processed levels are selected to be cleaned up, you are prompted whether tocleanup selected drawings overwriting the previous cleaned up version, or to add non-cleaned up frames to the existinglevel, or to delete the existing level and create a new level with the selected drawings only.
If you want you can also revert to the scanned version of the level you cleaned up by using the Level Settings dialog(see Editing Level Settings ).
Note: If you want to create a new TLV level from an already cleaned up level you can selet it and run the cleanupagain. A questions pop up will appear and giving you the possibility to set a different name for the new TLV level byadding a suffix.
Tip: To process the selection according to the chosen settings:
1. In the xsheet select the drawings you want to process.
2. Choose Scan & Cleanup > Cleanup.
3. In the Cleanup dialog for each drawing choose one of the following:
• Cleanup: the current drawing will be cleaned up.
• Skip: the current drawing will not be cleanup up and the dialog displays the next drawing.
• Cleanup All: all the selected drawings will be cleaned up without further prompts.
• Cancel: the cleanup process will be interrupted.
Tip: To revert to the scanned version of a cleaned up level:
1. Select any drawing of the cleaned up level.
2. Choose Level > Level Setting.
3. Copy the Scan Path information in the Path text field.
7.3.2 Cleaning up Drawings in Batch Mode
The cleanup of drawings exposed in a scene can be added to a task list and performed in batch mode in order to run itin the background while you perform other work on your computer.
Cleanup tasks can be submitted from the Toonz browser and can be managed and executed in the Tasks pane, togetherwith render tasks (see for Rendering Scenes in Batch Mode s).
The Tasks pane is divided into two sections: on the left there is the task tree where all of the cleanup tasks are displayedwith a brush icon and all of the render tasks with a clapboard icon; on the right there is information about the taskselected in the tree.
The task list can be saved as TNZBAT files and loaded back later in case you want to manage it through differentworking sessions.
Tip: To save a task list:
46 Chapter 7. Cleaning-up Scanned Drawings

OpenToonz Documentation, Release 1.1.3
1. Do one of the following:
• Click the Save Task List ( ) or the Save Task List As button ( ) in the bottom bar of the Tasks pane.
• Right-click the Tasks item at the top of the list and choose Save Task List or the Save Task List As from themenu that opens.
2. Use the browser that opens to save the list.
Tip: To load a task list:
1. Do one of the following:
• Click the Load Task List button ( ) in the bottom bar of the Tasks pane.
• Right-click the Tasks item at the top of the list and choose Load Task List from the menu that opens.
2. Use the browser that opens to retrieve and load a previously saved list.
Tip: To resize the tasks pane sections:
Do any of the following:
• Click and drag the separator to resize sections.
• Click and drag the separator toward the window border to hide a section.
• Click and drag the separator collapsed to the window border toward the window center to display again thehidden section.
7.3.3 Managing and Executing Cleanup Tasks
When a cleanup task is selected in the tree, in the section on the right of the Tasks pane task-related properties aredisplayed, some of which can be edited to configure the task. Properties are the following:
• Name displays the tasks name; it can be edited to better identify the task.
• Status displays if the task is waiting, running, completed or failed.
• Command Line displays the command line related to the task execution with arguments and qualifiers.
• Server displays the computer that is running, or will run, the task.
• Submitted By displays the user that submitted the task.
• Submitted On displays the computer from where the task was submitted.
• Submission Date displays when the task was submitted.
• Start Date displays when the execution of the task started.
• Completion Date displays when the execution of the task was completed.
• Duration displays how long the execution lasted.
• Step Count displays the number of frames rendered.
• Failed Steps displays the number of frames that failed to be rendered.
• Successful Steps displays the number of frames successfully rendered.
7.3. Cleaning up Drawings 47

OpenToonz Documentation, Release 1.1.3
• Priority sets the importance or urgency of the task: tasks with a higher priority will be executed first. This canbe edited to change the priority of a task.
• Visible Only, when activated, limits the cleanup process only to columns whose camera stand toggle ( ) is on,that is to say whose content is visible (see
Working with Xsheet Columns ).
• Overwrite, when activated, processes levels even if they are already available in the destination folder, overwrit-ing them.
• Dependencies lets you set which of the other submitted tasks have to be successfully completed before startingthe current task execution: these tasks can be added from the box on the right where all submitted tasks aredisplayed.
Task execution can be started and stopped from the task list. If you are using the Toonz render farm, render tasks andsub-tasks will be distributed on the farm, one for each computer, so that several tasks can be executed at the same time(see Using the Toonz Farm ).
When the tasks are executed, the icon color tells the status of the task according to the following color code:
• Grey, when the task is waiting or is not executed yet.
• Yellow, when the task is being executed.
• Green, when the task is successfully executed.
• Orange, when the task is executed with some errors.
• Red, when the task execution has failed.
Tip: To add scenes to cleanup in the task list:
Do one of the following:
• Click the Add Cleanup Task button ( ) in the bottom bar of the Tasks pane and use the browser to select a scenefile.
• Select the scenes in the Toonz Browser, then right-click any of them and choose Add As Cleanup Task from themenu that opens.
Tip: To configure the cleanup task in the task list:
1. Select the cleanup task in the task list.
2. Configure it by using the options available on the right of the list.
Tip: To select tasks in the task list:
Do any of the following:
• Click a task to select it.
• Shift-click a task to extend the selection up to that task.
• Ctrl-click (PC) or Cmd-click (Mac) a task to add it to, or remove it from the selection.
Tip: To execute selected tasks:
48 Chapter 7. Cleaning-up Scanned Drawings

OpenToonz Documentation, Release 1.1.3
Do one of the following:
• Click the Start button ( ) in the bottom bar of the pane.
• Right-click any selected task icons and choose Start from the menu that opens.
Tip: To stop the execution of selected tasks:
Do one of the following:
• Click the Stop button ( ) in the bottom bar of the pane.
• Right-click any selected task icon and choose Stop from the menu that opens.
Tip: To remove selected tasks from the list:
Do one of the following:
• Click the Remove button ( ) in the bottom bar of the Tasks pane.
Tip: Right-click any selected task in the list and choose Remove from the menu that opens.
Tip: To add tasks to the Dependencies list:
• Select a task in the list on the right and click the Add button.
Tip: To remove tasks from the Dependencies list:
• Select a task in the list on the left and click the Remove button.
7.3. Cleaning up Drawings 49

OpenToonz Documentation, Release 1.1.3
50 Chapter 7. Cleaning-up Scanned Drawings

CHAPTER 8
Drawing Animation Levels
In Toonz it is possible to draw Toonz vector levels (PLI format), Toonz raster levels (TLV format) and standard rasterlevels (TIF format) directly in the work area. Drawing tools can also be used for touch-up in cleaned up drawings, andany loaded raster images.
8.1 Drawing In Toonz
To draw an animation level, first you have to define its type, Toonz vector, Toonz raster or raster, and its settings likeits name, the number of frames it is made of and the way its drawings are numbered.
Toonz vector levels are defined by drawing vector strokes; vectors and areas defined by vectors can be painted by usingthe styles available in the level palette. Toonz vector levels have unlimited size and resolution, as they are vector-based.They are saved as PLI files.
Note: Starting from Toonz Harlequin 6.4 ML, vector levels (PLI files) created with Toonz are not compatible withprevious versions of the software.
Toonz raster levels are defined by drawing bitmap lines; lines and areas defined by lines can be painted by usingthe styles available in the level palette. Toonz raster levels have a limited size and resolution, defined when they arecreated. They are saved as TLV files.
Raster levels are defined by drawing bitmap lines using the styles available in the raster drawing palette that is sharedby all of the raster levels belonging to a specific project (see Project Default Folders ). Raster levels have a limitedsize and resolution, defined when they are created. They are saved as sequences of TIF files.
When an animation level is defined, you can select any of its frame in the xsheet or in the level strip, and start drawingin the work area. You can do this both when you want to create a drawing from scratch, and when you want to edit apreviously made drawing.
When selected in the xsheet, the work area displays the whole scene content at the current frame; when selected in thelevel strip, the work area displays the selected frame of the current animation level only, to let you work more easilyon it.
51

OpenToonz Documentation, Release 1.1.3
8.1.1 Setting the Default Type of Level to Draw
It is possible to define the level type that will be created by default when you draw inside Toonz.
The choice is among Toonz Vector Leveland Raster Level.
By default Toonz raster and vector levels are saved in the +drawing folder of the current project when the scene issaved, while raster levels are saved in the +extras folder (see Project Default Folders ).
Tip: To define the Default Type of Level to Draw:
1. Open File>Preferences > Drawing.
2. Choose the level type you want to use as default from the Default Level Type option menu. Widht, Height andDPI fields are available for Toonz Raster Level, Raster Level and Scan level.
Note: The Width, Height and DPI value set in the File>Preferences > Drawing page will be used as default by theNew Level pop up.
8.1.2 Drawing Animation Levels
Animation levels can be created in the following ways:
• Using the New Level dialog.
• Enabling the Autocreation option.
• Setting the Animation option to Use Xsheet as Animation Sheet.
Using the New Level Dialog
New animation levels can be defined by using a dialog that lets you set the number of drawings the level is made of,the animation step used to expose the frames in the xsheet, and the increment, that sets the way the level drawingsare numbered. For example, step 2 repeats each drawing twice in the xsheet column, while increment 2 numbers thedrawings 1, 3, 5, etc. The dialog also allows you to choose a destination folder different from the default one by usingthe Save In field.
In case you define a Toonz raster or a raster level, you can set its Width, Height and DPI values, according to the wayyou want to use it in the scene.
Settings like the length of the level and the numbering order can be edited later, as you are free to arrange the imagescomposing an animation level the way you prefer (see Editing Animation Levels ).
When a Toonz raster or vector level is defined, the color of the column cells where the level is exposed are coloredin light green, the color denoting Toonz levels; when a raster level is defined, the color of the column cells where thelevel is exposed are colored in light blue, the color denoting raster images (see Working with Xsheet Columns ).
Note: The New Level dialog inherits the Level Type settings defined in Preferences > Drawing.
Tip: To define an animation level to draw:
1. Do one of the following:
52 Chapter 8. Drawing Animation Levels

OpenToonz Documentation, Release 1.1.3
• Select a cell in the xsheet where you want to place your animation level and choose File > New Level.
• Right-click the cell in the xsheet where you want to place your animation level and choose New Level from themenu that opens.
Note: If a level is already exposed in the cell column, the new level will be created in an empty column.
2. Choose the type of level, Toonz Vector, Toonz Raster or Raster, from the Type option menu, and define itssettings, then click the OK button.
Tip: To define the saving location for the level you want to draw:
In the New Level dialog type in the Save In field, or use the browser button, to set the path for the saving location.
Note: If in the browser you choose any project default folder, in the path field the full path will be replace by therelated default folder alias (see Project Default Folders ).
Using the Autocreation Option
When in Preferences > Drawing the Autocreation option is set to Enabled, it is possible to create new drawingsautomatically by using drawing tools in the work area. If the currently selected cell is empty, a new level will beautomatically created and named with the first available letter of the alphabet; if the currently selected cell is rightbelow one containing a level drawing, either in the xsheet or in the level strip, a new drawing will be added to thelevel.
Note: The level type is the one defined in Preferences > Drawing as Default Level Type.
Using the Xsheet as Animation Sheet
When in Preferences > Drawing the Autocreation option is set to Use the Xsheet as Animation Sheet, it is possible tocreate new drawings automatically by using drawing tools in the work area. If the currently selected cell is empty andbelongs to an empty column, a new level will be automatically created and named with the first available letter of thealphabet; if the currently selected cell is below a cell containing a level drawing, a new drawing will be added to thelevel. In both cases the drawings will take its number from the scene current frame ; if the drawing already exists aletter will be added to its number (e.g. a.0001a.ext).
This working method allows you to work as a traditional animator: you can start creating the key drawings and thenadd breakdown and inbetween drawings.You can quickly check your animation flipping it in the viewer.
When you add a new drawing it will be repeated as a hold along the column up to the following one.
It is also possible to create a new drawing in a cell that contains a hold: the new drawing will replace the hold up tothe following drawing. Drawings can also be duplicated creating a copy with a different number.
Once the animation is completed you can renumber the whole sequence according to the xsheet frame numbering.
Note: The level type is the one defined in Preferences > Drawing as Default Level Type.
8.1. Drawing In Toonz 53

OpenToonz Documentation, Release 1.1.3
Tip: To create a new animation level
Click an xsheet empty cell and start drawing using a drawing tool in the work area.
Tip: To add a drawing to an existing level
Click an empty cell in the column containing the level and start drawing using a drawing tool in the work area.
Tip: To automatically renumber the drawings
1. Select the drawings you want to renumber.
2. Choose the Cells > Autorenumber command.
Note: The Autorenumber command is also available in the menu that opens when right-clicking in a cell.
8.1.3 Using the Work Area
In the work area, or viewer, it is possible to use the tools available in the toolbar to draw, paint, edit and modeldrawings. The work area is endless and you can scroll, zoom in, zoom out and rotate it.
In the title bar you can find information about what is currently displayed and selected, the zoom percentage, and a setof buttons that lets you set the view mode (see Using the Viewer ).
At the bottom of the work area another customizable set of buttons is available.
The frame bar and the playback buttons let you set the current frame and move through animation frames. The setframe rate is visualized, and in case the playback is activated, the actual frame rate is displayed on its left.
The other buttons are relevant only using the Edit tool ( ) to animate objects and when previewing the animation inthe viewer (see
Animating Objects and
Previewing the Animation ).
Note: If the bottom bar is too short to display all the options, it can be scrolled by using arrow buttons available at itsends.
Note: In case a frame range is defined by playback markers, the playback buttons refer to the defined range only (seeUsing the Playback Markers ).
Tip: To navigate the work area:
Do one of the following:
• Use the Zoom tool ( ): to zoom in, click and drag up; to zoom out, click and drag down. The point where youclick is the center of the zooming action.
54 Chapter 8. Drawing Animation Levels

OpenToonz Documentation, Release 1.1.3
• Use the zoom shortcut keys (by default + and - keys) to zoom in and zoom out at specific steps (e.g. 50%, 100%,200%, etc.).
• Use the mouse wheel to zoom in and zoom out.
• Middle-click and drag or use the Hand tool ( ) to scroll in any direction.
• Use the Rotate tool ( ) to rotate the work area: an horizon line is displayed to let you understand the amount ofrotation; the center of rotation is the absolute center of the work area.
• Use the reset view shortcut (by default the 0 key) or right-click in the viewer and select Reset View from themenu that opens, to display the viewer at its actual size, centered on the absolute center with no rotation applied.
• Right-click and choose Fit to Window to automatically zoom the viewer so that it fits the camera box.
Tip: To play the scene contents back:
Do one of the following:
• Use the play button.
• Drag the frame bar cursor.
Tip: To set the current frame:
Do one of the following:
• Use the playback buttons.
• Drag the frame bar cursor.
• Type in the frame bar field the number of the frame you want to view.
Tip: To set the playback frame rate:
Do one of the following:
• Enter a value in the FPS field.
• Use the frame rate slider.
Adjusting the Work Area Visualization
The way the work area visualizes the scene content can be adjusted according to the task to perform.
The full screen mode can be entered to maximize the work area to the monitor screen, hiding any interface windowborder. This is available only on Windows platform.
Vector drawings, that can slow down the visualization performance when used in large amounts in a scene, can bevisualized as raster drawings, faster to visualize, still preserving their vector nature.
Note: If the current level is vector-based, it is displayed as it is, to allow any drawing and editing operation you mayperform.
8.1. Drawing In Toonz 55

OpenToonz Documentation, Release 1.1.3
Raster drawings and images that usually are displayed in the work area according to their DPI value, can be displayedat their actual pixel size, that is to say that one pixel from the image is displayed as one pixel of the screen monitor, tobetter examine them.
Note: Visualizing an image at its actual pixel size is different from zooming in because zooming always takes intoaccount the image DPI information.
Tip: Windows only - to enter/exit the work area full screen mode:
Right-click the work area and choose Full Screen Mode/Exit Full Screen Mode from the menu that opens.
Tip: To activate or deactivate the raster visualization for vector drawings:
Activate or deactivate the View > Visualize Vector As Raster check.
Tip: To display raster drawings and images at their actual pixel size:
1. In the xsheet select the level to which the drawing or image belongs so that it becomes the current level.
2. Select the drawing or image in the level strip in order to display it alone.
3. Use the Actual Pixel Size shortcut (by default the N key) or right-click the work area and choose Actual PixelSize from the menu that opens.
Customizing the Work Area
The work area can be customized according to your needs: the background colors visible in the work area and insidethe camera box can be changed; a field guide and a safe area can be displayed for reference; the table and camera boxcan be hidden; custom guides can be added to help you aligning objects or composing the elements of the scene fora particular frame. The View>Inks Only check allows to hide the painted areas of the levels facilitating the drawingprocess.
The set of buttons and information available in the bottom bar of the work area can be customized as well, so that onlythe elements you requires are visible.
Tip: To change the work area background color:
1. Open the Xsheet > Scene Settings dialog.
2. Define the Viewer BG Color by doing one of the following:
• Set the Red, Green and Blue values.
• Click the color thumbnail and use the Style Editor to edit it (see Plain Colors ).
Tip: To change the camera box background color:
1. Open the Xsheet > Scene Settings dialog.
2. Define the Camera BG Color by doing one of the following:
• Set the Red, Green, Blue and Alpha values.
56 Chapter 8. Drawing Animation Levels

OpenToonz Documentation, Release 1.1.3
• Click the color thumbnail and use the Style Editor to edit it (see Plain Colors ).
Tip: To show or hide the table:
Choose View > Table to show or hide the table.
Tip: To show or hide the camera box:
Choose View > Camera Box to show or hide the camera box.
Note: The camera box visualization also triggers the safe area visualization (see below).
Tip: To show or hide the camera background color:
Choose View > Camera BG Color to show or hide the camera box background color.
Tip: To show or hide the field guide:
Choose View > Field Guide to show or hide the field guide.
Tip: To define the displayed field guide:
1. Open the Xsheet > Scene Settings dialog.
2. Define the Field Guide Size and A/R. The Size is the number of fields the field guide is wide (1 field is equal to1 inch), and the A/R is the ratio between the field guide width and height.
Tip: To show or hide the safe area:
Choose View > Safe Area to show or hide the safe area.
Note: The safe area is not visible if the camera box is hidden (see above).
Tip: To define the displayed safe area:
1. Open the Xsheet > Scene Settings dialog.
2. Define the Safe Area Box 1 and Box 2 by using values that represent percentages of the current camera size.
Tip: To add a custom guide:
Click in the ruler: a click in the horizontal ruler will create a vertical guide, a click in the vertical ruler will create anhorizontal guide.
8.1. Drawing In Toonz 57

OpenToonz Documentation, Release 1.1.3
Tip: To move a custom guide:
Drag its marker in the ruler.
Tip: To delete a custom guide:
Drag its marker outside of the viewer, in the opposite direction of the guide itself.
Tip: To show or hide guides:
Choose View > Guides to show or hide the guides.
Tip: To show or hide rulers where guide markers are located:
Choose View > Rulers to show or hide the rulers.
Note: When the work area is rotated, guides are rotated as well, but rulers and guide markers preserve their positionand orientation. However the position of a guide can still be controlled by markers, even if visually they don’t matchanymore.
Tip: To customize the set of buttons in the bottom bar of the work area:
Click the option button ( ) on the far left of the bottom area, and select the elements to show, or deselect those to hide,in the menu that opens.
8.1.4 Drawing Tools
You can draw by using the Brush( ) and
Geometric (
) tools. For both tools you can set the thickness of the line you are going to draw: values range from 0 to100 for Toonz vector levels, and from 1 to 100 for Toonz and standard raster levels.
Note: For Toonz and standard raster levels it is possible to set a the Brush tool size higher than 100 by typing thevalue in the Size text boxes.
Note: The Min and Max Thickness can be modified by pressing Shift or Ctrl and dragging the mouse without clicking.Press Ctrl to modify the Min thickness and Shift for the Max.
With the Brush tool ( ), you can take full advantage of the pressure sensitivity if you are using a pressure sensitivetablet. The more you press on the tablet, the thicker the line you draw.
With the Geometric tool ( ), the thickness value is constantly applied to the whole shape you draw.
58 Chapter 8. Drawing Animation Levels

OpenToonz Documentation, Release 1.1.3
When creating vector drawings the thickness can also be set to 0 (zero): in this case vector lines will only exist as awireframe even if you zoom in or zoom out, and they will be not visible when the animation is rendered.
Note: For vector drawings, line thickness can be changed and calibrated afterwards by using other tools (see EditingDrawings ).
Drawing with the Brush Tool
The Brush tool( ) allows you to draw freehand lines with the current style.
When using a pressure sensitive tablet, and the Pressure Sensitivity option is activated, varying the pressure of the penon the tablet will allow you to create variable-thickness lines that will make your drawings more expressive.
When using the Brush tool ( ) on Toonz and standard raster drawings, the cursor displays the exact pixel area thatwill be affected by the brush: the inner jagged circle representing the minimum brush thickness, and the outer one, themaximum.
In the tool options bar you can set the following:
• Thickness Min and Max sets the size of the brush; the size will vary between the two values if you’re using apressure sensitive tablet. If the two values are the same, your lines will have a constant thickness. When usinga mouse to draw, the maximum thickness value will be used.
• Accuracy sets how ed the generated line is compared to what you draw with the mouse or on the tablet: a highvalue will generate lines that completely preserves the movement you perform (even a trembling hand); a lowvalue will simplify the line. This is available for vector drawings only.
• Hardness sets the amount of antialiasing along the line border. This is available for Toonz and standard rasterdrawings only.
• Opacity Min and Max sets the opacity of the brush; the opacity will vary between the two values if you’re usinga pressure sensitive tablet. Overlapping areas are not considered while drawing a single line, but only whendifferent lines are overlapping. This is available for raster drawings only.
• Break Sharp Angles automatically breaks the drawn vector into sections if very sharp angles are drawn: in thisway drawn shapes may result simpler and easier to fill. This is available for vector drawings only.
• Selective allows the drawing operation without affecting already drawn lines. This is available for Toonz rasterdrawings only.
• Pencil Mode draws lines without antialiasing, that is with jagged edges. This is available for Toonz rasterdrawings only.
• Pressure Sensitivity detects, in case you are using a graphic tablet, the pressure of the pen on the tablet allowingthe creation of variable-thickness lines.
• A brush preset can be chosen in the option menu on the right. You can add or remove a preset clicking the + and- buttons. A presets list is created for each level type and each added preset will be available for next use.
• The cap option sets the shape of the ends of the vector you are going to draw. Options are butt for squared ends,round for semicircular ends, and projecting for squared ends extending beyond the end of the line according tothe vector thickness. This is available for vector drawings only.
• The join option sets the shape of the straight corners along the vector you are going to draw. Options are miterfor pointed corners, round for rounded corners, bevel for squared corner. This is available for vector drawingsonly.
8.1. Drawing In Toonz 59

OpenToonz Documentation, Release 1.1.3
• Miter sets the maximum length of a miter join, that is computed multiplying the miter value by the strokethickness. If the length exceeds the maximum value, the miter join is turned into a bevel join. This is availablefor vector drawings only, and only if the join option is set to miter.
Note: If the tool options bar is too short to display all the tool options, it can be scrolled by using arrow buttonsavailable at its ends.
Tip: To add a new brush preset:
1. Click the + button on the right of the presets list.
Tip: To remove a new brush preset:
1. Click the - button on the right of the presets list.
Drawing with the Geometric Tool
The Geometric tool( ) allows you to draw rectangles, circles, ellipses, regular polygons, polylines and arcs.
In the tool options bar you can set the following:
• Thickness sets the size of the brush used to draw the geometric shapes.
• Hardness sets the amount of antialiasing along the shape border. This is available for Toonz and standard rasterdrawings only.
• The shape can be chosen in the option menu. In case you want to draw a polygon, the Polygon Sides lets youset the number of sides.
• Auto Group automatically defines any drawn closed shape (i.e. rectangles, circles, ellipses, polygons and closedpolylines) as a group, thus creating a new layer that is placed in front of the other drawing vectors, withoutintersecting them (see Grouping and Ungrouping Vectors ). This is available for Toonz vector drawings only.
• Auto Fill automatically paints the area defined by any drawn closed shape (i.e. rectangles, circles, ellipses,polygons and closed polylines) with the same style used for drawing. This is available for Toonz vector drawingsonly.
• Selective allows the drawing operation without affecting already drawn lines. This is available for Toonz rasterdrawings only.
• Pencil Mode draws geometric shapes without antialiasing, that is with jagged edges. This is available for Toonzraster drawings only.
Note: If the tool options bar is too short to display all the tool options, it can be scrolled by using arrow buttonsavailable at its ends.
While rectangles and ellipses are defined by a (bounding) box, circles and polygons are defined by a center and radius;polylines can be used to create open or closed shapes by defining a series of lines; arcs let you set the end points of acurve, and then the bend.
Tip: To draw a rectangle or an ellipse:
60 Chapter 8. Drawing Animation Levels

OpenToonz Documentation, Release 1.1.3
Click to define the upper left corner, drag, and release to define the bottom right corner. If you press the Shift key whiledragging, the shape will be regular, i.e. a square or a circle; if you press the Alt key, shapes will be drawn startingfrom their center.
Tip: To draw a circle:
Click to define the center, drag and release to define the radius.
Tip: To draw a polygon:
1. Set the number of sides in the Polygon Sides field.
2. Click to define the center, drag and release to define the radius of a circle bounding the polygon.
Tip: To draw a polyline:
1. Do one of the following:
• Click to define the first point as a corner point.
• Click and drag to define the first point as a control point; while dragging you can set the control point handles.
2. Do one of the following:
• Click to define the end point of the line as a corner point. If you press the Shift key, you will draw a vertical,horizontal or 45° line.
• Click and drag to define the end point of the line as a control point; while dragging you can set the control pointhandles.
3. Do one of the following:
• Click or click and drag again to define the end point of another line connected to the end point of the previousline.
• Double click to define the last point of an open shape.
• Click or click and drag again on the first point you defined to draw a closed shape.
Note: Press the Ctrl key to add a linear point after a Nonlinear one.
Note: Press the ESC key to to cancel the creation of the polyline.
Tip: To draw an arc:
1. Click to define the first end point.
2. Click to define the second endpoint.
3. Drag to set the bend, and click to draw the arc.
8.1. Drawing In Toonz 61

OpenToonz Documentation, Release 1.1.3
Adding Text
Text can be added by using the Type tool ( ). In the tool options bar you can set the following:
• The Font to be used, taken from a list based on the Operating System default fonts folder.
• The Style for the chosen font.
• The font Size, that can be chosen among a set of options.
Note: Written text can be resized by using the Selection tool( ) (see Editing Drawings ).
• The Vertical Orientation option lets you place the text vertically, one letter under another, instead of horizontally.
The current palette style is applied to the text you type. The palette style can be changed while typing text, thus youcan have characters having different styles in the same text editing session (see Editing Styles ).
Note: For vector drawings, as soon as the text is committed, it is converted into vector outlines, and can no longer beedited as text.
Tip: To add text:
1. Select the Type tool() and click in the work area where you want to start writing.
2. Choose options for the size, font and orientation. These options can be changed as long as you are in text editingmode.
3. Change the current style in the palette if you want to use more than one style in the same text editing session.
4. Click inside the text editing area to change the text insertion point.
5. Click outside the text editing area, or select a different tool, to commit the text.
Using the Eraser
The Eraser tool ( ) allows you to partially erase lines, both in vector and raster drawings.
In the tool options bar you can set the following:
• Size sets the eraser size.
• Hardness sets the amount of antialiasing along the eraser border. This is available for Toonz and standard rasterdrawings only.
• Opacity set the opacity of the eraser; passing twice on an area is not considered while performing a singleerasing operation, but only when performing different erasing operations. This is available for raster drawingsonly.
• Type has the options Normal, to use the standard eraser; Rectangular, to perform the erasing inside the box youdefine; Freehand, to perform the erasing inside the area you outline by clicking and dragging; and Polyline,to perform the erasing inside the area you outline by defining a series of lines. In vector drawings, a vector iserased only if it is fully included in the area you define.
• Mode has the options Areas, to erase only areas, Lines, to erase only the drawing outline, and Lines & Areas, toperform both the operations. This is available only for raster drawings.
62 Chapter 8. Drawing Animation Levels

OpenToonz Documentation, Release 1.1.3
• Selective allows you to erase only lines or areas made with the current style. This is available only for Toonzraster and vector drawings.
• Invert performs the erasing on the outside of the area defined with the Rectangular, Freehand or Polyline options.In vector drawings, a vector is erased only if it is fully outside of the area you define.
• Frame Range allows you to perform Rectangular, Freehand and Polyline erasing on a range of frames, bydefining an area in the first and then in the last frame of the range.
• Pencil Mode erases lines without antialiasing, that is with jagged edges. This is available for Toonz rasterdrawings only.
Note: If the tool options bar is too short to display all the tool options, it can be scrolled by using arrow buttonsavailable at its ends.
Note: The Eraser tool ( ) can be automatically selected by using the eraser of the tablet pen.
8.1.5 Converting Raster Drawings to Vectors
Scanned drawings and raster ones, i.e. drawings not based on vectors, can be converted into Toonz vector-baseddrawings.
Two main conversion modes are available: centerline and outline. The choice between the two modes depends onwhich conversion best fits your needs.
In centerline mode a single vector with a variable thickness is generated for each line in the drawing. This means thatthe converted drawing can be edited like vector-based drawings made directly in Toonz, for example you can changethe bend of a vector with the Pinch tool ( ) or with the Control Point Editor tool and the thickness with the Pump tool(
).
In the outline mode two vectors are generated to define each line in the drawing, and areas filled with different colorsare separated by a vector. This means that, for example, to change the bend of a line you have to change the bend of thetwo vectors defining it, and to change the thickness you have to model one or both vectors defining it. The thicknessof all the vectors is set to 0, so that they won’t be visible in the final render.
Note: Parameters that are not considered necessary by the user can be hidden using the option button at the bottomright of the Convert To vector Pop Up.
In the Outline mode the following settings are available:
• Accuracy sets how much the vector will follow the shape of the original drawing lines. High values create moreprecise vectors but makes them more complex.
• Despeckling removes small spots or marks from the converted images. Its value expresses the size in pixels ofthe side of the maximum area that has to be removed.
• Preserve Painted Areas, when activated, includes all the colors in the converted level.
• Adherence sets how much smooth curves bend toward full corners.
• Angle sets the angular threshold below which full corners are inserted in the image
• Curve Radius sets the measure of a curve’s radius below which it is replaced by a smooth corner
8.1. Drawing In Toonz 63

OpenToonz Documentation, Release 1.1.3
• Max Colors defines the maximum number of colors that are considered in the raster image and used in thevector one. The value has to be set taking care of the real number of colors used in the raster image. High valuesincrease the time needed for the conversion. This is relevant for raster levels only.
• Transparent Color defines the color that has to be set as the transparent background of the resulting vector level.This is relevant for raster levels only.
• Tone Threshold sets the value of the darkest pixels to be taken into account to detect lines to be converted tovectors; for low values only the darkest pixels are considered thus resulting in thinner lines; for high valueslighter pixels are considered too, thus resulting in thicker lines. This is relevant for Toonz raster levels only.
In the Centerline mode the following settings are available:
• Threshold sets the value of the darkest pixels to be taken into account to detect lines to be converted to vectors;for low values only the darkest pixels are considered thus resulting in thinner vectors; for high values lighterpixels are considered too, thus resulting in thicker lines. For Toonz raster levels (TLV files) the process examinesonly pixels belonging to the lines; for full-color images, pixels of the whole image.
• Accuracy sets how much the vector will follow the shape of the original drawing lines. High values create moreprecise vectors but makes them more complex.
• Despeckling ignores during the conversion small areas generated by the image noise; the higher the value, thelarger the areas ignored.
• Max Thickness sets the maximum vector thickness; if this value is low very thick lines will be converted in twocenterline vectors defining the line outline; if this value is high, they will be converted in a single centerlinevector.
• Thickness Calibration start and end calibrates the vector thickness defined according to the Threshold value; alow value will reduce the vector thickness preserving its integrity. A different value inserted in the Start / Endfield determines an animation of the thickness along the length of the level.
• Preserve Painted Areas, when activated, preserves all painted areas in Toonz raster levels (TLV files) and all theareas painted with colors different from the line color in full-color images.
• Add Border adds a vector along the image border in order to detect also areas bleeding off the image edge.
• Enhanced Ink recognition, when activated, allows to vectorize Full color images (such as TGA, TIF, PNG etc...)without antialiasing along the lines. An Heuristic is used to recognize lines and painted areas creating a PLIlevel where the lines are seen as ink and the painted areas as paint.
• It is possible to select the images or the level frames that have to be converted directly in the xsheet.
When a conversion is performed a new level is created according to the selection you made, and exposed in the xsheetin the column next to that containing the source level: the new file has the same name of the starting one but has a PLIextension, and a “v” suffix, and is saved in the +drawings default folder.
Note: Toonz vector levels (PLI files) created with Toonz Harlequin 7.0 are not compatible with previous versions ofthe software.
Note: In case a PLI level with the same name already exists, the name of the new file will be followed by a progressivenumber.
Tip: To convert raster drawings into vectors:
1. Select the images or the level frames to convert in the xsheet.
2. Choose Level > Convert to Vectors.
64 Chapter 8. Drawing Animation Levels

OpenToonz Documentation, Release 1.1.3
3. In the dialog set parameters for the conversion.
4. Click the Convert button.
Checking the Convert to Vectors Process
At the bottom of the Convert-to-Vectors settings window a preview area is available to display the drawing selectedin the xsheet as it will be after the conversion according to the defined settings. At the same time it allows you tocompare the final result with the original raster drawing that is displayed on the left side, and to highlight the vectorstructure by clicking the Centerlines Check button ( ).
You can activate or deactivate it, resize it or navigate its content.
If you change any parameter in the Convert-to-Vector settings, the previewed drawing automatically updates to displayhow the changes affect the result.
Tip: To activate the preview area:
1. In the xsheet select the drawing you want to preview.
2. Click the Preview button ( ) in the bottom bar of the Convert-to-Vector settings window.
Tip: To deactivate the preview area:
Click the Preview button ( ) in the bottom bar of the Convert-to-Vector settings window.
Tip: To resize the preview area:
Do any of the following:
• Click and drag the horizontal separator.
• Click and drag the separator toward the window border to hide the preview area.
• Click and drag the separator collapsed to the window border toward the window center to display again thepreview area.
Tip: To navigate the preview area:
Do one of the following:
• Use the mouse wheel, or the zoom shortcut keys (by default + and - keys) to zoom in and zoom out.
• Middle-click and drag to scroll in any direction.
• Use the reset view shortcut (by default the 0 key) to display preview at its actual size
Tip: To activate and deactivate the Centerlines Check:
Click the Centerlines Check button ( ) in the bottom bar of the Convert-to-Vector window.
8.1. Drawing In Toonz 65

OpenToonz Documentation, Release 1.1.3
8.1.6 Saving and Loading Convert To Vector Settings
Convert To Vector setting can be saved as tnzsettings files in order to have different settings for each level and to beloaded back and used in a different scene.
Loaded Convert To Vector settings can also become the default settings for the scene or for the project (see SceneSettings and Project Default Settings ).
Tip: To save the Convert To Vector settings:
1. Click the Save Settings button () in the bottom bar of the Convert To Vector window.
2. In the browser that opens choose for the tnzsettings file a location and a name, and click the Save button.
Tip: To load saved Convert To Vector settings:
1. Click the Load Settings button () in the bottom bar of the Convert To Vector window.
2. In the browser that opens retrieve the tnzsettings file you want to load, and click the Load button.
Tip: To reset the Convert To Vector settings to the scene default:
Click the Reset Settings button ( ) in the bottom bar of the Convert To Vector settings window.
8.2 Changing the Canvas Size
It is possible to change the size of Toonz and standard raster levels, in order to increase or decrease the area aroundthe images of a level.
The new size can be set in any unit supported by Toonz, by using absolute or relative values. If the canvas is enlarged,some white transparent area is added; if the canvas is reduced, some cropping is applied to the level images.
Tip: To change the canvas size:
1. Select the Toonz or the standard raster level you want to modify in the xsheet.
2. Choose Level > Canvas Size: the Canvas Size dialog opens.
3. In the dialog set the unit to express the new size of the canvas, and set the Width and Height of the new canvas;activate the Relative option to define the new size by specifying only the size the canvas has to increase ordecrease.
4. Use the Anchor diagram to decide the position of the current canvas in the new one: the arrows are a referenceto see how the new size will increase or decrease the current canvas size.
5. Click the OK button.
Note: In case the new canvas size is smaller than the current one, a confirmation dialog will open, asking you whetheryou want to crop the canvas.
66 Chapter 8. Drawing Animation Levels

OpenToonz Documentation, Release 1.1.3
8.3 Editing Drawings
Toonz raster and vector drawings, and raster images, can be manipulated in Toonz.
To edit a drawing, for example to copy a part of it, you have first to select it in the xsheet or in the level strip. Whenselected in the xsheet, the work area displays the whole scene contents at the current frame, when selected in the levelstrip, the work area displays the selected frame of the current animation level only, to let you work more easily on it.
Drawings can be also selected directly in the work area: this allows you to work on the different drawings visible at acertain frame with no need to retrieve them in the xsheet or in the level strip.
Note: All the editing performed on drawings is not saved until you save the related level, or scene (see Saving Levels).
Tip: To select the drawing to edit:
Do one of the following:
• Select it in the xsheet or level strip.
• Right-click in the work area the drawing you want to edit and in the menu that opens choose the Select commandrelated to the column containing the drawing you want to edit.
Note: The right-click menu first lists all the columns containing overlapping drawings, then the columns and objectsthat are hierarchically linked to the clicked one.
8.3.1 Using the Selection Tool
The Selection tool ( ) allows you to edit, move, rotate, scale and distort a selection in a drawing.
In the tool options bar you can set the following:
• Type has the options Rectangular, to select the area of the box you define by clicking and dragging; Freehand,to select the area you outline by clicking and dragging; and Polyline, to select the area you outline by defininga series of lines. In vector drawings, a vector is selected only if it is fully included in the area you define.
• Mode has the options Standard, to select vectors; Selected Frames, to edit all the lines of Selected Frames atonce; Whole Level, to transform all of the drawings of the current animation level; Same Style, to select at onceall of the vectors painted with the same style in the current drawing; Same Style on Selected Frames, to select atonce all of the vectors painted with the same style in the Selected Frames of the current animation level; SameStyle on Whole Level, to select at once all of the vectors painted with the same style in all the drawings of thecurrent animation level; Boundary Strokes, to select all the bounderies stroke of the current drawing; BoundaryStrokes on Selected Frames, to select all the bounderies stroke of the Selected Frame; Boundary Strokes onWhole Level, to select all the bounderies stroke of the Whole Level.This is available for Toonz vector drawingsonly.
• Preserve Thickness will preserve the original thickness of the drawing vectors while performing resizing opera-tions. This is available for Toonz vector drawings only.
• Scale H and V set the horizontal and vertical scaling of the current selection; activating the Link options willmaintain the proportions of the selection.
• Rotation sets the rotation of the current selection.
8.3. Editing Drawings 67

OpenToonz Documentation, Release 1.1.3
• Position N/S and E/W set a vertical and horizontal offset for the selection.
• Thickness sets the thickness of the selected vectors. In case the selected vectors have a variable thickness, ordifferent thickness values, the highest value is displayed, and any change will affect the other values accordingly.This is available for Toonz vector drawings only.
• The cap option sets the shape of the ends of the selected vectors. Options are butt for squared ends, round forsemicircular ends, and projecting for squared ends extending beyond the end of the line according to the vectorthickness. This is available for vector drawings only.
– The join option sets the shape of the straight corners along the selected vectors. Options are miter forpointed corners, round for rounded corners, bevel for squared corner. This is available for vector drawingsonly.
– Miter sets the maximum length of a miter join, that is computed multiplying the miter value by the strokethickness. If the length exceeds the maximum value, the miter join is turned into a bevel join. This isavailable for vector drawings only, and only if the join option is set to miter.
– The Modify Savebox check box allows you to resize the Savebox of a drawing. The drawing part that,because of the editing, falls outside of the savebox will be erased. This is available for Toonz rasterdrawings only.
Note: The Savebox size can be set automatically to the minimum size activating the Preferences> Drawing> MinimizeSavebox after Editing Option.
• When the No Antialias option is activated the antialiasing is not applied when the selection is deformed orrotated. This is available on Raster and Toonz raster drawings only.
Note: If the tool options bar is too short to display all the tool options, it can be scrolled by using arrow buttonsavailable at its ends.
When a selection is made, it is displayed with a bounding box with handles that allows you to perform the followingtransformations:
• Click and drag any corner handle to scale the selection freely; by pressing the Shift key while dragging thescaling will be uniform; by pressing the Alt key the scaling will be applied from the center.
• Click and drag any side handle to scale the selection in one direction; by pressing the Alt key the scaling will beapplied symmetrically from the center.
• Click and drag outside any corner handle to rotate the selection.
• Click and drag the center handle to change the center of rotation, and the center used when Alt-scaling.
• Ctrl-click (PC) or Cmd-click (Mac) any corner handle to distort the selection, or any side handle to shear it.
Note: Ctrl-click (PC) or Cmd-click (Mac) operations are not allowed in Whole Level mode (see above).
• Click the double arrow-head at the bottom right corner of the selection and drag up to increase the thickness ofselected lines, down to decrease it. This is available for Toonz vector drawings only.
• Click and drag the inside of the raster selection, or any selected vector of a vector selection, to move it; bypressing the Shift key while dragging, the movement will be constrained on the horizontal or vertical direction.The Arrow keys can be used as well to move the selection one pixel right, left, up or down; if they are usedwhile pressing the Shift key, the movement size will be ten pixels.
• Click outside the selection to apply the transformation.
68 Chapter 8. Drawing Animation Levels

OpenToonz Documentation, Release 1.1.3
Note: As you roll over the handles, the cursor changes shape to indicate you the operations you may perform.
Selections can also be cut, copied, pasted and deleted by using the relevant command in the Edit menu. Cut, or copy,and paste also works from one drawing to another, or to a new one. This allows you to copy or move a section of adrawing to another drawing, or split a drawing into several drawings.
When a Toonz drawing, or a section of a drawing, is pasted to another one, the colors of the pasted drawing are addedto the palette of the target one, unless the same colors are already available in the palette.
Note: The vector selection can also be used to change the style of selected vectors by choosing it in the palette, or bycreating a new style. See Editing Styles .
Tip: To edit the drawing savebox:
1. Activate the Modify Savebox option to visualize the savebox around the drawing.
2. Use the handles to resize it.
3. Switch Off the Modify Savebox check box to confirm the changes.
Tip: To select and transform an area in a Toonz raster drawing or in a raster image:
1. Select the area by doing one of the following:
• Set the type to Rectangular and click and drag to define the box whose area you want to select.
• Set the type to Freehand and click and drag to outline the area you want to select.
• Set the type to Polyline and click to outline the area you want to select by defining a series of lines.
2. Do one of the following to make geometric transformations:
• Operate the handles available along the bounding box.
• Edit the scale, rotation and position values available in the tool options bar.
Tip: To select and transform vectors in a Toonz vector drawing:
1. Select the vectors by doing one of the following:
• Click a vector to select it.
• Shift-click to add a vector to or remove it from the current selection.
• Set the type to Rectangular and click and drag right to define a box and select all the vectors that are completelyincluded in the box; click and drag left to select all the vectors that are partially included in the box.
• Set the type to Freehand and click and drag to outline an area and select all the vectors that are completelyincluded in the area.
• Set the type to Polyline and click to outline an area by defining a series of lines and select all the vectors that arecompletely included in the area.
• Set the mode to Same Style and click to select automatically all the vectors painted with the same style used forthe vector you select in the current drawing, or Shift-click to add them to or remove them from the selection.
8.3. Editing Drawings 69

OpenToonz Documentation, Release 1.1.3
Note: When clicking a vector belonging to a group, the whole group is selected (see Grouping and UngroupingVectors ).
2. Do one of the following to make geometric transformations:
• Operate the handles available along the bounding box.
• Edit the scale, rotation, position and thickness values available in the tool options bar.
Tip: To select and transform all the drawings of a Toonz vector level:
1. Do one of the following:
• Set the mode to Whole Level to automatically select all the vectors in all of the drawings of the current animationlevel.
• Set the mode to Same Style on Whole Level and click to select at once all of the vectors painted with the samestyle used for the vector you select in all of the drawings of the current animation level, or Shift-click to addthem to or remove them from the selection.
2. Do one of the following to make geometric transformations affecting all of the level drawings:
• Operate the handles available along the bounding box.
• Edit the scale, rotation, position and thickness values available in the tool options bar.
Note: When working on the whole level the bounding box displayed in the current level drawing is double-lined.
Tip: To paste a selection in another existing drawing:
1. Make a selection in the current drawing.
2. Copy/cut it.
3. Select the other drawing in the level strip or in the .
4. Paste the copied/cut selection.
Note: Selections from Toonz raster and vector levels can be pasted in any other type of drawing, automaticallyconverting to raster or vector the pasted selection; selections from standard raster levels can be pasted in other standardraster drawings only.
Tip: To paste a selection in a new drawing:
1. Make a selection in the current drawing.
2. Copy/cut it.
3. Select an empty frame in the level strip or an empty cell in the .
4. Paste the copied/cut selection.
70 Chapter 8. Drawing Animation Levels

OpenToonz Documentation, Release 1.1.3
Tip: To merge several drawings into one drawing:
1. Select the area you want to merge and copy/cut it.
2. Select the drawing you want to paste the selection to.
3. Paste the copied/cut selection.
Note: Several raster animation levels can also be merged at once by using the related command (see MergingAnimation Levels ).
Tip: To split a drawing into several drawings:
1. Select the area you want to use as a new drawing and copy/cut it.
2. Select an empty cell in the .
3. Paste the copied/cut selection: automatically a new drawing will be created.
8.3.2 Grouping and Ungrouping Vectors
All the vectors of a drawing lie on the same layer, therefore drawing areas are outlined by segments defined byvector intersections. This means that if you draw two intersecting squares, automatically three areas are defined: onebelonging only to the first square, one to the second one, and another defined by the intersection.
To organize vectors in layers you can use the grouping features, that creates a new layer containing only the vectorsyou select.
In the case of two intersecting squares, if you want the two squares to be overlapping instead of intersecting, you cancreate a group containing the vectors of the first square, and another those of the second square, thus defining twolayers whose order can be arranged.
It is possible to create as many group as you want in any drawing; groups can be made of one vector only as well, forinstance a circle, or a line.
When drawing with the Geometric tool ( ) closed shapes (i.e. rectangles, circles, ellipses, polygons and closedpolylines) can be defined automatically as a group by activating the Auto Group option (see
Drawing with the Geometric Tool ).
When your vector selection includes one or several groups, the new group will include them as well, preserving themand their original layering position in case the group is released.
Note: It is not possible to define a group if the selection includes only some strokes belonging to a group.
When a group is released, if no other group is defined in the same drawing, all the vectors will lie on the same layer;if other groups are defined, the vectors of the released group will lie on a layer placed behind, in front of, or betweenthe other groups, according to the original group layering position.
It is possible to enter groups to isolate them visually from the rest of the drawing and better understand which vectorsare inside and which outside the group. In this way it is also easier to work on the drawing, for instance to fill an areaor to change the color of some vectors.
8.3. Editing Drawings 71

OpenToonz Documentation, Release 1.1.3
As the Selection tool ( ) considers the group as a whole, if you want to select a vector belonging to a group, first youhave to enter the group, and then select the vector.
Note: As groups define layers, when using the Fill tool ( ), only areas defined by vectors within the same group canbe filled.
Tip: To define a group:
1. Use the Selection tool () to select the vectors you want to be in a group.
2. Do one of the following:
• Choose Edit > Group.
• Right-click on the selection and choose Group from the menu that opens.
Tip: To release a group:
1. Select the group you want to release.
2. Do one of the following:
• Choose Edit > Ungroup.
• Right-click on the selection and choose Ungroup from the menu that opens.
Tip: To enter a group:
Do one of the following:
• Select the group, then choose Edit > Enter Group.
• Right-click the group and choose Enter Group from the menu that opens.
• Double-click the group.
Tip: To exit a group:
Do one of the following:
• Choose Edit > Exit Group.
• Right-click the group and choose Exit Group from the menu that opens.
• Double-click outside the group.
Tip: To select a group:
Choose the Selection tool ( ) and do any of the following:
• Click any vector belonging to the group.
• Click and drag to select at least one vector belonging to the group.
• Set the type to Rectangular and click and drag to define a box and select at least one vector belonging to thegroup.
72 Chapter 8. Drawing Animation Levels

OpenToonz Documentation, Release 1.1.3
• Set the type to Freehand and click and drag to outline an area and select at least one vector belonging to thegroup.
• Set the type to Polyline and click to outline an area by defining a series of lines and select at least one vectorbelonging to the group.
Tip: To select a vector in a group:
1. Enter the group.
2. Click the vector to select it.
8.3.3 Setting Stroke and Group Layering Order
For each drawing, vectors and groups layering order can be changed by setting what has to lie in front of, and whatbehind.
Tip: To bring the selection to front:
Do one of the following:
• Choose Edit > Bring to Front.
• Right-click on the selection and choose Bring to Front from the menu that opens.
Tip: To bring the selection one layer forward:
Do one of the following:
• Choose Edit > Bring Forward.
• Right-click on the selection and choose Bring Forward from the menu that opens.
Tip: To send the selection back:
Do one of the following:
• Choose Edit > Send Back.
• Right-click on the selection and choose Send Back from the menu that opens.
Tip: To send the selection one layer backward:
Do one of the following:
• Choose Edit > Send Backward.
• Right-click on the selection and choose Send Backward from the menu that opens.
8.3. Editing Drawings 73

OpenToonz Documentation, Release 1.1.3
8.3.4 Editing Vector Drawings
Vector drawings can be edited in some additional ways by using the set of tools. This allows you for example to bettercalibrate the bend of a vector, or to change its thickness.
All these transformations can be also achieved on already painted drawings, because the fill styles used to paint willautomatically follow the shape of the areas you modify, working like “liquid” color flooding an area defined by anoutline.
Editing Vector Control Points
To modify a vector by editing its control points you can use the Control Point Editor tool ( ).
Control points have handles whose length and direction define the bend of the vector. With this tool you can select avector and modify the control point handles, or the bend of a curve defined by control points, and move, add or deletecontrol points.
Control point handles may be linked, that is to say they share the same direction, or not, creating a cusp in the vector;they can also be collapsed in the control point in order to turn it in a corner point. In case only one handle is collapsed,the point will be corner on one side and smooth on the other. When a section of the vector is defined by two cornerpoints, it will be a straight line.
The option Auto Select Drawing is available to automatically select any vector of any drawing visible in the work area.
Tip: To select a vector:
Click it.
Tip: To edit the bend of a vector:
Do any of the following:
• Click and drag the ends of the control point handles.
• Click and drag the curve defined by the control points to edit it.
• Shift-click and drag the curve defined by the control point to edit it by keeping the control points position fixed.
Tip: To unlink the control point handles:
Alt-click one of the handle ends and drag.
Tip: To link the control point handles:
Alt-click one of the handle ends and drag: the other handle snaps to the direction of the one you are dragging.
Tip: To add a control point:
Ctrl-click (Pc) or Cmd-click (Mac) the vector where you want to add a control point.
Tip: To select control points:
74 Chapter 8. Drawing Animation Levels

OpenToonz Documentation, Release 1.1.3
Do one of the following:
• Click a control point to select it.
• Ctrl-click (Pc) or Cmd-click (Mac) a control point to add it to the selection.
• Click and drag to select all of the control points that are included in the selection area.
Tip: To move the selection:
Do one of the following:
• Click any selected control point and drag.
• Use the Arrow keys to move the selection one pixel right, left, up or down.
Tip: To delete the selection:
Choose Edit > Delete.
Tip: To turn a control point into a corner point:
Do one of the following:
• Alt-click the control point.
• Move the handle ends to the control point, in order to collapse them.
• Right-click the control point and choose Set Linear Control Point from the menu that opens.
Tip: To retrieve handles from a corner point:
Do one of the following:
• Alt-click the corner point.
• Right-click the control point and choose Set Non-linear Control Point from the menu that opens.
Changing the Bend of Vectors
To modify a bend of a vector in a more intuitive way you can use the Pinch tool ( ). You can use it anywhere you wanton the vector in order to modify the bend in any direction.
When the tool is selected, a segment of the center line of the closest vector is highlighted: the segment shows thelength of the vector that will be affected by the pinching.
The length of the segment depends on the corner points that the tool automatically detects along the vector accordingto the Corner value. It can also be manually set by activating the Manual option thus using the Size value to set theaffected length.
When the manual mode is activated a handle is displayed along the highlighted vector to control interactively thelength of the segment that will be affected by the tool. The handle has a double circle and a square at its ends, thatallows you to do the following:
• The double circle lets you move the handle along the segment;
8.3. Editing Drawings 75

OpenToonz Documentation, Release 1.1.3
• The square lets you increase the length of the segment affected by the tool by clicking and dragging right, ordecrease it by clicking and dragging left.
In both automatic and manual modes different types of editing can be performed when clicking and moving the cursor:
• Click and drag to change the bend of the highlighted segment.
• Shift-click and drag to edit the highlighted segment by adding a cusp.
• Ctrl-click (Pc) or Cmd-click (Mac) and drag to edit the highlighted segment by adding a corner.
Tip: To modify the bend of a vector:
1. Change the length of the segment affected by the tool by setting the Corner value in the tool options bar.
2. Click, Shift-click, or Ctrl-click (Pc) or Cmd-click (Mac) and drag to modify the bend of the highlighted segment.
Tip: To modify the bend of a vector in manual mode:
1. Activate the Manual option in the tool options bar.
2. Change the length of the segment affected by the tool by doing one of the following:
• Set the Size value in the tool options bar.
• Click and drag the small square at one end of the handle displayed along the highlighted vector.
3. Click, Shift-click, or Ctrl-click (PC) or Cmd-click (Mac) and drag to modify the bend of the highlighted segment.
Tip: To eliminate a corner point from a segment:
1. Click and drag the point until the smooth segment is formed again.
2. Click and drag to correct the bend of the newly smoothed segment.
Using Other Modifier Tools
To modify the thickness of a vector you can use the Pump tool ( ). You can use it anywhere you want on the vectorto increase or decrease the thickness locally. When the tool is selected, a segment of the closest vector is highlighted:the segment shows the length of the vector that will be affected by the tool. To modify this length you can change theSize value in the tool options bar.
Note: It is possible to modify the thickness of a vector, a vector selection, or vectors in all of the level drawings, byusing the Selection tool ( ) and its related options (see
Using the Selection Tool ).
To distort more than one vector at once, you can use the Magnet tool ( ). The tool affects all vectors included in acircular area and allows you to distort them in the direction of your dragging. Highlighted segments will show thevectors that will be affected. To modify the action range of the tool, represented by a circle, you can change the toolsize in the tool options bar.
To bend a part of a drawing, for example a character’s arm, you can use the Bender tool ( ). The tool allows you todefine a line and then bend all the vectors intersected by the segment. While bending you can see the affected vectors
76 Chapter 8. Drawing Animation Levels

OpenToonz Documentation, Release 1.1.3
assuming their position after the transformation. The bending can be performed in both clockwise and counterclock-wise direction; once you start dragging you cannot change the bend direction.
Note: If you move the cursor far from the bending center, you will be able to set with more precision the amount ofbend you want to apply to the vectors.
To smooth a vector, you can use the Iron tool ( )
. When used again and again on a vector, it increasingly flatten the bends of the vector. When the tool is selected, thecursor snaps to the closest vector to indicate where you are going to operate.
Tip: To modify the thickness of a vector:
1. Select the Pump tool ().
2. Set the Size value in the tool options bar.
3. Click the point of the vector where you want to modify the thickness and drag up to increase the thickness, ordown to decrease the thickness.
Tip: To distort several vectors at once:
1. Select the Magnet tool ().
2. Click in the viewer: all the vectors included in the circle will be affected by the tool.
3. Drag to distort the vectors in the direction of your dragging.
Tip: To bend one or several vectors:
1. Select the Bender tool ().
2. Click on one side of the vectors you want to bend to set the center of the bend.
3. Click on the opposite side of the vectors: all vectors intersected by the defined line will be affected by thebending.
4. Drag in the direction you want to bend vectors.
Tip: To smooth a vector:
1. Select the Iron tool ().
2. Click and drag along the vector you want to smooth. By dragging over and over you increasingly flatten thevector.
Joining and Splitting
To join the ends of two different vectors, you can use the Tape tool( ). This way it will be possible to handle them asa single vector, for instance for modifying their bend, or thickness, as a whole.
When the tool is used, the pointer snaps to the closest detected vector endpoint in order to make the operation easier.
8.3. Editing Drawings 77

OpenToonz Documentation, Release 1.1.3
Note: The Tape tool ( ) can also be used to close gaps along the drawing outline for painting purposes (see
Closing Gaps in Drawing Outline ).
To do the contrary, that is to say splitting a vector in two sections, you can use the Cutter tool ( ).
Tip: To join two open ends of one or two vectors:
1. Select the Tape tool (), and activate the Join Vectors option; activate also the Smooth option if you want a joiningwith no corners.
2. Do one of the following:
• Set the type to Normal and the mode to Endpoint to Endpoint, click a vector endpoint and drag to a differentendpoint; the pointer snaps to the closest detected vector endpoint.
• Set the type to Rectangular, and click and drag to define a box including the endpoints you want to connect; theendpoints will be automatically joined according to the set distance value.
Note: If the vectors you are going to join have different styles, the style of this first vector you click will be assignedto the second one after joining.
Tip: To split a vector:
1. Select the Cutter tool (): the pointer snaps to the closest vector indicating, with a small highlighted segment, thepoint where you are going to split the vector.
2. Click to split the vector in the highlighted point.
Cleaning up Vector Intersections
Vector intersections may be a weak point in drawings to be painted, because if a gap occurs, drawing areas cannot bepainted properly.
The best solution for this kind of issue is to overlap the final section of vectors, in order to define clear intersections,then automatically remove the sections that overflow.
Tip: To cleanup vector intersections:
1. Use the Selection tool () to select the vectors whose intersections you want to cleanup.
2. Do one of the following:
• Choose Edit > Remove Vector Overflow.
• Right-click the selection and choose Remove Vector Overflow from the menu that opens.
78 Chapter 8. Drawing Animation Levels

OpenToonz Documentation, Release 1.1.3
8.4 Animation Techniques
Besides drawing frame by frame, one image at a time, until you achieve the animation you want, some other techniquesare easier to achieve thanks to Toonz features.
Whatever the technique is, you can control your work and how smooth the animation is by using the onion skin, thatallows you to view more than one image in the viewer at the same time as reference.
8.4.1 Modelling a Vector Drawing
Instead of animating a level by starting every time from a blank frame, you can duplicate a vector drawing andmake subsequent modifications. You can do it even if the drawings are painted, because the styles used to paint willautomatically follow the shape of the areas you modify (see Editing Drawings ).
The sequence of the animation level drawings can be easily controlled in the level strip.
You can use both the Edit > Duplicate Drawing command and the standard Copy and Paste commands to make a copyof a drawing that you can later modify to create slight movements.
When you use the Duplicate Drawing command, the selected drawing is duplicated in the following frame. If thefollowing frame already contains a drawing, it is shifted down in order to insert the duplicated drawing in the sequence.
When you use the Copy and Paste commands, you can also decide the frame of the level strip where you want to pastethe drawing.
Once finished, you can make a copy of the modified drawing, and modify it in its turn. You can go on duplicating andmodifying drawings until you complete the animation level.
Tip: To create an animation level by modelling vector drawings:
1. In the , select a drawing of the vector animation level you want to edit.
2. In the level strip, select the drawing you want to duplicate.
3. Copy the selected drawing in the following frame by doing one of the following:
• Choose Cells > Duplicate Drawing.
• Choose Edit > Copy, then select the following frame and choose Paste.
4. Select the new drawing in the level strip.
5. Use modifier tools to modify the drawing.
6. Go on duplicating and modifying drawings until you complete the animation level.
8.4.2 Using the In-betweener with Vector Drawings
An animation technique reserved to vector animation levels is the use of the in-betweener in the level strip. Thein-betweener creates in-between drawings once you have selected a starting drawing and an ending one.
When more than two frames are selected in the level strip, a vertical strip is displayed on the right of the pane. Byclicking on it all frames between the first and the last selected frame will be overwritten by images interpolating thefirst and the last image.
The interpolated drawings are created by taking into account the number of the vectors, and the vectors direction.This means that the result will depend on the way drawings were made. For example if the first image is a single
8.4. Animation Techniques 79

OpenToonz Documentation, Release 1.1.3
shape drawn clockwise, and the last is another shape, you will get different results depending on the way it was drawn,clockwise or counterclockwise.
To obtain the best results with complex drawings, copy the drawing you want to interpolate from, and paste it inanother frame of the level strip. Modify the pasted drawing without adding and deleting vectors, but only distortingand moving existing vectors (see Editing Drawings ). Select the whole range and then perform the interpolation.
The interpolation speed can be controlled in the dialog opening when performing in-betweening. Options are thefollowing:
• Linear, for a constant interpolation.
• Ease In, for an interpolation starting slowly, then getting faster.
• Ease Out, for an interpolation starting quickly, then getting slower.
• Ease In Out, for an interpolation starting slowly, getting faster, then getting slower again.
If you want the interpolation to last more or less frames, you can insert frames, or cut them, and use the in-betweeneragain.
Tip: To create in-between drawings:
1. Select the level where you want to perform interpolation.
2. In the level strip select the frame range from the drawing you want to interpolate from, to the one you want tointerpolate to. If you want the interpolation to last more frames, make room for more drawings with the Edit >Insert command.
3. Click the vertical strip displayed on the right of the frame range selection.
4. Select the in-between mode among Linear, Ease In, Ease Out, Ease In Out, and click the In-between button.
Tip: To optimize the in-betweening process:
1. Create and paint the drawing you want to interpolate from.
2. Do one of the following:
• Copy and paste it in another frame of the level strip, considering the number of in-between drawings you wantto achieve.
• Duplicate it and insert as many empty frames as the number of in-between drawings you want to achieve.
3. Modify the pasted, or duplicated, drawing using the modifier tools, to create the final drawing of the interpola-tion.
4. Select the frame range from the drawing you want to interpolate from, to the one you want to interpolate to.
5. Click the vertical strip displayed on the right of the frame range selection.
8.4.3 Rotoscoping
Rotoscoping consists of tracing drawings taking a live clip as reference.
As you can import clips and frame sequences in a scene, you can simply load them, and create an animation level bydrawing in the work area, while the frames of the clips are visible underneath. See Using the File Browser .
80 Chapter 8. Drawing Animation Levels

OpenToonz Documentation, Release 1.1.3
The way to obtain best results is not trying to reproduce with fidelity the clip, but to use its frames just as a referenceto better understand the movement or the transformation of the clip’s subject. In this way you can take advantage, forexample, of a natural movement represented in the clip, without renouncing an expressive drawing style.
Tip: To perform rotoscoping:
1. Load a QuickTime or Avi clip, or a sequence of frames, in the . The clip will be placed in a column of the .
2. In the select a cell in a column on the right of the column containing the clip you loaded. The image of the clipplaced at the same frame of the cell you selected will be visible in the work area while you are drawing.
3. Create a new animation level and use tools to trace the first drawing in the work area.
4. Move to next frames, and trace the next drawings.
8.4.4 Cloning Levels
Sometimes it may be useful to create a clone of a level in order to edit it without affecting the original one. Forexample you may want to create a new animation level starting from the drawings of another level, in order to havetwo sequences similar but not identical.
The Clone command allows you to create a copy of the selected cells, preserving the numbering order and assigning aname to the clone. The _clone suffix appended to the name of the level is the default.
The cloned level will contain only drawings exposed in selected cells, even if the original level is made of more draw-ings; they will be automatically exposed in the column on the right of the selection, shifting the following columns.
The new level will be available in the scene cast as a new element; it will be saved in the +drawings or +extras defaultfolder according to the format of the original file as soon as you save it with the save command, or you save the scene.
The cell selection can also spread over several columns: in this case the same number of new columns will be insertedto make room for the cloning result. If more than one level is selected, the same number of new levels will be createdand it is not possible to assign a name to the cloned levels.
Tip: To clone levels:
1. Select the cells you want to clone.
2. Do one of the following:
• Choose Cells > Clone.
• Right-click in the selection and choose Clone from the menu that opens.
3. Enter a name for the Cone Level and press OK to confirm.
8.5 Using Onion Skin
If you want to view more than one level drawing at the same time in the viewer as reference when you create drawings,or you want to check the animation, you can activate the onion skin mode.
The onion skin is available both in the and in the level strip according to where the cursor showing the current frameis displayed, as the onion skin can be activated starting from the cursor and managed in the frame number column.
When a frame of the level strip is selected, the onion skin refers to the current level only, referring to the sequence ofthe full animation level as it was created.
8.5. Using Onion Skin 81

OpenToonz Documentation, Release 1.1.3
When a cell of the is selected, the onion skin refers to the current level according to how the drawing sequence isedited in the scene, including movements and transformations performed thanks to the object animation (see AnimatingObjects ), while the rest of the scene related to the current frame will be visible as is. If you want you can also extendthe onion skin to the whole content of the , to allow references to all the animated or moving elements in the scene aswell.
The relative onion skin mode displays frames in relation to the position of the current frame. For instance you canactivate the frame previous to the current one, and every time you change the current frame, the previous frame willbe displayed in onion skin mode.
The fixed onion skin mode displays the selected frame independently from the current frame. For instance you canactivate frame 5, and every time you change the current frame, frame 5 will be displayed in onion skin mode.
The way images are displayed in onion skin mode can be customized in the Preferences dialog: it is possible to definethe Paper Thickness, to set a color correction for previous frames and one for following frames, and to display Toonzlevels with lines only.
Tip: To activate frames in relative onion skin mode:
1. Click and drag the small squared markers available on the left of the current frame cursor. If you drag up youwill display previous images, if you drag down you will display following images.
2. Once you have activated the relative onion skin, clicking the marker related to each frame lets you decide whichframe to hide or show. Click and drag automatically hides or shows a series of frame.
Tip: To activate or deactivate frames in fixed onion skin mode:
Do one of the following:
• In the , click the squared markers appearing in ghost mode on the left of the frame column. Click and dragautomatically activates or deactivates a series of frames.
• In the level strip, click in the white area on the top left of the strip frames. Click and drag automatically activatesor deactivates a series of frames.
Tip: To deactivate or activate again the onion skin mode:
Do one of the following:
• Click in the area on the left of the current frame cursor, where two squares are visible. Click again in the samearea to display again the previous onion skin configuration.
• Right-click in the viewer, or in the frame column of the and level strip, and choose Deactivate Onion Skin orActivate Onion Skin in the menu that opens.
Note: The first time you click in the area on the left of the current frame cursor you will activate a default onion skinmode, showing the previous three frames in relative onion skin mode.
Tip: To extend the onion skin to the whole content:
1. Activate the onion skin in .
2. Right-click in the viewer, or in the frame column of the , and choose Extend Onion Skin to Scene from the menuthat opens.
82 Chapter 8. Drawing Animation Levels

OpenToonz Documentation, Release 1.1.3
Tip: To limit the onion skin to the current level:
Right-click in the viewer, or in the frame column of the , and choose Limit Onion Skin to Level from the menu thatopens.
Tip: To customize the way images are displayed in onion skin mode:
1. Choose File > Preferences > Onion Skin.
2. Do any of the following:
• Set a value for the Paper Thickness; the lower the value, the more transparent the drawings displayed in onionskin mode.
• Use the Previous Frames Correction to set a color for displaying previous frames.
• Use the Following Frames Correction to set a color for displaying following frames.
• Activate the Display Lines Only option to display Toonz levels with lines only.
8.6 Using the Shift and Trace
The shift and trace function can help you in the creation of animated levels as you were drawing on paper with thelight table; in fact it allows you to use the previous and the next drawing as reference when you insert an inbetween ora break down.
It possible to temporary move and rotate the drawings you want to use as reference to fit the position where you wantto draw the inbetween one. It is also possible to automatically set the position of the reference drawings creating andediting a path of action line.
To better check the new drawing and the animation you can toggle the shift and trace visualization on the viewer.
Tip: To enter the shift and trace view:
1. Position the frame cursor on the frame where you want to draw the inbetweening drawing.
2. Enable View > Shift and Trace: the previous and next drawing will be visualized.
Tip: To edit the position of the reference drawings:
1. Position the frame cursor where you want to draw the inbetween drawing and sketch the path of action linebeteween your reference points.
2. Activate View > Edit Shift.
3. Click on the drawing you want to reposition: the related bounding box will be displayed.
4. Do any of the following:
• Click and drag anywhere to move the reference drawing.
• Click and drag any corner handle to rotate the reference drawing.
• Click and drag the center handle to change the center of rotation.
8.6. Using the Shift and Trace 83

OpenToonz Documentation, Release 1.1.3
5. Repeat the same steps on the second reference drawing.
Tip: To automatically edit the position of the reference drawings:
1. Position the frame cursor where you want to draw the inbetween drawing and sketch the path of action linebeteween your reference points.
2. Activate View > Edit Shift.
3. Ctrl-click and drag to create a path from the reference point in the first drawing to the reference point in thesecond one. The starting and the ending points will be overlapped at the center of the path.
4. Click and drag the handle along the path to change the shape of the path: the reference drawings will moveaccording to the handle position and rotate according to the path shape modification.
5. If needed use the bounding box handles to fix the rotation of the reference drawing.
Note: Clicking and dragging one of the reference drawings will remove the path of action line.
Tip: To toggle the shift:
Activate View > No Shift to toggle the visualization of the reference drawings in their original position.
Tip: To reset the position of the reference drawings:
Choose the View > Reset Shift command.
Tip: To create an inbetween drawing using the shift and trace:
1. Create the first key drawing.
2. Create the second key drawings.
3. Select the cell where you want to create the inbetween drawing.
4. Activate View > Shift and Trace.
5. Sketch the path of action line beteween your reference points.
6. Activate View > Edit Shift and edit the position of the reference drawings.
7. Create the inbetween drawing.
84 Chapter 8. Drawing Animation Levels

CHAPTER 9
Editing Animation Levels
Once you have created your animation levels, you may need to work on them in order to add or insert new drawings,or rearrange the frame sequence.
All the editing can be saved by saving the level, or by saving the scene, thus automatically saving all of its levels.
9.1 Using the Level Strip
An animation level can be managed in the level strip. The level strip shows all of the drawings of the current level,even drawings not currently exposed in the , according to their numbering order.
Note: In case a frame range of the animation level has been loaded with the Load Level dialog, only the frames withinthe allocated frame range will be visible in the level strip (see Using the File Browser ).
When a level is selected, each frame of the strip contains a level drawing, according to the level numbering order. Whena frame in the strip is selected, the related drawing is displayed in the work area, replacing any previous displayedcontent, to let you work on it more easily.
When one or more frames are selected you can perform standard cut, copy, paste, delete and insert operations. Newdrawings can be added, and any sequence can be renumbered. From the level strip drawings can be also exposed inthe .
When you change the order of the drawings in the level strip, or when a drawing is cut, deleted or inserted, anddrawings are exposed in the scene, the will continue to contain a reference to that particular frame of the animationlevel, whatever its content is. When the contains a reference to a drawing that is eliminated in the level strip, the levelname and number turn red, to warn you that there is no drawing available for that cell anymore.
The width of the level strip pane cannot be resized freely, because it depends on the size of the animation level previewicons, but it can be customized in the Preferences > Interface dialog.
Tip: To edit an animation level in the level strip:
Do one of the following:
85

OpenToonz Documentation, Release 1.1.3
• Select in the a cell containing a drawing from the animation level you want to edit.
• Right-click the level icon in the scene cast and choose Display in Level Strip from the menu that opens.
Tip: To scroll the level strip:
Do one of the following:
• Middle-click and drag to scroll up or down.
• Use the mouse wheel to scroll up or down.
• Use the scrolling bars to scroll only within the actual level extent.
• Use the Up Arrow and Down Arrow keys to move one frame up or down.
• Use the Page Up and Page Down keys to scroll the visible frames up or down.
• Use the Home and End keys to scroll up to the beginning or the end of the level strip content.
Tip: To select drawings in the level strip:
Do one of the following:
• Click a drawing to select it.
• Click and drag to select a series of drawings.
• Shift-click a frame to extend the selection up to that frame.
• Ctrl-click (PC) or Cmd-click (Mac) the frames to add them to, or remove them from the selection.
• Use the Edit > Select All command to select all of the level drawings.
• Use the Edit > Invert Selection command to invert the current selection of drawings.
Note: The Select All and Invert Selection commands are also available in the menu that opens when right-clicking inthe level strip.
Tip: To exit the level strip editing mode:
Click a cell in the , or select a frame in the frame column.
Tip: To customize the level strip width:
1. Choose File > Preferences > Interface.
2. Set values for the Width and Height of the Level Strip Frames.
3. Restart Toonz to make the changes effective.
86 Chapter 9. Editing Animation Levels

OpenToonz Documentation, Release 1.1.3
9.1.1 Editing Level Frames
The level content can be edited one frame at a time, for example for retouching some artwork or copying a part of adrawing to a different frame, or several frames at the same time, for example to rearrange the drawing sequence.
Tip: To edit a drawing of an animation level:
1. Select the frame in the level strip containing the drawing you want to modify.
2. Use the tools to edit the drawing in the work area.
Tip: To edit drawings of an animation level with the Edit menu commands:
1. Select the frames you want to edit.
2. Do any of the following:
• Use the Copy command to keep in memory selected drawings for further operations.
• Use the Cut command to eliminate selected drawings from the animation level and keep them in memory forfurther operations. The frames elimination causes a gap in the level numbering order.
• Use the Paste command to paste drawings kept in memory in the animation level, starting from the selectedinsertion frame. The operation shifts down the following frames, and automatically renumbers them. If beforethe insertion frame there is a numbering gap, the pasted frames will fill the gap before starting to shift andrenumber the following frames.
• Use the Paste Into command to paste drawings kept in memory in the frames selected in the level strip, over-writing their content. If the selection contains less frames than those kept in memory, frames in excess will beignored; if the selection contains more frames than those kept in memory, frames in excess will be left as theyare.
• Use the Delete command to delete selected drawings.
• Use the Insert command to insert white frames before the selection; inserted frames will be as many as theselected ones. The operation shifts down the following frames, and automatically renumbers them.
Note: All of the Edit menu commands are also available in the menu that opens when right-clicking in the level strip.
Tip: To edit drawings of an animation level with the Cells menu commands:
1. Select the frames you want to edit.
2. Do any of the following:
• Use the Reverse command to invert the order of selected drawings.
• Use the Swing command to append selected drawings to the end of the selection in a reversed order. The lastdrawing of the selection will not be repeated.
• Use the Step 2, Step 3 or Step 4 command to repeat selected drawings in order to have a step 2, step 3 or step 4animation.
• Use the Each 2, Each 3 or Each 4, command to preserve only one drawing each 2, each 3 or each 4, of theselection, and delete the others.
9.1. Using the Level Strip 87

OpenToonz Documentation, Release 1.1.3
• Use the Duplicate Drawing command to make a copy of the first drawing of the selection in the following frame.If the following frames already contain drawings, the duplicated drawing will be inserted by shifting the othersdown.
• Use the Merge command to paste in the current level the drawings copied from a different level, according totheir original frame position and regardless of the currently selected frames.
Note: All the Cells menu commands are also available in the menu that opens when right-clicking in the level strip.
9.1.2 Renumbering and Adding Frames in a Level
When you need to add one or several drawings to a level, you first need to create room for the new drawings. This taskcan be achieved either using the Insert command (see Editing Level Frames ), or the Renumber dialog.
While the inserting operation automatically shifts the numbering of the following frames in order to make room forthe new ones, the renumbering lets you control the way frames have to be renumbered.
After the renumbering, drawings are rearranged to have an incremental numbering in the level strip, where blankframes are not considered. For example for a level where frames 4 and 5 are renumbered 11 and 12, the level strip willdisplay only five frames correctly numbered 1, 2, 3, 11 and 12.
If you need to add a range of frames to a level, for instance for scanning them or creating some artwork, you can addit with the Add Frames dialog. This dialog allows you also to insert drawings in a level numbered in an irregular way,for example after some frames which have been cut or renumbered.
Both the renumbering and the adding frames operation fails if the numbering assigned to the frames is used by alreadyexisting frames.
Note: If the Automatically Create Drawings option is activated in the Preferences > Drawing dialog, when you wantto add a drawing at the end of the sequence simply select the first grey frame available, and draw in the work area.
Tip: To renumber drawings of an animation level:
1. Select the drawings you want to renumber; also a non-continuous selection is allowed.
2. Select Level > Renumber.
3. In the dialog that opens set the Start Frame number that will be assigned to the first drawing of the selection,and the Step used to number all following frames in the selection.
Tip: To add drawings to an animation level:
1. Select Level > Add Frames.
2. In the dialog that opens sets the frame range you want to add, and the Step used to number the frames in therange.
Note: The Add Frames and Renumber commands are also available in the menu that opens when right-clicking inthe level strip.
88 Chapter 9. Editing Animation Levels

OpenToonz Documentation, Release 1.1.3
9.1.3 Reverting Level Frames to a Previous Version
In case some mistakes are made during the editing of a level, or during the painting process, e.g. a drawing section isaccidentally deleted, it is possible to retrieve the last saved version of the level frames.
For Toonz raster levels generated from a cleanup process, it is also possible to retrieve the original cleaned up drawings.
Note: In order to revert to the original cleaned up drawings the Preferences > Drawing > Keep Original Cleaned UpDrawings As Backup option has to be activated when the cleanup is performed (see Cleaning up Drawings ).
Tip: To revert the level drawings to the last saved version:
1. In the level strip select the drawings you want to revert.
2. Do one of the following:
• Choose Level > Revert to Last Saved Version.
• Right click the selection and choose Revert to Last Saved Version from the menu that opens.
Tip: To revert to the original cleaned up drawings:
1. In the level strip select the drawings you want to revert.
2. Do one of the following:
• Choose Level > Revert to Cleaned Up.
• Right click the selection and choose Revert to Cleaned Up from the menu that opens.
9.2 Merging Animation Levels
Toonz vector levels and standard raster levels can be easily merged into a single animation level generated by flatteningthem according to their stacking order, using the > Merge levels command. TLV levels can be merged, using the >Merge tlv Levels command.
This can be useful for instance if you are sketching an animation with drawings repeated in several cells and exposedin several columns, and you want to generate a single sequence of drawings.
In both cases there is no limit to the number of columns you can merge.
9.2.1 Merging Toonz Vector Levels or Raster Levels
Using the > Merge levels command the number of resulting drawings will depend on the number of drawings exposedin the first column on the left of the selection. When merging raster levels, the resolution of the resulting drawingswill depend on the resolution of the drawings exposed in the first column on the left of the selection.
Animation levels are merged according to the following guidelines:
• The frame numbering order is followed; this means that all the drawings exposed at frame 1 will be merged tothe drawing exposed at frame 1 of the first column of the selection.
• If two different drawings are associated at different frames to the same drawing exposed in the first column ofthe selection, only the first one will be applied.
9.2. Merging Animation Levels 89

OpenToonz Documentation, Release 1.1.3
• Drawings not corresponding to any drawing exposed in the first column of the selection will be ignored.
• It is not possible to merge columns if more than one level is exposed in any of them.
When levels are merged, any geometrical transformation achieved by editing and moving the related column or pegbar,will be retained.
For Toonz vector levels each drawing of the merged levels will be retained as a group of vectors in the resulting leveldrawings; the palette of the resulting level will contain all of the styles used in the drawings of the merged levels.
Tip: To merge animation levels:
1. Select the columns where the animation levels you want to merge are exposed.
2. Choose > Merge Levels.
9.2.2 Merging Toonz Raster Levels
The > Merge tlv Levels allows to combine several columns containing Toonz Raster Levels creating a new TLV level.The merged columns will be eliminated from the and replaced with a new TLV level.
Using the > Merge tlv Levels command the number of resulting drawings will depend on the frames combinationof the involved levels. When merging Toonz Raster levels, the resolution of the resulting level will depend on theresolution of the drawings exposed in the first column on the left of the selection.
Animation levels are merged according to the following guidelines:
• The frame numbering order is followed; this means that the merge level will be created following the framesnumbering.
• If a combination of drawings will be reused the drawing previously created will be reused.
• Also the palettes of the selected levels will be merged.
When levels are merged, any geometrical transformation achieved by editing and moving the related column or pegbar,will be retained.
Tip: It is not possible to merge columns if more than one level is exposed in any of them.
Tip: To merge tlv levels:
1. Select two ore more columns filled with the tlv you want to merge.
2. Choose > Merge tlv Levels
3. Define File name and location in the pop up that opens and press Apply.
9.3 Processing Levels
Some commands are available to process the raster levels in order to adjust the brightness and contrast or the levels,to fade the colors toward a defined set of Red, Green, Blue and Alpha values, to adjust the levels of the images orto binarize them. The Adjust Thickness command is available to modify the thickness of the lines on Toonz VectorLevels.
90 Chapter 9. Editing Animation Levels

OpenToonz Documentation, Release 1.1.3
A preview area is available to check the result of the applied processing: you can navigate its content and set its size.
The processed images are stored in the cache and will be saved on disk using the save level or the save scene command.
Tip: To resize the preview area:
Do any of the following:
• Click and drag the horizontal separator.
• Click and drag the separator toward the window border to hide the preview area.
• Click and drag the separator collapsed to the window border toward the window center to display again thepreview area.
Tip: To navigate the preview area:
Do one of the following:
• Use the mouse wheel, or the zoom shortcut keys (by default + and - keys) to zoom in and zoom out.
• Middle-click and drag to scroll in any direction.
• Use the reset view shortcut (by default the 0 key) to display preview at its actual size.
9.3.1 Brightness and Contrast
In case it is needed to adjust drawings in order to increase the darkness and the opacity of the drawing, it is possible toprocess them by calibrating the brightness and contrast.This is available only for raster levels.
Tip: To process drawings brightness and contrast:
1. Select the images or the level frames to process in the .
2. Choose Level > Brightness and Contrast.
3. In the dialog that opens set the brightness and contrast variation.
4. Click the Apply button.
9.3.2 Add Antialias
Allows to add antialias or to make it smoother or harder on raster and Toonz raster images.
Tip: To use the Add Antialias command:
1. Select the images or the level frames to process in the .
2. Choose Level > Add Antialias...
3. In the dialog that opens set the threshold and the smoothness values.
4. Click the Apply button.
9.3. Processing Levels 91

OpenToonz Documentation, Release 1.1.3
9.3.3 Adjust Levels
Adjusts the highlights and shadows of the Source content by remapping pixels intensity according to the Input andOutput levels values for the RGB, Red, Green, Blue and Alpha channels.
Tip: To adjust images levels:
1. Select the images or the level frames to adjust in the .
2. Choose Level > Adjust Levels.
3. Adjust the image levels
4. Click the Apply button.
9.3.4 Adjust Thickness
The Adjust Thickness command allows to modify the thickness of all the lines of the layer or of those selected. If noline is selected the command acts on the whole level, otherwise it works on selected lines.
Tip: To adjust the thickness of the lines:
1. Select the images or the level frames to adjust in the .
2. Choose Level > Adjust Thickness.
3. Choose a mode. The modes are: Scale Thickness that scale lines up or down using a percentage value, AddThickness that add an amount of thickness to the lines using the current unit, Costant Thickness that apply athickness value, ignoring its variations, using the current unit.
4. Sets a starting and an ending value.
5. Press the Apply button.
9.3.5 Color Fade
In case it is needed to adjust the drawing colors it is possible to fade the drawings toward a color defined by Red,Green, Blue and Alpha values. The Intensity, expressed as a percentage, ranges from 0 to 100.The original color willfade to the color you set according with the Intensity parameter. This is available only for raster levels.
Tip: To fade drawing colors:
1. Select the images or the level frames to fade in the .
2. Choose Level > Color Fade.
3. In the dialog that opens set the color you want to fade the selection to by doing one of the following:
• Set the Red, Green and Blue values.
• Click the color thumbnail and use the Style Editor to edit it (see Editing Styles ).
• Move the Intensity slider to set the value.
4. Click the Apply button.
92 Chapter 9. Editing Animation Levels

OpenToonz Documentation, Release 1.1.3
9.3.6 Binarize
Allows you to process colored raster lines images recognizing basic colors (red, green, blue, cyan, magenta and yellow)plus black. The process produce an uniform background color, eliminating shadows and dirty pixels.
The colored lines are identified and all the pixels belonging to each line are changed to the maximum value of theidentified color. The anti-aliasing is removed.
The use o f this command is useful to pre-process scanned images simplifying the Cleanup process.
The preview is available to check the result. The alpha toggle allows to produce images with a transparent background.
Tip: To binarize images:
1. Select the images or the level frames to process in the .
2. Choose Level > Binarize.
3. Activate the Preview toggle to check the result.
4. Activate the Alpha toggle if you need transparent background.
5. Click the Apply button.
9.4 Saving Levels
All the editing performed in the level strip is not saved until you save the level. You can also automatically save all ofthe editing done on any level of the by saving the scene (see Saving and Loading Scenes ).
When saving an animation level it is possible to automatically create a backup file of the previous version by settingthe Backup Animation Levels when Saving option in the Preferences > General dialog. The backup version is createdin the same location where the level is saved, and has an _backup suffix.
Note: An asterisk after the level name in the level strip title bar denotes that there are unsaved changes for the currentlevel.
Tip: To save the current level:
Do one of the following:
• Choose File > Save Level.
• Right-click in the scene cast and choose Save Level from the menu that opens.
Tip: To save the current level with a different name in a different location:
1. Choose File > Save Level As.
2. In the browser that opens select for the level you want to save a location and name, and click the Save button.
Note: The Save Level As command creates a copy of the level with a different file name and location, but does notchange the name and location of the level used in the scene.
9.4. Saving Levels 93

OpenToonz Documentation, Release 1.1.3
9.5 Exporting Levels
Animation levels created with Toonz can be exported in a variety of image file formats in order to be used in third-partysoftware. The levels are exported as a sequence of files named with a progressive four-digits number written betweenthe file name and the file extension, e.g. animation.0001.tif , animation.0002.tif , etc.or a single filefor the .TLV format. File formats available are BMP, JPG, PNG, TGA ,TIF and TLV (the .TLV format is availableonly to export vector levels (.PLI); the format options can be set for each format in the Output Settings dialog (seeChoosing the Output Settings ).
When exporting vector levels, the size and resolution of the exported sequence can be defined in the Export Leveldialog. The default size and resolution are those defined in the camera settings, and the preview of the resulting imageis visible in the preview area of the Export Options page to understand how the exported images will be cropped (seeDefining Camera Settings ). The size of the exported image can be changed entering a scale value in the Scale field.
Note: Any trucking, resizing and animation of the camera is not considered when exporting vector levels.
The Retas Compliant option name the exported sequence with a a progressive four-digits number suffix before the fileextension, e.g. animation0001.tga , animation0002.tga , etc and sets the exporting format to TGA.
Background Color allows to set the RGBA values of the background color.
The No Antialias option allow to remove the antialias from the exported sequence.
Tip: To export the current level:
1. Choose File > Export Level.
2. In the File Browser page select the level you want to save, a location and a name.
3. Do one of the following:
• Choose the file format you want the exported level to have.
• Activate the Retas Compliant option to export the level in the same format and with the same options that theRetas software uses when exporting painted drawings.
• In the Export Options, sets the RGBA values for the background color.
• Activate the No Antialias option to remove the anitialias from the exported levels sequence images.
4. If you are exporting a Toonz Vector Level:
• Set the Output Size in the Vectors Export Box fields
• Set a Start and End percentage value for the line thickness
5. Click the Export button.
Note: The Export Level command creates a new version of the level with a different file name, location and format,but does not change the name, location and format of the level used in the scene.
Tip: To set the file format options:
1. Choose File > Output Settings.
2. Set the options for the format you want to use for exporting levels.
94 Chapter 9. Editing Animation Levels

CHAPTER 10
Managing Palettes and Styles
Each Toonz raster and vector animation level comes with its own palette containing styles that can be used to drawlines and paint lines and areas. Raster levels on the contrary can be edited by using styles available in the rasterdrawing palette that is shared by all of the raster levels.
In Toonz levels, palette styles are interactively “linked” to drawn lines and filled areas by using indexes. The mainadvantage of this method is that if you edit a style of the palette, all the lines and filled areas using that style will beautomatically updated. This allows you to change or calibrate colors also after the painting process has been done,without correcting the style line by line, or area by area.
In raster levels, palette styles are simply used to draw or touch up images, and no link exists between the styles andthe drawn lines. This palette, named Raster Drawing Palette, is shared by all the raster levels belonging to a specificproject and is stored in the +palettes project default folder (see Project Default Folders ).
Note: All the editing performed in palettes and styles is not saved until you save the related Toonz level, or the palette,or the scene (see Saving Levels ).
10.1 The Palette Window
The palette window displays the styles of the current animation level that are used, or can be used, to draw and paintthe level itself.
The default palette of any new Toonz vector level contains only the plain black color; the default palette of a Toonzraster level contains the colors recognized during the cleanup process. Any palette always contains the No Style item,that allows you to remove any style from lines and filled areas.
Note: Each palette can contain up to 4096 styles.
Styles in the palette can be displayed in different modes:
• Small Thumbnail displays styles as small squares; the index and name of the style can be displayed as a tooltip.
95

OpenToonz Documentation, Release 1.1.3
• Small Thumbnail With Name displays styles as a small sqaures. You can read the first letters of the name of thestyle directly inside the chips; the index and full name of the style can be displayed as a tooltip.
• Large Thumbnail displays styles on top of their name, with the style index at the bottom right corner.
• List displays style thumbnails next to their names in a list; the index of the style can be displayed asa tooltip. If the palette styles refer to a studio palette, its path will be displayed along with the stylename (see Using the Studio Palette ).
By default each palette is active, that means that it automatically displays the styles of the current animation level, butit can be turned off in order not to be updated when you select a different level. In this way opening more than onepalette it is possible to compare and edit palettes referring to different animation levels at the same time.
Palettes also can be saved as independent files in TPL format to be loaded back into the to retrieve colors, or to be usedwith the External Palette FX (see Using the File Browser and External Palette ).
Note: Most of the palette editing described below can be applied to the palette viewer available in the studio paletteas well (see Using the Studio Palette ).
Tip: To change the palette display mode:
Click the option button ( ) in the bottom bar of the palette, and choose a display mode from the menu that opens.
Tip: To make the palette inactive or active:
Click the switch button ( ) on the right of the title bar.
Tip: To save a palette with a different name in a different location:
1. Click the Save Palette As button () in the bottom bar of the palette.
2. In the browser that opens choose a location and name for the palette you want to save, and click the Save button.
Note: The Save Palette As command creates a copy of the palette with a different file name and location, but doesnot change the name and location of the palette used in the scene.
10.1.1 Arranging Palette Styles and Pages
Palette styles can be added, named, reordered and arranged in pages. They can be copied and pasted from one positionto another, or from a palette to another.
Note: When styles used for painting drawings are cut, lines and areas painted with them will be displayed in red;if they are deleted, you will be prompted whether to delete the styles only and show the lines and areas painted withthem in red, or to delete the lines and areas painted with them as well.
Tip: To select a style:
96 Chapter 10. Managing Palettes and Styles

OpenToonz Documentation, Release 1.1.3
Click it in the palette.
Tip: To add a new style:
Click the New Style button ( ) in the bottom bar of the palette.
Tip: To name a style:
When styles are displayed in Large Thumbnail or List mode, double-click the style name to edit it.
Tip: To perform a multiple styles selection:
Do one of the following:
• Shift-click to extend the selection.
• Ctrl-click (PC) or Cmd-click (Mac) to add a style to, or remove it from the selection.
Tip: To edit palette styles with the Edit menu commands:
1. Select the styles you want to edit.
2. Do any of the following:
• Use the Copy command to keep in memory selected styles for further operations.
• Use the Cut command to eliminate selected styles from the palette and keep them in memory for further opera-tions.
• Use the Paste command to paste styles kept in memory in the palette after the currently selected style. Cut styleswill be added preserving their indexes; copied styles will be added using new indexes.
• Use the Paste Into command to paste styles kept in memory over the styles selected in the palette, overwritingtheir content. If the selection contains less styles than those kept in memory, styles in excess will be ignored; ifthe selection contains more styles than those kept in memory, styles in excess will be left as they are.
• Use the Paste RGBA Values command to paste the red, green, blue and alpha values of the styles kept in memoryin the styles selected in the palette, preserving their name. If the selection contains less styles than those kept inmemory, styles in excess will be ignored; if the selection contains more styles than those kept in memory, stylesin excess will be left as they are.
• Use the Delete command to delete selected styles.
Note: All the Edit menu commands are also available in the menu that opens when right-clicking the selection.
Tip: To move selected styles:
Ctrl-click (PC) or Cmd-click (Mac) and drag the selection to the new position; the insertion point is marked while youdrag.
10.1. The Palette Window 97

OpenToonz Documentation, Release 1.1.3
Tip: To move selected styles into a different page:
Ctrl-click (PC) or Cmd-click (Mac) and drag the selection to the tab of the page where you want to put selected styles.
Tip: To move styles into a new page:
Ctrl-click (PC) or Cmd-click (Mac) and drag the selection to the right of the last page tab: a new page will be createdcontaining the dragged styles.
Tip: To remove all the unused styles:
Right-click in the palette and choose Remove Unused Styles from the menu that opens.
Tip: To add a new page:
Do one of the following:
• Click the New Page button ( ) in the bottom bar of the palette.
• Right-click in the palette area where page tabs are displayed and choose New Page from the menu that opens.
Tip: To name a page:
Double-click the page name to edit it.
Tip: To move a page:
Click and drag the page tab to the new position.
Tip: To delete a page:
Right-click the page tab and choose Delete Page from the menu that opens. The current page cannot be deleted.
10.2 Using the Studio Palette
The studio palette allows you to store and manage an unlimited number of palettes. It is intended as a library ofcharacter and prop palettes related to one or more specific productions. From here palettes, or styles contained inthem, can be retrieved, assigned, or merged to the current level palette, with no need to define the same styles againand again.
It consists of a palette tree and a palette viewer: the palette tree lists two main folders, Toonz Palettes and ProjectPalettes, and all the folders and palettes you add; the palette viewer displays the currently selected palette and allowsyou to edit it as a standard palette (see The Palette Window ).
98 Chapter 10. Managing Palettes and Styles

OpenToonz Documentation, Release 1.1.3
Any level palette can be added to the studio palette; if a color model is defined for that level, it will be saved alongwith the palette and retrieved any time that palette will be assigned to a level (see Using a Color Model ).
Palettes added to the Toonz Palettes folder will be available in the studio palette in any Toonz session, regardless ofthe current project.
Palettes added to the Project Palettes folder will be available only when the current project is the relevant one. Forexample if your current project is Production One, and you add some palettes to the Project Palettes folder, thosepalettes will be available only when the current project is Production One.
If you want to add to the studio palette a series of palettes you have previously created and stored in a folder, you canalso automatically retrieve them by searching that specific folder.
Styles that are imported from the studio palette to the palette of the current level are marked with a small white square.This reference can be used to link styles to the original studio palette styles: the link can be activated or deactivatedanytime for any selection of styles.
When the link is activated, an arrow is displayed on the small white square, and the style will be updated accordingto the original studio palette style. When the link is deactivated, the style can be modified regardless of the originalstudio palette style.
Linking animation level palettes to the studio palette can assure color consistency for the whole production, because assoon as a change is needed, it can be done in the studio palette automatically updating all the linked animation levelspalettes and, consequently, drawings.
In the level palette, the information about which studio palette the palette styles refers to can be retrieved in the Listview mode, where next to the style thumbnails and names, the path to the source studio palette is displayed.
When palettes are added to the Toonz studio palette, they are copied to the studiopalette folder located whereToonz projects are stored (see Setting up Projects ).
When palettes are added to the project studio palette, they are copied to the +palettes folder you specified for thecurrent project (see Project Default Folders ).
These folders can be used for example to move your studio palette, or the project studio palette, to a different network,or to make a backup copy of it.
Tip: To add an empty palette:
1. Select the folder where you want to create the new palette.
2. Do one of the following:
• Click the New Palette button ( ) in the bottom bar of the studio palette tree.
• Right-click the folder where you want to locate the palette and choose New Palette from the menu that opens.
Tip: To name a palette:
Double click its name and type a new name.
Tip: To view a palette in the studio palette:
Select it in the palette tree.
10.2. Using the Studio Palette 99

OpenToonz Documentation, Release 1.1.3
Tip: To add a level palette to the studio palette:
1. Select the level to display its palette.
2. Do one of the following:
• Click the Palette button ( ) in the bottom bar of the palette and drag the current palette to the studio palettefolder where you want to locate it. The palette will retain its name.
• Add an empty palette in the studio palette browser, right-click it and select Replace with Level Palette from themenu that opens.
Tip: To add palettes by searching in a computer folder:
1. Select the folder where you want to place palettes retrieved during the search and do one of the following:
• Click the Search for Palettes button ( ) in the bottom bar of the studio palette tree.
• Right-click the folder and select Search for Palettes from the menu that opens.
2. Type the full path to the computer folder you want to scan.
Tip: To add a new folder:
1. Select the folder where you want to create the new folder.
2. Do one of the following:
• Click the New Folder button ( ) in the bottom bar of the studio palette tree.
• Right-click the folder where you want to locate your new folder and choose New Folder from the menu thatopens.
Tip: To name a folder:
Double click its name and type a new name.
Tip: To delete a palette or a folder:
1. Select it in the palette tree.
2. Do one of the following:
• Click the Delete button ( ) in the bottom bar of the studio palette tree.
• Right-click the palette or the folder you want to delete and choose Delete from the menu that opens.
Tip: To rearrange palettes in the studio palette folders:
Click and drag the palette from the current location to the new one.
Tip: To load a palette from the studio palette to the current level palette:
100 Chapter 10. Managing Palettes and Styles

OpenToonz Documentation, Release 1.1.3
Do one of the following:
• Click and drag the palette from the studio palette tree to the Palette button ( ) in the bottom bar of the palette.
• Right-click the palette you want to use and select Load into Current Palette from the menu that opens.
Note: In case the palette misses some styles used to paint the level drawings, you will be prompted whether to deletethe styles only and show the lines and areas painted with them in red, or to delete the lines and areas painted with themas well.
Tip: To reorder the current palette using a specific studio palette as reference:
1. Select the level that uses the palette that has to be modified.
2. Select into the Studio Palette window the palette you wat to use as reference.
3. Right-click the palette and select Adjust Current Level to this Palette.
4. Insert a tolerance Value in the widow that opens.
Note: The Tolerance parameter defines the range of RGB values that will be used for matching colors from curretpalette to those of the studio palette. Default value of 0 means no range use, just colors with the same RGB values willbe reordered and all the others will be added as new colors.
Note: All the colors of the studio palette will be transferred into the current palette, all this colors will show theReference to Studio Palette box.The colors that are used in both palettes will be ordered, for positon and color index,as in the reference studio palette. All the colors that are new into the curent palette will be moved after the lasttransferred color. Pages will be added when required.
Tip: To merge a palette from the studio palette to the current level palette:
Do one of the following:
• Click and drag the palette from the studio palette tree to the level palette.
• Right-click the palette you want to use and select Merge to Current Palette from the menu that opens.
Tip: To replace a palette from the studio palette with the current palette:
1. Select the palette you want modify in the studio palette, or project palette.
2. Right-click the palette and select Replace with Current Palette.
Tip: To copy styles from the studio palette to the current level palette, and vice versa:
1. Select the palette in the studio palette to display it in the palette viewer.
2. Select the styles you want to copy in one palette.
3. Ctrl-click (PC) or Cmd-click (Mac) and drag the selection to the other palette.
10.2. Using the Studio Palette 101

OpenToonz Documentation, Release 1.1.3
Note: If you drag the selection to the right of the last page tab, a new page will be created containing the draggedstyles.
Tip: To activate a style link to the studio palette:
1. Select the styles that have been imported from the studio palette.
2. Right-click the selection and select Toggle Link to Studio Palette from the menu that opens.
Tip: To deactivate a style link to the studio palette:
1. Select the styles that have been linked to the studio palette.
2. Right-click the selection and select Toggle Link to Studio Palette from the menu that opens.
Tip: To remove style reference to the studio palette:
1. Select the styles that have a reference to the studio palette.
2. Right-click the selection and select Remove Reference to Studio Palette from the menu that opens.
Tip: To resize the studio palette sections:
Do any of the following:
• Click and drag the separator to resize sections.
• Click and drag the separator towards the window border to hide a section.
• Click and drag the separator collapsed to the window border toward the window center to display again thehidden section.
10.3 Animating Palettes
For Toonz raster and vector levels, colors in a palette can be animated and change according to the frames of theanimation.
The animation is defined by keys that refer to timing of the xsheet: this means that there is no relation between thelevel length and the length of the animation of the palette colors. For example you can create a palette animated fromframe 1 to 100 even if its level is only five frames long.
The color animation will always refer to the xsheet timing, even if you move the related level in a different framerange. For example if you animate a palette from frame 1 to frame 20, and the level is exposed after frame 20, no coloranimation will be visible and the color used for the level will refer to the last key of colors animation.
Keys can be set for all the palette colors and setting (in the case of Special Styles and Textures) at once and can benavigated directly in the palette, with the related update of the viewer content, to check the color animation.
Tip: To define a palette key:
102 Chapter 10. Managing Palettes and Styles

OpenToonz Documentation, Release 1.1.3
1. Select in the xsheet frame column the frame where you want to define the key.
2. Click the key button ( ) in the bottom bar of the palette.
Tip: To check if the palette has a key at a specific frame:
Select the frame you want to check: if the key button ( ) in the bottom bar of the palette is blue, the colors have a keyat the current frame.
Tip: To navigate the palette keys:
Use the Next ( ) and Previous Key buttons (
) available at the side of the key button in the bottom bar of the palette.
Tip: To remove a palette key:
1. Do one of the following to select the frame you want to remove the key from:
• Select it in the xsheet frame column.
• Navigate the palette keys.
2. Click the key button ( ) in the bottom bar of the palette.
10.4 Editing Styles
Palette styles can be modified with the style editor. There are five types of styles to choose from: plain color, texture,custom, special and vector brush. Custom, special and vector brush styles are available for vector animation levelsonly. For special and custom styles you also have control over various settings.
An option lets you decide whether the editing has to be automatically assigned to the style, or only when you click theApply button. In the bottom right corner you can see swatches of the old and the new style; if you want to go back tothe old style, simply click it.
Only the first style in the palette, labelled No Style, cannot be edited: it allows you to remove any style from lines andfilled areas.
Tip: To open the style editor as a floating window:
Do one of the following:
• Choose Windows > Style Editor.
• Double-click the style you want to edit in the palette.
Tip: To automatically apply the editing to the style:
Activate the Auto option in the style editor.
10.4. Editing Styles 103

OpenToonz Documentation, Release 1.1.3
Tip: To apply manually the editing to the style:
1. Deactivate the Auto option in the style editor.
2. Click the Apply button every time you want to apply the editing to the style.
Tip: To return to the old style cancelling the editing:
Click the style swatch in the very bottom right corner of the style editor.
10.4.1 Plain Colors
Plain colors can be defined either by Red, Green and Blue or Hue, Saturation and Value values. They can be used forboth drawing lines and filling areas.
You can also set the color opacity with the Alpha slider: the lower the value, the more transparent the color. You cancheck the opacity of the color with the checkerboard pattern visible beneath the color, whose visibility is proportionalto the color transparency.
To edit a plain color you can use either the sliders or the color spectrum with its related vertical slider. To pick a colorfrom the sliders or from the spectrum, click it; to adjust values you can use the arrowhead buttons available at eachslider ends.
By checking a color value next to its label, you can change the way colors are represented in the color spectrum andin the vertical slider.
Plain colors can also be picked from the viewer content by using the RGB Picker tool ( ), whose Type option lets youchoose the following: Normal, to pick values of a color; Rectangular, to pick the average values of the colors includedin the box you define; Freehand, to pick the average values of the colors included in the area you outline by clickingand dragging; and Polyline, to pick the average values of the colors included in the area you outline by defining aseries of lines.
If the current style is a special one, the color you edit is the color used by the special style. If the special style usesmore than one color, you can select the color to edit in the row of thumbnails available below the color spectrum. (seeSpecial Styles ).
Tip: To pick the plain color from the viewer content:
1. Select the RGB Picker tool ().
2. Do one of the following:
• Click in the viewer to pick the needed color values.
• Set the type to Rectangular, then click and drag in the viewer to define a box which picks the average values ofthe colors included in the box.
• Set the type to Freehand, then click and drag in the viewer to outline an area which picks the average values ofthe colors included in the area.
• Set the type to Polyline, then click in the viewer to outline an area by defining a series of lines and this will pickthe average values of the colors included in the area.
104 Chapter 10. Managing Palettes and Styles

OpenToonz Documentation, Release 1.1.3
10.4.2 Textures
Textures can be used both for drawing lines and filling areas. They can be selected from a list available in the Texturepage, where your own textures can be added as well, or added as Custom Texture clicking the Custom Texture button.
Vector texture mapping, that is the way the texture is applied to vectors, is performed using vector parametric coordi-nates: this means that the texture “follows” the vector’s shape and thickness.
Custom Textures can be loaded both on PLI than TLV levels, but their parameters can be used only on TLV levels.
Lines texture mapping, that is the way the texture is applied to raster drawing lines, and area texture mapping use thestandard mapping: the texture image is tiled to cover the lines and the areas painted with the style.
Note: A more powerful texture mapping can be performed by using the Texture and Pinned Texture special FX (seeToonz Level ).
Tip: To add a new Texture:
1. Create the image you want to use as a texture with the following characteristics:
• The number of pixels of the width and height of the image has to be equal to 2 to the power of any number (i.e.2, 4, 8, 16, 32, 64, 128, 256, etc.); if not, texture images will be stretched.
• The file has to be saved in any of the following formats: BMP, JPG, NOL, PNG, RGB, SGI, TGA and TIF.
2. Save the texture file in the folder Projectroot\library\textures (see Setting up Projects ).
10.4.3 Custom Textures
Custom Textures can be used both for drawing lines and filling areas. Using Custom Textures allows to set manyparameters such as: use the texture as pattern, using the brightness of the loaded image to modulate the brightness ofthe color index to which it is applied; choose the position between Fixed (the texture will be fixed and slide into thecharacter), Automatic (the texture will follows the character position during the animation) and Random (the textureposition change at each frame in a random way); scale, rotate, apply an Horizontal or Vertical offset and change theContrast. The Custom Texture will be saved into the Palette and its icon will be replaced with an icon of the loadedtexture.
Tip: To add a Custom Texture:
1. Select a chip color in the palette.
2. Go in the Texture page of the Style Editor and press the Custom Texture button.
3. Using the Load From File field and choose the image (or the image sequence) you want to use as texture.
4. Press the Preview button to visualize
5.
6. the texture.
10.4. Editing Styles 105

OpenToonz Documentation, Release 1.1.3
10.4.4 Custom Styles
Custom styles are available for vector animation levels only. A custom style repeats an image or an animation level,created with Toonz or third party software, along the vectors of a vector animation level. Custom styles cannot be usedto paint areas.
In the Custom page you can select the image or the animation level you want to use as a style. You can add to the listyour own animation levels as well: both Toonz animation levels (PLI) and full-color images or sequences of full-colorimages (BMP, JPG, NOL, PIC, PICT, PCT, PNG, RGB, SGI, TGA, TIF and TIFF) are supported.
Note: PLI levels are rendered according to the vector length and thickness, thus appearing jagged when zoomed in.If the output format is Flash SWF, then the PLI level will remain vector-based. (see Choosing the Output Settings ).
The images are repeated changing their placement and size according to the vector’s shape and thickness. If theanimation levels contains different drawings, they are repeated cyclically along the vector length.
Parameters such as the distance between subsequent images along the vector and their rotation can be defined in theSettings page (see Settings ).
Tip: To add a new custom style:
1. Create an image or an animation level with Toonz, or with third-party software.
2. Save it in the folder Projectroot\library\custom styles (see Setting up Projects ).
10.4.5 Special Styles
Special styles use a number of mathematical functions to create effects that can be used either for vectors or for fillingareas defined by vectors. They can be selected from a list available in the Special page, where styles suitable for vectorshave a thumbnail representing how they will look as a line; styles suitable for filling have a thumbnail representing acorner piece of an area.
Special styles can simulate for instance a frieze, a leaf, or a pencil stroke along a vector, or allow you to fill areas withspecial effects such as polka dots.
Special styles can be customized by defining the parameters available in the Settings page. This allows you to havemany similar styles, each with a different configuration of settings.
Colors used by specials can be modified by using the Plain page available in the style editor.
The first item available in the list allows you to remove the special in order to return to the plain color style.
Tip: To change colors used by a special style:
1. Move to the Plain page in the Style Editor.
2. Edit the color using the spectrum and sliders.
3. If the special uses more than one color, select the color to edit in the row of swatches available below the colorspectrum.
106 Chapter 10. Managing Palettes and Styles

OpenToonz Documentation, Release 1.1.3
10.4.6 Vector Brush
Vector brush styles are available for vector animation levels only. A vector brush applies a vector image, created withToonz, along the vectors of a vector animation level. Vector brush styles cannot be used to paint areas.
In the Vector Brush page you can select the image you want to use as a style. You can add to the list your own PLIimages as well.
Note: PLI levels are rendered according to the vector length and thickness, thus appearing jagged when zoomed in.If the output format is Flash SWF, then the PLI level will remain vector-based. (see Choosing the Output Settings ).
The Vector Brush image is applyed to each stroke of the drawing that use this style according to the stroke’s shape andthickness. If the animation levels used as vector Brush contains different drawings, only the first is taken into account
Colors used by vector brushes can be modified by using the Plain page available in the style editor.
The first item available in the list allows you to remove the special in order to return to the plain color style.
Tip: To add a new vector brush:
1. Create a PLI level with Toonz.
2. Save it in the folder Projectroot\library\vector brushes (see Setting up Projects ).
Tip: To change colors used by a vector brush style:
1. Move to the Plain page in the Style Editor.
2. Edit the color using the spectrum and sliders.
3. If the vector brush uses more than one color, select the color to edit in the row of swatches available below thecolor spectrum.
10.4.7 Settings
The Settings page is available for defining some color properties.
For Toonz raster levels, it contains only the Autopaint for Lines option, that can be used to paint automatically lineswith the fill color when painting the level (see Using the Autopaint for Lines Option ).
For Toonz vector levels, it contains parameters only when the style is a custom or a special one.
When the style is a custom, the Settings page contains two sliders: the Distance sets the space between two subsequentimages of the animation level used as custom; the Rotation sets the angle of all the images. When the style is a special,the Settings page contains one or more sliders that allow you to calibrate the predefined style for your needs.
You can add the same custom or special style as many times as you want, each time defining different settings for it.
10.4. Editing Styles 107

OpenToonz Documentation, Release 1.1.3
10.4.8 Changing the Type of Style
When you select a plain color, a texture, a custom, a special or a vector brush style in the style editor, you automaticallyassign it to the current style, thus changing the type of style.
The only exception is when you want to change from a special or a vector brush style to a plain color, because whenthe current style is a special or a vector brush one, the Plain page is for setting its colors. In this case you have firstto remove the special or vector brush style by using the first swatch available in the swatch list, and then move to thePlain page.
Note that when you change from a style suitable for both lines and areas to a style suitable only for lines, areas paintedwith that style will become invisible, and vice versa. For example if you change a style from plain color to custom, allareas painted with that plain color will become invisible. If you modify the style so that it is suitable again for linesand areas, the invisible parts will become visible again.
Tip: To change the type of style from plain color to any other:
Choose an item in the texture, special or Custom page.
Tip: To change the type of style to plain color:
Choose the Plain page and start moving a slider or the selector in the color spectrum.
Tip: To change the type of style from special or vector brush to plain color:
1. In the Special or vector brush page select the first style in the list, the top-left most style, to assign no specialstyle to the current color.
2. Choose the Plain page and start moving a slider or the selector in the color spectrum.
10.4.9 Editing Several Styles at the Same Time
You can modify several styles at the same time by using the Palette Gizmo. It allows you to change the luminance,saturation and transparency of the selected styles, blend them, or fade them to a specific color.
Note: Only the plain colors are affected by the Palette Gizmo editing and the blending. e , special styles and customstyles will not be affected.
Tip: To open the Palette Gizmo:
Do one of the following:
• Click the Palette Gizmo button ( ) available in the bottom bar of the palette.
• Right-click the selected styles and choose Palette Gizmo from the menu that opens.
Tip: To change the luminance of the selected styles:
1. Set the percentage of variation you want to apply to the styles luminance.
108 Chapter 10. Managing Palettes and Styles

OpenToonz Documentation, Release 1.1.3
2. Do one of the following:
• Click the + button to increase the luminance of the set percentage.
• Click the - button to decrease the luminance of the set percentage.
Tip: To change the saturation of the selected styles:
1. Set the percentage of variation you want to apply to the styles saturation.
2. Do one of the following:
• Click the + button to increase the saturation of the set percentage.
• Click the - button to decrease the saturation of the set percentage.
Tip: To change the transparency of the selected styles:
1. Set the percentage of variation you want to apply to the styles transparency.
2. Do one of the following:
• Click the + button to increase the transparency of the set percentage.
• Click the - button to decrease the transparency of the set percentage.
Tip: To blend selected styles:
Click the Blend button: style colors will be blended from the first to the last color of the selection.
Tip: To fade the selected styles to a specific color:
1. Choose the color you want to fade the selection to by doing one of the following:
• Set the Red, Green and Blue values.
• Click the color thumbnail and use the Style Editor to edit it (see Plain Colors ).
2. Set the percentage of the fading you want to apply to the styles.
3. Click the Fade To button to fade styles to the set color according to the set percentage.
10.4. Editing Styles 109

OpenToonz Documentation, Release 1.1.3
110 Chapter 10. Managing Palettes and Styles

CHAPTER 11
Painting Animation Levels
Toonz animation levels, both those cleaned up, and those made directly in Toonz, can be painted by using the stylesstored in the palette and a set of tools.
All Toonz drawings are made of outlines, determined by the lines of scanned drawings or vectors of vector drawings,and areas defined by outlines. Lines and vectors can be painted or erased, partially or for their full extent; areas can befilled with styles, or remain empty, with complete transparency.
Note: All the painting work is not saved until you save the related level, or the scene (see Saving Levels ).
Note: If the computer performance worsens during the painting process of raster animation levels, try activating theMinimize Raster Image Fragmentation option in the Preferences > General dialog (see Optimizing the Memory Usage).
11.1 Painting Tools
Painting operations can be performed by using the Fill tool ( ) and the
Paint Brush tool (
).
In case you want to retrieve a style already used in the drawing, you can pick it with the Style Picker tool ( ).
The filling operation can be performed by activating different options, that can be combined together to performparticular tasks, for example to fill several areas at the same time with the same style, or several frames, with a singleoperation.
The Fill tool ( ) allows you to paint a drawing area, or a drawing outline by clicking it. Options available are thefollowing:
111

OpenToonz Documentation, Release 1.1.3
• Type has the options Normal, to fill an area by clicking in it; Rectangular, to fill all the areas included in the boxyou define; Freehand, to fill all the areas included in the area you outline by clicking and dragging; and Polyline,to fill all the areas included in the area you outline by defining a series of lines.
• Mode has the options Areas, to fill only areas, Lines, to paint only the drawing outline, and Lines and Areas, toperform both the operations.
• Selective prevents the fill operation to be performed on already filled areas.
• Fill Depth sets how much the fill style passes through the antialiasing of the area outline. With low values, evena very thin outline made of semitransparent pixels will be effective; with high values, only the more opaquepixels will stop color from flooding outside. This option applies to raster drawings only. It is possible to settwo values: the minimum value is used when using the tool with the standard mouse click, the maximum valuewhen using the tool with the shift-click.
• Segment lets you apply the fill only to a segment of the raster outline. A segment is determined by an abruptchange of thickness or direction in the outline. This is available for Toonz raster drawings only.
• Onion Skin lets you pick the style from other drawings visible in the onion skin mode, and apply it to the currentdrawing (see Using Onion Skin ).
• Frame Range allows you to perform the filling on a range of frames by clicking in the first and then in the lastframe of the range. You can also shift-click to define the filling position for intermediate frames.
The Paint Brush tool ( ) allows you to paint a drawing area, or an outline, as if you were using a brush. It is availablefor raster drawings only. Options are the following:
• Size sets the brush size.
• Mode has the options Areas, to paint only inside areas, Lines, to paint manually only the drawing outline, andLines and Areas, to perform both the operations.
• Selective prevents the painting operation to be performed on already painted areas.
11.2 Filling Areas
Areas can be filled when their outline is well-defined, with no gaps occurring along it. For vector drawings, the outlinecan be defined by a single vector with overlapping or joined ends, or by different vectors.
Options available for the painting tools can help you to speed up the painting job. You can decide which options arethe most suitable for your task by following the guidelines below.
Note: In Toonz raster levels, the areas that can be painted are limited either by the image border or by the imagesavebox, according to the Use TLV Savebox to Limit Filling Operations option available in Preferences > Drawing.
Note: Some styles may not be suitable for filling areas, such as the custom styles or some of the special styles. If youselect one of these styles in the palette, and you use it to fill an area, no operation will be performed.
Tip: To fill an area:
1. Select the Fill tool (), set the fill type to Normal and the mode to Areas, and select a style in the palette.
2. Click in the area you want to fill.
112 Chapter 11. Painting Animation Levels

OpenToonz Documentation, Release 1.1.3
Note: If the filling color doesn’t flood the narrowest areas in raster drawings because of semitransparent pixels, try toincrease the minimum Fill Depth value, or shift-click to use the maximum value (see Painting Tools ).
Tip: To fill several frames with a single command:
1. Select the Fill tool (), set the fill type to Normal and the mode to Areas, and activate the Frame Range option.
2. Select the first frame of the range and click in the area you want to fill, for example the character’s face.
3. Do one of the following:
• Select the last frame of the range you want to apply the Fill to, and click in the same area, in the example thecharacter’s face: the areas in all of the frames in the range will be automatically filled according to the first andsecond clicking positions.
• Select an intermediate frame of the range you want to apply the Fill to, and shift-click in the same area, in theexample the character’s face: the areas in all of the frames in the range will be automatically filled according tothe first and second clicking positions. Select another intermediate frame and shift-click again: the areas in allof the frames in the new range will be automatically filled according to the second and third clicking positions.Do the same as many times as you like, then click in the same area on the last frame of the range to completethe multi frame filling mode.
Note: Since the Fill with the Frame Range option is applied making a linear interpolation from the first clicking pointto the following one, some painting mistakes may occur. The more the area you want to fill moves along the framerange, the more mistakes may be made.
Tip: To fill several areas at once with the same style:
1. Select the Fill tool (), set the fill mode to Areas.
2. Do one of the following:
• Set the type to Rectangular and click and drag to define a box: all the areas completely included in the box willbe filled with the current style.
• Set the type to Freehand and click and drag to outline an area: all the areas completely included in the area yououtline will be filled with the current style. If the ends of the outline you draw are open, the area will be definedas if joining the two open ends.
• Set the type to Polyline and click to outline an area by defining a series of lines: all the areas completely includedin the area you outline will be filled with the current style. If the ends of the outline you draw are open, the areawill be defined as if joining the two open ends.
Tip: To fill all remaining areas in a level drawing with the same style:
1. Select the Fill tool (), set the fill type to Rectangular and the mode to Areas, and activate the Selective option.
2. Click and drag to define a box: all the outlined non-filled areas completely included in the box will be filled withthe current style. This option combination may be useful if the drawing has a lot of areas to be painted with thesame style, that can be painted at the end at once by using this command.
11.2. Filling Areas 113

OpenToonz Documentation, Release 1.1.3
Note: You can add to this combination the Frame Range option as well, to perform the same task extended to a rangeof frames.
Tip: To fill drawing areas using as reference a previously painted drawing:
1. Activate the onion skin mode to display the painted drawing behind your current drawing (see Using Onion Skin).
2. Select the Fill tool ( ), set the fill mode to Areas and activate the Onion Skin option.
3. Click to pick the style to use from the drawing displayed in onion skin mode.
4. Do one of the following:
• Release to fill the area where the cursor is.
• Drag to the area you want to fill and release the mouse button.
Note: If several drawings are displayed in onion skin mode, only the drawing closest to the current one will beconsidered.
Tip: To automatically fill a whole drawing using as reference a previously painted drawing:
1. Activate the onion skin mode to display the painted drawing behind your current drawing (see Using Onion Skin).
2. Select the Fill tool ( ), set the fill type to Rectangular, the mode to Areas, and activate the Onion Skin option.
3. Click and drag to define a box: all the areas completely included in the box will be filled with the styles pickedfrom the painted areas of the drawing displayed in onion skin mode.
Note: If several drawings are displayed in onion skin mode, only the drawing closest to the current one will beconsidered.
Note: If some areas are automatically painted with the wrong style, fix them to prevent the mistake to be amplified inthe following frames you are going to paint.
Tip: To retrieve a style from a drawing:
1. Select the Style Picker tool ().
2. Click in the area whose style you want to pick. The picked style becomes the current one.
114 Chapter 11. Painting Animation Levels

OpenToonz Documentation, Release 1.1.3
11.2.1 Closing Gaps in Drawing Outline
If the area outline is not perfectly defined, you will not be able to fill it. The gap can be closed by adding a line withthe Brush ( ) or Geometric tool (
) (see
Drawing Tools ), or by using the
Tape tool (
).
For Toonz vector drawings the Tape tool ( ) allows you to join vectors manually or automatically, both consideringtheir endpoints and any point along the vectors themselves, according to the tool settings. Options available are thefollowing:
• Type has the options Normal, to manually define joining vectors, or Rectangular, to automatically close all thegaps detected in the box you define.
Note: When the type is set to Rectangular only gaps between endpoints, and between an endpoint and a line, areconsidered.
• Mode has the option Endpoint to Endpoint, to join two vector endpoints; Endpoint to Line, to join an endpointto any point along a vector; and Line to Line, to join any point along a vector to any other point along a vector.
• Distance sets the maximum distance between endpoints, and between an endpoint and a line, that are automati-cally joined when using the rectangular option.
• Join Vectors, when activated, connects the join vector to the endpoint thus creating a single vector; if deactivatedthe join vector will be a new vector (see Joining and Splitting ).
Note: If the vectors you are going to join have different styles, the style of this first vector you click will be assignedto the second one after the joining.
• Smooth, when activated, creates a joined vector with no corners.
For Toonz raster drawings the Tape tool ( ) automatically joins the open ends detected in the drawing according to thetool settings. Options available are the following:
• Type has the options Normal, to close all the gaps detected in the drawing by clicking in it; Rectangular, to closeall the gaps detected in the box you define; Freehand, to close on all the gaps detected in the area you outline byclicking and dragging; and Polyline, to close on all the gaps detected in the area you outline by defining a seriesof lines.
• Frame Range allows you to perform the joining on a range of frames by clicking in the first and then in the lastframe of the range.
• Distance sets the maximum distance between two open ends to be detected in order to join them.
• Angle sets the maximum angle between two open ends to be detected in order to join them.
• Style Index sets the style to be used for the line joining the open ends. If instead of a style index you typecurrent , the current style will be used.
• Opacity sets the opacity of the style used for the line joining the open ends.
Tip: To close a gap in a vector drawing outline:
11.2. Filling Areas 115

OpenToonz Documentation, Release 1.1.3
1. Select the Tape tool (), set the type to Normal and set whether to join vectors, or to create a smooth joining.
2. Do one of the following:
• Set the mode to Endpoint to Endpoint, then click a vector endpoint and drag to a different endpoint; the pointersnaps to the closest detected vector endpoint as start and as end.
• Set the mode to Endpoint to Line, then click a vector endpoint and drag to any point along a vector; the pointersnaps to the closest detected vector endpoint as start, and to any closest point along a vector as end.
• Set the mode to Line to Line, then click any point along a vector and drag to any other point along a vector; thepointer snaps to the closest point along a vector as start, and to the any other closest point along a vector as end.
Tip: To close all gaps in a vector drawing outline in a specific area:
1. Select the Tape tool (), set the type to Rectangular.
2. Click and drag to define an area: all the gaps between endpoints, and between endpoints and lines, detected inthe area according to the set distance will be closed.
Tip: To close all gaps in a raster drawing outline:
1. Select the Tape tool ().
2. Click in the work area to close all the gaps detected according to the set distance and angle.
Tip: To close a specific gap in a raster drawing outline:
1. Select the Tape tool () and activate the Rectangular option.
2. Click and drag to define an area: all the gaps detected in the area according to the set distance and angle will beclosed.
Checking Gaps in the Drawing Outline
To control the drawing outline and see if areas are well-defined in order to be filled with colors, it is possible to activatea series of checks:
• The Gap Check highlights with magenta lines the gaps that can be automatically closed by using the Tape tool( ) with its current settings; if you change the Distance and Angle value of the Tape tool while the check isactivated, you can check interactively the gaps that are detected.
– The Fill Check displays all the well-defined areas that can be filled with colors in grey, all the lines or vec-tors in black, and the not well-defined areas and background in white; if the Black BG Check is activated,all the lines or vectors are displayed in white (see Checking Painted Drawings ).
Note: All the checks can also be combined in order to achieve specific display modes (see also Checking PaintedDrawings ).
Tip: To check if gaps occur in the drawing outline:
116 Chapter 11. Painting Animation Levels

OpenToonz Documentation, Release 1.1.3
Activate or deactivate the Gap Check from the View menu.
Tip: To check if the areas in the drawing are well-defined:
Activate or deactivate the Fill Check from the View menu.
11.2.2 Checking Painted Drawings
To control if all the drawings areas are properly painted, and to see if the filling left small gaps along the line antialias-ing, or where a certain style is used to paint lines or areas, it is possible to activate a series of checks:
• The Transparency Check displays all the painted areas in the color defined in Preferences>TransparencyCheck>Paint Color, all the lines or vectors in the Color defined in Preferences>Transparency Check>Ink Colorson White Bg or Preferences>Transparency Check>Ink Colors on Black Bg depending on the chosen Bg color.
• The Ink Check displays the lines or vectors colored with the current style in red.
• The Paint Check displays the areas painted with the current color in red.
• The Black BG Check displays the background colors defined in the scene settings for the viewer and the camerain black (see Customizing the Work Area ).
Note: All the checks can also be combined in order to achieve specific display modes (see also Checking Gaps in theDrawing Outline ).
Tip: To activate or deactivate a check:
Activate or deactivate the check from the View menu.
11.3 Painting Outlines
Drawing outline can be painted with the Fill tool ( ). For Toonz raster drawings, the Fill tool (
) affects the continuous outline sharing the same style; for Toonz vector drawings, only a single vector ata time.
For Toonz raster drawings, the outline can be also painted with the Paint Brush tool ( ) set to Lines mode. In this caseby setting the size of the tool, you can paint any section of the outline as if you were using a brush.
For Toonz vector drawings, a vector can be also painted by selecting it first, then selecting the style you want in theanimation level palette.
Tip: To paint a raster outline:
1. Select the Fill tool (), set the fill mode to Lines and select a style in the palette.
2. Click the outline you want to paint.
Tip: To paint a vector:
11.3. Painting Outlines 117

OpenToonz Documentation, Release 1.1.3
Do one of the following:
• Select the Fill tool ( ), set the fill mode to Lines, select a style in the palette and click the vector you want topaint.
• Select the vectors you want to paint with the Selection tool ( ), then select a style in the palette (see Using theSelection Tool ).
Tip: To paint a raster outline partially:
Do one of the following:
• Select the Fill tool ( ), set the fill mode to Lines, activate the Segment option, and click the outline section youwant to paint.
• Select the Paint Brush tool ( ), set the mode to Lines and use it on the outline section you want to paint.
• Use the Paint Brush tool ( ) with the proper style to split a continuous outline into sections, then use the Filltool ( ) to paint the separated sections.
Tip: To paint several separated outlines, or vectors, at once:
1. Select the Fill tool (), set the fill mode to Lines.
2. Do one of the following:
• Set the type to Rectangular and click and drag to define a box: all the outlines included in the box will be paintedwith the current style.
• Set the type to Freehand and click and drag to outline an area: all the outlines included in the area you outlinewill be painted with the current style. If the ends of the outline you draw are open, the area will be defined as ifjoining the two open ends.
• Set the type to Polyline and click to outline an area by defining a series of lines: all the outlines completelyincluded in the area you outline will be painted with the current style. If the ends of the outline you draw areopen, the area will be defined as if joining the two open ends.
Note: A vector is painted only if it is fully included in the area you define.
Tip: To paint outlines, or vectors, in several frames with a single command:
1. Select the Fill tool (), set the fill mode to Lines and activate the Frame Range option.
2. Select the first frame of the range and click the outline you want to paint.
3. Do one of the following:
• Select the last frame of the range you want to apply the paint to, and click the same outline: the outline in all theframes in the range will be automatically painted according to the first and second clicking positions.
• Select an intermediate frame of the range you want to apply the paint to, and shift-click in the same outline: theoutline in all of the frames in the range will be automatically painted according to the first and second clickingpositions. Select another intermediate frame and shift-click again: the outline in all of the frames in the newrange will be automatically painted according to the second and third clicking positions. Do the same as manytimes as you like, then click in the same outline on the last frame of the range to complete the multi framepainting mode.
118 Chapter 11. Painting Animation Levels

OpenToonz Documentation, Release 1.1.3
Note: Since the Fill tool ( ) with the Frame Range option is applied making a linear interpolation from the first tothe second clicking point, some painting mistakes may occur. The more the outline you want to fill moves along theframe range, the more mistakes may be made.
Tip: To paint an outline using as reference a previously painted drawing:
1. Activate the onion skin mode to display the painted drawing behind your current drawing (see Using Onion Skin).
2. Select the Fill tool ( ), set the fill mode to Lines and activate the Onion Skin option.
3. Click to pick the style to use from the drawing displayed in onion skin mode.
4. Do one of the following:
• Release to paint the outline where the cursor is.
• Drag to the outline you want to paint and release the mouse button.
Tip: To retrieve a style from a drawing:
1. Select the Style Picker tool ().
2. Click the outline whose style you want to pick. The picked style becomes the current one.
3.
11.3.1 Closing Gaps in Drawing Outline
If the area outline is not perfectly defined, you will not be able to fill it. The gap can be closed by adding a line withthe Brush ( ) or Geometric tool (
) (see
Drawing Tools for details), or by using the
Tape tool (
).
For Toonz vector drawings the Tape tool ( ) allows you to join vectors manually or automatically, both consideringtheir endpoints and any point along the vectors themselves, according to the tool settings. Options available are thefollowing:
• Type has the options Normal, to manually define joining vectors, or Rectangular, to automatically close all thegaps detected in the box you define.
Note: When the type is set to Rectangular only gaps between endpoints, and between an endpoint and a line, areconsidered.
• Mode has the option Endpoint to Endpoint, to join two vector endpoints; Endpoint to Line, to join an endpointto any point along a vector; and Line to Line, to join any point along a vector to any other point along a vector.
• Distance sets the maximum distance between endpoints, and between an endpoint and a line, that are automati-cally joined when using the rectangular option.
11.3. Painting Outlines 119

OpenToonz Documentation, Release 1.1.3
• Join Vectors, when activated, connects the join vector to the endpoint thus creating a single vector; if deactivatedthe join vector will be a new vector (see Joining and Splitting for details).
Note: If the vectors you are going to join have different styles, the style of this first vector you click will be assignedto the second one after the joining.
• Smooth, when activated, creates a joined vector with no corners.
For Toonz raster drawings the Tape tool ( ) automatically joins the open ends detected in the drawing according to thetool settings. Options available are the following:
• Type has the options Normal, to close all the gaps detected in the drawing by clicking in it; Rectangular, to closeall the gaps detected in the box you define; Freehand, to close on all the gaps detected in the area you outline byclicking and dragging; and Polyline, to close on all the gaps detected in the area you outline by defining a seriesof lines.
• Frame Range allows you to perform the joining on a range of frames by clicking in the first and then in the lastframe of the range.
• Distance sets the maximum distance between two open ends to be detected in order to join them.
• Angle sets the maximum angle between two open ends to be detected in order to join them.
• Style Index sets the style to be used for the line joining the open ends. If instead of a style index you typecurrent , the current style will be used.
• Opacity sets the opacity of the style used for the line joining the open ends.
Tip: To close a gap in a vector drawing outline:
1. Select the Tape tool (), set the type to Normal and set whether to join vectors, or to create a smooth joining.
2. Do one of the following:
• Set the mode to Endpoint to Endpoint, then click a vector endpoint and drag to a different endpoint; the pointersnaps to the closest detected vector endpoint as start and as end.
• Set the mode to Endpoint to Line, then click a vector endpoint and drag to any point along a vector; the pointersnaps to the closest detected vector endpoint as start, and to any closest point along a vector as end.
• Set the mode to Line to Line, then click any point along a vector and drag to any other point along a vector; thepointer snaps to the closest point along a vector as start, and to the any other closest point along a vector as end.
Tip: To close all gaps in a vector drawing outline in a specific area:
1. Select the Tape tool (), set the type to Rectangular.
2. Click and drag to define an area: all the gaps between endpoints, and between endpoints and lines, detected inthe area according to the set distance will be closed.
Tip: To close all gaps in a raster drawing outline:
1. Select the Tape tool ().
2. Click in the work area to close all the gaps detected according to the set distance and angle.
120 Chapter 11. Painting Animation Levels

OpenToonz Documentation, Release 1.1.3
Tip: To close a specific gap in a raster drawing outline:
1. Select the Tape tool () and activate the Rectangular option.
2. Click and drag to define an area: all the gaps detected in the area according to the set distance and angle will beclosed.
Checking Gaps in the Drawing Outline
To control the drawing outline and see if areas are well-defined in order to be filled with colors, it is possible to activatea series of checks:
• The Gap Check highlights with magenta lines the gaps that can be automatically closed by using the Tape tool( ) with its current settings; if you change the Distance and Angle value of the Tape tool while the check isactivated, you can check interactively the gaps that are detected.
– The Fill Check displays all the well-defined areas that can be filled with colors in grey, all the lines or vec-tors in black, and the not well-defined areas and background in white; if the Black BG Check is activated,all the lines or vectors are displayed in white (see Checking Painted Drawings for details).
Note: All the checks can also be combined in order to achieve specific display modes (see also Checking PaintedDrawings ).
Tip: To check if gaps occur in the drawing outline:
Activate or deactivate the Gap Check from the View menu.
Tip: To check if the areas in the drawing are well-defined:
Activate or deactivate the Fill Check from the View menu.
11.3.2 Checking Painted Drawings
To control if all the drawings areas are properly painted, and to see if the filling left small gaps along the line antialias-ing, or where a certain style is used to paint lines or areas, it is possible to activate a series of checks:
• The Transparency Check displays all the painted areas in the color defined in Preferences>TransparencyCheck>Paint Color, all the lines or vectors in the Color defined in Preferences>Transparency Check>Ink Colorson White Bg or Preferences>Transparency Check>Ink Colors on Black Bg depending on the chosen Bg color.
• The Ink Check displays the lines or vectors colored with the current style in red.
• The Paint Check displays the areas painted with the current color in red.
• The Black BG Check displays the background colors defined in the scene settings for the viewer and the camerain black (see Customizing the Work Area for details).
11.3. Painting Outlines 121

OpenToonz Documentation, Release 1.1.3
Note: All the checks can also be combined in order to achieve specific display modes (see also Checking Gaps in theDrawing Outline ).
Tip: To activate or deactivate a check:
Activate or deactivate the check from the View menu.
11.4 Painting Outlines
Drawing outline can be painted with the Fill tool ( ). For Toonz raster drawings, the Fill tool (
) affects the continuous outline sharing the same style; for Toonz vector drawings, only a single vector ata time.
For Toonz raster drawings, the outline can be also painted with the Paint Brush tool ( ) set to Lines mode. In this caseby setting the size of the tool, you can paint any section of the outline as if you were using a brush.
For Toonz vector drawings, a vector can be also painted by selecting it first, then selecting the style you want in theanimation level palette.
Tip: To paint a raster outline:
1. Select the Fill tool (), set the fill mode to Lines and select a style in the palette.
2. Click the outline you want to paint.
Tip: To paint a vector:
Do one of the following:
• Select the Fill tool ( ), set the fill mode to Lines, select a style in the palette and click the vector you want topaint.
• Select the vectors you want to paint with the Selection tool ( ), then select a style in the palette (see Using theSelection Tool for details).
Tip: To paint a raster outline partially:
Do one of the following:
• Select the Fill tool ( ), set the fill mode to Lines, activate the Segment option, and click the outline section youwant to paint.
• Select the Paint Brush tool ( ), set the mode to Lines and use it on the outline section you want to paint.
• Use the Paint Brush tool ( ) with the proper style to split a continuous outline into sections, then use the Filltool ( ) to paint the separated sections.
Tip: To paint several separated outlines, or vectors, at once:
1. Select the Fill tool (), set the fill mode to Lines.
122 Chapter 11. Painting Animation Levels

OpenToonz Documentation, Release 1.1.3
2. Do one of the following:
• Set the type to Rectangular and click and drag to define a box: all the outlines included in the box will be paintedwith the current style.
• Set the type to Freehand and click and drag to outline an area: all the outlines included in the area you outlinewill be painted with the current style. If the ends of the outline you draw are open, the area will be defined as ifjoining the two open ends.
• Set the type to Polyline and click to outline an area by defining a series of lines: all the outlines completelyincluded in the area you outline will be painted with the current style. If the ends of the outline you draw areopen, the area will be defined as if joining the two open ends.
Note: A vector is painted only if it is fully included in the area you define.
Tip: To paint outlines, or vectors, in several frames with a single command:
1. Select the Fill tool (), set the fill mode to Lines and activate the Frame Range option.
2. Select the first frame of the range and click the outline you want to paint.
3. Do one of the following:
• Select the last frame of the range you want to apply the paint to, and click the same outline: the outline in all theframes in the range will be automatically painted according to the first and second clicking positions.
• Select an intermediate frame of the range you want to apply the paint to, and shift-click in the same outline: theoutline in all of the frames in the range will be automatically painted according to the first and second clickingpositions. Select another intermediate frame and shift-click again: the outline in all of the frames in the newrange will be automatically painted according to the second and third clicking positions. Do the same as manytimes as you like, then click in the same outline on the last frame of the range to complete the multi framepainting mode.
Note: Since the Fill tool ( ) with the Frame Range option is applied making a linear interpolation from the first tothe second clicking point, some painting mistakes may occur. The more the outline you want to fill moves along theframe range, the more mistakes may be made.
Tip: To paint an outline using as reference a previously painted drawing:
1. Activate the onion skin mode to display the painted drawing behind your current drawing (see Using Onion Skinfor details).
2. Select the Fill tool ( ), set the fill mode to Lines and activate the Onion Skin option.
3. Click to pick the style to use from the drawing displayed in onion skin mode.
4. Do one of the following:
• Release to paint the outline where the cursor is.
• Drag to the outline you want to paint and release the mouse button.
Tip: To retrieve a style from a drawing:
11.4. Painting Outlines 123

OpenToonz Documentation, Release 1.1.3
1. Select the Style Picker tool ().
11.4.1 Click the outline whose style you want to pick. The picked style becomesthe current one.
11.4.2 Using Match Lines
Sometimes it may be useful to split a hand-drawn animation level into several animation levels that can be scannedseparately and later re-assembled before the painting process. For example you can draw an animation level with someshadow lines that match perfectly a character animation, then apply them with a color different from the characteroutline in order to paint them more easily.
Some other times you may need to merge two or several animation levels into a single one, or automatically add thesame drawing on all the drawings of an animation level, for example a line closing the drawing areas that fall outsidethe shot and that the animator left open.
In both cases you can use the match lines feature to achieve your tasks as it allows you to merge the levels exposed intwo columns, and if needed to delete the merged match lines.
Match lines can be applied to raster Toonz animation levels only (TLV).
When two columns are merged, the column drawings on the right are considered as match lines applied to the drawingson the left, and it is possible to define the following:
• Add Match Line Styles preserves the original match line styles and adds them to the destination level palette ina separate page named match line.
• Use Style allows you to define which style among those in the destination level palette has to be used for theapplied match lines, replacing any original styles the match lines may be painted with.
• Line Prevalence sets whether the match lines have to be placed behind the lines of the destination level (valueset to 0), or on top of them (value set to 100).
Note: When the Line Prevalence value is set to 0, the match lines are applied without modifying the lines in thedestination level at all.
When the match lines are applied, any geometrical transformation achieved by editing and moving the related columnor pegbar, will be retained.
Match lines are associated to the animation level drawings according to the following guidelines:
• The xsheet frame numbering order is followed. This means that the match line drawing exposed at frame 1 willbe applied to the animation drawing exposed at frame 1.
• If two different match line drawings are associated to the same animation level drawing at different frames, onlythe first one according to the frame numbering order will be applied.
• For all the drawings not corresponding to any match line drawing, no match lines will be applied.
• Match lines not corresponding to any drawing will be ignored.
• If several animation levels are exposed in the column to which match lines have to be applied, only the first oneaccording to the frame numbering order will be considered.
• If several animation levels are exposed in the column used as match line, all of them will be applied.
• Several match lines can be added to the same animation level, by applying them one at a time.
124 Chapter 11. Painting Animation Levels

OpenToonz Documentation, Release 1.1.3
Applied match lines can be deleted as a whole from the destination level, or it is possible to delete specific linesaccording to their style indexes.
Tip: To apply match lines to an animation level:
1. Expose in a column the level you want to apply the match lines to.
2. Expose the match line animation levels or drawings in another column, to the right of the previous one.
3. Move, scale, rotate the match line drawings if needed.
4. Select the two columns by shift-clicking their headers.
5. Choose Xsheet > Apply Match Lines.
6. In the dialog that opens choose the styles to be used for the match lines and the lines prevalence, and click theApply button.
Tip: To delete all applied match lines:
1. Select the columns, the cells, or the level strip frames where the animation level with the applied match lines is.
2. Choose Xsheet > Delete Match Lines.
Tip: To delete lines by selecting the style index:
1. Select the columns, the cells, or the level strip frames where the animation level whose lines you want to deleteis.
2. Choose Xsheet > Delete Lines.
3. In the dialog that opens choose the indexes of the styles used for lines you want to delete, and the frames whereyou want to apply the deletion.
4. Click the Delete button.
Note: To specify multiple indexes or frames, values have to be separated by a comma; to define a range of values,you can type the first and the last separated by a dash (e.g. 4-7 will refer to values 4, 5, 6 and 7).
11.4.3 Using the Autopaint for Lines Option
Toonz raster levels may include colored lines coming from a color cleanup session, or from some applied match linelevels (see Processing Colored Lineart Drawings and Using Match Lines for details).
In most of the cases these colored lines are meant to set the outline of the body shadow, or of the body highlight, andfor this reason usually they have to be painted the same color of the shadow or highlight areas they define.
This task can be performed automatically by setting a special property for the color, so that when you paint an areadefined totally or partially by a line whose color has this property, the line is automatically painted with the same coloryou use for the area.
Tip: To set the autopaint property for a color:
1. Select the color in the palette.
11.4. Painting Outlines 125

OpenToonz Documentation, Release 1.1.3
2. In the style editor select the Settings page and activate the Autopaint for Lines option.
Tip: To automatically paint lines when painting areas:
Paint an area defined totally or partially by a line whose color has the Autopaint for Lines option activated: the line isautomatically painted with the same color you use for the area.
11.5 Using a Color Model
Color models, usually created for accurate color-referencing during a production in the form of images or animationlevels, can be used for painting animation levels.
Any image or animation level can be used as a reference by loading it in the color model viewer. In case an animationlevel is loaded, you can select any frame as a reference at any moment; in this way you can also create color modelsmade of several drawings, for example one drawing for the front view of the character, and one for the back view.
When a color model is loaded for the current level, you can decide to load its palette, thus overwriting the current levelpalette, or to keep the current animation level palette.
If the color model is a Toonz raster or vector level (TLV or PLI file), it already comes with a palette, whose stylenames and page configuration will be preserved.
If the color model is a full-color image or animation level, the palette is automatically generated by extracting colorsfrom the image, or the first image of the level. If the full-color image contains many shaded colors, the palette will beoptimized to reduce the number of colors; best results can be achieved by preparing models painted with flat colorsand whose outline has no antialiasing.
When a color model is loaded for a certain animation level, it is associated to that level and the related palette, and itis displayed in the color model viewer every time that level is selected.
A color model can be associated to palettes stored in the studio palette. In this way every time you assign a palette toan animation level retrieving it from the studio palette, its related color model will be automatically associated to thelevel (see Using the Studio Palette for details).
You can also use any drawing belonging to the animation level as a color model to be used on the fly, but in this caseit will neither be associated to the level, nor to the palette saved in the studio palette.
When the image is displayed in the color model viewer, you can use it not only as visual reference, but also for pickingstyles with no need to use the palette or the Style Picker tool ( ). The color model can also be panned and zoomed inor out by using standard shortcuts.
Tip: To load a color model:
1. Do one of the following:
• Choose File > Load Color Model, and load the Toonz level or the full color image you want to use as a reference.
• Right-Click in the color model viewer and choose Load Color Model from the menu that opens.
• Drag and drop the Toonz level or the full color image you want to use as reference to the color model viewer.
2. Choose whether to overwrite current palette with the color model palette or to keep the current animation levelpalette.
126 Chapter 11. Painting Animation Levels

OpenToonz Documentation, Release 1.1.3
Note: If you decide to keep the current animation level palette, the current level palette will be applied to the colormodel as well.
Tip: To select a frame from the loaded color model level:
Do one of the following:
• Use the playback buttons.
• Drag the frame bar cursor.
• Type in the frame bar field the number of the frame you want to view.
Tip: To pick styles from a color model:
Click the area or outline whose style you want to pick, whatever your current tool is.
Note: If you are using a full-color image as reference and you decided to keep the current animation level palette,when you click an area or an outline, the closest style available in the palette will be picked.
Tip: To navigate the color model viewer:
Do one of the following:
• Use the zoom shortcut keys (by default + and - keys) to zoom in and zoom out at specific steps (e.g. 50%, 100%,200%, etc.).
• Use the mouse wheel to zoom in and zoom out.
• Use the reset view shortcut (by default the 0 key), or right-click in the viewer and choose Reset View from themenu that opens, to display the flipbook content at its actual size, centered on the image center.
• Middle-click and drag to scroll in any direction.
Tip: To create a color model from an original drawing:
1. Scan and cleanup, or draw, your color model.
2. Create the needed styles in the palette and paint the image.
3. Save the image and load it as color model whenever it is needed.
Tip: To use a drawing from the current animation level as a model:
1. Select the drawing you want to use as a reference for the current animation level.
2. Right-click in the color model viewer and choose Use Current Frame from the menu that opens.
11.5. Using a Color Model 127

OpenToonz Documentation, Release 1.1.3
Tip: To store a color model together with a palette in the studio palette:
1. Load the color model to associate it to the current level palette.
2. Store the level palette in the studio palette (see Using the Studio Palette for details).
Tip: To associate a color model to a palette already saved in the studio palette:
1. In the studio palette select the palette to which you want to associate a color model, and do one of the following:
• Choose File > Load Color Model.
• Right-click the palette in the studio palette tree and choose Load Color Model from the menu that opens (seeUsing the Studio Palette for details).
2. Retrieve the color model from the browser that opens.
Note: If the color model uses a palette different from the one stored in the studio palette, you will be promptedwhether to keep or to overwrite it.
Tip: To retrieve a color model stored in the studio palette:
Load the palette it is associated to from the studio palette as the current level palette (see Using the Studio Palette fordetails).
Tip: To remove the association of a palette to a color model:
Right-click in the color model viewer and choose Remove Color Model from the menu that opens.
128 Chapter 11. Painting Animation Levels

CHAPTER 12
Working in Xsheet
The xsheet, the digital version of the traditional exposure sheet, allows you to control the timing of all of the elementsof a scene. It is organized in columns and rows: each column contains a layer of the animation and each row representsa frame contents. Columns are divided into cells, representing the content of that column in a particular frame.
Different items, generically called here as levels, can be loaded into the scene: animation levels, images for thebackground and overlays, and clips.
Other Toonz scenes can be loaded as well: they will be nested inside a column and considered a sub-xsheet of thecurrent scene.
All of the xsheet contents can be checked in the viewer, where the animation can be played back, and the scene contentsedited.
12.1 Using the Viewer
The viewer, or work area, has different modes of visualizing the scene contents. According to your needs you canview the whole work area, only the elements included in the current camera shot, or visualize the whole scene in a 3Denvironment. The viewer can also be frozen, so that the visualization is not updated until you enter with the pointer inthe work area. When the preview mode is activated, it can display the rendered animation as in the final render (seePreviewing the Animation ).
At the bottom of the work area another customizable set of buttons is available. Some are used for the playback (seeUsing the Work Area ), some others are relevant only using the Edit tool ( ) to animate objects and when previewingthe animation in the viewer (see
Animating Objects and
Previewing the Animation ).
Additional elements like a field guide, or the table, can be displayed or hidden, and the background color can be set(see Customizing the Work Area ).
Tip: To switch the view mode in the work area:
129

OpenToonz Documentation, Release 1.1.3
Use the buttons available in the work area title bar to do the following:
• The Camera Stand View button ( ) is for standard view, where any part of the work area can be displayed. Whenplaying back the scene, the work area stands still, while all of the other elements, including the camera, move inrelation to its position.
• The 3D View button ( ) is for activating or deactivating the 3D view of the elements composing the scene (seeWorking in a 3D Environment ).
• The Camera View button ( ) is for keeping the box representing the camera still, while all of the other elementsmove in relation to its position. It can help you to better understand the shot when there are camera trucks, orrotations.
Note: When a frame of the level strip is selected, the view mode is set in order to display the level only, andconsequently the buttons on the viewer title bar are disabled. To enable them again, select a cell in the xsheet.
Tip: To freeze/un-freeze the viewer:
Click the Freeze button ( ) in the work area title bar to freeze/unfreeze the displayed content; when activated the wordfrozen is displayed at the center of the work area.
Tip: To update the viewer content when it is frozen:
Move the pointer to the viewer area.
12.2 Using the File Browser
All the elements you need for a scene can be retrieved by using a file browser.
You can either use the standard Toonz file browser to drag and drop levels or folders to the xsheet or the scene castwindow, or use the Load Level and Load Folder browser you can open from the File menu. In both cases you canperform a multiple selection to load several levels or folders at the same time that will be exposed each in a separatecolumn; if you use the Load Level browser, when loading an animation level you can also specify the frame range toload. When you use the Load Folder command all the files contained in the folder (if supported) are loaded into thexsheet.
Note: When a level is loaded, Toonz checks if its syntax matches one of the level formats specified into Prefer-ences>Loading>Level Settings by Format. In this case the Level Settings specified will be applied. It is possible toadd as many format as you want defining them by a Regular Expression. This way, different settings can be automati-cally applied to different kind of levels.
Note: It is possible to Ignore the Alpha Channel of levels loaded on the column 1 by activating the option inPrefernces>Xsheet.
In the file tree available on the left there are the following main items:
• My Computer contains files and folders located in your computer.
130 Chapter 12. Working in Xsheet

OpenToonz Documentation, Release 1.1.3
• Network allows the access to network computers.
• My Documents contains files and folders located in the OS My Documents folder.
• History contains recently saved scenes, organized in folders, one for each of the last seven days Toonz was used.
• Library displays files and folder located in the Projectroot\library folder (see Setting the Projectroot ).
• Projectroot lists all the projects that have been created as folders containing the project information and material;the actual value of the projectroot is displayed in brackets (see Using the Project Browser ).
Note: In case more than one projectroot is defined, each will be displayed with the related projectroot value inbrackets (see Setting the Projectroot ).
• Version control repository folder, labeled according to the version control configuration, contains the foldersand files under version control (see Using the Version Control ).
Note: In case several repositories are defined, each will be displayed with the related label (see Configuring theVersion Control in Toonz ).
You can open folders and sub-folders in order to retrieve files that are displayed in the area on the right. The currentlocation path is displayed at the top of the browser; existing folders can be renamed and new folders can be created.Files can be displayed with related icons, or in a list displaying additional s that can be also used to sort files.
Note: The way file icons are generated in the Toonz browser depends on the images resolution and on the size set forthe level strip frames in the Preferences > Interface dialog (see Using the Level Strip ).
As part of the scene you can load Toonz raster and vector animation levels (TLV and PLI), Toonz palettes (TPL),full-color images or sequences of full-color images (BMP, JPG, NOL, PIC, PICT, PCT, PNG, RGB, SGI, TGA, TIFand TIFF), clips (AVI and MOV), Photoshop documents (PSD), vector images including animation (SWF), vectorimages (SVG) and audio files (AIFF and WAV). Images or clips with alpha channel information once imported willretain their transparency information.
Note: It is also possible to load TZU and TZP files created with Toonz version 4.x: in this case the files will beautomatically converted and loaded in the TLV format.
Note: Photoshop files can be loaded taking into account the layers the document is made of (see Loading PhotoshopDocuments ).
Note: SWF and SVG files are automatically converted and loaded in the PLI format.
Sequences of full color images can be recognized by Toonz file browsers as a single animation level if they arenamed with a progressive four-digits number written between the file name and the file extension, e.g. animation.0001.tif , animation.0002.tif , etc. They are displayed in the file browser with a double dot before the fileextension, e.g. animation..tif .
From the browser you can view levels, images and clips you are going to load by opening a flipbook whose defaultshrink factor and step can be set in the preferences dialog, and see the related ed information by opening an info box(see Using the Flipbook ).
12.2. Using the File Browser 131

OpenToonz Documentation, Release 1.1.3
Toonz scenes (TNZ files) can be loaded as part of another scene as well: in this instance they are loaded as sub-xsheet(see Loading a Scene as a Sub-xsheet ).
When you s from the standard Toonz file browser, you can set whether automatically to expose them in the xsheet ornot, by setting the Expose Loaded Levels in Xsheet option in the Preferences > Loading dialog. If activated, each levelwill be placed in a different column, starting from the first empty one. If deactivated, the loaded levels will be storedin the scene cast, from where they can be selectively exposed in xsheet columns (see Using the Scene Cast ).
If you are loading one or several files located outside the default folders of the current project, you are promptedwhether to import them to the project database or to load them from where they are. In the former case files will becopied to the related default folder (PLI, TLV levels and palettes in the +drawings folder; full-color images, clips andaudio files in the +extras folder; palettes in the +palettes folder) and loaded with a relative path from this new location(see Managing Projects ); in the latter they will be loaded by creating an absolute loading path to their original location.
If any of the files you want to import has the same name of a file already existing in the destination default folder, youwill prompted whether to keep the existing file, overwrite it with the new one, or rename it adding a suffix you candecide. In this way you can control if files you are importing were already imported previously, or manage files thatshare the same name.
Note: Files loaded in a scene without importing can be imported later all at once by using the Collect Assets feature(see Collecting Assets ).
Note: The Toonz file browser displays only the relevant files that can be loaded in Toonz. To check the full contentof the current folder you can use the Show Folder Content command (see below).
Tip: To choose the browser display mode:
Do one of the following:
• Click the thumbnails button ( ) in the bottom bar of the browser to display files with the related icons.
• Click the list button ( ) in the bottom bar of the browser to display files in a list with related s; click the labels atthe top of the columns to sort files accordingly; right-click the label at the top of the columns to open the menuthat allows to toggle the visualization of the columns.
Tip: To resize the browser sections:
Do any of the following:
• Click and drag the separator to resize sections.
• Click and drag the separator towards the window border to hide a section.
• Click and drag the separator collapsed to the window border toward the window center to display again thehidden section.
Tip: To rename an existing folder:
Double-click the folder name and rename it.
Tip: To create a new folder:
132 Chapter 12. Working in Xsheet

OpenToonz Documentation, Release 1.1.3
Click the new folder button ( ) in the bottom bar of the browser.
Tip: To move one folder up in the file tree:
Click the folder up button ( ) in the bottom bar of the browser.
Tip: To load levels from the Load Level browser:
1. Select the xsheet cell where you want to start exposing the level; if any level is already exposed in that cell, anew column will be inserted to expose the new level.
2. Do one of the following:
• Choose File > Load Level.
• Right-click in the xsheet cell and choose Load Level from the menu that opens.
3. In the browser that opens select the level you want to load; if you select an animation level, select the framerange you want to load.
4. Click the Load button.
Tip: To s from the Toonz standard browser:
1. Select the xsheet cell where you want to start exposing the level; if any level is already exposed in that cell, anew column will be inserted to expose the new level.
2. In the Toonz browser select the level you want to load.
3. Do one of the following:
• Drag and drop the selection to the scene cast pane or to the work area.
• Drag and drop the selection to the xsheet cell where you want to start exposing it.
• Right-click the selection and choose Load from the menu that opens.
Note: Files can also be loaded by dragging and dropping them from the Windows Explorer or Mac OS Finder to thescene cast, xsheet, or work area.
Tip: To load folders:
1. Select the xsheet cell where you want to start exposing the levels; if any level is already exposed in that cell, anew column will be inserted to expose the new levels.
2. In the Toonz File menu select the Load folder command.
3. In the File Browser that opens select the folder you want to load.
4. Press the OK button.
12.2. Using the File Browser 133

OpenToonz Documentation, Release 1.1.3
Note: Folders can also be loaded by dragging and dropping them from the Windows Explorer or Mac OS Finder tothe scene cast, xsheet, or work area.
Note: When a level is loaded, Toonz checks if its syntax matches one of the level formats specified into Prefer-ences>Loading>Level Settings by Format.In this case the Level Settings specified when the corresponding Edit popup is opened will be applied. It is possible to add as many format as you want defining them by a Regular Expression.This way, different settings can be automatically applied to different kind of levels.
Tip: To load back a recently loaded level:
Choose File > Open Recent Level File, then select the level you want to load from the available submenu.
Tip: To make a multiple selection in the file browser:
Do one of the following:
• Click to select a file.
• Ctrl-click (PC) or Cmd-click (Mac) to add to or remove a file from the selection.
• Shift-click to extend the selection.
• Right-click in the right area of the browser and choose Select All from the menu that opens to select all the filescontained in the current folder.
Tip: To view a level in the flipbook:
Do one of the following:
• In the Toonz browser or in the xsheet right-click the level you want to view and choose View from the menu thatopens.
• Choose Windows > Flipbook and drag and drop in the window the file you want to view.
Note: By opening several Flipbook windows you can view several levels at the same time.
Tip: To set the default shrink factor and step for the file viewer:
1. Choose File > Preferences > Interface.
2. Set the default Viewer Shrink and Step values.
Tip: To view ed file information:
In the Toonz browser or in the xsheet right-click the level whose info you want to view and choose Info from the menuthat opens; if the file is an animation level or a sequence of images, use the slider at the bottom of the box to changeframe and see the related information.
134 Chapter 12. Working in Xsheet

OpenToonz Documentation, Release 1.1.3
Tip: To view the entire contents of the current folder:
Right-click in the right area of the browser and choose Show Folder Contents from the menu that opens: the entirefolder contents are displayed in a default OS window.
12.2.1 Loading Photoshop Documents
Photoshop documents (PSD files) can be loaded as a scene element in Toonz taking into account the layers the docu-ment is made of, and their layering order; text layers are considered as standard layers, while layer styles are consideredonly when loading the document as a single image (see below).
Supported formats are RGB or grayscale images, with 8 bits or 16 bits per channel.
When a Photoshop document is loaded, a dialog opens to set the way the document has to be exposed in the xsheet.Options are the following:
• Single Image, flattens all the document layers into a single image. Only layers that were visible when thePhotoshop document was saved are considered. The level name and path in Level Settings, and the scene cast,refer to the original name of the Photoshop document (see Editing Level Settings and Using the Scene Cast ).
Note: Photoshop documents can be loaded as a single image only if the Maximize Compatibility option was checkedwhen saving the original file from Photoshop. If the option was deactivated, a dummy image is displayed instead;loading and saving again the document with the option activated fixes the problem.
• Frames, loads each document layer as a frame, and exposes them as a sequence in an xsheet column. Any layergroup defined in the original document is ignored. The level name and path in Level Settings, and the scenecast, refer to the original name of the Photoshop document with the #frames suffix (see Editing Level Settingsand Using the Scene Cast ).
• Columns, loads each document layer as a column, and it is possible to automatically create a sub-xsheet containing the columns by activating the Expose in a Sub-xsheet option.
When a Photoshop document is loaded as columns, it is also possible to set the way groups of layers have to beconsidered. Options are the following:
• Ignore groups, overlooks any group of layers defined in the document, and each layer is exposed in a differentcolumn. The level name and path in Level Settings, and the scene cast, for each level refer to the original nameof the Photoshop document with the #layerName suffix (see Editing Level Settings and Using the Scene Cast ).
• Expose layers in a group as columns in a sub-xsheet, creates for each group a sub-xsheet containing each layerof the group as a column. If a group contains other groups, the sub-xsheet will contain other sub-xsheets thatwill contain the related layers as columns. The level name and path in Level Settings, and the scene cast, foreach level refer to the original name of the Photoshop document with the #layerID suffix (see Editing LevelSettings and Using the Scene Cast ).
• Expose layers in a group as frames in a column, creates for each group a column containing each layer of thegroup as a cell. If a group contains other groups, they will be ignored. The level name and path in Level Settings,and the scene cast, for each level refer to the original name of the Photoshop document with the #groupID#groupsuffix (see Editing Level Settings and Using the Scene Cast ).
Note: In order to be properly displayed in the final rendering, images based on Photoshop document layers have tobe premultiplied either using the Premultiply option in the level settings, or the Premultiply effect (see Editing LevelSettings and Premultiply ).
12.2. Using the File Browser 135

OpenToonz Documentation, Release 1.1.3
12.2.2 Executing Tasks in the File Browser
Some tasks concerning files can be executed directly in the file browser.
Files can be duplicated, converted to a different format, converted to TLV (Toonz raster image) format, renamed, andpremultiplied.
When duplicating files, the new files will be renamed by appending an underscore followed by progressive numbering.
When converting files, a dialog prompts the frame range to convert, a saving location, a name, the new format withrelated options and a color for the background of the converted file. It is also possible to select more files at once but,in this case, the frame range and the file name fields won’t be available. All levels, images and clips supported byToonz can be converted. The PLI files can be converted in the SVG format.
When converting files to TLV format, it is possible to choose the unpainted or the painted TLV format; all levels,images and clips supported by Toonz can be converted, except PSD and SWF files.
The conversion to the unpainted TLV format is available when one or several files are selected and it is meant forlineart images: the images and levels are converted into black lineart images with a transparent background, so thatthey can be painted with the same techniques and tools you can use for Toonz raster levels (see Painting AnimationLevels ). In particular if images have some transparency, transparent pixels remain transparent, while solid pixels aretransformed into black ones; if images have no transparency, white and lighter pixels will be assumed as transparent,while dark pixels are transformed into black ones.
The conversion to the painted TLV format is available when two files are selected or when the selected files are RasterFull color without antialiasing. In the case of the two files, one is meant to be the lineart and the other a painted versionof the same image: the images and levels are converted into painted lineart images with a palette, so that they can beedited with the same techniques and tools you can use for Toonz raster levels (see Managing Palettes and Styles andPainting Animation Levels ). In the case of conversion from Raster Full color without antialiasing an Heuristic is usedto recognize lines and painted areas creating a TLV level where the lines are seen as ink and the painted areas as paint.
In particular if images have some transparency, transparent pixels remains transparent, while solid pixels are trans-formed into lines according to their color; if images have no transparency, white and lighter pixels will be assumed astransparent, while dark pixels are transformed into black lines.
Note: When converting to the TLV format, sequence numbering modes different from the Toonz standard one (i.e. aprogressive four-digits number written between the file name and the file extension) are supported, so that it is requiredto select only the first file of a sequence to include the whole sequence in the conversion.
Note: The Convert command is also available in the File menu.
When renaming, files will be renamed according to the name you specify; an option allows you also to delete theoriginal files. This can be used both for renaming sequences of image files in one shot, and for converting sequencenumbering modes to the Toonz standard one (i.e. a progressive four-digits number written between the file name andthe file extension) by selecting only the first file of a sequence.
When premultiplied, the file alpha channel is modified to be properly displayed in Toonz. Images which have ameaningful alpha channel come in two types: premultiplied or not. A non-premultiplied image can be recognizedwhen it is loaded in Toonz because its edge, where there is a complete transparence on one side and opacity on theother, is not smooth, but displays a solid halo; by premultiplying the image it is possible to fix this problem. This isavailable only for full-color images.
Tip: To duplicate files:
1. Select the files you want to duplicate.
136 Chapter 12. Working in Xsheet

OpenToonz Documentation, Release 1.1.3
2. Right-click any of the selected files and choose Duplicate from the menu that opens.
Tip: To convert a file to a different format:
1. Right-click the file you want to convert and choose Convert from the menu that opens. The Convertwindowchange depending on the format of the selected files.
2. Choose the frame range to convert, the saving location, a name, the new format, and the background color ofthe converted file.
3. Activate the Skip Existing Files to to prevent overwriting already exixting files.
4. If needed, set the options for the file format chosen pressing the Options button and inserting the new values.
5. Click the Convert button.
Tip: To convert several files at once to a different format:
1. Select the files you want to convert.
2. Right-click any of the selected files and choose Convert from the menu that opens.
3. Check the number of files you are going to convert reading the value from the header of the Convert window.
4. Choose the saving location, the new format, and the background color of the converted files.
5. Activate the Skip Existing Files to to prevent overwriting already exixting files.
6. If needed, set the options for the file format chosen pressing the Options button and inserting the new values.
7. Click the Convert button.
Tip: To convert files to the unpainted TLV format:
1. Select the lineart files you want to convert.
2. Right-click any of the selected files and choose Convert from the menu that opens.
3. Select unpainted tlv from the File format drop down menu.
4. Choose the saving location and, if you have selected one sequence, the frame range.
5. Activate the Skip Existing Files to to prevent overwriting already existing files.
6. Activate the Apply Autoclose.
7. Choose how to manage Antialiasing fom the drop down menu. You can preserve the original antialiasingselecting Keep Original; add some antialiasing selecting Add and writing an Intensity value in the following textinput field; remove the antialiasing selecting the Remove option and writing a Threshold value in the followingtext input field.
8. Choose how to manage the palette of the tlv file/s you are going to create. By default a new palette is created.If you prefer to use an existing palette press the button next the palette field and use the browser to locate thepalette file you desire to use.
9. Click the Convert button.
Tip: To convert files to the painted TLV format from two images:
12.2. Using the File Browser 137

OpenToonz Documentation, Release 1.1.3
1. Select the lineart file and the painted version of the same file you want to convert.
2. Right-click any of the selected files and choose Convert from the menu that opens.
3. Select painted tlv from the File format drop down menu.
4. Choose the saving location and, if you have selected one sequence, the frame range.
5. Activate the Skip Existing Files to to prevent overwriting already existing files.
6. Choose the folder where the unpainted files are located.
7. Specify the Suffix used for namig the unpainted version of the files (default is _u, but you can use anything youlike when preparing the files for convertion).
8. Activate the Apply Autoclose.
9. Choose how to manage Antialiasing fom the drop down menu. You can preserve the original antialiasingselecting Keep Original; add some antialiasing selecting Add and writing an Intensity value in the following textinput field; remove the antialiasing selecting the Remove option and writing a Threshold value in the followingtext input field.
10. Choose how to manage the palette of the tlv file/s you are going to create. By default a new palette is created.If you prefer to use an existing palette press the button next the palette field and use the browser to locate thepalette file you desire to use.
11. Click the Convert button.
Tip: To convert files to the painted TLV format from non AA source:
1. Select the Raster Full color file you want to convert.
2. Choose the saving location and, if you have selected one sequence, the frame range.
3. Activate the Skip Existing Files to to prevent overwriting already existing files.
4. Choose the output folder.
5. Activate the Apply Autoclose if needed.
6. Choose how to manage the palette of the tlv file/s you are going to create. By default a new palette is created.If you prefer to use an existing palette press the button next the palette field and use the browser to locate thepalette file you desire to use. Sets a Tolerance value for the correlation between the RGB value of the areas andthe indexes color of the palette.
7. Click the Convert button.
Tip: To rename files:
1. Select the files you want to rename.
2. Right-click any of the selected files and choose Rename from the menu that opens.
3. In the dialog that opens assign a new name to the file and choose whether to delete the original files by activatingthe related option.
4. Click the Rename button.
Tip: To premultiply full-color images:
138 Chapter 12. Working in Xsheet

OpenToonz Documentation, Release 1.1.3
1. Select the files you want to premultiply.
2. Right-click any of the selected files and choose Premultiply from the menu that opens.
12.3 Exposing Levels
Animation levels, images for backgrounds and overlays, audio files, clips and other Toonz scenes, have to be exposedin the xsheet columns in order to be part of the scene.
If the level you want to use has already been loaded but not exposed, or it was removed from the scene, it can beretrieved from the Scene Cast window.
In case you need to retrieve some specific drawings from an animation level, you can display it in the Level Strip, inorder to select the drawings to expose.
Note: Animation levels you define directly in the scene, for instance levels you scanned, or drew directly in Toonz,are automatically exposed in the xsheet.
12.3.1 Using the Scene Cast
All the animation levels you create or load in the scene are stored in the scene cast pane. Levels remain available inthe scene cast even if they are not used in the scene anymore. From the scene cast, they can be exposed, edited, savedand removed.
In the tree available on the left you can find the following:
• A clapboard icon referring to the current scene.
• The Cast folder containing all the animation levels you create or load.
• The Audio folder containing all the audio files you load or create (see Creating a Soundtrack ).
You can create new folders and sub-folders where animation levels can be arranged. The current location path inthe cast tree is displayed in the cast top bar; folders can be renamed and new folders can be created. Levels can bedisplayed with related icons, or in a list displaying additional s that can be also used to sort files.
Note: Animation levels that are no longer available at the defined path can be identified by the red label.
Tip: To display all the cast elements of a specific folder:
Click the folder icon in the cast tree on the left of the pane.
Tip: To display all the cast elements:
Click the clapboard icon at the top of the cast tree on the left of the pane.
Tip: To choose the cast display mode:
Do one of the following:
12.3. Exposing Levels 139

OpenToonz Documentation, Release 1.1.3
• Click the icon button ( ) in the bottom bar of the cast to display levels with the related icons.
• Click the list button ( ) in the bottom bar of the cast to display levels in a list; click the labels at the top of thecolumns to sort files accordingly.
Tip: To resize the scene cast sections:
Do any of the following:
• Click and drag the separator to resize sections.
• Click and drag the separator towards the window border to hide a section.
• Click and drag the separator collapsed to the window border towards the window center to display again thehidden section.
Tip: To rename an existing folder:
Double-click the folder name and rename it.
Tip: To create a new folder:
Click the new folder button ( ) in the bottom bar of the cast.
Tip: To move one folder up in the cast tree:
Click the folder up button ( ) in the bottom bar of the cast.
Tip: To perform a selection:
Do one of the following:
• Click to select a level.
• Ctrl-click (PC) or Cmd-click (Mac) to add a level to or remove it from the selection.
• Shift-click to extend the selection.
Tip: To move levels to a folder:
Select them and drag them to the folder in the cast tree.
Tip: To expose the selection:
Do one of the following:
• Choose Level > Expose in Xsheet.
• Right-click the selection in the scene cast and choose Expose in Xsheet from the menu that opens. In case of amultiple level selection, each level will be placed in a different column, starting from the first empty one.
140 Chapter 12. Working in Xsheet

OpenToonz Documentation, Release 1.1.3
• Drag and drop the selection to the xsheet cell where you want to start exposing it. In case of a multiple levelselection, each level will be placed in a different column.
Tip: To display an animation level in the level strip:
Do one of the following:
• Select it in the scene cast and choose Level > Display in Level Strip.
• Right-click it in the scene cast and choose Display in Level Strip from the menu that opens.
Tip: To remove the selected elements:
Right-click the selection in the scene cast and choose Remove Level from the menu that opens.
Note: Levels can be removed only if they are not used in the scene.
Tip: To remove all the unused elements:
Do one of the following:
• Choose Level > Remove All Unused Levels.
• Right-click in the scene cast and choose Remove All Unused from the menu that opens.
12.3.2 Using the Level Strip
When an animation level is displayed in the level strip, you can select the specific drawings you want to expose in thexsheet. This feature may prove useful especially when you need to retrieve some drawings that belongs to the level,but that are not available in the xsheet cells.
Tip: To display an animation level in the level strip:
Do one of the following:
• Select any level drawing exposed in the xsheet.
• Select it in the scene cast and choose Level > Display in Level Strip.
• Right-click it the scene cast and choose Display in Level Strip from the menu that opens.
Tip: To select drawings in the level strip:
Do one of the following:
• Click to select a drawing.
• Ctrl-click (PC) or Cmd-click (Mac) to add a drawing to or remove it from the selection.
• Shift-click to extend the selection.
12.3. Exposing Levels 141

OpenToonz Documentation, Release 1.1.3
Tip: To expose the selection:
Do one of the following:
• Copy and paste the selection in the xsheet into the cell you want.
• Right-click in the level strip selection and choose Expose in Xsheet from the menu that opens. Drawings willbe exposed at the beginning of the first empty column.
• Drag and drop the selection to the xsheet cell where you want to start exposing it.
• Drag and drop the selection to the xsheet cell where you want to start exposing it and keep the Shift key pressed,to insert them if other content is already exposed in the destination cells.
• Drag and drop the selection to the xsheet cell where you want to start exposing it and keep the Alt key pressed,to overwrite any other content previously exposed in the destination cells.
Note: When it is not possible to release the selection, a red outline is displayed instead of the selection.
12.3.3 Replacing Levels
An animation level exposed in the xsheet can be easily replaced by another animation level, preserving any editingperformed in the sequence of drawings exposed in the column cells. In this way it is possible to reuse the same editedsequence for different levels. For example you can reuse the edited sequence of a character level for the related shadowlevel by copying and pasting the character sequence, then replacing the character level with the shadow one.
It is possible to replace the level as a whole, or limited only to selected cells. In both cases only the content of theselected cells will be replaced: if any drawing of the replaced level is exposed somewhere else in the xsheet, it will notbe affected by the replacing operation.
In case the new level does not contain some of the frames you are going to replace, the level name and number in thecell turn red to warn you that there is no drawing available for that cell.
The original level is preserved in the scene cast from where it can be retrieved, or removed (see Using the Scene Cast).
Tip: To replace a level in the xsheet:
1. Select the cells where the level you want to replace is exposed.
2. Do one of the following:
• Choose Level > Replace Level.
• Right-click the selection and choose Replace Level from the menu that opens.
3. In the browser select the new level, and click the OK button (see Using the File Browser ).
12.4 Editing Level Settings
Once a level is exposed, its properties, like path, DPI and subsampling, can be controlled in the Level Settings dialog.Settings are the following:
142 Chapter 12. Working in Xsheet

OpenToonz Documentation, Release 1.1.3
• Name is the name used to identify the level, by default it is the same name of the file.
• Path displays the location of the file, using default folder aliases if needed. By typing in this field, or using thebrowser button, you can update the path to a different location, or to different file.
Note: If in the browser you choose any project default folder, in the path field the full path will be replace by therelated default folder alias (see Project Default Folders ).
• Scan Path displays the location of the scanned images that were cleaned up to obtain the actual level (seeCleaning-up Scanned Drawings ). This is available only for Toonz raster levels.
• DPI lets you change the level DPI, thus changing its size. To return to the original image DPI set the optionmenu above to Image DPI.
• Forced Squared Pixel forces a level that has a different horizontal and vertical DPI, and therefore is displayedstretched, to have the pixel shape squared, and thus to be displayed properly.
• Width and Height let you set a different size for the level, thus changing its DPI. The level maintainsits A/R.
• Use Camera DPI button applies to the level automatically the camera DPI. It is useful when the levelhas the same size of the camera but different DPI, and you want it to match perfectly the camera.
• Information about Camera DPI, Image DPI and Image Resolution are displayed for reference.
• Premultiply premultiplies the alpha channel of the level. Images which have a meaningful alphachannel come in two types: premultiplied or not. A non-premultiplied image can be recognizedwhen it is loaded in Toonz because its edge, where there is a complete transparence on one sideand opacity on the other, is not smooth, but displays a solid halo. With the premultiply operationit is possible to transform the image alpha-channel so that it is correctly displayed in Toonz camerastand, preview and rendering.
• White As Transparent sets the pure white color (i.e. with red, green and blue values to 255) astransparent and automatically adds some antialiasing to the level images. This option is meant foranimation levels generated from third-party software (such as Retas) that do not have a transparentbackground but a solid white one, and whose lines do not have antialiasing.
• Add Antialiasing give to the user, if activated, the possibility to add antialiasing to levels. Theantialias value have to be specified in the Antialias Softness field and range from 0 to 100. Thisoption is available on Toonz Raster Levels and Raster Levels.
• Subsampling sets the simplifying factor to be applied to animation levels, clips and images whendisplayed in the work area in order to have a faster visualization and playback; for example if it is2, one pixel every two pixels is displayed. The default value is defined in Xsheet > Scene Settingswhere a value for Toonz raster levels and another for clips and full-color images can be defined.
Note: The subsampling factor can also be applied to all the animation levels exposed in selected columns by right-clicking the header of any selected column and choosing the related Subsampling command from the menu that opens.
Tip: To open the Level Settings dialog:
Do one of the following:
• Select a level in the xsheet and choose Level > Level Settings.
• Right-click a level in the xsheet and choose Level Setting from the menu that opens.
• Right-click a level in the cast and choose Level Setting from the menu that opens.
12.4. Editing Level Settings 143

OpenToonz Documentation, Release 1.1.3
12.5 Working with Xsheet Columns
When levels are exposed in the xsheet, they are placed in columns. The column stacking order sets which drawingsand images are placed on top, or behind, other images. Its direction is from left to right, so what is on the left is behindwhat is on the right. Use the shortcuts > and < to move between the columns.
The xsheet is divided into sections by horizontal markers, whose interval can be customized; at each marker the nameof the level exposed in the xsheet is displayed.
Column cells may have different colors according to the type of level they contain. Toonz animation levels are dis-played in light green; raster drawings, full color images, sequences and clips are displayed in light blue; sub-xsheetin light red (see Using Sub-xsheets ); FX that create computer generated images in light orange (see Using the FXSchematic ); audio files in yellow (see Creating a Soundtrack ).
The column header contains information about the column content.
From the top you can see :
• A number representing the stacking order.
• A camera stand toggle ( ) allowing you to hide, display, or display with a limited opacity the column content inthe work area. When activated an animation table icon is visible in the toggle; the icon is greyed out in case alimited opacity is set.
– A render toggle ( ) allowing you to include or not the column content in the rendering; when activated aneye icon is visible in the toggle.
Note: The camera stand and the render toggles are linked to similar toggles available in the schematic column nodes(see Using the Stage Schematic and Using the FX Schematic ).
• A lock toggle ( ) allowing you to prevent any editing in the column; when activated a padlock icon is visible inthe toggle.
– An area where the name of the column is displayed, that by default is the name of the first exposed level.The area color indicates the type of level exposed in the column.
– A preview icon of the first drawing or image exposed in the column.
Note: The icons on the xsheet column headers can either be displayed at once when the scene is opened, or ondemand by clicking on the column header, according to the Column Icons option available in Xsheet > Scene Settings.
• An area where the object and center to which the column is linked is displayed, that by default is Pegbar 2,center B (see Linking Objects ).
The column on the far left displays the frame number, with the cursor indicating the current frame. The cursor can beused to set the current frame and allows you to activate the onion skin mode to better check the animation (see UsingOnion Skin ).
Note: When the animation is played back, the xsheet scrolls according to the current frame cursor position in orderto display the current frame. To disable the scrolling deactivate the Xsheet Autopan during Playback option availablein the Preferences > Interface dialog.
144 Chapter 12. Working in Xsheet

OpenToonz Documentation, Release 1.1.3
At the top of the frame number column there are buttons for creating and navigating memos that can be posted in thexsheet (see Using Memos ).
The xsheet content can be scrolled to examine its content, while the header area and the frame column are alwaysvisible; in this way it’s easier to understand how the scene is built.
Columns you want to hide in the xsheet can be also folded in order to save space in the interface. Once folded theycan be unfold at any moment and be visible in their original position.
Tip: To scroll the xsheet:
Do one of the following:
• Middle-click and drag to scroll in any direction.
• Use the mouse wheel to scroll up or down.
• Use the scrolling bars to scroll only within the exposed section of the xsheet.
• Use the Up Arrow and Down Arrow keys to move one frame up or down.
• Use Shift+Up Arrow and Shift+Down Arrow keys to move to the previous or next drawing. Use this option ifyou want to skip the hold frames.
• Use the Page Up and Page Down keys to scroll the visible frames up or down.
• Use the Home and End keys to scroll up to the beginning or the end of the xsheet content.
Tip: To set the marker interval:
1. Choose Xsheet > Scene Settings.
2. In the dialog that opens use the Marker Interval to set the frame interval between two markers, and the StartFrame to set at which frame the first marker has to be displayed.
Tip: To name a column:
Double-click the column name in the header and type a new name.
Tip: To link a column to an object:
1. Click the object name in the column header, and select a different object from the menu that opens. Onlyavailable columns and pegbars are displayed.
2. Click the object center in the column header, and select a different center from the menu that opens (see LinkingObjects ).
Tip: To select columns:
Do one of the following:
• Click the column header to select a column.
• Click and drag in the column icon to select contiguous columns.
• Ctrl-click (PC) or Cmd-click (Mac) to add a column to or remove it from the selection.
12.5. Working with Xsheet Columns 145

OpenToonz Documentation, Release 1.1.3
• Shift-click to extend the selection.
Tip: To move a column selection:
Click any area displaying the name of column in the header, and drag it to the new position.
Tip: To edit a column selection:
1. Select the columns you want to edit.
2. Do one of the following:
• Use the Copy command to keep in memory the selection for further operations.
• Use the Cut command: to eliminate the selection from the scene and keep it in memory for further operations.The column elimination causes the following columns to shift left.
• Use the Paste command to paste the selection kept in memory starting from the selected column. The commandcauses following columns to shift right.
• Use the Delete command to delete the selection.
• Use the Insert command to insert empty columns before the selection; inserted columns will be as many as theselected ones.
Note: All these commands are also available in the menu that opens when right-clicking the column header.
Tip: To show or hide a column contents in the work area:
Do one of the following:
• Click the camera stand toggle ( ) on the upper right corner of the column header. The icon is greyed out in casea limited opacity is set (see below). If you right-click the toggle you can select commands from a menu thatopens that lets you affect several columns at the same time.
• Right-click the column content in the work area and choose the Hide or Show command related to the columnyou want to hide or show.
Tip: To set a limited opacity for a column content:
Click and hold the camera stand toggle ( ) on the upper right corner of the column header, and use the slider that isdisplayed to set the column opacity.
Tip: To include or exclude a column contents from the rendering:
Click the render toggle ( ) on the upper right corner of the column header. If you right-click the toggle you can selectcommands from a menu that opens that let you affect several columns at the same time.
Tip: To lock or unlock a column contents:
146 Chapter 12. Working in Xsheet

OpenToonz Documentation, Release 1.1.3
Click the lock toggle ( ) on the upper right corner of the column header (button on the right). If you right-click thetoggle you can select commands from a menu that opens that let you lock or unlock several columns at the same time.
Tip: To fold columns:
1. Select the columns you want to fold.
2. Right-click the selection and choose Fold Columns from the menu that opens.
Tip: To unfold columns:
Click the fold visible between the column headers.
12.6 Working with Xsheet Cells
When a level is exposed in a column, each cell contains a reference to a particular image. You may empty some cells,repeat some of them or change their order without affecting the real drawings sequence, because you are operatingon references. This means that when a scene contains several cells referring to a drawing of an animation level, theyall refer to the same drawing. This implies that when you modify a drawing of an animation level, all the cells in thexsheet referring to that drawing will consequently change their content.
Note: When the scene contains a reference to a drawing that is eliminated from the level, the drawing name andnumber in the cell turn red, to warn you that there is no drawing available for that cell anymore.
When you select a cell, you can work on the drawing it contains by using tools in the work area.
When one or more cells are selected you can perform standard cut, copy, paste, delete and insert operations in thexsheet. In this case you are not modifying the animation level frames but simply changing the way it is exposed in thexsheet.
Selected cells can also be dragged to a new position in the xsheet, in duplicating, inserting or overwriting mode as well.When they are dragged to an empty column, it is possible to move along the data of the column, i.e. the movementand special FX, where they were originally exposed.
Tip: To modify a drawing exposed in a cell:
1. Select the cell in the xsheet where the drawing is exposed.
2. Use the tools to edit it in the work area.
Tip: To select several cells:
Do one of the following:
• Click and drag to select a series of cells.
• Shift-click a cell to extend the selection up to that cell.
• Click the dark vertical strip available on the left of the cells, to select the continuous sequence of drawingsbelonging to the same animation level.
12.6. Working with Xsheet Cells 147

OpenToonz Documentation, Release 1.1.3
• Press Ctrl and drag to include keys in the selection. A red frame will be shown around the selection.
Tip: To edit cells with the Edit menu commands:
You can do the following:
• Use the Copy command to keep in memory the selection for further operations.
• Use the Cut command to eliminate the selection from the xsheet and keep it in memory for further operations.The cell elimination causes the following cells to shift up.
• Use the Paste command to paste the selection kept in memory into the xsheet starting from the selected insertioncell. The command causes the following cells to shift down.
• Use the Delete command to empty the selected cells from any reference.
• Use the Insert command to insert blank cells before the selection; inserted cells will be as many as the selectedones.
Note: All the Edit menu commands are also available in the menu that opens when right-clicking the xsheet cells.
Tip: To edit cells with the Cells menu commands:
You can do the following:
• Use the Reverse command to invert the order of the selected cells.
• Use the Swing command to append the selected cells at the end of the selection in a reversed order. The last cellof the selection will not be repeated.
• Use the Random command to rearrange the selected cells in a random order. The order changes every time youuse the command.
• Use the Autoexpose command to repeat the selected cells as if filling the numbering gap between two subsequentdrawings. For example if the command is applied to two cells where drawing 2 and 5 are exposed, the result willbe four cells with drawings 2, 2, 2 and 5. The command works only if the selection is increasingly numbered.
Note: If the Autoexpose command is used on an level numbered 1, 3, 5, 7, etc., the level will be automaticallyexposed step 2.
• Use the Repeat command to open a dialog that allows you to repeat cyclically the selected cells by specifying anumber of times, or the frame number up to which the selection has to be repeated.
• Use the Reset Step command to remove any animation step in the selected cells, preserving the order of theexposed drawings.
• Use the Increase Step command to increase the animation step of the selected cells by one unit.
• Use the Decrease Step command to decrease the animation step of the selected cells by one unit; if a drawing isexposed in one cell only, it will be preserved.
• Use the Step 2, Step 3 or Step 4 command to repeat the selected cells in order to have a step 2, step 3, or step 4animation.
148 Chapter 12. Working in Xsheet

OpenToonz Documentation, Release 1.1.3
• Use the Each 2, Each 3 or Each 4 command to preserve only one cell each 2, each 3, or each 4 of the selection,and delete the others.
• Use the Roll Up command to shift the content of selected cells up, with the top cell content replacing the bottomcell one.
• Use the Roll Down to shift the content of selected cells down, with the bottom cell content replacing the top cellone.
Note: All the Cells menu commands are also available in the menu that opens when right-clicking the xsheet cells.
Tip: To drag a cell selection:
Do one of the following:
• Click the dark vertical strip available on the left of the cells, and drag them to move them to a new position.
• Ctrl-click (PC) or Cmd-click (Mac) the dark vertical strip available on the left of the cells, and drag them to thenew position duplicating them.
• Shift-click the dark vertical strip available on the left of the cells, and drag them to the new position insertingthem if other content is exposed in the destination cells.
• Alt-click the dark vertical strip available on the left of the cells, and drag them to the new position overwritingany other content previously exposed in the destination cells.
Note: When it is not possible to release the selection, a red outline is displayed instead of the selection.
Tip: To drag a cell selection moving along the column data:
1. Choose File > Preferences > General.
2. Set the Cell-dragging Behaviour option to Cells and Column Data.
Note: Column data are moved along only when dragging the selected cells to an empty column.
Note: The column data are moved along except for the linked columns, because linked columns can only have oneparent column.
12.6.1 Using the Smart Fill Handle
The Fill Handle allows you to edit cells directly from within the xsheet.
It is the small tab appearing at the bottom of the cell selection. By dragging this handle you can repeat a cell or agroup of cells, you can add cells, or you can delete the last cells of a sequence. The behavior of the handle is smart:this means that the way cells are repeated, added, or deleted depends on the selection content.
Note: Editing cells with the Fill Handle makes the cells placed below the selection shift up or down.
12.6. Working with Xsheet Cells 149

OpenToonz Documentation, Release 1.1.3
Tip: To edit cell content with the Fill Handle:
Do one of the following:
• If you want to repeat a cell content for some frames, select the cell and drag the fill handle down.
• If you want to lengthen a progressive sequence, select the cells where the sequence is exposed, and drag the fillhandle down: sequence will be lengthen according to the progressive numbering. For example if the sequenceis 1, 3, 5, the added images will be 7, 9, 11, etc. This works for any step the sequence may have.
• If you want a random sequence to be repeated, select the sequence and drag the fill handle down: the sequencewill be lengthened according to the sequence numbering. For example if the sequence is 3, 6, 4, 1, the addedimages will be 3, 6, 4, 1, 3, 6, etc.
• If you want a progressive sequence to be repeated, first copy the sequence first drawing at the end of the se-quence, then select all and drag down the fill handle. For example if the sequence is 1, 2, 3, 4, copy the drawing1 at the end of the sequence (the result will be 1, 2, 3, 4, 1), and the added drawings will be 2, 3, 4, 1, 2, etc.
• If you want to delete some cells, select a region so that the cells you want to delete are in the last rows, and dragthe fill handle up.
12.6.2 Stretching the Xsheet Timing
If you need to change the timing of a selection of cells, a selected frame range, or the whole xsheet, you can use theTime Stretch dialog.
Options are the following.
• Stretch defines if the new timing has to be applied to the Selected Cells, the Selected Frame Range, or to theWhole Xsheet.
• Old Range displays the frame duration of the selection.
• New Range defines the new frame duration of the selection.
Tip: To stretch the xsheet timing:
1. Select the cells, or define the frame range you want to stretch.
2. Do one of the following:
• Choose Cells > Time Stretch.
• Right-click the selection and choose Time Stretch from the menu that opens.
3. Define the time stretching options, then click the Stretch button.
12.7 Working Globally with Frames
It is possible to insert or delete frames affecting the xsheet as a whole, or a selection of xsheet columns.
Inserting or deleting frames can be useful if you want to change the timing of the animation, for instance if you wantto slow down or speed up an animation.
150 Chapter 12. Working in Xsheet

OpenToonz Documentation, Release 1.1.3
When a frame is inserted, the current frame cells are duplicated, and all the following cells are shifted down. If someanimation keys are defined for object transformations and FX parameters, they will be shifted down as well to keepthe animation consistency (see Animating Objects and Editing FX Settings ).
When a frame is removed, the current frame cells are deleted, and the following cells are shifted up. If some animationkeys for object transformations and FX parameters are defined in the removed frame, they will be deleted and followingkeys will be shifted up (see Animating Objects and Editing FX Settings ).
Tip: To insert a frame:
1. Select the frame before which you want to insert a new frame.
2. Choose Xsheet > Insert Frame.
Tip: To remove a frame:
1. Select the frame you want to delete.
2. Choose Xsheet > Remove Frame.
12.8 Using Sub-xsheets
A sub-xsheet is a scene exposed in a single xsheet column. It can contain as many columns as you want, and othersub-xsheets as well.
When it is opened, the sub-xsheet contents are displayed in the xsheet pane. When it is closed, it is displayed in thexsheet as a light red column, with the column icon displaying a render of its content. The column cells displays thename of the sub-xsheet, and the cell number is a reference to the frame of the sub-xsheet content, i.e. cell 4 is areference to frame 4 of the sub-xsheet.
The closed sub-xsheet column length depends on how many frames its content lasts at the time you create it, and it isnot affected when you edit the sub-xsheet content.
Sub-xsheet columns can be animated like any other animation column, and FX can be assigned to it, affecting all thesub-xsheet content as a whole.
Sub-xsheet column cells can be edited, for example to create a cycle, or cut, copied and pasted like any other exposedlevel (see Working with Xsheet Cells ). Like any other level, if some editing is performed in its frames, all the cells inthe main xsheet referring to that sub-xsheet frame will consequently change their content. In case you want to createa copy of a sub-xsheet that refers to the same animation level database but whose content can be edited independently,you can choose to clone it.
If you want to reset the editing of a closed sub-xsheet, you can resequence it, by resetting it to the original length andorder of its contents.
You can start a new sub-xsheet from a blank column, or you can load a scene previously created with Toonz as a levelof the current scene. You can also collapse selected columns to form a new sub-xsheet to better manage the scene, forexample you can collapse into a sub-xsheet all the columns used to define a character, or to explode the sub-xsheet toautomatically bring all of its contents into the xsheet where it is exposed.
As sub-xsheets can be loaded and saved, they can also be used for importing or exporting sections of an xsheet fromone scene to another. For example, if you create a scene where several levels compose a character (head, body, shadow,etc.), you can save it as an xsheet, and import it later in a different scene as a sub-xsheet.
When working in a sub-xsheet, by default only its contents are displayed in the work area. If you need to edit thesub-xsheet contents while looking at the whole scene contents, you can activate the Edit in Place mode.
12.8. Using Sub-xsheets 151

OpenToonz Documentation, Release 1.1.3
Like standard xsheets, sub-xsheets can also contain audio files to be used for synchronizing a soundtrack with theanimation. However, audio files loaded in sub-xsheets are ignored when an output file supporting audio is rendered,because the possibility to edit the sub-xsheet columns frame order could make the resulting soundtrack inconsistent(see Creating a Soundtrack ).
12.8.1 Creating Sub-xsheets
Sub-xsheets are managed by Xsheet menu commands, and by icons located on the right of the menu bar.
When a sub-xsheet has not been created yet, only a single xsheet icon is displayed, representing the main xsheet. Assoon as you create a sub-xsheet, a new icon is added on the right of the first one.
If you create a new sub-xsheet inside a sub-xsheet, another icon will be added, and so on. The icons are a referencethat lets you understand in which level of the sub-xsheet hierarchy you are currently working: the icon on the far rightis the current scene you are editing; icons on its left represent the different levels of the hierarchy.
You can also create a sub-xsheet by collapsing one or several columns where levels are exposed, choosing to includewhen needed the pegbars to which the columns are linked; or you can cut or copy columns and drawings outside ofthe sub-xsheet, then paste them inside it.
Note: The main xsheet will share with its sub-xsheets the animation level database, so if the same level is loaded inthe main xsheet and in one of its sub-xsheets, the level and its properties are shared.
When copying sub-xsheet columns and cells, their copies refer always to the same sub-xsheet contents: if changesare made in the sub-xsheet, all the cells in the main xsheet referring to that sub-xsheet will consequently change theircontent. If you want to create a copy of a sub-xsheet whose contents can be changed independently as concerninginternal level exposure, object animation and applied FX, it is possible to clone it.
Tip: To create a sub-xsheet from a blank column:
1. Select a blank column.
2. Do one of the following to create the sub-xsheet:
• Choose Xsheet > Open Sub-xsheet.
• Click the arrow button on the right of the xsheet icon.
• Right-click the column header and choose Open Sub-xsheet from the menu that opens.
3. Start editing the sub-xsheet: you can perform every operation you can do in a standard scene, such as load orcreate animation levels, or edit the camera, table, pegbars and the column position. You can see that you areworking in a sub-xsheet because on the right of the menu bar a new xsheet icon is displayed: the one on theright represents the current sub-xsheet, the one on the left the main scene.
Tip: To exit a sub-xsheet:
Do one of the following
• Choose Xsheet > Close Sub-xsheet.
• On the right of the menu bar, click the xsheet icon on the left of the icon representing the current xsheet.
152 Chapter 12. Working in Xsheet

OpenToonz Documentation, Release 1.1.3
Tip: To open a closed sub-xsheet:
1. Select the sub-xsheet column in the xsheet, or the sub-xsheet node in the schematic.
2. Do one of the following:
• Choose Xsheet > Open Sub-xsheet.
• Click the arrow button on the right of the xsheet icons.
• Right-click the column header and choose Open Sub-xsheet from the menu that opens.
Tip: To create a sub-xsheet by collapsing one or several columns:
1. Select the columns you want to be part of the sub-xsheet in the xsheet or in the schematic.
2. Do one of the following:
• Choose Xsheet > Collapse.
• Right-click any column header and choose Collapse from the menu that opens.
3. Choose whether to include relevant pegbars in the sub-xsheet or collapse selected columns only, then click theOK button.
Tip: To clone a sub-xsheet:
1. Select the sub-xsheet column where the sub-xsheet you want to clone is exposed.
2. Do one of the following:
• Choose Xsheet > Clone Sub-xsheet.
• Right-click the column header and choose Clone Sub-xsheet from the menu that opens.
Tip: To edit a sub-xsheet in its context:
Right-click the related xsheet icon on the right of the menu bar, and choose Enable Edit in Place from the menu thatopens.
Tip: To exit editing a sub-xsheet in its context:
Right-click the related xsheet icon on the right of the menu bar, and choose Disable Edit in Place from the menu thatopens.
Tip: To resequence a sub-xsheet:
1. Select the column containing the sub-xsheet.
2. Do one of the following:
• Choose Xsheet > Resequence.
• Right-click the column header and choose Resequence from the menu that opens.
12.8. Using Sub-xsheets 153

OpenToonz Documentation, Release 1.1.3
12.8.2 Loading a Scene as a Sub-xsheet
Previously saved Toonz scenes can be loaded in a xsheet as sub-xsheets.
Every time a scene is loaded as a sub-xsheet, its contents are imported into the current project database accordingto the project default folders, in the same way as it would be if every single level was imported (see Using the FileBrowser ).
This allows you to create a library of basic animations that can be loaded and edited in other xsheets to create morecomplex animations without affecting the original files or drawings. Even when the same sub-xsheet is loaded twice,it is handled as if two different sub-xsheets were loaded, whose contents and levels can be edited separately.
To keep the database well-ordered you can also activate the Create Sub-folder when Importing Sub-xsheet option inthe Preferences > Loading dialog, that will automatically create, in the project default folder, a folder named as thesub-xsheet you are importing where the levels from the sub-xsheet will be copied.
Once a sub-xsheet is loaded, its levels are available in the scene cast in a sub-folder named as the scene you loaded.
On the occasion the camera settings of the scene you are loading as a sub-xsheet are different from those of yourcurrent scene, you will be prompted whether to keep the sub-xsheet original camera settings, or to apply the camerasettings of the current scene to the sub-xsheet as well.
Note: If the scene you import contains a file whose name is the same of a file already existing in the destinationdefault folder, you will prompted whether to keep the existing file, overwrite it with the new one, or rename it addinga suffix you can decide. In this way you can control if files you are importing were already imported previously, ormanage files that share the same name.
Tip: To load a previously saved scene as a sub-xsheet:
Do one of the following:
• Choose File > Load Level and use the browser to load a TNZ file.
• Choose File > Load As Sub-xsheet and use the browser to load a TNZ file.
• Use the Toonz standard browser to drag the scene icon to the scene cast pane, the xsheet or the work area.
• In the file browser right-click the scene icon and select Load As Sub-xsheet in the menu that opens.
Note: Toonz scene files can also be loaded by dragging and dropping them from the Windows Explorer or Mac OSFinder to the scene cast, xsheet, or work area.
12.8.3 Exploding Sub-xsheets
Sub-xsheets can be exploded to automatically bring their content into the xsheet where they are exposed. Whenexploding a sub-xsheet it is possible to choose to bring to the main xsheet when needed the pegbars to which columnsare linked.
154 Chapter 12. Working in Xsheet

OpenToonz Documentation, Release 1.1.3
Note: When a sub-xsheet is exploded, its columns and the related FX nodes are displayed as a group in the FXschematic in order to better retrieve them (see Using the FX Schematic ).
Note: If special FX are applied to the sub-xsheet column, they will not be applied to the exploded columns, but thedisconnected FX nodes will remain as reference in the FX schematic.
Tip: To explode a sub-xsheet:
1. Select the sub-xsheet column in the xsheet or in the schematic.
2. Do one of the following:
• Choose Xsheet > Explode.
• Right-click the sub-xsheet column header and choose Explode from the menu that opens.
3. Choose whether to bring relevant pegbars to the main xsheet, or to bring columns only, then click the OK button.
12.8.4 Saving a Sub-xsheet as a Scene
The content of a sub-xsheet can be saved as a standard scene, i.e. a TNZ file, in order to be loaded as a stand-alonescene or to be available for reuse in other scenes.
The sub-xsheet content will be saved according to the current project settings for default folders, as if you were savinga scene file (see Project Default Folders ).
Tip: To save a sub-xsheet as a scene:
1. Open the sub-xsheet you want to save, so that its contents are displayed in the xsheet.
2. Choose Xsheet > Save Sub-xsheet As and use the browser to save the scene file (see Saving and Loading Scenes).
12.9 Creating a Soundtrack
Audio clips can be loaded and edited in order to create a soundtrack for the scene; supported file formats are non-compressed WAV and AIFF files at 8 and 16 bit. There is no limit to the number of audio clips that can be loaded in ascene.
To load an audio clip you can use the browser room; if an audio clip is imported, it is saved in the +extras folder (seeUsing the File Browser ). Loaded audio clips are also stored in the Audio folder of the scene cast.
Each loaded audio clip is exposed in a different xsheet column as a series of visible sound waves to make the editingjob easier; the number of frames it occupies depends on the length of the audio file and the frame rate set for thecurrent scene. For example an audio clip 3 seconds long, imported into a scene whose frame rate is 12, will occupy 36frames; if imported in a scene whose frame rate is 24 will occupy 72 frames (see Setting the Frame Rate ).
Audio columns can be edited the way you edit any other column. The column header contains information about thecolumn content. From the top you can see:
12.9. Creating a Soundtrack 155

OpenToonz Documentation, Release 1.1.3
• A number representing the stacking order, that is not relevant for audio columns.
• A camera stand toggle ( ) allowing you to include or not the column content when scrubbing the audio with thecurrent frame cursor (see below); when activated an animation table icon is visible in the toggle.
– A render toggle ( ) allowing you to include or not the audio column content in the rendering; whenactivated an eye icon is visible in the toggle.
– A lock toggle ( ) allowing you to prevent any editing in the column; when activated a padlock icon isvisible in the toggle.
– A vertical slider allowing you to set the volume.
– A loudspeaker icon that lets you play the contents back.
The Level Settings dialog is available for audio clips as well, allowing you to check the location of the related file, orto update the loading path to a different location, or to a different file (see Editing Level Settings ).
The soundtrack you define with audio clips will be created by merging all of the contents of audio columns accordingto the volume you set for each of them. While it cannot be played back when using the playback controls in the viewer,it can be scrubbed with the current frame cursor in the xsheet frame column or in the viewer framebar, and playedback when a scene is previewed (see Editing Audio Clips and Previewing the Animation ).
When a scene is rendered in a file format supporting audio, for example QuickTime MOV, the soundtrack will beincluded in the file (see Rendering the Animation ).
Note: Audio clips loaded in sub-xsheets will not be included in the output soundtrack (see Using Sub-xsheets ).
Note: As the soundtrack cannot be played back when viewing files in the Toonz flipbook, you can activate the UseDefault Viewer for Movie Formats option in the Preferences > General dialog in order to view files with their owndefault viewer, e.g. QuickTime for the MOV format, thus playing back the soundtrack as well.
Tip: To play the contents of an audio column back:
Click the loudspeaker icon available in the header of the column. Click it again to interrupt the playback.
Tip: To set the volume of an audio column:
Use the vertical slider available in the column header.
Tip: To include or exclude an audio when scrubbing the audio with the current frame cursor
Click the camera stand toggle ( ) on the upper right corner of the column header. If you right-click the toggle you canselect commands from a menu that opens that let you affect several columns at the same time.
Tip: To include or exclude the audio column contents from the rendering:
Click the render toggle ( ) on the upper right corner of the column header. If you right-click the toggle you can selectcommands from a menu that opens that let you affect several columns at the same time.
156 Chapter 12. Working in Xsheet

OpenToonz Documentation, Release 1.1.3
Tip: To lock or unlock a column contents:
Click the lock toggle ( ) on the upper right corner of the column header (button on the right). If you right-click thetoggle you can select commands from a menu that opens that let you lock or unlock several columns at the same time.
12.9.1 Editing Audio Clips
Once loaded, audio clips can be moved up and down in the column, or to a different column, in order to be playedstarting from a certain frame of the animation. They can be trimmed to select a part of the whole clip and edited, bydeleting or copying some sections, using standard edit commands the same way you use them on standard columns.
When a clip is trimmed, the trimmed part is not eliminated, but hidden, and it has a colored horizontal marker at itsstarting or ending, according to where it was trimmed: it is possible to retrieve the trimmed part by moving back themarkers.
When a clip is split into sections by deleting, cutting or moving operations, it is automatically duplicated and trimmedto create the right result.
Note: Audio clips can be moved and pasted only to empty columns, or to other audio columns.
Note: All the editing does not affect the file on disk, as it refers only to the way the clip is used in the scene.
To find a particular section in an audio file, you can examine it by scrubbing it with the current frame cursor, eitherin the xsheet frame column or in the viewer framebar, or by selecting any section and automatically playing it backtogether with the animation. This allows you to easily spot and excerpt the sections you need from an audio file.
Tip: To select audio clips:
Do one of the following:
• Click and drag to select a section of the clip.
• Shift-click a clip cell to extend the selection up to that cell.
• Click the dark vertical strip available on the left of the clip, to select the whole clip.
Tip: To edit audio clips with the Edit menu commands:
You can do the following:
• Use the Copy command to keep in memory the selection for further operations.
• Use the Cut command to eliminate the selection from the xsheet and keep it in memory for further operations.The cell elimination causes the following cells to shift up.
• Use the Paste command to paste the selection kept in memory in the xsheet starting from the selected insertioncell. The command causes the following cells to shift down.
• Use the Delete command to empty the selected cells from any reference.
• Use the Insert command to insert blank cells before the selection; inserted cells will be as many as the selectedones.
12.9. Creating a Soundtrack 157

OpenToonz Documentation, Release 1.1.3
Note: All the Edit menu commands are also available in the menu that opens when right-clicking the xsheet cells.
Tip: To move a clip selection:
Do one of the following:
• Click the dark vertical strip available on the left of the clip cells, and drag them to move them to a new position.
• Ctrl-click (PC) or Cmd-click (Mac) the dark vertical strip available on the left of the clip cells, and drag them tothe new position duplicating them.
• Shift-click the dark vertical strip available on the left of the clip cells, and drag them to the new position insertingthem if other audio clips are loaded in the destination cells.
• Alt-click the dark vertical strip available on the left of the clip cells, and drag them to the new position overwrit-ing any other audio clips previously loaded in the destination cells.
Note: When it is not possible to release the selection, a red outline is displayed instead of the selection.
Tip: To trim an audio clip:
Do any of the following:
• Click and drag the starting of a clip to trim its starting part.
• Click and drag the ending of a clip to trim its ending part.
• Click and drag the marker of a trimmed clip to redefine the trimmed part.
Tip: To scrub audio clips:
Do one of the following:
• Drag the xsheet frame cursor up or down to scrub all the audio columns whose Camera Stand toggle is active.
• Drag the frame cursor in the viewer framebar to scrub all the audio columns whose Camera Stand toggle isactive.
• Windows only: click and drag on the dashed vertical strip available on the right of the audio column cells: theselected section will be automatically played back.
12.9.2 Lip Synching
When you need to synchronize the movement of a character’s lips with the sound of the speech, you can take advantageof the possibility to examine the audio files loaded in the scene.
Once you have created different mouth images, you can analyze the audio files to find where to place specific mouthdrawings. If mouth drawings belong to one single animation level, you can quickly change the mouth drawing at aspecific frame by picking drawings from the level strip or by flipping through drawings using one of the Skeleton tool( ) features (see
158 Chapter 12. Working in Xsheet

OpenToonz Documentation, Release 1.1.3
Using the Level Strip and
Animating Models ).
The breakdown of audio files can be done by looking at the sound wave in the scene column, for example to spotwhere each word starts; by scrubbing the loaded audio clips with the current frame cursor either in the xsheet framecolumn or in the viewer framebar; and by listening to specific sections of the audio files.
When mouth images are placed in the proper place, you can check the sync by scrubbing or selecting again the audiofile section you are interested in, because while listening to the selected audio section, the viewer will display therelated animation frames.
This technique can be used in any case you need the sound to be perfectly synchronized with the action, for examplea character playing an instrument, or a scene based on the rhythm of a music.
Tip: To scrub audio clips:
Do one of the following:
• Drag the xsheet frame cursor up or down to scrub all the audio columns whose Camera Stand toggle is active.
• Drag the frame cursor in the viewer framebar to scrub all the audio columns whose Camera Stand toggle isactive.
• Windows only: click and drag on the dashed vertical strip available on the right of the audio column cells: theselected section will be automatically played back.
Tip: To flip through the mouth drawings:
1. Do one of the following:
• Select in the xsheet the animation level containing the mouth drawings.
• Right-click in the work area on the mouth drawing you want to flip through, and choose the Select commandrelated to the column containing the drawing you clicked.
2. Choose the Skeleton tool ( ) and set the tool mode to Animate.
3. In the work area click the label with the level name on the right of the current section pivot point and flip throughfollowing and previous frames by doing one of the following:
• Drag up or down.
• Click the up or down arrowheads.
12.9.3 Importing Magpie Files
For lip synching it is possible to import into the xsheet TLS (i.e. Toonz Lip Sync) files exported from Magpie, aprofessional lip-sync and animation timing tool.
While Magpie takes care of the audio file analysis and phoneme recognition, the import into Toonz allows you toassign a frame from an animation level to each phoneme, and automatically expose the result in an xsheet column;another column displaying the speech text as recognized in Magpie is created for reference.
Tip: To export the Toonz lip sync file in Magpie:
12.9. Creating a Soundtrack 159

OpenToonz Documentation, Release 1.1.3
1. Copy the file export-toonz.lua available in Toonz 7.0 stuff\config folder into theC:\Program Files\Third Wish Software & Animation\Magpie Pro\Scripts\Exportfolder.
2. In Magpie choose File > Export and choose Toonz among the 2D software list to export the TLS file.
Tip: To import a Magpie file:
1. Choose File > Import Magpie File.
2. In the browser that opens retrieve the TLS file you exported from Magpie and click the Load button.
3. In the dialog that opens choose the following:
• Use Frame Range to define which section of the Magpie file you want to use to create the lip sync column in thexsheet.
• Use the Animation Level section to retrieve the animation level you want to expose in the xsheet, and to specifywhich frame of the level has to be assigned to each phoneme; you can also use the viewer available at the bottomof the dialog to examine the frame of the selected animation level.
4. Click the Import button.
12.10 Using Memos
Memos can be posted in the xsheet at specific positions in order to add notes and comments to the scene.
When editing a memo its color can be set, and the text you write can be formatted. Once posted, memos display thefirst letters of their content in order to be identified, and can be retrieved in the xsheet by navigating them.
Tip: To post a memo:
1. Click the new memo button at the top of the frame number column.
2. Type the text in the window that opens, format it and choose the memo color (see below) then click the Postbutton: the memo is posted at the current frame in the current column.
3. Click and drag the posted memo to change its position.
Tip: To format the text in the memo:
1. Select the text you want to format.
2. Click the arrow that is displayed on the right of the selection to open the text toolbar.
3. Choose the font family, size, color, style and paragraph alignment by clicking on the relevant menu and buttonsin the toolbar.
Tip: To change the memo color:
Choose a color in the palette available at the bottom of the open memo; palette colors can also be selected and editedby using the style editor.
160 Chapter 12. Working in Xsheet

OpenToonz Documentation, Release 1.1.3
Tip: To navigate the memos posted in the xsheet:
Click the arrow buttons under the new memo button to check the previous or next memo: the xsheet automaticallypans to show where the memo is posted.
Tip: To open a memo:
Do one of the following:
• Double-click it.
• Right-click it and choose Open Memo from the menu that opens.
Tip: To delete a memo:
Do one of the following:
• Open it and click the Discard button.
• Right-click it and choose Delete Memo from the menu that opens.
12.11 Saving and Loading Scenes
When working on a new scene the default name (untitled) followed by a progressive number is assigned to the sceneuntil you save it with a different name. This name is also used in case the $scenepath variable is used in the projectsettings to store temporarily the material used in the scene.
Note: Untitled scenes and related material are stored in the Toonz 7.0 stuff\projects\temp folder, anddeleted when the scene is saved with a proper name or not saved at all. Check regularly the temp folder, and if thereis some content, delete it to free disk space.
Scene files can be saved and loaded as TNZ files using the related menu commands. Scenes have to be saved in thecurrent project +scenes folder, or any of its sub-folders, in order to retrieve all the material when they are loaded back.
When you use the Save As command, if the $scenepath is used in the default folders definition, all the material usedin the scenes and located in project default folders will be duplicated in folders related to the new scene (see Using the$scenepath Variable in Folder Definition ).
An option to automatically save the scene every given number of minutes is available in the Preferences > Generaldialog. If the option is activated, during the saving operation a message is displayed to notify the process.
Note: An asterisk after the scene name in the viewer and xsheet title bars denotes that there are unsaved changes forthe current scene.
Tip: To work on a new scene:
Choose File > New Scene.
12.11. Saving and Loading Scenes 161

OpenToonz Documentation, Release 1.1.3
Tip: To save a scene:
Choose File > Save Scene.
Tip: To save the current scene with a different name:
1. Choose File > Save Scene As.
2. In the browser that opens select the current project +scenes folder, or any of its sub-folders, where you want tosave the scene.
3. Assign a name to the scene and click the Save button.
Tip: To load a scene from the Load Scene browser:
1. Choose File > Load Scene.
2. In the browser that opens retrieve in the +scenes folder of the current project, or any of its sub-folders, the sceneyou want to load and click the Load button.
Tip: To load a scene from the Toonz standard browser:
Do one of the following:
• Right-click the scene icon and choose Load Scene from the menu that opens.
• Drag and drop the scene icon to the clapboard icon in the scene cast pane.
Note: Scenes can also be loaded by dragging and dropping them from the Windows Explorer or Mac OS Finder tothe clapboard icon in the scene cast.
Tip: To load back a recently loaded scene:
Choose File > Open Recent Scene File, then select the scene you want to load from the available submenu.
Tip: To revert the current scene to the last saved version:
Choose File > Revert Scene.
Tip: To automatically save a scene every given number of minutes:
1. Choose File > Preferences > General.
2. Activate the Save Automatically Every Minutes option and enter the number of minutes that have to pass be-tween each saving operation.
162 Chapter 12. Working in Xsheet

OpenToonz Documentation, Release 1.1.3
12.12 Importing and Exporting Scenes
In Toonz each scene file belongs to a specific project, so that the material created and used in the scene is located andcan be retrieved from the project default folders.
If you need to copy the scene and the related material to a different project, it is possible either to import any scenefile in the current project, or to export it to any other project available in the projectroot (see Setting up Projects ).
12.12.1 Importing Scenes from a Different Project
When trying to load a scene created in a different project, or not located in the current project +scenes folder or anyof its sub-folders, you are prompted to decide whether you want to import the scene or change the current project (seeSetting up Projects ).
If you decide to import the scene, the scene will be loaded, and all the scene material will be imported in the followingway:
• All the files that were located in the original project default folders (i.e. the ones loaded in the scene by usingrelative paths) will be copied into the related default folders of the current project (see Project Default Folders).
• All the files that were located in external folders (i.e. the ones loaded in the scene by using absolute paths), willremain where they are.
While the material is automatically imported and saved in the current project, the scene file will not be saved until youwill save it by using the Save Scene or Save Scene As commands.
It is also possible to import one or several scenes into the current project with no need to load and save them by usingthe Import Scene command.
In this case both the material files located in the original project default folders and the scene file will be copied in therelated default folders of the current project.
Note: If the scene you import contains a file whose name is the same as a file already existing in the destinationdefault folder, you will prompted whether to keep the existing file, overwrite it with the new one, or rename it addinga suffix you can decide. In this way you can control if files you are importing were already imported previously, ormanage files that share the same name.
Tip: To load and import a scene from a different project:
1. Load the scene you want to import by using the Load Scene browser or the Toonz standard browser.
2. Choose Import Scene in the dialog that opens: the scene is loaded and the related files will be copied into thedefault folders of the current project.
3. Save the scene file in the current project +scenes folder
Tip: To import one or several scenes from a different project without loading them:
1. Select the scenes you want to import in the Toonz standard browser.
2. Right-click the selection and choose Import Scene from the menu that opens: the scene and the related materialfiles copied in the default folders of the current project.
12.12. Importing and Exporting Scenes 163

OpenToonz Documentation, Release 1.1.3
12.12.2 Exporting Scenes to a Different Project
Scenes can be exported if you need either to copy them from a project to any other existing project, or to copy them toa new project that can be automatically created according to the current project settings.
In both cases the scenes files and the related assets will be automatically collected and copied in the related defaultfolders of the destination project (see Collecting Assets ).
Note: If the scene you export contains any file whose name is the same of a file already existing in the destinationdefault folder, you will prompted whether to keep the existing file, overwrite it with the new one, or rename it addinga suffix you can decide. In this way you can control if files you are exporting were already exported previously, ormanage files that share the same name.
Tip: To export one or several scenes to a different project:
1. Select the scenes you want to export in the Toonz standard browser.
2. Right-click the selection and choose Export Scene from the menu that opens: the Export Scene dialog opens.
3. In the dialog do one of the following:
• Choose the Choose Existing Project option if you want to export the selected scenes to an existing project, andnavigate the folder tree to choose the destination project.
• Choose the Create New Project option if you want to export the selected scenes to a new project based on thecurrent one, and assign a name to the new project.
4. Click the Export button.
12.12.3 Collecting Assets
Files used in a scene can be located in the default folders of the current project, or loaded from an external folder (seeProject Default Folders and Using the File Browser ).
This means that when a project has to change location for any reason (e.g. for a backup), moving all the default foldersdoes not grant that all the files required for the project scenes are moved along, because files loaded from externalfolders will remain where they are.
For this reason it is possible to collect all the files used in a scene, thus importing automatically in the project defaultfolders all the files that were not imported at loading time. At the same time the scene file for which you are collectingassets will be automatically updated in order to correct all the loading paths of the newly imported files and keepconsistency.
Tip: To collect the assets of one or several scenes:
1. Select the scenes for which you want to collect assets.
2. Right-click the selection and choose Collect Assets from the menu that opens: all the scene files that werelocated in external folders are copied into the default folders of the project, and the related paths used in thescene files are updated.
164 Chapter 12. Working in Xsheet

OpenToonz Documentation, Release 1.1.3
12.12.4 Scene Backup Files
When scenes are saved, backup files of previous versions are automatically stored in a folder named as the scene, thatis located in +scenes\backups of the current project.
The four previous scene versions are retained, and they are named as the scene with a progressive backup number: thehighest the number, the more recent the backup.
For example if you have saved seven times the scene named my_scene, four backup versions of thescene named my_scene_3 , my_scene_4 , my_scene_5 and my_scene_6 are available in the+scenes\backups\my_scene folder.
If you want to recover a scene backup version of a scene, you have to remove the backup number so to have the correctscene name, and move the file into the +scenes folder.
Tip: To recover a backup version of a scene:
1. Retrieve in +scenes\backups the folder named as the scene whose backup you want to recover.
2. In the folder, retrieve the TNZ file related to the latest backup you want to recover, and rename it removing thebackup number so to have the correct scene name.
3. Copy and paste it into the +scenes folder, to replace the version you want to scratch.
12.13 Printing Xsheets
An xsheet can be saved as HTML file in order to view it on any computer by using an Internet browser, and to print iton paper.
The HTML file contains a header with general information, several tables, whose length and width you can decide,representing the xsheet with exposed levels and objects movements, and a list of the levels exposed in the xsheet withthe related location on disk.
If any sub-xsheets are used in the scene, they are displayed after the main xsheet where they are exposed.
The information displayed in the header and the appearance of the HTML table can be set by editing the followingfiles located in the folder Toonz 7.0 stuff\profiles\layouts\Toonz :
• xsheet_html.xml contains the information used for the HTML xsheet header, and the size for the tablesused to represent the xsheet content.
• xsheet.css is a Cascading Style Sheet file that is used to define the colors, layout, and other aspects of theHTML xsheet file (see below ).
When using the Print Xsheet command, a dialog with information about the location and name of the generated HTMLfile is displayed; then the generated HTML file is displayed in your default browser.
The HTML file is saved in the same location of the TNZ file; the CSS file used for its formatting is generated as well,by copying the one located in the folder Toonz 7.0 stuff\profiles\layouts\Toonz . If a CSS file isalready available in the location where the HTML xsheet file is saved, it will be used instead of generating a new one.
Note: If you want to move the HTML xsheet file, you should move the CSS file as well, in order to preserve theHTML file appearance as defined by the CSS file.
12.13. Printing Xsheets 165

OpenToonz Documentation, Release 1.1.3
12.13.1 Editing the HTML Xsheet Header and Table Size
The HTML xsheet header and the size for the tables used to represent the xsheet content can be defined by editingthe‘‘ xsheet_html.xml‘‘ file available in the folder Toonz 7.0 stuff\profiles\layouts\Toonz . It can beedited with any text editor software, e.g. Notepad or TextEdit.
The whole text is included in the tag xsheet_html , that contains the elements page and info , where the differentusers and roles are defined. The basic structure of the file is the following:
<xsheet_html> <page rows="50"> <page columns="10"> <info name=→˓"Company" value="Company name"/> <info name="Name" value="Value"/></xsheet_html>
By editing the page row and page columns values you can set the size of the table used for splitting the xsheetin sections. The size of the table allows you to fit each xsheet section to the paper size you want to use to print thexsheet on paper.
The info lines allows you to set information to be displayed in the header, for example the production name.
In the example file you can find the following lines:
<info name="Company" value="Company name"/><info name="Name" value="Value"/>
These lines can be edited, and new lines, with the same syntax, can be appended, to provide all the information youwant to appear in the header of the HTML xsheet file.
Note: By default the header contains the Project and Scene names and the number of frames the scene consists of;this information cannot be edited, as they are retrieved automatically from the scene file.
Note: The xsheet_html.xml file has to be well-formed, and so it can not contain an opening tag without itsrelated closing tag, otherwise Toonz will not run. If you decide to edit the xsheet_html.xml file, make a backupcopy first in case you need to revert the file to the original version.
Tip: To edit the xsheet_html.xml file:
Open the xsheet_html.xml file available in the folder Toonz 7.0 stuff\profiles\layouts\Toonzwith a text editor application (e.g. Notepad or TextEdit).
Tip: To change the size of the table used for splitting the xsheet in sections:
Change the page row and page columns values in the xsheet_html.xml file.
Tip: To edit the information displayed in the header:
Edit the info lines available in the xsheet_html.xml file, and append new ones if needed.
Tip: To check if the xsheet_html.xml file is well-formed:
Open it with an Internet browser and check if all the elements are displayed in a nested list where they can be openedand closed to display or hide the related contents.
166 Chapter 12. Working in Xsheet

OpenToonz Documentation, Release 1.1.3
12.13.2 Editing HTML Xsheet Appearance
The HTML xsheet appearance can be defined by editing thexsheet.css file available in the folder Toonz 7.0stuff\profiles\layouts\Toonz .
The xsheet.css is a Cascading Style Sheet file that is used to define the colors, layout, and other aspects of theHTML xsheet file. It can be edited with any text editor software, e.g. Notepad or TextEdit.
Editing the CSS file requires some skill in the CSS language, but some changes like table ruling thickness, or cellcolors, can be easily done by expressing the thickness in pixels and colors as an RGB triplet in hexadecimal format.
Elements defined in the CSS are the following:
• header refers to the table used as header in the HTML xsheet file.
• table refers to the table used for displaying the xsheet sections.
• TH refers to the header cells of the tables.
• first_numeric refers to the first numerical column of the xsheet tables.
• fxcell refers to the table cells belonging to special FX columns.
• subxsheetcell refers to the table cells belonging to sub-xsheet columns.
• TD refers to the generic table cells.
• TH.frame refers to the frame column
• TD.levelcell refers to the table cells belonging to standard level columns.
Note: The CSS files have to be written according to a specific syntax. If you decide to edit the xsheet.css file,make a backup copy first in case you need to revert the file to the original version.
Tip: To edit the xsheet.css file:
Open the xsheet.css file available in the folder Toonz 7.0 stuff\profiles\layouts\Toonz with atext editor application (e.g. Notepad or TextEdit).
12.13. Printing Xsheets 167

OpenToonz Documentation, Release 1.1.3
168 Chapter 12. Working in Xsheet

CHAPTER 13
Creating Movements
Each scene has a series of objects that can be moved and transformed: they are xsheet columns and pegbars, table andcameras.
Every movement or transformation you set for an object at a specific frame automatically defines a key position. Whenkeys are defined at different frames, in-between positions are automatically interpolated.
To create more complex animation, you can also work in a 3D environment, where camera and scene elements can beplaced like on a stage at different distances one from another.
13.1 Using the Stage Schematic
The stage schematic contains all the objects used in a scene, making it possible to manage the way they are linkedto each other. It is organized in a hierarchy starting from the animation table, where all the pegbars and columns areplaced. A camera is available as well, and other cameras can be defined.
By default the stage schematic contains one camera, the table, pegbar 1 and 2, and column 1 and 2 nodes, linked inthe following way: column 1 is linked to pegbar 1, and this is linked to the table; column 2 is linked to pegbar 2, andthis is linked to the table.
Columns are added as soon as you load or create some content for them; new pegbars and cameras can be added atany time. Any other column you use will be linked by default to pegbar 2; new pegbars will be automatically linkedto the table.
When more than one camera is defined, you can set which is the current camera used in the work area; the currentcamera is displayed in blue while the others are left idle in grey. Each camera can have a different size and resolution,and each of them can be animated independently (see Defining Camera Settings ).
Objects can be easily added and arranged, and they can be selected in order to be cut, copied, pasted or deleted. Whenselected, objects are highlighted in white; the current object has its label in red; when at least one object is selected,the related links are displayed in blue.
It is also possible to group several objects in one single node, in order to better manage the whole stage schematic.Groups can be opened to be examined, and its components can be selected for further operations, like creating anima-tions, or new groups.
169

OpenToonz Documentation, Release 1.1.3
Note: Column nodes have the camera stand ( ) and the render (
) toggles on the top right: these toggles are the same as the toggles available in the xsheet column headers (see
Working with Xsheet Columns ).
Tip: To access the stage schematic:
Click the schematic toggle button ( ) in the bottom bar of a schematic window until the title bar displays StageSchematic.
Tip: To navigate the stage schematic:
Do one of the following:
• Use the mouse wheel, or the zoom shortcut keys (by default + and - keys) to zoom in and zoom out.
• Middle-click and drag to scroll in any direction.
• Use the Fit to Window button ( ) in the bottom bar of the stage window to display all the objects in the currentwindow.
• Use the Focus on Current button ( ) in the bottom bar of the stage window to center the stage on the currentobject.
• Use the Reset Size button ( ) in the bottom bar of the stage window, or use the reset view shortcut (by defaultthe 0 key) to display all the objects at the default size.
Tip: To add a column:
Load or create some content for the xsheet column: it will be automatically displayed in the stage.
Tip: To add a pegbar:
Do one of the following:
• Click the New Pegbar button ( ) in the bottom bar of the stage window.
• Right-click in the stage and choose New Pegbar from the menu that opens.
Tip: To add a camera:
Do one of the following:
• Click the New Camera button ( ) in the bottom bar of the stage window.
• Right-click in the stage and choose New Camera from the menu that opens.
Tip: To set the current camera:
In the stage right-click the camera you want to set as current and choose Activate from the menu that opens.
170 Chapter 13. Creating Movements

OpenToonz Documentation, Release 1.1.3
Tip: To name an object:
Double-click the object name and type a new name.
Tip: To minimize/maximize the column nodes:
Do one of the following:
• Click the arrowhead next to the column name to minimize/maximize columns selectively.
• Click the Minimize/Maximize ( /
) button in the bottom bar of the stage window to minimize/maximize all the column nodes.
Tip: To select objects and links:
Do one of the following:
• Click to select an object.
• Click and drag to select a group of objects.
• Ctrl-click (PC) or Cmd-click (Mac) to add an object to, or remove it from the selection.
Note: Links can be selected together with objects (see Linking Objects ).
Tip: To move the selection:
Click and drag any object of the selection.
Tip: To edit an objects selection:
Do one of the following:
• Use the Copy command to keep the selection in memory for further operations.
• Use the Cut command to eliminate the selection from the schematic and keep it in memory for further operations.
• Use the Paste command to paste the selection kept in memory in the stage schematic: the pasted selection islinked to the same object to which the copied or cut objects were linked.
• Use the Delete command to delete the selection.
Note: All these commands are available in the menu that opens when right-clicking nodes and links.
Note: The table, the default cameras, pegbars 1 and 2, and columns 1 and 2 cannot be removed from the schematic.
Tip: To group selected objects:
13.1. Using the Stage Schematic 171

OpenToonz Documentation, Release 1.1.3
Right-click any selected object and choose Group from the menu that opens.
Note: Objects can only be grouped if they share a parent object, and the parent object is included in the selection.
Tip: To open a group:
Right-click the group and choose Open Group from the menu that opens: the group objects are displayed in a box,showing links between group nodes, and links with nodes outside of the group.
Note: In the stage schematic, when the content of a group is displayed it is not possible to edit the links betweengroup objects, and links with objects outside of the group.
Tip: To close a group:
Click the close button on the right of the group box bar.
Tip: To release a group:
Right-click the group and choose Ungroup from the menu that opens.
Tip: To reorder nodes in the stage schematic:
Click the Reorder Nodes button ( ) in the bottom bar of the stage window.
13.2 Linking Objects
Objects can be linked in order to create shared movements, that is to say a movement that all the linked objects sharewith the parent object, and relative movements, that is to say a movement that is the sum of the object own movementand the movement of its parent object.
As parent objects can be linked in their turn to other moving objects, it is possible to define a complex hierarchy ofmovements.
The hierarchy between objects can be edited by setting links that allow you to set parent and linked objects: columnscan be linked to other columns, pegbars, table and cameras; pegbars can be linked to other pegbars, table and cam-eras; cameras can be linked to any object in order to create complex shots, for example with a camera following themovement of a character in the scene.
Links can be set by using ports located around the object node:
• The port on the left is for linking the object to another object.
• The port on the right is for accepting links from other objects.
• The port at the bottom is for assigning a motion path to the object (see for Creating a Movement along a MotionPath s).
172 Chapter 13. Creating Movements

OpenToonz Documentation, Release 1.1.3
Links can also be selected in order to be deleted: when selected, links are highlighted in white; when at least oneobject is selected, the related links are displayed in blue.
Columns and pegbars are always linked, at least to the table: this means that their links cannot be deleted, but onlyreplaced with different ones or restored to their default, i.e. pegbars to the table and columns to the pegbar 2.
Letters displayed on the ports set the center of the object: center B is the geometrical center of each object, whilecenter A is placed 8 inches to the left and center C, 8 inches to the right, etc. When a link is created, the letters at itsends set the way the linked object overlaps the parent object. If at both ends of the link you set the same letter, the twoobject overlap with no offset; while if, for example, a column centered on B is linked to a pegbar center A, it will havean offset of 8 inches to the left.
Each object has always a free port in order to accept a link to a different center. In this way if you want to link anotherobject to the same parent object, you can choose whether to use the same center or a new one.
Note: Apart from the letters, columns have number centers as well for setting hook centers (see Using Hooks ).
Note: By defining parent and linked objects you can also create cutout animation (see Creating Cutout Animation ).
Tip: To link an object to another:
In the stage, click and drag the object left port to the parent object right port.
Tip: To set the center of an object:
1. Place the pointer on the object left port and wait for the double-arrow button to appear.
2. Click and drag up or down the double-arrow button to scroll the options available: letters and numbers forcolumns, and letters for all the other objects.
Tip: To set the way a linked object overlaps the parent object:
Do any of the following:
• Set the same letter for the two ports at the end of a link to overlap the objects without an offset.
• Set the following letter in the alphabetical order on the left port of the linked object to offset it to the right: foreach letter there is an offset of 8 inches to the right.
• Set the previous letter in the alphabetical order on the linked object left port to offset it to the left: for each letterthere is an offset of 8 inches to the left.
Tip: To link a column to another object:
Do any of the following:
• To link a column to any other object, define the link in the schematic.
• To link a column to a pegbar or another column, choose the object and the center in the column header of thexsheet.
• To link a column to another column, select the Edit tool ( ) with the Pick option to Column, and in the workarea shift-click the column contents to which you want to link the current column.
13.2. Linking Objects 173

OpenToonz Documentation, Release 1.1.3
Tip: To select the linked object to edit in the hierarchy:
Do one of the following:
• Select it in the stage schematic.
• Use the Edit tool ( ) with the Pick option set to Pegbar to click a drawing in the work area and select the firstpegbar in the hierarchy the column containing the drawing is linked to.
• Right-click in the work area a drawing to choose from the menu that opens the Select command related to theobject hierarchically linked that you want to edit, from the first one up to the table.
Note: The right-click menu first lists all the columns containing overlapping drawings, then the columns and objectsthat are hierarchically linked to the clicked one.
Tip: To select links:
Do one of the following:
• Click to select a link.
• Click and drag to select several links.
• Ctrl-click (PC) or Cmd-click (Mac) to add a link to, or remove it from the selection.
Note: Objects can be selected together with links (see Using the Stage Schematic ).
Tip: To remove selected links:
Choose Edit > Delete: links will be replaced by default ones, i.e pegbars will be linked to the table and columns to thepegbar 2.
13.2.1 Using Hooks
Hooks are reference points that can be defined for any animation level directly in the work area by using the Hook tool( ).
Once defined they can be used in the stage schematic to link an object to the column where the hooked level is exposedaccording to a specific hook set, or to move the column according to any of its hook sets.
In the first case the hook is used as a tracking point to link an object, for example another column or a camera, to aspecific feature of the animation level. For example, if you have a character carrying a lamp, you can track the lampposition with a hook set and link a radial gradient to it to create a glow placed over the lamp for every frame of theanimation.
In the second case the hook is used as the center of the column where the hooked level is exposed, thus creating adifferent center and offset for each level frame. For example, if you have a walking animation cycle, you can set a newcenter following the character’s feet with a hook set, and make the level move accordingly to prevent a moon-walkingeffect on the background.
174 Chapter 13. Creating Movements

OpenToonz Documentation, Release 1.1.3
Hooks can also be split and passed from one drawing feature to another, automatically creating an offset position.For example the hook following the character’s foot feature can pass from one foot to another, in order to make thecharacter move continuously onward.
A hook set can be created starting from any frame. Once it is created, it will appear on the following level frames inthe same position, from where it can be moved.
You can use up to 20 hook sets for each level; each hook set is labeled with a number, to retrieve it in each level frame.
By activating the Snap option, hooks for the current level can be placed by snapping them exactly in the same positionof hooks defined for the other animation levels visible in the work area. In case the current level is a Toonz vectorlevel, hooks will snap also at the center of any closed shapes it may contain (e.g. rectangles, circles or single vectorshapes closed with the Tape tool). This option may prove useful especially when defining hooks for cutout animationmodels (see Creating Cutout Animation ).
Hook information is saved along with the level as a file in XML format named as the file with the _hooks suffix. Forexample, hooks defined for the level mouse will be saved in the file mouse_hooks.xml .
Note: Hooks are also visible in onion skin mode (see Using Onion Skin ).
Note: Hooks can be also used to create a cutout animation model, as they allows you to link the model sectionsaccording to specific pivot points (see Creating Cutout Animation ).
Tip: To define a hook set for a level:
1. Select a frame from the level you want to set hooks for.
2. Choose the Hook tool ( ).
3. Do one of the following:
• Click to create a hook set and drag to define the hook starting position.
• Click elsewhere to create another hook set and the related hook starting position.
Tip: To select hooks:
Do one of the following:
• Click a hook to select it.
• Ctrl-click (PC) or Cmd-click (Mac) to add a hook to, or remove it from the selection.
Tip: To move selected hooks:
Do one of the following:
• Drag them to a new position.
• Shift-drag to constrain an horizontal or vertical movement.
• Activate the Snap option to place the hook exactly in the same position of hooks defined for other animationlevels visible in the work area, or in case the level is a Toonz vector level, at the center of closed shapes.
13.2. Linking Objects 175

OpenToonz Documentation, Release 1.1.3
Tip: To pass a hook from one position to another:
1. Alt-click and drag the hook to split it in two.
2. Place the double circle where the hook has to be for the current frame.
3. Place the cross where you want the reference point to be from the next frame onwards.
Tip: To delete a hook set:
Select the related hook in any frame and choose Edit > Delete.
Tip: To link an object to a level hook set:
1. Link the object to the column where the hooked level is exposed.
2. Place the pointer on the column right port and wait for the double-arrow button to appear.
3. Click and drag up the double-arrow button to scroll the numbers available before letter A, and release the mousebutton to define the hook set to be used.
Tip: To make the level move according to one of its hook set:
1. Place the pointer left port of the column where the level is exposed, and wait for the double-arrow button toappear.
2. Click and drag up the double-arrow button to scroll the numbers available before letter A, and release the mousebutton to define the hook set to be used.
Tip: To prevent an animation walking cycle from moon-walking:
Define a hook set by following these guidelines:
• Place the hook on the same foot feature along the whole sequence, for example the tip of the foot.
• If the character is supposed to be moving horizontally on the ground, the hook should always lie on the groundline without changing its vertical position along the sequence. If the feature you are following leaves the ground,place the hook on the ground line, under the feature you were following.
• When both feet are on the ground line you can split the hook to pass it form one foot to the other.
• If the animation is a cycle and you want the character to keep on walking, the last hook position has to beconnected to the first and the hook has to pass from one foot to the other by splitting it, and then to the first oneby splitting it again.
13.2.2 Tracking Points
It is possible to automatically track specific regions in a sequence of images by using the Tracker tool ( ). The resultsof the tool are a series of hooks that can be used to link an object to another (see above).
176 Chapter 13. Creating Movements

OpenToonz Documentation, Release 1.1.3
When selected the Tracker tool ( ) allows you to define one or several regions in an image by defining a center anda size; regions can also be connected to one another to better track points having a visual geometrical relationship.The region defined with the tool defines both the pattern that the tracking system will try to recognize in the followingimages, and the size of the area where it will look for it (approximately twice the region).
Once areas to be tracked are defined in the first frame of a range, it is possible to automatically tracks the regions in aselected range, by specifying the following options:
• Threshold sets the amount of difference between the defined pattern and the recognized one. When using lowvalues, the tracking system will look for an area with an almost identical pattern, and when using high values,for an area that can be quite different from the original one. This means that if the value is too low, it’s likelythe tracking will fail on certain images; if too high, the tracking may follow the wrong areas.
• Sensitivity sets how often the defined pattern has to be updated according to the variation it may have in thefollowing images. For the maximum value, the pattern will be updated after each image is tracked.
• Variable Region Size, when activated, will look for the defined pattern considering also the different sizes thatit can have in the following images.
• Include Background, when activated, considers the background as part of the defined pattern. It can be deacti-vated when tracking an element whose background does not affect the pattern, such as a blue screen background.
Tip: To define a region to be tracked:
1. Choose the Tracker tool () and click and drag in the image.
2. Use the handles along the defined region bounding box to resize it.
3. Click and drag elsewhere to define a second region: the center of the region will be labelled with a differentletter.
Tip: To define a region connected to another one:
1. Choose the Tracker tool () and select the region to which you want to connect another region.
2. Click and drag elsewhere to define a connected region: the center of the region will be labelled with the sameletter of the first one.
Tip: To delete a defined region:
1. Choose the Tracker tool () and select the region you want to delete.
2. Choose Edit > Delete.
Tip: To track a defined region in a series of images:
1. Select the first image of the range you want to track.
2. Choose the Tracker tool ( ) and define the regions to be tracked.
3. Select the frame range in the xsheet or in the level strip.
4. Choose Level > Tracking, set the tracking options and click the Track button.
Tip: To link an object to the tracked region:
13.2. Linking Objects 177

OpenToonz Documentation, Release 1.1.3
Link the object to the hook automatically defined by the tracking process (see Using Hooks ).
13.3 Animating Objects
You can edit, move, rotate, scale and shear columns, pegbars, the table and cameras by using the Edit tool ( ). Objectsto be animated can be selected in the stage schematic, in the work area and in the xsheet.
In the tool options bar you can set the following:
• An option button ( ) lets you set which tool options have to be displayed in the bar.
– Pick lets you choose if you want to select automatically the column or pegbar to be animated by clicking itin the viewer: when set to column, clicking a drawing automatically selects the related column; when setto pegbar, clicking a drawing automatically selects the pegbar to which the column containing the drawingis linked.
– Position N/S and E/W sets the vertical and horizontal positions of the selected object, position Z sets theposition along the Z axis (see Working in a 3D Environment ), and position SO sets the column stackingorder that can be different from the one defined in the xsheet (see Changing Columns Stacking Order ).
– Rotation sets the rotation of the selected object.
– Scale Global, H and V sets the global, horizontal and vertical scaling of the selected object. Maintainsets the constraint for scaling operations performed by using the Edit tool handle: if it is set to A/R theobject will maintain its proportions, if it is set to Mass the object will maintain its overall size even whenchanging proportions.
– Shear H and V sets the horizontal and vertical shearing of the selected object.
– Center N/S and E/W sets the vertical and horizontal position of the center of the selected object.
– Global Key when activated sets a key for all the object transformations as soon as a key for one transforma-tion is set by using the Edit tool handle. For example if you change the position of an object, thus defininga key position, automatically a key will be defined for the rotation, scaling and shearing transformationsas well.
– A lock button ( ) defines which transformations have to be locked while transforming the object.
Note: If the tool options bar is too short to display all the tool options, it can be scrolled by using arrow buttonsavailable at its ends.
Note: Position values are expressed in the default unit of measure set in the Preferences > Interface dialog (seeChoosing the Working Unit ).
To control interactively transformation values you can also use the handle available in the work area. The handle ismade of an inner double circle with three arms that allows you to perform the following transformations:
• Click and drag the circle end to rotate the object;
• Click and drag the outer square of the double-square end to scale the object uniformly on the vertical andhorizontal; click and drag the inner square of the double-square end to scale the object according to the constraintset in the options bar; if no constraint is set and the Shift key is pressed while dragging, the scaling will beuniform.
178 Chapter 13. Creating Movements

OpenToonz Documentation, Release 1.1.3
• Click and drag the parallelogram end to shear the object; if the Shift key is pressed while dragging, the shearingwill be constrained in the horizontal or vertical direction.
• Click and drag the double circle at the center to change the center of the object.
Note: The object center can be moved, but cannot change its position during the animation: once it is set, or modified,it is retained during all of the animation. If the center is changed many times, and you want to set it back to its originalposition, right-click the object in the schematic and choose Reset Center from the menu that opens.
• Click and drag anywhere to move the object; if the Shift key is pressed while dragging, the movement will beconstrained in the horizontal or vertical direction.
Note: As you roll over the handles, the cursor changes shape to indicate to you the operations you may perform.
When entering a value or operating the handle, a key position will be automatically generated at the current frame onlyfor the set transformation; if the Global Key option is activated, keys will be generated for all of the transformations.
If you want to set a key for an object transformation leaving its value as it is at the current frame, you can just hit Enteron the displayed value; if the Global Key option is activated, keys will be generated for all of the transformations. Ifyou want to set keys for all of the object transformations leaving their values as they are at the current frame, you canuse the Set Key button ( ) available in the bottom bar of the viewer; in this case keys are created for all of the objecttransformations regardless of the Global Key option.
Note: Objects can also be animated by working in the Function Editor (see Editing Curves and Numerical Columns).
Note: The movement of the column contents can be checked by activating the onion skin mode, as it will display theposition of drawings contained in the current column at different frames (see Using Onion Skin ).
Tip: To select the object to edit:
1. Do one of the following:
• Select it in the stage schematic.
• If the object is a column, select it in the xsheet.
• Use the Edit tool ( ) with the Pick option set to Column to click a drawing in the work area to select the relatedcolumn.
• Use the Edit tool ( ) with the Pick option set to Pegbar to click a drawing in the work area to select the pegbarthat the column containing the drawing is linked to.
• Right-click in the work area a drawing to select an object from the list of the objects hierarchically linked to thecolumn containing the drawing, from the first one up to the table and current camera (see Linking Objects ).
Tip: To animate an object with the Edit tool:
1. Select the object you want to edit.
2. Choose the Edit tool ( ).
13.3. Animating Objects 179

OpenToonz Documentation, Release 1.1.3
3. Set the frame where you want to define the key by doing one of the following:
• Move the current frame cursor in the xsheet or in the function editor.
• Use the frame bar or the playback buttons in the bottom bar of the work area.
• When animating columns only, select the related cell in the column.
4. Define a key position.
5. Select a different frame, and go on defining key positions.
Tip: To define a key position only for some object transformations:
1. Deactivate the Global Key option in the tool options bar.
2. Do one of the following:
• Enter values in the Edit tool options bar for the object transformations you want to set a key for.
• Operate the handle to move, scale, rotate or shear the object, automatically generating a key only for the modifiedtransformation.
Note: As this key position is partial and refers only to some transformations, the Set Key button turns striped-blue.
Tip: To define a key position for all the object transformations:
1. Activate the Global Key option in the tool options bar.
2. Do one of the following:
• Enter values you want to modify in the Edit tool options bar.
• Operate the handle to move, scale, rotate or shear the object.
Note: As this key position is global and refers to all the transformations, the Set Key button turns blue.
Tip: To define a key for an object transformation leaving its value as it is at the current frame:
1. Deactivate the Global Key option in the tool options bar.
2. In the Edit tool options bar click in the field of the object transformations you want to set a key for, and pressthe Enter key.
Note: As this key position is partial and refers only to some transformations, the Set Key button turns striped-blue.
Tip: To define keys for all of the object transformations leaving their values as they are at the current frame:
Do one of the following:
• Activate the Global Key option in the tool options bar, click in any object transformations field, and press theEnter key.
180 Chapter 13. Creating Movements

OpenToonz Documentation, Release 1.1.3
• Click the Set Key button ( ).
• When animating columns only, right-click in the column cell and choose Set Key from the menu that opens.
Note: As this key position is global and refers to all the transformations, the Set Key button turns blue.
Tip: To turn a partial key position to a global key:
Click the Set Key button ( ): it turns from blue-striped to blue.
Tip: To remove a set key position from the viewer bottom bar:
Do one of the following:
• If the key position is global, click the Set Key button ( ): it turns from blue to grey.
• If the key position is partial, click twice the Set Key button ( ): with the first click it turns from striped-blue toblue, with the second from blue to grey.
Tip: To navigate frames where key positions are defined in the viewer bottom bar:
Use the Next ( ) and Previous Key buttons (
) available at the side of the Set Key button.
Note: Keys can also be removed or navigated by working in the Function Editor (see Editing Curves and NumericalColumns ).
Tip: To customize the Edit tool options bar:
Do any of the following:
• Use the option button ( ) to choose which tool options have to be displayed: only selected items will bedisplayed.
• Use the lock button ( ) to choose which transformations have to be locked while transforming the object: onlyselected items will be locked.
13.3.1 Changing Columns Stacking Order
The column stacking order, which sets which drawings and images are placed on top, or behind, other images, bydefault depends on how columns are placed in the xsheet: its direction is from left to right, making what is on the leftis behind what is on the right.
This means that if an animation element has to move behind another animation element, and then in front of it, it hasto be exposed in two different columns, one before and one after the column containing the second animation element.
By editing the position SO (i.e. stacking order) value it is possible to change and animate the stacking order withoutediting the columns position in the xsheet.
13.3. Animating Objects 181

OpenToonz Documentation, Release 1.1.3
The SO default value for all the columns is 0, meaning that the xsheet column order is taken into account when thereare no modifications of the SO position. As soon as a column has a higher SO value, it will be placed on top, regardlessof the position of the column in the xsheet; if the value is lower it will be placed behind.
Note: In case the columns Z position is edited, columns closer to the camera are displayed on top of the others,ignoring both the xsheet stacking order and the SO value (see Working in a 3D Environment ).
Tip: To edit and animate the columns SO value:
1. Select the column to which you want to edit the SO value.
2. Choose the Edit tool ( ).
3. Set the frame where you want to define the key.
4. In the tool options bar enter the value in the SO position field.
Note: Columns SO values can also be edited and animated by working in the Function Editor (see Editing Curvesand Numerical Columns ).
13.3.2 Creating a Movement along a Motion Path
Objects can be moved along a motion path according to two different type of movements: one without changing theobject orientation, and the other with an automatic orientation set according to the direction of the motion path.
A motion path can be assigned to an object in the stage schematic, and it can be defined with drawing tools and editedin the work area as if it was a vector. Once defined it is displayed as a dashed red line, with small numbers indicatingthe control points defining the vector shape.
As soon as a path is assigned to an object, the object will be automatically placed at the beginning of the path accordingto its center, and it will only be able to move along it, and not in the E/W and N/S directions anymore.
The key positions of the object on the motion path can be defined by dragging the object along it, and they are expressedas a percentage where 0 is the starting point and 100 is the ending point of the path.
It is also possible to link the key positions of the objects to the positions of the control points defining the motion path,so that they remain consistent when the motion path is edited. To help you better understand where the control pointsare, the object snaps to them when it is dragged along the motion path.
Note: If you want to change the center of the object, you can move it with the Edit tool ( ) and then use the ResetCenter command in the stage.
Note: A motion path can also be created by copying and pasting a drawing vector, and a drawing vector can becreated by copying and pasting a motion path.
Tip: To create a motion path:
1. Select the object for which you want to define a motion path.
182 Chapter 13. Creating Movements

OpenToonz Documentation, Release 1.1.3
2. Do one of the following:
• Click the New Motion Path button ( ) in the bottom bar of the stage window.
• Right-click in the stage and choose New Motion Path from the menu that opens.
Tip: To define and edit a motion path:
Select the motion path in the stage and do any of the following:
• Use the drawing tools to define it in the work area.
• Use the modifier tools to edit it.
• Draw a new line, and confirm in the dialog that opens, to replace a previously created motion path with a newone.
Tip: To assign a motion path to an object:
Click and drag the motion path top port to the object bottom port.
Tip: To remove a motion path from an object:
1. Select the link between the object and the motion path.
2. Choose Edit > Delete.
Tip: To set the type of movement along a motion path:
Click the button at the far left of the object bottom port to switch between two options: the square ( ) willpreserve the object original orientation, and the rotated square (
) will automatically rotate the object according to the motion path direction.
Tip: To link the object key positions to the control points defining the motion path:
Click the button at the left of the object bottom port to activate or deactivate the Link to Control Points option ( ).
Tip: To change the center of the object:
1. Choose the Edit tool ().
2. Move the center of the object to the new position.
3. Right-click the object in the stage and select Reset Center from the menu that opens.
Tip: To save a motion path:
1. Right-click it and select Save Motion Path from the menu that opens.
2. In the browser choose a location and a name and click the Save button. The file will be saved with the MPATHextension.
13.3. Animating Objects 183

OpenToonz Documentation, Release 1.1.3
Tip: To load a motion path:
1. Right-click the motion path and select Load Motion Path from the menu that opens.
2. In the browser retrieve the MPATH file you want to load and click the Load button.
Tip: To use a drawing vector as a motion path:
1. Select the vector you want to use as a motion path with the Selection tool ().
2. Copy/cut it.
3. Select the motion path you want to paste to in the stage.
4. Click in the work area and paste the copied/cut vector that automatically becomes a motion path.
Tip: To use a motion path as a vector:
1. Select the motion path in the stage.
2. Select the motion path with the Selection tool ( ) in the work area.
3. Copy/cut it.
4. Select the drawing where you want to paste the new vector.
5. Paste the copied/cut motion path that automatically becomes a vector.
Tip: To remove a motion path from the stage:
Do one of the following:
• Select the motion path node and choose Edit > Delete.
• Right-click the motion path node and choose Delete from the menu that opens.
13.4 Using Column Keys
When columns are animated, their animation can be controlled in a quick way by managing key positions and inter-polations directly in the xsheet, with no need to use the function editor.
As soon as a key position is defined for a column, a related icon is displayed on the right of the column cell to whichit refers; the key is displayed regardless of how many parameters are animated. Keys can be moved within the columnthey refer to, and selected in order to be copied/cut and pasted from one cell to another.
When the Global Key option is activated for the Edit tool, and the default interpolation is not set to Linear, as soon asat least two key positions are created for a column a vertical line connecting them with two arrowheads is displayed(see Animating Objects and Setting Segment Interpolations ). The two arrowheads divide the line into three sectionsindicating the speed in, the constant speed and speed out phases of all the transformations defined for the movement.This allows you to control the speed of the movement between the two keys as you wish, including a constant speedmovement.
184 Chapter 13. Creating Movements

OpenToonz Documentation, Release 1.1.3
You can also cycle previously created keys, in order to repeat automatically all the previously defined keys for thewhole length of the scene, with no need to copy and paste keys from cells to cells.
All animations and interpolations set for the column can be visible and edited with the function editor. When youedit any column transformation in the function editor, the arrowheads will not be displayed anymore between keys,to stress the fact that a specific interpolation has been modified with the function editor. If needed you can reset thewhole column transformation to the default interpolation values, and make the arrowheads available again (see EditingCurves and Numerical Columns ).
Tip: To modify a key:
1. Select the cell the key refers to.
2. Do one of the following:
• Use the Edit tool ( ) to modify position and size.
• Enter values you want to modify in the Edit tool ( ) options bar.
Tip: To select keys:
Do one of the following:
• Click a key icon to select it.
• Click a key icon and drag to select a range of keys on different columns and at different frames.
• Shift-click to extend the selection to a specific key.
• Ctrl-click (PC) or Cmd-click (Mac) to add to, or remove a key to the selection.
• Right-click a key icon and choose the related command from the menu that opens to perform specific selections,such as all keys in the row, all previous ones, all following ones, etc.
Tip: To move a key selection:
Click any of the selected keys and drag the selection to the new position. Dragging is allowed only vertically.
Tip: To edit a key selection:
Do one of the following:
• Use the Copy command to keep the selection in memory for further operations.
• Use the Cut command to eliminate the selection from the scene and keep it in memory for further operations.
• Use the Paste command to paste the selection kept in memory starting from the selected cell.
• Use the Delete command to delete the selection.
Note: All these commands are also available in the menu that opens when right-clicking the key icon.
Tip: To set the speed of the movement or transformation:
13.4. Using Column Keys 185

OpenToonz Documentation, Release 1.1.3
Click the arrowheads available on the vertical line connecting two subsequent keys, and drag them up or down to thenew position. In particular:
• To set a constant speed, drag the top arrowhead close to the first key icon to eliminate the ease in section, andthe bottom arrowhead close to the second key icon to eliminate the ease out section.
• To set a continuous acceleration, drag both arrowheads close to the second key icon in order to increase thespeed in section.
• To set a continuous deceleration, drag both arrowheads close to the first key icon in order to increase the speedout section.
Tip: To make the arrowheads available when they are not:
Right-click the vertical line connecting two subsequent keys and choose Reset Interpolation from the menu that opens.
Tip: To activate/deactivate the cycling of previously created keys:
Click the tab with a circular arrow ( ) visible after the last key of a series.The cells affected by the cycled
movement are marked on the right by a vertical zigzagged line.
Tip: To open the function editor:
Do one of the following:
• Double-click a key.
• Right-click a key and choose Function Editor from the menu that opens.
13.4.1 Working with Multiple Column Keys
It is possible to insert or delete keys affecting the xsheet as a whole, or a selection of xsheet columns.
Inserting or deleting multiple keys allows you to manage keys for several columns at the same time, for instance whenyou are working on a cutout animation where keys may be required for all the columns where model sections areexposed (see Creating Cutout Animation ).
Note: Inserted keys are created for all the column transformations.
When a multiple key is inserted at the current frame, a key is created for each xsheet column where an animationlevel is exposed; if a column selection is defined, keys are created in selected columns only (see Working with XsheetColumns ).
When a multiple key is deleted at the current frame, any key available in any xsheet column at the current frame, isdeleted; if a column selection is defined, keys are deleted in selected columns only.
Tip: To create several keys at once:
1. Do one of the following:
• Select the columns for which you want to create keys.
186 Chapter 13. Creating Movements

OpenToonz Documentation, Release 1.1.3
• Select no column by clicking anywhere in the xsheet, to create keys for all the xsheet columns.
2. Select the frame where you want to insert keys.
3. Choose Xsheet > Insert Multiple Keys.
Tip: To remove several keys at once:
1. Do one of the following:
• Select the columns from which you want to delete keys.
• Select no column by clicking anywhere in the xsheet, to delete keys from all the xsheet columns.
2. Select the frame where you want to delete keys.
3. Choose Xsheet > Remove Multiple Keys.
13.5 Working in a 3D Environment
You can place and move cameras, the table, pegbars and columns in a 3D environment, as if they were elements on areal 3D stage.
This means that it is possible to move the camera automatically generating a multiplane effect, or truck it through char-acters and elements simulating a perspective effect, or create complex 3D motion paths for any element by combininga depth movement with movements in the E/W and N/S directions.
The 3D environment can be activated, or deactivated, with the 3D button ( ) available in the viewer title bar. Whenactivated the viewer displays the cone of the camera and all of the scene contents along the Z axis, which is thedirection from the camera to the table. The area displayed can be moved and rotated to set the best viewing angle, anda side or top view can be set.
By default all the pegbars and columns are on the table: their Z position is equal to the number of horizontal fieldsdefined for the default camera, as the value represents the size of the area that is shot by the camera (see DefiningCamera Settings ). By increasing the field value, objects are placed farther from the camera; by decreasing it, objectsare placed closer to the camera; at zero they are at the same Z position as the camera and for negative value they arebehind the camera.
As concerning the camera, by default its Z position is equal to the number of horizontal fields defined for the defaultcamera. By increasing the field value, the camera moves further from the table; by decreasing it, closer; at zero it is atthe same Z position of the table and for negative value it is behind the table.
As soon as objects are moved, projections on an imaginary floor and side wall let you understand the position of thedrawings in relation to each other and to the camera. If the current object is a column, a dotted bounding box displaysthe way the column content will be shot by the camera.
The size of the objects changes according to its Z position, like in a real 3D environment, decreasing when an objectis farther from the camera and increasing when closer. To keep control of this behaviour it is possible to define anadditional Z position value in the tool options bar that sets the position at which the object has to keep its original size.
Note: Columns closer to the camera are displayed on top of the others, ignoring the xsheet stacking order and theposition SO value. In case two or several columns have exactly the same distance, the SO value prevails; if twoor several columns have exactly the same distance and SO value, the xsheet stacking order prevails (see ChangingColumns Stacking Order ).
13.5. Working in a 3D Environment 187

OpenToonz Documentation, Release 1.1.3
Tip: To enter the 3D environment:
Click the 3D view button ( ) available on the right of the viewer title bar.
Tip: To set an object position in the 3D environment:
1. Activate the 3D view.
2. Select the object you want to move.
3. Select the Edit tool ( ).
4. Do one of the following:
• Enter a value for the Z position in the tool options bar.
• Use the double-arrow handle parallel to the floor of the 3D environment to move the selected object and set itsZ position.
Tip: To set at which position the object has to keep its original size:
Enter a value for the additional Z position field displayed in brackets in the tool options bar. For example if you wanta column content to keep its original size when placed at the Z position 8, enter 8 as the value in brackets.
Tip: To move the work area displayed in 3D:
Select the Hand tool( ) and drag in the viewer.
Tip: To rotate the work area displayed in 3D:
Select the Rotate tool( ) and drag in the viewer.
Tip: To set a side or a top view:
Do one of the following:
• To set a side view use the button ( ) available on the side wall or the 3D environment.
• To set a top view use the button ( ) available on the floor or the 3D environment.
Tip: To exit the 3D environment:
Click the standard ( ) or camera view button (
) available on the right of the viewer title bar.
188 Chapter 13. Creating Movements

CHAPTER 14
Creating Cutout Animation
The cutout animation is based on characters made of several sections connected together to create a character model.For example a basic model can be made of a drawing for the head, one for the body, one for each arm, and one foreach leg.
Animations in this case can be defined not by adding animated drawings, but by moving individually the modelsections at different frames in order to create different actions.
In Toonz it is possible to create links between the model different sections and set pivot points for each section, inorder to better manage the animation. For example you can link a hand to an arm at the wrist, and link the arm to thetrunk at the shoulder: in this way when you move the trunk, you will move both arm and hand as well; when you movethe arm, it will turn around the shoulder and the hand will follow its movement; when you move the hand, it will turnaround the wrist.
Tip: To create a cutout animation:
1. Place each section, that can be a drawing or an animated level, of your character in a different column.
2. Use the Skeleton tool ( ) to link each section to the other and set the related pivot points.
3. Create key positions for each section at different frames to animate the cutout character.
14.1 Using the Skeleton Tool
The Skeleton tool ( ) allows you to define a model by setting hierarchical links between its different sections exposedin different xsheet columns, and animate it.
It basically makes possible in a single and more immediate tool the same tasks that can be achieved by using the stageschematic and the Edit tool ( ) when creating links and moving columns (see
Linking Objects ). Indeed any editing performed with the Skeleton tool (
189

OpenToonz Documentation, Release 1.1.3
) is mirrored in the schematic and the column movements, and vice versa.
In the tool options bar you can set the following:
• Mode sets the operation to perform with the tool. Options are Build Skeleton, to create links between thedifferent sections, Animate, to animate the character model, and Inverse Kinematics, to animate the charactermodel using inverse kinematics.
• Global Key when activated sets a key for all the object transformations as soon as a key is defined by animatingthe skeleton. This means that if you rotate a model section, automatically a key will be defined for the position,scaling and shearing transformations as well.
• Show Only Active Skeleton when activated displays only the pivot points and the skeleton from the currentsection up to the parent section: in this way it will be easier to manage even the more complex skeletons.
14.1.1 Building a Skeleton
When the Skeleton tool ( ) mode is set to Build Skeleton, it is possible to set pivot points and links between sectionsby using the handle available in the work area.
The handle is made of a small circle, with an arm that by default extends upwards. This allows you to perform thefollowing tasks:
• Click and drag the yellow circle to set the pivot point position.
• Click and drag the square at the end of the extended arm to set the link to another section.
Note: The section pivot point can be moved, but cannot change its position during the animation: once it is set, ormodified, it is retained during all the animation. If the pivot point is changed many times, and you want to set it backto its original position, right-click the section in the schematic and choose Reset Center from the menu that opens.
The handle refers to the current section; when you link a section to another, the link is graphically displayed connectingthe centers of the two sections. When one or several sections are linked, all their links and the related centers, aredisplayed as well, configuring the skeleton for the model.
Creating Basic Models
A basic model is made of sections linked to each other by their centers. It is simpler to create if compared to a modelbased on hooks (see Creating Models with Hooks ), and has some limitations, but it is suitable for most of the cases ofcutout animation.
By default each section has a center that is placed at the center of the work area. When creating a model, this centerhas to be moved to where the pivot point for that specific section has to be.
The Skeleton tool ( ) allows you both to change the center position of the currently selected model section, and to linkit to the center of another section visible in the work area.
Usually it is simpler to start working from the parent section, then link the other sections one by one, following onelimb at a time. For example first set the center of the model trunk, then set the arm pivot point and link the arm to thetrunk, then set the forearm pivot point and link the forearm to the arm, then set the hand pivot point and link the handto the forearm, and so on.
In case the sections of your model are drawn in the right place, setting the pivot points and the links is all you haveto do to define a skeleton. If they are not, you can set the section right position either before or after setting links byusing the Edit tool or the Skeleton tool in Animate mode (see Animating Objects and Animating Models ).
190 Chapter 14. Creating Cutout Animation

OpenToonz Documentation, Release 1.1.3
Tip: To select a model section:
Select the Skeleton tool ( ), set the mode to Build Skeleton, and click the section in the work area.
Tip: To set the pivot point of the selected section:
Click and drag the yellow circle.
Tip: To link the selected section to another section:
1. Click and drag the square at the top of the handle to the section you want to be parent. The section you drag tois highlighted by displaying its bounding box and a label displays information about the link you are going tocreate.
2. Release to set the link.
Tip: To break the link between the selected section and its parent:
Click and drag the square at the middle of the graphical link between the linked sections away from the parent one.
Tip: To visualize only the skeleton from the current section up to the parent section:
Activate the Show Only Active Skeleton option in the tool options bar.
Creating Models with Hooks
Sometimes basic models may not produce the desired results because the positions of the pivot points in the skeletonare fixed, therefore they cannot follow the animation of model whose sections are animated levels themselves.
For example suppose you have a character whose trunk is an animated level made of several drawings of the trunkbending: as the animation of the trunk goes on, the limbs linked to it will not follow the movement of the trunk,because the trunk is neither moving nor rotating.
By using hooks you can specify drawing by drawing where the pivot points have to be placed: in this way the modelwill maintain its consistency even when during the animation different drawings from an animation level are used (seeUsing Hooks ).
For example, by placing hooks on the drawings of the trunk and on the limbs where they have to be connected, anddefining the links by using hooks instead of centers, the limbs will follow the trunk even if it is bending.
The Skeleton tool ( ) allows you both to set a hook as the pivot point for the section, and to link it to a specific hookof another section visible in the work area.
Hooks have to be placed for all the sections where you want the pivot points to be. For example, a trunk may have fivehooks, one for the head, two for the arms and two for the legs; a forearm may have two hooks, one for the elbow andone for the wrist.
When using the Hook tool ( ) for defining hooks for the model sections, the Snap option can be activated (see
Using Hooks ). In this way it is possible to place hooks exactly in the same position of hooks defined for otheranimation levels visible in the work area, or, in case the level is a Toonz vector level, at the center of closed shapes(e.g. rectangles, circles or single vector shapes closed with the Tape tool).
14.1. Using the Skeleton Tool 191

OpenToonz Documentation, Release 1.1.3
This means that, in case the model sections are drawn in the right place, you can define perfectly overlapping hooks,so that limbs preserve their position when hooks are linked; or you can use regular shapes in Toonz vector drawings,such as circles, to define the overlapping areas of the model limbs, and consequently place hooks exactly at their centerto achieve a perfect match when hooks are linked.
Note: The hook number is just a label to identify hooks, and it is not relevant when performing links.
Usually it is simpler to start working from the parent section, then link the other sections one by one, following onelimb at the time.
When starting to build a skeleton with hooks, two different cases may take place: the model sections are not drawn inthe right place one in relation to another, or they are drawn in the right place one in relation to another.
In the former case the appropriate hook has first to be set as the pivot point for the model section, then the link canbe created. Note that when setting a hook as the new pivot point, the hook, and consequently the section, shifts to thecenter of the work area; as soon as you link that section to the hook of another section, it goes in the right place, withthe two hooks perfectly overlapping.
In the latter case an hook of the selected section and a hook of another section are overlapping (e.g. the hook onthe wrist of the hand section overlaps the hook on the wrist of the forearm section), and a special button displayinginformation about the overlapping hooks can be used to link automatically the two section with a single click.
Tip: To select a model section:
Select the Skeleton tool ( ), set the mode to Build Skeleton, and click the section in the work area.
Tip: To set a hook as the pivot point of the selected section:
Click the hook label displayed close to the hook.
Tip: To link the selected section to an hook another section:
1. Click and drag the square at the top of the handle to the section you want to be parent. All the hooks aredisplayed and the section you drag to is highlighted by displaying its bounding box.
2. Drag toward the hook you want to link the section to: the hook label is displayed and another label displaysinformation about the link you are going to create.
3. Release to set the link.
Tip: To link two overlapping hooks:
Click the label close to the overlapping hooks displaying information about the link you are going to create.
Tip: To break the link between the selected section and its parent:
Click and drag the square at the middle of the graphical link between the linked sections away from the parent one.
Tip: To visualize only the skeleton from the current section up to the parent section:
192 Chapter 14. Creating Cutout Animation

OpenToonz Documentation, Release 1.1.3
Activate the Show Only Active Skeleton option in the tool options bar.
14.1.2 Animating Models
When the Skeleton tool ( ) mode is set to Animate, it is possible to set positions for the model sections at differentframes, thus defining an animation.
In the work area it is possible to select a model section and perform the following tasks:
• Click anywhere to rotate the current section.
• Click and drag the green square with the four arrows to move the current section.
Note: As you roll over the handle, the cursor changes shape to indicate to you the operations you may perform.
Every time a position for a section is set, a key position is automatically generated for the xsheet column wherethat section is exposed, at the current frame. Keys are created only for the transformation you modify: rotation,displacement, or both.
It is also possible to activate the Global Key option in order to set a key for all the section transformations, includingscaling and shearing, as soon as a key for one transformation is set. This may result useful if you want to animate themodel first, and then refine the animation by adding stretching and squashing transformations.
If you want to create a key without operating the handle, in order to leave the section position and rotation as they are,you can use the Set Key button ( ) available in the bottom bar of the viewer. In this case keys are created for all theobject transformations (see
Animating Objects ). It is also possible to manage keys for several model sections at once by inserting or deleting keysaffecting the xsheet as a whole, or a selection of xsheet columns (see
Working with Multiple Column Keys ).
Keys and interpolations you define in this way are displayed in xsheet columns, where they can be directly managed(see Using Column Keys ).
As key positions can be defined at specific frames for specific sections only, you may calibrate the animation and themovement speed of your model the way you prefer.
Note: Columns can also be animated by working in the Function Editor (see Editing Curves and Numerical Columns)
In case a model section is an animation level consisting of several drawing instead of a single one, for example thecharacter’s hand is an animation level consisting of drawings of the hand in different positions, the Skeleton tool ( )lets you also flip through the drawings to choose the one you need.
Tip: To select a model section:
Choose the Skeleton tool ( ), set the mode to Animate, and click the section in the work area.
Tip: To rotate the selected section:
Click and drag anywhere in the work area.
14.1. Using the Skeleton Tool 193

OpenToonz Documentation, Release 1.1.3
Tip: To move the selected section:
Click and drag the green square with the four arrows available on the right of the current section pivot point.
Tip: To visualize only the pivot points of the current section up to the parent section:
Activate the Show Only Active Skeleton option in the tool options bar.
Tip: To flip through the drawings belonging to the animation level:
Click the label with the level name on the right of the current section pivot point and flip through following andprevious frames by doing one of the following:
• Drag up or down.
• Click the up or down arrowheads.
14.1.3 Using Inverse Kinematics
When the Skeleton tool ( ) mode is set to Inverse Kinematics, it is possible to move the model considering thearticulation of all the sections its skeleton is made of. This means that if you want to move the end of a model limb toa particular position, all the rest of the sections belonging to that limb will move consequently, with no need to moveeach section separately.
For example, if you want the hand of a character to reach a particular point, you don’t need to animate the armand the forearm separately, but you can move the hand to the final position, moving the arm and forearm sectionsautomatically.
When the Inverse Kinematics mode is activated, the full skeleton with pivot points and links is displayed.
One single center, by default located on the section that is the parent of the skeleton, is displayed as a blue square: itindicates that it is pinned and its position will not change throughout the animation when the character sections areanimated.
The pinned center can be moved from a joint to another along the animation in order to have a center pinned only for aspecific frame range. When the center is changed at a specific frame, all the previous frames will retain the previouslypinned center; all the following frames will have the new pinned center up to the frame where another pinned position,if any, is defined in advance.
Changing the pinned center allows for a more complex animation where fixed points have to change while the modelis moving, for example a walk where one ankle is pinned while the character is doing the first step, and the other ankleis pinned during the second step.
Note: Once the pinned center is defined, it will remain active when animating skeleton sections both with the Skeletontool ( ), and with the Edit tool (
). To animate freely any skeleton section again, reset the pinned center information (see below).
Multiple additional centers can be temporary pinned at any frame in order to constrain additional joints to a specificposition. Unlike the pinned center, temporary pinned centers are not preserved when the current frame changes, asthey are used only to define the position of the sections regardless of any frame range.
194 Chapter 14. Creating Cutout Animation

OpenToonz Documentation, Release 1.1.3
Using temporary pinned centers allows the definition of specific poses at specific frames, for example the rising of anarm by pinning the shoulder joint.
According to the pinned center, and the temporary pinned centers, it is possible to click any point of any section anddrag to move the model: all the parent sections up to the first pinned center along the skeleton will move consequently,while all the linked sections down to the free end of the limb will move rigidly with the picked section. The sectionsaffected by the movement are highlighted by displaying the link wires in red.
When moving the model, a rotation key is automatically defined for all the sections involved in the movement, unlessthe Global Key option is activated thus generating a key for all the section transformations.
The pinned centers information and coordinates are saved along with the scene; in case you want to delete it or startthe animation by using the inverse kinematics from scratch, this information can be reset to the default, where only thecenter of the parent section of the skeleton is pinned.
Note: When using inverse kinematics the movements of the parent section of the skeleton are automatically computedto allow the right configuration of the skeleton; this means that they cannot be edited anymore by using standardmovement editing tools like the Edit tool or the function editor. To return to the standard movement editing mode, youhave to reset the pinned centers information.
Tip: To animate the model with inverse kinematics:
1. Choose the Skeleton tool () and set the mode to Inverse Kinematics.
2. Click any point of any model section and drag it to the desired position.
Tip: To set the skeleton pinned center:
Click the center: it turns from a yellow round to a blue square to indicate it is pinned.
Tip: To change the skeleton pinned center:
1. Select the frame where you want the new center to be set.
2. Click the center: all the previous frames will retain the previously pinned center; all the following frames willhave the new pinned center up to the frame where another pinned position might have been defined in advance.
Tip: To set a temporary pinned center:
Shift-click the center: it turns from a yellow round to a light blue square to indicate it is temporary pinned.
Tip: To reset the pinned centers information:
1. Choose the Skeleton tool ().
2. Right-click in the viewer and choose Reset Pinned Center from the menu that opens
14.1. Using the Skeleton Tool 195

OpenToonz Documentation, Release 1.1.3
196 Chapter 14. Creating Cutout Animation

CHAPTER 15
Create animations using Plastic tool
Plastic is a powerful tool ( ) that can be used as complement in a cutout animation context, as well as a stand-aloneanimation tool capable of bringing to life a character starting from a single drawing. Using a reference skeleton and adeformable mesh, Plastic allows to curving and deforming each element it is applied to creating smooth animations.
15.1 Using Plastic tool
The Plastic tool needs as starting input at least one column of the xsheet where one or more drawings are exposed; fromnow on this will be referred as the texture-column (TC). Using the outlines of the exposed drawing/s as references,the Plastic tool generates a triangular mesh contained in a new kind of column: the Mesh column. Each newly createdMesh columns is automatically connected to the proper TC. This link is a core point in the way Plastic works: everycolumn linked to a mesh will be deformed by the mesh and displayed within the mesh boundaries while rendering.
For animating/deforming a mesh level, Plastic allows the building of a specific skeleton structure active on the mesh.The skeleton is a set of connected vertices, and, for each vertex, different parameters can be specified as: its position,Angle Bounds, Rigidity and Staking Order. Thus a great range of animations and effects can easily be created.
Note: The Plastic tool is applied to a column of the xsheet, and the content of the column can be an animated level.
15.1.1 Building a Plastic mesh
The first step for using Plastic is creating a mesh for the xsheet column that we are going to animate using the Plastictool. The mesh is a new kind of Toonz level, and can be saved as any other kind of levels.
The mesh level can be seen as purple column created when the button Create Mesh of the Plastic tool is pressed.
The mesh is the real object that the Plastic tool modifies when a plastic skeleton is animated. For this reason all theelements, that are going to be animated by the Plastic tool, need a mesh.
Tip: To create a Plastic mesh:
197

OpenToonz Documentation, Release 1.1.3
1. Select the column that is going to be animated using the Plastic tool. This will be the texture-column (TC) ofthe mesh that is going to be created.
2. Choose the Plastic tool ( )
3. Press the Create Mesh button in the tool options bar.
4. Check, in the dialog that opens, the Mesh density in the preview area. Adjust as needed the density using theMesh Edges Length slider.
Note: The density of the mesh is crucial for having smooth curves when rotating the skeleton vertex. Lower the MeshEdges Length value and higher the density of the mesh will be, thus a better quality of the animation will be assured,but even more computing resources will be required.
Note: The preview will show you just one level at time, even if you have selected multiple columns, to check thepreview of each column you have to select them one by one while the Plastic tool is active. Each time you changecolumn selection the preview will update for the new content.
5. If needed change the value of the Rasterization DPI parameter. This value represents the DPI used when the TCwill be rendered as a texture for the mesh. It is recommend using a value consistent with the Camera resolution.A DPI too high compared to the Camera resolution might cause that the contours may not be very soft
Note: The Rasterization DPI parameter is available only when you are creating mesh starting from Toonz VectorLevels.
6. Adjust the Mesh Margin value. This parameter is expressed in pixels because it is used when the texture isprojected on the mesh, the right amount of margin is needed to preserve the aliasing of the picture.
7. If you are creating a mesh from a sub-xsheet, you can choose which elements of the subxsheet will be used bythe Plastic tools for computing the mesh: simply turn off visibility for the elements that will not contribute tothe mesh outline.
8. Click the Apply button to create the mesh. Now you can see the mesh drawn in green colour in the main viewer,and a new purple column in the Xsheet next to the TC.
Note: Into the Stage Schematic you can see that the TC column is now connected to the mesh column just created,its node has a purple header for easing recognition.
If the Create Mesh is applied to a column that is already modified by the Plastic tool (then already linked to a mesh)a dialog will prompt asking how to manage the new and the old mesh files, and the user can choose one from thedifferent listed oprions:
• delete the old level entirely : the original mesh file is replaced by a new one with the data of thelast mesh generated; a new column for the new mesh is created as the old column retains the old structure butexposes only the new created mesh.
• keep the old level and overwrite processed frames : the original mesh file is updated andthe old mesh column exposes the new content for the selected frames, a new column is created exposing just thecontents of the selected frames.
• chose a different path (same name as the original level plus _X where X is the ordinal number of thecopy): an entirely new mesh file is generated and a new column exposes the new contents while the old column
198 Chapter 15. Create animations using Plastic tool

OpenToonz Documentation, Release 1.1.3
exposes the old ones.
Note: All the above options cause the creation of a new mesh column and the building of a chain, linking the texturecolumn and the meshes columns, into the Stage Schematic. In this chain the older mesh is linked to the younger andthe youngest mesh is linked to the texture-column. Rearranging the links into the Stage Schematic can be needed foravoiding undesired results while animating.
15.1.2 Modifying a Plastic mesh
Not always it is easy to estimate the right density for a mesh. Sometimes a higher density could be needed to avoidstraight lines on bending elements, or a lower density could be used for saving computing resources in a complexscene, or, simply, the drawings of an element are changed. In all this occurrences modifying the mesh can solve theproblem.
Tip: To update a Plastic mesh to reflect changing in the Level Strip:
1. Select the mesh column that needs to be modified.
2. Press the Create Mesh button.
3. In the dialog that opens change the Mesh Edges Length slider value as needed, checking the result in the previewarea.
4. Click the Apply button to create the mesh. The new mesh replaces the old one, and now is visible drawn ingreen colour in the main viewer.
Tip: To add new mesh frames to an existing mesh level:
1. Select the mesh column that needs to be modified.
2. Create the new frames (inserting them, or appending them) as for a standard Toonz level, corresponding to thenew frames created for the Texture Column.
3. Activate the Plastic tool.
4. Press the Create Mesh button and adjust the Mesh Edges Length slider.
5. Press the Apply button.
15.1.3 Edit a Plastic mesh
The mesh created using the Create Mesh button can be edited in several way. It is possible to: move a mesh point,swap, collapse, split and cut a mesh edge.
Swap an edge if you want to change the shape of a mesh triangle; collapse an edge if you want to join the ends ofthe edge; split an edge if you want to increase the density of the mesh at a given point; cut the mesh if you want toduplicate an edge to have the possibility, for example, to move the triangle points and create a hole.
Note: The command is visible only if the selected edge can be cut.
Tip: To edit a Plastic mesh:
15.1. Using Plastic tool 199

OpenToonz Documentation, Release 1.1.3
1. Select in the Xsheet the mesh column you want to modify.
2. If not already active, choose the Plastic tool ( )
3. In the Tool Option bar set the Mode to Edit Mesh.
Tip: To move a mesh point:
1. Select the mesh point you want to modify. It became red.
2. Drag to move the point in the new position.
Tip: To swap an edge of the mesh:
1. Select a mesh edge.
2. Click the right mouse button to open the context menu.
3. Choose the Swap Edge command.
Tip: To collapse an edge of the mesh:
1. Select a mesh edge.
2. Click the right mouse button to open the context menu.
3. Choose the Collapse Edge command.
Tip: To split an edge of the mesh:
1. Select a mesh edge.
2. Click the right mouse button to open the context menu.
3. Choose the Split Edge command.
Tip: To cut an edge of the mesh:
1. Select a mesh edge.
2. Click the right mouse button to open the context menu.
3. Choose the Cut Edge command.
15.1.4 Building a Plastic skeleton
The Plastic skeleton is a control structure linked to a mesh level that gives us the handles for deforming/animating thechosen element/s of the xsheet.
Tip: To create a Plastic skeleton:
1. Select in the Xsheet the mesh column for which you want to build the skeleton.
200 Chapter 15. Create animations using Plastic tool

OpenToonz Documentation, Release 1.1.3
2. If not already active, choose the Plastic tool ( )
3. In the Tool Option bar set the Mode to Build Skeleton.
4. Move the mouse pointer on the main viewer. A small red square is now visible near the tip of the cursor.
5. In the main viewer click (to set in place) or click and drag (to adjust positioning) to place the first vertex. Apurple square is now visible in the main viewer.
Note: The first time you release the mouse button, you are setting the position of the parent of all the hierarchy, theRoot vertex. This vertex differs visually from the others vertices: its square is solid while the others are hollow in themiddle, giving a visual hint for determining the right hierarchical order in the skeleton chains. The Root vertex willbe static in Animate mode, but it can still be moved while in Build Skeleton mode by selecting it and dragging.
6. Move to the position where you want to add the second vertex and click or click and drag to place it. An orangeline with a black border will connect the two vertices.
7. Continue clicking or clicking and dragging until all the vertices are in the right place and the skeleton is com-pleted.
15.1.5 Using multiple skeletons on a mesh level
Every mesh level uses at least one skeleton for animating, but this is just the easier configuration for working: a meshlevel can have multiple skeletons active at different frames for building more complex animations: like a characterturn-around, or for animating a level with multiple drawings of different shapes. Every time the drawings change inshape, there a new ad-hoc skeleton structure can be built with the number of vertices needed and placed in the rightpositions.
Tip: To add a new skeleton on a mesh level
1. In the Xsheet select the mesh level and the frame where the new skeleton is needed.
2. In the Tool Options Bar press the + button next the option menu labeled Skeleton. A new numeric entry is addedto the list and a key is created at the selected frame.
3. Start building the new skeleton as usual.
Tip: To link an available skeleton to a chosen frame of a mesh level
1. In the Xsheet select the frame of the mesh level where the skeleton has to change.
2. In the Tool Options Bar open the option menu labeled Skeleton: a list of the ID numbers of the already builtskeletons opens.
3. Select the ID number matching the skeleton you need.
4. The selected skeleton is now visible in the main viewer area, and a key is created at the chosen frame.
Tip: To delete a skeleton from Skeleton list
1. In the Xsheet select the mesh level owning the skeleton that has to be deleted.
2. Select from the Skeleton drop down the ID matching the skeleton to delete.
3. Press the - button.
15.1. Using Plastic tool 201

OpenToonz Documentation, Release 1.1.3
15.1.6 Modifying a Plastic skeleton:
While drawing the skeleton, or when finished to drawing it, some adjustments to the vertices positions, or to thenumber of vertices, may be needed:
Tip: To select a vertex:
1. While in Build Skeleton mode, move the mouse pointer on an already placed vertex.
2. Click when the name of the vertex appears and a dashed square encloses the solid one marking the vertexposition.
Tip: To delete a vertex:
1. While in Build Skeleton mode select the vertex that has to be deleted.
2. Press the Canc key on your keyboard.
Tip: To insert a vertex:
1. While in Build Skeleton mode move the mouse pointer on the line connecting the two vertices that need a jointbetween them.
2. Click to set the new vertex in place or click and drag to adjust the position of the new vertex.
Tip: To change a vertex position:
1. Click on the vertex to select it and drag for adjusting its position.
Tip: To prevent a vertex to stretch the mesh:
1. Select the vertex that you wish to modify.
2. Uncheck the Allow Stretching option in the tool options bar.
Tip: The square marking the vertex position become yellow and from now the vertex will not stretch the meshwhile you are moving it
Tip: To snap a vertex to the mesh
1. Select the vertex that you wish to snap.
2. Drag it near the mesh point at which you want to snap.
Tip: To branch the skeleton:
202 Chapter 15. Create animations using Plastic tool

OpenToonz Documentation, Release 1.1.3
1. While in Build Skeleton mode, select the vertex from which the new branch will start.
2. Move to the position where the first vertex of the new branch will be positioned.
3. Click to create it.
Tip: To copy a skeleton:
1. While in Build Skeleton mode, select the root vertex and click the rigth mouse button.
2. From the context menu that appears select the Copy Skeleton option.
Tip: To paste a skeleton:
1. Select a mesh column in the xsheet.
2. If needed press the + button to create a new empty skeleton.
3. Click the rigth mouse button and select the Paste Skeleton option.
Note: Pasting the skeleton on an already existing one will end up in losing the old structure and all its animations.This outcome can be reverted to the previous state using the Undo command.
15.1.7 Animating Plastic elements
Creating an animation in Plastic is quite an easy task: just select the vertices and move them to the desired position ata specific frame and an animation key frame will be created. Playback the sequence to check the results.
Tip: To animate Plastic elements:
1. Select the mesh column you like to animate.
2. Select Plastic tool and set Mode to Animate. Now, in the main viewer, you can see the skeleton and the mesh ofthe selected column.
3. Select the first frame of the animation in the xsheet.
4. Select the vertices of the skeleton and move them to the desired position to set the relative key frames, or writethe desired values into the text fields of the tool options bar.
5. Move to the next key frame of the animation and modify the vertices positions to define a new pose.
6. Repeat the step 5 until the end of the animation.
Tip: To set a rest position key for one vertex:
The first time you draw a skeleton you are even creating the rest position of this structure. This pose is automaticallystored and you can recall it on the vertex.
1. Select a vertex and click the right mouse button.
2. From the context menu select Set Rest Key.
3. A new key at the current frame is created using the rest values for the selected vertex.
15.1. Using Plastic tool 203

OpenToonz Documentation, Release 1.1.3
Tip: To set a Global rest position key for the whole skeleton:
The first time you draw a skeleton you are even creating the rest position of this structure. This pose is automaticallystored and you can recall it on a the vertices.
1. Select a vertex and click the right mouse button.
2. From the context menu select Set Global Rest Key.
3. A new key at the current frame is created using the rest values for all the vertices.
Tip: To preserve the distance between vertices while animating:
If it is needed that the distance between two joints doesn’t change during the animation, check the Keep Distancecheckbox in the tool option bar.
Tip: To set keys on all vertices at the same time:
By default when you move a vertex in Animate mode, you set a key frame just for this selected vertex. For setting a keyframe, simultaneously for all the vertices of the skeleton, just moving one of them, check the Global Key checkbox.
Tip: To set a key for a vertex which hasn’t changed position:
1. Select the vertex for which you want to create a key.
2. Click the right mouse button.
3. Select the Set Key option from the context menu that opens.
Tip: To set a key for all the skeleton vertices which hasn’t changed position:
1. Select a skeleton vertex.
2. Click the right mouse button.
3. Select the Set Global Key option from the context menu that opens.
Tip: To animate the Stacking Order of a vertex:
Using Plastic you can simulate the effect of overlapping limbs defining a stacking order for the vertices involved inthe animation.
1. Select the vertex you wish to animate.
2. Write the value of the Stacking Order you wish to assign to the vertex, into the SO text field of the tool optionsbar.
Note: Plastic stacking order is a per vertex characteristic, you have to define the value you need for each vertex youare interested in. The default value is 0 for all the vertices and can be modified freely using positive or negative values
204 Chapter 15. Create animations using Plastic tool

OpenToonz Documentation, Release 1.1.3
as needed.
Tip: To define an Angle Bounds for a vertex:
1. Select the vertex you want assign an Angle Bound.
2. Set a bound for the vertex rotation,setting a minimum and a maximum rotation value inserting the values in therelevant fields.
Tip: Defining Rigidity for a Plastic mesh
In many occasions it may be required that one or more portions of the mesh that is been animated using the Plastictool, have to preserve their shape even if following the overall transformations of the whole element, simulating a rigidstructure, or part of it. To achieve this kind of effect a Rigidity value can be painted directly on the mesh.
Activating the Paint Rigid mode in the tool Plastic options bar, a specific drawing tool become available. In the mainviewer a red circle is visible near the tip of the mouse pointer, the size of the circle is the size of the brush you aregoing to use for painting the rigidity on the mesh.
Tip: To paint rigidity on a mesh:
1. Select the mesh column in the xsheet.
2. Choose the Plastic tool ( )
3. Set the Mode to Paint Rigid.
4. Set the size of the brush moving the Thickness slider or writing a value into the appropriate text field.
5. Select Rigid from the option menu next to the Thickness slider (Rigid is the default value).
6. Move the cursor on the main viewer and start painting on the selected mesh. The colour of the mesh will changeto red where painted. Now the red areas behave as rigid portions of the mesh.
Tip: To modify, correct, erase rigidity on a mesh:
1. Select the mesh column in the xsheet.
2. Choose the Plastic tool ( )
3. Set the Mode to Paint Rigid.
4. Set the size of the brush moving the Thickness slider or writing a value into the appropriate text field.
5. Select Flex from the option menu next to the Thickness slider (Rigid is the default value).
6. Move the cursor on the main viewer and start painting on the selected mesh. The colour of the mesh will changeto green where painted. Now the green areas behave as flexible portions of the mesh.
Note: The default colour of a mesh is green; it means that the whole mesh is flexible. The red colour is used to pointout the rigid areas of the mesh (if any was defined). But if a mesh is all painted in red colour it behaves as a flexibleone.
15.1. Using Plastic tool 205

OpenToonz Documentation, Release 1.1.3
15.1.8 Parenting Plastic levels using vertices and hooks
For building interesting and complex animations it could be useful and time saving to create a Parent -> Childrenrelation between standard Toonz levels and Plastic modified levels, or between Plastic modified levels, so that thechildren levels inherit the transformations of the parent automatically. It is always possible to link the levels usingthe Pegbar as target but what if something more subtler is needed as using hooks? We have already described similartechniques for Toonz standard elements (see Linking Objects or Using Hooks ), but Plastic modified levels works ina slightly different way because the Hook tool is not active on this kind of levels. Plastic modified levels use theirskeleton vertices instead of the hook points.
Tip: To link a standard level to a Plastic modified level
1. Select in the Xsheet the level that has to be linked.
2. Use the Hook tool in the main viewer to create a hook point on the spot that will be used as pivot for the level.
3. Go to the Stage Schematic and select the node of the level that has to be linked. Click on the small square onits left side, and drag to one of the small squares on the right side of the Plastic modified level target of the link.Now the two levels are linked but the reference points for the link are probably wrong (by default the Pegbarcenters are used).
4. Hover on the small square on the left side of the node of the standard level until two small arrows (pointing upand down) appear.
5. Click on the arrows and drag to change the value in the small square. Stop when the number of the hook pointthat has to be used as pivot point is reached. In the main viewer the level moves using the point selected as newcenter.
6. Do the same procedure of point 5 on the small square on the right of the Plastic modified level that was usedas target for the link. Select the number of the skeleton vertex that has to be used as target reference point forthe link. Into the main viewer the standard level moves to overlap the position of the hook point selected asreference to the position of the skeleton vertex selected on the Plastic modified level.
Note: A mirror procedure can be used for linking a Plastic modified level to a standard Toonz level.
Tip: To link Plastic modified levels
The procedure requires that all the levels involved and that need to be linked using determined positions, have at leastone skeleton built and one of its vertices has to be positioned at the desired spot for the linking. As said the Hook tooldoesn’t work on the Plastic modified levels so, for exact positioning, skeleton vertices are needed as reference pointsboth on the source and on the target of the link.
1. Go to the Stage Schematic and select the node of the level that has to be linked. Click on the small square on itsleft side, and drag to one of the small squares on the right side of the target of the link. Now the two levels arelinked but the reference points for the link are probably wrong (by default the Pegbar centers are used).
2. Hover on the small square on the left of the node of the first level until two small arrows appear.
3. Click on the arrows and drag to change the value in the small square. Stop when the number of the skeletonvertex point that has to be used as pivot point is reached. In the main viewer the level adjusts its position inrespect of the new selected center.
4. Do the same procedure of point 3 on the small square on the right of the Plastic modified level that was used astarget for the link. Select the number of the skeleton vertex that has to be used as target reference point for thelink. Into the main viewer the first level moves to overlap the position of its selected skeleton vertex to that ofthe target skeleton vertex just selected.
206 Chapter 15. Create animations using Plastic tool

OpenToonz Documentation, Release 1.1.3
15.1.9 Function Editor representation of Plastic data
While animating Plastic elements, key frames are created for the vertices of the skeleton. You can see them as standardkey in the xsheet, or you can operate on the values of each vertex into the Function Editor.
The keys of the Xsheet mark a key frame for the Plastic skeleton at the specified frame but don’t give any informationabout the number of vertices involved; they can be indifferently, one, some or all. Moving this key you can easilychange the timing of the whole animation.
The keys into the Function Editor are more ed, giving you the chance for fine-tuning and modify each vertex animation.
When, in the Function Editor Browser, you open the folder of a column that has the Plastic tool applied, you can see aPlastic skeleton folder. This Plastic skeleton folder contains the Skeleton Id channel and a number of subfolders: theRoot subfolder and one subfolder for each vertex of the Plastic skeleton, labeled with the name of the related vertex.
The Skeleton Id channel contains the data related to which skeleton is active at a determined frame. If the levelis using multiple skeletons here are visible the switches from one skeleton to the other both as numeric values as ingraphical format.
The Root subfolder shows all the parameters channels but only the SO (Staking Order) can be animated when thisvertex is actually used as root of the skeleton
The vertices subfolders (one for each vertex of the skeletons), if opened, shows three parameters: Angle, Dis-tance and SO that are used to determine the position of the vertex at every frame during the animation.
The values of these parameters can be visualized into the Function Editor as numeric values or as curves, and modifiedas required.
Note: The vertices of multiple skeletons are shown as a single list and not grouped for each skeleton. In this way theanimation curve of the Vertex1 is built using the animation values of the vertices named Vertex1 of all the skeletons ofthe mesh, so just one curve can be modified to adjust the animation of related vertices on different skeletons.
15.1.10 Use Mathematical Expression in Plastic Animation
To use Toonz mathematical expression in the Plastic Animation, link the vertexes of the skeleton eachother or to acolumn, pegbar or camera.
This allow you to set some automatic actions of the skeleton, for example you can link the main vertexes of theshoulders, so that moving just one shoulder the other moves automatically.
Suppose that the main vertexes of the shoulders are named shoulder_left and shoulder_right, you can link the rotationof the shoulder_left vertex to the one of the shoulder_right one setting the following expression in the expression fieldof the angle parameter of the shoulder_left in the Function Editor:
vertex(column_number, “Shoulder_right”).angle
If you prefer that the rotation of the left shoulder acting contrary to the one of the right one add a multiplication asfollowing:
vertex(2, “Shoulder_right”).angle*-1
The general syntax is:
vertex(column_number, “Vertex_name”).parameter
15.1. Using Plastic tool 207

OpenToonz Documentation, Release 1.1.3
For more information about the mathematical Expression usage refer to (See Using Interpolations Based on Expres-sions ).
15.1.11 Displaying Plastic elements and properties
While working with the Plastic tool there is an easy way for customizing which information have to be displayed inthe main viewer. Clicking the right mouse button on the main viewer while the Plastic tool is active brings up a contextmenu. There are four checkboxes that sets the display property for the Mesh, the Rigidity, the SO (Stacking Order)and the Skeleton Onion Skin.
If the Show Mesh is enabled the mesh will be visible as a wire frame triangulated shape.
If the Show Rigidity is enabled, a continuous green shape will show the flexible areas while red areas showing therigid portions.
If the Show SO is enabled a grey shading shows the Stacking Order values of the vertices, lighter areas are on top,while darker ones are behind.
If the Show Skeleton Onion Skin is enabled, then the ghost of the skeleton at the selected frames is displayed atincremental levels of transparency.
All this information can be displayed at once (checking all the options) giving an overall description of the verticesstate.
15.1.12 Plastic and subxsheets
A subxsheet is a valid object for the Plastic tool and all or some of its columns can have a mesh for animating. Whena subxsheet is selected as starting element, all the columns in the subxsheet that are visible when the Create Meshbutton is pressed, are taken in count for the creation of the mesh for the selected subxsheet. These levels will be visiblein render and will be deformed by the mesh transformations. If, after creating the mesh, the hidden level/s are set tovisible, they will behave in slightly different way: they will be deformed by the mesh transformations, but they will beshown in render only for the portions that fall into the mesh boundaries, (their visibility is restricted to the mesh area,even if they are placed into a nested subxsheet with its own mesh and skeleton).
208 Chapter 15. Create animations using Plastic tool

CHAPTER 16
Applying Special FX
Special FX can be applied to animation levels, images and clips exposed in xsheet columns in the FX Schematic,where each element is represented as a node.
The relationship between the contents of columns and FX can be managed by connecting or disconnecting linksbetween nodes.
16.1 Using the FX Schematic
In the FX schematic all columns are displayed as nodes having an output port connected to the xsheet final node: thismeans that their content is part of the scene and is rendered as it is.
When FX are added, they are displayed as nodes as well, with ports to create links that let you set the way FX affectthe scene contents.
Column nodes have the camera stand ( ) and the render (
) toggles on the top right: these toggles are the same as the toggles available in the xsheet column headers(see
Working with Xsheet Columns ). FX nodes have only the render toggle (
) allowing you to include or exclude temporally the effect in the rendering.
Nodes can be easily selected and arranged. When selected, nodes are highlighted in white; the current node has itslabel in red.
It is also possible to group several nodes in one single node, in order to better manage the whole FX schematic. Groupscan be opened to be examined and edited, and its components can be selected for further operations, like editing FXsettings, or creating new groups.
Tip: To access the FX schematic:
Click the schematic toggle button ( ) in the bottom bar of the schematic window until the title bar displays FXSchematic.
209

OpenToonz Documentation, Release 1.1.3
Tip: To navigate the FX schematic:
Do one of the following:
• Use the mouse wheel, or the zoom shortcut keys (by default + and - keys) to zoom in and zoom out.
• Middle-click and drag to scroll in any direction.
• Use the Fit to Window button ( ) in the bottom bar of the schematic window to display all of the objects in thecurrent window.
• Use the Focus on Current button ( ) in the bottom bar of the schematic window to center the stage on the currentobject.
• Use the Reset Size button ( ) in the bottom bar of the schematic window, or use the reset view shortcut (bydefault the 0 key) to display all of the objects at the default size.
Tip: To name a node:
Double-click the node name and type a new name.
Tip: To minimize/maximize the column and FX nodes:
Do one of the following:
• Click the arrowhead next to the node name to minimize/maximize columns selectively.
• Click the Minimize/Maximize ( /
) button in the bottom bar of the schematic window to minimize/maximize all the column nodes.
Tip: To select nodes:
Do one of the following:
• Click to select a node.
• Click and drag to select a group of nodes.
• Ctrl-click (PC) or Cmd-click (Mac) to add a node to, or remove it from the selection.
Note: Links can be selected together with nodes (see Editing the FX Schematic ).
Tip: To move the selection:
Click and drag any object of the selection.
Tip: To group selected nodes:
Right-click any selected node and choose Group from the menu that opens.
210 Chapter 16. Applying Special FX

OpenToonz Documentation, Release 1.1.3
Tip: To open a group:
Right-click the group and choose Open Group from the menu that opens: the group nodes are displayed in a box,showing links between group nodes, and links with nodes outside of the group.
Note: In the FX schematic, when the content of a group is displayed, it is possible to edit the links between groupnodes, and links with nodes outside of the group.
Tip: To close a group:
Click the close button on the right of the group box bar.
Tip: To release a group:
Right-click the group and choose Ungroup from the menu that opens.
Tip: To include or exclude temporally an effect from the rendering:
Click the render toggle ( ) on the upper right corner of the effect node.
Tip: To reorder nodes in the FX schematic:
Click the Reorder Nodes button ( ) in the bottom bar of the schematic window.
16.1.1 Inserting Special FX
Special FX can be inserted or added in the schematic, or replace previously added FX nodes, either from and FXbrowser window, or from drop-down menus that open when right-clicking nodes or in the schematic area. Bothare organized in folders/submenus containing sets of FX; if some presets are defined for an effect, an additionalfolder/submenu is available (see Creating Presets ).
When inserting FX, they will be placed along the link that starts from the selected node output port; when adding FX,they will be placed at the end of a new link that will start from the selected node output port.
In case several nodes are selected, the effect will be added/inserted for each selected node, but all the added/insertedFX will be linked, and connected visually by a dashed line. This means that every time the effect is edited, all thelinked nodes will be edited as well, unless you break the link to start editing them separately.
To apply FX globally it is possible to use the Xsheet node as a standard column node, representing the whole contentof the scene.
Three different types of special FX can be used in the schematic, each with a different type of node:
• Basic FX, such as the Blur effect, that simply modify the contents of a column; they are displayed as a yellownode with an input port on the left, labelled Source, and an output port on the right.
16.1. Using the FX Schematic 211

OpenToonz Documentation, Release 1.1.3
To affect a column, they have to be inserted in the link from the column to the xsheet, so that the column node isconnected to the FX input port, and the FX node output port is connected to the xsheet node.
If several FX are applied in a chain, they will be applied one after the other, following the order from the column tothe xsheet node.
• Combined FX, such as the Matte In effect, that modify the column contents according to the contents othercolumns; they are displayed with a yellow node with two or more input ports on the left, and an output port onthe right.
To affect a column, they have to be inserted into the link from the column to the xsheet, so that the column node isconnected to the first FX input port labelled Source, while the other columns are connected to the other input ports,whose labels depend on the effect; the FX node output port has to be connected to the xsheet node.
For example in case of a Matte In effect, the column to be matted has to be linked to the Source input port, the mattecolumn has to be linked to the Matte input port, and the output port has to be connected to the xsheet node.
• FX that create computer generated images, such as the Radial Gradient, that are exposed in xsheet columns andtherefore are similar to columns; they are displayed with an orange node with only an output port on the right.These FX nodes have to be connected to the xsheet node to be rendered, or can be connected to other FX nodes.
Tip: To open the FX browser:
Do one of the following:
• Choose Xsheet > New FX.
• Click the New FX button ( ) in the bottom bar of the schematic window.
Tip: To insert an effect:
Do one of the following:
• Select the nodes for which you want to insert a new effect, select the effect you want to insert in the FX browserand click the Insert button.
• Select the nodes for which you want to insert a new effect, right-click any of them and choose Insert FX fromthe menu that opens, then select the effect you want to insert from the available submenus.
• Select the links where you want to insert a new effect, right-click any of them and choose Insert FX from themenu that opens, then select the effect you want to insert from the available submenus (see Editing the FXSchematic ).
Tip: To add an effect:
1. Select the nodes for which you want to add a new effect at the end of a new link.
2. Do one of the following:
• Select the effect you want to add in the FX browser and click the Add button.
• Right-click any of the selected nodes and choose Add FX from the menu that opens, then select the effect youwant to add from the available submenus.
212 Chapter 16. Applying Special FX

OpenToonz Documentation, Release 1.1.3
Tip: To replace an effect:
1. Select the FX nodes you want to replace with a new effect.
2. Do one of the following:
• Select the effect you want to add in the FX browser and click the Replace button.
• Right-click any of the selected nodes and choose Replace FX from the menu that opens, then select the neweffect from the available submenus.
Tip: To insert/add a global effect:
1. Select the Xsheet node.
2. Do one of the following:
• Select the effect you want to insert/add in the FX browser and click the Insert/Add button.
• Right-click any of the selected nodes and choose Insert FX/Add FX from the menu that opens, then select theeffect you want to a insert/add from the available submenus.
Tip: To name a node:
Double-click the node name and type a new name.
16.1.2 Editing the FX Schematic
Links between nodes have to be considered like flows going from the column nodes to the Output node, via the Xsheetnode. If along the way there is one or several effects, the column content will be consequently processed beforebecoming part of the output.
From the nodes output port several links can start at the same time, thus allowing, for example, a column to be renderedas it is, and to be also used as a mask for another column. It is also possible to determine permanently whether columnswill be rendered or not, by leaving or deleting the link to the Xsheet node.
By editing the links between nodes, or by creating new ones, you can control how column nodes will interact witheach other and with special FX before being rendered.
FX nodes and links can be selected in order to be cut, copied, pasted or deleted. When selected, nodes and links arehighlighted in white; the current node has its label in red; when at least one object is selected, the related links aredisplayed in blue.
When pasting a copied/cut selection, several options are available:
• Use Paste to paste the copied/cut selection into the schematic
• Use Paste Insert to insert the pasted selection into the selected links.
• Use Paste Add to add the pasted selection from the selected nodes at the end of new links.
• Use Paste Replace to replace selected FX nodes with the pasted selection.
16.1. Using the FX Schematic 213

OpenToonz Documentation, Release 1.1.3
Note: Links have to be selected together with nodes when copying/cutting a selection if you want to preserve thelinks among them when pasting.
Tip: To create links between nodes:
Click and drag the output port of the node to the input port of the FX node.
Tip: To select nodes and links:
Do one of the following:
• Click to select a node or a link.
• Click and drag to select a group of nodes and links.
• Ctrl-click (PC) or Cmd-click (Mac) to add a node or a link to, or remove it from the selection.
Tip: To delete links between nodes:
Select the links you want to delete and do one of the following:
• Choose Edit > Delete.
• Right-click any selected link and choose Delete from the menu that opens.
Tip: To connect a node to the Xsheet node:
Do one of the following:
• Click and drag the output port of the node to the input port of the Xsheet node.
• Right-click the node you want to connect to the Xsheet node, and choose Connect to Xsheet from the menu thatopens.
Tip: To disconnect a flow from the Xsheet node:
Do one of the following:
• Delete the link from the node to the Xsheet node.
• Right-click the node you want to disconnect from the Xsheet node, and choose Disconnect from Xsheet fromthe menu that opens.
Tip: To insert an FX node into a link:
Alt-click and drag it onto the link.
Tip: To extract an FX node from a link:
214 Chapter 16. Applying Special FX

OpenToonz Documentation, Release 1.1.3
Alt-click and drag it away from the link.
Tip: To edit an FX nodes selection:
Do one of the following:
• Use the Copy command to keep the selection in memory for further operations.
• Use the Cut command to eliminate the selection from the schematic and keep it in memory for further operations.
• Use the Paste command to paste the selection kept in memory in the FX schematic.
• Right-click a link and use the Paste Insert command to insert the selection kept in memory into the selected link.
• Right-click any node and use the Paste Add command to add the selection kept in memory from the selectednodes at the end of the new links.
• Right-click an FX node and use the Paste Replace command to replace the selected FX nodes with the selectionkept in memory.
• Use the Delete command to delete the selection.
Note: All these commands are available in the menu that opens when right-clicking nodes and links.
Tip: To create a linked effect:
1. Select the FX nodes you want to duplicate.
2. Right-click any of the selected nodes and choose Create Linked FX from the menu that opens.
Tip: To break linked effects:
1. Select the FX nodes you want to unlink.
2. Right-click any of the selected nodes and choose Unlink from the menu that opens.
16.1.3 Using Multiple Output Nodes
In the FX schematic by default the Xsheet node is connected to an Output node: this means that all the nodes connectedto the Xsheet node will be rendered both in the preview and in the final rendering.
The scene rendering can be limited to a specific node of the schematic by creating additional output nodes, connectedto the node where you want to limit the rendering.
When more than one output node is defined, you can set which is the active one, that will be considered for previewingor rendering the scene; the active output node is displayed in blue, while the others in grey.
Tip: To limit the output to a specific node:
1. Select the node to which you want to limit the output.
2. Do one of the following:
• Click the New Output button ( ) in the bottom bar of the schematic window.
16.1. Using the FX Schematic 215

OpenToonz Documentation, Release 1.1.3
• Right-click the node and choose New Output from the menu that opens.
Tip: To add an Output node:
Do one of the following:
• Click the New Output button ( ) in the bottom bar of the schematic window.
• Right-click in the stage and choose New Output from the menu that opens.
Tip: To connect a node to an Output node:
Click and drag the output port of the node to the input port of the Output node.
Tip: To set the current Output node:
Right-click the output you want to set as current and choose Activate from the menu that opens.
Tip: To remove an Output node:
1. Do one of the following:
• Select it and choose Edit > Delete.
• Right-click it and choose Delete from the menu that opens.
Note: The last Output node remaining cannot be removed from the stage.
16.2 Editing FX Settings
FX parameters and their animation can be controlled in the FX Settings window. According to the selected effect,it displays a different layout of sliders, check boxes, text fields, etc. At the bottom of the window a preview area isavailable to check the result of the applied effect: you can activate or deactivate it, navigate its content, set its size, itsbackground color, and limit it to the camera shot.
Parameters can be animated by setting key values at specific frames. A Set Key button ( ) is available in the bottombar of the window to set key values for all of the parameters. For all of the parameters that can be animated there isalso a specific set key button, a small square located on the far right of each parameter, in order to set key values foreach parameter independently.
The Set Key button ( ) may have the following colors:
• It is grey when no key values for any parameter is defined at the current frame.
• It is blue-striped when key values are defined at least for one parameter.
• It is blue when key values are defined for all the parameters.
The parameter specific set key button may have the following colors:
• It is grey if no key value is defined for the parameter at the current frame.
216 Chapter 16. Applying Special FX

OpenToonz Documentation, Release 1.1.3
• It is black when a key value is defined for the parameter at the current frame.
• It is outlined in black if the parameter is animated but no key value is defined at the current frame.
• It is outlined in red if you change the parameter value and the current frame does not have a key for the parameter.
Frames and key values can be navigated by using the related buttons in the bottom bar of the window. The Next ( )and Previous Key buttons ( ) are available only if more than one key value is defined.
If no key values are defined, parameters you set will be used throughout the scene.
Tip: To open the FX Settings window:
Do one of the following:
• Right-click the effect node, and choose Edit FX from the menu that opens.
• Double-click the effect node.
Tip: To define values for the effect:
Use the available sliders, check boxes, text fields, etc., to configure the effect the way you prefer.
Tip: To set the current frame:
Do one of the following:
• Type the frame number or use the Next and Previous Frame buttons available in the bottom bar of the window.
• Move the current frame cursor in the xsheet or in the function editor.
• Use the frame bar or the playback buttons in the bottom bar of the work area.
Tip: To set key values for all the effect parameters at the current frame:
1. Do one of the following:
• If the current frame is not a key, click the Set Key button ( ) in the bottom bar of the window: it turns from greyto blue and current values become key values for all the parameters at the current frame.
• If the current frame is a key for some parameters only, click the Set Key button ( ): it turns from blue striped toblue and current values become key values for all the parameters at the current frame.
2. Define the values for the parameters.
Tip: To set key values for a specific parameter at the current frame:
1. If the current frame does not have a key for the parameter, click the squared set key button on the far right ofthe parameter: it turns from grey to black, and the current value becomes a key value for the parameter at thecurrent frame.
2. Define the value for the parameter.
16.2. Editing FX Settings 217

OpenToonz Documentation, Release 1.1.3
Note: If the current frame is not a key for the parameter, the squared set key button on the far right of the parameterturns red. Click it to set the key.
Tip: To remove all key values for the effect parameters at the current frame:
Do one of the following:
• If the key values are set for all the parameters, click the Set Key button ( ) in the bottom bar of the window: itturns from blue to grey.
• If the key values are set for some parameters only, click twice the Set Key button ( ) in the bottom bar of thewindow: with the first click it turns from blue-striped to blue as you set keys for all the parameters; with thesecond click, it turns from blue to grey.
Tip: To remove a key value for a specific parameter at the current frame:
Click the squared set key button on the far right of the parameter: it turns from black to grey.
Tip: To navigate frames where key values are defined:
Use the Next ( ) and Previous Key buttons (
) available at the side of the Set Key button.
Tip: To activate/deactivate the preview area:
Do any of the following:
• Click the Camera Preview button ( ) in the bottom bar of the FX settings window to limit the preview to thecamera shot.
• Click the Preview button ( ) in the bottom bar of the FX settings window to preview the results regardless of thecamera shot.
Tip: To resize the preview area:
Do any of the following:
• Click and drag the horizontal separator.
• Click and drag the separator toward the window border to hide the preview area.
• Click and drag the separator collapsed to the window border toward the window center to display again thepreview area.
Note: The A/R of the preview area depends on the A/R of the current camera
Tip: To change the background color of the preview area:
218 Chapter 16. Applying Special FX

OpenToonz Documentation, Release 1.1.3
Use the buttons in the bottom bar of the FX settings window to choose a white ( ), black (
) or transparent (
) background.
Tip: To navigate the preview area:
Do one of the following:
• Use the mouse wheel, or the zoom shortcut keys (by default + and - keys) to zoom in and zoom out.
• Middle-click and drag to scroll in any direction.
• Use the reset view shortcut (by default the 0 key) to display preview at its actual size.
16.2.1 Using FX Gadgets
Some FX parameters related to positions or dimensions have some gadgets available in the work area in order to be setby using the camera box and the scene elements as a reference. For example the radial gradient effect has two circulargadgets that can be edited to set the inner size and the outer size of the gradient.
As soon as an effect node is selected in the schematic, the Edit tool becomes the current tool and the related effectgadgets, if available, are visualized. The Edit tool settings will refer to the column the effect is applied to, but in casethe effect creates a computer generated image (e.g. a radial gradient or a light spot) the settings will refer to the effectcolumn itself (see Animating Objects ).
Tip: To visualize FX gadgets in the work area:
Select the effect node in the FX schematic.
Tip: To edit FX gadgets:
Click and drag the FX gadgets visible in the work area. As you roll over the gadget and the related handles, the cursorchanges shape to indicate you are editing FX gadgets.
Note: Some gadgets have a handle for reference; however any point along the gadget shape can be clicked anddragged.
16.2.2 Defining Colors and Color Spectrums
Some special FX may require the definition of a color, or a color spectrum.
Colors can be defined by editing the related Red, Green, Blue and Alpha values, or by using the Style Editor.
Color spectrums, i.e. a series of colors defining a continuous gradient, can be defined by adding any color you need,and editing each color separately. The color in the spectrum can be moved to set the distance between two colors andthe related gradient.
16.2. Editing FX Settings 219

OpenToonz Documentation, Release 1.1.3
Tip: To define a color:
Do one of the following:
• Set the Red, Green, Blue and Alpha values.
• Click the color thumbnail and use the Style Editor to edit it (see Plain Colors ).
Tip: To define a color of the spectrum:
Select the arrow below the spectrum identifying the color, and edit the related color.
Tip: To add a color to the spectrum:
Click the spectrum where you want to add the new color.
Tip: To move a color in the spectrum:
Click and drag the arrow identifying the color to a new position.
Tip: To remove a color from the spectrum:
Click and drag down the arrow identifying the color.
16.3 Creating Presets
A particular configuration and animation of FX parameters can be saved as a preset to be available later on both in theFX Browser and drop-down menus that open when right-clicking nodes or in the schematic area.
When a preset for a particular effect is saved, in the FX Browser the effect icon turns into a folder containing the savedpreset, with the folder icon still selectable to insert the effect with its default values; in the drop-down menus the effecthas an additional drop down menu where the first item can be selected to insert the effect with its default values.
Presets are saved in the projectroot, in the fxs\preset folder. This allows the presets to be available on all thecomputers sharing the same Projectroot (see Setting the Projectroot ).
Once a preset is applied there is no link between the saved preset and the applied preset: the applied preset can beedited without affecting the saved one.
Note: When you save a preset with a name already used, a confirmation dialog will open, asking you whether youwant to overwrite the previously saved preset.
Tip: To save a preset:
1. Right-click the effect node you want to save as a preset and choose Save As Preset from the menu that opens.
2. Assign a name to the preset and click the Save button.
220 Chapter 16. Applying Special FX

OpenToonz Documentation, Release 1.1.3
Tip: To retrieve a saved preset:
Do any of the following:
• Open the FX Browser and open the folder related to the effect for which you saved the preset.
• In the right-click menus Insert FX, Add FX and Replace FX, choose the sub-menu related to the effect for whichyou saved the preset.
Tip: To remove a preset from the FX browser:
Right-click the preset in the FX browser and choose Remove Preset from the menu that opens.
16.4 Creating Macro FX
Special FX can be combined to create a macro effect that can be saved and retrieved when needed.
When a macro effect is defined, you can edit its settings either in the standard way with the FX settings window thatcontains a page for each effect combined to define the macro, or by opening it and editing one effect at a time.
A macro effect can be opened also to check how the FX nodes are connected, and can be exploded to dissolve it andput its FX nodes back in the schematic.
When saved, the macro effect will be available in the FX browser and in the drop-down menus that open when right-clicking nodes or in the schematic area, inside the Macro folder, at the bottom of the list.
Tip: To create a macro effect:
1. Select the FX nodes you want to combine to create the macro effect.
2. Right-click the selection and select Make Macro FX from the menu that opens.
Tip: To open a macro effect:
Right-click the macro node and choose Open Macro FX from the menu that opens: the macro nodes are displayed ina box, with the right links to the rest of the schematic.
Note: When the content of a macro is displayed it is not possible to edit the links between macro nodes, and linkswith nodes outside the macro.
Tip: To close a macro effect:
Click the close button on the right of the macro box bar.
Tip: To release a macro effect:
16.4. Creating Macro FX 221

OpenToonz Documentation, Release 1.1.3
Right-click the macro node and choose Explode Macro FX from the menu that opens.
Tip: To edit a macro effect:
Do one of the following:
• Right-click the macro node and choose Edit FX from the menu that opens.
• Right-click the macro node and choose Open Macro FX from the menu that opens, then edit the macro FXnodes.
Tip: To save a macro effect:
1. Right click the macro effect node you want to save and choose Save As Preset from the menu that opens.
2. Assign a name to the macro effect and click the Save button.
Tip: To remove a macro effect from the FX browser:
Right-click the macro effect in the FX browser and choose Remove Macro FX from the menu that opens.
16.5 Special FX List
16.5.1 Background
Checkerboard
Creates in the selected column a layer with a checkerboard defined by two Colors, and a grid Size.
Note: The grid size can also be set by using a square gadget with a handle in the work area (see Using FX Gadgets ).
Color Card
Creates in the selected column a layer of the set Color. It can be used, for example, as a background color or to createa colorize effect by applying it combined with a multiply effect.
Kaleido
Repeats the Source generating a kaleidoscopic effect.
The center of the effect can be defined interactively, moving the small red cross widget in the preview area, or writingthe desired values in the X and Y text fields.
222 Chapter 16. Applying Special FX

OpenToonz Documentation, Release 1.1.3
The angle of reflection, and the number of iterations can be set in the appropriate input text fields (Angle and Count).
Tile
Repeats the Source content in order to define a larger image: the Tile mode forms a pattern that completely fills thecamera shot, the Tile Horizontally repeats the source content horizontally; the Tile Vertically repeats the source contentvertically.
The Mirror Horizontally and Mirror Vertically options repeat the tiles by flipping them respectively in the horizontaland vertical directions; If both the options are activated, tiles will be mirrored in both directions.
The Margin value sets the size of a margin around each tile, with positive values adding some space around the tiles,and negative values collapsing them.
16.5.2 Blur
Blur
Softens the Source content, creating an out of focus effect, according to a specific Intensity.
Directional Blur
Blurs the Source content according to a specific Intensity along a specific direction defined by the Angle.
The Bidirectional option applies the blur also on the other side of the direction.
Note: The intensity and the angle can also be set by using an arrow gadget with a handle in the work area (see UsingFX Gadgets ).
Note: The directional blur does not depend on the movement and the speed of the column to which it is applied.
Local Blur
Blurs the Source content according to the brightness value of the node content connected to the Reference input handle.The Intensity value amplifies uniformly the blur given by the Reference node content.
Motion Blur
Creates a motion-blur effect, according to the movement of the Source content in the previous and current frame. Themovement has to be defined by an animated column, pegbar or table: the higher the speed, the more visible the effect.
16.5. Special FX List 223

OpenToonz Documentation, Release 1.1.3
If the movement is constant between consecutive frames, you can increase or decrease the Intensity to have a more orless visible effect. If there is no movement between the previous and the current frame, no motion blur will be visibleeven though you may have set a high Intensity.
Note: No result will be visible if the motion blur is applied to a column that always stands in the same position whilethe content is a level where the movement is drawn.
Radial Blur
Blurs along radial lines whose origin is the set Center, defined by horizontal (X) and vertical (Y) coordinates, startingfrom an unaffected inner area defined by the Radius.
Note: The center and the radius can be also set by using a point and a circle gadget with a handle in the work area(see Using FX Gadgets ); the center can be set in the FX Settings preview as well.
Spin Blur
Blurs along concentric circular lines as if the Source content turns around the set Center, defined by horizontal (X) andvertical (Y) coordinates, starting from an unaffected inner area defined by the Radius.
Note: The center and the radius can be also set by using a point and a circle gadget with a handle in the work area(see Using FX Gadgets ); the center can be set in the FX Settings preview as well.
16.5.3 Distort
Free Distort
Distorts the Source content according to the position of four points, defined by horizontal (X) and vertical (Y) coor-dinates. For each point you can set the actual position and its origin, to determine which feature of the image will bedistorted to the new position.
The Mode option menu lets you set the way the distortion is applied: Bilinear distorts the images according to the fourpoints end positions, and Perspective forces the distortion to fit a perspective projection plane.
To better set the origin position for each point, you can use the Deactivate option that lets you see the image withoutdistortion.
Note: The position of the four points and their origins can be also set by using arrow gadgets with handles at the endsin the work area (see Using FX Gadgets ) and in the FX Settings preview as well.
224 Chapter 16. Applying Special FX

OpenToonz Documentation, Release 1.1.3
Linear Wave
Distorts the Source content creating a wave effect that uses an automatically generated displacement map image. TheQuantity value sets the number of waves; the Period sets the distance between waves; the Cycle shifts distortion in thewave direction.
You can also add a Distortion Wave on the main linear waves: the Amplitude sets the intensity of the distortion; theFrequency sets the number of waves creating the distortion; the Phase shifts the distorting waves.
A rotation for the whole wave effect can be set by using the Angle value.
The amount of distortion is controlled by the Intensity value; the of the distortion, by the Size of the displacement mapgrid; the sharpen option allows you to decrease the blur on the final result.
Perlin Noise
Distorts the Source content by using a computer-generated displacement map image whose type can be chosen betweenClouds and Marble/Wood.
The amount of distortion is controlled by the Intensity value; the , by the Size of the displacement map grid. TheHorizontal and Vertical Offset, and the Evolution stage of the displacement map image can be controlled as well;by setting the variation of these values between two keys, you can set how much the displacement map moves andchanges during the animation.
The Alpha option adds also a transparency displacement to fully-opaque images.
Note: The horizontal and vertical offset can also be set by using a point gadget in the work area (see Using FXGadgets ).
Random Wave
Distorts the Source content creating a random wave effect that uses an automatically generated displacement mapimage. It can be used, for instance, to create a reflection on a water surface, or an underwater view.
The stage of the displacement map image can be controlled by using the Evolution value; by setting the variation ofthis value between two keys, you set how much the displacement map image changes during the animation.
The position of the displacement map image can be shifted along the Horizontal and the Vertical axis. By setting thevariation of this value between two keys, the distortion effect can be animated in any direction.
The amount of distortion is controlled by the Intensity value; the of the distortion, by the Size of the displacement mapgrid; the sharpen option allows you to decrease the blur on the final result.
Note: The position along the horizontal and vertical axis can also be set by using a point gadget in the work area (seeUsing FX Gadgets ).
16.5. Special FX List 225

OpenToonz Documentation, Release 1.1.3
Ripple
Distorts the Source content creating a circular wave effect that uses an automatically generated displacement mapimage. The Quantity value sets the number of ripples; the Period value sets the distance between ripples; the Cycleshifts the ripple distortion, with increasing values expanding the ripples, and decreasing values collapsing them.
The Center of the circular waves can be set with a Horizontal and Vertical value; circular waves can be scaled in theHorizontal and Vertical directions, and rotated according to a set Angle.
The amount of distortion is controlled by the Intensity value; the of the distortion, by the Size of the displacement mapgrid; the sharpen option allows you to decrease the blur on the final result.
Note: The center and the period can be also set by using a point and a circle gadget with a handle in the work area(see Using FX Gadgets ); the center can be set in the FX Settings preview as well.
Warp
Distorts the Source content according to the brightness variation of the node content connected to the Warper inputhandle, that is used as a displacement map image affecting the Source content.
The amount of distortion is controlled by the Intensity value; the of the warp, by the Size of the displacement mapgrid; the sharpen option allows you to decrease the blur on the final result.
16.5.4 Gradients
Diamond Gradient
Creates in the selected column a gradient, that goes hyperbolically from the center to the four corners, defined by acolor spectrum (see Defining Colors and Color Spectrums ) and a Size value.
Note: The size can also be set by using a circle gadget with a handle in the work area (see Using FX Gadgets ).
Four Points Gradient
Creates in the selected column a gradient defined by four Colors, defined by Red, Green, Blue and Alpha values,whose source Points can be placed where needed defining horizontal (X) and vertical (Y) coordinates.
Note: The source points can also be set by using point gadgets in the work area (see Using FX Gadgets ) and in theFX Settings preview as well.
226 Chapter 16. Applying Special FX

OpenToonz Documentation, Release 1.1.3
Linear Gradient
Creates in the selected column a gradual blend between two Colors defined by Red, Green, Blue and Alpha values.The Size controls the area of the gradient between the two colors.
You can also add a Distortion Wave on the linear gradient: the Amplitude sets the intensity of the distortion; theFrequency sets the number of waves creating the distortion; the Phase shifts the distorting waves.
Note: The size can also be set by using a gadget with two handles at the ends in the work area (see Using FX Gadgets).
Multi Linear Gradient
Creates in the selected column a multi linear gradient defined by a color spectrum (see Defining Colors and ColorSpectrums ). The Period value sets the size of a spectrum gradient; the Quantity is the number of times the spectrumis repeated; the Phase shifts the gradient colors.
You can also add a Wave distortion on the multi linear gradient: the Amplitude sets the intensity of the distortion; theFrequency sets the number of waves creating the distortion; the Phase shifts the distorting waves.
Note: The period can also be set by using a gadget with two handles at the ends in the work area (see Using FXGadgets )
Multi Radial Gradient
Creates in the selected column a multi radial gradient defined by a color spectrum (see Defining Colors and ColorSpectrums ). The Period value sets the size of a spectrum gradient; the Quantity is the number of times the spectrumis repeated; the Phase shifts the gradient colors.
Note: The period can be also set by using a circle gadget with a handle in the work area (see Using FX Gadgets ).
Radial Gradient
Creates in the selected column a gradual blend between two colors, defined by Red, Green, Blue and Alpha values,shading them in a circular pattern. The Inner Size controls the area where the gradient between the two colors begins;the Outer Size where it ends.
Note: The inner and outer sizes can be also set by using circle gadgets with a handle in the work area (see Using FXGadgets ).
16.5. Special FX List 227

OpenToonz Documentation, Release 1.1.3
Spiral
Creates in the selected column a spiral pattern gradient defined by a color spectrum (see Defining Colors and ColorSpectrums ). The Frequency sets the size and number of the spires; the Phase shifts the gradient colors.
Square Gradient
Creates in the selected column a square gradient, that goes linearly from the center to the four corners, defined by acolor spectrum (see Defining Colors and Color Spectrums ) and a Size value.
Note: The size can also be set by using a rotated square gadget with handles in the work area (see Using FX Gadgets).
16.5.5 Image Adjust
Adjust Levels
Adjusts the highlights and shadows of the Source content by remapping pixels intensity according to the Input andOutput levels values for the RGB, Red, Green, Blue and Alpha channels; it also controls the Gamma value for eachchannel separately.
For each channel the Input values remaps pixel intensity whose value is equal or lower than the Minimum value, to 0,and those whose value is equal or higher than the Maximum value, to 255. This may be helpful to increase the contrastof an image.
For each channel the Output values remaps pixel intensity whose value is lower than the Minimum value, to theMinimum value, and those whose value is higher than the Maximum value, to the Maximum value. This may behelpful to decrease the contrast of an image.
Brightness & Contrast
Increases or decreases the brightness and contrast of the Source content.
Despeckle
Elimantes small imperfections (dirt, scratches, stains and similar) of the drawing. The size in pixels of the s that willbe retouched can be defined in the Size input text field. The background of the images can be Transparent or White,the choise is available in the Detect On menu.
In the preview area is possible to check the results to avoid erasing s relevant for the drawing.
228 Chapter 16. Applying Special FX

OpenToonz Documentation, Release 1.1.3
Channel Mixer
Swaps the channels of the Source content. For each channel you can set if it remains as it is, or if you want it to haveanother channel mixed. For example to leave the red channel as it is, Red to Red is 1, the other channels to Red are 0;by setting Green to Red to 0.5 adds half intensity of the green channel to the red one.
It can be used for example to create a black and white key for an image with the alpha channel, by setting all the valuesto 0 but the Alpha to Red, Green, Blue and Alpha to 1.
Curves
Adjusts the tonal range of the Source content by remapping pixels intensity according to a tonal curve for the RGB,Red, Green, Blue and Alpha channels.
The horizontal axis of the graph represents the original brightness levels of the pixels (Input levels); the vertical axisrepresents the new brightness levels (Output levels).
The default diagonal line indicates that no pixels are mapped to new values, so all pixels have the same Input andOutput values.
It is possible to use many adjustment points to correct the curve: to add a point, click the curve; to change the curve,use the point direction handles; to delete a point, select it and use the delete shortcut (by default the Delete button).
The Linear option constrains the curve to a series of straight segments.
Gamma
Changes the gamma value of the Source content.
Invert
Inverts the color values of the Source content, e.g. makes a positive black and white image negative, or a positive onefrom a scanned black and white negative.
Multitone
Applies to the Source content the colors defined by a color spectrum (see Defining Colors and Color Spectrums )according to the image brightness. The original image is turned into black and white and the color on the far left of thespectrum will be use for black pixels, the color on the far right for white pixels, and in-between colors for in-betweengrey pixels.
16.5. Special FX List 229

OpenToonz Documentation, Release 1.1.3
RGBA Cut
Delimits the Minimum and the Maximum values of the Red, Green, Blue and Alpha components of the Source content.The maximum can be decreased from 255, the original value, to 0, when no red, green, blue or alpha component willbe visible. The minimum can be increased from 0, the original value, to 255, when the red, green, blue componentswill be saturated, and alpha will be fully opaque.
RGB Fade
Fades the Source content toward a color defined by Red, Green and Blue values. The Intensity, expressed as a percent-age, ranges from 0 (no fade) to 100 (fade to full color).
RGBA Scale
Changes the percentage of the Red, Green, Blue and Alpha components of the Source content. At 0 there is no red,green, blue or alpha component; at 100 the components have their original value.
HSV Scale
Shifts the Hue, Saturation and Value values of the Source content. Hue ranges from -180 to 180; Saturation and Valuefrom -100 to 100. All the three settings preserve their original value at 0.
Sharpen
Increases the sharpness of the Source content according to a specific Intensity.
16.5.6 Layer Blending
Add
Adds the red, green and blue values of the Up node content to the Down one, pixel by pixel.
If no Down node is defined, the adding operation is applied to all the images underlaying the Up node content accordingto the xsheet layering order.
The Intensity value expresses the percentage of values used in the addition; a negative value defines a subtractioninstead of an addition.
230 Chapter 16. Applying Special FX

OpenToonz Documentation, Release 1.1.3
Color Burn
Darkens the pixel colors of the Down node content in order to reflect the color of the Up node content. The white inthe Up node content does not affect the result.
If no Down node is defined, the color burning operation is applied to all the images underlaying the Up node contentaccording to the xsheet layering order.
Color Dodge
Brightens the pixel colors of the Down node content in order to reflect the color of the Up node content. The black inthe up node content does not affect the result.
If no Down node is defined, the color dodging operation is applied to all the images underlaying the Up node contentaccording to the xsheet layering order.
Cross Dissolve
Creates a cross-dissolve between the Up and Down node content. When the Intensity value is 0, only the Down nodecontent is visible; when it is 100, only the Up one.
Darken
Compares the pixels color of the Up and Down node content and selects the darker one as the result color. The whitein the Up node content does not affect the result; the black gives a black result.
If only one node is defined, the darkening operation is applied to all the images underlaying its content according tothe xsheet layering order.
Dissolve
Eliminates randomly pixels from the Source content according to the set Intensity.
Lighten
Compares the pixels color of the Up and Down node content and selects the lighter one as the result color. The blackin the Up node content does not affect the result; the white gives a white result.
If only one node is defined, the lightening operation is applied to all the images underlaying the connected nodeaccording to the xsheet layering order.
16.5. Special FX List 231

OpenToonz Documentation, Release 1.1.3
Local Transparency
Applies a transparency to the Source content according to the brightness value of the node content connected to theReference input port.
The Intensity value amplifies uniformly the transparency given by the Reference node content.
Multiply
Multiplies the red, green, blue and alpha values of the connected noded content.
The Intensity value expresses the percentage of values used in the multiplication. By activating the Alpha option, alsothe alpha information is considered.
If only one node is defined, the multiplying operation is applied to all the images underlaying theupper node contentaccording to the xsheet layering order.
Over
Puts the connected nodes one over the other. Each time a node is connected a new port will be added, this way theoverlap of columns can be defined regardless from the xsheet columns order.The columns order is up to bottom, wherethe column connected on the upper port is over the other ones.This can be used when you need to combine severalnodes in a single one, for example to mask several columns with the same mask.
Premultiply
Premultiplies the alpha channel of the Source node content.
Full-color images which have a meaningful alpha channel come in two types: premultiplied or not. A non-premultiplied image can be recognized when it is loaded in Toonz because its edge, where there is a complete trans-parence on one side and opacity on the other, is not smooth, but displays a solid halo. With the premultiply effect it ispossible to transform the image alpha-channel so that it is correctly read by Toonz.
Note: Full-color images can also be premultiplied by using a Level Settings option, or processed permanently in thebrowser, so that there is no need to apply the effect in the schematic (see Editing Level Settings and Using the FileBrowser ).
Screen
Combines by multiplying the inverse of the pixels color of the Up and Down node content, giving a result color thatis lighter than both Up and Down node pixels, except when one of them equals 0. The black in the Up node contentdoes not affect the result; the white gives a white result.
If no Down node is defined, the screening operation is applied to all the images underlaying the Up node contentaccording to the xsheet layering order.
232 Chapter 16. Applying Special FX

OpenToonz Documentation, Release 1.1.3
Subtract
Subtracts the red, green and blue values of the Up node content from the Down one, pixel by pixel. By activating theAlpha option, also the alpha information is considered.
If only one node is defined, the screening operation is applied to all the images underlaying connected node contentaccording to the xsheet layering order.
Transparency
Sets the transparency of the Source content. The Intensity, expressed as a percentage, ranges from 0, fully opaque, to100, fully transparent.
Note: In the FXs that accept multiple input nodes it is possible to change the stacking order of the input nodes byclicking and dragging in ports area.
16.5.7 Light
Backlit
Creates a backlit effect, using the Light node content as a light source affecting the Source node content. The lightnode content can be also faded to a Color defined by Red, Green and Blue values, according to the set Intensity.
Body Highlight
Creates a highlighted area for the Source node content, according to its alpha channel. You can set the Color of thehighlight, as well as a Transparency and a Blur value to be applied.
The shifting of the highlighted area is defined by horizontal (X) and vertical (Y) Offset values, that can also beinteractively set in the preview of the FX Settings window, where the offset center is displayed with a cross.
Enabling the Invert option the effected areas will be toggled.
The effect can be used to create a body shadow as well, by defining a black color for the highlight.
Cast Shadow
Turns the Source content into a shadow that can be distorted and faded to a color with a variable transparency and blur.
The distortion can be done like in the Free Distort effect (see Free Distort ). The fade Color can be defined by Red,Green and Blue values and an Intensity can be set. A different Blur and Transparency value can be set for the top andthe bottom part of the Source content, in order to have a more realistic shadow.
16.5. Special FX List 233

OpenToonz Documentation, Release 1.1.3
Glow
Creates a glowing effect, using the Light node content as a light glowing on the node content connected to the Sourceinput port. The Blur and Brightness of the glowing can be set; the Light node content can be also faded to a colordefined by Red, Green and Blue values, according to the set Intensity.
If no Source node is defined, the glowing is applied to all the images underlaying the Light node content according tothe xsheet layering order.
Light Spot
Creates in the selected column a light spot whose size and color can be set respectively with the Width and Heightvalues, and the Reg, Green, Blue and Alpha values. The Softness sets the light diffusion in the area outside the spot.
Note: The width and height can be also set by using a box gadget with handles in the work area (see Using FXGadgets ).
Raylit
Places a source of light behind the Source node content, casting rays of light outside or inside the image outline.
The light source position is defined by horizontal (X) and vertical (Y) coordinates. By changing the light sourceposition you change the way rays are cast along the image outline; by changing the Distance value you can make thelight source approach to or go away from the image.
Properties of the light can be set by defining the Intensity, the Color, that is set by Red, Green, Blue and Alpha values,the Decay, that is the decrease of the light intensity according to its distance from the image, and the Smoothness, thatdetermines how sharp the rays are along the image outline.
The Invert option switches the casting of rays of light from the outside of the image to the inside.
Note: The center can be also set by using a point gadget in the work area (see Using FX Gadgets ) and in the FXSettings preview.
Note: The Source node content needs to have a significant alpha channel in order to have an effective result.
Color Raylit
Places a source of light behind the Source node content, casting rays of light outside the image outline.
The light source position is defined by horizontal (X) and vertical (Y) coordinates. By changing the light sourceposition you change the way rays are cast along the image outline; by changing the Distance value you can make thelight source approach to or go away from the image.
234 Chapter 16. Applying Special FX

OpenToonz Documentation, Release 1.1.3
The colours of the rays are calculated from the original drawing colours.
Properties of the light can be set by defining the Intensity, the Decay, that is the decrease of the light intensity accordingto its distance from the image, and the Smoothness, that determines how sharp the rays are along the image outline.
The Keep image check-box determines if the original drawing is rendered in the output or not.
Target Spot
Creates in the selected column a light spot whose size and color can be set respectively with the Width and Heightvalues, and the Red, Green, Blue and Alpha values. The direction of the spot can be set by defining the Distance ofthe light from the table and the Angle between the light spot direction and the table. The Decay, that is the decrease ofthe light intensity according to the distance from table, can be controlled as well.
16.5.8 Matte
Erode/Dilate
Morphologically erodes or dilates the alpha channel of the connected node by the specified value, where positivevalues correspond to dilations and negative ones to erosion.
HSV Key
The Type parameter specifies the filter shape to be applied, the square filter being faster than the circular. Key
Defines a chroma key for the Source content using the set Hue, Saturation and Value values. You can set the range foreach value by using the related Range slider. The selection can be inverted using the Invert button.
Matte In
Makes the Source content visible only inside the opaque areas of the node content connected to the Matte input port.
Matte Out
Makes the source content visible only outside the opaque areas of the node content connected to the Matte input port.
RGB Key
Defines a chroma key for the Source content using the set Red, Green and Blue values. You can set the range for eachvalue by using the related Range slider. The selection can be inverted using the Invert button.
16.5. Special FX List 235

OpenToonz Documentation, Release 1.1.3
Visible Matte In
Makes the Up node content visible only inside the opaque areas of the node content connected to the Down input port,keeping the Down node still visible.
16.5.9 Noise
Noise
Adds a noise effect to the Source content according to the set Intensity. You can decide which noise component amongRed, Green and Blue you want to activate, and if the result has to be in Black and White.
Salt & Pepper Noise
Adds a black and white noise effect to the Source content according to the set Intensity.
16.5.10 Render
Clouds
Creates in the selected column a fractal image whose type can be chosen between Clouds and Marble/Wood. The Sizeaffect the grid used for generating the fractal image; a color spectrum defines the used colors (see Defining Colors andColor Spectrums ).
Increasing the Minimum value shifts the color spectrum to the right, and consequently more pixels will be colored asthe color defined at the far left of the spectrum. Decreasing the Maximum value shifts the color spectrum to the left,and consequently more pixels will be colored as the color defined at the far right of the spectrum.
The Evolution stage of the fractal image can be controlled as well; by setting the variation of this value between twokeys, you set how much the fractal image changes during the animation.
Particles
See Using the Particles Effect .
16.5.11 Stylize
Color Emboss
Traces the edges of the Source content with a combination of highlights and shadows. You can set the Intensity ofthe effect, and the Distance and Direction of the light that create the emboss effect. The Radius sets the depth of theembossing.
236 Chapter 16. Applying Special FX

OpenToonz Documentation, Release 1.1.3
By connecting a node to the Controller port, the Source content will be embossed according to the Controller nodecontent.
Emboss
Turns the Source content to grey areas and traces its edges with a combination of highlights and shadows. You can setthe Intensity of the effect, and the Distance and Direction of the light that create the emboss effect. The Radius setsthe depth of the embossing.
Mosaic
Turns the Source content in a series of tiles according to the specified Size and Distance. The color and transparencyof the tiles are sampled from the source content.
A Background Color can be set, and will be visible around the tiles. The tile shape can be chosen between Square andRound.
Posterize
Converts the Source content into a number of shades according to the set number of Levels. The shades depends on thebrightness values of the source content and the levels are intended for each channel; for example, two levels producessix colors: two for the red, two for the green, and two for the blue.
Solarize
Blends a negative and a positive version of the Source content, as if exposing a photographic print briefly to lightduring development. You can set the Intensity of the effect and control the Peak Edge, that is the amount of positiveand negative image that is used in the blend.
16.5.12 Toonz Level
The Toonz Level special FX can be applied only to Toonz raster and vector levels (TLV and PLI files). They usuallyaffect the drawings they are applied to according to style indexes. Style indexes can be retrieved in the palette after the# symbol in the style tooltip, or in the bottom right corner of the style in large thumbnails mode.
Index numbers can be specified in the related text field. They have to be separated by a comma; to define a range ofindexes, you can type the first and the last separated by a dash (e.g. 4-7 will refer to indexes 4, 5, 6 and 7). To selectall indexes, type all ; to select no index, type none .
Toonz Level special FX have to be always applied first when a series of special FX are applied to an animation level,as they work only on Toonz raster or vector levels that have not been transformed by other effects. However two ormore Toonz Level special FX can be applied to the same animation level.
16.5. Special FX List 237

OpenToonz Documentation, Release 1.1.3
Art Contour
Creates in the Source content a pattern, by repeating the Controller node content, along lines painted with styles whoseindexes are specified in the Color Indexes text field. It can be used for example to create scattered brush, or hair andfur effects along drawing lines.
The Keep Color option assigns the color of the line to the applied pattern; while the Keep Contour option retains thedrawing line that will be visible beneath the pattern.
The way the contents of the Controller node create the pattern depends on the Pattern settings.
The Density sets the amount of pattern to be applied along the line. By setting the Density to 0, you can specify aMinimum and Maximum Distance between two subsequent images applied as pattern on the line.
The Size sets the Minimum and Maximum resizing percentage applied to the images used as the pattern; the value 100is the original size of the images.
The Orientation sets the Minimum and Maximum rotation angle for the images used as the pattern, according to theline direction; the value 0 display the images perpendicular to the line direction. If the Absolute Orientation option isused, the orientation values do not depend on the direction of the lines: the value 0 is the original images orientation.
Calligraphic Line
Changes in the Source content the thickness of the drawing lines painted with styles whose indexes are specified inthe Color Indexes text field.
You can specify the Thickness increase and how it is applied, as a percentage, to the different line directions Horizontal,Vertical, Up Diagonal, Down Diagonal.
The Smoothness sets the smoothness of the passage between sections of the lines affected by the effect, and those notaffected; while the Noise sets the regularity of the edge of the line.
Color Blending
Blends in the Source content lines and areas painted with styles whose indexes are specified in the Color Indexes textfield. It can be used for example to blend shadow and highlight areas with the plain colored area, or to create gradientsof colors.
The Intensity sets how wide the blended area between the selected colors will be; while the Smoothness sets howsmooth the dithering between blended colors is.
The No Blending over Other Colors option stops the blending as soon as a line, or an area, whose index is not includedin the selection, is detected; if deactivated, the blending between selected colors continues under excluded lines andareas.
External Palette
Applies to the Source content the palette node connected to the Palette input port; if a column node is connected to thePalette input port, the palette related to its content will be considered.
238 Chapter 16. Applying Special FX

OpenToonz Documentation, Release 1.1.3
The original styles of the Toonz levels contained in the source node are replaced with those of the levels contained inthe palette node according to their style indexes.
Outline
Changes in the Source content the thickness of the drawing external outline.
You can specify the Thickness increase and how it is applied, as a percentage, to the different line directions Horizontal,Vertical, Up Diagonal, Down Diagonal.
The Smoothness sets the smoothness of the passage between sections of the lines affected by the effect, and those notaffected; while the Noise sets the regularity of the edge of the outline.
Palette Filter
Filters the styles of the Source content palette according to the indexes specified in the Color Indexes text field.
The Apply To option menu lets you choose if you want to affect Lines & Area, only Lines or only Areas, even ifpainted with the same styles; the Action option menu lets you choose if you want to keep or remove the specifiedstyles.
Pinned Texture
Distorts the Texture node content and applies it to the Source content areas that are painted with styles whose indexesare specified in the Color Indexes text field.
The distortion can be done like in the Free Distort effect (see Free Distort ) and the texture can be applied like in theTexture effect (see below).
Texture
Applies the Texture node content to the Source content lines and areas that are painted with styles whose indexes arespecified in the Color Indexes text field.
As the texture node content can be animated as you like, this effect allows you to generate animated texture as well.
The Action option menu lets you choose if you want to apply the texture to the specified styles (Keep) or to apply it toall styles except for the specified ones (Delete).
The Mode option menu lets you set how the texture node content will be applied: Texture uses the texture to replaceselected styles; Pattern preserves the original colors but varies them according to the texture brightness; Add, Subtract,Multiply, Lighten and Darken defines the way the texture is applied to the original colors (see Layer Blending ). Incase the Add, subtract or Multiply mode are selected, you can also set the Value of the effect.
Note: To repeat the texture image and tile it to create a larger texture, you can apply the Tile effect to the texturecolumn before linking it to the Texture node (see Tile ).
16.5. Special FX List 239

OpenToonz Documentation, Release 1.1.3
16.5.13 Shaders
Toonz enables support for special fxs rendered through hardware-accelereted pixelshaders. Shaders are simple pro-grams compiled by a graphics processing unit that harness the massively parallel architecture of modern graphicsdevices to execute with extreme speed. Toonz’s shader fxs are written in the OpenGL Shading Language (GLSL), andare located in PROJECTROOT/library/shaders. Refer to the readme.txt file there for further s on editing or creatingnew shader fxs.
Caustic
Create in the selected column a simulation of the reflection of light on a water surface. Sets the color of the waterdefining the RGBA values of the Water Color parameter.
The stage of the displacement map image can be controlled by using the Evolution value; by setting the variation ofthis value between two keys, you set how much the displacement map image changes during the animation.
Fireball
Create in the selected column a ball of flames erupting from a point.
A range of colors can be defined setting the RGBA values of color 1 and color 2. The stage of the displacement mapimage can be controlled by using the Evolution value; by setting the variation of this value between two keys, you sethow much the displacement map image changes during the animation.
Glitter
Adds cross-shaped light rays extending from the brightest part of an image.
Use Threshold to specify the cut-out on the input image’s brightest part. Higher values will make the fx add lights alsoto darker image parts, producing more lights. The Brightness specifies the brightness of added light rays; the Radiusspecify how much the light rays will extend from bright input pixels; the Angle specify the angle of light crosses. Avalue 0 means that produced light crosses will be axis-aligned. Halo is the amount of light disperion orthogonal to thedirection of light rays. Higher values will produce broader rays.
Star Sky
Creates, in the selected column, a simple star field with variable brightness with overlayed clouds. Sets the color ofthe overlayed clouds defining the RGBA values of the Cloud Color parameter.
The stage of the stars displacement can be controlled by using the Evolution value; by setting the variation of thisvalue between two keys, you set how much the displacement map image changes during the animation.
Use the Brightness parameters to define the brightness of the stars.
240 Chapter 16. Applying Special FX

OpenToonz Documentation, Release 1.1.3
Sun Flare
Creates, in the selected column, rays of colored light extending from a radial gradient at the center. Sets the colorof the sun rays defining the RGBA values of the Cloud Color parameter. The number of rays is defined by the Raysparameter while their brightness is set by the Intensity one. The angle parameter sets the direction of the rays and theBias parameter define the size of the rays. Use the Sharpness parameter to make the rays sharper or smoother.
Wavy
Creates a simple gradient with a colored ‘wavy’ pattern in the selected column.The waves colors are definied by settingthe RGBA value of the Color and Color 2 parameters. The stage of the displacement map image can be controlled byusing the Evolution value; by setting the variation of this value between two keys, you set how much the displacementmap image changes during the animation.
GPU Radial Blur
Blurs along radial lines whose origin is the set Center, defined by horizontal (X) and vertical (Y) coordinates, startingfrom an unaffected inner area defined by the Safe Radius. The Blur Factor parameter sets the amount of blur.
GPU Spin Blur
Blurs along concentric circular lines as if the Source content turns around the set Center, defined by horizontal (X) andvertical (Y) coordinates, starting from an unaffected inner area defined by the Safe Radius. The Blur parameter setsthe amount of blur.
16.5. Special FX List 241

OpenToonz Documentation, Release 1.1.3
242 Chapter 16. Applying Special FX

CHAPTER 17
Using the Particles Effect
The Particles effect creates in the selected column a layer of particles by using the contents of the source column asimages for the particles.
It allows you to simulate a wide range of phenomena, such as rain, snow, sparkles and smoke, and random configurationof elements, for example a field of shining stars starting from one shining star or the waving grass in a meadow startingfrom one animated blade of grass.
Using a wide variety of parameters available, the particles effect can be completely customized. A series of pre-sets, simulating some basic events, are also available. You can look at the examples to better understand how to setparameters; or you can use them as the starting point to create your own effects.
Particles are defined by parameters organized in different folders: Source, Birth Params, Environment, Animation andColor.
Note: Particles FX may have unexpected results when the Stretch option in Output Settings is used to set a higherFPS value, as the effect requires the original timing information (see Choosing the Output Settings ).
17.1 Defining Particle Images
Any column content can be used as a particle: its animated content and its animation will be reflected by the particleanimation, using the transformations and the drawings exposed in the column cells at the related frame in each particlelife.
For example if a level is exposed in the column at step two, the particle image will be animated step two as well; or ifyou have a drawing spinning because the column is animated, the particle will be spinning as well.
To use a column content as a particle, the column node has to be linked to the source port of the particles effect node.As soon as a column is linked to the source input port, a new source port is available: in this way it is possible to usethe content of several columns as particles.
243

OpenToonz Documentation, Release 1.1.3
Note: Image formats containing DPI information are loaded using the image DPI; in this case the particles level willbe camera resolution independent.
17.2 Defining Control Images
A column contents can also be used to control some parameters of the particles effect: its animated content and itsanimation will affect the particles parameter according to specific image properties, such as brightness or transparency.
For example if the level exposed in the column is animated, and the column is used to control the particles source, theparticles source will follow the animation of the level; or if the column is moving and it is used to control the gravityfield, the gravity field will move as well.
To use a column contents as a control image, connect the column node to the Control input port of the particles effectnode. As soon as the column is linked to the Control input port, a new Control port is available: in this way it ispossible to use the contents of several columns to control the particles effect.
To apply the control image to a parameter, use the related field available in the FX Settings dialog: to specify a controlimage, type the number related to the control image port; to use no control image, type the number 0.
Note: When the control images brightness is used to affect a particles parameter, transparent areas are considered asbeing completely black.
17.3 Setting the Particles Source
The particles source is the area where the particles are generated. It can be defined in the Source page, by specifyingits size and position, or a control image. The way particles are generated, for example their birth rate, can be controlledas well.
17.3.1 Source
Control Image
Sets if and which control image has to be used for the particles source (see Defining Control Images ).
If used, particles are generated only inside the opaque areas of the control image.
Threshold
This value defines which pixels of the control image are to be used for placing the paricles defining a range based onthe opacity value of the same pixels. Lower the value and more opaque the pixels have to be for being used as particlesgenerators. The default value of 25 determies the same behavior as the precedent releases.
244 Chapter 17. Using the Particles Effect

OpenToonz Documentation, Release 1.1.3
Multiple Generators in Control Image
When activated, each defined opaque area of the control image will have the same number of generated particles,totalling the birth rate. For example if the birth rate is 20, and the control image has 4 defined opaque areas, 5 particleswill be generated in each area.
Center
Sets the source center position, defined by horizontal (X) and vertical (Y) coordinates; it can also be interactively setin the preview of the FX Settings window, where the center point is displayed with a cross.
If you want to animate the source to create a trail of particles, you can do it either by animating the center coordinates,or by animating a column, containing the source area, that has to be used as the control image for the source (seeabove).
Note: The center can be also set by using a point gadget in the work area (see Using FX Gadgets ).
Note: The center is not considered in case a control image is used.
Width and Height
Sets the size of the source area.
Note: The width and height can be also set by using a box gadget with handles in the work area (see Using FXGadgets ).
Note: These values are not considered in case a control image is used.
17.3.2 Particle Generation
Starting Frame
Sets the frame at which the particles generation starts.
When you need a particles event to start before frame 1, you can set a negative Starting Frame value. For exampleif you need at frame 1 a snowfall, you cannot make the event start at frame 1, otherwise you will see only the firstgenerated snowflakes; in this case you can set a negative value, for example -20, so that the snowfall has alreadyevolved for 20 frames before being displayed at frame 1.
As the Starting Frame is an effect parameter, moving the particles effect column up or down in the xsheet will notchange the starting frame: the parameter itself has to be edited.
Note: If the Starting Frame is higher than the first frame where a Birth Rate is set, the former value is used as thestarting point of the event. For example if the Starting Frame is 20 and first frame with a positive Birth Rate is frame15, from frame 15 to 20 no particles will be generated.
17.3. Setting the Particles Source 245

OpenToonz Documentation, Release 1.1.3
Birth Rate
Sets the number of particles to be generated in each frame. When the value is constant, in each frame the same numberof particles will be generated. For example if the birth rate at frame 1 is 20, the first frame will contain 20 particles,the second 40, the third 60, and so on.
The birth rate value considers also decimal fractions. For example, if you set the birth rate to 0.2, a particle each fiveframes will be generated (0.2 multiplied by 5 is equal to 1 particle).
By animating the birth rate, you can control the quantity of particles in the effect. For example if you want only 20particles starting from frame 1, you need to set a key at frame 1 with the birth rate set to 20, and another key at frame2 with the birth rate set to 0.
Animation Step
Sets the step of the whole particles animation. This allows you to match the animation of the particle effect with theanimation in the scene, in case the scene uses an animation step different from one.
Random Seed
Creates a different particles configuration. With the same parameters and the same random seed the particles config-uration is always the same; changing the random seed allows you to retain all the set parameters but to change theparticles configuration. Decimals fractions are not considered.
17.3.3 Particle
Animation
The particle animation follows the source node content, but you can decide how that content is used, especially in casethe particles effect is longer than the column content. The following options are available.
• Hold Frame assigns randomly a frame from the source node content to the generated particle; that frame is keptthroughout the life of the particle.
• Random Frame assigns randomly a frame from the source node content to the generated particle, changing itrandomly at each frame of the particle lifetime.
• Column assigns the first frame from the source node content to the particle when it is generated; the animationcycles following the source node content order throughout the life of the particle.
• Column - Random Start assigns randomly a frame from the source node content to the particle when it isgenerated; the animation cycles following the source content order throughout the life of the particle startingfrom the assigned frame.
• Column Swing - Random Start assigns randomly a frame from the source node content to the particle when it isgenerated; the animation moves from the assigned frame to the last or to the first, then keeps on swinging backand forth along the frames sequence, throughout the life of the particle.
17.4 Defining Particles Birth Parameters
Each particle, when generated at the current frame, has some parameters that are assigned and retained throughout itslife. Those attributes can be set in the Birth Params page.
246 Chapter 17. Using the Particles Effect

OpenToonz Documentation, Release 1.1.3
17.4.1 Speed
Assigns a speed and a direction for each generated particle.
Speed
Assigns randomly a speed to each particle, according to the minimum and maximum values.
The speed value makes the particle move constantly as frames increase, and is expressed in the chosen unit of measureper frame. A negative value makes the particle move in the opposite direction of the one set by the angle.
Control Image
Sets if and which control image has to be used to control the particles speed (see Defining Control Images ).
If used, the speed value range defined above will be distributed according to the brightness value of the control imagepixel where the particle is generated: particles will be faster where the image is brighter.
Speed Angle
Assigns randomly to each particle an angle value defining the speed direction, according to the minimum and maxi-mum values.
The value 0 is for an upward direction; higher values turn the direction clockwise.
Linked to Scale
Assigns to each particle a speed value, taken between the minimum and maximum speed, according to the Size valueapplied to the particle. This causes the largest particles to be the fastest, emphasizing a depth of field effect.
17.4.2 Size, Mass and Orientation
Size
Assigns randomly a size to each particle, according to the minimum and maximum values. The size is expressed as apercentage, where 100 is the original size.
Control Image
Sets if and which control image has to be used to control particles size (see Defining Control Images ).
If used, the size value range defined above will be distributed according to the brightness value of the control imagepixel where the particle is generated: particles will be larger where the image is brighter.
Use Control Image for the Whole Lifetime
If activated, the defined control image is used to set the particles size for each frame of the particles life, ignoring anySize Increase value.
If deactivated the control image is used only at the birth of the particles, and any size variation depends only on theSize Increase value (see Size Increase ).
17.4. Defining Particles Birth Parameters 247

OpenToonz Documentation, Release 1.1.3
Mass
Assigns randomly a mass to each particle, according to the minimum and maximum values. The mass is taken intoaccount when gravity affects the particles behavior.
Orientation
Assigns randomly an orientation to each particle, according to the minimum and maximum angle values.
The value 0 leaves the image as is; increasing values turn the particle clockwise.
Control Image
Sets if and which control image has to be used to control particles orientation (see Defining Control Images ).
If used, the orientation value range defined above will be distributed according to the brightness value of the controlimage pixel where the particle is generated.
17.4.3 Trail
Trail
Allows you to define a trail according to the particle motion by specifying how many previous frames positions haveto be used to generate the trail. The number of frames the trail lasts is randomly assigned according to the minimumand maximum values.
Step
Sets how many particles will be visible in the trail. For example, if the trail value is 10 and the step is set to 2, the trailwill be 10 frames long, but only five particles, one every two frames, will be visible.
17.4.4 Lifetime
Lifetime
Assigns randomly a lifetime to each particle, according to the minimum and maximum values. The lifetime is thenumber of frames the particle will last before disappearing.
For example if a particle is generated at frame 15 with an assigned lifetime value of 20, it will last till frame 35,disappearing at frame 36.
Control Image
Sets if and which control image has to be used to control particles lifetime (see Defining Control Images ).
If used, the lifetime value range defined above will be distributed according to the brightness value of the controlimage pixel where the particle is generated: particles will live longer where the image is brighter.
248 Chapter 17. Using the Particles Effect

OpenToonz Documentation, Release 1.1.3
Use Column Duration for Lifetime
Limits the particles lifetime to the number of frames the column content used as particles source lasts.
The particle animation remains the one defined in the Animation parameters (see Animation ).
17.4.5 Top Layer
Top Layer
Defines the layering order of the generated particles. Options are the following.
• Younger places the latest generated particles on top of all the others.
• Older places the latest generated particles behind the previously generated ones.
• Smaller places smaller particles on top of the bigger ones.
• Bigger places bigger particles on top of the smaller ones.
• Random places each particle randomly in-between the previously generated particles.
17.5 Defining Environment Settings
Particles behavior defined by their birth parameters can be affected by external events, such as gravity and wind, thatcan be defined in the Environment page.
17.5.1 Gravity
Simulates a single direction force that accelerates the particles, as gravity does.
Gravity
Sets the acceleration of gravity acting upon the particles: the motion generated by the intensity of the gravity increasesas frames increase.
A negative value makes the particle accelerate in the opposite direction of the one set by the angle.
Gravity Angle
Defines the gravity direction. The value 0 is for an upward direction; higher values turn the direction clockwise.
Control Image
Sets if and which control image has to be used to define a gravity field affecting the particles motion (see DefiningControl Images ).
If used, the particles will be attracted by the brighter areas of the image, ignoring the set Gravity Angle value: thebrightest areas of the image will have the Gravity value you set. For best results, the dark and light areas should besmoothly blended.
17.5. Defining Environment Settings 249

OpenToonz Documentation, Release 1.1.3
17.5.2 Friction
Friction
Simulates a force which has a direction opposite to the motion of the particles, in order to slow them down, or to stopthem.
A negative value makes the particles accelerate in the direction of their own motion.
Control Image
Sets if and which control image has to be used to define a friction field affecting the particles speed (see DefiningControl Images ).
If used, the particles will be attracted by the brighter areas of the image, ignoring the set Gravity Angle value: thebrightest areas of the image will have the Gravity value you set.
If used, the particles motion will be affected by the brighter areas of the image: the brightest areas of the image willhave the Friction value you set. For best results, the dark and light areas should be smoothly blended. If you want theparticles to stop suddenly, use a high intensity value.
17.5.3 Wind
Simulates a speed that is added to the particles speed. The speed is constant, this means that there is no accelerationin the motion of the particles.
Wind Intensity
Sets the wind speed. A negative value makes the particle move in the opposite direction of the one set by the angle.
Wind Angle
Sets the angle value defining the wind speed direction.The value 0 is for an upward direction; higher values turn thedirection clockwise.
For example if a particle is standing still, and at frame 10 a wind starts with an intensity of 50 and an angle of 90, theparticle will move constantly rightward at each frame.
17.5.4 Scattering
Sets a random horizontal and vertical displacement that is added to the movement of the particles.
Horizontal
Sets the minimum and maximum displacement that can be generated and randomly added to the horizontal componentof the particle movement. Positive values shifts the particle to the right; negative ones to the left.
Vertical
Sets the minimum and maximum displacement that can be generated and randomly added to the vertical componentof the particle movement. Positive values shifts the particle to the top; negative ones to the bottom.
250 Chapter 17. Using the Particles Effect

OpenToonz Documentation, Release 1.1.3
H Control Image
Sets if and which control image has to be used to control the horizontal scattering value (see Defining Control Images).
If used, the horizontal scattering value range defined above will be distributed according to the brightness value of thecontrol image: the horizontal scattering will be higher where the image is brighter.
V Control Image
Sets if and which control image has to be used to control the vertical scattering value (see Defining Control Images ).
If used, the vertical scattering value range defined above will be distributed according to the brightness value of thecontrol image: the vertical scattering will be higher where the image is brighter.
Swing Mode
Sets the way the scattering values are used; options are the following:
• Random adds the horizontal and vertical scattering values to the particle movement at each frame.
• Smooth reaches the horizontal and vertical scattering values by interpolating values, in order to create a smoothmovement. The interpolation lasts as many frames as set by the swing value set below; when the scatteringvalues are reached, new values for each parameter are generated.
Swing
Sets the minimum and maximum number of frames throughout which the horizontal and vertical scattering values willvary, while remaining either positive or negative. This allows you to set a swinging movement where each swing lastsa random number of frames, still having a random scattering at each frame.
For example with a horizontal scattering between 1 and 8, and a Swing value with the minimum and maximum set to10, the particle will be shifted with a random value of between 1 and 8 to the right for 10 frames; then at frame 11the scattering changes, so that the random value between 1 and 8 will shift the particle to the left for the following 10frames.
17.6 Defining Particles Animation
Particles birth properties can be transformed during their lifetime, for example particles can rotate, or change size, byusing additional settings available in the Animation page.
17.6.1 Rotation
Controls the way each particle rotates around its center throughout its life.
17.6. Defining Particles Animation 251

OpenToonz Documentation, Release 1.1.3
Rotation Speed
Makes the particles rotate constantly as frames increase, and is expressed in degree per frame. Positive values makesthe particle spin clockwise.
Unlike the directional Speed parameter, this parameter is not a birth attribute. This means that if in a 20 framesanimation you animate the Spin Speed value from -30 to 30, during the animation all the particles will rotate together,counterclockwise for the first 10 frames, then clockwise for the next 10 frames.
Extra Speed
Sets the minimum and maximum value that is randomly added to the rotational speed, thus creating a more chaoticrotation.
Swing Mode
Sets the way the spinning is performed; options are the following:
• Random adds the extra speed values to the rotation of the particles at each frame.
• Smooth reaches the rotational extra speed value by interpolating values, in order to create a smooth movement.The interpolation lasts as many frames as set by the swing value; when the extra speed value is reached, newvalues for each parameter are generated.
Rotation Swing
Sets the minimum and maximum number of frames throughout which the extra speed values will vary, while remainingeither positive or negative. This allows you to set a swinging movement where each swing (having a random rotationin each frame) lasts a random number of frames, still having a random extra speed at each frame.
Follow Particles Movement
Rotates the particles according to their movement direction. The particle preserves its original orientation when themovement is horizontal to the right.
17.6.2 Opacity
Sets a fade-in process at the beginning of particles life, and a fade-out process at the end, according to the set minimumand maximum opacity values.
Opacity
Sets the minimum and maximum opacity values for the fade-in and fade-out processes. Values are expressed as apercentage, where 100 is the original opacity.
The fade-in process begins from the minimum value and reaches the maximum value at the end; the fade-out processbegins from the maximum value and reaches the minimum value at the end.
Fade-in Frames
Sets the number of frames the fade-in process lasts, starting from the first frame of the particle life.
252 Chapter 17. Using the Particles Effect

OpenToonz Documentation, Release 1.1.3
Fade-out Frames
Sets the number of frames the fade-out process lasts, starting from the last frame of the particle life and countingbackward.
Trail
Sets the opacity of the images used for the trail: the minimum value is the opacity of the oldest particle in the trail; themaximum value is the opacity of the youngest one (see Trail ).
17.6.3 Size Increase
Size Intensity
Sets the minimum and maximum scaling factor to be applied to the particle in each frame. Positive values are forincreasing the size of the particles, negative ones for decreasing it. Values are expressed as a percentage.
Control Image
Sets if and which control image has to be used to control particles size increase (see Defining Control Images ).
If used, the size increase value range defined above will be distributed according to the brightness value of the controlimage: particles will increase in size faster where the image is brighter.
17.7 Defining Particles Color
Particles can fade to specific colors at their birth, during their life and just before their death, by specifying settingsin the Color page. The color parameters are birth attributes, i.e. they are assigned to the particles when they aregenerated.
17.7.1 Birth Color
Birth Color
Sets the range of colors to which particles fade at their birth, by defining a color spectrum (see Defining Colors andColor Spectrums ).
Control Image
Sets if and which control image has to be used to define the particles birth colors (see Defining Control Images ).
If used, particles will pick their birth color from the control image pixels according to their birth position.
17.7. Defining Particles Color 253

OpenToonz Documentation, Release 1.1.3
Birth Spread
Sets a spread value that will be added to the red, green and blue values of the color to which particles fade at theirbirth.
In this way particles will fade to a range of colors spreading from the colors defined in the spectrum or in the controlimage.
Birth Intensity
Sets the intensity of the birth color-fading.
17.7.2 Fade-in Color
Fade-in Color
Sets the range of colors to which particles fade at a certain number of frames after their birth, by defining a colorspectrum (see Defining Colors and Color Spectrums ).
Control Image
Sets if and which control image has to be used to define the particles fade-in colors (see Defining Control Images ).
If used, particles will pick their fade-in color from the control image pixels according to their position.
Fade-in Spread
Sets a spread value that will be added to the red, green and blue values of the color to which particles fade in.
In this way particles will fade to a range of colors spreading from the colors defined in the spectrum or in the controlimage.
Frame Range
Sets the number of frames the fade-in process lasts, starting from the first frame of the particle life.
Fade-in Intensity
Sets the intensity of the fade-in process.
17.7.3 Fade-out Color
Fade-out Color
Sets the range of colors to which particles fade starting from a certain number of frames before their death, by defininga color spectrum (see Defining Colors and Color Spectrums ).
254 Chapter 17. Using the Particles Effect

OpenToonz Documentation, Release 1.1.3
Control Image
Sets if and which control image has to be used to define the particles fade-out colors (see Defining Control Images ).
If used, particles will pick their fade-out color from the control image pixels according to their position.
Fade-out Spread
Sets a spread value that will be added to the red, green and blue values of the color to which particles fade out.
In this way particles will fade to a range of colors spreading from the colors defined in the spectrum or in the controlimage.
Frame Range
Sets the number of frames the fade-out process lasts, starting from the last frame of the particle life and countingbackward.
Fade-out Intensity
Sets the intensity of the fade-out process.
17.7. Defining Particles Color 255

OpenToonz Documentation, Release 1.1.3
256 Chapter 17. Using the Particles Effect

CHAPTER 18
Editing Curves and Numerical Columns
Object and FX transformations are mapped in the function editor window, where set key values and related interpola-tions can be controlled and modified by using function curves or numerical columns.
Function curves display transformations as graphical curves in a graph, where frames are laid horizontally and valuesare laid vertically.
Numerical columns display transformations in columns, like the ones available in xsheet, where for each frame therelated transformation values are displayed.
Curves and columns are different representations of the same transformation, so any change made in one mode isreflected in the other one as well.
18.1 Using the Function Editor
The function editor window is divided into three sections. On the left there is the objects/FX tree, on the right top anarea where the curves or the numerical columns are displayed, and on the right bottom an area where the interpolationof the current transformation segment is displayed.
The tree has two main items, Stage and FX: in the first you can find folders for defined cameras, the table, used pegbarsand columns; in the second you can find folders for each used effect. Each folder contains the related transformationparameters.
The objects/FX tree tells if the object/effect is animated and which parameter is animated, by using the followingicons:
• A plain folder is for non-animated objects/FX.
• A folder with an arrow is for animated objects/FX.
• An icon with a dotted straight line is for non-animated parameters.
• An icon with a continuos curve is for animated parameters.
Clicking these icons allows you to select which object/effect and which parameters have to be displayed as curves ornumerical column in the area on the right.
257

OpenToonz Documentation, Release 1.1.3
Transformation data can be saved and loaded as a CURVE file, to allow the exporting and importing from one sceneto another, and they can be exported as well as a DAT file in order to be used in other software.
Tip: To resize the function editor sections:
Do any of the following:
• Click and drag the separators to resize sections.
• Click and drag a separator toward the window border to hide a section.
• Click and drag the separator collapsed to the window border toward the window center to display again thehidden section.
Tip: To display or hide a function curve or a numerical column:
1. Retrieve the object or the effect in the objects/FX tree.
2. Do one of the following:
• Click the folder to display or hide all curves or columns related to its parameters.
• Click the parameter icon to display or hide its related curve or column.
• Click a parameter icon and drag to display or hide all the curves or columns you pass upon.
• Right-click the folder and choose Show Animated Only from the menu that opens to display or hide only theanimated curves or columns related to its parameters.
• Right-click the folder and choose Show All from the menu that opens to display or hide all curves or columnsrelated to its parameters.
Tip: To switch between curves and columns view:
Click the Function Editor Toggle button ( ) in the bottom bar of the area where curves or column are displayed.
Tip: To navigate the curve viewer:
Do one of the following:
• Use the mouse wheel, or the zoom shortcut keys (by default + and - keys) to zoom in and zoom out.
• Click in the horizontal ruler and drag up to zoom in horizontally, down to zoom out; click in the value verticalruler and drag up to zoom in vertically, down to zoom out.
• Middle-click and drag the graph area to scroll in any direction, the horizontal ruler to scroll horizontally, andthe vertical ruler to scroll vertically.
• Use the reset view shortcut (by default the 0 key) or right-click the graph area and choose Fit from the menuthat opens, to display all the visible curves in the actual function editor window.
Tip: To scroll the numerical columns:
Do one of the following:
• Middle-click and drag to scroll in any direction.
258 Chapter 18. Editing Curves and Numerical Columns

OpenToonz Documentation, Release 1.1.3
• Use the mouse wheel to scroll up or down.
• Use the scrolling bars to scroll only within the actual numerical columns extent.
• Use the Up Arrow and Down Arrow keys to move one frame up or down.
• Use the Page Up and Page Down keys to scroll the visible frames up or down.
• Use the Home and End keys to scroll up to the beginning or the end of the xsheet content.
Tip: To save transformation data:
1. Right-click the relevant parameter in the objects/FX tree, and choose Save Curve from the menu that opens.
2. Use the browser to choose a name and location for the file to be saved: the data will be saved as a CURVE file.
Tip: To load transformation data:
1. Right-click the relevant parameter in the objects/FX tree, and choose Load Curve from the menu that opens.
2. Use the browser to retrieve the curve to load; valid files are in CURVE format.
Tip: To export transformation data:
1. Right-click the relevant parameter in the objects and FX tree, and choose Export Data from the menu that opens.
2. Use the browser to choose a name and location for the file to be saved: the data will be saved as a DAT file thatcan be used in other software supporting this type of information.
18.2 Defining Key Values
Key values, including those defined for object transformations with the Edit tool ( ) and those defined for FX pa-rameters in the FX Settings window, can be controlled and edited both using function curves and numerical columns(see
Animating Objects and
Editing FX Settings ).
In function curves, key values are represented as control points along the curve; in numerical columns they are dis-played in specific cells. In both cases they can be added, edited, moved and deleted.
18.2.1 Using Function Curves
Function curves display transformations as graphical curves in a graph where frames are laid horizontally, and valuesare laid vertically.
Curves are defined by control points representing key values. Points can be easily added by working directly in thegraph or using the Set Key button ( ) in the bottom bar of the window.
Control points can also be selected in order to be edited, moved or deleted.
The Set Key button ( ) is either grey when no key value is defined for the current curve at the current frame, or bluewhen a key value is defined for the current curve at the current frame.
18.2. Defining Key Values 259

OpenToonz Documentation, Release 1.1.3
Frames and key values can be navigated by using the related buttons in the bottom bar of the window. The Next ( )and Previous Key buttons (
) are available only if more than one key value is defined.
Tip: To set the current curve:
Do one of the following:
• Click the related parameter name in the objects/FX tree.
• Display the curve in the function editor, then click to select it.
Tip: To set the current frame:
Do one of the following:
• Click in the frame horizontal ruler to set a position for the current frame marker.
• Click and drag the current frame marker in a horizontal direction.
• Type the frame number in the Frame text box, or use the Next and Previous Frame buttons available in thebottom bar of the window.
• Move the current frame cursor in the xsheet.
• Use the frame bar or the playback buttons in the bottom bar of the work area.
Tip: To add a key point:
Do one of the following:
• Click the Set Key button ( ) to add a key point at the current frame.
• Type a value in the Value text box to add a key point at the current frame.
• Right-click and choose Set Key from the menu that opens.
• Ctrl-click (PC) or Cmd-click (Mac) the curve where you want to add the key point.
Tip: To remove a key point:
Do one of the following:
• Select the key point to remove and choose Edit > Delete.
• Set the current frame where a key point is and click the Set Key button ( ).
Tip: To select key points:
Do one of the following:
• Click to select a key point.
• Shift-click to add a key point to or remove it from the selection.
• Click and drag to select all of the key points that are in the area you define.
260 Chapter 18. Editing Curves and Numerical Columns

OpenToonz Documentation, Release 1.1.3
Tip: To select curve segments:
Select the control points at the ends of the segment.
Tip: To move the selection:
Click and drag any of the selected control points.
Tip: To edit curves:
Do one of the following:
• Use the Copy command: the selected segments will be kept in memory for further operations.
• Use the Cut command: the selected segments will be eliminated from the curve and will be kept in memory forfurther operations.
• Use the Paste command: the segments kept in memory will be pasted starting from the selected key point,preserving any other previously defined key point not replaced by the new ones.
• Use the Delete command: the selection will be deleted.
Tip: To navigate key points for the current curve:
Use the Next ( ) and Previous Key buttons (
) available at the side of the Set Key button.
Tip: To cycle previously created key points:
Right-click the curve and choose Activate Cycle from the menu that opens.
Tip: To disable the cycle:
Right-click the curve and choose Deactivate Cycle from the menu that opens.
18.2.2 Using Numerical Columns
Numerical columns display transformations in columns like the ones available in xsheet, having one for each parame-ter. For each frame the column cells display the related transformation values, that can be edited as in a spreadsheet.
Key values are displayed in different-colored cells, and can be moved along the column to different frame positions.In-between values are automatically generated according to the key values and to the set interpolation (see SettingSegment Interpolations ).
All the columns referring to the same object or FX are grouped under one single header. For example under a pegbarheader you can find all the columns referring to its transformations.
18.2. Defining Key Values 261

OpenToonz Documentation, Release 1.1.3
Columns cells can be used to type in directly values for keys, edit or move them. Values contained in cells can be cut,copied and pasted, so that transformations can be displaced, repeated and deleted.
Tip: To define key values directly in the transformation columns:
1. Double click in the column cell where you want to define a key value: the cell becomes editable.
2. Type in the value for the key, and press Enter to confirm.
Tip: To move a key value:
Click the dark vertical strip at the left of a key value cell, and drag it up or down to the new position; the in-betweenvalues change accordingly.
Tip: To displace the channel along the column:
Click the dark vertical strip at the left of column cells, and drag it up or down to the new position: the whole contentmoves along the column.
Tip: To copy/cut and paste column values:
Do one of the following:
• Click and drag to perform a selection; the selection can be extended to several columns.
• Use the Copy command: the selection will be kept in memory for further operations.
• Use the Cut command: the selection will be eliminated from the columns and will be kept in memory for furtheroperations. The cells elimination causes the following cells to shift up.
• Use the Paste command: the selection kept in memory will be pasted starting from the selected insertion cell.The command causes the following cells to shift down.
• Use the Delete command: selected cells will be deleted, causing the following cells to shift up.
Note: All the Edit menu commands are also available in the menu that opens when right-clicking in the xsheet cells.
Note: Only key values included in the selection are considered when performing copy, cut and paste operations.
18.3 Setting Segment Interpolations
A transformation segment, that is to say the section between two key values, can have different interpolations affectingthe way the value changes from one key to another. The set interpolation will be displayed graphically in the functioncurves, and as a series of values, one for each frame, in the numerical columns.
Available interpolations are the following: linear, speed in / speed out, ease in / ease out, ease in / ease out %,exponential, expression-based, file-based, constant and similar-shape-based. The default interpolation can be set inthe Preferences > Animation dialog by choosing among linear, speed in / speed out, ease in / ease and out, ease in /
262 Chapter 18. Editing Curves and Numerical Columns

OpenToonz Documentation, Release 1.1.3
ease out %, but the interpolation can be changed at any time in the interpolation area of the function editor, on thebottom right of the window.
In the same area it is also possible to define an interpolation step, that is to say the number of frames for whichthe interpolation values have to be repeated, for instance to match a movement with an animation level exposed at aspecific step. The default animation step can be set in the Preferences > Animation dialog.
Tip: To set the type of interpolation for a segment in the function curves:
1. Set the segment by doing one of the following:
• Click a segment to select it.
• Move the current frame marker to a frame belonging to a segment.
2. Choose the interpolation from the option menu available in the interpolation area of the function editor.
Note: The interpolation options are also available when right-clicking a segment.
Tip: To set the type of interpolation for a segment in the numerical columns:
1. Move the current frame cursor to a frame belonging to a segment.
2. Choose the interpolation from the option menu available in the interpolation area of the function editor.
Tip: To set the step of the interpolation:
Specify the Step value in the interpolation area of the function editor.
18.3.1 Using Linear Interpolations
When the interpolation is linear the curve segment turns to a straight line and the speed of the transformation isconstant.
Tip: To set a linear interpolation:
Do one of the following:
• Choose Linear from the option menu available in the interpolation area of the function editor.
• Right-click the curve you want to set the interpolation for, and choose Linear Interpolation from the menu thatopens.
18.3.2 Using Speed In / Speed Out Interpolations
When the interpolation is speed in / speed out, both control points at the ends of the segment have handles whosedirection and length define the slope of the curve, therefore the speed of the transformation. The handles directionand length can be set by entering values in the interpolation area of the function editor, or by dragging the handlesthemselves.
18.3. Setting Segment Interpolations 263

OpenToonz Documentation, Release 1.1.3
By default the handles are linked, making their degree of movement dependent on adjacent segments in order to definea smooth curve, but the link can be broken in order to move the handle freely. For example if subsequent segmentshave the speed in / speed out interpolation, the handles of the shared points share the same direction, but breaking thelink each handle can have a different direction.
Handles can also be collapsed in control points in order to turn them into corner points; in this case to retrieve thehandles it is possible to reset their length and direction.
Tip: To set a speed in / speed out interpolation:
Do one of the following:
• Choose Speed In / Speed Out from the option menu available in the interpolation area of the function editor.
• Right-click the curve you want to set the interpolation for, and choose Speed In / Speed Out Interpolation fromthe menu that opens.
Tip: To set the speed of the interpolation:
1. Select the key point at the beginning or at the end of the curve segment you want to edit, or the curve segmentitself.
2. Set the slope of the curve after or before the key point by doing one of the following:
• Enter the Speed In and Speed Out direction and length values in the interpolation area of the function editor.
• Click and drag the end of the handles to move them freely.
• Shift-click and drag the end of the handles to move them with a constraint in the horizontal or vertical direction.
Tip: To move a control point handle free from the adjacent segments:
Right-click the control point and choose Unlink Handles from the menu that opens.
Tip: To link back handles to adjacent segments:
Right-click the control point and choose Link Handles from the menu that opens.
Tip: To turn a control point into a corner point:
1. Select the control point.
2. Move the handle ends to the control point, in order to collapse them.
Tip: To retrieve handles from a corner point:
Right-click the control point and choose Reset Handles from the menu that opens.
264 Chapter 18. Editing Curves and Numerical Columns

OpenToonz Documentation, Release 1.1.3
18.3.3 Using Ease In / Ease Out Interpolations
When the interpolation is ease in / ease out, the segment is divided into three sections by two vertical lines: the firstsection is an acceleration, the second is at constant speed, the third is a deceleration. The duration in frames of eachsection can be set by entering values in the interpolation area of the function editor, or by dragging the vertical linesavailable on the segment.
Tip: To set an ease in / ease out interpolation:
Do one of the following:
• Choose Ease In / Ease Out from the option menu available in the interpolation area of the function editor.
• Right-click the curve you want to set the transformation for, and choose Ease In / Ease Out Interpolation fromthe menu that opens.
Tip: To set the ease in / ease out of the interpolation:
1. Select the key point before or after the ease in / ease out curve segment you want to edit, or the curve segmentitself.
2. Do one of the following:
• Enter the Ease In and Ease Out values in the interpolation area of the function editor.
• Move the vertical line setting the ease in or ease out section of the segment, to change the curve after or beforethe key point.
18.3.4 Using Ease In / Ease Out % Interpolations
The ease in / ease out % interpolation is similar to the ease in / ease out one, but the ease in and ease out sections ofthe segments are expressed as a percentage of the segment frame duration.
Tip: To set an ease in / ease out % interpolation:
Do one of the following:
• Choose Ease In / Ease Out % from the option menu available in the interpolation area of the function editor.
• Right-click the curve you want to set the transformation for, and choose Ease In / Ease Out % Interpolation fromthe menu that opens.
Tip: To set the ease in / ease out % of the interpolation:
1. Select the key point before or after the ease in / ease out curve segment you want to edit, or the curve segmentitself.
2. Do one of the following:
• Enter the Ease In and Ease Out values in the interpolation area of the function editor.
• Move the vertical line setting the ease in or ease out section of the curve segment, to change the curve after orbefore the key point.
18.3. Setting Segment Interpolations 265

OpenToonz Documentation, Release 1.1.3
18.3.5 Using Exponential Interpolations
When the interpolation is exponential the curve segment turns to a a curve that continually becomes steeper, becausethe higher the frame, the faster the related value grows. Only positive values are significant for this interpolation.
Tip: To set an exponential interpolation:
Do one of the following:
• Choose Exponential from the option menu available in the interpolation area of the function editor.
• Right-click the curve you want to set the transformation for, and choose Exponential Interpolation from themenu that opens.
18.3.6 Using Interpolations Based on Expressions
When the interpolation is defined by an expression, the segment values come from a mathematical formula that canbe typed by using algebra notations. In this case the key values at the end of the segment may change values as wellaccording to the typed expression.
While typing the expression, if the syntax is recognized, a menu automatically opens suggesting you the possibleterms: from the menu you can select the term both to display in a tooltip box its correct syntax, and to insert it in theexpression.
As soon as terms are recognized, different colors are used to highlight them: operators and functions are displayed indark blue, variables in light blue, constants in green. When the expression is entered any syntax error will be displayedin red.
The unit used for the function is displayed in a box next to the expression; in case the unit refers to a movement, thedefault unit can be changed, and the values will be automatically converted to the default one.
Apart from the standard operators and functions, some variables and predefined functions can also be used in expres-sions.
Supported terms are the following:
Operators+ ,‘‘ -‘‘ ,‘‘ *‘‘ ,‘‘ /‘‘% Modulus: 10%6=4 .^ Exponentiation: a^2 means a*a ; a^0.5 is square root of a .
266 Chapter 18. Editing Curves and Numerical Columns

OpenToonz Documentation, Release 1.1.3
Functionssin(),cos(),tan(),atan(),atan2()
Angles are expressed in degrees.
sinh() ,‘‘cosh()‘‘ ,‘‘tanh()‘‘
Hyperbolic functions.
log() ,‘‘ exp()‘‘floor(value) The greatest whole number less or equal than value
.ceiling(value)The smallest whole number less or equal than value
.round(value) The integer closest to value .abs() Absolute value: abs(a) is a without the sign.sign(value) Returns 0 if value is 0; -1 if negative; 1 if positive.sqrt(value) Returns square root of value .min(a,b,c,...)
Returns argument with minimum value.
max(a,b,c,...)
Returns argument with maximum value.
clamp(value,min,max)
crop(value,min,max) Returns min if value is less thanmin ; max if value is greater thanmax ; otherwise it returns value .
step(value,min)
Returns 0 if value is less than min , otherwise itreturns 1.
smoothstep(value,min,max)
Returns 0 if value is less than min , 1 if value isgreater than or equal to max , and perform a smoothinterpolation between 0 and 1 in interval min to max.
Logical Operators< Less<= Less or equal.> More>= More or equal.== Equal.!= Not equal.
Boolean Operators&& And.|| Or.! Not.
Conditional Expression(logical_expression)?value1:value2
If logical_expression is true, it returns value1 , otherwise itreturns value2 .
Variablest Ranges from 0.0 to 1.0 along the transition allowing position/lenght-independent transitions.f ,‘‘ frame‘‘ The current frame number.r ,‘‘ rframe‘‘ It is relative to the transition.
18.3. Setting Segment Interpolations 267

OpenToonz Documentation, Release 1.1.3
Constantspi 3.141593...numeric constant E.g. 1, 2, 4.3.
Predefined Functionscycle(period) Cycles the transition of the period previous frames.pulse(pos) , bump(pos) ,pulse(pos,length) ,bump(pos,length)
Generates a bump ranging from 0.0 to 1.0 set at position pos , witha different breadth depending on the length of the bump itself.
random Generates random sequences between 0.0 and 1.0.random(max) Generates a random number between 0.0 and max .random(min,max) Generates a random number between min and max .random_s(seed) Works like random, but allows the user to specify the seed to
modify the value of the random function.random_s(seed,max) Like above, with max as the maximum value of the transition.random_s(seeed,min,max) Like above, with min and max as the minimum and maximum
values of the transition.saw(length) ,saw(length,height) ,sawtooth(length) ,‘‘sawtooth(length,height)‘‘
Generates a periodic sawtooth shaped curve according to thelength and height values; if height is not expressed it isassumed to be equal to length .
wave(length) The same as sin(f*2*pi/length) .
Note: The predefined function saw , wave and pulse use implicitly a variable independent from the frame number.You can provide explicitly a variable using the form: fun (var; argument...).
Tip: To set an interpolation based on an expression:
Do one of the following:
• Choose Expression from the option menu available in the interpolation area of the function editor.
• Right-click the curve you want to set the transformation for, and choose Expression Interpolation from the menuthat opens.
Tip: To set the expression:
1. Type the expression in the interpolation area of the function editor. As you type, if the syntax is recognized, amenu automatically opens suggesting you the possible terms.
2. Press Enter to submit the expression and check its syntax.
3. If the expression refers to a movement, change the unit if needed.
Tip: To select a suggested term:
Do one of the following:
• Use the Up Arrow and Down Arrow keys to select the term in the menu that opens, then press Enter.
• Click the term in the menu that opens.
268 Chapter 18. Editing Curves and Numerical Columns

OpenToonz Documentation, Release 1.1.3
Note: When selecting a term with the Arrow keys a tooltip box displays the term correct syntax.
Using Transformation References
It is possible to use in expressions references to any object or effect transformation. In this way expressions can be usedto create some relationships between different transformations belonging to different items that can be both objects orFX.
The syntax to create a reference to an object transformation is the following:
object.transformation
where object is the ID name of a camera, column, pegbar or the table, as can be read in the stage and FX schematicnodes tooltips, and transformation any of the available transformation.
For example camera1.ns refers to the N/S position of the Camera1.
Supported terms are the following:
Objectscamn ,‘‘ cameran‘‘ Refer to the camera n .coln Refers to the column n .pegn , pegbarn , Refer to pegbar n .tab , table Refer to the table.
Transformationsns , ew Refer to the vertical and horizontal position.path , pos Refer to the position along the motion path.rot Refers to the rotation.scale , scaleh , scalev Refer to the global, horizontal and vertical scaling.shearh , shearv Refer to the horizontal and vertical shear.z Refers to the position along the z axis.
The syntax to create a reference to an effect transformation is the following:
fx.name.setting
where name is the ID name of a special effect, as can be read in the FX schematic nodes tooltips, and setting anyof the available effect settings.
When an effect setting has multiple sub-settings, for example the center settings has X and Y sub-settings, the syntaxhas to be the following:
fx.name.setting.subsetting
where name can be any used effect, setting the main effect setting, and subsetting is the effect sub-setting.
For example fx.blur2.value refers to the Value setting of the effect Blur2; fx.raylit1.center.x refers tothe X setting of the Center of the effect Raylit1.
Note: If the effect setting name consists of several words, they have to be typed in expressions without blank spaces.
18.3. Setting Segment Interpolations 269

OpenToonz Documentation, Release 1.1.3
18.3.7 Using Interpolations Based on File Data
When an interpolation is based on file data, the segment values are retrieved from the file content. In this case the keyvalues at the end of the segment may change values as well according to the file data.
The file can be created by an external device or other applications, such as motion-control camera or 3D software;supported file formats are BAT, DAT, RTF and TXT.
The value for each frame is taken from the file content, that must consist of a series of numbers listed in several lines.
In case the file contains several values in each line, it is possible to define which value in each line has to be used byspecifying a column number. For example, if you have a file like this:
100, 200, 300
101, 201, 301
102, 202, 302
the value 2 will cause 200, 201, 202 to be loaded.
The unit used for the data is displayed in a box next to the file path; in case the unit refers to a movement, the defaultunit can be changed, and the values will be automatically converted to the default one.
Tip: To set an interpolation based on file data:
Do one of the following:
• Choose File from the option menu available in the interpolation area of the function editor.
• Right-click the curve you want to set the transformation for, and choose File Interpolation from the menu thatopens.
Tip: To set the file information:
1. Type in the File Path field, or use the browser button, to set the path to the data file.
2. Specify which value in each line has to be used by specifying the Column number.
3. If the expression refers to a movement, change the unit if needed.
Note: If in the browser you choose any project default folder, in the path field the full path will be replace by therelated default folder alias (see Project Default Folders ).
18.3.8 Using Constant Interpolations
When an interpolation is constant, the segment values are always equal to the value of the first key defining thesegment.
Tip: To set a constant interpolation:
Do one of the following:
• Choose Constant from the option menu available in the interpolation area of the function editor.
• Right-click the curve you want to set the interpolation for, and choose Constant Interpolation from the menuthat opens.
270 Chapter 18. Editing Curves and Numerical Columns

OpenToonz Documentation, Release 1.1.3
18.3.9 Using Interpolations Based on Similar Shapes
When the interpolation is based on a similar shape, the segment values changes according to the shape of the curveyou specify as reference (see Using Transformation References ). As soon as the interpolation is set, whenever thereference curve is edited, the segment will change accordingly.
This interpolation proves useful when you want to control at once several curves: if all of them share the same referencecurve, by modifying the reference curve you will modify automatically all the curves referring to it.
It is also possible to set a frame offset value so that the interpolation will refer not to the same frame range of thereference curve, but to a different one.
Tip: To set an interpolation based on a similar shape:
Do one of the following:
• Choose Similar Shape from the option menu available in the interpolation area of the function editor.
• Right-click the curve you want to set the transformation for, and choose Similar Shape Interpolation from themenu that opens.
Tip: To set the reference curve:
1. Set the Reference Curve in the interpolation area of the function editor by typing the reference to an object oran effect transformation by using the appropriate syntax (see Using Transformation References ).
2. Set a Frame Offset in the interpolation area of the function editor if you want the interpolation to refer not to thesame frame range of the reference curve, but to a different one.
18.4 Controlling Several Function Curves at the Same Time
It is possible to control the keys and the interpolations of all the function curves visualized in the Function Editor byusing widgets available in a strip at the top of the window, below the frame ruler.
This allows you to define keys and control the interpolation speed for different curves at the same time, such as acamera truck and pan, or a special FX transformation and a pegbar movement.
As concerning keys, a key point is visible in the strip for each key point defined for any curve visible in the functioneditor; a line connects the key points for all the frames where there is a transformation going on. The key point can bemoved, automatically moving the key point it refers to; in case the key point refers to key points at the same frame inseveral curves, all the key points will move along.
As concerning interpolation, if all the visible curves have a key at the same specific frame, and the segment on the sideof the key has the same ease in / ease out value or the same speed in / speed out horizontal component, a marker willbe visible in the strip on the side of the key points. In particular the marker shaped as right square bracket is for thesegment on the right of the key point, the one shaped like a left square bracket is for the segment on the left of the keypoint. The markers can be moved, automatically changing the ease in / ease out value or the speed in / speed out of allthe segments they refer to.
Tip: To set which curves have to be controlled:
18.4. Controlling Several Function Curves at the Same Time 271

OpenToonz Documentation, Release 1.1.3
Display the function curves in the function editor (see Using the Function Editor ).
Tip: To add a key point:
Ctrl-click (PC) or Cmd-click (Mac) the frame ruler where you want to add the key point: a key point will be added toall the visible curves.
Tip: To move a key point:
Click and drag it: all the key points it refers to will move along.
Tip: To control the speed of the interpolation:
Move the markers visible on the sides of the key points.
272 Chapter 18. Editing Curves and Numerical Columns

CHAPTER 19
Rendering the Animation
In order to generate the final animation including all the transformations and special FX applied to the scene elements,the scene has to be rendered.
It is also possible to preview the animation for the final checks and tune ups before the full rendering process.
19.1 Previewing the Animation
Animations can be previewed directly in the Toonz work area, including in the preview mode all the flipbook features,or by rendering a preview and visualizing it in a separate flipbook window.
In both cases the flipbook window tools can be used, and its appearance can be customized (see Using the Flipbook ).
Note: If the computer performance worsens during the preview process of raster animation levels, try activating theMinimize Raster Image Fragmentation option in the Preferences > General dialog (see Optimizing the Memory Usage).
19.1.1 Previewing Frames in the Viewer
In the viewer it is possible to activate the preview mode to render the current frame according to the current camera(see Using the Stage Schematic for s).
When changing the current frame, for example by using the playback buttons, it is possible to render other framesfrom the scene as well. The framebar displays rendered frames in grey, frames that have to be rendered yet in red, andthe current frame that is being rendered in light red.
For the current camera it is also possible to define a sub-camera, having an area smaller than the camera, inside whichthe preview will be rendered, and outside which the scene elements will be displayed as they are.
273

OpenToonz Documentation, Release 1.1.3
Note: To optimize the preview time only the area visible in the viewer will be rendered: if you zoom out the workarea the preview will resume to render the new visualized area.
When the preview mode is activated, every change made in the scene will cause the preview of frames affected by thechanges to be recomputed. If for some reason the preview fails the update process, you can regenerate the preview,which will automatically delete previously previewed frames, and compute them again.
Once the frames are previewed, the results can be saved to disk.
The background colors of the preview window, including the colors of the camera background, the window backgroundand the chessboard visible when transparent images are rendered, are those defined for the flipbook (see Using theFlipbook ).
Note: When previewing frames in the viewer it is possible to display blank frames after each preview playback whenlooping (see Using the Flipbook ) and to limit the range of frames to be considered when playing back the animationby using the playback markers (see Using the Playback Markers ).
Note: The camera box, the field guide, the safe area and the guides can be shown or hidden in the viewer preview aswell (see Customizing the Work Area ).
Note: If the Apply Shrink to Main Viewer option is activated in the Preview Settings, the previewed frames may havea reduced resolution (see Using the Preview Window ).
Tip: To activate and deactivate the preview:
Click the Preview button ( ) in the viewer title bar to activate or deactivate the preview mode.
Tip: To define a preview sub-camera for the current camera:
1. Activate the Define Preview Sub-camera button () in the viewer bottom bar.
2. Click and drag in the work area to define the box for the sub-camera area; once the box is define you can resizeit by clicking and dragging its sides and corners, and move it by clicking and dragging inside it.
Tip: To hide the sub-camera box:
Deactivate the Define Preview Sub-camera button ( ) in the viewer bottom bar.
Tip: To activate and deactivate the sub-camera preview:
Click the Sub-camera Preview button ( ) in the viewer title bar to activate or deactivate the sub-camera preview mode.
Tip: To regenerate the preview:
Right-click in the viewer in preview mode and choose from the menu that opens one of the following:
274 Chapter 19. Rendering the Animation

OpenToonz Documentation, Release 1.1.3
• Regenerate Frame Preview to delete and recompute the current frame only.
• Regenerate Preview to delete and recompute the previewed frame range.
Tip: To save previewed frames:
1. Do one of the following:
• Click the Save button ( ) in the viewer bottom bar.
• Right-click in the viewer, and choose Save Previewed Frames from the menu that opens.
2. Use the browser to choose a name, a format and a location for the file to be saved.
19.1.2 Using the Preview Window
The animation can be previewed in a separate window according to specific settings that can be different from theoutput one. In this way the preview can be configured so that it is faster to compute then the final output, for examplebecause it uses a camera with a smaller resolution.
It is possible to define the range of previewed frames both in the preview settings and by using the playback markersin the xsheet: any change made in one mode is reflected in the other one as well (see Using the Playback Markers ). Itis also possible to display blank frames after each preview playback when looping.
It is possible to activate the Preferences > Preview > Fit to Flipbook option to ensure that the previewed images fit thesize of the preview window regardless their resolution.
It is possible to clone the preview window, or to automatically open as many preview windows as needed by activatingthe Preferences > Preview > Display in a New Flipbook Window option, for example to examine or compare specificframes by using the Flipbook tools (see Using the Flipbook ).
Note: As when changes are made in the scene all the preview windows automatically update, it is possible to checkthe animation before and after some editing by freezing any of the preview.
The preview window framebar displays rendered frames in grey, frames that have to be rendered yet in red, and thecurrent frame that is being rendered in light red.
Note: To optimize the preview time only the area visible in the preview window will be rendered: if you zoom outthe work area the preview will resume to render the new visualized area.
The Preview Settings dialog lets you define the resolution, range, step and shrink of the preview frames. Settings arethe following:
• Output Camera sets which camera, among the ones defined in the scene, has to be used to set the resolution andpreview the animation.
• Use Sub-camera if activated uses the sub-camera defined for the selected camera in the preview frames (seePreviewing Frames in the Viewer ).
• From Frame and To Frame set the frame range of the scene to preview; by default these values refer to the wholescene length.
• Step sets the step for the rendered sequence; for example if it is two, one frame each two will be rendered.
19.1. Previewing the Animation 275

OpenToonz Documentation, Release 1.1.3
• Shrink sets the reduction value of the previewed sequence resolution; for example if it is two, one pixel eachtwo will be rendered, thus resulting in previewed frames having half of the original output camera resolution.
• Apply Shrink to Main Viewer if activated uses the shrink value set in the preview settings to the preview modeof the viewer as well (see Previewing Frames in the Viewer ).
• Resample Balance controls the resample that is used when images are scaled or rotated. In scenes where imagesare strongly resampled, for instance when their size changes dramatically, the final rendering may appear slightlyout of focus. By balancing the resample you can give some sharpness back to the rendered frames.
Options are: Standard, Improved, High. The higher the balance chosen, the longer the time needed for rendering theoutput.
• Channel Width sets the color depth for rendered images; choices are 8 bit, resulting in 32 bit images, and 16 bit,resulting in 64 bit images.
• Dedicated CPUs sets, in case your computer has multiple CPUs, how many processors will be assigned to thepreviewing process. Setting the value to All will generate a number of rendering threads equal to the number ofprocessors, thus speeding up the previewing process. However it is suggested to use the Half or Single values ifthe scene to preview is very complex, because the higher the dedicated CPUs, the more the memory required toperform the preview.
• Render Tile allows the preview of very complex scenes whose frames will be computed in tiles that are auto-matically stitched to create the final preview: the smaller the size of the tile, the longer the preview process.Setting the value to Medium or Small will allow the preview of very high resolution outputs of very complexscenes, that otherwise may fail to be previewed; setting the value to None may prevent some artifacts that thetile stitching may generate. In most of the cases the Large value will do the work, because it is not slower thanthe None option, and yet is able to preview complex scenes.
Tip: To set the scene preview settings:
1. Choose File > Preview Settings.
2. Set the options you want to use for the preview.
Tip: To open the preview window:
Choose File > Preview.
Tip: To clone the preview window:
Right-click in the flipbook window and choose Clone Preview from the menu that opens.
Tip: To freeze the preview rendering:
Right-click in the flipbook window and choose Freeze Preview from the menu that opens.
Tip: To open a new flipbook window every time you run a preview:
1. Choose File > Preferences > Preview.
2. Activate the Display in a New Flipbook Window option.
276 Chapter 19. Rendering the Animation

OpenToonz Documentation, Release 1.1.3
Tip: To rewind the preview content automatically after playback:
1. Choose File > Preferences > Preview.
2. Activate the Rewind After Playback option.
Tip: To display blank frames after each preview playback when looping:
1. Choose File > Preferences > Preview.
2. Do any of the following:
• Use Blank Frames to set how many blank frames you want to be displayed after each preview playback whenlooping.
• Use Blank Frames Color to set the color for the blank frames.
Previewing and Caching FX nodes in the Schematic
The preview window can also be opened from the FX schematic, to check the compositing result up to a specific node.The behaviour of the FX schematic preview window is the same as the standard one (see Using the Preview Window ).
Note: In case the sub-camera is used, the preview window will fit the sub-camera area (see Using the Preview Window).
It is also possible to cache the preview up to a specific node, so that the result of the compositing up to that node isstored in the computer memory and will be reused with no need to recompute it the next time the preview is run.
Of course if something changes in the flow up to the cached node, for example an object transformation or an effectparameter is changed, the cached preview will be discarded and will be stored again the next time the preview is run.
Tip: To open a preview window referring to an FX schematic node:
Right-click the node and choose Preview from the menu that opens.
Tip: To cache an FX node:
Right-click the node and choose Cache FX from the menu that opens: the effect node will be displayed with a fold atthe bottom right corner to highlight that it has been cached.
Tip: To uncache an FX node:
Right-click the node and choose Cache FX from the menu that opens: the cached preview images will be discarded.
19.1. Previewing the Animation 277

OpenToonz Documentation, Release 1.1.3
19.1.3 Using the Flipbook
The flipbook is an image viewer where animation levels, images, clips and rendered frames can be displayed. InToonz it is used to display the scene contents in the viewer, including the preview mode, and to display the previewedor rendered animations. It is also used to view files and levels from the browser or the xsheet, and to display the loadedcolor model.
Note: The safe area is the only element that can be shown or hidden in the flipbook when previewing the animation(see Customizing the Work Area ).
The flipbook title bar displays the information about the content on the left, and the zoom percentage on the right.
At the bottom a customizable set of buttons is available:
• The Option button ( ) sets which buttons and elements have to be displayed in the bottom bar.
– The Save button ( ) opens a browser to save the flipbook content.
– The Snapshot ( ) and Compare to Snapshot ( ) buttons allow the comparison between different frames ofthe flipbook content.
– The Define Loading Box button ( ) allows the definition of a box, smaller than the size of the loadedimage sequence, that will limit the portion of the images that will be displayed in the flipbook. It mayprove useful to speed up the loading time and increase the playback speed, when you are only interestedin a portion of the images.
– The Use Loading Box button ( ) activate or deactivate the defined loading box (see above).
– The Background colors buttons sets a white ( ), black ( ) or checkered ( ) background for transparentimages.
– The framerate slider sets the number of frames per second to be displayed during playback.
– The playback buttons can be used to play the flipbook content back and set the current frame.
– The Channel buttons display the red, green, blue and alpha channels of the flipbook content, both in colorsand grey-scale.
– The Histogram button ( ) opens a window displaying histograms mapping the amount of the darkest andlightest pixels in each channel.
Note: If the bottom bar is too short to display all the options, it can be scrolled by using arrow buttons available at itsends.
In an opened flipbook it is possible to load new contents both replacing the previous animation, or appending the newcontents to it. When several flipbooks are opened, their playback can be linked, so that moving the current frame orplaying the contents back in one of them, automatically moves the current frames and plays the contents back in theother flipbooks as well.
The colors displayed as background in the flipbook can also be customized so that they can better fit the color schemeof the production.
Tip: To open a flipbook:
Choose Window > Flipbook.
278 Chapter 19. Rendering the Animation

OpenToonz Documentation, Release 1.1.3
Tip: To load some contents into a flipbook:
Do one of the following:
• Right-click in the flipbook and choose Load Images from the menu that opens, then use the browser to retrievethe file you want to load.
• Drag and drop the file you want to load from the Toonz file browser to the flipbook.
Tip: To append some content to the flipbook content:
Right-click in the flipbook and choose Append Images from the menu that opens, then use the browser to retrieve thefile you want to append to the current content.
Tip: To navigate the flipbook content:
Do one of the following:
• Use the zoom shortcut keys (by default + and - keys) to zoom in and zoom out at specific steps (e.g. 50%, 100%,200%, etc.).
• Use the mouse wheel to zoom in and zoom out.
• Click and drag to define an area you want to zoom to.
• Use the reset view shortcut (by default the 0 key), or right-click in the viewer and choose Reset View from themenu that opens, to display the flipbook content at its actual size, centered on the image center.
• Middle-click and drag to scroll in any direction.
Tip: To fit the size of the flipbook window to its content:
Double-click the flipbook title bar.
Tip: Windows only - to enter/exit the flipbook full screen mode:
Right-click the flipbook and choose Full Screen Mode/Exit Full Screen Mode from the menu that opens.
Tip: To customize the flipbook bottom bar:
Use the Option button ( ) to choose which buttons and elements have to be displayed: only selected items will bedisplayed.
Tip: To play the flipbook content back:
Do one of the following:
• Use the play button.
• Drag the frame bar cursor.
19.1. Previewing the Animation 279

OpenToonz Documentation, Release 1.1.3
Tip: To rewind the flipbook content automatically after playback:
1. Choose File > Preferences > Preview.
2. Activate the Rewind After Playback option.
Tip: To set the current frame:
Do one of the following:
• Use the playback buttons.
• Drag the frame bar cursor.
• Type in the frame bar field the number of the frame you want to view.
Tip: To link the playback of all the open flipbook windows:
Choose View > Link Flipbooks to activate or deactivate the linked playback mode.
Tip: To set the playback frame rate:
Use the frame rate slider; by default the framerate is the one set in the Scene Settings dialog (see Setting the FrameRate ).
Tip: To save the flipbook content:
1. Do one of the following:
• Right-click in the flipbook and choose Save Images from the menu that opens.
• Click the Save button ( ) in the flipbook bottom bar,
2. Use the browser to choose a name, a format and a location for the file to be saved.
Tip: To take a snapshot of a frame and compare it to another frame:
1. Select the frame you want to store and click the Snapshot button () in the flipbook bottom bar.
2. Move to a different frame, or load some different content, and click the Compare to Snapshot button ( ).
3. Click and drag the vertical or horizontal marker to display the taken snapshot under the current frame.
4. Click again the Compare to Snapshot button ( ) to exit the compare mode.
Tip: To define the loading box:
1. Load in the flipbook the sequence of images you want to visualize.
2. Activate the Define Loading Box button ( ) in the flipbook bottom bar.
280 Chapter 19. Rendering the Animation

OpenToonz Documentation, Release 1.1.3
3. Click and drag in the image to define the loading box; once the box is define you can resize it by clicking anddragging its sides and corners, and move it by clicking and dragging inside it.
Tip: To activate and deactivate the loading box:
Click the Use Loading Box button ( ) in the flipbook bottombar to activate or deactivate the loading box.
Tip: To set the flipbook background color for transparent images:
Click the White ( ), Black (
) or Checkered Background (
) buttons in the flipbook bottom bar to activate/deactivate the related background color.
Note: In the preview window and when the viewer is in preview mode the background color will be visible behindthe Camera BG Color (see below ).
Tip: To set the image channels to be displayed:
Do one of the following:
• Click the top section of the red, green and blue buttons in the flipbook bottom bar to display, or hide, the relatedimage channel in colors.
• Click the bottom section of the red, green and blue buttons in the flipbook bottom bar to display, or hide, therelated image channel in grey-scale.
• Click the alpha channel button in the flipbook bottom bar to display, or hide, the image alpha channel.
Note: When no channel button is activated the full image is displayed.
Tip: To display the histograms of the flipbook content:
1. Do one of the following:
• Click the Histogram button ( ) in the flipbook bottom bar.
• Right-click the flipbook content and choose Show Histogram from the menu that opens.
2. Choose the channel for which you want to see the histogram.
Tip: To define the flipbook background color:
1. Choose Xsheet > Scene Settings.
2. Define the Preview BG Color by doing one of the following:
• Set the Red, Green and Blue values.
• Click the color thumbnail and use the Style Editor to edit it (see Plain Colors ).
19.1. Previewing the Animation 281

OpenToonz Documentation, Release 1.1.3
Tip: To define the previewed images background color:
1. Choose Xsheet > Scene Settings.
2. Set the Camera BG Color by doing one of the following:
• Set the Red, Green and Blue values.
• Click the color thumbnail and use the Style Editor to edit it (see Plain Colors ).
Note: This color is relevant only in the preview window and when the viewer is in preview mode.
Tip: To define the flipbook checkerboard colors:
1. Choose Xsheet > Scene Settings.
2. Set the Checkerboard Color 1 and color 2 by doing one of the following:
• Set the Red, Green and Blue values.
• Click the color thumbnail and use the Style Editor to edit it (see Plain Colors ).
19.1.4 Using the Playback Markers
Two markers are available in the frame column of the xsheet to define the range of the playback.
When activated, they will define the starting and ending frame to be considered when playing back the animation inthe viewer using the playback controls available in the bottom bar.
Note: When the playback markers are activated, the frame range in the Preview Settings dialog changes accordingly(see Using the Preview Window ).
Tip: To set a playback frame range:
1. Set the starting frame doing one of the following:
• Drag the start marker to the relevant frame.
• Right-click on the relevant frame in the frame column and select Set Start Marker.
2. Set the ending frame doing one of the following:
• Drag the end marker to the relevant frame.
• Right-click on the relevant frame in the frame column and select Set Stop Marker.
Tip: To activate or deactivate the playback markers:
Click any of the markers: when activated, the markers turn grey.
282 Chapter 19. Rendering the Animation

OpenToonz Documentation, Release 1.1.3
19.2 Rendering the Animation
Final animations can be rendered directly by loading the related scene, or in batch mode. In both cases the renderingproperties are defined in the Output Settings dialog.
Note: Information about the scene name and frame number can be included when needed in rendered frames byactivating the Show Info in Rendered Frames option in the Preferences > General dialog.
19.2.1 Choosing the Output Settings
The Output Settings dialog lets you define the file format, location and properties for the final rendering. Settings arethe following:
• Save in is for setting the location where the output is saved; the location can be set by typing or by using thebrowser button.
Note: If in the browser you choose any project default folder, in the path field the full path will be replace by therelated default folder alias (see Project Default Folders ).
• File Name is the name you want to assign to the output file; by default it is the same name of the scene.
In case the format is an image format, the name will be assigned to all rendered frames, that will be identified by aprogressive four-digits number written between the file name and the file extension, e.g. animation.0001.tif ,animation.0002.tif , etc. These files will be displayed in the Toonz file browser with a double dot before thefile extension, e.g. animation..tif , and treated as a single animation level.
• File Format is the format for the output; supported formats are the following: 3GP, AVI, BMP, JPG, MOV, NOL,PIC, PICT, PCT, PNG, RGB, SGI, SWF, TGA, TIF and TIFF.
Apart from the formats 3GP for mobile video, Microsoft AVI, QuickTime MOV and Adobe Flash SWF, all the otherformats output a sequences of full-color images.
The Options button opens a dialog to set specific properties related to the chosen format, such as codecs for MOVfiles, or color depth for TIF images.
Note: The 64-bit version of Toonz Harlequin supports the 3GP, MOV, PICT and PCT formats by using the 32-bitversion of QuickTime, because at release time Quicktime is not available for 64-bit OS.
Note: To be able to export AVI format with Xvid codec, you have to deactivate the Display encoding status optionavailable in the Other Options > Encoder page of the Configure Encoder tool.
• Output Camera sets which camera, among the ones defined in the scene, has to be used to set the resolution andrender the animation.
• From Frame and To Frame set the frame range of the scene to render; by default these values refer to the wholescene length.
• Step sets the step for the rendered sequence; for example if it is two, one frame each two will be rendered.
19.2. Rendering the Animation 283

OpenToonz Documentation, Release 1.1.3
• Shrink sets the reduction value of the rendered sequence resolution; for example if it is two, one pixel each twowill be rendered, thus resulting in frames having half of the original output camera resolution.
• Multiple Rendering creates automatically for a single scene several output files based on the xsheet columnscontent, and according to the FX schematic. Options are None, FX Schematic Flows and FX Schematic TerminalNodes (see Creating Multiple Renderings ).
• Resample Balance controls the resample that is used when images are scaled or rotated. In scenes where imagesare strongly resampled, for instance when their size changes dramatically, the final rendering may appear slightlyout of focus. By balancing the resample you can give some sharpness back to the rendered frames.
Options are: Standard, Improved, High. The higher the balance chosen, the longer the time needed for rendering theoutput.
• Channel Width sets the color depth for rendered images; choices are 8 bit, resulting in 32 bit images, and 16 bit,resulting in 64 bit images. If using the 16 bit channel width, be sure to select an output file format supporting it,for example the TIF format with the 64 bit option.
• Gamma performs a gamma correction on rendered images before writing them to disk; the value you specifycan include decimal fractions.
• Dominant Field allows you to render two images per frame, then taking only odd lines from one image, andeven lines from the other, to compose the final frame. This process is also called interlacing.
Interlacing is useful when experiencing a strobe effect due to a fast camera or pegbar movement, because all objectmovements are interpolated on a double number of images (one odd-lines image and one even-lines image instead ofjust one frame), thus becoming smoother.
Field rendering is only relevant for scenes to be rendered for video output. Options are Even (PAL) and Odd (NTSC),according to the video standard you are outputting to.
• Stretch from FPS to FPS changes the timing of the xsheet when outputting files: in this way you can output anumber of frames that is independent from the frame rate set in the scene settings.
For example, if you are working at 25 fps, a 150 frames xsheet will produce 6 seconds of animation. If you needto transfer the frame rate to 30 fps using the same xsheet, the animation will last 5 seconds (150 frames divided by30 fps is equal to 5 seconds), and consequently it will be a little bit faster. Stretching from 25 to 30 fps, the outputwill include an increased number of frames to retain the original time length, and the rendered frames will be 180 (6seconds multiplied by 30 fps is equal to 180 frames).
When passing from a higher frame rate to a lower one, some level drawings will not be used because the number ofoutput frames decreases. When doing the contrary, some level drawings will be repeated because the number of outputframes is higher. Interpolations for object movements and special effects variations will be re-computed according tothe final frame rate, in order to keep all the interpolations as smooth as possible.
Note: When the Field rendering is used and the Stretch feature is set for passing from a lower frame rate to a higherone, drawings and images will be interlaced as well to create newly added frames.
Note: Particles FX may have unexpected results when the scene is stretched to a higher FPS value, as the effectrequires the original timing information.
Stereoscopic Render activates the Stereoscopic 3D output of the scenes. Each frame will be rendered from twodifferent camera view creating two sequences of files, one for each view. The suffixes _l (left) and _r (right) will beused to identify sequences.The Camera Shift parameter sets the distance between the two camera views.
284 Chapter 19. Rendering the Animation

OpenToonz Documentation, Release 1.1.3
Note: For working properly at least some elements of the scene must have Z-Depth values other than 0 for theirpositioning. Toonz uses these values ad the Camera Shift parameter for rendering the stereoscopic effect.
• Dedicated CPUs sets, in case your computer has multiple CPUs, how many processors will be assigned to therendering process. Setting the value to All will generate a number of rendering threads equal to the number ofprocessors, thus speeding up the rendering process. However it is suggested to use the Half or Single values ifthe scene to render is very complex, because the higher the dedicated CPUs, the more the memory required toperform the rendering.
• Render Tile allows the rendering of very complex scenes whose frames will be computed in tiles that are auto-matically stitched to create the final output: the smaller the size of the tile, the longer the rendering. Setting thevalue to Medium or Small will allow the rendering of very high resolution outputs of very complex scenes, thatotherwise may fail to be rendered; setting the value to None may prevent some artifacts that the tile stitchingmay generate. In most of the cases the Large value will do the work, because it is not slower than the Noneoption, and yet is able to render complex scenes.
Tip: To set the scene output settings:
1. Choose File > Output Settings.
2. Set the options you want to use for the final rendering.
Rendering in Flash SWF Format
When the SWF format is selected as output format, the Options button opens a dialog containing the following options:
• Curve Quality sets the quality of the vectors drawn in Toonz; the higher the quality, the larger the size of thefile produced. Low sets a constant thickness for all the lines, even those drawn with a very strong thicknessvariation; the constant thickness is assigned to each vector according to the medium thickness of the vectoritself. Medium sets a constant thickness for most of the lines, but those with a very strong thickness variationare preserved. High preserves the original thickness variation for all the vectors.
• File Compression generates files with a smaller size; the files produced with this option are compatible onlywith a Flash player from version 6.0 on.
• Looping sets if the animation has to be played back continuously once viewed.
• Autoplay sets if the animation has to start automatically once viewed.
• Insert Preloader defines a loading image to be displayed while the animation is being loaded, for example froma Web page. The first frame of the scene will be used as preloader; when the animation is loaded, the first framewill not be visible anymore, even if the animation is looping.
• URL sets a URL address and transforms the animation into a button linked to that address, for example to anInternet Web site.
• JPEG Quality controls the quality and file compression of raster images contained in your scene; the higher thequality, the larger the size of your exported animation.
Note: Some limitations apply to the scene rendered in SWF format: all the special FX, some special styles and texturestyles applied to vectors are not considered.
19.2. Rendering the Animation 285

OpenToonz Documentation, Release 1.1.3
Creating Multiple Renderings
It is possible to render automatically from a single scene several output files based on the xsheet columns content, andaccording to the FX schematic. Options are None, FX Schematic Flows and FX Schematic Terminal Nodes.
FX Schematic Flows creates as many outputs as the flows connecting the column nodes to the Xsheet one; any FXnode with multiple input ports met along the flow, such as the Matte FX, are ignored.
FX Schematic Terminal Nodes creates as many outputs as the number of nodes that in the FX schematic are linked tothe Xsheet node; all the columns and FX linked to each of these nodes will be taken into account for the rendering.
The names of the different output files are automatically generated in order to avoid any name conflict between filenames. In particular they are built by appending to the output file name the name of the column, then the column IDas can be read in the FX schematic nodes tooltips, then the FX node name, then the node ID (as can be read in the FXschematic nodes tooltips) if the FX node was renamed. For example scene01_B(Col3)_My Blur(Blur1)..tif is one of the output files of the scene scene01 , related to the flow going from the column B (whose ID is Col3)to the FX node My Blur (whose ID is Blur1).
Note: No output is displayed after the rendering, regardless of the Open Flipbook After Rendering option in thePreferences dialog.
Note: If you need more control on the way scene elements are rendered, you may consider using sub-xsheets andOver FX (see Using Sub-xsheets and Over ). For example if you want a single output for a set of columns, you maycollapse them in a sub-xsheet in case of Flows multiple rendering, or connect them to several Over nodes in case ofTerminal Nodes multiple rendering.
19.2.2 Rendering Animations with Alpha Channel Information
It is possible to render a scene with a transparent background color in order to export it to editing systems supportingthe alpha channel information.
In this case no image has to be used as background, and the output file format has to support the alpha channelinformation, e.g. TIF at 32 or 64 bit, or MOV with codecs supporting alpha.
Tip: To render animation with alpha channel information:
1. Choose Xsheet > Scene Settings.
2. Set the alpha channel of the Camera BG Color to transparent.
3. Choose an output file format supporting alpha channel information.
19.2.3 Rendering A Loaded Scene
The current scene can be rendered directly while being loaded in Toonz according to the defined output settings.
By choosing the appropriate range in the output settings it is possible to render the scene in chunks, for example byrendering a section first, and then another one. In this case the animation available in the output location will alwaysinclude all frames rendered up to that point both if the format is a multiple-files output, e.g. TIF or TGA, and asingle-file one, e.g. QuickTime MOV. The same applies if a section of the scene has to be rendered again becausesome corrections were needed.
286 Chapter 19. Rendering the Animation

OpenToonz Documentation, Release 1.1.3
If the scene contains some audio files and is rendered in a file format supporting audio, for example QuickTime MOV,all the audio files will be merged to form the soundtrack of the movie (see Creating a Soundtrack ).
Note: Audio files loaded in sub-xsheets will not be included in the output soundtrack (see Using Sub-xsheets ).
As soon as the rendering is over, the rendered animation can be automatically displayed in a Toonz flipbook byactivating the Open Flipbook after Rendering option in the Preferences > Interface dialog; it is also possible to displayblank frames after each rendering playback when looping. If a soundtrack is available for the rendered scene, it is alsopossible to listen to it.
When displayed in the flipbook, the rendering can be checked by using the flipbook tools (see Using the Flipbook ).
You can also activate the Use Default Viewer for Movie Format option in the Preferences > General dialog in order toplay back the output with its own default viewer, e.g. QuickTime for the MOV format.
Tip: To render the currently loaded scene:
Choose File > Render.
Tip: To display blank frames after each rendering playback when looping:
1. Choose File > Preferences > Preview.
2. Do any of the following:
• In the Preview Blank Images Count set how many blank frames you want to be displayed after each previewplayback when looping.
• In the Preview Blank Color set the color for the blank frames.
19.2.4 Rendering Scenes in Batch Mode
The rendering of a scene can be added to a task list and performed in batch mode in order to run it in the backgroundwhile you perform other work on your computer.
Render tasks can be submitted from the Toonz browser and can be managed and executed in the Tasks pane, togetherwith cleanup tasks (see Cleaning up Drawings in Batch Mode ).
The Tasks pane is divided into two sections: on the left there is the task tree where all of the render tasks are displayedwith a clapboard icon and all the cleanup tasks with a brush icon; on the right there is information about the taskselected in the tree.
The task list can be saved as TNZBAT files and loaded back later in case you want to manage it through differentworking sessions.
Tip: To save a task list:
1. Do one of the following:
• Click the Save Task List ( ) or the Save Task List As button ( ) in the bottom bar of the Tasks pane.
• Right-click the Tasks item at the top of the list and choose Save Task List or the Save Task List As from themenu that opens.
2. Use the browser that opens to save the list.
19.2. Rendering the Animation 287

OpenToonz Documentation, Release 1.1.3
Tip: To load a task list:
1. Do one of the following:
• Click the Load Task List button ( ) in the bottom bar of the Tasks pane.
• Right-click the Tasks item at the top of the list and choose Load Task List from the menu that opens.
2. Use the browser that opens to retrieve and load a previously saved list.
Tip: To resize the tasks pane sections:
Do any of the following:
• Click and drag the separator to resize sections.
• Click and drag the separator toward the window border to hide a section.
• Click and drag the separator collapsed to the window border toward the window center to display again thehidden section.
19.2.5 Managing and Executing Render Tasks
When a render task is selected in the tree, in the section on the right of the Tasks pane task-related properties aredisplayed, some of which can be edited to configure the task. Properties are the following:
• Name displays the tasks name; it can be edited to better identify the task.
• Status displays if the task is waiting, running, completed or failed.
• Command Line displays the command line related to the task execution with arguments and qualifiers.
• Server displays the computer that is running, or will run, the task.
• Submitted By displays the user that submitted the task.
• Submitted On displays the computer from where the task was submitted.
• Submission Date displays when the task was submitted.
• Start Date displays when the task execution started.
• Completion Date displays when the task execution was completed.
• Duration displays how long the execution lasted.
• Step Count displays the number of frames rendered.
• Failed Steps displays the number of frames that failed to be rendered.
• Successful Steps displays the number of frames successfully rendered.
• Priority sets the importance or urgency of the task: tasks with a higher priority will be executed first. It can beedited to change the task priority.
• Output displays the location, name and extension of the rendered output; this information comes from the sceneoutput settings but can be edited here before the rendering.
288 Chapter 19. Rendering the Animation

OpenToonz Documentation, Release 1.1.3
• Frames Per Chunk sets how the task is divided into sub-tasks in order to distribute the rendering job in therender farm, one sub-task for each computer. It can be edited to change the chunk size (see Using Chunks whenRendering Tasks ).
• From Frame and To Frame set the scene frame range to render; this information comes from the scene outputsettings but can be edited here before the rendering (see Choosing the Output Settings ).
• Step sets the step for the rendered sequence; this information comes from the scene output settings but can beedited here before the rendering (see Choosing the Output Settings ).
• Shrink sets the reduction value of the rendered sequence resolution; this information comes from the sceneoutput settings but can be edited here before the rendering (see Choosing the Output Settings ).
• Dedicated CPUs sets how many processors are assigned to the rendering process; this information comes fromthe scene output settings but can be edited here before the rendering (see Choosing the Output Settings ).
• Render Tile sets if the rendering has to be computed in tiles; this information comes from the scene outputsettings but can be edited here before the rendering (see Choosing the Output Settings ).
• Dependencies lets you set which of the other submitted tasks have to be successfully completed before startingthe current task execution: these tasks can be added from the box on the right where all submitted tasks aredisplayed.
Task execution can be started and stopped from the task list.
When the tasks are executed, the icon color tells the status of the task according to the following color code:
• Grey, when the task is waiting or is not executed yet.
• Yellow, when the task is being executed.
• Green, when the task is successfully executed.
• Orange, when the task is executed with some errors.
• Red, when the task execution has failed.
Tip: To add scenes to render in the task list:
Do one of the following:
• Click the Add Render Task button ( ) in the bottom bar of the Tasks pane and use the browser to select a scenefile.
• Select the scenes in the Toonz Browser, then right-click any of them and choose Add As Render Task from themenu that opens.
Tip: To configure the render task in the task list:
1. Select the render task in the task list.
2. Configure it by using the options available on the right of the list.
Tip: To select tasks in the task list:
Do any of the following:
• Click a task to select it.
• Shift-click a task to extend the selection up to that task.
19.2. Rendering the Animation 289

OpenToonz Documentation, Release 1.1.3
• Ctrl-click (PC) or Cmd-click (Mac) a task to add it to, or remove it from the selection.
Tip: To execute selected tasks:
Do one of the following:
• Click the Start button ( ) in the bottom bar of the pane.
• Right-click any selected task icon and choose Start from the menu that opens.
Tip: To stop the execution of selected tasks:
Do one of the following:
• Click the Stop button ( ) in the bottom bar of the pane.
• Right-click any selected task icon and choose Stop from the menu that opens.
Tip: To remove selected tasks from the list:
Do one of the following:
• Click the Remove button ( ) in the bottom bar of the Tasks pane.
• Right-click any selected task in the list and choose Remove from the menu that opens.
Tip: To add or remove tasks from the Dependencies list:
Do one of the following:
• To add a task to the dependencies list, select a task in the task list on the right and click the Add button.
• To remove a task from the dependencies list, select a task in the dependencies list on the left, and click theRemove button.
Using Chunks when Rendering Tasks
If you are using the Toonz render farm, it is possible to divide a task into chunks so that each computer of the farmwill render a section of the same render task (see Using the Toonz Farm ).
The default value for the chunk size, expressed in number of frames, can be set using the Render Task Chunk Sizein the Preferences > General page. If the default value is higher than the duration in frames of the submitted scene,automatically the value will be equal to the duration in frames of the scene.
Once a task is submitted, it is possible to change the chuck size by editing the related value in the task properties.
When a task is divided into chunks, each task is represented in the task tree as sub-tasks.
If you are not using the Toonz render farm, dividing the task in chunks not only is useless, but it slows down therendering process as well. For this reason it is suggested to use a very high Render Task Chunk Size value in thePreferences (e.g. 1000).
290 Chapter 19. Rendering the Animation

OpenToonz Documentation, Release 1.1.3
Note: The chunk size is relevant only when animation are rendered as sequences of full-color images, for example inTIF or TGA format.
render tasks and sub-tasks will be distributed on the farm, one for each computer, so that several tasks can be executedat the same time (see Using the Toonz Farm ).
19.2. Rendering the Animation 291

OpenToonz Documentation, Release 1.1.3
292 Chapter 19. Rendering the Animation

CHAPTER 20
Using the Toonz Farm
The Toonz Farm allows you to process Toonz scenes submitted as cleanup tasks or render tasks in the task list by usinga series of computers connected on the same network using TCP/IP (see Cleaning up Drawings in Batch Mode andRendering Scenes in Batch Mode ).
When tasks are executed, they are automatically assigned to the computers belonging to the farm in order to balancethe workload. When all computers are busy, remaining tasks are not assigned until a machine is ready to process them.
Note: If you have divided a render task into chunks, each chunk will be assigned to a different computer of the farm,thus speeding up the rendering of a single render task (see Using Chunks when Rendering Tasks ).
The Toonz Farm is composed by the following:
• Controller node: is the computer that dispatches the tasks to server (rendering) nodes. This computer runs thecontroller program, named tfarmcontroller.exe on Windows and tfarmcontrollerd on Macin-tosh. One controller node is needed for defining a farm.
Note: The controller node can also be used as a server (rendering) node.
• Server (rendering) nodes: are the computers that execute tasks dispatched by the controller. Each of these com-puters runs a server program, named tfarmserver.exe on Windows and tfarmserverd on Macintosh,that is in charge of running tasks, notifying the controller when a task has been completed, etc.
• Root folder named FARMROOT: is a shared folder where a number of configuration files are stored. Thecontroller node and all the rendering nodes must be able to access this shared folder (see Configuring the ToonzFarm ).
• Client program: is the program run by the user to queue new tasks and to monitor the Toonz Farm. Toonz itselfis the client program of the Toonz Farm, and can be run on any computer on the network, not necessarily on acontroller node or a sever (rendering) node.
Note: In order to render the scenes successfully all the computers involved in the Toonz Farm, controller, servers and
293

OpenToonz Documentation, Release 1.1.3
clients have to share the same projectroot folders (see Setting the Projectroot ).
20.1 Installing the Toonz Farm on Windows
To install the Toonz Farm, you have to install the Farm Controller component on the controller node, and the FarmServer component on the server (rendering) nodes.
These components can be installed during the Toonz installation, or later on by running again the Toonz installer, whenyou are prompted to choose the installation components.
Note: If you want to use a computer both as controller and as server (rendering) node, you have to install both thecomponents.
During the installation of any of the components you must specify the full-path of the FARMROOT folder. This pathmust be expressed using the UNC format, like the following:
\\HostName\ShareName\FolderName
The drive where the FARMROOT folder is located has to be shared on the network, giving full control to any user bysetting the right permissions.
When you choose to install the Farm Controller component, the installation program will create for the controllerprogram a Windows Service, named Toonz Farm Controller.
When you choose to install the Farm Server component, the installation program will create for the server program aWindows Service, named Toonz Farm Server.
Note: As the Toonz farm requires exchanges of data between computers in the network by using TCP/IP protocol,any firewall system that may block access on computer ports has to be disabled.
20.1.1 Setting the Controller Node
On the controller node the controller component is installed as a Windows service, named Toonz Farm Controller. Bydefault a Windows Service runs under the security credentials of the Local System account. By default this account isnot granted the right to access folders shared by remote hosts.
Since the Toonz Farm Controller needs to access the FARMROOT folder, typically shared by a remote host, pleaserun this service as a user with the proper rights.
Note: It is possible to start the service from a DOS shell by navigating to the Toonz 7.0 BIN directory and using thefollowing command line:tfarmcontroller -console
Tip: To run the Toonz Farm Controller as a user with the proper rights:
1. Choose Control Panel > Administrative Tools > Services, and right-click the Toonz Farm Controller service toopen the Properties panel.
2. Select the Log On page, check the This Account option.
294 Chapter 20. Using the Toonz Farm

OpenToonz Documentation, Release 1.1.3
3. Choose the network where the Toonz farm is going to work and set an account that has administrator rights onthat network. Insert and confirm the related password.
4. Click the OK button.
20.1.2 Setting the Server Nodes
On the server (rendering) nodes, the server component is installed as a Windows service, named Toonz Farm Server.By default a Windows Service runs under the security credentials of the Local System account. By default this accountis not granted the right to access folders shared by remote hosts.
Since the Toonz Farm Server, for rendering purposes, needs to access one or more folders shared by remote hosts,please run this service as an user with the proper rights.
Note: It is possible to start the service from a DOS shell by navigating to the Toonz 7.0 BIN directory and using thefollowing command line:tfarmserver -console
Tip: To run the Toonz Farm Controller as an user with the proper rights:
1. Choose Control Panel > Administrative Tools > Services, and right-click the Toonz Farm Server service to openthe Properties panel.
2. Select the Log On page, check the This Account option.
3. Choose the network where the Toonz farm is going to work and set an account that has administrator rights onthat network. Insert and confirm the related password.
4. Click the OK button.
20.2 Installing the Toonz Farm on Macintosh
To install the Toonz Farm, you have to install the Farm Controller component on the controller node, and the FarmServer component on the server (rendering) nodes.
These components can be installed during the Toonz installation, or later on by running again the Toonz installer, byclicking the Customize button in the Installation Type dialog.
Note: If you want to use a computer both as controller and as server (rendering) node, you have to install both thecomponents.
After the installation of the toonz farm components, a FARMROOT folder has to be defined, and on all the computersbelonging to the farm, both controller and servers, the full-path of the FARMROOT folder has to be specified.
To define the FARMROOT folder you can take as model the toonzfarm folder stored in Toonz 7.0 stuff. You cantake the toonzfarm folder from any computer where Toonz in installed, choose the location you prefer, and share iton the network, giving full control to any user by setting the right permissions.
To specify the path to the FARMROOT on the computers, both controller and servers, belonging to the farm, you haveto edit the configfarmroot.txt file by typing in it the full path to the FARMROOT folder.
20.2. Installing the Toonz Farm on Macintosh 295

OpenToonz Documentation, Release 1.1.3
To retrieve this file open the Applications\Toonz 7.0 folder, right-click the Toonz 7.0 icon and choose ShowPackage Contents from the menu that opens; in the folder that opens browse to the Contents\Resources folderand retrieve the configfarmroot.txt file.
Note: As the Toonz farm requires exchanges of data between computers in the network by using TCP/IP protocol,any firewall system that may block access on computer ports has to be disabled.
20.3 Configuring the Toonz Farm
Once the installation has been completed, you have to configure the Toonz Farm by editing some configuration filesstored in the FARMROOT folder.
The FARMROOT folder must be accessible by all the nodes that compose the Toonz Farm: the controller node, theserver (rendering) nodes and the computers running Toonz. This means that the drive where the FARMROOT folderis located has to be shared on the network, and the permissions for users have to be maximum, in order to give fullcontrol to any users.
For the same reason the computer where the FARMROOT is located has to be started before all the other computersinvolved in the farm.
The FARMROOT folder contains the following:
• the config folder containing the servers.txt , the‘‘ controller.txt‘‘ and the
id.txt .
• the logs folder.
The controller.txt and the servers.txt configuration files must be edited to define the controller node andthe server (rendering) nodes before using the Render Farm.
20.3.1 Defining the Controller Node
The controller node is defined in the controller.txt configuration file placed in the FARMROOT\config folder.
The file must contain a single text line that describes the node you want to use as a controller.
For the controller node you must specify the following:
• Computer name.
• IP address.
• The port number you intend to use for the controller service.
Note: Be sure that the port you set is not blocked by any firewall system, and is open for all the computers belongingto the Toonz farm.
Each of the above information must be separated by a single space. Here is an example of a controller.txt file:
render1 10.10.0.130 10000
In the above example, render1 is the controller node, its IP address is 10.10.0.166 and the controller programruns on the 10000 port.
296 Chapter 20. Using the Toonz Farm

OpenToonz Documentation, Release 1.1.3
20.3.2 Defining the Server Nodes
The server (rendering) nodes are defined in the servers.txt configuration file placed in the FARMROOT\configdirectory.
The file must contain a text line for every computer you want to use as a server (rendering) node.
For each sever (rendering) node you must specify the following:
• Computer name.
• IP address.
• The port number you intend to use for the server service.
Note: Be sure that the port you set is not blocked by any firewall system, and is open for all the computers belongingto the Toonz farm.
The above information must be separated by a single space. Here is an example of a servers.txt file:
render1 10.10.0.166 8002
render2 10.10.0.195 8002
render3 10.10.0.111 8002
render4 10.10.0.180 8002
In the above example, render1 is a server node whose IP address is 10.10.0.166 and the server program runson the 8002 port; render2 is a server node whose IP address is 10.10.0.195 and the server program runs on the8002 port; etc.
If you want to add or remove a server (rendering) node from the servers.txt file, you have to restart the controllernode in order to make the changes effective.
20.3.3 Defining the Toonz Farm in Toonz
Toonz is the Toonz Farm client program: it allows you to submit new tasks and monitor the status of the farm.
If the computer where you run Toonz is a controller or a server (rendering) node for the Toonz Farm, no further settingsare required.
If the computer is neither a controller nor a server (rendering) node for the Toonz Farm, the FARMROOT has to bedefined.
Tip: To define the FARMROOT in Toonz:
1. Run Toonz and go to the Render Farm room.
2. In the Batch Servers window, set the Process With option menu to Render Farm.
3. In the dialog that opens specify the full path to the FARMROOT folder.
4. Click the OK button.
20.3. Configuring the Toonz Farm 297

OpenToonz Documentation, Release 1.1.3
20.4 Using the Toonz Farm
In Toonz you can find the Render Farm room that allows you to monitor the farm processes. This room contains twomain windows: the Tasks window and the Batch Servers window.
The Render Farm can be monitored by using the Tasks pane, where the list of tasks can be managed and executed, andthe Servers pane, where the computers executing the task can be managed.
Note: All shared disks involved in the task processing, i.e. disks where files resulting from the task execution haveto be written, must be shared granting full permissions to any user, otherwise tasks execution will not succeed. ForWindows, disks must have a Share Permission set to Full Control for Everyone; for Macintosh, the sharing settingsmust allow any user to read from and write to disks.
20.4.1 Monitoring the Server Nodes
The Batch Servers window is divided in three areas: at the top there’s an option menu to set whether the tasks executionhas to be performed with the local computer or with the render farm; then there is the list of server (rendering) nodesin the farm; at the bottom you can see information about the server currently selected in the list.
The server (rendering) nodes included in the list are those defined in the server.txt configuration file (see Definingthe Server Nodes ). If a server node is down at the controller startup, it will not be available in the farm: this meansthat all the server nodes must be up before starting up the controller node. For the same reason if you want to restartor shut down a server (rendering) node, you have to restart the controller node in order to make the changes effective.
If the Process With option menu is set to Local, all the tasks you run will be executed by the local computer; if it is setto Render Farm, the tasks will be executed by the Toonz farm.
Note: When you select Render Farm you could be prompted to define the FARMROOT (see Defining the Toonz Farmin Toonz ).
When a server is selected in the list, the following related information are displayed in the area at the bottom of thewindow:
• Name: displays the name of the server (rendering) node.
• IP Address: displays its IP address.
• Port Number: displays the port number used to exchange data with the farm.
• Tasks: displays the task being executed.
• State: displays if the server is Ready, Busy or Down.
Note: A server node state may be down if the server port you set is blocked by a firewall system, and is not open forall the computers belonging to the Toonz farm (see Defining the Server Nodes ).
• Number of CPU: displays the number of CPUs available on the server.
• Physical Memory: displays the amount of physical memory available on the server.
Tip: To use the local computer to execute tasks:
298 Chapter 20. Using the Toonz Farm

OpenToonz Documentation, Release 1.1.3
Set the Process With option menu to Local.
Tip: To use the Toonz farm to execute tasks:
Set the Process With option menu to Render Farm.
20.4.2 Checking the Toonz Farm Processing
When the Toonz Farm is used, any problem that may be experienced during the processing is recorded in LOG files,that can be opened and used to diagnose problems.
The LOG files are saved in the Toonz 7.0 stuff\toonzfarm folder of the computer experiencing the problem;each LOG refers to the processing performed by that computer only.
The LOG files that may be generated by the Toonz Farm processing are the following:
• server.log logs all the operations concerning the server computer activity.
• controller.log logs all the operations concerning the controller computer activity.
• tcomposer.log logs all the operations concerning the render activity performed by the server computers.
• tcleanup.log logs all the operations concerning the cleanup activity performed by the server computers.
20.4. Using the Toonz Farm 299

OpenToonz Documentation, Release 1.1.3
300 Chapter 20. Using the Toonz Farm

CHAPTER 21
ToonzScript
ToonzScript is the scripting language used in Toonz. The scripting usage allows to create sequences of commandsavoiding to commit manpower to perform some repetitive tasks.ToonzScript is based on QtScript and is built on thestadard ECMAScript. a reference guide for the ECMAScript can be found to the following URL:
http://qt-project.org/doc/qt-4.8/ecmascript.html
Note: several well known scripting languages are based on the ECMAScript standard like JavaScript, JScript andActionScript. The ToonzScript syntax is similar to that of JavaScript, for this reason a good introduction to JavaScriptcan be very useful to understand better the ToonzScript basics.
The Toonz script user guide and some examples are available at the following URL:
http://www.toonz.com/htm/support/Script.htm
The scripts can be started using the File > Run Script command or the commands can be directly inserted in the ScriptConsole that can be opened using the File > Open Script Console command.
Note: When a Script is running the Script Console opens automatically and shows the scripting commands.
21.1 Files managing
The Toonz script file extension is .js, the scripts have to be collected into the Script sub-folder of Library to beautomatically retrieved opening the run script browser.
21.2 Use the Script Console
The Script Console allows entering directly the language commands or the drag&drop of external text files, in thelatter case the drop generates a string containing the file path.
301

OpenToonz Documentation, Release 1.1.3
Start a series of lengthy operations from the console does not block the interface.
21.2.1 Console use conventions
The following conventions are implemented in the use of the Script Console:
• Only the text of the last paragraph can be edited.
• The Up and Down arrow keys allow the navigation of the command history.
• The execution of time consuming commands doesn’t prevent interaction with the software interface.
• The ctrl+y shortcut interrupts the execution of time consuming commands.
• When entering a path in a string all the backslashes must be doubled. Following this rule the pathc:\tmp\prova.jpg becomes c:\\tmp\\prova.jpg .
• Even if working on a Windows family OS the slash and the backslash can be used in the same way, thus the pathc:\tmp\prova.jpg is equivalent to the path c:/tmp/prova.jpg .
• The drag&drop of an external file into the console generates a string containing the file’s path and the backslashesare doubled automatically.
• While you can copy multiple lines of text from the console is allowed only one line paste.
21.3 ToonzScript specifications
Built on the foundaments of ECMAScript, ToonzScript retains a degree of similarity to the JavaScript syntax but, atthe same time, implements some functions and several classes specifically built to make easier the interaction with theToonz software architecture.Here follows the list of the ToonzScript specifications:
21.3.1 Commands
• print(arg1, arg2, ...) : writes a message on console.
• The print command doesn’t return the undefined value.
Example:
print(“result=”,12*3);
• run(filename) : runs the script saved in filename. The relatives path are referred to the folder “<toonzlibrary> / scripts /”
Examples:
run(“test.js”)
run(“C:\Users\gmt\tests\altro_test.js”)
• view(image) : allows to view an image.The view command can be legally used in the following context:view(new Image(filename))
• view(level) : allows to view a level.
Examples:
view(new Level(“C:\Toonz 6.3 stuff\sandbox\drawings\A.pli”))
• The variable ToonzVersion can be used to check the current version of Toonz.
302 Chapter 21. ToonzScript

OpenToonz Documentation, Release 1.1.3
21.3.2 Classes
For each class are listed the related constructor, methods and attibutes.
File path
contains the path of an object.
Constructor:
• new FilePath(path)
Methods:
• path2 = path.withExtension(e)
• path2 = path.withName(name)
• path2 = path.withParentDirectory(d)
• path2 = path.concat(f) - where f can be a FilePath or a string
• files = path.files() - if path is a folder then this method returns the files inside the folder.
Attributes:
• path.extension - read and write attribute
• path.name - read and write attribute
• path.parentDirectory - read and write attribute
• path.lastModified - read only attribute
• path.exists - read only attribute
• path.isDirectory- read only attribute
Examples:
myRoot = new FilePath(“C:\Users\username\”);
f = myRoot.concat(“tests”).concat(“name.0001.tif”);
print(f.extension); // => “tif”
print(f.name); // => “name”
print(f.parentDirectory); // => “C:Usersusernametests”
if(f.exists) print(“the file “,f,”exists”); else print(“the file “,f,”does not exist”);
d = new Date().getTime() - f.lastModified.getTime();
d.setDate(d.getDate()-1);
if(f.lastModified>=d) print(“file modified in the last 24 hours);
files = myRoot.files();
for(k in files) print(files[k]); // print all files in myRoot
21.3. ToonzScript specifications 303

OpenToonz Documentation, Release 1.1.3
Image
contains an image, supported types are: tlv, pli or fullcolor.
Constructor:
• new Image() or new Image(filename)
Methods:
• img.save(filename) - the file extension has to be compatible with the kind of used level
• img.load(filename)
Attributes:
• img.width - has value 0 if the image is a pli
• img.height - has value 0 if the image is a pli
• img.dpi - has value 0 if the image is a pli
• img.type - accepted values (“Empty”, “Raster”, “ToonzRaster”, “Vector”)
Examples:
img = new Image(“C:/images/name.0003.tif”);
view(img);
print(img.width,img.height,img.dpi);
img = new Image(“C:/images/name.pli”); // reads only the first frame.
view(img);
img.save(“C:/images/name.pli”);
Level
contains a level, the supported types are: tlv, pli or fullcolor.
Constructor:
• new Level() or new Level(filename)
Methods:
• level.load(filename)
• level.save(filename) - the file extension has to be compatible with the kind of usedlevel
• level.getFrameIds() - lists the names of all the frames
• level.getFrame(frameId) - retrive the image of the specified frame
• level.getFrameByIndex(index) - gets the frame specified by the index value (first value of index is 0)
• level.setFrame(frameId, image) - sets a frame (if the level is not empty its content and the type of image has tobe compatible)
Attributes:
• level.name - is a read and write attribute
• level.path - is a read and write attribute
• level.frameCount - is a read only value
304 Chapter 21. ToonzScript

OpenToonz Documentation, Release 1.1.3
• level.type (“Empty”, ”Raster”, ”ToonzRaster”, ”Vector”) - is a read only value
Examples:
// This example produces a “renumber”
inputLevel= new Image(“C:/images/name.pli”);
outputLevel = new Level();
for(i=0;i<inputLevel.frameCount;i++)
outputLevel .setFrame(i+1, inputLevel.getFrameByIndex(i));
outputLevel .save(“C:/images/name.pli”);
// instead this keeps the sequence of frames, but reverses the order
outputLevel = new Level();
fids = inputLevel.getFrameIds();
for(i=0;i<fids.length;i++)
{
img = inputLevel.getFrame(fids[fids.length-1-i]);
outputLevel.setFrame(fids[i], img);
}
view(outputLevel);
Scene
contains a Toonz scene.
Constructor:
• new Scene() or new Scene(filename)
Methods:
• scene.load(filename)
Note: If the path is relative scenes of the current project are used.
• scene.save(filename)
• scene.setCel(row, col, cell), scene.setCell(row, col, level, frameId)
Note: cell is the kind of object returned by getCell() . - The following syntax is allowedscene.setCell(1, 0, scene.getCell(0,0)) - To delete a cell: scene.setCell(row, col,undefined)- cell is a standard JavaScript object thet includes the attributes:level and fid , the followinguse is allowed: scene.setCell(row, col, {level:a, fid:1})- level can be a Level or a level name.The level has to be already in the scene.‘‘- fid‘‘ supports numeric values or string values as “2” or “2a”
• cell. = scene.getCell(row, col) - returns a JavaScript object with level and fid attributes
• scene.insertColumn(col)
• scene.deleteColumn(col)
21.3. ToonzScript specifications 305

OpenToonz Documentation, Release 1.1.3
• scene.getLevels() - returns an arrray that contains all the levels belonging to the scene
• scene.getLevel(name)- returns the level basing on its name. If a level using the name specified does not existsthe value undefined is returned.
• level = scene.newLevel(type, name). Adds a layer to the scene. Type can be “Raster”, “ToonzRaster” or “Vec-tor”. Name must not be already ‘used in the scene.
• level = scene.loadLevel(name, path). Load a level (mode “‘links”) in the scene. The path must exist and be anabsolute path.The name must not have been already used for another level of the scene.
Attributes:
• scene.frameCount - is a read only value
• scene.columnCount - is a read only value
Examples:
filename = “test.tnz”; // relative to“+scenes”
scene = new Scene(filename);
print(scene.frameCount, scene.columnCount);
// Move the cells of the first column on the first frame of the other columns.
for(r=1;r<scene.frameCount;r++) {
scene.setCell(0,r, scene.getCell(r,0));
scene.setCell(r,0,undefined); // delete the old cell.
}
scene.save(“name.tnz”);
//Create a new scene.
scene = new Scene();
level = scene.load(“A”,”C:/levels/name.pli”);
fids = level.getFrameIds();
for(i=0;i<fids.length;i++) scene.setCell(i,0,level,fids[i]);
scene.save(“name.tnz”);
// writes name, path and number of frames of each level in the scene.
scene = new Scene(“name.tnz”);
levels = scene.getLevels();
for(i=0;i<levels.length;i++) {
level = levels[i];
print(level.name, level.path, level.frameCount);
}
Transform
represents a geometric tansformation (composed by rotation, translation and scale). Used by ImageBuilder.
Constructor:
306 Chapter 21. ToonzScript

OpenToonz Documentation, Release 1.1.3
• new Transform()
Methods:
• transform.translate(dx, dy)
• transform.rotate(degrees)
Note: Positive values correspond to a counterclockwise rotation.
• transform.scale(s)
• transform.scale(sx, sy)
Examples:
transform = new Transform().rotate(45).translate(10,2);
print(transform);
ImageBuilder
allows to modify an image (rotate, scale, crop), or to make an over between two or more images.
Constructor:
• new ImageBuilder() or new ImageBuilder(xres, yres)
Methods:
• builder.add(img)
• builder.add(img, transform)
Note: The component of translation of the transform means expressed in pixels for Raster and Toonz Raster levels,and in Camera Stand units for Vector levels.
• builder.fill(color)
Attributes:
• builder.image - returns the actual result.
Examples:
ib = new ImageBuilder(800,800);
img = new Image(“C:/levels/name.0001.tif”);
scale = 1;
phi = 0;
for(i=0;i<20;i++) {
tr = new Transform().scale(scale).translate(0,-200).rotate(phi);
ib.add(img, tr);
phi -= scale*30;
scale *= 0.9;
}
21.3. ToonzScript specifications 307

OpenToonz Documentation, Release 1.1.3
view(ib.image);
OutlineVectorizer
vectorize raster images using an outline algorithm.
Constructor:
• new OutlineVectorizer()
Methods:
• v.vectorize(level or image) - returns the new vectorized level (or image), supports as input: Rasteror Toonz Raster images and levels.
Attributes:
• v.accuracy
• v.despeckling
• v.preservePaintedAreas
• v.cornerAdherence
• v.cornerAngle
• v.cornerCurveRadius
• v.maxColors
• v.transparentColor
• v.toneThreshold
Examples:
v = new OutlineVectorizer();
v.preservePaintedAreas = true;
a = new Image(“C:/Users/username/name.tif”);
b = v.vectorize(a);
view(b);
CenterlineVectorizer
vectorize raster images using a centerline algorithm.
Constructor:
• new CenterlineVectorizer()
Methods:
• v.vectorize(level or image) - returns the new vectorized level (or image), supports as input: Rasteror Toonz Raster images and levels.
Attributes:
• v.threshold
• v.accuracy
308 Chapter 21. ToonzScript

OpenToonz Documentation, Release 1.1.3
• v.despeckling
• v.maxThickness
• v.thicknessCalibration
• v.preservePaintedAreas
• v.addBorder
Examples:
v = new OutlineVectorizer();
v.preservePaintedAreas = true;
a = new Image(“C:/Users/username//name.tif”);
b = v.vectorize(a);
view(b);
Rasterizer
converts vector images into Raster or ToonzRaster images.
Constructor:
• new Rasterizer()
Methods:
• out = r.rasterize(vimg) - converts to raster an image or a level
Attributes:
• r.colorMapped - if its value is set to True the generated image is of ToonzRaster type
• r.xres
• r.yres
• r.dpi
Examples:
a = new Level(“C:\Users\username\PLI\name.pli”);
r= new Rasterizer();
r.xres=768; r.yres=576; r.dpi=40;
b = r.rasterize(a);
b.save(“C:\Users\username\PLI\name.tif”);
r.colorMapped = true
c = r.rasterize(new Level(“C:\Users\username\PLI\name.pli”))
c.save(“C:\Users\username\PLI\bimba.tlv”);
21.3. ToonzScript specifications 309

OpenToonz Documentation, Release 1.1.3
Renderer
renders a whole scene or part of a scene, creating levels or images.
Constructor:
• new Renderer()
Methods:
• level = c.renderScene(scene)
• image = c.renderFrame(scene, frameIndex)
Note: frameIndex starts from 0
Attributes:
• r.columns (list of indices of columns to render. es. r.columns = [0,3])
• r.frames (list of indices of frames to render. es. r.frames = [0,1,2,3])
Examples:
scene = new Scene(“testscene.tnz”);
r= new Rasterizer();
view(r.renderScene(scene ,0));
r.columns = [0,2];
view(r.renderScene(a,0)); // frame 1; columns 1 e 3
r.frames = [0,2,4,6];
output = r.renderScene(scene ); // frames 1,3,5,7; columns 1 and 3
output.save(“C:\Users\username\output\name..tif”);
r.columns = [];
output = r.renderScene(scene ); // frames 1,3,5,7; all columns
output.save(““C:\Users\username\output\name..tif””);
21.4 Code examples
Here follows some examples of scripting code.
21.4.1 Outline vectorization
This brief script is an example of using the OutlineVectorizer on a single image. The scrip is commented explainingwhat each section does:
//Define the input and output folders
dir = "C:\\Toonz 7.0 stuff\\SCRIPT IMAGES IN\\";
dir2 = "C:\\Toonz 7.0 stuff\\SCRIPT IMAGES OUT\\";
//Load image toad3.0001.tif from disk
310 Chapter 21. ToonzScript

OpenToonz Documentation, Release 1.1.3
a = new Image(dir+"toad3.0001.tif");
print("loaded",a);
//Initialize a vectorizer and specify any relevant options
v = new OutlineVectorizer();
v.maxThickness = 1;
v.preservePaintedAreas = false;
v.accuracy = 10;
v.maxColors = 10;
//Run the vectorization process and save the result
v.vectorize(a).save(dir2 + "vec.pli");
print("vectorized");
21.4.2 Rotating an image
This example explains how to load an image and then create an animation in a level rotating the loaded frame.
//Define the input and output folders
dir = "C:\\Toonz 7.0 stuff\\SCRIPT IMAGES IN\\";
dir2 = "C:\\Toonz 7.0 stuff\\SCRIPT IMAGES OUT\\";
//Load the toad3.tif image
a = new Level(dir+"toad3..tif");
print("loaded\n",a);
//Initialization of the new objects and creation of a list containing the IDs of all the frames
t = new Transform();
b=new Level();
ll=a.getFrameIds();
//For cycle that builds the new level. At each step a new frame is added to the level b using the setFrame method thatadds the myimage frame rotated of a step degrees value using the ib ImageBuilder
for(i=0; i<a.frameCount;i++)
{
ib = new ImageBuilder();
step=360/a.frameCount;
myimage=a.getFrame(ll[i]);
b.setFrame(ll[i], ib.add(myimage, t.rotate(step)).image);
print("building frame " + ll[i] + "\n");
}
//Save the result prompting a status message
b.save(dir2+"rottoad3..tif")
21.4. Code examples 311

OpenToonz Documentation, Release 1.1.3
print("saved\n",b);
//Shows the resulting level in a flipbook window.
view(b);
312 Chapter 21. ToonzScript

CHAPTER 22
Using the Version Control
The version control system keeps in a central repository a constant history of revisions for every file in the productiondatabase.
The central repository can be located in a shared resource, that can be a computer in your local network or an internet-based repository, while the local copy of files, called working copy, at a specific time or revision, is located on thecomputer you use.
When you need to work on a file, you can get it from the central repository to your working copy, and edit it; whenyou finish working on the file and you want to submit the changes, you can put it back from your working copy to thecentral repository.
The file you put will be saved as the last revision of the file, while the previous revisions will be retained as file history,and all the users sharing the same central repository can get if from there. In case a previous version of the file isneeded, it is always possible to retrieve it from the central repository.
Toonz supports the version control system Subversion, which is one of the most popular version control system usedin many high-scale open source projects.
Note: The central repository defined for your version control system behaves exactly as a Toonz projectroot, thereforethe project management under the version control system is the same, only referencing to the central repository insteadof the projectroot (see Managing Projects ).
22.1 Installing the Version Control System
The version control system works as a client/server tool: the server stores all of your files in a central repository and aclient is used to get files to your working copy and put file changes to the server.
Installing the Version Control Server
It is possible to configure a computer in your local network as the version control server by installing Subversion 1.5or later, or it is possible to use an on-line service (e.g. Assembla).
313

OpenToonz Documentation, Release 1.1.3
The starting page for downloading Subversion is http://subversion.apache.org/ .
Contact your system administrator to configure a version control server.
22.1.1 Installing the Version Control Client on Windows
On Windows the setup of a version control client requires the download and installation of the Subversion client 1.5or later.
The starting page for downloading Subversion is http://subversion.apache.org/ where you should lookfor the available binary packages, and download a version control client for Windows. We suggest the use of CollabNetSubversion Command-Line Client.
Note: If an older Subversion release is used some version control features might not work.
22.1.2 Installing the Version Control Client on Macintosh
On Macintosh the setup of a version control client depends on the OS version.
If the OS is Snow Leopard (version 10.6) or later the setup requires no installation as the version control client isincluded in the operating system.
If the OS is older than Snow Leopard the setup requires the download and installation of the Subversion client 1.5 orlater.
The starting page for downloading Subversion is http://subversion.apache.org/ where you should lookfor the available binary packages, and download a version control client for Macintosh. We suggest the use of open-CollabNet Universal Subversion Binaries related to your Mac OS X version.
After the installation is very important to check where Subversion is installed as this information is needed to configurethe version control in Toonz: this information is displayed in the last page of the installation process and by default isusually /opt/subversion/bin .
Note: If an older Subversion release is used some version control features might not work.
22.1.3 Configuring the Version Control in Toonz
Once the version control server is configured and the version control client is installed it is possible to configure Toonzin order to use the version control.
In Toonz the version control information are stored in the versioncontrol.xml file located in the Toonz 7.0stuff\config folder. By default the file has the following content:
<?xml version="1.0" encoding="UTF-8"?><Repositories><!-- REMOVE ENTIRELYTHIS LINE TO ENABLE SVN<repository><name>PutYourRepositoryName</name><localPath>putYourWorkingCopyPath</localPath><repoPath>putYourRepositoryPath</repoPath></repository>REMOVE ENTIRELY THIS LINE TO ENABLE SVN --> <svnPath></svnPath></Repositories>
By editing the file with a text editor (e.g. Notepad) it is possible to set the information for the central repository andthe working copy location.
314 Chapter 22. Using the Version Control

OpenToonz Documentation, Release 1.1.3
Together with the configuration file, version control users can be defined by editing the permissions.xml filelocated in the Toonz 7.0 stuff\config folder (see the Toonz Setup Guide on the Toonz CD-ROM ).
Note: The versioncontrol.xml and permissions.xml file have to be well-formed, and so cannot containan opening tag without its related closing tag, otherwise Toonz will not run. If you decide to edit the files, make abackup copy first in case you need to revert the file to the original version.
Tip: To configure the version control in Toonz:
1. Open the versioncontrol.xml file located in the Toonz 7.0 stuff\config folder with a text editor(e.g. Notepad).
2. Delete the line
<!-- REMOVE ENTIRELY THIS LINE TO ENABLE SVN
and the line
REMOVE ENTIRELY THIS LINE TO ENABLE SVN -->
3. In the line
<name>PutYourRepositoryName</name>
type between the tags the name you want the repository to have in the Toonz browser.
4. In the line
<localPath>putYourWorkingCopyPath</localPath>
type between the tags the path to where you want the working copy to be located on the local computer (e.g.C:\myworkingcopy\ for Windows or /myworkingcopy for Macintosh).
In the line
<repoPath>putYourRepositoryPath</repoPath>
type between the tags the URL of the central repository according to how it was defined on the version control server(e.g. http://10.0.0.1/mySVNrepository/ for a repository located in the local network; file:///C:/mySVNrepository for a repository located in the local Windows computer or file:///mySVNrepositoryfor a repository located in the local Macintosh computer; and https://subversion.assembla.com/svn/mySVNrepository for an internet-based repository).
For Macintosh only, if the OS is older than Snow Leopard and you installed the Subversion client 1.5 or later, in theline
<svnPath></svnPath>
type between the tags the path to the folder where Subversion is installed (this information is displayed in the last pageof the installation process and by default is /opt/subversion/bin ).
Save the versioncontrol.xml file.
Tip: To define the version control users:
22.1. Installing the Version Control System 315

OpenToonz Documentation, Release 1.1.3
1. Open the permissions.xml file located in the Toonz 7.0 stuff\config folder with a text editor(e.g. Notepad).
2. In the user section define a user and assign him the version control user name and password as configured onthe server. For example to assign to the user JohnDoe the user johnd whose password is johndpassword, add thefollowing user:
<user name="JohnDoe"> <roles> toonzer </roles> <svn name="johnd"→˓password="johndpassword" /></user>
3. Save the ``permissions.xml`` file.
Tip: To define several version control repositories:
1. Open the versioncontrol.xml file located in the Toonz 7.0 stuff\config folder with a text editor(e.g. Notepad).
2. Add after the lines defining a repository the following lines
<repository> <name>PutYourRepositoryName</name> <localPath>→˓putYourWorkingCopyPath</localPath> <repoPath>putYourRepositoryPath</repoPath></→˓repository>
and set the related information.
Save the versioncontrol.xml file.
Tip: To define users for different repositories:
1. Open the permissions.xml file located in the Toonz 7.0 stuff\config folder with a text editor(e.g. Notepad).
2. In the user section assign to a user the version control user name and password as configured on the server ofthe second repository. For example to assign to the user JohnDoe the user johnd2 whose password is johnd-password2 defined for the second repository, add a svn name line so that the user name section in thepermissions.xml file will look like the following:
<user name="JohnDoe"> <roles> toonzer </roles> <svn name="johnd"→˓password="johndpassword" /> <svn name="johnd2" password="johndpassword2" /></user>
3. Save the ``permissions.xml`` file.
22.1.4 Initializing the Version Control in Toonz
Before starting to use the version control system, it has to be initialized by setting an option in the Preferences dialogand restarting Toonz.
At this point the repository will be displayed in the Toonz browser, and you will be able to start using it.
Tip: To initialize the version control system:
1. In Toonz open the Preferences > Version Control dialog and activate the Enable Version Control option.
316 Chapter 22. Using the Version Control

OpenToonz Documentation, Release 1.1.3
Note: If the version control is not correctly installed or the configuration file is not correctly defined, activating theoption will prompt a warning message.
Quit and restart Toonz.
In the Toonz browser look for the repository at the end of the folder tree, named as you defined in the configurationfile; right-click it and choose Get from the menu that opens to establish the connection between the central repositoryand the local working copy.
22.2 Using the Version Control System
The central repository and the local working copy are displayed in the Toonz browser at the end of the folder tree asone single folder. By navigating the contents of this folder it is possible to retrieve the folders and files.
When a folder is selected in the folder tree a refresh operation occurs automatically to check the status of the folderand its content. As this operations may requires some time according to the connection speed on the local network orin the Internet, the automatic refresh operation can be disabled.
Note: If several repositories are defined, each of them will be displayed with the name you assigned to each.
Tip: To disable the automatic refresh for folder content:
1. Choose File > Preferences > Version Control.
2. Deactivate the Automatically Refresh Folder Contents option.
Tip: To manually refresh a folder content visualization:
Right-click the folder icon in the folder tree and choose Refresh from the menu that opens.
22.2.1 Getting and Putting Folders and Files
The basic operations in the version control system involves getting files from the central repository to the local workingcopy; and putting files you modified from the local working copy to the central repository.
In case you are putting folders, in the dialog that opens you can check which files and folders contained by the selectedfolder have to be put in the central repository. Every time files and folders are put, it is also possible to type a commentto let the other users know about s of the performed modifications.
In case you are getting or putting scene files (TNZ format), in the dialog that opens it is possible to check the GetScene Contents or the Put Scene Contents option to include with the request, or return, the materials used in the sceneas well.
22.2. Using the Version Control System 317

OpenToonz Documentation, Release 1.1.3
Note: The first time you get a folder not available in the working copy (folder with grey icon), you get the filescontained in the folder, but not the sub-folders. The next time you get the folder (folder with a colored icon), you getthe entire contents of the folder, including sub-folders and the related contents.
Tip: To get the latest version of a folder or a file from the central repository to the local working copy:
1. Right-click the folder icon in the folder tree, or the file icon in the browser, and choose Get from the menu thatopens.
2. In the dialog that opens if you are getting a scene file (TNZ format) activate the Get Scene Contents if you wantto get the files used in the scene as well.
3. Click the Update button.
Tip: To put your modified version of a folder or a file from the local working copy to the central repository:
1. Right-click the folder icon in the folder tree, or the file icon in the browser, and choose Put from the menu thatopens.
2. In the dialog that opens do any of the following:
• If you are putting a folder, check which files and folders contained by the selected folder have to be put in thecentral repository.
• If you are putting a scene file (TNZ format) activate the Put Scene Contents if you want to put the files used inthe scene as well.
3. Type a comment if required and click the Put button.
22.2.2 Editing Files
When using a version control system in order to modify files you have to Edit them before loading them into Toonz; iffiles are not in edit mode, they can only be loaded as read-only.
The Edit operation unlocks the file for the user running the command, preventing other users sharing the same centralrepository from unlocking it and being able to modify it. when a file is edited, it is possible to type a comment to letthe other users know about s of your editing operation.
When editing a scene file (TNZ format), in the dialog that opens it is possible to check the Edit Scene Contents optionin order to edit the materials used in the scene as well. If you choose to edit only the scene file, or if some materialused in the scene is currently being edited by other users sharing the same central repository, the locked frames of thelevel will be displayed with a forbidden icon in the level strip.
The Edit Frame Range command is available as well to edit only the needed frames of a Toonz animation level. Thisway different users can work at the same time on different frame ranges of the same animation level.
If you want to release files from the editing mode, you can unlock them.
Note: Files are in read-only mode, or in locked mode in case a user is editing them, by setting the file system read-only attribute. Using the OS instead of the appropriate version control commands to change this status may causeserious inconsistencies in the version control system.
318 Chapter 22. Using the Version Control

OpenToonz Documentation, Release 1.1.3
Tip: To edit an updated file:
1. Right-click the file and choose Edit from the menu that opens.
2. In the dialog that opens if you are editing a scene file (TNZ format) activate the Edit Scene Contents if you wantto edit the files used in the scene as well.
3. Type a comment if required and click the Edit button.
Tip: To edit a file that is older than the version available in the central repository:
1. Right-click the file and choose Edit from the menu that opens.
2. In the dialog that opens if you are editing a scene file (TNZ format) activate the Edit Scene Contents if you wantto edit the files used in the scene as well.
3. Type a comment if required and do one of the following:
• Click the Get and Edit button to get the latest version of the files and edit them.
• Click the Edit button to edit the version of the files that is currently in your local working copy.
Tip: To edit only the needed frames of a Toonz level file:
1. Right-click the file and choose Edit Frame Range from the menu that opens.
2. In the dialog that opens set the frame range you want to edit.
3. Type a comment if required and click the Edit button.
Tip: To release a file from the editing mode:
Right-click the file and choose Unlock from the menu that opens.
Tip: To check the editing state of a locked file:
Right-click the file and choose Edit Info from the menu that opens.
22.2.3 Retrieving File Revisions
The main advantage of using a version control system is that the history of the revisions for every file in the productiondatabase is automatically available. This means that it is possible to retrieve very easily previous versions of any file.
To retrieve older file versions it is possible to use the Get Revision command. When used on a single file it displaysa timeline with all the file versions; in the timeline you can check the different file versions with the related icons andinformation, and select which version to get in order to edit it. When used on a multiple files selection it opens a dialogthat allows you to specify the time, day, week or date of the files version you want to retrieve.
When getting a revision of a scene file (TNZ format), in the dialog that opens it is possible to check the Get SceneContents option in order to get the revisions of the materials used in the scene as well.
22.2. Using the Version Control System 319

OpenToonz Documentation, Release 1.1.3
Tip: To retrieve an older revision of a file:
1. Right-click the file and choose Get Revision from the menu that opens.
2. In the dialog that opens look for the file version you are interested in and select it; if you are editing a scene file(TNZ format) activate the Edit Scene Contents if you want to get the revision of the files used in the scene aswell.
3. Do one of the following:
• Click the Get Selected Revision button to get the selected file version.
• Click the Get Last Revision button to get the latest file version.
Tip: To retrieve an older revision of a selection of multiple files:
1. Right-click any of the selected file and choose Get Revision from the menu that opens.
2. In the dialog that opens specify how much older the version of the files you want to retrieve has to be by doingone of the following:
• Specify a time in hours and minutes.
• Specify a number of days.
• Specify a number of weeks.
• Specify and exact date and time.
3. Click the Update button.
22.2.4 Understanding the Folder and File Icons
According to the folder and file icons you can tell if the folder or the file in the working copy is updated or not to thelatest version available in the central repository, and if files are edited by other users and locked.
Note: If the file browser displays files in a list, the information about the version control status is displayed in thecolumn labeled Version Control.
For the folders the following icons are used:
• A grey folder icon ( ) is used for folders available only in the repository. You can use the Get command to copythem to the local working copy.
– A colored folder icon with a yellow mark ( ) is used when the folder contents in the working copy is not upto date and does not match to the folder contents in the repository: this is the case when there are modifiedor new files in the working copy or there are modified or new files in the repository. You can use the Getcommand to copy them to the local working copy.
– A colored folder icon with a green mark ( ) is used when the folder contents in the working copy is up todate and matches to the folder contents in the repository.
– A colored folder with a plus mark ( ) is used for folders available only in the working copy. You can usethe Put command to copy them to the local working copy.
For the files the following icons are used:
320 Chapter 22. Using the Version Control

OpenToonz Documentation, Release 1.1.3
• A generic grey icon is used for files available only in the repository. You can use the Get command to copy themto the local working copy.
• The file icon with a grey check mark ( ) is used when files in the working copy are up to date and match to thelatest version available in the repository. The files are in read-only mode, and they have to be in edit mode inorder to be modified.
– The file icon with a green check mark ( ) is used when files in the working copy are in edit mode.
– The file icon with a green check mark on a grey and white background ( ) is used when files in the workingcopy are partially in edit mode.
– The file icon with a red exclamation mark ( ) is used when files in the working copy are newer than thelatest version available in the repository, because you modified them. You can use the Put command tocopy them to the central repository.
– The file icon with a red exclamation mark on a grey and white background ( ) is used when files in theworking copy are partially newer than to the latest version available in the repository, because you modifiedthem. You can use the Put command to copy them to the central repository.
– The file icon with an orange exclamation mark ( ) is used when files in the working copy are older than thelatest version available in the repository, because someone modified them. You can use the Get commandto copy them to the local working copy.
– The file icon with an lock mark ( ) is used when files are in edit mode by other users. For these files it isonly possible to check the information about the user editing the file.
– The file icon with a lock mark on a grey and white background ( ) is used when files are partially in editmode by other users.
– The file icon with the + mark ( ) is used for files available only in the working copy. You can use the Putcommand to copy them to the local working copy.
22.2. Using the Version Control System 321

OpenToonz Documentation, Release 1.1.3
322 Chapter 22. Using the Version Control

CHAPTER 23
Keyboard Shortcuts
23.1 Configuring Shortcuts
Predefined shortcuts are available for Toonz tools, modifiers and menu commands. They can be customized, and newshortcuts can be added for undefined items.
Shortcuts are related to the user, i.e. each user can have a different set of shortcuts.
Tip: To configure a shortcut:
1. Choose File > Configure Shortcuts.
2. Retrieve in the related folder the command or tool you want to configure the shortcut for.
3. Move the cursor in the filed available at the bottom of the dialog: the area will be highlighted.
4. Press the keyboard key, or combined keys, you want to assign as shortcut.
Tip: To remove a configured shortcut:
1. Choose File > Configure Shortcuts.
2. Retrieve in the related folder the command or tool you want to remove the shortcut for.
3. Click the Remove button.
23.2 Predefined Keyboard Shortcuts
The following are the predefined shortcuts available in Toonz.
323

OpenToonz Documentation, Release 1.1.3
Note: The modifier key to perform shortcut operations is Ctrl for Windows, and Cmd () for Mac.
Tools• • • • •
Note: If you press a tool keyboard shortcut and you keep it pressed, you perform a temporary tool selection: whenyou release the key you will return to the previously selected tool.
Tool Modi-fiers • • • • •
Zoom• • • • •
Menu Com-mands • • • • •
Menu Edit• • •
Menu Xsheet• • •
Menu Cells• •
324 Chapter 23. Keyboard Shortcuts

CHAPTER 24
Special Thanks
This documentation is based on Toonz Harlequin 7.1 User Guide, originally created by Digital Video S.p.A., RomeItaly.
325