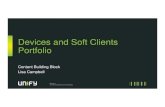OpenStage Manager.pdf
-
Upload
bereniluvatar -
Category
Documents
-
view
70 -
download
1
Transcript of OpenStage Manager.pdf

Communication for the open minded
Siemens Enterprise Communicationswww.siemens.com/open
DocumentationHiPathOpenStage 60/80OpenStage Manager
Operating Manual

General notes
2
General notesThis document describes how to install, configure, and operate PC management software OpenStage Manager.
All OpenStage Manager functions are described. If some functions are not available to you, this may be due to one of the following:
• Your phone does not support that function. OpenStage 60/80 is available in the variants SIP, HFA, and T. Because not all functions are available or useful for all variants, functions that are not supported are not depicted.The possible applications of functions in OpenStage Manager are specified in this man-ual.
• The version of OpenStage Manager software installed on your PC is out of date. For information on how to install the latest version, consult your system administrator.
This document contains general descriptions and performance characteristics that do not always apply exactly as described in the actual usage scenario and that may change as the result of further development of the products.
An obligation to provide the respective characteristics shall only exist if expressly agreed in the terms of the contract.
All trademarks are the property of Siemens Enterprise Communications GmbH & Co. KG or their respective owners.
Documentation on the InternetThis document and other information can be found on the Internet at the following address:
http://www.enterprise-communications.siemens.com > products > Phones & Clients > (select product) > Downloads.
To view and print documentation in PDF format, you require Acrobat Reader (free soft-ware). You can download this from the following address:
http://www.adobe.com
For technical notes, current information about firmware updates, frequently asked ques-tions, and lots more, see the following address:
http://wiki.siemens-enterprise.com
e-learning module/Web-based trainingThis program contains an easily understandable introduction in the form of speech-accom-panied video sequences. OpenStage Manager is handled in section 10. The program is available online at the following address:
https://networks.siemens.com/hipath/wbt/de/60_80

Contents
Contents
General notes . . . . . . . . . . . . . . . . . . . . . . . . . . . . . . . . . 2Documentation on the Internet . . . . . . . . . . . . . . . . . . . . . . . . . . . . . . . . 2e-learning module/Web-based training . . . . . . . . . . . . . . . . . . . . . . . . . . 2
Information on the documentation. . . . . . . . . . . . . . . 5
Areas of application for the software . . . . . . . . . . . . 6
Installation . . . . . . . . . . . . . . . . . . . . . . . . . . . . . . . . . . . 7System requirements . . . . . . . . . . . . . . . . . . . . . . . . . . . . . . . . . . . . . . . 7
Before installation . . . . . . . . . . . . . . . . . . . . . . . . . . . . . . . . . . . . . . . 8OpenStage Manager – Installation. . . . . . . . . . . . . . . . . . . . . . . . . . . . . . 9
Starting setup . . . . . . . . . . . . . . . . . . . . . . . . . . . . . . . . . . . . . . . . . . 9Setup wizard . . . . . . . . . . . . . . . . . . . . . . . . . . . . . . . . . . . . . . . . . . . 9Logging your phone on . . . . . . . . . . . . . . . . . . . . . . . . . . . . . . . . . . 12
Connection information in the Windows systemtray . . . . . . . . . . . . . . 14Uninstall Software . . . . . . . . . . . . . . . . . . . . . . . . . . . . . . . . . . . . . . . . . 15
Telephone Settings for OpenStage 60/80 T. . . . . . . 16Importing phone settings . . . . . . . . . . . . . . . . . . . . . . . . . . . . . . . . . . . 16
User interface. . . . . . . . . . . . . . . . . . . . . . . . . . . . . . . . 17
Phone Book Maintenance . . . . . . . . . . . . . . . . . . . . . 18Phonebook Editor . . . . . . . . . . . . . . . . . . . . . . . . . . . . . . . . . . . . . . . . . 19Automatic synchronization . . . . . . . . . . . . . . . . . . . . . . . . . . . . . . . . . . 24Manual synchronization . . . . . . . . . . . . . . . . . . . . . . . . . . . . . . . . . . . . . 28Synchronization parameters . . . . . . . . . . . . . . . . . . . . . . . . . . . . . . . . . 32Importing and exporting a CSV file . . . . . . . . . . . . . . . . . . . . . . . . . . . . 35Images. . . . . . . . . . . . . . . . . . . . . . . . . . . . . . . . . . . . . . . . . . . . . . . . . . 38Groups. . . . . . . . . . . . . . . . . . . . . . . . . . . . . . . . . . . . . . . . . . . . . . . . . . 41
Editing groups . . . . . . . . . . . . . . . . . . . . . . . . . . . . . . . . . . . . . . . . . 41
Backup/Restore . . . . . . . . . . . . . . . . . . . . . . . . . . . . . . 43Saving a data state . . . . . . . . . . . . . . . . . . . . . . . . . . . . . . . . . . . . . . . . 43Restoring a data state . . . . . . . . . . . . . . . . . . . . . . . . . . . . . . . . . . . . . . 45
3

Contents
Key configuration (SIP only) . . . . . . . . . . . . . . . . . . .47Assigning functions to freely programmable keys (FPKs) . . . . . . . . . . . 48Programming key module keys . . . . . . . . . . . . . . . . . . . . . . . . . . . . . . . 48Sending key programming changes to the phone. . . . . . . . . . . . . . . . . 48
Screen Saver. . . . . . . . . . . . . . . . . . . . . . . . . . . . . . . . .49Transferring screen saver images to the phone . . . . . . . . . . . . . . . . . . 50Deleting a screensaver image . . . . . . . . . . . . . . . . . . . . . . . . . . . . . . . . 50Changing the screensaver name . . . . . . . . . . . . . . . . . . . . . . . . . . . . . 50Saving a screensaver image on the PC . . . . . . . . . . . . . . . . . . . . . . . . 51Changing the screensaver overview . . . . . . . . . . . . . . . . . . . . . . . . . . 51
Ringtones. . . . . . . . . . . . . . . . . . . . . . . . . . . . . . . . . . . .52Transferring audio files to the phone. . . . . . . . . . . . . . . . . . . . . . . . . . . 53Performing an audio test for available audio files . . . . . . . . . . . . . . . . . 53Deleting audio files . . . . . . . . . . . . . . . . . . . . . . . . . . . . . . . . . . . . . . . . 54Changing audio file names . . . . . . . . . . . . . . . . . . . . . . . . . . . . . . . . . . 54Saving an audio file in the PC . . . . . . . . . . . . . . . . . . . . . . . . . . . . . . . . 54Changing the audio file overview . . . . . . . . . . . . . . . . . . . . . . . . . . . . . 55
Expert mode . . . . . . . . . . . . . . . . . . . . . . . . . . . . . . . . .56Phone settings (only TDM) . . . . . . . . . . . . . . . . . . . . . . . . . . . . . . . . . . 56
Changing to expert mode: . . . . . . . . . . . . . . . . . . . . . . . . . . . . . . . . 56Changing to user mode: . . . . . . . . . . . . . . . . . . . . . . . . . . . . . . . . . 56Editing canonical dialing rules . . . . . . . . . . . . . . . . . . . . . . . . . . . . . 57Editing the canonical dial assignment table . . . . . . . . . . . . . . . . . . . 59Saving changes . . . . . . . . . . . . . . . . . . . . . . . . . . . . . . . . . . . . . . . . 59Exporting phone settings. . . . . . . . . . . . . . . . . . . . . . . . . . . . . . . . . 59Importing phone settings. . . . . . . . . . . . . . . . . . . . . . . . . . . . . . . . . 59
Index. . . . . . . . . . . . . . . . . . . . . . . . . . . . . . . . . . . . . . . .60
4

Information on the documentation
Information on the documentation
Notes
Procedural instructions1. Numbered bullet points describe actions that need to be taken in the
order specified.
Lists• Lists are marked with this symbol.
Cross references
Cross references are marked with Page 5 or ”Information on the docu-mentation” Page 5 and refer you to a section in this manual that pro-vides further information on the topic.If you open this document in PDF format, you can click these symbols to jump directly to the references on the relevant page.
This symbol indicates additional notes and comments on the cur-rent topic.
5

Areas of application for the software
Areas of application for the softwareOpenStage Manager is suitable for the following models:• OpenStage 60 (SIP/HFA)• OpenStage 60 T• OpenStage 80 (SIP/HFA)• OpenStage 80 T• OpenStage 60 G / 80 G (SIP/HFA)
Phone Book Maintenance
You can conveniently compile and edit the phonebook of your OpenStage 60/80 on your PC. An easy-to-use editor with search and sort functions is available for this purpose.
Assignment of images to contacts
You can add a personal image to each contact. If the person associated with this contact calls you, his or her the image appears along with relevant contact data on your phone’s display.
Synchronizing contacts
You can synchronize contact data between OpenStage 60/80 and Microsoft Outlook and import contact data from other phones (e.g. optiPoint of Optiset E Memory) using CSV interfaces.
Backup and restore
You can save all data in the OpenStage phone (for example phonebook data and ringtones) in a file that can be uploaded again if necessary.
Key programming (SIP phones only)
You can conveniently configure the freely programmable touch keys to the right of the phone display screen in accordance with your wishes using OpenStage Manager.
Screen Saver
You can easily set up a screen saver for the phone display screen. Photos of your choice can be presented as a kind of slideshow.
Ringtones
Change your phone’s ringtones by loading your own audio files.
Telephone Settings (only in expert mode and only TDM)
You define basic dialling rules for your OpenStage 60/80 T phone here.
6

Installation
Installation
System requirementsTo operate OpenStage Manager without restriction, you must ensure the following requirements are fulfilled.
Hardware• Processor with at least 1 GHz• RAM: at least 512 MB• 75 MB free storage on the hard drive• CD-ROM or DVD drive (if the software is provided on CD/DVD)• Screen resolution: at least 1024 x 768 pixels
Software• Operating system:
Microsoft Windows 2000Microsoft Windows XP
• Microsoft Outlook:- Outlook 2003- Outlook 2007
• Driver software:OpenStage RNDIS Driver (only needs to be installed on the PC when using OpenStage 60/80 T)
User authorization
For Windows 2000 and XP operating systems, you must log on with ad-ministrator rights before installation. If necessary, contact your service per-sonnel.
7

Installation
Before installation1. Use the latest version of OpenStage Manager. For more information,
consult your service personnel.
2. Unzip the zip file using a suitable application(e. g. WinZip which can be downloaded free of charge at http://www.winzip.com/ ).
3. Ensure you have the information below to hand.– The phone’s IP address (does not apply to OpenStage 60/80 T)– DNS domain (DNS name, if available)– User password of the phone (must be configured)
OpenStage 60/80:For more information about the IP address and domain, contact your service personnel or refer to the Network information overview in the user part of your OpenStage phone’s service menu.
OpenStage 60/80 T:The IP address for this telephone is always 192.168.200.1
The phone does not ship with a user password. If you have not set a password, please do so and do not forget this password. Without the password it is not possible to register the phone via the service program of the OpenStage Manager .
Entering the password on OpenStage 60/80:
v Settings
f User i
f Security i
f Set password i (Enter password) g if Confirm password i (Repeat password) g i
8

Installation
OpenStage Manager – Installation
Starting setup
The OpenStage Manager software is available after unzipping the zip file.
1. Double-click the installation file (e.g. OpenStageManager V1 Rx.x.x Install.exe).
2. The following window appears:
Click OK to start the setup wizard.
Setup wizardInstallation involves a number of steps which all require the selection of op-tions.
1. The installation process starts and the setup wizard checks which piec-es of required software for the installation/operation of OpenStage Manager are already available on your PC. This can be for example the Microsoft.NET 2.0 application.1Any missing components are installed automatically.
2. The setup wizard checks whether an older version of OpenStage Man-ager is already installed on your PC. If not, it proceeds with the instal-lation immediately, see 5.
OpenStage 60/80 T only:If not already installed first install the OpenStage RNDIS driver soft-ware, see RNDIS driver installation guide.
Decompress the .zip file in the preset structure only. Modifying this structure (for instance, saving the files in the "Setup" subfolder with the "OpenSetup Manager Setup.exe" file at the same level) can ob-struct the installation routine.
[1]. Microsoft .NET 2.0 is a product from Microsoft Corp. and not included in the default Win-dows installation. The shareware package can be downloaded free of charge on the Inter-net, can be loaded using the Windows Update function and is also included in the OpenStage Manager’s installation package. Security updates are provided after installation by the automatic Windows Update function.
9

Installation
If a version is already on the PC, you will receive a notification and asked whether you want to overwrite it.
Click Yes to confirm.
3. The wizard detects if the OpenStage Connection Service is running.
Terminate Connection Service. See ”Connection information in the Windows systemtray” Page 14. The installation then proceeds auto-matically.
4. You can keep the Connection Service settings and transfer them to the new version.
Click Yes to adopt the phone IP address, password, and (if necessary) DNS domain settings.
5. OpenStage Manager Setup opens.
Confirm with Next and follow the installation wizard’s instructions.
10

Installation
6. OpenStage Manager has been successfully installed on your PC. The setup wizard shows which programs have been installed.
Click Finish.
11

Installation
Logging your phone onA hardware-based network connection must exist between the phone and PC before the phone can set up a connection with OpenStage Manager. The Connection Service is the OpenStage Manager utility that sets up the software-based connection.
Immediately following the installation of OpenStage Manager, the Con-nection Settings login window of the utility appears:
1. Enter the IP address of your OpenStage 60/80 ( Page 8).
2. Enter the password used to protect your OpenStage 60/80 ( Page 8) and then click OK.
You only have to enter this information once. Afterwards, the Connection Service is automatically started every time you activate OpenStage Manager and sets up a connection from the PC to the phone.
OpenStage Manager installation is now complete.OpenStage Manager can now be called using the program icon on your desktop if it does not start automatically:
12

Installation
Alternatively, you can open OpenStage Manager by making the following selection:
Start > Programs > Siemens > OpenStage Manager > OpenStage Manager.
If an older version of OpenStage Manager was installed on your PC and you adopted the Connection Service settings for the new ver-sion (see Page 10), the "Connection Settings" window does not open. In this case, you have immediate access to OpenStage Manager.
The first time you launch OpenStage Manager, all data is loaded from the phone to the PC. Depending on the data volume, this can take some time.
13

Installation
Connection information in the Windows systemtrayThe following OpenStage Manager icon appears on the Windows system tray (bottom right corner of your desktop) after installation and telephone login:
This icon indicates that Connection Service - the OpenStage Manager util-ity - was able to successfully create a connection between OpenStage Manager and your phone.
If a connection could not be set up, the following OpenStage Manager icon appears on the Windows system tray:
This icon indicates that ServiceLayer was unable to establish a connection between OpenStage Manager and your phone. If this happens, check that all plug-in connections are correct and that all necessary data was entered, see Page 14.
Configuring the connection of OpenStage Manager and your phone
Right-click the OpenStage Manager icon on the Windows system tray to open the Connection Service menu:
Click the options to access the following information and adjust settings:• Info...: Learn more about the Connection Service version installed.• Settings...: Select this option to access the "Connection Settings" login
window (see Page 12) to adjust settings.• Reconnect: This option allows you to resume a connection, for in-
stance, if the previous connection was interrupted by network failure.• Disconnect: Use this option to clear down the connection between
OpenStage Manager and your phone.
Exit: This option closes Connection Service. Please note that OpenStage Manager may not be used when Connection Service is closed.
14

Installation
Uninstall SoftwareTo uninstall the OpenStage Manager components, please proceed as fol-lows.
Click on Start - Settings - Control Panel - Software and select the OpenStage software in the list.
Example:
The RNDIS driver is required and present only for OpenStage 60/80 T.
For each component, click on Delete to uninstall the components in the following order:
1. OpenStage Manager.
2. OpenStage ConnectionService.
3. OpenStage 60/80 T only: OpenStage 60/80 T RNDIS Driver.Disconnect the USB cable between phone and PC.
After uninstalling, restarting the PC may be required.
15

Telephone Settings for OpenStage 60/80 T
Telephone Settings for OpenStage 60/80 T
Phone numbers are always stored in canonical format in your OpenStage phone, e. g. +49897221234.
To enable such numbers to be dialed using the OpenStage 60/80 T phone book, your phone must be configured accordingly. You only require a .oscs file which your system administrator can provide.
This .oscs file can be easily imported into the OpenStage Manager.
Importing phone settings1. Launch OpenStage Manager.
2. Click File on the main menu bar.
3. Now select Phone Settings Import/Save in the drop-down menu. Windows Explorer opens.
4. Use Windows Explorer to search for the oscs file on your PC and con-firm your selection by clicking Open.
5. The telephone settings are imported immediately.
This setting is only necessary with OpenStage 60/80 T. This setting does not exist with OpenStage 60/80 SIP/HFA!
Your system administrator will set certain settings in accordance to your communications platform and your location and then save these in the .oscs file. You do not have to make any settings your-self. You only need to import the .oscs file.
16

User interface
User interfaceDouble-click the program icon on your desktop to open OpenStage Man-ager.
The following window appears on your screen once OpenStage Manager is started and a successful connection is established between your phone and OpenStage Manager:
You can open the following applications by clicking the relevant icons on the menu bar on top:• Phone Book Maintenance Page 18• Backup/Restore Page 43• Key Configuration (only OpenStage 60/80 SIP) Page 47• Screen Saver Page 49• Ringtones Page 52• Phone settings
(only in expert mode and only with OpenStage 60/80 T) Page 56
Before you can access the interface, the contact data, images, and ringtones on the phone are transmitted to OpenStage Manager. This can take several minutes.
Applications menu bar
17

Phone Book Maintenance
Phone Book MaintenanceThe Phone Book Maintenance application is divided into three areas, which can be accessed via the tabs in the upper part of the program win-dow:• Phonebook Editor Page 19• Images Page 38• Groups Page 41
To open Phone Book Maintenance, click the Phonebook icon on the menu bar on top ( ).
Edit icons in the tables under Phone Book Maintenance
The icons displayed in the left column in the tables under Phone Book Maintenance (Phonebook Editor, Images, and Groups) are situation-depen-dent and vary accordingly:
Changes in the tabs Phonebook Editor, Images, and Groups are only temporarily saved following processing in OpenStage Manager.The changes are only applied to the phone and saved when you click the Update Phone button.
Symbol Meaning
The row is selected and may be edited.
One or more fields in the selected row are currently being edited.
New entries may be made in this row (such as, a new con-tact, a new group, etc.).
18

Phone Book Maintenance
Phonebook Editor All phonebook contacts are displayed in table form in the Phonebook Editor tab. All list fields can be edited directly on the PC and transferred to the phone. The lists are displayed alphabetically according to the selected column (see Page 19).
Click the Phone Book Maintenance application to open the Phonebook Editor tab:
Sorting contacts
You can sort contacts according to any column in the phonebook table, in-cluding, for example: First Name, Phone Number, Address, GroupId, etc.
To select a column, click the column name at the top of the column (for example, First Name). The selected column is marked with a small ar-row symbol which appears to the right of the selected column name.
The arrow symbol can also be used to change the sort direction. Click the arrow symbol to sort entries in ascending alphabetical order (arrow points up) or descending alphabetical order (arrow points down).
Sorting according to last name in ascend-ing alphabetical order.
19

Phone Book Maintenance
Editing an editable field
Select the text field for the contact that you want to edit by clicking the rel-evant text field in the table and then just start typing.
The following fields can be freely edited:
Correctly entering the address fields
Certain codes are required foir the address fields when synchronizing the OpenStage phone with Outlook so that MS Outlook recognizes the val-ue of the field.
"Address 1" input field:The street field is displayed in the OpenStage Manager in this field. "Street:" is at the beginning as the code and ends with a semicolon";".
Example: Street:Aidenbachstr. 52;
"Address 2" input field 2“: In OpenStage Manager, this field displays the postal code (Zip) and the city. "Zip:" is the postal code "City:" is the location. Both are completed by a semicolon ";" after the relevant entry.
Example: Zip:81379;City:Munich;
Field Max. characters
Last Name 30
First Name 30
Business 1 50
Business 2 50
Mobile 50
Private 50
Address1: 40
Address2: 40
Company 40
Position 30
Email 35
20

Phone Book Maintenance
Default phone number
The second column in the table displays the default phone number as a symbol, as it appears in the phonebook on your phone, for example.
The symbols have the following meanings:
You can change a contact’s default phone number as follows:
1. Click the default phone number symbol for the contact you wish to ed-it. The contact is selected.
2. Right-click the contact’s default phone number symbol. A selection field appears containing five phone number types (see explanations above).
3. Select the phone number type you wish to assign by clicking it in the list. The selected symbol is now used.
Symbol Meaning
Business 1
Business 2
Mobile
Private
None
The "None" option is not relevant in the current software version.
21

Phone Book Maintenance
GroupId and ImageId
In the Phonebook Editor, you can use drop-down menus in the GroupId and ImageId columns to assign individual contacts to a group and select the image you want to appear with the caller information on the phone’s display when a call is received.
Proceed as follows to change the assignment of groups and images:1. Click the contact you want to assign a group or an image.2. Open the relevant drop-down menu to select a group or image.3. Select the desired entry from the list by clicking it.
Creating a new contact
The last row of the Phonebook Editor table is always empty. To create a new contact, select the last row of the table by clicking it. Then click the field you wish to edit and enter the details of your new contact as de-scribed above.
Adhere to the ”Correctly entering the address fields” Page 20.
Deleting a contact
1. Click the row of the contact you wish to delete. The contact is then highlighted in gray.
2. Press Del on your keyboard. The contact is immediately deleted.
You deleted an entry by mistake?Quit the program without further changes or activities and answer No to the save prompt.The contact reappears in the Phonebook Editor the next time you start the program.
Saving changes
All new entries for a contact field are saved as soon as another field is opened or another function is selected in OpenStage Manager.
Transferring new entries and changes to your phone
Once you have performed all changes, click Update Phone on the bottom left. All changes made up to this point under Phone Book Maintenance are then applied to the phone.
Images are managed in a separate area, see Page 38. The drop-down menus in the GroupId column list the available groups that you configured in your OpenStage’s phonebook, see
Page 41.
If an image is assigned to a contact, the image is displayed in the special preview window provided on the bottom right.
There is no confirmation request when deleting a contact. The se-lected contact will be deleted for good.
22

Phone Book Maintenance
Browsing contacts
You can use the search function in the Phonebook Editor tab to search for specific terms in the phonebook table. You can restrict your search to a separate column of the table (e. g. Search in the First Name) column or extend the search by searching several columns simultaneously for the term.
You will find the search function on the top left above the phonebook table in the Phonebook Editor:
Searching for a contact
1. Open the drop-down menu and click the columns you want to include in the search. Selected columns are indicated in the menu by a check-mark.
2. Click the search term field and enter the search term.3. The search beings with the entry of the first character. The more char-
acters you enter, the more accurate the search results. To find a last name that begins with ‘p’, for example, simply enter the letter ‘p’. The first name that begins with ‘p’ is highlighted in gray. If you do not know the exact name, you can now browse through all names beginning with ’p’.
Field for search term
openDrop-down menu forColumn selection
Drop-down menuopen
Start the search
23

Phone Book Maintenance
Automatic synchronizationAutomatic synchronization allows you to synchronize data in your phone-book with Outlook contact data. There are three options for doing this:
Note on a Microsoft Outlook problem
Birthday entries in the Outlook contacts are automatically transferred to the Outlook calender. When synchronizing external contact data (e.g. from the OpenStage Manager), MS Outlook creates a new birthday entry in the calendar for each.
Example: For the "Amadeus Mozart" Outlook contact, Januar 27 is entered as the date of birth. Therefore an entry is automatically generated on Jan-uary 27 in the Outlook calender. The same calendar entry is created again everytime you synchronize.
Microsoft Support online explains this:http://support.microsoft.com/kb/294599/en-us http://support.microsoft.com/kb/911908/en-us
The personal phonebook in OpenStage 60/80 has space for up to 1000 contacts. You cannot, therefore, transfer more than 1000 con-tacts in the course of synchronization between OpenStage Manager and OpenStage 60/80 or OpenStage 60/80 T.
• Start Synchronize: OpenStage Phone <- Outlook Contacts Page 25
• Start Synchronize: OpenStage Phone -> Outlook Contacts Page 26
• Start Synchronize: Both ways Page 26
24

Phone Book Maintenance
Start Auto Synchronize: OpenStage Phone <- Outlook Contacts
The following information is copied to or updated in the Phonebook Editor table when using this type of synchronization:
– Outlook contacts that are not present in the OpenStage phonebook.– Outlook contacts that match one or more settings for an OpenStage
phonebook contact.
1. Open the drop-down menu beside Start Auto Synchronize. 2. Select the entry OpenStage Phone <- Outlook Contacts.3. Click the Start Auto Synchronize button.
Once you have started synchronization, the following window may be opened in the background by Outlook 2003:
This window may be hidden by other windows. The open Outlook 2003 program flashes on the task bar.
Click the check box and select a time in the drop-down menu to indicate the length of time access is allowed to Outlook data.
Confirm access by clicking Yes.
The synchronization of Outlook with OpenStage Manager and OpenStage 60/80 starts.
All new contact data is added to the OpenStage Manager contact list and may be edited as described in the section Phonebook Editor (see Page 19).
25

Phone Book Maintenance
Start Auto Synchronize: OpenStage Phone -> Outlook Contacts
The following information is copied to or updated in Outlook when using this type of synchronization:
– Outlook contacts that are identical to an OpenStage phonebook en-try but have not yet been synchronized with the phonebook on your telephone. These Outlook contacts are assigned the Outlook catego-ry Siemens Phone Book entry.
– Outlook contacts that match one or more entries for a contact in the OpenStage phonebook are updated and assigned the Outlook cate-gory Siemens Phone Book entry.
– OpenStage phonebook contacts that are not present in Outlook are also assigned the Outlook category Siemens Phone Book entry in Outlook.
1. Open the drop-down menu beside Start Auto Synchronize.2. Select the entry OpenStage Phone -> Outlook Contacts.3. Click the Start Auto Synchronize button.
Once you have started synchronization, the following window may be opened in the background by Outlook 2003:
This window may be hidden by other windows.The open Outlook 2003 program flashes on the task bar.
Click the check box and select a time in the drop-down menu to indicate the length of time access is allowed to Outlook data.
Confirm access by clicking Yes.
The synchronization of OpenStage Manager with Outlook starts. All Out-look contacts involved are updated.
Start Auto Synchronize: Both ways
This function allows bidirectional synchronization between your phone-book and Outlook contacts. The system runs a check in both directions to see if there are any contacts available. New contacts are created, where necessary and existing contacts are updated.
1. Open the drop-down menu beside Start Auto Synchronize.2. Select Both ways from the list.3. Click the Start Auto Synchronize button.
Once you have started synchronization, the following window may be opened in the background by Outlook 2003:
26

Phone Book Maintenance
This window may be hidden by other windows.The open Outlook 2003 program flashes on the task bar.
Click the check box and select a time in the drop-down menu to indicate the length of time access is allowed to Outlook data.
Confirm access by clicking Yes.
Synchronization between Outlook and OpenStage Manager begins.
All relevant changes and new contacts are transferred to both the phone and Outlook.
Auto. Data Download: OpenStage Phone -> OpenStage Manager
If you added a contact directly to the OpenStage phone or made changes, these are automatically applied the next time you start OpenStage Manager.
When you install a new version of OpenStage Manager, all contact data, images, and ringtones that are already saved on your OpenStage phone are transferred to OpenStage Manager. This can take several minutes.
Outlook contacts that match OpenStage phonebook entries and are already assigned the Outlook category Siemens Phone Book en-try are not included in the synchronization. These entries may be manually synchronized (see Page 28).
27

Phone Book Maintenance
Manual synchronizationIn addition to automatic synchronization, you can transfer one more Out-look or OpenStage contacts to the relevant application using drag & drop operations or with the key combinations CTRL+c and CTRL+v (copy & paste).
Start Synchronize: Outlook Contacts -> OpenStage Manager
Drag & drop method
This method is only suitable if the program window is not displayed in full screen mode.
1. Start Outlook and OpenStage Manager’s Phonebook Editor. 2. In Outlook, go to the Contacts area.3. Use the mouse to point to the contact you want to copy to
OpenStage Manager. Click the left mouse button and hold it down.4. Still holding down the left mouse button, move the cursor to the con-
tact list in Phonebook Editor. 5. Release the left mouse button. A new entry is added to the Phonebook
Editor contact list and the Outlook contact is inserted.
Once you have started synchronization, the following window may be opened in the background by Outlook 2003:
This window may be hidden by other windows.The open Outlook 2003 program flashes on the task bar.
Click the check box and select a time in the drop-down menu to indicate the length of time access is allowed to Outlook data.
Confirm access by clicking Yes.
The contact details were successfully copied and may now be edited (see Page 18 onwards).
You can also select multiple contacts at once by holding down the CTRL key and clicking the contacts you want. The selected contact names are then highlighted gray. Multiple contacts can be marked for both drag & drop and copy & paste operations.
28

Phone Book Maintenance
Transferring changes from OpenStage Manager to your phone:
To ensure that transferred Outlook data also appears in the phonebook on your phone, the updated entries on the Phonebook Editor tab must be transferred to your phone:
Click Update Phone.
All changes in Phone Book Maintenance and new contacts are transferred to the phone.
Copy & paste method
1. Start Outlook and OpenStage Manager’s Phonebook Editor.2. In Outlook, go to the Contacts area.3. Use the mouse to point to the contact you want to copy to
OpenStage Manager.4. Select the contact by clicking it once.5. Press CTRL+c to copy the contact to your PC’s clipboard.6. Point your cursor to the Phonebook Editor contact list and press
CTRL+v to paste the Outlook contact you just saved to the contact list.
Once you have started synchronization, the following window may be opened in the background by Outlook 2003:
This window may be hidden by other windows.The open Outlook 2003 program flashes on the task bar.
Click the check box and select a time in the drop-down menu to indicate the length of time access is allowed to Outlook data.
Confirm access by clicking Yes.
The contact details were successfully copied and may now be edited (see Page 18 onwards).
Transferring changes from OpenStage Manager to your phone:
To ensure that transferred Outlook data also appears in the phonebook on your phone, the updated entries in the Phonebook Editor tab must be transferred to your phone.
Click Update Phone.
All changes in Phone Book Maintenance and new contacts are transferred to the phone.
29

Phone Book Maintenance
Start Synchronize: OpenStage Manager -> Outlook Contacts
Drag & drop method
This method is only suitable if the program window is not displayed in full screen mode.
1. Start Outlook and open the Contacts area.2. Start OpenStage Manager and open the
Phonebook Editor. 3. Use the mouse to point to the contact you want to copy in the Phone-
book Editor table. Click the left mouse button and hold it down. 4. Still holding down the left mouse button, move the cursor to the right
Outlook Contact overview.5. Release the left mouse button. A new entry is added to the Outlook
Contacts overview and the information is inserted. The copied contact is also assigned the category Siemens Phone Book entry.
Once you have started synchronization, the following window may be opened in the background by Outlook 2003:
This window may be hidden by other windows.The open Outlook 2003 program flashes on the task bar.
Click the check box and select a time in the drop-down menu to indicate the length of time access is allowed to Outlook data.
Confirm access by clicking Yes.
The contact data was successfully copied and can now be edited in Out-look.
30

Phone Book Maintenance
Copy & paste method
1. Start Outlook and open the Contacts area.2. Start OpenStage Manager and open the
Phonebook Editor. 3. Use the mouse to point to the contact you want to copy in the
Phonebook Editor table. 4. Mark the contact by clicking the relevant row. The row is highlighted
gray.5. Press CTRL+c to copy the contact to your PC’s clipboard.6. Point your cursor to the Outlook Contacts overview and press CTRL+v
to paste the contact you just saved to the Outlook Contacts list.
Once you have started synchronization, the following window may be opened in the background by Outlook 2003:
This window may be hidden by other windows.The open Outlook 2003 program flashes on the task bar.
Click the check box and select a time in the drop-down menu to indicate the length of time access is allowed to Outlook data.
Confirm access by clicking Yes.
The contact data was successfully copied and can now be edited in Out-look.
31

Phone Book Maintenance
Synchronization parametersContact fields are directly linked to each other for synchronization between Outlook Contacts and the OpenStage phone.
If you choose to use special fields rather than default fields for contact data in Outlook, these may not be taken into consideration during the synchro-nization.
First compare the following displays and the table below. This shows which fields are linked.
Excerpt from a contact in MS Outlook 2003:
The fields in the above screenshot are displayed as follows in OpenStage Manager:
32

Phone Book Maintenance
The following table shows which contact fields are linked:
Field comparison during synchronization
The associated contact fields are compared with each other during syn-chronization. This ascertains if there are entries in Outlook and OpenStage Manager and if they are identical or different.Email and address fields are not compared.
Synchronizing in both directions
Contact field empty:If a contact field is empty, the entry from the associated contact field is ap-plied.
Contact field different:In this case, the entry is incorporated by Outlook. The entry in the OpenStage phone is overwritten.
Synchronizing in one direction
The entries are not compared with each other here. A contact field entry is applied on the basis of the direction.
OpenStage Manager Outlook 2003
Last Name Last Name
First Name First Name
Business 1 Business 1
Business 2 Business 2
Mobile Mobile
Private Home
Address1 Business Address Street
Address2: Business Address Postal Code/City
Company Company
Position Job title
Email E-mail
33

Phone Book Maintenance
Codes for address field synchronization
Codes are inserted for the address fields during synchronization from Outlook to the OpenStage phone.
Address1: The street field is displayed in the OpenStage Manager in this field. "Street:" is at the beginning as the code and ends with a semicolon";".
Example: Street:Aidenbachstr. 52;
Address2: In OpenStage Manager, this field displays the postal code (Zip) and the city. "Zip:" is the postal code "City:" is the location. Both are com-pleted by a semicolon ";" after the relevant entry.
Example: Zip:81379;City:Munich;
MS Outlook 2003 lets you enter three email addresses for a contact. Only one e-mail address is synchronized during synchronization.
In general, this is the address that is entered under E-mail. If there is no entry here, the system checks under E-mail 2 to see if there is an entry there. If there is, this address is synchronized. If there is no address there, the system checks under E-mail 3. If there is an entry here, it is used for synchronization.
These codes must be included in the address fields for synchroni-zation from the OpenStage phone to Outlook, otherwise Out-look is unable to recognize the value in this field and the address fields in Outlook do not change.
34

Phone Book Maintenance
Importing and exporting a CSV fileAnother way to add contact data involves importing a CSV file.This lets you transfer existing contact lists, for instance, from the Siemens optiPoint and Optiset E memory phone ranges. If you want to transfer a contact list from MS Outlook, use the synchronization function. See Page 24.
Import: CSV file -> OpenStage Manager
1. Launch OpenStage Manager.2. Click File on the main menu bar.3. Now select CSV Import in the drop-down menu.
Windows Explorer opens.4. Use Windows Explorer to search for the CSV file on your PC and con-
firm your selection by clicking Open.
The contact data is imported and can then be edited (see from Page 18).
Transferring changes from OpenStage Manager to your phone:
To ensure that the imported contacts also appear in the phonebook on your phone, the updated entries on the Phonebook Editor tab must be trans-ferred to your phone.
Click Update Phone.
All changes and new contacts are transferred to the phone.
Files in .csv format (character separated values) are text files and are used for saving or exchanging data with simple structures.
CSV Import CSV Export
35

Phone Book Maintenance
No contact data following CSV import?
If importing a CSV file to OpenStage Manager resulted in errors or failed completely, check that the tags in the header line of the CSV file match.
Open the CSV file with a text editor, and not with a table-based program such as Excel.
The first line contains the "tags" which are the coding for the OpenStage Manager. If other "tags" are used, the OpenStage Manager cannot recog-nize these.
Tags in the header line are separated by commas. You can place the tags in inverted commas or place a colon after a tag.
Header line example 1:
"DefaultDial","LastName","FirstName","Business1","Business2","Mobile1","Private1","Address1","Address2","Company1","Position","Email1"
Header line example 2:
DefaultDial,LastName,FirstName,Business1,Business2,Mobile1,Private1,Address1,Address2,Company1,Position,Email1
In the lines below the header line (lines 2 to n), the contact data must ap-pear in the exact sequence specified in the header line.
Before you can start the import of the CSV file, the system check the file for compatibility with OpenStage 60/80. If the file is not compatible, the import cannot take place.
Phonebook Editor column in OpenStage Manager
Tag that must appear in the header line of the CSV file
Standard Default Dial
Last Name LastName
First Name FirstName
Business 1 Business1
Business 2 Business2
Mobile Mobile1
Private Private1
Address 1 Address1
Address 2 Address2
Company Company1
Position Position
Email Email1
36

Phone Book Maintenance
Example:
Caear,Julius,0049(08089)47110815.0049(08089)4321123456,(0141)12345543210.54321123450,Aidenbachstr. 52.81379 München,Roman Empire,CEO,[email protected]
Export: OpenStage Manager -> CSV file
1. Launch OpenStage Manager.2. Click File on the main menu bar.3. Now select CSV Export in the drop-down menu.
Windows Explorer opens.4. Select where the CSV file should be saved and confirm the location
with Save.
The contact data is exported and you can then continue to use it.
37

Phone Book Maintenance
ImagesThe Images tab lets you manage the images that can be assigned to the individual contacts in the Phonebook Editor, see Page 22.
You can choose to automatically show the image of the calling party on the display.
Images that are transferred to the phone in the Images area must be available in either .png format (portable network graphics) or .jpg format (joint photographic experts group).The image size is automatically adapted by OpenStage Manager.
38

Phone Book Maintenance
Managing images
Uploading an image for a contact
1. Click the Groups tab under Phone Book Maintenance. 2. The last row in the table is always empty.
– To load a new image, select this last row by clicking Browse ....– To change an existing image, click Change ... in the row of the image
you want to change.Windows Explorer opens.
3. Use Windows Explorer to search for an image file on your PC and con-firm your selection by clicking Open.
4. Windows Explorer closes and the selected picture is displayed in OpenStage Manager. The Source File column displays the storage lo-cation from which the file was copied to OpenStage Manager.
5. ”Transferring changes from the "Images" tab to your phone” Page 40.
The image is available and can be assigned to contacts in Phonebook Edi-tor, Page 22.
Assigning images to a contact
For more information, see ”GroupId and ImageId” Page 22
Deleting images
1. Select an image from the table by clicking the far left column in the cor-responding row. The entire row is highlighted gray.
2. Press Del on your keyboard. The image is deleted without a security prompt.
You can change the name of the image by clicking the text field in the Image ID column and then overwriting the name of the image. You may not use the same name twice in this list. Identical entries are automatically rejected.
If the image attached to an existing Image ID is changed, the appli-cation automatically updates all Phonebook Editor contacts to which this Image ID is assigned.
There is no confirmation request when deleting a contact. The se-lected contact will be deleted for good.
39

Phone Book Maintenance
Transferring changes from the "Images" tab to your phone
Use the OpenStage Manager’s Update Phone send function in the Imag-es tab to transfer changes. This operation saves new images on the phone, for example, and deletes images that have been deleted in the overview from the phone’s memory.
Click Update Phone to start the transfer operation.
All changes and new contacts are transferred to the phone.
Note that using the "send" function does not only affect changes in the Images tab; all other changes made in the Phone Book Main-tenance application area since the previous send operation are also transferred to your phone.
40

Phone Book Maintenance
GroupsYou can create up to 16 groups on the Groups tab . The GroupId menu item in the Phonebook Editor lets you assign each contact to one of these con-figured groups. See Page 22.
Editing groups
Configuring groups
1. Click the Groups tab under Phone Book Maintenance.2. The last row in the table is always empty.
Click the free field in the last row in the Group ID column and enter a group name via the keyboard.
A new group is created.
Changing group names
1. Click the Groups tab under Phone Book Maintenance.2. The last row in the table is always empty.
Click the name you want to change in the Group ID column and simply overwrite the existing name.
You can create up to 16 groups.
41

Phone Book Maintenance
Deleting group names
1. Click the field in the first column and mark the row.2. Press Del on your keyboard.
A security prompt appears.
3. The group is permanently deleted if you confirm with Yes.
Transferring changes from the "Groups" tab to your phone
Use the OpenStage Manager’s Update Phone send function in the Groups tab to transfer changes. This operation saves new groups or sound files on the phone, for example, or deletes them from the phone’s memory if they were deleted in the overview.
1. Click Update Phone to start the transfer operation.
All changes and new contacts are transferred to the phone.
Note that using the "send" function does not only affect changes in the Groups tab; all other changes made in the Phone Book Main-tenance application area since the previous send operation are also transferred to your phone.
42

Backup/Restore
Backup/RestoreOpenStage Manager allows you to create backup files to save a complete data state with contact data, key assignment (only SIP), images, screen savers, and ringtones.
Click the Backup/Restore icon ( ) to reach the following interface:
Saving a data state1. Click the Backup tab.2. Click Browse....
Windows Explorer opens.3. Locate a suitable storage location on your PC and enter a file name. We
recommend that you include a date in the file name (e.g. "OS60 Backup_2008-01-21.OSM").
4. Save the file name.Windows Explorer closes.
43

Backup/Restore
5. Click Backup....The "Encrypt" window opens.
6. Enter a password in the upper input field to protect the backup file from access by unauthorized people.
7. Enter the password again in the lower input field.8. Click OK.
The "Encrypt" window closes and the save status is displayed.
9. The save process is complete.
Before entering a password, you can make the input fields visible or hidden by activating or deactivating the checkbox. You can use this to remove the possibility of other people reading the password on the monitor.
44

Backup/Restore
Restoring a data state
1. Click the Restore tab.2. Click Browse....
Windows Explorer opens.3. Locate the backup file that you want to load and then click Open.4. Save the file name.
Windows Explorer closes.5. The info box displays the selected backup file with the time when it
was created.Click Restore.
6. The following message appears in the info box:
Click OK if you want to overwrite the existing data with the data in the selected backup file.
7. A window with a password prompt appears.
Enter the password for the backup file.
45

Backup/Restore
8. Click OK.The "Decrypt" window closes and the restore status is displayed.
9. The backup file load process is now complete.
46

Key configuration (SIP only)
Key configuration (SIP only)It is easy to program OpenStage 60/80 SIP’s programmable keys with the functions you want in the Key Configuration area.
To open the Key Configuration page, click the Key Configuration icon on the menu bar at the top ( ). The following overview appears:
This overview lists all programmable keys in consecutive order. The phone’s keys are programmed on the FPKs tab while the keys for the key modules are programmed on the Extender 1 and Extender 2 tabs. The functions available for selection are the same as those on the phone.
The settings in the Key Configuration area do not apply to OpenStage 60/80 HFA and OpenStage 60/80 T.
OpenStage 60 has eight programmable keys. The integrated Shift function lets you program up to 14 keys. OpenStage 80 has nine programmable keys. The integrated Shift function lets you program up to 16 keys.
Shift function for:Level 1Level 2
The Savesend function transfers changes to the phone
Tab: FPKs, Extender 1, Extender 2
47

Key configuration (SIP only)
Assigning functions to freely programmable keys (FPKs)1. Click the FPKs tab under Key Configuration.
An overview of keys programmed on level 1 appears.2. You can open a drop-down menu for every key in the Function column
to select the key function you want. 3. Once you have selected a key function, a preset function-specific name
may appear in the Label column. You can overwrite it if you want (for example, change the preset function name from "Redial" to "Call again").
4. If you also want to program the keys on level 2, click the Shift FPKs button to display this overview and change the programmed key func-tions as described for level 1, see points 2. and 3..
Programming key module keysIf there is only one key module connected, use the Extender 1 tab. Use the Extender 2 tab to program a second key module.
1. Click the Extender 1 or Extender 2 tab in the Key Configuration area.2. You can open a drop-down menu for every key in the Function column
to select the key function you want. 3. Once you have selected a key function, a preset function name ap-
pears in the Label column. You can overwrite it if you want.4. If you also want to program the keys on level 2, click the Shift FPKs
button to display this overview and change the programmed key func-tions as described for level 1, see points 2 and 3.
Sending key programming changes to the phoneClick Save to start the transfer operation.
The Shift function lets you switch levels for every programmed key. You can program a party’s fixed-network number on the first level of a key, for example, and the same party’s mobile phone number on the sec-ond level.
You must program a Shift key on your OpenStage phone to use the Shift function.
The OpenStage key module with its additional 12 programmable keys makes telephony easier and more convenient. You can connect up to two key modules.
48

Screen Saver
Screen Saver The Screen Saver area is a user-friendly tool for transferring images from your PC to the telephone for your OpenStage 60/80’s screensaver and for deleting existing images.
If you have activated the screensaver in your OpenStage phone, the imag-es are displayed in a slideshow.
Activate the screensaver directly on your OpenStage phone in the Service/Applications menu under Settings/User/Phone/Screensaver. For a detailed description refer to the user manual shipped with your OpenStage phone.
To launch the page for editing the screensavers, click the Screen Saver icon in the menu bar at the top . The following overview appears:
You can display the overview of available images as a list or as icons, see ”Changing the screensaver overview” Page 51.
Images that are transferred to the phone in the Screen Saver area must be available in either .png format (portable network graphics), .jpeg format or .jpg format (JPEG). The image size is automatically adapted by OpenStage Manager.
49

Screen Saver
Transferring screen saver images to the phone
Saving with the "New..." button
1. Click New...Windows Explorer opens.
2. Select an image you want to transfer to the phone and confirm your se-lection with Open.
The image you selected is now transferred directly via OpenStage Manager to OpenStage 60/80 and is available the next time you start the screensaver.
Deleting a screensaver image
1. Click the image you want to delete. The image is selected.2. Press Del on your keyboard.
The image is immediately deleted.
or:
1. Right-click the image you want to delete.A context menu appears.
2. Click Delete.The image is immediately deleted.
Both variants allow you to delete multiple images in one go after you have marked them all. Press the CTRL key on your keyboard and select the images you want to delete by clicking them. Then delete the marked images as described above.
Changing the screensaver name 1. Right-click the image.
A context menu appears.2. Click Rename.3. Enter the required name via the PC keyboard and confirm your entry
with the Return key.
The name of the image is changed.
Files with special characters ("&") in the name cannot be transferred to the phone.
There is no confirmation request when deleting a contact. The se-lected image is permanently deleted from the phone.
50

Screen Saver
Saving a screensaver image on the PC You can save OpenStage 60/80 screensaver images on the PC (for exam-ple, if you have a new PC where these images are not available).
1. Right-click the image.A context menu appears.
2. Click Save as...or double-click the image with the left mouse key.Windows Explorer opens.
3. Select where you want to store the image and confirm with Save.
The name of the image is saved.
Changing the screensaver overview You can display the overview of the uploaded images as icons or in a list.
1. Right-click the overview of imagesA context menu appears.
2. Click List View or Symbol View.
The screensaver overview view type changes.
51

Ringtones
RingtonesYou can transfer audio files from the PC to the phone on the Ringtones page and delete existing audio files. You can use .wav, .mp3 and .mid au-dio files.
Enter the default ringtone directly in OpenStage 60/80, i.e., in the Service/Application menu under Settings/User/Audio/Settings. For a detailed de-scription refer to the user manual shipped with your OpenStage phone.
To open the page for editing ringtones, click the Ringtones icon in the menu bar at the top . The following overview appears:
Controls for the audio test:
Pause
Play
Pause
52

Ringtones
Transferring audio files to the phone
Saving with the "New..." button
1. Click New...Windows Explorer opens.
2. Select an audio file you want to transfer to the phone and confirm your selection with Open.
The audio file you selected is now transferred directly via OpenStage Manager to OpenStage 60/80 and is immediately available.
Performing an audio test for available audio files
1. Mark an audio file with a click.2. Click the play icon .
The audio file is played back. 3. Click the stop icon to stop the audio test.
You can load .wav or .mp3 audio files (mono/stereo, 32kbit to 320kbit) to the phone.
First ensure that using these files does not involve copyright in-fringement.
The memory capacity of OpenStage 60/80 is restricted to 8 MB. To save space, we recommend using MP3 files that were generated as follows:• mono instead of stereo • constant bit rate between 64 and 96 Kbps• playback duration of up to 15 seconds per file
Use the table below for orientation.
Playback dura-tion
64 Kbps (mono) 80 Kbps (mono) 96 Kbps (mono)
5 seconds 40 KB 50 KB 60 KB
10 seconds 80 KB 100 KB 120 KB
15 seconds 120 KB 150 KB 180 KB
Files with special characters ("&") in the name cannot be transferred to the phone.
Prerequisite: At least one functional loudspeaker must be connected to your PC to be able to hear the audio files.
53

Ringtones
Deleting audio files
1. Click the audio file you want to delete. The audio file is selected.
2. Press Del on your keyboard. The audio file is immediately deleted.
or:
1. Right-click the audio file you want to delete.A context menu appears.
2. Click Delete.The audio file is immediately deleted.
Both variants allow you to delete multiple audio files in one go after you have marked them all. Press the CTRL key on your keyboard and select the audio files you want to delete with a click. Then delete the marked audio files as described above.
Changing audio file names1. Right-click the audio file.
A context menu appears.2. Click Rename.3. Enter the required name via the PC keyboard and confirm your entry
with the Return key.
The name of the audio file is changed.
Saving an audio file in the PC You can save OpenStage 60/80 audio files on the PC (for example, if you have new PC where these audio files are not available).
1. Right-click the audio file.A context menu appears.
2. Click Save as...ordouble-click the audio file.Windows Explorer opens.
3. Select where you want to store the audio file and confirm with Save.
The name of the image is saved.
There is no confirmation request when deleting a contact. The se-lected audio file is permanently deleted from the phone.
54

Ringtones
Changing the audio file overviewYou can display the overview of the uploaded audio files as icons or in a list.
1. Right click the overview of audio files. A context menu appears.
2. Click List View or Symbol View.
The audio file overview view type changes.
55

Expert mode
Expert modeThe chapter is intended for system administrators or suitably qualified technical personnel.
Phone settings (only TDM)This setting does not exist with OpenStage 60/80 SIP/HFA!
Phone numbers are always stored in canonical format in your OpenStage phone, e. g. +49897221234.
To enable such numbers to be dialed using the OpenStage 60/80 T phone book the necessary settings need to be made. These are then saved in a .oscs file.
Changing to expert mode:1. Launch OpenStage Manager.2. Click Settings on the main menu bar.3. Now select Expert mode in the drop-down menu.
A window opens where you enter the password.4. Enter the administrator password for OpenStage 60/80 T and click Ok.5. The telephone settings icon appears .
Changing to user mode:1. Launch OpenStage Manager.2. Click Settings on the main menu bar.3. Now select User mode in the drop-down menu.
The telephone settings icon is deactivated and the telephone settings area is again protected.
When you close the OpenStage Manager, expert mode is deactivat-ed. The next time you launch the application user mode is activated. You can also manually change to user manual, see ”Changing to user mode:” Page 56.
56

Expert mode
Editing canonical dialing rulesTo open the settings, click the Phone Settings icon (in the menu bar at the top ):
Modify the following parameters in line with your requirements:• Local country code: Country code, e. g. "49" for Germany. Maximum
length: 5 characters.• National prefix digit: Digit that prefixes national numbers, e. g. "0" in
Germany. Maximum length: 5 characters.• Local national code: Area code, e. g. "89" for Munich. Maximum
length: 6 characters.• Minimal local number length: Minimum length of internal number.
Any numbers longer than this are subject to dialing procedures.• Local enterprise node: Phone number of the communication platform
to which the phone is connected (optional). Maximum length: 10 char-acters.
• PSTN access code: Digit string for initiating external calls (optional). Maximum length: 10 characters.
• International access code: Digit that prefixes international numbers, e. g. "00" in Germany. Maximum length: 5 characters.
• Operator codes: Extension number list of phones used as operator’s points (optional). Multiple numbers must be separated by commas. Maximum length: 50 characters.
• Emergency number: List of emergency numbers (optional). Multiple numbers must be separated by commas. Maximum length: 50 charac-ters.
Canonical dial settings Canonical dial assignment table
57

Expert mode
• Initial extension digits: List of digits with which internal numbers be-gin. For example, if your communication platform has a configured number range of 3000 to 5999, each internal number begins with a 3, 4, or 5. Multiple numbers must be separated with commas.
• Internal numbers
– Local enterprise number: Each number is dialed in its simplest form. In the case of numbers within the communication platform, the number of the communication platform is omitted; otherwise, it is used. Numbers without a local enterprise number are treated as ex-ternal numbers.
– Always add node: The number of the communication platform is al-ways used, regardless of whether the number is within the commu-nication platform or in an external communication platform. Numbers without a local enterprise number are treated as external numbers.
– Use external numbers: All numbers are treated as external num-bers.
• External numbers– Local public form: Each external number is dialed in its simplest
form. National and international numbers are only dialed as such when it is necessary to do so.
– National public form: All numbers apart from international numbers are dialed in the national form. Numbers in other countries are dialed in the international form.
– International form: All numbers are dialed in the international form.• External access code
– Not required: No external access code is required.– For external numbers: All external numbers (except international
numbers with a + prefix) are dialed using an external access code.• International gateway code:
– Use national code: In all numbers in the international format, the + prefix is replaced with the international access code.
– Leave as +: In all numbers in the international format, the + prefix is retained.
A canonical dialing assignment table is required to distinguish between internal and external numbers Page 59.
58

Expert mode
Editing the canonical dial assignment tableModify the following parameters in line with your requirements:• Local code 1 ... 5: Number of the communication platform, suitable for
one or more phones. Example: "722" for Siemens Munich.• International code 1 ... 5: Sequence consisting of "+", the country
code, the area code, and the communication platform number, suitable for one or more phones. Example: "+4989722" for Siemens Munich.
Saving changesClick Save to save your changes. The settings are transferred to OpenStage 60/80 T and are then available there.
Exporting phone settings1. Click Export.
Windows Explorer opens.2. Enter a file name to use to save the file.3. Save the file name.
Windows Explorer closes.
Importing phone settings1. Click Import.
Windows Explorer opens.2. Use Windows Explorer to find a backup file (.oscs format) exported
from OpenStage Manager and confirm your selection by clicking Open.
3. Windows Explorer closes and the phone settings are loaded to OpenStage Manager.
4. Now transfer this to your telephone (see ”Saving changes” Page 59).
Exported phone settings are saved in an ASCII file with the exten-sion .oscs.
59

Index
Index
AAddress field, encoding ............................ 34Audio file names, changing ...................... 54Audio file overview, changing .................. 55Audio file, deleting ..................................... 54Audio file, saving in the PC ...................... 54Audio test .................................................... 53Audio, transferring to phone .................... 53Automatic synchronization ....................... 24
BBackup/Restore .......................................... 43
CConnection information ............................ 14Connection Service .................................... 12Connection settings .................................. 12Contact data
automatic synchronization .................... 24copying & pasting ............................ 29, 31creating new contacts ........................... 22deleting .................................................... 22dragging & dropping ........................ 28, 30finding ...................................................... 23saving changes ....................................... 22sorting ...................................................... 19transferring to a phone .......................... 22
Contact synchronizationautomatic ................................................. 24
Contacts, finding ........................................ 23CSV emport ................................................ 37CSV Export .................................................. 37CSV file export ............................................ 37CSV import .................................................. 35
error .......................................................... 36
DDecrypt ........................................................ 45Default phone number .............................. 21DNS domain ................................................ 12
60
EEditable fields ............................................. 20Encrypt ......................................................... 44Error (birthday entry in Outlook) .............. 24Expert mode ............................................... 56
canonical dialing rules ............................ 57changing to user mode ......................... 56exporting settings .................................. 59importing settings .................................. 59
Extender module ........................................ 48
FFPKs ....................................................... 47, 48
GGeneral notes ............................................... 2GroupId ........................................................ 22Groups ......................................................... 41
assigning a contact ................................ 22changing a name .................................... 41configuring a name ................................ 41deleting a name ...................................... 41
IIcons
default phone number ........................... 21in the phonebook ................................... 18task bar .................................................... 14
ImageId ........................................................ 22Images ......................................................... 38
assigning a contact ............................ 6, 22deleting .................................................... 39permitted formats .................................. 38synchronizing .......................................... 40uploading ................................................. 39
Importing a CVS file ................................... 35Installation ................................................. 7, 9
setup .......................................................... 9setup wizard .............................................. 9
IP address .................................................... 12

Index
KKey configuration, changing ..................... 47Key module keys, programming ............. 48
LLoading a backup file ................................. 45
MManual synchronization ............................ 28Microsoft Outlook problem
Birthday entry ......................................... 24
NNotes
documentation .......................................... 5general ....................................................... 2
OoptiPoint ...................................................... 35optiSet Memory ......................................... 35
PPassword
for connection settings ......................... 12for the backup file ............................ 44, 45
Phone Book Maintenance .................... 6, 18Phone, updating ................................... 29, 35
synchronizing images ............................ 40Phonebook Editor ...................................... 19
RRestoring a data state ............................... 45Ringtones .................................................... 52
SSave. ............................................................. 48Saving a data state ..................................... 43Screensaver ................................................ 49
changing an image ................................. 50changing the view .................................. 51deleting an image ................................... 50image formats ......................................... 49uploading an image ................................ 50
Screensaver overview, changing ............ 51Setup .............................................................. 9Setup wizard ................................................. 9Software
areas of application .................................. 6installation .................................................. 7
Synchronizing contacts ............................... 6assigning contact fields ......................... 32CSV file ............................................... 35, 37manually ................................................... 28
System requirements .................................. 7
TTelephone models ....................................... 6
UUser interface ............................................. 17
VVoice recognition ........................................ 22
WWindows system tray ............................... 14
61

Copyright © Siemens EnterpriseCommunications GmbH & Co. KGHofmannstr. 5180200 MünchenDeutschland
Siemens Enterprise Communications GmbH & Co. KG is a Trademark Licensee of Siemens AG
Reference No: A31003-O1010-U103-10-7619
The information provided in this document contains merely general descriptions or char-acteristics of performance which in case of actual use do not always apply as described or which may change as a result of further development of the products. An obligation to provide the respective char-acteristics shall only exist if expressly agreed in the terms of contract. Availability and technical specifications are subject to change without notice. OpenScape, OpenStage and HiPath are registered trade-marks of Siemens Enterprise Communications GmbH & Co. KG. All other company, brand, product and ser-vice names are trademarks or registered trademarks of their respective holders.
Siemens Enterprise Communicationswww.siemens.com/open
Communication for the open minded