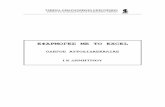OpenSTAADFundamentals_PracticeWorkbook3_Working with Excel.pdf
-
Upload
welcomepopefrancis -
Category
Documents
-
view
218 -
download
0
Transcript of OpenSTAADFundamentals_PracticeWorkbook3_Working with Excel.pdf
-
7/25/2019 OpenSTAADFundamentals_PracticeWorkbook3_Working with Excel.pdf
1/9
Bentley Institute Training
Practice Workbook
This workbook is designed for use for Live instructor led training and for OnDemand training. The explanation,
demonstration, and narrative content are provided by the instructor in the classroom and in the OnDemand
eLearning version of this course available through Bentley LEARN (learn.bentley.com).
This exercise workbook is formatted for onscreen viewing using a PDF reader.
Using Macros in Excel
OpenSTAAD Fundamentals - July 2012
TRN020150-1/0001-PW03
-
7/25/2019 OpenSTAADFundamentals_PracticeWorkbook3_Working with Excel.pdf
2/9
Copyright 2012 Bentley Systems, Incorporated 2
Analyze the Model in STAAD.Pro
Learn how to open the STAAD.Pro Model and perform an analysis.
1. Open OpenSTAADDataset.stdin STAAD.Pro.
Note: In this Practice Workbook, we will perform a concrete beam design in Microsoft Excel using the member properties and the
maximum bending moments (about the local Z axis) for Beam #21 using the STAAD.Pro model and analysis.
2. Click Analyze > Run Analysis... in the menu bar.
3. Select the Go to Post Processing Moderadio button in the STAAD Analysis and Designdialog. Then, click on the Donebutton.
4. Click on the Beamtab and then the Graphssub-tab in the Page Control Area.
5. Use the Beams Cursor to select Beam #21 in the Main Window.
6. Select each of the load combinations through the pull-down menu in the Viewtoolbar. Notice the MZ graph in the Data Area.
Note: The goal of this Practice Workbook is to create a macro in Microsoft Excel to obtain the minimum and maximum moments for aparticular beam for each of the load combinations analyzed. The values of the maximum moment in the Excel file should match
those indicated in the STAAD.Pro analysis results.
7. Keep this model open for the next exercise.
Beam #21
-
7/25/2019 OpenSTAADFundamentals_PracticeWorkbook3_Working with Excel.pdf
3/9
Initiate OpenSTAAD in Excel
Learn how to initiate OpenSTAAD in MicroSoft Excel and obtain the current STAAD.Pro model.
1. Open Training_Rectangle Beam.xlsin MicroSoft Excel.
2. Click on the Developertab in the Ribbon. Then, click on the Macrosicon.
3. Highlight the RCBeamDesignmacro in the Macrodialog. Then, click on the Edit button.
4. Notice that this macro has been called RCBeamDesign using the following code:
SubRCBeamDesign()
Note: Double click on the Sheet2 (STAAD.Pro Output)item in the VBAProject. Notice that the code to execute the RCBeamDesign macro whenthe Get Resultsbutton is clicked has already been created. Double click on th Module 1item in the VBAProject to return to theRCBeamDesign macro.
5. Enter the following functions in the Macro Design Window to initial the OpenSTAAD object:
DimobjSTAADGUIAs Object
Set objSTAADGUI = GetObject (,STAADPro.OpenSTAAD)
6. Enter the following functions to obtain link to the current STAAD.Pro model:
DimstdFileAs String
objSTAADGUI.GetSTAADFile stdFile, True
If stdFile = Then
MsgBox This macro can only be run with a valid STAADfile loaded.,
vbOKOnlySet objSTAADGUI = Nothing
Exit Sub
End If
Cells(2,2).Value = stdFile
7. Keep this model open for the next exercise.
-
7/25/2019 OpenSTAADFundamentals_PracticeWorkbook3_Working with Excel.pdf
4/9
Copyright 2012 Bentley Systems, Incorporated 4
View the OpenSTAAD Functions
Learn to add the OpenSTAAD Functions to the Object Browser within the Microsoft Excel macro.
1. Continue with the model from the previous exercise.
2. Click on Tools > Referencesin the main menu.
3. Check the STAADLibBentleyoption in the References - VBAProjectdialog. Then, click OK.
4. Click on the Object Browsericon in the Standardtoolbar.
5. Select STAADLibBentleyin the pull down menu. Notice that details of each of the OpenSTAAD functions is available now through theObject Browser in Excel.
6. Close the Object Browser.
7. Keep this model open for the next exercise.
-
7/25/2019 OpenSTAADFundamentals_PracticeWorkbook3_Working with Excel.pdf
5/9Copyright 2012 Bentley Systems, Incorporated 5
Establish the Base Units System
Obtain the base unit system from the current STAAD.Pro model.
1. Continue with the model from the previous exercise.
2. Enter the following functions to establish the Base Units system:
DimBaseUnitAs Integer
DimBaseLengthUnitAs String
Dim BaseForceUnitAs String
BaseUnit = objSTAADGUI.GetBaseUnit
IfBaseUnit = 1 Then
BaseLengthUnit = in
BaseForceUnit = kips
Else
BaseLengthUnit = m
BaseForceUnit = kN
MsgBox (This macro is designed for English units only. Change the STAAD.Pro > Configuration > Base Unit appropriately.)
SetobjSTAADGUI = Nothing
Exit Sub
End If
Cells(4, 6) = BaseLengthUnit
Cells(5, 6) = BaseForceUnit
3. Keep this model open for the next exercise.
-
7/25/2019 OpenSTAADFundamentals_PracticeWorkbook3_Working with Excel.pdf
6/9Copyright 2012 Bentley Systems, Incorporated 6
Retrieve the Member Information
Learn to retrieve member information using a member number entered into the Excel spreadsheet.
1. Continue with the model from the previous exercise.
2. Enter the following functions to obtain the member number entered into the Excel worksheet:
DimMemberNoAs Long
MemberNo = Cells(7,2).value
3. Enter the following functions to verify if the member exists in the STAAD.Pro model:
Dim LengthAs Double
Length = objSTAADGUI.Geometry.GetBeamLength (MemberNo)
If Length = 0 Then
MsgBox Please check the member number is valid., vbOKOnly
SetobjSTAADGUI = Nothing
Exit SubEnd If
4. Enter the following functions to retrieve the member properties from the STAAD.Pro model:
DimYDAs Double
DimZDAs Double
objSTAADGUI.Property.GetBeamProperty MemberNo, ZD, YD
Cells(7, 7).Value = YD
Cells(8, 7).Value = ZD
5. Keep this model open for the next exercise.
-
7/25/2019 OpenSTAADFundamentals_PracticeWorkbook3_Working with Excel.pdf
7/9Copyright 2012 Bentley Systems, Incorporated 7
Retrieve the Loading Information and the Member Forces
Learn to retrieve the loading information and the member force information from the STAAD.Pro model.
1. Continue with the model from the previous exercise.
2. Enter the following functions to retrieve the number of load combinations defined in the STAAD.Pro model:
DimLCaseCountAs Integer
LCaseCount = objSTAADGUI.Load.GetPrimaryLoadCaseCount
Cells(4, 2).Value = LCaseCount
DimLComboCountAs Integer
LComboCount = objSTAADGUI.Load.GetLoadCombinationCaseCount
Cells(5, 2).Value = LComboCount
3. Enter the following functions to limit the number of load combinations to 10:
If LComboCount > 10 Then
MsgBox (This macro is designed for up to 10 load combinations only.)SetobjSTAADGUI = Nothing
Exit Sub
End If
Note: The Excel spreadsheet was created to consider a maximum of 10 load combinations.
4. Enter the following functions to obtain the load combination titles from the STAAD.Pro model:
DimLComboNum()As Long
ReDimLComboNum(LComboCount)
DimLComboTitle() As String
ReDim LComboTitle(LComboCount)
DimiAs Integer
Fori = 1 ToLComboCount
LComboNum(i) = i + LCaseCount
LComboTitle(i) = objSTAADGUI.Load.GetLoadCaseTitle(i + LCaseCount)
Cells(10, i + 1).Value = LComboNum(i)
Cells(11, i + 1).Value = LComboTitle(i)
-
7/25/2019 OpenSTAADFundamentals_PracticeWorkbook3_Working with Excel.pdf
8/9Copyright 2012 Bentley Systems, Incorporated 8
5. Enter the following functions to retrieve the maximum member moment results:
DimDMaxAs Double
DimdMaxPosAs Double
DimDMinAs Double
DimdMinPosAs Double
objSTAADGUI.Output.GetMinMaxBendingMoment MemberNo, MZ, LComboNum(i), DMax, dMaxPos, DMin, dMinPos
Nexti
6. Enter the following functions to terminate the macro:
Sheets(Concrete).Select
Set objSTAADGUI = Nothing
End Sub
7. Save and close the Macro Design Window for the next exercise.
-
7/25/2019 OpenSTAADFundamentals_PracticeWorkbook3_Working with Excel.pdf
9/9
Copyright 2012 Bentley Systems, Incorporated 9
Run the Macro
Learn to run the macro in Microsoft Excel.
1. Continue with the Microsoft Excel worksheet from the previous exercise.
2. Select the STAAD.Pro Outputworksheet.
3. Enter 21into field B-7 to instruct the macro to obtain the results to beam #21 in the STAAD.Pro model.
4. Click on the Clear Resultsbutton to ensure we start with an empty spreadsheet.
5. Click on the Get Resultsbutton to run the macro and obtain the results from the STAAD.Pro model.
6. Enter the appropriate parameters for this beam (indicated in the Yellow Fields) to define the following:
Reinforcement Data
Material Data
Strength Reduction Factor
Note: The calculations in the Concreteworksheet have already been defined using the parameters entered for the beam.