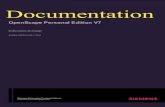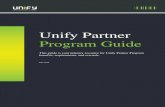OpenScape Business V1, CallBridge Collection V2.3, Installation Guide, Issue 1
-
Upload
carlospewer -
Category
Documents
-
view
190 -
download
15
description
Transcript of OpenScape Business V1, CallBridge Collection V2.3, Installation Guide, Issue 1
-
OpenScape Business V1
Installation Guide
CallBridge Collection V2.3
A31003-P3010-J104-01-7631
Version 1.0
-
OpenScape Business V1 CallBridge Collection V2.3 Installation Guide
2
Table of Contents
1. Introduction to CallBridge Collection 4 1.1. CallBridge IP 5
1.2. CallBridge TU 6 1.3. CallBridge TA 7
1.4. Telephone Application 7
1.5. Limitations and Functional Constraints 8
2. Installation and Operating Requirements 9 2.1. Computer Requirements 9
2.1.1. Computer HW 9
2.1.2. Computer SW 9 2.1.3. Cable 9
2.2. Supported Products 10
2.2.1. Compatibility Matrix 10
3. Installation Preparation 12 3.1. Configuring the Communication Platform 12
3.1.1. OpenScape Business V1 12
3.1.2. OpenScape Office MX/LX V3 12 3.1.3. HiPath 3000 V9, V8 12
3.1.4. HiPath 4000 V2 or Later 12
3.1.5. User Account for SW Installation 13 3.2. Software Preparation 13
3.2.1. Connection via IP Cable 13
3.2.2. Connection via USB Cable for optiPoint 500 and OpenStage 40 T 13 3.2.3. Connection via USB Cable for OpenStage 60/80 T 13
3.2.4. Connection via RS232 Cable 13
3.3. Upgrade / Update Installation 13 3.4. Firewall Settings 13
3.5. Installing the USB Drivers for the OpenStage T / optiPoint 500 Phone Family 13
4. Installing and Configuring the TAPI Service Provider 14 4.1. Installing CallBridge IP in Combination with OpenScape Business 14 4.2. Installing CallBridge TU in Combination with HiPath 3000 V9 16
4.3. CallBridge Configuration 17
4.4. CallBridge IP Configuration 18 4.4.1. Configuration of CallBridge IP at OpenScape Business 19
-
OpenScape Business V1 CallBridge Collection V2.3 Installation Guide
3
4.4.2. Configuration of CallBridge IP for optiPoint 410 at HiPath 4000 V3 20
4.5. CallBridge TU Configuration 20
4.5.1. Configuration of CallBridge TU at HiPath 3000V9 21 4.6. CallBridge TA Configuration 21
4.6.1. Configuration of CallBridge TA at HiPath 4000 V1 22
4.7. Explanation of the CallBridge TSP Configuration Fields 22 4.8. Configuring Codes for Hicom 100 and Hicom 150 23
4.9. Setting the Key Assignment for Hicom 100, Hicom 150 and HiPath 3000 up to V4 24
4.10. Setting the Key Assignment for Hicom 300 and HiPath 4000 V1 25
5. Maintenance Installation 28 5.1. Determining the Version 28
5.2. Changing the Configuration 28
5.3. Changing the Platform Family or Telephone Family 28 5.3.1. Changing the Platform Family 28
5.3.2. Changing the Telephone Family 28
5.4. Updating CallBridge Collection 29 5.5. Repairing CallBridge Collection 29
5.6. Removing CallBridge Collection 29
6. User Instructions 30 6.1. Special Settings and Instructions 30 6.1.1. optiPoint 410/420 HFA 30
7. Programmers Guide 30
Table of History
Date Version Changes
2014-02-07 1.0 Initial Creation
-
OpenScape Business V1 CallBridge Collection V2.3 Installation Guide
4
1. Introduction to CallBridge Collection CallBridge Collection enables the control of a telephone via a Microsoft Windows computer by means of TAPI.
CallBridge Collection is a so-called First-Party TAPI service provider on system terminals of Unify that have a LAN, USB or RS.232 interface. The CallBridge Collection is installed on each PC that is running a TAPI based CTI application and is connected to the system telephone via an appropriate cable.
Figure: Schematic diagram
TAPI.DLL, TAPI 32.DLL
The Windows operating system includes the TAPI32.DLL system file. This forms the TAPI interface toward the telephone application and the TSP interface (TSP = TAPI Service Provider) toward CallBridge Collection. This makes it possible for telephone applications to control telephones from the Windows operating system. Standard commands are provided for this purpose. TAPI32.DLL provides its services to the telephone application and uses messages to report the actions and events that have been completed.
CallBridge Collection consists of three different TAPI service providers:
CallBridge IP CallBridge TU CallBridge TA
CTI Application
TAPI DLL
CallBridge Collection
MicrosoftWindows TAPI Interface
TSP Interface
LAN, USB
OpenStage HFA,OpenStage T
OpenScape Business
LAN, UP0E
-
OpenScape Business V1 CallBridge Collection V2.3 Installation Guide
5
Please Note:
Besides the communication platforms and devices of the current Unify portfolio, these TAPI Service Providers (TSP) also support older devices and platforms that have been replaced by newer models or versions or been phased out over time.
Unify supports the functionality of CallBridge Collection in combination with the communication systems and devices of the current Unify product portfolio that are released with the latest technical release notice of CallBridge Collection.
Devices and communication platforms that are no longer part of the Unify product portfolio are not blocked within the installation and administration of CallBridge Collection, but please note that Unify does not provide any support of any kind for them in the event of problems. The same applies for the support of current Microsoft Windows operating systems in cases where a specific constellation has been released only for an older version of the operation system.
1.1. CallBridge IP
CallBridge IP is the TAPI service provider for PC-based telephony using OpenStage HFA telephones over a LAN and OpenStage 60/80 T telephones via the IP-over-USB protocol.
Figure: OpenScape Business and OpenStage HFA with CallBridge IP
OpenStageHFA
OpenScape Business
CallbridgeIP
CallbridgeIP
CallbridgeIP
CallbridgeIP
LAN
LAN
LAN
LAN
LAN
OpenStageHFA
OpenStageHFA
OpenStageHFA
-
OpenScape Business V1 CallBridge Collection V2.3 Installation Guide
6
1.2. CallBridge TU
CallBridge TU is a TAPI service provider for PC-based telephony using OpenStage 30/40 T telephones via a USB interface.
Figure: OpenScape Business and OpenStage T with CallBridge TU
USB
OpenScape Business
CallbridgeTU
CallbridgeTU
CallbridgeTU
CallbridgeTU
USB
USBUSB
OpenStage T OpenStage T
OpenStage TOpenStage T
UP0E UP0E
UP0E
-
OpenScape Business V1 CallBridge Collection V2.3 Installation Guide
7
1.3. CallBridge TA
CallBridge TA is a TAPI service provider for PC-based telephony using devices with an RS232 interface.
Within the portfolio of Unify, only devices with an IP or USB interface are available. Consequently, CallBridge TA can be used only in combination with old devices such as:
Optiset E telephones with an Optiset E data adapter Optiset E control adapter.
Figure: HiPath 3000 and Optiset E telephone with an Optiset E data adapter with CallBridge IP
1.4. Telephone Application
You can use a telephone application available on the market, provided it was developed with the TAPI interface. If there is no special telephone application installed on your PC yet, then the Microsoft dialing tool (dialer.exe), which is part of the Windows operating system, can be used to perform a function test.
RS232
HiPath 3000
CallbridgeTA
CallbridgeTA
CallbridgeTA
CallbridgeTA
Optiset E Optiset E
Optiset EOptiset ERS232
RS232 RS232
UPN
UPN
UPN
-
OpenScape Business V1 CallBridge Collection V2.3 Installation Guide
8
1.5. Limitations and Functional Constraints
It is not possible to guarantee that every function will operate correctly on all software available on the market, even if the manufacturer claims the software is based on the TAPI interface. Unify has no influence on the quality tests carried out by these manufacturers.
1.1.1 Windows 64 Bit Operating systems :
CallBridge Collection supports Windows Vista/7/8/8.1 64 bit if the telephone is connected to one of following communication systems:
HiPath 2000 V2 HiPath 3000 V7 HiPath 4000 V2 HiPath OpenOffice EE/ME OpenScape Office OpenScape Business
If the telephone is connected to an older communication system, CallBridge Collection supports only Windows XP/Vista/7/8/8.1 32 bit.
1.1.2 Multi-Line Configuration:
CallBridge Collection cannot be used at a telephone that uses a multi-line configuration (keyset, MULAP
1.1.3 Terminal Server Configuration:
CallBridge Collection cannot be used via remote desktop connections (such as Windows and Citrix Terminal Server).
1.1.4 Master-Slave Configuration
CallBridge Collection cannot be used in the master-slave configuration. This means that no second telephone can be connected to the UP0/E line via a phone adapter.
1.1.5 Analog-Adapter Support
CallBridge Collection cannot be used if an analog adapter is connected to the telephone.
1.1.6 optiPoint Key Module
If an optiPoint 500 advance or an optiPoint 600 office is connected to a Hicom 300 E/H communication system with CallBridge TU, then only one additional optiPoint key module can be connected to this telephone.
1.1.7 Telephone Display:
If optiPoint 410/420/600 HFA is connected to HG3530 V2 in HiPath 4000 V2 and if OpenStage T or OpenStage HFA is used, CallBridge TU/IP does NOT show the IP telephone display content correctly for following TAPI functions:
lineGetCallInfo (LINECALLINFO/dwDisplay) phoneGetStatus (PHONESTATUS/dwDisplay) phoneGetDisplay
-
OpenScape Business V1 CallBridge Collection V2.3 Installation Guide
9
2. Installation and Operating Requirements In order to install CallBridge Collection, a thorough knowledge of the Microsoft Windows operating system being used and the Unify communication platform to which the telephone is connected is required.
2.1. Computer Requirements
This section describes the computer requirements, supported telephones and communication platforms.
2.1.1. Computer HW
Minimum HW Requirements
Pentium or compatible CPU 128 MB RAM 25 MB free hard disk memory A free physical interface
o Ethernet LAN Interface for CallBridge IP o USB Interface for CallBridge TU o RS232 Interface for CallBridge TA
Please Note:
The Microsoft Windows operating system and the used application may require a more powerful processor, more RAM and more storage space on the hard disk..
2.1.2. Computer SW
Supported operating systems
Microsoft Windows 8.1 32/64 bit except Windows RT Microsoft Windows 8 32/64 bit except Windows RT Microsoft Windows 7 (32/64 bit) Service Pack: SP1 Microsoft Windows Vista (32/64 bit) Service Pack: SP2 Microsoft Windows XP (32 bit) Service Pack: SP3
Please Note:
The list above is only a snapshot of the supported operating systems at the time of document creation. Depending on the version of CallBridge Collection, the supported OS may vary. Details about the supported operating systems are available in the technical release notice of the CallBridge Collection SW version.
Microsoft Server operating systems have not been tested in combination with CallBridge Collection and are not released for CallBridge Collection V2.
Some devices connected to older communication platform versions are only supported by 32 bit OS. For more information, see the compatibility matrix in the technical release notice.
2.1.3. Cable
Depending on the used CallBridge TSP variant, different cables for the connection between the computer and telephone device are required.
-
OpenScape Business V1 CallBridge Collection V2.3 Installation Guide
10
Ethernet 10 / 100 base T cable for the connection of CallBridge IP USB cable for the connection of CallBridge TU
o A standard USB cable (with USB Type A and Type B plugs) can be used for OpenStage 30/40/60/80 T o A specific USB cable with Type A and an angled Type B plug has to be used for optiPoint 500
telephones. (e.g., S30267-Z360-A30) RS232(V.24) 1:1 cable
o 25 pin male to 9 pin female cable for a connection using the data adapter o 9 pin male to 9 pin female cable and a data or control adapter for the connection of CallBridge TA
2.2. Supported Products
CallBridge Collection can be used in various combinations with the following platforms and devices.
Please Note:
Manufacturer support is provided only for released products (platforms, devices, and adapters) that are still available in the current product portfolio. For discontinued products, no support is offered in general and in combination with current CallBridge Collection software.
For details about supported devices, see also the release notice of the platform.
2.2.1. Compatibility Matrix
Product CallBridge IP CallBridge TU CallBridge TA
Telephone OpenStage 15 HFA OpenStage 20 HFA OpenStage 20E HFA OpenStage 40 HFA OpenStage 60 HFA OpenStage 80 HFA OpenStage 60 T OpenStage 80 T
optiPoint 410 entry HFA optiPoint 410 economy HFA optiPoint 410 economy plus HFA optiPoint 410 standard HFA optiPoint 410 advance HFA optiPoint 420 economy HFA optiPoint 420 economy plus HFA optiPoint 420 standard HFA optiPoint 420 advance HFA optiPoint 600 office HFA
OpenStage 30 T OpenStage 40 T
optiPoint 500 basic optiPoint 500 standard optiPoint 500 standard SL optiPoint 500 advance optiPoint 600 office TDM
optiset E basic optiset E advance optiset E advance plus optiset E advance conference optiset E memory
Adapter optiPoint acoustic adapter optiPoint recorder adapter
optiPoint acoustic adapter optiPoint ISDN adapter optiPoint recorder adapter
optiset E acoustic Adapter optiset E contact Adapter optiset E control Adapter optiset E data Adapter optiset E headset Adapter optiset E headset plus Adapter
-
OpenScape Business V1 CallBridge Collection V2.3 Installation Guide
11
optiset E ISDN Adapter
Communication platform
OpenScape Business OpenScape Office HiPath OpenOffice EE/ME HiPath 4000 (< V2 *1) HiPath 3000 (< V7 *1) HiPath 2000 (< V2 *1)
OpenScape Business OpenScape Office HiPath OpenOffice EE/ME HiPath 4000 (< V2 *1) HiPath 3000 (< V7 *1) HiPath 2000 (< V2 *1) HiPath AllServe 150 *1 Hicom 300 E / H *1 Hicom 150 E / H *1 Hicom 100 E *1
HiPath 4000 (< V2 *1) HiPath 3000 (< V7 *1) HiPath AllServe 150 *1 Hicom 300 E / H *1 Hicom 150 E / H *1 Hicom 100 E *1
*1 only for Windows 32 bit
-
OpenScape Business V1 CallBridge Collection V2.3 Installation Guide
12
3. Installation Preparation 3.1. Configuring the Communication Platform
Depending on the communication platform used, it may be necessary to make a number of settings when installing CallBridge Collection.
3.1.1. OpenScape Business V1
CallBridge Collection automatically adjusts to the communication platform after starting.
3.1.2. OpenScape Office MX/LX V3
CallBridge Collection automatically adjusts to the communication platform after starting.
3.1.3. HiPath 3000 V9, V8
CallBridge Collection automatically adjusts to the communication platform after starting.
3.1.4. HiPath 4000 V2 or Later
By selecting the communication platform HiPath 4000 V2 or later (see Section 4), the TSP can be installed and configured. For correct TSP functionality, ask your service personnel to make settings system-wide on the HiPath 4000 V2 or later as per the following examples.
System-wide:
CHA-ZAND:TYPE=CIT,APIMAX=100,APS=S0-EN0; (for HiPath 4000 V2)
CHA-ZAND:TYPE=CIT,APIMAX=100,APS=S0-EM0; (for HiPath 4000 V3)
CHA-ZAND:TYPE=CIT,APIMAX=100,APS=S0-EO0; (for HiPath 4000 V4)
ADD-DIMSU:TYPE=APPLICAT,WSPROT=100;
Add a new station with optiset E for CallBridge TA:
ADD-SBCSU:STNO=12345,OPT=OPTI,CONN=DIR,
DVCFIG=OPTISET&API,APICLASS=TSX,OPTICA=1,...;
ADD-SBCSU:STNO=12345,OPT=OPTI,CONN=DIR,
DVCFIG=OPTISET&API,APICLASS=TSX,OPTIDA=1,...;
Add a new station with optiPoint 500/600 resp. OpenStage T for CallBridge TU/IP:
ADD-SBCSU:STNO=12345,OPT=OPTI,CONN=DIR,
DVCFIG=OPTIP500&API,APICLASS=TSX,...;
Add a new station with optiPoint 410/420/600 HFA or OpenStage HFA for
CallBridge IP:
ADD-SBCSU:STNO=12345,OPT=OPTI,CONN=IP2,
DVCFIG=OPTIIP&API,APICLASS=TSX,...;
Update an existing station for this TSP:
-
OpenScape Business V1 CallBridge Collection V2.3 Installation Guide
13
ADD-SBCSU:STNO=12345,OPT=SVC,DVCFIG=API;
CHA-SBCSU:STNO=12345,APICLASS=TSX;
3.1.5. User Account for SW Installation
Local administrator rights are required to install CallBridge Collection SW.
3.2. Software Preparation
Depending on the telephone type, drivers must be installed before installing the TAPI Service Provider
3.2.1. Connection via IP Cable
For CallBridge IP, no driver must be installed.
3.2.2. Connection via USB Cable for optiPoint 500 and OpenStage 40 T
For CallBridge TU USB drivers must be installed (see separate document).
3.2.3. Connection via USB Cable for OpenStage 60/80 T
For CallBridge IP, an RNDIS driver must be installed (see separate document). The installed RNDIS driver ("IP over USB") sets up a virtual network adapter in the computer. The connection between the telephone and computer is established via a USB cable.
3.2.4. Connection via RS232 Cable
For CallBridge TA, no driver must be installed.
3.3. Upgrade / Update Installation
The update of an installed CallBridge Collection V2 R1.2.0 to CallBridge Collection V2 R2.1.0 does not work properly. Please uninstall the older version first.
3.4. Firewall Settings
For CTI connections between optiPoint 410/420/600 HFA or OpenStage HFA and computers, the following UDP ports used by CallBridge IP have to be enabled within the firewall.
- port 1284 (computer telephone) - port 5140 (telephone computer)
3.5. Installing the USB Drivers for the OpenStage T / optiPoint 500 Phone Family
Before the TAPI Service Provider can be installed and configured, the USB drivers for the telephone must be installed. For installation instructions, see also the separate USB Driver Installation Guide.
-
OpenScape Business V1 CallBridge Collection V2.3 Installation Guide
14
4. Installing and Configuring the TAPI Service Provider Depending on the selected parameters within the CallBridge Collection setup program, the suitable TAPI Service Provider is installed. After the installation, the setup program invokes the configuration dialog of CallBridge IP, CallBridge TU or CallBridge TA.
The following section primarily shows the installation of CallBridge IP on a Microsoft Windows 7 operating system in combination with OpenStage devices and OpenScape Business.
In some cases, the configuration of CallBridge TSP based on older Microsoft operating systems e.g. Windows XP in combination with older devices and platforms are also described to complete the documentation.
After a double-click on the Setup_CBC_V2_Rx.x.x.exe file within the CallBridge folder, the setup program of CallBridge is executed. It detects if a 32- or 64- Bit operating system is used and chooses the appropriate installation program (CBC32.msi or CBC64.msi).
Important Note:
The CallBridge Collection setup sometimes hangs at about 99 percent progress if the service "Remote Access Connection Manager" (RAS) was started earlier by the operating system.
If this setup problem occurs, the service "Remote Access Connection Manager" must be set to the startup type "Disabled". After the PC has subsequently been restarted, CallBridge Collection can be installed and configured. After this, the service "Remote Access Connection Manager" can be set again to the startup type "Manual".
If an installed CallBridge Collection needs to be reconfigured due to a replacement of the communication system (with Control Panel - Add/Remove Programs - Change), the service "Remote Access Connection Manager" must also be set to the startup type "Disabled"
4.1. Installing CallBridge IP in Combination with OpenScape Business
-
OpenScape Business V1 CallBridge Collection V2.3 Installation Guide
15
Select the telephone and the communication system and click Next.
If the entries for the device and communication system are correct, click Next. Otherwise, click Back to re-enter the information.
-
OpenScape Business V1 CallBridge Collection V2.3 Installation Guide
16
Click Finish to complete the installation of the TAPI Service Provider.
4.2. Installing CallBridge TU in Combination with HiPath 3000 V9
Make sure that the correct USB driver of the OpenStage 40 T device has already been installed. Once the drivers have been installed, the installation and configuration of TAPI Service Provider can be started by double-clicking on the file Setup_CBC_V2_Rx.x.x.exe.
The following dialogs will appear under the Windows XP operation system:
Select the telephone and the communication system and click Next.
The following dialog appears before the installation of CallBridge TU is completed:
-
OpenScape Business V1 CallBridge Collection V2.3 Installation Guide
17
Select the settings described and click OK.
Click Finish to complete the installation of TAPI Service Provider.
4.3. CallBridge Configuration
The configuration of TAPI Service Provider is done as follows:
In the Control Panel, start the program Phone and Modem Options.
Click on Advanced and select the CorNet-TS TAPI Service Provider (this is CallBridge Collection).
Click Configure and follow the dialogs.
-
OpenScape Business V1 CallBridge Collection V2.3 Installation Guide
18
Click Next to obtain details about the components of the installed CallBridge TSP and their versions
Click Next to enter the parameter configuration dialog
4.4. CallBridge IP Configuration
CallBridge IP is able to detect the IP address of the telephone device automatically
If OpenStage HFA device and computer are separated by a router or different VLANs, the "Find IP" button does not work. This also applies if the OpenStage 60/80 T is used. CallBridge IP will work if the following configuration is used in "Phone Discovery":
- enter number of telephone - enter IP address of telephone (ask your service personnel, 192.168.200.1 for OpenStage 60/80 T) - select "IP address" - enter User and Password of telephone
-
OpenScape Business V1 CallBridge Collection V2.3 Installation Guide
19
4.4.1. Configuration of CallBridge IP at OpenScape Business
CallBridge IP in combination with OpenScape Business is able to detect the connected telephone device, phone number and key assignment automatically.
Consequently, some input fields are grayed out, and the key assignment dialog is missing. The information within these fields is updated after the phone has been detected or after the TAPI application has been started for the first time. This depends on the SW version of CallBridge IP and of the communication system.
The detection of the IP address can be initiated manually by pressing the Find IP button.
-
OpenScape Business V1 CallBridge Collection V2.3 Installation Guide
20
4.4.2. Configuration of CallBridge IP for optiPoint 410 at HiPath 4000 V3
4.5. CallBridge TU Configuration
CallBridge TU automatically detects the connected telephone:
If no telephone is found, the following message will appear:
Depending on which telephone and communication has been selected, one of the following three dialog boxes will appear.
-
OpenScape Business V1 CallBridge Collection V2.3 Installation Guide
21
4.5.1. Configuration of CallBridge TU at HiPath 3000V9
4.6. CallBridge TA Configuration
CallBridge TA automatically detects the connected telephone:
If no telephone is found, the following message will appear:
Depending on which telephone and communication has been selected, one of the following three dialog boxes will appear.
-
OpenScape Business V1 CallBridge Collection V2.3 Installation Guide
22
4.6.1. Configuration of CallBridge TA at HiPath 4000 V1
4.7. Explanation of the CallBridge TSP Configuration Fields
TAPI Line o Name:
The choice of name is unrestricted, for example, user name. o Number:
Enter your telephones station number.
Key modules Enter the number of the key modules connected to the telephone. You can configure additional function keys on a key module.
Hookswitch If no headset is connected to the telephone, select Handsfree or Handset. If a headset is connected to the telephone, configure one of the keys as the headset key (see Section 4.4) and select Headset.
Connection (for CallBridge TA only) If the TSP is to be used in a teleworking configuration without optiset E, select Teleworking.
Support for common hold queue Select this option to show all calls on hold in the Common Hold Queue.
-
OpenScape Business V1 CallBridge Collection V2.3 Installation Guide
23
PBX Model Select the exact version of your communication platform. For assistance, ask your service personnel.
Phone Type Select the type of telephone that is connected to your computer. You will find the exact name on the base of the telephone.
Character set Select the language in which texts should be shown on the telephone.
COM Port (CallBridge TA only) Displays the phones COM Port.
Phone Discovery (CallBridge IP only) CallBridge IP will only become operational if the number, IP address and the user password for your telephone have been specified.
o Number Enter your telephones station number. Click Find IP to determine the MAC address and IP address of your telephone.
o MAC Address Enter the MAC address of your telephone. You will find the MAC address on the bottom of the telephone, named serial number (Ser.Nr.). Click Find IP to determine the station number and the IP address of your telephone.
o IP Address Enter your telephones IP address.
o User-Password For CTI authentication, CallBridge IP requires the user password to be set up in your telephone with at least 6 characters. Exception: If your optiPoint 410/420/600 HFA still uses an old software version less than V5 R1.31.0, the subscriber password is required instead of the user password.
4.8. Configuring Codes for Hicom 100 and Hicom 150
If you have selected the telephone systems Hicom 100 E, Hicom 150 E or Hicom 150 E Office, then the following dialog box will appear:
-
OpenScape Business V1 CallBridge Collection V2.3 Installation Guide
24
Check the default setting for the codes. If in doubt, ask your service personnel. Click Next.
4.9. Setting the Key Assignment for Hicom 100, Hicom 150 and HiPath 3000 up to V4
There are only a few function keys to be configured on these communication platforms. Most features are automatically available on the telephone for the TAPI application. The following dialog box will appear:
Carry out the key assignment and click Finish.
-
OpenScape Business V1 CallBridge Collection V2.3 Installation Guide
25
4.10. Setting the Key Assignment for Hicom 300 and HiPath 4000 V1
For these communication platforms, the following function keys are always available. These can only be used if the user is authorized for the relevant features:
Loudspeaker Disconnect
Consultation Mute
Redial Output
Mailbox Service menu
Call pickup (group) Do-not-disturb
Callback Override/Camp on (call waiting)
Park (group) Data key/Non-voice
Call forwarding Add-on witness
Toggle Clear
Conference
More features can be added manually
Please Note:
Features that you wish to set when allocating CallBridge Collection keys must also have been programmed and released for the telephone on the communication platform. Otherwise, these features are not available for CallBridge Collection, even though they are displayed in the following key assignment setting options.
Every incorrectly made key setting will lead to errors during subsequent operation. For this reason, you should make sure that the key assignment carried out in this installation step precisely corresponds to the key installation on the actual telephone. You should now set the individual assignment of the function keys on your telephone:
Additional keys
In addition to the key assignment provided, the service personnel may also have set a number of other keys. These keys may be on key modules that do not actually exist. They can, however, be used by the TAPI application.
-
OpenScape Business V1 CallBridge Collection V2.3 Installation Guide
26
You should now set the individual assignment of the function keys on your telephone:
Please note
The default key assignment is set when you click the Default button. After this, you simply need to set your deviating key assignments.
1. To allocate a feature to a particular key, double-click the required feature and drag it to the key.
OR
To allocate a feature to the next unused key, double-click the required feature.
2. If you wish to clear individual keys again, click the content of the key and drag it to the recycle bin.
OR
To clear all keys, click the Clear Keys button.
Click the Finish button to apply the setting and to end the installation. If you selected one key module OR two key modules during the configuration, the following dialog box will appear:
Click the Finish button to apply the setting and to end the installation.
If you selected one key module or two key modules during the configuration, the following dialog box will appear
-
OpenScape Business V1 CallBridge Collection V2.3 Installation Guide
27
Carry out the key assignment for the key modules and click Finish
-
OpenScape Business V1 CallBridge Collection V2.3 Installation Guide
28
5. Maintenance Installation If you wish to alter the settings made during the initial installation at a later point, then you must carry out a maintenance installation.
5.1. Determining the Version
In the Control Panel, start the program Phone and Modem Options. Click on Advanced and select the CorNet-TS TAPI Service Provider (this is CallBridge Collection). Click Configure and follow the dialogs.
5.2. Changing the Configuration
In the Control Panel, start the program Phone and Modem Options. Click on Advanced and select the CorNet-TS TAPI Service Provider (this is CallBridge Collection). Click Configure and follow the dialogs.
5.3. Changing the Platform Family or Telephone Family
5.3.1. Changing the Platform Family
If your communication platform is replaced (example: HiPath 4000 V1 is replaced by HiPath 4000 V2), the installed TSP must be changed. This can be done by starting the program Add or Remove Programs (or Programs and Features) in the Control Panel.
5.3.2. Changing the Telephone Family
If your telephone is replaced (example: optiPoint 500 is replaced with OpenStage 40 HFA), the installed TSP must be changed (example: CallBridge TU must be replaced with CallBridge IP).
This can be done by starting the program Uninstall or Change a Program (or Programs and Features) in the Control Panel.
Select CallBridge Collection and click Change. The following dialog box will appear:
-
OpenScape Business V1 CallBridge Collection V2.3 Installation Guide
29
Select Modify. Click Next and follow the dialogs (see Section 4).
5.4. Updating CallBridge Collection
Extract the current version of CallBridge Collection. Double-click the new Setup_CBC_V2_R3.x.x.exe.
5.5. Repairing CallBridge Collection
Start the program Programs and Features in the Control Panel. Select CallBridge Collection, click Change, select Repair, click Next and follow the dialogs.
5.6. Removing CallBridge Collection
Start the program Add or Remove Programs (or Programs and Features) in the Control Panel. Select CallBridge Collection, click Remove (or Uninstall) and follow the dialogs.
-
OpenScape Business V1 CallBridge Collection V2.3 Installation Guide
30
6. User Instructions 6.1. Special Settings and Instructions
6.1.1. optiPoint 410/420 HFA
If optiPoint 410/420 HFA with SW 5.1.22 is connected to CallBridge IP, the options "Service Agent" and "CTI" have to be enabled in the telephone configuration under "System - Port Control".
7. Programmers Guide The Unify Supplement to the Microsoft Windows Telephony Application, Programmers Guide documentation describes in detail the TAPI functions, the special features and limitations of the CallBridge Collection implementation, and the existing TAPI extensions. This documentation is intended for software developers who program TAPI applications with special functions for operation on Unify communication platforms. The Programmer's Guide may be downloaded free of charge from the Internet at
http://wiki.unify.com/wiki/CallBridge_Collection#Documentation
-
Copyright Unify GmbH & Co. KG, 2014 Hofmannstr. 51, D-81379 Munich, Germany All rights reserved. Reference No.: A31003-P3010-J104-01-7631 The information provided in this document contains merely general descriptions or characteristics of performance which in case of actual use do not always apply as described or which may change as a result of further development of the products. An obligation to provide the respective characteristics shall only exist if expressly agreed in the terms of contract. Availability and technical specifications are subject to change without notice. Unify, OpenScape, OpenStage and HiPath are registered trademarks of Unify GmbH & Co. KG. All other company, brand, product and service names are trademarks or registered trademarks of their respective holders.
About Unify
Unifyformerly known as Siemens Enterprise Communicationsis one of the worlds largest communications software
and services firms. Our solutions unify multiple networks, devices and applications into one easy-to-use platform that
allows teams to engage in rich and meaningful conversations. The result is a transformation of how the enterprise
communicates and collaborates that amplifies collective effort, energizes the business, and dramatically improves
business performance. Born out of the engineering DNA of Siemens, Unify builds on this heritage of product reliability,
innovation, open standards and security to provide integrated communications solutions for 75% of the Global 500.
Unify is a joint venture of The Gores Group and Siemens AG.
unify.com