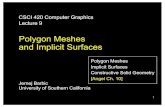openreussiteeducative Documentationmedia.readthedocs.org/pdf/openreussiteeducative/1.0/open... ·...
Transcript of openreussiteeducative Documentationmedia.readthedocs.org/pdf/openreussiteeducative/1.0/open... ·...
-
openreussiteeducative DocumentationVersion 1.0
openMairie
23 10 2019
-
Table des matières
1 Ergonomie 31.1 Ergonomie . . . . . . . . . . . . . . . . . . . . . . . . . . . . . . . . . . . . . . . . . . . . . . . . 3
2 Utilisation 112.1 Utilisation . . . . . . . . . . . . . . . . . . . . . . . . . . . . . . . . . . . . . . . . . . . . . . . . 11
3 Paramétrage 233.1 Paramétrage . . . . . . . . . . . . . . . . . . . . . . . . . . . . . . . . . . . . . . . . . . . . . . . 23
4 Tableaux de bord 434.1 Tableaux de bord . . . . . . . . . . . . . . . . . . . . . . . . . . . . . . . . . . . . . . . . . . . . . 43
5 Bibliographie 45
6 Contributeurs 47
i
-
ii
-
openreussiteeducative Documentation, Version 1.0
Note : Cette création est mise à disposition selon le Contrat Paternité-Partage des Conditions Initiales à l’Identique2.0 France disponible en ligne http://creativecommons.org/licenses/by-sa/2.0/fr/ ou par courrier postal à Creative Com-mons, 171 Second Street, Suite 300, San Francisco, California 94105, USA.
openRéussiteÉducative a pour objet de gérer le programme de réussite éducative. http://www.openmairie.org/catalogue/openreussiteeducative
Vous trouverez dans ce document :— les principes d’ergonomie— l’utilisation d’openReussite_Educative— le paramétrage
Il reste à compléter les chapitres suivants (dans une prochaine édition)— les widgets
Ce document a pour but de guider les utilisateurs et les développeurs dans la prise en main du projet. Bonne lecture etn’hésitez pas à venir discuter du projet avec la communauté à l’adresse suivante : https://communaute.openmairie.org/c/autres-applications-openmairie
Table des matières 1
http://creativecommons.org/licenses/by-sa/2.0/fr/http://www.openmairie.org/catalogue/openreussiteeducativehttp://www.openmairie.org/catalogue/openreussiteeducativehttps://communaute.openmairie.org/c/autres-applications-openmairiehttps://communaute.openmairie.org/c/autres-applications-openmairie
-
openreussiteeducative Documentation, Version 1.0
2 Table des matières
-
CHAPITRE 1
Ergonomie
1.1 Ergonomie
Cette partie vise à présenter l’ergonomie du logiciel c’est-à-dire à décrire la connexion à l’application, la structure del’application, la navigation et l’utilisation du menu, ainsi que la présentation et la description des principaux icônes.Cette rubrique peut s’appliquer à toute application métier développée avec OpenMairie.
1.1.1 Connexion, déconnexion et permissions
Connexion
Note : Pour réaliser cette étape, votre administrateur doit vous fournir une adresse Web pour accéder à l’application,un identifiant utilisateur ainsi qu’un mot de passe. Ces éléments auront été préalablement configuré dans le logiciel.
Navigateur Web
L’application est accessible via un navigateur Web, pour y accéder il faut saisir l’adresse Web fournie par votre admi-nistrateur dans la barre d’adresse.
3
-
openreussiteeducative Documentation, Version 1.0
Note : Ce logiciel est développé principalement sous le navigateur Mozilla Firefox, il est donc conseillé d’utiliser cenavigateur pour une efficacité optimale.
Saisie des informations de connexion
Cet écran de connexion est composé de deux zones de texte et d’un bouton.
4 Chapitre 1. Ergonomie
-
openreussiteeducative Documentation, Version 1.0
Dans l’écran d’identification, il faut saisir son identifiant et son mot de passe puis cliquer sur le bouton « Se connecter».
Note : L’identifiant et le mot de passe doivent être saisis en respectant la casse, c’est-à-dire les minuscules et majus-cules.
Connexion échouée
Si les identifiants saisis sont incorrects, un message d’erreur apparaît et il faut ressaisir les informations de connexion.
Connexion réussie
Si les identifiants sont corrects, vous êtes redirigé vers la page demandée sur laquelle le message suivant doit d’afficher.
Déconnexion
Pour une question de sécurité évidente, il est important de se déconnecter de l’application pour qu’un autre utilisateurne puisse pas accéder au logiciel via votre compte utilisateur.
L’action « Déconnexion » est disponible à tout moment dans les actions personnelles en haut à droite de l’écran.
Une fois déconnecté, c’est le formulaire de donnexion qui s’affiche avec un message expliquant la réussite de ladéconnexion.
1.1. Ergonomie 5
-
openreussiteeducative Documentation, Version 1.0
Les droits et profils des utilisateurs
Les droits et profils des utilisateurs permettent de limiter l’accès aux informations et aux actions uniquement auxpersonnes autorisées. Chaque utilisateur est associé à un profil. Le profil correspond à un ensemble de permissions del’utilisateur, par défaut il existe cinq profils :
1. Consultation,
2. Utilisateur limité,
3. Utilisateur,
4. Super utilisateur,
5. Administrateur.
Chaque page de l’application est associée à un profil. Pour chaque accès à une page, l’application vérifie si l’utilisateura un profil supérieur ou égal au profil de la page consultée, si c’est le cas l’utilisateur à donc le droit d’accéder auxinformations.
1.1.2 Ergonomie générale
L’application, sur la grande majorité des écrans, conserve ses composants disposés exactement au même endroit. Nousallons décrire ici le fonctionnement et l’objectif de chacun de ces composants. Cette structuration de l’applicationpermet donc à l’utilisateur de toujours trouver les outils au même endroit et de se repérer rapidement.
Note : Les actions et affichages de l’application diffèrent en fonction du profil de l’utilisateur. Il se peut donc que dansles paragraphes qui suivent des actions soient décrites et n’apparaissent pas sur votre interface ou inversement que desactions ne soient pas décrites mais apparaissent sur votre interface.
Le logo
C’est le logo de l’application, il vous permet en un seul clic de revenir rapidement au tableau de bord.
Les actions personnelles
Cet élément affiche plusieurs informations importantes.
La première information est l’identifiant de l’utilisateur actuellement connecté ce qui permet de savoir à tout momentsi nous sommes bien connectés et avec quel utilisateur. Ensuite est noté le nom de la collectivité sur laquelle nous
6 Chapitre 1. Ergonomie
-
openreussiteeducative Documentation, Version 1.0
sommes en train de travailler. En mode multi, une action est disponible sur cette information pour permettre de changerde collectivité. Ensuite la liste sur laquelle nous sommes en train de travailler, une action est disponible sur cetteinformation pour permettre de changer de liste. Enfin l’action pour permettre de changer de mot de passe et pour sedéconnecter sont disponibles en permanence.
Les raccourcis
Cet élément permet d’afficher des raccourcis vers des écrans auxquels nous avons besoin d’accéder très souvent. Parexemple, ici nous avons un raccourci direct vers le tableau de bord.
Le menu
Cet élément permet de classer les différents écrans de l’application en rubriques. En cliquant sur l’entête de rubrique,nous accédons à la liste des écrans auxquels nous avons accès dans cette rubrique.
Le nombre de rubriques disponibles dans le menu peut varier en fonction du profil des utilisateurs. Un utilisateur ayantle profil Consultation n’aura probablement pas accès aux six rubriques présentes sur cette capture.
Les actions globales
Cet élément permet d’afficher en permanence le numéro de version du logiciel. Ensuite les différentes actions sont desliens vers le site officiel du logiciel ou vers la documentation.
1.1.3 Ergonomie des formulaires
De manière générale, il y a une règle simple dans les applicatifs openMairie : on accède d’abord à un listing d’élémentspuis depuis ce listing on peut ajouter un nouvel élément ou modifier un élément existant en accédant au formulairedédié à cet élément.
Les listings
Un listing est un tableau qui liste des éléments récapitulant des informations permettant d’identifier un élément parmiles autres.
1.1. Ergonomie 7
-
openreussiteeducative Documentation, Version 1.0
Les actions
En haut à gauche— Ajouter : cette action représentée par un plus permet d’accéder au formulaire de création d’un élément.
— Autre : il peut y avoir d’autres actions positionnées ici qui représentent des actions que l’on peut faire sur unlot d’éléments par exemple.
A gauche devant chaque élément— Visualiser : cette action permet d’accéder au formulaire de visualisation d’un élément.
— Autre : il peut y avoir d’autres actions positionnées ici qui permettent d’effectuer des actions rapides sans avoirbesoin d’accéder au formulaire de l’élément en visualisation puis de cliquer sur une action parmi les actionscontextuelles de l’élément.
Sur l’élément— Visualiser : cette action permet d’accéder au formulaire de visualisation d’un élément.
Les formulaires
Un formulaire dans cet applicatif peut soit être de visualisation soit d’action (ajout, modification, suppression, . . . ).La différence est que le premier contient un portlet d’actions contextuelles et que le deuxième contient un bouton quipermet de valider le formulaire en question.
Voici l’exemple d’un formulaire en mode visualisation.
8 Chapitre 1. Ergonomie
-
openreussiteeducative Documentation, Version 1.0
Voici l’exemple d’un formulaire en mode modification.
Les actions
Le portlet d’actions contextuelles se trouve sur le formulaire d’un élément en mode visualisation. Il contient normale-ment toutes les actions possibles sur cet élément par l’utilisateur. Il est situé en haut à droite du formulaire.
Actions de formulaires— Modifier : cette action permet de transformer le mode visualisation de l’élément en mode modification. Une
fois le formulaire de modification validé alors un bouton retour nous permet de revenir au formulaire en modevisualisation.
— Supprimer : cette action permet de transformer le mode visualisation de l’élément en mode suppression. Unefois le formulaire de suppression validé alors un bouton retour nous permet de revenir au listing des éléments.
Autres actions— Le portlet d’acctions contextuelles peut contenir toutes les actions disponibles sur l’élément. Par exemple : il
peut y avoir une action qui permet d’imprimer une édition PDF de l’élément, une autre action permettant dechanger une valeur spécifique de l’élément comme « Marquer comme lu », . . .
Les onglets
1.1. Ergonomie 9
-
openreussiteeducative Documentation, Version 1.0
Sur le formulaire d’un élément, il peut apparaître plusieurs onglets qui correspondent à des éléments liés à l’élémenten cours. Un onglet présente un listing de ces éléments liés avec des actions qui permettent également d’accéder à desformulaires sur ces éléments liés.
Par exemple sur l’image suivante, on peut voir sur le « profil » un onglet « tableau de bord » qui liste les tableaux debord liés au profil utilisateur.
10 Chapitre 1. Ergonomie
-
CHAPITRE 2
Utilisation
2.1 Utilisation
Il est proposer de décrire l’utilisation de l’application dans ce chapitre
2.1.1 Dossiers
Saisie des dossiers
Il est possible de modifier les dossiers dans le menu application -> dossier
En appuyant sur
vous transferez le dossier sur tableur (en fonction de la recherche simple)
Vous pouvez alors faire les statistiques (tableau croisé dynamique) et les graphes.
11
-
openreussiteeducative Documentation, Version 1.0
En appuyant sur modification :
Entrez le début de la voie et eventuellement le numéro et en appuyant sur
vous accédez aux adresses postales
Si celle ci existe le dossier est géolocalisé automatiquement.
Il est possible d accéder à la géolocalisation du dossier (utilisation de la table adresse_postale)
12 Chapitre 2. Utilisation
-
openreussiteeducative Documentation, Version 1.0
Les referents
Il est possible de saisir d” autres referents pour la dossier concernée dans le sous formulaire referent
En appuyant sur modification :
La composition familiale
Il est possible de completer la composition familiale pour la dossier concernée dans le sous formulaire composi-tion_familiale
2.1. Utilisation 13
-
openreussiteeducative Documentation, Version 1.0
En appuyant sur modification :
La critères de repérage
les critére de repérage sont saisis pour la dossier concernée dans le sous formulaire critere reperage
14 Chapitre 2. Utilisation
-
openreussiteeducative Documentation, Version 1.0
En appuyant sur modification :
Les actions du dossier
Il est possible de saisir les actions pour la dossier concernée dans le sous formulaire dossier_action
En appuyant sur modification :
2.1. Utilisation 15
-
openreussiteeducative Documentation, Version 1.0
Les événements
Il est possible de completer par les evenements pour la dossier concernée dans le sous formulaire evenement
En appuyant sur modification :
16 Chapitre 2. Utilisation
-
openreussiteeducative Documentation, Version 1.0
Les interventions
Il est possible de completer les interventions pour la dossier concernée dans le sous formulaire intervention
En appuyant sur modification :
2.1. Utilisation 17
-
openreussiteeducative Documentation, Version 1.0
2.1.2 Intervenant
Les intervenants interviennent lors d’évenement
Saisie des intervenants
Il est possible de modifier les intervenants dans le menu application -> intervenant
En appuyant sur modification :
18 Chapitre 2. Utilisation
-
openreussiteeducative Documentation, Version 1.0
Les événements
Il est possible de visualiser les evenements pour l’intervenant concerné dans le sous formulaire evenement
2.1.3 Partenaire
Saisie des partenaires
Il est possible de modifier les partenaires dans le menu application -> partenaire
2.1. Utilisation 19
-
openreussiteeducative Documentation, Version 1.0
En appuyant sur modification :
Les interventions
Il est possible de visualiser les interventions pour le partenaire concerné dans le sous formulaire intervention
20 Chapitre 2. Utilisation
-
openreussiteeducative Documentation, Version 1.0
2.1. Utilisation 21
-
openreussiteeducative Documentation, Version 1.0
22 Chapitre 2. Utilisation
-
CHAPITRE 3
Paramétrage
3.1 Paramétrage
Il est proposer de décrire le paramétrage de l’application.
3.1.1 om_parametre
Les om_parametres sont accessibles dans le menu administration -> om_parametre
Ils sont initialisés pour chaque organisme / collectivité.
Les paramètres suivants sont à initialiser
Paramètres généraux
— option_localisation : sig_interne— registre : forme du registre— ville
3.1.2 Domaine
Saisie des domaines
Il est possible de modifier les domaines dans le menu paramètrage -> domaine
23
-
openreussiteeducative Documentation, Version 1.0
En appuyant sur modification :
Les objectifs
Il est possible de visualiser les objectifs pour le domaine concerné dans le sous formulaire objectif
Entrez dans le formulaire pour modifier
24 Chapitre 3. Paramétrage
-
openreussiteeducative Documentation, Version 1.0
3.1.3 Objectif
Saisie des objectifs
Il est possible de modifier les objectifs dans le menu paramétrage -> objectif
En appuyant sur modification :
Les dossiers
Il est possible de visualiser les dossiers pour l’objectif concerné dans le sous formulaire critere_reperage
Les evenements
Il est possible de visualiser les evenements pour l’objectif concerné dans le sous formulaire evenement
3.1. Paramétrage 25
-
openreussiteeducative Documentation, Version 1.0
3.1.4 Action
Saisie des actions
Il est possible de modifier les actions dans le menu parametrage -> action
En appuyant sur modification :
26 Chapitre 3. Paramétrage
-
openreussiteeducative Documentation, Version 1.0
Les dossiers
Il est possible de visualiser les dossiers pour l” action concerné dans le sous formulaire intervention
3.1.5 Motif
Saisie des motifs
Il est possible de modifier les motifs dans le menu paramétrage -> motif
3.1. Paramétrage 27
-
openreussiteeducative Documentation, Version 1.0
En appuyant sur modification :
Les dossiers
Il est possible de visualiser les dossiers pour le motif concerné dans le sous formulaire dossier
3.1.6 Civilite
Saisie des civilites
Il est possible de modifier les civilites dans le menu parametrage -> civilite
28 Chapitre 3. Paramétrage
-
openreussiteeducative Documentation, Version 1.0
En appuyant sur modification :
3.1.7 La situation familiale
Saisie des situation_familiales
Il est possible de modifier les situation_familiales dans le menu application -> situation_familiale
En appuyant sur modification :
3.1.8 Prescripteur
Saisie des prescripteurs
Il est possible de modifier les prescripteurs dans le menu application -> prescripteur
3.1. Paramétrage 29
-
openreussiteeducative Documentation, Version 1.0
En appuyant sur modification :
Les dossiers
Il est possible de visualiser les dossiers pour le prescripteur concerné dans le sous formulaire dossier
3.1.9 Referent familial
Saisie des referents
Il est possible de modifier les partenaires dans le menu paramétrage -> referent familial
30 Chapitre 3. Paramétrage
-
openreussiteeducative Documentation, Version 1.0
En appuyant sur modification :
3.1.10 Référent parcours
Saisie des referent_parcours
Il est possible de modifier les referents parcours dans le menu paramétrage -> referent_parcours
En appuyant sur modification :
3.1. Paramétrage 31
-
openreussiteeducative Documentation, Version 1.0
3.1.11 Etablissement scolaire
Saisie des etablissements
Il est possible de modifier les etablissements dans le menu application -> etablissement
En appuyant sur modification :
32 Chapitre 3. Paramétrage
-
openreussiteeducative Documentation, Version 1.0
Entrez le début de la voie et eventuellement le numéro et en appuyant sur
vous accédez aux adresses postales
Si celle ci existe l’etablissement est géolocalisé automatiquement.
Visualisation de la position géographique (d’après l adresse postale)
Les dossiers
Il est possible de visualiser les dossiers pour l’etablissement concerné dans le sous formulaire établissement
3.1. Paramétrage 33
-
openreussiteeducative Documentation, Version 1.0
3.1.12 Les types d’établissements
Saisie des type_etablissements
Il est possible de modifier les type_etablissements dans le menu paramétrage -> type_etablissement
En appuyant sur modification :
Les établissements
Il est possible de visualiser les etablissements pour le type_etablissement concerné dans le sous formulaire établisse-ment
34 Chapitre 3. Paramétrage
-
openreussiteeducative Documentation, Version 1.0
3.1.13 Niveau scolaire
Saisie des niveaux
Il est possible de modifier les niveaus dans le menu parametrage -> niveau
En appuyant sur modification :
3.1. Paramétrage 35
-
openreussiteeducative Documentation, Version 1.0
Les dossiers
Il est possible de visualiser les dossiers pour le niveau concerné dans le sous formulaire intervention
3.1.14 Rivoli
Sert pour l’adressage automatique
Saisie des rivolis
Il est possible de modifier les rivolis dans le menu paramétrage -> rivoli
En appuyant sur modification :
36 Chapitre 3. Paramétrage
-
openreussiteeducative Documentation, Version 1.0
Les adresses postales
Il est possible de visualiser les adresses postales pour le rivoli concerné dans le sous formulaire adresse postale
3.1.15 adresse_postale
Saisie des adresse_postales
Il est possible de modifier les adresse_postales dans le menu application -> adresse_postale
3.1. Paramétrage 37
-
openreussiteeducative Documentation, Version 1.0
En appuyant sur modification :
Visualisation de la position géographique
38 Chapitre 3. Paramétrage
-
openreussiteeducative Documentation, Version 1.0
3.1.16 Quartiers
Pour les statistiques géographiques
Saisie des quartiers
Il est possible de modifier les quartiers dans le menu parametrage -> quartier
3.1. Paramétrage 39
-
openreussiteeducative Documentation, Version 1.0
En appuyant sur modification :
En appuyant sur le bouton position :
3.1.17 Périmètres
Pour les statistiques par périmètre
Saisie des perimetres
Il est possible de modifier les perimetres dans le menu application -> perimetre
40 Chapitre 3. Paramétrage
-
openreussiteeducative Documentation, Version 1.0
En appuyant sur modification :
En appuyant sur le bouton position :
3.1. Paramétrage 41
-
openreussiteeducative Documentation, Version 1.0
42 Chapitre 3. Paramétrage
-
CHAPITRE 4
Tableaux de bord
4.1 Tableaux de bord
Il est proposer de décrire l’utilisation de widget dans ce chapitre.
4.1.1 Widget
Il s’agit des widgets pour le tableau de bord
L’accès en saisie se fait par le menu administrateur -> widget :
43
-
openreussiteeducative Documentation, Version 1.0
4.1.2 Dashboard
La composition du tableau de bord se fait par le composeur de tableau de bord par profil d utilisateur
L’accès en saisie se fait par le menu administrateur -> composition :
Les tableaux de bord sont les suivants :
administrateur :
super utilisateur :
utilisateur :
44 Chapitre 4. Tableaux de bord
-
CHAPITRE 5
Bibliographie
— http://www.openmairie.org/
45
http://www.openmairie.org/
-
openreussiteeducative Documentation, Version 1.0
46 Chapitre 5. Bibliographie
-
CHAPITRE 6
Contributeurs
(par ordre alphabétique)— François Raynaud
47
ErgonomieErgonomie
UtilisationUtilisation
ParamétrageParamétrage
Tableaux de bordTableaux de bord
BibliographieContributeurs