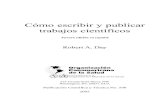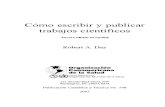OpenOffice CALC · Paso a paso 1. Escribir cada uno de los encabezados en la fila 1 2. Escribir...
Transcript of OpenOffice CALC · Paso a paso 1. Escribir cada uno de los encabezados en la fila 1 2. Escribir...

OpenOffice CALCCurso de introducción

Hora 1

OpenOffice.org• Al principio fue StarOffice (< 1999)
• 1999 - Sun compra StarOffice
• 2000 - Primera versión OpenOffice basada en StarOffice 5.2
• 2001 - 1 Millón de descargas
• 2002 - Soporte para el Español
• 2003 - 20 Millones de descargas
• 2010 - LibreOffice - The document foundation
• 2011 - Apache Software foundation

Hoja de cálculo: CALC• Inventada en 1961 (teoricamente)
• Basada en una tabla de cálculos en una pizarra
• VisiCalc fue el primer software popular
• Lotus 1-2-3
• Excel para mac (1985)
• StarOffice - OpenOffice - LibreOffice

Obtener OpenOffice / LibreOffice
• Para linux, en los repositorios oficiales suele haber alguna versión
• Para windows / mac:
• http://www.openoffice.org/es/descargar/
• http://es.libreoffice.org/descarga/
• Una cosa interesante es que puede descargarse el código fuente

Abrimos CALCAplicaciones -> Oficina -> Hojas de cálculo

• Barra de herramientas estándar
• Barra de herramientas de formato
• Barra de fórmulas
• Area de trabajo
• Barra de estado

Configuración de las barras• Opción “ver”
• Barras de herramientas
• Elegir las barras que queramos
• Por ahora dejamos las que hay

¿Para qué utilizar una hoja de cálculo?
• Cálculos
• Cálculos que-pasaría-si
• Funciones de base de datos
• Estructurar datos
• Gráficos dinámicos
• Abrir y guardar archivos

Celda
• Identificada por un número y una letra
• Letra = columna
• Número = fila
• Contenido
Conceptos básicos

Rango de celdas
• Identificado por la celda inicial y la celda final separada por dos puntos.
• Se pueden seleccionar rangos adicionales pulsando la tecla ctrl y seleccionando otro rango
Conceptos básicos

Contenidos de una celda
• Datos (números, textos, moneda, fecha,...)
• Se escribe el contenido en la celda o en el campo superior
• Se acepta con el icono al lado del campo o con ENTER
• Fórmulas: operaciones con otras celdas (siempre con un = delante)
Conceptos básicos
Escribir el contenido
Aceptar (o ENTER)

Formato de una celda• Menú Formato->Celdas (Ctrl+1)
• Primero se elige la categoría
• Luego el formato
Conceptos básicos

Fórmulas• Comenzar el campo por un igual
• Pulsar el igual al lado del campo
• O usar el asistente f(x)
Conceptos básicos
Se pueden usar las operaciones aritméticas más usuales y otros tipos de funciones avanzadas

Formulas para el ejemplo
• SUMA(RANGO) : Suma los elementos de un rango de celdas
• Multiplicación (*)
• Suma (+)

Y al terminar• Archivo -> Guardar Como
• Formato por defecto .ods
• Se puede guardar en xls
• O en otros formatos

Manos a la obraEjemplo 1

Algunos detalles• Copiar-pegar celdas
• Ancho de las celdas
• Por menú o con el ratón
• Formato de textos


Paso a paso1. Escribir cada uno de los encabezados en la fila 1
2. Escribir el resto de los datos que no son calculados
3. Escribir los encabezados de las secciones SUBTOTAL, IVA y TOTAL
4. Escribir las fórmulas que calculan los subtotales =D2*C2
5. Escribir la fórmula del SUBTOTAL como =SUMA(E2:E9)
6. Escribir la fórmula del IVA =E13*0,21
7. Escribir la fórmula del TOTAL como =SUMA(E13:E14)
8. Modificar los formatos de texto para que quede bonito

– Goethe
“El único hombre que no se equivoca es el que nunca hace nada.”

Errores501 Carácter no válido Un carácter de una fórmula
no es válido A1+Aa
502 Argumento no válido Argumento inválido RAÍZ(-1)
503 Operación con coma flotante no válida
División por cero o alguna operación con resultado
imposibleA1/0
504 Error en la lista parámetros Un parámetro de función no es válido
508 Error en los paréntesis Falta un paréntesis (5+4)*8)
509 Falta un operador Falta el operador de cálculo (5+4)8

Más errores510 Falta una variable Aparecen dos operadores
juntos 5+*8
511 Falta una variableLa función necesita más
parámetros que los especificados
PROMEDIO(C1;C2;)
522 Referencia circularLa fórmula hace referencia de forma directa o indirecta a sí
mismaA17=C6+A17

Unos pocos más#VALOR! No hay resultado
El valor resultado de la fórmula no se corresponde con la
definición“A”*3
#REF! Referencia no válidano se ha podido determinar un nombre de descripción de fila o
de columna.Hoja4.A1
#NOMBRE? Nombre no válido No se ha podido evaluar un identificador ZUMA(7)
#DIV/0! División por cero Se ha intentado dividir algo por cero A1/0

Hora 2

– Marx, groucho…
“Más madera…”

Media aritméticaPROMEDIO

Número mayorMAX

Más Básicas• PRODUCTO Multiplica los números =PRODUCTO(B28:B35).
• CONTAR Cuantos números hay en un rango de celdas. “=CONTAR(B39:B46)”
• CONTAR.BLANCO Nos dice cuantas celdas están vacías en un rango de celdas. =CONTAR.BLANCO(B50:B57).
• ESPAR Devuelve verdadero si el número es par
• ÁRABE Convierte un número romano en uno normal
• DÍAS Devuelve el número de días entre dos fechas dadas
• AHORA Devuelve la fecha actual

CONTAR.SI• Sintaxis: CONTAR.SI(Rango;
Criterio)Rango: Es el área donde deben aplicarse los criterios.
• Criterio Indica el criterio en el formato de un número, una expresión o una cadena de caracteres.
• Expresión regular, por ejemplo, b.* para todas las palabras que comienzan con b.
• Rango de fecha que contenga el criterio de búsqueda.
Condicionales
• Ejemplo: A1:A10 es un rango de celda que contienen los números 2000 a 2009. Celda B1 contiene el número 2006.
• =CONTAR.SI(A1:A10;2006) - este devuelve 1
• =CONTAR.SI(A1:A10;B1) - este devuelve 1
• =CONTAR.SI(A1:A10;">=2006") - este devuelve 3
• =CONTAR.SI(A1:A10;"<"&B1) - cuando B1 contiene 2006, este devuelve 6
• =CONTAR.SI(A1:A10;C2) donde la celda C2 pone >2006 cuenta el número de celdas en el rango

Referencias relativas y absolutas
• Una celda se puede referenciar por su fila-columna
• Por su nombre (si se lo dimos)
• De manera absoluta a su fila o a su columna ($A$1)
• Cuando se copia-pega una fórmula se mueven las referencias a las filas-columnas que no son absolutas
• Cuando se pincha en una celda con una fórmula aparecen de colores las celdas que intervienen en la operación.

Copiar - pegar -arrastrar• Copiar (ctrl-c) - Copia el contenido
de la celda (formula o valor)
• Pegar (ctrl-v) Pega el contenido de la celda desplazando las filas o columnas en la proporción elegida
• Cuando pulsamos en una celda, nos aparece un cuadrado que nos permite arrastrarla, eso equivale a copiar-pegar hacia la celda adyacente si es una formula
• También existe el arrastre de “relleno”
CopyPaste

Con lo que sabéis hasta ahora…
• Aplicar todas y cada una de las fórmulas que hemos visto en una hoja de cálculo, de manera que se apliquen a rangos de más de 6 números cada una.
• IMPORTANTE: Buscar un significado para los números, no vale solo escribir números sin sentido.
Ejemplo 2


Ordenar• Ordenar en calc es muy sencillo
• Posicionarse en la celda por cuyo contenido se quiere ordenar
• Pulsar sobre los botones de ordenación en la barra de herramientas estándar
• El primero es para orden ascendente y el segundo para orden descendente
• Si es texto se ordena alfabéticamente y si son números o fechas los ordena por su valor

Ejemplo

Ordenación: consideraciones
• Las celdas adyacentes a la que se selecciona para la ordenación acompañan a dicha celda
• Si hay celdas que no son adyacentes no se verán afectadas por la ordenación
• En sentido ascendente, los signos ortográficos y símbolos como +, ?, etc. se muestran antes que los textos y después de números, monedas, horas y fechas.
• Cuando hay varios tipos mostrados, las fechas se tratan como números y puede que se mezclen con valores numéricos debido a que se usa su representación interna para el ordenado.

Filtros
• A veces hay más información de la que necesitamos
• Si queremos ver solo alguna parte de la información sin afectar a los datos de la hoja aplicaremos el “Filtrado”
• Hay varios tipos de filtrado en Calc

Filtrado automático• Inserta en una o más
columnas de datos un desplegable que permite seleccionar las filas que se ajusten a un determinado criterio de búsqueda.
• Seleccionamos las columnas
• Filtro automático

Filtrado automático• Cuando hayamos hecho la selección en el
desplegable sólo aparecerán las filas cuyo contenido coincida con el del filtro. El resto de las filas permanecerán ocultas.
• Se puede saber si hay filas ocultas mirando si hay huecos en los números de las filas
• Si queremos volver a mostrar todas las filas pulsaremos la flecha de filtrado y elegiremos la opción “ todo ”.

Filtro predeterminado
• A través del Filtro predeterminado podemos aplicar otras condiciones al filtrado de filas

Filtro predeterminado• Nombre de campo
• Condición
• Valor
• Vínculo:
• Y. Obliga a que se cumplan los dos criterios de filtrado.
• O. Sólo es necesario que se cumplan uno de ellos.

Más filtros
• Se pueden usar expresiones regulares
• Existen filtros avanzados que permiten utilizar los valores de otra zona de la hoja como valores para el filtrado

Ejercicio
• Con la hoja de modelos de coches anterior, hacer un filtro para encontrar los coches que:
• Sean Ford de color negro
• O se hayan vendido más de dos unidades

Hora 3

– Matrix (1999)
“Yo solo puedo mostrarte la puerta, tú eres quien tiene que atravesarla”

El azar también cuenta
• =ALEATORIO: devuelve un número al azar entre 0 y 1
• =ALEATORIO.ENTRE (inicio;fin) devuelve un número al azar entre inicio y fin
• Vamos a usarlo para ver quien nos presentará su ejercicio

Hojas• Hasta ahora estamos
trabajando en una sola hoja
• A veces es necesario organizar la información en distintas hojas
• CALC nos permite añadir tantas hojas como necesitemos
• Cada hoja está identificada por un nombre
• Podemos organizarlas en la zona inferior
Hojas Añadir hoja

Trabajar con distintas hojas• Cada hoja tiene la misma
nomenclatura de columnas - filas
• Las funciones dentro de la misma hoja se escriben normalmente
• Se pueden referir datos de otras hojas anteponiendo el nombre de la hoja y un punto
• Para seleccionar una celda de otra hoja, iniciar la fórmula, pinchar en la carpeta de la hoja donde se encuentra el dato y luego en la celda correspondiente.
Pinchar en hoja
Seleccionar celda

Ejemplo
• Realizar la factura del día anterior poniendo el catálogo y los precios en una hoja distinta
• Cambiar el precio en el catálogo y ver cómo se actualiza la factura
• Hacer otra factura usando ese catálogo en otra hoja

Vínculos• Se pueden utilizar datos de
documentos externos
• ‘/path/archivo/.ods’#Hoja1.A1
• Editar -> Vinculos

Vínculos• La forma sencilla es tener abiertos los dos documentos
• Basta con poner un = en la hoja destino y lo siguiente pinchar en la hoja del documento de origen

Autorrellenado• Copiar el contenido de una celda en
varias...
• Arrastrando con el cuadrado de la celda
• Con el comando Editar -> Rellenar
• Si no son fórmulas arrastrar “intuye” el contenido. Pero si la secuencia no está predefinida (números, días, meses, etc.) podemos definir nuestras series.
• Por ejemplo, poner: “Manzanas” y “Peras” e intentar arrastrar el contenido

Listas• Editar -> Opciones -> LibreOffice Calc -> Listas de ordenamiento
• Nuevo -> Añadir

– Rudyard Kipling
“Si ni amigos ni enemigos pueden herirte. Si todos cuentan contigo, pero ninguno demasiado.
Si puedes llenar el inexorable minuto, con una trayectoria de sesenta valiosos segundos”

SI• SI (condición;valor_si_verdadero;valor_si_falso):
• Si se cumple la condición devuelve el valor primero y si no se cumple devuelve el segundo
• =SI(A1=100;10;20)
• =SI(A1>A2;A3;A4)
• =SI(A1=”M”;1;0)
• =SI(ESPAR(A1);”M”;”H”)

=• Aumentar el sueldo en 200 € a los que vendan más coches que los de referencia.
• Subirle el sueldo 50€ a los que vendan menos
• Subirle 100 a los que venden la cantidad de referencia
• Calcular el total del gasto en salarios
• Calcular el sueldo medio, el peor y el mejor sueldo

Condiciones múltiples• Se pueden anidar funciones SI SI(A1>0;”A”;SI(A1<-‐1;”B”;”C”))
• =Y(condicion;condicion) : es cierto si lo son todas las condiciones
• =O(condicion;condicion) : es cierto si lo es alguna de las condiciones
• =NO(condicion) : es cierto si la condición no es cierta
• Completar el ejercicio anterior para que solo se aplique la subida si se ha vendido el mínimo número de coches (en otra celda).
• Poner un bonus de 50 Euros a los que ganen menos que el sueldo medio y vendan más coches que el mínimo o tengan el peor sueldo


Trabajando con fechas• AÑO(fecha) : devuelve el año según la codificación propia del programa
• DIA (fecha) : Devuelve el día del mes del valor de fecha especificado
• DIASEM(fecha;tipo) : Devuelve el día de la semana como un entero entre 1 (domingo) y 7 (sábado) para el valor de fecha especificado. tipo indica el día de inicio de la semana
• FECHA(año;mes;día) : crea una fecha con ese año, mes y día
• HOY() : devuelve la fecha actual sin hora
• MES(fecha) : devuelve el mes de una fecha (1-12)
• MINUTO(fecha) : devuelve el minuto para un valor de tiempo (hh:mm:ss)
• NSHORA(hora;minutos;segundos) : devuelve un valor de tiempo para esa hora, minutos y segundos
• SEGUNDO(fecha) : devuelve el segundo para un valor de tiempo (hh:mm:ss)

Ejemplo fechas• Dada esta hoja de calculo con los alumnos y la fecha de matriculación hay que calcular
el importe de la matrícula de la siguiente manera:
• Los que se matricularon en domingo pagarán 100 Euros
• Los que se matricularon en sábado 150
• Los de cualquier otro día pagarán 100 Euros menos un descuento de 5 euros por cada día de adelanto a la fecha de cierre de matrícula
• El vencimiento de pago es dos meses después de la matrícula


Hora 4

– Tango de CALC
“Buscando espero…”

Funciones de datos
• Funciones para realizar búsquedas
• Útiles para cantidades grandes de datos
• Imprescindibles para datos que no caben en una pantalla / hoja

BUSCARV• =BUSCARV(valor_buscado; matriz_buscar_en;indice;ordenado)
• valor_buscado: el valor que vamos a buscar. Habitualmente es una referencia a una celda donde escribimos el valor a buscar.
• matriz_buscar_en: es el rango de celdas donde buscamos el valor_buscado, incluyendo también todas las columnas de los datos asociados al valor buscado. El valor buscado debe estar en la primera columna del rango que forma la lista. Ésta debe de estar ordenada en orden ascendente por la primera columna si el parámetro Ordenado es TRUE.
• Índice: es la columna donde se encuentra el valor que queremos consultar.
• Ordenado: define el comportamiento de la búsqueda en el caso de no encontrar exactamente el dato buscado. FALSO = #N/A! VERDADERO = valor mayor más próximo.

Ejemplo BUSCARV
A1:C6
Indice: 3
A buscar Resultado

Ejercicio• Modificar el archivo de factura con catálogo
(factura2.ods) para que solo se tenga que escribir la referencia y automáticamente escriba la descripción del producto y su precio unitario.
• Hacer que cuando se escriba la referencia se ponga una unidad en la cantidad y cero si no se ha escrito
• Si no se ha escrito la referencia en la columna descripción escribir un blanco


BUSCARH• Igual que BUSCARV, pero traspuesto, es decir,
opera con filas en lugar de con columnas.

BUSCAR• BUSCAR(Criterio_de_búsqueda; vector_de_búsqueda; vector_de_resultado)
• criterio de búsqueda es el valor que se busca, indicado directamente o como referencia de una celda.
• vector de búsqueda es el rango de una fila o de una columna en la que debe realizarse la búsqueda
• vector de resultado es el rango de fila o columna simple del cual se toma el resultado de la función. El resultado es la celda del vector de resultados que tiene el mismo índice que la encontrada en el vector de búsqueda.
• #N/D si no está disponible

Ejemplo BUSCAR• Columna A con Textos
• Columna B con números
• Celda D2 con el texto a buscar
• =BUSCAR(D2;A2:A7;B2:B7)
• También en filas...

COINCIDIR• COINCIDIR (valor_buscado;buscar_matriz;tipo_de_coincidencia)
Devuelve la posición relativa de un elemento de una matriz que coincide con el valor especificado. La función devuelve, en forma de número, la posición del valor encontrado en buscar_matriz.
• El tipo_de_coincidencia puede tomar los valores 1, 0 o -1.
• 1 : la matriz está ordenada de manera ascendente
• -1 : la matriz está ordenada de manera descendente
• 0 : solo coincidencias exactas
• =COINCIDIR(200; D1:D100) busca en el área D1:D100, ordenada por la columna D, el valor 200. se devuelve el número de fila en el que se encontró. Si durante la búsqueda en la columna se encuentra un valor más alto, se devuelve el número de la fila anterior.

Ejemplo COINCIDIR

Ejercicio: “bonus”• La fórmula para calcular la letra del DNI es la siguiente:
• Dividir el número del DNI entre 23 y obtener el resto
• Con el resultado obtenido la letra se corresponde a la de esta tabla:
!
• Crear una hoja calc que permita escribir cualquier número de DNI y calcule su letra
• Pista... RESIDUO(dividendo;divisor) da el resto de dividir dividendo entre divisor (RESIDUO(10;9) = 1)


Diagramas• Cualquier hoja de cálculo puede
servir como base para generar un diagrama
• Los datos numéricos se entienden mucho mejor con un gráfico adecuado
• Según lo que se quiera expresar se utilizará un gráfico u otro
• Es mejor mantener los datos en una hoja separada de la de los gráficos, aunque se puede poner en la misma.

Crear diagrama• Vamos a la hoja donde queramos ponerlo
• Insertar -> Gráfico
• Nos aparece el asistente con 4 pasos

Pasos: 1, 2
1. Elegir tipo de diagrama
2. Elegir rango de datos

Paso 3: series de datos• Se pueden reprentar múltiples series de datos en un mismo gráfico
• Se define un rango para los nombres
• Rango para categorías
• Rango para los datos (Valores-Y)

Paso 4: Elementos del gráfico
• Título que va a tener el gráfico.
• Subtitulo que se le puede insertar.
• Eje X: Nombre de los datos del eje de ordenadas.
• Eje Y: Nombre de los datos del eje de abcisas.
• Posición de la leyenda: Situación en el gráfico en el que deseamos que aparezca la leyenda.

Finalizar• Se crea un objeto
con el gráfico
• Podemos mover el gráfico por la hoja
• Cambiarle propiedades como cualquier otro objeto

Ejemplo (final)• Generar variaciones del
gráfico con distintos tipos
• Generar un gráfico de tarta con el % de ingresos de cada mes.
• Verlo en 3D y modificar los parámetros hasta que lo veamos como en la imagen

– Jorge Luis Borges
“La duda es uno de los nombres de la inteligencia.”

Si...!
!Si puedes mantener la cabeza en su sitio cuando los que te rodean la han perdido y te culpan a ti.
Si puedes seguir creyendo en ti mismo cuando todos dudan de ti, pero también aceptar que tengan dudas.
Si puedes esperar y no cansarte de la espera; o si, siendo engañado, no respondes con engaños,o si, siendo odiado, no dejas lugar al odio Y aun así no te las das de bueno ni de sabio.
Si puedes soñar sin que los sueños te dominen;Si puedes pensar y no hacer de tus pensamientos tu único objetivo; Si puedes experimentar el triunfo y la derrota,y tratar a esos dos impostores exactamente igual.
Si puedes soportar oír la verdad que has dicho,tergiversada por villanos para engañar a los necios.O ver cómo se destruye todo aquello por lo que has dado la vida,y remangarte para reconstruirlo con herramientas inservibles.
!Si puedes hacer un montón con todas tus gananciasy arriesgarlas a una sola tirada ;y perderlas, y empezar de nuevo desde el principioy no decir ni una palabra sobre tu pérdida.
Si puedes forzar tu corazón, y tus nervios y tendones,a cumplir con tu deber mucho después de haberlos agotado,y resistir cuando ya no te queda nadamás que la voluntad de decirles: "¡Resistid!".
Si puedes hablar a las masas y conservar tu virtud.o caminar junto a reyes, y no perder el buen sentido.Si ni amigos ni enemigos pueden herirte.Si todos cuentan contigo, pero ninguno demasiado.Si puedes llenar el inexorable minuto,con una trayectoria de sesenta valiosos segundos
Tuya es la Tierra y todo lo que hay en ella,
y lo que es más: ¡serás un Hombre, hijo mío!
– Rudyard Kipling