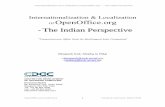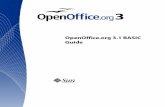OpenOffice.org 3 Writer Guide
Transcript of OpenOffice.org 3 Writer Guide

OpenOffice.org 3 Writer Guide
This PDF is designed to be read onscreen, two pages at a time. If you want to print a copy, your PDF viewer should have an option for printing two pages on one sheet of paper, but you may need to start with page 2 to get it to print facing pages correctly. (Print this cover page separately.)
Alternatively, you can download a free PDF of the printed edition or buy a low-cost printed copy from http://stores.lulu.com/opendocument. You can also download an editable (.odt) version of this book from http://oooauthors.org/en/authors/userguide3/published/

CopyrightThis document is Copyright © 2005–2008 by its contributors as listed in the section titled Authors. You may distribute it and/or modify it under the terms of either the GNU General Public License, version 3 or later, or the Creative Commons Attribution License, version 3.0 or later. All trademarks within this guide belong to their legitimate owners.
AuthorsMagnus Adielsson Agnes BelzunceBruce Byfield Daniel CarreraDick Detwiler Laurent DupervalMartin Fox Katharina GreifTara Hess Peter Hillier-BrookLou Iorio John KaneStefan A. Keel Michael KotsarinisSigrid Kronenberger Peter KupferIan Laurenson Alan MaddenPaul Miller Vincenzo PonziScott Rhoades Carol RobertsIain Roberts Gary SchnablRobert Scott Janet M. SwisherBarbara M. Tobias Jean Hollis WeberCatherine Waterman Bob WickhamLinda Worthington Michele Zarri
FeedbackPlease direct any comments or suggestions about this document to: [email protected]
Publication date and software versionPublished 27 December 2008. Based on OpenOffice.org 3.0.
You can download an editable version of this document from
http://oooauthors.org/en/authors/userguide3/published/

Contents
Chapter 1 Introducing Writer.....................................................................9
What is Writer?.................................................................................10Starting Writer..................................................................................10The Writer interface..........................................................................14Changing document views................................................................21Using the Navigator..........................................................................22Starting a new document..................................................................27Opening an existing document..........................................................28Saving a document............................................................................29Getting help......................................................................................31Closing a document..........................................................................31Closing Writer...................................................................................32
Chapter 2 Setting up Writer......................................................................33
Choosing options that affect all of OOo............................................34Choosing options for loading and saving documents........................46Choosing options for Writer..............................................................51Choosing options for HTML documents............................................61Choosing language settings..............................................................62Controlling Writer’s AutoCorrect functions......................................65
Chapter 3 Working with Text.....................................................................66
Introduction......................................................................................67Selecting text....................................................................................67Cutting, copying, and pasting text....................................................69Moving paragraphs quickly...............................................................70Finding and replacing text................................................................71Inserting special characters..............................................................75Formatting paragraphs.....................................................................77Formatting characters......................................................................81Autoformatting..................................................................................82Creating numbered or bulleted lists.................................................83Using footnotes and endnotes...........................................................87
OpenOffice.org 3 Writer Guide 3

Checking spelling..............................................................................89Using language tools........................................................................90Using the thesaurus..........................................................................92Hyphenating words...........................................................................92Using AutoCorrect............................................................................94Using word completion.....................................................................95Using AutoText..................................................................................96Line numbering.................................................................................96Undoing and redoing changes..........................................................97Tracking changes to a document......................................................98Inserting notes................................................................................102Linking to another part of a document...........................................104Working with hyperlinks.................................................................105Switching between insert and overwrite mode...............................108Counting the words in a selection...................................................108
Chapter 4 Formatting Pages...................................................................109
Introduction....................................................................................110Choosing a layout method...............................................................110Setting up basic page layout using styles.......................................112Changing page margins..................................................................117Using columns to define the page layout........................................118Using frames for page layout..........................................................122Using tables for page layout...........................................................129Using sections for page layout........................................................132Creating headers and footers..........................................................142Numbering pages............................................................................147
Chapter 5 Printing, Exporting, Faxing, and E-Mailing...........................159
Introduction....................................................................................160Quick printing.................................................................................160Controlling printing........................................................................160Printing a brochure.........................................................................164Printing envelopes..........................................................................165Printing labels.................................................................................167Sending a fax..................................................................................169
4 OpenOffice.org 3 Writer Guide

Exporting to PDF............................................................................172Exporting to other formats.............................................................179E-mailing Writer documents...........................................................179Digital signing of documents..........................................................182
Chapter 6 Introduction to Styles.............................................................184
What are styles?..............................................................................185The Styles and Formatting window.................................................186Applying styles................................................................................191Modifying styles..............................................................................200Creating custom paragraph styles: examples.................................205Copying and moving styles.............................................................209Deleting styles................................................................................211Assigning styles to shortcut keys....................................................212Defining a hierarchy of headings....................................................212
Chapter 7 Working with Styles................................................................220
Introduction....................................................................................221Creating custom (new) styles..........................................................221Working with paragraph styles.......................................................225Working with conditional paragraph styles.....................................237Working with character styles........................................................239Working with frame styles..............................................................242Working with page styles................................................................245Working with list styles...................................................................254
Chapter 8 Working with Graphics............................................................263
Graphics in Writer...........................................................................264Adding images to a document.........................................................264Modifying an image........................................................................269Using Writer’s drawing tools..........................................................276Positioning graphics within the text................................................279Adding captions to graphics............................................................290Adding an image to the Gallery.......................................................293Graphic file types supported...........................................................295
OpenOffice.org 3 Writer Guide 5

Chapter 9 Working with Tables...............................................................297
Introduction....................................................................................298Creating a table..............................................................................298Formatting the table layout............................................................302Formatting the table text................................................................312Data entry and manipulation in tables............................................315Additional table operations.............................................................318The Table menu and toolbar...........................................................325
Chapter 10 Working with Templates.........................................................328
Introduction....................................................................................329Using a template to create a document..........................................329Creating a template........................................................................330Editing a template...........................................................................332Adding templates with Extension Manager....................................334Setting a default template..............................................................335Associating a document with a different template..........................335Organizing templates......................................................................337
Chapter 11 Using Mail Merge...................................................................340
What is mail merge?.......................................................................341Creating the data source................................................................341Registering a data source...............................................................342Creating a form letter.....................................................................345Printing mailing labels....................................................................350Printing envelopes..........................................................................355Using the Mail Merge Wizard to create a form letter.....................360
Chapter 12 Tables of Contents, Indexes, and Bibliographies...................373
Introduction....................................................................................374Tables of contents...........................................................................374Alphabetic indexes..........................................................................389Other types of indexes....................................................................398Bibliographies.................................................................................399Tools for working with bibliographies.............................................411
6 OpenOffice.org 3 Writer Guide

Chapter 13 Working with Master Documents...........................................412
Why use a master document?.........................................................413Styles and master documents.........................................................413Using the Navigator........................................................................414Creating a master document...........................................................415Recommended method for creating master documents..................417Editing a master document.............................................................426Cross-referencing between subdocuments.....................................426Creating one file from a master document and its subdocuments. .431Problem solving..............................................................................432
Chapter 14 Working with Fields................................................................437
Introduction to fields......................................................................438Quick and easy field entry..............................................................438Using document properties to hold information that changes........439Using other fields to hold information that changes.......................440Using AutoText to insert often-used fields......................................442Defining your own numbering sequences.......................................443Using automatic cross-references...................................................445Using fields in headers and footers.................................................449Using fields instead of outline numbering for appendix numbering........................................................................................................451Tricks for working with fields.........................................................452Developing conditional content.......................................................453Using placeholder fields.................................................................461Using input fields and input lists....................................................462
Chapter 15 Using Forms in Writer............................................................466
Introduction....................................................................................467When to use forms..........................................................................467Creating a simple form...................................................................468Example: a simple form..................................................................476Accessing data sources...................................................................479Advanced form customization.........................................................486XForms............................................................................................489
OpenOffice.org 3 Writer Guide 7

Chapter 16 Math Objects..........................................................................490
What is Math?.................................................................................491Entering a formula..........................................................................492Customizations................................................................................497Formula layout................................................................................500Common problem areas..................................................................501Math commands - Reference..........................................................504
Chapter 17 Customizing Writer................................................................515
Introduction....................................................................................516Customizing menu content.............................................................516Customizing toolbars......................................................................520Assigning shortcut keys..................................................................524Assigning macros to events.............................................................529Adding functionality with extensions..............................................529
Appendix A Keyboard Shortcuts................................................................533
Introduction....................................................................................534Function keys for Writer.................................................................535Shortcut keys for Writer.................................................................535Shortcut keys for tables in Writer...................................................538Shortcut keys for paragraphs and heading levels...........................539Shortcut keys for moving and resizing frames, graphics and objects........................................................................................................540
Index.........................................................................................541
8 OpenOffice.org 3 Writer Guide

Chapter 1 Introducing Writer

What is Writer?Writer is the word processor component of OpenOffice.org (OOo). In addition to the usual features of a word processor (spelling check, thesaurus, hyphenation, autocorrect, find and replace, automatic generation of tables of contents and indexes, mail merge, and others), Writer provides these important features:
• Templates and styles• Page-layout methods, including frames, columns, and tables• Embedding or linking of graphics, spreadsheets, and other
objects• Built-in drawing tools• Master documents—to group a collection of documents into a
single document• Change tracking during revisions• Database integration, including a bibliography database• Export to PDF, including bookmarks• And many more
Styles are central to using Writer. Using styles, you can easily format your document consistently and change the format with minimal effort. A style is a named set of formatting options. Writer defines several types of styles, for different types of elements: characters, paragraphs, pages, frames, and lists. Often, you are using styles whether you realize it or not. The use of styles is described in more detail in Chapter 6 (Introduction to Styles) and Chapter 7 (Working with Styles).
The other features of Writer listed above are also covered in detail in other chapters of this guide.
Starting WriterIf you are reading this document in OpenOffice.org, you already know how to start Writer. However, if this is a printed version or a PDF version, you may not know how to start Writer. So let’s look at three ways to do that:
• From the system menu• From an existing document• From the command line
10 OpenOffice.org 3 Writer Guide

Starting from the system menuThe most common way to start Writer is by using the system menu, the standard menu from which most applications are started. On Windows, it is called the Start menu. On GNOME, it is called the Applications menu. On KDE, it is identified by the KDE logo. On Mac OS X, it is the Applications menu.
When OpenOffice.org was installed on your computer, in most cases a menu entry for each component was added to your system menu. (If you are using a Mac, see note below.) The exact name and location of these menu entries depends on the operating system and graphical environment.
Note for Mac usersYou should see the OpenOffice.org icon in the Applications folder. When you double-click this icon, a text document opens in Writer. To open the other components (Draw, Calc, Impress, Base), go to the File menu of the Writer window and select the component you want.
OOo does not automatically put a shortcut icon on the desktop, but you can add one if you wish. If you don’t know how to add shortcut icons for launching programs, please consult the help for your operating system.
Starting from an existing documentAll Writer documents are associated with the Writer application. This means that you can start OpenOffice.org automatically, simply by double-clicking a Writer document in a file manager such as Windows Explorer.
You can spot an OpenOffice.org Writer document by its icon: .
Note for Windows usersIf you have associated Microsoft Office file types with OOo, then when you double-click on a *.doc (Word) file, it opens in OOo Writer.
If you did not associate the file types, then when you double-click on a Microsoft Word document, it opens in Microsoft Word (if Word is installed on your computer).
You can use another method to open *.doc files in OOo and save in the *.doc format from OOo. See “Opening an existing document” on page 28 for more information.
Chapter 1 Introducing Writer 11

Using the Quickstarter under WindowsThe Quickstarter is an icon that is placed in the Windows system tray during system startup. It indicates that OpenOffice.org has been loaded and is ready to use. (The Quickstarter loads library *.DLL files required by OOo, thus shortening the startup time for OOo components by about half.) If the Quickstarter is disabled, see “Reactivating theQuickstarter” on page 13 if you want to enable it.
Using the Quickstarter iconRight-click the Quickstarter icon in the system tray to open a pop-up menu from which you can open a new document, open the Templates and Documents dialog box, or choose an existing document to open. You can also double-click the Quickstarter icon to display the Templates and Documents dialog box.
Figure 1: Quickstarter pop-up menu
Disabling the QuickstarterTo close the Quickstarter, right-click on the icon in the system tray and then click Exit Quickstarter on the pop-up menu. The next time the computer is restarted, the Quickstarter will be loaded again.
To prevent OpenOffice.org from loading during system startup, deselect the Load OpenOffice.org During System Start-Up item on the pop-up menu. You might want to do this if your computer has insufficient memory, for example.
12 OpenOffice.org 3 Writer Guide

Reactivating the QuickstarterIf the Quickstarter has been disabled, you can reactivate it by selecting the Load OpenOffice.org during system start-up option in Tools > Options > OpenOffice.org > Memory.
Using the Quickstarter under LinuxSome installations of OpenOffice.org under Linux have a Quickstarter that looks and acts like the one described above for Windows (the option on the Memory page is labeled Enable systray quickstarter).
Preloading OOo under Linux/KDEIn Linux/KDE, you can use KDocker to have OOo loaded and ready for use at startup. KDocker is not part of OOo; it is a generic “systray app docker” that is helpful if you open OOo often.
Starting from the command lineYou may want to start Writer from the command line (using the keyboard instead of the mouse). Why? Well, by using the command line, you have more control over what happens when Writer is started. For example, using the command line, you can tell Writer to load a document and print it immediately, or to start without showing the splash screen.
Note Most users will never need to do this.
There is more than one way to start Writer from the command line, depending on whether you have installed a customized version or the standard download from the OOo web site.
If you installed using the download on the OOo web site, you can start Writer by typing at the command line:
soffice -writeror
swriter
Writer will start and create a new document.
To see a list of options you can use when starting Writer at the command line, type:
soffice -?
Below is a list of some of the more popular options.
Chapter 1 Introducing Writer 13

Option Description
-help Get a complete list of options.
-nologo Do not show the startup screen.
-show <odp-file> Start presentation immediately.
-view <documents ...> Open documents in viewer (read-only) mode.
-minimized Start OOo minimized.
-norestore Suppress restart/restore after fatal errors.
-invisible No startup screen, no default document and no UI. This is useful for third-party applications that use functionality provided by OOo.
If you have a customized version of OOo (such as the one provided by Linux Mandrake or Gentoo), you can start Writer by typing at the command line:
oowriter
NoteAlthough the command syntax differs, the effect is identical: it starts OOo with an empty Writer document.
The Writer interfaceThe main Writer workspace is shown in Figure 2.
Figure 2: The main Writer workspace in Print Layout view
14 OpenOffice.org 3 Writer Guide

MenusThe Menu bar is located across the top of the Writer window, just below the Title bar. When you choose one of the menus, a submenu drops down to show commands.
• File contains commands that apply to the entire document such as Open, Save, and Export as PDF.
• Edit contains commands for editing the document such as Undo and Find & Replace.
• View contains commands for controlling the display of the document such as Zoom and Web Layout.
• Insert contains commands for inserting elements into your document such as headers, footers, and pictures.
• Format contains commands for formatting the layout of your document, such as Styles and Formatting, Paragraph, and Bullets and Numbering.
• Table shows all commands to insert and edit a table in a text document.
• Tools contains functions such as Spellcheck, Customize, and Options.
• Window contains commands for the display window.• Help contains links to the Help file, What’s This?, and information
about the program. See “Getting help” on page 31.
ToolbarsWriter has several types of toolbars: docked, floating, and tear-off. Docked toolbars can be moved to different locations or made to float, and floating toolbars can be docked.
The top docked toolbar (default position) is called the Standard toolbar. The Standard toolbar is consistent across the OpenOffice.org applications.
The second toolbar across the top (default location) is the Formatting toolbar. It is a context-sensitive bar that shows the relevant tools in response to the cursor’s current position or selection. For example, when the cursor is on a graphic, the Formatting bar provides tools for formatting graphics; when the cursor is in text, the tools are for formatting text.
Chapter 1 Introducing Writer 15

Displaying or hiding toolbarsTo display or hide toolbars, choose View > Toolbars, then click on the name of a toolbar in the list. An active toolbar shows a check mark beside its name. Tear-off toolbars are not listed in the View menu.
Submenus and tear-off toolbarsToolbar icons with a small triangle to the right will display submenus, tear-off toolbars, and other ways of selecting things, depending on the icon.
Figure 3 shows the Paste submenu.
Figure 4 shows a tear-off toolbar from the Drawing toolbar.
Figure 3. Example of a submenu
The tear-off toolbars can be floating or docked along an edge of the screen or in one of the existing toolbar areas. To move a floating tear-off toolbar, drag it by the title bar. See “Moving toolbars” below.
Figure 4: Example of a tear-off toolbar
16 OpenOffice.org 3 Writer Guide
Click here and drag Toolbar tears off and floats

Moving toolbarsTo move a docked toolbar, place the mouse pointer over the toolbar handle, hold down the left mouse button, drag the toolbar to the new location, and then release the mouse button (Figure 5).
To move a floating toolbar, click on its title bar and drag it to a new location (Figure 6).
Figure 5: Moving a docked toolbar
Figure 6: Moving a floating toolbar
Floating toolbarsWriter includes several additional context-sensitive toolbars, whose defaults appear as floating toolbars in response to the cursor’s current position or selection. For example, when the cursor is in a table, a floating Table toolbar appears, and when the cursor is in a numbered or bullet list, the Bullets and Numbering toolbar appears. You can dock these toolbars to the top, bottom, or side of the window, if you wish (see “Moving toolbars” on page 17).
Docking/floating windows and toolbarsToolbars and some windows, such as the Navigator and the Styles and Formatting window, are dockable. You can move, resize, or dock them to an edge.
Chapter 1 Introducing Writer 17
Handle of docked toolbar
Title bar of floating toolbar

To dock a window, do one of the following:
• Click on the title bar of the floating window and drag it to the side until you see the outline of a box appear in the main window (see Figure 7) and then release the window. This method depends on your system’s window manager settings, so it may not work for you.
• Hold down the Control key and double-click on a vacant part of the floating window to dock it in its last position. If that does not work, try double-clicking without using the Control key.
To undock a window, hold down the Control key and double-click on a vacant part of the docked window. Figure 7: Docking a window
NoteThe Styles and Formatting window can also be docked or undocked by using Control+double-click on the gray area next to the icons at the top of the window.
Customizing toolbarsYou can customize toolbars in several ways, including choosing which icons are visible and locking the position of a docked toolbar. You can also add icons and create new toolbars, as described in Appendix B.
To access a toolbar’s customization options, use the down-arrow at the end of the toolbar or on its title bar (see Figure 8).
Figure 8: Customizing toolbars
To show or hide icons defined for the selected toolbar, choose Visible Buttons from the drop-down menu. Visible icons have a checkmark next to them. Click on icons to select or deselect them.
18 OpenOffice.org 3 Writer Guide
Toolbar customization icons

Right-click (context) menusYou can quickly access many menu functions by right-clicking on a paragraph, graphic, or other object. A context menu will pop up. Often the context menu is the fastest and easiest way to reach a function. If you’re not sure where in the menus or toolbars a function is located, you can often find it by right-clicking.
RulersTo show or hide rulers, choose View > Ruler. To enable the vertical ruler, choose Tools > Options > OpenOffice.org Writer > View and select Vertical ruler.
Figure 9. Turning on the vertical ruler
Status barThe Writer status bar provides information about the document and convenient ways to quickly change some document features. From left to right, the fields are as follows.
Page numberShows the current page number, the sequence number of the current page (if different), and the total number of pages in the document. For example, if you restarted page numbering at 1 on the third page, its page number is 1 and its sequence number is 3.If any bookmarks have been defined in the document, a right-click on this field pops up a list of bookmarks; click on the required one.To jump to a specific page in the document, double-click in this field. The Navigator opens (see page 22). Click in the Page Number field and type the required page number.
Chapter 1 Introducing Writer 19

Page styleShows the style of the current page. To change the page style, right-click on this field. A list of page styles pops up; choose a different style by clicking on it.To edit the page style, double-click on this field. The Page Style dialog box opens.
LanguageShows the language for the selected text.
Click to open a menu where you can choose another language for the selected text or for the paragraph where the cursor is located. You can also choose None to exclude the text from spellchecking or choose More... to open the Character dialog box.
Insert modeClick to toggle between Insert and Overwrite modes when typing.
Selection modeClick to toggle between STD (Standard), EXT (Extend), ADD (Add) and BLK (Block) selection. EXT is an alternative to Shift+click when selecting text. See Chapter 3 (Working with Text) for more information about ADD and BLK.
Digital signature
If the document has been digitally signed, an icon shows in this part of the Status bar. You can double-click the icon to view the certificate.
Section or object informationWhen the cursor is on a section or object (such as a picture), information about that item appears in this field. Double-clicking in this area opens a relevant dialog box.
Object Information shown Dialog box openedPicture Size and position Format PictureList item Level and list style Bullets and Numbering1
Heading Outline numbering level Bullets and Numbering1
Table Name or number and cell reference of cursor
Table Format
Other (Blank) Fields (Cross References page)
1 If a list style was used with a list item or heading, no dialog box appears.
20 OpenOffice.org 3 Writer Guide

View layoutClick the appropriate icon to change between single page, side-by-side, and book layout views (Figure 10). You can edit the document in any view.
Figure 10. View layouts: single, side-by-side, book
ZoomTo change the view magnification, drag the Zoom slider or click on the + and – signs. You can also right-click on the zoom level percentage to select a magnification value. Zoom interacts with the selected view layout to determine how many pages are visible in the document window.
Changing document viewsWriter has several ways to view a document: Print Layout, Web Layout, and Full Screen. To access these and other choices, go to the View menu and click on the required view. (When in Full Screen view, press the Esc key to return to either Print or Web Layout view.)
When in Web Layout, you can use the Zoom slider on the Status bar, as described above. In Print Layout, you can use both the Zoom slider and the View Layout icons on the Status bar.
Chapter 1 Introducing Writer 21

You can also choose View > Zoom from the menu bar to display the Zoom & View Layout dialog box (see Figure 11), where you can set the same options as on the Status bar. In Web Layout view, most of the choices are not available.
Figure 11. Choosing Zoom and View Layout options
Using the NavigatorIn addition to the Page Number field on the Status bar (described on page 19), Writer provides other ways to move quickly through a document and find specific items by using the many features of the Navigator, the Navigation toolbar, and related icons.
To open the Navigator, click its icon on the Standard toolbar, or press F5, or choose Edit > Navigator on the menu bar. You can dock the Navigator to either side of the main Writer window or leave it floating (see “Docking/floating windows and toolbars” on page 17).
The Navigator displays lists of all the headings, tables, text frames, graphics, bookmarks, and other objects contained in a document.
To hide the list of categories and show only the icons at the top, click
the List Box On/Off icon . Click this icon again to show the list. Click the + sign by any of the lists to display the contents of the list.
Table 1 summarizes the functions of the icons at the top of the Navigator.
NoteThe Navigator has different functions in a master document. See Chapter 13 (Working with Master Documents).
22 OpenOffice.org 3 Writer Guide

Figure 12. The Navigator
Table 1: Function of icons in the NavigatorNot active in ordinary documents. In a master document, switches between the master document file and its subdocuments.Opens the Navigation toolbar (see page 24).
Jumps to the previous or next item in the document. To select the category of items, see “Using the Navigation toolbar“ on page 24.Jumps to the page number in the box. Type the page number or select it using the up and down arrows.Drag Mode. Select hyperlink, link, or copy. See “Choosing dragmode” on page 26 for details.List Box On/Off. Shows or hides the list of categories.
Content View. Switches between showing all categories and showing only the selected category.Inserts a reminder (see page 26).
Jumps between the text area and the header or footer area (if the page has them).Jumps between a footnote anchor and the corresponding footnote text.Choose the number of heading levels to be shown.
Chapter 1 Introducing Writer 23

Moving quickly through a documentThe Navigator provides several convenient ways to move around a document and find items in it:
• To jump to a specific page in the document, type its page number in the box at the top of the Navigator.
• When a category is showing the list of objects in it, double-click on an object to jump directly to that object’s location in the document. To see the content in only one category, highlight that category and click the Content View icon. Click the icon again to display all the categories. You can also change the number of heading levels shown when viewing Headings.
• Use the Previous and Next icons to jump to other objects of the type selected in the Navigation toolbar. (See below for details.)
Tip
Objects are much easier to find if you have given them names when creating them, instead of keeping OOo’s default graphics1, graphics2, Table1, Table2, and so on—which may not correspond to the position of the object in the document.
NoteA hidden section (or other hidden object) in a document appears gray in the Navigator, and displays the word “hidden” as a tooltip.
Using the Navigation toolbar
To display the Navigation toolbar, click the Navigation icon in the Navigator (Figure 12)or the small Navigation icon near the lower right-hand corner of the window below the vertical scroll bar (Figure 13).
Figure 13: Previous, Navigation, and Next icons
24 OpenOffice.org 3 Writer Guide

Figure 14: Navigation toolbar
The Navigation toolbar (Figure 14) shows icons for all the object types shown in the Navigator, plus some extras (for example, the results of a Find command).
Click an icon to select that object type. Now all the Previous and Next icons (in the Navigator itself, in the Navigation Toolbar, and on the scroll bar) will jump to the next object of the selected type. This is particularly helpful for finding items like index entries, which can be difficult to see in the text. The names of the icons (shown in the tooltips) change to match the selected category; for example, Next Graphic or Next Bookmark.
Rearranging chapters using the NavigatorYou can arrange chapters and move headings in the document by using the Navigator.
1) Click the Content View icon to expand the headings, if necessary.2) (Optional) If you have several subheading levels, you can more
easily find the headings you want, by changing the Heading Levels Shown selection to show only 1 or 2 levels of headings.
3) Click on the heading of the block of text that you want to move and drag the heading to a new location on the Navigator, or click the heading in the Navigator list, and then click either the Promote Chapter or Demote Chapter icon. All of the text and subsections under the selected heading move with it.To move only the selected heading and not the text associated with the heading, hold down Control, and then click the icon.
Tip The tooltips (Promote Chapter and Demote Chapter) are misleading; all headings defined in Tools > Outline Numbering can be rearranged using this function.
4) To quickly change the outline level of a heading and its associated subheadings, select the heading in the Navigator, and then click either the Promote Level or Demote Level icon. This action does not change the location of the heading, only its level.
Chapter 1 Introducing Writer 25

To increase the outline level of only the selected heading, but not its associated subheadings, hold down Control, and then click the icon.
Figure 15. Reorganizing with the Navigator
NoteUsers of MS Office Word will note the similarity between this functionality and Word's Outline View.
Setting remindersOne of the little known features of Writer which you may find quite useful is the possibility of jumping between reminders. Reminders are not highlighted in any way in the document, so you cannot see where they are, but they are a handy tool.
To set a reminder at the cursor's current location, click on the icon in the Navigator. You can set up to 5 reminders in a document (setting another causes the first to be deleted). To jump between reminders, first select the same icon on the Navigation toolbar. Now the Previous and Next icons are active for reminders.
Choosing drag modeSets the drag and drop options for inserting items into a document using the Navigator.
Insert As HyperlinkCreates a hyperlink when you drag and drop an item into the current document.
Insert As LinkInserts the selected item as a link where you drag and drop in the current document. Text is inserted as protected sections. However, you cannot create links for graphics, OLE objects, references, or indexes using this method.
26 OpenOffice.org 3 Writer Guide

Insert As CopyInserts a copy of the selected item where you drag and drop in the current document. You cannot drag and drop copies of graphics, OLE objects, or indexes.
Starting a new document
Creating a blank documentYou can create a new, blank document in Writer in several ways.
When OOo is open but no document is open (for example, if you close all the open documents but leave the program running), a Welcome screen is shown. Click one of the icons to open a new document of that type, or click the Templates icon to start a new document using a template.
You can also start a new document in one of the following ways. If a document is already open in OOo, the new document opens in a new window.
• Press the Control+N keys. A new empty document opens. If you already have a document open, the new document appears in a new window.
• Use File > New > Text Document. The result is the same as pressing the Control+N keys.
• Click the New button on the main toolbar .
Creating a document from a templateYou can use templates to create new documents in Writer. Templates serve as the foundation of a set of documents, to make sure they all have a similar layout. For example, all the documents of the Writer Guide are based on the same template. As a result, all the documents look alike; they have the same headers and footers, use the same fonts, and so on.
A new OpenOffice.org installation does not contain many templates. It is possible for you to add new templates to your installation and use them for new documents. This is explained in Chapter 10 (Working with Templates). Many more templates can be downloaded fromhttp://extensions.services.openoffice.org/ and other websites.
Chapter 1 Introducing Writer 27

Once you do have templates on your system, you can create new documents based on them by using File > New > Templates and Documents. This opens a window where you can choose the template you want to use for your document.
The example shown in Figure 16 uses a template called “Book” in the My Templates folder. Select it, then click the Open button. A new document is created based on the formats defined in the template.
Figure 16. Creating a document from a template
Opening an existing documentWhen no document is open, the Welcome screen provides an icon for opening an existing document.
You can also open an existing document in one of the following ways. If a document is already open in OOo, the second document opens in a new window.
• Click File > Open.• Click the Open button on the main toolbar.• Press Control+O on the keyboard.
In each case, the Open dialog box appears. Select the file you want, and then click Open.
28 OpenOffice.org 3 Writer Guide

In the Open dialog box, you can reduce the list of files by selecting the type of file you are looking for. For example, if you choose Text documents as the file type, you will only see documents Writer can open (including *.odt, *.doc, *.txt). This method opens Word (*.doc) files, as well as OOo files and other formats.
You can also open an existing OOo Writer document using the same methods you would use to open any document in your operating system.
If you have associated Microsoft Office file formats with OpenOffice.org, you can also open these files by double-clicking on them.
Saving a documentTo save a new document in Writer, do one of the following:
• Press Control+S.• Select File > Save.• Click the Save button on the main toolbar.
When the Save As dialog box appears, enter the file name and verify the file type (if applicable).
To save an open document with the current file name, choose File > Save. This will overwrite the last saved state of the file.
Password protectionTo protect an entire document from being viewable without a password, use the option on the Save As dialog box to enter a password. This option is only available for files saved in OpenDocument formats or the older OpenOffice.org 1.x formats.
1) On the Save As dialog box, select the Save with password option, and then click Save. You will receive a prompt:
2) Type the same password in the Password field and the Confirm field, and then click OK. If the passwords match, the document is
Chapter 1 Introducing Writer 29

saved password protected. If the passwords do not match, you receive the prompt to enter the password again.
NotePasswords must contain a minimum of 5 characters. Until you have entered 5 characters, the OK button remains inactive.
Saving a document automaticallyYou can choose to have Writer save your document automatically at regular intervals. Automatic saving, like manual saving, overwrites the last saved state of the file. To set up automatic file saving:
1) Select Tools > Options > Load/Save > General.2) Click on Save AutoRecovery information every. This enables
the box to set the interval. The default value is 30 minutes. Enter the value you want by typing it or by pressing the up or down arrow keys.
Saving as a Microsoft Word documentYou may need to share your documents with other people who do not use OpenOffice.org, but use Microsoft Word instead. Fortunately, OpenOffice.org can read and write Word files.
To save a document as a Microsoft Word file:1) First save your document in OpenOffice.org’s format (*.odt). If
you do not, any changes you made since the last time you saved will only appear in the Microsoft Word version of the document.
2) Then click File > Save As. The Save As dialog box (Figure 17) appears.
3) In the Save as type drop-down menu, select the type of Word format you need.
4) Click Save.
From this point on, all changes you make to the document will occur only in the Microsoft Word document. You have actually changed the name of your document. If you want to go back to working with the OpenOffice.org version of your document, you must open it again.
Tip
To have OOo save documents by default in the Microsoft Word file format, go to Tools > Options > Load/Save > General. In the section named Default file format, under Document type, select Text document, then under Always save as, select your preferred file format.
30 OpenOffice.org 3 Writer Guide

Figure 17. Saving a file in Microsoft Word format
Getting helpWriter provides several forms of help. In addition to a full Help file (reached by pressing F1 or choosing Help > OpenOffice.org Help from the menu bar), you can choose whether to activate tooltips, extended tips, and the Help Agent from Tools > Options > OpenOffice.org > General.
Placing the mouse pointer over any of the icons displays a small box, called a tooltip. It gives a brief explanation of the icon’s function. For a more detailed explanation, select Help > What’s This? and hold the mouse pointer over the icon you need more help with.
Closing a documentTo close a document, click File > Close.
You can also close a document by clicking on the Close icon on the document window. In Windows XP, this button looks like the X in the red box shown in Figure 1.
Chapter 1 Introducing Writer 31

If more than one OOo window is open, each window looks like the sample shown on the left in Figure 18. Closing this window leaves the other OOo windows open.
If only one OOo window is open, it looks like the sample shown on the right in Figure 18. Notice the small black X below the larger X in the red box. Clicking the small black X closes the document but leaves OOo open. Clicking the larger X closes OOo completely.
Figure 18. Close icons
If the document has not been saved since the last change, a message box is displayed. Choose whether to save or discard your changes.
• Save: The document is saved and then closed.• Discard: The document is closed, and all modifications since the
last save are lost.• Cancel: Nothing happens, and you return to the document.
Caution Not saving your document could result in the loss of recently made changes, or worse still, your entire file.
Closing WriterTo close Writer completely, click File > Exit, or close the last open document as described in “Closing a document” on page 31.
If all the documents have been saved, Writer closes immediately. If any documents have been modified but not saved, a warning message appears. Follow the procedure in “Closing a document” to save or discard your changes.
32 OpenOffice.org 3 Writer Guide

Chapter 2 Setting up Writer
Choosing options to suit the way you work

Choosing options that affect all of OOoThis section covers some of the settings that apply to all the components of OOo and are particularly important when using Writer. Other general options are discussed in Chapter 2 (Setting Up OpenOffice.org) in the Getting Started guide.
Click Tools > Options. The list in the left-hand box varies depending on which component of OOo is open. The illustrations in this chapter show the list as it appears when the category OpenOffice.org or OpenOffice.org Writer are expanded by clicking on the + symbol.
Click the + sign by OpenOffice.org in the left-hand section of the Options – OpenOffice.org dialog box. A list of subsections drops down. Selecting an item of the subsection causes the right-hand side of the dialog box to display the relevant options.
Figure 19: OpenOffice.org options
NoteThe Back button has the same effect on all pages of the Options dialog box. It resets options to the values that were in place when you opened OOo.
User Data optionsBecause Writer’s revision features mark your changes and comments with the name or initials stored in the User Data page, you will want to ensure that your name and initials appear there.In the Options dialog box, click OpenOffice.org > User Data.
Fill in the form (shown in Figure 20) or amend or delete any existing incorrect information.
34 OpenOffice.org 3 Writer Guide

Figure 20. Filling in user data
General optionsIn the Options dialog box, click OpenOffice.org > General. The options available on this page are described below.
Figure 21. Setting general options for OpenOffice.org
Help - TipsWhen Help: Tips are active, one or two words will appear when you hold the cursor over an icon or field on the main OOo window, without clicking.
Help - Extended tipsWhen Extended tips are active, a brief description of the function of a particular icon or menu command or a field on a dialog box appears when you hold the cursor over that item.
Chapter 2 Setting up Writer 35

Help AgentTo turn off the Help Agent (similar to Microsoft’s Office Assistant), deselect this option. To restore the default Help Agent behavior, click Reset Help Agent.
Help formattingHigh contrast is an operating system setting that changes the system color scheme to improve readability. To display Help in high contrast (if your computer’s operating system supports this), choose one of the high-contrast style sheets from the pull-down list. For Windows XP, the high-contrast style options are as described below.
High-contrast style Visual effect
Default Black text on white background
High Contrast #1 Yellow text on black background
High Contrast #2 Green text on black background
High Contrast Black White text on black background
High Contrast White Black text on white background
Open/Save dialogsTo use the standard Open and Save dialog boxes for your operating system, deselect the Use OpenOffice.org dialogs option. When this option is selected, the Open and Save dialog boxes supplied with OpenOffice.org will be used. See Chapter 1 (Introducing OpenOffice.org) in the Getting Started guide for more about the OOo Open and Save dialog boxes.
Document statusChoose whether printing a document counts as changing the document. If this option is selected, then the next time you close the document after printing, the print date is recorded in the document properties as a change and you will be prompted to save the document again, even if you did not make any other changes.
Year (two digits)Specifies how two-digit years are interpreted. For example, if the two-digit year is set to 1930, and you enter a date of 1/1/30 or later into your document, the date is interpreted as 1/1/1930 or later. An “earlier” date is interpreted as being in the following century; that is, 1/1/20 is interpreted as 1/1/2020.
36 OpenOffice.org 3 Writer Guide

View optionsThe choices of View options affect the way the document window looks and behaves.In the Options dialog box, click OpenOffice.org > View. On the page displayed, set the options to suit your personal preferences. Some of them are described below.
Figure 22: Choosing View options for OpenOffice.org applications
User Interface – ScalingIf the text in the help files or on the menus of the OOo user interface is too small or too large, you can change it by specifying a scaling factor. Sometimes a change here can have unexpected results, depending on the screen fonts available on your system. However, it does not affect the font size of the text in your documents.
User Interface – Icon size and styleThe first box specifies the display size of toolbar icons (Automatic, Small, or Large); the Automatic icon size option uses the setting for your operating system. The second box specifies the icon style (theme); here the Automatic option uses an icon set compatible with your operating system and choice of desktop: for example, KDE or Gnome on Linux.
Chapter 2 Setting up Writer 37

User Interface – Use system font for user interfaceIf you prefer to use the system font (the default font for your computer and operating system) instead of the font provided by OOo for the user interface, select this option.
User interface – Screen font antialiasing(Not available in Windows.) Select this option to smooth the screen appearance of text. Enter the smallest font size to apply antialiasing.
Menu – Show icons in menusSelect this option if you want icons as well as words to be visible in menus.
Font Lists - Show preview of fontsWhen you select this option, the font list looks like Figure 21, Left, with the font names shown as an example of the font; with the option deselected, the font list shows only the font names, not their formatting (Figure 21, Right). The fonts you will see listed are those that are installed on your system.
Figure 23. Font list (Left) showing preview; (Right) without preview
Font Lists - Show font historyWhen you select this option, the last five fonts you have assigned to the current document are displayed at the top of the font list.
3D view – Use OpenGLSpecifies that all 3D graphics from Draw and Impress will be displayed in your system using OpenGL-capable hardware. If your system does not have OpenGL-capable hardware, this setting will be ignored.
3D view – Use OpenGL – Optimized outputSelect this option for optimized OpenGL output. Disable the optimization in case of graphical errors of 3D output.
3D view – Use ditheringThe Use dithering option uses dithering to display additional colors when the computer’s graphics system offers less than the optimal 16 million (24-bit) colors. Dithering creates the illusion of new colors
38 OpenOffice.org 3 Writer Guide

and shades by varying the pattern of color pixels. Varying the patterns of black and white dots, for instance, produces different shades of gray.
Note
Internally, 3-D graphics are always created with 16 million colors (24-bit color depth) and dithering can be used to compensate when fewer actual colors are available. Without dithering, several bits of color information would be omitted, leading to significantly reduced image quality.
3D view – Object refresh during interactionSpecifies that if you rotate or move a 3-D object, the full display is rotated or moved and not a grid frame.
TipPress Shift+Control+R to restore or refresh the view of the current document.
Mouse positioningSpecifies if and how the mouse pointer will be positioned in newly opened dialog boxes.
Middle mouse buttonDefines the function of the middle mouse button.• Automatic scrolling – dragging while pressing the middle
mouse button shifts the view.• Paste clipboard – pressing the middle mouse button inserts the
contents of the “Selection clipboard” at the cursor position.
The “Selection clipboard” is independent of the normal clipboard that you use by Edit > Copy/Cut/Paste or their respective keyboard shortcuts. Clipboard and “Selection clipboard” can contain different contents at the same time.
Function Clipboard Selection clipboard
Copy content Edit > Copy Control+C
Select text, table, or object.
Paste content Edit > Paste Control+V pastes at the cursor position.
Clicking the middle mouse button pastes at the mouse pointer position.
Pasting into another document
No effect on the clipboard contents.
The last marked selection is the content of the selection clipboard.
Chapter 2 Setting up Writer 39

Print optionsSet the print options to suit your default printer and your most common printing method.In the Options dialog box, click OpenOffice.org > Print.
The print-related options are shown in Figure 24. Look at the Printer warnings section near the bottom. Here you can choose whether to be warned if the paper size or orientation specified in your document does not match the paper size or orientation available for your printer. Having these warnings turned on can be quite helpful, particularly if you work with documents produced by people in other countries where the standard paper size is different from yours.
Tip
If your printouts are coming out incorrectly placed on the page or chopped off at the top, bottom, or sides or the printer is refusing to print, the most likely cause is page-size incompatibility.
Figure 24. Choosing general printing options to apply to all OOo components
40 OpenOffice.org 3 Writer Guide

Path optionsYou can change the location of files associated with, or used by, OpenOffice.org to suit your working situation. In a Windows system, for example, you might want to store documents by default somewhere other than My Documents.In the Options dialog, click OpenOffice.org > Paths.
To make changes, select an item in the list shown in Figure 25 and click Edit. On the Select Paths dialog (not shown), add or delete folders as required, and then click OK to return to the Options dialog. Note that many items have at least two paths listed: one to a shared folder (which might be on a network) and one to a user-specific folder (normally on the user’s personal computer).
TipYou can use the entries in the OpenOffice.org – Paths dialog to compile a list of files, such as those containing AutoText, that you need to back up or copy to another computer.
Figure 25. Viewing the paths of files used by OOo
Chapter 2 Setting up Writer 41

Color optionsOn the OpenOffice.org – Colors page (Figure 26), you can specify colors to use in OOo documents. You can select a color from a color table, edit an existing color, or define new colors. These colors will then be available in color selection palettes in OOo.
Figure 26. Defining colors to use in color palettes in OOo
Font optionsYou can define replacements for any fonts that might appear in your documents. If you receive from someone else a document containing fonts that you do not have on your system, OpenOffice.org will substitute fonts for those it does not find. You might prefer to specify a different font from the one the program chooses.On the OpenOffice.org > Fonts page (Figure 27):
1) Select Apply Replacement Table option.2) Select or type the name of the font to be replaced in the Font box.
(If you do not have this font on your system, it will not appear in the drop-down list in this box, so you need to type it in.)
3) In the Replace With box, select a suitable font from the drop-down list of fonts installed on your computer.
4) The check mark to the right of the Replace with box turns green. Click on this check mark. A row of information now appears in the larger box below the input boxes. Select the boxes under Always and Screen.
42 OpenOffice.org 3 Writer Guide

5) In the bottom section of the page, you can change the typeface and size of the font used to display source code such as HTML and Basic (in macros).
Figure 27. Defining a font to be substituted for another font
Security optionsUse the OpenOffice.org – Security page (Figure 28) to choose security options for saving documents and for opening documents that contain macros.
Figure 28. Choosing security options for opening and saving documents
Chapter 2 Setting up Writer 43

Security Options and warningsIf you record changes, save multiple versions, or include hidden information or notes in your documents, and you do not want some of the recipients to see that information, you can set warnings to remind you to remove this information, or you can have OOo remove some information automatically. Note that (unless removed) much of this information is retained in a file whether the file is in OpenOffice.org’s default OpenDocument format, or has been saved to other formats, including PDF.Click the Options button to open a separate dialog with specific choices (Figure 29).
Figure 29: Security options and warnings dialog box
Remove personal information on saving. Select this option to always remove user data from the file properties when saving the file. To manually remove personal information from specific documents, deselect this option and then use the Delete button under File > Properties > General.Ctrl-click required to follow hyperlinks. In older versions of OOo, clicking on a hyperlink in a document opened the linked document. Now you can choose whether to keep this behavior (by unchecking this box). Many people find creation and editing of documents easier when accidental clicks on links do not activate the links.The other options on this dialog should be self-explanatory.
44 OpenOffice.org 3 Writer Guide

Macro securityClick the Macro Security button to open the Macro Security dialog, where you can adjust the security level for executing macros and specify trusted sources.
File sharing options for this documentSelect the Open this document in read-only mode option to restrict this document to be opened in read-only mode only. This option protects the document against accidental changes. It is still possible to edit a copy of the document and save that copy with the same name as the original.Select the Record changes option to enable recording changes. This is the same as Edit > Changes > Record. To allow other users of this document to apply changes, but prevent them from disabling change recording, click the Protect button and enter a password.
Appearance optionsWriting, editing, and page layout are often easier to do when you can see as much as possible of what's going on in your document. You may wish to make visible such items as text, table, and section boundaries, and grid lines (see “Grid options” on page 54). In addition, you might prefer different colors (from OOo’s defaults) for such items as note indicators or field shadings.
On the OpenOffice.org – Appearance page, you can specify which items are visible and the colors used to display various items.
Figure 30. Showing or hiding text, object, and table boundaries
Chapter 2 Setting up Writer 45

• To show or hide items such as text boundaries, select or deselect the items.
• To change the default colors for items, click the down-arrow in the Color setting column by the name of the item and select a color from the pop-up box.
• To save your color changes as a color scheme, type a name in the Scheme box and click Save.
Choosing options for loading and saving documentsYou can set the Load/Save options to suit the way you work.
If the Options dialog is not already open, click Tools > Options. Click the + sign to the left of Load/Save.
Figure 31: Load/Save options
General Load/Save optionsMost of the choices on the Load/Save – General page (Figure 22) are familiar to users of other office suites. Some items of interest are described below.
Load user-specific settings with the documentWhen you save a document, certain settings are saved with it. For example, your choice (in the options for OOo Writer) of how to update links is affected by the Load user-specific settings option. Some settings (printer name, data source linked to the document) are always loaded with a document, whether or not this option is selected.If you select this option, these document settings are overruled by the user-specific settings of the person who opens it. If you deselect this option, the user's personal settings do not overrule the settings in the document.
46 OpenOffice.org 3 Writer Guide

Figure 32. Choosing Load and Save options
Load printer settings with the documentIf this option is not selected, the printer settings that are stored with the document are ignored when you print it using the Print File Directly icon. The default printer in your system will be used instead.
Edit document properties before savingIf you select this option, the Document Properties dialog pops up to prompt you to enter relevant information the first time you save a new document (or whenever you use Save As).
Save AutoRecovery information everyNote that AutoRecovery in OpenOffice.org overwrites the original file. If you have also chosen Always create backup copy, the original file then overwrites the backup copy. If you have this set, recovering your document after a system crash will be easier; but recovering an earlier version of the document may be harder.
Save URLs relative to file system / internetRelative addressing to a file system is only possible if the source document and the referenced document are both on the same drive. A relative address always starts from the directory in which the current document is located. It is recommended to save relatively if you want to create a directory structure on an Internet server.
Default file format and ODF settingsODF format version. OpenOffice.org by default saves documents in Open Document Format (ODF) version 1.2. While this allows for improved functionality, there may be backwards compatibility issues.
Chapter 2 Setting up Writer 47

When a file saved in ODF 1.2 is opened in an earlier version of OpenOffice.org (using ODF 1.0/1.1), some of the advanced features may be lost. Two notable examples are cross-references to headings and the formatting of numbered lists. If you plan to share documents with people who are still using older versions of OpenOffice.org, it is recommended that you save the document using ODF version 1.0/1.1.Size optimization for ODF format. OpenOffice.org documents are XML files. When you select this option, OOo writes the XML data without indents and line breaks. If you want to be able to read the XML files in a text editor in a structured form, deselect this option.Document type. If you routinely share documents with users of Microsoft Word, you might want to change the Always save as attribute for text documents to one of the Word formats.
VBA Properties Load/Save optionsOn the Load/Save – VBA Properties page (Figure 33), you can choose whether to keep any macros in Microsoft Office documents that are opened in OpenOffice.org.
Figure 33: Choosing Load/Save VBA Properties
• If you choose Save original Basic code, the macros will not work in OOo but are retained if you save the file into Microsoft Office format.
• If you choose Load Basic code to edit, the changed code is saved in an OOo document but is not retained if you save into an MSOffice format.
• If you are importing a Microsoft Excel file containing VBA code, you can select the option Executable code. Whereas normally the code is preserved but rendered inactive (if you inspect it with
48 OpenOffice.org 3 Writer Guide

the StarBasic IDE you will notice that it is all commented), with this option the code is ready to be executed.
Microsoft Office Load/Save optionsOn the Load/Save – Microsoft Office page (Figure 34), you can choose what to do when importing and exporting Microsoft Office OLE objects (linked or embedded objects or documents such as spreadsheets or equations).
Select the [L] check boxes to convert Microsoft OLE objects into the corresponding OpenOffice.org OLE objects when a Microsoft document is loaded into OOo (mnemonic: “L” for “load”).
Select the [S] check boxes to convert OpenOffice.org OLE objects into the corresponding Microsoft OLE objects when a document is saved in a Microsoft format (mnemonic: “S” for “save”).
Figure 34. Choosing Load/Save Microsoft Office options
HTML compatibility Load/Save optionsChoices made on the Load/Save – HTML Compatibility page (Figure 35) affect HTML pages imported into OpenOffice.org and those exported from OOo. See HTML documents; importing/exporting in the Help for more information.
Chapter 2 Setting up Writer 49

Figure 35. Choosing HTML compatibility options
Font sizesUse these fields to define the respective font sizes for the HTML <font size=1> to <font size=7> tags, if they are used in the HTML pages. (Many pages no longer use these tags.)
Import - Use 'English (USA)' locale for numbersWhen importing numbers from an HTML page, the decimal and thousands separator characters differ according to the locale of the HTML page. The clipboard, however, contains no information about the locale. If this option is not selected, numbers will be interpreted according to the Language - Locale setting in Tools > Options > Language Settings > Languages (see page 62). If this option is selected, numbers will be interpreted as for the English (USA) locale.
Import - Import unknown HTML tags as fieldsSelect this option if you want tags that are not recognized by OOo to be imported as fields. For an opening tag, an HTML_ON field will be created with the value of the tag name. For a closing tag, an HTML_OFF will be created. These fields will be converted to tags in the HTML export.
Import - Ignore font settingsSelect this option to have OOo ignore all font settings when importing. The fonts that were defined in the HTML Page Style will be used.
ExportTo optimize the HTML export, select a browser or HTML standard from the Export box. If OpenOffice.org Writer is selected, specific OpenOffice.org Writer instructions are exported.
50 OpenOffice.org 3 Writer Guide

Export - OpenOffice.org BasicSelect this option to include OOo Basic macros (scripts) when exporting to HTML format. You must activate this option before you create the OpenOffice.org Basic macro; otherwise the script will not be inserted. OpenOffice.org Basic macros must be located in the header of the HTML document. Once you have created the macro in the OpenOffice.org Basic IDE, it appears in the source text of the HTML document in the header.If you want the macro to run automatically when the HTML document is opened, choose Tools > Customize > Events. See Chapter 13 (Getting Started with Macros) in the Getting Started guide for more information.
Export - Display warningWhen the OpenOffice.org Basic option (see above) is not selected, the Display warning option becomes available. If the Display warning option is selected, then when exporting to HTML a warning is shown that OpenOffice.org Basic macros will be lost.
Export - Print layoutSelect this option to export the print layout of the current document as well.The HTML filter supports CSS2 (Cascading Style Sheets Level 2) for printing documents. These capabilities are only effective if print layout export is activated.
Export - Copy local graphics to InternetSelect this option to automatically upload the embedded pictures to the Internet server when uploading using FTP.
Export - Character setSelect the appropriate character set for the export.
Choosing options for WriterSettings chosen on the pages in the OpenOffice.org Writer section of the Options dialog box determine how your Writer documents look and behave while you are working on them.If the Options dialog box is not already open, click Tools > Options.
Click the + sign by OpenOffice.org Writer in the left-hand section of the Options – OpenOffice.org dialog box. A list of subsections drops down.
Chapter 2 Setting up Writer 51

Figure 36: OpenOffice.org Writer options
General optionsChoose OpenOffice.org Writer > General on the Options dialog box to display the page shown in Figure 37.
The choices on this page affect the updating of links and fields, the units used for rulers and other measurements, and the default tab stop positions.
Update links when loadingDepending on your work patterns, you may not want links to be updated when you load a document. For example, if your file links to other files on a network, you won’t want those links to update when you are not connected to the network.
Update fields and charts automaticallyYou may not want fields or charts to update automatically when you are working, because that slows down performance.
Figure 37. Choosing general options for Writer
52 OpenOffice.org 3 Writer Guide

Settings – Tab stopsThe Tab stops setting specifies the distance the cursor travels for each press of the Tab key. This setting is also used for the indent distance applied by the Increase Indent and Decrease Indent buttons on the Formatting Bar, which affect the indentation of entire paragraphs.
View optionsTwo pages of options set the defaults for viewing Writer documents: View (described here) and Formatting Aids (described in the next section).
If the items on the OpenOffice.org Writer - View page (Figure 38) are not self-explanatory, you can easily test their effects in a blank document.
This is a good page to check if, for example, you cannot see graphics on the screen or you see field codes instead of the text or numbers you are expecting.
Figure 38. Choosing View options for Writer
Formatting Aids optionsThe display of symbols such as paragraph ends and tabs help you when writing, editing, and doing page layout. For example, you might want to know if any blank paragraphs or tabs are included or if any tables or graphics are too wide and intrude into the margins of the page.
On the OpenOffice.org Writer – Formatting Aids page (Figure 39), select the required options.
Chapter 2 Setting up Writer 53

Figure 39. Choosing Formatting Aids options
Note
Direct cursor lets you enter text, images, tables, frames, and other objects in any blank area in your document. OOo inserts blank paragraphs and tabs to position the text or objects.This feature is incompatible with rigorous use of styles and can lead to many formatting oddities, so it should be avoided by professional writers.
Grid optionsSpecifying “snap to grid” can be very helpful when you are trying to align several objects such as graphics or tables. If the grid intervals (subdivisions) are too large, you may find that you do not have enough control in placing the objects.
On the OpenOffice.org Writer – Grid page (Figure 40), you can choose whether to enable this feature and what grid intervals to use.
Figure 40. Choosing Grid options
54 OpenOffice.org 3 Writer Guide

Default fontsThe default fonts specified on the OpenOffice.org Writer – Basic Fonts (Western) page apply to both Writer documents and HTML (Web) documents.
• If you want to change the defaults, do so on the OpenOffice.org Writer – Basic Fonts (Western) page (Figure 41). You can, of course, choose other fonts for use in specific documents, either by applying direct formatting or by defining and applying styles in those documents.
• When choosing fonts on this page you are not limited to single fonts or to the ones shown in the drop-down list. You can specify a “font family”as a comma-separated set of fonts that includes those suitable for Windows, Macintosh, Linux, and other operating systems. These choices are particularly important in HTML documents.
• If the document is viewed on a system that does not have the first font specified, it will use one of the other fonts if that one is available. Otherwise, it will substitute a font that is available on the system.
• Type the list of fonts, separated by commas, in the boxes. If you want these defaults to apply to the current document only, select that option. The Default button resets the values on this page to the defaults installed with OpenOffice.org.
Figure 41. Choosing default fonts
Chapter 2 Setting up Writer 55

Print optionsOn the OpenOffice.org Writer – Print page (Figure 42), you can choose which items are printed with the document by default. These options are in addition to those on the OpenOffice.org – Print page (Figure 24).
Some considerations:• When you are working on drafts and you want to save printer ink
or toner, you might want to deselect some of the items in the Contents section.
• The Print black selection causes color text (but not graphics) to print as black on a color printer; on a black-and-white printer, this option causes color text to print as solid black instead of shades of grey (dithered).
• Contrast Print black with Convert colors to greyscale on the Options – OpenOffice.org – Print page (Figure 24), which prints all graphics as greyscale on color printers. (On black-and-white printers, color in graphics normally prints as greyscale.)
• If you are printing double-sided on a non-duplexing printer, you might choose to print only left or right pages, then turn the stack over and print the other pages.
• Depending on how your printer ejects pages (face up or face down), you might need to print the pages in reverse order so they stack in the correct order as they are printed.
Tip
You can override any of these defaults when printing a document. Click File > Print, then click the Options button on the Print dialog box. The Printer Options dialog box that appears is similar to the one shown in Figure 42.
Figure 42. Choosing Print options for Writer
56 OpenOffice.org 3 Writer Guide

Default table optionsOn the OpenOffice.org Writer – Table page (Figure 43), you can specify the default table behavior.
Figure 43. Choosing default Table options
Some considerations:• If most of your tables will require borders or headings, select
those options. If most of your tables are used for page layout, deselect borders and headings.
• Number recognition can be very useful if most of your tables contain numerical data; Writer will recognize dates or currency, for example, and format the numbers appropriately. However, if you want the numbers to remain as ordinary text, this feature can be quite irritating, so you will want to deselect it.
• The Keyboard handling section specifies the distances that cells move when you use keyboard shortcuts to move them and the size of rows and columns inserted using keyboard shortcuts.
• The choices in the Behavior of rows/columns section determine the effects that changes to rows or columns have on adjacent rows or columns and the entire table. You might need to test these selections to fully understand the effects.
Change tracking optionsIf you plan to use the change-tracking feature of Writer, use the OpenOffice.org Writer – Changes page (Figure 44) to choose the way inserted and deleted material is marked, whether and how attribute
Chapter 2 Setting up Writer 57

changes are marked, and whether and how change bars are marked in the margins.
Figure 44. Choosing options for tracking changes
Compatibility optionsDo you need to import Microsoft Word documents into OOo Writer? If so, you might want to select some or all of the settings on the OpenOffice.org Writer – Compatibility page (Figure 45). If you are not sure about the effects of these settings, leave them as the defaults provided by OOo. For information about the settings not described below, see the Help.
Figure 45. Choosing compatibility options
58 OpenOffice.org 3 Writer Guide

Use printer metrics for document formattingIf this option is selected, the printer specified for the document determines how the document is formatted for viewing on screen. The line breaks and paragraph breaks you see on screen match those that apply when the document is printed on that printer.This setting can be useful when several people are reviewing a document that will eventually be printed on a specific printer or when the document is exported to PDF (a process that uses “Adobe PDF” as the printer).If this option is not selected, a printer-independent layout will be used for screen display and printing.
Add spacing between paragraphs and tables (in current document)
In OpenOffice.org Writer, paragraph spacing is defined differently than it is in MS Word documents. If you have defined spacing between two paragraphs or tables, spacing is also added in the corresponding MS Word documents.If this option is selected, MS Word-compatible spacing is added between paragraphs and tables in OpenOffice.org Writer documents.
Add paragraph and table spacing at tops of pages (in current document)
You can define paragraphs to have space appear before (above) them. If this option is selected, any space above a paragraph will also appear if the paragraph is at the beginning of a page or column, if the paragraph is positioned on the first page of the document, or after a manual page break.If you import an MS Word document, the spaces are automatically added during the conversion.
Add paragraph and table spacing at bottom of table cellsSpecifies that the bottom spacing is added to a paragraph, even when it is the last paragraph in a table cell.
Use as DefaultClick this button to use the current settings on this page as the default in OpenOffice.org.
AutoCaption optionsDo you want OOo to automatically insert captions for tables, pictures, frames, and OLE objects that have been inserted in a Writer document?
Chapter 2 Setting up Writer 59

Note
You may not always want captions for every table, for example, if you use tables for layout as well as for tables of data. You can always add captions to individual tables, graphics, or other objects (right-click > Caption).
If you do want automatic captions on one or more object types:1) Choose OpenOffice.org Writer > AutoCaption on the Options
dialog box.2) On the OpenOffice.org Writer – AutoCaption page (Figure 46),
select the check box next to an object you want to be automatically captioned (Picture in the example shown).
3) With the item highlighted, specify the characteristics of the caption. The supplied categories for captions are Drawing, Illustration, Table, and Text. However, you are not limited to the supplied categories. If you want to use another name (for example, Figure) for the caption label, type the required term in the box. In the example shown, I have added the category “Figure” to the list.
Additional information about numbering captions by chapter, character styles, frame styles, and other items on the AutoCaption page, is given in later chapters in the Writer Guide.
Figure 46. Setting up a new category for automatic captions on graphics
60 OpenOffice.org 3 Writer Guide

Mail Merge E-mail optionsYou can produce form letters using Writer and then use the mail merge function to personalize those letters and send them to a number of addresses taken from a data source, such as an address book. Mail merged documents can be printed and mailed, or sent by e-mail.
Use the Options – OpenOffice.org Writer – Mail Merge E-mail page (Figure 47) to set up the user and server information for sending form letters by e-mail. If you are not sure what information to put in any of the fields, consult your e-mail program or your Internet service provider.
Figure 47: Specifying settings for use when e-mailing mail-merged form letters
Choosing options for HTML documentsYou can configure OpenOffice.org to treat HTML documents in Writer differently than regular documents.
1) If the Options dialog box is not already open, click Tools > Options.
2) Click the + sign by OpenOffice.org Writer/Web in the left-hand section of the Options – OpenOffice.org dialog box. A list of subsections drops down.
Here you can customize settings related to printing, formatting aids, view options, table defaults, the grid, and a default background for HTML documents you're working with in Writer.
Chapter 2 Setting up Writer 61

Note
Many of the options available under Options – OpenOffice.org Writer/Web are identical to the settings under Options – OpenOffice.org Writer but will only affect HTML documents opened in Writer. The previous sections contain detailed discussion on these options.
Choosing language settingsYou may need to do several things to set the language settings to what you want:
• Install the required dictionaries• Change some locale and language settings• Choose spelling options
Install the required dictionariesOOo3 automatically installs several dictionaries with the program. To add other dictionaries, use Tools > Language > More Dictionaries Online. OOo will open your default web browser to a page containing links to additional dictionaries that you can install. Follow the prompts to install them.
Change some locale and language settingsYou can change some details of the locale and language settings that OOo uses for all documents or for specific documents.
In the Options dialog box, click Language Settings > Languages.
Figure 48: OpenOffice.org Language Options
On the right-hand side of the Language Settings – Languages page (Figure 49), change the User interface, Locale setting, Default currency, and Default languages for documents as required. In the example, English (UK) has been chosen for all the appropriate settings.
62 OpenOffice.org 3 Writer Guide

If you want the language (dictionary) setting to apply to the current document only, instead of being the default for all new documents, select For the current document only.
If necessary, select the options to enable support for Asian languages (Chinese, Japanese, Korean) and support for CTL (complex text layout) languages such as Hindi, Thai, Hebrew, and Arabic. If you choose either of these options, the next time you open this page, you will see some extra pages under Language Settings, as shown in Figure 50. These pages (Searching in Japanese, Asian Layout, and Complex Text Layout) are not discussed here.
Figure 49. Choosing language options
Figure 50. Extra pages available when enhanced language support options are selected
Chapter 2 Setting up Writer 63

Choose spelling optionsTo choose the options for checking spelling, click Language Settings > Writing Aids. In the Options section of the page (Figure 51), choose the settings that are useful for you. Some considerations:
• If you do not want spelling checked while you type, deselect Check spelling as you type and select Do not mark errors. (To find the second item, scroll down in the Options list.)
• If you use a custom dictionary that includes words in all uppercase and words with numbers (for example, AS/400), select Check uppercase words and Check words with numbers.
• Check special regions includes headers, footers, frames, and tables when checking spelling.
Here you can also check which of the user-defined (custom) dictionaries are active, or you can add or remove dictionaries by clicking the New or Delete buttons.
Figure 51. Choosing languages, dictionaries, and options for checking spelling
64 OpenOffice.org 3 Writer Guide

Controlling Writer’s AutoCorrect functionsSome people find some or all of the items in Writer’s AutoCorrect feature annoying because they change what you type when you don’t want it changed. Many people find some of the AutoCorrect functions quite helpful; if you do, then select the relevant options. But if you find unexplained changes appearing in your document, this is a good place to look to find the cause.
To open the AutoCorrect dialog box, click Tools > AutoCorrect/AutoFormat. (You need to have a document open for this menu item to appear.)
In Writer, this dialog box has five tabs, as shown in Figure 52.
Figure 52. The AutoCorrect dialog box in Writer, showing the five tabs and some of the choices on the Options tab
Chapter 2 Setting up Writer 65

Chapter 3 Working with Text

IntroductionThis chapter covers the basics of working with text in Writer, the word-processing component of OpenOffice.org (OOo). It assumes that you are familiar with the use of a mouse and keyboard and that you have read about Writer’s menus and toolbars and other topics covered in Chapter 1 (Introducing Writer).
We recommend that you also follow the suggestions in Chapter 2 (Setting up Writer) about displaying formatting aids, such as end-of-paragraph marks, and selecting other setup options.
When you have read this chapter, you should know how to:• Select, cut, copy, paste, and move text• Find and replace text• Insert special characters• Format paragraphs and characters• Create numbered or bulleted lists• Check spelling, use the thesaurus, and choose hyphenation
options• Use the autocorrection, word completion, autotext, and line
numbering features• Track changes, undo and redo changes, and insert notes• Link to other parts of a document
Selecting textBefore you can do anything with text, you need to select it. Selecting text in Writer is similar to selecting anything in other applications.
In addition to selecting blocks of text, you can select items that are not consecutive, and columns (vertical blocks) of text.
Selecting items that are not consecutiveTo select nonconsecutive items (as shown in Figure 75) using the mouse:
1) Select the first piece of text.2) Hold down the Control (Ctrl) key and use the mouse to select the
next piece of text.3) Repeat as often as needed.
Chapter 3 Working with Text 67

Now you can work with the selected text (copy it, delete it, change the style, or whatever).
NoteMacintosh users: substitute the Command key when instructions in this chapter say to use the Control key.
To select nonconsecutive items using the keyboard:1) Select the first piece of text. (For more information about
keyboard selection of text, see the topic “Navigating and Selecting with the Keyboard” in the OpenOffice.org Help (F1).)
2) Press Shift+F8. This puts Writer in “ADD” mode. The word ADD appears on the Status Bar.
3) Use the arrow keys to move to the start of the next piece of text to be selected. Hold down the Shift key and select the next piece of text.
4) Repeat as often as needed.
Now you can work with the selected text.
Figure 53: Selecting items that are not next to each other
Press Esc to exit from this mode.
Selecting a vertical block of textYou can select a vertical block or “column” of text that is separated by spaces or tabs (as you might see in text pasted from e-mails, program listings, or other sources), using OOo’s block selection mode. To change to block selection mode, use Edit > Selection Mode > Block Area, or click several times in the status bar on STD until it changes to BLK.
Now highlight the selection, using mouse or keyboard, as shown in Figure 54.
68 OpenOffice.org 3 Writer Guide

Figure 54: Selecting a vertical block of text
Cutting, copying, and pasting textCutting and copying text in Writer is similar to cutting and copying text in other applications. You can copy or move text within a document, or between documents, by dragging or by using menu selections, icons, or keyboard shortcuts. You can also copy text from other sources such as Web pages and paste it into a Writer document.
To move (cut and paste) selected text using the mouse, drag it to the new location and release it. To copy selected text, hold down the Control key while dragging. The text retains the formatting it had before dragging.
After selecting text, you can use the mouse or the keyboard for these operations.
Cut: Use Edit > Cut or the keyboard shortcut Control+X or the Cut icon on the toolbar.
Copy: Use Edit > Copy or the keyboard shortcut Control+C or the Copy icon.
Paste: Use Edit > Paste or the keyboard shortcut Control+V or the Paste icon.
The result of a paste operation depends on the source of the text to be pasted. If you simply click on the Paste icon, any formatting the text has (such as bold or italics) is retained. Text pasted from Web sites and other sources may also be placed into frames or tables. If you do not like the results, click the Undo icon or press Control+Z.
To make the pasted text take on the formatting of the surrounding text where it is to be pasted, choose:
• Edit > Paste Special• or click the triangle to the right of the Paste icon• or click the Paste icon without releasing the left mouse button
Then select Unformatted text from the resulting menu.
Chapter 3 Working with Text 69

The range of choices on the Paste Special menu varies depending upon the origin and formatting of the text (or other object) to be pasted. See Figure 55 for an example with text on the clipboard.
Figure 55: Paste Special menu
This example includes the formatting option DDE link. DDE is an acronym for Dynamic Data Exchange, a mechanism whereby selected data in document A can be pasted into document B as a linked, ‘live’ copy of the original. It would be used, for example, in a report written in Writer containing time-varying data, such as sales results sourced from a Calc spreadsheet. The DDE link ensures that, as the source spreadsheet is updated so is the report, thus reducing the scope for error and reducing the work involved in keeping the Writer document up to date.
Moving paragraphs quicklyWith the cursor anywhere in the paragraph:
1) Press and hold the Control+Alt keys.2) While holding the Control+Alt keys down, press the up-arrow or
down-arrow key.
The paragraph will move to a new location either before the previous paragraph or after the next paragraph in your document. To move more than one paragraph at a time, select at least part of all paragraphs (including the end of the first paragraph you want to move and the start of the last) before pressing the Control+Alt+arrow keys.
If you are using Solaris, the key combination is Control+AltGr+arrow keys.
TipIf your paragraphs suddenly jumped from one place to another, the most likely reason is that you have accidentally pressed one of these key combinations.
70 OpenOffice.org 3 Writer Guide

Note
In some machines the Control+Alt+arrow key combination is reserved for screen flipping. You have to deactivate or assign different key combination for screen flipping (usually through display / graphics adapter settings in your computer) before using this feature.
Finding and replacing textWhen looking for certain words in a 3000-word essay, it is inefficient to go through every word manually. Writer has a Find and Replace feature that automates the process of searching for text inside a document.
In addition to finding and replacing words and phrases, you can:• Use wildcards and regular expressions to fine-tune a search.• Find and replace specific formatting.• Find and replace paragraph styles.
To display the Find & Replace dialog box (Error: Reference source notfound), use the keyboard shortcut Control+F or select Edit > Find & Replace.
Figure 56: Expanded Find & Replace dialog box
1) Type the text you want to find in the Search for box.
Chapter 3 Working with Text 71

2) To replace the text with different text, type the new text in the Replace with box.
3) You can select various options, such as matching the case, matching whole words only, or doing a search for similar words. (See below for some other choices.)
4) When you have set up your search, click Find. To replace text, click Replace instead.
TipIf you click Find All, Writer selects all instances of the search text in the document. Similarly, if you click Replace All button, Writer replaces all matches.
CautionUse Replace All with caution; otherwise, you may end up with some hilarious (and highly embarrassing) mistakes. A mistake with Replace All might require a manual, word-by-word search to fix, if not discovered in time to undo.
Use wildcards (regular expressions)Wildcards (also known as regular expressions) are combinations of characters that instruct OOo how to search for something. Regular expressions are very powerful but not very intuitive. They can save time and effort by combining multiple finds into one.
Table 2 shows a few of the regular expressions used by OOo.
TipThe online help describes many more regular expressions and their uses.
Note
One of the most common mistakes when using regular expressions is to try to search for a character that is defined as a wildcard, such as brackets or dots. If you need to search for such a character, type a backslash (\) before it. This instructs OOo to treat the character following the backslash as a normal character. For example, to find the text $5.00 ($ and . are wildcard characters), you would conduct a search using \$5\.00.
To use wildcards and regular expressions when searching and replacing:
1) On the Find & Replace dialog box, click More Options to see more choices. On this expanded dialog box (Figure 56), select the Regular expressions option.
72 OpenOffice.org 3 Writer Guide

2) Type the search text, including the wildcards, in the Search for box and the replacement text (if any) in the Replace with box. Not all regular expressions work as replacement characters; the line break (\n) is one that does work.
3) Click Find, Find All, Replace, or Replace All (not recommended).
Table 2. Examples of search wildcards (regular expressions)
To find Use this expression Examples and comments
Any single character
. b.d finds bad, bud, bid, and bed.
Characters at the beginning of a paragraph
^chars ^term
Characters at the end of a paragraph
chars$ term.$
One of the specified characters
[xyz] b[iu]n finds bin and bun.
Any single character in this range
[x-y] [r-t]eed finds reed, seed, and teed; ranges must be in alphabetically ascending order.
Any single character except the characters inside the brackets
[^x] p[^a]st finds post and pest, but not past.
The beginning of a word
\<start \<log finds logbook and logistics, but not catalog.
The end of a word end\> log\> finds catalog, but not logistics.
A paragraph marker $ Does not work as a replacement character. Use \n instead.
An empty paragraph ^$
A tab character \t
A line break \n Finds a line break that was inserted with Shift+Enter. When used as a replacement character, it inserts a paragraph marker.
Chapter 3 Working with Text 73

Find and replace specific formattingA very powerful use of Find & Replace takes advantage of the format option. For example, you might want to replace underlined words with italics.
On the Find & Replace dialog box (with More Options displayed, as in Figure 56):
1) To search for text with specific formatting, enter the text in the Search for box. To search for specific formatting only, delete any text in the Search for box.
2) Click Format to display the Text Format (Search) dialog box. The tabs on this dialog box are similar to those on the Paragraph format and Paragraph Style dialog boxes. Choose the formats you want to search for and then click OK. The names of selected formats appear under the Search for box. For example, you might search for all text in 14-point bold Helvetica.
3) To replace text, enter the replacement text in the Replace with box.To search for specific text with specific formatting (for example, the word hello in bold), specify the formatting, put the text in the Search for box and leave the Replace with box blank.To remove specific character formatting, click Format, select the Font tab, then select the opposite format (for example, No Bold). The No Format button on the Find & Replace dialog box clears all previously selected formats.
4) Click Find, Find All, Replace, or Replace All.
Tip
Unless you plan to search for other text using those same attributes, click No Format to remove the attributes after completing your search. If you forget to do this, you may wonder why your next search fails to find words you know are in the document.
Find and replace paragraph stylesIf you combine material from several sources, you may discover that lots of unwanted paragraph styles have suddenly shown up in your document. To quickly change all the paragraphs of one (unwanted) style to another (preferred) style:
1) On the expanded Find & Replace dialog box (Figure 56), select Search for Styles. (If you have attributes specified, this option is
74 OpenOffice.org 3 Writer Guide

labeled Including Styles.) The Search for and Replace with boxes now contain a list of styles.
2) Select the styles you want to search for and replace.3) Click Find, Find All, Replace, or Replace All.
Inserting special charactersA “special” character is one not found on a standard English keyboard. For example, © ¾ æ ç ñ ö ø ¢ are all special characters. To insert a special character:
1) Place the cursor in your document where you want the character to appear.
2) Click Insert > Special Character to open the Special Characters dialog box (Figure 57).
3) Select the characters (from any font or mixture of fonts) you wish to insert, in order; then click OK. The selected characters are shown in the lower left of the dialog box. As you select each character, it is shown on the lower right, along with the numerical code for that character.
TipNotice that the characters selected appear in the bottom-left corner of the dialog box.
NoteDifferent fonts include different special characters. If you do not find a particular special character you want, try changing the Font selection.
Figure 57: The Special Characters dialog box, where you can insert special characters.
Chapter 3 Working with Text 75

Inserting non-breaking spaces and hyphens
Non-breaking spacesTo prevent two words from being separated at the end of a line, press Control+spacebar after the first word.
Non-breaking hyphenYou can use a non-breaking hyphen in cases where you do not want the hyphen to appear at the end of a line, for example in a number such as 123-4567. To insert a non-breaking hyphen, press Shift+Control+minus sign.
Inserting dashesTo enter en and em dashes, you can use the Replace dashes option under Tools > AutoCorrect > Options (Figure 66). This option replaces two hyphens, under certain conditions, with the corresponding dash.
In the following table, the A and B represent text consisting of letters A to z or digits 0 to 9.
Text that you type: ResultA - B (A, space, minus, space, B) A – B (A, space, en-dash, space, B)
A -- B (A, space, minus, minus, space, B) A – B (A, space, en-dash, space, B)
A--B (A, minus, minus, B) A—B (A, em-dash, B)
A-B (A, minus, B) A-B (unchanged)
A -B (A, space, minus, B) A -B (unchanged)
A --B (A, space, minus, minus, B) A –B (A, space, en-dash, B)
Another means of inserting en or em dashes is through the Insert > Special Characters menu. Select the U+2013 or U+2014 character, respectively.
A third method uses keyboard shortcuts. These shortcuts vary depending on your operating system.
Tip
You can also record macros to insert en and em dashes and assign those macros to unused key combinations, for example Ctrl+Shift+N and Ctrl+Shift+M. For more information, see Chapter 17 (Customizing Writer).
76 OpenOffice.org 3 Writer Guide

WindowsHold down one of the Alt keys and type on the numeric keypad: 0150 for an en dash or 0151 for an em dash. The dash appears when you release the Alt key.
Tip
On a keyboard with no numeric keypad, use a Fn (Function) key combination to type the numbers. (The Fn key is usually to the right of the left-hand Ctrl key on the keyboard.) For example, on a US keyboard layout, the combination for an en dash should be Alt+Fn+mjim and for an em dash it should be Alt+Fn+mjij.
LinuxHold down the Compose key and type two hyphens and a period for an en dash, or three hyphens for an em dash. The dash appears when you release the Compose key.
TipThe key that operates as a Compose key varies with the Linux distribution. It is usually one of the Alt or Win keys, but may be another key, and should be user-selectable.
Mac OS XHold down the Option (Alt) key and type a hyphen for an en dash. For an em dash, the combination is Shift+Option+Hyphen.
Formatting paragraphsYou can apply many formats to paragraphs using the buttons on the Formatting toolbar. Figure 58 shows the Formatting toolbar as a floating toolbar, customized to show only the buttons for paragraph formatting.
Tip
It is highly recommended that you use paragraph styles rather than manually formatting paragraphs, especially for long or standardized documents. For information on the advantages of styles and how to use them, see Chapters 6 and 7.
Chapter 3 Working with Text 77

1 Open Styles and Formatting Window
5 Align Right 10 Numbering On/Off6 Justified 11 Bullets On/Off
2 Apply Style 7 Line Spacing: 1 12 Decrease Indent3 Align Left 8 Line Spacing: 1.5 13 Increase Indent4 Centered 9 Line Spacing: 2 14 Paragraph format dialog
Figure 58: Formatting toolbar, showing icons for paragraph formatting
Figure 59 shows examples of the text alignment options.
Figure 59: Text alignment options
When using justified text, the last line is by default aligned to the left; however, if so desired, you can also align the last line to the center of the paragraph area or justify it so that spaces are inserted between the words in order to fill the whole line. In the case where the last line consists of a single word, you can also have this word stretched to cover the whole line. Figure 60 shows an example of the effect obtained when setting each of these options.
Figure 60: Four choices for the last line of a justified paragraph
These options are controlled in the Alignment page of the Format > Paragraph dialog box (see Figure 61).
78 OpenOffice.org 3 Writer Guide

Figure 61: Options for the last line of a justified paragraph
Setting tab stops and indentsThe default tab stops affect two things: tabs within paragraphs (as shown in Figure 62) and the indentation of entire paragraphs by using the Increase Indent button on the Formatting toolbar.
Using the default tab stops to space out material on a page is not recommended, for two reasons:
• If you use the default tab interval and then send the document to someone who has chosen a different default tab interval, tabbed material will change to use the other person’s settings.
• Any changes you make to the default tab stops affect existing default tab stops (in any document you open afterwards) as well as tab stops you insert after making the change.
Both cases may cause a major formatting problem, as illustrated in Figure 62.
Figure 62: Default tab settings might be different
To avoid these unwanted changes, do not use the default tabs. Instead, define your own tab stops in paragraph styles or individual paragraphs as described in “Defining your own tab stops and indents” on page 80.
TipDepending on what you are trying to accomplish a borderless table is often a better choice than using tabs.
Chapter 3 Working with Text 79

To set the measurement unit and the spacing of default tab stops, use Tools > Options > OpenOffice.org Writer > General. On this page, make any required changes in the Settings section (Figure 63) and click OK to save.
Figure 63: Selecting a measurement unit and default tab stop spacing.
You can also set or change the measurement unit of the ruler itself by right-clicking on the ruler to open a list of units, as shown in Figure 64. Click on one of them to change the ruler to that unit. This change does not affect the measurement unit chosen in the Options.
Figure 64: Ruler showing default tab stops
The horizontal ruler shows both the default tab stops and any that you have defined.
Defining your own tab stops and indentsTo set your own tab stops for one or more selected paragraphs, use the Tabs page of the Paragraph dialog box. To reach this page, you can either:
• Double-click anywhere between the left and right indent icons on the ruler itself to open the Tabs page of the Paragraph dialog box, or
• Right-click on the paragraph, choose Paragraph from the pop-up menu, and choose the Tabs page.
Similarly, you can change the tabs defined in the paragraph style. Right-click on the paragraph, choose Edit Paragraph Style from the pop-up menu, and choose the Tabs page. See Chapter 7 (Working with Styles) for more information.
80 OpenOffice.org 3 Writer Guide

To change the indentation of one or more selected paragraphs, use the Indents & Spacing page of the Paragraph dialog box. To reach this page, you can either:
• Double-click on a part of the ruler that is not between the left and right indent icons, or
• Right-click on the paragraph, choose Paragraph from the pop-up menu, and choose the Indents & Spacing page.
Similarly, you can change the indentation defined in the paragraph style. Right-click on the paragraph, choose Edit Paragraph Style from the pop-up menu, and choose the Indents & Spacing page. See Chapter 7 (Working with Styles) for more information.
Formatting charactersYou can apply many formats to characters using the buttons on the Formatting toolbar. Figure 65 shows the Formatting toolbar as a floating toolbar, customized to show only the buttons for character formatting.
TipIt is highly recommended that you use character styles rather than manually formatting characters. For information on styles and how to use them, see Chapters 6 and 7.
1 Open Styles and Formatting Window
6 Italic 12 Font Color7 Underline 13 Highlighting
2 Apply Style 8 Superscript 14 Background Color3 Font Name 9 Subscript 15 Open Character Format
Dialog4 Font Size 10 Increase Font5 Bold 11 Reduce Font
Figure 65: Formatting toolbar, showing icons for character formatting
TipTo remove manual formatting, select the text and click Format > Default Formatting or right-click and select Default Formatting from the pop-up menu.
Chapter 3 Working with Text 81

AutoformattingWriter can be set to automatically format parts of a document according to the choices made on the Options page of the AutoCorrect dialog box (Tools > AutoCorrect > Options). See Figure 66.
Figure 66: Autoformat choices on the Options page of the AutoCorrect dialog box
The Help describes each of these choices and how to activate the autoformats. Some common unwanted or unexpected formatting changes include:
• Horizontal lines. If you type three or more hyphens (---), underscores (___) or equal signs (===) on a line and then press Enter, the paragraph is replaced by a horizontal line as wide as the page minus any indentation of the preceding paragraph of which the line is the lower border.
• Bulleted and numbered lists. A bulleted list is created when you type a hyphen (-), asterisk (*), or plus sign (+), followed by a space or tab at the beginning of a paragraph. A numbered list is created when you type a number followed by a period (.), followed by a space or tab at the beginning of a paragraph. Automatic numbering is only applied to paragraphs formatted with the Default, Text body or Text body indent paragraph styles.
82 OpenOffice.org 3 Writer Guide

TipIf you notice unexpected formatting changes occurring in your document, this is the first place to look for the cause.
To turn autoformatting on or off, go to Format > AutoFormat (Figure67) and select or deselect the items on the submenu.
Figure 67: Turning autoformatting on or off
• While Typing automatically formats the document while you type.
• If While Typing is deselected, you can select Apply to automatically format the file.
• Apply and Edit Changes automatically formats the file and then opens a dialog box where you can accept or reject the changes.
Creating numbered or bulleted listsThere are several ways to create numbered or bulleted lists:
• Use autoformatting, as described above.• Use list styles, as described in Chapter 7 (Working with Styles).• Use the Numbering and Bullets icons on the paragraph
formatting toolbar (see Figure 58). This last method is described here.
To produce a numbered or bulleted list, select the paragraphs in the list and then click on the appropriate icon on the toolbar.
Chapter 3 Working with Text 83

NoteIt is a matter of personal preference whether you type your information first, then apply Numbering/Bullets or apply these as you type.
Using the Bullets and Numbering toolbarYou can create a nested list (where one or more list items has a sublist under it, as in an outline) by using the buttons on the Bullets and Numbering toolbar (Figure 68). You can move items up or down the list, create subpoints, and even change the style of bullets.
1 Bullets On/Off 7 Move Down (One Level) with Sub-points
12 Move Down in Sub-points2 Numbering On/Off3 Numbering Off 8 Insert Unnumbered Entry 13 Restart Numbering4 Up One Level 9 Move Up 14 Bullets and Numbering5 Down One Level 10 Move Down6 Move Up (One Level)
with Sub-points11 Move Up in Sub-points
Figure 68: Bullets and Numbering toolbar
TipIt is possible to move a list entry up, together with all of its sub-entries. Do this by clicking the Promote One Level With Subpoints button.
If you create a nested list using the predefined styles, all the levels of the list (up to 10) apply the same numbering (or bullet), however in many circumstances you will want to use a combination of numbering formats and bullets when creating nested lists. Such lists with a mixture of numbering formats and bullets can be easily configured as described in the following example. Additional information on lists and in particular the technique to create your own list style is described in Chapter 7 (Working with Styles).
84 OpenOffice.org 3 Writer Guide

Tip
When creating nested lists one option is to enter all the list paragraphs first and apply the levels afterwards.You can use keyboard shortcuts to move paragraphs up or down the outline levels. Place the cursor at the beginning of the numbered paragraph and press:Tab Down a levelShift+Tab Up a levelTo insert a tab stop at the beginning of a numbered paragraph (that is, after the number but before the text), press Control+Tab.
Example: configuring a nested listWe will use a numbering style to produce the following effect: I. Level-1 list item
A. Level-2 list item
i. Level-3 list item
a) Level-4 list item
This example uses one of the supplied styles, Numbering 1, however if you intend to reuse this type of nested list you can also create a new style as illustrated in Chapter 7 (Working with Styles).
1) Create the first item and apply the Numbering 1 style from the Styles and Formatting window.
2) Select Format > Bullets and Numbering to open the dialog that controls the appearance of the list.
3) Go to the Outline page (Figure 69), where you will find that one style matches our requirements. Click once on that style.
4) To modify the layout of the list, use the Options tab (Figures 18 and 19). Notice that the preview on the right shows the outline selected. In the Level box on the left, select 1, then 2, 3, and 4 and see how the information in the Numbering and After boxes changes.Use the Options page to set different punctuation; for example, a period (full stop) after “a” on level 4 instead of a parenthesis.
To make the indentation at each level greater or less than the default, change it on the Position page. Select the level, then make any changes in the indentation, spacing, or numbering alignment.
5) Repeat for each level as required, then click OK.
Chapter 3 Working with Text 85

Figure 69: Choosing a predefined outline-numbering style
Figure 70: Checking the outline numbering for level-1 list items
Figure 71: Numbering style for level-2 list items
86 OpenOffice.org 3 Writer Guide

Tip
With outline numbering you can define different bullet styles for the different levels of a bullet list. Use the Bullets tab of the Bullets and Numbering dialog box (not shown) to select the basic style. Return to the Options tab to customize the bullet for each indent level. Here you can set bullets to any character. See the Graphics tab for more bullets.
Using footnotes and endnotesFootnotes appear at the bottom of the page on which they are referenced. Endnotes are collected at the end of a document.
To work effectively with footnotes and endnotes, you need to:• Insert footnotes.• Define the format of footnotes.• Define the location of footnotes on the page; see Chapter 4
(Formatting Pages).
Inserting footnotes/endnotesTo insert a footnote or an endnote, put the cursor where you want the footnote/endnote marker to appear. Then select Insert > Footnote from the menu bar or click the Insert Footnote Directly or Insert Endnote Directly icon on the Insert toolbar (see Figure 72).
Figure 72: Using the Insert Footnote Directly icon on the toolbar
A footnote (or endnote) marker is inserted in the text, and the cursor is relocated to the footnote area at the bottom of the page (or to the endnote area at the end of the document). Type the footnote or endnote content in this area.
If you use Insert > Footnote, the Insert Footnote dialog box (Figure73) is displayed. Here you can choose whether to use the automatic numbering sequence specified in the footnote settings and whether to insert the item as a footnote or an endnote.
Chapter 3 Working with Text 87

Figure 73: Inserting a footnote directly
If you use the Insert Footnote Directly or Insert Endnote Directly icon, the footnote or endnote automatically takes on the attributes previously defined in the Footnote Settings dialog box (Figure 74).
You can edit an existing footnote or endnote the same way you edit any other text.
To delete a footnote or endnote, delete the footnote marker. The contents of the footnote or endnote are deleted automatically, and the numbering of other footnotes or endnotes is adjusted automatically.
Defining the format of footnotes/endnotesTo format the footnotes themselves, click Tools > Footnotes. On the Footnote Settings dialog box (Figure 74), choose settings as required. The Endnotes page has similar choices.
Figure 74: Defining footnote formatting
88 OpenOffice.org 3 Writer Guide

To define the characteristics of the character styles Footnote anchor, Footnote characters, and so on, see Chapter 7 (Working with Styles).
Checking spellingWriter provides a spelling checker, which can be used in two ways.
AutoSpellcheck checks each word as it is typed and displays a wavy red line under any misspelled words. Once the word is corrected, the red wavy line disappears.
To perform a separate spelling check on the document (or a text selection) click the Spelling and Grammar button. This checks the document or selection and opens the Spelling dialog box (Figure 75) if any misspelled words are found.
Figure 75: The Spelling dialog box
Here are some more features of the spelling checker:• You can right-click on a word with a wavy underline, to open a
powerful context menu. If you select from the suggested words on the menu, the selection will replace the misspelled word in your text. Other menu options are discussed below.
• You can change the dictionary language (for example, Spanish, French, or German) on the Spelling dialog box.
• You can add a word to a dictionary. Click Add in the Spelling dialog box and pick the dictionary to add it to.
Chapter 3 Working with Text 89

• The Options dialog box of the Spelling tool has a number of different options such as whether to check uppercase words and words with numbers. Here you can also manage custom dictionaries, that is, add or delete dictionaries and add or delete words in a dictionary.
Using language toolsOOo provides some tools that make your work easier if you mix multiple languages within the same document or write documents in various languages.You can set the language for the whole document, individual paragraphs, or even individual words and characters. In versions earlier than OOo 3.0 it was necessary to use styles in order to insert within a document paragraphs or individual groups of characters that use a different language, while now this can be conveniently done from the main menu.
Tip
Using character and paragraph styles is still the preferred method, as styles allow a greater level of control and make changing language much faster. See Chapter 7 (Working with Styles) for information on how to manage the language settings of a style.
The main advantage of changing the language is that you can then use the correct dictionaries to check spelling and apply the localized versions of Autocorrect replacement tables, thesaurus, and hyphenation rules.The language tools can be found in Tools > Languages on the main menu, as shown in Figure 76.
Figure 76: The Language menu
90 OpenOffice.org 3 Writer Guide

The following options are available:• For selection: select this option to apply a specified language to
the selected text (the selection can comprise only a few characters or several paragraphs).
• For paragraph: select this option to apply the specified language to the paragraph where the cursor is located.
• For all text: select this option to apply the specified language to all the document.
An alternative way to the menu above that allows you to change the language of a whole document is the use of Tools > Options > Language Settings > Languages. In the Default languages for documents section of the options dialog (Figure 77) you can choose a different language for all the text.
Caution
Unlike the menu tool that applies to the individual document, a change in the default language from the Options dialog is a general change of settings of OOo and will therefore apply to all the documents created in the future. If you want to change the language for the current document only, be sure to select the For the current document only option.
Spelling checking is available only for those languages in the list which have the symbol next to them. If you do not see the symbol next to your preferred language, you can install the additional dictionary using Tools > Languages > More dictionaries online.
Figure 77: Options available in the Languages settings
The language used for checking spelling is also shown in the status bar, next to the page style in use.
You can also configure the language for a paragraph or a group of characters as None. This option is particularly useful in the case where you insert in the document text that you do not want to spellcheck, such as web addresses or programming language snippets.
Chapter 3 Working with Text 91

Using the thesaurusThe thesaurus offers alternative words and phrases. Select the word or phrase you want to find alternatives for and select Tools > Language > Thesaurus or press Control+F7. Click on a meaning to show alternative words and phrases for that meaning of the word. For example, when given the word “house”, the thesaurus offers several meanings, including “dwelling”, “legislature”, and “sign of the zodiac”. If you click on “dwelling”, you will see “dwelling”, “home”, “domicile”, “abode”, and other alternatives, as shown in Figure 78.
NoteIf the current language does not have a thesaurus installed, this feature is disabled.
Figure 78: The thesaurus offers alternatives to words
Hyphenating wordsTo turn automatic hyphenation of words on or off:
1) Press F11 to open the Styles and Formatting window (Figure 79).
Figure 79: Modifying a style
92 OpenOffice.org 3 Writer Guide

2) On the Paragraph Styles page of the Styles and Formatting window, right-click on Default and select Modify.
3) On the Paragraph Style dialog box, select the Text Flow tab (Figure 80).
4) Under Hyphenation, select or deselect the Automatically option.5) Click OK to save.
Figure 80: Turning on automatic hyphenation
Note
Turning on hyphenation for the Default paragraph style affects all other paragraph styles that are based on Default. You can individually change other styles so that hyphenation is not active; for example, you might not want headings to be hyphenated. Any styles that are not based on Default are not affected. For more on paragraph styles, see Chapter 6 (Introduction to Styles) and Chapter 7 (Working with Styles).
You can also set hyphenation choices through Tools > Options > Language Settings > Writing Aids. In Options, near the bottom of the dialog box, scroll down to find the hyphenation settings (see Figure 81).
Figure 81: Setting hyphenation options
To change the minimal number of characters for hyphenation, the minimum number of characters before a line break, or the minimum number of characters after a line break, select the item, and then click Edit.
Chapter 3 Working with Text 93

Hyphenate without inquiry specifies that you will never be asked to manually hyphenate words that the hyphenation dictionary does not recognize. If this box is not selected, when a word is not recognized, a dialog box will open where you can manually enter hyphens.
Hyphenate special regions specifies that hyphenation will also be carried out in footnotes, headers, and footers.
Note
Hyphenation options set on the Writing Aids dialog box are effective only if hyphenation is turned on through paragraph styles.Choices on the Writing Aids dialog box for “characters before line break” and “characters after line break” override settings in paragraph styles for “characters at line end” and “characters at line begin”.
To enter a conditional hyphen inside a word, press Control+minus sign. The word is hyphenated at this position when it is at the end of the line, even if automatic hyphenation for this paragraph is switched off.
Using AutoCorrectWriter’s AutoCorrect function has a long list of common misspellings and typing errors, which it corrects automatically. For example, “hte” will be changed to “the”. Select Tools > AutoCorrect to open the AutoCorrect dialog box. There you can define what strings of text are corrected and how. In most cases, the defaults are fine.
TipAutoCorrect is automatically turned on. To turn it off, uncheck Format > AutoFormat > While Typing.
• To stop Writer replacing a specific spelling, use Tools > AutoCorrect > Replace, highlight the word pair and click Delete.
• To add a new spelling to correct, type it into the Replace and With boxes and click New.
• See the different pages of the dialog box for the wide variety of other options available to fine-tune AutoCorrect.
TipAutoCorrect can be used as a quick way to insert special characters. For example, (c) will be autocorrected to ©. You can add your own special characters.
94 OpenOffice.org 3 Writer Guide

Using word completionIf Word Completion is enabled, Writer tries to guess which word you are typing and offers to complete this word for you. To accept the suggestion, press Enter. Otherwise, continue typing.
TipMany people prefer not to use Word Completion. If you do not want to use it, select Tools > AutoCorrect > Word Completion and deselect Enable word completion.
You can customize word completion from the Tools > AutoCorrect > Word Completion page (Figure 82).
Figure 82: Customizing word completion
• Add (append) a space automatically after an accepted word.• Show the suggested word as a tip (hovering over the word) rather
than completing the text as you type.• Change the maximum number of words remembered for word
completion and the length of the smallest words to be remembered.
• Delete specific entries from the word completion list.• Change the key that accepts a suggested entry—the options are
right arrow, End key, Return (Enter), Space bar, and Tab.
Chapter 3 Working with Text 95

NoteAutomatic word completion only occurs after you type a word for the second time in a document.
Using AutoTextAutoText allows you to assign text, tables, graphics, and other items to a key combination. For example, rather than typing “Senior Management”, you just have to type “sm” and press F3. Or you can save a formatted Tip (like the one on this page) as AutoText and then insert a copy by typing “tip” and pressing F3.
To assign some text to an AutoText shortcut:1) Type the text into your document.2) Select the text.3) Go to Edit > AutoText (or press Control+F3).4) Enter a name for your shortcut. Writer will suggest a one-letter
shortcut, which you can change.5) Click the AutoText button on the right of the AutoText dialog box
and select New (text only) from the menu.6) Click Close to return to your document.
To insert AutoText, type the shortcut and press F3.
TipIf the only option under the AutoText button is Import, either you have not entered a name for your AutoText or there is no text selected in the document.
AutoText is especially powerful when assigned to fields. See Chapter 14 (Working with Fields) for more information.
Line numberingLine numbering puts line numbers in the margin. The line numbers are displayed on screen and are printed. Figure 83 shows an example with numbering on every line.
Click Tools > Line Numbering and select the Show numbering option in the top left corner. Then click OK.
96 OpenOffice.org 3 Writer Guide

Figure 83: Line numbering example
You can choose how many lines are numbered (for example, every line or every tenth line), the numbering type and whether numbers restart on each page. In addition, a text separator (any text you choose) can be set on a different numbering scheme (one every 12 lines, for example).
Figure 84: The Line Numbering dialog box
Undoing and redoing changesTo undo the most recent change, press Control+Z, click the Undo icon
on the Standard toolbar, or select Edit > Undo from the menu bar.
The Edit menu shows the latest change that can be undone.
Figure 85: Edit > Undo last action
Chapter 3 Working with Text 97

Click the small triangle to the right of the Undo icon to get a list of all the changes that can be undone (Figure 86). You can select multiple changes and undo them at the same time.
Figure 86: List of actions that can be undone
After changes have been undone, Redo becomes active. To redo a change, select Edit > Redo, or press Control+Y or click on the Redo
icon . As with Undo, click on the triangle to the right of the arrow to get a list of the changes that can be reapplied.
To modify the number of changes OpenOffice.org remembers, select Tools > Options > OpenOffice.org > Memory and change Undo: Number of steps. Be aware that asking OOo to remember more changes makes it consume more memory.
Tracking changes to a documentYou can use several methods to keep track of changes made to a document.
• Make your changes to a copy of the document (stored in a different folder, under a different name, or both), then use Writer to combine the two files and show the changes you made. Click Edit > Compare Document. This technique is particularly useful if you are the only person working on the document, as it avoids the increase in file size and complexity caused by the other methods.
• Save versions that are stored as part of the original file. However, this method can cause problems with documents of nontrivial size or complexity, especially if you save a lot of versions. Avoid this method if you can.
• Use Writer’s change marks (often called “redlines” or “revision marks”) to show where you have added or deleted material or changed formatting. Later, you or another person can review and accept or reject each change.
98 OpenOffice.org 3 Writer Guide

TipNot all changes are recorded. For example, changing a tab stop from align left to align right and changes in formulas (equations) or linked graphics are not recorded.
Preparing a document for reviewWhen you send a document to someone else to review or edit, you may want to prepare it first so that the editor or reviewer does not have to remember to turn on the revision marks. After you have protected the document, any user must enter the correct password in order to turn off the function or accept or reject changes.
1) Open the document. To check whether it contains multiple versions, click File > Versions. If multiple versions are listed, save the current version as a separate document with a different name and use this new document as the review copy.
2) With the review copy open, make sure that change recording is turned on. The Edit > Changes > Record menu item has a check mark next to it when recording is turned on.
3) Click Edit > Changes > Protect Records. On the Enter Password dialog box, type a password (twice) and click OK.
NotePasswords must contain at least five characters. It is not necessary to password protect the document while preparing it for review.
Recording changesSee Chapter 2 (Setting up Writer) for instructions on setting up how your changes will be displayed.
1) To begin tracking (recording) changes, click Edit > Changes > Record. To show or hide the display of changes, click Edit > Changes > Show.
Tip
Hold the mouse pointer over a marked change; you will see a Help Tip showing the type of change, the author, date, and time of day for the change. If Extended Tips are enabled, you will also see any comments recorded for this change.
2) To enter a comment on a marked change, place the cursor in the area of the change and then click Edit > Changes > Comment. (See Figure 87.) In addition to being displayed as an extended tip, the comment is also displayed in the list in the Accept or Reject Changes dialog box.
Chapter 3 Working with Text 99

Figure 87: Inserting a comment during change recording
To move from one marked change to the next, use the arrow buttons. If no comment has been recorded for a change, the Text field is blank.
TipSee also “Inserting notes” on page 102 for a way to annotate text that is not associated with a recorded change.
3) To stop recording changes, click Edit > Changes > Record again.
Accepting or rejecting changes and comments1) Click Edit > Changes > Accept or Reject. The Accept or Reject
Changes dialog box (Figure 88) opens.2) When you select a change in the dialog box, the actual change is
highlighted in the document, so you can see what the editor changed.
3) Click Accept or Reject to accept or reject the selected change. You can also click Accept All or Reject All if you do not want to review the changes individually.
Changes that have not yet been accepted or rejected are displayed in the list. Accepted changes are removed from the list and appear in the text without any marking.
100 OpenOffice.org 3 Writer Guide

Figure 88: The List tab of the Accept or Reject Changes dialog box
To show only the changes of certain people or only the changes on specific days or various other restrictions, use the Filter page (Figure89) on the Accept or Reject Changes dialog box. After specifying the filter criteria, return to the List page to see those changes that meet your criteria.
Figure 89: The Filter page of the Accept or Reject Changes dialog box
Chapter 3 Working with Text 101

Merging modified documentsThe processes discussed to this point are effective when you have one reviewer at a time. Sometimes, however, multiple reviewers all return edited versions of a document at the same time. In this case, it may be quicker to review all of these changes at once, rather than one review at a time. For this purpose, you can merge documents in Writer.
To merge documents, all of the edited documents need to have recorded changes in them.
1) Open one copy.2) Click Edit > Changes > Merge Document and select and insert
another copy of the document to be merged with the first.3) After the documents merge, the Accept or Reject Changes dialog
box opens, as in Figure 88, showing changes by more than one reviewer. If you want to merge more documents, close the dialog box and then repeat step 2.
4) Repeat until all copies are merged.
All recorded changes are now included in the open copy. Save this file under another name.
Comparing documentsSometimes reviewers may forget to record the changes they make. This is not a problem with Writer because you can find the changes if you compare documents.
In order to compare documents, you need to have the original document and the one that is edited. To compare them:
1) Open the edited document. Select Edit > Compare Document.2) The Insert dialog box appears. Select the original document and
click Insert.
Writer finds and marks the changes and displays the Accept or Reject Changes dialog box. From this point, you can go through and accept or reject changes procedure as described earlier.
Inserting notesDuring the review process you may want to insert annotations in the text either for your own benefit or for the benefit of the other reviewers. The use of notes in a Writer document has been vastly improved in OOo3. Unlike the previous versions where notes were
102 OpenOffice.org 3 Writer Guide

identified by small yellow marks and somewhat difficult to read, notes are now displayed at the side of the page and color-coded according to the user who created them.
To insert a note in the text, place the cursor in the place the note refers to and select Insert > Note or press Ctrl + Alt + N. The anchor point of the note is connected by a dotted line to a box on the right-hand side of the page where you can type the text of the note. OOo automatically adds at the bottom the author of the note as well as a time stamp indicating when the note was created. Figure 90 shows an example of text with notes from two different authors.
Figure 90: Notes in OOo 3
Select Tools > Options > User Data to configure the name you want to appear in the Author field of the note, or to change it.
If more than one person edits the document, each author is automatically allocated a different background color.
Right-clicking on the note pops up a menu where you can delete the current note, all the notes from the same author, or all the notes in the document. From this menu, you can also apply some basic formatting to the notes text. You can also change font type, size, and alignment from the main menu.
To navigate from one note to the other, open the Navigator (F5), expand the Notes section, and click on the note text to move the cursor to the anchor point of the note in the document. Right-click on the note to quickly edit or delete it.
Chapter 3 Working with Text 103

You can also navigate the notes using the keyboard. Use Ctrl+Alt+Page Down to move to the next note and Ctrl+Alt+Page Up to move to the previous note.
Linking to another part of a documentIf you type in references to other parts of the document, those references can easily get out of date if you reorganize the order of topics, add or remove material, or reword a heading, OOo provides three ways to ensure that your references are up to date, by inserting links to other parts of the same document or to a different document.
• Hyperlinks• Cross-references• Bookmarks
The first two methods have the same result if you Control+click the link when the document is open in OOo: you are taken directly to the cross-referenced item. However, they also have two major differences:
• The text in a hyperlink does not automatically update if you change the text of the linked item (although you can change it manually), but changed text does automatically update in a cross-reference.
• When using a hyperlink, you do not have a choice of the content of the link (for example text or page number), but when using a cross-reference, you do have several choices, including bookmarks.
Using hyperlinksTo insert a cross-reference as a hyperlink in your document, use the Navigator:
1) Open the documents containing the items you want to cross-reference.
2) Open the Navigator (by clicking its icon, choosing Edit > Navigator, or pressing F5.
3) Click the arrow next to the Drag Mode icon and select Insert as Hyperlink.
4) In the list at the bottom of the Navigator, select the document containing the item that you want to cross-reference.
5) In the Navigator list, select the item that you want to insert as a hyperlink.
104 OpenOffice.org 3 Writer Guide

6) Drag the item to where you want to insert the hyperlink in the document. The name of the item is inserted in the document as an active hyperlink.
Using cross-referencesTo ensure that references update if you reword a heading, caption, or other linked item, use automatic cross-references. See “Using automatic cross-references” in Chapter 14 (Working with Fields) for details.
Using bookmarksBookmarks are listed in the Navigator and can be accessed directly from there with a single mouse click. In HTML documents, bookmarks are converted to anchors that you can jump to by hyperlink. For more about bookmarks, see “Using bookmarks” in Chapter 14 (Working with Fields).
Working with hyperlinksWhen you type text (such as a website address or URL) that can be used as a hyperlink, and then type a space, OOo formats the URL automatically, creating the hyperlink and applying to the text a color and underlining. If this does not happen, you can enable this feature using Tools > AutoCorrect > Options and selecting the URL Recognition option.
Tip
If you do not want OOo to convert a specific URL to a hyperlink, select Edit > Undo Insert from the menu bar or press Control+Z immediately after the formatting has been applied.To change the color of hyperlinks, go to Tools > Options > OpenOffice.org > Appearance, scroll to Unvisited links and/or Visited links, select those options, pick the new colors and click OK. Caution: this will change the color for all hyperlinks in all components of OpenOffice.org—this may not be what you want.In Writer and Calc, you can also change the Internet link character style or define and apply new styles to selected links.
Inserting hyperlinksYou can also insert and modify links using the Hyperlink dialog
(Figure 91). To display the dialog, click the Hyperlink icon on the
Chapter 3 Working with Text 105

Standard toolbar or select Insert > Hyperlink from the menu bar. To turn existing text into a link, highlight it before opening the Hyperlink dialog.
Figure 91. Hyperlink dialog showing details for Internet links
On the left hand side, select one of the four types of hyperlink:• Internet: a web address, normally starting with http://• Mail & News: for example an email address.• Document: the hyperlink points to another document or to
another place in the presentation.• New document: the hyperlink creates a new document.
The top right part of the dialog changes according to the choice made for the hyperlink type. A full description of all the choices, and their interactions, is beyond the scope of this chapter. Here is a summary of the most common choices used in presentations.
For an Internet type hyperlink, choose the type of hyperlink (choose between Web, FTP or Telnet), and enter the required web address (URL).
For a Mail and News type hyperlink, specify whether it is a mail or news link, the receiver address and for email, also the subject.
For a Document type hyperlink, specify the document path (the Open File button opens a file browser); leave this blank if you want to link to a target in the same presentation. Optionally specify the target in the document (for example a specific slide). Click on the Target icon to open the Navigator where you can select the target, or if you know the name of the target, you can type it into the box.
106 OpenOffice.org 3 Writer Guide

For a New Document type hyperlink, specify whether to edit the newly created document immediately or just create it (Edit later) and the type of document to create (text, spreadsheet, etc.). For a presentation, Edit now is the more likely choice. The Select path button opens a directory picker.
The Further settings section in the bottom right part of the dialog is common to all the hyperlink types, although some choices are more relevant to some types of links.
• Set the value of Frame to determine how the hyperlink will open. This applies to documents that open in a Web browser.
• Form specifies if the link is to be presented as text or as a button.• Text specifies the text that will be visible to the user.• Name is applicable to HTML documents. It specifies text that will
be added as a NAME attribute in the HTML code behind the hyperlink.
• Event button: this button will be activated to allow OOo to react to events for which the user has written some code (macro). This function is not covered in this book.
Editing hyperlinksTo edit a hyperlink, you can either click anywhere in the link text, or position the cursor in the link text using the arrow keys, and then open the Hyperlink dialog by clicking the Hyperlink icon on the Standard toolbar or selecting Edit > Hyperlink from the menu bar.
To activate a hyperlink, that is, to open the URL in your default browser, it is necessary to hold down the Control key while clicking on the link. A tooltip is displayed reminding you to press the Control key when the mouse pointer hovers over the hyperlink text.
Tip
If you need to edit several hyperlinks, you can leave the Hyperlink dialog open until you have edited all of them. Be sure to click Apply after each one. When you are finished, click Close.
Chapter 3 Working with Text 107

Switching between insert and overwrite modeWith the keyboard, press Insert to toggle between overwrite mode and insert mode. In insert mode, any text after the cursor position moves forward to make room for the text you type; in overwrite mode, text after the cursor position is replaced by the text you type. The current mode is displayed on the Status Bar.
With the mouse, click in the area on the Status Bar that indicates the current mode in order to switch to the other mode.
Counting the words in a selectionSelect a block of text and choose Tools > Word Count. OOo displays the number of words and characters in the selection as well as the number of words in the document. You can also see the number of words and characters (and other information) in the entire document in File > Properties > Statistics.
Tip
If you are writing a document which needs to contain a fixed number of words, you may want to insert in the header or footer of the document a word count field so that you can quickly check where you are.To do that, move the cursor into the header or footer, then select Insert > Field > Other. In the dialog box that opens, go to the Document page and select Statistics as the Type, Words in the Select list, and Arabic (1 2 3) as the Format, then click Insert.
108 OpenOffice.org 3 Writer Guide

Chapter 4 Formatting Pages
Using Page Styles, Tables, Frames, Columns, and Sections

IntroductionWriter provides several ways for you to control page layouts:
• Page styles• Columns• Frames• Tables• Sections
This chapter describes these methods and some associated things:• Headers and footers• Numbering pages• Changing page margins
Tip
Page layout is usually easier if you select the options to show text, object, table, and section boundaries in Tools > Options > OpenOffice.org > Appearance and if you select the options for paragraph ends, tabs, breaks, and other items in Tools > Options > OpenOffice.org Writer > Formatting Aids.
Choosing a layout methodThe best layout method depends on what the final document should look like and what sort of information will be in the document. Here are some examples. Do not worry if all this does not mean much to you now. The techniques mentioned are all described in this chapter.
For a book similar to this user guide with one column of text, some figures without text beside them, and some other figures with descriptive text, use page styles for basic layout, and use tables to place figures beside descriptive text, when necessary.
110 OpenOffice.org 3 Writer Guide

Use page styles (with two columns) for an index or other document with two columns of text where the text continues from the left-hand column to the right-hand column and then to the next page, all in sequence (also known as snaking columns of text). If the title of the document (on the first page) is full-page width, put it in a single-column section.
For a newsletter with a complex layout, two or three columns on the page, and some articles that continue from one page to some place several pages later, use page styles for basic layout. Place articles in linked frames and anchor graphics to fixed positions on the page, if necessary.
For a document with terms and translations to appear side-by-side in what appear to be columns, use a table to keep items lined up so you can type in both “columns”.
Chapter 4 Formatting Pages 111

Setting up basic page layout using stylesIn Writer, page styles define the basic layout of all pages, including page size, margins, the placement of headers and footers, borders and backgrounds, number of columns, and so on.
Writer comes with several page styles, which you can build on or modify, and you can define new (custom) page styles. You can have one or many page styles in a single document.
NoteAll pages in a Writer document are based on styles. If you do not specify a page style, Writer uses the Default page style.
To change the layout of individual pages, either define a new page style or use one of the techniques (sections, frames, or tables) described later in this chapter.
This chapter describes some uses of page styles. Some other uses are discussed in Chapter 6 (Introduction to Styles). The Page Style dialog box is covered in detail in Chapter 7 (Working with Styles).
Tip
Any modifications of page styles, including the Default page style, apply only to the document you are working on. If you want the changes to be the default for all documents, you need to put the changes into a template and make that template the default template. See Chapter 10 (Working with Templates) for details.
Inserting a page break without switching the styleIn many documents (for example, a multi-page report), you may want the text to flow from one page to the next as you add or delete information. Writer does this automatically, unless you override the text flow using one of the techniques described earlier.
If you do want a page break in a particular place, for example, to put a heading at the top of a new page, here is how to do it:
1) Position the cursor in the paragraph you want to be at the start of the next page. Right-click and choose Paragraph in the pop-up menu.
2) On the Text Flow page of the Paragraph dialog box (Figure 92), in the Breaks section, select Insert. Do not select With Page Style.
3) Click OK to position the paragraph at the start of the next page.
112 OpenOffice.org 3 Writer Guide

Figure 92: Inserting a manual page break
Defining a different first page for a documentMany documents, such as letters and reports, have a first page that is different from the other pages in the document. For example, the first page of a letterhead typically has a different header, as shown in Figure 93, or the first page of a report might have no header or footer, while the other pages do. With OOo, you can define the style for the first page and specify the style for the following page to be applied automatically.
Figure 93: Letterhead with different page styles for first and following pages
As an example, we can use the First Page and Default page styles that come with OOo. Figure 94 shows what we want to happen: the first page is to be followed by the default page, and all the following pages are to be in the Default page style.
Chapter 4 Formatting Pages 113

Figure 94: Flow of page styles
To set up this sequence:1) Open the Styles and Formatting window. (Do one of the following:
click the Styles and Formatting icon located at the left-hand end of the object bar, choose Format > Styles and Formatting, or press F11.)
2) On the Styles and Formatting window, click on the Page Styles
icon (fourth from the left) to display a list of page styles.3) Right-click on First Page and select Modify from the pop-up
menu.4) On the Organizer page of the Page Style dialog box (Figure 95),
look at the Next Style property. This property defines what the page style for the next page will be. It should be set to Default, but if it is not, you can change the next style by clicking on the drop-down button and choosing Default from the list of page styles.
Figure 95: Setting the Next Style property for a page style
5) On the other pages of this dialog box, you can turn on or off the header and footer for the first page and define other characteristics, such as columns, a page border, or a page background. For more information, see Chapter 7 (Working with Styles).
114 OpenOffice.org 3 Writer Guide

6) Click OK to save the changes.
Note
You can override the Next Style property by manually inserting a page break and specifying a page style or by starting a page with a paragraph or table that has its own page style property defined. These techniques are described in “Inserting alandscape page into a portrait document” on page 116.
Changing page orientation within a documentA document can contain pages in more than one orientation. A common scenario is to have a landscape page in the middle of a document, whereas the other pages are in a portrait orientation. Here are the steps to achieve it.
Setting up a landscape page style1) Note the page style that is current and the margin settings. (You
can find the margin settings on the Page page of the Page Style dialog box, as shown in Figure 97.)
2) Create a new style. (Right-click on the current page style in the Styles and Formatting window and choose New, from the pop-up menu.)
3) On the Organizer page of the Page Style dialog box (Figure 96), name (by typing in the Name field) this new style Landscape and set the Next Style property to Landscape (to allow for having more than one sequential landscape page).
Figure 96: Naming the new style and setting the next page style to Landscape
4) On the Page page of the Page Style dialog box (Figure 97), set the Orientation to Landscape. The width and height attributes of the page will automatically change.
Chapter 4 Formatting Pages 115

5) Change the margins so that they correspond with the margins of the portrait page. That is, the portrait top margin becomes the landscape left margin, and so on.
6) Click OK to save the changes.
Figure 97: Setting orientation and margins for a landscape page
Inserting a landscape page into a portrait documentNow that you have defined the Landscape page style, here is how to apply it.
1) Position the cursor in the paragraph or table at the start of the page that is to be set to landscape. Right-click and choose Paragraph or Table, respectively, in the pop-up menu.
2) On the Text Flow page of the Paragraph dialog box (Figure 98) or the Table Format dialog box (Figure 99), select Insert (or Break for a table) and With Page Style. Set the Page Style property to Landscape. Click OK to close the dialog box and to apply the new page style.
3) Position the cursor in the paragraph or table where the page is to return to portrait orientation and change the properties of that paragraph or table properties so that With Page Style is the portrait page style that was used before the Landscape page style.
4) Click OK to return to the previous portrait page style.
116 OpenOffice.org 3 Writer Guide

Figure 98: Specifying a page break before a paragraph
Figure 99: Specifying a page break before a table
TipIf you need the headers or footers on the landscape pages to be in portrait orientation, see “Portrait headers on landscapepages” on page 144.
Changing page marginsYou can change page margins in two ways:
• Using the page rulers—quick and easy, but does not have fine control.
• Using the Page Style dialog box—can specify margins to two (fractional) decimal places.
NoteIf you change the margins using the rulers, the new margins affect the page style and will be shown in the Page Style dialog box the next time you open it.
Chapter 4 Formatting Pages 117

To change margins using the rulers:1) The shaded sections of the rulers are the margins (see Figure
100). Put the mouse cursor over the line between the gray and white sections. The pointer turns into a double-headed arrow.
2) Hold down the left mouse button and drag the mouse to move the margin.
Tip
The small arrows on the ruler are used for indenting paragraphs. They are often in the same place as the page margins, so you need to be careful to move the margin marker, not the arrows. Place the mouse pointer between the arrows and, when the pointer turns into a double-headed arrow, you can move the margin (the indent arrows will move with it).
Figure 100: Moving the margins
To change margins using the Page Style dialog box (Figure 97):1) Right-click anywhere on the page and select Page from the pop-
up menu.2) On the Page page of the dialog box, type the required distances in
the Margins boxes.
Using columns to define the page layoutYou can use columns for page layout in several ways:
• Define the number of columns on a page, using page styles.• Change the number of columns for existing text.
Defining the number of columns on a pageIt is a good idea to define your basic page style (such as Default) with the most common layout to be used in your document, either single-column or multiple-column. You can then either define extra page styles for pages with different numbers of columns or use sections
118 OpenOffice.org 3 Writer Guide

(described in “Using sections for page layout” starting on page 132) for pages or parts of pages with different numbers of columns.
To define the number of columns on a page:1) Choose Format > Columns or go to the Columns page of the
Page Style dialog box.2) On the Columns dialog box (Figure 101), choose the number of
columns and specify any spacing between the columns and whether you want a vertical separator line to appear between the columns. You can use one of Writer’s predefined column layouts, or you can create a customized column layout. The preview box, located to the right of the Settings area, shows how the column layout will look.
3) Notice the Apply to box on the right-hand side of the dialog box. In this case, the changes are being applied to the Default page style.
4) Click OK to save the changes.
Figure 101: Defining the number of columns on a page
Using a predefined column layoutThe Settings area displays five predefined column layouts. To use one of them, click the desired layout.
Chapter 4 Formatting Pages 119

Specifying the number of columnsIf you prefer to create a customized column layout, you must specify the number of columns that you want. Enter the desired number in the Columns box in the Settings area.
Formatting column width and spacingTo create evenly-spaced columns that are all the same width, select the AutoWidth option in the Width and spacing area.
To customize the width and spacing of the columns, follow these steps:1) In the Width and spacing area, deselect the AutoWidth option.2) On the Width line, enter a width for each column.3) On the Spacing line, enter the amount of space that you want
between each pair of columns.
If you specify more than three columns, use the arrow keys on the Column line to scroll among the columns.
Formatting separator linesTo display separator lines between the columns:
1) Eighteen separator line options exist: None or various lines of thicknesses which range from 0.05 to 9 pt). From the Line drop-down list in the Separator line area, select the type of line that you want. (1 pt = 1 point = 1/12 pica = 1/72 inch = 127/360 mm = 0.3527 mm.)
2) The default format is for the separator lines to have the same height as the columns. If you want the separator lines to be shorter than the columns, use the Height box to enter the height of the separator lines as a percentage of the height of the columns. For example, if you enter 50%, the separator lines will be half as high as the columns.
3) If you entered a height of less than 100%, use the Position drop-down list to select a vertical alignment for the separator lines. The vertical-positioning options are: Top, Centered, or Bottom.
Reverting to a single-column layoutTo revert to a single-column layout for the page style, go to the Settings area and either reset the number in the Columns box to 1 or click the single-column layout icon.
120 OpenOffice.org 3 Writer Guide

Changing the number of columns for existing textYou might want some parts of a page to have one column and other parts of the page to have two or more columns. For example, you might have a page-width headline over a three-column news story.
You can create columns and then type or paste text into them, or you can select some existing text and change the number of columns for displaying it.
When you select text and change the number of columns for that text, Writer turns the selected text into a section, as described in “Usingsections for page layout” on page 132.
Tip
You cannot select text on a two-column page and change it to a single column using this method. Instead, you need to define a single-column page and then select the text you want to be in a two-column section.
Figure 102 shows the Columns dialog box for a selection. Notice that the Apply to box on the right-hand side has Selection highlighted and an extra option (Evenly distribute contents to all columns) appears in the upper left-hand part of the dialog box.
Figure 102: Specifying columns for a selection
Chapter 4 Formatting Pages 121

Distributing text across columnsAs you add text to the section, you will see that the text flows from one column to the next. You can distribute text across the columns in one of two ways:
• Evenly—If you choose to distribute text evenly, Writer will fill the first line of each column, followed by the second line of each column, and so on.
• Newspaper-style—If you choose to distribute text newspaper-style, Writer will fill the columns one at a time, beginning with the first column.
To distribute text evenly, select the Evenly distribute contents to all columns option in the Settings area. Deselect this option if you want to distribute text newspaper-style.
Tip
Choose View > Nonprinting Characters (or press Ctrl+F10) to display end of paragraph markers (¶). Often, unexpected behavior of columns is due to extra paragraphs that are normally invisible to the user but are taking up space.
Using frames for page layoutFrames can be very useful when producing a newsletter or other layout-intensive documents. Frames can contain text, tables, multiple columns, pictures, and other objects.
Use frames when you need to:• Position something in a particular place on a page, for example, a
logo or a “stop press” news box in one corner of a page.• Allow text on one page to continue on another page, somewhere
more distant than the next one, by linking the content of one frame to another so the contents flow between them as you edit the text.
• Wrap text around an object, such as a photograph.
Because OpenOffice.org does not allow you to define page styles with recurring frames, consider doing some quick sketches of the basic page layouts you need, indicating the approximate positions of different frames and their purposes. Try to keep the number of different page layouts as low as possible in order to avoid chaos in your design.
Pay special attention to the positioning of frames. Many of the predefined styles default to a center alignment. Although centering all
122 OpenOffice.org 3 Writer Guide

frames looks reasonably good in most cases but is rarely the best choice.
One of the most visually effective ways to position a frame is to align its left margin with that of the paragraph above it. To achieve this effect, insert the frame in a blank paragraph of the same style as the paragraph above. Then, select Insert > Frame > Type > Position > Horizontal > From Left to position the frame exactly where you want it.
You also should think about the type of wrap and the spacing between the frame and text. Instead of cramming a frame close to the text, use the Wrap tab to place some white space between them.
You can format frames individually or define and apply frame styles—see Chapter 7 (Working with Styles).
Example: Using a frame to center text on a pageAlthough you can center text horizontally as part of a paragraph style or by using manual formatting, those methods do not work for vertical centering. To center text vertically, you need to place the text in a frame and then center the frame vertically on the page.
Creating framesYou can create a frame in several ways, depending on your needs.
• Choose Insert > Frame) to create an empty frame. The Frame dialog box (Figure 104) appears. You can click OK and come back to customize it later, or you can set the frame’s characteristics at this stage.
• Select text or a graphic, choose Insert > Frame, and click OK to create a frame containing the selection. The selected text is automatically deleted from the normal text flow and inserted into the frame, and the Frame dialog box appears.
• Insert a picture or other object by selecting Insert > Picture > From file or Insert > Object to start the process to insert a picture or object. The item inserted automatically appears in a frame, but the Frame dialog box does not appear.
• Use the Insert Frame Manually icon on the Insert toolbar (go to View > Toolbars > Insert to display it), select the number of frames in the drop-down menu, and drag the mouse to draw the frame.
Chapter 4 Formatting Pages 123

Figure 103: Using an icon on the Insert toolbar to create a frame
When you release the mouse button, a box appears where the cursor is located in the document. This box represents the frame: an area isolated from the main document.
To add content to a frame, first deselect the frame by clicking somewhere else on the page. Then, click inside the frame so that the cursor shifts its focus there. Now add content just like you would on the main page. When you are done, deselect the frame.
Moving, resizing, and changing frame attributesWhen an object is added to Writer, it is automatically enclosed in a frame of a predetermined type. The frame sets how the object is placed on the page, as well as how it interacts with other elements in the document. You can edit the frame by modifying the frame style it uses or by using a manual override when a frame is added to the document. Frame styles are discussed in Chapter 7 (Working with Styles).
To change the size or location of a frame, first select the frame, then use either the mouse or the Frame dialog box (Figure 104). Using the mouse is faster but less accurate. You might use the mouse for gross layout and the dialog box for fine-tuning.
You can resize the frame manually (by clicking on the green squares and dragging to the appropriate size) or start adding content to it (the frame will resize automatically if, for example, you add a large picture to it) or go back to the Frame dialog box and set the size and other characteristics.
To change the location of the frame using the mouse, drag and drop one of the edges or having the cursor anywhere within the frame. (The I-bar cursor changes to a four-headed arrow when properly positioned for a drag-and-drop move.) To change the size of the frame, drag one of the handles. Drag a handle on one of the sides to enlarge or reduce the text frame in one dimension only; drag a corner handle to enlarge or reduce it in both dimensions.
124 OpenOffice.org 3 Writer Guide

These resizing actions distort the proportions of the frame. Holding down the Shift key while dragging one of the handles makes the frame keep the same proportions.
You can open the Frame dialog box (Figure 104) at any time by selecting the frame, right-clicking, and choosing Frame from the pop-up menu.
Figure 104: Frame dialog box
To remove the default border on a newly created frame, open the Frame dialog box, go to the Borders page, and under Line Style, select None. Alternatively, you can assign a borderless frame style to the frame; see the Chapter 7 (Working with Styles) for information on frame styles.
TipDo not confuse a frame’s border with the text boundaries that are made visible using the View menu (by selecting View > Text Boundaries).
Chapter 4 Formatting Pages 125

Figure 105: Removing the border from a frame
Anchoring a frameUsing the Frame dialog box (or by right-clicking and pointing to Anchor), you can anchor a frame to a page, paragraph, or character, or you can anchor it as a character.
To PageThe frame keeps the same position in relation to the page margins. It does not move as you add or delete text. This method is useful when the frame does not need to be visually associated with a particular piece of text. It is often used when producing newsletters or other documents that are very layout-intensive.
To ParagraphThe frame is associated with a paragraph and moves with the paragraph. It may be placed in the margin or another location. This method is useful as an alternative to a table for placing icons beside paragraphs.
To CharacterThe frame is associated with a character but is not in the text sequence. It moves with the paragraph but may be placed in the margin or another location. This method is similar to anchoring to a paragraph.
As CharacterThe frame is placed in the document like any other character and, therefore, affects the height of the text line and the line break. The frame moves with the paragraph as you add or delete text before the paragraph. This method is useful for adding a small icon in sequence in
126 OpenOffice.org 3 Writer Guide

a sentence. It is also the best method for anchoring a graphic to an empty paragraph so it does not move around the page in unexpected ways.
Linking framesYou can link several frames to each other even when they are on different pages of a document. The contents will automatically flow from one to the next. This technique is very useful when designing newsletters, where articles may need to be continued on a different page.
To link one frame to another:1) Select the frame to be linked from.
2) Click the Link Frames icon on the object bar.
3) Click the next frame in the series (which must be empty).
When a linked frame is selected, any existing links are indicated by a faint connecting line, as shown in Figure 106. Note that any frame-linking line will not be as clear as illustrated in the figure.
Figure 106: Linked frames
Note You cannot link from a frame to more than one other frame.
The height of a frame that is being linked from is fixed; you can change this height manually or by using the Frame dialog box, but it does not automatically adjust to the size of the contents (that is, the AutoHeight attribute is disabled). Only the last frame of a chain can adapt its height to the content.
The Options page of the Frame dialog box (Figure 107) shows the names of the selected frame and any frames it is linked to or from. You can change this information here. On this page, you can also select options to protect the contents, position, and size of the frame.
Chapter 4 Formatting Pages 127

Figure 107: Options page of the Frame dialog box
On the Hyperlink page (Figure 108), you can specify the file for the hyperlink to open. This file can be on your machine, a network, or the Internet.
Figure 108: Hyperlink page of the Frame dialog box
The Wrap, Borders, Background, Columns, and Macro pages of the Frame dialog box are the same as those for frame styles. Refer to the Chapter 7 (Working with Styles) for details.
128 OpenOffice.org 3 Writer Guide

Using tables for page layoutWriter’s tables can serve several purposes, such as holding data as you might see it in a spreadsheet, lining up material, and creating more complex page layouts. For information about using tables of data, see Chapter 9 (Working with Tables).
This topic describes how to achieve some common layouts by using tables.
Example: Creating sideheads using tablesSideheads and marginal notes are commonly used in documents from resumes to computer user guides. The main body of the text is offset to leave white space (usually on the left-hand side) in which the sideheads or notes are placed. The first paragraph is aligned beside the sidehead, as in Figure 109.
Example of a sidehead
In some cases you may want to put only one or two paragraphs in the table itself and the rest of the text and graphics in ordinary paragraphs (formatted to line up with the paragraphs in the table) so that text and graphics will flow more easily from one page to another when you add or delete material.
In other cases, you might put each paragraph in a separate row of the table and allow the table to break between pages.
Figure 109: Example of a sidehead
NoteSideheads can also be created by placing text in a frame using the Marginalia frame style, as described in the Chapter 7 (Working with Styles).
To create a table for use with a sidehead:1) Place the cursor where you want the table to appear and choose
Insert > Table (Ctrl+F12).2) In the Insert Table dialog box (Figure 110), define a one-row, two-
column table with no border and no heading. Click OK to create the table.
Chapter 4 Formatting Pages 129

Figure 110: Defining a two-column borderless table with no header
3) Position the cursor over the central dividing line in the table. The cursor turns into a double-headed arrow. Left-click and drag to resize the columns. Alternatively, right-click and choose Table from the pop-up menu; on the Columns page (Figure 111), make the columns the required width.
Figure 111: Defining a two-column table to line up with text offset at 1.2 inches
4) On the Table page of the Table Format dialog box (Figure 112), in the Spacing section, make the Above and Below values the same as the Top and Bottom spacing you have defined for ordinary paragraphs of text. Click OK to save your settings.
130 OpenOffice.org 3 Writer Guide

Figure 112: Defining the space above and below a table
Tip
To check the top and bottom spacing for ordinary paragraphs:Position the cursor in a paragraph and press F11 (unless the Styles and Formatting window is already open). Check that the Styles and Formatting window shows paragraph styles (top left button).The current style should be highlighted. If no paragraph style is highlighted, select All Styles in the bottom drop-down list. Right-click on it and select Modify from the pop-up list.Go to the Indents & Spacing page and look in the Spacing area for the values in Above paragraph and Below paragraph.
You may also want to turn off number recognition so that Writer will not try to format numbers if you want them to be plain text. To turn number recognition off:
1) Right-click in the table and then click Number Format on the pop-up menu.
2) On the Number Format dialog box (Figure 113), make sure the Category is set to Text. Click OK.
Figure 113: Setting number format to Text
Chapter 4 Formatting Pages 131

TipIf you use this table format often, you may want to save it as AutoText, as described in Chapter 3 (Working with Text). Select the table (not just the contents) to assign the shortcut.
Using sections for page layoutA section is a block of text that has special attributes and formatting. You can use sections to:
• Write-protect text• Hide text• Dynamically insert the contents of another document• Add columns, margin indents, a background color, or a
background graphic to a portion of your document• Customize the footnotes and endnotes for a portion of your
document
Creating sectionsTo create a section:
1) Place the cursor at the point in your document where you want to insert the new section. Or, select the text that you want to place in the new section.
2) From the main menu, choose Insert > Section. The Insert Section dialog box opens.
3) Click the Section tab, if it is not already displayed. (See Figure114.)
The Insert Section dialog box has five tabbed pages:• Use the Section page to set the section’s attributes.• Use the Columns page to format the section into columns.• Use the Indents page to set indents in the right and left margins
of the section.• Use the Background page to add color or a graphic to the
section’s background.• Use the Footnotes/Endnotes page to customize the section’s
footnotes and endnotes.
At any time, you can reset a tabbed page to its default settings by clicking the Reset button. (Note, however, that you cannot reset the Section page. If you wish to undo changes to the Section page, you must do so manually.)
132 OpenOffice.org 3 Writer Guide

Using the Section page
Use the Section page (Figure 114) to set the attributes of the current section.
Figure 114: Inserting a section using the Insert Section dialog box
Naming sectionsWriter automatically enters a name for the current section in the top box of the New section area. To change the name, select it and type over it. The name is displayed in the Sections category of the Navigator window. If you give your sections meaningful names, you can navigate to them more easily.
Linking sectionsYou can insert the contents of another document into the current section and then have Writer update the section whenever the other document is updated. This is called linking the section to the other document.
To link the current section to another document, follow these steps:
1) In the Link area (see Figure 115Error: Reference source notfound), select the Link option.
Chapter 4 Formatting Pages 133

Figure 115: Linking sections
2) Click the (...) button to the right of the File name field. The Insert dialog box opens.
3) Find and select the document you want to insert and then click the Insert button. The Insert dialog box closes and the name of the selected document appears in the File name field.
4) If you want to insert only a section of the selected document, select the desired section from the Section drop-down list.
NoteThe section must already exist in the selected document. You cannot create a section in the selected document at this point.
You can update links automatically or manually. See “Updating links” on page 141.
Write-protecting sectionsTo write-protect the current section so that its contents cannot be edited, select the Protect option in the Write protection area (Figure 117).
Figure 116: Write-protecting sections
NoteWrite-protection protects only the section’s contents, not its attributes or format.
Password-protecting sectionsTo prevent others from editing the section’s attributes or format, protect the section with a password, as follows:
1) Select the With password option. The Enter Password dialog box (Figure 117) opens.
2) Type a password in the Password field and then confirm the password by typing it again in the Confirm field.
134 OpenOffice.org 3 Writer Guide

3) Click OK. The Enter Password dialog box closes. Anyone who tries to edit the section’s attributes or format will be prompted to enter the password.
Figure 117: Password-protecting a section
NotePasswords must contain at least five characters. The OK button remains inactive until you have typed five characters.
Hiding sectionsYou can hide the current section so that it will not be displayed on the screen or printed. You can also specify conditions for hiding the section. For example, you can hide the section only from certain users.
NoteYou cannot hide a section if it is the only content on the page or if the section is in a header, footer, footnote, endnote, frame, or table cell.
To hide a section, select the Hide option in the Hide area (Figure 118).
Figure 118: Hiding sections
To hide the section only under certain conditions, enter the desired conditions in the With Condition field. The syntax and operators that you use to enter conditions are the same ones that you use to enter formulas. For syntax and a list of operators, see Writer’s online help under “conditions”.
If the section is write-protected with a password, the password must be entered to hide or reveal the text.
Chapter 4 Formatting Pages 135

Note
Hiding text is not a secure way to stop someone else reading it. It will stop the casual reader but will not prevent someone who actively wants to find out what you have hidden―even if it is password protected.
Using the Columns pageUse the Columns page of the Insert Section dialog box to format the current section into columns. This page is very similar to the Columns dialog box shown in Figure 102 on page 121. Please refer to that topic for details.
Using the Indents pageUse the Indents page, pictured in Figure 119, to set indents in the right and left margins of the current section. Enter the desired left-margin indent in the Before section box. Enter the desired right-margin indent in the After section box. The preview box on the right-hand side of the page shows you how the section will look with the indents applied.
Figure 119: Indenting sections
Using the Footnotes/Endnotes pageUse the Footnotes/Endnotes page, pictured in Figure 120, to customize the current section’s footnotes and endnotes.
Customizing footnotesIf you want the current section’s footnotes to appear separately from the other footnotes in the document, select the Collect at end of text option in the Footnotes area.
136 OpenOffice.org 3 Writer Guide

To number the current section’s footnotes separately from the other footnotes in the document, follow these steps:
1) In the Footnotes area, make sure that the Collect at end of text option is selected.
2) Select the Restart numbering option.3) If you want the section’s footnotes to start at a number other than
1, enter the desired starting number in the Start at spin box.
Figure 120: Setting footnotes and endnotes for sections
To edit the format of the section’s footnotes, follow these steps:1) In the Footnotes area, make sure that the Collect at end of text
and Restart numbering options are selected.2) Select the Custom format option.3) From the drop-down list under and to the right of the Custom
format option, select a numbering format for the footnotes.4) To add text to the selected numbering format, use the Before and
After fields. For example, if you want the footnote numbers to be preceded by the word “Note” and followed by a colon, fill the Before and After fields like this:
Chapter 4 Formatting Pages 137

Figure 121: Numbering footnotes for sections
Customizing endnotesIf you want the current section’s endnotes to appear at the end of the section rather than at the end of the document, select the Collect at end of section option in the Endnotes area.
To number the current section’s endnotes separately from the other endnotes in the document, follow these steps:
1) In the Endnotes area, make sure that the Collect at end of section option is selected.
2) Select the Restart numbering option.3) If you want the section’s endnotes to start at a number other than
1, enter the desired starting number in the Start at spin box.
To edit the format of the section’s endnotes, follow these steps:1) In the Endnotes area, make sure that the Collect at end of
section and Restart numbering options are selected.2) Select the Custom format option.3) From the drop-down list under and to the right of the Custom
format option, select a numbering format for the endnotes.4) To add text to the selected numbering format, use the Before and
After fields, as shown above for footnotes (Figure 121).
Using the Background pageUse the Background page to add color or a graphic to the background of the current section. This page is similar to the Background pages for paragraphs, frames, tables, and other objects in OOo. For more information, refer to Chapter 7 (Working with Styles).
Saving a new sectionTo save a new section so that it appears in your document, click the Insert button. The Insert Section dialog box closes and the new section appears in your document.
138 OpenOffice.org 3 Writer Guide

Editing and deleting sectionsYou can edit a section’s attributes and formatting, and you can also delete sections.
Selecting a sectionTo select the section that you want to edit or delete, follow these steps:
1) From the main menu, choose Format > Sections. The Edit Sections dialog box (Figure 122) opens.
2) The name of the current section appears in the Section area, in the field above the list box. If you want to edit or delete a different section, click the name of the desired section in the list. The selected section becomes the current section, and its name appears in the field above the list box.
Figure 122: Edit Sections dialog box
Editing section attributesTo rename the current section, simply type over its name in the Section area.
From the Edit Sections dialog box, you can also edit the current section’s link, write-protect, and hide attributes. To learn how to edit these attributes, see:
“Linking sections” on page 133.“Write-protecting sections” on page 134.“Hiding sections” on page 135.
Chapter 4 Formatting Pages 139

Deleting sectionsTo delete the current section, click the Remove button.
NoteWriter will not prompt you to confirm the delete! To undo a delete, click the Cancel button.
Editing the format of a sectionTo edit the format of the current section, click the Options button. The Options dialog box (Figure 123) opens.
The Options dialog box has four tabbed pages: Columns, Indents, Background, and Footnotes/Endnotes. To learn how to use these pages, see:
“Using the Columns page” on page 136.“Using the Indents page” on page 136.“Using the Background page” on page 138.“Using the Footnotes/Endnotes page” on page 136.
To reset a page to its most recently saved settings, click the Reset button.
To save your Options settings and return to the Edit Sections dialog box, click OK.
Figure 123. Options dialog box for sections
140 OpenOffice.org 3 Writer Guide

Updating linksYou can have Writer update linked sections automatically, and you can also update links manually.
Updating links automaticallyThe default behavior, whenever you open a document that contains links, is for Writer to prompt you to update the links. To have Writer update links without prompting you or to turn off automatic updating, follow these steps:
1) Choose Tools > Options > OpenOffice.org Writer > General. The dialog box displays general text document settings.
2) In the Update area (Figure 124), under Update links when loading, select one of the following three options:
Figure 124: Writer > General options settings
• Select Always if you want Writer to update links automatically, without prompting you, whenever you open a document that contains links.
• Select On request if you want Writer to prompt you before updating links.
• Select Never if you do not want Writer to update links.
1) Click OK to save your settings. The Options dialog box closes.
Updating links manuallyTo update a link manually:
1) Open the document that contains the link.2) Choose Edit > Links. The Edit Links dialog box opens. (See
Figure 125.)3) The list in the Edit Links dialog box displays the names of all the
files that are linked to the current document. Click the file that corresponds to the link that you want to update.
4) Click the Update button. The most recently saved contents of the linked file appear in the current document.
Chapter 4 Formatting Pages 141

5) To close the Edit Links dialog box, click Close.
Figure 125: Edit Links dialog box
Creating headers and footersHeaders are portions of a document that always appear at the top of a page; footers appear at the bottom of a page. Typically, headers display the title or chapter name of a document.
In OOo, headers are specified by page styles; therefore, when inserted, all the pages with the same page style will display the same header. Chapter 7 describes how to format a header as part of the page style formatting. For the purpose of this example, we will insert a header in the Default pages using manual formatting.
Select from the main menu Insert > Header > [Page Style]. The submenu contains as many entries as page styles used in your document. In addition the submenu includes the entry All, which activates headers on all the pages of the document.
For our example, select the Default menu item to activate the headers only on the pages that use the Default page style. Similarly, to insert a footer, choose Footer.
CautionThe Insert Menu can also be used for deleting a preexisting header or footer for a page style. If that page style has a check mark in front of it, clicking on it opens an OOo dialog box warning about this and asking whether you want to delete the header or footer for that particular page style.
142 OpenOffice.org 3 Writer Guide

Figure 126: Inserting headers and footers
Depending on which option you choose, an area will appear at the top or bottom of the page (Figure 127). In this area you can enter text and graphics that will appear on every page.
Figure 127. A page with a page header
Items such as document titles, chapter titles, and page numbers, which often go into headers and footers, are best added as fields. That way, if something changes, the headers and footers are all updated automatically.
Fields are covered in Chapter 14 (Working with Fields), but one example here may be useful. To insert the document title into the header:
1) Select File > Properties > Description, enter a title for your document in the Title area, and click OK to close the dialog box.
2) Add a header (Insert > Header > Default).3) Place the cursor in the header part of the page.
Chapter 4 Formatting Pages 143

4) Select Insert > Fields > Title. The title should appear on a gray background (which does not show when printed and can be turned off).
5) To change the title for the whole document, choose File > Properties > Description.
Portrait headers on landscape pagesWhen you define a header and footer on a landscape page, they will be aligned with the long side of the page. If your landscape pages are going to be inserted between portrait pages, you might want the headers and footers to be on the short sides of the landscape pages, so the final printed product looks like the contents of the landscape pages have been rotated 90 degrees on portrait pages.
You can set up portrait headers and footers on landscape pages by using a trick involving frames. These are a bit tedious to set up, but once you have done so, you can copy and paste them to other landscape pages. There does not appear to be a way to make this part of the landscape page style.
To set up portrait headers and footers on landscape pages:1) Calculate the required margins so the text area of the landscape
page is the same size as the text area on the portrait pages, taking into account the space for headers and footers on the portrait pages. For example, this book uses the margins shown in the following table. The landscape right and left margins are 1 cm larger than the portrait top and bottom margins, respectively. This difference accounts for the extra space used by the portrait header and footer (0.5 cm for the height of the header or footer and a 0.5 cm gap between the header or footer and the main text).
Portrait page (right page) Landscape page (right page)
Top margin 1.5 cm Right margin 2.5 cm
Bottom margin 1.5 cm Left margin 2.5 cm
Left (inner) margin 2.8 cm Top margin 2.8 cm
Right (outer) margin 1.8 cm Bottom margin 1.8 cm
2) Create the Landscape page style.3) Measure the distance from the upper and left edges of the page to
the upper left-hand corner of the space where you want the footer
144 OpenOffice.org 3 Writer Guide

to appear. Measure the width and length of the space the footer will occupy (to match footers on portrait pages). See Figure 128.
Figure 128: Measuring the location and size of the footer frame
4) In a blank paragraph in the text, type the footer text or insert fields such as the page number or the chapter number and name—to match the footer text and fields on the portrait pages. Assign the Footer style to this paragraph so the typeface, font size, and tab settings match those of the footers on the portrait pages.
5) Select the text (including the fields) you just entered. Choose Format > Character. On the Character dialog box, choose the Position tab (Figure 129) and set Rotation / Scaling to 270 degrees (counterclockwise). Click OK.
Chapter 4 Formatting Pages 145

Figure 129: Rotating the footer text 270 degrees counterclockwise
6) With the text still selected, choose Insert > Frame. In the Frame dialog box, choose the Type tab (Figure 130) and enter the width, height, and horizontal and vertical position for the footer.
Figure 130: Defining the size and position of the footer frame
7) If your footer has a line above the text, as in this book, on the Borders page (Figure 131), select a right border and specify the line width and spacing to the frame’s contents.
146 OpenOffice.org 3 Writer Guide

Figure 131: Specifying the border position, line width, and spacing to contents
8) Click OK to save these settings. The footer should now appear in the required position and orientation.
Repeat these steps (using appropriate measurements) to set up a portrait header on the landscape page.
Numbering pagesThis section describes techniques to insert page numbers and related information in a document. Some basic knowledge of page styles, which are fully described in chapters 6 and 7, may be needed to follow some of the examples given.
Preliminaries: fieldsOpenOffice.org uses fields to manage page numbers. To insert a page number field, position the cursor where you want to insert the number and choose Insert > Fields > Page Number. The page number appears with a gray background. The gray background denotes a field.
NoteThe gray background is simply there to denote a field. This background is not printed. If you wish to turn this feature off, choose View > Field Shadings (or press Ctrl+F8.
If you have seen lists in OOo, you might have noticed this gray background. OOo lists use fields. The page number field always displays the page number for the page where it is placed. If you see the words “Page number” instead of a number, press Ctrl+F9. This shortcut key toggles OOo between displaying the field’s contents (what the field is for) and the field’s results (what the field creates).
Chapter 4 Formatting Pages 147

NoteFor a full introduction to fields, see Chapter 14 (Working with Fields).
Preliminaries: Inserting a headerFor the purpose of this example, we will insert a header in the Default page style pages using manual formatting. Select from the main menu Insert > Header > Default (see Figure 126).At this point you should see the (empty) header on the current page, as in Figure 127.
Formatting the headerIn OpenOffice.org a header is considered a paragraph and therefore in addition to adding text and fields, you can format the header text using the same techniques you use for formatting text in the main body of the document.
Tip
You can define a style for headers so that you can quickly obtain a consistent formatting in case you use several page styles. OpenOffice.org includes three predefined header styles, a generic one, one for left pages and one for right pages.
Simple page numberingThe simplest case is to have the page number at the top of every page and nothing more. To do this, put the cursor on the header and select Insert > Fields > Page Number (Figure 132).
Figure 132. Page number inserted in the header
Now the correct page number appears on every page.
148 OpenOffice.org 3 Writer Guide

Combining header text and page numberThere are a lot of interesting variations that you can apply without further knowledge of page styles. Here are some suggestions:
• Right-align the header to make the page number appear on the top-right.
• Add (type) the word page so the header reads page 1, page 2, and so on. This also requires using the Page Number field, discussed earlier (page 147).
• Add the document title so the header reads, for example: Peter's favourite poems, left justified, and page x with right justification, where x is the value of the Page Number field. Consider using a (right-aligned) tab to separate the title from the page number.
• OOo also has a Page Count field (Insert > Fields > Page Count). Using it, you could, for example, have a header that reads page 2 of 12.
These variations are all illustrated in Figure 133.
Figure 133. Variations on the simple page numbering method
Changing the number formatMany more variations are possible. For example, you can set the page number to display in Roman numerals. To do that, you could double-click on the page number and select the desired format; however, a better choice is to specify the format of numbers in the page style as explained here.
In the Styles and Formatting window (press F11 if not already displayed) select the Page Styles icon and right-click on the highlighted entry for the current style. Select Modify, which opens the Page Style dialog box.
Chapter 4 Formatting Pages 149

On the Page page of the Page Style dialog box, in the Layout settings section (Figure 134), select i, ii, iii, ... from the Format drop-down list.
Figure 134: Changing format of page numbers
Numbering the first page something other than 1Sometimes you may want to start a document with a page number greater than 1. For example, you may be writing a book, with each chapter in a separate file. Chapter 1 may start with page 1, but Chapter 2 could begin with page 25 and Chapter 3 with page 51.
Follow these instructions to start the page numbering in a document at a number greater than 1. (These instructions are for a page number in a footer, but you could use a header instead.)
TipDo not set a starting page number that is an even number because you will end up with a blank page before the first page when you print the file or export it as a PDF.
1) Choose Insert > Footer > [page style] to activate the footer. (If the page style is already selected in the Footer menu, point to it and click OK in the OpenOffice.org 2.0 dialog box that appears. Then point to that page style again to select it.)
2) The cursor is now in the footer. To insert the page number, choose Insert > Fields > Page Number. The page number will be 1.
3) Click in the first paragraph in the text area or type a paragraph of text.
4) Choose Format > Paragraph (or right-click and choose Paragraph from the pop-up menu) to display the Paragraph dialog box.
5) On the Text Flow page, in the Breaks section, select Insert and select Page in the Type drop-down list. Select With Page Style and the page style you are using for the first page of the document.
150 OpenOffice.org 3 Writer Guide

6) The Page number field is now active. Type the page number you want to start with. Click OK to close the Paragraph dialog box.
Numbering pages by chapterTechnical documents often include the chapter number with the page number in the header or footer. For example, 1-1, 1-2, 1-3, ...; 2-1, 2-2, 2-3, ...
To set up this type of page numbering in OOo, you need to do three things:
1) Ensure that your chapter titles are all identified by the same paragraph style, for example, the Heading1 style.
2) Use Tools > Outline Numbering to tell OOo what paragraph style you are using for Level 1 in your outline, and specify “1,2,3” in the Number box. (See Figure 135.)
Figure 135: Specifying paragraph style and numbering for chapter titles
3) Insert the chapter number in your document. To do this:a) Place the cursor in the header or footer just before the page
number you inserted earlier, and choose Insert > Fields > Other from the menu bar.
b) On the Fields dialog (Figure 136), go to the Document page. Select Chapter in the Type list, Chapter number in the Format list, and 1 in the Layer box. Click Insert.
Chapter 4 Formatting Pages 151

c) Type a hyphen or other punctuation between the chapter number and the page number.
For more information, see “Choosing paragraph styles for outline levels” and “Including chapter or section information in page headers” in Chapter 7 (Working with Styles).
Figure 136: Inserting a chapter number field
Restarting page numberingOften you will want to restart the page numbering at 1, for example, on the page following a title page or a table of contents. In addition, many documents have the front matter (such as the table of contents) numbered with Roman numerals and the main body of the document numbered in Arabic numerals, starting with 1.
You can restart page numbering in two ways.
Method 1:1) Place the cursor in the first paragraph of the new page.2) Choose Format > Paragraph.3) On the Text Flow page of the Paragraph dialog box (Figure 98 on
page 117), select Insert in the Breaks area.
152 OpenOffice.org 3 Writer Guide

4) In the Type drop-down list, select Page.5) In the Position drop-down list, select Before or After to position
where you want to insert the page break.6) Select With Page Style and specify the page style to use.7) Specify the page number to start from and then click OK.
Method 2:1) Place the cursor in the first paragraph of the new page.2) Choose Insert > Manual break.3) Page break is the default selected on the Insert Break dialog box
(Figure 137).
Figure 137: Restarting page numbering after a manual page break
4) Choose the required page in the Style drop-down list.5) Select Change page number.6) Specify the page number to start from and then click OK.
Example: Restart page numbering: a prefaceA standard preface has the following properties:
• Page numbers are displayed in Roman numerals (i, ii, iii, iv, …).• After the preface, the document starts on a Default page.• The page number resets to 1, and the number format becomes
Arabic (1, 2, 3, 4, …).
Resetting the page number requires page breaks.
First, let’s get the preliminary work done for the Preface style:1) Create a new page style and name it Preface.2) Set its Next Style to Preface because a preface could span
multiple pages.
Chapter 4 Formatting Pages 153

3) Add a header to Preface and insert the Page Number field. Make the page numbers display as Roman numerals (i, ii, iii, iv, …):a) Open the page style window for Preface (if not already open)
and click the Header tab. Select Header on under Header.b) Click the Page tab. Under Layout settings, in the Format
drop-down list, set the format to i, ii, iii, …. (See Figure 138.) Click OK to close the dialog box.
Figure 138. Set page number format to Roman numerals.
After the preface is written, we are ready to restart the page numbering in the main body of the document to Arabic numerals. Follow these steps:
1) Make an empty paragraph at the very end of the preface.2) Put the cursor on the blank line.3) Choose Insert > Manual Break.4) Select Page break and choose the Default style.5) Select the Change page number option and set the new value to
1. Click OK to close the dialog box.
These settings are shown in Figure 139.
154 OpenOffice.org 3 Writer Guide

Figure 139. Set the new page number to 1 and the page style to Default.
Note
You cannot assign an odd page number to a left page or an even page number to a right page. OOo strongly adheres to the convention that odd page numbers go on right-hand pages and even page numbers on left-hand pages.
This change is also reflected on the status bar. The Page section of the status bar now includes both the total page count and the entry of the page number field (Figure 124).
Figure 140. Page number in the status bar
Problems with restarting page numberingRestarting page numbering may lead to two problems.
• The Statistics page in the document’s Properties (File > Properties) always displays the total number of pages in the document, which may not be what you want to appear in the Page Count field.
• When page numbering is restarted, OOo always make sure that an odd-numbered page is a right page and an even-numbered page is a left page. It does this by inserting a blank page, if necessary. Sometimes this blank page is not desired, particularly when creating PDFs or when printing single sided.
Chapter 4 Formatting Pages 155

Solving the page count problemSuppose you know exactly how many pages are not to be included in the page count. (You want one page to be excluded in the page count for the following example.)
Instead of inserting a Page Count field, you can do the following:1) Position the cursor where you want the page count to appear.2) Press F2 to open the formula bar, just above the horizontal ruler
in the main Writer window (see Figure 116).3) After the equal sign, type page –1. If you want to exclude several
pages, substitute the number of excluded pages for 1 in the formula.
4) Press Enter to close the formula bar and insert the resulting field into the document.
Figure 141: Formula bar
If you do not know the total number of pages in advance, then one approach is to create a bookmark on the last page and then insert a cross reference to it.
To create a bookmark on the last page:
1) Go to the last page (Ctrl+End).2) Choose Insert > Bookmark.3) In the Insert Bookmark dialog box (Figure 105), type a name for
the bookmark, for example LastPage. Click OK.
Figure 142: Inserting a bookmark.
156 OpenOffice.org 3 Writer Guide

To insert a cross-reference to the last page in the header or footer where you want to refer to the total number of pages:
1) Position the cursor at the desired location—for example after the space added after of in the header or footer, as in page xx of yy.
2) Choose Insert > Cross-reference.3) On the Cross-references page of the Fields dialog box (Figure
103), select Bookmarks in the Type column and LastPage in the Selection column. LastPage now appears in the Name box.
4) In the Insert Reference to box, select As page style. Click Insert.
Note
Do not delete the bookmark at the end of the document. If you do, the cross-reference will not work.If a field, such as a cross-reference, does not automatically update, select the text containing the field and press F9.
Figure 143: Inserting a cross-reference to a bookmark on the last page of a document
Chapter 4 Formatting Pages 157

Numbering portrait and landscape pagesTo create page numbers on portrait and landscape pages in the same place and orientation:
1) Refer to “Portrait headers on landscape pages” on page 144 to create a landscape page style and landscape header or footer styles. When creating the page style, select the Use dynamic spacing option in the Spacing area in the Header or Footer pages of the Page Style dialog box.
2) Insert the page break and choose the landscape page style; do not change the page numbering.
3) In the relevant header or footer, insert the page number field (Insert > Fields > Page Number).
158 OpenOffice.org 3 Writer Guide

Chapter 5 Printing, Exporting,
Faxing, and E-Mailing

IntroductionGeneral information about printing and faxing documents from OOo is provided in the Getting Started guide. This chapter describes some items of particular interest to users of Writer.
Quick printing
Click the Print File Directly icon to send the entire document to the default printer defined for your computer.
Note
You can change the action of the Print File Directly icon to send the document to the printer defined for the document instead of the default printer for the computer. Go to Tools > Options > Load/Save > General and select the Load printer settings with the document option.
Controlling printingFor more control over printing, use File > Print to display the Print dialog box (Figure 144).
Figure 144. The Print dialog box
On the Print dialog box, you can choose:• Which printer to use (if more than one are installed on your
system) and the properties of the printer—for example, orientation (portrait or landscape), which paper tray to use, and
160 OpenOffice.org 3 Writer Guide

what paper size to print on. The properties available depend on the selected printer; consult the printer’s documentation for details.
• What pages to print, how many copies to print, and in what order to print them.• Use dashes to specify page ranges and commas or semicolons
to separate ranges; for example: 1, 5, 11–14, 34–40.• Selection is the highlighted part of a page or pages.
• What items to print. Click the Options button to display the Printer Options dialog box (Figure 145).
Figure 145. Printer Options dialog box
Selecting print options for a documentSelections on the Printer Options dialog box (Figure 145) apply to this printing of this document only. To specify default printing options for Writer, see “Selecting default print options” on page 162.
Some items of interest on the Printer Options dialog box include:• In the Contents section, you might choose not to print graphics or
page background in drafts, for example (to save toner or ink).• In the Pages section, you can choose:
– Print only left (even-numbered) pages or only right (odd-numbered) pages. These settings are useful when you want to print on both sides of the page, but do not have a printer that handles this automatically.
– Print in reversed page order.
Chapter 5 Printing, Exporting, Faxing, and E-Mailing 161

– Brochure—the results of this selection are discussed in “Printing a brochure” on page 164.
• In the Notes section, you can choose whether to print any notes that have been added to your document (using Insert > Note), and where to print the notes.
Selecting default print optionsSelections on the Printer Options dialog box over-ride any default settings. To specify default settings for printing, use Tools > Options > OpenOffice.org Writer > Print. The page displayed contains the same choices as the Printer Options dialog box.
Other printer settings are found in Tools > Options > OpenOffice.org > Print, as shown in Figure 146. Use this page to specify quality settings for printing, and whether to have OOo warn you if the paper size or orientation of your document does not match the printer settings.
Figure 146. Printer options for OpenOffice.org
Printing in black and white on a color printerYou may wish to print documents in black and white on a color printer, to save expensive color ink or toner. Common uses are for drafts or documents to be photocopied in black and white. Several choices are available.
To print the current document in black and white or grayscale:1) Click File > Print to open the Print dialog box (Figure 144).
162 OpenOffice.org 3 Writer Guide

2) Click Properties to open the properties dialog box for the printer. The available choices vary from one printer to another, but you should find an option for Color. See your printer’s help or user manual for more information.
3) The choices for color may include black and white or grayscale. Choose one of these. Grayscale is best if you have any graphics in the document. Click OK to confirm your choice and return to the Print dialog box, then click OK again to print the document.
To set up OOo to print all color text and graphics as grayscale:1) Click Tools > Options > OpenOffice.org > Print to display the
dialog box shown in Figure 146.2) Select the Convert colors to grayscale checkbox. Click OK to
save the change.
To set up Writer to print all color text as black, and all graphics as grayscale:
1) Click Tools > Options > OpenOffice.org Writer > Print.2) Under Contents, select the Print black checkbox. Click OK to
save the change.
Previewing pages before printingThe normal page view in Writer shows you what each page will look like when printed, but it shows only one page at a time. If you are designing a document to be printed double-sided, you may want to see what facing pages look like. Writer provides two ways to do this:
• View Layout (editable view) —see Chapter 1 (Introducing Writer).• Page Preview (read-only view) —from which you can also print
multiple pages onto one sheet of paper.
To use Page Preview:
1) Click File > Page Preview, or click the Page Preview button .The Writer window changes to display the current page and the following page, and shows the Page Preview toolbar (Figure 147) in place of the Formatting toolbar.
Figure 147. Page Preview toolbar
2) Click the Book Preview icon to display left and right pages in their correct orientation.
Chapter 5 Printing, Exporting, Faxing, and E-Mailing 163

3) To print the document in this page view, click the Print page
view icon to open the Print dialog box (Figure 144). Choose your options and click OK to print as usual.
4) To choose margins and other options for the printout, click the
Print options page view icon to display the Print Options dialog box (Figure 148).
Figure 148. Print Options dialog box
Printing a brochureYou can print a document with two pages on each side of a sheet of paper, arranged so that when the printed pages are folded in half, the pages are in the correct order to form a booklet or brochure.
To print a brochure on a single-sided printer:1) Plan your document so it will look good when printed half size
(choose appropriate margins, font sizes, and so on). Click File > Print. In the Print dialog box (Figure 144), click Properties and be sure the printer is set to the same orientation (portrait or landscape) as specified in the page setup for your document. (Usually the orientation does not matter, but it does for brochures.)
2) Click Options. In the Pages section of the Printer Options dialog box (Figure 145), choose Brochure and Right pages. Click OK twice to print the first side of each page.
3) Flip the pages and put them back into the printer, in the correct orientation to print on the blank side. You may need to experiment a bit to find out what the correct arrangement is for your printer.
4) Click File > Print and check Properties to make sure the printer setup is still correct.
164 OpenOffice.org 3 Writer Guide

5) Click Options again. In the Pages section of the Printer Options dialog box, choose Brochure and Left page. Click OK twice to print the second sides.
6) If your printer can do double-sided, then click on the checkboxes for Left pages, Right pages, and Brochure, and it should not only do those but collate too.
Printing envelopesPrinting envelopes involves two steps: setup and printing.
To set up an envelope to be printed by itself or with your document:1) Click Insert > Envelope from the menu bar.2) In the Envelope dialog box, start with the Envelope tab (Figure
149). Verify, add, or edit the information in the Addressee and Sender boxes (the “from” on the envelope).You can type information directly into the Addressee and Sender boxes, or use the right-hand drop-down lists to select the database or table from which you can draw the envelope information, if desired. See Chapter 11 (Using Mail Merge) for details on how to print envelopes from a database.
Figure 149. Choosing addressee and sender information for an envelope
Chapter 5 Printing, Exporting, Faxing, and E-Mailing 165

3) On the Format page (Figure 150), verify or edit the positioning of the addressee and the sender information. The preview area on the lower right shows the effect of your positioning choices.
Figure 150. Choosing positioning and size of elements for an envelope
To format the text of these blocks, click the Edit buttons to the right. In the drop-down list you have two choices: Character and Paragraph.• In Character, you can choose Fonts (Sizes...), Fonts Effects
(Underlining, Color...), Position (Rotating/scaling...), Hyperlink, Background and more.
• In Paragraph, you can choose Indents & Spacing, Alignment, Text Flow, Tabs, Drop Caps, Borders and Backgrounds.
4) In the lower left of this page, choose the envelope format from the drop-down list. The width and height of the selected envelope then show in the boxes below the selected format. If you chose a pre-existing format, just verify these sizes. If you chose User defined in the Format list, then you can edit the sizes.
5) After formatting, go to the Printer page (Figure 151) to choose printer options such as envelope orientation and shifting. You may need to experiment a bit to see what works best for your printer.You can also choose a different printer or alter printer setup (for example, specify the tray that holds envelopes) for this print job.
166 OpenOffice.org 3 Writer Guide

Figure 151. Choosing printer options for an envelope
6) When you have finished formatting and are ready to print, click either the New Doc or Insert button to finish. New Doc makes only an envelope or starts a new document with the envelope. Insert puts the envelope into your existing document as page 1.To not proceed with this envelope, click Cancel or press the Esc key. You can also click Reset to remove your changes and return to the original settings when the dialog box opened.
When the Envelope dialog box closes, you are returned to your document, which now has the envelope in the same file as the document. Save this file before you do anything else.
To print the envelope:1) Choose File > Print from the menu bar.2) On the Print dialog box, under Print range, choose Pages and
type 1 in the box. Click OK to print.
Printing labelsLabels are commonly used for printing address lists (where each label shows a different address), but they can also be used for making multiple copies of one label only, for example return-address stickers.
To print labels:1) Choose File > New > Labels on the menu bar. The Labels dialog
box opens.2) On the Labels page (Figure 152), fill in your own label text in the
Inscription box, or use the Database and Table drop-down lists
Chapter 5 Printing, Exporting, Faxing, and E-Mailing 167

to choose the required information, as described in Chapter 11 (Using Mail Merge).
Figure 152. Labels dialog box, Labels page
3) Select the label stock in the Brand drop-down list. The types for that brand then appear in the Type drop-down list. Select the size and type of labels required. You can also select User in the Type drop-down list and then make specific selections on the Format page (Figure 153).
Figure 153. Labels dialog box, Format page
168 OpenOffice.org 3 Writer Guide

4) On the Format page (Figure 153), choose the pitch, sizes, margins, columns and rows for user-defined labels, or just verify with a brand of label stock you have loaded into the printer.
5) Click Save to save your new format.6) On the Options page (Figure 154), choose to print the entire page
of labels or one single label, then select which one by the column and row. You can also change printer setup.
Figure 154. Labels dialog box, Options page
7) When you have finished formatting, click New Document to make your sheet of labels or click Cancel (or press the Esc key). You can also click Reset to remove your changes and return to the original settings when the dialog box opened.
8) You can print right away using the Print File Directly icon on the toolbar or by choosing File > Print from the menu bar, or you can save the file to print later.
Sending a faxTo send a fax directly from OpenOffice.org, you need a fax modem and a fax driver that allows applications to communicate with the fax modem.
Chapter 5 Printing, Exporting, Faxing, and E-Mailing 169

Sending a fax through the Print dialog box1) Open the Print dialog box (Figure 144) by choosing File > Print
and select the fax driver in the Name list.2) Click OK to open the dialog box for your fax driver, where you can
select the fax recipient.
Adding a Fax icon to the toolbar (advanced)You can configure OpenOffice.org so that a single click on an icon automatically sends the current document as a fax.
1) Be sure the fax driver is installed. Consult the documentation for your fax modem for more information.
2) Choose Tools > Options > OpenOffice.org Writer > Print. The dialog box shown in Figure 155 opens.
Figure 155: Setting up OOo for sending faxes
3) Select the fax driver from the Fax list and click OK.4) Click the arrow icon at the end of the Standard toolbar. In the
drop-down menu, choose Customize Toolbar. The Toolbars page of the Customize dialog box appears (Figure 156). Click Add.
170 OpenOffice.org 3 Writer Guide

Figure 156: Customizing a toolbar
5) On the Add Commands dialog box (Figure 157), select Documents in the Category list, then select Send Default Fax in the Commands list. Click Add. Now you can see the new icon in the Commands list.
6) In the Commands list, click the up or down arrow button to position the new icon where you want it. Click OK and then click Close.
Your toolbar now has a new icon to send the current document as a fax.
Figure 157: Adding a command to a toolbar
Chapter 5 Printing, Exporting, Faxing, and E-Mailing 171

Exporting to PDFOpenOffice.org can export documents to PDF (Portable Document Format). This industry-standard file format for file viewing is ideal for sending the file to someone else to view using Acrobat Reader or other PDF viewers. Unlike exporting to other formats, PDF documents will look exactly as the document appears on your screen. The only limitation of PDF is that the recipient will not be able to edit the document.
Quick export to PDF
Click the Export Directly as PDF icon to export the entire document using the default PDF settings. You are asked to enter the file name and location for the PDF file, but you do not get a chance to choose a page range, the image compression, or other options.
Controlling PDF content and qualityFor more control over the content and quality of the resulting PDF, use File > Export as PDF. The PDF Options dialog box opens. This dialog box has five pages (General, Initial View, User Interface, Links, and Security). Make your selections, and then click Export. Then you are asked to enter the location and file name of the PDF to be created, and click Save to export the file.
General page of PDF Options dialog boxOn the General page (Figure 158), you can choose which document pages to include in the PDF, the type of compression to use for images (which affects the quality of images in the PDF), and other options.
Range section• All: Exports the entire document.• Pages: To export a range of pages, use the format 3-6 (pages 3 to
6). To export single pages, use the format 7;9;11 (pages 7, 9, and 11). You can also export a combination of page ranges and single pages, by using a format like 3-6;8;10;12.
• Selection: Exports whatever material is selected.
172 OpenOffice.org 3 Writer Guide

Figure 158: General page of PDF Options dialog box
Images section• Lossless compression: Images are stored without any loss of
quality. Tends to make large files when used with photographs. Recommended for other images.
• JPEG compression: Allows for varying degrees of quality. A setting of 90% tends to work well with photographs (small file size, little perceptible loss).
• Reduce image resolution: Lower-DPI (dots per inch) images have lower quality. For viewing on a computer screen generally a resolution of 72dpi (for Windows) or 96dpi (GNU/Linux) is sufficient, while for printing it is generally preferable to use the highest dpi value. Note that the dpi setting affects the size of the exported file considerably.
Chapter 5 Printing, Exporting, Faxing, and E-Mailing 173

NoteEPS images with embedded previews are exported only as previews. EPS images without embedded previews are exported as empty placeholders.
General section• PDF/A-1: PDF/A is an ISO standard established in 2005 for long-
term preservation of documents, by embedding all the pieces necessary for faithful reproduction (such as fonts) while forbidding other elements (including forms, security, encryption, and tagged PDF). If you select PDF/A-1, the forbidden elements are greyed-out (not available). Because the fonts are embedded in the PDF file, the document will appear as the author intended even if the machine where it is viewed does not support the chosen font types.
• Tagged PDF: Exports special tags into the corresponding PDF tags. Some tags that are exported are table of contents, hyperlinks, and controls. This option can increase file sizes significantly.
• Create PDF form - Submit format: Choose the format of submitting forms from within the PDF file. This setting overrides the control’s URL property that you set in the document. There is only one common setting valid for the whole PDF document: PDF (sends the whole document), FDF (sends the control contents), HTML, and XML. Most often you will choose the PDF format.
• Export bookmarks: Creates PDF bookmarks for all outline paragraphs and for all table of contents entries for which you assigned hyperlinks.
• Export notes: Exports notes in Writer and Calc documents as PDF notes. You may not want this!
• Export automatically inserted blank pages: If selected, automatically inserted blank pages are exported to the PDF. This is best if you are printing the PDF double-sided. For example, books usually have chapters set to always start on an odd-numbered (right-hand) page. When the previous chapter ends on an odd page, OOo inserts a blank page between the two odd pages. This option controls whether to export that blank page.
Initial View page of PDF Options dialog boxOn the Initial View page (Figure 159), you can choose how the PDF opens by default in a PDF viewer. The selections should be self-explanatory.
174 OpenOffice.org 3 Writer Guide

Figure 159: Initial View page of PDF Options dialog box
User Interface page of PDF Options dialog boxOn the User Interface page (Figure 160), you can choose more settings to control how a PDF viewer displays the file. Some of these choices are particularly useful when you are creating a PDF to be used as a presentation or a kiosk-type display.
Window options section• Resize window to initial page. Causes the PDF viewer window
to resize to fit the first page of the PDF.• Center window on screen. Causes the PDF viewer window to be
centered on the computer screen.• Open in full screen mode. Causes the PDF viewer to open full-
screen instead of in a smaller window.• Display document title. Causes the PDF viewer to display the
document’s title in the title bar.
Chapter 5 Printing, Exporting, Faxing, and E-Mailing 175

Figure 160: User Interface page of PDF Options dialog box
User interface options section• Hide menubar. Causes the PDF viewer to hide the menu bar.• Hide toolbar. Causes the PDF viewer to hide the toolbar.• Hide window controls. Causes the PDF viewer to hide other
window controls.
BookmarksSelect how many heading levels are displayed as bookmarks, if Export bookmarks is selected on the General page.
Links page of PDF Options dialog boxOn this page you can choose how links in documents are exported to PDF.
Figure 161: Links page of PDF Options dialog box
176 OpenOffice.org 3 Writer Guide

Export bookmarks as named destinationsIf you have defined Writer bookmarks, this option exports them as “named destinations” to which Web pages and PDF documents can link.
Convert document references to PDF targetsIf you have defined links to other documents with OpenDocument extensions (such as .ODT, .ODS, and .ODP), this option converts the files names to .PDF in the exported PDF document.
Export URLs relative to the file systemIf you have defined relative links in a document, this option exports those links to the PDF.
Cross-document linksSet up the behavior of the PDF links to other files. Select one among the following alternatives:• Default mode: The PDF links will be handled as specified in your
operating system.• Open with PDF reader application: Use the same application
used to display the PDF document to open linked PDF documents.• Open with Internet browser: Use the default Internet browser
to display linked PDF documents.
Security page of PDF Options dialog boxPDF export includes options to encrypt the PDF (so it cannot be opened without a password) and apply some digital rights management (DRM) features.
• With an open password set, the PDF can only be opened with the password. Once opened, there are no restrictions on what the user can do with the document (for example, print, copy, or change it).
• With a permissions password set, the PDF can be opened by anyone, but its permissions can be restricted. See Figure 162.
• With both the open password and permission password set, the PDF can only be opened with the correct password, and its permissions can be restricted.
NotePermissions settings are effective only if the user’s PDF viewer respects the settings.
Chapter 5 Printing, Exporting, Faxing, and E-Mailing 177

Figure 162: Security page of PDF Options dialog box
Figure 163 shows the pop-up dialog box displayed when you click the Set open password button on the Security page of the PDF Options dialog box.
After you set a password for permissions, the other choices on the Security page (shown in Figure 162) become available. These selections should be self-explanatory.
Figure 163: Setting a password to encrypt a PDF
178 OpenOffice.org 3 Writer Guide

Exporting to other formatsOOo uses the term “export” for some file operations involving a change of file type. If you cannot find what you want under Save As, look under Export as well.
OpenOffice.org can export files to XHTML. In addition, Writer can export to BibTeX (.bib), LaTeX 2e (.tex) and MediaWiki (.txt).
To export to one of these formats, choose File > Export. On the Export dialog, specify a file name for the exported document, then select the required format in the File format list and click the Export button.
E-mailing Writer documentsOOo provides several ways to quickly and easily send a Writer document as an e-mail attachment in one of three formats: .ODT (OpenDocument Text, Writer’s default format), .DOC (Microsoft Word format), or PDF.
To send the current document in .ODT format:1) Choose File > Send > Document as E-mail. Writer opens the e-
mail program specified in Tools > Options > Internet > E-mail. The document is attached.
2) In your e-mail program, enter the recipient, subject, and any text you want to add, then send the e-mail.
File > Send > E-mail as OpenDocument Text has the same effect.
If you choose E-mail as Microsoft Word, Writer first creates a .DOC file and then opens your e-mail program with the .DOC file attached. Similarly, if you choose E-mail as PDF, Writer first creates a PDF using your default PDF settings (as when using the Export Directly as PDF toolbar button) and then opens your email program with the .PDF file attached.
E-mailing a document to several recipientsTo e-mail a document to several recipients, you can use the features in your e-mail program or you can use OOo’s mail merge facilities to extract email addresses from an address book.
You can use OOo’s mail merge to send e-mail in two ways:• Use the Mail Merge Wizard to create the document and send it.
See Chapter 11 (Using Mail Merge) for details.
Chapter 5 Printing, Exporting, Faxing, and E-Mailing 179

• Create the document in Writer without using the Wizard, then use the Wizard to send it. This method is described here.
To use the Mail Merge Wizard to send a previously-created Writer document:
1) Open the document in Writer. Click Tools > Mail Merge Wizard. On the first page of the wizard (Figure 164), select Use the current document and click Next.
Figure 164: Select starting document
2) On the second page (Figure 165), select E-mail message and click Next.
Figure 165: Select document type
3) On the third page (Figure 166), click the Select Address List button. Select the required address list (even if only one is shown) and then click OK. (If the address list you need is not shown here, you can click Add to find and add it to the list.)
180 OpenOffice.org 3 Writer Guide

Figure 166: Selecting an address list
4) Back on the Select address list page, click Next. On the Create salutation page (Figure 167), deselect the checkbox by This document should contain a salutation.
Figure 167: Deselecting a salutation
5) In the left-hand list, click 8. Save, print or send. OOo displays a “Creating documents” message and then displays the Save, print or send page of the Wizard.
6) Select Send merged document as E-Mail. The lower part of the page changes to show e-mail settings choices (see Figure 161).
Chapter 5 Printing, Exporting, Faxing, and E-Mailing 181

7) Type a subject for your email and click Send documents. OOo sends the e-mails.
Figure 168: Sending a document as an email message
Digital signing of documentsTo sign a document digitally, you need a personal key, the certificate. A personal key is stored on your computer as a combination of a private key, which must be kept secret, and a public key, which you add to your documents when you sign them. You can get a certificate from a certification authority, which may be a private company or a governmental institution.
When you apply a digital signature to a document, a kind of checksum is computed from the document’s content plus your personal key. The checksum and your public key are stored together with the document.
When someone later opens the document on any computer with a recent version of OpenOffice.org, the program will compute the checksum again and compare it with the stored checksum. If both are the same, the program will signal that you see the original, unchanged document. In addition, the program can show you the public key information from the certificate. You can compare the public key with the public key that is published on the web site of the certificate authority.
182 OpenOffice.org 3 Writer Guide

Whenever someone changes something in the document, this change breaks the digital signature.
On Windows operating systems, the Windows features of validating a signature are used. On Solaris and Linux systems, files that are supplied by Thunderbird, Mozilla or Firefox are used. For a more detailed description of how to get and manage a certificate, and signature validation, see “Using Digital Signatures” in the OOo Help.
To sign a document:1) Choose File > Digital Signatures.2) If you have not saved the document since the last change, a
message box appears. Click Yes to save the file.3) After saving, you see the Digital Signatures dialog box. Click Add
to add a public key to the document.4) In the Select Certificate dialog box, select your certificate and
click OK. 5) You see again the Digital Signatures dialog box, where you can
add more certificates if you want. Click OK to add the public key to the saved file.
A signed document shows an icon in the status bar. You can double-click the icon to view the certificate.
Chapter 5 Printing, Exporting, Faxing, and E-Mailing 183

Chapter 6 Introduction to Styles
Paragraph, Page, Character, and List Styles

What are styles?Most people are used to writing documents according to physical attributes. For example, you might specify the font family, font size, and weight (for example: Helvetica 12pt, bold).
Styles are logical attributes. We use styles every day. For example, there are two styles of personal computer: desktop and laptop. Each has its own distinctive set of properties. You never say “my computer is a low-weight, one-piece unit with an LCD screen attached to a rectangular casing containing the computing components and the keyboard”. Instead, you could say that you have a laptop.
OpenOffice.org (OOo) styles are a way to do the same thing for your document. Using styles means that you could stop saying “font size 14pt, Times New Roman, bold, centered” and start saying “title” for describing that particular font usage. In other words, styles mean that you shift the emphasis from what the text looks like to what the text is.
Why use styles?Styles help improve consistency in a document. They also make major formatting changes easy. For example, you might decide to change the indentation of all paragraphs or change the font of all titles. For a long document, this simple task could be prohibitive. Styles make the task easy.
The time is 9:50 AM, and Jane is finishing the 30-page paper for school that is due at 10:00 AM. She looks over the assignment one more time, and suddenly she realizes that:
• The text must use Arial font instead of Times New Roman.• The headings must be dark blue and indented.• The title must appear at the top-right of every page except the
first.• Even-numbered pages must have a wider right margin, and
odd-numbered pages must have a wider left margin.
Thankfully, Jane used OOo Writer and styles. She makes all the changes in only two minutes and hands in the paper on time.
Chapter 6 Introduction to Styles 185

Style categoriesOOo Writer has five style categories:
• Paragraph styles affect entire paragraphs represented with those styles.
• Character styles affect a block of text inside a paragraph.• Page styles affect page formatting (page size, margin, and the
like).• Frame styles affect frames and graphics.• List styles affect outlines, numbered lists, and bulleted lists.
In the same way that characters are the building blocks for creating words, paragraphs are the building blocks of every document. Headings (subheads) are paragraphs; headers, footers, and numbered lists are also paragraphs. Paragraph styles are, therefore, the most frequently used styles and are the ones treated in more detail in this and the next chapter.
The Styles and Formatting windowStyles are available through a floating or dockable window called Styles and Formatting, shown in Figure 169. This window is at the center of styles management. Do not worry if, at first, some contents of this section seem obscure while progressing through this or the next chapter. This guide describes how to use all these functions.
Figure 169: Styles and Formatting window buttons
186 OpenOffice.org 3 Writer Guide

To open the Styles and Formatting window, do any one of the following:
• Click on the icon located at the left-hand end of the formatting toolbar.
• Select Format > Styles and Formatting.• Press F11.
TipYou can move the Styles and Formatting window to a convenient position on the screen or dock it to an edge.
Style selection basicsThe first five icons at the top of the Styles and Formatting window select the category of styles to work on. Click on one of these icons to display a list of styles in that category, such as paragraph or character styles, in the main window.
To apply a character style to existing text, select the text and then double-click on the name of the style in the Character Styles list. To apply any other style, put the cursor in the paragraph, frame, or page you want to modify and double-click on the name of the style in the corresponding section. You can select more than one paragraph or frame and apply the same style to all of them at the same time.
Using Fill Format modeThe sixth icon at the top of the Styles and Formatting window activates the Fill Format mode. Use Fill Format to apply a style to many different areas quickly without having to go back to the Styles and Formatting window and double-click every time. This method is useful for formatting many scattered paragraphs, words, or other items with the same style, and it may be easier to use than making multiple selections first and then applying a style to all of them.
1) Open the Styles and Formatting window (Figure 169) and select a style.
2) Click the Fill Format Mode icon .3) To apply a paragraph, page, or frame style, hover the mouse over
the paragraph, page, or frame and click. To apply a character style, hold down the mouse button while selecting the characters. Clicking on a word applies the character style for that word.
4) Repeat step 3 until you made all the changes for that style.
Chapter 6 Introduction to Styles 187

5) To quit the Fill Format mode, click the icon again or press the Esc key.
CautionWhen this mode is active, a right-click anywhere in the document undoes the last Fill Format action. Be careful not to accidentally right-click and mistakenly undo actions you want to keep.
New Style from Selection, Update Style, and Load Styles functionsThe last button in the toolbar of the Styles and Formatting window is a multipurpose button that gives access to three different functions: New Style from Selection, Update Style, and Load Styles.
Using New Style from SelectionUse the first function of the multipurpose button to create a new style from the formatting of an object in the current document. For instance, you can change the formatting of a paragraph or frame until it appears as you like, and then you can turn that object’s formatting into a new style. This procedure can save time because you do not have remember all the formatting settings you want, as is necessary when creating a new style with the Style dialog box. Besides, unlike when setting the formatting parameters in dialog box pages as you will learn to do later, you can immediately see how the objects will look like when formatted with the style you are creating.
Follow these steps to create a new style from a selection:1) Change the formatting of the object (paragraph, frame, etc.) to
your liking.2) From the icons at the top of the window, choose the type of style
to create (paragraph, character, and so on).3) In the document, select the item to save as a style.4) Go back to the Styles and Formatting window and click the New
Style from Selection icon.
In the Create Style dialog box (Figure 170), enter a name for the new style. The list shows the names of existing custom styles of the selected type, if any. Click OK to save the new style.
188 OpenOffice.org 3 Writer Guide

Figure 170: Dialog to name a new style from selection
Update Style (from a selection)Let’s use paragraph styles as an example.
1) Create a new paragraph (or modify an existing paragraph) and edit all the properties you want to go into the style (such as indentation, font properties, alignment, among others).
CautionMake sure that there are unique properties in this paragraph. For example, if there are two different font sizes in the paragraph selected to update the style, that particular property will not be updated.
2) Select the paragraph by clicking anywhere in the paragraph.3) In the Styles and Formatting window, select the style you want to
update (single-click, not double-click) and then click on the New Style from Selection icon and select Update Style (Figure 171).
Figure 171: Updating a style from a selection
The procedure to update another type of style (character, page, or frame styles) is the same. Just select the item in question, select the style you want to update, and choose Update Style.
Chapter 6 Introduction to Styles 189

Load Styles (from a template or document)The last option in the New Style from Selection icon is used to copy styles into the current document by loading them from a template or another document. This method copies all styles, or groups of styles, at one time.
1) Open the document to copy styles into.2) In the Styles and Formatting window, click on the New Style
from Selection icon and then on Load Styles (see Figure 171).3) In the Load Styles dialog box (Figure 172), find and select the
template to copy styles from. Click on the From File button if the styles you want are contained in a text document rather than a template. In this case, a standard file selection dialog box opens up, allowing you to select the desired document.
4) Select the check boxes for the types of styles to be copied. If you select Overwrite, the styles being copied will replace any styles of the same names in the target document.
5) Click OK to copy the styles.
Figure 172: Loading styles from a template
Using the visible styles filtersAt the bottom of the Styles and Formatting window, use the drop-down menu to select a filtering criterion for the contents of the main body of the window. Normally, you will find that only a handful of styles are needed in any given document, and it makes sense to have only these styles shown.
So, at the beginning of the writing process, you may want to have access to all the available styles (by selecting All Styles). However, as the document develops, it is useful to reduce the size of the list displayed to only the styles already in use (by selecting Applied Styles). If you work on a document where you want to apply special-
190 OpenOffice.org 3 Writer Guide

purpose styles only (such as those styles used in writing this user guide), select instead Custom Styles. The Hierarchical Styles view is most useful when modifying styles as it reveals which styles are linked together. This topic is discussed in more detail in Chapter 7 (Working with Styles).
If you select the Paragraph Styles view in the Styles and Formatting window, the drop-down menu contains many more filtering options so you can view, for example, only Text Styles, Special Styles, and so on.
Drag-and-drop a selection to create a styleAnother little known property of the Styles and Formatting window is the capability of creating a new style with a simple drag-and-drop of a text selection into the Styles and Formatting window.
1) Open the Styles and Formatting window.2) Select the style category you are going to create (for example a
character style) using one of the five icons in the top left part of the window.
3) Select the object you want to base the style on and drag it to the Styles and Formatting window. The cursor changes its shape indicating whether the operation is possible or not.
4) In the Create Style dialog box (Figure 170), enter a name for the new style. The list shows the names of existing custom styles of the selected type, if any. Click OK to save the new style.
Caution You cannot use the drag-and-drop method to create a custom page style.
Applying stylesStyles can easily be applied by means of the Styles and Formatting window. However, alternative ways exist to apply certain styles, as explained in this section.
Applying paragraph stylesThe most used style when drafting a document is the paragraph style. OOo offers two quick alternatives to the Styles and Formatting window to apply this category of style: the Apply Style menu and the Format Paintbrush icon.
Chapter 6 Introduction to Styles 191

When a paragraph style is in use in a document, the style name appears on the Apply Style menu (Figure 173) near the left end of the formatting bar, to the right of the Styles and Formatting icon. You can select styles from this menu, just as you can from the Styles and Formatting window.
To apply a style from this menu, click on the desired style or use the up or down arrow keys to move through the list, then press Enter to apply the highlighted style.
TipSelect More... at the bottom of the list to open the Styles and Formatting window.
The format paintbrush can be used to apply a certain paragraph style to another paragraph (or group of paragraphs). Start by placing the cursor inside the paragraph you want to copy, then press the Format
paintbrush icon in the standard toolbar. The cursor changes into an ink bottle. Select now the paragraphs to which you want to apply the copied style. Note that it is not required to select the whole paragraph.
Example: Applying a paragraph styleLet's see the three methods described above in action with an example.
1) Create a new document (choose File > New > Text Document or press Control+N).
2) Type the words Heading 1 in the new document, but do not press Enter so that the cursor remains in that same line where you typed.
3) Click the Styles and Formatting icon located on the Formatting Bar or press the F11 key. This opens the Styles and Formatting window (Figure 174).
4) Make sure the window is showing the Paragraph Styles section—click on the top-left icon of the Styles and Formatting window .
192 OpenOffice.org 3 Writer Guide
Figure 173: Apply Style menu

Figure 174: Click on the Styles and Formatting icon to bring up the window
Double-click the Heading 1 entry of Styles and Formatting (Figure175). This does two things:
• Gives the line (actually, its entire paragraph) you typed the Heading 1 style.
• Adds Heading 1 to the Apply Style menu.
Figure 175: Applying paragraph styles
To use the Apply Styles drop-down menu (Figure 173):1) Move the cursor to a new line or create a new line by pressing the
Enter key at the end of the previous line and type some text.
Chapter 6 Introduction to Styles 193

2) Keeping the cursor on the same paragraph, select Heading 1 in the Apply Styles list.
The text acquires the properties of the Heading 1 style. If the paragraph style you want is not in the Apply Style list, select More to bring up the Styles and Formatting window. If the Styles and Formatting window is still open, you may notice that the Heading 1 style is also highlighted in the main window, as shown in Figure 175.
Finally, try the Format Paintbrush:1) Move the cursor to a new line or create a new line by pressing the
Enter key at the end of the previous line and type some text.2) Move the cursor to one of the two paragraphs with style
Heading 1 and select the Format Paintbrush icon to activate it (the cursor changes shape).
3) Move the cursor on the paragraph you have created and click the left mouse button.
The cursor shape changes back to the normal one, and the text acquires the properties of the Heading 1 style.
If the Styles and Formatting window is open, you may notice that the Heading 1 style is also highlighted in the main window.
Applying character stylesOpen the Styles and Formatting window (press F11) and click the second button in the top bar . The list of available character styles is displayed. To apply a character style, follow these steps:
1) Select the block of text where you wish to apply the style.2) Double-click the appropriate character style in the Styles and
Formatting window.
Some examples include:
This example uses the OOo-supplied Strong Emphasis character style.
Definition: A statement describing the meaning of a word or phrase.
Note
One difference between character styles and paragraph styles is the need for selecting text (highlighting). Character styles require you to select the text you want to apply them to; paragraph styles do not.
194 OpenOffice.org 3 Writer Guide

Unset/undo character stylesSometimes, you will want to remove the formatting from a block of text. You must resist the temptation to do this manually. This will only cause trouble down the road. There are three easy ways to remove character formatting:
• Select the block of text and right-click and choose Default Formatting.
• If you have the Styles and Formatting window open, select the block of text and double-click the Default character style.
• Select the block of text, then press Ctrl+Shift+Spacebar.
Note The first method also works for removing manual formatting.
Applying frame stylesWhenever you insert an object into a document, it will automatically have a frame around it. Some designers like to add frame styles to introduce variety. For example, you could have two different frame styles for graphics: one that is centered for small graphics and another that is left-aligned for graphics that take up the entire width of the main frame. In such a case, you need to add at least one frame style.
To apply a style to a frame:1) Select the frame.2) Bring up the Styles and Formatting window (for example, by
pressing F11).3) Click the Frame Styles icon (the third one from the left).4) Double-click the frame style you want.
Tip
When a frame is selected, the Frame toolbar replaces the Formatting toolbar. Then, the Apply Style list at the left of the Frame toolbar displays frame styles. You can use this to change the style of a frame.
Most of a frame’s design can be set in a style. However, the following options must be set manually:
• Anchoring: how the frame is positioned in relation to the rest of the page’s contents (Format > Anchor).
• Arrangement: the frame’s position in a stack of objects (Format > Arrange).
• Adding a hyperlink: so that a click on the frame opens a Web page or another document in an HTML file (Insert > Hyperlink).
Chapter 6 Introduction to Styles 195

The right-click menu also has items for anchoring and arrangement, as well as for wrap and alignment (Figure 176).
Figure 176: A frame’s right-click menu has positioning options
Applying page stylesTo apply a page style, place the cursor anywhere on the page to which the style should be applied. You can easily check which page style is applied because it is shown on the status bar (Figure 177).
Figure 177: The current page style is displayed on the status bar
If you want to apply a different style, you can either right-click on the style in the status bar and select a new stype from the pop-up menu, or you can open the Styles and Formatting window, select the page style icon at the top of the window (fourth icon), and then double click on the desired style.
CautionChanging a page style may cause the style of subsequent pages to change as well. The results may not be what you want. To change the style of only one page, you may need to insert a manual page break, as described on the next page.
As discussed in Chapter 7 (Working with Styles), a correctly set up page style will, in most cases, contain information on what the page style of the next page should be. For example, when you apply a Left page style to a page, you can indicate in the style settings that the next page has to apply a Right page style, a First page style could be followed by either a Left page style or a Default page style, and so on.
196 OpenOffice.org 3 Writer Guide

Another very useful mechanism to change the page style is to insert a manual page break and specify the style of the subsequent page. The idea is simple: you break a sequence of page styles and start a new sequence. To insert a page break, choose Insert > Manual Break and choose Page break. This section illustrates two common scenarios where page breaks are useful.
Example: ChaptersA possible scenario: You are writing a book that is divided into chapters. Each chapter starts with a page style called New Chapter. The following pages use the Default page style. At the end of each (except the last) chapter, we return to the New Chapter page style for the first page of the next chapter.
OOo doesn’t have a predefined New Chapter style, so you must create a custom style (see Chapter 7). Let’s suppose that you already have the page styles with the following properties:
Page style Next Style
New Chapter Default
Default Default
At some point, you will want to start a new chapter. Follow these steps:1) Put the cursor at the end of the chapter, on a blank line (empty
paragraph) of its own.2) Choose Insert > Manual Break. The Insert Break dialog box
(Figure 178) appears.
Figure 178: Choose Page break and select the New Chapter page style
Chapter 6 Introduction to Styles 197

3) Under Type, choose Page break and under Style, select New Chapter.
Figure 179 illustrates the flow of page styles when using page breaks.
Figure 179: Page style flow using a page break
Example: Page with special formattingSometimes you may need to insert a page with special formatting. For example, a landscape page or a page with more columns. This can also be done with page breaks. Suppose that the current page has the Default page style.
1) Choose Insert > Manual Break.2) Select the desired page style (say, Special Page) in the Insert
Break dialog box.3) Fill in the contents for this page. Then insert another page break.4) Then select Default again. The pagination continues on as normal,
except that one page has been replaced by a different page style.
This concept is illustrated in Figure 180.
Figure 180: Inserting a page with special formatting
Applying list stylesList styles define properties such as indentation, numbering style (for example, 1,2,3; a,b,c; or bullets), and punctuation after the number, but they do not by themselves define properties such as font, borders, text flow, and so on. The latter are properties of paragraph styles.
198 OpenOffice.org 3 Writer Guide

If you need your list to have specific paragraph-style properties, you should embed the list style into paragraph styles, as explained in Chapter 7. You can then create a numbered list by applying paragraph styles alone.Each of the list styles predefined in Writer has four associated paragraph styles. For example, the Numbering 1 list style is associated with four paragraph styles:
• Numbering 1• Numbering 1 Cont.• Numbering 1 End• Numbering 1 Start
Numbering 1 is a default paragraph style to which you can attach a list style. If you want to make exclusive use of paragraph styles and never use the Formatting toolbar when creating a numbered list, you could use the other three styles. All you need to do is to create a suitable list style and set up the Next Style property in the Organizer page of the Paragraph Style dialog box so that the Numbering 1 Start paragraph is followed by the Numbering 1 Cont. style, while the Numbering 1 End paragraph style is followed by a default style paragraph.
If you only want to apply a list style (that is, the numbering or bullet symbol and the indentation) then, when the cursor is on the paragraph to be numbered, double-click on the desired list style.
When creating a list style, you can define up to ten levels of depth for nested lists. Switch from one level to the other with either the
Promote or the Demote buttons on the Bullets and Numbering toolbar or by pressing the Tab key (one level down) or Shift+Tab key combination (one level up) or by right clicking on the list element and select Up One Level or Down One Level from the pop up menu.
Restarting the numberingWhen creating more than one numbered list of the same type within the same chapter, Writer applies progressive numbering to all the lists. Sometimes this is exactly what you want, while at other times you want to restart the numbering. To do so, either click on the Restart
numbering icon on the Bullets and Numbering toolbar or right-click on the first element of the list and select Restart numbering.
Chapter 6 Introduction to Styles 199

Modifying stylesWriter provides several predefined styles, but you may find that they do not fit in one way or another your preferences. You can build your own library of custom styles to use in place of the predefined ones, or you can modify the existing styles. OOo offers four mechanisms to modify both both predefined and custom (user-created) styles:
• Update a style from a selection.• Load or copy styles from another document or template.• Change a style using the Style dialog box.• Use AutoUpdate (paragraph and frame styles only).
The first two methods are discussed in “Update Style (from aselection)” on page 189 and “Load Styles (from a template ordocument)” on page 190, while Chapter 7 (Working with Styles) discusses at length the process of creating a new style.
This section shows how you can quickly make simple modifications to existing paragraph styles using the same tools you would use for applying formatting manually.
Tip
Any changes made to a style are effective only in the current document. If you want to reuse modified or new styles in other documents, you need to either save the styles in a template—see Chapter 10 (Working with Templates)—or copy the styles into the other documents, as described in “Copying andmoving styles” on page 209.
Changing a style using the Style dialog boxTo change an existing style using the Style dialog box, right-click on the style in the Styles and Formatting window and select Modify from the pop-up menu.
The dialog box displayed depends on the type of style selected. Figure181 shows an example of the dialog box for a paragraph style. Each style’s dialog box has several tabs. The various properties on these dialog boxes are described in the next chapter.
Move to the page where the setting you want to modify is specified and input the new value. You can click the Help button at any time to bring up the online guide where all the options of the current page are briefly described. When you are done, click OK to close the dialog box. As discussed above, the great advantage of styles is that all the
200 OpenOffice.org 3 Writer Guide

instances of such style in your document are now modified to your liking.
Figure 181: Example of the Paragraph Style dialog box
Examples: Modifying paragraph stylesFor this example, we need three lines of text with three OOo-supplied paragraph styles: Heading 1, Heading 2, and Heading 3. These paragraph styles could be used in formating headings (subheads) in the framework for a document that will be “fleshed out” afterwards.
Open a new text document for this exercise and type Title on the first line, click the Paragraph Styles icon on the Styles and Formatting window, and double-click Heading 1 in the drop-down list. Repeat this procedure for the other entries of Figure 182, using the proper paragraph style for each: the Heading 1 style for the paragraph containing the word Title, Heading 2 for Subtitle 1, and so on.
Your document should resemble Figure 182.
Chapter 6 Introduction to Styles 201

Figure 182: Headings 1–3 with default styles
Suppose you decide to make some changes to these styles, namely:• Heading 1 should be centered.• Heading 3 should be indented.
Center Heading 1On the Styles and Formatting window, select the Paragraph Styles icon (if it isn’t already chosen), right-click on Heading 1, and choose Modify (as shown in Figure 183).
Figure 183: Modifying a style
After the Paragraph Style window opens, choose the Alignment tab, select Center (as shown in Figure 184), and click OK.
Now, every paragraph marked as Heading 1 will be centered (as shown in Figure 185). If you make another Heading 1 entry, it will be centered as well.
202 OpenOffice.org 3 Writer Guide

Figure 184: Center Heading 1
Figure 185: The text Title, which is formatted as a centered Heading 1 style
Indent Heading 3On the Styles and Formatting window, right-click on the Heading 3 paragraph style and choose Modify (as before). After the Paragraph Style dialog box opens, follow the steps below:
1) Click the Indents & Spacing tab.2) Under the Indent section, set the indentation before the text to
0.60", as shown in Figure 186. Your display might be different, depending upon what measurement unit was set in the options (Tools > OOo Writer > General > Settings).
Figure 186: Set indentation
Chapter 6 Introduction to Styles 203

The result should resemble Figure 187.
Figure 187: The text formatted as Heading 3 style is now indented
Using AutoUpdateOn the Organizer page of the Paragraph Style dialog box is a check box named AutoUpdate (Figure 188). It is present only for paragraph and frame styles. If this check box is selected, then OOo will apply to the style itself any modification made manually to a paragraph formatted with that style.
CautionIf you are in the habit of manually overriding styles in your document, be sure that AutoUpdate is not enabled, or you will suddenly find whole sections of your document reformatting unexpectedly.
Figure 188: The Organizer page of the Paragraph Style dialog box
204 OpenOffice.org 3 Writer Guide

Creating custom paragraph styles: examplesYou have seen that the Styles and Formatting window provides several predefined styles, such as Heading 1 and Text body. But what if you need something different, like a poem style, that is not in Styles and Formatting? With Writer you can make your own styles to suit your needs.
Chapter 7 (Working with Styles) describes in detail the options on the various pages of the Paragraph Style dialog box. This section provides an example of a typical use of custom paragraph styles.
We create a Poem paragraph style and a Poem Header paragraph style, with the following properties:
• Poem: Centered, with a font size of 10pt.• PoemHeading: Centered, bold, with a 12pt font size.
In addition, a PoemHeading style is to be followed by a Poem style. In other words, when you press Enter, the next paragraph style in the document changes to Poem.
NoteYou may have noticed this behavior already. After you enter a heading using a Heading paragraph style and press Enter, the next style switches to Text body.
Creating the Poem paragraph styleOur next example uses the Poem style. We will use the Default style as a starting point.
1) Click the Styles and Formatting icon or press F11.2) Click the Paragraph Styles icon (first from the left).3) Right-click Default and choose New (see Figure 189).
Figure 189: Create a new style
Chapter 6 Introduction to Styles 205

This opens the Paragraph Style dialog box, with the Organizer page selected. To create a custom style, you have to understand and configure the top three entries.
Style fields Description
Name This is the name of the style itself, like Heading 1 or Text body.Set (type in the text box) the name to Poem.
Next Style This is the default style that follows the Poem style. When you press Enter while typing text in the Poem style, this style is used.Set this value to Poem. When you press Enter, the text will remain in the Poem style.
Linked with If the Poem style is linked with another, say Default, then any change in Default will affect Poem, just as you saw with Heading in the previous section.For our example, this is not the behavior we want. Set this entry to – None –. This means that Poem is not linked with any other style.
After making these changes, your dialog box should look like Figure 190.
Figure 190: Initial configuration for the Poem style. Set the first three entries as shown.
The next step is to configure the alignment and font properties of this style.
• On the Alignment page, select the Center option.• On the Font page, select the 12pt font size.
Click OK to save the new Poem style.
206 OpenOffice.org 3 Writer Guide

Creating the PoemHeading styleCreate a new PoemHeading style. Use the same procedure as before, with these changes:
• Next Style: Select Poem, not PoemHeading.• Linked with: Heading.
The dialog box should look like Figure 191.
Figure 191: Settings for the PoemHeading style
Now set the settings of the new style:1) On the Alignment page, select Center.2) On the Font page, choose Bold and size 14pt.
Click OK to save the new PoemHeading style.
Sample poemIt is a good idea to test out your new styles and see if you are happy with them. Typing a poem using the styles we have just defined should produce the results in Figure 192.
Changing the formatting of your stylesOne of the main advantages of styles is that they allow the document formatting to be changed after the content has been written. For example, suppose you have written a 100-page book of poetry. Then you decide you don’t like the way the poems look after all. Or, perhaps, your publisher doesn’t like it.
To learn about reconfiguring styles, we add an indentation to the Poem style instead of centering it.
Chapter 6 Introduction to Styles 207

Figure 192: Sample poem
Indent PoemFirst, set the Poem style to left alignment:
1) In the Styles and Formatting window, select Poem and right-click and select Modify.
2) On the Alignment page, select Left.
Set the indentation:1) Click the Indents & Spacing tab.2) Under Indent, set the indentation before the text to 5cm (or about
2in).
Done! Click OK, and you should see the text change.
Final resultAfter all these changes, the poem should look similar to Figure 193. Note in the figure that a third style has been created for the author of the poem.
208 OpenOffice.org 3 Writer Guide

Figure 193: Final result, using three custom styles
Copying and moving stylesStyles are part of the document properties, therefore changes made to a style or new styles you create are only available within the document they belong to. Styles always stay with a document. So, for example, if you e-mail a document to another person, the styles go with it.
If you want to reuse modified or new styles in other documents, you need to either save the styles in a template (see Chapter 10) or copy the styles into the document where you want to use them.
You can copy or move styles from one template or document to another in two ways:
• Using the Template Management dialog box.• Loading styles from a template or document (see page 190).
To copy or move styles using the Template Management dialog box:1) Click File > Templates > Organize.2) At the bottom of the Template Management dialog box
(Figure 194), choose either Templates or Documents, as needed. For example, if you are copying styles between two documents, both entries should say Documents.
Chapter 6 Introduction to Styles 209

Figure 194: Choosing to copy styles from a document, not a template
3) To load styles from a file, click the File button. When you return to this window, both lists show the selected file, as well as all the currently open documents (Figure 195).
Figure 195: Copying a style from one document to another
4) Double-click on the name of the template or document and then double-click the Styles icon to show the list of individual styles.
5) To copy a style, hold down the Control key and drag the name of the style from one list to the other.
6) Repeat for each style you want to copy or move. When you are finished, click Close.
210 OpenOffice.org 3 Writer Guide

Caution If you do not hold down the Control key when dragging, the style will be moved from one list to the other. The style will be deleted from the list you are dragging it from.
Deleting stylesIt is not possible to delete OOo’s predefined styles from a document or template, even if they are not in use. However, custom styles can be deleted.
To delete an unwanted style, right-click on it in the Styles and Formatting window and choose Delete. If the style is in use, the message shown in Figure 196 appears.
Figure 196: Deleting an applied style
CautionMake sure the style is not in use before deletion. Otherwise, all objects with that style will return to the Default style and retain their formatting as manual formatting. This can be very problematic in a long document.
TipIf an unwanted style is in use, use Find & Replace to replace it with a substitute style before deleting it.
If the style is not in use, the message shown in Figure 197 appears.
Figure 197: Deleting a style that is not in use
Chapter 6 Introduction to Styles 211

Assigning styles to shortcut keysYou can configure shortcut keys to quickly assign styles in your document. Some shortcuts are predefined, such as Ctrl+1 for the Heading 1 paragraph style and Ctrl+2 for Heading 2. You can modify these shortcuts and create your own. See Chapter 17 (Customizing Writer) for details.
Defining a hierarchy of headingsTools > Outline Numbering defines the hierarchy of headings in a document. Headings can be numbered or not; typically the first-level headings in a book-length document are the next level of headings after the chapter titles, which may be numbered, but lower-level headings are not numbered. Some chapter title and heading styles (such as those commonly used in engineering documents) number each chapter and heading level, for example 1, 1.1, 1.2, 2, 2.1, and so on. When chapters or sections are added or deleted, the numbering is automatically changed.
Paragraph styles are the key to OOo’s outline numbering feature. The default paragraph styles assigned to outline levels are the heading styles supplied with OOo: Heading 1, Heading 2, and so on. However, you can substitute any styles you wish, including custom (user-defined) styles.
The headings defined using the outline numbering feature can be used for more than the table of contents (described in Chapter 12). For example, fields are commonly used to display headings in headers and footers of pages (see Chapter 14, Working with Fields), and Writer can send the outline to Impress to use as the basis for a presentation (see the Impress Guide for details).
Choosing paragraph styles for outline levelsIf you are using the default heading styles for the headings in your outline, and you do not want to use heading numbering, you do not need to do anything on the Outline Numbering dialog box. The default outline numbering scheme uses the default heading styles (Heading 1, Heading 2, and so on).
212 OpenOffice.org 3 Writer Guide

To use custom styles in place of one or more of the default heading styles:
1) Click Tools > Outline Numbering to open the Outline Numbering dialog box (Figure 198).
Figure 198: Choosing paragraph styles for outline levels
2) Click the number in the Level box corresponding to the heading for which you want to change the paragraph style.
3) In the Numbering: Paragraph Style section, choose from the drop-down list the paragraph style you want to assign to that heading level. For example, when setting up a chapter in the Writer Guide, you would click Level 1 and choose OOoHeading1 (a custom style defined for the OOoAuthors project) to replace Heading 1 and for Level 2, OOoHeading2 to replace Heading 2.
4) Repeat for each outline level that you want to change. Click OK when done.
Setting up heading numberingIf you want one or more heading levels to be numbered, many choices are available; this example defines a scheme to create headings that look like those in Figure 199.
Chapter 6 Introduction to Styles 213

Figure 199: The numbering scheme to be set up.
Use the Numbering page of the Outline Numbering dialog box to define the numbering scheme and its appearance. Figure 200 shows the default settings in the Outline Numbering dialog box.
Figure 200: Default settings on the Outline Numbering dialog box.
1) In the Level list, choose 1. In the Number list, choose 1, 2, 3, .... The result is shown in the preview box on the right (see Figure201).
214 OpenOffice.org 3 Writer Guide

Figure 201: Specifying numbering of Level 1 headings.
2) In the Level list, choose 2. In the Number list, choose 1, 2, 3, .... The Show sublevels list is now active; it should show 2 (if not, choose 2). The result is shown in Figure 202.
Figure 202: Specifying numbering of Level 2 headings.
3) In the Level list, choose 3. In the Number list, choose 1, 2, 3, .... The Show sublevels list should show 3 (if not, choose 3). The result is shown in Figure 203.
Figure 203: Specifying numbering of Level 3 headings.
These choices produce the layout shown in Figure 204.
Chapter 6 Introduction to Styles 215

Figure 204: Results of numbering choices for headings
Setting up the indentation of headingsWhether or not the headings are numbered, you may want to change some of their formatting. For example, you may want the second-level and third-level headings to be indented from the margin. For numbered headings, you may also want the second line of long headings to line up with the first word of the heading, not the number. For these changes, use the Position page of the Outline Numbering dialog box.
Note
The Position page for documents created in OOo3 is slightly different from the Position page for documents created in earlier versions of OOo that are opened in OOo3. This difference is provided for backwards compatibility.
Positioning in new OOo3 documentsFigure 205 shows the Position page as it appears for documents created in OOo3.
Figure 205: Setting up the position of level 1 headings
1) In the Level list on the left, choose 2. Change the values for Numbering followed by... at and Aligned at, as shown in Figure206. You may want to use a different value. This indents the
216 OpenOffice.org 3 Writer Guide

entire heading but does not affect the way long headings wrap around (see Figure 207).
Figure 206: Indenting Level 2 headings
Figure 207: Result of changes to indentation of Level 2 headings
2) To change the wrapping behavior of long headings, change Indent at to a larger value, as shown in Figure 208. The result is shown in Figure 209.
Figure 208: Wrapping long headings
Chapter 6 Introduction to Styles 217

Figure 209: Result of changing Indent at value
3) In the Level list, choose 3. Change the values for Numbering followed by... at, Aligned at, and Indent at, as shown in Figure210. The final result is shown in Figure 199.
Figure 210: Indenting level 3 headings
Positioning in older documents opened in OOo3Figures 211, 212, 213, and 214 show the Position page as it appears for documents created in earlier versions of OOo and opened in OOo3.
Figure 211: Setting up level 1 headings
218 OpenOffice.org 3 Writer Guide

Figure 212: Indenting Level 2 headings
Figure 213: Changing the Width of numbering value to wrap long headings
Figure 214: Indenting Level 3 headings
Chapter 6 Introduction to Styles 219

Chapter 7 Working with Styles

IntroductionChapter 6 (Introduction to Styles) described the basics on how to use, apply, and manage styles. This chapter gives a more detailed description of how to create or modify a style, using the many options available on the various pages of the Style dialog box. You will learn how these options affect the appearance of the style and how to use them efficiently. Examples and hints are also provided.
The Style dialog boxes share many of the same pages as the manual formatting dialog boxes, so you can also use this chapter to help you apply manual formatting (though you do not need that if you use styles).
Creating custom (new) stylesIn addition to using the predefined styles provided by OOo, you can add new custom (user-defined) styles. In Chapter 6, two methods were given for creating a new style: the drag-and-drop approach and the New Style from Selection icon in the Styles and Formatting window.
These methods are very convenient because it is possible to immediately check the visual effects that the style produces before creating it. However, they may require you to access several different menus, and you have a somewhat reduced amount of control on style (particularly when it comes to organizing them). The method described in this chapter, therefore, concerns only the use of the Style dialog box.
The Style dialog boxOpen the Styles and Formatting window. Select first the category of style you want to create by clicking on the appropriate icon in the top part of the Styles and Formatting window. For example, select the third icon from the left if you want to create a new frame style.
Right-click on the main window and select New from the pop-up menu. If you right-click on an existing style, the new style will be linked to the style you clicked on. If you right-click on an empty area, then the initial settings of the style are copied from the Default style of the corresponding category.
The dialog box that is displayed depends on the type of style you selected. Many of the pages are the same as those that are displayed when manual formatting is applied. Therefore, if you are familiar with manual formatting, you will find that you already know how to use
Chapter 7 Working with Styles 221

most of the options. The dialog box used to create a new style and to modify an existing one is exactly the same.
TipAn exception to the above rule is conditional styles, which have a different dialog box. See “Working with conditionalparagraph styles” on page 237.
The Organizer pageWhen creating a new style, the first page you need to set up is the Organizer, which is shown in Figure 215. This page is common to all style categories. Therefore, it is described only once.
Figure 215: The Organizer page displayed when a new style is created.
Depending on the style you are creating, you will find the following information on this page:
• Name: present on all the categories—use this field to give a name to the style you are creating.
• AutoUpdate: this option is only present for paragraph and frame styles. If it is checked, then OOo will apply any modification made manually to a paragraph formatted with that style to the style itself.
222 OpenOffice.org 3 Writer Guide

CautionIf you are in the habit of manually overriding styles in your document, be sure that AutoUpdate is not enabled, or you will suddenly find whole sections of your document reformatting unexpectedly.
• Next Style: this field is only available for paragraph and page styles. Use it to specify which style will be applied to the next element. It is customary, for example, to have a left page style followed by a right page, a first page followed by a left page, a heading followed by body text, and so on. You will see in the example later about how this property is used. Predefined paragraph styles for lists or bullets also make large use of the Next Style property.
• Linked with: this field is available for paragraph, character, and frame styles; it determines the position of the style in the hierarchy. When creating a new style and linking it to an existing style, all the starting properties of the style are copied from the linked style. Refer to “Understanding linked styles” on page 223 for further information on how linked styles work.
• Category: this field is available for all style categories of styles, and it allows you to associate the new style to one of the categories. Note that you cannot change the category of the predefined styles. Setting this field is useful when filtering the contents of the Styles and Formatting window.
• Contains section: the lower part of the Organizer page shows a summary of the properties of the style.
Understanding linked stylesWhen creating a new paragraph or a new character style, you may use an existing style as a starting point for its settings. In this sense, OOo links the styles together. When styles are linked, a change in the parent style affects every style linked to it. You can easily visualize the connections between styles by switching to the Hierarchical view in the Styles and Formatting window filter.
For example, every Heading style (such as Heading 1, Heading 2) is linked with a style called Heading. This relationship is illustrated in Figure 216.
Chapter 7 Working with Styles 223
Figure 216: Hierarchical view of linked styles.

Linking styles is a very powerful method to create “families” of styles and allows you to change their properties simultaneously. For example, if you decide that all the headings should be blue (such as in this guide), you only need to change the font color of the parent style to achieve the desired result. Note however, that changes made to a parameter of the parent style do not override changes previously made to the same parameter in the children styles. For example, if you changed the Heading 2 font color to green, a change of the font color of the Heading style (the parent style) to red will not affect the Heading 2 font color.
You can easily check which properties are specific to a style by looking at the Contains section of the Organizer page. In case you want to reset the properties of a child style to that of the parent style, click the Standard button located at the bottom of each Paragraph and Character style dialog page.
NoteYou cannot define a hierarchical style structure for Page, Frame and List styles.
Creating a linked styleTo create a linked style, you can either specify the parent style (the “linked with” style) in the Organizer page of the Style dialog box, or you can start creating a new style by right-clicking in the Styles and Formatting window on the style to be linked with and selecting New from the drop-down menu.
Example: Changing a property of a parent styleSuppose that you want to change the font of not only Heading 1 or Heading 2, but all headings. The easiest way to do that is to take advantage of this linking. Open the Styles and Formatting window (press F11) and select Heading (see Figure 217).
Open the Paragraph Style dialog box for the Heading style (right-click > Modify) and select the Font tab. Select a font and click OK (Figure 218).
224 OpenOffice.org 3 Writer Guide
Figure 217: Select Heading style.

Figure 218: Select the heading font.
Now, the fonts of all the heading styles (Heading 1 through Heading 10) have been changed in a single operation. Figure 219 shows to the left a document using the headings 1, 2 and 3 and on the right the same document after changes have been made to the Heading style.
Figure 219: Effects of changing the Heading style font.
Working with paragraph stylesAlthough this section describes most of the parameters scattered over the twelve tabbed pages shown in Figure 220, you do not need to configure them all. In fact, in the vast majority of cases it is sufficient to modify only a few attributes, particularly if you make use of the linking properties of styles or when basing the new style on one which is already similar.
Chapter 7 Working with Styles 225

Figure 220: Pages of the Paragraph Style dialog box
Settings on the Indents & Spacing pageIn the Indents & Spacing page, shown in Figure 221, you can set up the parameters that affect the position of the paragraph on the page and the spacing between lines and between this paragraph and the paragraphs nearby. On the right hand side of the page, you can see a preview of the applied settings.
Figure 221: Settings on the Indents and Spacing page of a paragraph style
Use the Indent section of the page to set up the indentation, using these parameters:
• Before text: controls the space in your selected unit of measurement between the left margin of the page and the leftmost part of the paragraph area. Entering a negative value results in the text starting on the left of the margin. This may be useful in situations where your left margin is quite wide, but you want the headings to be centered in the page.
• After text: controls the space in your selected unit of measurement between the right margin of the page and the rightmost part of the paragraph area. Entering a negative value results in the text extending into the right margin of the page.
226 OpenOffice.org 3 Writer Guide

• First line: enter in this box the offset (either positive or negative) of the first line of the paragraph relative to the paragraph area. A positive value increases the indentation of the first line, while a negative value makes the first line start to the left of the paragraph area.
• Automatic: check this box to allow Writer to automatically control the indentation of the first line. The value is calculated by Writer on the basis of the font size and other parameters.
Use the Spacing section of the page to determine the amount of vertical space above and below the paragraph. It is customary to include some “space above” in heading styles so that they are separated from the text body of the previous section without the need to insert empty paragraphs. Spacing between paragraphs is also normal in certain types of documents. The body text style of this guide is configured to leave some space between consecutive paragraphs.
The spacing between paragraphs does not affect the spacing between lines, which is instead controlled using the drop-down box in the Line spacing section. You can select one of the following values:
• Single: the default setting—applies a single line spacing to the paragraph. This is calculated automatically based on the font size.
• 1.5 lines: sets the line spacing to 1.5 lines.• Double: sets the line spacing to two lines.• Proportional: this value activates the edit box next to the drop-
down list where you can enter a percentage value. 100% means a single line spacing, 200% double line spacing and so on.
• At least: this choice activates the edit box next to the drop-down list, where you can enter the minimum value (in your selected unit of measurement) to be used for the line spacing.
• Leading: if this value is selected, you can control the height of the vertical space inserted between two lines (from the bottom of the font of the line above to the top of the font of the line below). See Figure 222.
• Fixed: this choice activates the edit box next to the drop-down list, where you can enter the exact value of the line spacing.
Tip
When using different font sizes in the same paragraph, the line spacing will be uneven, as Writer automatically calculates the optimal value. To obtain evenly spaced lines, select Fixed or At least in the drop-down list and a value that is sufficient to create a spacing between the lines sufficient to account for the largest font size used.
Chapter 7 Working with Styles 227

The last parameter that can be set in this page is Register-true. Refer to “General settings for the page style” on page 246 for information on how to use this parameter.
Settings on the Alignment pageUse the Alignment page to modify the horizontal alignment of the text, choosing between Left, Right, Center, and Justified. The results of the selection are shown in a preview window on the right-hand side of the page.
When selecting the Justified alignment, you can also decide how Writer should treat the last line of the paragraph. By default, Writer aligns the last line to the left, but you can choose to align it to the center or to justify it also (meaning that the words on the last line will be spaced in order to occupy it fully). If you select the Expand single word option, then whenever the last line of a justified paragraph consists of a single word, this word is stretched by inserting spaces between characters so that it occupies the full length of the line.
The alignment page is also used to control the Text to Text vertical alignment—useful when you have mixed font sizes on the same row. Choose the element of the fonts on the line that will be aligned between Automatic, Baseline, Top, Middle, Bottom. Refer to Figure 222 for a graphical representation of these reference points.
Figure 222: Typographic measurements (from Wikipedia.org)
Text flow options for paragraph stylesThe page of the dialog box controlling the text flow options is shown in Figure 223. This page is divided into three parts: Hyphenation, Breaks, and Options.
In the Hyphenation section, you can change three parameters:• Characters at line end: controls the minimum number of
characters to be left on a line before inserting a hyphen.
228 OpenOffice.org 3 Writer Guide

• Characters at line begin: controls the minimum number of characters that can be placed at the beginning of a new line following a hyphen.
• Maximum number of consecutive hyphens: controls the number of consecutive lines that terminate with a hyphen.
If you prefer Writer to automatically control the hyphenation, select the Automatically option.
Figure 223: The options on the Text Flow page of the Paragraph dialog box
In the Breaks section, you can require a paragraph to start on a new page or column, as well as specify the position of the break, the style of the new page, and also the new page number. A typical use for this option to ensure that the first page of a new chapter (or its title) always starts on a new (usually recto or right) page.
To always start a style on a new page, input the following setting on the Text Flow page:
1) In the Breaks section, select Insert. Make sure that Type is set to Page and Position is set to Before.
2) Select With Page Style and choose the page style from the list.3) To continue page numbering from the previous chapter, leave
Page number set at 0. To restart each chapter’s page numbering at 1, set Page number to 1.
4) Click OK. The page should now look like Figure 224.
Chapter 7 Working with Styles 229

Figure 224: Setting a paragraph style to always start on a new page
Note If you want the first page of a new chapter to always start on a right (recto) page, make sure that the page style for the first chapter page is set for the right page only by making this selection in the Layout settings field on the Page page for the Page Style dialog box. The typical procedure for the rest of a chapter is to define a single “mirrored” page style for both left and right pages. A mirrored page can have different headers and footers. If done this way, every chapter will use two page styles.You can choose to define separate page styles for left and right pages, if you want the pages to be very different in appearance (for example, different margins or headers and footers only on right pages but not on left pages; imagine a book with a full-page photograph on the left pages and text on the right pages). In that case, make sure that the Next Style field for the first page style is then set for a left-only page, which, in turn, is then set to be followed by a right-only page style. If done this way, every chapter will use three page styles. A hypothetical case might have these page-style names: First page, Left, and Right.
The Options section of the Text Flow page provides settings to control what happens when a paragraph does not fit on the bottom of a page:
• Do not split paragraph means that the paragraph is never split across two pages. If it does not fit on the bottom of one page, the entire paragraph moves to the top of the next page.
• Keep with next paragraph is appropriate for headings or the lead-in sentence to a list, to ensure that it is not the last paragraph on a page.
• Orphan control and Widow control. Widows and orphans are typographic terms. An orphan is the first line of a paragraph alone at the bottom of a page or column. A widow is the last line of a paragraph that appears alone at the top of the next page or column. Use these options to allow paragraphs to split across pages or columns but require at least two or more lines to remain together at the bottom or top of a page or column. You can specify how many lines must remain together.
230 OpenOffice.org 3 Writer Guide

Font options for the paragraph styleThree pages of the Paragraph Style dialog box are dedicated to settings controlling the appearance of the font, namely, the Font, Font Effects, and Position pages. The use of the first two pages should be straightforward. Many of the options used when creating a character style are discussed in “Creating a new character style” on page 240. Options that can be used when creating a paragraph style are described here.
Specifying a relative font sizeIf you are creating a style based on another style (linked style), you can specify a font size relative to that other style—either as a percentage or as a plus or minus point value (–2pt or +5pt). Relative font sizes are commonly used for Web pages.
For example, the paragraph style Heading 1 is based on the paragraph style Heading. The font size of the paragraph style Heading is 14pt, and the font size of paragraph style Heading 1 is specified as 115%. Thus, the resultant font size of text in a paragraph formatted with the Heading 1 paragraph style is 14pt times 115% = 16.1pt.
To specify a percentage font size: in the Paragraph Style dialog box, select the Font tab. In the Size box, enter the percentage amount followed by the symbol % (see Figure 225). Similarly, you can enter a plus or minus sign followed by the number of points to be added or subtracted from the base font size.
To change from a relative font size back to an absolute font size, enter the desired font size in points followed by the letters “pt”.
Figure 225: Selecting a type size based on a percentage
It is also possible to use a Percentage Font size for character styles.
Chapter 7 Working with Styles 231

Selecting a language for a paragraph styleThe language you select for a document (on Tools > Options > Language Settings > Languages) determines the dictionary used for spell checking, thesaurus, hyphenation, the decimal and thousands delimiter used, and the default currency format.
Within the document, you can apply a separate language to any paragraph style. This setting has priority over the language of the whole document. On the Font page of the Paragraph Style dialog box, languages with installed dictionaries are marked in the Language list by a small ABC icon (Figure 226). When you check spelling, Writer will use the correct dictionary for paragraphs with this style. If you write documents in multiple languages, you can use the linked styles to create two paragraph styles that differ only in the language option. If you then want to change some of the other properties of the paragraph style, all you need do is to change the parent style.
To insert occasional words in a different language and avoid their being picked by mistake with the check-spelling function, it is more convenient to use a character style.
Figure 226: Selecting a language for a paragraph style
Options for positioning textThe Position page of the Paragraph Style dialog box collects all the options that affect the position of the text on the screen or printed page. This page, shown in Figure 227, is divided into three sections, plus a preview area. They are: Position, Rotation, and Scaling.
Use the Position section to control the appearance of superscripts and subscripts. However, you will normally apply superscript and subscripts to groups of characters rather than to entire paragraphs. Therefore, it is strongly recommended to change these parameters only when defining a character style and, instead, leave the default settings for the paragraph styles.
232 OpenOffice.org 3 Writer Guide

Figure 227: The position page of the Paragraph Style (default options)
The second section of the Position page controls the rotation of the paragraph area. Two common uses for rotated paragraphs are (a) to put portrait headers and footers on a landscape page and (b) to fit headings above narrow table columns (as shown in Figure 228).
Figure 228: A table with rotated headings
The Scale Width box controls the percentage of the font width by which to compress or stretch the rotated text horizontally.
Chapter 4 (Formatting Pages) describes how to create portrait headers and footers on landscape pages by rotating characters. You can achieve the same effect by defining a separate header or footer paragraph style specifically for landscape pages.
Chapter 7 Working with Styles 233

Example: Rotating the text in a paragraph styleAs an example, we will apply rotated table headings to a pre-existing table.
1) Create a new paragraph style. Name it Table Heading Rotated.2) On the Position page of the Paragraph Style dialog box (Figure
229), in the Rotation / scaling section, select 90 degrees. Click OK to save the new style.
Figure 229: Rotating a paragraph 90 degrees
3) Select the heading row of the table and apply the new style. Any text in the cells of the heading row is now rotated.
4) If the headings are aligned to the top of the cells, you may want to change the alignment to the bottom of the cells, as shown in Figure 228. To do this, click the Bottom button on the Table toolbar or select Format> Alignment > Bottom from the main menu.
Spacing optionsThe spacing section of the Position page allows you to control the spacing between individual characters in the paragraph. When
selecting an option other than default in the drop-down menu, use the edit box to enter the value in points by which you want to expand or condense the text. Selecting the Pair Kerning option results in increasing or decreasing the amount of space between certain pairs
of letters to improve the overall appearance of the text. Kerning automatically adjusts the character spacing for specific letter combinations (see an example of kerning pair in Figure 230). Kerning is only available for certain font types and, for printed documents, only works if your printer supports it.
Controlling tab stopsAlthough borderless tables are generally considered a much better solution to space out material across a page, there are still many situations where tabulations are sufficient to do what you need with the added advantages of being simpler to manage and quicker to apply.
234 OpenOffice.org 3 Writer Guide
Figure 230: Kerning disabled (left) and enabled (right).

Tip
If you need to use tabs, and you will be sending a document to other people, do not use the default tab stops. If the recipients of the document have defined default tab stops that are different from the ones you are using, the paragraph may look very different on their machines. Instead, define the tab stops explicitly in the paragraph or the paragraph style; then you can be sure that everyone will see the same layout.
To define tab stops in your paragraph style, use the page shown in Figure 231. Here you can choose the type of tab: left, right, centered, or decimal; the character to be used as a decimal point; and the fill character—the characters that appear between the end of the text before the tab and the beginning of the text after the tab. You can also create a custom fill character by entering it in the corresponding box. Common use of a fill character is adding dots between a heading and a page number in a table of contents or underscore character when creating a form to fill in.
Creating a new tab stop, therefore, is just a matter of deciding its position relative to the left margin, the type, the fill character and clicking the New button. The tab stop will be entered in the Position list on the left hand side. Unfortunately, the only way to modify the position of a tab stop is to create a new one in the desired position and delete the old one using the buttons on the right-hand side of the page.
Figure 231: Specifying tab stops for a paragraph style
Note that it is not possible to define tabulations that exceed the page margin. In the rare cases where it may be needed, use a borderless table instead.
Chapter 7 Working with Styles 235

Using the Numbering pageUse the Numbering page if you want to number the paragraph. This page should be used in combination with list styles when you need to associate a certain paragraph style with a list style. Refer to “Combining list and paragraph styles” on page 259 for additional information on how to use this page, as well as an example.
Setting up a drop capIf you want your paragraph to use drop caps (usually this is suitable for a first paragraph style), then you can predefine the properties in the page shown in Figure 232. Checking the box to display drop caps also enables the subsequent options where you can fine tune the appearance, such as the number of lines occupied, the number of characters to enlarge (if you want the whole first word, check the corresponding box), and the space between the drop caps and the text.
Drop caps use the same font and have the same properties of the rest of the paragraph; however, you can easily modify their appearance by creating a specific character style and using it. For example, you may want the drop caps to be of a different color or apply an outline effect. Select the character style you want to use in the corresponding drop-down menu.
Figure 232: Options for adding a drop cap to the paragraph style
Setting up paragraph background and bordersAdding a background color and a border to a paragraph is a good way to make it stand out without having to insert a frame. You can customize the background and border of the paragraph areas using the corresponding pages of the paragraph style dialog box. In addition to
236 OpenOffice.org 3 Writer Guide

highlighting, borders are also often used to separate header and footer areas from the main text area (such as in this guide) as well as decorative elements in some heading styles.
The two pages are fairly intuitive. You may want to pay attention to the following points when working with the Background page:
• In case you do not find the desired color in the list of predefined ones, you can define your own by selecting Tools > Options > OpenOffice.org > Colors.
• You can use a graphic instead of a solid color as background. Select Graphic in the drop-down menu, then select the graphic object you want to use and adjust the parameters, as required. Detailed instructions on working with graphic backgrounds can be found in the Impress Guide.
• The background is applied only to the paragraph area. If you have defined an indented paragraph, the space between the paragraph and the margin does not have the paragraph’s background color.
With regard to the Borders page, the following points are worth considering:
• Watch out for the effects that the spacing between borders and paragraph area produces on indentations and tabulations.
• If you want the border to be drawn around multiple paragraphs, leave the corresponding option at the bottom of the page marked.
Working with conditional paragraph stylesA conditional paragraph style is another way of formatting text differently in different parts of your document. In some cases, you may find it saves time to use conditional styles rather than switching between styles as you type.
Making a paragraph style conditional means it changes its formatting depending on where it is used. For example, you may want the style MyTextBody to be black by default but turn white when inside a frame with a blue background.
Probably the most common use for conditional formatting is with single-style outlining. Single-style outlining is a type of outline numbering designed with a Numbering style, rather than with Tools > Outline Numbering. Instead of using different styles, it changes the number formatting whenever you press the Tab key to create a subordinate heading.
Chapter 7 Working with Styles 237

The only trouble with single-style outlining is that all levels look the same. That is where a conditional paragraph style comes in handy. Assign the paragraph style to an outline numbering style in the Numbering page and then open the Condition page (Figure 233). There, you can assign the levels of the outline numbering style to other paragraph styles. Then, when you press the Tab key while using the paragraph style, each level of the outline takes on different formatting, making single-style outlining even more convenient than it is on its own.
Figure 233: Condition page for paragraph styles
NotePredefined styles (other than Text body) such as Default, Heading 1, and Heading 2 cannot be set to be conditional.
CautionIf you want to make a style conditional, you have to do it while the style window is still open for the first time. After the window closes, the Condition tab no longer appears in the window.
When you create a conditional style, you are saying “in this condition make this style look like that other style”. For example, “When typing into a footer, make this style look like the my_footer paragraph style; when typing into a table, make this style look like the table_text paragraph style”.
In addition to setting the normal (unconditional) properties of the style, you need to define which other style it will look like in different situations. You do this on the Condition tab.
To set up a conditional paragraph style:1) Define a new paragraph style.
238 OpenOffice.org 3 Writer Guide

2) Select all the paragraph properties for the style. Do not click OK!
3) Click the Condition tab.4) Select the Conditional Style option.5) Select the first condition in the Context list (left side of the dialog
box) and select the style you want for this condition in the right-hand list.
6) Click Apply. The name of the paragraph style appears in the middle list.
7) Repeat steps 5 and 6 for each condition you want to have linked to a different style.
8) Click OK.
When the style is selected, you will see that the formatting of your text depends on the context.
Working with character stylesCharacter styles complement paragraph styles and are applied to groups of characters, rather than whole paragraphs. They are mainly used when you want to change the appearance or attributes of parts of a paragraph without affecting other parts. Examples of effects that can be obtained by means of character styles are bold or italic typeface or colored words.
Two of the character styles used in this document are:• Keystrokes use the custom OOoKeyStroke style. For example:
to set Writer to full screen, press Control+Shift+J.• Menu paths use the custom OOoMenuPath style. For example:
to turn field shadings on or off, choose View > Field Shadings.Other ways of using character styles are described elsewhere in the Writer Guide. These uses include making chapter numbers, page numbers, or list numbers larger than the surrounding text and formatting hyperlinks. When inserting words in different language or words you do not want the spell checker to detect as mistakes (for example procedure names in some programming language), character styles are quite useful because you can define the language to be applied in the character-style properties.
Chapter 7 Working with Styles 239

Why use character styles?Beginning Writer users often wonder, “Why use character styles?” or “How is this different from clicking the bold icon to change the font typeface?” The following real-life event illustrates the difference.
Jean is a technical writer from Australia. She learned the value of character styles after her publisher told her to unbold menu paths in her 200-page book. Jean had not used character styles. She had to edit all 200 pages by hand, with some help from Find & Replace. This was the last time Jean failed to used character styles.
Character styles do not have as many options as paragraph styles or page styles. Their benefits are of a different nature:
• Formatting changesAs Jean’s story illustrates, the ability to make formatting changes throughout a document can be important. Character styles provide this.
• ConsistencyCharacter styles help ensure that typesetting guidelines are applied consistently.
• Focus on content
“Was I supposed to bold keystrokes? How about menus?”A writer should not have to remember the answers to these questions. Typesetting details distract you from the real content of your work. A properly named custom character style (such as OOoKeyStroke or OOoMenuPath) will remove this burden from you.
Creating a new character styleThis section illustrates the use of the style dialog box for creating a new character style.
The pages used to configure the character style have already been seen in the previous section on paragraph styles. Therefore, once you are familiar with creating paragraph styles, it will only take a few minutes to create a character style.
• Use the Organizer to set up the hierarchical level of the new character style (if needed) and to give it a name.
240 OpenOffice.org 3 Writer Guide

• Use the Font page to determine the font, typeface, and size for your character style. As with paragraph styles, you can specify the size as a percentage rather than providing the absolute value. For example, 150% means that when the character style is applied to a 10pt font size, the new font size will be 15pt, while if applied to a 14pt font size, the new size will be 21pt. You can also specify the Language of the text to which a certain character style is applied, so you can insert words in a different language and have them spell checked using the correct dictionary.
• In the Font Effects page, you can set up attributes such as font color, underlining, relief, or other effects. If you frequently use hidden text, for example, it is very convenient to define a character style where the Hidden option is marked. This way you only need a few mouse clicks to hide text. Relief effects may be appropriate for a drop cap or to give more emphasis to the chapter number or other parts of the title (as it is the case of this guide).
• You can use the Position page to create a subscript in case you are not satisfied with the default one or even a sub-subscript which may be useful for certain scientific publications. In the same page, you can create rotated, condensed, or expanded text.
Note
When rotating a group of characters, you also need to specify whether the rotated text should fit in the line or if, instead, it is allowed to expand above and below the line. This property only becomes active for character styles.
• Finish creating a character style by assigning a background, if so desired. Applying a background to a character style yields the same effect as using the highlighting tool on the standard toolbar.
Migrating to character stylesFor people accustomed to formatting text manually, character styles can take some getting used to. Here are some suggestions for making the transition easier:
• Never mix character styles and manual formatting. Manual formatting supersedes character styles. If you combine them, you may end up wasting hours in frustration trying to figure out why your character styles don’t work.
• Right-clicking and choosing Default Formatting removes any text formatting (both manual and character styles).
Chapter 7 Working with Styles 241

• Realize that clicking the Bold icon in the toolbar is not easier than double-clicking on a character style that is preset for bolding the font typeface.
• Leave the Styles and Formatting window open to make character styles easy to access.
Working with frame stylesFrames are often used as containers for text or graphics. To provide consistency in the appearance of frames used for similar purposes, it is a good idea to define styles for frames. For example, you might want photographs to be enclosed in a frame with a drop-shadowed border, line drawings in a frame with a plain border, marginal notes in a frame without a border but with a shaded background, and so on.
Writer provides several predefined frame styles, which you can modify as needed; and you can define new frame styles. The technique for defining and applying frame styles is similar to that for other styles.
Tip
There is considerable overlap between the uses of frames and of sections for some page layout purposes. You may find it useful to take a look at Chapter 4 (Formatting Pages) for information about the use of frames and sections.
How frame styles workWhen an object is added to Writer, it is automatically enclosed in a frame of a predetermined type. The frame sets how the object is placed on the page, as well as how it interacts with other elements in the document. You can edit the frame by modifying the frame style it uses or by using a manual override when a frame is added to the document.
Because frames and objects are used together, it sometimes is easy to forget they are separate elements. In some cases, such as charts, you can edit the frame and object separately, so the distinction is worth remembering.
Unlike other elements that use styles, frames can be defined only partly by their style because their use can vary so much. Several elements of frames, such as the anchor and protected elements, need to be defined manually for individual frames.
You can format a frame manually when you select Insert > Frame. The dialog box that opens contains all the settings available when frame styles are set up, as well as some only available when the frame
242 OpenOffice.org 3 Writer Guide

is inserted. As with other styles, the most efficient way to format frames is in the Styles and Formatting window.
Planning the stylesIf you are using a mix of graphics, you may want to define two related styles, one with a border line for graphics with white backgrounds and one without a border for all other backgrounds. You also may want to design one or more frames for text only.
Otherwise, the default frame styles (listed in Table 3) cover most users’ needs. The only significant addition that many users might need is one or more styles for text frames.
Table 3. Various frame styles and their uses
Style Comments and Use
Formula The frame style used for formulas. The default includes AutoSize, which adjusts the size of the frame to the formula.
Frame The default frame style.
Graphics The default style for graphics. The defaults include autosizing to fit the graphic, no text wrap, and a thin border around the frame. These are reasonable defaults, except for the border. Unless the background of the graphic is white and the document’s background also is white, the border usually is unnecessary.
Labels The default style for use with File > New > Labels. It seems to be used by OpenOffice.org automatically and is not intended for users at all.
Marginalia A style for placing a frame beside the left margin. As the name suggests, the Marginalia style is intended for comments added in the margin of text. The style also is useful for creating sideheads—headings against the left margin, which often are used in technical documentation. To set up sideheads, create body-text paragraph styles with two inches or more indentation from the left. Then, place the cursor at the start of a body-text paragraph, add the frame, and apply the Marginalia style.
OLE The default style for OLE objects and floating frames. The default places the frame at the top and center of a body of text.
Chapter 7 Working with Styles 243

Style Comments and Use
Watermark The default style for a watermark, a graphic placed as the background to a body of text. The default is a Through wrap, with text passing over the frame and anything in it. The graphic should be faint enough that text still is readable over top of it.
Creating new frame stylesYou can access frame settings by selecting New or Modify in the Styles and Formatting window for a frame style.
Frame settings are available from the following tabbed pages:• Type page: sets the size and position of the frame. One of the
most useful options here is AutoSize, which automatically adjusts the frame to the object it contains. If the frame style is one used automatically, then this option should be selected.
• Options page: sets whether the contents of the frame are printed and able to be edited in a read-only document. The tab also sets the text direction, which is useful if you are using the frame for contents in a language that uses right-to-left text direction.
• Wrap page: sets how text is positioned in relation to the frame and how close text comes to a frame. If you want the frame contents to stand out from the paragraphs around it, set the wrap to None. This probably is the single most important tab for frames.
• Background page: sets the background color or graphic. This tab is useful mostly for text frames in complex page layouts, in which a text frame has an appearance different from the general background of the page.
• Border page: sets the line around the frame, if any. Many beginning designers make the mistake of adding a border to every frame. However, when a colored background distinctly marks the division between the frame’s contents and the rest of the page, borders are unnecessary.
• Columns page: this tab can be ignored unless the frame is being used for text. The page is the same that is used to set up a page style, and its parameters are described in the section “Columnspage” on page 248.
• Macro page: sets a macro to use with the frame in order to trigger some action when the user interacts with the frame. These options are useful only in an on-line Writer or HTML document.
244 OpenOffice.org 3 Writer Guide

Working with page stylesPage styles are to pages what paragraph styles are to paragraphs. Just as paragraph styles can define paragraph properties (font size, color, and others), page styles can define page properties (margins, page size, header and footers, among others). However, unlike paragraphs, which can have directly applied properties, pages only have a page style and no directly applied properties.
Christian is a lawyer from California, USA. For his letters, the first page has his letterhead, and subsequent pages only identify the recipient, the date, and the page number. Christian does this using page styles. He also uses page styles to comply with the spacing requirements (such as margins) for legal briefs in California State courts.
This section describes how to create a new page style, explains the meaning of some of the options in the Page style dialog box, and illustrates their usage.
Creating a new page styleUnlike other styles, page styles can be created or modified only by using the Styles and Formatting window. Open the Styles and Formatting window and click the Page Styles icon . Right-click anywhere in the main window and select New.
The Page Style dialog box consists of the eight pages shown in Figure 234.
Figure 234: The tabbed pages for the Page Style dialog box
The next style propertyAs for the other styles, the Next style property described in the “TheOrganizer page” section on page 222 allows you to specify the style for the subsequent element of the category of style you are working on. This property is particularly important for a page style, as the following example demonstrates.
Chapter 7 Working with Styles 245

Setting up a title pageConsider a common scenario: you want the document to have a title page that is different from the rest of the document:
• It should not have a header or page number.• The left and right margins should be the same.
For the title page, we can use the predefined First Page page style that comes with OOo, and for the rest of the document, we can use the Default page style.
Figure 235 shows the required flow of page styles. On the Organizer page of the Default page style, leave the Next Style property set to Default. On the Organizer page of the First Page style, make sure that the Next Style property is set to Default.
Figure 235: Flow of page styles
General settings for the page styleThe Page page of the Page Style dialog box is where you can control the general settings of the page. The page shown in Figure 236 consists of three sections, plus a preview area in the top right corner.
In the Paper format section, you can specify the size of the paper choosing from one of the many predefined formats. Selecting “user”, you can use the Width and Height fields to define your own paper size. If using a predefined format, select the orientation of the paper between portrait and landscape. If your printer has more than one tray, you can specify in the drop down menu the tray from which to print pages in the new page style.
Use the Margins section to specify the size of the margins in your preferred unit of measurement. If you select Mirrored margins in the Page layout settings, the left margin becomes the Inner margin, while the right margin becomes the Outer margin.
246 OpenOffice.org 3 Writer Guide

Figure 236: The Page page for the Page Style dialog box
In the Layout settings field, you can specify the desired Page layout among the four available options. Decide whether the page style being defined applies to both left and right pages (default) or if instead it should be applied only to one or the other types. If you plan to bind the printed pages using this style like a book, select a mirrored layout. Use the Format drop-down menu to determine the page numbering style to apply to this page style.
Another common practice in page layouts involves having asymmetrical page margins—both for left and right margins and for top and bottom margins. There are various schemes for accomplishing this. The most common of them follow these two general rules for printed page layouts: (a) The outer margin (right margin on a right-hand page) would have a wider margin than an inner margin (left margin on a right-hand page); (b) The bottom margin would be larger than a top margin. The rationale for an asymmetrical page layout is allowing more space for readers to place their hands while holding the books or other printed documents. About.com describes some page layouts on their Web site: Perfect Proportions Using Page Margins in Desktop Publishing.
If you decide to check the Register-true box, Writer will create a vertical grid on the page with a spacing between grid points that depends on the selected Reference Style. The vertical grid makes sure that text printed on adjacent columns, opposite pages, or even both sides of the same sheet of paper, is aligned—making it easier to read as well as being more pleasant to see.
Chapter 7 Working with Styles 247

Background and Border pagesUse the Background page to apply a background or the Border page to draw a border around text area of the page. You can choose between a solid color or a graphic image for the background and several styles of line for the borders. Note that the page area affected by these changes does not include the area outside the margins. If you plan to print on colored paper and want to have a feel of the final result you will obtain or want to use a light color for the font, rather than changing the background,then go to Tools > Options > Openoffice.org and in the Appearance section, change the Document background color.
Header and Footer pagesYou can associate a different header or footer to each page style. This property makes it very easy to have different headers on left and right pages, to avoid headers on pages at the start of a new chapter, and so on.
Setting up the header and footer pages is straightforward. The instructions here refer to the header, but the footer page has the same options. Activate the input boxes by selecting Header on, then specify the left margin, right margin, and spacing to the main text area. For the height of the header area, you can either select the AutoFit height box, which will make Writer adapt the size to the contents, or specify the height manually. Clicking More opens a new dialog box, where you can set the borders and background of the header area.
If you deselect the Same content left/right box, you can specify a different header for left or right pages, even if you use a single style for both. Figure 237 shows an example.
Figure 237: Different content on left and right pages
Columns pageUse this page to create the desired column layout for the page style. The page is subdivided into three sections: Settings, Width and Spacing and Separator Line. The Settings section contains thumbnails of predefined columns settings you can select, as well as a text box
248 OpenOffice.org 3 Writer Guide

where you can enter the desired number of columns if you need to create a customized one.
After you select more than one column, the Width and Spacing section becomes active. If you are not satisfied with the predefined settings (equally spaced columns), deselect the AutoWidth option and enter the parameters manually. When you work with multiple columns per page, you can also fine tune the position and size of a separator line between the columns.
Footnote pageUse this page to adjust the appearance of the footnotes. Keeping the default setting Not larger than page area, the footnotes area is calculated automatically on the basis of the number of footnotes. If you prefer to control manually the maximum space that footnotes can take, select the Maximum footnote height option and enter the value in the preferred unit of measurement. Use the second section of the page to customize the separator between the footnotes and the main area.
Example: A book chapter sequence of pagesBook chapters typically start on a right-hand page, with the first page of the chapter having a different layout from the rest of the pages. The other pages in the chapter are “mirrored” for double-sided printing. For example, page numbers in the header or footer may be positioned on the outside edge of pages and a wider margin (allowing for binding) may be placed on the inside edge.
Table 4 shows the properties of two page styles (Right Page and Default) set up for a typical book chapter’s sequence of pages.
Table 4. Properties of customized page styles for book chapter
Page Style Desired effect Property: setting
Right Page First page always on the right (an odd-numbered page)
Page > Page layout > Only right
No header or footer Header > Header > Header on: Not selected
Top margin of page larger than on other pages
Page > Margins > Top: 6.00cm
Chapter 7 Working with Styles 249

Page Style Desired effect Property: setting
Default Mirrored margins Page > Page layout: Mirrored
Header with page number on the top outside of the page and chapter title in the top middle center of the page
Header > Header on: SelectedHeader > Header > Same content left/right: Not selected
Figure 238 illustrates the transitions from the Right Page to Default page styles, with the change of header between left and right pages shown by the # symbol.
Figure 238: Right Page and then the Default page style with different headers for alternate pages.
Step 1. Set up the Right Page style.
1) On the Styles and Formatting window, click the Page Styles icon
(fourth from left) to display a list of page styles.
2) Right-click on Right Page and select Modify from the pop-up menu.
3) On the Organizer page of the Page Style: Right Page dialog box (Figure 239), change Next Style to Default.
4) On the Page page (Figure 240), specify a larger left margin for binding, and a larger top margin to move the chapter title down the page.
5) On the Header and Footer pages, be sure the Header on and Footer on options are not selected. Click OK to save your changes.
250 OpenOffice.org 3 Writer Guide

Figure 239: Specifying the next style after the first page of a chapter
Figure 240: Setting page margins and layout for the Right Page style
6) On the Styles and Formatting window, in the list of page styles, right-click on Default and select Modify from the pop-up menu.
7) On the Organizer page of the Page Style: Default dialog box, be sure Next Style is set to Default.
Step 2. Set up the Default page style.
1) On the Page page of the Page Style: Default dialog box (Figure241), select Mirrored for Page layout and set the Inner and Outer margins to the same width as the Left and Right margins, respectively, on the Right Page style.
Chapter 7 Working with Styles 251

Figure 241: Setting page margins and layout for the Default page style
2) On the Header page of the Page Style: Default dialog box (Figure242), select the Header on option and deselect the Same content left/right option. Click OK to save your changes.
Figure 242: Setting up the header properties for the Default page style
Step 3. Set up the Heading 1 paragraph style to start on a new right-hand page.
1) In the Styles and Formatting window, on the Paragraph Styles page, right-click on Heading 1 and select Modify.
2) On the Text Flow page of the Paragraph Style dialog box (Figure243), in the Breaks section, select Insert, With Page Style, and Right Page. Click OK to save your changes.
252 OpenOffice.org 3 Writer Guide

Figure 243: Setting a paragraph style to start on a page of a selected style
Step 4. Start a new chapter.
Apply the Heading 1 paragraph style to the first paragraph, which will be the title of the chapter.
NoteBy default, the Heading 1 paragraph style is assigned to Outline Level 1. The assignment of paragraph styles to outline levels is done through Tools > Outline Numbering.
Step 5. Set up the page headers.
1) On a left page, put the cursor in the header and insert a page number field on the left (Insert > Fields > Page Number).
2) Press Tab to put the cursor in the middle and insert a Chapter reference:Press Control+F2 (or choose Insert > Field > Other from the menu bar) to display the Fields dialog box (Figure 244).On the Document page, for Type, select Chapter and for Format, select Chapter name. Make sure that Layer is set to 1 and then click Insert.
Figure 244: Inserting a chapter title into the header of a page
Chapter 7 Working with Styles 253

3) On a right page, put the cursor in the header, press the Tab key, insert a Chapter reference, press Tab again, and insert a page number field.
4) If you need to adjust the tab stops for the header, modify the Header paragraph style. Do not manually adjust the tab stops.
Working with list stylesList styles (also called numbering styles) work with paragraph styles. They define indentation, alignment, and the numbering or bullet characters used for numbered or bulleted lists. You can define many list styles to use for different purposes, from simple bulleted lists to complex multi-level lists.
As with other styles, the main reasons for using list styles are consistency and speeding up your work. Although you can create simple lists quickly by clicking the Numbering On/Off or Bullets On/Off icons on the Formatting toolbar, and use the icons on the Bullets and Numbering toolbar to create quite complex nested lists, the appearance of the resulting lists may not be what you want—and you might want to have more than one style of list. You can use the Bullets and Numbering choice on the Format menu to manually format the appearance of some or all of the lists, but what if you later need to change their appearance?
Note
OOo uses the terms “numbering style” and “list style” inconsistently, but they are the same thing. For example, the tooltip in the Styles and Formatting window says “List Styles”, but its style dialog box says “Numbering Style”.
Defining the appearance of a nested listA nested list is a numbered or bulleted list with subordinate (usually indented) numbered or bulleted lists. Rather than just a list of numbered items (1,2,3...), a nested list may have item 1, then indented items numbered a,b,c or i,ii,iii or some other numbering method before the main number 2. With numbering styles, you can achieve any combination of numbering formats you want. A nested list may even combine numbered items with bulleted items.
There is no difference between defining a nested list style or a simple list, although nested lists require more work. An example of a nested list is given in Chapter 3 (Working with Text). In that case, the list was built using one of the predefined outline schemes as a starting point,
254 OpenOffice.org 3 Writer Guide

while in this section we follow a more general approach so that the list can fully suit your needs.
Creating a new list styleThe dialog box to create a new list style consists of six pages, in addition to the usual Organizer page discussed in “The Organizerpage” on page 222.
Bullets, Numbering Styles, and Graphics pagesThe Bullets, Numbering Style, and Graphics pages contain predefined formatting for either the bullets (Bullets and Graphics pages) or for numbering. To use one of them for your style, it is sufficient to click on the image. A thick border indicates the selection. If you choose a graphics bullet, you can select the Link Graphics option to create a link to the graphic object rather than embedding it in the document. If you decide to link the graphic, keep in mind that the bullet will not be displayed when the document is opened on a different computer (unless the same graphic file is located in the same location on both computers) or if the graphic file used is moved to a different location on the computer.
Outline pageUse the Outline page to select among predefined nested structures. You can also select one and use it as a starting point for your style, customizing such a list using the Position page and the Options page, as described below.
Position pageUse the Position page (Figure 245) to fine tune the indentation and spacing of the bullet point and its text. This page is particularly effective when used in combination with the Options page.
Chapter 7 Working with Styles 255

Figure 245: Position settings for a List style
For each individual level, you can adjust the following settings. It is generally easier to adjust the settings in the order given below, instead of the order on the dialog box. That is, start from the overall indentation for the list elements, then fix the position of the symbols, and finally the alignment of the symbols.
• Numbering followed by: use this field to determine the character to follow the numbering symbol. Choose between a tab stop, a space, or nothing. If you select the tab stop, you can specify the position of the tab.
• Indent at: this value determines how much space is reserved for the numbering symbol, measured from the left page margin. Note that the alignment of the first line of the list is also affected by any tab you may have set to follow the numbering.
• Aligned at: this value determines the position of the numbering symbol, measured from the left margin of the page.
• Numbering alignment: select in the drop-down menu how the numbering (including any text before or after as set in the Options page) should be aligned. The symbol alignment is performed around the Aligned at value.
NoteWhen defining an indentation different from 0, the position of the tabulation is not considered.
256 OpenOffice.org 3 Writer Guide

Tip
In normal circumstances, setting the Numbering followed by distance to be equal to the Indent at distance works well. See Figure 248 on page 262 for a graphic representation of the effects of the above parameters.
If your document was created with an earlier version of OOo, or if the document was saved for compatibility reasons using the ODF file format version 1.1 or earlier, the position dialog will appear as in Figure 246.
Figure 246: The Position page for documents created with earlier versions of OOo
In this case you can adjust the following settings:• Indent: use this field to determine the indentation of the number
or bullet area. The indentation is measured from the left margin of the paragraph linked to the numbering style (in other words, if the paragraph style already has an indentation, when the list style is applied the indentations are added together).For any level other than Level 1, selecting the Relative option causes the indentation to be measured from the start of the previous level rather than from the page margin.
• Width of numbering: this value determines how much space is used by the numbering symbol. Writer reserves this space, even if only part of it is used.
• Minimum spacing numbering <-> text: this is the spacing between the right edge of the numbering symbol and the text. If the spacing to text is not sufficient, Writer will honor this setting by expanding the numbering area. Setting the minimum spacing between numbering and text is very useful when right-aligning the numbering or when there is much text before or after the numbering.
Chapter 7 Working with Styles 257

• Numbering alignment: select in the drop-down menu how the numbering (including any text before or after) should be aligned.
Tip
To fully appreciate how the Numbering alignment works, try to create a numbered list with more than ten elements and make sure that enough room has been made for numbers with two or more digits. You may also wish to right-align numbers 10 or greater, as in Figure 248 on page 262.
Options pageUse the Options page, shown in Figure 247, to alter the style of all the outline levels. The options available on this page depend on the type of marker selected for the list. Select first the level you want to modify on the left hand side of the box. To modify all ten levels at once, select 1 – 10 as the level. If you started from a predefined outline, some of the levels will already have settings.
Figure 247: The Options page for a list style
Depending on the numbering style selected in the Numbering box (bullet, graphic, numbering), some of the following options become available on the page:
• Before: enter any text to appear before the number (for example, Step).
• After: enter any text to appear after the number (for example, a punctuation mark).
• Color: pick the color for the list marker (number or bullet character).
258 OpenOffice.org 3 Writer Guide

• Relative size: specify the size of the number relative to the size of the characters in the paragraph of the list.
• Start at: enter the first value of the list (for example, you might want the list to start at 4 instead of 1).
• Character Style: choose a character style to be used for the number or bullet.
• Character button: click this button to select the character for the bullet.
• Graphics selection button: opens a list of available graphics (Gallery) or allows the selection of a file on the hard disk to be used as marker.
• Width and Height: specify the dimensions of the graphic marker.
• Alignment: specify th alignment of the graphic object.• Keep ratio option: If selected, the ratio between the width and
the height of the graphic marker is fixed.
The right-hand side of the dialog box shows a preview of the modifications made.
To revert to the default values, click the Reset button in the bottom right corner. Finally, if you wish to use consecutive numbers regardless of the outline level, check the Consecutive numbering box at the bottom of the page.
Combining list and paragraph stylesWhen applying a list style, the underlying paragraph style remains unchanged; therefore, if your list must also have a certain font size, indentations, and so on, you might expect to first apply a paragraph style and then a list style (or vice versa). However, it is possible to embed a specific list style in a paragraph style using the Numbering page of the Paragraph Style dialog box.
This section gives an example of combining list and paragraph styles.1) Create a list style you want to use for the paragraph. For
example: MyNumberedList.2) Create a new paragraph style.3) On the Organizer page of the Paragraph Style dialog box:
d) Give the new paragraph style a name, say NumberedParagraph.
e) In the Next Style drop-down menu, choose NumberedParagraph (this will make the following
Chapter 7 Working with Styles 259

paragraph also be in this style, until you choose a different style).
f) In Linked with, choose None.g) Leave Custom Styles, in the Category field.
4) Set up the parameters of this paragraph to your liking. Because the indentation is controlled by the List paragraph style, do not modify this in order to avoid undesired interactions.
5) On the Numbering page, choose the MyNumberedList style from the list created in step 1.
6) Click OK to save this style.
To have full control, it is common practice to define three base paragraph styles for lists: List start for the first element of the list, List Continue for the subsequent elements of the list, and List End for the last element of the list. You should also define a paragraph style to be used for unnumbered list items (one for each nested level you intend to use) as well as an introductory style for the paragraph preceding the start of the list (to allow for keeping the introductory paragraph with the first list item, or for specifying spacing before the first list item that is different from the spacing between other paragraphs.
Example: Creating a simple list styleIn this example, we will create a numbered list that is used to number the songs on a CD. The numbers are right aligned, and some space is left between the number and the title of the track.
As we want to reuse the same numbered list for other CDs, we will define a new list style and then apply it to the tracks list.
Creating the CDTracks numbered listAs for the previous example, start by clicking the List Styles icon (fifth from the left) in the Styles and Formatting window. Then right-click anywhere in the list box and choose New.
The Numbering style dialog box is displayed. For the CDTracks style, we need to customize fields in the Organizer, the Options, and the Position pages.
Style fields Description
Name Enter CDTrack
Category Custom styles will be OK for us.
260 OpenOffice.org 3 Writer Guide

Modify the options of the Options page as follows:1) In the Level box, choose 1.2) In the Numbering list, choose 1, 2, 3, ....3) Leave the Before and After boxes unchanged, or delete anything
that is in them.4) Leave the Character Style field as None.5) Make sure Start at is set to 1.6) Show sublevels should be grayed out. Do not select Consecutive
numbering.
As discussed above, the numbering list will adopt settings of the underlying paragraph style. If you want to use a special font, size or color for the numbering, you can create a character style and apply it in the Options page.
If you want the word Track to appear before the number, just add it to the Before field in the Options dialog box. Do not forget to add a space character to separate the word from the number.
Set up the final parameters of the CDTracks list style in the Position page.
1) In the Level box, choose 1.2) For Numbering followed by, choose tab stop and set it at 4.0cm.3) For Numbering alignment, choose Right.4) For Aligned at choose 1.5cm. (this refers to the alignment of the
numbers)5) For Indent at choose 4.0cm. (This sets the indentation of the
whole list.) Click OK to finish.
Applying the list styleNow that the list style is available, it can be quickly applied to any list in the document:
1) If starting a new list, before pressing Enter to start a new line, double-click on the desired list style name in the Styles and Formatting window.
2) If you already have a list, select it and then double-click on the desired list style name in the Styles and Formatting window.
Note
Remember that applying a list style does not affect the characteristics of the underlying paragraph; therefore you may want to check if you are satisfied with the paragraph style before applying the list style.
Chapter 7 Working with Styles 261

If you have more than one list in a document, the second and subsequent lists with the same style continue their numbering from the previous list. To restart at 1, place the cursor anywhere in the paragraph you want numbered 1, right-click, and choose Restart numbering.
To stop using numbering, press the Numbering On/Off icon on the Standard toolbar.
The final result is illustrated in Figure 248.
Figure 248: A numbered list of CD tracks highlighting the various elements
262 OpenOffice.org 3 Writer Guide

Chapter 8 Working with Graphics

Graphics in WriterWhen you create a text document using OpenOffice.org (OOo) Writer, you may need to include some graphic illustrations. Graphics are added to textual documents for a wide variety of reasons: from supporting the description provided in the text—such as that used in this Guide—to providing an immediate visual impact of the contents, such as what is often found in a newspaper.
Graphics in Writer are of three basic types:• Image files, including photos, drawings, scanned images, and
others• Diagrams created using OOo’s drawing tools• Charts created using OOo’s Chart facility
This chapter covers the first two types of graphic illustrations.
More detailed descriptions on working with drawing tools can be found in the Draw Guide and Impress Guide. Instructions on how to create charts are given in the Calc Guide.
Adding images to a documentImages (also called ‘pictures’ in this guide) can be taken from a variety of sources. They may be downloaded from the Internet, scanned, or created with a graphics program; or they may be photos taken with a digital camera.
Inserting an image from a fileIn the case where the image is already available in a file stored on the computer, it can be immediately inserted in the Writer document. OOo can import various vector (line drawing) and raster (bitmap) file formats. The most common are GIF, JPEG or JPG, PNG, and BMP. See “Graphic file types supported” on page 295 for a full list of supported graphic file types.
To insert an image from a file, proceed as follows:1) Determine the destination for the image. Place the cursor at or
near the appropriate location in the document.
NoteDo not worry too much about the exact placement of the image at this stage as this can be easily changed later as described in section “Positioning graphics within the text” on page 279.
264 OpenOffice.org 3 Writer Guide

2) On the main menu, select Insert > Picture > From File. This displays the dialog box shown in Figure 249.
3) Navigate to the file to be inserted, select it, and click Open.
Figure 249: Insert picture dialog box
Note
At the bottom of the Insert picture dialog box are two check boxes. If Preview is checked, the selected graphic file is previewed in a pane, as shown in Figure 249, so you can verify that you have the correct file. The Link option is discussed below.
Linking an image fileIf the Link option in the Insert picture dialog box is selected, Writer creates a link to the file containing the image, instead of saving a copy of the image in the document. The result is that the image is displayed in the document, but when the document is saved, it will contain only a reference to the image file—not the image itself. The document and the image remain as two separate files, and they are merged together only when you open the document again.
Linking an image has two advantages and one disadvantage:• Advantage – Linking can reduce the size of the document when it
is saved, because the image file itself is not included. The file size is usually not a problem on a modern computer with a reasonable amount of memory, unless the document includes many large graphics files. Writer can handle quite large files.
• Advantage – You can modify the image file separately without changing the document because the link to the file remains valid, and the modified image will appear when you next open the document. This can be a big advantage if you (or someone else, perhaps, a graphic artist) is updating images.
Chapter 8 Working with Graphics 265

• Disadvantage – If you send the document to someone else, or move it to a different computer, you must also send the image files, or the receiver will not be able to see the linked images. You need to keep track of the location of the images and make sure the recipient knows where to put them on another machine, so the Writer document can find them. For example, you might keep images in a subfolder named Images (under the folder containing the Writer document); the recipient of the Writer file needs to put the images in a subfolder with the same name (under the folder containing the Writer document).
Note
When inserting the same image several times in the document, it might appear beneficial to create links; however, this is not necessary as OOo embeds in the document only one copy of the image file.
Embedding linked imagesIf you originally linked the images, you can easily embed one or more of them later if you wish. To do so:
1) Open the Writer document in OOo.2) Choose Edit > Links from the menu bar.
The Edit Links dialog box (Figure 250) shows all the linked files. In the Source file list, select the files you want to change from linked to embedded.
3) Click the Break Link button.4) Save the Writer document.
Figure 250: The Edit Links dialog box
266 OpenOffice.org 3 Writer Guide

NoteGoing the other way, from embedded to linked, is not so easy—you must delete and reinsert each image, one at a time, selecting the Link option when you do so.
Inserting images from other sourcesYou can insert images from sources other than a file:
• Graphics program• Scanner• OOo Gallery
Graphics programYou can use many different graphics programs to edit a graphic file. From these programs, you can select, copy, and paste an image or part of a graphic into an OOo document. Figure 251 shows an example of this procedure, which can be recreated with these steps:
1) In the graphic program window, select an area of the image to be copied.
2) Move the cursor over the selected area and press Control+C to copy.
Figure 251. Using a graphics program
3) Switch to the OOo Writer window.4) Click to place the cursor where the graphic is to be inserted.5) Press Control+V to paste the image.
Chapter 8 Working with Graphics 267

ScannerIf a scanner is connected to your computer, OOo can call the scanning application and insert the scanned item into the Writer document page as an image. To start this procedure, place the cursor where the graphic is to be inserted and select Insert > Picture > Scan > Select Source.
Although this practice is quick and easy, it is unlikely to result in a high-quality image of the correct size. You may get better results by scanning material into a graphics program and cleaning it up there before inserting the resulting image into Writer.
OpenOffice.org GalleryThe Gallery contains objects (graphics and sounds) that you can insert into your documents. The Gallery is available in all components of OOo. For an introduction to the Gallery, see Chapter 11 (Graphics, the Gallery, and Fontwork) in the Getting Started guide.
To select a graphic from the Gallery and drag it into the document:
1) Click on the Gallery icon (located in the right side of the Standard toolbar) or choose Tools > Gallery.
2) Select the theme containing the image you want to insert.3) Click on the image with the left mouse button, then drag and drop
the image into the document. You can also right-click on the object and select Insert > Copy.
Figure 252 shows an example of an image dragged from the Gallery.
Figure 252. Inserting an image from the Gallery
268 OpenOffice.org 3 Writer Guide

Modifying an imageWhen you insert a new image, you may need to modify it to make it more suitable for fitting into the document. The placement of the picture relative to the text is discussed in “Positioning graphics withinthe text” on page 279. This section describes the use of the Picture toolbar, resizing, and cropping, as well as a workaround to rotate a picture.
Note
Although OOo provides many tools for working with images, for best results it is generally better to use an image manipulation program such as GIMP2, to modify images (for example, to crop, resize, rotate, and change color values) and then insert the result into OOo.
Using the picture toolbarWhen you insert a suitable graphic image or select one already present in the document, the Picture toolbar appears. This toolbar can be either floating or docked. Figure 253 shows what the Picture toolbar looks like when it is floating. Two other toolbars can be opened from this one: the Graphic Filter toolbar, which can be torn off and placed elsewhere on the window, and the Color toolbar, which opens as a separate floating toolbar.
From these toolbars, you can apply small corrections to the graphic or obtain special effects.
FiltersTable 5provides a short description of the available filters, however the best way to understand them is to see them in action. Feel free to experiment with the different filters and filters settings, remembering that you can undo all the changes by pressing Ctrl+Z or Alt+Backspace or by selecting Edit > Undo.
2 GIMP is an open-source graphics program that can be downloaded from http://www.gimp.org/downloads/.
Chapter 8 Working with Graphics 269

Note: Graphics mode (3) can be Default, Grayscale, Black/White, or Watermark.
Figure 253. Picture toolbar plus tear-off Graphic Filter toolbar and floating Color toolbar
1 From File2 Filter3 Graphics mode4 Color5 Transparency6 Flip Horizontally7 Flip Vertically8 Graphics Properties9 Invert
10 Smooth11 Solarization12 Aging13 Charcoal Sketch14 Relief15 Mosaic16 Posterize17 Pop Art18 Sharpen19 Remove Noise20 Red21 Green22 Blue23 Brightness24 Contrast25 Gamma
Figure 254 shows examples of some of the changes available on the Picture toolbar.
Original Image Flipped Vertically
Flipped Horizontally
Light 50%
Contrast 50% Red 50% Green 50% Blue 50%
Figure 254. Some graphic effects available from the Picture toolbar
270 OpenOffice.org 3 Writer Guide
1 43 52 6 7 8
9
10
11
12
13 14 15 16
17
18
19
20
21
22
23
24
25

Table 5: Graphic filters and their effects
Icon Name Effect
Invert Inverts the color values of a color image or the brightness values of a grayscale image.
Smooth Softens the contrast of an image.
Sharpen Increases the contrast of an image.
Remove noise Removes single pixels from an image.
SolarizationMimics the effects of too much light in a picture. A further dialog box opens to adjust the parameters.
AgingSimulates the effects of time on a picture. Can be applied several times. A further dialog box opens to adjust the aging level.
Posterize Makes a picture appear like a painting by reducing the number of colors used.
Pop Art Modifies the picture dramatically.
Charcoal Displays the image as a charcoal sketch.
ReliefA dialog box is displayed to adjust the light source that will create the shadow and, hence, the relief effect.
Mosaic Joins groups of pixels into a single area of one color.
ColorUse this dialog box to modify the individual RGB color components of the image (red, green, blue) as well as the brightness, contrast, and gamma of the image. If the result is not satisfactory, you can press Control+Z to restore the default values.
Setting the object transparency
Modify the percentage value in the Transparency box on the Picture toolbar to make the image more transparent. This is particularly useful when creating a watermark or when wrapping the image in the background.
Chapter 8 Working with Graphics 271

Using the formatting toolbar and picture dialogWhen an image is selected, you can customize some aspects of its appearance using the tools available on the Formatting toolbar (shown in Figure 259) as well as in the dialog that is shown by right-clicking on the image and selecting Picture (see Figure 255). You can, for example, create a border around the image, selecting style and color; or you can (in the Borders page of the Picture dialog) add a shadow to the image.
Cropping imagesWhen you are only interested in a section of the image for the purpose of your document, you may wish to crop (cut off) parts of it. To start cropping the image, right-click on it and select Picture from the pop-up menu. In the Picture dialog box, select the Crop page (Figure 255).
Figure 255: The options available when cropping a picture
In the Crop dialog box, you can control the following parameters:• Keep scale / Keep image size options: when Keep scale is
selected (default), cropping the image does not change the scale of the picture. When Keep image size is selected, cropping produces enlargement (for positive cropping values), shrinking
272 OpenOffice.org 3 Writer Guide

(for negative cropping values), or distortion of the image so that the image size remains constant.
• Left, Right, Top, and Bottom: the function of these boxes changes according to the choice made between Keep scale and Keep image size. In both cases, when a value is entered in one of these boxes, the image is cropped by that amount. For example, a value of 3cm in the Left box will cut 3 cm from the left side of the picture.When Keep scale is selected, the size of the image also changes, so in this example the width will be reduced by 3 cm. If Keep image size is selected instead, the remaining part of the image is enlarged (positive values for cropping) or shrunk (negative values for cropping) so that the width and height of the image remains unchanged.Note that the Width and Height fields change as you enter the values when in this mode. Use the thumbnail next to these fields to determine the correct amount by which to crop.
Resizing an imageIt is possible, and quite likely, that the inserted image will not fit perfectly into the document because it is too big or too small. In these cases you will need to resize the image.
1) Click the picture, if necessary, to show the green resizing handles.2) Position the pointer over one of the green resizing handles. The
pointer changes shape giving a graphical representation of the direction of the resizing.
3) Click and drag to resize the picture.4) Release the mouse button when satisfied with the new size.
The corner handles resize both the width and the height of the graphic object simultaneously, while the other four handles only resize one dimension at a time.
TipTo retain the original proportions of the graphic, Shift+click one of the corner handles, then drag. Be sure to release the mouse button before releasing the Shift key.
Be aware that re-sizing a bit-mapped (raster) image will adversely affect the resolution, causing some degree of blurring. It is better to externally size your picture correctly before insertion into your presentation, if possible.
Chapter 8 Working with Graphics 273

Figure 256 shows three examples of an image inserted into a document and resized.
Figure 256. Three examples of resized images, plus the original image
For more accurate resizing, use either the Crop page of the Picture dialog box (Figure 255) or, for images, the Type page of the Picture dialog box. On the Crop page you can either adjust the following settings or use the settings in the Crop section as described on page 272.
• Scale Width and Height: specify in percentages the scaling of the picture. The size of the image changes accordingly. For a scaled resizing, both values should be identical.
• Image size: specify the size of the image in your preferred unit of measurement. The image enlarges or shrinks accordingly.
• Original size button: when clicked, restores the image to its original size.
In the Type page of the Picture dialog box, select the Relative option to toggle between percentage and actual dimension. For a scaled
274 OpenOffice.org 3 Writer Guide

resizing, select the Keep ratio option. As for the Crop page, clicking on the Original Size button restores the original image size.
Rotating a pictureWriter does not provide a tool for rotating a picture; however, there is a very simple workaround:
1) Open a new Draw or Impress document.2) Insert the image you want to rotate. You can use any of the
mechanisms described in “Adding images to a document” on page 264, although there are some slight variations in the position of the menu entries and icons.
3) Select the image, then in the drawing toolbar (shown by default at the bottom of the window in Impress and Draw), select the
Rotate icon .4) Rotate the image as desired. Use the red handles at the corners of
the picture and move the mouse in the direction you wish to rotate. By default the picture rotates around its center (indicated by a black crosshair), but you can change the pivot point by moving the black crosshair to the desired rotation center.
TipTo restrict the rotation angle to multiples of 15 degrees keep the Shift key pressed while rotating the image.
5) Select the rotated picture by pressing Ctrl+A, then copy the image to the clipboard with Ctrl+C.
6) Finish by going back to the location of the Writer document where the image is to be inserted and pressing Ctrl+V.
Other settingsThe Picture dialog box (Figure 255) consists of eight pages. The Crop page was described on page 272, while the use of the Type and the Wrap pages is explained in “Positioning graphics within the text” on page 279. The other pages serve the following purposes:
• Options: use this page to give the picture a descriptive name (as you want it to appear in the Navigator), display alternative text when the mouse hovers over the picture, and protect some of the picture settings from accidental changes. You can also prevent the picture from being printed by deselecting the corresponding option.
Chapter 8 Working with Graphics 275

• Borders: use this page to create borders around the picture. The Borders dialog box is the same as the one used for defining table or paragraph borders. You can also add a shadow to the image if so desired.
• Background: use this page to change the background color of the picture. This setting produces the desired results only for images with a transparent color.
• Hyperlink: use this page to associate a hyperlink to the picture. you can also create an image map so that only certain areas of the picture respond to a mouse click by opening the associated URI (Uniform Resource Identifier) in the default browser. More information on image maps can be found in the Impress Guide.
• Picture: use this page to flip the picture as well as to display the original location of the file in case the image is linked rather than embedded.
• Macro: allows you to associate a macro to the picture. You can choose among the predefined macros or write your own.
Deleting a pictureTo delete a picture:
1) Click on the picture, if necessary, to show the green resizing handles.
2) Press Delete.
Using Writer’s drawing toolsYou can use Writer’s drawing tools to create graphics, such as simple diagrams using rectangles, circles, lines, text, and other predefined shapes. You can also group several drawing objects to make sure they maintain their relative position and proportion.
You can place the drawing objects directly on a page in your document, or you can insert them into a frame.
You can also use the drawing tools to annotate photographs, screen captures, or other illustrations produced by other programs, but this is not recommended because:
• You cannot include images in a group with drawing objects, so they may get out of alignment in your document.
• If you convert a Writer document to another format, such as HTML, the drawing objects and the graphics will not remain associated; they are saved separately.
276 OpenOffice.org 3 Writer Guide

In general, if you need to create complex drawings, it is recommended to use OpenOffice.org Draw, which includes many more features such as layers, styles, and so on.
Creating drawing objectsTo begin using the drawing tools, display the Drawing toolbar (Figure257), by clicking View > Toolbars > Drawing.
If you are planning to use the drawing tools repeatedly, you can tear off this toolbar and move it to a convenient place on the window.
1Select 5Freeform Line 9Symbol Shapes 13Stars2Line 6Text 10Block arrows 14Points3Rectangle 7Callouts 11Flowcharts 15Fontwork Gallery4Ellipse 8Basic Shapes 12Callouts 16From File
17Extrusion On/OffFigure 257. The Drawing toolbar
To use a drawing tool:1) Click in the document where you want the drawing to be
anchored. You can change the anchor later, if necessary.2) Select the tool from the Drawing toolbar (Figure 257). The mouse
pointer changes to a drawing-functions pointer .3) Move the cross-hair pointer to the place in the document where
you want the graphic to appear and then click-and-drag to create the drawing object. Release the mouse button. The selected drawing function remains active, so you can draw another object of the same type.
4) To cancel the selected drawing function, press the Esc key or click on the Select icon (the arrow) on the Drawing toolbar.
5) You can now change the properties (fill color, line type and weight, anchoring, and others) of the drawing object using either the Drawing Object Properties toolbar (Figure 258) or the choices and dialog boxes reached by right-clicking on the drawing object.
Chapter 8 Working with Graphics 277
1 43 52 6 7 8 9 10 11 12 13 14 15 16 17

Set or change properties for drawing objectsTo set the properties for a drawing object before you draw it:
1) On the Drawing toolbar (Figure 257), click the Select tool.2) On the Drawing Object Properties toolbar (Figure 258), click on
the icon for each property and select the value you want for that property.
3) For more control, or to define new attributes, you can click on the Area or Line icons on the toolbar to display detailed dialog boxes.
The default you set applies to the current document and session. It is not retained when you close the document or close Writer, and it does not apply to any other document you open. The defaults apply to all the drawing objects except text objects.
1 Line 5 Line Color 9 To Foreground 13 Alignment
2 Arrow Style 6 Area 10 To Background 14 Change Anchor
3 Line Style 7 Area Style / Filling 11 Bring to Front 15 Ungroup
4 Line Width 8 Rotate 12 Send to Back 16 Group
Figure 258. Drawing Object Properties toolbar
To change the properties for an existing drawing object:1) Select the object.2) Continue as described above.
You can also specify the position and size, rotation, and slant and corner radius properties of the drawing object:
1) Right-click on the drawing object and then click Position and Size from the pop-up menu. The Position and Size dialog box is displayed.
2) Choose any properties, as required.
Resizing a drawing objectThe same considerations for resizing an image apply also to resizing an object. Select the object, click on one of the eight handles around it and drag it to its new position. For a scaled resizing, select one of the corner handles and keep the Shift key pressed while dragging the handle to its new position.
278 OpenOffice.org 3 Writer Guide
1 43 52 6 7 8 9 10 11 12 13 14 15 16

For more sophisticated control of the size of the object, select Format > Object > Position and Size from the menu bar. Use the Position and Size dialog box to set the width and height independently. If the Keep ratio option is selected, then the two dimensions change so that the proportion is maintained, allowing for a scaled resizing.
Grouping drawing objectsTo group drawing objects:
1) Select one object, then hold down the Shift key and select the others you want to include in the group. The bounding box expands to include all the selected objects.
2) With the objects selected, hover the mouse pointer over one of the objects and choose Format > Group > Group from the menu bar or right-click and choose Group > Group from the pop-up menu.
NoteYou cannot include an embedded or linked graphic in a group with drawing objects.
Positioning graphics within the textWhen you add a graphic to a text document, you need to choose how to position the graphic with respect to the text and other graphics. The positioning of graphics is often rather time-consuming and may be very frustrating for both inexperienced and experienced users. As Writer is a word processor rather than a desktop publishing program, there are some limitations to the flexibility in positioning images and it takes time to get things exactly as you would like them. Starting from OpenOffice.org 3.0, this task is considerably improved by the inclusion of a new option that allows a “loose anchoring”.
Positioning of a graphic is controlled by working on four areas:• Arrangement refers to the placement of a graphic on an
imaginary vertical axis. Arrangement controls how graphics are stacked upon each other or relative to the text.
• Alignment refers to the vertical or horizontal placement of a graphic in relation to the chosen anchoring point.
• Anchoring refers to the reference point for the graphics. This point could be the page, or frame where the object is, a paragraph, or even a character.
Chapter 8 Working with Graphics 279

• Text wrapping refers to the relation of graphics to surrounding text, which may wrap around the graphic on one or both sides, be overprinted behind or in front of the graphic, or treat the graphic as a separate paragraph or character.
The settings for each of the four control areas above can be accessed in a number of different ways depending on the nature of the graphics:
1) From the Format menu, where you can find Alignment, Arrange, Wrap, and Anchor (both for images and drawing objects).
2) By the pop-up menu displayed when right-clicking on the graphics.
3) From the Frame toolbar shown in Figure 259, for images with the Graphics frame style applied.
4) From the Type and Wrapping pages of the Picture dialog box for images. Note that you cannot control the arrangement using the dialog box. To open the Picture dialog box, click on the image to select it and then choose Format > Picture or right-click on the graphic and choose Picture on the pop-up menu.
5) From the Position and Size page of the Position and Size dialog box for drawing objects. To open the Position and Size dialog box, click on the drawing object to select it and then choose Format > Object > Position and Size or right-click on the graphic and choose Position and Size on the pop-up menu. Note that you can only control the alignment and anchoring.
1 Apply Style 6 Center Horizontal 11 Borders 16 Bring to Front
2 Wrap Off 7 Align Right 12 Line Style 17 Send to Back
3 Page Wrap 8 Top 13 Line Color (of the border)
18 Change Anchor
4 Wrap Through 9 Center 14 Background Color 19 Link Frames
5 Align Left 10 Bottom 15 Frame Properties 20 Unlink Frames
Figure 259. Frame toolbar (graphical control of positioning for images)
Arranging graphicsArranging a graphic object means to determine its vertical position relative to other graphic objects or text. Arranging is only relevant when objects are overlapping. You can choose between four settings, plus a special setting for drawing objects:
280 OpenOffice.org 3 Writer Guide
1 43 52 6 7 8 9 10 11 12 13 14 15 16 17 18 19 20

Figure 260: The Arrange menu
• Bring to Front: draws the graphic on top of any other graphics or text.
• Bring Forward: brings the object one level up in the stack (z-axis). Depending on the number of overlapping objects, you may need to apply this option several times to obtain the desired result.
• Bring Backward: the opposite of Bring Forward; sends the selected object one level down in the object stack.
• Send to Back: sends the selected graphic to the bottom of the stack, so that other graphics and text cover it.
• To Background / To Foreground: only available for drawing objects; moves the drawing object behind or in front of the text respectively.
Anchoring graphicsYou can anchor graphics as a character or to a page, paragraph, or character. You can also place graphics in a frame and anchor the frame to a page, paragraph, or character. Which method you choose depends on what you are trying to achieve.
Here are the ways you can anchor graphics or drawing objects:
To PageThe graphic keeps the same position in relation to the page margins. It does not move as you add or delete text or other graphics. This method is useful when the graphic does not need to be visually associated with a particular piece of text. It is often used when producing newsletters or other documents that are very layout intensive, or for placing logos in letterheads.
CautionIf you plan to use a document within a master document, do not anchor graphics To Page because the graphics will disappear from the master document. See Chapter 13 (Working with Master Documents) for more information.
Chapter 8 Working with Graphics 281

To ParagraphThe graphic is associated with a paragraph and moves with the paragraph. It may be placed in the margin or another location. This method is useful as an alternative to a table for placing icons beside paragraphs.
To CharacterThe graphic is associated with a character but is not in the text sequence. It moves with the paragraph but may be placed in the margin or another location. This method is similar to anchoring to a paragraph but cannot be used with drawing objects.
As CharacterThe graphic is placed in the document like any other character and, therefore, affects the height of the text line and the line break. The graphic moves with the paragraph as you add or delete text before the paragraph. This method is useful for keeping screenshots in sequence in a procedure (by anchoring them as a character in a blank paragraph) or for adding a small (inline) icon in sequence in a sentence.
To FrameIf the graphic has been placed in a frame, you can anchor the graphic in a fixed position inside the frame. The frame can then be anchored to the page, a paragraph, or a character, as required.
Aligning graphicsOnce you have established the anchor point of the graphic, you can decide the position of the graphic relative to this anchor: this is called aligning the graphics. There are six options to choose from: three for aligning the graphic horizontally (left, center, right) and three for aligning the graphic vertically (top, center, bottom). If you want to have finer control of the alignment, then you need to refer to the dialog box shown in Figure 261.For both the horizontal and vertical position, start by picking the reference point in the right hand side drop down menu, then select in the first drop down menu among Left, Right or Center. If you select the value From left (or From top for the vertical positioning) you can specify the amount in your selected unit of measurement. In the example in Figure 261, the upper-left corner of the image will be placed at 3 cm from the left margin of the page horizontally and on the top margin vertically.
282 OpenOffice.org 3 Writer Guide

Figure 261: Fine tuning the alignment with the Picture dialog box
Wrapping text around graphicsThe Wrap setting determines the relation between the text and the graphic. Several possibilities are provided:
No WrapWith this option the text is placed above and below the image but not around it. This is the wrapping type used for most of the figures in this guide.
Page Wrap or Optimal Page WrapThe text flows around the image. Moving the image around the page causes the text to be rearranged to fill the space to the left and right of it. Optimal Page Wrap prevents text from being placed to the side of the image if the spacing between the image and the margin is less than 2 cm.
Wrap ThroughSuperimposes the image on the text. That is, the image is above the text. This option must be used in conjunction with the image-transparency setting in order to make the text under the picture visible.
Chapter 8 Working with Graphics 283

In BackgroundSimilar to Wrap Through, but the image is placed below the text so there may be no need to change the transparency to make the text visible.
NoteThe No Wrap option found in the pop-up menu of a picture is equivalent to the Wrap Off menu item in the Format > Wrap menu.
The wrap format is normally selected after the anchoring and the alignment of the picture have been decided. To set the position of an image to the the desired wrap format, follow these steps:
1) Select a graphic by clicking on it.2) Right-click to display the pop-up menu and move the mouse
pointer to Wrap to display the available wrap formats. Alternatively you can select Format > Wrap from the main menu.
3) Select the desired wrap format.
NoteWhen anchoring a graphic as character, you can only adjust the distance between the image and the text, but no wrapping option is displayed.
To fine tune the wrapping options, open the Picture dialog box and select the Wrap page shown in Figure 262. For images you can open this dialog box by selecting Format > Picture from the main menu or right-click and select Picture from the pop-up menu. For drawing objects, you can access the Wrap page by selecting Format > Wrap > Edit in the main menu or right-click and select Wrap > Edit from the pop-up menu . This dialog box is divided into three sections.
In the top part you can select among the wrap types mentioned above, plus two additional wrap formats that prevent the text from filling the area to the left (After) or to the right (Before) of the picture. Use the Spacing section of the page to adjust the spacing between the image and the text. The contents of the Options section of the page may change depending on the selected wrap format.
New ParagraphCheck this box if you want OOo to start a new paragraph after the image even if it could still wrap around the image.
In backgroundThis option becomes available if Through Wrap is selected; it moves the image in the background.
284 OpenOffice.org 3 Writer Guide

Figure 262: The advanced wrap format options dialog box (shown for an image)
ContourWraps the text around a custom contour rather than around the edge of the picture. This option is only available for Page or Optimal Page Wrap.
Outside onlyForces the text to wrap on the outside of the image, even if the contour contains open areas within the shape.
Editing the contourThis option is only available for image wrapping. If you select wrapping around a drawing object, OOo automatically creates a contour. You can access the Contour Editor by selecting Format > Wrap > Edit Contour or from the right-click menu
The dialog box of Figure 263 opens with the image loaded in the main window. Use the tools to draw the region of the image you do not want to be covered by the text—such area will be shaded.
Some familiarity with drawing tools is required to create complex contours; however, in most circumstances there is no need for high accuracy. Figure 263 shows the actual contour used for “Example 2:simple contour wrapping in action” and as you can see the shape of the line around the edge of the sphere is far from perfect.
Chapter 8 Working with Graphics 285

Figure 263: The Contour Editor in action
When you are done, click on the Apply button to save the contour. If you are not satisfied with the result, you can select the contour line and press the Delete key to restart. You can also undo the previous steps or you can select the Edit Points button and adjust the contour shape point by point.
For simple images, the AutoContour button does a decent job. If the contour has to be drawn around an area with the same or a similar color, you can select this region using the eyedropper. Select this tool, then click on a point in the image having the desired color. OOo automatically selects all the points which have the same or a similar color. The similarity level can be changed by modifying the value in the tolerance box (100% = perfect match).
NoteWhile all the positioning techniques discussed in this section apply equally to frames, contour wrapping is not possible.
Example 1: page wrappingFigure 264 shows an example of page wrapping in action. The process to obtain this is the following:
1) Insert the image into the document, then anchor it to the first paragraph. To move the anchor, select the image and move it until the anchor symbol is at the beginning of the paragraph. Do not worry about the position as that will be fixed in the next step.
286 OpenOffice.org 3 Writer Guide

2) Align the image so that the left margin of the image is in line with the paragraph indentation. This can be done with the mouse or using the advanced settings. In the example, the image is placed at 1 cm from the left of the paragraph area.
3) Change the wrap to Page Wrap. It starts out OK; however, there is still too little space between the image and the text. To correct it, access the Wrap page of the Picture dialog box and set the gap between the image and text to 0.2 cm in the Right and Bottom boxes.
4) The last touch is to change the position so that the image is below the first line of the paragraph. Again, you can use the mouse to drag the image or use the advanced settings, which require a bit of trial and error. It turns out that the particular line height used in this guide—0.75 cm from the top margin of the paragraph—is a good value.
Figure 264: Example of image with Page Wrap formatting
Example 2: simple contour wrapping in actionIn this example we again apply page wrapping as in example 1, enabling this time the contour option. We will work on an image and on a drawing object as the contour option works slightly differently in the two cases.
Chapter 8 Working with Graphics 287
Margin to image distance
Spacing image to text
Image anchor

The example of Figure 265 has been built following the steps below, which you can use to practice:
1) Create some text (a very quick way to do that is to use the dummy text AutoText. That is, type DT and then press the F3 key).
2) Insert an image of your choice and anchor it to the first paragraph. Adjust the alignment as desired then change the wrap type to Page Wrap.
3) Right-click on the picture to select the option Wrap > Contour, then right-click again and select Wrap > Edit Contour from the pop-up menu.
4) Use the technique discussed in “Editing the contour” on page 285 to create a custom contour and click Apply. If needed, adjust the spacing between the edge of the image and the text.
5) Insert an AutoShape of your choice (a rotated triangle in the example) and proceed as in step 2 above.
Figure 265: Image and drawing object with contour wrapping
6) Enable the contour wrap by selecting Format > Wrap > Contour from the main menu. As discussed previously, OOo automatically generates the contour. You may need to adjust the distance between the drawing object and the text.
288 OpenOffice.org 3 Writer Guide

Example 3: Wrap Through and In BackgroundThis example shows how to use an image as a watermark by wrapping it through the text and adjusting the transparency. This is not the best way to create watermarks and it is presented here only for its illustration purposes. If you need to create a watermark, it is best to use a Fontworks object wrapped in the background.
Figure 266: Transparent image added over the text
The Wrap Through option inserts an image overlapping the text which as a result will be hidden. To make the text appear, change the transparency of the picture; although the words under the image become visible, they may be difficult to read and will appear lighter than the rest of the text.
To reproduce the example of Figure 266 create some dummy text, then insert the image of your choice. Anchor the image (to the page in the example) and select the wrap through option from the Format > Wrap menu or right-clicking on the image and selecting Wrap > Wrap Through from the pop-up menu. Move the image into the desired position. The Picture toolbar should be displayed when the image is selected. Change the transparency to a suitable value (in the example this is 40%) so that the text can be read. In the example, a shadow effect is applied to the text (Format > Character then select Shadow in the Font Effects page).
You can obtain a better result if you set a graphic’s wrap to In Background. In this case all the text will be clearly readable, with characters that have the same intensity as long as the background is not too dark. Also in this case you may want to adjust the transparency of the image.
Chapter 8 Working with Graphics 289

Adding captions to graphicsYou can add captions to graphics in three ways: automatically, by using the Caption dialog box, or manually.
Adding captions automaticallyYou can set up OOo to add captions automatically whenever you insert a graphic, a table, or other objects into a document. You can choose which objects are captioned automatically, what the sequence name is for each caption (for example, “Table” or “Illustration”), and the position of the caption.
To set up automatic captions:1) Click Tools > Options. On the Options dialog box, click on the +
sign next to OpenOffice.org Writer to show a list of options.2) Select AutoCaption. Now you can see several choices at the
right of the dialog box for adding captions automatically.3) Choose which objects you want to be automatically captioned and
specify the characteristics of the captions.
For more information, see “AutoCaption options” in Chapter 2 (Setting up Writer).
When you insert a graphic, if automatic captioning is enabled, the graphic is placed in a frame along with a caption containing the default sequence name for graphics Illustration. Position the cursor in the― caption area and type the text for the caption. You can change the sequence name by selecting one from the drop-down Category list.
Note
You can specify where to place an automatic caption for any object except a picture; picture captions can only be automatically placed below the picture. If you need a caption above the picture (for example, for data plots in scientific publications), you must add the captions manually, as described in “Adding captions manually” on page 292.
290 OpenOffice.org 3 Writer Guide

Tip A common sequence name—Figure—is not one of the names provided: <None>, Drawing, Illustration, Table, and Text. If you want the name “Figure” or any other custom name for your graphics, do the following:
1) Open the Options – OpenOffice.org Writer – AutoCaption dialog box, as described above.
2) In the Add captions automatically when inserting section, select OpenOffice.org Writer Picture. This activates the Caption area in the dialog box for pictures (graphics).
3) Under the Category drop-down list, enter the name that you want added (say, Figure), by overwriting any sequence name in the list. (Overwriting a term does not delete it from the drop-down list.) You can also set some options for the number style and for a separator between the name and the number, if desired. Click OK to save the changes.
Using the Caption dialog boxTo add captions using the Caption dialog box:
1) Insert the graphic, then select it and click Insert > Caption.2) Under Properties on the Caption dialog box (Figure 20), make
your selections for the Category, Numbering, and Separator fields (Illustration, Arabic (1 2 3), and a colon (:), respectively, for the example in Figure 267 and type your caption text in the Caption text box at the top. Whatever text you enter for the caption appears in the box at the bottom, after the sequence name, number, and separator.
3) Click OK. The graphic and its caption are placed in a frame, as shown in Figure 268.
Figure 267. Defining the caption for an illustration
Chapter 8 Working with Graphics 291

TipIn the Category box, you can type any name you want, for example, Figure. OOo will create a numbering sequence using that name.
Illustration 1. An example
Figure 268. An example of a graphic and its caption contained in a frame. The outer box shows the edge of the frame; this border is normally set to be invisible.
Overriding the default positioning of captionsThe default positioning for picture captions is Below, and that position cannot be changed using the Caption dialog. However, you can override the positioning manually, as follows:
1) Follow the instructions in “Using the Caption dialog box” on page 291 to create the caption.
2) Right-click on the picture (not the frame surrounding picture and caption) and make sure that Anchor > To paragraph is selected.
3) Left-click on the picture and drag it below the caption.
TipYou may wish to adjust the spacing above and below the caption text, to fine-tune the appearance of the picture and its caption.
Adding captions manuallyIf you need to save as .DOC files or export in other formats, you may find that captions applied as described above (either automatically or using the Caption dialog box) are lost during the export. To avoid export problems, or as another way to put captions above pictures or below them (the usual case), you can add a caption manually, in either of two ways:
• Place the graphic and its caption in separate paragraphs.• Use a table.
292 OpenOffice.org 3 Writer Guide

Place the graphic and its caption in separate paragraphsInsert the graphic and anchor it to its paragraph as a character. Press Enter to create a new paragraph for the caption.
1) In the caption paragraph, type, for example, Figure and add a space.
2) To insert the figure number automatically, click Insert > Fields > Other (Control + F2) and select the Variables tab.
3) Select Number range in the Type list. Select Figure in the Selection list and choose, for example, Arabic (1 2 3) in the Format drop-down list. Click the Insert button.
4) A number will appear after the word “Figure” in the caption. Now, type the text of the caption.
Tips If you are manually adding captions to a lot of figures using this method, you might want to make an AutoText entry containing, for example, Figure and a space, the figure-number field, and an optional separator and a space after it.You can also place the caption paragraph before (above) the picture paragraph. Using AutoText can be a convenient way to deal with the lack of automatic captioning above pictures.To ensure the picture and its caption stay together on the page: if the picture is going above the caption, define the text flow of the Figure paragraph style as Keep with next paragraph and the next style as Caption. Conversely, if the caption is going above, define the Caption paragraph style as Keep with next paragraph and the next style as Figure.
Use a tableCreate a one-column, two-row table. Place the picture in one row and type the caption in the other row—or use two or more rows for the caption and other text. This method can be especially useful for pictures with numbered legends, such as Figure 259 in this chapter.
Adding an image to the GalleryYou may wish to add to the Gallery any images that you use frequently, for example, a company logo. You can then very easily insert these graphics into a document later.
To add images to the Gallery, proceed as follows:1) Open the Gallery.
Chapter 8 Working with Graphics 293

2) Select the theme where you want to add images, or you can create a new theme. Note that you can add images only to “My Theme” or to any other theme that you have created; these are indicated by a green icon in the list of themes. You cannot add images to the built-in themes, indicated by an icon of another color.
To create a new theme:h) Click the New Theme button above the list box of Themes.
The Properties of New Theme dialog box opens, which is similar to the one shown in Figure 260.
i) Select the General tab (not shown) and type a name for the new theme in the text box.
j) Select the Files tab, skip step 3, and continue with step 4.3) Right-click on the desired theme and select Properties in the
pop-up menu. This displays a window from which to select the files to be added.
Figure 269. Gallery properties dialog box
4) On the Files page, click the Find Files button. The Select path dialog box opens.
5) You can enter the path for the file’s directory in the Path text box, or you can navigate to locate the file’s directory. Use the File type drop-down list to help limit the search.
294 OpenOffice.org 3 Writer Guide

6) Click the Select button to start the search. A list of graphic files is then displayed in the window. You can use the File type filter again to further limit the search.
7) Select the files to add. To select more than one file, hold the Control key down while you click on each file.
8) Finally, click Add.9) When you have finished working with the Gallery, you can click on
its icon to close it.
Note
This procedure assumes that the graphic files for the themes already exist. You may need to import some graphics or to create your own onto your computer if the existing files are insufficient.
NoteSimilar to the file search function on various operating systems, Find Files searches for graphic files in any subfolders of the directory selected in step 5.
Graphic file types supportedOpenOffice.org Writer can open the file types listed in Table 6. Many of these file types are hyperlinked to Wikipedia for their definitions and other information.
Chapter 8 Working with Graphics 295

Table 6. Graphic file types supported by OpenOffice.org Writer
File extension File type
BMP Windows Bitmap
DXF AutoCAD Drawing Interchange (Exchange) Format
EMF Enhanced Metafile
EPS Encapsulated PostScript
GIF Graphics Interchange Format
JPG, JPEG, JFIF, JIF Joint Photographic Experts Group
MET OS/2 Metafile
PBM Portable Bitmap
PCD Kodak Photo CD
PCT Macintosh QuickDraw PICT
PCX Zsoft PC Paintbrush
PGM Portable Graymap
PNG Portable Network Graphics
PPM Portable Pixelmap
PSD Adobe Photoshop Document
RAS Sun Raster Image
SGF StarWriter Graphics Format
SGV StarDraw 2.0
SVM StarView Metafile
TGA Truevision Targa
TIF, TIFF Tagged Image File Format
WMF Windows Metafile
XBM X Bitmap
XPM X PixMap
296 OpenOffice.org 3 Writer Guide

Chapter 9 Working with Tables

IntroductionTables are a useful way to organize and present large amounts of information, for example:
• Technical, financial, or statistical reports.• Product catalogs showing descriptions, prices, characteristics,
and photographs of products.• Bills or invoices.• Lists of names with address, age, profession, and other
information.
Tables can often be used as an alternative to spreadsheets to organize materials. A well-designed table can help readers understand better what you are saying. While you would normally use tables for text or numbers, you could put other objects, such as pictures, in cells.
Tables can also be used as a page-layout tool to position text in areas of a document instead of using several Tab characters. For example, the descriptions under Figure 282 were created in a table with invisible borders. Another, perhaps better example would be in headers and footers to support independent positioning of different elements, such as page number, document title etc. This use of tables is described in Chapter 4 (Formatting Pages).
Creating a tableBefore you insert a table into a document, it helps to have an idea of the visual result you want to obtain as well as an estimate of the number of rows and columns required. Every parameter can be changed at a later stage; however, thinking ahead can save a large amount of time as changes to fully formatted tables often require a significant effort.
Inserting a new tableTo insert a new table, position the cursor where you want the table to appear, then use any of the following methods to open the Insert Table dialog box (shown in Figure 270):
• From the main menu, select Table > Insert > Table.• Press Control+F12.
• From the Standard toolbar, click the Table icon
298 OpenOffice.org 3 Writer Guide

Figure 270: Inserting a new table using the Insert Table dialog box
Here you can specify the properties for the new table.
Under Name, you can enter a different name than the OOo-generated default for the table. This might come in handy when using the Navigator to quickly jump to a table.
Under Size, specify the initial number of columns and rows for the new table. You can change the size of the table later, if necessary.
Under Options, set up the initial table characteristics. Selecting the options in this section of the dialog produces the following results:
• Heading — Defines the first row(s) in the table as headings. The default Table Heading paragraph style is applied to the heading rows and thus makes the text centered, bold, and italic. You can edit the OOo-predefined Table Heading paragraph style in the Styles and Formatting window to change these default settings. When splitting a table into two tables, the Heading row(s) are copied in the second table.
• Repeat heading — Repeats the heading row(s) of the table at the top of subsequent pages if the table spans more than one page.The first ... rows —Specifies the number of rows to be repeated. Default is 1.
• Don’t split table — Prevents the table from spanning more than one page. This can be useful if the table starts near the end of a page, and would look better if it were completely located on the following page. If the table becomes longer than would fit on one page, you will need to either deselect this option or manually split the table.
Chapter 9 Working with Tables 299

• Border — Surrounds each cell of the table with a border. This border can be modified or deleted later.
The AutoFormat button opens a dialog from where it is possible to select one of the many predefined table layouts. See “Automaticformatting of tables” on page 321 for more information.
After making your choices, click OK. Writer creates a table as wide as the text area (from the left page margin to the right page margin), with all columns the same width and all rows the same height. You can then adjust the columns and rows later to suit your needs.
Tip
To directly insert a table with the default properties, click on the little arrow next to the Table icon on the Standard toolbar. A graphic appears where you can choose the table’s size (rows and columns). To create the table, click on the cell that you want to be on the last row of the last column. Holding down the mouse button over the Table icon will also display the graphic.
Creating nested tablesYou can create tables within tables, nested to a depth only limited by imagination and practicality. Figure 271 demonstrates a simple, two-level example.
To achieve this, simply click in a cell of an existing table and use any of the methods mentioned in “Inserting a new table” above.
Figure 271: Nested table example. The shaded table is nested in a cell of the larger table.
Using AutoCorrect to create a tableYou can also create a table by typing a series of hyphens (-) or tabs separated by plus signs. Use the plus signs to indicate column dividers, while hyphens and tabs are used to indicate the width of a column.
For example, this character sequence:
+-----------------+---------------+------+
300 OpenOffice.org 3 Writer Guide

creates a table like this:
NoteThis function can be disabled or enabled in Tools > AutoCorrect. On the Options tab, deselect or select Create table.
CautionWhen using tabs instead of a table to line up your data, always make sure that you know how wide they are set and remember that default tabs may be different when the document is displayed on a different computer or even when copying the same data in a new document.
Create a table from formatted textIt is possible to create a table starting from plain text by means of the
Table > Convert > Text to Table menu. In order for this command to work effectively, the starting text needs to have clear demarcation between what will become the columns of the table. Paragraph marks indicate the end of a row.
To convert text to a table, start by selecting the text you want to convert and select Table > Convert > Text to Table to open the dialog shown in Figure 272.
In the top part of the dialog, select the symbol that separates the columns. This would normally be a tab, but it could be a semicolon or comma if you are importing a CSV file. The other options in this dialog are the same as those in the dialog used to insert a table shown in Figure 270.
ExampleIn this example we will convert the following text into a table.
Row 1 Column 1; Row 1 Column 2; Row 1 Column 3
Row 2 Column 1; Row 2 Column 2; Row 2 Column 3
Chapter 9 Working with Tables 301
Figure 272: Dialog box to configure the text to table conversion

In this case, the separator between elements is a semicolon. By selecting the text and applying the conversion, we obtain the following result.
Row 1 Column 1 Row 1 Column 2 Row 1 Column 3
Row 2 Column 1 Row 2 Column 2 Row 2 Column 3
Note that, unlike when creating a table with other mechanisms, the conversion from text to table preserves the paragraph style applied to the original text.
You can also use the Convert menu to perform the opposite operation; that is, to transform a table into plain text. This may be useful when you want to export the table contents into a different program.
To transform a table into text, place the cursor anywhere in the table, select Table > Convert > Table to Text in the main menu, pick the preferred row separator, and click OK to finish.
Formatting the table layoutFormatting a table is, generally speaking, a two-step process: formatting of the table layout (the subject of this section) and formatting of the table text (the subject of the next section).
Formatting the layout normally involves one or more of the following operations: adjusting the size of the table and its position on the page, adding or removing rows or columns, merging and splitting individual cells, changing borders and background.
Default parametersIf you create a table using the Insert Table dialog box or the Table icon on the Standard toolbar and activate the Heading option, the following defaults are set:
• The cells in the heading row (or rows) use the Table Heading paragraph style. In the default template, the text is centered and set with a bold and italic font.
• The remaining cells use the Table Contents paragraph style, which, in the default template, is identical to the Default paragraph style.
• The default table occupies all the space from margin to margin (text area).
• The default table has thin black borders around each cell (grid).
302 OpenOffice.org 3 Writer Guide

Resizing and positioning the tableUsing the default settings, any newly created table will occupy the entire width of the text area; this is sometimes what you want while in other occasions you may prefer a smaller table. To quickly resize a table, move first the mouse to either the left or right edge. When the cursor changes shape into a double arrow, drag the border to the new position. This operation will, however, only change the size of the first or last cell and will not change the alignment of the table on the page.
If you need more precise control over the size and position of the table on the page, you need to use the Table Format dialog box. Open this dialog box by selecting Table > Table Properties or by right-clicking anywhere in the table and selecting Table from the pop-up menu. Select the first page of the dialog box (Table) so that it appears like Figure 273.
Figure 273: The table page of the table formatting dialog
On this page you can set the alignment of the table, choosing among the following options:
• Automatic: the default setting for a table.• Left: aligns the table with the left margin.• Right: aligns the table with the right margin.• From Left: lets you specify under Spacing exactly how far from
the left margin the table is placed.• Center: aligns the table in the middle between the left and right
margins. If the table width is greater than the margin, the table will extend outside of the margins.
• Manual: lets you specify the distances from both left and right margins under Spacing.
Chapter 9 Working with Tables 303

Selecting an alignment option other than Automatic activates the Width field in the Properties section, where you can enter the desired size of the table. Select Relative to see the width as percentage of the text area.
In the Spacing section, use the Above and the Below boxes to modify the separation between the text and the table. When the size of the table is less than the size of the text area, OOo will insert some values in the Left and Right boxes. You can only change both values if you select Manual alignment and you can change the Left box value only when you select the From Left alignment. Note that the sum of the table width, and the values in the Left and Right boxes, needs to equal the width of the text area.
Resizing rows and columnsYou can adjust the height of rows and the width of columns in a table in several ways.
• Move the mouse next to the edge of the cell and when a double-headed arrow appears, click and hold the left mouse button, drag the border to the desired position, and release the mouse button.
• On the horizontal ruler, column dividers are marked by a pair of thin gray lines; the vertical ruler indicates row dividers in the same way. You can resize a row or column by holding the mouse button down on the appropriate divider and dragging it to the desired location.
• Use the keyboard as described below.
Selecting Table > Autofit from the main menu also offers some resizing options:
• The Optimal Column Width or Optimal Row Height options make the columns or rows as narrow as possible while still fitting their contents.
• Columns and rows can be distributed evenly to quickly bring them back to all being the same width or height.
For greater control over the width of each column, use the Columns page of the Table Format dialog box (see Figure 274).
304 OpenOffice.org 3 Writer Guide

Figure 274: Table Format dialog box: Columns page
Right-click on the table and select Table from the pop-up menu or select Table > Table Properties from the menu bar. On the Table Format dialog box, select the Columns tab.
• Adapt table width: If a table already stretches to the page margins, it cannot stretch any wider and the Adapt table width option is not available. If the table is narrower, increasing the width of a column will increase the width of the whole table. If the table width already extends pasts the margins with the Adapt table width option checked, attempting to change a column width will automatically decrease that column’s size so that the table will now shrink to the page margins while keeping any other column sizes intact.
• Adjust columns proportionally results in all columns changing their widths by the same percentage when one is changed. For example, if you reduce by half the size of a column, all the other columns sizes will be halved.
• Remaining space shows how much further the table can expand before hitting the limit of the margins. This value cannot be edited and will not be negative in the event that the table width is already larger than the space between the left and right margins.
• Under Column width, each individual column can be adjusted. If you have more than six columns, use the arrows at the right and left to view them all.
Rather than start from the Table Format dialog box, it is often more efficient to make rough adjustments to a new table using the mouse, and then fine tune the layout using the Columns page in conjunction with the Table page of the Table Format dialog box.
Chapter 9 Working with Tables 305

It is also possible to resize a table using only the keyboard. This is on occasions easier than using the mouse.
1) Place the cursor on the cell whose size you want to change. 2) Press and hold the Alt key while using the arrow keys to change
the size.
To adjust the resizing parameters and behavior for keyboard handling, select Tools > Options > OpenOffice.org Writer > Table.Use the Row and Column values in the Move cells section to determine the amount of change produced by a single keystroke while resizing. In the Behavior of rows/columns section you can choose one of the following three strategies when resizing:
• Fixed: select this if you want the resizing to only affect the adjacent cell, and not the entire table. The width of the table does not change when resizing its cells.
• Fixed, proportional: when resizing a cell with this option selected, all the other cells are also resized proportionally, Also in this case the width of the table remains constant.
• Variable: this is the default value. Resizing a cell affects the table size. For example, when you widen a cell, the width of the table increases.
Inserting rows and columnsTo insert any number of rows or columns:
1) Place the cursor in the row or column where you want to add new rows or columns and right-click.
2) On the pop-up menu, select Row > Insert or Column > Insert. This will display a dialog box where you can select the number of rows or columns to add, and whether they appear before or after the selected one.
3) Set Amount to the number of rows or columns to insert, and Position to Before or After.
4) Click OK to close the dialog box.
Note
Clicking on the Insert Row icon on the Table toolbar inserts one row below the selected one. Clicking on the Insert Column icon on the Table toolbar inserts a column after (to the right of) the selected one.Regardless of how they are inserted, new rows or columns have the same formatting as the row or column where the cursor was when the insert command was issued.
306 OpenOffice.org 3 Writer Guide

You can also quickly insert a row or a column using only the keyboard: 1) Place the cursor in the row or column next to the row or column
you want to insert.2) Use the Alt+Insert keystroke combination to activate keyboard
handling.3) Use the arrow keys as desired to add a row or column:
Left to insert a new column to the left of the cell where the cursor is located.Right to insert a new column to the right of the cell where the cursor is.Down to insert a new row below the cell where the cursor is.Up to insert a new row above the cell where the cursor is.
The above keyboard technique can also be used to delete rows or columns by substituting the Alt+Insert keystroke combination in Step 2 with Alt+Delete.
Merging and splitting cellsTo merge a group of cells into one cell:
1) Select the cells to merge.2) Right-click and select Cell > Merge on the pop-up menu, or
select Table > Merge Cells from the menu bar.
To split a cell into multiple cells:1) Position the cursor inside the cell.2) Right-click and select Cell > Split on the pop-up menu, or select
Table > Split Cells from the menu bar.3) Select how to split the cell. A cell can be split either horizontally
(create more rows) or vertically (create more columns), and you can specify the total number of cells to create.
It is generally a good rule to execute merging and splitting of cells at the end of the layout formatting. This is because some operations such as deleting a column or a row may produce a result difficult to predict when applied to a table with merged or split cells.
Specifying table bordersOn the Table Format dialog box, select the Borders tab (Figure 275).
Here you can set borders for a whole table or groups of cells within a table. In addition, a shadow can be set for the whole table.
Chapter 9 Working with Tables 307

Borders have three components: where they go, what they look like, and how much space is left around them.• Line arrangement specifies where the borders go. If a group of
cells is selected, the border will be applied only to those cells. You can specify individually the style of the border for the outside edges of the selected cells as well as for the the cell divisions. OOo provides 5 default arrangements but you can just as easily click on the line you want to customize in the User-defined area to get exactly what you want. When multiple cells are selected the user defined area allow you to select the edges of the selection as well as the cell dividers. Clicking at the intersection of the lines you can modify multiple borders simultaneously (in Figure 275 below the right edge and horizontal cells separators are modified with a single operation.)
Note
When the selected group of cells have different styles of border the User-defined area shows this border as a gray line. You can override this with a new border style (first click), leave the borders as they are (second click) or delete all the borders (third click).
Figure 275: Table Format dialog box: Borders page
• Line specifies what the border looks like: the style and color. There are a number of different styles and colors to choose from. The Line Style and Color will apply to those borders highlighted
308 OpenOffice.org 3 Writer Guide

by a pair of black arrows in the User-defined map on the left hand side of the dialog box.
• Spacing to contents specifies how much space to leave between the border and the cell contents. Spaces can be specified to the left, right, above, and below. Check Synchronize to have the same spacing for all four sides. This spacing is like a padding and it is not factored in when calculating the text measurements.
• Shadow style properties always apply to the whole table. A shadow has three components: where it is, how far from the table it is cast, and what color it is.
• If Merge adjacent line styles is checked, two cells sharing a common border will have their borders merged, rather than being side by side.
Tip
To reset everything if you are having problems with borders, right-click in the table and select Table or select Table > Table Properties from the menu bar. On the Borders tab, select the Set No Borders icon under Line arrangement: Default (the box on the left).
Selecting background colors and graphicsA table background can greatly improve the readability of the data, visually highlight important parts of the table (such as the heading or a specific cell), or just make the table more appealing. You can choose between two types of background when formatting the table: solid color or graphic. The background can be applied to the whole table, to a single cell, or to a row. The background selected for a cell will be in front of the row background which in turn will hide the table background.
The row background option is quite handy when you want to create alternate color rows or assign a different background to the heading of the table. The tables in this guide adopt this technique.
To set the background for a cell, row, or table:1) Place the cursor anywhere inside the cell, row or table you want
to work with. If you want to apply a background to a group of cells, select the group.
2) Right-click and select Table from the pop-up menu, or select Table > Table Properties from the main menu.
3) In the Table Format dialog box, select the Background tab (Figure 276).
Chapter 9 Working with Tables 309

4) In the For section, chose whether to apply the settings to cell, row, or table.• If you choose Cell, changes apply only to the selected cells, or
the cell where the cursor currently resides. Even when selecting a group of cells, the background settings are applied to each cell individually.
• If you choose Row, changes affect the entire row where the cursor resides.
• If you choose Table, changes will set the background for the entire table, regardless of the cursor position or selected cells.
Figure 276: Table Format dialog: inserting a graphic table background
5) In the As section, choose whether the background is a color or a graphic.
To apply a color, select the color and click OK. Remember that you can add custom colors by choosing Tools > Options > Colors.To apply a graphic:k) First select the graphic from your computer's file system with
the Browse button. (Writer supports a large number of graphics formats.)
310 OpenOffice.org 3 Writer Guide

l) You can use the Link option to link the graphic file. If it is linked, changes to the graphic (for example, if you edit it in a different software package) are reflected in your document. However, you also need to keep the linked graphic file with the document file. If, for example, you email the document without the graphic file, the graphic will no longer be visible.
m) Under Type, select the type of placement for the graphic. • If you choose Position, you can select in the position map
where the graphic will be displayed in the selected area. • If you choose Area, the graphic is stretched to fill the
whole area. • If Tile, the graphic is tiled (repeated horizontally and
vertically) to fill the area.
n) If the Preview option is checked, the graphic displays in the pane on the right.
o) To apply the graphic, click OK.Figure 277 shows an example of a table set with a background image, and the first row background colored. As you can see, the row background covers the table background.
Figure 277: Example of table with different row and table backgrounds
Displaying or hiding table boundariesA table boundary is a set of pale (usually gray) lines around the cells when viewed on-screen in OOo. These boundaries are not printed; their only function is to help you see where the table cells are.
To display the table the same way on the screen as on the printed page, with no boundary lines, right-click on the table and select Table Boundaries from the pop-up menu. Repeat this to have the boundaries appear again.
Chapter 9 Working with Tables 311

NoteTurning boundaries off does not hide the borders that the table may have.
Tip
You can also turn table boundaries on and off through Tools > Options > OpenOffice.org > Appearance. On that page, you can display or hide boundaries around text, pages headers and footers, figures, and other parts of a document.
Formatting the table textOnce the table layout is satisfactory, you can move on to formatting the text in the individual cells. You can apply manual formatting as with any other paragraph in the text, but it is highly recommended, for the sake of consistency and ease of maintenance, that you define your own paragraph and character styles.
Besides the paragraph and character styles, there are other aspects to consider when placing text in a table cell; such as text flow, alignment and orientation.
You can format each cell independently of other cells, or you can simultaneously format a group of cells by selecting them before applying the desired formatting.
Specifying text flowOn the Text Flow page of the Table Format dialog box (Figure 278), you can:
• Insert a page or column break either before or after the table. Use the Text Flow: Break option, combined with the Page or Column and the Before or After buttons.If you insert a page break before the table (that is, start the table on a new page), you can also change the page style that will go with it by checking the With Page Style box and selecting a new page style. As with any page break, you can also reset the page numbers using the Page number box.
• Keep a table on one page by deselecting the Allow table to split across pages and columns option. If this item is deselected, the next item is not active.
• Keep each row on one page by deselecting the Allow row to break across pages and columns option.
312 OpenOffice.org 3 Writer Guide

• Use the Keep with next paragraph option to keep the table and an immediately following paragraph together if you insert a page break.
• Use the Repeat heading option, and its associated numbers box, to select the number of table heading rows that will be repeated on each page. A complicated table may need two or three heading rows to be easily read and understood.
• Use the Text direction list to select the direction for the text in the cells. The most common setting is Left to right for Western languages.
NoteThe phrase Use superordinate object settings means “use the formatting settings from the paragraph before the table”.
Figure 278: Table Format dialog box: Text Flow page
• Select the vertical alignment of the text in the table or the selected cells; the choices are to align with the top of the cell, the center of the cell, or the bottom of the cell. This alignment is in addition to the Left-Right alignment options available on the Table page of the Table Format dialog box.
Chapter 9 Working with Tables 313

Note
A table heading row can not span two pages, but any other row can. A one-row table (often used for page layout purposes), if set up with the default of including a heading, will not break across pages. The cure is to make sure the table is defined without a heading row.
Vertical alignmentBy default, text entered into a table is aligned to the top-left of the cell. You can change the default for the entire table, as described above, or for individually selected cells.
To vertically align the text in specific cells:
• Place the cursor in the cell you wish to change, or click and drag to select multiple cells.
• Right-click in the selected area and select Cell > Center, Top, or Bottom in the pop-up menu to vertically align the text as desired.
Number formatsThe number format can be set for a whole table or group of cells. For example, cells can be set to display in a particular currency, to four decimal places, or in a particular date format.
Number recognition specifies that numbers in a text table are recognized and formatted as numbers. If number recognition is selected, numbers are automatically bottom-right aligned. Number recognition option can be enabled under Tools > Options > OpenOffice.org Writer > Table.
Select the cells to format, then right-click and select Number Format from the pop-up menu. The Number Format dialog box opens for you to set options for various categories of numerical data.
• In the Category list, select the category you want, such as currency, date, or text.
• In the Format list, choose a format for the category you just selected.
• For some categories, such as date, you may wish to change the language using the Language list while for other numerical categories the Options section of the dialog box allows you to customize the appearance.
314 OpenOffice.org 3 Writer Guide

Tip
You will notice that OOo displays the formatting code for the category and format selected in Format Code section at the bottom of the dialog box. For example, if you select a date format such as 31 Dec 1999 the corresponding code is D MMM YYYY. Advanced users can easily customize this formatting code as well as create new user-defined codes.
Rotating text in a table cellYou can rotate text in a table cell by 90 or 270 degrees. Text rotation is useful when you have long headings for narrow columns.
• Select the text to be rotated and then click Format > Character. • On the Position page, in the Rotation / scaling section, choose the
rotation angle and click OK.Figure 279 shows a sample table with rotated headings.
Figure 279: A table with rotated headings
NoteText rotation within table cells can also be achieved with the use of paragraph styles, discussed in greater detail in Chapter 7 (Working with Styles).
Data entry and manipulation in tables
Moving between cellsWithin a table, you can use the mouse, the cursor keys, or the Tab key to move between cells.
Chapter 9 Working with Tables 315

The cursor keys move to the next cell only if there is no text in the way. For example, pressing the right cursor key will move the cursor to the right within the text in the current cell, then to the next cell.
The Tab key moves directly to the next cell and, if the cursor is in the last cell in the table, creates a new row. Pressing Shift+Tab moves the cursor back a cell.
TipTo enter a Tab character as part of the text of the cell, press the Control and Tab keys at the same time.
Sorting data in a tableJust as in a spreadsheet, Writer allows data in a table to be sorted. Up to three levels of sorting can be specified (for example, sort first by age numerically, then alphabetically by name within each age).
To sort data in a table:• Select the table (or part of the table) to be sorted.• From the menu bar, select Table > Sort.
In the Sort dialog box:– Decide whether you want to sort in the direction of rows or
columns. The default sorting direction is by rows, which results in sorting the data in a column.
– Select up to three keys to sort on, in the correct order.– For each key, select which column or row to sort on, whether
the sort is Numeric or Alphanumeric and whether it is Ascending or Descending.
– Click OK to perform the sort.
Note
You have to select all cells that might be affected by the sorting. For example, if you select only the cells of one column, the sort affects that column only, while the others remain unchanged. In such a case, you risk mixing the data of the rows.
Using spreadsheet functions in a tableIn a table in a Writer document, you can use some of the mathematical functions that are normally implemented by OpenOffice.org Calc. For many simple functions, Writer tables can be used as basic spreadsheets.
Just as in a spreadsheet, each table cell is identified by a letter (for the column) and a number (for the row). For example, cell C4 is the cell in
316 OpenOffice.org 3 Writer Guide

the third column from the left and fourth row from the top. When the cursor is in a cell, this cell reference is displayed on the status bar.
Tip
Basic spreadsheet functions in tables are much the same as in OpenOffice.org Calc. The main difference is that cell references are formatted differently. Cell A2 (first column, second row) is referred to in Calc as A2 (or $A$2 for an absolute reference). In Writer tables, it is referred to as <A2>.
For example, suppose you had two numbers in cells <B1> and <C2> and wanted to display the sum of the two in cell <A1>, as shown in Figure 280.
Figure 280: Using spreadsheet functions in a table
Do the following:
1) Click in cell <A1> and press the = key. The Formula bar appears automatically, near the top of the screen. In the leftmost side of the bar, you can see the coordinates of the selected cell.
2) Click in cell <B1>. The identifiers of this cell are automatically displayed in the Formula bar and inserted into cell <A1>.
3) Press the + key.4) Click on cell <C2>. You can see the final formula = <B1>+<C2>
displayed both in the selected cell and in the Object bar.5) Press the Enter key or click the green tick (checkmark) on the
Formula Bar.
Chapter 9 Working with Tables 317

Tip
To display the list of the mathematical functions that you can use in a table:
1) Display the Formula toolbar by pressing F2 or by selecting a blank cell and pressing the = key.
2) Click and hold the Formula f(x) icon.
In our example, this gives the result 9 in the top left cell. For contiguous cells, you can simply select the cells in the row, column, or the rectangle of rows and columns. Thus, for example, to add a column of numbers, do this:
1) Type an equals sign = in an empty cell.2) Select the cells to be added together—in this case the cells from
A2 to A5. The formula should be something like =<A2:A5>.3) Press the Enter key or click the green tick (checkmark) on the
Formula Bar.4) The answer appears in the cell you have selected.
When using a function, you can enter the cells manually or by selecting them. Thus, to add up the four numbers that we added above (A2, A3, A4, A5), do this:
1) Type an equals sign = in an empty cell.2) Type sum or select it from the function list f(x).3) Select the cells to be added together. The formula should be
something like =sum<A2:A5>.4) Press the Enter key or click the green tick (checkmark) on the
Formula Bar.5) The answer appears in the cell you have selected.
CautionUnlike Calc, when inserting or deleting rows or columns of the table, formulas are not updated automatically. If you plan to use complex formulas you should consider embedding a Calc spreadsheet in your Writer document.
Additional table operations
Adding a captionYou can easily add a caption to any table. Writer will keep track of all your captioned tables, automatically number them, and update any links to them.
318 OpenOffice.org 3 Writer Guide

To add a caption to a table:1) Place the cursor in the table.2) Right-click and select Caption from the pop-up menu.
Alternatively, the Insert > Caption menu option becomes available whenever your cursor is inside a table cell.
3) Enter the text for your caption, your category selection, the numbering style, separator, and position (above or below the table).
4) Click OK.
Note
Once the category, numbering style and separator are established in the Caption dialog box, you can edit them in the document if you choose. However, doing so may damage the automatic numbering and reference links. If you need to establish the numbering and reference link for the caption, you can choose to leave your caption blank in the Caption dialog box and add it later.
Writer supplies five different category labels for captions: <None>, Drawing, Table, Illustration, and Text.
You can also create your own category labels, formating, and separators. For example, you might want your tables to be labeled as Fantasia, formatted with roman numerals, and using a period (‘.’) as a separator, as follows:
Fantasia I. Interesting dataFantasia II. More interesting dataFantasia III. Yet more interesting data
To accomplish this:
1) Open the Caption dialog box following the instructions above.2) In the Category field, select the text and type the word Fantasia.3) In the Numbering drop-down, select the Roman (I II III) option.4) In the Separator field, select the text and type a period (.)
followed by a space.
NoteOOo will use exactly what you type into the Category and Separator fields, so be sure to include any additional spaces or punctuation you want to see in your caption.
Additional options for numbering captions by chapter are available under the Options button in the Captions dialog box. Some of these settings which refer to the outline level will only have an effect if you
Chapter 9 Working with Tables 319

are using outline level paragraph styles on the chapter headings within your document. See Chapter 7 (Working With Styles) for information.
By adding chapter numbers to your captions, OOo will restart the caption numbering for each chapter it encounters. For example, if the last figure caption you create in chapter 1 is Figure 1.15, and the next figure caption you create is in chapter 2, the numbering will start over at Figure 2.1.
Options available to chapter numbering for captions include the following:
• Use Level to specify the outline levels that triggers a restart of the numbering as well as how many levels of outline numbering are shown before the table number. An example may be useful. Suppose your document uses Heading 1 style for chapters and Heading 2 style for sub-headings, and that this is how you set up your outline numbering. If you want all the tables in a chapter (that is, between two Heading 1 paragraphs) to be numbered sequentially independently of the sub heading they are under, select 1 as Level. If instead you want to restart the numbering at each sub-heading select level 2.
• Use the Separator field to establish the separator between the chapter number and figure number.
• Use Character style to set a character style for the caption. This is useful if the separator of your choice is not a symbol included in the default font type of your document or if you want the caption to have a special color, size and so on.
• The Apply border and shadow option does not apply to table captions. OOo normally wraps the objects you can add a caption to in a frame, but not for tables.
• Use Caption order to specify whether you want the category or numbering to appear first in the caption.
All of the features described above can also be set up to automatically apply to any new tables you create in your document.To automatically caption all your tables:
1) Place the cursor in a table.2) Right-click and select Caption from the pop-up menu.3) Select AutoCaption.4) Select OpenOffice.org Writer Table and select the settings you
want and click OK. This dialog box is covered in more detail in Chapter 2 (Setting up Writer).
320 OpenOffice.org 3 Writer Guide

When AutoCaption is enabled for tables, any new tables will be captioned according to your selections in the AutoCaption dialog box; however, you will need to add the specific text for each caption onto the table manually.
Cross-referencing a tableYou can insert a cross-reference to a captioned table. Clicking on the cross-reference takes the reader directly to the table.
1) Position the cursor where you want the cross reference.2) Select Insert > Cross-reference from the main menu.3) Set the Type to Table. A list of captioned tables will be shown in
the Selection panel; select the one you want to reference.4) In the Format pane, choose how the cross reference will appear.
• Page creates a reference of the page number that the caption appears on.
• Chapter places a reference to the chapter number in which the caption appears. This will only produce an empty space unless you have setup your chapter headings with outline level paragraph styles.
• Reference inserts the entire caption's category, number and caption text as a reference.
• Above/Below inserts “above” or “below” depending on whether the table appears above or below the cross-reference.
• As Page Style creates a reference of the page number that the caption appears on using the page style format.
• Category and Number creates a cross-reference with only the caption's category and number; for example, Table 1 for the first table.
• Caption Text creates the reference using the caption text, leaving off the category and number.
• Numbering inserts only the number of the caption.5) Click Insert to add the cross-reference and click Close to exit the
dialog box.
Automatic formatting of tablesAutoFormat is a functionality whereby you can apply an elaborate formatting to your table with just a few clicks. AutoFormat is somewhat similar to paragraph styles and will enable you to obtain
Chapter 9 Working with Tables 321

consistent looking tables across your document. You can also create your own table formats and save them as another AutoFormat option.
To apply an AutoFormat, place the cursor anywhere in the table and select Table > AutoFormat. This opens the dialog box shown in Figure 281.
Select from the list on the left the Format most suitable for your table and click OK to apply it. Clicking the More button opens another section of the dialog box where you can rename the selected table format scheme as well as decide which parts of the predefined formatting you want to apply to your table. You can selectively apply the number format, the font, the alignment, the border, or the pattern.
Figure 281: The table AutoFormat dialog
To create your own AutoFormat, proceed as follows:1) Create a table and manually format it as you wish, including
borders, spacing of text from the top and bottom borders, fonts to be used in the table heading and data cells, and background colors.
2) Position the cursor anywhere in the table and then click Table > AutoFormat.
3) On the AutoFormat dialog box (Figure 281), click Add and give the table format a name in the Add AutoFormat dialog box and click OK.
4) The newly named AutoFormat now appears as an available format. Click OK to close the AutoFormat dialog box.
322 OpenOffice.org 3 Writer Guide

Tip
This technique does not include table and column widths in the table format. To insert a table with predefined full formatting, save it as AutoText. See “Using AutoText” in Chapter 3 (Working with Text) for instructions.
Creating a heading row in an existing tableTo create a heading row in an existing table that does not have one, you need to apply an AutoFormat that does have a heading defined. (Here is where having some personalized table formats could come in very handy.) Place the cursor anywhere in the table and then click Table > AutoFormat. Choose a format. Click OK. Use the More button and deselect the formatting options you do not want to apply to your table.
Merging and splitting tablesOne table can be split into two tables, and two tables can be merged into a single table. Tables are split only horizontally (the rows above the split point are put into one table, and the rows below into another).
To split a table:1) Place the cursor in a cell which will be in the top row of the
second table after the split (the table splits immediately above the cursor).
2) Right-click and select Split Table in the pop-up menu. You can also use Table > Split Table from the menu bar.
3) A Split Table dialog box pops up. You can select No heading or an alternative formatting for the heading—the top row(s) of the new table.
4) The table is then split into two tables separated by a blank paragraph.
To merge two tables:1) Delete the blank paragraph between the tables. You must use the
Delete key (not the Backspace key) to do this.2) Select a cell in the second table.3) Right-click and select Merge Tables in the pop-up menu. You can
also use Table > Merge Table from the menu bar.
TipTo see clearly where the paragraphs are and to delete them easily, select View > Nonprinting Characters (Ctrl+F10) or click the ¶ button in the Standard toolbar.
Chapter 9 Working with Tables 323

Deleting a tableTo delete a table:
1) Click anywhere in the table.2) Select Table > Delete > Table from the main menu.
Or:1) Select from the end of the paragraph before the table to the start
of the paragraph after the table.2) Press the Delete or the Backspace key.
NoteThe second method also merges the paragraph after the table with the paragraph before the table, which may not be what you want.
Copying a tableTo copy a table from one part of the document and paste it into another part:
1) Click anywhere in the table.2) From the main menu select Table > Select > Table.3) Press Control+C or click the Copy icon on the Standard toolbar.4) Move the cursor to the target position and click on it to fix the
insertion point.5) Press Control+V or click the Paste icon in the Standard toolbar.
Moving a tableTo move a table from one part of a document to another part:
1) Click anywhere in the table.2) From the main menu, select Table > Select > Table.3) Press Control+X or click the Cut icon in the Standard toolbar.4) Move the cursor to the target position and click on it to fix the
insertion point.5) Press Control+V or click the Paste icon in the Standard toolbar.6) Return to the original table, click somewhere in it and then select
Table > Delete > Table from the main menu.
324 OpenOffice.org 3 Writer Guide

Inserting a paragraph before or after a tableTo insert a paragraph before or after a table, position the cursor in the first or last cell and press Alt+Enter.
Using tables as a page layout toolTables may be used as a page layout tool to position text in a document instead of using tabs or spaces. For example, the Tip below is formatted as a table.
For more information and tips about using tables in page layout, see Chapter 4 (Formatting Pages).
Tip
When inserting a table used for layout, you may wish to deselect the Heading and Border options (see Inserting a new table on page 298).To remove the borders from an existing table, right-click on the table, select Table from the pop-up menu, select the Borders tab (see Figure 275 on page 308), and select the icon for no borders.
The Table menu and toolbarAll of the table commands described in this chapter are conveniently located in the main menu under the Table item and on the Table toolbar, shown in Figure 282.
Table 7 describes the effects of using these icons. When you create a table or select an existing table, the Table toolbar may be displayed automatically, or you can manually display it by clicking View > Toolbars > Table. The toolbar can float over the main Writer window (as shown in Figure 282), or it can be docked along any edge of the main window.
Chapter 9 Working with Tables 325

1 Table 9 Top 17 Select Column
2 Line Style 10 Center (vertical) 18 Select Row
3 Line Color (border) 11 Bottom 19 AutoFormat
4 Borders 12 Insert Row 20 Table Properties
5 Background Color 13 Insert Column 21 Sort
6 Merge Cells 14 Delete Row 22 Sum
7 Split Cells 15 Delete Column
8 Optimize 16 Select Table
Figure 282: Table toolbar
Table 7: Functions of the icons on the Table toolbar
Name Description
Table Opens the Insert Table dialog box where you can set up and insert a table into the document, name the table for use with the Navigator, and set some other options. If you press the small black triangle pointing down next to the icon, you can use the mouse to drag to select the number of rows and columns to include in the table.
Line Style Opens the Border Style window where you can modify the border line style.
Line Color (border)
Opens the Border Color window where you can modify the border color.
Borders Opens the Borders window where you can select which sides of the table or of the selected cells will have a border.
Background Color
Opens the Background toolbar where you can select the background color of the table or of the selected cells.
Merge Cells
Combines the selected cells into a single cell. Refer to Merging and splitting cells on page 307 for an example of using this button.
326 OpenOffice.org 3 Writer Guide

Name Description
Split Cells Opens the Split Cell dialog box where you can define how to split a cell. Refer to Merging and splitting cells on page 307 for an example of using this button.
Optimize Opens the a drop down menu with four options you can use to let OOo optimize the distribution of the columns or rows or optimize the row height or column width.
Top Press this button to align the contents of the selected cells to the top of the cell.
Center (vertical)
Press this button to align the contents of the selected cells to the vertical center of the cell.
Bottom Press this button to align the contents of the selected cells to the bottom of the cell.
Insert Row Inserts a row below the selected row.
Insert Column
Inserts a column after the selected column.
Delete Row Deletes the selected row(s) from the table.
Delete Column
Deletes the selected column(s) from the table.
Select Table
Selects the entire table.
Select Column
Selects the column in which the cursor is positioned.
Select Row Selects the row in which the cursor is positioned.
AutoFormat Opens the AutoFormat dialog box where you can select among several predefined formatting sets. Each set is characterized by its own fonts, shading, and borders styles. You can also select AutoFormat from the Insert Table dialog box.
Table Properties
Opens the Table Format dialog box where you can control all the properties of the table—for example: name, alignment, spacing, column width, borders, and background.
Sort Opens the Sort dialog box where you can specify the sort criteria for the selected cells.
Sum Activates the sum function. Refer to “Using spreadsheetfunctions in a table” on page 316 for an example of using this function.
Chapter 9 Working with Tables 327

Chapter 10 Working with Templates

IntroductionA template is a model that you use to create other documents. For example, you can create a template for business reports that has your company’s logo on the first page. New documents created from this template will all have your company’s logo on the first page.
Templates can contain anything that regular documents can contain, such as text, graphics, a set of styles, and user-specific setup information such as measurement units, language, the default printer, and toolbar and menu customization.
All documents in OpenOffice.org (OOo) are based on templates. If you do not specify a template when you start a new Writer document, the document is based on the default template for text documents. If you have not specified a default template, Writer uses the blank template for text documents that is installed with OOo. See “Setting a defaulttemplate” on page 335 for more information.
Using a template to create a documentTo use a template to create a document:
1) From the main menu, choose File > New > Templates and Documents. The Templates and Documents dialog box opens. (See Figure 283.)
2) In the box on the left, click the Templates icon if it is not already selected. A list of template folders appears in the center box.
3) Double-click the folder that contains the template that you want to use. A list of all the templates contained in that folder appears in the center box.
4) Select the template that you want to use. You can preview the selected template or view the template’s properties:• To preview the template, click the Preview icon. (For the
location of the Preview icon, see Figure 283.) A preview of the template appears in the box on the right.
• To view the template’s properties, click the Document Properties icon. (For the location of the Document Properties icon, see Figure 283.) The template’s properties appear in the box on the right.
5) Click Open. The Templates and Documents dialog box closes and a new document based on the selected template opens in Writer.
Chapter 10 Working with Templates 329

You can then edit and save the new document just as you would any other document.
Figure 283. Templates and Documents dialog box
Creating a templateYou can create your own templates in two ways: from a document, and using a wizard.
Creating a template from a documentTo create a template from a document:
1) Open a new or existing document you want to make into a template.
2) Add the content and styles that you want.3) From the main menu, choose File > Templates > Save. The
Templates dialog box opens (see Figure 284).4) In the New template field, type a name for the new template.5) In the Categories list, select the category to which you want to
assign the template. (The category is simply the template folder in which you want to save the template. For example, to save the template in the “My Templates” folder, click the My Templates category.)
330 OpenOffice.org 3 Writer Guide

To learn more about template folders, see “Organizing templates” on page 337.
6) Click OK to save the new template.
Figure 284. Saving a new template
Any settings that can be added to or modified in a document can be saved in a template. For example, below are some of the settings (although not a full list) that can be included in a Writer document and then saved as a template for later use:
• Printer settings: which printer, single-sided or double-sided, paper size, and so on.
• Styles to be used, including character, page, frame, numbering, and paragraph styles.
• Format and settings regarding indexes, tables, bibliographies, table of contents.
Creating a template using a wizardYou can use wizards to create Writer templates for letters, faxes, and agendas.For example, the Fax Wizard steps you through the following choices:
• Type of fax (business or personal)• Document elements like the date, subject line (business fax),
salutation, and complimentary close• Options for sender and recipient information (business fax)• Text to include in the footer (business fax)
To create a template using a wizard:1) From the main menu, choose File > Wizards > [type of template
required].
Chapter 10 Working with Templates 331

Figure 285: Creating a template using a wizard
2) Follow the instructions on the pages of the wizard. This process is slightly different for each type of template, but the format is similar for all of them.
3) In the last section of the wizard, you can specify the name and location for saving the template. The default location is your user templates directory, but you can choose a different location if you prefer.
4) Finally, you have the option of creating a new document from your template immediately, or manually changing the template. For future documents, you can re-use the template created by the wizard, just as you would use any other template.
Editing a templateYou can edit a template’s styles and content, and then, if you wish, you can reapply the template’s styles to documents that were created from that template. (Note that you can only reapply styles. You cannot reapply content.)
To edit a template:1) From the main menu, choose File > Templates > Organize. The
Template Management dialog box opens (see Figure 286).
332 OpenOffice.org 3 Writer Guide

Figure 286. Template management dialog box
2) In the box on the left, double-click the folder containing the template that you want to edit. A list of all the templates contained in that folder appears underneath the folder name.
3) Select the template that you want to edit.4) Click the Commands button and choose Edit from the drop-
down menu. 5) Edit the template just as you would any other document. To save
your changes, choose File > Save from the main menu.
Updating a document from a changed templateThe next time that you open a document that was created from the changed template, the following message appears.
Figure 287. Apply current styles message
Click Yes to apply the template’s changed styles to the document. Click No if you do not want to apply the template’s changed styles to the document. Whichever option you choose, the message box closes and the document opens in Writer.
Chapter 10 Working with Templates 333

Adding templates with Extension ManagerThe Extension Manager provides an easy way to install collections of templates, graphics, macros, or other add-ins that have been “packaged” into files with a .OXT extension. See Chapter 17 (Customizing Writer) for more about the Extension Manager.
This Web page lists many of the available extensions: http://extensions.services.openoffice.org/.
To install an extension, follow these steps:
1) Download an extension package and save it anywhere on your computer.
2) In OOo, select Tools > Extension Manager from the menu bar. In the Extension Manager dialog box (Figure 288), click Add.
Figure 288: Newly-added package of templates.
3) A file browser window opens. Find and select the package of templates you want to install and click Open.The package begins installing. You may be asked to accept a license agreement.
4) When the package installation is complete, the templates are available for use through File > New > Templates and Documents and the extension is listed in the Extension Manager.
334 OpenOffice.org 3 Writer Guide

Setting a default templateIf you create a document by choosing File > New > Text Document from the main menu, Writer creates the document from the Default template. You can, however, set a custom template to be the default. You can reset the default later if you choose.
Setting a custom template as the defaultYou can set any template to be the default, as long as it is in one of the folders displayed in the Template Management window.
To set a custom template as the default:1) From the main menu, choose File > Templates > Organize. The
Template Management dialog box (Figure 285) opens.2) In the box on the left, select the folder that contains the template
that you want to set as the default, then select the template.3) Click the Commands button and choose Set as Default
Template from the drop-down menu. The next time that you create a document by choosing File > New > Text Document, the document will be created from this template.
Resetting Writer’s Default template as the defaultTo re-enable Writer’s Default template as the default:
1) In the Template Management dialog box (Figure 285), select any folder in the box on the left.
2) Click the Commands button and choose Reset Default Template > Text Document from the drop-down menu.
The next time that you create a document by choosing File > New > Text Document, the document will be created from Writer’s Default template.
Associating a document with a different templateAt times you might want to associate a document with a different template, or perhaps you’re working with a document that did not start from a template.
One of the major advantages of using templates is the ease of updating styles in more than one document, as described in Chapter 7 (Working
Chapter 10 Working with Templates 335

with Styles). If you update styles by loading a new set of styles from a different template (as described in Chapter 7), the document has no association with the template from which the styles were loaded—so you cannot use this method. What you need to do is associate the document with the different template.
You can do this in two ways. In both cases, for best results the names of styles should be the same in the existing document and the new template. If they are not, you will need to use Search and Replace to replace old styles with new ones. See Chapter 3 (Working with Text) for more about replacing styles using Search and Replace.
Method 1This method includes any graphics and wording (such as legal notices) that exists in the new template, as well as including styles. If you don’t want this material, you need to delete it.
1) Use File > New > Templates and Documents. Choose the template you want. If the template has unwanted text or graphics in it, delete them.
2) Open the document you want to change. (It opens in a new window.) Press Control+A to select everything in the document. Paste into the blank document created in step 1.
3) Update the table of contents, if there is one. Save the file.
Method 2This method does not include any graphics or text from the new template; it simply includes styles from the new template and establishes an association between the template and the document.
1) Download the Template Changer extension from http://extensions.services.openoffice.org/ and install it as described on page 334.
2) Close and reopen OpenOffice.org. Now the File > Templates menu has two new choices: Assign Template (current document) and Assign Template (folder).
3) Open the document whose template you want to change. Choose File > Templates > Assign Template (current document).
4) In the Select Template window, find and select the required template and click Open.
5) Save the document. If you now look in File > Properties, you will see the new template listed at the bottom of the General page.
336 OpenOffice.org 3 Writer Guide

Organizing templatesWriter can only use templates that are in OOo template folders. You can, however, create new OOo template folders and use them to organize your templates. For example, you might have one template folder for report templates and another for letter templates. You can also import and export templates.
To begin, choose File > Templates > Organize from the main menu. The Template Management window (Figure 285) opens.
NoteAll the actions made by the Commands button in the Template Management window can be made as well by simply right-clicking on the templates or the folders.
Creating a template folderTo create a template folder:
1) In the Template Management dialog box, select any folder.2) Click the Commands button and choose New from the drop-
down menu. A new folder called Untitled appears.3) Type a name for the new folder, and then press Enter. Writer
saves the folder with the name that you entered.
Deleting a template folderYou cannot delete template folders supplied with OOo or installed using the Extension Manager; you can only delete template folders that you have created.
To delete a template folder:1) In the Template Management dialog box, select the folder that
you want to delete.2) Click the Commands button and choose Delete from the drop-
down menu. A message box appears and asks you to confirm the deletion. Click Yes.
Moving a templateTo move a template from one template folder to another template folder:
1) In the Template Management dialog box, double-click the folder that contains the template that you want to move. A list of all the
Chapter 10 Working with Templates 337

templates contained in that folder appears underneath the folder name.
2) Click the template that you want to move and drag it to the desired folder. If you do not have the authority to delete templates from the source folder, this action copies the template instead of moving it.
Deleting a templateYou cannot delete templates supplied with OOo or installed using the Extension Manager; you can only delete templates that you have created.
To delete a template:1) In the Template Management dialog box, double-click the folder
that contains the template that you want to delete. A list of all the templates contained in that folder appears underneath the folder name.
2) Click the template that you want to delete.3) Click the Commands button and choose Delete from the drop-
down menu. A message box appears and asks you to confirm the deletion. Click Yes.
Importing a templateIf the template that you want to use is in a different location, you must import it into an OOo template folder.
To import a template into a template folder:1) In the Template Management dialog box, select the folder into
which you want to import the template.2) Click the Commands button and choose Import Template from
the drop-down menu. A standard file browser window opens.3) Find and select the template that you want to import, and then
click Open. The file browser window closes and the template appears in the selected folder.
4) If you want, type a new name for the template, and then press Enter.
338 OpenOffice.org 3 Writer Guide

Exporting a templateTo export a template from a template folder to another location:
1) In the Template Management dialog box, double-click the folder that contains the template that you want to export. A list of all the templates contained in that folder appears underneath the folder name.
2) Select the template that you want to export.3) Click the Commands button and choose Export Template from
the drop-down menu. The Save As window opens.4) Find the folder into which you want to export the template and
click Save.
Chapter 10 Working with Templates 339

Chapter 11 Using Mail Merge
Form letters, mailing labels, and envelopes

What is mail merge?OpenOffice.org (OOo) Writer provides very useful features to create and print:
• Multiple copies of a document to send to a list of different recipients (form letters)
• Mailing labels• Envelopes
All these facilities, though different in application, are based around the concept of a registered “data source”, from which is derived the variable address information necessary to their function.
This chapter describes the entire process. The steps include:1) How to create and register a data source.2) How to create and print form letters, mailing labels, and
envelopes.3) Optionally, how to save the output in an editable file instead of
printing it directly.
Creating the data sourceA data source is a database containing the name and address records (and optionally other information) from which a mailing list may be derived. Although you can create and print mailing labels and envelopes without using a data source, in most cases using one is the best approach. This chapter assumes that you are using a data source.
OOo can access a wide variety of data sources, including spreadsheets, text files and databases such as MySQL, Adabas, and ODBC. If the information to be used in the mail merge is currently in a format that OOo cannot access directly, you need to convert it, for example by exporting it to a comma-separated values (CSV) file.
For the following example we use a spreadsheet with the following column (field) headers: Title, First name, Last name, Address, State/County, Country, Post Code, Sex, Points. A sample data source is shown in Figure 289.
Chapter 11 Using Mail Merge 341

Figure 289: Spreadsheet data source
Registering a data sourceFor a data source to be directly accessible from within an OOo document, it must first be registered as described below.
1) Click File > Wizards > Address Data Source.
Figure 290: Starting the Address Data Source wizard
2) Select the appropriate type of external address book—in this case, Other external data source. (The choices on this page of the wizard vary with your operating system.) Click Next.
342 OpenOffice.org 3 Writer Guide

Figure 291: Select type of external address book
3) On the next page of the Wizard (Figure 292), click Settings.
Figure 292: Starting the Settings part of the Wizard
4) In the Data Source Properties dialog (Figure 293), select the Database type (in this case, Spreadsheet). Click Next.
Figure 293: Selecting the database type
Chapter 11 Using Mail Merge 343

5) In the next dialog (Figure 294), click Browse and navigate to the spreadsheet that contains the address information. Select the spreadsheet and click Open to return to this dialog. At this time you may wish to test that the connection has been correctly established by clicking on the Test Connection button (not shown in illustration).
Figure 294: Selecting the spreadsheet document
6) Click Finish.7) In the following dialog (Figure 295), click Next. (Do not click
Field Assignment.)
Figure 295: Because this is a spreadsheet, do not click Field Assignment.
344 OpenOffice.org 3 Writer Guide

8) Name the file in the Location field. The default is ...\Addresses.odb; but you may replace Addresses with another name if you wish. You may also change the name in the “Address book name” field. In our example, the name “Points” was used for both.
Figure 296: Name the .odb file and the address book.
9) Click Finish. The data source is now registered.
Creating a form letter
Example: Sending a letter to your customer base
A mail order company organized a campaign to assign credit points to their customers according to the quantity of goods they buy during one year.
At the end of the year, they want to send a letter to each customer to show the total of credit points collected.
Chapter 11 Using Mail Merge 345

You can create a form letter manually, which is the simplest and most comprehensive method and is described here, or you can use the Mail Merge wizard as described in “Using the Mail Merge Wizard to createa form letter” starting on page 360. If you elect to use the wizard, pay close attention to its current limitations, as identified within its description.
1) Create a new text document: File > New > Text Document, or open a pre-existing form letter with File > Open.
2) Display the registered data sources: View > Data sources (or press F4).
3) Find the data source that you wish to use for the form letter, in this case Points. Expand the Points and Tables folders, and select Sheet1. The address data file is displayed. (See Figure297).
Figure 297: Selecting the data source.
4) Now create or modify the form letter by typing in text, punctuation, line breaks, and so on that will be present in all of the letters, and adding fields where needed by clicking in the field heading and dragging to the appropriate point in the letter. (See Figure 298).Note that address lines should be in individual paragraphs, not separated by line breaks as might seem preferable. The reason for this will be made clear in the next step.
346 OpenOffice.org 3 Writer Guide

Figure 298: Dragging fields to the body of the form letter.
5) Continue until you have composed the entire document. (See Figure 299 for an example.) At this time you may wish to consider suppressing any blank lines that may appear in the resulting letters. If not, skip ahead to Step 7.
Figure 299: The completed form letter.
Chapter 11 Using Mail Merge 347

6) To suppress blank lines:p) Click at the end of the first paragraph to be suppressed and
then select Insert > Fields > Other.q) Select the Functions tab and then click on Hidden
Paragraph in the Type column.r) Now click in the Condition box and enter the details of the
condition that defines a blank address field. It has the general form of:![Database.Table.Database field]where the ‘!’ (NOT) character indicates the negative case and the square brackets indicate the condition.For example, in our Points database the condition to test if the Company field is empty would be:![Points.Sheet1.Company] as illustrated in Figure 300.
Figure 300: Hidden paragraph insertion
To test for multiple conditions use the operators AND and/or OR between the conditional statements, for example:![Points.Sheet1.Title]AND![Points.Sheet1.Last Name]
s) Click Insert, but do not close the dialog until you have amended all the lines that should be suppressed.
348 OpenOffice.org 3 Writer Guide

The document is now ready to be printed.
1) Click File > Print and respond with Yes in the message box.
Figure 301: Confirmation message for merging database fields
2) In the Mail Merge dialog (Figure 302), you can choose to print all records or selected records. To select records to be printed, use Ctrl+click to select individual records. To select a block of records, select the first record in the block, scroll to the last record in the block, and Shift+click on the last record.
Figure 302: The Mail Merge dialog
3) Click OK to send the letters directly to the printer.If you prefer to save the letters to a file, perhaps to allow proofreading or some later formatting, select File in the output section of the Mail Merge dialog, instead of using the default Printer selection. This changes the dialog to display the Save merged document section, where Save as single document is pre-selected. You can choose to save each letter as a single, individual document, if preferred.In this case, clicking OK brings up the Save as dialog. Enter a file name for the saved letters. They will be saved consecutively in the single document, or numbered consecutively in individual files if saved as single documents.
Chapter 11 Using Mail Merge 349

4) If you have not saved the original, prototype form letter document (template) previously, then you should do so now. Having a form letter template could greatly simplify the creation of other form letters in the future and is highly recommended.
Printing mailing labelsBefore beginning this process, note the brand and type of labels you intend to use.
To print mailing labels:1) Click File > New > Labels.2) On the Options tab, ensure that the Synchronise contents
checkbox is selected.3) On the Labels tab (Figure 303), select the Database and Table.
Select the Brand of labels to be used, and then select the Type of label.
Tip If the type of label you wish to use is not on the list, you need to use the Format tab to define a new Brand and Type. This is beyond the scope of this document, but is relatively simple to implement, given knowledge of the dimensions of the label .
Figure 303: Select Database, Table, label Brand, and label Type.
350 OpenOffice.org 3 Writer Guide

4) Click the dropdown arrow under Database field. Select the first field to be used in the label (in this example, Title). Click the left arrow button to move this field to the Label text area (see Figure 304).
Figure 304: Move fields from Database field list to Label text area.
5) Continue adding fields and inserting desired punctuation, spaces, and line breaks until the label is composed. Figure 305 shows the completed label.
Figure 305: The completed label.
Chapter 11 Using Mail Merge 351

6) Click New Document. You now have a new, single-page document containing a series of frames, one for each label of the selected type and filled with the data source address fields that you selected. Quite often some of the fields in your address data source will be unused, leading to blank lines in your labels. If this is not important, you can skip the next few paragraphs and go straight to Step 7, otherwise continue as described here.a) First ensure that the label frames are showing the field
contents (data source headings), rather than their underlying field names. If this is not the case, then either press Ctrl+F9 or select View>Field Names to toggle the view.
b) Next, ensure that you can see non-printing characters, such as paragraph marks, line breaks and so on. If these are not already visible, select View > Nonprinting Characters from the menu bar, or press Ctrl+F10, or click on the paragraph icon in the Standard toolbar.You will now see that address field separation is created by line breaks , rather than paragraphs . As the suppression of blank address fields depends on hiding paragraphs, not lines, you need to replace line breaks with paragraphs as follows.
c) Click in the first label, at the end of the last data source address field in the first line of the label. Press Delete to remove the new line character and then press Return (or the Enter key) to insert a paragraph marker. Repeat this action for each line in the address.If the line spacing in the first label is not satisfactory, you may wish to correct this before proceeding, by modifying the paragraph style associated with the address. Unless you have changed it, the address uses the Default style.
Caution
The objective of step c) is to replace all line breaks at the end of data source address fields with paragraphs. Sometimes the address data field may be longer than the width of the label and will wrap to the next physical line: make sure that you are not misled by this into deleting and replacing anything other than line break characters.
d) Click again at the end of the first paragraph to be conditionally suppressed and then select Insert > Fields > Other. Select the Functions tab and then click on Hidden Paragraph in the Type column. Now click in the Condition box and enter the details of the condition that defines a blank
352 OpenOffice.org 3 Writer Guide

address field. It has the general form of:![Database.Table.Database field]where the ‘!’ (NOT) character indicates the negative case and the square brackets indicate the condition.For example, in our Points database the condition to test if the Company field is empty would be ![Points.Sheet1.Company] as illustrated in Figure 300.To test for multiple conditions, use the operators AND and/or OR between the conditional statements, for example:![Points.Sheet1.Title]AND![Points.Sheet1.Last Name]Click Insert, but do not close the dialog until all lines have been amended.
e) Repeat for each paragraph to be conditionally suppressed, remembering to advance the cursor to the end of the line in question before changing the last element of the condition and Inserting the result.
Caution
The last paragraph of the label address block ends with a special field, Next record:Database.Table (Next record:Points.Sheet1 in our example), and the Hidden paragraph field MUST be inserted before this field. This can generally be accomplished by clicking at the end of the paragraph and then using the Left Arrow key once to skip back over it.A clue that you omitted this action is the observation that some records have been skipped and are missing from the final output.
f) Remembering that we selected Synchronise contents earlier, you should now be able to see a small window containing a button labelled Synchronise Labels. Click on this button and the hidden paragraph fields are propagated to all the labels in your document.You now have a template suitable for future use with the same data source and type of label. If you wish to save it, use either File > Templates > Save as, or save it as an Open Document Text Template (.ott) into the private template directory (folder) that you have previously defined in Tools > Options > OpenOffice.org > Paths > Templates.
The labels are now ready to be printed.
1) Click File > Print. The message shown in Figure 301 appears. Click Yes.
Chapter 11 Using Mail Merge 353

2) In the Mail Merge dialog (Figure 302), you can choose to print all records or selected records. To select records to be printed, use Ctrl+click to select individual records. To select a block of records, select the first record in the block, scroll to the last record in the block, and Shift+click on the last record.
3) Click OK to send the labels directly to the printer.If you prefer to save the labels to a file, perhaps to allow some later editing such as changing the typeface or paragraph format, then you should select File in the output section of the Mail Merge dialog, rather than using the default Printer selection. This changes the dialog to highlight the Save merged document section, where Save as single document is pre-selected.In this case, clicking OK brings up the Save as dialog, where a file name can be entered for the saved labels.If you did not save the prototype label fields document (template) in step 6f, then you are prompted to do so now by another Save as dialog.In either case, whether printing or saving to file, despite there apparently being only one page of labels, the printed or saved output will be expanded to include all of the selected records from the data source.
Editing a saved file of mailing labelsTo edit a saved file of mailing labels, open the saved label file in the normal way. You will be prompted as to whether you wish to update all links. Choose No for the following reason: The first label on the page is termed the “Master Label” and all other labels are linked to it: if you update the links then all labels will end up containing the same data, which may not be what you want.
You can edit individual records in the normal way, by highlighting and changing the font name, for example.
However, you cannot edit all labels globally (for example, to change the font name for all records) by the technique of selecting the entire document. To achieve this result you have to edit the paragraph style associated with the label records as follows:
1) Right-click any correctly spelled word in a label record. Select Edit Paragraph Style
354 OpenOffice.org 3 Writer Guide

from the pop-up menu. (Note: If you click on a misspelled word, a different menu appears.)
2) Then from the Paragraph Style dialog, you can make changes to the font name, the font size, the indents, and other attributes.
Printing envelopesInstead of printing mailing labels, you may wish to print directly onto envelopes. There are two basic ways to create envelopes, one where the envelope is embedded within a letter, generally as the first page (Insert in the Envelope dialog box), and another where the envelope is an independent document (New Doc. in the dialog). In each case the addressing data may be manually entered, for example by copying and pasting from the letter with which it is associated, or it may originate within an address data source.
This section assumes the use of an address data source and, for convenience, a free-standing envelope.
The production of envelopes involves two steps, setup and printing, as described in this section.
Setting up envelopes for printing1) Click Insert > Envelope from the menu bar.2) In the Envelope dialog box, select the Format tab (Figure 306),
where you can select the envelope format to use. You can then arrange the layout of the envelope to suit your requirements, together with the character and paragraph attributes to be used in the Sender and Addressee areas. These attributes are accessed using the Edit buttons to the right of the dialog, next to the word Format.
Tip
At this stage it is not possible to vary the dimensions of the frames that will hold the Sender and Addressee information, but once the envelope has been created this will become possible and you may wish to make some cosmetic adjustments.
Chapter 11 Using Mail Merge 355

Figure 306: Envelope formatting dialog.
3) The next step is to select the Printer tab (Figure 307), from where you may choose the printer you intend to use, its setup—for example, specification of the tray holding envelopes--and other printer-related options such as envelope orientation and shifting. You may need to experiment with these settings to achieve the best results with your printer.
4) You now have the choice of creating the Addressee fields by dragging and dropping from the data source headings (as described in “Creating a form letter” on page 345, and in particular in Figure 298) or using the facilities of the Envelope tab. If you prefer dragging and dropping, than click New Doc., drag your data source headings into the Addressee area on your new envelope and skip to step 7), otherwise continue with steps 5 and 6.
356 OpenOffice.org 3 Writer Guide

Figure 307: Choosing printer options for an envelope
5) Select the Envelope tab (Figure 308). Verify, add, or edit the information in the Addressee and Sender boxes (Sender is the “from” on the envelope). You can use the right-hand dropdown lists to select the database and table from which you can access the Addressee information, in a similar fashion to that described for “Printing mailing labels”, paragraphs 3, 4 and 5 on page 350. The similarity of the method with Figure 304 and Figure 305 will be clear.
6) When you have finished formatting, click either the New Doc. or Insert button to finish. As might be expected, New Doc creates only the envelope template in a new document, whereas Insert inserts the envelope into your current document as page 1.If you don’t want to proceed with this envelope, click Cancel or press the Esc key. You can also click Reset to remove your changes and return to the original settings extant when the dialog opened.
Chapter 11 Using Mail Merge 357

Figure 308: Choosing addressee and sender information for envelopes
7) Quite often some of the fields in your address data source will be unused, leading to blank lines in your envelope Addressee area. If this is not important, you can skip the next few paragraphs and go straight to “Merging and printing the envelopes” on page 359, otherwise continue as described here.
TipThe following procedure is very similar to that used for a similar purpose in the section on printing mailing labels. It is reproduced here for purposes of clarity.
a) First ensure that the envelope is showing the field contents (data source headings), rather than their underlying field names. If this is not the case, then either press Ctrl+F9 or select View > Field Names to toggle the view.
b) Next, ensure that you can see non-printing characters, such as paragraph marks, line breaks and so on. If these are not already visible, select View > Nonprinting Characters from the menu bar, or press Ctrl+F10, or click on the large paragraph icon in the Standard toolbar.You will now see that address field separation is created by line breaks , rather than paragraphs . As the suppression of blank address fields depends on hiding paragraphs, not
358 OpenOffice.org 3 Writer Guide

lines, you need to replace line breaks with paragraphs as follows.
c) Click at the end of the last data source address field in the first line of the label. Press Delete to remove the new line and then press Return (or the Enter key) to insert a paragraph. Repeat this action for each line of the label.If the line spacing in the Addressee area is not satisfactory, you may wish to correct this before proceeding, by modifying the paragraph style associated with the address. Unless you have changed it, the address uses the Default style.
d) Click again at the end of the first paragraph to be conditionally suppressed and then select Insert > Fields > Other. Select the Functions tab and then click on Hidden Paragraph in the Type column. Now click in the Condition box and enter the details of the condition that defines a blank address field. It has the general form of:![Database.Table.Database field]where the ‘!’ (NOT) character indicates the negative case and the square brackets indicate the condition.For example, in our Points database the condition to test if the Company field is empty would be: ![Points.Sheet1.Company] as illustrated in Figure 300.To test for multiple conditions, use the operators AND and/or OR between the conditional statements, for example:![Points.Sheet1.Title]AND![Points.Sheet1.Last Name]Click Insert, but do not close the dialog until all lines have been amended.
e) Repeat for each paragraph to be conditionally suppressed, remembering to advance the cursor to the end of the line in question before changing the last element of the condition and Inserting the result.
Merging and printing the envelopesTo merge addresses and print the envelopes:
1) Choose File > Print. A message box (Figure 301) appears. Click Yes.
2) The Mail Merge dialog (Figure 302) appears. As with form letters and mailing labels, you can choose to print envelopes for one, several or all address records in the database.
Chapter 11 Using Mail Merge 359

3) Make your selections and then click OK to print direct to the printer. If you wish to check the envelopes before printing them, see Step 9 of “Creating a form letter” on page 345 for instructions.
Using the Mail Merge Wizard to create a form letterThe manual method of creating a form letter described in “Creating aform letter” on page 345 provides the most control over the result and is therefore recommended. If you prefer to use the Mail Merge wizard, the technique is described below.
Before starting you should note the following limitations, current in OOo 3:
• In Step 4 creating the salutation only allows the sex-related Mr. and Mrs. It makes no allowance for Miss or Ms, nor does it permit sexless addressing such as Dr.
• Again in Step 4, the General salutation is not editable and the default values are somewhat limited.
• In Step 5 the layout is idiosyncratic, with paragraph marks all over the place so as to space the address block frame and salutation. Creating a professional looking document requires significant editing.
If the above limitations are not a hindrance to you, then open a new document with File > New > Text Document and start the Mail Merge wizard using Tools > Mail Merge Wizard. The wizard opens, as shown in Figure 309.
Step 1: Select starting documentThe wizard gives various options to select your starting document:
• Use the current document.• Create a new document.• Use a template.• Use an existing document.
For the purposes of this description we assume that you opened a new text document. This will ensure that all the steps in the wizard are fully explored, although with experience you may find it more practical to use a draft you prepared earlier, which will allow skipping some steps.
360 OpenOffice.org 3 Writer Guide

Select Use the current document and click Next.
Figure 309: Select starting document
Step 2: Select document typeThe wizard can produce letters or, if a Java Mail connection exists, email messages. You can see these options in Figure 310. In this example, we are producing a letter. Select Letter and click Next.
Figure 310: Choose document type
Chapter 11 Using Mail Merge 361

Step 3: Insert address blockThis is the most complex step in the wizard. In this step (Figure 311) you will do three things:
1) Tell the wizard which data source to use. The data source must be an existing file; in this example it is the “Points” spreadsheet created earlier.
2) Select the address block to use in the document. This means choosing which fields appear (for example, whether the country is included) and how they look.
3) Make sure that the fields all match correctly. This is very important. For example, the wizard has a field called <Last Name>. If your spreadsheet has a column called “Surname”, you need to tell the wizard that <Last Name> and “Surname” are equivalent. This is described in “Matching the fields” on page 365.
Figure 311: Insert address block
Selecting the data source (address list)1) If the current address list, identified beneath the
Select Different Address List button in section 1, is not the one you wish to use, click the button to open the Select Address List dialog (Figure 312) for choosing a data source.
362 OpenOffice.org 3 Writer Guide

2) If you have not already created the address list, you may click Create to do so now. This step will allow you to create a CSV (Comma Separated Values) file with a new list of address records.If you already have an address list, as we have in the “Points” spreadsheet example, but which is not the one you wish to use, click Add and select the file in which it resides.In each of the above cases a new data source will be created and registered.
Figure 312: Select address list dialog
3) Select the address list and click OK to return to step 3 of the wizard. For this example, the preceding steps are all you need to do. The wizard can also exclude certain records; click Filter to choose them.
Selecting the address block1) In step 3 of the wizard (shown in Figure 311), look at section 2.
This is where you select the address block to appear on the letter, and define its appearance and the fields it contains. The main page gives two examples. If neither of those is exactly what you want, click More to see more choices, in the Select Address Block dialog (shown in Figure 313).
2) The Select Address Block dialog offers six choices for the format of the address block (scroll down to see the last two choices). You can also optionally include or exclude the country (for example, only include the country if it is not England). The six formats
Chapter 11 Using Mail Merge 363

provided are relatively common, but they might not exactly match your preference. If this is the case, select the address block that is closest to what you want and click Edit, which opens the New Address Block dialog.
Figure 313: Select address block
3) In the New Address Block dialog (Figure 314), you can add or delete address elements using the arrow buttons on the left. To move elements around, use the arrow buttons on the right. For example, to add an extra space between first and last names in Figure 314, click <Last Name> and then click the right arrow button.
Figure 314: New address block
364 OpenOffice.org 3 Writer Guide

Matching the fieldsFinally, it is time to match the wizard’s fields with the spreadsheet fields, so that items like <Last Name> and “Surname” match correctly.
1) Look at section 3 of step 3 of the wizard (shown in Figure 311 on page 362). The box at the bottom displays one record at a time, using the address block format you selected. Use the right and left arrow buttons below that address box to step through the addresses, checking that they display correctly. Do not assume that all the records display correctly, just because one or two do. Check them all if you can, or at least a good proportion.
2) If the addresses do not display correctly (and they probably will not right away), click Match Fields. The Match Fields dialog opens, as shown in Figure 315.
Figure 315: Match fields dialog
The Match Fields dialog box has three columns:• Address Elements are the terms the wizard uses for each field,
such as <First Name> and <Last Name>.• The Matches to Field column allows you to select, for each
address element, the field from your data source that matches it.
Chapter 11 Using Mail Merge 365

• The Preview column shows what will be shown for this field from the selected address block, so you can double-check that the match is correct.
3) When you have matched all the fields, click OK to return to step 3 of the wizard. Now, when you use the arrow buttons to look at all the addresses, they should all look correct. If not, go back and change anything you’re not happy with, before clicking Next to move to step 4.Note that you will not be able to continue until you have correctly matched all the fields in your chosen address block. If you see <not available> in a field position it indicates that the field in question is not correctly matched.
4) Notice the option for Suppress lines with empty fields. Using the Wizard, you do not have to create your own conditional suppression fields.
Step 4: Create salutationThe salutation is the initial greeting, for example, Dear Mr Jones. In step 4, select the salutation that will appear in the letter.
Figure 316: Create a salutation
366 OpenOffice.org 3 Writer Guide

You can use a different greeting for men and women. To do this, Writer must have some way of knowing whether a person is male or female. In our spreadsheet we had a column called Sex. In the section Address list field indicating a female recipient, set the field name to Sex and the field value to F. The male salutation is then printed for all men and the female salutation for all women.
Note You do not need to tell OOo who is a male, because it assumes that all non-female records are males.
If you do not select Insert Personalized Salutation, you can use a more general salutation without referring to the recipient directly, such as “To whom it may concern”.
As in step 3, step 4 of the wizard has a preview pane at the bottom. You should check more than one record to ensure that other records look the way you expect.
Step 5: Adjust layoutIn step 5, you can adjust the position of the address block and salutation on the page. You can place the address block anywhere on the page. The salutation is always on the left, but you can move it up and down the page. Use the buttons shown in Figure 317 to move the elements.
Figure 317: Adjust layout
Chapter 11 Using Mail Merge 367

Step 6: Edit document and insert extra fieldsIn step 6 you have another opportunity to exclude particular recipients from the mail merge, as shown in Figure 318.
Figure 318: Edit document
You can also edit the body of the document. If you started with a blank document, you can write the whole letter in this step. Click Edit Document to shrink the wizard to a small window (Figure 319) so you can easily edit the letter.
Figure 319: Minimized mail merge wizard
You need to perform another important task in this step. The wizard only inserts information from the name and address fields, but you may wish to add additional data. In our example, we want to tell each person how many points they had accumulated during the year; that information is in the spreadsheet.
368 OpenOffice.org 3 Writer Guide

To do this:1) Click Edit Document in step 6 of the wizard.2) Select Insert > Fields > Other. The Fields dialog opens.
Figure 320: Insert mail merge fields dialog
3) Click the Database tab.4) On the left hand side, select Mail merge fields.5) Under Database selection find your data source (in this
example, it is a spreadsheet). Expand it to see the fields.6) Click the field you want to insert, then click Insert to insert the
field.You can insert any number of fields any number of times into your mail merge document.
7) Click Close when you are done.
NoteThe Database selection lists the data source you selected in step 3. All the information you need for the letter must be contained in that data source.
Chapter 11 Using Mail Merge 369

Step 7: Personalize documentsIn step 7, OOo creates all your letters, one per recipient.
Clicking the Edit individual Document button here is similar to step 6. The difference is that you now edit a long file containing all of the letters, so you can make changes to a particular letter to one person. In this step of the Mail Merge wizard (Figure 321), click Find to open a dialog that allows searches within the document, perhaps for an individual addressee.
Figure 321: Personalize document
As with step 6, when editing the document, the wizard shrinks to a small window (Figure 319). Click on this window to expand the wizard to its full size.
370 OpenOffice.org 3 Writer Guide

Step 8: Save, print or sendYou have now completed the mail merge process. The last step is to do something with it. In step 8, you can save the original sample letter, save the merged document, print the letters right away or, if you created email messages, send them.
Figure 322: Step 8: Save,print or send
You probably want to save the starting (prototype) document and the merged document. To do this, select Save starting document to reveal the Save starting document section containing the Save starting document button. This button will be active only if the document has not already been saved. Clicking on this button brings up the standard Save as dialog. Once you have named and saved the document you return to the Step 8 dialog as shown in Figure 323.
The merged document can now be saved by selection of Save merged document. This will reveal the Save merged document settings section, from which you can select to save either as one large file containing all the individual, generated letters or as a separate file for each letter.
When you have saved the merged document, you can print the final letters now or later; and you can still manually check and edit the letters if necessary. If you elect to print at this stage, the dialog shown in Figure 324 appears; it should be self-explanatory.
Chapter 11 Using Mail Merge 371

Figure 323: Saving a merged document
Figure 324: Printing the merged document
372 OpenOffice.org 3 Writer Guide

Chapter 12 Tables of Contents,
Indexes, and Bibliographies

IntroductionThis chapter describes how to create and maintain a table of contents, an index, and a bibliography for a text document using OpenOffice.org Writer. To understand the instructions, you need to have a basic familiarity with Writer and styles (see Chapters 6 and 7 for more about styles).
Tables of contentsWriter’s table of contents feature lets you build an automated table of contents from the headings in your document. Before you start, make sure that the headings are styled consistently. For example, you can use the Heading 1 style for chapter titles and the Heading 2 and Heading 3 styles for chapter subheadings.
This section shows you how to:• Create a table of contents quickly, using the defaults.• Customize a table of contents.
Note You can use custom styles for the different levels in the table of contents as well. This document uses the default styles for simplicity.
Creating a table of contents quicklyAlthough tables of contents can be customized extensively in Writer, most of the time you will probably find the default to be fine. Creating a quick table of contents is simple:
1) When you create your document, use the following paragraph styles for different heading levels (such as chapter and section headings): Heading 1, Heading 2, and Heading 3. These are what will appear in your table of contents. You can use more levels of headings, but the default setting is to use only the first three levels in the table of contents. It could look like Figure 325 if you used the default styles.
2) Place the cursor where you want the table of contents to be inserted.
3) Select Insert > Indexes and Tables > Indexes and Tables.4) Change nothing in the Insert Index/Table dialog box (Figure 327).
Click OK. The result will look like Figure 326.
374 OpenOffice.org 3 Writer Guide

Figure 325: Headings example
Figure 326: Table of contents example
If you add or delete text (so that headings move to different pages) or you add, delete, or change headings, you need to update the table of contents. To do this:
1) Place the cursor within the table of contents.2) Right-click and select Update Index/Table from the pop-up
menu.
Note
If you cannot place the cursor in the table of contents, choose Tools > Options > OpenOffice.org Writer > Formatting Aids, and then select Enable in the Cursor in protected areas section.
Chapter 12 Tables of Contents, Indexes, and Bibliographies 375

Tip
You can customize an existing table of contents at any time. Right-click anywhere in it and select Edit Index/Table from the pop-up menu. Continue as described in the next section, “Customizing a table of contents”.
Customizing a table of contentsTo insert a customized table of contents into your document:
1) Place the cursor where you want the table of contents to appear.2) From the main menu, choose Insert > Indexes and Tables >
Indexes and Tables. The Insert Index/Table dialog box opens.
Figure 327. Index/Table page of Insert Index/Table dialog box
The Insert Index/Table dialog box (Figure 327) has five pages. Any or all of them can be used when creating or editing a table of contents:
• Use the Index/Table page to set the attributes of the table of contents.
• Use the Entries and Styles pages to format the entries in the table of contents.
• Use the Columns page to put the table of contents into more than one column.
• Use the Background page to add color or a graphic to the background of the table of contents.
376 OpenOffice.org 3 Writer Guide

You can display a preview box, located on the left-hand side of each tab, to show as you work how the table of contents will look. (If you do not see the preview box, select Preview in the lower right-hand corner of the dialog box.) The illustrations in this chapter show the dialog box as it appears with the preview box hidden.
After making all your changes, click OK to save the table of contents so it appears in your document.
Using the Index/Table pageUse the Index/Table page, pictured in Figure 327, to set the attributes of the table of contents.
Adding a titleTo give the table of contents a title, type it in the Title field. (You can change an existing title by typing over it.) To delete the title, clear the Title field.
Setting the type of indexYou can create several types of indexes. They include:
• Table of Contents• Alphabetical Index• Illustration Index• Table of Objects• Bibliography
You can also create user-defined indexes.
Note You can only change the type of index when you first create it. Once you define an index type (for example, make a table of contents) you cannot change the type.
Choosing the scope of the table of contentsFrom the for drop-down list in the Create index/table area, select Entire document. There is an additional option to create a table of contents for just the current chapter. For more information, refer to Help > OpenOffice.org Writer > Contents.
Chapter 12 Tables of Contents, Indexes, and Bibliographies 377

Creating a table of contents from an outlineThis selection creates the table of contents using outline levels; that is, paragraphs formatted with one of the predefined heading styles (Heading 1-10) are added to the table of contents in order.
Click on the (...) button next to the option to change the numbering properties of the table of contents. This can be useful if you want to put numbers in front of each level of the contents, as in Figure 328.
Figure 328: Table of contents with numbers
Creating from index marksThis selection adds any index entries that you have inserted into the document by using Insert > Indexes and Tables > Entry. Normally you would not use this selection for a table of contents.
Protecting against manual changesTo stop the table of contents being changed accidentally, select the Protected against manual changes option. If this option is selected, the table of contents can only be changed using the right-click menu or the Insert Table/Index dialog box. If the option is not selected, the table of contents can be changed directly on the document page, just like other text.
TipAny manual changes to a table of contents are lost when you update it.
Changing the number of levels includedWriter displays a default setting of 10 levels of headings when it builds the table of contents (or the number of levels used in the document, whichever is smaller). To change the number of levels, enter the required number in the Evaluate up to level box.
378 OpenOffice.org 3 Writer Guide

Creating from additional stylesWriter automatically assigns to the table of contents all paragraphs formatted with the default heading styles (Heading 1, Heading 2, and so on). To assign paragraphs formatted with other styles, including custom styles:
1) In the Create from area, select Additional Styles.2) Click the (...) button to the right of Additional Styles. The Assign
Styles dialog box (Figure 329) opens.
Figure 329. Assign Styles dialog box
3) In the Not applied column, click the style that you want to assign to the table of contents.
4) Use the >> button to move the selected style to the desired outline level. For example, to have paragraphs formatted with the selected style to appear as top-level entries in the table of contents, click the >> button once to move the style into the 1 column. To move the style in the opposite direction, use the << button.
5) Click OK to save your changes and return to the Index/Table tab or click Cancel to return without saving your changes.
NoteIf the Outline option is selected, any changes you make to the position of one of the predefined Heading styles will be superseded by the default outline structure.
Chapter 12 Tables of Contents, Indexes, and Bibliographies 379

Using the Entries pageUse the Entries page, pictured in Figure 330, to define and format the entries in the table of contents. For each outline level, you can add and delete elements such as chapter (heading) numbers, and you can also apply character styles to individual elements.
Figure 330. Entries page of Insert Index/Table dialog box
To begin, click a level number in the Level column to select the outline level whose elements you want to format. (You will be able to apply changes to all outline levels later.) The Structure line displays the elements for entries in that level. Each button on the Structure line represents one element:
• The E# button represents the “chapter number”, which means the heading number, not just for chapters but also for other levels of headings.
• The E button represents the entry text.• The T button represents a tab stop.• The # button represents the page number.• The LS button represents the start of a hyperlink. (This button
does not appear on the default Structure line.)• The LE button represents the end of a hyperlink. (This button
does not appear on the default Structure line.)
Each white field on the Structure line represents a blank space. You can add custom text if you desire.
380 OpenOffice.org 3 Writer Guide

Note
If the chapter number defined for your document includes the word “Chapter” before the number itself, then the E# field in the table of contents will also include the word “Chapter”. If you want to include the chapter number with the page number (for example, in the style “1-1, 1-2, ...”) , you will find that the page number appears in the table of contents as “Chapter 1-1”, which is probably not what you want.
Changing elementsTo change an element in the Structure line, click the button representing that element and then click the element that you want to substitute in the row of buttons just below the Structure line. For example, to change a chapter number to a tab stop, click the E# button on the Structure line (it shows then as being pressed) and then click the Tab stop button in the row of available elements.
Deleting elementsTo delete an element from the Structure line, click the button representing that element and then press the Delete key on your keyboard. For example, to delete a tab stop, click the T button and then press the Delete key.
Adding elementsTo add an element to the Structure line:
1) Place the cursor in the white field to the left of where you want to insert the element.
2) Click one of the five buttons just below the Structure line. (For example, to add a tab stop, click the Tab stop button.) A button representing the new element appears on the Structure line.
Hyperlinking an entryTo change the default Structure line so that the chapter number and the entry text form a hyperlink, follow these steps:
1) On the Structure line, place the cursor in the white field to the left of the E# button.
2) Click the Hyperlink button. An LS button, representing the start of the hyperlink, appears on the Structure line.
3) On the Structure line, place the cursor in the white field to the right of the E button.
Chapter 12 Tables of Contents, Indexes, and Bibliographies 381

4) Click the Hyperlink button again. An LE button, representing the end of the hyperlink, appears on the Structure line.
Figure 331 represents the completion of the above steps. The number and the text of the entries on that level will now be hyperlinks.
Figure 331: Hyperlink in table of contents
Applying character stylesTo apply a character style to an element:
1) On the Structure line, click the button representing the element to which you want to apply a style.
2) From the Character Style drop-down list, select the desired style. Writer applies the selected style to the selected element.
To view or edit the attributes of a character style, select the style from the Character Style drop-down list and then click the Edit button.
Tip
The default character style for hyperlinks is Internet Link, which by default is underlined and shown in blue. If you want the table of contents entries to work as hyperlinks, but not have them underlined and blue, you can change the attributes of the Internet Link character style. However, this changes the attributes of all hyperlinks in the document.If you want other hyperlinks (for example, website addresses) to remain in the default style, you can change the character style selection for table of contents entries to Index Link (in Figure 331). If necessary, change the attributes for Index Link to what you want.
382 OpenOffice.org 3 Writer Guide

Applying changes to all outline levelsTo apply the displayed structure and formatting to all outline levels, click the All button.
Tab position relative to Paragraph Style indentWhen this option is selected, entries are indented according to the settings of their individual formats. Where a paragraph style with an indent on the left is in use, tab stops will be relative to this indent. If this option is not selected, tab stops will be relative to the left margin position.
Using the Styles pageUse the Styles page, pictured in Figure 332, to apply paragraph styles to the table of contents. You can apply a different paragraph style to each outline level of the table.
Figure 332. Styles page of Insert Index/Table dialog box
To apply a paragraph style to an outline level:1) In the Levels list box, select the desired outline level by clicking
it.2) In the Paragraph Styles list box, click the paragraph style to
apply.
Chapter 12 Tables of Contents, Indexes, and Bibliographies 383

3) Click the < button to apply the selected paragraph style to the selected outline level.
The styles of the level appears in the square brackets in the Levels list.
To remove paragraph styling from an outline level:1) In the Levels list box, select the desired outline level by clicking
it.2) Click the Default button.
To view or edit the attributes of a paragraph style, click the style in the Paragraph Styles list box and then click the Edit button.
NoteChanges to a paragraph style will affect any text in the document that is formatted using this style, not just the format of the table of contents.
Using the Columns pageUse the Columns page (Figure 333) to change the number of columns for the table of contents.
Figure 333. Columns page of the Insert Index/Table dialog box
384 OpenOffice.org 3 Writer Guide

Adding multiple columnsTo display the table of contents in more than one column:
1) Either enter the number of columns desired in the box labeled Columns or select the icon representing the number of columns.
2) To evenly distribute the columns according to the page width, check the AutoWidth box. If it is unchecked, you can manually set each of the following by altering the associated spin box:• Width between each of the columns• Spacing between each of the columns
3) You can choose to have a separator line between the columns:• Line: The width of the line.• Height: The height of the line.• Position: Relative position of the line to the table (top, middle,
or bottom) if the height is less than 100%.
Using the Background pageUse the Background page, pictured in Figure 334, to add color or a graphic to the background of the table of contents.
Figure 334. Background page of Insert Index/Table dialog box, showing Color choices
Chapter 12 Tables of Contents, Indexes, and Bibliographies 385

Adding colorTo add color to the background of the table of contents, select from the color grid.
Note
Even though the table of contents may have a shade behind it while editing, it is actually not shaded by default. It appears shaded because it is a field and will appear to have the same shading all fields have.
Adding a graphic
Figure 335. Graphic options on the Background page of the Insert Index/Table dialog box
To add a graphic to the background of the table of contents:1) From the As drop-down list, select Graphic. The Background tab
now displays the graphics options, as shown in Figure 336.2) Click the Browse button. The Find graphics dialog box opens.3) Find the graphic file you want and then click the Open button.
The Find graphics dialog box closes and the selected graphic appears in the graphic preview box on the right-hand side of the Background tab. (If you do not see the graphic, select Preview.)
4) To embed the graphic in your document, deselect Link. To link the graphic to the document but not embed it, select Link.
386 OpenOffice.org 3 Writer Guide

5) In the Type area of the Background tab, choose how you want the background graphic to appear:• To position the graphic in a specific location, select Position
and then click the desired location in the position grid.• To stretch the graphic to fill the entire background area,
select Area.• To repeat the graphic across the entire background area,
select Tile.
Figure 336. Graphic options on the Background page of the Insert Index/Table dialog box
Deleting color or graphicsTo delete color or graphics from the table background:
1) From the As drop-down list, select Color.2) Click No Fill on the color grid.
Maintaining a table of contentsThis section shows you how to:
• Edit an existing table of contents.• Update a table of contents when changes are made to the
document.• Delete a table of contents.
Chapter 12 Tables of Contents, Indexes, and Bibliographies 387

Editing a table of contentsTo edit an existing table of contents:
1) Click anywhere in the table of contents and then right-click.
Tip
If you cannot click in the table of contents, it is probably because it is protected. To disable this protection, choose Tools > Options > OpenOffice.org Writer > Formatting Aids, and then select Enable in the Cursor in protected areas section. If you wish to edit the table of contents without enabling the cursor, you can access it from the Navigator as explained on page 388.
2) From the pop-up menu, choose Edit Index/Table. The Insert Index/Table dialog box (Figure 327 on page 376) opens and you can edit and save the table as described in the previous section.
You can also access the Index/Table dialog box from the Navigator (Figure 337).
1) Open the Navigator (press F5).2) Click the + sign next to Indexes.3) Right-click on the desired index.4) Select Index > Edit.
Figure 337: Access an index from the Navigator
388 OpenOffice.org 3 Writer Guide

Updating a table of contentsWriter does not update the table of contents automatically, so after any changes to the headings, you must update it manually. To update a table of contents when changes are made to the document:
1) Click anywhere in the table of contents and then right-click.2) From the pop-up menu, choose Update Index/Table. Writer
updates the table of contents to reflect the changes in the document.
NoteYou can also update the index from the Navigator by selecting Index > Update from the menu in Figure 337.
Deleting a table of contentsTo delete the table of contents from a document:
1) Click anywhere in the table of contents and then right-click.2) From the pop-up menu, choose Delete Index/Table. Writer
deletes the table of contents.
Note
Writer will not prompt you to confirm the delete! Use caution when deleting a table of contents.You can also delete the index from the Navigator by selecting Index > Delete from the menu shown in Figure 337.
Alphabetic indexesAn alphabetical index (referred to as an index) is a list of keywords or phrases used throughout a document that, if listed in order, may help the reader find information quickly. Generally an index is found in the back of a book or document and lists several keywords or phrases in alphabetical order with page numbers.
This section describes how to:• Add index entries.• Create an alphabetic index quickly.• Customize the display of index entries.• Customize the appearance of the index.• View and edit existing index entries.
Chapter 12 Tables of Contents, Indexes, and Bibliographies 389

Adding index entriesBefore you can create an index, you must create some index entries.
1) Either highlight the word or phrase to add to the index or place the cursor at the beginning of the word or phrase. (If you want to add multiple words as one entry it will generally be better to highlight the entire phrase.)
2) Click Insert > Indexes and Tables > Entry to display a dialog box similar to that shown in Figure 338. You can accept the word or phrase shown in the Entry box or change it to whatever you want. If you placed the cursor at the beginning of a word, clicking on the Entry text box inserts the word into the text box.
Figure 338. Inserting an index entry
3) Click Insert to create the entry.5) You can create multiple entries without closing the dialog box. For
each one:• Click at the location in the document that you want to index.• Click again on the dialog box.• Change the entry if needed, and click Insert.
6) When you are satisfied with the entries, click Close.
Note
If field shading is active (see Tools > Options > OpenOffice.org > Appearance > Text Document > Field shadings), when a selected word or phrase has been added to the index, it is shown in the text with a gray background. Index entries whose text is different from the text in the document are marked by a small gray rectangle.
390 OpenOffice.org 3 Writer Guide

TipYou can also open the Insert Index Entry dialog box by clicking the Entry icon on the Insert toolbar, as shown in Figure 339.
Figure 339. Entry icon on Insert toolbar
Creating an alphabetic index quicklyNow that there are index entries, you can create the index.
Although indexes can be customized extensively in Writer, most of the time you will need to make only a few choices. To create an index quickly:
1) Place the cursor where you want to add the index and click Insert > Indexes and Tables > Indexes and Tables.
2) In the Type box on the Index/Table page of the Insert Index/Table dialog box (Figure 340 on page 393), select Alphabetical Index.
3) In the Options section, you may want to uncheck Case sensitive.4) Click OK.
If you add, delete, or change the text of index entries, you need to update the index. Writer does not update an index automatically. To do this, follow the steps outlined in “Updating a table of contents” on page 389.
Customizing index entriesBelow is a brief explanation of the fields in the Insert Index Entry dialog box and how to use them.
• Index – The type of index this entry is for. The default is Alphabetical Index, but you can use this field to create extra entries for a table of contents or user-defined indexes or lists of almost anything. For example, you might want an index containing only the scientific names of species mentioned in the text, and a separate index containing only the common names of species. See “Other types of indexes” on page 398.
• Entry – The word or phrase to be added to the selected index. This word or phrase does not need to be in the document itself; you can add synonyms and other terms that you want to appear in the index.
Chapter 12 Tables of Contents, Indexes, and Bibliographies 391

• 1st key – An index key is an index entry that has no associated page number and has several subentries that do have page numbers. Keys are useful ways of grouping related topics. (See “Example of using an index key” on page 392.)
• 2nd Key – You can have a three-level index, where some of the first-level keys have level-2 entries that are also keys (without page numbers). This degree of index complexity is not often necessary.
• Main entry – When the same term is indexed on several pages, often one of those pages has more important or detailed information on that topic, so it is the main entry. To make the page number for the main, or most important, entry stand out, select this option and then define the character style for the page number of a main index entry to be bold, for example.
• Apply to all similar texts – Select this option if you want Writer to automatically identify and mark any other word or phrase that matches the current selection. The Match case and Whole words only options become available if this option is selected.
Example of using an index keyAn index key is a primary entry under which subentries are grouped. For example, you might want to create a grouping similar to this:
OpenOffice.orgWriter.. .5Calc....10Impress15
In this example, OpenOffice.org is the 1st key. The subentries (with the page numbers showing) are the indexed entries. To insert an index entry for the topic Writer, on the Insert Index Entry dialog box (Figure338 on page 390), type Writer in the Entry box and OpenOffice.org in the 1st key box.
Customizing the appearance of an indexThe Insert Index/Table dialog box (Figure 340) has five pages. Any or all of them can be used to customize the appearance of an index.
• Use the Index/Table page to set the attributes of the index.• Use the Entries and Styles pages to format the entries in the index.• Use the Columns tab to put the index into more than one column.• Use the Background tab to add color or a graphic to the
background of the index.
392 OpenOffice.org 3 Writer Guide

Figure 340. Index/Table page of Insert Index/Table dialog box
The preview box, located on the left-hand side of the dialog box, shows as you work how the index will look. (If you do not see the preview box, select Preview in the lower right-hand corner of the dialog box.)
After making your changes, click OK to save the index so it appears in your document.
Using the Index/Table pageUse the Index/Table page (Figure 340) to set the basic attributes of the index.
1) To give the Index a title, type it in the Title field. (You can change an existing title by typing over it.) To delete the title, clear the Title field.
2) To prevent the index from being changed accidentally, select Protected against manual changes. If this option is selected, the index can only be changed using the right-click menu or the Insert Table/Index dialog box. If the option is not selected, the index can be changed directly on the document page, just like other text.
Tip Any manual changes to an index are lost when you update it.
Chapter 12 Tables of Contents, Indexes, and Bibliographies 393

3) From the drop-down list in the Create index/table area, select Entire document. You can also choose to create an index for just the current chapter.
4) Various other options determine how the index handles entries:• Combine identical entries. Defines how identical entries are
dealt with. Normally each page number of an indexed word or phrase will be shown in the index; however these can be combined using the Combine identical entries with p or pp. If you want a page range displayed, select Combine with – (which will produce something similar to 23–31). If you want different entries based on what letters are capitalized, select Case sensitive.
• AutoCapitalize entries. Automatically capitalizes the first letter of each entry regardless of how they show within the document itself.
• Keys as separate entries. For the keys to have their own page numbers, select this option.
• Concordance file. Enables a list of words in an external file to be imported (select using the File button) and then used within the index. The concordance file has a special file format; for further information, refer to concordance file in Help > OpenOffice.org Help. Using a concordance file can speed up production of an index, but unless the words are very carefully selected and you edit the index afterwards, the resulting index can be full of entries for minor mentions of a term, making it less useful than a more selective index.
• Sort. Defines how the entries are sorted when displayed. The only option is alphanumeric, but you can define which language alphabet will be used.
Using the Entries pageUse the Entries page to set exactly how and what will be displayed for each of the entries. The page is similar to Figure 341.
To begin, click a number in the Level column to select the index level whose elements you want to format. (You will be able to apply your changes to all index levels later.) The Structure line displays the elements for entries in that level.
394 OpenOffice.org 3 Writer Guide

Figure 341. Entries page for creating an alphabetical index
Each button on the Structure line represents one element:• The E button represents the entry text.• The T button represents a tab stop.• The # button represents the page number.• The CI button represents chapter information. This may not be
displayed immediately, but can be added.
Each white field on the Structure line represents a blank space. You can add custom text if you desire.
Changing elementsTo change an element in the Structure line, click the button representing that element and then click the element that you want to substitute in the row of buttons just below the Structure line. For example, to change entry text to a tab stop, click the E# button on the Structure line (it shows then as being pressed) and then click the Tab stop button in the row of available elements.
Chapter 12 Tables of Contents, Indexes, and Bibliographies 395

Deleting elementsTo delete an element from the Structure line, click the button that represents that element and then press the Delete key on your keyboard. For example, to delete a tab stop, click the T button and then press the Delete key.
Adding elementsTo add an element to the Structure line:
1) Place the cursor in the white field to the left of where you want to insert the element.
2) Click one of the buttons below the Structure line. (For example, to add a tab stop, click the Tab stop button.) A button representing the new element appears on the Structure line.
Applying character stylesEach of the items that can be added to the Structure line may have additional formatting. For example, you may want the page number to be a different size from the rest of the index text. To do this, apply a character style to one of the elements in the Structure line.
To apply a character style to an element:1) On the Structure line, click the button representing the element
to which you want to apply a style.2) Select the desired style from the Character Style drop-down list.
Writer applies the style to the selected element.
To view or edit the attributes of a character style, select the style from the Character Style drop-down list and then click the Edit button.
Formatting entriesApply additional formatting using the options in the Format section.
• Alphabetical delimiter. This will display, as a means of separating index entries, the first letter of all the subsequent index entries. For example:
Aapple, 4author, 10
Bbreak, 2bus, 4
396 OpenOffice.org 3 Writer Guide

• Key separated by commas. Arranges the entries in the index on the same line but separated by commas.
• Tab position relative to Paragraph Style indent. When checked, entries are indented according to the settings of their individual formats. Where a paragraph style with an indent on the left is in use, tab stops will be relative to this indent. If this option is not selected, tab stops will be relative to the left margin position.
Using the Styles, Columns and Background pagesRefer to “Using the Styles page” on page 383, “Using the Columnspage” on page 384, and “Using the Background page” on page 385.
Maintaining an indexTo modify the appearance of an index:
1) Click anywhere in the index and then right-click.2) From the pop-up menu, choose Edit Index/Table. The Insert
Index/Table dialog box opens and you can edit and save the index using the five tabs described in the previous section.
To update or delete an index, follow the process described in the sections “Updating a table of contents” and “Deleting a table ofcontents” on page 389.
Viewing and editing existing index entriesOnce you have added the initial entries, you can make some amendments or add some new ones. You can view and edit these using the following steps:
1) Ensure that field shading is active (Tools > Options > OpenOffice.org> Appearance > Text Document > Field shadings), so you can locate index entries more easily.
2) Place the cursor immediately to the left of an existing index entry in the body of your document and select Edit > Index Entry. Alternatively, right-click on the word or phrase and from the pop-up menu select Index Entry.
3) A dialog box similar to Figure 342 appears. You can move through the various index entries using the forward and back arrow buttons. If there is more than one entry for a single word or phrase, then you can scroll through each of the entries.
Chapter 12 Tables of Contents, Indexes, and Bibliographies 397

4) Make the necessary modifications or additions to the index entries and, when finished, click OK.
Figure 342. Viewing and editing index entries
Other types of indexesAn alphabetical index is not the only type of index that you can build with Writer. Other types of indexes supplied with Writer include those for illustrations, tables, and objects, and you can even create a user-defined index. For example, you might want an index containing only the scientific names of species mentioned in the text, and a separate index containing only the common names of species.
To create other indexes:1) Place the cursor where you want the index created.2) Select Insert > Indexes and tables > Indexes and tables from
the menu bar.3) On the Insert Index/Table dialog box (Figure 343), in the Type
dropdown list, select the index wanted.4) Modify the various pages, which are very similar to those
discussed in previous sections.5) Select OK when everything has been set.
398 OpenOffice.org 3 Writer Guide

Figure 343. Creating other types of indexes
BibliographiesA bibliography is useful for displaying references used throughout a document. These references are either stored in a bibliographic database or within the document itself.
This section shows you how to:• Create a bibliographic database; add and maintain entries.• Add a reference into a document.• Format the bibliography.• Update and edit an existing bibliography.
For most of this section, the database table used is the sample one that comes with Writer. For information on creating a new table in the bibliographic database, see Chapter 8 (Getting Started with Base) in the Getting Started guide.
Creating a bibliographic databaseAlthough you can create references within the document itself, creating a bibliographic database allows reuse in other documents and saves a lot of time.
Chapter 12 Tables of Contents, Indexes, and Bibliographies 399

Select Tools > Bibliography Database. A window similar to that in Figure 344 is shown.
Figure 344. Bibliography Database main window
You can use the top portion of this window to:
• Filter for specific records within the database (see “Filteringrecords” below).
• Change some details of columns in the database (see “Changingcolumn details”).
• Select an alternative data source (another database or table) or change details of the fields in the database.
The middle portion of the window shows each of the records in a table layout similar to that of a spreadsheet. Additional fields can be viewed by scrolling the table to the right.
The bottom portion of the window shows the contents of the selected record.
400 OpenOffice.org 3 Writer Guide

Filtering recordsTo set up a filter for specific records within the bibliographic database, select Tools > Filter from the Bibliographic Database menu bar. On the Standard Filter dialog box (Figure 345), choose the fields, conditions and values for the filter and click OK.
Figure 345. Setting up a filter for the bibliographic database
Changing column detailsTo change the details of columns in the bibliographic database, click the Column Arrangement button near the top of the window. The Column Layout for Table biblio dialog box (Figure 346) is displayed.
Figure 346. Changing column layout for bibliographic database
Changing the data sourceTo change the data source in use (for example, if you have more than one bibliographic database for different purposes), click the Data Source button near the top of the window. The Choose Data Source dialog box (Figure 347) is displayed.
Chapter 12 Tables of Contents, Indexes, and Bibliographies 401

Figure 347: Choosing a different data source for the bibliographic database
Changing field detailsYou can make changes to the bibliography database (for example, rename fields or change the length of fields) by doing the following:
1) In the main document (not the Bibliography Database screen), press F4 or click View > Data Sources to open the data source window, similar to Figure 348.
2) Make sure that the Bibliography database is selected as well as the correct table. You may have to expand some levels to be able to select the correct ones.
Figure 348. Data Source view of Bibliography database
3) Right-click on the table entry (biblio in the example) and select Edit Database File from the pop-up menu. This opens a window similar to Figure 349, which is the main menu for Base, the database component of OpenOffice.org.
402 OpenOffice.org 3 Writer Guide

Figure 349. Main window for working with databases
4) If Tables (under the Database view) is not selected, select it now. 5) Right-click on the biblio table name in the Tables section and
select Edit from the pop-up menu to display a window similar to that shown in Figure 350.
6) You can now select each of the rows and modify the Field Properties as required.
7) When finished, you will be asked to confirm that you want the changes saved.
NoteFor more information on how to use OOo’s database features, see Chapter 8 (Getting Started with Base) in the Getting Started book.
Chapter 12 Tables of Contents, Indexes, and Bibliographies 403

Figure 350. Modify table properties window
Adding entries to the databaseTo add entries to the database:
1) You can add records directly into the database using the lower portion of the window shown in Figure 344 on page 400.
2) Complete each of the fields as required. Use the Tab key to move between fields.
3) It is best to use a unique name in the Short name field. This is used when inserting entries into documents.
4) To complete the entry move to the last field and press Tab once more.
NoteThe Identifier column in the upper portion of the Bibliography Database window is labeled Short name in the lower portion of the window.
If your document requires [Author, date] style citations, use the Identifier (Short name) field of the database to record the information in the required format. If you are using a simple citation numbering system (for example, [1],[2],...), use a unique reference of some sort in the Identifier (Short name) field. Writer will auto-number entries based on the position within the document.
404 OpenOffice.org 3 Writer Guide

Maintaining entries in the databaseTo maintain entries in the database, use the Bibliography Database window as in the previous section. Click on the appropriate field and modify the text as appropriate.
Modified entries are saved automatically to the database when the cursor moves off the record.
Adding a reference (citation) into a documentWriter supports two ways of showing references (citations) in the text of a document:
• Using authors’ names and dates of the referenced documents, for example [Smith, 2004], as recorded in the Identifier (Short name) of each bibliographic entry.
• By numbering the referenced documents in the sequence they occur in the text, for example [1].
TipTo specify which citation style is used in the document, use the Index/Table page on the Insert Index/Table dialog, described on page 407.
To add references from the bibliographic database into a document:1) Place the cursor where you want the reference to appear.2) From the main menu, choose Insert > Indexes and tables >
Bibliographic entry.3) In the Insert Bibliographic Entry dialog box, shown in Figure 351,
choose From bibliography database at the top of the dialog box. (You can also insert a reference from the document itself by selecting From document content, but that method is not covered in this chapter.)
Figure 351. Inserting bibliographic entries into a document
Chapter 12 Tables of Contents, Indexes, and Bibliographies 405

4) Select the reference from the Short name dropdown list near the bottom of the dialog box. The Author and Title of the selected reference are shown in the middle of the dialog box, to help you verify that it is the reference you want.
5) To insert the reference into the document, click Insert.6) You can keep the dialog box open and insert another reference
into the document; you don’t need to close and reopen it.7) When you have finished inserting all the references, select Close.
Formating the bibliographyFormatting the bibliography involves choices made in two places:
• Insert Index/table dialog (covered in this section)• Bibliography 1 paragraph style (see page 408)
To create the bibliography:1) Place the cursor at the point where you wish to insert the
bibliography.2) Select Insert > Indexes and tables > Indexes and tables and
change the Type to Bibliography, to see a dialog box similar to that shown in Figure 352.
Figure 352. Inserting a bibliography
The Insert Index/Table dialog box has five pages.
406 OpenOffice.org 3 Writer Guide

Using the Index/Table pageThe basic settings are selected on this page.
1) To give the bibliography a title, enter it in the Title field. (A title is not required.)
2) You can protect the bibliography from being changed accidentally, by checking Protected against manual changes. If this option is selected, the bibliography can only be changed using the right-click menu or the Insert Table/Index dialog. If the option is not selected, the bibliography can be changed directly on the document page, just like other text.
3) To have the bibliographic entries numbered within the body of the document (for example, [1], [2], ...), select Number entries. If, however, you wish to have the field Identifier (from the database) appear in the document, deselect this option.
4) Select the type of brackets that you want for the referenced entries shown within the body of the document.
5) Define the sorting you require. Currently only alphanumeric sorting is supported. Sorting by the the sequence that entries appear in the text is done on the Entries page.
Using the Entries pageThe structure of this page is similar to that of the previous sections (see Figure 353).
You can define how the entry will appear based on the Type of the entry, or simply apply the same format to all entries by selecting the All button.
The Structure of the entry is based on the fields available in the bibliographic database. The ones shown by default are:
• Au – Author• Ti – Title• Ye - Year
To determine how entries are sorted, modify the Sort by options. To sort by the sequence that entries appear in the text, choose Document position. To sort alphanumerically, choose Content. Use Sort keys to group similar references.
Chapter 12 Tables of Contents, Indexes, and Bibliographies 407

Figure 353. Entries page for bibliographies
Using the Styles, Columns and Background pagesRefer to “Using the Styles page” on page 383, “Using the Columnspage” on page 384, and “Using the Background page” on page 385.
Generating the bibliographyTo generate the bibliography so that it appears in your document, click OK. The Insert Index/Table dialog box closes and the bibliography appears in your document.
Defining the paragraph style for the bibliographyYou can modify the Bibliography 1 paragraph style to suit your requirements. For example, to number the entries in the bibliography list, you need to define a numbering style and link that numbering style to the Bibliography 1 paragraph style. To do this:
1) On the Styles and Formatting window, click on the List Styles icon. You can either define a new list style or modify one of those supplied. In this example, we will modify the Numbering 1 style. Right-click on Numbering 1 and choose Modify from the pop-up menu. (See Figure 354.)
408 OpenOffice.org 3 Writer Guide

Figure 354: Modify a numbering style
2) On the Numbering Style dialog, go to the Options page. In our example we want to have the numbers enclosed in square brackets. To do this, type [ in the Before box and ] in the After box, as shown in Figure 355.
Figure 355: Specifying square brackets before and after the number in a list
3) Now go to the Position tab of the Numbering style dialog. In the Spacing to text box, specify how much indentation you want for the second and following lines of any item in the bibliography list of your document. Often you will need to experiment a bit to see what is the best setting. In our example (Figure 356), we have chosen 0.50 cm.
Chapter 12 Tables of Contents, Indexes, and Bibliographies 409

Figure 356: Setting the spacing between the margin and the text
4) Click OK to save these settings and close the Numbering Style dialog. Return to the Styles and Formatting window, click on the Paragraph Styles icon, choose All Styles from the list at the bottom of that window, then right-click on Bibliography 1 and choose Modify.
5) On the Paragraph Style dialog, go to the Numbering tab and select Numbering 1 from the drop-down list. (See Figure 357.) Click OK to save this change to the Bibliography 1 paragraph style.
Figure 357: Applying a numbering style to a paragraph style
Now when you generate the bibliography, the list will look something like the one shown in Figure 358.
410 OpenOffice.org 3 Writer Guide

Figure 358: Result of settings for Bibliography 1 paragraph style
Updating and editing an existing bibliographyTo modify the display of bibliography entries:
1) Click anywhere in the bibliography and then right-click.2) From the pop-up menu, choose Edit Index/Table. The Insert
Index/Table dialog box opens and you can edit and save the table using the five pages described in the previous section.
To update or delete the bibliography, follow the same process as described in the sections “Updating a table of contents” and “Deletinga table of contents” on page 389.
Tools for working with bibliographiesIf you find Writer’s bibliography feature too limited, try Bibus (http://bibus-biblio.sourceforge.net/wiki/index.php/Main_Page) or Zotero (http://www.zotero.org/). Both programs are free and open source and are reported to work well with Writer.
Chapter 12 Tables of Contents, Indexes, and Bibliographies 411

Chapter 13 Working with Master
Documents

Why use a master document?Master documents are typically used for producing long documents such as a book, a thesis, or a long report. A master document is especially useful when graphics, spreadsheets, or other material causes the file size to become quite large. Master documents are also used when different people are writing different chapters or other parts of the full document, so you don’t need to share files. A master document joins separate text documents into one larger document, and unifies the formatting, table of contents (ToC), bibliography, index, and other tables or lists.
Yes, master documents do work in OOo Writer. However, their use is full of traps for inexperienced users. Until you become familiar with the traps, find out whether they affect what you are doing, and learn how to avoid (or work around) them, you may think that master documents are unreliable or difficult to use. In fact, avoiding or working around most of the traps is quite easy to do.
You can use several methods to create master documents. Each method has its advantages and disadvantages. Which method you choose depends on what you are trying to accomplish. The different methods are described in this chapter, along with suggestions on when to use each one.
Styles and master documentsStyles that are used in subdocuments, such as paragraph styles, are automatically imported into the master document after you save the master document. When you modify the style in the master document, the style in the subdocument remains unaffected. That is, the style in the master document takes precedence over the style in the subdocument.
Tip
Use the same document template for the master document and its subdocuments. When you modify or create a style, add it to the document template, and then reload the styles from the template into the master document and the subdocuments. This way the subdocuments will look the same when they are loaded into the master document as they do when viewed as individual files.
Chapter 13 Working with Master Documents 413

Using the NavigatorThe Navigator is a very useful tool that helps you move quickly to specific parts of your document. It also provides information about the content of the document and enables you to reorganize some of the content. For example, if each chapter in your final book is a separate document, then in the master document they can be reordered, and the references are renumbered automatically and the table of contents and index can be updated.
In Writer, the Navigator has two distinct forms. One form is used in ordinary text documents and the other in master documents.
In an ordinary text document, the Navigator displays lists of the graphics, tables, index entries, hyperlinks, references, and other items in the document, as shown on the left hand side of Figure 359. Click the + sign by any list to display the contents of the list. You can double-click an entry in the Navigator and jump immediately to that place in the document.
Figure 359. The Navigator for a text document (left) and for a Master document (right)
In a master document, the Navigator lists the subdocuments and text sections, as shown on the right hand side of Figure 359. The use of the Navigator in a master document is covered in more detail later in this chapter (see “Step 5. Insert the subdocuments into the masterdocument” on page 422 and “Cross-referencing betweensubdocuments” on page 426).
414 OpenOffice.org 3 Writer Guide

Creating a master documentThe three most common scenarios for creating a master document depend on the current state of your document:
• You have one existing document (a book) that you want to split into several subdocuments (chapters) that will be controlled by the master document.
• You have several existing documents (chapters) by one or more authors that you want to combine into one book, controlled by the master document.
• You have no existing documents but intend to write a long book containing several chapters, possibly by multiple authors.
We will look at each of these scenarios in turn.
Splitting one document into a master document and subdocumentsWhen you have one existing document that you want to split into several subdocuments that will be controlled by the master document, you can split the document automatically.
Use this method if the original document uses only the Default page style, is numbered sequentially from the first page, and uses the Heading 1 style to identify the start of each chapter. In these conditions, this method will work well.
Advantages: This method is quick and easy, and any existing cross-references between chapters are preserved. Although cleanup work may be necessary, once you have done the cleanup, the document will behave itself.
Disadvantages: If the original document was complex, you may have major cleanup work to do because some formatting will be lost—for example, page styles, page breaks, restarted page numbering.
How to do it: Open the document and click File > Send > Create Master Document to split the document. You will find that each of the subdocuments begins with a Heading 1 and the file names are all maindocnameX.odt, where X is 1, 2, 3, and so on. If you have a Preface or other “chapter” starting with a Heading 1 before Chapter 1, the file names will not directly correspond to the chapter numbers.
Chapter 13 Working with Master Documents 415

Combining several documents into a master documentThis method works best when all of the documents were created from the same template, but you can also use it when the documents were created from different templates.
Use one of the techniques described in “Starting with no existingdocuments” to create a blank master document and insert the other documents as subdocuments of the master document.
This method is especially useful if the subdocuments are created or maintained by multiple writers. All writers on the project can work on their subdocuments without fear of version control issues that can occur when multiple people work on the same document.
Starting with no existing documentsThe ideal situation is to start with no existing documents, because you can do everything the way you want from the beginning. Writer provides three ways to create a master document:
Method 1. Quick and easy, but not recommendedMethod 2. Not too complicated, but with restrictionsMethod 3. Complete control
In each case, you need to have a disciplined approach to make sure the master document works correctly and reliably. Each method below describes the steps to take. Be sure to do the steps in the order given.
Method 1. Quick and easy, but not recommendedWriter provides a quick and easy way to create a master document, but the master document is not associated with a template, so changes to styles and formatting are more difficult to apply reliably.
Note
If the subdocuments were all created with the same template and the styles were not modified in the documents, then the styles are imported into the master document with the subdocuments, and styles and formatting should be correct in the master document. This method works best when these conditions are met.
How to do it: 1) Click File > New > Master Document.
416 OpenOffice.org 3 Writer Guide

2) Use the Navigator to insert new documents or existing files into the master document, as described in “Step 5. Insert thesubdocuments into the master document” on page 422.
Method 2. Not too complicated, but with restrictionsThis technique works well if you want to use sequential page numbering throughout the final document (not restarting at 1 at any point), and each chapter starts with a Heading 1 on a new page. If you want to restart page numbering anywhere in the document, use Method 3.
How to do it: Follow the instructions in “Recommended method forcreating master documents” but do not put in the text sections between the subdocuments or try to change the page numbering.
Method 3. Complete controlThis method gives you complete control over complex documents with several page styles or restarted page numbering. It is a bit more work to set up, but works reliably3. This method is explained in detail in the next section.
Recommended method for creating master documentsFollow these steps, in the order given. Each step is explained in detail in the following subsections.
Step 1. Plan the project
Step 2. Create a template containing the required styles, fields, andother elements
Step 3. Create the master document and subdocuments from the sametemplate
Step 4. Insert some information directly into the master document
Step 5. Insert the subdocuments into the master document
Step 6. Add table of contents, bibliography, index
3 However, the method does not work in some situations. See “Problem solving” on page 432 for details.
Chapter 13 Working with Master Documents 417

Step 1. Plan the projectAlthough you can make changes at most steps in this process, the more you can plan before you start, the less work you will have to do to correct any problems later. Here are some things you need to plan:Parts of book or report required. What pages will be in the master document and what will be in the subdocuments? (The ToC and index must be in the master document.)
Consider as an example a book with the parts given in the table below.
Part LocationTitle (cover) page In master document
Copyright page In master document
Table of contents (ToC) In master document
Preface (Foreword) Subdocument
Chapters 1 to 8 Subdocuments
Appendixes A, B Subdocuments
Index In master document
Page, paragraph, character, frame, and numbering styles. See Chapter 6 (Introduction to Styles) and Chapter 7 (Working with Styles) for instructions on how to create or modify styles and examples of the use of styles in book design.
Fields and AutoText entries, as required. See other chapters in this book for ideas.
Step 2. Create a template containing the required styles, fields, and other elementsYou can create your template from an existing document or template that contains some or all of the styles you want for this document, or you can create the template from a blank document. For more about templates, see Chapter 10 (Working with Templates).
If you use an existing document or template, delete all the text from it except for fields in headers and footers before saving it as the template for this project. It will still have all the styles you defined, even if the text is not there. You can change the styles in the template as your project develops.
Be sure to use File > Templates > Save when creating the template.
418 OpenOffice.org 3 Writer Guide

Step 3. Create the master document and subdocuments from the same templateIf you are starting a new project, create the master document and all the subdocuments from the same template. Not using the same template could create style inconsistencies that require time and effort to correct. For example, if two subdocuments have a style with the same name that is formatted differently in each document, the master document will use the formatting from the first subdocument that was added. This could cause your document not to look like you expect. Using the same template for all subdocuments saves time and frustration.
It does not matter in what order you create the master and subdocuments, and you do not have to create all the subdocuments at the same time, when you are starting the project. You can add new subdocuments at any time, as you need them—as long as you always create them from the same template.
Create the master documentFollow this process to create the master document. You can use other methods, but each method (including this one) has its drawbacks.
1) Open a new document from the template you created in Step 2, by clicking New > Templates and Documents, then selecting the template you created. Be sure the first page of this new document is set to the page style you want for the first page of the final document; if it is not, change it. In our example, the style for the first page is Title page.
2) If any text or page breaks came into this document from the template, delete the text. (Fields in headers and footers can stay.)
3) Click File > Send > Create Master Document. Save the master document in the folder for this project, not in the templates foldert. We will return to this master document later. For now, you can either leave it open or close it, as you prefer.
Create subdocumentsA subdocument is no different from any other text document. It becomes a subdocument only when it is linked into a master document and opened from within the master document. Some settings in the master document will override the settings in a subdocument, but only when the document is being viewed, manipulated, or printed through the master document.
Chapter 13 Working with Master Documents 419

Create a subdocument in the same way as you create any ordinary document:
1) Open a blank document based on the project template (very important) by clicking New > Templates and Documents, then selecting the template.
2) Delete any unwanted text, and set the first page to the page style you specified for the first page of a chapter.
3) Click File > Save As. Give the document a suitable name and save it in the folder for this project.
If you already have some of the chapters written, the files are probably not based on the template you just created for this project. You will need to change the template attached to the existing files. You can do this manually, or by using the Template Changer extension to OOo; both methods are described in Chapter 10 (Working with Templates).
Step 4. Insert some information directly into the master documentThe instructions in steps 4 and 5 use the page numbering requirements given in Step 1. If your book has different requirements, change these instructions to suit.4
These instructions are fairly tedious, but once you have the master document set up, you should not have to change it, and with a bit of practice setting it up goes quickly.
1) Open the master document and do the following:• Make sure paragraph marks are showing (you can set them in
Tools > Options > OpenOffice.org Writer > Formatting
Aids, or click the Nonprinting characters icon ).• Show text boundaries, table boundaries, and section
boundaries (Tools > Options > OpenOffice.org > Appearance).
2) Type the contents of the title page (or leave placeholders and fill in later). With the insertion point in the last blank paragraph on the page, click Insert > Manual Break. On the Insert Break dialog box (Figure 360), select Page break and the page style for the second page (Copyright page in our example), and leave the Change page number checkbox deselected. Click OK.
4 See “Problem solving” on page 432 for one example.
420 OpenOffice.org 3 Writer Guide

Figure 360: Inserting a page break between the title page and the copyright page
3) Type the contents of the copyright page (or leave placeholders). Insert another manual page break, this time setting the page style to Front matter first page. Select the Change page number checkbox and choose 1 in the box below that, as shown in Figure361. This number 1 will show in your document as i, because the page style is defined to use Roman numerals.
4) Let’s assume the third page is for the Table of Contents. Leave a blank paragraph or two on this page and insert another page break, with the next page again set to the Front matter first page style, which we want to use for the first page of the Preface. Because we want the page numbering for the Preface to continue from the page numbers of the Table of Contents, do not select the Change page number checkbox this time. Notice that the Navigator shows one item, labeled Text.
Figure 361: Inserting a page break before the first page of the front matter
Chapter 13 Working with Master Documents 421

Step 5. Insert the subdocuments into the master documentAt last we are ready to add the subdocuments.
Tip
Subdocuments are inserted into a master document before the item highlighted in the Navigator. If you insert the last subdocument first, and then insert the other subdocuments before the last one, they will end up in the correct sequence without the necessity of moving them up or down in the list.
1) Display the Navigator (click Edit > Navigator, or press F5, or click the Navigator icon .
2) On the Navigator, select Text, then long-click on the Insert icon and click File. (See Figure 362).
Figure 362: Inserting a subdocument into a master document using the Navigator
A standard File Open dialog box appears. Select the required file (which you created in Step 3) and click OK. This example uses six chapters and a preface; we will load Chapter 6 first, as suggested in the Tip above.The inserted file is listed in the Navigator before the Text item, as shown in Figure 363.
Figure 363: Navigator after inserting one subdocument
3) Because the Text section contains the title page and other material you have already inserted, highlight it and click the Move Up icon to move it to the top of the list.
4) Highlight the subdocument you just inserted (Chapter 6), then long-click on the Insert icon and click File to insert the first subdocument; in this example, Preface. Chapter 6 remains
422 OpenOffice.org 3 Writer Guide

highlighted. Repeat with Chapter 1, Chapter 2, and so on until all the subdocuments have been added to the list. The Navigator will now look something like Figure 364.
Figure 364. The Navigator showing a series of files in a master document
5) Save the master document again. Now highlight each chapter in turn and insert a Text section before it. When you are done, the Navigator should look like Figure 365.
Figure 365. The Navigator showing a series of files and text sections
Chapter 13 Working with Master Documents 423

Tip
You can define your Heading 1 paragraph style to start on a new page, and thus avoid inserting manual page breaks between chapters, but this causes a page numbering problem if you want to restart page numbering at the beginning of Chapter 1.To restart page numbering, you must insert a manual page break; but because the Heading 1 style on the first page of Chapter 1 forces yet another page break, you end up with one or more unwanted blank pages before the first page of Chapter 1. The technique described in this chapter avoids this problem.
6) Check whether the first page of the master document has the correct page style. If not, change it to the correct style (Title page in this example).Scroll to the place where the first subdocument begins. Check whether its page style is correct, and change it if necessary (Front matter first page in this example).The first subdocument (Figure 366) has a blank paragraph at the top of the page; this was inserted as part of the manual page break. Set this paragraph to the PageBreak style you created in Step 2.
Paragraph marker Section marker
Protected section containing subdocument
Figure 366: Page break before subdocument, which is in a protected section
7) Notice that the document is in a protected section. That means you cannot change any of the contents of this subdocument from within the master document. If you remove the section, the contents become part of the master document itself; they are no longer in a subdocument. If you make changes in either the master document or the subdocument, those changes are not made in the other document. For more about sections, refer to the online help or to Chapter 4 (Formatting Pages).Scroll down until you find the beginning of Chapter 1. You will find that it is on the same page as the end of the Preface, and
424 OpenOffice.org 3 Writer Guide

there is a blank paragraph in the text area between the two sections (the Preface and Chapter 1), as shown in Figure 367.Click on this blank paragraph and insert a page break, specifying the First Page style and the page number to start at 1. Click OK.
Section marker at start of next section
Section marker at end of previous section
Text area in master document, between sections
Figure 367: A text area between two sections of a master document8) Scroll to the first page of Chapter 2. You’ll find that it is on the
same page as the end of Chapter 1, and there is a blank paragraph in the text area between the two chapters.Click on this blank paragraph and insert a page break, specifying the First Page style, but do not select the Change page number checkbox.Repeat for all of the chapters, so that each chapter starts on a new first page.
9) Save the master document again.
Step 6. Add table of contents, bibliography, indexYou can generate a table of contents, bibliography, or index for the book, using the master document. You must insert these items into a text section in the master document. For more about these document elements, see Chapter 12 (Creating Tables of Contents, Indexes, and Bibliographies).
Put the insertion point on the page in the first text section where the table of contents is to go and create the table of contents.
If you do not have a Text section at the end of the master document, insert one before the last subdocument, then move it down so it is after the last subdocument. Now, if you have included bibliographic entries in your subdocuments, you can put the insertion point on the page in this last text section where the bibliography is to go and create the bibliography.
Chapter 13 Working with Master Documents 425

If you have included index entries in your subdocuments, put the insertion point on the page in the last text section where the index is to go and create the index.
Editing a master documentAfter creating a master document, you may want to change its appearance or contents.
Changing the appearance of the documentYou can change the styles in the template as your project develops. Do not make changes to styles in the master document or in any of the subdocuments—make those changes in the template.
To update the master document (and all of the subdocuments) with changes to the template, just open the master document. You will get two messages: first, to ask if you want to update all links; and second, if you want to apply the changed styles. Answer Yes to both of these messages.
Editing subdocumentsYou cannot save edits made to a subdocument from within the master document. Instead, you must open the subdocument, either by double-clicking on it in the master document’s Navigator, or by opening it from outside the master document. Then you can edit it just as you would edit any other document. Just one rule: if you make any changes to the styles while editing a subdocument, you must copy those changed styles to the template so they are available to all of the subdocuments and to the master document.
If you change the contents of any subdocument, you need to manually update the table of contents, bibliography, and index from within the master document.
Cross-referencing between subdocumentsThe methods described earlier in this chapter are all most writers will need when using master documents. However, you might need to automatically update cross-references between subdocuments. This section describes how to do this.
426 OpenOffice.org 3 Writer Guide

The process to create cross-references between subdocuments is tedious, but it works.
Preparing items as targets for cross-referencingBefore you can insert a cross-reference to anything that is not automatically shown on the References tab, such as a heading, you must prepare or “set” that heading as an item to be referenced. To do this, you can either use bookmarks or set references.
When you set references, be sure to select the entire text you want to use as the reference, such as a heading or figure number. Keep a list of what you have named the reference fields, and be sure every name is unique. One way to keep track of this information is by putting it in a separate text file or a spreadsheet.
The field names are case-sensitive. You can check the field name by holding the cursor over the referenced item. In our example (Figure368), the heading has the field name word count.
Figure 368: Finding the field name for a heading
Using bookmarksBookmarks are listed in the Navigator and can be accessed directly from there with a single mouse click. In HTML documents, bookmarks are converted to anchors that you can jump to via hyperlink.
1) Select the text you want to bookmark. Click Insert > Bookmark.2) On the Insert Bookmark dialog box (Figure 369), the larger box
lists any previously defined bookmarks. Type a name for this bookmark in the top box. Click OK.
Figure 369: Inserting a bookmark
Chapter 13 Working with Master Documents 427

Setting references1) Click Insert > Cross reference.2) On the References tab of the Fields dialog box (Figure 370), click
Set Reference in the Type list. The Selection list shows any references that have been defined.You can leave this page open while you set many headings as references.
Figure 370: Setting text to be used as a target for a cross-reference
3) Click in the document and highlight the text of the first heading to be used as a target for a cross-reference. Click on the Fields dialog box. The text of the heading will appear in the Value box in the lower right of the dialog box. In the Name box, type some text by which you can identify this heading.
4) Click Insert. The text you typed in the Name box now appears in the Selection list.
5) Repeat steps 3 and 4 as often as required.
Inserting the cross-references1) Open the master document. In the Navigator (Figure 371), select
a subdocument and click the Edit icon (or right-click and choose Edit from the pop-up menu). The subdocument opens for editing.
428 OpenOffice.org 3 Writer Guide

Figure 371: Selecting a subdocument in the Navigator
2) In the subdocument, place the cursor where you want the cross-reference to appear. Click Insert > Cross Reference.
3) In the Fields dialog box, on the References page, select Insert Reference in the Type list on the left hand side (Figure 372). The Selection list in the middle column shows only the reference field names for the subdocument you are using, so ignore that list and check the list you created manually in step 1.
Figure 372. Fields dialog box showing manual entry of field name
Chapter 13 Working with Master Documents 429

4) In the Name field in the lower right hand column, type the name of the reference you set in the subdocument you are referring to. In our example, the reference is in Chapter 3, and its name is word count.
5) Click Insert, type any text you want to appear between the reference and page number (such as “on page”), and then insert another reference with the Page format. Nothing will appear in the subdocument except tiny gray bars indicating the fields. If you hover the mouse pointer over one of these fields, you should see the field name (Figure 373).
Figure 373: Viewing the field name(You can turn on the display of field codes by clicking View > Field Names. The two fields shown as gray lines in Figure 373 now look like Figure 374.)
Figure 374. Displaying field codes
6) After you have inserted all the cross-references required in the subdocument, save and close it and return to the master document window.Within the master document, navigate to the page of the subdocument on which you inserted the cross-reference field. You should now see the text of the cross-reference appear in the spot where you inserted it (Figure 375), because within the master document, the subdocument can find the target of that field reference.
Figure 375. Field contents visible
This technique also works if you open a subdocument directly in step 2 (that is, not from within the master document) and insert a cross-reference field.
430 OpenOffice.org 3 Writer Guide

Creating one file from a master document and its subdocumentsMaster documents are .odm files containing linked subdocuments, which are in .odt format. Although linked files are very useful when writing and editing a large document such as a book, sometimes you might need to have a copy of the entire book in one file.
To export a master document to a .odt file (without affecting the original .odm file), do this:
1) Open the master document. Choose File > Export from the menu bar.
2) On the Export dialog (Figure 376), type a name for the exported .odt file and choose OpenDocument Text (.odt) from the File format list. Click Export. This step changes the .odm file into a .odt file, with each subdocument in a separate section.
Figure 376: Exporting a master document to an OpenDocument Text (.odt) file
3) Close the master document and open the new .odt file, updating all links.
4) Choose Edit > Links from the menu bar.
Tip
If the Links command is greyed-out, the cursor is probably in a write-protected part of the document (for example, in one of the linked documents). Move the cursor into a part of the document that is not write-protected; the Links command then becomes available.
5) The Edit Links dialog (Figure 377) shows all the linked files. Select all the files in the Source file list and click Break Link. This step embeds (includes) the contents of all the subdocuments into one single file (but with each subdocument remaining in a separate section) and removes the write protection on the sections.
Chapter 13 Working with Master Documents 431

Figure 377: Breaking links to include files in one document
6) After breaking the links, you may wish to also remove some or all of the sections. To do that, go to Format > Sections, select the sections you wish to remove, and click Remove. The contents of those sections remain in the document; only the section markers are removed.
Tip
The Help does not mention steps 4 and 5 above, giving only the step for removing the sections. If you have no hidden sections, that technique works fine and is faster; however, if you want to break the links but retain some or all of the sections (particularly hidden sections), then the method described in this chapter is safer.
Problem solvingSome combinations of choices do not work together. This section describes some problems and what to do about them.
Including a chapter reference in the header of the first page
The problemIf you use the method described in “Step 5. Insert the subdocumentsinto the master document” beginning on page 422 (putting a page break paragraph into the master document between the subdocuments), and you put a cross-reference to the chapter name and number in the header of the first page of each chapter, then the cross-reference field on the first page will pick up the chapter name and number from the previous chapter. This happens because with this method the first (blank) paragraph on those pages is actually the last
432 OpenOffice.org 3 Writer Guide

paragraph of the previous chapter. The example did not include a cross-reference to the chapter name and number in the header of the first page, so it did not have this problem.
First page footers do not have this problem; they correctly pick up the current chapter’s name and number.
The solutionThe cure for this problem is as follows:
1) Use File > Templates > Edit to open the template used for the master document and its subdocuments.
2) Modify the style for the chapter title (usually Heading 1) to enable a page break before, using the page style you want for the first page of each chapter. Save and close the template.
3) When you reopen the master document, it should ask two questions: “Update all links?” and “Your styles don’t match the template. Do you want to update your files?” Be sure to answer Yes to both questions.
4) Modify the chapter title style (Heading 1) in the master document file as you did in the template file in step 2. Save the master document.
5) Open the Navigator in Master Document view and delete the Text sections between the chapters. Update all links.
The headers on the first page of each chapter will now display the correct chapter name and number.
The problem with the solution—and a workaroundThis solution creates another problem, if you want to restart page numbering at 1 on the first page of the first chapter and have pages numbered sequentially through all the chapters.
Normally you would restart numbering by specifying the starting page number when you modify the Heading 1 style to start on a new page. However, if you do that, then each chapter restarts page numbering at 1. (Sometimes this is what you want, but often it is not.)
In this case, you will have to include an “offset” in the page number field—that is, you tell OOoWriter how many pages to subtract to make the first page of the first chapter to be page number 1. Of course, to make this work, you need to know how many pages are in the front matter, and you may not know that until after you have finished the entire book. If you add or delete some pages (for example, if the table of contents grows from 4 pages to 5), you will need to adjust the offset
Chapter 13 Working with Master Documents 433

accordingly. Therefore, this adjustment is best made at the end of the project.
Here is how to do it.1) In the master document itself—not in the subdocument—place the
cursor just in front of the Page field on the first page of the first chapter. Right-click and choose Fields from the pop-up menu.
2) In the Edit Fields dialog box (Figure 378), type a negative even number (–2, –4, etc.) in the Offset box. Click OK to save this change.
Figure 378. Using an offset to start at a different page number
3) You might need to make the same change on the second page of the first chapter.
Including landscape pages in a portrait-oriented master document
The problemMaster documents ignore manual page breaks in subdocuments if the manual break specifies the following page style. Landscape pages are inserted into portrait-oriented documents by inserting a manual page and specifying a landscape page style (and then changing back to portrait orientation by inserting another manual break and specifying the following page style). This technique works fine until the document becomes a subdocument within a master document. At that point the landscape pages become portrait pages and the page break itself is ignored.
434 OpenOffice.org 3 Writer Guide

The solution1) Remove the landscape pages from the subdocument and put them
in a separate document. Note that if the landscape pages are in the middle of the original subdocument, you will end up with at least three documents: (a) the portion of the subdocument before the landscape pages, (b) the landscape pages themselves, and (c) the portion of the subdocument after the landscape pages.
2) Insert documents (a) and (c) individually into the master document.
3) Then do one of the following:• Insert a text section into the master document itself between
documents (a) and (b). In the text section, insert a manual page break (specifying the landscape page style), and then paste the contents of document (b)—the landscape pages—into the master document. If necessary, insert another manual page break (specifying one of the relevant portrait page styles) before document (b). or
• Insert document (b) into the master document as a subdocument, using the method described on page 422 to include a manual page break in a text section before and after the landscape document.
When deciding which method to use, you need to consider the placement of headers and footers (if any) that appear in your document. If you want portrait headers and footers on the landscape pages, use the technique described in Chapter 4 (Formatting Pages).
Anchoring pictures to a page
The problemA picture (graphic) anchored “to page” in a subdocument is not displayed in the master document although it always appears correctly in the subdocument.
Because the master document reorganizes the page flow, page numbers, and cross-references when it collates all the subdocuments together, the absolute reference to a page X in a subdocument is lost in the master document. The picture loses its anchor reference and simply disappears.
Chapter 13 Working with Master Documents 435

The solutionTo avoid this problem but keep pictures positioned precisely on a particular page, anchor the pictures as follows:
1) Right-click on the picture and choose Picture from the pop-up menu.
2) On the Type tab of the Picture dialog box (Figure 379), set the anchor to To character or To paragraph.
Figure 379. Anchoring a graphic and setting its position on a page
3) Under Position, choose suitable horizontal and vertical references to the page.
436 OpenOffice.org 3 Writer Guide

Chapter 14 Working with Fields

Introduction to fieldsFields are extremely useful features of Writer. They are used for a variety of purposes; for example, data that changes (such as the current date or the total number of pages) or might change (the name of a product or book under development), user-defined numbering sequences, automatic cross-references, and conditional content (words or paragraphs that are visible or printed in some conditions but not others). Index entries are also fields.
This chapter describes some common uses of fields. A full discussion of fields and their use is beyond the scope of this book. Power users can find more details in the application Help.
Tip
Fields have a gray background when viewed on screen, unless you have deselected the Field shadings option or changed the color of field shadings on the Appearance page of the Options – OpenOffice.org dialog box. This gray background will not show when you print the file to hard copy or PDF.To turn field shadings on or off quickly, choose View > Field Shadings or press Control+F8.
Quick and easy field entryYou can quickly insert common fields into your document by choosing Insert > Fields from the menu bar and selecting the required field from the list, as shown in Figure 380.
Figure 380: Inserting common fields
438 OpenOffice.org 3 Writer Guide

Using document properties to hold information that changesUse the Properties dialog box for any document to enter information that you might want to reference in your document. This is particularly useful if it is information that might change during the course of the project. Click File > Properties and enter the desired data in the Description page (Figure 381) and the User Defined page (Figure 382).
Later in this chapter, we will see how to use this information in fields. You can return to this dialog box at any time and change the information you entered. When you do so, all of the references to that information will change wherever they appear in the document. For example, you might need to change the contents of the Title field from the draft title to the production title.
Figure 381: The Description page of the document’s Properties dialog box
The User Defined page of the Properties dialog box provides four fields for you to use as required. You can change the default names for these fields to more meaningful names. The example in Figure 382 shows that three of the defaults have been changed: Info 1 to Chapter subtitle, Info 2 to Chapter number, and Info 3 to Name of guide.
To change these field names, click the Info fields button near the bottom of the dialog box. In the small pop-up dialog box (Edit Field Names, not shown here), type the field names you want and then click OK.
Chapter 14 Working with Fields 439

Figure 382: The User Defined page of the document’s Properties dialog box
Using other fields to hold information that changesOne way that people use fields is to hold information that is likely to change during the course of a project. For example, the name of a manager, a product, or even your entire company may change just before the document is due to be printed. If you have inserted the changeable information as fields, you can change the information in one place, and it will automatically change in all the places where that field occurs.
Writer provides several places where you can store the information referred to by a field. We will look at some of them here.
Seven document properties (Time, Date, Title, Subject, Author, Page Number, and Page Count) are on the Insert > Fields menu (Figure380). To insert one of these fields, click on it in the menu.
Other document properties are on the DocInformation and Document pages of the Fields dialog box (Figure 383 and Figure 384), reached by clicking Insert > Fields > Other or pressing Ctrl+F2.
440 OpenOffice.org 3 Writer Guide

To insert one of these fields, select it in the Type list and then select from the Select and Format lists if choices appear. Finally, click Insert.
Figure 383: Inserting a Date Modified field using the DocInformation page of the Fields dialog box
Figure 384: Inserting a File name field using the Document page of the Fields dialog box
Some of these items are picked up from the User Data page of the Options dialog box (covered in Chapter 2, Setting up Writer), so make sure the information on that page is correct.
Chapter 14 Working with Fields 441

Tip
Although these fields are often used to hold information that changes, you can make the content unchangeable by selecting the Fixed content option (visible in Figure 383, lower right) when inserting the field. If necessary, you can come back to this dialog box later and deselect this option to make the field variable again.
Using AutoText to insert often-used fieldsIf you use the same fields often, you will want a quick and easy way to insert them. Use AutoText for this purpose. To define an AutoText entry for a field:
1) Insert a field into your document, as described previously.2) Select the field, and then click Edit > AutoText (or press
Ctrl+F3).3) On the AutoText dialog box (Figure 385), choose the group where
this new entry will be stored (in this example, it is going into My AutoText), type a name for the entry, and change the suggested shortcut if you wish.
4) Click the AutoText button and click New to have the entry inserted as a field. Do not choose New (text only) because the AutoText entry will be plain text, not a field. Click Close to close the AutoText dialog box.
Now whenever you want to insert this field at the cursor position, type the shortcut, and then press F3.
Figure 385: Creating a new AutoText entry
442 OpenOffice.org 3 Writer Guide

Defining your own numbering sequencesYou may want to define your own numbering sequences, for example to use in situations where you do not always want the number at the start of the paragraph or where you want more control than the built-in numbering choices give you.
This topic describes how to create and use a numbering sequence, using a “number range variable” field.
Create a number range variableTo create a number range variable using Arabic (1, 2, 3) numbers:
1) Place the insertion point in a blank paragraph in your document.2) Click Insert > Fields > Other and select the Variables page
(Figure 386).
Figure 386: Defining a number range variable
3) In the Type list, select Number range. In the Format list, select Arabic (1 2 3). Type whatever you want in the Name field. (We have used Step in this example.)
4) Click Insert. The name of the variable (Step) now appears in the Selection list, and a number field (showing 1) appears at the insertion point in your document. The Fields dialog box remains
Chapter 14 Working with Fields 443

open, so you may need to move it out of the way to see the field in the document.
5) Hover the mouse pointer over this number field and you will see the field code of Step = Step+1. If you click several more times on the Insert button in the Fields dialog box, the numbers 2, 3, 4, and so on will appear in the document.
Now you may want to restart the Step sequence at 1, so you can use the same sequence name more than once in your document (for example, to begin each set of instructions). To do that, you need to insert a new field of the same name, while instructing OOo to force the value to 1.
1) Open the Fields dialog box to the Variables page. Make sure the variable name Step appears in the Name box.
2) In the Value box, type Step=1, as shown in Figure 387. Click Insert.
Now hover the mouse pointer over the new field in your document and you will see the field code of Step = Step=1. To continue with the normal sequence (that is, to have the next item be step 2), you need to delete the contents of the Value box after inserting Step 1.
Figure 387: Defining a field to restart a number range variable
444 OpenOffice.org 3 Writer Guide

Use AutoText to insert a number range fieldYou certainly do not want to go through all of that every time you want to put in a step number. Instead, create two AutoText entries, one for the Step = Step=1 field (call it Step1, for example) and one for the Step = Step+1 field (StepNext). Then insert the fields in the same way you would insert any other AutoText. See “Using AutoText to insertoften-used fields” on page 442.
You can create similar fields for substeps or other sequences that you want to be numbered with letters (a, b, c), Roman numerals (i, ii, iii), or some other sequence. In the Fields dialog box, choose the required format in the Format list when creating the field codes.
Tip
If a user-defined variable is not in use in the document, the icon next to the Value box is active. You can delete the variable by clicking this icon. To remove a variable that is used in the current document, first delete from the document all fields using that variable (or convert them all to text, as described on page 453), and then remove the variable from the list.
Using automatic cross-referencesIf you type in cross-references to other parts of the document, those references can easily get out of date if you reword a heading, add or remove figures, or reorganize topics. Replace any typed cross-references with automatic ones and, when you update fields, all the references will update automatically to show the current wording or page numbers.
Tip
Some people use Writer’s Hyperlink feature for cross-references, but it has the major disadvantage that the visible text of the hyperlink does not change if you change the text of the item to which it links. For that reason, you are advised to use cross-references in most situations. The exception is when you are creating a document to be saved as HTML; cross-references do not become hyperlinks in an HTML document.
The Cross-references page of the Fields dialog box (Figure 388) lists some items, such as headings, numbered paragraphs, and bookmarks. If figure captions, table captions, user-defined number range variables, and some other items have been defined in a document, that type also appears in the list.
Chapter 14 Working with Fields 445

Figure 388: The Cross-references page of the Fields dialog box
Inserting cross-referencesTo insert a cross-reference to a heading, figure, or other item shown on the Cross-references page:
1) In your document, place the cursor where you want the cross-reference to appear.
2) If the Fields dialog box is not open, click Insert > Cross Reference. On the Cross-references page (Figure 388), in the Type list, click the type of item you are referencing (for example, Heading or Figure).
3) You can leave this page open while you insert many cross-references.
4) Click on the required item in the Selection list, which shows both automatically created entries (for example Headings) as well as user-defined references (for example bookmarks).
5) In the Insert reference to list, choose the type of reference required. The choices vary with the item being referenced.For headings, usually you will choose Reference (to insert the full text of the heading) or Page (to insert the number of the page the heading is on).For figures, you will usually choose Category and Number (to insert the word “Figure” and its number), Reference (to insert the word “Figure” with its number and the full text of the
446 OpenOffice.org 3 Writer Guide

caption), Page (to insert the number of the page the figure is on), or Numbering (to insert only the figure number).
6) Click Insert.
For a full list of the reference formats available, and their use, consult the application Help.
Available formatsFor all the types of reference, you can select one of the following formats:
• Page: the page number of the target• Chapter: the number of the chapter where the referenced target
is located.• Reference: the full text set as reference.• Above/Below: Inserts the words above or below depending on the
position of the field relative to the referenced target.• As Page Style: similar to Page, this inserts the page number
where the reference is, but using the formatting specified in the page style. This is very useful when putting a reference to a page in the front matter where roman numerals are usually employed.
If you select Headings or Numbered Paragraphs as type, the following two additional options become available:
• Number (no context): inserts only the number of the heading or of the numbered paragraph. For example, if referencing a numbered item 2.4, it inserts 4.
• Number (full context): inserts the the full number including higher hierarchical levels. For example, if referencing a numbered item 2.4, the full numbering (2.4) is inserted.
Finally, for objects inserted with captions such as a table or a figure, you can choose:
• Category and Number: inserts both the category and number of the referenced object (for example, Figure 6). This is generally the most used formatting for figures and tables.
• Caption Text: inserts the full caption of the referenced object. For example, Figure 6: This is an example figure.
• Numbering: inserts the sequential number of the referenced object, without the category (for example, if referencing Table 2, the field will contain only the number 2).
Chapter 14 Working with Fields 447

Preparing items as targets for cross-referencingOccasionally you might want to insert a cross-reference to something that is not automatically shown on the Cross-references page. Before you can insert a cross-reference to such an item, you must prepare the item as a target to be referenced. To do this, you can either use bookmarks or set references.
After a target has been defined, you can cross-reference to it as described on page 446.
For an example of the use of this technique, see “Solving the page count problem” in Chapter 4 (Formatting Pages).
Using bookmarksBookmarks are listed in the Navigator and can be accessed directly from there with a single mouse click. In HTML documents, bookmarks are converted to anchors that you can jump to using a hyperlink.
1) Select the text you want to bookmark. Click Insert > Bookmark.2) On the Insert Bookmark dialog box (Figure 389), the larger box
lists any previously defined bookmarks. Type a name for this bookmark in the top box. Click OK.
Figure 389: Inserting a bookmark
Setting references1) Click Insert > Cross reference.2) On the Cross-references page of the Fields dialog box (Figure
390), click Set Reference in the Type list. The Selection list shows any references that have been defined.You can leave this page open while you set many items as references.
3) Click in the document and highlight the text of the first item to set as a target for a cross-reference. Click on the Fields dialog
448 OpenOffice.org 3 Writer Guide

box. The text of the item will appear in the Value box in the lower right. In the Name box, type some text by which you can identify this item.
4) Click Insert. The text you typed in the Name box now appears in the Selection list.
5) Repeat steps 3 and 4 as often as required.
Figure 390: Setting text to be used as a target for a cross-reference
Using fields in headers and footersYou can insert fields into headers or footers, using techniques described earlier in this chapter:
• To insert a page number, document title, author, creation date and time, current date and time, or total page count field, use document properties (see page 439) or the Insert > Fields menu entry.
• You can insert a cross-reference to a bookmark, heading, or other item.
• If you have used Heading 1 for your chapter titles, you can use a document field to insert the current chapter title, so the headers or footers contentschanges from one chapter to the next. See Figure 391. (Writer calls chapter titles Chapter names.) If you have used outline numbering on your Heading 1, you can choose
Chapter 14 Working with Fields 449

whether to include these numbers in the field (Chapter number and name).
Figure 391: Inserting the current chapter name and number into your document
• You can insert cross-references to other heading levels by specifying a value in the Level box in the lower right of the Document page of the Fields dialog box (Figure 391). That is, Level 1 = Heading 1, Level 2 = Heading 2, and so on.
NoteA cross-reference field in the header of a page picks up the first heading of that level on the page, and a field in the footer picks up the last heading of that level.
• To include the chapter number with the page number, position the cursor just before the Page field you inserted. Click Insert > Fields > Other. On the Document page of the Fields dialog box, select Chapter in the Type column and Chapter number without separator in the Format column. Click Insert.Go to the header or footer where you inserted this field, type the character you want to appear between the chapter number and the page number—for example, a period or a dash.The table of contents will not automatically pick up these chapter numbers, so you will need to make a change on the Indexes and Tables menu item, as described in Chapter 12 (Creating Tables of Contents, Indexes, and Bibliographies).
450 OpenOffice.org 3 Writer Guide

• You can add a page count to the footer—for example “Page 9 of 12”. Type the word “Page” and a space in front of the Page field. Type a space, the word “of”, and a space after the Page field. Then click Insert > Fields > Page Count.
Using fields instead of outline numbering for appendix numberingChapter 6 (Introduction to Styles) describes how to use paragraph styles to define a hierarchy of headings to be included in a table of contents.
This method has one major limitation: only one paragraph style can be selected for each heading level, and only one numbering sequence can be specified in Tools > Outline Numbering. However, many books contain Appendixes (typically designated A, B, C) in addition to the chapters (typically designated 1, 2, 3).
To solve this problem, you can use one paragraph style (Heading 1) for both chapter and appendix names, and define two number range fields for the chapters and appendixes respectively. The number range field for chapters will use numbers, and the number range field for appendixes will use letters. You can then use the same field in the header or footer of chapters and appendixes.
1) Define the first number range variable, as described in “Definingyour own numbering sequences” on page 443. To insert the field into your Heading 1, type Chapter<space>. Click Insert > Fields > Other. On the Variables page, pick Number range, Chapter, Arabic (1 2 3). Click Insert. You will need to do this manually for each Heading 1 that is to be a chapter title.
2) Define and insert a second number range variable for the appendixes, using Number range, Appendix, A B C), as shown in Figure 392. Type Appendix<space> and then insert the variable. Do this for each Heading 1 that is to be an appendix title.
3) When you create the table of contents, the chapters and appendixes will be designated correctly.
Chapter 14 Working with Fields 451

Figure 392: Defining a number range variable for Appendixes
Tricks for working with fields
Keyboard shortcuts for fieldsHere are some handy keyboard shortcuts to use when working with fields:
Ctrl+F2 Open the Fields dialog box.Ctrl+F8 Turn field shadings on or off.Ctrl+F9 Show or hide field names.F9 Update fields.
Fixing the contents of fieldsYou can specify Fixed content for many items on the Document and DocInformation pages so the field contents do not update. For example, you might use a field to insert the creation date of a document, and you would not want that date to change. In another place you might use a date field to show the current date, which you do want to change; in that case, deselect Fixed content when you insert the field.
452 OpenOffice.org 3 Writer Guide

Converting fields into textWriter does not provide any easy way to convert field contents into text. To do this, you need to copy the field contents and paste them back as unformatted text. This is not a very good solution if you have hundreds of fields that you want to change, but you could use a macro to automate the process.
Developing conditional contentConditional content is text and graphics that are included or excluded depending on a condition you specify.
A simple example is a reminder letter for an overdue account. The first and second reminders might have a subject line of “Reminder Notice”,
but the third reminder letter might have the subject “Final Notice” and a different final paragraph.
A more complex example is a software manual for a product that comes in two versions, Pro and Lite. Both product versions have much in common, but the Pro version includes some features that are not in the Lite version. If you use conditional content, you can maintain one file containing information for both versions and print (or create online help) customized for each version. You do not have to maintain two sets of the information that is the same for both versions, so you will not forget to update both versions when something changes.
Choose the types of conditional content to useThis section describes several Writer features that can help you design and maintain conditional content. You can use one or any combination of these features in the same document.
Conditional textWith conditional text, you can have two alternative texts (a word, phrase, or sentence). One text will be displayed and printed if the condition you specify is met, and the other will be displayed and printed if the condition is not met. You cannot include graphics or edit the text except in the field dialog (not in the body of the document). You also cannot format part of the text (for example, bolding one word but not the others), but you can format the field to affect all of the field contents (for example, bolding all of the words). You cannot include a cross-reference or other field in the text.
Chapter 14 Working with Fields 453

Hidden textWith hidden text (a word, phrase, or sentence), you have only two choices: show or hide. If the condition you specify is met, the text is hidden; if the condition is not met, the text is displayed. The disadvantages are the same as for conditional text: you cannot include graphics, edit the text in the body of the document, format part of the text, or include a field.
Hidden paragraphsHidden paragraphs are like any other paragraphs, but you can specify a condition under which the paragraph is not displayed or printed. A blank paragraph can also be hidden—for example, if a database field has no content for the current record. This is very useful when merging an address into a letter: if you allow two lines for the street address and the database record uses only one line, you can prevent the blank line from appearing in your document. You can include graphics, edit the text in the body of the document, format any part of the text, and include fields.
Hidden sectionsHidden sections are like hidden paragraphs, but they can include more than one paragraph—for example, a heading plus one or more paragraphs. However, a section cannot contain less than a paragraph, so you cannot use this method for single words or phrases. The contents of a hidden section behave just like the contents of any other part of the document, but you can specify a condition under which the section is not displayed or printed. In addition, you can password protect a section.
Plan your conditional contentConditions are what programmers call logical expressions. You must formulate a logical expression for each condition because a condition is always either true (met) or false (not met). You can use the same condition in many places in your document, for different types of conditional content.
To make conditional content work, you need to:1) Choose or define a variable.2) Define a logical expression (condition) involving the selected
variable.
454 OpenOffice.org 3 Writer Guide

Choose or define a variableYou can use the following variables in your condition:
• User-defined variables• Predefined OpenOffice.org variables, which use statistical values
from the document properties• User data• Database field contents—for example from your address book
You cannot use internal variables (for example, page number or chapter name) to formulate conditions.
The examples in this chapter use user-defined variables.
Define a logical expression (condition) involving the selected variableThe condition compares a specified fixed value with the contents of a variable or database field.
To formulate a condition, use the same elements as you would to create a formula: operators, mathematical and statistical functions, number formats, variables, and constants. The possible operators are given in the online help; look in the index under “operators: in formulas”. You can define quite complex expressions, but in most cases a simple condition will do the job.
Create the variableTo create your variable, click Insert > Fields > Other. You can use choices found on the DocInformation, Variables, and Database pages.
DocInformation fields“Using document properties to hold information that changes” on page 439 described how to set up a user-defined document property. You can use that document property as the variable in your condition statement, or you can create another document property field specifically for conditions.
User-defined variable fieldTo set up a variable or user field:
1) Place the cursor where you want the field to be inserted.2) On the Fields dialog box, select the Variables page (Figure 393).
Chapter 14 Working with Fields 455

3) Select Set variable in the Type list and Text in the Format list. Type a name for the variable in the Name box, and a value in the Value box. I have chosen ProLite for the name (to remind me that this variable is related to the two product versions), and I set the value as Lite because I can remember “If it is the Lite version, then this text should be hidden.”
4) Select Invisible so the field does not show in the document. Click Insert, then click Close.
Figure 393: Defining a variable to use with conditional content
5) A small gray mark should be visible where you inserted the field. Hover the mouse pointer over this mark and you will see the field formula ProLite = Lite. We will come back to this field later.
Tip
Because the gray mark is so small, you may have trouble finding it again, especially if you have other fields in the document. You may prefer to leave the variable field visible while you work, and change it to invisible just before you create final copy.At any time, you can place the insertion point just before the field and click Edit > Fields or right-click the field, and then click Fields on the pop-up menu. On the Edit Fields dialog box (Figure 397), select or deselect the Invisible option.
456 OpenOffice.org 3 Writer Guide

Apply the condition to the contentNow that you have defined the variable, you can use it in a condition statement. This topic describes some of the possibilities.
Conditional textFirst, let us set up some conditional text that will insert the words Great Product Lite into the Lite version and Great Product Pro into the Pro version of the manual. You would use this field whenever you want to mention the name of the product.
1) Place the cursor where you want one of these phrases to appear. (You can move or delete it later, if you wish.)
2) Open the Fields dialog box by clicking Insert > Fields > Other, select the Functions page, and select Conditional text in the Type list.
3) As shown in Figure 394, type ProLite EQ "Lite" in the Condition box, Great Product Lite in the Then box, and Great Product Pro in the Else box.
NoteThese fields are case-sensitive, and quotation marks are required around a text value such as Lite.
4) Click Insert to insert the field, then click Close. You should see Great Product Lite in your text.
Figure 394: Inserting conditional text
Tip
If you want to insert this field into your text in many places (as you probably would for a product name), create an AutoText entry for it. See “Using AutoText to insert often-used fields” on page 442 for instructions.
Chapter 14 Working with Fields 457

Hidden textYou might use hidden text for words or short phrases that describe features of Great Product Pro that are not found in the Lite version. You can reuse the same field in several places in your document—for example, by copying and pasting it.
To create a hidden text field:1) Click Insert > Fields > Other and select the Functions page.2) Select Hidden text in the Type list, as shown in Figure 395.3) Type ProLite EQ "Lite" in the Condition box and type the
required text in the Hidden text box. Remember, this is the text that is hidden if the condition is true.
4) Click Insert to create and insert the field.
Figure 395: Creating a condition for hidden text
Hidden paragraphs
Tip
To enable hidden paragraphs, remove the check mark from View > Hidden Paragraphs. When this option is selected, any hidden paragraph you create will always be hidden, whether its condition is true or not.
A paragraph is hidden if the condition is true. To hide a paragraph:1) Click in the paragraph to be hidden.2) Click Insert > Fields > Other and select the Functions page
(Figure 395).3) Select Hidden paragraph in the Type list.4) For this example,type ProLite EQ "Lite" in the Condition box.5) Click Insert to create and insert the field. If an extra paragraph
mark appears, delete it.
458 OpenOffice.org 3 Writer Guide

To show hidden paragraphs so you can edit them, do one of the following:
• Select View > Hidden Paragraphs from the menu bar, so it is checked (shows all hidden paragraphs).
• On the Tools > Options > OpenOffice.org Writer > Formatting Aids page, select the Fields: Hidden paragraphs option (shows all hidden paragraphs).
• Double-click in front of the variable that you used to define the condition for hiding the text, and enter a different value for the variable (shows all hidden paragraphs).
• Double-click in front of the hidden text field or the hidden paragraph field, and change the condition statement (changes only the selected hidden paragraph).
Hidden sectionsA conditional section is hidden if the condition is true. To create a conditional section:
1) Select the text that you want to be included in the conditional section. (You can edit this text later, just as you can edit any other text.)
2) Click Insert > Section. On the Insert Section dialog box (Figure396), select Hide and enter the condition in the with Condition box. You can also give the section a name, if you wish (strongly recommended, so you can find it again easily if you have several sections in your document).
3) Click Insert to insert the section into your document.
To show a hidden section so you can edit it:1) Click Format > Sections.2) On the Edit Sections dialog box (similar to the Insert Section
dialog box), select the section from the list.3) Deselect Hide, and then click OK. You can now edit the contents
of the section. Afterwards, you can click Format > Sections again and select Hide to hide the section again.
Chapter 14 Working with Fields 459

To show all the hidden sections so you can edit them, change the value of the variable to something that the conditions will not recognize. In our example, you could change the value to 1.
Figure 396: Creating a section to be hidden when a specified condition is met
To make the hidden section a normal part of the document (that is, to remove the section markers, but not the contents of the section):
1) Show the hidden section, as described above.2) On the Edit Sections dialog box, select the section from the list.3) Click Remove. The contents of the section are now a normal part
of the document.
Change the value of the variable1) Find the variable field you created in “Create the variable” on
page 455.2) Click once just in front of this field, then right-click and click
Fields on the pop-up menu.3) On the Edit Fields: Variables dialog box (Figure 397), change the
value of the variable to Pro.4) If you have set fields to update automatically, all of the conditional
and hidden text that uses this variable as a condition will change.
TipConditional text and hidden text can only be edited in the Edit Fields dialog box.
460 OpenOffice.org 3 Writer Guide

Figure 397: Changing the value of the variable
TipTo turn on automatic updating of fields, click Tools > Options > OpenOffice.org Writer > General, and select Fields under Update: Automatically.
Using placeholder fieldsA placeholder field prompts you to enter something (text, a table, a frame, a graphic, or an object).
To insert a placeholder field into a document:1) On the Functions page of the Fields dialog box, select
Placeholder in the Type column and select what the placeholder is for in the Format column.
2) In the Placeholder box, type the text that you want to appear in the placeholder field.
3) In the Reference box, type the text that you want to display as a help tip when you rest the mouse pointer over the field.
Figure 398 shows the results of inserting a placeholder field for a graphic.
Chapter 14 Working with Fields 461

Figure 398: Inserting a placeholder field
Because the <Logo> field is a graphics placeholder, when you click on the field in the document, the Insert picture dialog box opens, prompting you to select a graphic (picture). When you select a picture and click Open, the picture replaces the field in the document.
Similarly, clicking on a table placeholder field opens the Insert Table dialog box, clicking on a frame placeholder field opens the Frame dialog box, and clicking on an object placeholder field opens the Insert OLE Object dialog box. The text placeholder field is different: you simply click on it and type some text in the Placeholder box, which replaces the field.
Using input fields and input lists
Input fieldAn input field is a variable that you can click in a document to open a dialog where you can edit the test displayed in the field. To insert an input field:
1) Choose Insert > Fields > Other and choose the Functions page.2) Choose Input field in the Type list (Figure 399).3) Optionally type some text in the Reference box. This text will
appear as a tooltip when the users hover a mouse cursor over the field.
4) Click Insert. In the small dialog box that opens, type some text for the variable (for example, a brief instruction to the user regarding the purpose of the field); this text can be the same or different from the text in the Reference box in the previous step.
5) Click OK.
462 OpenOffice.org 3 Writer Guide

To edit an input field, click on it in the document. In the small dialog box that opens, edit the text of the field.
Figure 399: Inserting an input field
To edit the field’s reference, right-click on the field and choose Fields from the pop-up menu. This opens the Edit Fields: Functions dialog box (Figure 400).
Figure 400: Editing an input field
Chapter 14 Working with Fields 463

Input listAn input list is a text field that displays one item from a list. To insert an input list field into a document:
1) Choose Insert > Fields > Other; on the Functions page, choose Input list in the Type list (Figure 401).
Figure 401: Defining an input list field
2) Type the names of the list items in the Item box on the upper right, clicking Add after each item. The items then appear in the Items on list box. To change the order of the items, select an item and click the Move Up or Move Down buttons.
3) Type the name of the list in the Name field on the lower right.4) Click Insert.
To display the Choose Item dialog box, click the Input list field.
464 OpenOffice.org 3 Writer Guide

Figure 402: Choosing an item from an input list
To add, edit, and remove items from this list, and change their order in the list, click the Edit button in the Choose Item dialog box. This displays the Edit Fields: Function dialog box (Figure 402).
Figure 403: Editing the items on an input list
To quickly edit all input fields and lists in a document, press Ctrl+Shift+F9. The first input field or list in the document opens. Clicking OK or Next moves to the next input field or list. After the last input field or list, clicking Next or OK returns you to the document.
Chapter 14 Working with Fields 465

Chapter 15 Using Forms in Writer

IntroductionThis chapter covers the use of forms within Writer documents. Most of the information here also applies to forms in other OpenOffice.org components, but there are some differences.
The chapter presents information on using forms in four main sections: setting up a basic form, an example for creating a form, linking a form to a data source and finally some advanced techniques.
OpenOffice.org forms cover a lot of ground and not everything is included here. Notable omissions are using forms in HTML documents and writing macros to link to form controls.
When to use formsA standard text document displays information: a letter, report or brochure, for example. Typically the reader may edit everything or nothing in any way. A form has sections that are not to be edited, and other sections that are designed for the reader to make changes. For example, a questionnaire has an introduction and questions (which do not change) and spaces for the reader to enter answers.
OpenOffice.org offers several ways to fill information into a form, including check boxes, option buttons, text boxes, pull-down lists and spinners.
Forms are used in three ways:• To create a simple document for the recipient to complete, such
as a questionnaire sent out to a group of people who fill it in and return it.
• To link into a database or data source and allow the user to enter information. Someone taking orders might enter the information for each order into a database using a form.
• To view information held in a database or data source. A librarian might call up information about books.
Using forms to access a database offers a fast and easy way to build up complex graphical front ends. Your form can include not only the fields that link up to the data source but also text, graphics, tables, drawings and other elements.
Chapter 15 Using Forms in Writer 467

Alternatives to using forms in WriterIn OpenOffice.org 3, the Base component provides an alternative way to access a data source. There are a lot of similarities between forms in Base and Writer, but one may be better for a particular task than the other. Base is appropriate only if the form accesses a data source; you would not use it for simple forms.
Most other OpenOffice.org components—Calc, Impress, and Draw—also support forms in almost the same way that Writer does.
Creating a simple formThis section explains how to create a simple form without any links to a data source or database and without advanced customization.
Create a documentThere is nothing special to be done when creating a document to use as a form. Create a new Writer document with File > New > Text document.
Form toolbarsTwo toolbars control form creation: Form Controls and Form Design. Select View > Toolbars > Form Controls and View > Toolbars > Form Design to show them both. See “Form controls reference” on page 471 for a summary of the tools on these toolbars.
Tip
The Form Design toolbar can also be launched from the Form Controls toolbar. Some of the less commonly used controls are on a third toolbar—More Controls—also launched from the Form Controls toolbar.You can dock these toolbars in different places on the Writer window, or leave them floating.
The Form Controls toolbar has a button for each of the most commonly used types of control.
NoteIn OpenOffice.org, form controls are the text boxes, list boxes, option buttons, push buttons, and other items that can be placed in forms.
468 OpenOffice.org 3 Writer Guide

Figure 404: The three form design toolbars
Design ModeWhen creating a form, you will want to check that all the parts of the form work correctly. If design mode is off, the form behaves as it would for the end user. Buttons can be pressed, check boxes checked, and list items selected. If design mode is on, clicking on a control item selects it for editing.
Click the Design Mode On/Off button on the Form Controls toolbar to turn design mode on and off.
TipIf the Design Mode button is not available, click on the Select button. This activates most of the tools on the three toolbars.
Insert form controls1) To insert a form control into the document, click the control’s icon
to select it. The mouse pointer changes to look like this: 2) Click in the document where you want the control to appear. (You
can move it later.)3) Holding the left mouse button down, drag the control to size it.4) The control button remains active, so you can insert several
controls of the same type without needing to go back to the toolbar.
5) To change to another tool, click its icon on the toolbar.
6) To stop inserting controls, click on the Select button on the Form Controls toolbar, or click on any of the controls you have just inserted. The mouse pointer changes back to its normal appearance.
Chapter 15 Using Forms in Writer 469

TipHolding down Shift when creating a form control makes the control square. If you press Shift when resizing an existing control, its proportions are kept the same.
Note
When you insert a group box, list box, or combo box, a wizard is launched to guide you through the setup. If you prefer not to run the wizard, click the Wizards On/Off button on the
Form Controls toolbar.
Configure controlsHaving inserted the controls, you need to configure them to look and behave as you want. Right-click on a form control within your document and select Control from the pop-up menu.
The Form Control Properties dialog box has three pages: General, Data and Events. For simple forms, only the General page is of any interest. On this page you can set the look and feel of the control.
Figure 405: Control Properties dialog box
Some controls have other useful options:• Some controls have visible labels, such as Push Button and Option
Button. The label text can be set.• The List Box contains a list of options to choose from. Set these in
the List entries box.
470 OpenOffice.org 3 Writer Guide

TipDouble-clicking on a control also brings up the Control Properties dialog box.
Using the formTo use the form, leave design mode by clicking the Design Mode On/
Off button .
A typical way to use a form is:1) You design the form, then save it when you are happy with it.2) You send the form to others (for example, by email).3) They fill in the form, save it and send it back to you.4) You open the form and see what their answers are.
TipBy using a data source, or setting a form to update over the web, you can automatically gather data. However, both of those are more complex and you might prefer to keep things simple.
Form controls reference
Form Control toolbar
SelectSelect a form control to perform some other action on it.
Design mode on/offToggle between design mode on (to edit forms) and design mode off (to use forms).
ControlLaunch form control properties dialog box. This dialog box can be kept open as different controls are selected.
FormLaunch form properties dialog box, controlling properties for the form as a whole, such as which data source it connects to.
Check BoxA box that can be selected or deselected on the form. You can label the box.
Text BoxControl to create a box into which the form user can type any text.
Formatted FieldControl allowing numeric formatting options. For example, you can set maximum and minimum values for the number entered, or the number type (decimal places, scientific, currency).
Chapter 15 Using Forms in Writer 471

Form Control toolbar
Push ButtonCreates a button that can be linked to a macro. The label is the name that appears on the button.
Option ButtonCreates an option or radio button. When multiple buttons are grouped together, only one can be selected at a time. The easiest way to group multiple buttons is to use the Group Box button on the More Controls toolbar, with wizards enabled.
List BoxCreates a list of options, as a pull-down menu, that the user can choose from. If wizards are on, creating a list box launches the List Box Wizard. This wizard is only useful if your form is linked to a data source.If not linked to a data source, turn wizards off and create an empty list box. Then click the Control button and, in the List Entries option on the General tab, enter the options you want to appear on the list.
Combo BoxAs with a List Box, you set up a list of choices. In addition a panel at the top either displays the choice made or allows the form user to type in something else. Otherwise this works the same as the List Box.
Label FieldA text label. The difference between this and just typing on the page is that, as a control, you can link a label field to macros so, for example, something happens when the mouse passes over it or clicks on it.
More Controls Launch the More Controls toolbar.
Form DesignLaunch the Form Design toolbar (which can also be opened with View > Toolbars > Form Design).
Wizards On/OffSome form controls (List Box and Combo Box) have optional wizards. If you do not want the wizard to launch when you create one of these controls, use the Wizards On/Off button to switch wizards off.
472 OpenOffice.org 3 Writer Guide

More Controls toolbar
Spin ButtonA spin button allows form users to choose a number by cycling through the numbers. Specify maximum, minimum, default and the step between numbers.This control is not commonly used in Writer, as the number is not displayed. In Calc, however, a Data tab appears on the Control Properties dialog box, allowing you to link the spin button to a cell.
ScrollbarCreates a scrollbar, with a number of options to define the exact appearance.This control is not commonly used in Writer. In Calc, a Data tab appears on the Control Properties dialog box, allowing you to link the scroll bar to a cell.
Image ButtonBehaves exactly like a push button, but displays as an image. Choose the image in the Graphics option on the General tab in the Control Properties dialog box.
Image ControlOnly useful when the form is connected to a data source and a field in the data source exists that can hold images. You can add new images to the database or retrieve and display images from it.
Date FieldHolds a date. Configure the earliest and latest dates the field will accept, the default date and the date format. You can add a spinner.
Time Field Works like a date field, specifying a time.
File SelectionAllows a user to select a file, either by typing the path and name directly or by clicking on a Browse button and choosing the file from a dialog box.
Numeric Field Displays a number. Specify formatting, maximum, minimum and default values. You can add a spinner.
Currency FieldWorks like a numeric field; additionally you can add a currency symbol.
Pattern Field Pattern fields are useful when the form links into a data source. Specify an Edit Mask to restrict what a user can enter into the field.
Chapter 15 Using Forms in Writer 473

More Controls toolbar
Specify a Literal Mask to restrict which data is displayed from the data source.
Group BoxThe group box control has two different uses depending on whether wizards are on or off.If wizards are on, creating a group box launches the Group Element wizard. This creates a group of option buttons (in which only one may be selected at a time). In most cases, using a group box is the best way to create a set of option buttons.If wizards are off, a group box is simply a visual box to group together different controls. It has no effect on the way the controls operate.
Table Control Table Control is only useful with a data source. If no data source is specified, you will be prompted to choose one in the Table Element Wizard. You then pick the fields to display and, when design mode is off, the data appears in the table. The table also includes controls to step through the records.Records can be added, deleted, and modified in the table.
Navigation BarA navigation bar is the same as the Form Navigation toolbar (View > Toolbars > Form Navigation), but can be placed anywhere in the document and be resized.
Form Design toolbar
SelectSelect a form control to perform an action on it.
Design mode on/offToggle between design mode on (to edit forms) and design mode off (to use forms).
ControlLaunch form control properties dialog box. This dialog box can be kept open as different controls are selected.
Form Launch form properties dialog box, controlling properties for the form as a whole, such as which data source it connects to.
474 OpenOffice.org 3 Writer Guide

Form Design toolbar
Form NavigatorThe Form Navigator is a nice utility, displaying all the forms and controls in the current document, allowing you to edit and delete them easily.If you use the Form Navigator, it's a good idea to give your controls names (in the properties dialog box). The name appears in the navigator so, for example, if you have ten text boxes, you can tell which is which.
Add FieldAdd Field is only useful if you have specified a data source for the form. If no data source is specified, an empty box opens.If you have specified a data source, Add Field opens a list of all the fields in the specified table, which you can then drag and drop onto the page. The fields are placed on the page with the name of the field before them.This is a quick and easy way to create a form from a data source.
Activation OrderAllows you to specify the order in which focus shifts between controls. You can test the order by leaving design mode and using Tab to switch between the controls.
Open in Design ModeOpen the current form in design mode (to edit the form rather than entering data into it).
Automatic Control Focus
If activated, focus is set to the first form control.
Position and SizeLaunches the Position and Size dialog box, allowing you to specify both by typing in precise values, rather than dragging the control. You can also lock the size or position, so they do not get changed accidentally. For some controls, you can rotate and set the slant and corner radius.
Change AnchorJust as with a frame, any form control can be anchored to page, paragraph or character and also anchored as a character (meaning that it behaves like any other character on the page).
Chapter 15 Using Forms in Writer 475

Form Design toolbar
AlignmentThe Alignment button is disabled unless the control is anchored as a character. You can align a control in different ways, for example so the top of the control lines up with the top of the text or the bottom lines up with the bottom of the text.
Display GridDisplay a grid of dots on the page, to help you line up controls.
Snap to GridWhen a control is brought close to a grid point or line, it will snap to the grid. This makes it easier to line up controls.
Guides when MovingWhen a control is being moved, lines extend from the control horizontally and vertically to help you position it accurately.
Example: a simple form
Create the documentOpen a new document (File > New > Text Document). It is a good idea to write down the outline of the document, without form controls, though of course it can easily be changed later.
Figure 406: Initial document without form controls
476 OpenOffice.org 3 Writer Guide

Add form controlsThe next step is to add the form controls to the document. We will have four controls:
• Name is a text box • Sex is two option buttons, male or female.• Favourite shape is a list of options.• All shapes you like is a series of check boxes.
To add these controls:1) Select View > Toolbars > Form Controls to open the Form
Control toolbar.2) If the tools are not active, click the Form Navigator button (on
the Form Control toolbar) to activate them. If necessary, also click the Design Mode On/Off button.
3) Click the Text Box button , then click in the document and, with the left mouse button held down, drag the shape of the Name text box to approximately the size you want.
4) Make sure the Wizards On/Off button is on (shaded with a
border). Click the More Controls button to launch the More Controls toolbar.
5) On the More Controls toolbar, click the Group Box button . Draw a group box by the Sex: entry to launch the Group Element Wizard.
6) On the first page of the wizard, enter two names for the options fields: Male and Female. Click Next>> three times, delete the caption and click Finish.
7) Now create the list box. On the Form Controls toolbar, click the
Wizards On/Off button to turn wizards off. Click the List Box
button and draw a list box by Favourite Shape: in the document. This will just be an empty pane for now.
8) Finally create four check boxes by All the shapes you like. Click
on the Check Box button and then draw out four check boxes, side by side across the page.
You should now have a document looking something like Figure 407.
Chapter 15 Using Forms in Writer 477

Figure 407: Document with form controls
Configure form controlsNo further configuration is required to the Name and Sex fields (though, of course, there is configuration that could be done if you wanted, such as giving a name to each control and changing the appearance of the controls).
The list box must be configured to add the list of options. The check boxes must be configured to add in the names (instead of Check Box, Check Box1...)
1) Click on the List Box control within the document and then the
Control button on the Form Design toolbar to launch the control properties dialog box. Select the General tab.
2) In the List Entries box, enter the names of the shapes: Circle, Triangle, Square and Pentagon. Type in one shape and press Enter. Then position the cursor at the end of the line to type in the next shape. You should end up with a line saying “Circle”;”Triangle”;”Square”;”Pentagon”.
3) Click on the first Check Box. The Properties dialog box stays open but changes to show the properties for the check box.
4) Change the Label to Circle and press Enter. The label on the check box will change immediately.
5) Click on each of the other three check boxes in turn. Change the Label in the Properties dialog box to Triangle, Square and Pentagon in turn.
6) Close the Properties dialog box.
478 OpenOffice.org 3 Writer Guide

7) Turn Design Mode off and close the two Controls toolbars.
You have now completed the form and your form hopefully looks something like Figure 408.
Figure 408: Completed form
Finishing touchesThe form is complete, but you are free to make further changes to the document. If you were sending this out to other people to complete, you would probably want to make the document read-only. The effect would be that users would be able to fill in the form, but not to make any other changes to the document.
To make the document read-only, select Tools > Options > OpenOffice.org > Security > Open this document in read-only mode.
NoteIf the document is read-only, anyone filling in the form will need to use File > Save as to save the document.
Accessing data sourcesThe most common use for a form is as the front end of a database. You can provide a form that allows users to enter information into a contacts database and, because it is part of a Writer document, the form can contain all the graphics, formatting, tables and other
Chapter 15 Using Forms in Writer 479

elements to make it look just the way you want. Even better, modifying the form is as simple as editing a document.
OpenOffice.org can access numerous data sources. These include ODBC, MySQL, Oracle JDBC, spreadsheets and text files. As a general rule, databases can be accessed for read and write; other data sources (such as spreadsheets) are read-only.
TipTo see the full list of supported data source types, select File > New > Database. Click Connect to an existing database and then click the triangle next to the list box.
Creating a databaseChapter 8 (Getting Started with Base) in the Getting Started guide covers in more detail how to create a database. We will give a short guide here to creating a very simple database with OOo Base.
1) Select File > New > Database to start the Database Wizard (Figure 409).
Figure 409: Database Wizard
2) Select Create a new database and click Next.3) On the next page, select Yes, register the database for me and
Open the database for editing. Registering the database just means that it can be accessed from other OOo components such
480 OpenOffice.org 3 Writer Guide

as Writer and Calc. You need to do this if you want to link your forms into it.
4) Click Finish and save your new database, giving it a name. Unlike creating other documents in OOo, databases must be saved when you first create them.
After saving the database, you should see the main Base window (Figure 410), which contains three panels. The left-hand panel is Database, with icons for Tables, Queries, Forms and Reports.
Figure 410: Main Base window
The next step is to create a table. Again, this is covered in more detail in Chapter 8 (Getting Started with Base) in the Getting Started guide. Here we are going to create a small table as an example.
1) Choose Tables in the left-hand column, then choose Create Table in Design View under Tasks.
2) Use the Table Design window (Figure 411) to tell Base which fields to create. We will have just three fields: Name, Address, and Telephone.
3) On the first line, enter under Field Name ID and set the Field Type to Integer [INTEGER]. In the gray box at the left of the line, right-click and select Primary Key, bringing up a key icon in the box. In the Field Properties at the bottom of the window is an Auto Value option; change this to Yes.
Chapter 15 Using Forms in Writer 481

Tip
Setting up the Primary Key field with Auto Value set to Yes is an important step. If this is not done, the form you create later will be much trickier to use and may generate errors for the user. Make sure you get this step right!
4) On three lines, enter under Field Name Name, Address and Telephone. Accept the default Field Type of Text [VARCHAR] and leave Description blank.
5) Save the table (File > Save). You will be prompted to name it (the name can be anything you like).
6) Finally, save the whole database from the main Base window (File > Save).
Figure 411: Database table design
Accessing an existing data sourceIf you have an existing data source, such as a spreadsheet or database, you simply need to tell OpenOffice.org about it. This is called registering a data source.
To register an existing data source:1) Select File > New > Database to launch the Database Wizard
(Figure 412).2) Select Connect to an existing database and choose the type
from the drop-down list.
482 OpenOffice.org 3 Writer Guide

Figure 412: Using the Database Wizard to connect to an existing database
3) Click Next and follow the instructions to select the database to register (the exact process varies between different types of data source).
4) In Step 3: Save and proceed, check that Yes, register the database for me is selected. Deselect Open the database for editing – you just need to register it, not edit it through Base.
Creating a form for data entryWhether you created a new database, or already had a data source, it must be registered with OpenOffice.org (see above). Once it is registered, linking your form to the data source is simple. Follow these steps to create a new form and link it to a registered data source.
1) Create a new document in Writer (File > New > Text Document).
2) Design your form, without putting in the actual fields (you can always change it later).
Chapter 15 Using Forms in Writer 483

3) Show the Form Controls toolbar (View > Toolbars > Form Controls).
4) Click the Design Mode On/Off button to put the document into design mode, if necessary. With design mode off, most of the toolbar buttons are grayed out. If the Design Mode button is also grayed out, click on the Select button to activate it.
5) Click the Text Box button . Click in the document and, holding down the left mouse button, drag the mouse to create a text box for the first form field (for example, Name, if you are linking to the database created above).
6) Click the Text Box button again and drag the mouse to draw another field. Additional fields, of any type, can be added in the same way (click and drag).
So far you have followed the same steps you used before when you created your first form. Now you link your form with the data source you registered.
1) Launch the Form Properties dialog box. You can do this by
clicking on the Form button in the Form Controls toolbar or by right-clicking on any of the fields you inserted and selecting Form. The form button is grayed out unless you have one of the form elements selected. As soon as you select a form element in your document, the Form button becomes clickable.
2) In the Form Properties dialog box, click on the Data tab (Figure413).• Set Data Source to be the data source you registered.• Set Content Type to be Table.• Set Content to be the name of the table you want to access.• Close the dialog box.
3) For each form control in turn, launch the Properties dialog box. Click on the control to select it (so small green boxes appear around it). Then either right-click and select Control or click on
the Control button on the Form Controls toolbar.
484 OpenOffice.org 3 Writer Guide

Figure 413: Form properties, connecting to a data source
4) In the Properties dialog box, click on the Data tab (Figure 406). If you set up the form correctly, the Data Field option will contain a list of the different fields in the data source (for example, Name, Address and Telephone). Select the field you want.
Figure 414: Form control properties, Data tab
5) Repeat for each control in turn until every control that should be has been assigned to a field.
Tip
If you created a database in OOo Base and your Primary Key field had Auto Value set to Yes, that field does not need to be part of the form. If Auto Value was set to No, you will have to include it and have your users enter an unique value into that field whenever they make a new entry—not something you want.
Chapter 15 Using Forms in Writer 485

Entering data into a formOnce you have created a form and tied it to a database, you want to use it to enter data into your data source, or modify data already there.
1) Make sure that the form is not in design mode. In the Form
Controls toolbar, click on the Design Mode On/Off button . If design mode is off, most of the buttons on the toolbar will be grayed out.
2) Make sure that the Form Navigation toolbar is on (View > Toolbars > Form Navigation). This toolbar normally appears at the bottom of the window.
Figure 415: Form Navigation toolbar
3) If there is existing data in the data source, use the control buttons on the Form Navigation toolbar to look at different records. You can amend data in a record by editing the values in the form. To submit the changes, press the Enter key with the cursor in the last field. The record is saved and the next record is displayed.
4) If there is no data in the form, you can enter it. To submit the new record, press the Enter key with the cursor in the last field.
5) Other functions can be performed from the Form Navigation toolbar, including deleting a record and adding a new record.
Advanced form customization
Linking a macro to a form controlYou can set any form control (for example, text box or button) to perform an action when triggered by some event. To see the full list of events, right-click on the form control when the design mode is on, select Control and click on the Events tab (Figure 405).
To assign a macro to an event:1) Create the macro. See Chapter 13 (Getting Started with Macros)
in the Getting Started guide.2) Right-click on the form control, select Control and click on the
Events tab.3) Click the ... button to the right of the event to bring up the
Assign action dialog box (Figure 404).
486 OpenOffice.org 3 Writer Guide

4) Click Assign and select the macro.
Figure 416: Control properties, Events tab
Figure 417: Assign action dialog box
Macros can also be assigned to events relating to the form as a whole. To assign these, right-click on a form control in the document, select Form and click on the Events tab.
Chapter 15 Using Forms in Writer 487

Read-only documentsHaving created your form, you want whoever is using it to be able to access the information stored in the database, or complete the form, without changing the layout. There is an easy way to do this: make the document read-only.
Select Tools > Options > OpenOffice.org > Security> Open this document in read only mode.
Fine-tuning database access permissionsBy default, when a database is accessed from a form, any changes can be made to it: records can be added, deleted and amended. You may not want that behavior. For example, you may want users to be able only to add new records or to be prohibited from deleting existing records.
In design mode, right-click on a form control and select Form from the pop-up menu. On the Data tab of the Form Properties dialog box are a number of options: Allow additions, Allow deletions, Allow modifications and Add data only. Set each of these to Yes or No to control the access users have to the data source.
Individual fields can also be protected. This might be useful if you wanted a user to be able to modify some parts of a record but only view others, such as a stock list where item descriptions are fixed and quantities can be modified.
To make an individual field read-only, in design mode, right-click on the form control within the document and select Control from the pop-up menu. Select the General tab and set Read-only to Yes.
Form control formatting optionsYou can customize the way form controls look and behave in a number of ways. These are all accessed in Design mode. Right-click on the form control, select Control from the pop-up menu and select the General tab in the Properties dialog box.
• Set a label for the control in the Label field. Some form controls, such as push buttons and option buttons, have visible labels that can be set. Others, such as text boxes, do not.
• Set whether the form control will print out if the document is printed with the Print option.
• Use the Font setting to set the font, typeface and size for a field.
488 OpenOffice.org 3 Writer Guide

• For a text box, you can set the maximum text length. This is very useful when adding records into a database. Every database text field has a maximum length and, if the data entered is too long, OOo displays an error message. By setting the maximum text length of the form control to be the same as that of the database field, this error can be avoided.
• You can set the default option for a form control. By default, a control is blank, or has every option unselected. You can set the control to start with a particular option or list item selected.
• For controls where a password is being entered, setting the Password character (for example to *) displays only that character, but saves what the user really types.
• You can add additional information and help text for a form control.
• Other formatting controls such as background color, 3-D look, text formatting, scroll bars and borders allow you to further define how the control appears.
XFormsXForms are a new type of web form, developed by the World Wide Web Consortium (W3C). OpenOffice.org 3 supports the XForms 1.0 open standard for creating web forms with XML.
In OpenOffice.org, an XForms document is a special type of Writer document. XForms use the same controls as the ordinary forms described in this chapter.
After you create and save an XForms document, you can open the document, fill out the form, and submit the changes to a server.
A detailed discussion of XForms is beyond the scope of this chapter, as it is related more to databases than word processing. This file on J. David Eisenberg’s website is a good tutorial introduction to XForms in OpenOffice.org: http://books.evc-cit.info/xforms_ooo_06_08_15.odt.
Chapter 15 Using Forms in Writer 489

Chapter 16 Math Objects
The OpenOffice.org Equation Editor

What is Math?Math is OpenOffice.org (OOo)’s component for writing mathematical equations. It is most commonly used as an equation editor for text documents, but it can also be used with other types of documents or stand-alone. When used inside Writer, the equation is treated as an object inside the text document.
NoteThe equation editor is for writing equations in symbolic form (as in equation 1). If you want to evaluate a numeric value, see the Calc Guide.
df xdx
=ln x tan−1x2 (1)
Getting startedTo insert an equation, go to Insert > Object > Formula.
The equation editor opens at the bottom of the screen, and the floating Selection window appears. You will also see a small box (with a gray border) in your document, where the formula will be displayed, as shown in Figure 418.
Figure 418. Equation Editor, Selection window, and location of resulting equation.
Chapter 16 Math Objects 491

The equation editor uses a markup language to represent formulas. For example, %beta creates the Greek character beta ( ). This markup is designed to read similar to English whenever possible. For example, a
over b produces a fraction: ab
.
Entering a formulaThere are three ways to enter a formula:
• Select a symbol from the Selection window.• Right-click on the equation editor and select the symbol from the
context menu.• Type markup in the equation editor.
The context menu and the Selection window insert the markup corresponding to a symbol. Incidentally, this provides a convenient way to learn the OOoMath markup.
NoteClick on the document body to exit the formula editor.Double-click on a formula to enter the formula editor again.
The Selection windowThe simplest method for entering a formula is the Selection window, shown in Figure 418.
Figure 419. Symbols are divided into categories
The Selection window is divided into two main portions.• The top shows the symbol categories. Click on these to change
the list of symbols.• The bottom shows the symbols available in the current category.
492 OpenOffice.org 3 Writer Guide
Categories
Symbols

TipYou can hide (or unhide) the Selection window with View > Selection.
Example 1: 5×4For this example we will enter a simple formula: 5×4 On the Selection window:
1) Select the top-left button of the categories (top) section (Figure 420).
2) Click on the multiplication symbol (shown in Figure 420).
Figure 420. Unary/binary operators
When you select the multiplication symbol on the Selection window, two things happen:
• The equation editor shows the markup: <?> times <?>• The body of the document shows a gray box with the figure:
×
Figure 421. The multiplication symbol
The <?> symbols (Figure 421) are placeholders that you can replace by other text. The equation will update automatically, and the result should resemble Figure 422.
Chapter 16 Math Objects 493
Unary/binary operators
Multiplication

Figure 422. Result of entering 5 and 4 next to the times operator
Tip
To keep the equation from updating automatically, select View >AutoUpdate display.To update a formula manually, press F9 or select View > Update.
Right-click menuAnother way to access mathematical symbols is to right-click on the equation editor. This produces a menu as shown in Figure 423.
Figure 423. Right-click menu
NoteThe entries in this menu correspond exactly to those in the Selection window.
494 OpenOffice.org 3 Writer Guide

MarkupYou can type the markup directly on the equation editor. For example, you can type 5 times 4 to obtain 5×4 . If you know the markup, this can be the fastest way to enter a formula.
TipAs a mnemonic, the formula markup resembles the way the formula reads in English.
Below is a short list of common equations and their corresponding markup.
Display Command Display Command
a=b a = b a sqrt {a}
a2 a^2 a n a_n
∫ f x dx int f(x) dx ∑ ansum a_n
a≤b a <= b ∞ infinity
a×b a times b x⋅y x cdot y
Greek charactersGreek characters ( , , , , etc) are common in mathematical formulas. These characters are not available in the selection box or the right-click menu. Fortunately, the markup for Greek characters is simple: Type a % sign followed the name of the character, in English.
• To write a lowercase character, type the name of the character in lowercase.
• To write an uppercase character, type the name of the character in uppercase.
See the table below for some examples.
Lowercase Uppercase
%alpha %ALPHA A
%beta %BETA B
%gamma %GAMMA
%psi %PSI
%phi %PHI
%theta %THETA
Chapter 16 Math Objects 495

Note A complete table of Greek characters is provided on page 514.
Another way to enter Greek characters is by using the catalog window. Go to Tools > Catalog. The catalog window is shown in Figure 424. Under Symbol Set, select Greek and double-click on a Greek letter from the list.
Figure 424. Catalog - used for entering Greek characters
Example 2: ≃ 3.14159For this example we will suppose that:
• We want to enter the above formula (the value of pi rounded to 5 decimal places).
• We know the name of the Greek character (pi).• But we do not know the markup associated with the ≃ symbol.
Step 1: Type % followed by the text pi. This displays the Greek character .
Step 2: Open the Selection window (View > Selection).
Step 3: The ≃ symbol is a relation, so we click on the relations button . If you hover the mouse over this button you see the tooltip
Relations (Figure 425).
496 OpenOffice.org 3 Writer Guide

Figure 425. Tooltip indicates the "Relations" button.
Step 4: Delete the <?> text and add 3.14159 at the end of the equation. Hence we end up with the markup %pi simeq 3.14159. The result is shown in Figure 426.
Figure 426. Final result
Customizations
Formula editor as a floating windowAs seen in Figure 419, the formula editor can cover a large part of the Writer window. To turn the formula editor into a floating window, do this:
1) Hover the mouse over the editor frame, as shown in Figure 427.2) Hold down the Control key and double-click.
Chapter 16 Math Objects 497

Figure 427. Hold down the Control key and double-click on the border of the math editor to turn it into a floating window.
Figure 428 shows the result. You can make the floating window back into an embedded frame, using the same steps. Hold down the Control key and double-click the window frame.
Figure 428. Equation editor as a floating window
How can I make a formula bigger?This is one of the most common questions people ask about OOoMath. The answer is simple, but not intuitive:
1) Start the formula editor and go to Format > Font size.
498 OpenOffice.org 3 Writer Guide

Figure 429. Changing the font size for a formula
2) Select a larger font size under Base size (top-most entry), as shown in Figure 429.
Figure 430. Edit Base size (top) to make a formula bigger.
The result of this change is illustrated in Figure 430.
Figure 431. Result of changing the base font size.
Chapter 16 Math Objects 499

Formula layoutThe most difficult part of using OOoMath comes when writing complicated equations. This section provides some advice about writing complex formulas.
Brackets are your friendsOOoMath knows nothing about order of operation. You must use brackets to state the order of operations explicitly. Consider the following example:
Markup Result
2 over x + 12x1
2 over {x + 1}2
x1
Equations over more than one lineSuppose you want to type an equation covering more than one line. For
example: x=3y=1
Your first reaction would be to simply press the Enter key. However, if you press the Enter key, though the markup goes to a new line, the resulting equation does not. You must type the newline command explicitly. This is illustrated in the table below.
Markup Result
x = 3y = 1
x=3 y=1
x = 3 newliney = 1
x=3y=1
500 OpenOffice.org 3 Writer Guide

Common problem areas
How do I add limits to my sum/integral?The sum and int commands can (optionally) take the parameters from and to. These are used for lower and upper limits respectively. These parameters can be used singly or together. Limits for integrals are usually treated as subscripts and superscripts.
Markup Result
sum from k = 1 to n a_k ∑k=1
n
a k
int from 0 to x f(t) dtor int_0^x f(t) dt
∫0
x
f t dt or ∫0
xf t dt
int from Re f ∫ℜ
f
sum to infinity 2^{-n} ∑∞
2−n
Note For more details on integrals and sums, see page 508.
Brackets with matrices look ugly!For background, we start with an overview of the matrix command:
Markup Result
matrix { a # b ## c # d } a bc d
NoteRows are separated by two #’s and entries within each row are separated by one #.
The first problem people have with matrices is that brackets do not scale with the matrix:
Markup Result
( matrix { a # b ## c # d } ) a bc d
Chapter 16 Math Objects 501

OOoMath provides scalable brackets. That is, the brackets grow in size to match the size of their contents. Use the commands left( and right) to make scalable brackets.
Markup Result
left( matrix { a # b ## c # d } right) a bc d
Tip Use left[ and right] to obtain square brackets.
How do I make a derivative?Making derivatives essentially comes down to one trick: Tell OOo it’s a fraction.
In other words, you have to use the over command. Combine this with either the letter d (for a total derivative) or the partial command (for a partial derivative) to achieve the effect of a derivative.
Markup Result
{df} over {dx}dfdx
{partial f} over {partial y}∂ f∂ y
{partial^2 f} over {partial t^2}∂
2 f
∂ t 2
NoteNotice that we had to use squiggly brackets to make the derivative.
Numbering equationsEquation numbering is one of OOoMath’s best hidden features. The steps are simple, but obscure:
1) Start a new line.2) Type fn and then press F3.
The fn is replaced by a numbered formula:
E=mc2 (2)
502 OpenOffice.org 3 Writer Guide

Now you can double-click on the formula to edit it. For example, here is the Riemann Zeta function:
z =∑n=1
∞ 1
nz
(3)
You can reference an equation (“as shown in Equation (2)”) with these steps:
1) Insert > Cross-reference..2) Click on the References tab (Figure 431).3) Under Type, select Text.4) Under Selection, pick the equation number.5) Under Format, choose Reference.6) Click Insert.
Done! If you later add more equations to the paper before the referenced equation, all the equations will automatically renumber and the cross-references will update.
Figure 432. Inserting a cross-reference to an equation number
Tip To insert the equation number without parenthesis around it, choose Numbering instead of Reference under Format.
Chapter 16 Math Objects 503

Math commands - Reference
Unary / binary operatorsOperation Command Display
+sign +1 1
–sign –1 −1
+/– sign +–1 ±1
–/+ sign –+1 ∓1
Boolean not neg a ¬a
Addition + a + b ab
Multiplication dot a cdot b a⋅b
Multiplication (X) a times b a×b
Multiplication (*) a * b a∗b
Boolean and a and b a∧b
Subtraction (–) a – b a−b
Division (fraction) a over bab
Division (operand) a div b a÷b
Division (slash) a / b a /b
Boolean or a or b a∨b
Concatenate a circ b a°b
504 OpenOffice.org 3 Writer Guide

Relational operatorsOperation Command Display
Is equal a = b a=b
Is not equal a <> b a≠2
Approximately a approx 2 a≈2
Divides a divides b a∣b
Does not divide a ndivides b a∤b
Less than a < 2 a2
Greater than a > 2 a2
Similar to or equal a simeq b a≃b
Parallel a parallel b a∥b
Orthogonal to a ortho b a⊥b
Less than or equal to a leslant b ab
Greater than or equal to a geslant b ab
Similar to a sim b a~b
Congruent a equiv b a≡b
Less than or equal to a <= b a≤b
Greater than or equal to a >= b a≥b
Proportional a prop b a∝b
Toward a toward b a b
Arrow left a dlarrow b a⇐b
Double arrow left and right a dlrarrow b a⇔b
Arrow right a drarrow b a⇒b
Chapter 16 Math Objects 505

Set operationsOperation Command Display
Is in a in B a∈B
Is not in a notin B a∉B
Owns A owns b A∋b
Empty set emptyset ∅
Intersection A intersection B A∩B
Union A union B A∪B
Difference A setminus B A∖B
Quotient A slash B A/B
Aleph aleph ℵ
Subset A subset B A⊂B
Subset or equal to A subseteq B A⊆B
Superset A supset B A⊃B
Superset or equal to A supseteq B A⊇B
Not subset A nsubset B A⊄B
Not subset or equal A nsubseteq B A⊈B
Not superset A nsupset B A⊅B
Not superset or equal A nsupseteq B A⊉B
Set of natural numbers setN ℕ
Set of integers setZ ℤ
Set of rational numbers setQ ℚ
Set of real numbers setR ℝ
Set of complex numbers setC ℂ
506 OpenOffice.org 3 Writer Guide

FunctionsOperation Command Display
Exponential func e^{a} ea
Natural logarithm ln(a) ln a
Exponential function exp(a) exp a
Logarithm log(a) log a
Power a^{b} ab
Sine sin(a) sina
Cosine cos(a) cos a
Tangent tan(a) tana
Cotangent cot(a) cot a
Square root sqrt{a} a
Arcsine arcsin(a) arcsin a
Arc cosine arccos(a) arccosa
Arctangent arctan(a) arctan a
Arc cotangent arccot(a) arccot a
nth root nroot{a}{b} a b
Hyperbolic sine sinh(a) sinh a
Hyperbolic cosine cosh(a) cosh a
Hyperbolic tangent tanh(a) tanh a
Hyperbolic cotangent coth(a) coth a
Absolute value abs{a} ∣a∣
Arc hyperbolic sine arsinh(a) arsinh a
Arc hyperbolic cosine arccosh(a) arcosh a
Arc hyperbolic tangent arctanh(a) artanh a
Arc hyperbolic cotangent arccoth(a) arcoth a
Factorial fact{a} a!
Chapter 16 Math Objects 507

OperatorsAll operators can be used with the limit functions (“from” and “to”).
Operation Command Display
Limit lim{a} lim a
Sum sum{a} ∑ a
Product prod{a} ∏ a
Coproduct coprod{a} ∐ a
Upper and lower bounds shown with integral
int from {r_0} to {r_t} a∫r0
rt
a
Integral int{a} ∫ a
Double integral iint{a} ∬a
Triple integral iiint{a} ∭a
Lower bound shown with summation symbol
sum from{3}b ∑3
b
Contour integral lint a ∮a
Double curved integral llint a ∯a
Triple curved integral lllint a ∰a
Upper bound shown with product symbol
prod to{3} r∏
3
r
508 OpenOffice.org 3 Writer Guide

AttributesOperation Command Display
Acute accent acute a a
Grave accent grave a a
Reverse circumflex check a a
Breve breve a a
Circle circle a a
Vector arrow vec a a
Tilde tilde a a
Circumflex hat a a
Line above bar a a
Dot dot a a
Wide vector arrow widevec abc abc
Wide tilde widetilde abc abc
Wide circumflex widehat abc abc
Double dot ddot a a
Line over overline abc abc
Line under underline abc abc
Line through overstrike abc acb
Triple dot dddot a a
Transparent (useful to get a placeholder of a given size) phantom a
Bold font bold a a
Italic font5 ital “a” a
Resize font size 16 qv qv
Following item in sans serif font6 font sans qv qv
Following item in serif font font serif qv qv
Following item in fixed font font fixed qv qv
5 Unquoted text that is not a command is considered to be a variable. Variables are, by default, italicized.
6 There are three custom fonts: sans serif (without kicks), serifs (with kicks), and fixed (non-proportional). To change the actual fonts used for custom fonts and the fonts used for variables (unquoted text), numbers and functions, use Format > Fonts.
Chapter 16 Math Objects 509

Operation Command Display
Make color of following text cyan7 color cyan qv qv
Make color of following text yellow color yellow qv qv
Make color of following text white color white qv qv
Make color of following text green color green qv qv
Make color of following text blue color blue qv qv
Make color of following text red color red qv qv
Make color green returns to default color black
color green X qv X qv
Brace items to change color of more than one item
color green {X qv} X qv
MiscellaneousOperation Command Display
Infinity infinity ∞
Partial partial ∂
Nabla nabla ∇
There exists exists ∃
For all forall ∀
H bar hbar ℏ
Lambda bar lambdabar ƛ
Real part re ℜ
Imaginary part im ℑ
Weierstrass p wp ℘
Left arrow leftarrow
Right arrow rightarrow
Up arrow uparrow
Down arrow downarrow
Dots at bottom dotslow
7 For all coloring, the color will apply only to the text immediately following the command until the next space is encountered. In order to have the color apply to more characters, place the text you want in color in curly brackets.
510 OpenOffice.org 3 Writer Guide

Operation Command Display
Dots at middle dotsaxis ⋯
Dots vertical dotsvert ⋮
Dots diagonal upward dotsup ⋰
Dots diagonal downward dotsdown ⋱
Chapter 16 Math Objects 511

BracketsOperation Command Display
Round Brackets (a) a
Square Brackets [b] [b]
Double Square Brackets ldbracket c rdbracket 〚c〛
Single line lline a rline ∣a∣
Double line ldline a rdline ∥a∥
Braces lbrace w rbrace {w}
Angle Brackets langle d rangle ⟨d ⟩
Operator Brackets langle a mline b rangle ⟨a∣b⟩
Group brackets (used for program control)
{a} a
Scalable round brackets(add the word “left before a left bracket and “right” before a right bracket)
left ( stack{a # b # z} right )
abz
Square brackets scalable(as above)
left [ stack{ x # y} right ] [ xy ]
Double square brackets scalable
left ldbracket c right rdbracket
〚c〛
Line scalable left lline a right rline ∣a∣
Double line scalable left ldline d right rdline ∥d∥
Brace scalable left lbrace e right rbrace {e}
Angle bracket scalable left langle f right rangle ⟨ f ⟩
Operator brackets scalable left langle g mline h right rangle
⟨ g∣h ⟩
Over brace scalable {The brace is above} overbrace a Thebrace is above
a
Under brace scalable {the brace is below}underbrace {f}
the braceis belowf
512 OpenOffice.org 3 Writer Guide

FormatsOperation Command Display
Left superscript a lsup{b} ab
Center superscript a csup{b} ab
Right superscript a^{b} ab
Left subscript a lsub{b} ab
Center subscript a csub{b} ab
Right subscript a_{b} ab
Align character to left (text is aligned center by default)
stack { Hello world # alignl (a) }
Hello worlda
Align character to center stack{Hello world # alignc(a)}
Hello worlda
Align character to right stack { Hello world # alignr(a)}
Hello worlda
Vertical stack of 2 binom{a}{b}ab
Vertical stack, more than 2 stack{a # b # z}abz
Matrix stack matrix{a # b ## c # d} a bc d
Common mathematical arrangement
matrix{a # "="b ## {} # "="c}
a = b= c
New line asldkfjo newline sadkfj asldkfjosadkfj
Small gap (grave) stuff `stuff stuff stuff
Large gap (tilde) stuff~stuff stuff stuff
Chapter 16 Math Objects 513

Characters – Greek%ALPHA A %BETA B %CHI X %DELTA %EPSILON E
%ETA H %GAMMA %IOTA I %KAPPA K %LAMBDA
%MU M %NU N %OMEGA %OMICRON O %PHI
%PI %PSI %RHO P %SIGMA %THETA
%UPSILON %XI %ZETA Z
%alpha %beta %chi %delta %epsilon
%eta %gamma %iota %kappa %lambda
%mu %nu %omega %omicron %phi
%pi %rho %sigma %tau %theta
%upsilon %varepsilon %varphi %varpi %varrho ϱ
%varsigma %vartheta %xi %zeta
Characters – Special%and ∧ %angle ∢ %element ∈ %identical ≡
%infinite ∞ %noelement ∉ %notequal ≠ %or ∨
%perthousand %strictlygreaterthan ≫ %strictlylessthan ≪ %tendto
514 OpenOffice.org 3 Writer Guide

Chapter 17 Customizing Writer

IntroductionThis chapter describes some common customizations that you may wish to do.
You can customize menus, toolbars, and keyboard shortcuts in OpenOffice.org, add new menus and toolbars, and assign macros to events. However, you cannot customize context (right-click) menus.
Other customizations are made easy by extensions that you can install from the OpenOffice.org website or from other providers.
NoteCustomizations to menus and toolbars can be saved in a template. To do so, first save them in a document and then save the document as a template as described in Chapter 10 (Working with Templates).
Customizing menu contentIn addition to changing the menu font (described in Chapter 2), you can add and rearrange items on the menu bar, add items to menus, and make other changes.
To customize menus:
1) Choose Tools > Customize.2) On the Customize dialog, pick the Menus page (Figure 433).3) In the Save In drop-down list, choose whether to save this
changed menu for the application (for example, Writer) or for a selected document.
4) In the section OpenOffice.org <name of the program (example: Writer) > Menus, select from the Menu drop-down list the menu that you want to customize. The list includes all the main menus as well as sub-menus, that is menus that are contained under another menu. For example, in addition to File, Edit, View, and so on, there is File | Send and File |Templates. The commands available for the selected menu are shown in the central part of the dialog.
5) To customize the selected menu, click on the Menu or Modify buttons. You can also add commands to a menu by clicking on the Add button. These actions are described in the following sections. Use the up and down arrows next to the Entries list to move the selected menu item to a different position.
6) When you have finished making all your changes, click OK to save them.
516 OpenOffice.org 3 Writer Guide

Figure 433. The Menus page of the Customize dialog
Creating a new menuIn the Customize dialog, click New to display the dialog shown in Figure 434.
1) Type a name for your new menu in the Menu name box.2) Use the up and down arrow buttons to move the new menu into
the required position on the menu bar.3) Click OK to save.
The new menu now appears on the list of menus in the Customize dialog. (It will appear on the menu bar itself after you save your customizations.)
After creating a new menu, you need to add some commands to it, as described in “Adding a command to a menu” on page 519.
Chapter 17 Customizing Writer 517

Figure 434: Adding a new menu
Modifying existing menusTo modify an existing menu, select it in the Menu list and click the Menu button to drop down a list of modifications: Move, Rename, Delete. Not all of these modifications can be applied to all the entries in the Menu list. For example, Rename and Delete are not available for the supplied menus.
To move a menu (such as File), choose Menu > Move. A dialog similar to the one shown in Figure 434 (but without the Menu name box) opens. Use the up and down arrow buttons to move the menu into the required position.
To move submenus (such as File | Send), select the main menu (File) in the Menu list and then, in the Menu Content section of the dialog, select the submenu (Send) in the Entries list and use the arrow keys to move it up or down in the sequence. Submenus are easily identified in the Entries list by a small black triangle on the right hand side of the name.
In addition to renaming, you can specify a keyboard shortcut that allows you to select a menu command when you press Alt+ an underlined letter in a menu command.
1) Select a menu or menu entry.2) Click the Menu button and select Rename.3) Add a tilde (~) in front of the letter that you want to use as an
accelerator. For example, to select the Save All command by pressing Alt+V, enter Sa~ve All.
518 OpenOffice.org 3 Writer Guide

Adding a command to a menuYou can add commands to the supplied menus and to menus you have created. On the Customize dialog, select the menu in the Menu list and click the Add button in the Menu Content section of the dialog.
On the Add Commands dialog, select a category and then the command, and click Add. The dialog remains open, so you can select several commands. When you have finished adding commands, click Close. Back on the Customize dialog, you can use the up and down arrow buttons to arrange the commands in your preferred sequence.
Figure 435: Adding a command to a menu
Modifying menu entriesIn addition to changing the sequence of entries on a menu or submenu, you can add submenus, rename or delete the entries, and add group separators.
To begin, select the menu or submenu in the Menu list near the top of the Customize page, then select the entry in the Entries list under Menu Content. Click the Modify button and choose the required action from the drop-down list of actions.
Most of the actions should be self-explanatory. Begin a group adds a separator line after the highlighted entry.
Chapter 17 Customizing Writer 519

Customizing toolbarsYou can customize toolbars in several ways, including choosing which icons are visible and locking the position of a docked toolbar, as described in Chapter 1 (Introducing Writer). This section describes how to create new toolbars and add other icons (commands) to the list of those available on a toolbar.
To get to the toolbar customization dialog, do any of the following:
• On the toolbar, click the arrow at the end of the toolbar and choose Customize Toolbar.
• Choose View > Toolbars > Customize from the menu bar.• Choose Tools > Customize from the menu bar and pick the
Toolbars page (Figure 436).
Figure 436. The Toolbars page of the Customize dialog
To customize toolbars:1) In the Save In drop-down list, choose whether to save this
changed toolbar for the application (Writer) or for a selected document.
2) In the section OpenOffice.org Writer > Toolbars, select from the Toolbar drop-down list the toolbar that you want to customize.
520 OpenOffice.org 3 Writer Guide

3) You can create a new toolbar by clicking on the New button, or customize existing toolbars by clicking on the Toolbar or Modify buttons, and add commands to a toolbar by clicking on the Add button. These actions are described below.
4) When you have finished making all your changes, click OK to save them.
Creating a new toolbarTo create a new toolbar:
1) Choose Tools > Customize > Toolbars from the menu bar.2) Click New. On the Name dialog, type the new toolbar's name and
choose from the Save In drop-down list where to save this changed menu: for the application (Writer) or for a selected document.
The new toolbar now appears on the list of toolbars in the Customize dialog. After creating a new toolbar, you need to add some commands to it, as described below.
Adding a command to a toolbarIf the list of available buttons for a toolbar does not include all the commands you want on that toolbar, you can add commands. When you create a new toolbar, you need to add commands to it.
1) On the Toolbars page of the Customize dialog, select the toolbar in the Toolbar list and click the Add button in the Toolbar Content section of the dialog.
2) The Add Commands dialog (Figure 435) is the same as for adding commands to menus. Select a category and then the command, and click Add. The dialog remains open, so you can select several commands. When you have finished adding commands, click Close. If you insert an item which does not have an associated icon, the toolbar will display the full name of the item: the next section describes how to choose an icon for a toolbar command.
Chapter 17 Customizing Writer 521

3) Back on the Customize dialog, you can use the up and down arrow buttons to arrange the commands in your preferred sequence.
4) When you are done making changes, click OK to save.
Choosing icons for toolbar commandsToolbar buttons usually have icons, not words, on them, but not all of the commands have associated icons.
To choose an icon for a command, select the command and click Modify > Change icon. On the Change Icon dialog, you can scroll through the available icons, select one, and click OK to assign it to the command.
Figure 437: Change Icon dialog
To use a custom icon, create it in a graphics program and import it into OOo by clicking the Import button on the Change Icon dialog. Custom icons must be 16 x 16 or 26 x 26 pixels in size and cannot contain more than 256 colors.
Example: Adding a Fax icon to a toolbarYou can customize OpenOffice.org so that a single click on an icon automatically sends the current document as a fax.
1) Be sure the fax driver is installed. Consult the documentation for your fax modem for more information.t) Choose Tools > Options > OpenOffice.org Writer > Print.
The dialog shown in Figure 438 opens.
522 OpenOffice.org 3 Writer Guide

Figure 438: Setting up OOo for sending faxes
u) Select the fax driver from the Fax list and click OK.2) Click the arrow icon at the end of the Standard toolbar. In the
drop-down menu, choose Customize Toolbar. The Toolbars page of the Customize dialog appears (Figure 436). Click Add.
3) On the Add Commands dialog (Figure 439), select Documents in the Category list, then select Send Default Fax in the Commands list. Click Add. Now you can see the new icon in the Commands list.
4) In the Commands list, click the up or down arrow button to position the new icon where you want it. Click OK and then click Close. Your toolbar now has a new icon to send the current document as a fax.
Figure 439: Adding a Send Fax command to a toolbar
Chapter 17 Customizing Writer 523

Assigning shortcut keysIn addition to using the built-in keyboard shortcuts (listed in Appendix A), you can define your own. You can assign shortcuts to standard OOo functions or your own macros and save them for use with the entire OpenOffice.org suite.
Caution
Be careful when reassigning your operating system’s or OOo’s predefined shortcut keys. Many key assignments are universally understood shortcuts, such as F1 for Help, and are always expected to provide certain results. Although you can easily reset the shortcut key assignments to the OOo defaults, changing some common shortcut keys can cause confusion, frustration and possible data loss or corruption, especially if other users share your computer.
To adapt shortcut keys to your needs, use the Customize dialog, as described below.
1) Select Tools > Customize > Keyboard. The Customize dialog opens.
2) To have the shortcut key assignment available in all components of OpenOffice.org, select the OpenOffice.org button.
3) Next select the required function from the Category and Function lists.
4) Now select the desired shortcut keys in the Shortcut keys list and click the Modify button at the upper right.
5) Click OK to accept the change. Now the chosen shortcut keys will execute the function chosen in step 3 above whenever they are pressed.
Note
All existing shortcut keys for the currently selected Function are listed in the Keys selection box. If the Keys list is empty, it indicates that the chosen key combination is free for use. If it were not, and you wanted to reassign a shortcut key combination that is already in use, you must first delete the existing key.Shortcut keys that are greyed-out in the listing on the Customize dialog, such as F1 and F10, are not available for reassignment.
524 OpenOffice.org 3 Writer Guide

Example: Assigning styles to shortcut keysYou can configure shortcut keys to quickly assign styles in your document. Some shortcuts are predefined, such as Ctrl+0 for the Text body paragraph style , Ctrl+1 for the Heading 1 style and Ctrl+2 for Heading 2. You can modify these shortcuts and create your own.
1) Click Tools > Customize > Keyboard. The Keyboard page of the Customize dialog (Figure 440) opens.
Figure 440. Defining keyboard shortcuts for applying styles
2) To have the shortcut key assignment available only for Writer, select Writer in the upper right corner of the page; otherwise select OpenOffice.org to make it available to every component.
3) Choose the shortcut keys you want to assign a style to. In this example, we have chosen Ctrl+9.
Chapter 17 Customizing Writer 525

4) In the Functions section at the bottom of the dialog, scroll down in the Category list to Styles. Click the + sign to expand the list of styles.
5) Choose the category of style. (This example uses a paragraph style, but you can also choose character styles and others.) The Function list will display the names of the available styles for the selected category. The example shows some of OOo’s predefined styles.
6) To assign Ctrl+9 to be the shortcut key combination for the List 1 style, select List 1 in the Function list, and then click Modify. Ctrl+9 now appears in the Keys list on the right, and List 1 appears next to Ctrl+9 in the Shortcut keys box at the top.
7) Make any other required changes, and then click OK to save these settings and close the dialog.
Example: Assigning macros to shortcut keysA common use for assigning macros to shortcut keys is to enable quick and easy insertion of special characters. This example shows how to st up keyboard shortcuts for inserting en-dashes and em-dashes.
First, you need to record a macro for inserting each type of dash. Then, you need to assign those macro to shortcut key combinations.
1) Use Tools > Macros > Record Macro to start recording a macro.A small window is displayed so you know that OpenOffice.org is recording.
2) Use Insert > Special Characters to open the Special Characters dialog box (Figure 441). Scroll down until you find the en-dash (U+2013) and em-dash (U+2014) characters. Select one of them and click OK.
3) Click the Stop Recording button to stop recording, save the macro, and display the OpenOffice.org Basic Macros dialog (see Figure 442). Type a descriptive name for the new macro in the Macro name box on the upper left.
4) Be sure to open the library container named My Macros. Find the library named Standard under My Macros. Select Module1 and click Save.
5) Repeat steps 1–4 to create other macros, for example to insert an em-dash.
526 OpenOffice.org 3 Writer Guide

Figure 441: Find and choose the en-dash.
Figure 442: Naming the new macro and storing it
6) Use Tools > Customize > Keyboard tab (Figure 443). In the Shortcut keys list, pick an unused combination (for example, Ctrl+Shift+N for an en-dash). In the Category list, scroll down to OpenOffice.org Macros, click the + sign, then click the + next to the Standard library and choose Module1. In the Function list, choose Endash and click the Modify button on the upper right. The selected key combination now appears in the Keys list on the lower right, and Endash appears next to Ctrl+Shift+N in the Shortcut keys list.
7) Repeat for the em-dash macro, then click OK.
Chapter 17 Customizing Writer 527

Figure 443: Defining keyboard shortcuts for running macros
TipFor inserting en- and em-dashes, and other special characters, you may find extensions such as Compose Special Characters useful. See “Adding functionality with extensions” on page 529.
Saving changes to a fileChanges to the shortcut key assignments can be saved in a keyboard configuration file for use at a later time, thus permitting you to create and apply different configurations as the need arises. To save keyboard shortcuts to a file:
1) After making your keyboard shortcut assignments, click the Save button near the bottom right of the Customize dialog (Figure440).
2) In the Save Keyboard Configuration dialog, select All files from the Save as Type list.
528 OpenOffice.org 3 Writer Guide

3) Next enter a name for the keyboard configuration file in the File name box, or select an existing file from the list. If you need to, browse to find a file from another location.
4) Click Save. A confirmation dialog appears if you are about to overwrite an existing file, otherwise there will be no feedback and the file will be saved.
Loading a saved keyboard configurationTo load a saved keyboard configuration file and replace your existing configuration, click the Load button near the bottom right of the Customize dialog, and then select the configuration file from the Load Keyboard Configuration dialog.
Resetting the shortcut keysTo reset all of the keyboard shortcuts to their default values, click the Reset button near the bottom right of the Customize dialog. Use this feature with care as no confirmation dialog will be displayed; the defaults will be set without any further notice or user input.
Assigning macros to eventsIn OOo, when something happens, we say that an event occured. For example, a document was opened, a key was pressed, or the mouse moved. You can associate a macro with an event, so the macro is run when the event occurs. For example, a common use is to assign the “open document” event to run a macro that performs certain setup tasks for the document.
To associate a macro with an event, use the Events page of the Customize dialog. For more information, see Chapter 13 (Getting started with macros) in the Getting Started guide.
Adding functionality with extensionsAn extension is a package that can be installed into OpenOffice.org to add new functionality.
Although individual extensions can be found in different places, the official OpenOffice.org extension repository is at http://extensions.services.openoffice.org/. Some extensions are free of
Chapter 17 Customizing Writer 529

charge; others are available for a fee. Check the descriptions to see what licenses and fees apply to the ones that interest you.
Installing extensionsTo install an extension, follow these steps:
1) Download an extension and save it anywhere on your computer.2) In OOo, select Tools > Extension Manager from the menu bar.
In the Extension Manager dialog (Figure 437), click Add.3) A file browser window opens. Find and select the extension you
want to install and click Open. The extension begins installing. You may be asked to accept a license agreement.
4) When the installation is complete, the extension is listed in the Extension Manager dialog.
Tip
To get extensions that are listed in the repository, you can open the Extension Manager and click the Get more extensions here link. You do not need to download them separately as in step 1 above.
Figure 444: Installing an extension
NoteTo install a shared extension, you need write access to the OpenOffice.org installation directory.
530 OpenOffice.org 3 Writer Guide

Using extensionsThis section describes a few of the more important and popular extensions to Writer. All are available from the OOo extensions repository. In each case, you need to first install the extension as described in the previous section.
Template ChangerAdds two new items to the File > Templates menu that allow you to assign a new template to the current document or to a folder of documents. All styles and formatting will be loaded from that template and the document will behave as it was created using that template. Open source.
Compose Special CharactersProvides a facility for inserting accented and special characters using key combinations. Adds an entry (Compose Character) to the Insert menu, which opens a dialog where you can view the list of key combinations and choose the keystroke you want to use to run the macro. Once setup is done, simply press the appropriate key combination, followed by the keystroke to run the macro. Open source.
Professional Template Pack IIProvides more than 120 templates for Writer, Calc, and Impress. Available in several languages. After you have installed this extension, you will find the templates under File > New > Templates and Documents. From Sun Microsystems. Freeware.
PDF ImportImported PDF documents open in Draw, not Writer.
This extension enables you to make minor modifications to the text of existing PDF files when the original source files do not exist or you are unable to open the source files. (Whenever possible, modify the source and regenerate the PDF to obtain the best results.)
When the extension is installed, PDF is listed as a choice in the File Type drop-down list in the File > Open dialog.
Many PDFs can be edited and resaved with no problems. However, depending on the complexity of the layout, the fonts used, the graphics included, and other factors, changes may be difficult to make, font substitution may occur, and the saved result may not preserve the original layout.
Chapter 17 Customizing Writer 531

Each line of text appears in a separate text box. If part of the text is in a different font or font variation (for example, bold or italic), that part of the line is in a separate text box. Thus a single line of text may contain several separate text boxes. If you edit the text in one box, the result may overlap the text in the following box or leave a conspicuous gap between the two portions of text. If this occurs, you need to manually adjust the spacing between the boxes.
Graphics with transparent backgrounds are imported with colored (usually black) backgrounds, and these colored backgrounds remain when the edited PDF is saved again. Graphics and frames anchored “to paragraph” may move away from their positions during import; any incorrect positioning remains when the PDF is saved again.
From Sun Microsystems. Open source.
Writer’s ToolsA set of utilities designed to help OpenOffice.org users perform a wide range of tasks. Using Writer's Tools, you can back up documents, look up and translate words and phrases, manage text snippets, and keep tabs on document statistics. Open source.
532 OpenOffice.org 3 Writer Guide

Appendix A Keyboard Shortcuts

IntroductionYou can use OpenOffice.org (OOo) without requiring a pointing device, such as a mouse or trackball, by using its built-in keyboard shortcuts. Tasks as varied and complex as docking and un-docking toolbars and windows, or changing the size or position of objects can all be accomplished with only a keyboard.
OOo has a general set of keyboard shortcuts, available in all components, and a component-specific set directly related to the work of that component. This appendix lists set for Writer. For general shortcuts, see Appendix A of the Getting Started guide.
OOo has its own extensive set of keyboard shortcuts, each component provides others which are specific to its work.
For help with OOo’s keyboard shortcuts, or using OOo with a keyboard only, search the OOo On-line Help using the “shortcut” or “accessibility” keywords.
In addition to using the built-in keyboard shortcuts listed in this Appendix, you can define your own. See Chapter 17 (Customizing Writer) for instructions.
534 OpenOffice.org 3 Writer Guide

Function keys for WriterShortcut keys EffectF2 Formula Bar
Ctrl+F2 Insert Fields
F3 Complete AutoText
Ctrl+F3 Edit AutoText
F4 Open Data Source View
Shift+F4 Select next frame
F5 Navigator on/off
Ctrl+Shift+F5 Navigator on, go to page number
F7 Spelling check
Ctrl+F7 Thesaurus
F8 Extension mode
Ctrl+F8 Field shadings on / off
Shift+F8 Additional Selection
F9 Update fields
Ctrl+F9 Show fields
Shift+F9 Calculate Table
Ctrl+Shift+F9 Update Input Fields and Input Lists
Ctrl+F10 Nonprinting Characters on/off
F11 Styles and Formatting window on/off
Shift+F11 Create Style
Ctrl+Shift+F11 Update Style
F12 Numbering on
Ctrl+F12 Insert or edit Table
Shift+F12 Bullets on
Ctrl+Shift+F12 Numbering / Bullets off
Shortcut keys for WriterShortcut Keys Effect
Ctrl+A Select All.
Ctrl+J Justify.
Ctrl+D Double Underline.
Ctrl+E Centered.
Appendix A Keyboard Shortcuts 535

Shortcut Keys Effect
Ctrl+F Find and Replace.
Ctrl+Shift+P Superscript.
Ctrl+L Align Left.
Ctrl+R Align Right.
Ctrl+Shift+B Subscript.
Ctrl+Y Redo last action.
Ctrl+0 (zero) Apply Default paragraph style.
Ctrl+1 Apply Heading 1 paragraph style.
Ctrl+2 Apply Heading 2 paragraph style.
Ctrl+3 Apply Heading 3 paragraph style.
Ctrl+5 1.5 Line Spacing.
Ctrl+ Plus Key(+) Calculates the selected text and copies the result to the clipboard.
Ctrl+Hyphen(-) Custom hyphens; hyphenation set by you.
Ctrl+Shift+minus sign (-)
Non-breaking dash (is not used for hyphenation).
Ctrl+multiplication sign * (only on number pad)
Run macro field.
Ctrl+Space Non-breaking spaces. Non-breaking spaces are not used for hyphenation and are not expanded if the text is justified.
Shift+Enter Line break without paragraph change.
Ctrl+Enter Manual page break.
Ctrl+Shift+Enter Column break in multi-columnar texts.
Alt+Enter Inserting a new paragraph without numbering.
Alt+Enter Inserting a new paragraph directly before or after a section or a table.
Arrow Left Move cursor to left.
Shift+Arrow Left Move cursor with selection to the left.
Ctrl+Arrow Left Go to beginning of word.
Ctrl+Shift+Arrow Left Selecting to the left word by word.
Arrow Right Move cursor to right.
Shift+Arrow Right Move cursor with selection to the right.
Ctrl+Arrow Right Go to end of word.
Ctrl+Shift+Arrow Right Selecting to the right word by word.
Arrow Up Move up one line.
536 OpenOffice.org 3 Writer Guide

Shortcut Keys Effect
Shift+Arrow Up Selecting lines in an upwards direction.
Arrow Down Move cursor down one line.
Shift+Arrow Down Selecting lines in a downward direction.
Home Go to beginning of line.
Shift+Home Go and select to the beginning of a line.
End Go to end of line.
Shift+End Go and select to end of line.
Ctrl+Home Go to start of document.
Ctrl+Shift+Home Go and select text to start of document.
Ctrl+End Go to end of document.
Ctrl+Shift+End Go and select text to end of document.
Ctrl+PageUp Switch cursor between text and header.
Ctrl+PageDown Switch cursor between text and footer.
Insert Insert mode on/off.
PageUp Screen page up.
Shift+PageUp Move up screen page with selection.
PageDown Move down screen page.
Shift+PageDown Move down screen page with selection.
Ctrl+Del Delete text to end of word.
Ctrl+Backspace Delete text to beginning of word.
Ctrl+Shift+Del Delete text to end of sentence.
Ctrl+Shift+Backspace Delete text to beginning of sentence.
Ctrl+Tab Next suggestion with Automatic Word Completion.
Ctrl+Shift+Tab Use previous suggestion with Automatic Word Completion.
Alt+W Spell checker dialog box: Call back the original unknown word into the text box.
Ctrl+ double-click or Ctrl+Shift+F10
Use this combination to quickly dock or un-dock the Navigator, Styles and Formatting window, or other windows.
Appendix A Keyboard Shortcuts 537

Shortcut keys for tables in WriterShortcut Keys Effect
Ctrl+A If the active cell is empty Ctrl+A selects the whole table; otherwise it selects the contents of the active cell. Depressing Ctrl+A a second time selects the entire table.
Ctrl+Home If the active cell is empty Ctrl+Home moves the cursor to the beginning of the table. Depressing Ctrl+Home again moves the cursor to the beginning of document.If the active cell is not empty Ctrl+Home moves the cursor to the beginning of the active cell. A second depression of Ctrl+Home moves the cursor to the beginning of the current table. A third depression moves the cursor to the beginning of the document.
Ctrl+End If the active cell is empty Ctrl+End moves the cursor to the end of the table. Depressing Ctrl+End again moves the cursor to the end of document.If the active cell is not empty Ctrl+End moves the cursor to the end of the active cell. A second depression of Ctrl+End moves the cursor to the end of the current table. A third depression moves the cursor to the end of the document.
Ctrl+Tab Inserts a tab stop (only in tables). Depending on the Window Manager in use, Alt+Tab may be used instead.
Ctrl+Shift+Arrow Up Jump to start of table.
Ctrl+Shift+Arrow Down
Jump to end of table.
Alt+Arrow Keys Increases or decreases the size of the column or row on the right or bottom cell edge.
Alt+Shift+Arrow Keys Increase or decrease the size of the column or row on the left or top cell edge.
Ctrl+Alt+Shift+Arrow Keys
Like Alt, but only the active cell is modified.
Alt+Insert Provides 3 seconds in Insert mode, during which time an Arrow Key will insert a row or column, or Ctrl+Arrow Key will insert a cell.
538 OpenOffice.org 3 Writer Guide

Shortcut Keys EffectAlt+Del Provides 3 seconds in Delete mode, during which
time an Arrow key will delete a row or column, Ctrl+Arrow Key will merge the active cell with the neighbouring cell.
Ctrl+Shift+T Removes cell protection from all selected tables. If no table is selected, then cell protection is removed from all of the tables in the document.
Ctrl+Shift+Del If nothing is selected, the contents of the next cell will be deleted. If cells are selected, the whole row(s) of the selection will be deleted. If all rows are selected completely or partially, the entire table will be deleted.
Shortcut keys for paragraphs and heading levelsShortcut Keys Effect
Ctrl+Alt+Up Arrow or Ctrl+Up Arrow
Move the active paragraph or selected paragraphs up one paragraph.
Ctrl+Alt+Down Arrow or Ctrl+Down Arrow
Move the active paragraph or selected paragraphs down one paragraph.
Tab The heading in format Heading X (X = 1–9) is moved down one level in the outline.
Shift+Tab The heading in format Heading X (X = 2–10) is moved up one level in the outline.
Ctrl+Tab At the start of a heading: Inserts a tab stop. Depending on the Window Manager in use, Alt+Tab may be used instead.To change the heading level with the keyboard, first position the cursor in front of the heading.
Appendix A Keyboard Shortcuts 539

Shortcut keys for moving and resizing frames, graphics and objectsShortcut Keys EffectEsc Cursor is inside a text frame and no text is selected:
Escape selects the text frame.Text frame is selected: Escape clears the cursor from the text frame.
F2 or Enter or any key that produces a character on screen
If a text frame is selected: positions the cursor to the end of the text in the text frame. If you press any key that produces a character on screen, and the document is in edit mode, the character is appended to the text.
Alt+Arrow Keys Move object.
Alt+Ctrl+Arrow Keys
Resizes by moving lower right corner.
Alt+Ctrl+Shift+ Arrow Keys
Resizes by moving top left corner.
Ctrl+Tab Selects the anchor of an object (in Edit Points mode).
540 OpenOffice.org 3 Writer Guide

Index
A accepting or rejecting changes 104address book 343address data source 342align cells in table 327Aligning graphics 282alphabetic index
adding index entries 390creating 389
anchoring frames 126antialiasing screen font 38appearance options 45arranging graphics 280, 281Asian languages 63Assign action dialog (form) 487AutoCaption 59, 290AutoCorrect 65, 82, 94Autofit 304AutoFormat 65autoformat table 327automatic caption 60, 320automatic saving 30AutoText 96AutoText dialog box 442AutoText for entering fields 442
B Base main window 481bibliographic database
adding entries 404columns 401creating 399fields 402filter 401
bibliography creating 399creating database 399editing 411formating 406master document 425paragraph style 408references 405
book preview 163booklet printing 164bookmarks 105, 427, 448bookmarks. 445brackets (Math) 500
brackets commands (Math) 512brochure printing 164bulleted list 82, 83Bullets and Numbering toolbar 84
C Caption dialog box 291captions 290change tracking options 57character formatting 81character styles
undoing 195characters – special (Math) 514characters – Greek (Math) 514citations 405clipboard 39closing a document 31closing Writer 32color options 42columns
changing the number 121defining 118distributing text evenly 122formatting 120newspaper-style 122separator lines 120
command line, starting Writer 13comments 99comparing documents 98, 102compatibility options 58complex text layout languages 63conditional content 453, 454conditional text 453, 457convert colors to grayscale 56counting words 108create document from template 329creating a document 27cross-reference 157cross-references
between documents 426in headers or footers 449inserting references 446overview 105, 445preparing headings as targets 427setting references 428, 448
customizing keyboard shortcuts 524menus 516
Index 541

toolbars 520cutting and copying text 69
D dashes 76data source
accessing existing 482accessing using a form 479definition 341registering 342
database access permissions 488creating 480Table Design window 481
Database Wizard 480, 483default file format 47default template 335derivative markup (Math) 502dictionaries 62dictionary 89different first page 113digital rights management (DRM) 177digital signature 182direct cursor 54dithering 38DocInformation field 455docking/floating windows 17document
closing 31create from template 329creating 27saving 29saving as a Microsoft Word 30
document status 36document views 21double-sided printing 56Drawing Object Properties toolbar 277drawing objects
grouping 279properties 278
Drawing toolbar 277drawing tools 276duplex printer 56
E e-mail options 61e-mailing
Mail Merge Wizard 180several recipients 179Writer document as attachment 179
edit document properties before saving 47Edit Fields dialog box 461en and em dashes 76endnotes 87, 138envelope
formatting address blocks 166Mail Merge dialog 359mail merge from database 165printing 165
envelope printing 165EPS images in PDF 174equation
inserting 491numbering 502
equation editor 491brackets 500derivative markup 502equations over more than one line 500floating window 497font size 499formula layout 500limits to sum/integral 501markup 495matrix markup 501right-click menu 494Selection window 492
export directly as PDF 172exporting to PDF 172extended tips 31Extension Manager 334extensions 529
F fax icon, adding to toolbar 170, 522fax sending 169Fax Wizard 331FDF 174features 10field names, show/hide 452field shadings on/off 452fields
automatic updating 461AutoText entry 445AutoText for entering 442bookmark 105, 427, 448bookmarks. 445converting into text 453cross-reference 105, 445DocInformation 455document properties 440
542 OpenOffice.org 3 Writer Guide

document title 449entering 438fixed content 442, 452gray background on screen 438hidden text 458in headers and footers 449keyboard shortcuts 452number range variable 443page count 451page number 438, 449placeholder 461updating 452user-defined variable 445, 455
Fields dialog box Cross-references tab 446, 449DocInformation tab 441Document page 441Document tab 450Functions tab: conditional text 457Functions tab: hidden text 458Functions tab: placeholder field 462open using keyboard 452References tab 428
file locations 41file sharing options 43Fill Format mode 187finding and replacing text 71floating toolbars 16, 17font family 55font history 38font options 42font preview 38font replacements 42font size, relative 231fonts, default 55footnote (or endnote) marker 87footnote formatting 88footnotes 87, 136form
accessing data sources 479adding form controls 477configuring controls 470configuring form controls 478control formatting options 488creating 468customization, advanced 486data entry form creation 483database access permissions 488Design Mode 469entering data 486
example of creating a form 476form controls reference 471form properties 485Form Properties dialog 485inserting form controls 469linking macro to a control 486read-only 488toolbars 468using the form 471when to use 467XForms 489
Form Control Properties dialog 470Form Controls toolbar 468Form Design toolbar 468, 474form letter
creating with wizard 360Form Properties dialog 485formats commands (Math) 513Formatting Aids options 53formatting, finding and replacing 74formula editor
See: equation editor 497formula layout 500frame
anchoring 126border 125creating 123linking 127moving, resizing, and changing attributes 124
Frame dialog box 125, 128function commands (Math) 507
G Gallery
opening 268general options 35general options for Writer 52GNOME 11graphics
adding captions 290alignment 279Arrangement 279file types supported 295GIMP 269linking 265modifying 269positioning 279resizing 273wrapping text around 283
grid intervals 54
Index 543

H headers and footers 142, 449Help 31, 35Help Agent 31, 36hidden paragraphs 454hidden section 135hidden sections 454hidden text 454, 458high contrast 36HTML compatibility 49HTML documents 55hyperlinks
editing 107inserting 105
hyphenation 92
I icon size and style 37icons in menus 38images
linking 265resizing 273scanned 268wrapping text around 283
indent distance 53indents 79index
capitalizing entries 394creating 389customizing 392key 392, 394sorting entries 394
index entries 390customizing 391, 394editing 397
Index Link character style 382Insert Bookmark dialog box 427, 448Insert Index Entry dialog 391Insert Index/Table dialog 376Insert Section dialog box 132, 460interface, Writer 14Internet Link character style 382
K KDE 11, 13KDocker 13keyboard shortcuts
assigning 524, 534customizing 524loading from a file 529
resetting to default values 529saving to a file 528select nonconsecutive items 68
keyboard shortcuts for fields 452
L label printing 167labels
printing 167landscape page in portrait document 116landscape pages 115, 158language settings 62limits to sum/integral 501line numbering 96lines 82linking frames 127Linux 13load/save options 46loading styles 190locale settings 62logical expressions 454
M Mac OS X 11Macintosh 68macro
linking to a form control 486macros
assigning to events 529mail merge
Adjust Layout dialog 367Create Salutation dialog 366edit saved file 354envelopes 359Mail Merge dialog 349, 359Match Fields dialog 365New Address Block dialog 364overview 341personalize documents 370save, print or send 371Select Address Block dialog 363Select Address List dialog 362
Mail Merge dialog 349, 359mail merge e-mail options 61Mail Merge Wizard
e-mailing Writer document 180mailing labels 350marginal notes 129margins, changing 117master document
544 OpenOffice.org 3 Writer Guide

anchoring pictures to page 435bibliography 425breaking links 431changing styles 426chapter reference in header 432combining several documents 416creating 415creating one file 431cross-referencing between subdocuments 426editing 426editing subdocuments 426exporting to .odt file 431index 425landscape pages in portrait document 434Navigator 414no existing documents 416planning 418splitting one document 415styles 413, 418subdocument creation 419subdocument inclusion 422table of contents 425template 418title page 420
Match Fields dialog 365mathematical equations 491mathematical markup 495mathematical symbols 492matrix markup (Math) 501measurement unit 80menus 15
adding commands 519creating 517customizing 516modifying 518modifying entries 519
merge cells in table 326merging and splitting cells in table 307merging documents 102Microsoft Office file conversion 49Microsoft Word 11, 58middle mouse button function 39miscellaneous commands (Math) 510More (Form) Controls toolbar 468, 473mouse positioning 39
N name and initials of user 34Navigator
in master document 414in normal document 22
nested tables 300New Address Block dialog 364newsletter layout 111Next Style 114non-breaking hyphen 76non-breaking spaces 76notes 102Number Format dialog box 131number range variable 443number recognition 57, 131, 314numbered lists 82, 83numbering equations 502numbering pages 147numbering pages by chapter 151numbering sequence, defining 443
O Office Assistant 36Open/Save dialogs 36OpenGL 38organizing templates 337orientation of page 115overwrite mode 108OXT extension 334
P page break, manual 112page count in header or footer 451page count, problem 156page layout
choosing best method 110different first page 113headers and footers 142landscape page 115landscape page in portrait document 116margins, changing 117newsletter 111orientation 115portrait headers on landscape pages 144snaking columns 111using columns 118using frames 122using sections 132using styles 112using tables 129
page number automatic 147
Index 545

numbering by chapter 151odd and even 155restarting 153restarting, problems 155
page numbers 438page styles 112paragraph
formatting 77spacing at tops of pages 59
paragraph ends 53paragraph markers 122paragraph styles
conditional 237finding and replacing 74next style 206outline levels 212
password protection 29password-protect PDF 177pasting text 69path options 41PDF
blank page export 174digital rights management (DRM) 177encrypt 177EPS images 174export documents to 172image compression and resolution 173initial view selection 174pages to export 172password-protect 177security settings 177tagged 174user interface settings 175
PDF import 531PDF Options dialog 172pictures
adding 293linking 265resizing 273transparency 271wrapping text around 283
placeholder field 461preview of fonts 38Print dialog box 160print file directly 160print options 40, 56printer metrics 59Printer Options dialog 161printer settings 47printer warnings 40
printing black and white on color printer 162book preview 163booklet 164brochure 164choosing what to print 160default settings 162envelopes 165grayscale on color printer 163labels 167previewing 163print options 161printer selection 160
Professional Template Pack extension 531Properties dialog box 439protecting a document 99
Q Quickstarter
Linux 13Windows 12
R read-only forms 488recording changes 98, 99redlines 98redo 98regular expressions 72rejecting changes 100relational operator commands (Math) 505relative font size 231replacement table (font) 42reverse order printing 56revision marks 98rulers 19, 80rulers, changing margins 118
S Save 30scaling factor 37scanner 268screen font antialiasing 38searching in Japanese 63section
boundaries 45conditional 459creating 132deleting 140editing the format 140
546 OpenOffice.org 3 Writer Guide

hidden 459hiding 135linking 133links, updating 141naming 133password-protecting 134saving 138selecting 139uses of 132write-protecting 134
security 29security options 43Select Address Block dialog 363Select Address List dialog 362, 363selecting text 67selection clipboard 39send document as e-mail 179setup options 34shared extension 530shortcut keys 534sideheads 129size optimization 48snaking columns 111snap to grid 54Solaris 70sorting data in a table 327spacing at tops of pages 59spacing between paragraphs and tables 59special characters 75spelling 89spelling options 64split cells in table 327spreadsheet functions in table 316starting Writer
from an existing document 11from the command line 13from the system menu 11preloading OOo under Linux/KDE 13Quickstarter 12
Style dialog box 200styles
assigning to shortcut keys 525creating by drag and drop 191creating from selection 188loading from template or document 190next style 206relative font size 231tab stops 234
updating from selection 189Styles and Formatting window 187subdocuments 415, 419sum cells in table 327superordinate object settings 313system font for user interface 38system menu, starting from 11
T tab stops 53, 79, 234table
allow to break across pages 312autoformat 327automatic caption 320background colors and graphics 309borders 307boundaries 45, 311caption 318heading 299linking graphic file 311merging and splitting 307nested table 300number recognition 314page layout using 129page or column break 312properties 299resizing rows and columns 304rows 306sort cells 327spacing at tops of pages 59spreadsheet functions 316sum cells 327text flow 312
Table Design window 481Table Format dialog box 131Table Format dialog box
Text Flow tab 116Table menu and toolbar 325table of contents
accessing from the Navigator 388adding or changing elements 381background 385changing number of levels included 378character styles 382columns 384creating 374creating from additional styles 379creating from an outline 378creating from index marks 378customizing 376
Index 547

deleting 389editing 388formating entries 380graphic in background 386hyperlinking entries 381including chapter numbers 381Index Link character style 382Internet Link character style 382paragraph styles 383protecting against manual changes 378scope 377Tab position relative to Paragraph Style indent 383updating 389
table options 57tear-off toolbars 16template
create document from 27, 329creating from document 330creating using wizard 331deleting 338description 329editing 332exporting 339Extension Manager 334folders 337importing 338moving 337organizing 337setting a default 335update document styles from 333
Template Changer extension 531text boundaries 45text flow in tables 312text size in user interface 37text wrapping 283theme, Gallery 294thesaurus 92three-D view 38toolbars 15
adding commands 521
choosing icons for commands 522creating 521
tooltips 31, 35tracking changes 98, 99transparency 271two-digit years 36
U unary / binary operator commands (Math) 504undo 97update fields and charts automatically 52update links when loading 52updating fields 452URL Recognition 105User Data options 34user-defined variable field 445user-specific settings 46
V variables 455view options 37View options for Writer 53
W What’s This? help 31Windows 11wizard
Address Data Source 342Mail Merge 360
word completion 95word count 108workspace 14wrap off 284wrap through 289wrapping text around graphics 283
X XForms 489XML 48
Y year (two digits) 36
548 OpenOffice.org 3 Writer Guide



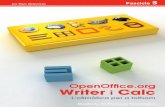



![OpenOffice.org User Guide · OpenOffice.org User Guide for Version 1.1.x [OpenOffice.org User Guide] [1.5] First edition: [2004-05-07] First English edition: [2004-05-07]](https://static.fdocuments.us/doc/165x107/5b81356f7f8b9ae97b8bcf40/user-guide-user-guide-for-version-11x-user-guide-15-first-edition-2004-05-07.jpg)





![OpenOffice.org 2€¦ · OpenOffice.org 2.x Setup Guide [Setup Guide 2.0] [Rev A_10] First edition: [2005-02-24] First English edition: [2005-02-24]](https://static.fdocuments.us/doc/165x107/60567d011ad91f363457dc9a/2-2x-setup-guide-setup-guide-20-rev-a10-first-edition-2005-02-24-first.jpg)