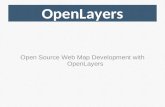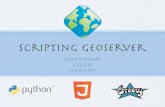OpenLayers Workshop Documentation - Read the Docs · OpenLayers Workshop Documentation, Release...
Transcript of OpenLayers Workshop Documentation - Read the Docs · OpenLayers Workshop Documentation, Release...

OpenLayers WorkshopDocumentation
Release 2.13
Boundless and Prodevelop
Mar 28, 2017


Contents
1 Workshop Setup 31.1 Prerequisites . . . . . . . . . . . . . . . . . . . . . . . . . . . . . . . . . . . . . . . . . . . . 31.2 Deploying the Workshop Docs . . . . . . . . . . . . . . . . . . . . . . . . . . . . . . . . . . 31.3 Test the Setup . . . . . . . . . . . . . . . . . . . . . . . . . . . . . . . . . . . . . . . . . . . . 4
2 OpenLayers Basics 72.1 Creating a Map . . . . . . . . . . . . . . . . . . . . . . . . . . . . . . . . . . . . . . . . . . . 72.2 Dissecting Your Map . . . . . . . . . . . . . . . . . . . . . . . . . . . . . . . . . . . . . . . . 82.3 OpenLayers Resources . . . . . . . . . . . . . . . . . . . . . . . . . . . . . . . . . . . . . . . 10
3 Working With Layers 133.1 Web Map Service Layers . . . . . . . . . . . . . . . . . . . . . . . . . . . . . . . . . . . . . . 133.2 Cached Tiles . . . . . . . . . . . . . . . . . . . . . . . . . . . . . . . . . . . . . . . . . . . . . 153.3 Proprietary Layers . . . . . . . . . . . . . . . . . . . . . . . . . . . . . . . . . . . . . . . . . 193.4 Vector Layers . . . . . . . . . . . . . . . . . . . . . . . . . . . . . . . . . . . . . . . . . . . . 21
4 Working With Controls 254.1 Creating an Overview Map . . . . . . . . . . . . . . . . . . . . . . . . . . . . . . . . . . . . 254.2 Displaying a Scale Bar . . . . . . . . . . . . . . . . . . . . . . . . . . . . . . . . . . . . . . . 284.3 Selecting Features . . . . . . . . . . . . . . . . . . . . . . . . . . . . . . . . . . . . . . . . . 30
5 Vector Layers 355.1 Working with Vector Layers . . . . . . . . . . . . . . . . . . . . . . . . . . . . . . . . . . . . 355.2 Creating New Features . . . . . . . . . . . . . . . . . . . . . . . . . . . . . . . . . . . . . . 375.3 Persisting Features . . . . . . . . . . . . . . . . . . . . . . . . . . . . . . . . . . . . . . . . . 395.4 Understanding Style . . . . . . . . . . . . . . . . . . . . . . . . . . . . . . . . . . . . . . . . 405.5 Styling Vector Layers . . . . . . . . . . . . . . . . . . . . . . . . . . . . . . . . . . . . . . . . 43
6 Integration with Other Frameworks 476.1 jQuery and jQuery UI . . . . . . . . . . . . . . . . . . . . . . . . . . . . . . . . . . . . . . . 476.2 Ext JS integration . . . . . . . . . . . . . . . . . . . . . . . . . . . . . . . . . . . . . . . . . . 53
7 For more information 597.1 OpenLayers Home . . . . . . . . . . . . . . . . . . . . . . . . . . . . . . . . . . . . . . . . . 597.2 OpenLayers Documentation . . . . . . . . . . . . . . . . . . . . . . . . . . . . . . . . . . . 597.3 Mailing list . . . . . . . . . . . . . . . . . . . . . . . . . . . . . . . . . . . . . . . . . . . . . 597.4 Bug tracking . . . . . . . . . . . . . . . . . . . . . . . . . . . . . . . . . . . . . . . . . . . . 597.5 IRC . . . . . . . . . . . . . . . . . . . . . . . . . . . . . . . . . . . . . . . . . . . . . . . . . . 597.6 Boundless . . . . . . . . . . . . . . . . . . . . . . . . . . . . . . . . . . . . . . . . . . . . . . 607.7 Prodevelop . . . . . . . . . . . . . . . . . . . . . . . . . . . . . . . . . . . . . . . . . . . . . 60
8 Open Layers laboratory 61
i

8.1 Basics: Map configuration and controls . . . . . . . . . . . . . . . . . . . . . . . . . . . . . 618.2 Medium: Adding vector layers and advanced controls . . . . . . . . . . . . . . . . . . . . 628.3 Advanced: Styling . . . . . . . . . . . . . . . . . . . . . . . . . . . . . . . . . . . . . . . . . 62
9 About Boundless 65
10 About Prodevelop 67
11 License 69
ii

OpenLayers Workshop Documentation, Release 2.13
Welcome to the OpenLayers Workshop. This workshop is designed to give you a comprehensiveoverview of OpenLayers as a web mapping solution. The exercises assume that you have set up alocal GeoServer with the workshop data as described in the setup page.
The workshop has been adapted from the official Boundless OpenLayers workshop for the Open SourceOpportunities in GIS Summer School. This course is coordinated by the GIS and Remote Sensing Centreof the University of Girona in collaboration with the Nottingham Geospatial Institute and Prodevelop.
The instructors of the OpenLayers workshop are:
• Alberto Romeu
– @alrocar
– aromeu [at] prodevelop [dot] es
• Jorge Sanz
– @xurxosanz
– jsanz [at] prodevelop [dot] es
This workshop is presented as a set of modules. In each module the reader will perform a set of tasksdesigned to achieve a specific goal for that module. Each module builds upon lessons learned in previ-ous modules and is designed to iteratively build up the reader’s knowledge base.
The following modules will be covered in this workshop:
OpenLayers Basics Learn how to add a map to a webpage with OpenLayers.
Working With Layers Learn about raster and vector layers.
Working With Controls Learn about using map controls.
Vector Layers Explore vector layers in depth.
Integration with Other Frameworks Explore vector layers in depth.
For more information More information about Open Layers project and resources
Open Layers laboratory Complete exercise proposal
Contents 1

OpenLayers Workshop Documentation, Release 2.13
2 Contents

CHAPTER 1
Workshop Setup
Prerequisites
This workshop assumes that you are runnig OSGeo Live 7.9. Anyway these instructions can be adaptedto any regular GeoServer installation, as it uses the standard sample data that comes with any recentGeoServer binaries.
The OSGeo Live distribution uses the port 8082 for GeoServer. To start and stop GeoServer you have togo to the menu Geospatial → Web Services → GeoServer.
Deploying the Workshop Docs
• Open a Terminal using the menu: Applications → Accesories → Terminal Emulator.
• Grant you access to the GeoServer webapps folder:
user@osgeolive:~$ sudo chmod 777 /usr/local/lib/geoserver-2.4.4/webapps
• Download the ol_workshop.zip file and extract it on the webapps folder.
3

OpenLayers Workshop Documentation, Release 2.13
• Start GeoServer going to the menu Geospatial → Web Services → GeoServer → Start GeoServer.
Test the Setup
Test GeoServer setup:
1. Load http://localhost:8082/geoserver/ in a browser. You should see GeoServer’s welcomescreen.
2. Navigate to the layers preview page. You should be able to see the medford layers listed in thetable.
3. Click on the OpenLayers preview link for the tiger-ny group layer. You should see the Man-hattan island with streets and some points.
4 Chapter 1. Workshop Setup

OpenLayers Workshop Documentation, Release 2.13
4. Test Workshop Docs. Load http://localhost:8082/ol_workshop/doc/ in a browser. You shouldsee a the intro page for the workshop docs with links to lead you through the workshop.
1.3. Test the Setup 5

OpenLayers Workshop Documentation, Release 2.13
6 Chapter 1. Workshop Setup

CHAPTER 2
OpenLayers Basics
OpenLayers is a library for building mapping applications in a browser. This workshop covers the wellestablished 2.x series, while development of a new 3.x series with a different API has begun. The librarylets developers integrate data from a variety of sources, provides a friendly API, and results in engagingand responsive mapping applications.
This module introduces fundamental OpenLayers concepts for creating a map.
What this module covers
In this module you will create a map, dissect your map to understand the parts, and get links to addi-tional learning resources.
Creating a Map
In OpenLayers, a map is a collection of layers and various controls for dealing with user interaction. Amap is generated with three basic ingredients: markup, style declarations, and initialization code.
Working Example
Let’s take a look at a fully working example of an OpenLayers map.
<!DOCTYPE html><html>
<head><title>My Map</title><link rel="stylesheet" href="openlayers/theme/default/style.css" type=
→˓"text/css"><style>
#map-id {width: 512px;height: 256px;
}</style><script src="openlayers/lib/OpenLayers.js"></script>
7

OpenLayers Workshop Documentation, Release 2.13
</head><body>
<h1>My Map</h1><div id="map-id"></div><script>
var map = new OpenLayers.Map("map-id");var imagery = new OpenLayers.Layer.WMS(
"Global Imagery","http://maps.opengeo.org/geowebcache/service/wms",{layers: "bluemarble"}
);map.addLayer(imagery);map.zoomToMaxExtent();
</script></body>
</html>
Tasks
1. Copy the text above into a new file called map.html, and save it in the root of the workshopfolder.
2. Open the working map in your web browser: http://localhost:8082/ol_workshop/map.html
Fig. 2.1: A working map of displaying imagery of the world.
Note: You can use medit (Applications → Accesories → medit) as your HTML editor for this workshop,it’s easy to use and has several nice features like syntax highlighting, line numbers, file explorer panel,etc.
width=300]medit.png
Having successfully created our first map, we’ll continue by looking more closely at the parts.
Dissecting Your Map
As demonstrated in the previous section, a map is generated by bringing together markup, style declara-tions, and initialization code. We’ll look at each of these parts in a bit more detail.
8 Chapter 2. OpenLayers Basics

OpenLayers Workshop Documentation, Release 2.13
Map Markup
The markup for the map in the previous example generates a single document element:
<div id="map-id"></div>
This <div> element will serve as the container for our map viewport. Here we use a <div> element,but the container for the viewport can be any block-level element.
In this case, we give the container an id attribute so we can reference it easily elsewhere.
Map Style
OpenLayers comes with a default stylesheet that specifies how map-related elements should bestyled. We’ve explicitly included this stylesheet in the map.html page (<link rel="stylesheet"href="openlayers/theme/default/style.css" type="text/css">).
OpenLayers doesn’t make any guesses about the size of your map. Because of this, following the defaultstylesheet, we need to include at least one custom style declaration to give the map some room on thepage.
<link rel="stylesheet" href="openlayers/theme/default/style.css" type="text/css"><style>
#map-id {width: 512px;height: 256px;
}</style>
In this case, we’re using the map container’s id value as a selector, and we specify the width (512px)and the height (256px) for the map container.
The style declarations are directly included in the <head> of our document. In most cases, your maprelated style declarations will be a part of a larger website theme linked in external stylesheets.
Note: OpenLayers enforces zero margin and padding on the element that you use for the viewportcontainer. If you want your map to be surrounded by some margin, wrap the viewport container inanother element with margin or padding.
Map Initialization
The next step in generating your map is to include some initialization code. In our case, we haveincluded a <script> element at the bottom of our document <body> to do the work:
<script>var map = new OpenLayers.Map("map-id");var imagery = new OpenLayers.Layer.WMS(
"Global Imagery","http://maps.opengeo.org/geowebcache/service/wms",{layers: "bluemarble"}
);map.addLayer(imagery);map.zoomToMaxExtent();
</script>
Note: The order of these steps is important. Before our custom script can be executed, the OpenLay-ers library must be loaded. In our example, the OpenLayers library is loaded in the <head> of ourdocument with <script src="openlayers/lib/OpenLayers.js"></script>.
2.2. Dissecting Your Map 9

OpenLayers Workshop Documentation, Release 2.13
Similarly, our custom map initialization code (above) cannot run until the document element that servesas the viewport container, in this case <div id="map-id"></div>, is ready. By including the initial-ization code at the end of the document <body>, we ensure that the library is loaded and the viewportcontainer is ready before generating our map.
Let’s look in more detail at what the map initialization script is doing. The first line of our script createsa new OpenLayers.Map object:
var map = new OpenLayers.Map("map-id");
We use the viewport container’s id attribute value to tell the map constructor where to render the map.In this case, we pass the string value "map-id" to the map constructor. This syntax is a shortcut forconvenience. We could be more explicit and provide a direct reference to the element (e.g. document.getElementById("map-id")).
The next several lines create a layer to be displayed in our map:
var imagery = new OpenLayers.Layer.WMS("Global Imagery","http://maps.opengeo.org/geowebcache/service/wms",{layers: "bluemarble"}
);map.addLayer(imagery);
Don’t worry about the syntax here if this part is new to you. Layer creation will be covered in anothermodule. The important part to understand is that our map view is a collection of layers. In order to seea map, we need to include at least one layer.
The final step is to set the geographical limits (xmin, ymin, xmax, ymax) of the map display. This extentspecifies the minimum bounding rectangle of a map area. There are a number of ways to specify theinitial extent. In our example, we use a simple request to zoom to the maximum extent. By default, themaximum extent is the world in geographic coordinates:
map.zoomToMaxExtent();
You’ve successfully dissected your first map! Next let’s learn more about developing with OpenLayers.
OpenLayers Resources
The OpenLayers library contains a wealth of functionality. Though the developers have worked hardto provide examples of that functionality and have organized the code in a way that allows other expe-rienced developers to find their way around, may users find it a challenge to get started from scratch.
Learn by Example
New users will most likely find diving into the OpenLayer’s example code and experimenting with thelibrary’s possible functionality the most useful way to begin.
• http://openlayers.org/dev/examples/
Browse the Documentation
For further information on specific topics, browse the growing collection of OpenLayers documenta-tion.
• http://docs.openlayers.org/
10 Chapter 2. OpenLayers Basics

OpenLayers Workshop Documentation, Release 2.13
Find the API Reference
After understanding the basic components that make-up and control a map, search the API referencedocumentation for details on method signatures and object properties.
• http://dev.openlayers.org/apidocs/files/OpenLayers-js.html
Join the Community
OpenLayers is supported and maintained by a community of developers and users like you. Whetheryou have questions to ask or code to contribute, you can get involved by signing up for one of themailing lists and introducing yourself.
• Users list http://lists.osgeo.org/mailman/listinfo/openlayers-users
• Developers list http://lists.osgeo.org/mailman/listinfo/openlayers-dev
2.3. OpenLayers Resources 11

OpenLayers Workshop Documentation, Release 2.13
12 Chapter 2. OpenLayers Basics

CHAPTER 3
Working With Layers
Every OpenLayers map has one or more layers. Layers display the geospatial data that the user sees onthe map.
What this module covers
This module covers the basics of working with map layers. In this module you will use a standardWMS layer, work with cached tiles, use a proprietary tile service, and render data client side.
Web Map Service Layers
When you add a layer to your map, the layer is typically responsible for fetching the data to be dis-played. The data requested can be either raster or vector data. You can think of raster data as informa-tion rendered as an image on the server side. Vector data is delivered as structured information fromthe server and may be rendered for display on the client (your browser).
There are many different types of services that provide raster map data. This section deals withproviders that conform with the OGC (Open Geospatial Consortium, Inc.) Web Map Service (WMS)specification.
Creating a Layer
We’ll start with a fully working map example and modify the layers to get an understanding of howthey work.
Let’s take a look at the following code:
<!DOCTYPE html><html>
<head><title>My Map</title><link rel="stylesheet" href="openlayers/theme/default/style.css" type=
→˓"text/css"><style>
#map-id {
13

OpenLayers Workshop Documentation, Release 2.13
width: 512px;height: 256px;
}</style><script src="openlayers/lib/OpenLayers.js"></script>
</head><body>
<h1>My Map</h1><div id="map-id"></div><script>
var map = new OpenLayers.Map("map-id");var imagery = new OpenLayers.Layer.WMS(
"Global Imagery","http://maps.opengeo.org/geowebcache/service/wms",{layers: "bluemarble"}
);map.addLayer(imagery);map.zoomToMaxExtent();
</script></body>
</html>
Tasks
1. If you haven’t already done so, save the text above as map.html in the root of your workshopdirectory.
2. Open the page in your browser to confirm things work: http://localhost:8082/ol_workshop/map.html
Important: If you want to keep track of your advances, we invite you to create different files for everyexercise, you can call this one for example map-wms.html.
The OpenLayers.Layer.WMS Constructor
The OpenLayers.Layer.WMS constructor requires 3 arguments and an optional fourth. See the APIreference for a complete description of these arguments.
var imagery = new OpenLayers.Layer.WMS("Global Imagery","http://maps.opengeo.org/geowebcache/service/wms",{layers: "bluemarble"}
);
The first argument, "Global Imagery", is a string name for the layer. This is only used by compo-nents that display layer names (like a layer switcher) and can be anything of your choosing.
The second argument, "http://maps.opengeo.org/geowebcache/service/wms", is the stringURL for a Web Map Service.
The third argument, {layers: "bluemarble"} is an object literal with properties that become pa-rameters in our WMS request. In this case, we’re requesting images rendered from a single layer iden-tified by the name "bluemarble".
14 Chapter 3. Working With Layers

OpenLayers Workshop Documentation, Release 2.13
Tasks
1. This same WMS offers a layer named "openstreetmap". Change the value of the layersparam from "bluemarble" to "openstreetmap".
2. If you just change the name of the layer and refresh your map you will meet a friend of anyOpenLayers developer: our loved pink tiles. With Chrome, you can right click on any of them andgo to Open Image in New Tab to get an idea of the problem.
width=500]wms2.png
Fig. 3.1: When things go weird, we see the pink tiles.
3. In addition to the layers parameter, a request for WMS imagery allows for you to specify theimage format. The default for this layer is "image/jpeg". Try adding a second property in theparams object named format. Set the value to another image type (e.g. "image/png").
Your revised OpenLayers.Layer.WMS Constructor should look like:
var imagery = new OpenLayers.Layer.WMS("Global Imagery","http://maps.opengeo.org/geowebcache/service/wms",{layers: "openstreetmap", format: "image/png"}
);
4. Save your changes and reload the map: http://localhost:8082/ol_workshop/map.html
Fig. 3.2: A map displaying the "openstreetmap" layer as "image/png".
Having worked with dynamically rendered data from a Web Map Service, let’s move on to learn aboutcached tile services.
Cached Tiles
By default, the WMS layer makes requests for 256 x 256 (pixel) images to fill your map viewport andbeyond. As you pan and zoom around your map, more requests for images go out to fill the areas youhaven’t yet visited. While your browser will cache some requested images, a lot of processing work istypically required for the server to dynamically render images.
Since tiled layers (such as the WMS layer) make requests for images on a regular grid, it is possible forthe server to cache these image requests and return the cached result next time you (or someone else)visits the same area - resulting in better performance all around.
3.2. Cached Tiles 15

OpenLayers Workshop Documentation, Release 2.13
OpenLayers.Layer.XYZ
The Web Map Service specification allows a lot of flexibility in terms of what a client can request. With-out constraints, this makes caching difficult or impossible in practice.
At the opposite extreme, a service might offer tiles only at a fixed set of zoom levels and only for aregular grid. These can be generalized as XYZ layers - you can consider X and Y to indicate the columnand row of the grid and Z to represent the zoom level.
OpenLayers.Layer.OSM
The OpenStreetMap (OSM) project is an effort to collect and make freely available map data for theworld. OSM provides a few different renderings of their data as cached tile sets. These renderingsconform to the basic XYZ grid arrangement and can be used in an OpenLayers map. The OpenLayers.Layer.OSM constructor accesses OpenStreetMap tiles.
Tasks
1. Open the map.html file from the previous section in a text editor and change the map initializationcode to look like the following:
<script>var center = new OpenLayers.LonLat(2.825, 41.985).transform(
'EPSG:4326', 'EPSG:3857');
var map = new OpenLayers.Map("map-id", {projection: 'EPSG:3857'});
var osm = new OpenLayers.Layer.OSM();map.addLayer(osm);
map.setCenter(center, 16);</script>
2. In the <head> of the same document, add a few style declarations for the layer attribution.
<style>#map-id {
width: 512px;height: 256px;
}.olControlAttribution {
font-size: 10px;bottom: 5px;left: 5px;
}</style>
3. Save your changes, and refresh the page in your browser: http://localhost:8082/ol_workshop/map.html
16 Chapter 3. Working With Layers

OpenLayers Workshop Documentation, Release 2.13
Fig. 3.3: A map with an OpenStreetMap layer.
A Closer Look
Projections
Review the first 3 lines of the initialization script:
var center = new OpenLayers.LonLat(2.825, 41.985).transform('EPSG:4326', 'EPSG:3857'
);
Geospatial data can come in any number of coordinate reference systems. One data set might usegeographic coordinates (longitude and latitude) in degrees, and another might have coordinates in alocal projection with units in meters. A full discussion of coordinate reference systems is beyond thescope of this module, but it is important to understand the basic concept.
OpenLayers needs to know the coordinate system for your data. Internally, this is represented withan OpenLayers.Projection object. The transform function also takes strings that represent thecoordinate reference system ("EPSG:4326" and "EPSG:3857" above).
Locations Transformed
The OpenStreetMap tiles that we will be using are in a Mercator projection. Because of this, we needto set the initial center using Mercator coordinates. Since it is relatively easy to find out the coordinatesfor a place of interest in geographic coordinates, we use the transform method to turn geographiccoordinates ("EPSG:4326") into Mercator coordinates ("EPSG:3857").
Custom Map Options
var map = new OpenLayers.Map("map-id", {projection: 'EPSG:3857'});
In the previous example we used the default options for our map. In this example, we set a custom mapprojection.
Note: The projections we used here are the only projections that OpenLayers knows about. For otherprojections, the map options need to contain two more properties: maxExtent and units. This infor-mation can be looked up at http://spatialreference.org/, using the EPSG code.
3.2. Cached Tiles 17

OpenLayers Workshop Documentation, Release 2.13
Layer Creation and Map Location
var osm = new OpenLayers.Layer.OSM();map.addLayer(osm);
As before, we create a layer and add it to our map. This time, we accept all the default options for thelayer.
map.setCenter(center, 9);
Finally, we give our map a center (in Mercator coordinates) and set the zoom level to 9.
Style
.olControlAttribution {font-size: 10px;bottom: 5px;left: 5px;
}
A treatment of map controls is also outside the scope of this module, but these style declarations giveyou a sneak preview. By default, an OpenLayers.Control.Attribution control is added to allmaps. This lets layers display attribution information in the map viewport. The declarations abovealter the style of this attribution for our map (notice the small Copyright line at the bottom left of themap).
Having mastered layers with publicly available cached tile sets, let’s move on to working with propri-etary layers.
Bonus exercise
1. Review the OSM layer API documentation to how to load other OSM layers
2. Modify your layer initialization accordingly
Fig. 3.4: A map with an OpenStreetMap based MapQuest layer.
Hint: You can go to the official OSM site to view the layers available, change to any of them and usethe browser tools to look for the url pattern of those tiles.
Here you have some different renderings of OSM, extract the template URL and try to create your owncustom OSM map:
18 Chapter 3. Working With Layers

OpenLayers Workshop Documentation, Release 2.13
• OSM Bicycle map: http://b.tile.thunderforest.com/cycle/16/32319/25546.png
• OSM Transport map: http://c.tile.thunderforest.com/transport/16/32318/25545.png
• Stamen watercolor map: http://d.tile.stamen.com/watercolor/15/16159/12773.jpg
• Stamen toner map: http://d.tile.stamen.com/toner/14/8079/6386.png
• Mapbox Saman Bemel random map: https://a.tiles.mapbox.com/v3/saman.h6ek9086/14/8080/6386.png
Warning: Those tiles are used here for educational purposes, check owner conditions before usingthem on your projects!!
Proprietary Layers
In previous sections, we displayed layers based on a standards compliant WMS (OGC Web Map Ser-vice) and a custom tile cache. Online mapping (or at least the tiled map client) was largely popularizedby the availability of proprietary map tile services. OpenLayers provides layer types that work withthese proprietary services through their APIs.
In this section, we’ll build on the example developed in the previous section by adding a layer using tilesfrom Bing, and we’ll toss in a layer switcher so you can decide which layers you want visible.
Bing!
Let’s add a Bing layer.
Tasks
1. In your map.html file, find where the OSM (OpenStreetMap) layer is added in the map initial-ization code. Below the map.addLayer(osm); line, add the following:
var bing = new OpenLayers.Layer.Bing({key: "AqTGBsziZHIJYYxgivLBf0hVdrAk9mWO5cQcb8Yux8sW5M8c8opEC2lZqKR1ZZXf",type: "Road",
});map.addLayer(bing);
Warning: The Bing tiles API requires that you register for an API key to use with your map-ping application. The example here uses an API key that you should not use in production.To use the Bing layer in production, register for an API key at https://www.bingmapsportal.com/.
2. Now that we have more than one layer in our map, it is time to add a layer switcher that controlslayer visibility. Somewhere in your map initialization code (below the part where we create themap), include the following to create a layer switcher and add it to the map:
map.addControl(new OpenLayers.Control.LayerSwitcher());
3. Save your changes and reload map.html in your browser: http://localhost:8082/ol_workshop/map.html
4. Open the Layer Switcher at the upper right-hand corner of the map view, and select “Bing Roads”.
3.3. Proprietary Layers 19

OpenLayers Workshop Documentation, Release 2.13
Fig. 3.5: A map with a bing layer and OpenStreetMap tiles.
Complete Working Example
Your revised map.html (without the bonus exercise from the previous section) file should look some-thing like this:
<!DOCTYPE html><html>
<head><title>My Map</title><link rel="stylesheet" href="openlayers/theme/default/style.css" type=
→˓"text/css"><style>
#map-id {width: 512px;height: 256px;
}.olControlAttribution {
font-size: 10px;bottom: 5px;left: 5px;
}</style><script src="openlayers/lib/OpenLayers.js"></script>
</head><body>
<h1>My Map</h1><div id="map-id"></div><script>
var center = new OpenLayers.LonLat(-93.27, 44.98).transform('EPSG:4326', 'EPSG:3857'
);
var map = new OpenLayers.Map("map-id", {projection: 'EPSG:3857'});
var osm = new OpenLayers.Layer.OSM();map.addLayer(osm);
var bing = new OpenLayers.Layer.Bing({key:
→˓"AqTGBsziZHIJYYxgivLBf0hVdrAk9mWO5cQcb8Yux8sW5M8c8opEC2lZqKR1ZZXf",type: "Road",
});map.addLayer(bing);
map.addControl(new OpenLayers.Control.LayerSwitcher());
20 Chapter 3. Working With Layers

OpenLayers Workshop Documentation, Release 2.13
map.setCenter(center, 9);</script>
</body></html>
Next we’ll move on from raster layers and begin working with vector layers.
Vector Layers
Previous sections in this module have covered the basics of raster layers with OpenLayers. This sectiondeals with vector layers - where the data is rendered for viewing in your browser.
OpenLayers provides facilities to read existing vector data from the server, make modifications to fea-ture geometries, and determine how features should be styled in the map.
Though browsers are steadily improving in terms of JavaScript execution speed (which helps in parsingdata), there are still serious rendering bottlenecks which limit the quantity of data you’ll want to usein practice. The best advice is to try your application in all the browsers you plan to support, to limitthe data rendered client side until performance is acceptable, and to consider strategies for effectivelyconveying information without swamping your browser with too many vector features (the technicalvector rendering limits of your browser often match the very real limitations of your users to absorbinformation).
Rendering Features Client-Side
Let’s go back to the WMS example to get a basic world map. We’ll add some feature data on top of thisin a vector layer.
Tasks
1. Open map.html in your text editor and copy in the contents of the initial WMS example. Save yourchanges and confirm that things look good in your browser: http://localhost:8082/ol_workshop/map.html
2. In your map initialization code (anywhere after the map construction), paste the following. Thisadds a new vector layer to your map that requests a set of features stored in GeoRSS:
var earthquakes = new OpenLayers.Layer.Vector("Earthquakes", {strategies: [new OpenLayers.Strategy.Fixed()],protocol: new OpenLayers.Protocol.HTTP({
url: "data/layers/7day-M2.5.xml",format: new OpenLayers.Format.GeoRSS()
})});map.addLayer(earthquakes);
3.4. Vector Layers 21

OpenLayers Workshop Documentation, Release 2.13
Fig. 3.6: World map with orange circles representing earthquake locations.
A Closer Look
Let’s examine that vector layer creation to get an idea of what is going on.
var earthquakes = new OpenLayers.Layer.Vector("Earthquakes", {strategies: [new OpenLayers.Strategy.Fixed()],protocol: new OpenLayers.Protocol.HTTP({
url: "data/layers/7day-M2.5.xml",format: new OpenLayers.Format.GeoRSS()
})});
The layer is given the title "Earthquakes" and some custom options. In the options object, we’veincluded a list of strategies and a protocol. A full discussion of strategies and protocols is beyondthe scope of this module, but here is a rough sketch of what they do:
• Strategies determine when your data is requested and how to handle that data once it has beenturned into features. Strategies can also be used to trigger an update of your data when somethinghas been modified. Strategies are ordered and independent–they can work with the results of aprevious strategy, but they can’t rely on other strategies being there.
• Protocols refer to communication protocols between client and server for reading and writing fea-ture data. Protocols may have a format (parser) that is responsible for serializing and deserializingfeature data.
In this case, we’re using a fixed strategy. The fixed strategy triggers a single request for data and doesn’tever ask for updates. We’re asking for data using the HTTP protocol, we provide the URL for the data,and we expect the features to be serialized as GeoRSS.
Bonus Tasks
1. The data for the vector layer comes from an earthquake feed published by the USGS (http://earthquake.usgs.gov/earthquakes/catalogs/). See if you can find additional data with spatialinformation in GeoRSS or another OpenLayers supported format. If you save another feed (orother document) representing spatial data in your data directory, you should be able to view itin a vector layer on your map.
2. The orange circles on the map represent OpenLayers.Feature.Vector objects on yourOpenLayers.Layer.Vector layer. Each of these features has attribute data with title,description, and link properties.
• Create a report function that will receive the event with the selected feature. The minimalcode for your function could just use the browser console to print some data.
22 Chapter 3. Working With Layers

OpenLayers Workshop Documentation, Release 2.13
// Report functionvar report = function(e){
console.log(e.feature.id + ": " + e.feature.data.title)}
• Add an OpenLayers.Control.SelectFeature control to your map, listen for thefeaturehighlighted event on the vector layer. We will see OpenLayers controls on thenext section, so for now just paste this code at the end of your init function:
// Create a select control on the earthquakes layer and assign// the function to the feature highlighted eventvar control = new OpenLayers.Control.SelectFeature(earthquakes,
{ eventListeners: { featurehighlighted: report} });
// Add the control to the map and activate itmap.addControl(control);control.activate();
• Create some mark-up below the map, use identifiers and try to use the DOM func-tion document.getElementById to retrieve the DOM tree element and someElement.innerHTML=something setter to change the HTML inside of someElement. You shouldget something like the image below:
Fig. 3.7: Adding a selection controls we can see additional vector information
• This exercise is quite similar to the OpenLayers select and highlight feature example.
3.4. Vector Layers 23

OpenLayers Workshop Documentation, Release 2.13
24 Chapter 3. Working With Layers

CHAPTER 4
Working With Controls
In OpenLayers, controls provide a way for users to interact with your map. Some controls have a visualrepresentation while others are invisible to the user. When you create a map with the default options,you are provided with a few visible default controls. These controls allow users to navigate with mousemovements (e.g., drag to pan, double-click to zoom in) and buttons to pan & zoom. In addition thereare default controls that specify layer attribution and provide bookmarking of a location.
(Find a full list of available controls in the OpenLayers API documentation: http://dev.openlayers.org/apidocs/files/OpenLayers-js.html)
What this module covers
This module covers the basics of using controls in OpenLayers. In this module you will create anoverview map, a scale line control, and a control to select features.
Creating an Overview Map
Online maps often contain a smaller overview map that displays the extent of the larger map. In Open-Layers, this is possible using the OpenLayers.Control.OverviewMap control.
Let’s create a map with a single layer and then add an overview map control.
Tasks
1. Open a text editor and save the following page as map.html in the root of your workshop direc-tory:
<!DOCTYPE html><html>
<head><title>My Map</title><link rel="stylesheet" href="openlayers/theme/default/style.css" type=
→˓"text/css"><style>
#map-id {
25

OpenLayers Workshop Documentation, Release 2.13
width: 512px;height: 256px;
}</style><script src="openlayers/lib/OpenLayers.js"></script>
</head><body>
<h1>My Map</h1><div id="map-id"></div><script>
var nyc = new OpenLayers.Bounds(-74.032, 40.685,-73.902, 40.876
);var map = new OpenLayers.Map("map-id", {
projection: new OpenLayers.Projection("EPSG:4326"),restrictedExtent: nyc,maxResolution: 0.0005,numZoomLevels: 5
});
var base = new OpenLayers.Layer.WMS("New York City","/geoserver/wms",{layers: "tiger-ny"}
);map.addLayer(base);
var center = new OpenLayers.LonLat(-73.96566, 40.7802);map.setCenter(center,4);
</script></body>
</html>
2. Open the working map in your web browser to confirm things look good: http://localhost:8082/ol_workshop/map.html.
3. We are now going to add an overview map with default options to confirm things are properlyworking. Somewhere in your map initialization code (after the creation of the map object), insertthe following:
var overview = new OpenLayers.Control.OverviewMap({mapOptions: {
projection: new OpenLayers.Projection("EPSG:4326"),restrictedExtent: nyc,maxResolution: 0.0015,numZoomLevels: 5
}});map.addControl(overview);
4. Save your changes and refresh map.html in your browser: http://localhost:8082/ol_workshop/map.html
5. To see the overview map in action, open the plus sign at right of the map viewport.
26 Chapter 4. Working With Controls

OpenLayers Workshop Documentation, Release 2.13
An overview map control inside the main map viewport.
Discussion
The map in this example includes a few things you may not have seen before:
var nyc = new OpenLayers.Bounds(-74.032, 40.685,-73.902, 40.876
);var map = new OpenLayers.Map("map-id", {
projection: new OpenLayers.Projection("EPSG:4326"),restrictedExtent: nyc,maxResolution: 0.0005,numZoomLevels: 5
});
First, we define the map projection. The OpenLayers default is to construct maps in a geographicprojection so in this case, as on the previous examples it shouldn’t be needed.
The second thing to note is the use of the restrictedExtent property. This optional propertyrestricts map panning to the given bounds. The imagery data used by the tiger-nfc layer islimited to these bounds. To keep users from panning off the edge of our base layer, we set therestrictedExtent to the bounds of the data.
The final set of custom options are related to map resolutions. By default, a map will be set up to viewthe entire world in two 256x256 tiles when all the way zoomed out. Since we want to focus on a verylimited subset of the world, we set the maxResolution property. A value of 0.0005 means 0.0005degrees per pixel (since our map is expressed in geographic coordinates). When users are zoomed allthe way out, they will be seeing 0.0005 degrees per pixel (1.8 seconds). We also specify that we onlywant 5 zoom levels instead of the default 16 levels.
The overview map constructor also deserves a bit of discussion:
var overview = new OpenLayers.Control.OverviewMap({mapOptions: {
projection: new OpenLayers.Projection("EPSG:4326"),restrictedExtent: nyc,maxResolution: 0.0015,numZoomLevels: 5
}});map.addControl(overview);
Like the custom map above, customization to the overview map control must also be specified. So,for every non-default property set for the main map, we need a corresponding property for the mapcreated by the control.
4.1. Creating an Overview Map 27

OpenLayers Workshop Documentation, Release 2.13
We want projection, restrictedExtent and numZoomLevels to be the same for the overviewmap as well as the main map. However, in order for the overview map to zoom “farther out” we wanta different maxResolution property. The appropriate values for your application can be determinedby trial and error or calculations based on how much data you want to show (given the map size). Inthis case 0.0015 degrees (5.4 seconds) is a appropriated value but experiment with other values and seethe differences.
Next we’ll build upon our map to include a scale bar.
Displaying a Scale Bar
Another typical widget to display on maps is a scale bar. OpenLayers provides an OpenLayers.Control.ScaleLine for just this. We’ll continue building on the previous example by adding a scalebar.
Creating a ScaleLine Control
Tasks
1. Open the map.html produced in the previous example in your text editor.
2. Somewhere in the map initialization (below the map constructor), add the following code to createa new scale line control for your map:
var scaleline = new OpenLayers.Control.ScaleLine();map.addControl(scaleline);
3. Save your changes and open map.html in your browser: http://localhost:8082/ol_workshop/map.html
A default (and very hard to see) scale bar in the bottom left-hand corner
Moving the ScaleLine Control
You may find the scale bar a bit hard to read over the Medford imagery. There are a few approaches totake in order to improve scale visibility. If you want to keep the control inside the map viewport, youcan add some style declarations within the CSS of your document. To test this out, you can include abackground color, padding and a small transparency to the scale bar with something like the following:
.olControlScaleLine {background: white;padding: 5px;
28 Chapter 4. Working With Controls

OpenLayers Workshop Documentation, Release 2.13
/* IE 8 */-ms-filter: "progid:DXImageTransform.Microsoft.Alpha(Opacity=85)";
/* Netscape */-moz-opacity: 0.85;
/* Good browsers */opacity: 0.85;
}
However, for the sake of this exercise, let’s say you think the map viewport is getting unbearablycrowded. To avoid such over-crowding, you can display the scale in a different location. To accom-plish this, we need to first create an additional element in our markup and then tell the scale control torender itself within this new element.
Tasks
1. Remove any scale style declarations, and create a new block level element in the <body> of yourpage. To make this element easy to refer to, we’ll give it an id attribute. Insert the followingmarkup somewhere in the <body> of your map.html page. (Placing the scale element right afterthe map viewport element <div id="map-id"></div> makes sense.):
<div id="scaleline-id"></div>
2. Now modify the code creating the scale control so that it refers to the scaleline-id element:
var scaleline = new OpenLayers.Control.ScaleLine({div: document.getElementById("scaleline-id")
});
3. Save your changes and open map.html in your browser: http://localhost:8082/ol_workshop/map.html
4. You may decide that you want to add a bit of style to the widget. To do this, we can use the#scaleline-id selector in our CSS. Make the font smaller and give the widget some margin,by adding the following style declarations:
#scaleline-id {margin: 10px;font-size: xx-small;
}
5. Now save your changes and view map.html again in your browser: http://localhost:8082/ol_workshop/map.html
4.2. Displaying a Scale Bar 29

OpenLayers Workshop Documentation, Release 2.13
Fig. 4.1: A custom styled scale bar outside the map viewport.
Selecting Features
So far we have been using WMS to render raster images and overlay them in OpenLayers. We can alsopull features as vectors and draw them on top of a base map. One of the advantages of serving vectordata is that users can interact with the data. In this example, we create a vector layer where users canselect and view feature information.
Create a Vector Layer and a SelectFeature Control
Tasks
1. Let’s start with the working example from the previous section. Open map.html in your text editorand make sure it looks something like the following:
<!DOCTYPE html><html>
<head><title>My Map</title><link rel="stylesheet" href="openlayers/theme/default/style.css" type=
→˓"text/css"><style>
#map-id {width: 512px;height: 256px;
}#scaleline-id {
margin: 10px;font-size: xx-small;
}</style><script src="openlayers/lib/OpenLayers.js"></script>
</head><body>
<h1>My Map</h1><div id="map-id"></div><div id="scaleline-id"></div>
<script>var nyc = new OpenLayers.Bounds(
-74.032, 40.685,
30 Chapter 4. Working With Controls

OpenLayers Workshop Documentation, Release 2.13
-73.902, 40.876);var map = new OpenLayers.Map("map-id", {
projection: new OpenLayers.Projection("EPSG:4326"),maxExtent: nyc,restrictedExtent: nyc,maxResolution: 0.0005,numZoomLevels: 5
});
var base = new OpenLayers.Layer.WMS("New York City","/geoserver/wms",{layers: "tiger-ny"}
);map.addLayer(base);
var center = new OpenLayers.LonLat( -73.987, 40.737);map.setCenter(center,3);
var scaleline = new OpenLayers.Control.ScaleLine({div: document.getElementById("scaleline-id")
});map.addControl(scaleline);
</script></body>
</html>
2. Next add a vector layer that requests the most important places of New York City. Because thisdata will be rendered client-side (i.e., by your browser), users can interact with its features. Some-where in your map initialization (after the map object is created), add the following code to createa vector layer that uses the WFS (OGC Web Feature Service) protocol:
var landmarks = new OpenLayers.Layer.Vector("NY Landmarks", {strategies: [new OpenLayers.Strategy.BBOX()],protocol: new OpenLayers.Protocol.WFS({
version: "1.1.0",url: "/geoserver/wfs",featureType: "poly_landmarks",featureNS: "http://www.census.gov",srsName: "EPSG:4326"
}),filter: new OpenLayers.Filter.Comparison({
type: OpenLayers.Filter.Comparison.LIKE,property: "CFCC",value: "D*"
})});map.addLayer(landmarks);
Note: Because we don’t want all the features of the layer, we add to the layer constructor a newelement, a filter. A filter is an object that declares some conditions over the data. OpenLayers addthis condition to the requests to the server using the proper language depending on the protocol, ifsupported. In this case it will add to the BBOX strategy the necessary GML tags so GeoServer justanswers with the features where the field CFCC has a value that starts with a capital D. The completeWFS request data (bounding box and filter) looks like this:
<wfs:GetFeaturexmlns:wfs="http://www.opengis.net/wfs" service="WFS" version="1.1.0"xsi:schemaLocation="http://www.opengis.net/wfs http://schemas.opengis.net/wfs/1.
→˓1.0/wfs.xsd"
4.3. Selecting Features 31

OpenLayers Workshop Documentation, Release 2.13
xmlns:xsi="http://www.w3.org/2001/XMLSchema-instance"><wfs:Query typeName="feature:poly_landmarks" srsName="EPSG:4326"xmlns:feature="http://www.census.gov"><ogc:Filter xmlns:ogc="http://www.opengis.net/ogc"><ogc:And>
<ogc:PropertyIsLike wildCard="*" singleChar="." escapeChar="!"><ogc:PropertyName>CFCC</ogc:PropertyName><ogc:Literal>D*</ogc:Literal>
</ogc:PropertyIsLike><ogc:BBOX><gml:Envelope xmlns:gml="http://www.opengis.net/gml" srsName="EPSG:4326"><gml:lowerCorner>-74.019 40.721</gml:lowerCorner><gml:upperCorner>-73.955 40.753</gml:upperCorner>
</gml:Envelope></ogc:BBOX>
</ogc:And></ogc:Filter>
</wfs:Query></wfs:GetFeature>
1. With the landmarks layer requesting and rendering features, we can create a control that allowsusers to select them. In your map initialization code, add the following after the creation of yourbuildings layer:
var select = new OpenLayers.Control.SelectFeature([landmarks]);map.addControl(select);select.activate();
2. Save your changes to map.html and open the page in your browser: http://localhost:8082/ol_workshop/map.html. To see feature selection in action, use the mouse-click to select a building:
Fig. 4.2: Using a control to select features from a vector layer.
Displaying Building Information on Feature Selection
Note: This section will complete the bonus exercise proposed on your first approach to OpenLayersvector data.
We can use layer events to respond to feature selection. This is useful for displaying specific featureinformation to the user. The featureselected event is triggered on a vector layer each time a featureis selected. Here we add a listener for this event that will display feature information below the map.
32 Chapter 4. Working With Controls

OpenLayers Workshop Documentation, Release 2.13
Tasks
1. First we need to add an element to display the feature information. Open map.html in your texteditor and insert the following markup into the <body> of your page.
<div id="output-id"></div>
2. Next we add some style declarations so that the feature information output doesn’t sit on topof the scale bar. Give your output element some margin, by adding the following within the<style> element:
#output-id {margin: 10px 220px;
}
3. Finally, we create a listener for the featureselected event that will display feature informationin the output element. Insert the following in your map initialization code after the creation of thelandmarks layer:
landmarks.events.on({featureselected: function(event) {
var feature = event.feature;var id = feature.attributes.CFCC;var area = feature.geometry.getGeodesicArea();var output = feature.attributes.LANAME
+ " (" + id + ")" + " Area: " + area.toFixed(0) +" m2";document.getElementById("output-id").innerHTML = output;
}});
Note: See how we get the area from the geometry object. As we are dealing with geographic co-ordinates, OpenLayers provide a getGeodesicArea. When we work with projected coordinateswe should use instead the getArea method.
4. Save your changes and refresh the map.html page in your browser: http://localhost:8082/ol_workshop/map.html
Fig. 4.3: Displaying building information on feature selection.
Hint: Take some time and use the Chrome developer tools to put a breakpoint on this function
4.3. Selecting Features 33

OpenLayers Workshop Documentation, Release 2.13
and inspect the event object that wraps the feature selected.
34 Chapter 4. Working With Controls

CHAPTER 5
Vector Layers
Vector layers are used to render map data in the browser. In contrast with raster layers where mapimages are rendered on the server and requested by the client, with a vector layer raw feature data isrequested from the server and rendered on the client.
What this module covers
This module covers vector layers in detail. In this module you will draw new vector features, editexisting features, persist feature modifications, and get an introduction to feature styling.
Working with Vector Layers
The base OpenLayers.Layer.Vector constructor provides a fairly flexible layer type. By default,when you create a new vector layer, no assumptions are made about where the features for the layerwill come from. In addition, a very basic style is applied when rendering those features. Customizingthe rendering style is addressed in an upcoming section. This section introduces the basics of vector dataformats, the protocols used to read and write feature data, and various strategies for engaging with thoseprotocols.
In dealing with vector layers and features, it is somewhat useful to consider a postal analogy. Whenwriting a letter, you have to know some of the rules imposed by the postal service, such as how ad-dresses are formatted or what an envelope can contain. You also have to know something about yourrecipient: primarily what language they speak. Finally, you have to make a decision about when togo to the post office to send your letter. Having this analogy in mind may help in understanding theconcepts below.
OpenLayers.Format
The OpenLayers.Format classes in OpenLayers are responsible for parsing data from the server rep-resenting vector features. Following the postal analogy, the format you choose is analogous to the lan-guage in which you write your letter. The format turns raw feature data into OpenLayers.Feature.Vector objects. Typically, format is also responsible for reversing this operation.
35

OpenLayers Workshop Documentation, Release 2.13
Consider the two blocks of data below. Both represent the same OpenLayers.Feature.Vector ob-ject (a point in Barcelona, Spain). The first is serialized as GeoJSON (using the OpenLayers.Format.GeoJSON parser). The second is serialized as GML (OGC Geography Markup Language) (using theOpenLayers.Format.GML.v3 parser).
GeoJSON Example
{"type": "Feature","id": "OpenLayers.Feature.Vector_107","properties": {},"geometry": {
"type": "Point","coordinates": [-104.98, 39.76]
}}
GML Example
<?xml version="1.0" encoding="utf-16"?><gml:featureMember
xsi:schemaLocation="http://www.opengis.net/gml http://schemas.opengis.net/gml/→˓3.1.1/profiles/gmlsfProfile/1.0.0/gmlsf.xsd"
xmlns:gml="http://www.opengis.net/gml"xmlns:xsi="http://www.w3.org/2001/XMLSchema-instance"><feature:feature fid="OpenLayers.Feature.Vector_107" xmlns:feature="http://
→˓example.com/feature"><feature:geometry>
<gml:Point><gml:pos>-104.98, 39.76</gml:pos>
</gml:Point></feature:geometry>
</feature:feature></gml:featureMember>
See the vector formats example for a demonstration of translation between a few OpenLayers formats.
OpenLayers.Protocol
The OpenLayers.Protocol classes refer to specific communication protocols for reading and writingvector data. A protocol instance may have a reference to a specific OpenLayers.Format. So, youmight be working with a service that communicates via HTTP and deals in GeoJSON features. Or, youmight be working with a service that implements WFS and deals in GML. In these cases you wouldconstruct an OpenLayers.Protocol.HTTP with a reference to an OpenLayers.Format.GeoJSONobject or an OpenLayers.Protocol.WFS with a reference to an OpenLayers.Format.GML object.
Back on the postal analogy, the protocol is akin to the rules about how an envelope must be addressed.Ideally, a protocol doesn’t specify anything about the format of the content being delivered (the postoffice doesn’t care about the language used in a letter; ideally, they only need to read the envelope).
Neither protocols nor formats are explicitly tied to an OpenLayers.Layer.Vector instance. Thelayer provides a view of the data for the user, and the protocol shouldn’t have to bother itself about thatview.
36 Chapter 5. Vector Layers

OpenLayers Workshop Documentation, Release 2.13
OpenLayers.Strategy
Loosely speaking, the OpenLayers.Strategy classes tie together the layer and the protocol. Strate-gies deal with when to make requests for data (or when to send modifications). Strategies can alsodetermine how to prepare features before they end up in a layer.
The OpenLayers.Strategy.BBOX strategy says “request new features whenever the map boundsare outside the bounds of the previously requested set of features.”
The OpenLayers.Strategy.Cluster strategy says “before passing any new features to the layer,clump them together in clusters based on proximity to other features.”
In creating a vector layer, you choose the mix: one protocol (typically) with a reference to one format,and any number of strategies. And, all of this is optional. You can very well create a vector layer withoutprotocol or strategies and manually make requests for features, parse those features, and add them tothe layer.
Having dispensed with the basics of formats, protocols, and strategies, we’re ready to start creating newfeatures.
Creating New Features
OpenLayers provides controls for drawing and modifying vector features. The OpenLayers.Control.DrawFeature control can be used in conjunction with an OpenLayers.Handler.Point,an OpenLayers.Handler.Path, or an OpenLayers.Handler.Polygon instance to draw points,lines, polygons, and their multi-part counterparts. The OpenLayers.Control.ModifyFeature con-trol can be used to allow modification of geometries for existing features.
In this section, we’ll add a control to the map for drawing new polygon features. As with the otherexamples in this workshop, this is not supposed to be a complete working application–as it does notallow editing of attributes or saving of changes. We’ll take a look at persistence in the next section.
Tasks
1. We’ll start with a working example that displays building footprints in a vector layer over a baselayer. Open your text editor and save the following as map.html in the root of your workshopdirectory:
<!DOCTYPE html><html>
<head><title>My Map</title><link rel="stylesheet" href="openlayers/theme/default/style.css" type=
→˓"text/css"><style>
#map-id {width: 512px;height: 256px;
}#scaleline-id {
margin: 10px;font-size: xx-small;
}#output-id {
margin: 10px 220px;}
</style><script src="openlayers/lib/OpenLayers.js"></script>
</head><body>
5.2. Creating New Features 37

OpenLayers Workshop Documentation, Release 2.13
<h1>My Map</h1><div id="map-id"></div>
<script>var nyc = new OpenLayers.Bounds(
-74.032, 40.685,-73.902, 40.876
);var map = new OpenLayers.Map("map-id", {
projection: new OpenLayers.Projection("EPSG:4326"),maxExtent: nyc,restrictedExtent: nyc,maxResolution: 0.0005,numZoomLevels: 5
});
var base = new OpenLayers.Layer.WMS("New York City","/geoserver/wms",{layers: "tiger-ny"}
);map.addLayer(base);
var center = new OpenLayers.LonLat( -73.987, 40.737);map.setCenter(center,3);
var landmarks = new OpenLayers.Layer.Vector("NY Landmarks", {strategies: [new OpenLayers.Strategy.BBOX()],protocol: new OpenLayers.Protocol.WFS({
version: "1.1.0",url: "/geoserver/wfs",featureType: "poly_landmarks",featureNS: "http://www.census.gov",srsName: "EPSG:4326"
})});map.addLayer(landmarks);
</script></body>
</html>
2. Open this map.html example in your browser to confirm that landmarks are displayed over thebase layer: http://localhost:8082/ol_workshop/map.html
3. To this example, we’ll be adding a control to draw features. In order that users can also navigatewith the mouse, we don’t want this control to be active all the time. We need to add some ele-ments to the page that will allow for control activation and deactivation. In the <body> of yourdocument, add the following markup. (Placing it right after the map viewport element <divid="map-id"></div> makes sense.):
<input id="toggle-id" type="checkbox"><label for="toggle-id">draw</label>
4. Now we’ll create an OpenLayers.Control.DrawFeature control to add features to the land-marks layer. We construct this layer with an OpenLayers.Handler.Polygon to allow drawingof polygons. In your map initialization code, add the following somewhere after the creation ofthe landmarks layer:
var draw = new OpenLayers.Control.DrawFeature(landmarks, OpenLayers.Handler.Polygon
);
38 Chapter 5. Vector Layers

OpenLayers Workshop Documentation, Release 2.13
map.addControl(draw);
5. Finally, we’ll add behavior to the <input> element in order to activate and deactivate the drawcontrol when the user clicks the checkbox. We’ll also call the toggle function when the pageloads to synchronize the checkbox and control states. Add the following to your map initializationcode:
function toggle() {if (document.getElementById("toggle-id").checked) {
draw.activate();} else {
draw.deactivate();}
}document.getElementById("toggle-id").onclick = toggle;toggle();
6. Save your changes and reload map.html in your browser: http://localhost:8082/ol_workshop/map.html
Fig. 5.1: A control for adding features to a vector layer.
Persisting Features
Persistence of vector feature data is the job of an OpenLayers.Protocol. The WFS specificationdefines a protocol for reading and writing feature data. In this section, we’ll look at an example thatuses an OpenLayers.Protocol.WFS instance with a vector layer.
A full-fledged editing application involves more user interaction (and GUI elements) than is practicalto demonstrate in a short example. However, we can add an OpenLayers.Control.Panel to a mapthat accomplishes a few of the basic editing tasks.
Tasks
1. Open your text editor and paste in the text from the start of the previous section. Save this asmap.html.
2. OpenLayers doesn’t provide controls for deleting or saving features. The extras folder in thisworkshop includes code for those controls bundled together in a control panel. These controlsare specific to editing a vector layer with multipolygon geometries, so they will work with ourlandmarks example. In the <head> of your map.html document, after the OpenLayers scripttag, insert the following to pull in the required code and stylesheet for the controls:
5.3. Persisting Features 39

OpenLayers Workshop Documentation, Release 2.13
<link rel="stylesheet" href="extras/editing-panel.css" type="text/css"><script src="extras/DeleteFeature.js"></script><script src="extras/EditingPanel.js"></script>
3. Now we’ll give the landmarks layer an OpenLayers.Strategy.Save. This strategy is de-signed to trigger commits on the protocol and deal with the results. The landmarks layer cur-rently has a single strategy. Modify the layer creation code to include another:
var landmarks = new OpenLayers.Layer.Vector("NY Landmarks", {strategies: [
new OpenLayers.Strategy.BBOX(),new OpenLayers.Strategy.Save()],
protocol: new OpenLayers.Protocol.WFS({version: "1.1.0",url: "/geoserver/wfs",featureType: "poly_landmarks",featureNS: "http://www.census.gov",srsName: "EPSG:4326"
})});
4. Finally, we’ll create the editing panel and add it to the map. Somewhere in your map initializationcode after creating the landmarks layer, insert the following:
var panel = new EditingPanel(landmarks);map.addControl(panel);
5. Now save your changes and load map.html in your browser: http://localhost:8082/ol_workshop/map.html
Fig. 5.2: Modifying a building footprint.
Understanding Style
When styling HTML elements, you might use CSS like the following:
.someClass {background-color: blue;border-width: 1px;border-color: olive;
}
The .someClass text is a selector (in this case it selects all elements that include the class name"someClass") and the block that follows is a group of named properties and values, otherwise known
40 Chapter 5. Vector Layers

OpenLayers Workshop Documentation, Release 2.13
as style declarations.
OpenLayers.Filter
When styling features in OpenLayers, your selectors are OpenLayers.Filter objects. Assuming youwant to apply a style to all features that have an attribute named class with a value of "someClass",you would start with a filter like the following:
new OpenLayers.Filter.Comparison({type: OpenLayers.Filter.Comparison.EQUAL_TO,property: "class",value: "someClass"
})
Symbolizers
The equivalent of a declaration block in CSS is a symbolizer in OpenLayers (these are typically objectliterals). To paint features with a blue background and a 1 pixel wide olive stroke, you would use asymbolizer like the following:
{fillColor: "blue",strokeWidth: 1,strokeColor: "olive"
}
OpenLayers.Rule
To combine a filter with a symbolizer, we use an OpenLayers.Rule object. As such, a rule that says“paint all features with class equal to ‘someClass’ using a 1px olive stroke and blue fill” would be created asfollows:
new OpenLayers.Rule({filter: new OpenLayers.Filter.Comparison({
type: OpenLayers.Filter.Comparison.EQUAL_TO,property: "class",value: "someClass"
}),symbolizer: {
fillColor: "blue",strokeWidth: 1,strokeColor: "olive"
}})
OpenLayers.Style
As in CSS page, where you may have many rules– selectors and associated declaration blocks–you arelikely to have more than one rule for styling the features of a given map layer. You group OpenLayers.Rule objects together in an OpenLayers.Style object. A style object is typically constructed with abase symbolizer. When a feature is rendered, the base symbolizer is extended with symbolizers fromall rules that apply to the feature.
So, if you want all features to be colored red except for those that have a class attribute with the valueof "someClass" (and you want those features colored blue with an 1px olive stroke), you would createa style that looked like the following:
5.4. Understanding Style 41

OpenLayers Workshop Documentation, Release 2.13
var myStyle = new OpenLayers.Style({// this is the base symbolizerfillColor: "red"
}, {rules: [
new OpenLayers.Rule({filter: new OpenLayers.Filter.Comparison({
type: OpenLayers.Filter.Comparison.EQUAL_TO,property: "class",value: "someClass"
}),symbolizer: {
fillColor: "blue",strokeWidth: 1,strokeColor: "olive"
}}),new OpenLayers.Rule({elseFilter: true})
]});
Note: If you don’t include any rules in a style, all of the features in a layer will be rendered with thebase symbolizer (first argument to the OpenLayers.Style constructor). If you include any rules inyour style, only features that pass at least one of the rule constraints will be rendered. The elseFilterproperty of a rule let’s you provide a rule that applies to all features that haven’t met any of the con-straints of your other rules.
OpenLayers.StyleMap
CSS allows for pseudo-classes on selectors. These basically limit the application of style declarationsbased on contexts such as mouse position, neighboring elements, or browser history, that are not easilyrepresented in the selector. In OpenLayers, a somewhat similar concept is one of “render intent.” With-out defining the full set of render intents that you can use, the library allows for sets of rules to applyonly under specific contexts.
So, the active pseudo-class in CSS limits the selector to the currently selected element (e.g.a:active). In the same way, the "select" render intent applies to currently selected features. Themapping of render intents to groups of rules is called an OpenLayers.StyleMap.
Following on with the above examples, if you wanted all features to be painted fuchsia when se-lected, and otherwise you wanted the myStyle defined above to be applied, you would create anOpenLayers.StyleMap like the following:
var styleMap = new OpenLayers.StyleMap({"default": myStyle,"select": new OpenLayers.Style({
fillColor: "fuchsia"})
});
To determine how features in a vector layer are styled, you need to construct the layer with anOpenLayers.StyleMap.
With the basics of styling under your belt, it’s time to move on to styling vector layers.
42 Chapter 5. Vector Layers

OpenLayers Workshop Documentation, Release 2.13
Styling Vector Layers
1. We’ll start with a working example that displays building footprints in a vector layer over a baselayer. Open your text editor and save the following as map.html in the root of your workshopdirectory:
<!DOCTYPE html><html>
<head><title>My Map</title><link rel="stylesheet" href="openlayers/theme/default/style.css" type=
→˓"text/css"><style>
#map-id {width: 512px;height: 256px;
}</style><script src="openlayers/lib/OpenLayers.js"></script>
</head><body>
<h1>My Map</h1><div id="map-id"></div>
<script>var nyc = new OpenLayers.Bounds(
-74.032, 40.685,-73.902, 40.876
);var map = new OpenLayers.Map("map-id", {
projection: new OpenLayers.Projection("EPSG:4326"),maxExtent: nyc,restrictedExtent: nyc,maxResolution: 0.0005,numZoomLevels: 5
});
var base = new OpenLayers.Layer.WMS("New York City","/geoserver/wms",{layers: "tiger-ny"}
);map.addLayer(base);
var center = new OpenLayers.LonLat( -73.987, 40.737);map.setCenter(center,3);map.addControl(new OpenLayers.Control.LayerSwitcher());
var landmarks = new OpenLayers.Layer.Vector("NY Landmarks", {strategies: [new OpenLayers.Strategy.BBOX()],protocol: new OpenLayers.Protocol.WFS({
version: "1.1.0",url: "/geoserver/wfs",featureType: "poly_landmarks",featureNS: "http://www.census.gov",srsName: "EPSG:4326"
})});map.addLayer(landmarks);
</script>
5.5. Styling Vector Layers 43

OpenLayers Workshop Documentation, Release 2.13
</body></html>
2. Open this map.html file in your browser to see orange landmarks over the base layer: http://localhost:8082/ol_workshop/map.html. You can use the layer switcher control we added tochange the visibility of the vector layer.
3. With a basic understanding of styling in OpenLayers, we can create an OpenLayers.StyleMapthat displays landmarks in different colors based on the CFCC code. In your map initializationcode, replace the constructor for the landmarks layer with the following:
var landmarks = new OpenLayers.Layer.Vector("NY Landmarks", {strategies: [new OpenLayers.Strategy.BBOX()],protocol: new OpenLayers.Protocol.WFS({
version: "1.1.0",url: "/geoserver/wfs",featureType: "poly_landmarks",featureNS: "http://www.census.gov",srsName: "EPSG:4326"
}),styleMap: new OpenLayers.StyleMap({
"default": new OpenLayers.Style({strokeColor: "white",strokeWidth: 1
}, {rules: [
new OpenLayers.Rule({filter: new OpenLayers.Filter.Logical({
type: OpenLayers.Filter.Logical.OR,filters: [
new OpenLayers.Filter.Comparison({type: OpenLayers.Filter.Comparison.EQUAL_TO,property: "CFCC", value: "D82"
}),new OpenLayers.Filter.Comparison({
type: OpenLayers.Filter.Comparison.EQUAL_TO,property: "CFCC", value: "D83"
}),new OpenLayers.Filter.Comparison({
type: OpenLayers.Filter.Comparison.EQUAL_TO,property: "CFCC", value: "D84"
}),new OpenLayers.Filter.Comparison({
type: OpenLayers.Filter.Comparison.EQUAL_TO,property: "CFCC", value: "D85"
})]
}),symbolizer: {
fillColor: "#B4DFB4",strokeColor: "#88B588",strokeWidth: 2
}}),new OpenLayers.Rule({
elseFilter: true,symbolizer: {
fillColor: "navy"}
})]
})})
44 Chapter 5. Vector Layers

OpenLayers Workshop Documentation, Release 2.13
});
4. See how an OpenLayers.Filter.Logical.OR filter groups several filters to allow a ruleto match different conditions. That is, style all the features where the field CFCC` has thevalues ``D80 to D85.
5. Save your changes and open map.html in your browser: http://localhost:8082/ol_workshop/map.html
Fig. 5.3: Landmarks related with green areas.
Tasks
1. Go to the GeoServer web interface and review the SLD style applied to the poly_landmarks.You’ll see the first rule is similar to the style applied on this exercise.
2. Try to reproduce the rest of the rules of the layer, so you have a similar vector representation ofthis WMS layer.
3. Change the base layer to just load the giant_polygon WMS layer and try to render the roads asvectors using filter by scale, and loading on top the labels as a WMS layer. You will have to createa new SLD style to just render the labels. Pay attention to the image below layers to see how toobtain that effect.
Fig. 5.4: Rendering landmarks and roads as vectors
5.5. Styling Vector Layers 45

OpenLayers Workshop Documentation, Release 2.13
46 Chapter 5. Vector Layers

CHAPTER 6
Integration with Other Frameworks
OpenLayers provides the mapping foundation for your web application. To build an application withrich user interface components, OpenLayers is best paired with a UI framework. There are a numberof full-featured UI frameworks available; Ext JS, Dojo (via Dijit), and YUI are popular frameworks withgood layout controls and widgets. This module provides examples of OpenLayers integration withjQuery and jQuery UI as well as with Ext JS.
In this module you will use the jQuery UI and Ext JS libraries to create widgets that interact with yourOpenLayers map.
jQuery and jQuery UI
Exploring jQuery UI
The jQuery library is focused on providing efficient shortcuts for accessing DOM elements, addingbehavior to those elements, and simplifying typical AJAX coding patterns. The jQuery UI library buildson the jQuery core by providing themeable widgets. Both the UI library and the core are designedaround–and dedicated to–unobtrusive JavaScript coding, by providing a concise workflow.
jQuery links:
• jQuery http://jquery.com/
• jQuery UI http://ui.jquery.com/
• jQuery UI Docs http://docs.jquery.com/UI
In addition to the links above, you’ll find jQuery UI examples in the jquery-ui directory included withthis workshop. Spend a bit of time reading the material on jQuery, including the demos and tutorials.
Given a basic understanding of jQuery UI, you’re ready to move on to creating an opacity slider.
The jQuery UI Slider
The jQuery UI slider widget creates a draggable handle that can be configured to return a value basedon the handle position. Raster layers in OpenLayers provide a setOpacity method that controls theimage opacity and accepts values between 0 (totally transparent) and 1 (totally opaque). A jQuery UIslider widget is a user-friendly way to set layer opacity in an OpenLayers map.
47

OpenLayers Workshop Documentation, Release 2.13
A jQuery UI slider can be created with something like the following markup.
<div id="slider-id"><div class="ui-slider-handle"></div>
</div>
To give these elements the slider behavior, you would run the following code.
jQuery("#slider-id").slider();
The jQuery function is also exported under the alias $. In the examples below, you’ll see the use of the$ function. This is entirely equivalent to using the jQuery function.
Using a Slider to Control Layer Opacity
We’ll start with a working example that displays one WMS layer and one vector layer with featuresfrom a WFS.
Tasks
1. Open your text editor and save the following as map.html in the root of your workshop folder:
<!DOCTYPE html><html>
<head><title>My Map</title><link rel="stylesheet" href="openlayers/theme/default/style.css" type=
→˓"text/css"><style>#map-id {
width: 512px;height: 256px;
}</style><script src="openlayers/lib/OpenLayers.js"></script>
</head><body>
<h1>My Map</h1><div id="map-id"></div><div id="slider-id"><div class="ui-slider-handle"></div><script>
var italy = new OpenLayers.Bounds(7.7, 39.5,18.5, 46
);var map = new OpenLayers.Map("map-id",{
maxExtent: italy,restrictedExtent: italy,
});var base = new OpenLayers.Layer.WMS(
"Mosaic","/geoserver/wms",{layers: "nurc:mosaic"}
);map.addLayer(base);
var capitals = new OpenLayers.Layer.Vector("Capitals", {strategies: [new OpenLayers.Strategy.BBOX()],protocol: new OpenLayers.Protocol.WFS({
version: "1.1.0",
48 Chapter 6. Integration with Other Frameworks

OpenLayers Workshop Documentation, Release 2.13
url: "/geoserver/wfs",featureType: "capitals",featureNS: "http://cartaro",srsName: "EPSG:4326"
})});map.addLayer(capitals);
map.zoomToMaxExtent();</script>
</body></html>
2. Next we need to pull in the jQuery resources that our widgets will require. Add the followingmarkup to the <head> of your map.html document:
<link rel="stylesheet" href="jquery-ui/css/smoothness/jquery-ui-1.8.14.custom.→˓css" type="text/css"><script src="jquery-ui/js/jquery-1.5.1.min.js"></script><script src="jquery-ui/js/jquery-ui-1.8.14.custom.min.js"></script>
3. The slider widget needs some markup to start with. Insert the following in the <body> of yourmap.html page, just after the map viewport, in order to create a container for the slider:
<div id="slider-id"><div class="ui-slider-handle"></div>
4. One bit of preparation before finalizing the code is to style the slider container. In this case, we’llmake the slider as wide as the map and give it some margin. Insert the following style declarationsinto the <style> element within the <head> of your document:
#slider-id {width: 492px;margin: 10px;
}
5. Having pulled in the required jQuery resources, created some markup for the widget, and givenit some style, we’re ready to add the code that creates the slider widget. In the <script> elementthat contains your map initialization code, insert the following to create the slider widget and setup a listener to change your layer opacity as the slider value changes:
$("#slider-id").slider({value: 100,slide: function(e, ui) {
base.setOpacity(ui.value / 100);}
});
6. Save your changes to map.html and open the page in your browser: http://localhost:8082/ol_workshop/map.html
6.1. jQuery and jQuery UI 49

OpenLayers Workshop Documentation, Release 2.13
Fig. 6.1: A map with a slider widget to control layer opacity.
Bonus Task
1. In the slider jQuery documentation, find the options for the slider function that allow you tospecify a number of incremental steps within the slider range. Experiment with adding discreteintervals to the slider range. Modify the end values of the range to restrict opacity settings.
Having mastered the jQuery UI slider, you’re ready to start working with dialogs.
The jQuery UI Dialog
If you are adding a map to a larger website, and you are already using jQuery UI for interface compo-nents, it makes good sense to create “popups” for your map that will be integrated with the style of therest of your site. The jQuery UI dialog function provides a flexible way to produce themeable dialogsthat serve a variety of purposes.
The previous example started with existing markup and used the jQuery function to select and modifyDOM elements. The jQuery function can also be used to create elements given a string of HTML.
The code below creates a <div> element and turns it into a modeless dialog:
jQuery("<div>Hello!</div>").dialog();
This technique is used in the tasks below to create dialogs populated with information from a feature’sattribute values.
Displaying Feature Information in a Dialog
Tasks
1. At the end of the previous section, you should have something like the code below in your map.html file. Open this file in your text editor and confirm the contents are similar to the following:
<!DOCTYPE html><html>
<head><title>My Map</title><link rel="stylesheet" href="openlayers/theme/default/style.css" type=
→˓"text/css"><style>#map-id {
width: 512px;
50 Chapter 6. Integration with Other Frameworks

OpenLayers Workshop Documentation, Release 2.13
height: 256px;}#slider-id {
width: 492px;margin: 10px;
}</style><script src="openlayers/lib/OpenLayers.js"></script>
<link rel="stylesheet" href="jquery-ui/css/smoothness/jquery-ui-1.8.14.→˓custom.css" type="text/css">
<script src="jquery-ui/js/jquery-1.5.1.min.js"></script><script src="jquery-ui/js/jquery-ui-1.8.14.custom.min.js"></script>
</head><body>
<h1>My Map</h1><div id="map-id"></div><div id="slider-id"><div class="ui-slider-handle"></div><script>
var italy = new OpenLayers.Bounds(7.7, 39.5,18.5, 46
);var map = new OpenLayers.Map("map-id",{
maxExtent: italy,restrictedExtent: italy,
});var base = new OpenLayers.Layer.WMS(
"Mosaic","/geoserver/wms",{layers: "nurc:mosaic"}
);map.addLayer(base);
var capitals = new OpenLayers.Layer.Vector("Capitals", {strategies: [new OpenLayers.Strategy.BBOX()],protocol: new OpenLayers.Protocol.WFS({
version: "1.1.0",url: "/geoserver/wfs",featureType: "capitals",featureNS: "http://cartaro",srsName: "EPSG:4326"
})});map.addLayer(capitals);
map.zoomToMaxExtent();
$("#slider-id").slider({value: 100,slide: function(e, ui) {base.setOpacity(ui.value / 100);}
});</script>
</body></html>
2. To this example, we’ll be adding an OpenLayers.Control.SelectFeature control so thatthe user can select a feature. In your map initialization code, add the following after the creationof your capitals layer:
6.1. jQuery and jQuery UI 51

OpenLayers Workshop Documentation, Release 2.13
var select = new OpenLayers.Control.SelectFeature([capitals]);map.addControl(select);select.activate();
3. Next we need to create a listener for the featureselected event on our capitals layer. We’llcreate a dialog that populates with feature information, when the user selects a feature by clickingon it with the mouse. In addition, we want to remove the dialog when a feature is unselected. Wecan do this by listening for the featureunselected event. Insert the following in your mapinitialization code somewhere after the creation of the capitals layer:
var dialog;capitals.events.on({
featureselected: function(event) {var feature = event.feature;var point = feature.geometry;var name = feature.attributes.name;var body = feature.attributes.body_value;var output = body + '<br/>Longitude ' + point.x.toFixed(2) +
'<br/>Latitude: ' + point.y.toFixed(2) ;dialog = $('<div title="' + name + '">' + output + '</div>').dialog();
},featureunselected: function() {
dialog.dialog("destroy").remove();}
});
4. Save your changes to map.html and open the page in your browser: http://localhost:8082/ol_workshop/map.html
Fig. 6.2: A map that displays feature information in a dialog.
Bonus Tasks
1. Find the appropriate dialog documentation to determine how to make the feature dialog withmodal behavior. Create a modal dialog for displaying feature information so a user will need toclose it before interacting with anything else in the application.
2. Experiment with editing the style declarations in the head of the page in order to change the lookof the displayed information. You can use the jQuery addClass function to add a class name toan element before calling dialog().
52 Chapter 6. Integration with Other Frameworks

OpenLayers Workshop Documentation, Release 2.13
Ext JS integration
Exploring Ext JS
Ext JS is an extremely full-featured library for complex layouts and dynamic widgets. Ext JS is especiallyuseful for mimicking desktop applications in a browser. While the library is a heavier dependency andin turn a larger download than jQuery UI, it does provide a more robust tool set.
Ext JS links:
• Ext JS overview http://www.sencha.com/products/extjs/
• Ext JS samples http://dev.sencha.com/deploy/ext-4.0.0/examples/
• Ext JS documentation http://dev.sencha.com/deploy/ext-3.4.0/examples/
Note that the entire Ext JS example set and documentation is available in the ext directory packagedwith this workshop. Spend a bit of time exploring the Ext examples and figuring out how to use thedocumentation.
Given a basic understanding of Ext JS, you’re ready to move on to creating an opacity slider.
The Ext JS Slider
As with the jQuery sliders, an Ext slider provides a widget for collecting a user supplied value withinsome range. This exercise will duplicate the functionality put together in the jQuery UI slider sectionabove.
The configuration for Ext widgets is extremely flexible. One way to create a slider widget is to startwith a DOM element that will serve as the slider container.
<div id="slider"></div>
Given the above, the following code creates a functioning Ext slider.
var slider = new Ext.Slider({renderTo: "slider"});
We’ll use the above technique to create a slider for controlling layer opacity.
Using a Slider to Control Layer Opacity
We’ll start with a working example that displays one WMS layer and one vector layer with featuresfrom a WFS.
Tasks
1. Open your text editor and paste in the code used at the start of the previous slider example. Savethis as map.html in the root of your workshop directory.
2. Next we need to pull in the Ext resources that our widget will require. Add the following markupto the <head> of your map.html document:
<link rel="stylesheet" href="ext/resources/css/ext-all.css" type="text/css"><script src="ext/adapter/ext/ext-base.js"></script><script src="ext/ext-all.js"></script>
3. Now we’ll create some markup that will create a container for the slider widget. In the <body>of your map.html file, just after the map viewport, insert the following:
6.2. Ext JS integration 53

OpenLayers Workshop Documentation, Release 2.13
<div id="slider-id"></div>
4. One bit of preparation before finalizing the code is to style the slider container. In this case, we’llmake it as wide as the map and give it some margin. Insert the following style declarations intothe <style> element within the <head> of your document:
#slider-id {width: 492px;margin: 10px;
}
5. Somewhere in your map initialization code, add the following to create a slider in the containerelement and set up the slider listener to change layer opacity:
var slider = new Ext.Slider({renderTo: "slider-id",value: 100,listeners: {
change: function(el, val) {base.setOpacity(val / 100);
}}
});
6. Save your changes to map.html and open the page in your browser: http://localhost:8082/ol_workshop/map.html
Fig. 6.3: A map with a slider widget to control layer opacity.
Bonus Task
1. Find the Slider widget in the Ext JS documentation. Locate the configuration option that allowsyou to specify a set of intervals for setting the slider value. Experiment with adding a set ofintervals to the slider. Configure the slider to restrict the range of opacity values that can be set.
With a functioning layer opacity slider in your application, you’re ready to move on to working withwindows.
The Ext JS Window
Ext JS provides windows with behavior and looks familiar to desktop application developers. Thetheme for an Ext based application is moderately configurable, though developing custom themes can
54 Chapter 6. Integration with Other Frameworks

OpenLayers Workshop Documentation, Release 2.13
be labor-intensive. Using Ext windows to display map related information gives your application awell integrated feel if you are using Ext widgets for non-map related parts of your application.
An Ext window can be created with no existing markup. The following code creates a modeless windowand opens it.
var win = new Ext.Window({title: "Window",items: [
{html: "Hello!"}]
});win.show();
Ext builds complex elements based on containers with one or more items. The window above containsa panel element that was created from the string "Hello!" Using the above technique, windows canbe created to display information about features on your map.
Displaying Feature Information in a Window
Tasks
1. At the end of the previous section, you should have something like the code below in your map.html file. Open this file in your text editor and confirm the contents are similar to the following:
<!DOCTYPE html><html>
<head><title>My Map</title><link rel="stylesheet" href="openlayers/theme/default/style.css" type=
→˓"text/css"><style>
#map-id {width: 512px;height: 256px;
}#slider-id {
width: 492px;margin: 10px;
}</style><script src="openlayers/lib/OpenLayers.js"></script><link rel="stylesheet" href="ext/resources/css/ext-all.css" type="text/
→˓css"><script src="ext/adapter/ext/ext-base.js"></script><script src="ext/ext-all.js"></script>
</head><body>
<h1>My Map</h1><div id="map-id"></div><div id="slider-id"></div><script>
var medford = new OpenLayers.Bounds(4284890, 253985,4288865, 257980
);var map = new OpenLayers.Map("map-id", {
projection: new OpenLayers.Projection("EPSG:2270"),units: "ft",maxExtent: medford,restrictedExtent: medford,
6.2. Ext JS integration 55

OpenLayers Workshop Documentation, Release 2.13
maxResolution: 2.5,numZoomLevels: 5
});
var base = new OpenLayers.Layer.WMS("Medford Streets & Buildings","/geoserver/wms",{layers: "medford"}
);map.addLayer(base);
var buildings = new OpenLayers.Layer.Vector("Buildings", {strategies: [new OpenLayers.Strategy.BBOX()],protocol: new OpenLayers.Protocol.WFS({
version: "1.1.0",url: "/geoserver/wfs",featureType: "buildings",featureNS: "http://medford.opengeo.org",srsName: "EPSG:2270"
})});map.addLayer(buildings);
var slider = new Ext.Slider({renderTo: "slider-id",value: 100,listeners: {
change: function(el, val) {base.setOpacity(val / 100);
}}
});
map.zoomToMaxExtent();</script>
</body></html>
2. To this example, we’ll be adding an OpenLayers.Control.SelectFeature control so thatthe user can select a feature. In your map initialization code, add the following after the creationof your buildings layer:
var select = new OpenLayers.Control.SelectFeature([buildings]);map.addControl(select);select.activate();
3. Next we need to create a listener for the featureselected event on our buildings layer. We’llcreate a window populated with feature information when the user selects a feature (by clickingon it with the mouse). In addition, we want to destroy the window when a feature is unselected.We can do this by listening for the featureunselected event. Insert the following in your mapinitialization code somehere after the creation of the buildings layer:
var dialog;buildings.events.on({
featureselected: function(event) {var feature = event.feature;var area = feature.geometry.getArea();var id = feature.attributes.key;var output = "Building: " + id + " Area: " + area.toFixed(2);dialog = new Ext.Window({
title: "Feature Info",layout: "fit",
56 Chapter 6. Integration with Other Frameworks

OpenLayers Workshop Documentation, Release 2.13
height: 80, width: 130,plain: true,items: [{
border: false,bodyStyle: {
padding: 5, fontSize: 13},html: output
}]});dialog.show();
},featureunselected: function() {
dialog.destroy();}
});
4. Save your changes to map.html and open the page in your browser: http://localhost:8082/ol_workshop/map.html
Fig. 6.4: A map that displays feature information in a window.
Bonus Tasks
1. Generally speaking, setting element styles in code is bad. Ext allows for easy style declarations inthe component configuration with the style and bodyStyle properties. In addition, Ext makesit easy to set CSS class names for components via the cls property. Experiment with adding aclass name to the window contents and using declarations in your CSS instead of the bodyStyleconfiguration option above.
2. Find the Ext.Window constructor in the Ext documentation. Change the configuration of thewindows in your map.html example to make them modal windows. Your application will notreceive browser events until the window is closed.
6.2. Ext JS integration 57

OpenLayers Workshop Documentation, Release 2.13
58 Chapter 6. Integration with Other Frameworks

CHAPTER 7
For more information
The following is a list of external sites related to OpenLayers.
OpenLayers Home
Visit the OpenLayers home page at http://openlayers.org.
OpenLayers Documentation
Full documentation for OpenLayers is available at http://docs.openlayers.org, a great list of examplesare available at http://openlayers.org/dev/examples/ and the API documentation is at http://dev.openlayers.org/apidocs/.
Mailing list
OpenLayers has an active users mailing list, which you can subscribe to at http://lists.osgeo.org/mailman/listinfo/openlayers-users. If you’re a developer, you can subscribe to the developer list athttp://lists.osgeo.org/mailman/listinfo/openlayers-dev.
Bug tracking
OpenLayers is maintained on a GitHub repo, issues for OpenLayers 2 branch should be reported athttps://github.com/openlayers/openlayers/issues.
IRC
Join a live discussion at #openlayers, on irc.freenode.net.
59

OpenLayers Workshop Documentation, Release 2.13
Boundless
Boundless helps to develop OpenLayers and funds development through its OpenGeo Suite. Learnmore at http://boundless.com.
Prodevelop
Prodevelop does consultancy and integrates free software for geomatics like OpenLayers. It’s also anofficial OpenGeo partner in Spain. Learn more at http://wwww.prodevelop.es/en.
60 Chapter 7. For more information

CHAPTER 8
Open Layers laboratory
This is a proposal of a complete exercise that covers the contents learned on this workshop. Take yourtime to do all the steps.
Basics: Map configuration and controls
Note: Estimated duration: 30 minutes
• Set projection to EPSG:900913 and displayProjection to EPSG:4326
• Restrict the map extent of the map to a bounding box (coordinates must be in EPSG:900913)
• Add two raster layers as overlays:
– an Open MapQuest layer
– The states WMS layer from geoserver
• Set tile size to 512 * 512
• Set the states WMS layer singleTile property to true (see the different labelling options)
• Set the transparency of the MapQuest layer to 50%
• Add the layerswitcher control
• Avoid the OSM layer to appear in the layerswitcher
• Add the zoombox control
• Add the mouseposition control
Note: Open MapQuest uses this array of OSM urls:
var arrayOSM = ["http://otile1.mqcdn.com/tiles/1.0.0/osm/${z}/${x}/${y}.jpg","http://otile2.mqcdn.com/tiles/1.0.0/osm/${z}/${x}/${y}.jpg","http://otile3.mqcdn.com/tiles/1.0.0/osm/${z}/${x}/${y}.jpg","http://otile4.mqcdn.com/tiles/1.0.0/osm/${z}/${x}/${y}.jpg"];
61

OpenLayers Workshop Documentation, Release 2.13
Medium: Adding vector layers and advanced controls
Note: Estimated duration: 1 hour
• Add a gml layer with projection: “EPSG:4326”. Take it from: data/europe.gml
• Add a kml layer with projection: “EPSG:4326”. Take it from data/global_undersea.kml
• Add two wfs layers (polygons and points) with projection: “EPSG:4326”: cartaro:capitalsand topp:states.
• Add the editing toolbar
• Change the position and/or theme of the layerswitcher
• Add the DynamicMeasure control from the extras folder. Configure it to measure distances andareas
• Add buttons for switching distance and area measure controls. You will needto add an OpenLayers.Control.Panel, and define the displayClass of theDynamicMeasureControl. Also create those styles with CSS
• Add the FeaturePopup control from the extras folder and configure it for the cities layer You’llneed to define templates. See the documentation of the FeaturePopup Control
Advanced: Styling
Note: Estimated duration: 2 hours
• Filter wfs: Filter countries of the states layer with a MALE population greater than 700000
• Set the stylemap of the citiesLayer:
– Add a default and a select style, a label and fillColors
• Register to the featureselected event of the states layer and show an alert with the ID of thefeature
• Create a function to add unique values styles to a layer given its name and a feature attributename. Apply it to the gml layer, with the property UN
• Use a AnimatedClusterStrategy in the points layer
• Rules
62 Chapter 8. Open Layers laboratory

OpenLayers Workshop Documentation, Release 2.13
Fig. 8.1: Result of the laboratory
8.3. Advanced: Styling 63

OpenLayers Workshop Documentation, Release 2.13
64 Chapter 8. Open Layers laboratory

CHAPTER 9
About Boundless
Boundless provides commercial open source software for internet mapping and geospatial applicationdevelopment. We are a social enterprise dedicated to the growth and support of open source software.
65

OpenLayers Workshop Documentation, Release 2.13
66 Chapter 9. About Boundless

CHAPTER 10
About Prodevelop
Prodevelop offers advanced solutions in information and communication technologies to our clientsand collaborators, with the aim of facilitating their business processes, bringing a distinguishing char-acter to their value chain, in an atmosphere of joint collaboration where we become their constant andreliable technological partners.
67

OpenLayers Workshop Documentation, Release 2.13
68 Chapter 10. About Prodevelop

CHAPTER 11
License
This work is licensed under a Creative Non Commercial-Commons Attribution-Share Alike 3.0 UnitedStates License. Feel free to use this material, but we ask that you please retain the Boundless branding,logos and style.
69

OpenLayers Workshop Documentation, Release 2.13
70 Chapter 11. License

Index
Oopenlayers.basics (module), 5openlayers.controls (module), 23openlayers.integration (module), 45openlayers.lab (module), 60openlayers.layers (module), 11openlayers.vector (module), 34
71