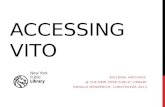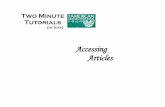Opening an epost™ account and accessing your pay …
Transcript of Opening an epost™ account and accessing your pay …

1
Opening an epost™ account and
accessing your pay statement online

2
Introduction • Sites across the Winnipeg Health Region deliver
employee pay and T4 statements online through epost™
• epost is a service of Canada Post • Your epost account is a private mailbox on the
internet

3
Part 1: Opening your epost™ account

4
To get started, you will need 3 things:
1. Your SAP Employee ID number.
2. Your Social Insurance Number.
3. An email address.

5
• Double-click one of the following icons on your desktop to open an Internet browser.
Internet Explorer Mozilla Firefox

6
1. Type http://www.canadapost.ca/epost in the Address bar.
2. Press Enter.

7
• Click Use epost.

8
• Click Create account.

9
9
• Complete all fields.

10
10
1. Enter your Email address. 2. Enter a Username. 3. Enter a Password.
Note: Refer to the next slide for username and password criteria, highlighted in red.

11
11

12
12
1. Enter your Postal code. – Letters must be in ALL CAPS,
with a space after the 3rd character (e.g. R3K 1T8)
2. Select two security questions, and provide answers.
3. Click the No radio button.
Note: Understand that security answers are “case sensitive.” If you ever have to answer a security question in order to retrieve/rest your password, enter it EXACTLY as you initially set it up.

13
13
1. Check I have read and agree with the Canada Post Terms and Conditions.
2. Check I’m not a robot.

14
14
• Follow the pop-up instructions. – If the images are not
clear enough for you to complete the instructions, click skip to get a different image.
– If you would rather get an audio challenge, click the headphone icon.

15
15
• Click Verify, after completing all instructions.

16
16
A checkmark will verify that you can continue. • Click Continue.

17
1. Complete your contact information. 2. Click Continue.
Note: You can change the address or add another phone number by clicking the applicable blue addition symbol .

18
• The confirmation message indicates that your ePost account has been created.
• Click Continue.

19
• Click Next, to view the epost introduction OR • Click X to close the window.

20
Part 2: Signing Up for Your Pay Statement

21
• Click Add New +, to add the WRHA to your epost account statements.

22
• Click Document.

23
• Click in the search field, to search for Winnipeg Regional Health Authority – Employee Pay. OR
• Click Browse all.

24
• If you search, “Winn,” for example, a series of options appears.
• Click Winnipeg Regional Health Authority – Employee Pay.

25
• If you clicked Browse all: a. Click and drag the scroll bar to the bottom of the list. b. Click Winnipeg Regional Health Authority – Employee
Pay.
Scroll bar

26
• The Add a Mailer page appears.
Click and drag the scroll bar to complete this page.

27
1. Enter your employee ID. – If you do not know your employee ID, consult with your manager, or
contact HRSS. – If your ID number is less than 9 digits long, enter the proper number of
zeros in front so that you reach 9 digits.

28
1. Enter the 3 digit code as the 4th digit of your SIN, last digit of year of birth, and last digit of your SIN. – No one will see this information. However, this is what tells
the computer system which is your pay statement.
2. Click Continue.

29
Note: Ensure that you enter your Employee ID. Do not enter the example employee ID.
Only an Example ID

30
• The Mailers tab shows that you added the WRHA. • To see your most recent pay, click Inbox.

31
Part 3: Logging in and Using epost

33
1. Enter your Username and Password. 2. Click Sign in.

34
• To open a WRHA statement (Pay Statement), click the text description.
When you log in, you will see any pay statements that have been sent. Pay statements appear from the most recent to the oldest, and they will appear in this screen until you move or delete them.

35
A pop-up window appears, indicating that they statement will appear in a new window. • Click Okay.
Note: You can click Don’t show again, to prevent the pop-up from appearing in the future.

36
• Click the print button ,to print the statement.
• Click Close (x), when you are finished viewing.

37
• Use the toolbar at the top of the pay statement to take different actions
Click to print Use these tools to make the statement larger or smaller on your computer screen
Click to Save Click to email

38
To delete a statement, 1. Click the far-right icon , across from the statement
that you want to delete. 2. Click Delete.

39
A pop-up window appears. • Click I’m sure, to finalize the deletion.

40
• To close epost, click Sign out in the top-right corner of the page.

41
• For more information on using epost, take the tour.