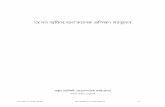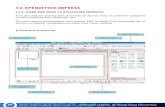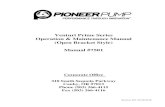Open Office 15
-
Upload
kelmmys-martinez -
Category
Documents
-
view
9 -
download
0
Transcript of Open Office 15
-
5/26/2018 Open Office 15
1/23
1
Repblica Bolivariana de VenezuelaMinisterio del Poder Popular Para la EducacinL.N.B Francisco Antonio RsquezLa Asuncin, Estado Nueva Esparta.
OpenOffice
Realizado Por:Mariangela Ferrer #93er Ao EKarla Salazar # 31
-
5/26/2018 Open Office 15
2/23
2
ndiceIntroduccin Pg.41: Introduccin al OpenOffice Writer Pg.5
1.1 Definicin Writer OpenOffice Pg.5
1.2 Descripcin de OpenOffice Pg.51.3 Ventajas de OpenOffice Pg.51.4 Ejecutar OpenOffice Writer Pg.51.5 Creacin de un documento nuevo Pg.61.6 Abrir un documento existente1.7 Guardar un documento1.8 Descripcin del entorno de trabajo de OpenOffice
1.8.1 Barra de ttulos1.8.2 Barra de mens1.8.3 Barra de funciones1.8.4 Barra de objetos
1.8.5 Barra de herramientas1.8.6 Regla1.8.7 Barra de desplazamiento1.8.8 Barra de estado
2: Operaciones con archivos2.1 Introduccin de texto2.1.1 Autotexto2.1.2 Autopiloto2.1.3 Numeracin de lneas2.1.4 Salto de pgina2.1.5 Sobre
2.2 Guardar un documento2.2.1 Guardar con contrasea2.2.2 Guardar versiones2.3 Cerrar un documento2.4 Abrir un documento2.5 Vista preliminar2.6 Otras formas de visualizacin2.7 Impresin
3: Formato del documento, fuente, tamao y color3.1 Enmarcar prrafos3.2 Configuracin de pginas e impresin de textos3.3 Formato papel3.4 Configuracin de mrgenes3.5 Insertar encabezado y pie de pgina3.6 Nota al pie3.7 Vista preliminar
4: Operaciones con bloques4.1 Cortar4.2 Copiar
-
5/26/2018 Open Office 15
3/23
3
4.3 Pegar4.4 Deshacer4.5 Restaurar
5: Numeracin y vietas
6: Sangrado7: Creacin de tablas7.1 Insertando tablas7.2 Manejando la tabla7.3 Modificando la tabla y formateo de celdas7.4 Mejorando la tabla7.5 Dando fondo y borde a la tabla7.6 Introducir frmulas dentro de una tabla7.7 Representacin de grficos7.8 Creacin de tablas7.9 Insertar/eliminar filas, columnas y tablas
8: Creacin de columnas periodsticas9: Imgenes9.1 Insertar imgenes9.2 Insertar una imagen de la galera9.3 Insertar lneas horizontales de divisin9.4 Insertar frmulas matemticas9.5 Bordes y sombreados9.6 Modificar el formato de una imagen9.7 Insertar marcos9.8 Aadir bordes y sombreados a objetos9.9 Aadir Bordes de prrafo y pgina
10: Bordes y sombreados11: Tabulaciones12: Encabezamientos/pies de pginas e insertar notas12.1 Insertar Notas
13: Revisin ortogrfica13.1 Buscar y reemplazar
14: ndices de contenido15: Navegador16: Hiperenlaces17: Edicin final de documentos
17.1 Exportar un documento con formato .PDF17.2 Correccin de ortografa y gramtica
-
5/26/2018 Open Office 15
4/23
4
OpenOffice.org Writer es un procesador de texto multiplataforma que formaparte del conjunto de aplicaciones de la suite ofimtica OpenOffice.org.
Adems de otros formatos estndares y ampliamente utilizados de
documentos, puede abrir y grabar el formato propietario .doc de MicrosoftWord casi en su totalidad. El formato nativo para exportar documentos esXML. Tambin puede exportar a ficheros PDF nativamente sin usarprogramas intermedios.
Definicin de Open Office
OpenOffice.org Writer es un procesador de texto multiplataforma que formaparte del conjunto de aplicaciones de la suite ofimtica OpenOffice.org.
Adems de otros formatos estndares y ampliamente utilizados de
-
5/26/2018 Open Office 15
5/23
5
documentos, puede abrir y grabar el formato propietario .doc de MicrosoftWord casi en su totalidad. El formato nativo para exportar documentos esXML. Tambin puede exportar a ficheros PDF nativamente sin usarprogramas intermedios.
Descripcin de OpenOffice
Writer es tambin un potente editor HTML tan fcil de usar como undocumento de texto. Slo con entrar en el men Ver y seleccionar "Diseopara internet" cambia el formato del cuadro de texto, asemejndose a unapgina web, que se puede editar de la misma forma que si fuera unprocesador de textos. Con l tambin se pueden hacer etiquetas, as comotarjetas de presentacin fcilmente, sin tener que modificar el formato de undocumento de texto para ello. Tambin tiene una galera de imgenes,
texturas y botones. Y un gran servicio de ayuda.Totalmente configurable, se puede modificar cualquier opcin de pgina,botones, barras de herramientas y otras opciones de lenguaje,autocorreccin, ortografa, etc.
Ventajas de OpenOffice
Es software libre Es multiplataforma Es gratuito Es potente Fcil de usar
Ejecutar OpenOffice Writer
En el entorno Windows, esta aplicacin se puede lanzar desde:
El acceso directo en el Escritorio. Ejecutar el men principal de
Apache OpenOffice desde el que podrs elegir Documento de texto.
El Men Inicio de Windows > Todos los programas > OpenOffice 4.0.x
> OpenOffice Writer.
Si ha sido activado, desde el men contextual del botn Inicio
rpido seleccionando Documento de texto
Crear un documento nuevo
-
5/26/2018 Open Office 15
6/23
6
Para crear un documento nuevo disponemos de varias opciones:
Hacemos clic en el botn nuevo ubicado en la barra de herramientas Presionar Ctrl+U Desde el men Archivo > Nuevo > Documento de texto Desde el men principal de OpenOffice, haciendo clic en documento
de texto Desde el inicio rpido haciendo clic sobre documento de texto
Abrir un documento existente
Para abrir un documento disponemos de varias opciones:
Hacemos clic en el botn Abrir de la barra de herramientas Presionar Ctrl+A
Luego nos aparecer un cuadro de dilogo, seleccionamos el documentoque queramos abrir y damos clic en abrir
Guardar un documento
Una vez terminado nuestro trabajo en un documento, o en el caso de querersalvar copias intermedias del mismo, procedemos a guardarlo. Para ello
tenemos diferentes caminos:
Clic en el botn guardar de la barra de herramientas Presionar Ctrl+G Desde el men Archivo > Guardar
La primera vez que se guarda un documento OpenOffice Writer presenta eldilogo Guardar como.
Despus de guardar por primera vez un documento, cada vez que activemos
la opcin guardar no ser necesario seguir todos estos pasos. Sencillamenteel documento se guardar reemplazando la versin guardada anteriormente.
Elegiremos el lugar para guardar el documento, el nombre y el tipo dearchivo del mismo (el desplegable Tipo presenta una lista con todos losformatos para guardar, incluyendo los de la suite de Microsoft Office).
-
5/26/2018 Open Office 15
7/23
7
Descripcin del entorno de trabajo de OpenOffice
Al abrir por primera vez Writer, se puede apreciar que la ventana inicial del
procesador de texto es similar a la de otros programas de su tipo, esto facilitael aprendizaje del mismo.
La pantalla principal est compuesta por:
rea de Trabajo
Barra de Mens
Barras de Herramientas:
Barra de Funciones
Barra de Objetos
Barra de HerramientasBarra de Regla
Barra de ttulo
Es la que contiene el nombre del programa, el icono que lo identifica y losbotones minimizar, maximizar y cerrar
Barra de mens
En ellos estn disponibles todos los comandos de Writer. Estos mens danacceso a diferentes cuadros de dilogos.
Barra de funciones
En esta barra podr encontrar botones como Nuevo, Abrir, Guardardocumento, etc.
Barra de objetos
En esta barra se encuentran las opciones: Estilo, Fuente, Tamao, Negrita,etc.
Regla
Desde ella se pueden establecer directamente las tabulaciones y modificarlos mrgenes.
-
5/26/2018 Open Office 15
8/23
8
Barras de Desplazamiento
Al ser arrastrada, podemos movernos a travs de las pginas
Barra de EstadoMuestra la pgina, el zoom y el estado del documento
Introduccin de Texto
Para introducir nuevo texto, haz clic con el botn principal del ratn dentro delos lmites del rea de texto justo en aquel lugar en donde lo quierasinsertar. El punto de insercin se situar justo en el sitio en donde puedasempezar a escribir, que no tiene por qu coincidir con el lugar donde hicisteclic
Autotexto
Si necesitas experimentar con Writer, utiliza el autotexto. Sencillamente,escribe la palabra te y pulsa la tecla F3Mgicamente, Writer incorporar el texto (del cual mostramos un fragmento acontinuacin) en tu documento, con el que podrs hacer tus experimentos.
Numeracin de lneas
Sirve para numerar las lneas del documento, Desde el men Herramientas >
Numeracin de lneas se muestra un dilogo que nos permite aadir stacaracterstica.
Salto de pgina
El salto de pgina fuerza al texto a seguir en una pgina nueva. El salto decolumna fuerza el texto a cambiar a una nueva columna o pgina, segncorresponda.
Guardar un documento
Una vez terminado nuestro trabajo en un documento, o en el caso de querersalvar copias intermedias del mismo, procedemos a guardarlo. Para ellotenemos diferentes caminos:
Clic en el botn guardar de la barra de herramientas Presionar Ctrl+G
-
5/26/2018 Open Office 15
9/23
9
Desde el men Archivo > Guardar
La primera vez que se guarda un documento OpenOffice Writer presenta eldilogo Guardar como.
Despus de guardar por primera vez un documento, cada vez que activemosla opcin guardar no ser necesario seguir todos estos pasos. Sencillamenteel documento se guardar reemplazando la versin guardada anteriormente.
Guardar con contrasea
Con un documento abierto, al cual queremos poner contrasea, pulsamosen Archivo, Guardar como, veremos esta ventana. Si nos fijamos en la parteque os sealo, veremos la opcin Guardar con contrasea que estdesmarcado, lo marcamos y pulsamos en Guardar.
Nos aparecer una ventana para que ingresemos la contrasea.Esta primera opcin es contrasea para abrir el archivo, es decir, cuandoalguien, o nosotros mismos, intenta abrir el archivo le pedira la contrasea.
Si lo que queremos es ponerle contrasea para que otra persona no lo puedamodificar, lo que se llama impedir la edicin, pulsamos en Ms opciones.
Entonces ya veremos en la zona inferior donde debemos poner lacontrasea. Optemos por la opcin de optemos, despus de poner yconfirmar la contrasea pulsamos en Aceptar.
De igual modo, si marcamos la opcin Abrir documento slo para lecturadebemos pulsar en Aceptar.Cuando intentemos abrir un documento guardado con contrasea, unaventana nos pedir que la introduzcamos, de no hacerlo, el archivo no seabrir.
Cerrar un documento
Contamos con varias formas para salir de OpenOffice Writer:Seleccionamos la opcin Terminar, del men Archivo.
Pulsamos la combinacin de teclas Ctrl + Q
Hacemos clic en el Botn de Control de la ventana Cerrar
Pulsamos la combinacin de teclas Alt+F4
En este caso, Writer cerrar todos los documentos que tengamos abiertos.
-
5/26/2018 Open Office 15
10/23
10
Abrir un documento
Para abrir un documento anteriormente creado y guardado contamos condiversas opciones:
Presionamos Ctrl+A
Archivo > Abrir
Vista Preliminar
La vista preliminar nos permite ver la apariencia final de un documento antesde imprimirlo, teniendo en cuenta el dispositivo de impresin que se va a
utilizar. En otras palabras, es como una simulacin visual de la impresin deldocumento.
Imprimir un documento
OpenOffice Writer dispone de cuatro opciones para imprimir el documento:
Hacer clic en el botn Imprimir archivo directamente ubicado en la barra deherramientas Estndar.
Selecciona la opcin desde el men Archivo > Imprimir.
Con la combinacin de teclas Ctrl + P.
Desde la Vista preliminar utilizando el botn Imprimir el documento de subarra de herramientas.
Configuracin de pginas e impresin de textos
Para definir todas las propiedades de las pginas del documento se activadesde el men Formato la opcin Pgina, presentando OpenOffice Writer el
-
5/26/2018 Open Office 15
11/23
11
cuadro de dilogo Estilo de pgina, desde el que se puede definir tamao delpapel, orientacin, color o imagen de fondo, encabezado y pie de la pgina.
Formato Papel
Puedes seleccionar entre una gran variedad de formatos estndarpredefinidos.Si ninguno de ellos se ajusta al formato de papel sobre el que vas a imprimirtu documento, puedes personalizar el formato indicando las medidas delpapel en los cuadros de texto Ancho y Altura. En formato se mostrarentonces Usuario.Si se modifica la orientacin del papel, se intercambiarn los valoresindicados en Ancho y AlturaSi la impresora seleccionada por defecto para imprimir el papel dispone dedistintas bandejas de alimentacin, desde el selector Alimentacin del
papel podrs seleccionar de cul de ellas debe tomar el papel a la hora deimprimir.
Modificacin de Mrgenes
Desde el botn Mrgenes del panel puedes cambiar fcilmente los mrgenesde la pgina actual. Dado que el cambio se aplica sobre el estilo de pginaasignado (por defecto, el estilo Predeterminado) se cambiar para todas laspginas del documento que tengan asignado ese estilo.
Encabezado y pie de pgina
Encabezado:
El Encabezado de pgina es un rea que se define en la zona superior de lapgina, en el espacio comprendido entre el borde del papel y el margensuperior. ste se repite de forma automtica en todas las pginas deldocumento que tengan asignado el estilo de pgina para el que se define.Puede contener texto e imgenes y se le puede definir un borde y/o unrelleno de fondo.
Pie de pgina:
El pie de pgina es un rea que se define en la zona inferior de la pgina, enel espacio comprendido entre el borde inferior del papel y el margen inferior.ste se repite de forma automtica en todas las pginas del documento quetengan asignado el estilo de pgina para el que se define. Puede contenertexto e imgenes y se le puede agregar un borde y/o un relleno de fondo.
Nota al pie
-
5/26/2018 Open Office 15
12/23
12
Una nota al pie es una aclaracin que se escribe con respecto a un trmino(como por ejemplo, al citar bibliografa, generalmente se detallan datos sobrela misma) y que se marca en el texto con un nmero superndice, cuyo
detalle se sita al final del texto de una pgina, por encima del pie de pgina.Vista Preliminar
La vista preliminar nos permite ver la apariencia final de un documento antesde imprimirlo, teniendo en cuenta el dispositivo de impresin que se va autilizar. En otras palabras, es como una simulacin visual de la impresin deldocumento.
Copiar
Al seleccionar un texto, Damos clic derecho y seleccionamos copiar opresionamos Ctrl + C, luego presionar Ctrl+V para copiar el textoseleccionado
Cortar
Hace lo mismo que copiar, solo que elimina el texto del lugar de origen,Presionamos Ctrl + X o damos clic derecho y seleccionamos cortar
Pegar
Pega el texto antes copiado, Se presiona Ctrl + V o damos clic derecho yseleccionamos pegar
Deshacer
En OpenOffice Writer podemos deshacer los cambios realizados en eltexto disponemos de dos opciones: Desde la barra de herramientas estndar haciendo clic sobre el
botn Deshacer Desde el men Editar > Deshacer. Con el teclado con la combinacin de teclas Ctrl + Z.
Rehacer o RestaurarEn OpenOffice Writer podemos restaurar (rehacer) los cambios quepreviamente deshicimos en el texto mediante tres opciones: Desde la barra de herramientas estndar haciendo clic sobre el
botn Rehacer
-
5/26/2018 Open Office 15
13/23
13
Desde el men Editar > Restaurar. Con el teclado con la combinacin de teclas Ctrl + Y.
Numeracin y vietas
Si en tu documento integras una lista que deseas enumerar, o marcar con unsmbolo especial, entonces necesitas utilizar la herramienta de Numeracin yvietas que te ofrece OpenOffice Writer.
Aplicar numeracin:
Selecciona los prrafos y aplica una de las siguientes opciones:
Haz clic sobre el botn Numeracin del panel lateral,
ficha Propiedades > Prrafo Haz clic sobre el desplegable del botn Numeracin del panel
lateral, ficha Propiedades > Prrafo y selecciona el estilo deseado
Haz clic sobre el botn Activar/desactivar numeracin de la barra
de herramientas Formato
Pulsa F12
Insertar VietasSelecciona los prrafos y aplica una de las siguientes opciones:
Haz clic sobre el botn Vietas del panel lateral,
ficha Propiedades
Haz clic sobre el desplegable del botn Vietas del panel lateral,
ficha Propiedades > Prrafo y selecciona el estilo deseado Haz clic sobre el botn Activar/desactivar vietas de la barra deherramientas Formato
Pulsa Shift + F12
Creacin de tablas
Para insertar una tabla en OpenOffice Writerdisponemos de variasopciones:
-
5/26/2018 Open Office 15
14/23
14
La ms sencilla, hacer clic en el desplegable del icono Tabla de
la Barra de herramientas estndar
Hacer clic en el icono Tabla de la Barra de herramientas estndar
Desde el men Tabla > Insertar > Tabla
Desde el men Insertar > Tabla
Manejando la tabla
OpenOffice Writer dispone de mltiples opciones para modificar una tabla.
Algunas de las modificaciones se pueden realizar directamente con el ratn.
En otras ocasiones, deberemos utilizar bien el men Tabla, la Barra de
herramientas Tabla o el Men contextual Tabla.
Modificando la tabla y formateo de celdas
Haz clic en la tabla para que se active la barra de herramientas Tabla.
En OpenOffice Writer podrs llamar al dilogo Tabla haciendo clic en elbotn Propiedades de la tabla. Tambin puedes invocarlo desde elmen Tabla > Propiedades de la tabla, o desde el men contextual Tabla >
Tabla...
Insertar Frmulas dentro de una tabla
Puede resultar interesante que en algunos casos nuestro OpenOfficeWriter adquiera capacidades de hoja de clculo. Lo puedes conseguirinsertando frmulas en el texto, pero donde mejor partido vas a obtener desta utilidad, es en las tablas.
Para conseguir esta funcionalidad insertaremos frmulas en las celdas de
nuestras tablas. La forma ms adecuada de conseguirlo pasa por mostrar labarra de frmulas, y la forma ms rpida para mostrarla es pulsar la tecla F2.
Creacin de tablas
Para insertar una tabla en OpenOffice Writerdisponemos de variasopciones:
-
5/26/2018 Open Office 15
15/23
15
La ms sencilla, hacer clic en el desplegable del icono Tabla de
la Barra de herramientas estndar
Hacer clic en el icono Tabla de la Barra de herramientas estndar
Desde el men Tabla > Insertar > Tabla
Desde el men Insertar > Tabla
Insertar/eliminar filas, columnas y tablas
Insertar filas:
Sitate en la fila tras la cual quieres insertar la nueva fila y...
Desde el men Tabla > Insertar > Filas... o desde el men contextual Tablaseleccionando Fila > Insertar.
Insertar columnas:
Desde el men Tabla > Insertar > Columnas..., bien desde el mencontextual Tabla seleccionando Columna > Insertar.
Eliminar columnas:
Desde el men Tabla > Borrar > Columna o desde el men contextual Tablaseleccionando Columna > Eliminar.
Eliminar filas:
Desde el men Tabla > Borrar > Fila, bien desde el men contextual Tablaseleccionando Fila > Eliminar
Insertar imagen
El sistema ms sencillo para insertar una imagen almacenada en un discoduro, lpiz USB, unidad de red o cualquier otro dispositivo dealmacenamiento de archivos es hacer clic sobre la opcin Insertar imagen delmen flotante situado justo en el centro de un contenedor.Tras hacer clic sobre el botn se mostrar el dilogo Insertar imagen (cuyo
-
5/26/2018 Open Office 15
16/23
16
aspecto y funcionalidad depender de su sistema operativo); desde stepodremos acceder a la unidad y carpeta en donde se encuentra la imagen aincluir.
Insertar imgenes desde la galera
Si deseas insertar una imagen o elemento multimedia al texto desde lagalera, sita previamente el punto de insercin en el lugar del texto dondequieres insertarlo. Despus activa el men contextual de la miniaturahaciendo clic secundario sobre ella y selecciona Aadir > Copia o Aadir >Vnculo.
Tambin puedes hacer clic y arrastrar sobre la miniatura hasta la posicinque deseas ocupe en el texto.
Si se trata de una imagen puedes insertarla tambin como un fondo depgina o de prrafo. En este caso, desde el men contextual de la miniaturaselecciona Aadir > Fondo > Prrafo o Aadir > Fondo > Pgina.
Insertar frmulas matemticas
Insertar -> Objeto -> Frmula. Tambin prueba a escribir nm. y presionarF3: es un autotexto que inserta una ecuacin numerada.Si lo que necesitas es una frmula para calcular algo, las tablas en Writersoportan algunas funciones de Calc.
Aadir marcos
En tus documentos de OpenOffice Writer puedes agregar ttulos numeradossecuencialmente a imgenes, tablas, marcos y objetos de dibujo.Estos ttulos son conocidos tambin con el nombre de Etiquetas (y en esteapartado utilizaremos ambos trminos indistintamente).Writer tambin permite editar el texto y las numeraciones de los distintostipos de etiquetas que pueden ser creados.Si insertas una etiqueta a un objeto (imagen, tabla u objeto de dibujo), elobjeto etiquetado y la etiqueta se colocan juntos dentro de un marco nuevo
que Writer crea automticamente. En caso de etiquetar un marco con texto,el texto de la etiqueta se agrega al texto dentro del marco, antes o despusdel texto ya existente.Aadir bordes y sombreados a objetos
Desde la pestaa Borde del dilogo Imagen de OpenOffice Writer puedesagregar a la imagen, bordes de diferentes estilos y colores, indicando inclusola distancia del borde al margen de la imagen.
-
5/26/2018 Open Office 15
17/23
17
Tabulaciones
Para crear rpidamente en OpenOffice Writer una tabla como la de la imagen
situada bajo estas lneas debes seguir el siguiente proceso:
1. Escribe las dos o tres primeras lneas de la tabla. Cuando
quieras insertar un salto de tabulacin pulsa la tecla Tab.
2. Selecciona las lneas de la tabla que has escrito.
3. Define ahora las posiciones de los tabuladores, bien de forma
grfica, bien invocando la pestaa Tabuladores del cuadro de
dialogo Prrafo.
4. Sita el punto de insercin al final de ltima lnea de la tabla.
Pulsa Intro para crear una nueva lnea que herede las
caractersticas de tabulacin definidas.
5. Teclea la nueva lnea, utilizando la tecla Tab para insertar los
saltos de tabulacin.
Encabezamientos, pie de pgina e insertar notas
Encabezado:
El Encabezado de pgina es un rea que se define en la zona superior de lapgina, en el espacio comprendido entre el borde del papel y el margensuperior. ste se repite de forma automtica en todas las pginas deldocumento que tengan asignado el estilo de pgina para el que se define.Puede contener texto e imgenes y se le puede definir un borde y/o unrelleno de fondo.
Pie de pgina:
El pie de pgina es un rea que se define en la zona inferior de la pgina, en
el espacio comprendido entre el borde inferior del papel y el margen inferior.ste se repite de forma automtica en todas las pginas del documento quetengan asignado el estilo de pgina para el que se define. Puede contenertexto e imgenes y se le puede agregar un borde y/o un relleno de fondo.
Insertar notas
-
5/26/2018 Open Office 15
18/23
18
Para insertar una nota al pie o una nota al final en OpenOfficeWriter situaremos el punto de insercin justo detrs de la palabra quedeseamos tenga la marca o llamada y seleccionaremos desde elmen Insertar > Nota al pie/Nota al final..., completando a continuacin el
dialogo Insertar nota al pie/final.Revisin ortogrfica
Este es el dilogo que presenta OpenOffice Writer al encontrar un errorortogrfico. En el cuadro de texto No est en el diccionario se mostrarnaquellas palabras que se consideran incorrectas ortogrficamente en colorrojo. Este cuadro es editable directamente, por lo que puedes efectuar sobrel de forma manual las correcciones o cambios que consideres oportunos.Cualquier modificacin que introduzcas volver a ser revisadainmediatamente.
Buscar y reemplazar
Para buscar y/o reemplazar texto en OpenOffice Writer disponemos de lassiguientes opciones:
En la Barra de Herramientas Estndar con el botn Buscar yReemplazar
Desde el men Editar > Buscar y Remplazar. Con la combinacin de teclas Ctrl + B.
ndices de contenido
En el rea Crear de puedes definir de qu estilos se leer la informacin paracrear el ndice.
Si marcas Esquema se aaden al ndice:
Los estilos de prrafo predefinidos de encabezado (Encabezado 1-
10), y/o...
Los estilos que has indicado en Numeracin de captulos, (como te
recomendamos anteriormente, verEsquema de numeracin de
captulos), y/o...
Navegador
http://wiki.open-office.es/Numeracion_de_capitulos_en_OpenOffice_Writerhttp://wiki.open-office.es/Numeracion_de_capitulos_en_OpenOffice_Writerhttp://wiki.open-office.es/Numeracion_de_capitulos_en_OpenOffice_Writerhttp://wiki.open-office.es/Numeracion_de_capitulos_en_OpenOffice_Writer -
5/26/2018 Open Office 15
19/23
19
El Navegador es una herramienta exclusiva de OpenOffice Writer, de unagran potencia y que nos presta servicios muy tiles.
Proporciona una lista completa de los objetos en el documento,
clasificados por categoras. Puedes hacer doble clic en un objeto
del Navegador para desplazarte directamente a ese objeto en el
documento.
Permite desplazarnos rpidamente en documentos largos; para
ello simplemente, haz doble clic en el encabezado deseado.
Permite reorganizar fcilmente la estructura de nuestro
documento, cambiando los niveles de captulos y su posicin
relativa, e incluso modifica los estilos de encabezado aplicados
para adecuarse al nivel requerido.
Permite insertar elementos desde el documento actual o desde
otros documentos abiertos.
Permite gestionar y organizar documentos maestros
Exportar como PDF
Si activas esta opcin desde el botn PDF de la barra de herramientasEstndar, se presentar un cuadro de dilogo en el que slo podrs indicar elnombre del documento exportado. Writer no te ofrecer ms opciones.
Sin embargo, por cualquiera de los otros dos mtodos anteriormentemencionados, se presentar un cuadro de dilogo para que afines lascaractersticas del documento PDF generado.
Revisin de ortografa y gramtica
Si deseas realizar la revisin ortogrfica y/o gramtica tras finalizar laescritura de tu documento, puedes...
-
5/26/2018 Open Office 15
20/23
20
Seleccionar desde el men Herramientas > Ortografa y gramtica,
o...
Desde el men contextual cuando corriges una palabra, Ortografay gramtica, o...
Desde la barra de herramientas Estndarhaz clic en el
botn Ortografa y gramtica, o...
Pulsar la tecla F7.
-
5/26/2018 Open Office 15
21/23
21
Introduccin al OpenOffice Writer es un procesador te texto que es muymltiple en los conjuntos aplicaciones de la suite ofimtica OpenOffice.org.
Adems de otros formatos estndares y ampliamente utilizados dedocumentos, puede abrir y grabar el formato propietario
-
5/26/2018 Open Office 15
22/23
22
-
5/26/2018 Open Office 15
23/23
23
Bibliografa
Icomputo.com
Wiki.open-office.es