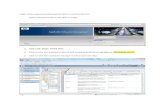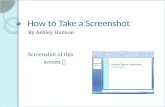Open BroadcasterSoftware on OBS · ©Screenshot, OBS Project #5.3. Camera If you do not need a...
Transcript of Open BroadcasterSoftware on OBS · ©Screenshot, OBS Project #5.3. Camera If you do not need a...

Download at: https://obsproject.com/download
Screen recording with OBS (Windows)
OBSOpen Broadcaster SoftwareSample presentation

#1 Options withOBS Studio
This manual contains threescenarios for your recordingswith OBS:
1. Screen + sound(i.e. a slideshow with an explanation)
2. Camera + sound(i.e. video message)
3. Picture-in-picture, also screen + camera + sound(like a classical lecturerecording: i.e. slideshowwith a camera pointed at the university lecturer)
1
©Screenshot, OBS Project
2
3

#2 Scene collectionPresets for these possibilites arecollected in a so called„Szenensammlung“ (scenecollection).
Please download it here:
OBS Szenensammlung

#3 Set upLaunch OBS.
The auto configurationassistant will launch. Confirm.
Pick the second option: „Für das Aufnehmen optimieren“ (optimize for recording).
Click „Weiter“ (next).
©Screenshot, OBS Project

The next window deals withvideo settings.
Use a base resolution of1280x720.
Choose 30 fps (frames per second).
Click „Weiter“ (next).
Click on „Weiter“ (next) in thenext window as well.
©Screenshot, OBS Project

#4 Import a scenecollection
Click „Szenensammlung“ > „Importieren“ (scene collection> import).
Agree to the automatic search.
©Screenshot, OBS Project

Click on „…“, the Windows explorer will open.
Choose the „Aufzeichnung OBS_LUH 2020.json“ file thatyou downloaded during theprevious steps. Click „Öffnen“(open).
Next return to OBS and click on „Importieren“ (import).
©Screenshot, OBS Project

Activate the scene collection in OBS.For that, click on „Szenensammlung“ and choose„Aufzeichung OBS_LUH 2020“.
©Screenshot, OBS Project

#5 Modify foryour devicesPick „Datei“ > „Einstellungen“ (File > settings) from the menuat the top left.
(Do not be irritated by themultiplication of your screen. This is merely the initial viewupon a screen recording).
©Screenshot, OBS Project

1. Choose „Ausgabe“ (output)from the menu on the leftside.
2. Pick a save location foryour recording via “Durchsuchen“ (search).
3. Choose„mp4“ as recordingformat.
4. Keep the default for therest of the settings andclick on „Übernehmen“ (confirm).
©Screenshot, OBS Project

#5.1. AudioYou can check if an audiosignal is recgonized via thegreen audio level.
Double-click on „Audioeingabeaufnahme“ (audio input recording) in the„Quellen“ (source) menu tochoose from anothermicrophone source if desired.
©Screenshot, OBS Project

Choose your microphone.
Next click „Okay“.
©Screenshot, OBS Project

Test your microphone. Makesure that your audio level doesnot reach the red area as seenin this example – doing so would render the recording fartoo loud.
The audio level should not betoo quiet either, as you wouldhear significant noise whenadjusting the volume.
Ideally you meet an audio levelthat starts from -35 and movesto the area between yellow andred at its peak.
You can edit the volume via thevolume panel that you canmanipulate with the mousebutton. Left indicates a lowervolume, moving to the rightindicates a louder volume.
©Screenshot, OBS Project

#5.2. ScreenIn case you do not need a screen recording and only a camera, skip this step andcontinue at #5.3
To change settings for a screenrecording double—click on „Bildschirmaufnahme“ (screenrecording) in the source menu.
©Screenshot, OBS Project

First choose the screen that youwould like to record. In caseyou only use one, this choicehas already been defaulted toyour screen.
You can also choose if yourmouse cursor is part of therecording. If you want toemphasize something or talkabout a specific detail on yourscreen this setting isrecommended.
Next click „Okay“.
©Screenshot, OBS Project

#5.3. CameraIf you do not need a camerayou may skip this step andcontinue at #6.
Double-click on „Videoaufnahmegerät“ (videorecording source) to open thevideo source settings.
©Screenshot, OBS Project

First choose your camera. Youmay use the internal camera ofyour computer or an externalcamera. The picture will bepreviewed above.
You can configure settings such as brightness and contrast etc. under the „Video konfigurieren“ (set up video) button.
Keep the default settings forthe rest and click „Okay“.
©Screenshot, OBS Project

#6 ScenesBy choosing a scene you decideone of the three scenarios:
1. A screen recording (withsound)
2. a camera recording (withsound)
3. A picture-in picturerecording, a combinationbetween screen recordingand camera recording(picture and sound)
1 2
3©Screenshot, OBS Project

The scene that best meets yourinterests can be chosen via click from the „Szenen“ (scenes) menu.
(If you are interested in recording a dual-screen setup: You can also switch duringrecording which display is beingshown via click. This is onlypossible when using twodisplays.)
©Screenshot, OBS Project

#7 Test recordingTo test your settings start a recording with „Aufnahme starten“ (start recording).
If you use a single display, minimize OBS via the „-“ at thetop right of the window.
If you use two displays use onefor your slides and the otherone for OBS.
©Screenshot, OBS Project

If you need to pause therecording to collect yourself orto open a new window click on
.
Click „Aufnahme stoppen“, (stoprecording) and your recordingwill be saved automatically toyour pre-defined file locationon your computer.
(For the ones using dual displaysand need to switch betweenscenes use „Schnitt“ (cut)) .
©Screenshot, OBS Project

#8 Let‘s go!Have a look and a listen to yourrecording and adjust loudnessand brightness as previouslydescribed. Avoid extraneousbackground noise such astraffic through a crackedwindow and avoid usage ofloud electronic devices.
One final piece of advice:
Make sure that your recordingwill not become too long. Uploading your content mighttake a long while depending on your internet connection. Split the recordings in chunks ofabout 10-20 minutes in length.
REC