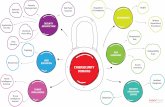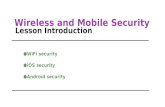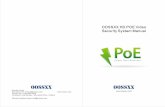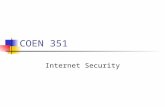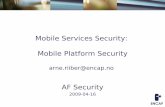OOSSXX Security Kit Manual 20180224 Security Kit Manual 20180224.pdf · This user manual will be...
Transcript of OOSSXX Security Kit Manual 20180224 Security Kit Manual 20180224.pdf · This user manual will be...

www.oossxx.com
1
Introduction Thank you for purchasing our OOSSXX Video Security System. If you have any questions regarding the installation or operation of your system, please email us at: [email protected] . We will reply you as soon as possible.
Disclaimer
We have used care to ensure the integrity and accuracy of the contents of this manual, however,
specifications or product features and operation may change from time to time.
This user manual will be updated when the product’s function enhanced, and will regularly improve and updated the product’s description or the process. The updated details will be added into the new version. Forgive us to not notice you in other ways.
� The User is solely responsible for installing their system as per the local building and electrical Codes.
� The parts, components and accessories mentioned in this manual are for illustrative purposes only and
may not represent the configuration of the purchased model. Please refer to the packing list for more
details.
Special statement When using the video surveillance equipment, please strictly observe the applicable legal and regulatory requirements regarding the installation, use and maintenance of the monitoring system. OOSSXX is not responsible for the use of illegal video surveillance activities, or violation of Municipal use codes.
About default settings:
l Device factory default super administrator account:admin.
l The Admin’s default factory password is empty(no need input). 【IP address】: Set the IP address. Default: 192.168.1.18;
【Subnet Mask】:Set the subnet mask code default 255.255.255.0;
【default gateway】:Set the default gateway default 192.168.1.1

www.oossxx.com
2
l When the capacity of the hard disk has been fully utilized from previous recordings, the factory setting defaults to overwrite the oldest video data on a rolling basis.
l Device factory default enables the boot wizard.
1. Product features overview
1.1 Product introduction
This video Security system is one of OOSSXX advanced “Plug and Play” (PnP) security system products.
It supports network video access, providing up to 5.0 Megapixel /4.0 Megapixel /3.0 Megapixel /2.0
Megapixel (1080P) real-time video preview, video encoding, archival storage and playback operation.
Incorporating a combination of Industry Standard and proprietary video encoding technologies, embedded
system software, storage algorithms, and Ethernet LAN network topology, OOSSXX series video security
systems are ideal for home, shops, offices, and other critical monitoring applications.
1.2 Product parameters
Security DVR Specification
Name OOSSXX DVR 6 in 1 Type
Video input
(For reference only)
4ch/8ch/16ch/32ch Support
Type: D1/960H/720P/960P/1080P/3.0MP/4.0MP/5.0MP
Different types of products support channel and resolutions are
different,
HD-Out 1ch,Resolution:1024x768, 1280x1024,1366x768, 1440x900,
1920x1080
VGA Output 1ch,Resolution:1024x768,1280x1024,1366x768,
1440x900,1920x1080
Resolution D1/960H/720P/960P/1080P/3.0MP/4.0MP/5.0MP (For reference
only)
Playback 4ch
Recording Manual, time, motion detection, alarm
Storage 1 SATA
Storage capacity MAX 6TB for each HDD
Network interface 1 RJ45 10M/100M
USB interface 2 USB2.0
Power consumption ≤5W without hard drive
Work temperature -15℃--+60℃

www.oossxx.com
3
Working humidity 10%--90%RH
Dimension(mm) 255mm×220mm×40mm
Power consumption ≤5W
Power DC 12V 2A
Camera Specification
Technical
Parameters
Model 1.0MP 1.3MP 2.0MP 4.0MP 5.0MP
Sensor
1/4
Sensor 1/3 Sensor
Signal System PAL/NTSC
Resolution
1280 x
720
1280 x
960
1920 x
1080 2688x1520 2592x1944
4:3 4:3 16:9 16:9 16:9
Minimum illumination Color: 0.1 Lux; B/W: 0.01 Lux
Shutter 1/25s to 1/25,000s
Lens 3.6mm
OSD Date Time & Title (DVR system can change Title name)
White Balance Auto
Day & Night IR cut filter with auto switch
3D-DNR Auto
Mirror/Flip On / Off (DVR system setup)
Smart Stream
Dual-stream:
1280x720 1280x960 1920x1080 2688x1520 2592x1944
640x360 640x360 640x480 640x480 640x480
Signal /noise rate > 39.1 Db
Interface RJ45
Working
Temperature/Humidity -15℃ to +60℃ / 30% to 80% RH
Store Temperature
/Humidity -30℃ to +70℃ / 20% to 90% RH
Power Input DC12V-1A
Power consumption ≤6W
Level of Protection OutDoor-IP66 InDoor-No Waterproof

www.oossxx.com
4
1.3 Functional feature
• H.264,4ch/8ch/16ch real-time D1 1080P 3.0MP 4.0MP 5.0MP system
• Built-in high-performance and high-stability module,100Mbps;
• Camera automatically access DVR by cable;
• Video preview / recording / playback / backup;
• User-friendly (install simple matching, setup wizard, commonly used function menu, CMS);
• Support ONVIF、N1 and IPC Access protocol;
• Supported network service functions:P2P, DHCP, DDNS, PPPoE, E-Mail, FTP and so on;
• Support a variety of alarm triggering (video loss / motion detection, etc.) and alarm output (Beep
Voice / E-Mail / FTP, etc.);
• Supports Android / Apple mobile (or tablet) remote (LAN and Internet) access and control;
• Supports PC (client or browser) remote (LAN and Internet) access and control;
• Supports configuration (coding control, image adjustment, OSD display, etc.);
• Match with the camera to support video motion detection;
• Collaborate with camera to support video masking;
• Support user rights management;

www.oossxx.com
5
2. Operation explanation
2.1 Front panel indicators
2.2 Rear Panel Interface Connections
1:Video Input 2:VGA Output 3:Audio Output 4:HD-Output 5:Audio Input 6:NET Port 7:USB Port 8:RS485 Output 9:Power Input

www.oossxx.com
6
1:Video Input 2: Video/Audio Output 3:HD-Output 4:Audio Input 5:NET Port 6:USB Port 7:RS485 Output 8:Power Input 9:VGA Output
1:Video Input 2: Video/Audio Output 3:VGA Output 4:HD-Output 5:Audio Input 6:NET Port 7:USB Port 8:RS485 Output 9:Power Input

www.oossxx.com
7
3. Installation and connection
3.1 Installation Notice
Note the following tips when installing the DVR system:
1, In order to ensure long term reliable operation, the DVR unit should be located away from moisture,
elevated temperature, dusty environments, and installed in a well-ventilated location.
2, before use, please ensure that the DVR system recorder is grounded correctly per local Building Code.
3.2 Make sure the DVR kit is working properly before installing
the Cameras in their permanent locations
First, connect the DVR with the supplied HD OUT cable to the monitor, then lay out all the Camera’s
installed around the DVR (Note: be sure to camera connect DVR by cable), then power on all the devices to
complete the video synchronization process, when all the Camera videos show on the DVR monitor, this
confirms the system is working properly and the Cameras may then be installed in their final locations.
3.3 Optional Hard Drive installation (If original DVR system was purchased without installed HDD) 1, Unplug your DVR from power, unscrew and remove the top cover.
2, Connect the SATA power and data cables from the DVR to the corresponding ports on your HDD (as shown).

www.oossxx.com
8
3, Hold the hard drive and the DVR, gently turn it over and line up the holes on the hard drive with the holes on the DVR. Use a Phillips screwdriver to screw the provided screws into the holes. Assemble the cover
Hardware Setup Before setting up the DVR, you will probably need the following items. The
items are not included: ● A computer monitor or TV with either an HD Input or VGA Input ● A power strip with room for 4 large power plugs
It is recommended to connect all components of the system as shown below before
mounting any of the cameras. This is to ensure all components are working. If any components are not functioning,
please contact OOSSXX Customer Support. Setting up the cable connections The following instructions will show you how to set up the cables for the DVR, cameras, as
well as a monitor or TV screen. To set up the DVR’s cable connections, there are 7 major steps:

www.oossxx.com
9
1. Connect a monitor or TV screen to your DVR. The DVR is compatible with any monitor or
screen that uses a VGA or HD OUT connection. For purposes of this guide, we will use a VGA connection. Take a VGA cable, and connect one end to the VGA port on your monitor/screen and the other end to the VGA port on the back panel of your DVR.
Hardware cable connection setup
2. Connect a USB mouse (included) to the front of the DVR.
3. Connect an Ethernet cable to your router.

www.oossxx.com
10
4. Connect the camera video extension cable to the camera’s video cable and connect the camera power extension cable to the camera’s power cable. There should be a tag on the video cable to help you make sure the right end of the cable is at hand.
5. Connect the camera cable to any of the video input (coaxial) ports on the DVR.
6. Connect the DVR power cable into the back of the DVR, and then plug in the DVR power adapter into an electrical socket.

www.oossxx.com
11
7. Make sure that the power switch is in the ON position.
3.4 USB Connection
There are 2 USB port at back panel and 1 USB port at front panel, the 3 USB ports could be used for mouse,
Flash stick, 3G & WIFI module, mouse connection is depended on products specifications based on different
products.
USB Wifi module support type RT3070 7601
4. System function introduction
4.1 Starting up / login
4.1.1 Starting up
Note: � When power line voltage is abnormal, it may cause the hard disk video recorder to not work, or even damage the DVR, it is recommended to use a stable power source.
Explanation
Before starting up, make sure that the display or monitor is connected to the video output of the device.

www.oossxx.com
12
Specific starting up steps are as follows:
Plug in the power, the front panel power
indicator is white. The device begins to start, as
show in the following figure:
If no video image is displayed, this may mean your TV (Monitor) cannot support Full HD picture, please change to another TV, or connect DVR system to TV (Monitor) by a VGA cable. Note: the video format of the VGA connection is of lower resolution than an HD Picture.
4.2.Turn Off
There are two methods to turn off the DVR which are soft switch and hard switch. Entering [Main menu] and choosing [Logout] in the [turn off the system] option is called soft switch. Pressing the power supply switch is called hard switch.
Note: The setting information must be saved before replacing the battery otherwise
information will lose.
4.Log in
When the DVR boots up, user must log in and the system provides the corresponding functions with the user purview. There are two user settings which are admin and guest; and they have no passwords. “admin” is the super user purview; “guest” is the common user purview which have right to preview and recording playback. User ”admin” and “guest” can change the password, but can’t change the right.

www.oossxx.com
13
Password protection: If the password is continuous wrong seven times, the alarm will start. (Through reboot or after half an hour, the account will be unlocked automatically). For your system security, please modify your password in “User management” after first login.
5.Preview
Log in normally and it will be the multiple-window preview status. The system date, time and channel name are shown in each viewing window. The surveillance
video and the alarm status are shown in each window. The normal interface has icons as bellow: channel name, recording mark, audio mark. When trigger alarm, it will be display: video detection, video shelter, video loss, alarm mark and etc.
6. Encode Setting
Through encode setting, realize high quality playback and remote monitor function.
6.1 Standalone channel encode setting
Step 1: Locally operation from [Main Menu]>[System]>[Encode]
Step 2: Select channel 1, Set the resolution as D1, Frame Rate(fps) as 25, Bit Rate(Kb/s) as 1024;

www.oossxx.com
14
Step 3: Select channel 2, set the resolution as CIF, Frame Rate (fps) as 25, Bit Rate(Kb/s) as 512. Locally select [Advanced], click [Copy] button;
Step 4: Select channel 3, locally choose [Advanced], and select [Paste]. Channel 4 is the same;
Step 5: Click [OK] and logout. Note: 1. Reference range: D1(512~2560kbps, HD1(384~2048kbps) CIF(64~1024kbps) ,
QCIF(64~512kbps) 2、Audio/Video icon show are all in reverse displayed, the video file is video and audio multiplex
stream.
6.2 Auxiliary stream setting
Auxiliary stream is used to monitor in PC client and mobile.
Step 1: Select enable auxiliary stream;
Step 2: Set the frame rate and bit rate. Channel parameter setting is the same.
Note: Encode resolution is different in different products.
7. Recording Setting
Recording Setting includes recording length setting, time setting, time period setting and etc. The following ways to find the interface of feature setting: [Main Menu] → [recording] → [record Conf.]. Interface is as follows. Setting display in this interface belongs to the default settings of the system.
7.1 Select Channel
Method one to select channel: Left click mouse to choose the channel number, the same with all channel, please choose “All”.

www.oossxx.com
15
Method two to select channel: put the mouse arrow point at the channel number, and roll the roller to choose the channel number.
7.2 Redundancy
Select redundancy function can realize recording file double backup, it says that you can back up the recording to two hard disks simultaneously. Device should be installed two hard disks, one is read-write disk, and one is redundant disk.
HDD setting refer to the manual attached in CD.
7.3 Length
In normal condition (no alarm recording), each recording file will be default 60 minutes.
7.4 Prerecord
Prerecord is that when the alarm signal is detected, to record a period of detection recording or alarm recording, prerecord period started from the time the alarm signal carried out before recording. For example, prerecord time is set to 10 seconds, an alarm signal is detected at 10:00, start to record the detected file, start recording time of this video is 9:59:50.
Prerecord time’ setting is to allow users to view conditions in detection range within the period before the alarm signal detected based on video detection.

www.oossxx.com
16
7.5 Recording Function
Recording mode is divided into: manual, stop, schedule.
Round box 【Manual】 displayed in “black”, is selected , otherwise it is not selected. Regardless of the channel in any state, after selected "Manual" button, the corresponding channel record by manual and produce H format file;
Round box【stop displayed in " black" , is selected, otherwise it is not selected . Regardless of the channel in any state, after selected "stop" button, the corresponding channel will stop recording.
★Focused on the setting after checking [schedule ] mode as follows:
Round box [schedule] displayed in "black", is selected, and otherwise not selected. Selected the [schedule configuration], but also need to set [recording type], [period].
[recording type] set the recording type, there are three types: Regular, detect, alarm.
Regular: In the period settings for common video, video file type is "R";
Detect: In the period settings, trigger the “motion detect ", " video blink ", " video loss " alarm Input, and the corresponding alarm function is set to open the recording function to start the " detection recording " state, the video file type is "M";
Alarm: in the setting time, trigger external alarm signal, and the “Alarm Input “function is set to open, start the " detection recording " state, the video file type is "A".
[Period] to set recording time, within the period will start recording.
When you select [schedule], to set the week, the time period as following, Set up to four time periods and four time periods may be continuous, intermittent, repeated. Following each time period is regular, detect, alarm to select. This function will be described in an example.
Example: The following diagram interface (select schedule, Wednesday), the following description of the time period set in accordance with the case on Wednesday, and the day of recording
00:00-3:00 within this period, only common recording, no video detects and external alarm recording. Video format is a common video format, R format.
03:00-08:00 within this period, if they have video detect alarm and linkage of the recording, the recorded video file is detected, and otherwise there are not any recording documents.
08:00 - 09: 00 during this period, do not record any document.
09:00-11:00 during this period, if they have an external alarm and linkage of the recording, will record alarm video, A format.
11:00-24:00 within this period, if they have video detection alarm and linkage of the video, will record detect recording, M format files, if they have an external alarm and linkage of the video, will record alarm recording, R format.

www.oossxx.com
17
When users select the video format, according to their needs to set each channel, it is recommended to use the default (default time period is 24 consecutive hours, schedule, regular, detect, alarm simultaneously selected)
8. Recording playback
Recording playback includes recording query, recording playback operation. How to open the recording playback: First method: in the preview screen please click the right mouse button, then it will pop-up the menu, select recording playback; Second method: turn to the main menu, recording function, recording playback. Recording playback interface:

www.oossxx.com
18
8.1 Recording query
Select the time period and click query in the lower right corner of the interface ,
finished query,click turn to the query interface
In this interface, user can choose query again.
【time period query】
【recording mode query】
After choosing query condition, click【confirm】,If there is a recording in the input query, the recording which you query will be displayed in the recording playback interface on the right side of the list, the list can accommodate up to 128 files at most.
8.2 Recording play
Double click the file in the list which you want to play, or click the play on

www.oossxx.com
19
full scream Key function
play
reverse playback
stop playback
slow play
reverse fast
fast play
last profile
next profile
last frame
next frame
loop control
full scream
Any operation above can be available when you play. But please pay attention that you cannot operate last frame and next frame, these two option in the
yellow box. When you play, it becomes grey and it can be used when the file paused. A single frame is broadcast and every 2 seconds back. Finished the playback: click the right mouse button of the player interface, select【up window】。

www.oossxx.com
20
9. Network setting Doing network setup through [Main Menu]>[System]>[Network]
【IP address】: Set the IP address. Default: 192.168.1.18;
【Subnet Mask】:Set the subnet mask code default 255.255.255.0;
【default gateway】:Set the default gateway default 192.168.1.1。
Make the equipment’s IP address and the router in the same network segment. For example, the router IP address is 192.168.1.1, and the subnet mask is 255.255.255.0. According to the default setup, generally the default gateway is the router IP address, so enter IP address 192.168.1.18 in the IE browser to achieve visiting LAN equipment such as operating image surveillance in the public network remote access equipment for monitoring. Detail setup refers to “Network setup reference”.
10. Motion detect Setting Motion detect setup is mainly 2 parts. Motion detect alarm setup(switch, sensitivity, detection region, period, interval time), that is how to
setup to generate an alarm. Motion detect Linkage setting (screen prompt, buzzer, alarm output, Tour),some Motion detection
Linkage setup need combine with other function (such as linkage videos recording,send Email),that is how to deal with it when it is generate an alarm.
Find the functions setup interface in the following ways:【main menu】、【Alarm】、【motion detect】, as below:

www.oossxx.com
21
11.1 Alarm setting
11.1.1 Channel
First, you can choose the channel which you want to setting in the behind of [Channel] the drop-down box. [Enable] "Check" the box, then the switch is open, otherwise it is closed.
Note: [Enabled] determines if the motion detect setting is in force, confirm the enable switch is open after setting. It is interface display with channel 1 selected, an [Enable] open as bellow.
11.1.2 Sensitive
In the sensitivity dropdown box has 6 levels, it is based on the sensitivity and range of moving and intensity; lower sensitivity require higher level of moving range and intensity of the moving object. The user can drop down box select the sensitivity, the default is "middle". Suggest to set to choose the "highest" to avoid missing the motion detection alarm.
11.1.3 Region

www.oossxx.com
22
Click the left mouse button [region], [setup], pop-up interface, the user can press and hold the left mouse button to choose motion detection area, also can click the left mouse button to choose in the box was not continuous regional choice, the "red" display area to carry out motion detection regional, "black area" for non-detection zone, after set up then quit the regional settings interface, system will save settings. Default regional settings to all the detection area, recommended to default.
11.1.4 Set the alarm period time
Click the [period], then click [set], pop-up interface (the default is 24 hours of testing, recommended to default, not modified). See as below picture:
At first, choose the date you want to set in the drop-down box, then setup the time period of this date. You can set up four times at most, this four time periods can be continuous, intermittent, overlapping. It is valid when time period in front of the box is "blue", otherwise it is invalid. This is the "channel" as an example of a week removal time period setup.
Note: the time period should be corresponded with the time period Gantt chart display, click the [Application] set, save and up window. Click [Cancel], will cancel the setup this time, then up window.

www.oossxx.com
23
11.1.5 Time interval
In the interval of time setup (default 1 second), for example, multiple motion detect only trigger an alarm signal.
11.2 Linkage setup
Linkage setup is to deal with motion setup after alarm.
11.2.1 Alarm output
When motion detect occurs, set up corresponding linkage alarm output port of the external equipment (such as alarm), external alarm to produce the corresponding reaction equipment, after alarm output port should choose, some equipment is one output port, some are two, please note which one you want to choose. When the color turn black it is selected, otherwise it is not selected.
The【Delay】which behind of 【Alarm output】is the continuous time of the alarm output after alarm triggered. the default time is 10s. Users can accord their own demands to set.
11.2.2 Recording channel
The recording channel function is when motion detect in this channel, it will record motion detective in the channel which be selected, and then record as a file type for the M recording file. The choosing of recording channel could be one to one, also can be one to-many Channel corresponding box be black is be selected, otherwise it is not selected, below picture is the channel setup, channel 1(one to one), channel 1(one to-many). Generally suggest user choose one to one type.
One to one: when generate an alarm in this channel, only linkage this channel to recording. For example, picture (1), when channel 1 generates an alarm, corresponding channel will generate linkage recording, and packaged a M recording profile.
One to-many: when generate an alarm in this channel linkage the channel you choose to recording, see below picture, when channel 1 generates an alarm, linkage the channel (2,4, 6, 8, 10, 12, 14, 16) to record, packaged a M type recording profile.

www.oossxx.com
24
Recording delay: recording delay, when generate an alarm, the length of this linkage recording default 10s. Range 10-300. As below picture, setup the recording delay 300s: explanation: moving object after 300s trigger alarm
After the complete the recording channel setup, it is still depending on the "recording setup in the settings". There are two channels to find recording settings, first: main menu, video recording, video settings.

www.oossxx.com
25
If you want to record motion detect image, where you need to set the time period corresponding to the channel, so that the period" in the "recording setting period", generally select "00:00 - 24:00" button and here [Detect] the box below to select, after saving set. For more information, see chapter video settings
11.2.3 Tour
Tour is that,the channel number in the selected channel, when there is an alarm signal, the selected channel single screen tour preview. Here you can choose any one or more channels for tour. Such as setting the figure below, choose the 1、2、3、4 、5、6、7、8 channels for tour:
11.2.4 PTZ Activation
When alarm occurring, set the PTZ in Channel to run linkage.
Click the [set] in back of PTZ Activation, show the following picture:

www.oossxx.com
26
Note: link PTZ, need set the parameter for the setting point, point-to-point tour, tour and etc.
11.2.5 Send EMAIL
The box in the back show in black, it is selected, means that it will send email to note user when alarm occurred.
Note: for Email linkage, request to do settings under “Network Service”.
Send Email when get alarm Device can send email out when get alarm info if the configuration is setting Mailbox settings (1)
v 1.Main menu-->System--->network---> net service--->Email(163 for example) v 2.SMTP:smtp.163.com v Port:25 v SSL: If need v 3.username: [email protected] password:****** v 4.sender:[email protected] v subject: Input as you want
Email Set (2)

www.oossxx.com
27
Email Set(3)
Configuration:The IP and DNS should be right, or the email can not send out.

www.oossxx.com
28
Parameters Table smtp Port SS
L username pw
Gmail smtp.gmail.com
465 Y username Email pw
163 Smtp.163.com 25 N username Authorization PW
Manually opened smtp
126 Smtp.126.com 25 N username Email pw
qq smtp.qq.com 25 N username Authorization PW
Manually opened smtp
yahoo smtp.mail.yahoo
465 Y username Email pw Manually opened smtp
sohu smtp.sohu.com
25 N username Email pw
sina smtp.sina.com 25 N username Email pw Manually opened smtp
Hotmail smtp.liv.com 25 N username Email pw Don’t support
AOL smtp.aol.com 25 N username Email pw
GMX smtp.gmx.com 25 N username Email pw
Note:1. Some mailbox need to be open smtp by hand. 2.The time of device must be right. 3.Some mailbox should open SSL like Gmail. When you test Gmail, the time should be large than 2000, or the certificate will be error.
Linkage set

www.oossxx.com
29
For example: When detect the motion alarm, the email will be sent.
11.2.6 Show Message
Alarm State” will be shown on screen while alarm happening, and it will disappear after clicking “Sure”. (The box next to “Show Message” is black after successfully enabled, otherwise, it has not been enabled.)
11.2.7 Buzzer
The local device will be buzzing while alarm happening. (The box next to “Buzzer” is black color after enabled successfully; otherwise, it has not been enabled.)
11.3 Verification
After all the above setting is done, have to check if it is working or not: select channel 1, and click to enable it, the “Period” and “Resign” just take it as default value, enable “Show Message” and “Buzzer” as following picture, and save the settings, then do some moving actions (such as waving your arms in front of the camera), if there is message shown on the screen and also buzzing, then the “Motion Detect” has been done successfully.

www.oossxx.com
30
OOSSXX DVR Add IP Camera Setup Detail
The first step: click the right mouse button menu, enter the main menu.
Step two: enter the main menu, system settings, click the channel mode

www.oossxx.com
31
The third step: find the corresponding network mode and determine, and then restart,
wait for the boot

www.oossxx.com
32
Step four: Right-click menu "remote device" manually add or a key to add, for all
channels automatically add IPC within the LAN.

www.oossxx.com
33
If you have any questions, please feel free to email us ,and we will
respond as expeditious as possible.
Part 2 Remote Control
1. WEB Remote View
After connecting network, open IE browser, input device IP address to enter into the device. For details please refer to the web client user manual.
Web log in interface

www.oossxx.com
34
Web main interface
2. CMS3.0
CMS software is used in a computer, and manipulates several devices at the same time.
Log in Interface
Main Interface

www.oossxx.com
35
3. Cloud Service User Manual
1. Log in
Input this address into browser: http://www.topslink.net
Note: need to install Active-X when first use.
There are two methods to install it.
1. Install automatically
Use IE browser to log in Cloud service client, it will prompt you install Active-X, as follow
2. Install manually
Click ”Download” to install Active-X. Then run it.

www.oossxx.com
36
After successful installation, it will appear a fold named TSCloudClient under the directory C:\Program Files.
2. access device 2.1 log in system
2.1.1 Choose language
There are five kinds of language to choose, which are Chinese, English, Spanish, Portuguese, Russian.
2.1.2 Ways to log in
Two ways to log in system: by user or by device. It could manage several devices by user, While by device, it only access one device.
Take the operation by user as an example.
Register new account

www.oossxx.com
37
Click “register”, enter into the registering page to enroll.
Log in system
Use registered account to log in; it will appear the interface shown as below
Preview: view device remotely Manager: add and manage device User info: modify user password Log out: log out system
2.2 device management
Click “manager”, it will show as below

www.oossxx.com
38
2.2.1 Add device
Click “add”,
Input the info such as device ID, device name, log in name, log in password etc.
2.2.2 edit/delete device
Choose the added device, click to edit the info, click to delete the device.
2.3 view device remotely Click “playview”, enter into the “playview” page,

www.oossxx.com
39
Choose the device you want on the left, and then double click. It will show as below. In this page, you can view by sub stream, playback and configuration remotely.
2.4 user info
Click “user info”, enter into the page below.
You can modify the account password here.

www.oossxx.com
40
2.5 log out system
Click “log out”, then log out the system.
XVR APP Installation Steps:
1. First, make sure the DVR is connected to your router properly via an ethernet cable. (You may test
your network status (refer to the previous network setup instructions)
2. Go to APP store -‐Search – XVR
3. Download and install XVR APP on your Phone. 4. Open the APP -‐click register 5. Create your user name, password and confirm the password.
Create your own security question and the answer. Click Sign UP, there is no email verifications, you can login after this.
6. Go back to user center, enter the user name and password that you just created in the login page.
7. Go to devices on the left menu, click devices
8. Click +on the top of the right side of the screen.

www.oossxx.com
41
9. Create a name for the device (no space or special characters for the name); GID-‐ Scan QR Code on the network screen from your TV/monitor or manually enter the Cloud ID from the network Page; enter DVR’s user name and password -‐click SAVE (PS: Please see note in the end to access of QR code and cloud ID)
10. Click the selected device -‐click start preview -‐now you should be
able to view your cameras from your Phone.
Note Access to the Cloud ID: Right click on your TV/monitor screen; Go to system settings- click network on the left menu-click net service button- cloud ID is at the bottom of the screen. Access to the QR Code: Right click on your TV/monitor screen- Go to system settings- click network on the left menu-click net service button- double click cloud in the bottom of the page.

www.oossxx.com
42
Button options Functional description
QR code to add By scanning the QR code to add
Manually add Fill in the equipment information manually
Intranet search
added
If the equipment and mobile phone in the same local LAN, can
automatically search equipment, and then add
GID (imei number): by adding the equipment, the equipment identification number to connect to OOSSXX
server, so you can avoid complex network Settings, such as port mapping and the IP address.
project Functional description
Device name Any letter, used to identify the equipment, but not with the device name repetition.
GID Device identifier (if using QR code scanning/local search to add equipment, this will be automatically filled)
User name The user name of the equipment
password The password of the equipment
The channel number Choose channel number, click on the auto. The software will automatically set.
3: Live View When adding the device, it will be displayed in the window. Click the icon on the corresponding
equipment main interface, the default for all open channel video. Click the equipment icon again, video to shut down the whole passage Double-click on the single channel, by switching to a single more picture, double-click again, cancel the single picture.

www.oossxx.com
43
4 Icon button function description
Button icon The keyboard
Play the video
Add a new device
Screenshots
Start/stop video
Audio
intercom
The equipment list
Screenshots and video files
The remote video file search and playback
Local Settings
Help

www.oossxx.com
44
5: The remote video playback
Click on the main menu remote playback, into the remote video search page
Click on the upper right corner of the video button to playback.