ON!Track Web Application Documentation · The page that allows you to manage your warehouses, job...
Transcript of ON!Track Web Application Documentation · The page that allows you to manage your warehouses, job...

28 April 2014 Revision Number 323 1/68
ON!Track Web Application Documentation

28 April 2014 Revision Number 323 2/68
Content Content ......................................................................................................................................................... 2
Dashboard ..................................................................................................................................................... 4
Dashboard Page ........................................................................................................................................ 5
Locations ....................................................................................................................................................... 7
Location Page ............................................................................................................................................ 8
Location Page – Add Location 1 ................................................................................................................ 9
Location Page – Add Location 2 .............................................................................................................. 10
Location Page – Consumables Tab .......................................................................................................... 12
Location Page – Consumables Restock ................................................................................................... 13
Assets .......................................................................................................................................................... 14
Asset Page ............................................................................................................................................... 15
Asset Page – Manage Asset Group ......................................................................................................... 17
Asset Page – Register or Edit an Unique Asset – Asset Details ............................................................... 18
Asset Page – Register or Edit an Commodity – Asset Details ................................................................. 22
Asset Page – Register or Edit a Consumable – Asset Details .................................................................. 23
Asset Page – Register or Edit an Asset – Managed As ‘Owned’ ............................................................. 24
Asset Page – Register or Edit an Asset – Managed As ‘Rented’ ............................................................. 26
Asset Page – Register or Edit an Asset – Managed As ‘Fleet’ ................................................................. 27
Asset Page – Register or Edit an Asset – Managed As ‘Loaned’ ............................................................. 28
Asset Page – Register or Edit an Asset – Certificates .............................................................................. 29
Asset Page – Register or Edit an Asset – Services ................................................................................... 31
Employees ................................................................................................................................................... 32
Employees Page ...................................................................................................................................... 33
Employee Page – User Role Tab.............................................................................................................. 34
Employee Page – User Role Tab – Add a new User Role ........................................................................ 35
Employee Page – Add a new Employee – Employee Info ....................................................................... 37
Employee Page – Add a new Employee – Assign User Roles .................................................................. 39
Employee Page – Add a new Employee – Usage Certificates ................................................................. 40
Templates.................................................................................................................................................... 41
Template Page ........................................................................................................................................ 42
Template Page – Add or Edit a template – Asset Template Details ....................................................... 44

28 April 2014 Revision Number 323 3/68
Template Page – Add or Edit a template – Assign Certificates ............................................................... 46
Template Page – Add or Edit a template – Assign Services .................................................................... 48
Template Page - Certificates ................................................................................................................... 49
Template Page – Add or Edit Certificates ............................................................................................... 50
Template Page – Services ....................................................................................................................... 52
Template Page – Add or Edit Services .................................................................................................... 53
Reports ........................................................................................................................................................ 54
Reports Page – How to Generate a Report ............................................................................................. 55
Transfers ..................................................................................................................................................... 56
Transfer Page .......................................................................................................................................... 57
Company Settings ....................................................................................................................................... 59
Accessing Company Settings ................................................................................................................... 60
Company Settings Page ........................................................................................................................... 61
Company Settings – Transfer Settings .................................................................................................... 62
Company Settings – Manufacturer List ................................................................................................... 63
Company Settings - Import ..................................................................................................................... 64
User Settings ............................................................................................................................................... 65
Accessing User Settings ........................................................................................................................... 66
User Settings – Landing Page .................................................................................................................. 67
User Settings – User Language................................................................................................................ 68

28 April 2014 Revision Number 323 4/68
Dashboard

28 April 2014 Revision Number 323 5/68
Dashboard Page The high level view of your entire fleet of assets
Item Description
The whole dashboard is interactive: o When selecting a location on the map, information about the selected
location will be shown in the widget and the table below. o When selecting a block on the page (e.g. Asset Status), information in
the table will update to show the corresponding information (e.g. selecting the Status block will show Asset Status in the table).
1
The map shows all the locations you have in your system. It also shows the number of assets you have on each location.
You can click on location or cluster of locations to update the content of the widgets below the map depending on which location or location cluster you clicked on.
2 The Asset Status shows you the statuses for all the corresponding assets (e.g. broken, in
repair).
3
The Asset State shows you the states for all the corresponding assets. There are 3 different possible states:
o In Warehouse o On Job Site o In Transit (only if ‘Acknowledge’ is turned on)

28 April 2014 Revision Number 323 6/68
4
The Alert widgets list all the alerts for your assets. There can be different types of alerts: o Asset not returned (when transferring an asset with a specific return date) o Warranty expiry alerts o Services upcoming or service overdue alerts o Certificate upcoming or certificate overdue alerts
5 The table lets you see all the assets depending on the selection you’ve made on the
map and the widgets above.

28 April 2014 Revision Number 323 7/68
Locations

28 April 2014 Revision Number 323 8/68
Location Page The page that allows you to manage your warehouses, job sites & vehicles.
Item Description
1 You can Add / Edit and Delete Locations here.
You can create locations sub-locations to help you manage your assets.
2 This is the Location hierarchy. You can browse the Hierarchy here.
You can show all sub-locations by clicking on the squared ‘+’ icon.
Clicking on a Location shows the asset at that Location.
3
You can select whether you want to display: o The Unique Asset & Commodity information for the selected Location (Assets) o The consumables information for the selected Location (Consumables) o The Location map (Map)
4
This is the action panel.
Depending on your Asset selection, different option will be made available to you. o Add to Transfer Cart adds the Transfer Cart (which allows you to transfer assets
to different Locations and employees).
Acknowledge an In-Transit asset.
5 You can search assets here.
Asset Search pulls results from all Locations for the matching Scan Code and Alternate Code.
6 This is the overall Asset grid. You can view all the assets from the Location you’ve
selected.
If you do not see all your assets, think of checking the next pages on the bottom right.

28 April 2014 Revision Number 323 9/68
Location Page – Add Location 1 How to add new Locations
Item Description
1 When adding a new Location, you have the choice between creating a new one, and
adding a sub-Location. To add a Sub-Location, you need to select a Location in the Location Hierarchy and click on ‘Next’.
2 If you would like to add a new location (not a sub-location), then you should click on
‘New Location’ and click on ‘Next’
3 Clicking on Next brings you to the next screen.

28 April 2014 Revision Number 323 10/68
Location Page – Add Location 2 How to add new Locations
Item Description
Compulsory Items – you cannot create a new Location if those fields are not specified.
1
Each Location must have a Location Type. The Location types are: o Warehouse o Job Site o Vehicle (e.g. a van)
2
Each Location must have a name.
Location Names are not necessarily unique across a system but a pair Location Name - Location ID must be unique. For example, you cannot have two different locations called London, but you can have one Location called London with ID ‘Container 1’ and another Location called London with ID ‘Container 2’. You can also use the job site ID as Location ID.

28 April 2014 Revision Number 323 11/68
3 Each Location must have a Job Site Manager. Only the employees with the Location
Manager rights will appear in this list.
4 Clicking OK will create the Location.
Optional Items – you can register a Location without entering those fields. Using those fields can help you registering an asset faster though!
5 The Location ID can be any reference you want for the location.
6 Contact Number for the Location.
7 This is a Description for the Location.
8 This is a search field for the Location address. You should use this to find the location on
the map.
Search a Location through the Location field displays a pop-up bar which allows you to automatically copy the address to the address fields. This saves a lot of time when registering a new Location!
9 Address field
10 Address field
11 Country field
12 State field.
The states are not available in all countries.
13 City
14 Postcode or zip-code

28 April 2014 Revision Number 323 12/68
Location Page – Consumables Tab The Consumables Tab under the Location tab shows all Consumables at the location
Item Description
Compulsory Items – you cannot register a new asset if those fields are not specified.
1 Selecting the Consumable tab under the Location Tab displays all the consumables at
the location.
2 From this screen you can restock the consumables.

28 April 2014 Revision Number 323 13/68
Location Page – Consumables Restock Restocking Consumables
Item Description
Compulsory Items – you cannot register a new asset if those fields are not specified.
1
You can select a Location to restock consumables for here.
You can only restock one Location at a time.
By default the Location is the location that was selected on the Location Hierarchy on the left hand side.
2
You can type consumables Scan Code (Bar Codes) or Alternate Codes here. Pressing Enter / Carriage Return or “Add” would add them to the list.
You can also scan the Consumables if you have added the EAN to the system as Scan Code or Alternate Code.
3 Once you have added a Consumable to the Restock list, you can add the Restock
Quantity.
You can optionally specify the Purchase Order Number and the Unit Price.

28 April 2014 Revision Number 323 14/68
Assets

28 April 2014 Revision Number 323 15/68
Asset Page This is the page where you can specifically manage your asset
Item Description
1 You can Add / Edit and Delete Asset Groups here.
You can create groups and up to 3 sub-groups to help you manage your assets.
2
This is the Asset Group hierarchy. You can browse the Hierarchy here.
Clicking on the squared ‘+’ icon allows you to expand all groups (if you have sub-groups).
Clicking on an Asset Group shows the asset within the asset group in the table numbered 5.
An Asset group that has sub-groups cannot have assets.
You can search through all assets by clicking on the Asset Groups Header (2) and then searching for assets (4).
3
This is the action panel.
Depending on your Asset selection, different option will be made available to you. o Add to Transfer Cart adds the Transfer Cart (which allows you to transfer assets
to different Locations and employees). o You can also Add / Edit / Delete assets there.
4 You can search assets here.
Asset Search pulls results from all Asset Groups for the matching Scan Code and Alternate Code.
5 This is the overall Asset grid. You can view all the assets from the Asset group here.
If you do not see all your assets, think of checking the next pages on the bottom right.

28 April 2014 Revision Number 323 16/68
If you have too many assets here, consider whether your asset group is too general or whether you should search for you asset using the search instead.

28 April 2014 Revision Number 323 17/68
Asset Page – Manage Asset Group You need to follow this process to register new Asset Groups on the ON! Track solution
Item Description
1 If you want to add a sub-group, click on a parent group in the group hierarchy.
You must select a group that does not have any asset in order to add a sub-group
2 If you want to add a new group, click on this ‘New Group’ button.
3 After you have typed the name of your new group or sub-group, you must click on ‘Add’
to add the group and close the window.

28 April 2014 Revision Number 323 18/68
Asset Page – Register or Edit an Unique Asset – Asset
Details You need to follow this process to register new assets on the ON! Track solution

28 April 2014 Revision Number 323 19/68
Item Description
Compulsory Items – you cannot register a new asset if those fields are not specified.
1
Every asset you register needs to have a Category.
Categories available are: o Unique Asset: these are assets tracked with a unique Scan Code or Alternate
Code. If you give a unique asset to a worker, the worker needs to give you this exact same asset back.
o Commodity: these are assets that do not have a unique ID per item but are instead tracked as a type. Shovels are a good example of Count items. If you give a shovel to a worker, you generally do not really care if the worker gives you another shovel back.
o Consumable: these assets are similar to commodities with the exception they are meant to be consumed on jobsites. Consumable assets can also be restocked more easily than other assets via the Restock functionality. Use this for your nails, screws, FireStops or other assets you do not need to track individually or track Certificates or Services for.
2
You should enter the asset Scan Code here.
The Scan Code is the number of the Tag you have stuck on the asset.
In order to register the asset, you will need at least a unique Scan Code or a unique Alternate Code.
You can use the USB Bar Code Scanner to directly scan the Scan Code.
3
You should enter the asset Alternate Code here.
The Alternate Code is the inventory number that you might already have on the asset. In some cases there is no Inventory Number or unique identifier already on the asset. If this is the case, you should stick a Smart Tag on the asset and register the Smart Tag number in the Scan Code field (see 1 above).
If you are only using the Alternate Code, you should really use the Hilti ON!Track Tags in order to get the most of ON!Track.
If you want to keep track of usage, maintenance and inspection history of the asset, or if you want to be able to schedule future maintenance for the asset, then you should register your asset as ‘Unique Asset’.
4 Default Location is the location where the assets should be returned back once the job
is finished.
This can only be a warehouse.
5 Current Location is the location where the asset currently is.
This can be a warehouse, a job site or any other location.
6
Owner is the person who will care about the asset through its life. The owner is not always the person responsible for the asset but he or she is the person who will always care that the asset is repaired if broken, or which will need to recall the asset if the asset needs to be returned back (end of rent for example).
Generally the owner is the Warehouse Manager.

28 April 2014 Revision Number 323 20/68
7
Managed as allows you to specify your relation to the asset. The options are: 1. Owned: you bought and own the asset. 2. Rented: you have rented the asset and need to return it back when the rental
agreement terminates. 3. Fleet: you got this asset through the Hilti Fleet Management service and will need
to return it back once the Fleet agreement terminates. Contact your Sales representative if you have not heard of Fleet Management before!
4. Loaned: you have loaned the asset.
8 Save & Exit completes the registration of the asset.
You cannot save if some of the compulsory fields are empty.
When registering a new Asset, you will automatically re-use any template already created matching the Manufacturer-Model you’ve entered
If this is the first Asset with this Manufacturer and Model, registering the asset will automatically create a new template.
Any Service or Certificate you add to an asset when registering it will not be included in the Template created. You will need to edit the template directly if you want Certificates or Services to be added.
Optional Items – you can register an asset without entering those fields. Using those fields can help you registering an asset faster though!
9 This is where you can enter the Serial Number of the asset.
Entering the serial number can help you identifying the asset if the Hilti Tag is gone. It can also help when sending the Asset to repair.
Time Saver: Entering the Serial Number for Hilti assets will automatically pull all the asset information for you!
10 This is where you can search for an existing asset template.
Just start typing a few letter of the asset model and select the asset in the drop down list. This will copy automatically the Manufacturer, Model and Description of the asset.
11 You can specify the manufacturer of the asset here.
You can add new manufacturers here directly.
12 You can specify the model of the asset here.
13 You can enter a description for the asset here.
For example, you can add the diameter and power of a disk saw here.
14
You can specify the asset status here.
Available statuses are as follows: 1. Broken 2. Lost / Stolen 3. New 4. Retired: fleet / loan / rented assets that were given back. 5. Un-Assigned 6. Used
Changing an asset status to ‘Retired’ is the only way you can switch off end of loan / rent / fleet alerts for your assets.

28 April 2014 Revision Number 323 21/68
15 You can click on this picture to upload a picture of the asset.
16
Storage location allows you to store the unique storage location for the asset.
Storage Location is specific to the Default Location entered previously.
For example o You have a Warehouse called Chicago o You have another Warehouse called Toronto o You register a TE 3000-AVR in the system. The Default Location is Chicago and
you specify BIN 784 as the Storage Location for the new TE 3000-AVR. o The BIN 784 only applies to the Unique Asset at Chicago. If this very asset is
sent to Toronto, the Storage Location will not apply (the TE 3000-AVR will probably be stored with a different Bin Name.
Changing the Default Location resets the Storage Location.
17 Attachments allow you to attach a document to the Asset. This can be a manual or
other important documents.
You should not use this for Certificates as you have a feature for this.
18 The note field allows you to enter some note against the asset.
These will be displayed on the right hand side Asset Panel on the Asset Page.
19
Instead of clicking on ‘Save & Exit’, you can click on ‘Save & Next’ and go to the next tab ‘Managed As’.
You can enter more information on the ‘Managed As’ tab.
Depending on what option you’ve selected on the ‘Managed As’ tab, you will be able to enter different information (e.g. cost you bought the asset at for ‘owned’, rent price and expiry date for ‘rented’ etc.).

28 April 2014 Revision Number 323 22/68
Asset Page – Register or Edit an Commodity – Asset
Details Registering Commodity Assets is similar to registering Unique Assets with the difference
highlighted below
Item Description
Compulsory Items – you cannot register a new asset if those fields are not specified.
1 If you select Commodity in the Category field, the Add Asset window changes.
2
The field “Quantity” allows you to enter the quantity of commodities you already have in stock.
You should add the quantity for all your assets across all you locations. This way, you will be able to transfer assets to different locations afterwards.

28 April 2014 Revision Number 323 23/68
Asset Page – Register or Edit a Consumable – Asset
Details Registering a Consumable Assets is similar to registering Unique Assets with the difference
highlighted below
Item Description
Compulsory Items – you cannot register a new asset if those fields are not specified.
1 When selecting Consumable as a Category, some fields in the form change.
2 Unit allows you to enter a description of the unit. This could be “Box of 100” if you have
nails by box of 100s.
3
When Registering Consumables, you can specify for each warehouse or vehicle: o The Current Stock at this warehouse o The Minimum Stock below which an Alert should be triggered o The Full Stock above which an Alert should be triggered o The Storage Location for this consumable when at this specific Warehouse o Whether alerts should be triggered for this specific Consumable at the specific
Warehouse.

28 April 2014 Revision Number 323 24/68
Asset Page – Register or Edit an Asset – Managed As
‘Owned’ Managed As information allows you to capture additional information for your Asset.
Item Description
All these fields can be filled automatically for Hilti assets if you search the asset using the Serial Number on the Asset Details tab.
1 The date of purchase of the asset. Click on the calendar icon to select a date.
2 This is the purchase price.
3 This is the purchase currency.
4 This is the vendor name. The vendor is the place where you acquired the asset. This is
also often the place you take the assets back to in case they need maintenance. This could also be the manufacturer centre.
5 This is the Purchase Order number for the asset. This is a good reference to have at
hand when you talk to the vendor.
6 The asset default warranty expiry date. Click on the calendar to select the warranty
date.
7 This is the extended warranty date. This is the new warranty date in case you have
bought a warranty extension. You can select the duration of the extension by selecting a duration (year or months) and entering the corresponding number.
8 Save & Exit completes the registration of the asset.

28 April 2014 Revision Number 323 25/68
9 Instead of clicking on ‘Save & Exit’, you can click on ‘Save & Next’ and go to the next tab
‘Certificates’.
On the Certificate Tab, you can add certificates for your asset.

28 April 2014 Revision Number 323 26/68
Asset Page – Register or Edit an Asset – Managed As
‘Rented’ Managed As information allows you to capture additional information for your Asset.
Item Description 1 The rental contract number
2 The start date for the rental. Click on the calendar to select the start rental date.
3 The return date for the rental. Click on the calendar to select the return rental date.
You will get an alert when approaching the end of rent date. You can switch off the alert by ‘retiring’ the asset.
4 Save & Exit completes the registration of the asset.
5 Instead of clicking on ‘Save & Exit’, you can click on ‘Save & Next’ and go to the next tab
‘Certificates’.
On the Certificate Tab, you can add certificates for your asset.

28 April 2014 Revision Number 323 27/68
Asset Page – Register or Edit an Asset – Managed As
‘Fleet’ Managed As information allows you to capture additional information for your Asset.
Item Description
If you have never heard of fleet, contact your Sales Representative to learn more about how HILTI Fleet Management could help your business!
All these fields can be filled automatically for Hilti assets if you search the asset using the Serial Number on the Asset Details tab.
1 This is the fleet inventory number.
Entering the Fleet Inventory Number will help you in recovering the asset to send it back to Hilti once the Fleet Contract is finished.
2 This is the date at which the fleet asset needs to be given back to Hilti.
You will get an alert when approaching the end of Fleet contract date. You can switch off the alert by ‘retiring’ the asset.
3 The Fleet Organisation Reference Number is a free field which is generally used by Hilti
4 Save & Exit completes the registration of the asset.
5 Instead of clicking on ‘Save & Exit’, you can click on ‘Save & Next’ and go to the next tab
‘Certificates’.
On the Certificate Tab, you can add certificates for your asset.

28 April 2014 Revision Number 323 28/68
Asset Page – Register or Edit an Asset – Managed As
‘Loaned’ Managed As information allows you to capture additional information for your Asset.
Item Description
1 Loan can be used for any tool which has been loaned to you by a vendor.
The loan start date.
2 The loan end date.
You will get an alert when approaching the end of Loan date. You can switch off the alert by ‘retiring’ the asset.
3 Save & Exit completes the registration of the asset.
4 Instead of clicking on ‘Save & Exit’, you can click on ‘Save & Next’ and go to the next tab
‘Certificates’.
On the Certificate Tab, you can add certificates for your asset.

28 April 2014 Revision Number 323 29/68
Asset Page – Register or Edit an Asset – Certificates Certificates are very useful if you need to get an alert when you need to certify the asset, to
get a warning if you are assigning an asset with an expired certificate.
Item Description
Asset Certificates are certificates relating to the asset. Electrical Safety Certificate is a good example for an Asset Certificate. In some countries, it is not legal to use an electrical appliance in companies if the appliance has not been certified safe to use by a qualified electrician.
1 This is where you can select the Asset Certificate you want to add.
If the certificate you want to add is not in the list, you can go to the main Template tab, select Certificates and add the new certificates there.
Usage Certificates are certificates relating to how the asset can be used by employees. For example, handling dynamite on a construction site requires special certification.
2 This is where you can select the Usage Certificate you want to add.
If the certificate you want to add is not in the list, you can go to the main Template tab, select Certificates and add the new certificates there.
3 Save & Exit completes the registration of the asset.

28 April 2014 Revision Number 323 30/68
4 Instead of clicking on ‘Save & Exit’, you can click on ‘Save & Next’ and go to the next tab
‘Services’.
On the Certificate Tab, you can add certificates for your asset.

28 April 2014 Revision Number 323 31/68
Asset Page – Register or Edit an Asset – Services Services are very useful if you need to get an alert when the asset has to be serviced and to
manage the service history of your assets.
Item Description
1
You can choose a Service here and the click ‘Add’ to add it to the list of regular services to do on the asset you are registering.
If the service you need is not in the list, you can go to the ‘Template’ tab, select the Services sub-tab and add a new service there.
2
The system automatically displays services you’ve added but also any upcoming service.
For each service in the table, you can double click on the ‘Not Completed’ item in the ‘Mark as Complete’ column and change it to ‘Completed’. Doing so marks the service as complete and gives you opportunity to add more information on the service.
3 When a Service is completed, you can add cost information, confirm who provided the
Service (e.g. a specific vendor), add some notes and upload a service document (e.g. picture or scan of the Service report / invoice).

28 April 2014 Revision Number 323 32/68
Employees

28 April 2014 Revision Number 323 33/68
Employees Page This page allows you to manage the employees of the company as well as their access rights
Item Description 1 The employee sub-tab lists all the employees registered for the company.
2
Once you give a user access to the solution (see Add Employee below), you can specify their access rights (i.e. what they can or cannot do on ON!Track).
This sub-tab allows you to configure different user roles to easily manage application rights for all your employees.
3 You can search through all your employees by using the search functionality.
You can search by employee First Name, Last Name or ID.
4 The table list all the employees.
The column App Access shows whether the user has a login to access ON!Track or not.

28 April 2014 Revision Number 323 34/68
Employee Page – User Role Tab This explains how to manage user roles
Item Description
1 The action menu. You can Add, Edit and Delete user roles from here.
You cannot delete system roles such as ‘Admin’ and ‘Everyone’.
2 This panel lists all the user roles available.
Selecting a role in this panel displays the role characteristics in the table on the right.
3 The table lists all the rights for each user.
If a cell is ticked, this means the role has the corresponding right.
4
The additional privileges list extra rights a role might have: o Backdate transfers: the ability to create a transfer in a date in the past (useful
when something was delivered from a Job Site on Friday evening but the warehouse manager is only able to transfer it back to the main warehouse on Monday).
o Generate reports: allows a user to see the report tab and save reports. o Transfer assets: allows a user to transfer assets to different locations and
different employees. Also allows to acknowledge transfer (confirm delivery). o View Dashboard: shows the Dashboard tab or not.

28 April 2014 Revision Number 323 35/68
Employee Page – User Role Tab – Add a new User Role This explains how to create a new user role. User roles are very useful to help youmanage
employee application rights (and are also the only way you can control access rights for your
employees).
Item Description
Compulsory Items – you cannot add a new role if those fields are not specified.
1 This is the User Role name (for example Admin, Warehouse Manager, Job Site Manager
etc.).
2 Click on ‘Add’ to create your new User Role.
You can create as many different User Roles as you need.
Optional Items – you can add a new role without entering those fields. Using those fields can help you registering an asset faster though!

28 April 2014 Revision Number 323 36/68
3
This is the table which allows you to select rights for each main tab of the solution. o Delete rights give you all the rights (to delete, create, edit or view) o Add rights give you all the rights except that you cannot delete o Edit rights allows you to view and edit. o View rights only allow you to view the items.
4
This lists additional rights: o Backdate transfers: the ability to create a transfer in a date in the past (useful
when something was delivered from a Job Site on Friday evening but the warehouse manager is only able to transfer it back to the main warehouse on Monday).
o Generate reports: allows a user to see the report tab and save reports. o Transfer assets: allows a user to transfer assets to different locations and
different employees. Also allows to acknowledge transfer (confirm delivery). o View Dashboard: shows the Dashboard tab or not.

28 April 2014 Revision Number 323 37/68
Employee Page – Add a new Employee – Employee Info This explains how to add new employees to ON!Track
Item Description
Compulsory Items – you cannot add a new employee if those fields are not specified.
1 The first thing you should check when adding a new Employee is whether you want the
employee to be able to access the solution or not.

28 April 2014 Revision Number 323 38/68
If you want the employee to access the solution, you should make sure you also go to the next tab ‘User Role’ by either clicking on the User Role tab or clicking on ‘Save and Next’ instead of ‘Save and Exit’.
If the user has special certificates (e.g. handling dynamite) and you have assets that requires employees to have certificates in order to use the asset, you should also check the Certificates tab.
2 This is the email used to login.
3 This is the employee first name.
4 This is the employee last name.
5 This is the employee email that will be used for all communications with the employee.
6 Please click here to save the employee and close the form.
Optional Items – you can add a new Employee without entering those fields.
7 This is the Employee ID.
8 This is the designation of the employee. You can use this field to add any description for
the employee.
9 Employee type helps you to categorise employees (e.g. permanent, outsource etc.).
10 Office Phone of the employee
11 Mobile Phone of the employee
12 The responsibility of the employee in the company.
13 Address first row
14 Address second row
15 Country where the employee lives or works
16 State where the employee lives or works
17 City where the employee lives or works
18 Post code of the city where the employee lives or works

28 April 2014 Revision Number 323 39/68
Employee Page – Add a new Employee – Assign User
Roles This explains how to specify user roles when adding new employees to ON!Track
Item Description 1 This panel lists all the user roles you can assign to the employee.
2 This table shows which rights the user role you’ve selected has.
3 This table shows which additional rights the user role you’ve selected has.
4 Click Save and exit if you want to add the employee.
You can also click on Save and Next if you want to add Usage Certificates to this employee.

28 April 2014 Revision Number 323 40/68
Employee Page – Add a new Employee – Usage
Certificates This explains how to specify Usage Certificates when adding new employees to ON!Track
Item Description
1
If the employee you are adding has special qualifications such as handling dynamite or working at height, you can add those certificates by selecting them in the drop down box and clicking add.
If the certificate you need is not in the list, you should go to the Template tab, select the Certificate sub-tab and add a Usage Certificate there.
2 You can save the employee by clicking Save and Exit.

28 April 2014 Revision Number 323 41/68
Templates

28 April 2014 Revision Number 323 42/68
Template Page A high level view of the Template Page
Templates are a great help to manage your fleet of assets efficiently!
Item Description
Templates are essential components that help you manage your fleet of asset.
Each time you register a new asset it is linked to a template based on the Manufacturer and the Model of the asset you are registering (the template is created automatically if this is the first time you are registering an asset of this specific Manufacturer & Model).

28 April 2014 Revision Number 323 43/68
When you add other assets of this Model, they are linked to the corresponding template.
This is very useful as this helps you: o Ensuring data consistency in how your assets are registered on the
system (e.g. HILTI is always spelt HILTI and not Hilti or hilti or hilty etc.). Very important when you need good reports!
o Helps you managing Certificates and Services. For example, imagine you are adding 10 ladders which are all linked to the template LadderManufacturer-LadderModel. After you’ve added those 10 ladders, you’ve just realised that you forgot to attach a Usage Certificate ‘Working at Heights’. This is not a problem with templates, you can simply go to the LadderModel template and add the Usage Certificate there.
1 The Asset Template sub-tab of the Asset Page. This lists all the templates available for
the account.
2 The Action buttons. From here you can add, edit and delete templates.
You cannot delete a template that is linked to assets.
3 You can search templates here.
4 This is the table that list all the templates.

28 April 2014 Revision Number 323 44/68
Template Page – Add or Edit a template – Asset
Template Details This explains how to create or edit a new Asset Template on ON!Track
Item Description
Compulsory Items – you cannot add a new template if those fields are not specified.
1 You need to specify the template name here.
A very good convention is to always name any template you create manually with asset ModelName-ManufacturerName (or ManufacturerName-ModelName) e.g. TE 70-AVR - HILTI or TE 3000 – HILTI.
2 The asset Model name
3 The asset Manufacturer name
4 Click here to save the Asset Template.
Optional Items – you can add a new template without entering those fields. Using those fields can help you registering an asset faster though!

28 April 2014 Revision Number 323 45/68
5 You can upload a picture for the template here.
The picture will be shown by default on all assets registered against this template. You will still be able to upload another picture for the asset nonetheless.
6 A description for this asset.
7 You can click on Save and Next if you want to assign Certificates or Services against this
asset.

28 April 2014 Revision Number 323 46/68
Template Page – Add or Edit a template – Assign
Certificates This explains how to assign Certificates to templates
Item Description
Asset Certificates are certificates relating to the asset. Electrical Safety Certificate is a good example for an Asset Certificate. In some countries, it is not legal to use an electrical appliance in companies if the appliance has not been certified safe to use by a qualified electrician.
1 You can add an Asset Certificate to the template here.
Usage Certificates are certificates relating to how the asset can be used by employees. For example, handling dynamite on a construction site requires special certification.
2 You can add a Usage Certificate to the template here.
3 Click Save and Exit to save the template and close the window.
4 Click Save and Next if you want to add a Service to the template.

28 April 2014 Revision Number 323 47/68

28 April 2014 Revision Number 323 48/68
Template Page – Add or Edit a template – Assign
Services This explains how to assign Services to templates
Item Description
1
Please select any Service you would like to add to your template here.
If you select a Yearly Service here, then each asset linked to this asset will automatically have a yearly service reminder.
If the Service you need is not available in the list, you need to go to the Template Tab, Service sub-tab and add the Service there.
2 Click Save and Exit to save the template and close the window.

28 April 2014 Revision Number 323 49/68
Template Page - Certificates A high level view of the Template/Certificate Page
Item Description
Asset Certificates are certificates relating to the asset. Electrical Safety Certificate is a good example for an Asset Certificate. In some countries, it is not legal to use an electrical appliance in companies if the appliance has not been certified safe to use by a qualified electrician.
Usage Certificates are certificates relating to how the asset can be used by employees. For example, handling dynamite on a construction site requires special certification.
1 The certificate tab under Templates. This displays all the Asset Certificates and the
Usage Certificates.
2 This is the action menu where you can Add, Edit and Delete Certificates.
You cannot delete a Certificate linked to an Asset Template.
3 You can search Certificates here.
4 All Certificates are displayed in this table. You can select a Certificate in the CheckBox to
edit or delete it.

28 April 2014 Revision Number 323 50/68
Template Page – Add or Edit Certificates How to add or edit Certificates
Item Description
Compulsory Items – you cannot add a new Certificates if those fields are not specified.
Asset Certificates are certificates relating to the asset. Electrical Safety Certificate is a good example for an Asset Certificate. In some countries, it is not legal to use an electrical appliance in companies if the appliance has not been certified safe to use by a qualified electrician.
Usage Certificates are certificates relating to how the asset can be used by employees. For example, handling dynamite on a construction site requires special certification.
1 You can specify whether you are creating a Usage or Asset Certificate here.
2 You can name your certificate here.
3 You can specify whether you should get alerts for this certificate here (e.g. a Calibration
Certificate is due every year).
4 You can specify the interval for alerts here.
5 If a Certificate is critical, this will get a warning Alerts on the Dashboard.
Optional Items – you can add a new Certificate without entering those fields. Using those fields can help you registering an asset faster though!

28 April 2014 Revision Number 323 51/68
6 You can add a description here for your information.
7 Click on Add to create save your Certificate.

28 April 2014 Revision Number 323 52/68
Template Page – Services A high level view of the Template/Services Page
Item Description
ON!Track Services help you manage the services you do on the system and the service history and cost.
1 The Services tab under Templates. This displays all the Services available on the system.
2 This is the action menu where you can Add, Edit and Delete Services.
You cannot delete a Service linked to an Asset Template.
3 You can search Services here.
4 All Services are displayed in this table. You can select a Services in the CheckBox to edit
or delete it.

28 April 2014 Revision Number 323 53/68
Template Page – Add or Edit Services How to add or edit Services
Item Description
Compulsory Items – you cannot add a Service if those fields are not specified.
1 The name of the Service (e.g. Oil Change).
2 You can specify whether the users should get an alert / warning to do this Service or
not.
3 You can specify how much time in advance the warning should be triggered.
4 You can enter a Service Description if necessary (e.g. list of checks to run for the
service).
5 You can specify the interval between Services (e.g. every 3 months).
6 Click Add to save your Service.
Optional Items – you can register add a new Service without entering those fields. Using those fields can help you registering an asset faster though!
7 You can upload an attachment to your service (e.g. checklist for your service).

28 April 2014 Revision Number 323 54/68
Reports

28 April 2014 Revision Number 323 55/68
Reports Page – How to Generate a Report How to use the Reports Page to generate your reports
Item Description
1
This panel lists all the reports available.
You can click on any report (e.g. ‘Transfer History by Scan Code’ or ‘All Expired Certifications’) to select it. Once you’ve selected a report, the available fields are displayed on the right hand side.
In the screenshot above, the ‘All Assets’ report is selected.
2
Once a report is selected, the available fields of the reports are displayed in the middle of the screen. You can click any you wish and select and filter the categories you want.
For example, in the ‘All Assets’ report, it is possible to display the Asset Group information.
To make more advanced selections, you can: o You can select all groups (click on one group and press Ctrl + A) or o You can select only some groups (click on one group, press and hold Ctrl and
click on the other groups you want to display).
3 You can select whether you want the report in PDF or in Excel.
You are limited to 10 columns in pdf (for formatting reasons) but you can export all columns with Excel.
4 Once you are happy with your selection, you can click on ‘Generate Report’.
This will generate a pdf report and you will be asked where you want to save your report.

28 April 2014 Revision Number 323 56/68
Transfers

28 April 2014 Revision Number 323 57/68
Transfer Page How to Transfer Assets to different Locations or to other Employees
Item Description
The Transfer Cart allows you to transfer assets to different Locations or assign them to other employees.
1 The first thing you need to do is add assets to the Transfer Cart.
You can do this by typing or bar code scanning an asset in this field and then pressing add.
2 You can also add assets to the Transfer Cart by selecting them on the Location Tab or
the Asset Tab and by clicking on the menu item ‘Add to Transfer Cart’.
3 All the assets you’ve added to the Transfer Cart will appear in the middle grid.
4 Once you have selected assets to transfer, you can select the destination where you
want to send those assets.
5 You can search for you locations here.
6 You can also add a note for the transfer. This will show in reports.
7
You can backdate transfer here. Backdating transfers allows you to record a transfer in the past. For example, on a Monday morning, you can transfer an asset back to your warehouse and backdate it to last Friday (tools were dropped last Friday at the warehouse). This means the transfer will appear to have happened on Friday and not on Monday.

28 April 2014 Revision Number 323 58/68
8 When you are happy with your list of asset to transfer and the destination, you can click
on Transfer Assets to transfer your assets.

28 April 2014 Revision Number 323 59/68
Company Settings

28 April 2014 Revision Number 323 60/68
Accessing Company Settings Company Settings are global settings about your ON!Track System
Item Description
1 Company Settings can be accessed by clicking on your login name on the top right of
any ON!Track tab and selecting Company Settings in the menu.
Company settings are the place where you can edit key global settings and also the list of Manufacturers!
Access to Company Settings is only available to ADMIN users. If you need to add a Manufacturer to the list of Manufacturer and you do not
have Admin rights, you should contact the ON!Track Administrator in your company.

28 April 2014 Revision Number 323 61/68
Company Settings Page A quick overview of the Company Settings Page
Item Description
1
This is the status of your ON!Track Customer Account (note: this is the whole company account, not your own login!).
The status should always say Active. If not you should contact your Customer Service Representative immediately.
2 This is your Company Details. You can upload the Company Logo or specify your
Company registered Address here if you want.
3
This is the Settings Module Panel.
From here you can configure different aspects of your ON!Track account.
The items you can manage here are: o Transfer Settings (whether a Delivery Confirmation is required or not). o Manufacturer (the list of Manufacturer that can be used when registering
Assets) o Import or export assets.
If you want to edit any settings in the Module Panel, you have to click on ‘Edit’.

28 April 2014 Revision Number 323 62/68
Company Settings – Transfer Settings How to configure your Asset Transfers
Item Description
1
You can specify whether your transfers require a Delivery Confirmation or not (called Acknowledgement).
Selecting ‘Yes’ means that all your asset transfers will be marked as ‘In-Transit’ until an employee acknowledge (confirms) their delivery.
Acknowledgement enforces accountability. The person acknowledging the delivery is confirming he/she is in possession of
the asset at the time of the acknowledgement.
2 The Return Due Advance Notification Interval specifies how often the Employee
Responsible for the asset will get notification that the asset is due back.

28 April 2014 Revision Number 323 63/68
Company Settings – Manufacturer List How to add new Manufacturer to the list of Manufacturer
Item Description 1 This is the Action menu where you Add, Edit or Delete manufacturers.
2 You can search manufacturers here.
3 This table lists all Manufacturers.
You can select Manufacturer names by clicking on the CheckBox. This will allow you to Edit a Delete it.

28 April 2014 Revision Number 323 64/68
Company Settings - Import Asset Import allows you to import assets automatically into ON!Track
Item Description
In order to proceed to an Asset Import, all Unique Assets must have a Unique ID. This is most of the time the case when you have engraved or marked all your assets with a Unique ID already. If your assets are not already all marked with your own IDs, it is generally much easier to label you assets with a Hilti Tag and register them one by one on ON!Track using the Web Application, the Hilti ON!Track RFID Reader or the Smartphone Application.
It is not possible to undo an Asset Import. This means that you will have to delete any asset manually if you imported them incorrectly
It is highly recommended you get assisted by a Hilti ON!Track Consultant to do any import.
1 You can download an Import Template here.
The template will have all your locations and asset groups already in.
2 You can upload your asset import file here.

28 April 2014 Revision Number 323 65/68
User Settings

28 April 2014 Revision Number 323 66/68
Accessing User Settings User Settings helps you configure the ON!Track System to your needs
Item Description
1 User Settings can be accessed by clicking on your login name on the top right of any
ON!Track tab and selecting User Settings in the menu.
User settings allows you to select the landing page for your assets. If you mostly do transfers, set the landing page to be the Transfer Cart!

28 April 2014 Revision Number 323 67/68
User Settings – Landing Page How to configure your landing page
Item Description 1 When you arrive in the User Settings, the Landing Page Settings are selected by default.
2 You can select a landing page here.

28 April 2014 Revision Number 323 68/68
User Settings – User Language How to configure your Language
Item Description 1 If you want to change your language, you need to click on Default Language Settings.
2 You can then select the language you want.
Your language will be instantly updated throughout the application.
The login page will also use your language.







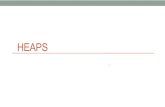









![Greenhouses not Warehouses - Prisoners' Education Trust...Greenhouses not Warehouses 5 9. Developing a ‘Whole-prison’ Learning Culture [See pages 36-38]You will need the ‘buy](https://static.fdocuments.us/doc/165x107/608045c456bf7d0dca633b46/greenhouses-not-warehouses-prisoners-education-trust-greenhouses-not-warehouses.jpg)

