ONT Quick Start - ActForNet · 2020. 3. 2. · Before using the device, read these precautions...
Transcript of ONT Quick Start - ActForNet · 2020. 3. 2. · Before using the device, read these precautions...
-
1
ONT Quick Start Safety Information Before using the device, read these precautions carefully. Follow these precautions and instructions to ensure optimal product performance and to avoid danger and legal or regulatory violations.
Fire-proof Precautions Keep the device away from fire or heat sources, including electric heaters, ovens,
stoves, and candles. Otherwise, the shell of the device may become hot or melt, causing fire in extreme cases.
Replace deteriorated cables or power socket components on the power supply line or near the device in a timely manner to eliminate safety risks.
Potentially Explosive Area Do not place or operate the device in an environment with that contains flammable or
explosive gas or smoke.
Do not place flammable or explosive materials below or above the meter cabinet.
General Safety Precautions Do not lead the strength member of the optical fiber or other metal parts indoors. Do not
install telephone lines, network cables, power adapters or power adapter cables outdoors. These measures will help to prevent damage to the device and injury to people, which are especially possible during thunderstorms.
If the power adapter is damaged from human factors, and the inside circuit is exposed, do not touch the exposed parts. Otherwise, security risks are present.
Keep the device out of the reach of children. Components and accessories are small and could pose a choking risk.
Looking directly at the optical port may injure your eyes.
Do not use any power adapters that are not in the standard configuration. Otherwise, the device may be abnormal or unsafe.
If a backup power unit (BBU) is available in the packing box, do not disassemble it, refit it, or put it in a fire. Otherwise, it may create a safety risk.
Instructions for Use Use the device in a clean and well-ventilated indoor environment, out of direct sunlight.
Store devices and accessories in temperature –10°C to +35°C and relative humidity 30%–85% RH for at most 9 months. If the ambient temperature or relative humidity is overhigh or overlow, the device may be faulty.
Install the device in strict compliance with the requirements of the supplier. Ensure there is at least 10 cm space surrounding the device for heat dissipation. During installation, keep the device away from flammable objects and electric appliances that generate strong magnetic or electric fields, including microwave ovens, refrigerators, and mobile phones.
The described input voltage range should comply with the local power grid. For example, the input voltage of the device is 200–240 V AC for European Union; the input voltage of the device is 100–130 V AC for the United States of America.
-
2
The power supply voltage of the device must meet the requirements on the input voltage of the device.
Before use the power adapter, please check no damage on the adapter.
Use dry hands to connect or disconnect cables. Stop using the device and switch off the power before connecting or disconnecting cables.
When there is lightning, switch off the power and disconnect all cables, including the power cable, optical fiber, and network cable.
Prevent objects from entering the device through the heat dissipation hole. Prevent water or other liquids from entering the device.
Do not place any objects on the device, so that the device will not be overheated or deformed.
If an abnormality occurs, for example, liquid enters the device, or the device emits smoke, unusual sounds, or odors, stop using the device immediately. Switch off its power, and disconnect all cables to the device, including the power cable, optical cable, and network cable.
Before cleaning or maintaining the device, stop using it, close all Apps, and disconnect all cables.
Do not use any strong chemicals, detergents, or other chemical agents. Use a clean, dry, soft cloth to wipe the shell and accessories of the device.
Keep the device dry when it is stored, transported, or used. Prevent the device from colliding with other objects. Otherwise, the device and its accessories may be damaged, and the device may become faulty.
No unauthorized unit or individual may disassemble or modify the device or accessories.
The device should be installed and operated with a minimum distance of 20 cm between the radiator and your body.
Dispose of the packing materials, expired batteries, and old or abandoned devices in accordance with local laws and regulations. Recycling them is strongly recommended.
-
3
Product Overview Product Function
EG8040 series 4 Ethernet ports
EG8141 series
4 Ethernet ports
1 POTS port
Wi-Fi access
EG8145 series
4 Ethernet ports
1 POTS port
1 USB port
Wi-Fi access
EG8240 series 4 Ethernet ports
2 POTS ports
EG8242 series
4 Ethernet ports
2 POTS ports
1 CATV port
EG8045 series
4 Ethernet ports
1 USB port
Wi-Fi access
EG8245 series
4 Ethernet ports
2 POTS ports
1 USB port
Wi-Fi access
EG8247 series
4 Ethernet ports
2 POTS ports
1 USB port
1 CATV port
Wi-Fi access
EG8120 series
2 Ethernet ports
1POTS port
1GE port
Technical Specifications Power adapter input: 100–240 V AC, 50/60 Hz
System power supply: See the nameplate on the device.
Ambient temperature: 0ºC to +40ºC
Ambient humidity: 5%–95% (non-condensing)
For other technical specifications, see the following table.
NOTE
The devices that support Wi-Fi access are classified into devices equipped with external antennas and devices equipped with internal antennas.
If some device types are not in the preceding list, refer to http://www.huawei.com.
http://www.huawei.com/
-
4
GPON Terminal Weight
(Including the Power Adapter)
Maximum System Power
Consumption
EG8040 series About 400 g 7.5 W
EG8141 series About 250 g 7.15 W
EG8145 series About 250 g 18 W
EG8240 series About 400 g 7.8 W
EG8242 series About 400 g 14 W
EG8045 series About 345 g 10.5 W
EG8245 series About 320 g 20.5 W
EG8247 series About 400 g 32 W
EG8120 series About 155 g 4.9 W
If the appearance of the product in this document differs from the actual product, the actual product prevails.
Installing the GPON Terminal
1. Do not install PON terminals outdoors or on the outdoor cabinets. 2. PON terminals can be mounted onto a wall or be placed on a workbench. Do not install
PON terminals in other modes, such as the ceiling. 3. The terminal cannot be connected to other devices such as GPON terminals, switch and
router.
4. After the PON terminal is installed with a foot-stand, do not remove the foot-stand unless it is necessary. When you remove the foot-stand, apply force evenly on the two sides of the foot-stand to avoid damages to the PON terminal.
Mounting a GPON terminal on the desk The figure blow shows the ONT that is horizontally placed on a desk.
NOTE
-
5
Mounting a GPON terminal onto the wall (Only supported by some product models)
Step 1 Mark the positions of two holes used for mounting a GPON terminal, ensure that
the two holes have the same spacing as the two mounting holes.
Step 2 Select a proper drill according to the outer diameter of the screws. Use a
hammer drill to drill the marked positions on the wall. Then clean the wall and
install two expansion bolts.
Step 3 Use a screwdriver to fasten the screws into the expansion bolts, leaving the
heads of the screws 3 mm or 8 mm over the wall. Then install the GPON
terminal to the screws.
WLAN
WPS
Light
1
2
3
3 mm or 8 mm
1 2 3 4
WL
AN
Re
se
t
WP
S
-
6
1. When installing ONTs placed horizontally against the wall, you are advised to leave the
heads of the screws 3 mm over the wall. When installing ONTs placed vertically against the wall, you are advised to leave the heads of the screws 8 mm over the wall.
2. This terminal is mainly placed horizontally on a desk. When it is mounted onto a wall, the silkscreen of its indicator is reversed. If you have a special requirement on the silkscreen, purchase another terminal.
Connecting Cables Ports on GPON terminals of all types may be different. Therefore, connect cables based on the
ports that are actually supported by the device. If the external device is different from the device
in the figure, see the description for connections of the external device. This document lists
connections of typical devices.
NOTE
NOTE
1. The optical fiber connector connected to the optical port on the wall varies depending on actual conditions.
2. To ensure normal use of fibers, make sure that the fiber bend radius is larger than 30 mm.
Fax machinePhone
PCTV set
IP STB
Power socketTV set
CATV
1 2 3 4 5
-
7
1. Power switch 2. Power port 3. POTS port
4. Ethernet port 5. CATV port 6. Reset
7. USB port 8. WPS switch 9. WLAN switch
10. Optical port
Logging in to the Web Configuration Window
Step 1 Set the IP address of the PC in the same subnet as the management IP
address of the PON terminal.
You can find the default management IP address on the nameplate of the device.
Step 2 Enter the management IP address of the PON terminal in the address bar of
Internet Explorer and press Enter.
The login window is displayed.
Step 3 In the login window, select your preferred language, enter the user name and
password (printed on the nameplate of the device.), and click Login. After the
password is authenticated, the web configuration window is displayed.
NOTE
Wi-Fi terminalUSB storage device
789 6
Optical port
10
-
8
Configuring Wi-Fi Parameters
Step 1 Choose the WLAN tab and choose WLAN Basic Configuration.
If the ONT supports 2.4 GHz wireless and 5 GHz wireless , Choose the Advanced Configuration > WLAN tab and choose 2.4G Basic Network Settings. (If you want to configure 5G Wi-Fi, choose 5G Basic Network Settings.)
Step 2 In the pane, select the Enable WLAN option box. In the dialog box that is
displayed, set the basic Wi-Fi parameters, including the SSID, authentication
mode, and encryption mode. For example:
Step 3 Click Apply.
ONT supporting Wi-Fi, a wireless network coverage is subject to the number, thickness, and positions of walls, materials, ceilings, or other objects that radio signals traverse. Besides,
material type and background radio frequency (RF) noise also affect the coverage of a wireless network. You can maximize the coverage of a wireless network using the following methods:
1. Decrease the number of walls and ceilings between ONT and other network
devices.
Each wall or ceiling reduces the coverage of a wireless network by one to 30 meters.
Install ONT at a proper place to avoid walls or ceilings whenever possible.
2. Observe the straight line rule when installing network devices.
The distance for which signals have to traverse at a 45° corner of two 0.5 meter-thick
walls reaches approximately one meter. To better receive signals, devices should be installed at places where signals can directly traverse walls or ceilings.
3. Note the impact of building materials on the wireless network coverage.
A metal door or aluminum wall may limit the coverage of a wireless network. Install
access points, wireless routers, and computers, so signals can traverse walls or open passageways. Materials and objects such as FRP products, metal products, insulative
walls, filing cabinets, bricks, and concrete weaken radio signals.
NOTE
NOTE
NOTE
Shipped from different manufacture batches, the nameplates of some devices do not have the IP address, user name, and password printed. In such a case, log in to the device
using 192.168.18.1, Epuser (user name), and userEp (password). If you do not perform any operations after logging in to the system for five minutes, you will
exit the system and the system automatically returns to the login interface. The system will be locked if you input incorrect user name and password three
consecutive times. One minute later, it will be unlocked. Change the initial password after logging in to the web page.
SSID Name: WirelessNet (the name of a wireless network searched by the Wi-Fi terminal)
Authentication Mode: WPA Pre-Shared Key Encryption Mode: TKIP WPA PreSharedKey: Password (the authentication password for the Wi-Fi terminal
to access a wireless network).
-
9
4. When connecting ONT to a wireless network, keep it far from the following
devices:
5. In order to avoid the possibility of exceeding the Europe radio frequency
exposure limits, human proximity to the equipment shall not be less than 20 cm.
Disposal and recycling information The crossed-out wheeled-bin symbol on your product, literature or packaging reminds you that all electronic products must be taken to separate waste collection points at the end of their working lives; they must not be disposed of in the normal waste stream with household garbage. It is the responsibility of the user to dispose of the equipment using a designated collection point or
service for separate recycling of waste electrical and electronic equipment (WEEE) according to local laws.
Proper collection and recycling of your equipment helps ensure electrical and electronic equipment (EEE) waste is recycled in a manner that conserves valuable materials and protects human health and the environment, improper handling, accidental breakage, damage, and/or improper recycling at the end of its life may be harmful for health and environment. For more information about where and how to drop off your EEE waste, please contact your local authorities, retailer or household waste disposal service.
Disposal of the device is subject to WEEE Directive Recast (Directive 2012/19/EU). The purpose of separating WEEE from other waste is to minimize the potential environmental impacts and human health risk of any hazardous substances that may be present.
Reduction of hazardous substances This device is compliant with the REACH Regulation [Regulation (EC) No 1907/2006] and RoHS Directive Recast (Directive 2011/65/EU).
Electronic devices or components that produce RF noises (keep a distance of more than 2 meters between such a device and ONT.)
2.4 GHz wireless mobile phones or X-10 devices (such as microwave ovens, home security systems, blue-tooth devices, and refrigerators) that greatly weaken or even
eliminate radio signals. Even if a 2.4 GHz wireless mobile phone is not connected to a wireless network, the phone base still sends signals that interfere the wireless network.
-
10
Indicator Description Table 1-1 Indicator status description 1
Indicator Status Description
CATV
Always on The CATV function is enabled and CATV signals are
received.
Off The CATV function is disabled or CATV signals are not
received.
WPS
Steady on The WPS function is enabled.
Blinking A Wi-Fi terminal is accessing the system.
Off The WPS function is disabled, or the indicator is turned
off.
WLAN
Steady on The WLAN function is enabled.
Blinking Data is being transmitted on the WLAN port.
Off The WLAN function is disabled, or the system is not
powered on.
USB
Steady on The USB port is connected and is working in the host
mode, but no data is transmitted.
Blinks twice a
second Data is being transmitted on the USB port.
Off The system is not powered on or the USB port is not
connected.
TEL1–
TEL2
Steady on The terminal is registered with the softswitch but no
service flows are transmitted.
Blinking Service flows are transmitted.
Off The terminal is not powered on or fails to be registered
to the softswitch, or the POTS port is not enabled.
LAN1– LAN4
Steady on The Ethernet connection is in the normal state.
Blinking Data is being transmitted on the Ethernet port.
Off The Ethernet connection is not set up.
LOS/PON See Table 1-2.
POWER Steady green The terminal is powered on.
Off The power supply is cut off.
-
11
Table 1-2 Indicator status description 2
Status No.
Status Description
PON LOS
1 Off Off The PON terminal is prohibited by the upper-layer device or the optical power is abnormal. Contact the service provider for help.
2 Blinks twice a second
Blinks twice a second
3 Blinks twice a second
Off The PON terminal attempts to set up a connection with its upper-layer device.
4 Steady on Off A connection is set up between the PON terminal and its upper-layer device.
5 Off Blinks once two seconds
The PON terminal is not connected to optical fibers or does not receive optical signals.
6 Blinks once two seconds
Blinks once two seconds
The hardware is faulty.
FAQs The LOS indicator blinks.
If the LOS indicator blinks once two seconds, check whether the pigtail fiber is properly
connected and the connector is clean. If the GPON terminal blinks twice a second, contact the service provider for help.
The PON indicator is off. Check whether the OPTICAL port and optical fiber is properly connected. The GPON terminal fails to register with the upper-layer device. Contact the service
provider for help.
The phone does not ring upon an incoming call but communication is in normal
state when the phone is in off-hook state. The GPON terminal provides a maximum of 60 V AC ringing current voltage. Check
whether the ringing current voltage of the phone is higher than 60 V AC. If it is higher than 60 V AC, replace it with another phone.
How can I restore factory defaults? Press Reset by using a needle-type object for longer than 10s to restore factory defaults
and reset the GPON terminal. If the indicator is off and then is lit, the system restarts successfully.
-
Copyright © Huawei Technologies Co., Ltd. 2018. All
rights reserved.
No part of this document may be reproduced or transmitted in any form or by any
means without prior written consent of Huawei Technologies Co., Ltd.
Issue: 03 BOM number: 31509010
PASS
Qualification Card
-
Warranty Card
Thank you for choosing Huawei Technologies Co., Ltd. To get better services, please read this warranty card carefully, fill in the required information, and preserve this card in good condition.
User Information
Personal or
Company's full name:
Address/Postal Code:
Telephone:
Email:
Product Type:
Product Serial Number:
Purchase Date:
Invoice Number:
Dealer's Name:
Dealer's Address:
Dealer's Telephone:
Preserve well. No reissue.
Dealer's Seal
-
Limited Warranty
Subject to the exclusions contained below, Huawei Technologies Co., Ltd. (Huawei for short) warrants its access terminals ("Products") to be free from defects in materials and workmanship under normal consumer usage for one year from the date of purchase of the product ("Warranty period"). During the warranty period, a Huawei authorized service partner shall remedy defects in materials and workmanship free of charge. Special Notice: 1. The warranty card shall be applicable only after being stamped by the dealer. 2. The warranty card must be preserved in good condition and free of any scratch or
alteration. 3. To claim such service for defects that are not included in the following exclusion
terms, the warranty card and the invoice that records that product serial number shall be presented to a Huawei authorized service partner.
Exclusions: In any of the following cases, the warranty card becomes unenforceable or inapplicable without prior notice: 1. The defects are caused by improper handling in transportation and assembly. 2. The defects are caused by the fact that the product is dismantled or altered by
anyone that is not from a Huawei authorized service partner. 3. The defects are caused by the fact that the product is used in a harsh environment
that is not suitable for the operation of the product. 4. The defects are caused by any force majeure including but not limited to fire,
earthquake, lightning, and tsunami. 5. The defects are caused by the fact that the product is used or handled incorrectly,
roughly or not as instructed in the applicable User Guide. 6. The normal wear and tear, including but not limited to the normal wear and tear of
the shell and the power module, shall not be covered by the limited warranty. 7. The warranty card is altered or illegible, or the product serial number recorded on
the warranty card is inconsistent with the actual one imprinted or labeled on the product.
In any case that is not covered by this limited warranty or should the warranty expire, Huawei shall charge for the service(s) claimed for the products if the product is still remediable. Huawei reserves all rights to interpret this limited warranty.
Huawei Technologies Co., Ltd.
Address: Huawei Industrial Base
Bantian, Longgang
Shenzhen 518129
People's Republic of China
Website: http://www.huawei.com
http://www.huawei.com/














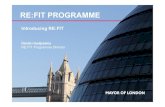



![[Key Components] - ActForNet](https://static.fdocuments.us/doc/165x107/6157e2062287ae66d80bae8f/key-components-actfornet.jpg)
