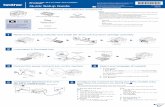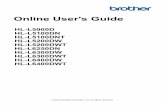Online User's Guide · 2019-12-03 · • Go to your model's Downloads page on the Brother...
Transcript of Online User's Guide · 2019-12-03 · • Go to your model's Downloads page on the Brother...

Online User's Guide
DCP-L3510CDWDCP-L3517CDWDCP-L3550CDWMFC-L3710CWMFC-L3730CDNMFC-L3750CDWMFC-L3770CDW
© 2018 Brother Industries, Ltd. All rights reserved.

Table of Contents
Before You Use Your Brother Machine ............................................................................................... 1Definitions of Notes ........................................................................................................................................ 2Trademarks .................................................................................................................................................... 3Important Note ............................................................................................................................................... 4
Introduction to Your Brother Machine................................................................................................. 5Before Using Your Machine ........................................................................................................................... 6Control Panel Overview ................................................................................................................................. 7Touchscreen LCD Overview......................................................................................................................... 11How to Navigate the Touchscreen LCD ....................................................................................................... 15Settings Screen Overview............................................................................................................................ 17Set the Main Home Screen .......................................................................................................................... 18Access Brother Utilities (Windows) .............................................................................................................. 19
Uninstall the Brother Software and Drivers (Windows) ...................................................................... 21
Paper Handling.................................................................................................................................... 22Load Paper................................................................................................................................................... 23
Load and Print Using the Paper Tray ................................................................................................. 24Load and Print Using the Multi‑purpose Tray (MP Tray) .................................................................... 28Load and Print Paper in the Manual Feed Slot .................................................................................. 38
Paper Settings.............................................................................................................................................. 45Change the Paper Size and Paper Type............................................................................................ 46Select the Tray to Be Used For Printing ............................................................................................. 47Change the Check Paper Size Setting............................................................................................... 48
Recommended Print Media.......................................................................................................................... 49Load Documents .......................................................................................................................................... 50
Load Documents in the Automatic Document Feeder (ADF) ............................................................. 51Load Documents on the Scanner Glass............................................................................................. 53
Unscannable and Unprintable Areas ........................................................................................................... 54Using Special Paper..................................................................................................................................... 55
Print ...................................................................................................................................................... 56Print from Your Computer (Windows)........................................................................................................... 57
Print a Document (Windows).............................................................................................................. 58Print Settings (Windows) .................................................................................................................... 60Secure Print (Windows)...................................................................................................................... 64Change the Default Print Settings (Windows) .................................................................................... 66Print a Document Using the BR-Script3 Printer Driver (PostScript® 3™ Language Emulation)(Windows) .......................................................................................................................................... 67Monitor the Status of the Machine from Your Computer (Windows) .................................................. 68
Print from Your Computer (Mac) .................................................................................................................. 69Print a Document (Mac) ..................................................................................................................... 70Print Options (Mac) ............................................................................................................................ 71Secure Print (Mac) ............................................................................................................................. 77Print a Document Using the BR-Script3 Printer Driver (PostScript® 3™ language emulation)(Mac) .................................................................................................................................................. 79Monitor the Status of the Machine from Your Computer (Mac) .......................................................... 80
Cancel a Print Job........................................................................................................................................ 81
Home > Table of Contents
i

Test Print ...................................................................................................................................................... 82
Scan...................................................................................................................................................... 83Scan Using the Scan Button on Your Brother Machine ............................................................................... 84
Scan Photos and Graphics................................................................................................................. 85Save Scanned Data to a Folder as a PDF File .................................................................................. 88Save Scanned Data to a USB Flash Drive......................................................................................... 91Scan to an Editable Text File (OCR) .................................................................................................. 93Scan to Email Attachment .................................................................................................................. 96Scan to FTP ....................................................................................................................................... 99Scan to Network (Windows) ............................................................................................................. 104Scan to SharePoint .......................................................................................................................... 109Web Services for Scanning on Your Network (Windows 7, Windows 8 and Windows 10) .............. 114Change Scan Button Settings from ControlCenter4 (Windows)....................................................... 118Change Scan Button Settings from Brother iPrint&Scan (Mac) ....................................................... 122Configure Certificate for Signed PDF ............................................................................................... 123Disable Scanning from Your Computer ............................................................................................ 124
Scan from Your Computer (Windows)........................................................................................................ 125Scan Using ControlCenter4 Home Mode (Windows) ....................................................................... 126Scan Using ControlCenter4 Advanced Mode (Windows)................................................................. 143Scan Using Nuance™ PaperPort™ 14SE or Other Windows Applications....................................... 159Scan Using Windows Fax and Scan ................................................................................................ 164
Scan from Your Computer (Mac)................................................................................................................ 168Scan Using Brother iPrint&Scan (Mac) ............................................................................................ 169Scan Using TWAIN-Compliant Applications (Mac)........................................................................... 170TWAIN Driver Settings (Mac) ........................................................................................................... 172
Configure Scan Settings Using Web Based Management......................................................................... 175Set the Scan File Name Using Web Based Management................................................................ 176Set the Scan Job Email Report Using Web Based Management .................................................... 177
Copy ................................................................................................................................................... 178Copy a Document ...................................................................................................................................... 179Enlarge or Reduce Copied Images ............................................................................................................ 182Make N in 1 Copies Using the Page Layout Feature ................................................................................. 183Sort Copies ................................................................................................................................................ 185Copy an ID Card ........................................................................................................................................ 186Copy on Both Sides of the Paper (2-sided Copy) ...................................................................................... 188Copy Options ............................................................................................................................................. 190
Fax ...................................................................................................................................................... 193Send a Fax................................................................................................................................................. 194
Send a Fax ....................................................................................................................................... 195Send a 2-sided Fax from the ADF.................................................................................................... 197Send a Fax Manually........................................................................................................................ 198Send a Fax at the End of a Conversation ........................................................................................ 199Send the Same Fax to More than One Recipient (Broadcasting) .................................................... 200Send a Fax in Real Time .................................................................................................................. 202Send a Fax at a Specified Time (Delayed Fax)................................................................................ 203Add a Cover Page to Your Fax......................................................................................................... 204Cancel a Fax in Progress ................................................................................................................. 206
Home > Table of Contents
ii

Check and Cancel a Pending Fax.................................................................................................... 207Fax Options ...................................................................................................................................... 208
Receive a Fax ............................................................................................................................................ 209Receive Mode Settings .................................................................................................................... 210Memory Receive Options ................................................................................................................. 220Remote Fax Retrieval....................................................................................................................... 227
Voice Operations and Fax Numbers .......................................................................................................... 233Voice Operations .............................................................................................................................. 234Store Fax Numbers .......................................................................................................................... 236Set up Groups for Broadcasting ....................................................................................................... 240Combine Address Book Numbers ................................................................................................... 244
Telephone Services and External Devices................................................................................................. 245Use BT Call Sign .............................................................................................................................. 246Set the Telephone Line Type............................................................................................................ 248External TAD (Telephone Answering Device)................................................................................... 250External and Extension Telephones ................................................................................................. 253Multi-line Connections (PBX) ........................................................................................................... 260
Fax Reports................................................................................................................................................ 261Print a Transmission Verification Report .......................................................................................... 262Print a Fax Journal ........................................................................................................................... 263
PC-FAX ...................................................................................................................................................... 264PC-FAX for Windows ....................................................................................................................... 265PC-FAX for Mac .............................................................................................................................. 286
Print Data Directly from a USB Flash Drive .................................................................................... 289Compatible USB Flash Drives.................................................................................................................... 290Print Data Directly from a USB Flash Drive or Digital Camera Supporting Mass Storage......................... 291Create a PRN File for Direct Printing (Windows) ....................................................................................... 293
Network .............................................................................................................................................. 294Configure Network Details Using the Control Panel .................................................................................. 295Supported Basic Network Features ........................................................................................................... 296Network Management Software and Utilities ............................................................................................. 297
Learn about Network Management Software and Utilities ............................................................... 298Additional Methods of Configuring Your Brother Machine for a Wireless Network .................................... 300
Before Configuring Your Brother Machine for a Wireless Network................................................... 301Configure Your Machine for a Wireless Network.............................................................................. 302Configure Your Machine for a Wireless Network Using the One Push Method of Wi-Fi ProtectedSetup™ (WPS).................................................................................................................................. 303Configure Your Machine for a Wireless Network Using the PIN Method of Wi-Fi ProtectedSetup™ (WPS).................................................................................................................................. 305Configure Your Machine for a Wireless Network Using the Machine's Control Panel Setup Wizard309Configure Your Machine for a Wireless Network When the SSID Is Not Broadcast ........................ 312Configure Your Machine for an Enterprise Wireless Network .......................................................... 315Use Wi-Fi Direct® ............................................................................................................................. 320
Advanced Network Features...................................................................................................................... 334Print the Network Configuration Report............................................................................................ 335Print the WLAN Report ..................................................................................................................... 336Synchronize Time with the SNTP Server Using Web Based Management ..................................... 339
Home > Table of Contents
iii

Technical Information for Advanced Users................................................................................................. 342Reset the Network Settings to the Factory Settings......................................................................... 343
Security .............................................................................................................................................. 344Lock the Machine Settings ......................................................................................................................... 345
Setting Lock Overview...................................................................................................................... 346Network Security Features......................................................................................................................... 350
Before Using Network Security Features ......................................................................................... 351Secure Function Lock 3.0................................................................................................................. 352Manage Your Network Machine Securely Using SSL/TLS............................................................... 358Send an Email Securely ................................................................................................................... 388Use IEEE 802.1x Authentication for a Wired or a Wireless Network ............................................... 392Store Print Log to Network ............................................................................................................... 397
Mobile/Web Connect ......................................................................................................................... 403Brother Web Connect................................................................................................................................. 404
Brother Web Connect Overview....................................................................................................... 405Online Services Used with Brother Web Connect ............................................................................ 406Conditions for Using Brother Web Connect...................................................................................... 408Set Up Brother Web Connect ........................................................................................................... 412Scan and Upload Documents Using Brother Web Connect ............................................................. 421Download and Print Documents Using Brother Web Connect ......................................................... 422FaxForward to Cloud or E-mail ........................................................................................................ 425
Google Cloud Print..................................................................................................................................... 428Google Cloud Print Overview ........................................................................................................... 429Before Using Google Cloud Print ..................................................................................................... 430Print from Google Chrome™ or Chrome OS™ ................................................................................. 434Print from Google Drive™ for Mobile ................................................................................................ 435Print from Gmail™ Webmail Service for Mobile................................................................................ 436
AirPrint ....................................................................................................................................................... 437AirPrint Overview.............................................................................................................................. 438Before Using AirPrint (macOS) ........................................................................................................ 439Print Using AirPrint ........................................................................................................................... 440Scan Using AirPrint (macOS)........................................................................................................... 443Send a Fax Using AirPrint (macOS)................................................................................................. 444
Mobile Printing for Windows....................................................................................................................... 445Mopria® Print Service................................................................................................................................. 446Brother iPrint&Scan for Mobile Devices ..................................................................................................... 447Near-Field Communication (NFC).............................................................................................................. 448
ControlCenter .................................................................................................................................... 449ControlCenter4 (Windows)......................................................................................................................... 450
Change the Operation Mode in ControlCenter4 (Windows) ............................................................ 451Scan Using ControlCenter4 Home Mode (Windows) ....................................................................... 453Scan Using ControlCenter4 Advanced Mode (Windows)................................................................. 454Set Up the Brother Machine Using ControlCenter4 (Windows) ....................................................... 455Create a Custom Tab Using ControlCenter4 Advanced Mode (Windows)....................................... 457
Brother iPrint&Scan for Windows and Mac.................................................................................... 459Brother iPrint&Scan Overview.................................................................................................................... 460
Home > Table of Contents
iv

Troubleshooting ................................................................................................................................ 461Error and Maintenance Messages ............................................................................................................. 462
Transfer Your Faxes or Fax Journal Report ..................................................................................... 472Error Messages When Using the Brother Web Connect Feature .............................................................. 476Document Jams ......................................................................................................................................... 478
Document is Jammed in the Top of the ADF Unit ............................................................................ 479Document is Jammed under the Document Cover .......................................................................... 480Remove Small Scraps of Paper Jammed in the ADF ...................................................................... 481
Paper Jams ................................................................................................................................................ 482Paper is Jammed in the MP tray ...................................................................................................... 483Paper is Jammed in the Manual Feed Slot ...................................................................................... 484Paper is Jammed in the Paper Tray ................................................................................................. 485Paper is Jammed in the Output Paper Tray ..................................................................................... 487Paper is Jammed in the Back of the Machine .................................................................................. 488Paper is Jammed Inside the Machine .............................................................................................. 490Paper is Jammed underneath the Paper Tray.................................................................................. 492
Printing Problems....................................................................................................................................... 494Improve the Print Quality............................................................................................................................ 497Telephone and Fax Problems .................................................................................................................... 503
Set Dial Tone Detection.................................................................................................................... 506Set Telephone Line Compatibility for Interference and VoIP Systems ............................................. 507
Network Problems...................................................................................................................................... 508Error Messages ................................................................................................................................ 509Use the Network Connection Repair Tool (Windows) ...................................................................... 512Where Can I Find My Brother Machine's Network Settings? ........................................................... 513I Cannot Complete the Wireless Network Setup Configuration........................................................ 514My Brother Machine Cannot Print, Scan, or PC-FAX Receive over the Network............................. 516I Want to Check that My Network Devices are Working Correctly ................................................... 518
Google Cloud Print Problems..................................................................................................................... 519AirPrint Problems ....................................................................................................................................... 520Other Problems .......................................................................................................................................... 521Check the Machine Information ................................................................................................................. 523Reset Your Brother Machine ...................................................................................................................... 524
Reset Functions Overview ............................................................................................................... 526
Routine Maintenance ........................................................................................................................ 528Replace Supplies ....................................................................................................................................... 529
Replace the Toner Cartridge ............................................................................................................ 531Replace the Drum Unit ..................................................................................................................... 535Replace the Belt Unit........................................................................................................................ 540Replace the Waste Toner Box .......................................................................................................... 544
Clean the Machine ..................................................................................................................................... 549Clean the Scanner............................................................................................................................ 551Clean the LED Heads....................................................................................................................... 552Clean the Touchscreen LCD ............................................................................................................ 553Clean the Corona Wires ................................................................................................................... 554Clean the Drum Unit ......................................................................................................................... 557Clean the Paper Pick-up Rollers ...................................................................................................... 566
Home > Table of Contents
v

Calibrate Colour Output ............................................................................................................................. 567Reset the Machine's Calibration Settings......................................................................................... 568
Correct Colour Print Alignment (Colour Registration) ................................................................................ 569Check the Remaining Part Life .................................................................................................................. 570Pack and Ship Your Brother Machine ........................................................................................................ 571Replace Periodic Maintenance Parts ......................................................................................................... 573
Machine Settings............................................................................................................................... 574Change Machine Settings from the Control Panel ..................................................................................... 575
In the Event of Power Failure (Memory Storage) ............................................................................. 576General Settings............................................................................................................................... 577Save Your Favourite Settings as a Shortcut..................................................................................... 593Print Reports .................................................................................................................................... 596Settings and Features Tables........................................................................................................... 599
Change Machine Settings from Your Computer......................................................................................... 636Change Machine Settings Using Web Based Management ............................................................ 637Change the Machine Settings Using Remote Setup ........................................................................ 641
Appendix............................................................................................................................................ 652Specifications ............................................................................................................................................. 653How to Enter Text on Your Brother Machine .............................................................................................. 664Supplies ..................................................................................................................................................... 666Important Information About Toner Cartridge Life ...................................................................................... 668Information Regarding Recycled Paper ..................................................................................................... 669Brother Numbers........................................................................................................................................ 670
Home > Table of Contents
vi

Home > Before You Use Your Brother Machine
Before You Use Your Brother Machine
• Definitions of Notes
• Trademarks
• Important Note
1

Home > Before You Use Your Brother Machine > Definitions of Notes
Definitions of NotesWe use the following symbols and conventions throughout this User's Guide:
WARNING WARNING indicates a potentially hazardous situation which, if not avoided, couldresult in death or serious injuries.
CAUTION CAUTION indicates a potentially hazardous situation which, if not avoided, mayresult in minor or moderate injuries.
IMPORTANT IMPORTANT indicates a potentially hazardous situation which, if not avoided, mayresult in damage to property or loss of product functionality.
NOTE NOTE specifies the operating environment, conditions for installation, or specialconditions of use.
Tips icons indicate helpful hints and supplementary information.
Electrical Hazard icons alert you to possible electrical shock.
Fire Hazard icons alert you to the possibility of a fire.
Hot Surface icons warn you not to touch hot machine parts.
Prohibition icons indicate actions you must not perform.
Bold Bold style identifies buttons on the machine's control panel or computer screen.
Italics Italicised style emphasises an important point or refers you to a related topic.
Courier New Courier New font identifies messages shown on the machine's LCD.
Related Information
• Before You Use Your Brother Machine
2

Home > Before You Use Your Brother Machine > Trademarks
TrademarksMicrosoft, Windows, Windows Server, SharePoint, Internet Explorer, PowerPoint, Excel and OneNote are eitherregistered trademarks or trademarks of Microsoft Corporation in the United States and/or other countries.Apple, App Store, Mac, macOS, Safari, AirPrint, the AirPrint logo, iPad, iPhone and iPod touch are trademarks ofApple Inc., registered in the United States and other countries.Nuance and PaperPort are trademarks or registered trademarks of Nuance Communications, Inc. or its affiliatesin the United States and/or other countries.PostScript and PostScript 3 are either registered trademarks or trademarks of Adobe Systems Incorporated inthe United States and/or other countries.
Wi-Fi, Wi-Fi Alliance and Wi-Fi Direct are registered trademarks of Wi-Fi Alliance®.WPA, WPA2, Wi-Fi CERTIFIED, Wi-Fi Protected Setup and Wi-Fi Protected Setup logo are trademarks of Wi-FiAlliance®.Android, Gmail, Google Cloud Print, Google Drive, Google Chrome, Chrome OS and Google Play aretrademarks of Google LLC. Use of these trademarks is subject to Google Permissions.
Mopria® and the Mopria® Logo are registered trademarks and service marks of Mopria Alliance, Inc. in theUnited States and other countries. Unauthorised use is strictly prohibited.Mozilla and Firefox are registered trademarks of the Mozilla Foundation.Intel is a trademark of Intel Corporation in the U.S. and/or other countries.Evernote is a trademark of Evernote Corporation and used under a license.
The Bluetooth® word mark is a registered trademark owned by the Bluetooth SIG, Inc. and any use of suchmarks by Brother Industries, Ltd. is under license.WordPerfect is a registered trademark of Corel Corporation and/or its subsidiaries in Canada, the United Statesand/or other countries.PictBridge is a trademark.Each company whose software title is mentioned in this manual has a Software License Agreement specific to itsproprietary programs.Any trade names and product names of companies appearing on Brother products, related documentsand any other materials are all trademarks or registered trademarks of those respective companies.
Related Information
• Before You Use Your Brother Machine
3

Home > Before You Use Your Brother Machine > Important Note
Important Note• Do not use this product outside the country of purchase as it may violate the wireless telecommunication and
power regulations of that country.• Not all models are available in all countries.• Windows 10 in this document represents Windows 10 Home, Windows 10 Pro, Windows 10 Education and
Windows 10 Enterprise.• Windows Server 2008 in this document represents Windows Server 2008 and Windows Server 2008 R2.• In this User's Guide, the LCD messages of the DCP-L3510CDW/DCP-L3517CDW/MFC-L3770CDW are
used unless otherwise specified.• In this User's Guide, the illustrations of the MFC-L3770CDW are used unless otherwise specified.• The screens in this User's Guide are for illustration purposes only and may differ from the actual screens.• Unless otherwise specified, the screens in this manual are from Windows 7 and macOS v10.12.x. Screens on
your computer may vary depending on your operating system.• The contents of this guide and the specifications of this product are subject to change without notice.• This documentation is both for MFC and DCP models.• Not all features are available in countries subject to applicable export restrictions.
Related Information
• Before You Use Your Brother Machine
4

Home > Introduction to Your Brother Machine
Introduction to Your Brother Machine
• Before Using Your Machine
• Control Panel Overview
• Touchscreen LCD Overview
• How to Navigate the Touchscreen LCD
• Settings Screen Overview
• Set the Main Home Screen
• Access Brother Utilities (Windows)
5

Home > Introduction to Your Brother Machine > Before Using Your Machine
Before Using Your MachineBefore attempting any printing operation, confirm the following:• Make sure you have installed the Brother software and drivers.• For USB or network cable users: Make sure the interface cable is physically secure.
Simultaneous printing, scanning and faxingYour machine can print from your computer while sending or receiving a fax into memory or while scanning adocument into the computer. Fax sending will not be stopped during printing from your computer. However, whenthe machine is copying or receiving a fax on paper, it pauses the printing operation, and then continues printingwhen copying or fax receiving has finished.
DCP models do not support the fax feature.
Firewall (Windows)If your computer is protected by a firewall and you are unable to network print, network scan, or PC-FAX, youmay need to configure the firewall settings. If you are using the Windows Firewall and you installed the driversusing the steps in the installer, the necessary firewall settings have been already set. If you are using any otherpersonal firewall software, see the User's Guide for your software or contact the software manufacturer.
Related Information
• Introduction to Your Brother Machine
6

Home > Introduction to Your Brother Machine > Control Panel Overview
Control Panel OverviewThe control panel may vary depending on your model.
DCP-L3510CDW/DCP-L3517CDW
1 52 3 4 6
1. Power On/Off
• Turn the machine on by pressing .
• Turn the machine off by pressing and holding . The LCD displays [Shutting Down] and stays onfor a few seconds before turning off.
2. Function Buttons
Copy/Scan OptionsPress to access temporary settings for scanning or copying.
WiFi (for wireless models)Press the WiFi button and launch the wireless installer on your computer. Follow the on-screeninstructions to set up a wireless connection between your machine and your network.When the WiFi light is on, your Brother machine is connected to a wireless access point. When the WiFilight blinks, the wireless connection is down, or your machine is in the process of connecting to a wirelessaccess point.
ScanPress to switch the machine to Scan Mode.
2 in 1 (ID) CopyPress to copy both sides of an identification card onto a single page.
7

3. Liquid Crystal Display (LCD)Displays messages to help you set up and use the machine.If the machine is in Ready Mode or Copy Mode, the LCD displays:
□□■□□
ba
cde
100% AutoStack Copies:01
a. Type of copyb. Number of copiesc. Qualityd. Contraste. Copy ratio
4. Menu Buttons
MenuPress to access the Menu for programming your machine settings.
Clear• Press to delete entered data.• Press to cancel the current setting.
OKPress to store your machine settings.
a or bPress to scroll up or down through menus and options.
5. Stop/Exit• Press to stop an operation.• Press to exit from a menu.
6. Start buttons• Mono Start
- Press to start making copies in monochrome.- Press to start scanning documents (in colour, grey, or monochrome depending on the scan setting).
• Colour Start- Press to start making copies in full colour.- Press to start scanning documents (in colour, grey, or monochrome depending on the scan setting).
8

DCP-L3550CDW/MFC-L3710CW/MFC-L3730CDN/MFC-L3750CDW/MFC-L3770CDW
41 2 3 5
1. Touchscreen Liquid Crystal Display (LCD)Access menus and options by pressing them on the touchscreen.
2. Menu Buttons
(Back)
Press to go back to the previous menu.
(Home)
Press to return to the Main Home screen.
(Cancel)
Press to cancel an operation.3. Dial Pad (Numerical buttons)
Press the Numerical buttons to dial telephone or fax numbers, and to enter the number of copies.4. LED Power Indicator
The LED lights up depending on the machine’s power status.
5. Power On/Off
• Turn the machine on by pressing .
• Turn the machine off by pressing and holding down . The LCD displays [Shutting Down] for a fewseconds before going off. If you have an external telephone or TAD connected, it is always available.
Near Field Communication (NFC) (MFC-L3770CDW)If your Android™ device supports the NFC feature, you can print from your device or scan documents toyour device by touching it to the NFC symbol.
9

Related Information
• Introduction to Your Brother Machine
10

Home > Introduction to Your Brother Machine > Touchscreen LCD Overview
Touchscreen LCD Overview
Related Models: DCP-L3550CDW/MFC-L3710CW/MFC-L3730CDN/MFC-L3750CDW/MFC-L3770CDW
You can select from two types of screens to set as the Main Home screen: Home screens and Shortcutsscreens. When a Home screen is displayed, swipe left or right or press d or c to display the other Home screens.The Main Home screen displays the machine's status when the machine is idle. When displayed, this screenindicates that your machine is ready for the next command.The available features vary depending on your model.Home screen: Screen 1The Home screens provide access to features, such as Fax, Copy, and Scan.
Home screen: Screen 2
11

Home screen: Screen 3
Shortcuts screenCreate Shortcuts for frequently-used operations, such as sending a fax, copying, scanning, and using WebConnect.
Three Shortcuts tabs are available with six Shortcuts on each Shortcuts tab. A total of 18 Shortcuts areavailable.
1. Date & TimeDisplays the date and time set on the machine.
2. Modes
• [Fax]Press to access Fax mode.
• [Copy]Press to access Copy mode.
• [Scan]Press to access Scan mode.
• [Secure Print]Press to access the [Secure Print] option.
12

• [Web]Press to connect the Brother machine to an Internet service.
• [Apps]Press to connect the Brother machine to the Brother Apps service.
• [USB]Press to access the USB menu and select [Scan to USB] or [Direct Print] options.
3. (Toner)
Displays the remaining toner life. Press to access the [Toner] menu.
4. (Settings)
Press to access the [Settings] menu.
If Setting Lock has been turned on, a lock icon appears on the LCD. You must unlock the machine tochange settings.
5. Wired LAN Status or Wireless Status• Wired Network Models:
(Wired LAN Status)
Press to configure the Wired LAN settings.The icon displays the current wired network status.
Network cable is connected
No cable connection
• Wireless Network Models:
or (Wireless Status)
Press to configure wireless settings.If you are using a wireless connection, a four-level indicator displays the current wireless signal strength.
0 Max
Wireless LAN Disabled
6. [Shortcuts]Press to access the [Shortcuts] screen.
7. (Home screen)
Press to access the Home screens.
13

New Fax (MFC models)
When [Fax Preview] is set to [On], the number of new faxes you received into the memory appears at thetop of the screen.
Warning icon
The warning icon appears when there is an error or maintenance message. Press the message area to
view it, and then press to return to the Main Home screen.
NOTEThis product adopts the font of ARPHIC TECHNOLOGY CO.,LTD.
Related Information
• Introduction to Your Brother Machine
14

Home > Introduction to Your Brother Machine > How to Navigate the Touchscreen LCD
How to Navigate the Touchscreen LCD
Related Models: DCP-L3550CDW/MFC-L3710CW/MFC-L3730CDN/MFC-L3750CDW/MFC-L3770CDW
Press your finger on the LCD to operate it. To display and access all the options, swipe left, right, up, down orpress d c or a b on the LCD to scroll through them.The following steps explain how to change a machine setting. In this example, the LCD Backlight setting ischanged from [Light] to [Med].
IMPORTANT
DO NOT press the LCD with a sharp object, such as a pen or stylus. It may damage the machine.
NOTEDO NOT touch the LCD immediately after plugging in the power cord or turning on the machine. Doing thismay cause an error.
1. Press [Settings].
2. Press [All Settings].3. Swipe up or down or press a or b to display the [General Setup] option, and then press [General
Setup].
4. Swipe up or down or press a or b to display the [LCD Settings] option, and then press [LCDSettings].
15

5. Press [Backlight].
6. Press [Med].
7. Press .
Related Information
• Introduction to Your Brother Machine
16

Home > Introduction to Your Brother Machine > Settings Screen Overview
Settings Screen Overview
Related Models: DCP-L3550CDW/MFC-L3710CW/MFC-L3730CDN/MFC-L3750CDW/MFC-L3770CDW
Press to view the current machine status on the LCD.
Use the Settings menu to access all of your Brother machine's settings.The available features vary depending on your model.
1. Toner• Displays the remaining toner life.• Press to access the [Toner] menu.
2. Network• Press to set up a network connection.• A four level indicator on the screen displays the current wireless signal strength if you are using a wireless
connection.3. Date & Time
Displays the date and time set on the machine.Press to access the [Date & Time] menu.
4. Screen SettingsPress to access the [Screen Settings] menu.
5. All SettingsPress to access a menu of all machine settings.
6. Tray SettingPress to access the [Tray Setting] menu.
7. Eco ModePress to access the [Eco Mode] menu.
Related Information
• Introduction to Your Brother Machine
17

Home > Introduction to Your Brother Machine > Set the Main Home Screen
Set the Main Home Screen
Related Models: DCP-L3550CDW/MFC-L3710CW/MFC-L3730CDN/MFC-L3750CDW/MFC-L3770CDW
You can change the LCD to display a specific Home screen or Shortcut screen.
When the machine is idle or you press , the touchscreen will return to the screen you set.
1. Press [Settings] > [Screen Settings] > [Main Home Screen].
2. Swipe up or down or press a or b to display the screen settings, and then press the setting you want.
3. Press .
The machine will go to your chosen screen.
Related Information
• Introduction to Your Brother Machine
18

Home > Introduction to Your Brother Machine > Access Brother Utilities (Windows)
Access Brother Utilities (Windows)Brother Utilities is an application launcher that offers convenient access to all Brother applications installed onyour computer.1. Do one of the following:
• (Windows 7)
Click (Start) > All Programs > Brother > Brother Utilities.
• (Windows 8)
Tap or click (Brother Utilities) either on the Start screen or the desktop.
• (Windows 8.1)
Move your mouse to the lower left corner of the Start screen and click (if you are using a touch-based device, swipe up from the bottom of the Start screen to bring up the Apps screen).
When the Apps screen appears, tap or click (Brother Utilities).
• (Windows 10)
Click > Brother > Brother Utilities.
2. Select your machine (where XXXX is the name of your model).
3. Choose the operation you want to use.
19

Related Information
• Introduction to Your Brother Machine• Uninstall the Brother Software and Drivers (Windows)
20

Home > Introduction to Your Brother Machine > Access Brother Utilities (Windows) > Uninstall the BrotherSoftware and Drivers (Windows)
Uninstall the Brother Software and Drivers (Windows)1. Do one of the following:
• (Windows 7)
Click (Start) > All Programs > Brother > Brother Utilities.
• (Windows 8)
Tap or click (Brother Utilities) either on the Start screen or the desktop.
• (Windows 8.1)
Move your mouse to the lower left corner of the Start screen and click (if you are using a touch-based device, swipe up from the bottom of the Start screen to bring up the Apps screen).
When the Apps screen appears, tap or click (Brother Utilities).
• (Windows 10)
Click > Brother > Brother Utilities.
2. Click the drop-down list, and then select your model name (if not already selected). Click Tools in the leftnavigation bar, and then click Uninstall.Follow the instructions in the dialog box to uninstall the software and drivers.
Related Information
• Access Brother Utilities (Windows)
21

Home > Paper Handling
Paper Handling
• Load Paper
• Paper Settings
• Recommended Print Media
• Load Documents
• Unscannable and Unprintable Areas
• Using Special Paper
22

Home > Paper Handling > Load Paper
Load Paper
• Load and Print Using the Paper Tray
• Load and Print Using the Multi‑purpose Tray (MP Tray)
• Load and Print Paper in the Manual Feed Slot
23

Home > Paper Handling > Load Paper > Load and Print Using the Paper Tray
Load and Print Using the Paper Tray
• Load Paper in the Paper Tray
• Printing Problems
• Error and Maintenance Messages
24

Home > Paper Handling > Load Paper > Load and Print Using the Paper Tray > Load Paper in the PaperTray
Load Paper in the Paper Tray
• If the Check Size setting is set to On and you pull the paper tray out of the machine, a message appearson the LCD asking if you want to change the paper size and paper type. Change the paper size and papertype settings if needed, following the LCD instructions.
• When you load a different size and type of paper in the tray, you must also change the Paper Size andPaper Type settings in the machine, or on your computer.
1. Pull the paper tray completely out of the machine.
2. Press and slide the paper guides to fit the paper.Press the green release levers to slide the paper guides.
3. Fan the stack of paper well.4. Load paper in the paper tray with the printing surface face down.
When you use preprinted paper, load the paper in the correct orientation. See Related Information: ChangeMachine Settings to Print on Preprinted Paper in the Paper Tray.
5. Make sure the paper is below the maximum paper mark (b b b).Overfilling the paper tray will cause paper jams.
25

6. Slowly push the paper tray completely into the machine.7. Lift the support flap to prevent paper from sliding off the output tray.
Related Information
• Load and Print Using the Paper Tray• Change Machine Settings to Print on Preprinted Paper in the Paper Tray
26

Home > Paper Handling > Load Paper > Load and Print Using the Paper Tray > Load Paper in the PaperTray > Change Machine Settings to Print on Preprinted Paper in the Paper Tray
Change Machine Settings to Print on Preprinted Paper in the Paper Tray
Related Models: DCP-L3510CDW/DCP-L3517CDW/DCP-L3550CDW/MFC-L3730CDN/MFC-L3750CDW/MFC-L3770CDW
When you use preprinted paper for 2-sided printing, change the machine's settings.
DO NOT load different sizes and types of paper in the paper tray at the same time. Doing this may causethe paper to jam or misfeed.
Orientation
For 1-sided printing:• face down• top edge towards the front of the paper tray
For automatic 2-sided printing (long edge binding):• face up• bottom edge towards the front of the paper tray
>> DCP-L3510CDW/DCP-L3517CDW>> DCP-L3550CDW/MFC-L3730CDN/MFC-L3750CDW/MFC-L3770CDW
DCP-L3510CDW/DCP-L3517CDW
1. Press Menu.2. Press a or b to select the following:
a. Select [Printer]. Press OK.b. Select [2-sided]. Press OK.c. Select [Single Image]. Press OK.d. Select [2-sided Feed]. Press OK.
3. Press Stop/Exit.
DCP-L3550CDW/MFC-L3730CDN/MFC-L3750CDW/MFC-L3770CDW
1. Press [Settings] > [All Settings] > [Printer] > [2-sided] > [Single Image] > [2-sided Feed].
2. Press .
Related Information
• Load Paper in the Paper Tray
27

Home > Paper Handling > Load Paper > Load and Print Using the Multi‑purpose Tray (MP Tray)
Load and Print Using the Multi‑purpose Tray (MP Tray)You can load thin paper, thick paper, recycled paper, bond paper, glossy paper, labels, up to 30 sheets of plainpaper, or up to three envelopes in the MP tray.
• Load Paper in the Multi‑purpose Tray (MP Tray)
• Load and Print Labels Using the MP Tray
• Load and Print Envelopes Using the MP Tray
• Printing Problems
• Error and Maintenance Messages
28

Home > Paper Handling > Load Paper > Load and Print Using the Multi‑purpose Tray (MP Tray) > LoadPaper in the Multi‑purpose Tray (MP Tray)
Load Paper in the Multi‑purpose Tray (MP Tray)
Related Models: MFC-L3770CDW
When you load a different size and type of paper in the tray, you must also change the Paper Size and PaperType settings in the machine, or on your computer.
• Plain Paper• Thin Paper• Thick Paper• Recycled Paper• Bond Paper• Glossy Paper1. Lift the support flap to prevent paper from sliding off the face down output tray.
2. Open the MP tray and lower it gently.
3. Pull out the MP tray support (1) and unfold the flap (2).
1
2
4. Slide the MP tray paper guides to fit the width of the paper you are using.
29

5. Load paper with the printing surface face up in the MP tray.
1
• Make sure the paper is below the maximum paper mark (1).• When using glossy paper, load only one sheet at a time in the MP tray to avoid a paper jam.• When you use preprinted paper, load the paper in the correct orientation. See Related Information:
Change Machine Settings to Print on Preprinted Paper in the MP Tray.• To remove a small printout from the output tray, use both hands to lift up the scanner cover as shown in
the illustration.
• You can still use the machine while the scanner cover is up. To close the scanner cover, gently push itdown with both hands.
Related Information
• Load and Print Using the Multi‑purpose Tray (MP Tray)
30

• Change Machine Settings to Print on Preprinted Paper in the MP Tray
31

Home > Paper Handling > Load Paper > Load and Print Using the Multi‑purpose Tray (MP Tray) > LoadPaper in the Multi‑purpose Tray (MP Tray) > Change Machine Settings to Print on Preprinted Paper in the MPTray
Change Machine Settings to Print on Preprinted Paper in the MP Tray
Related Models: MFC-L3770CDW
When you use preprinted paper for 2-sided printing, change the machine's settings.
DO NOT load different sizes and types of paper in the paper tray at the same time. Doing this may causethe paper to jam or misfeed.
Orientation
For 1-sided printing:• face up• top edge first
For automatic 2-sided printing (long edge binding):• face down• bottom edge first
1. Press [Settings] > [All Settings] > [Printer] > [2-sided] > [Single Image] > [2-sided Feed].
2. Press .
Related Information
• Load Paper in the Multi‑purpose Tray (MP Tray)
32

Home > Paper Handling > Load Paper > Load and Print Using the Multi‑purpose Tray (MP Tray) > Loadand Print Labels Using the MP Tray
Load and Print Labels Using the MP Tray
Related Models: MFC-L3770CDW
When the back cover (face up output tray) is pulled down, the machine has a straight paper path from the MPtray through to the back of the machine. Use this paper feed and output method when you print on labels.When you load a different size and type of paper in the tray, you must also change the Paper Size and PaperType settings in the machine, or on your computer.
1. Open the machine's back cover (the face up output tray).
2. On the front of the machine, open the MP tray and lower it gently.
3. Pull out the MP tray support (1) and unfold the flap (2).
1
2
4. Slide the MP tray paper guides to fit the width of the paper you are using.5. Load paper with the printing surface face up in the MP tray.
33

1
Make sure the paper is below the maximum paper mark (1).
6. Change your print preferences in the Print screen before sending the print job from your computer.7. Send your print job to the machine.8. Close the back cover (the face up output tray) until it locks in the closed position.
Related Information
• Load and Print Using the Multi‑purpose Tray (MP Tray)
34

Home > Paper Handling > Load Paper > Load and Print Using the Multi‑purpose Tray (MP Tray) > Loadand Print Envelopes Using the MP Tray
Load and Print Envelopes Using the MP Tray
Related Models: MFC-L3770CDW
You can load up to three envelopes in the MP tray.Before loading, press the corners and sides of the envelopes to make them as flat as possible.
When you load a different size and type of paper in the tray, you must also change the Paper Size and PaperType settings in the machine, or on your computer.
1. Open the machine's back cover (the face up output tray).
2. Pull down the two grey levers, one on the left side and one on the right side, as shown in the illustration.
3. On the front of the machine, open the MP tray and lower it gently.
4. Pull out the MP tray support (1) and unfold the flap (2).
35

1
2
5. Slide the MP tray paper guides to fit the width of the envelopes that you are using.
6. Load paper with the printing surface face up in the MP tray.
1
Load up to three envelopes in the MP tray with the printing surface face up. Make sure the envelopes arebelow the maximum paper mark (1). Loading more than three envelopes may cause paper jams.
7. Change your print preferences in the Print dialog box before sending the print job from your computer.
Settings Options for Envelopes
Paper Size Com-10DLC5Monarch
Media Type EnvelopesEnv. ThickEnv. Thin
8. Send your print job to the machine.9. When you have finished printing, return the two grey levers you adjusted in the earlier step back to their
original positions.10. Close the back cover (the face up output tray) until it locks in the closed position.
36

Related Information
• Load and Print Using the Multi‑purpose Tray (MP Tray)
37

Home > Paper Handling > Load Paper > Load and Print Paper in the Manual Feed Slot
Load and Print Paper in the Manual Feed Slot
• Load and Print Paper in the Manual Feed Slot
• Load and Print on Labels in the Manual Feed Slot
• Load and Print on Envelopes in the Manual Feed Slot
38

Home > Paper Handling > Load Paper > Load and Print Paper in the Manual Feed Slot > Load and PrintPaper in the Manual Feed Slot
Load and Print Paper in the Manual Feed Slot
Related Models: DCP-L3510CDW/DCP-L3517CDW/DCP-L3550CDW/MFC-L3710CW/MFC-L3730CDN/MFC-L3750CDW
When you load a different paper size in the tray, you must change the Paper Size setting in the machine or onyour computer at the same time.
• Plain Paper• Thin Paper• Thick Paper• Recycled Paper• Bond Paper• Glossy Paper1. Lift the support flap to prevent paper from sliding off the face down output tray.
2. Open the manual feed slot cover.
3. Use both hands to slide the manual feed slot paper guides to fit the width of the paper you are using.
4. Using both hands, place one sheet of paper in the manual feed slot until the front edge touches the paperfeed roller. When you feel the machine pull it in, let go.
39

• Load paper into the manual feed slot with the printing surface facing up.• Make sure the paper is straight and in the correct position in the manual feed slot. If it is not, the paper
may not be fed correctly, resulting in a skewed printout or a paper jam.• To remove a small printout from the output tray, use both hands to lift up the scanner cover.
• You can still use the machine while the scanner cover is up. To close the scanner cover, gently push itdown with both hands.
5. Send your print job to the machine.
Change your print preferences in the Print screen before sending the print job from your computer.
6. After the printed page comes out from the machine, load the next sheet of paper in the manual feed slot.Repeat for each page that you want to print.
Related Information
• Load and Print Paper in the Manual Feed Slot
40

Home > Paper Handling > Load Paper > Load and Print Paper in the Manual Feed Slot > Load and Print onLabels in the Manual Feed Slot
Load and Print on Labels in the Manual Feed Slot
Related Models: DCP-L3510CDW/DCP-L3517CDW/DCP-L3550CDW/MFC-L3710CW/MFC-L3730CDN/MFC-L3750CDW
When you load a different paper size in the tray, you must change the Paper Size setting in the machine or onyour computer at the same time.
1. Open the machine's back cover (the face up output tray).
The machine automatically turns on Manual Feed mode when you load paper in the manual feed slot.
2. On the front of the machine, open the manual feed slot cover.
3. Use both hands to slide the manual feed slot paper guides to fit the width of the paper that you are using.
4. Using both hands, place one sheet of paper in the manual feed slot until the front edge touches the paperfeed roller. When you feel the machine pull it in, let go.
41

• Load paper into the manual feed slot with the printing surface facing up.• Pull the paper out completely if you must reload the paper into the manual feed slot.• Do not put more than one sheet of paper in the manual feed slot at one time, as it may cause a jam.• Make sure the paper is straight and in the correct position in the manual feed slot. If it is not, the paper
may not be fed correctly, resulting in a skewed printout or a paper jam.
5. Send your print job to the machine.
Change your print preferences in the Print screen before sending the print job from your computer.
6. After the printed page comes out from the back of the machine, load the next sheet of paper in the manualfeed slot. Repeat for each page that you want to print.
7. Close the back cover (the face up output tray) until it locks in the closed position.
Related Information
• Load and Print Paper in the Manual Feed Slot
42

Home > Paper Handling > Load Paper > Load and Print Paper in the Manual Feed Slot > Load and Print onEnvelopes in the Manual Feed Slot
Load and Print on Envelopes in the Manual Feed Slot
Related Models: DCP-L3510CDW/DCP-L3517CDW/DCP-L3550CDW/MFC-L3710CW/MFC-L3730CDN/MFC-L3750CDW
When you load a different paper size in the tray, you must change the Paper Size setting in the machine or onyour computer at the same time.
1. Open the machine's back cover (the face up output tray).
The machine automatically turns on Manual Feed mode when you load paper in the manual feed slot.
2. Pull down the two grey levers, one on the left side and one on the right side, as shown in the illustration.
3. On the front of the machine, open the manual feed slot cover.
4. Use both hands to slide the manual feed slot paper guides to fit the width of the paper that you are using.
43

5. Using both hands, put one envelope in the manual feed slot until the front edge touches the paper feed roller.When you feel the machine pull it in, let go.
• Load the envelope into the manual feed slot with the printing surface facing up.• Pull the envelope out completely when you reload the envelope into the manual feed slot.• Do not put more than one envelope in the manual feed slot at one time, as it may cause a jam.• Make sure the envelope is straight and in the correct position on the manual feed slot. If it is not, the
envelope may not be fed correctly, resulting in a skewed printout or a paper jam.
6. Send your print job to the machine.
Change your print preferences in the Print dialog box before sending the print job from your computer.
Settings Options for Envelopes
Paper Size Com-10DLC5Monarch
Media Type EnvelopesEnv. ThickEnv. Thin
7. After the printed envelope comes out of the machine, put in the next envelope. Repeat for each envelope thatyou want to print.
8. When you have finished printing, return the two grey levers you adjusted in the earlier step back to theiroriginal positions.
9. Close the back cover (the face up output tray) until it locks in the closed position.
Related Information
• Load and Print Paper in the Manual Feed Slot
44

Home > Paper Handling > Paper Settings
Paper Settings
• Change the Paper Size and Paper Type
• Select the Tray to Be Used For Printing
• Change the Check Paper Size Setting
45

Home > Paper Handling > Paper Settings > Change the Paper Size and Paper Type
Change the Paper Size and Paper TypeWhen you change the size and type of the paper you load in the tray, you must change the Paper Size andPaper Type settings on the LCD at the same time.>> DCP-L3510CDW/DCP-L3517CDW>> DCP-L3550CDW/MFC-L3710CW/MFC-L3730CDN/MFC-L3750CDW/MFC-L3770CDW
DCP-L3510CDW/DCP-L3517CDW
1. Press Menu.2. Press a or b to display the [General Setup] option, and then press OK.3. Press a or b to display the [Tray Setting] option, and then press OK.4. Press a or b to display the [Paper Type] option, and then press OK.5. Press a or b to display the [Thin Paper], [Plain Paper], [Thick Paper], or [Recycled Paper]
option, and then press OK.6. Press a or b to display the [Paper Size] option, and then press OK.7. Press a or b to display the [A4], [Letter], [Legal], [Executive], [A5], [A5(Long Edge)], [A6],
[Mexico Legal], [India Legal], or [Folio] option, and then press OK.8. Press Stop/Exit.
DCP-L3550CDW/MFC-L3710CW/MFC-L3730CDN/MFC-L3750CDW/MFC-L3770CDW
1. Press [Settings] > [All Settings] > [General Setup] > [Tray Setting] > [PaperType].
2. Press the option you want.3. Swipe up or down or press a or b to display the paper type options, and then press the option you want.
4. Press .
5. Press [Paper Size].6. Press the option you want.7. Swipe up or down or press a or b to display the paper size options, and then press the option you want.
8. Press .
Related Information
• Paper Settings
46

Home > Paper Handling > Paper Settings > Select the Tray to Be Used For Printing
Select the Tray to Be Used For Printing
Related Models: MFC-L3770CDW
Change the default tray the machine will use for printing copies, received faxes, and print jobs from yourcomputer.
DCP models do not support the fax feature.
1. Press [Settings] > [All Settings] > [General Setup] > [Tray Setting].
2. Swipe up or down or press a or b to display the [Tray Use: Copy], [Tray Use: Fax], or [Tray Use:Print] option, and then press the option you want.
3. Swipe up or down or press a or b to display the option you want, and then press it. For example, when youselect the [MP>T1] option, the machine pulls paper from the MP tray until it is empty, and then from Tray 1.
4. Press .
• When you make a copy using the ADF and give priority to multiple trays, the machine looks for the traywith the most suitable paper and pulls paper from that tray.
• When you make a copy using the scanner glass, your document is copied from the higher priority trayeven if more suitable paper is in another paper tray.
• (MFC models) Use the following sizes of paper for printing faxes: Letter, A4, Legal, Folio, Mexico Legal,or India Legal. When an appropriate size is not in any of the trays, the machine stores received faxesand [Size Mismatch] appears on the touchscreen.
• (MFC models) If the tray is out of paper and received faxes are in the machine’s memory, [No Paper]appears on the touchscreen. Load paper in the empty tray.
Related Information
• Paper Settings
47

Home > Paper Handling > Paper Settings > Change the Check Paper Size Setting
Change the Check Paper Size SettingWhen you turn on your machine's Check Size setting, the machine displays a message when you remove apaper tray or load paper using the MP tray, asking if you changed the paper size and paper type.
The default setting is On.>> DCP-L3510CDW/DCP-L3517CDW>> DCP-L3550CDW/MFC-L3710CW/MFC-L3730CDN/MFC-L3750CDW/MFC-L3770CDW
DCP-L3510CDW/DCP-L3517CDW
1. Press Menu.2. Press a or b to display the [General Setup] option, and then press OK.3. Press a or b to display the [Tray Setting] option, and then press OK.4. Press a or b to display the [Check Size] option, and then press OK.5. Press a or b to select the [On] or [Off] option, and then press OK.6. Press Stop/Exit.
DCP-L3550CDW/MFC-L3710CW/MFC-L3730CDN/MFC-L3750CDW/MFC-L3770CDW
1. Press [Settings] > [All Settings] > [General Setup] > [Tray Setting] > [CheckSize].
2. Press [On] or [Off].
3. Press .
Related Information
• Paper Settings
48

Home > Paper Handling > Recommended Print Media
Recommended Print MediaTo get the best print quality, we recommend using the paper listed in the table.
Paper Type Item
Plain Paper Xerox Premier TCF 80 g/m2
Xerox Business 80 g/m2
Recycled Paper Steinbeis Evolution White 80 g/m2
Labels Avery laser label L7163
Envelopes Antalis River series (DL)
Glossy Paper Xerox Colotech+ Gloss Coated 120 g/m2
Related Information
• Paper Handling
49

Home > Paper Handling > Load Documents
Load DocumentsYou can send a fax, make copies and scan from the Automatic Document Feeder (ADF) and from the scannerglass.
• Load Documents in the Automatic Document Feeder (ADF)
• Load Documents on the Scanner Glass
50

Home > Paper Handling > Load Documents > Load Documents in the Automatic Document Feeder (ADF)
Load Documents in the Automatic Document Feeder (ADF)
Related Models: DCP-L3550CDW/MFC-L3710CW/MFC-L3730CDN/MFC-L3750CDW/MFC-L3770CDW
Use the ADF when copying or scanning multiple-page, standard-sized documents.
• The ADF can hold up to 50 pages and feed each sheet individually.
• Use standard 80 g/m2 paper.• Make sure documents with correction fluid or written in ink are completely dry.
IMPORTANT
• DO NOT leave thick documents on the scanner glass. If you do this, the ADF may jam.• DO NOT use paper that is curled, wrinkled, folded, ripped, stapled, paper-clipped, pasted, or taped.• DO NOT use cardboard, newspaper, or fabric.• To avoid damaging your machine while using the ADF, DO NOT pull on the document while it is feeding.
Document Sizes Supported
Length: 147.3 mm to 355.6 mm
Width: 105 mm to 215.9 mm
Weight: 60 to 105 g/m2
1. Unfold the ADF document output support flap.
2. Fan the pages well.3. Stagger the pages of your document and load it face up and top edge first, into the ADF as shown in the
illustration.
4. Adjust the paper guides to fit the width of your document.
51

Related Information
• Load Documents
52

Home > Paper Handling > Load Documents > Load Documents on the Scanner Glass
Load Documents on the Scanner GlassUse the scanner glass to fax, copy, or scan one page at a time.
Document Sizes Supported
Length: Up to 300 mm
Width: Up to 215.9 mm
Weight: 2 kg
To use the scanner glass, the ADF must be empty.
1. Lift the document cover.2. Place the document on the scanner glass face down.
3. Place the corner of the page in the upper left corner of the scanner glass.
4. Close the document cover.If the document is a book or is thick, gently press on the document cover.
Related Information
• Load Documents
53

Home > Paper Handling > Unscannable and Unprintable Areas
Unscannable and Unprintable AreasThe measurements in the table below show maximum unscannable and unprintable areas from the edges of themost commonly-used paper sizes. These measurements may vary depending on the paper size or settings in theapplication you are using.
1
3
2 4
Do not attempt to scan, copy, or print into these areas; your output will not reflect anything in these areas.
Usage Document Size Top (1)Bottom (3)
Left (2)Right (4)
Fax (Sending) Letter, Legal 3 mm 4 mm
A4 3 mm (ADF)1 mm(Scanner Glass)3 mm
Copy 1 Letter, Legal 4 mm 4 mm
A4 4 mm 3 mm
Scan Letter 3 mm 3 mm
A4 3 mm 3 mm
Legal 3 mm 3 mm
Print Letter, Legal 4.2 mm 4.2 mm
A4 4.2 mm 4.2 mm
1 a 1 in 1 copy and 100% document size copy
Related Information
• Paper Handling
54

Home > Paper Handling > Using Special Paper
Using Special PaperAlways test paper samples before purchasing them to ensure desirable performance.• DO NOT use inkjet paper; it may cause a paper jam or damage your machine.• If you use bond paper, paper with a rough surface, or paper that is wrinkled or creased, the paper may exhibit
degraded performance.Store paper in its original packaging and keep it sealed. Keep the paper flat and away from moisture, directsunlight and heat.
IMPORTANT
Some types of paper may not perform well or may cause damage to your machine.DO NOT use paper:• that is highly textured• that is extremely smooth or shiny• that is curled or warped• that is coated or has a chemical finish• that is damaged, creased or folded• that exceeds the recommended weight specification in this guide• with tabs and staples• with letterheads using low temperature dyes or thermography• that is multipart or carbonless• that is designed for inkjet printingIf you use any of the types of paper listed above, they may damage your machine. This damage is notcovered under any Brother warranty or service agreement.
Related Information
• Paper Handling
55

Home > Print
• Print from Your Computer (Windows)
• Print from Your Computer (Mac)
• Cancel a Print Job
• Test Print
56

Home > Print > Print from Your Computer (Windows)
Print from Your Computer (Windows)
• Print a Document (Windows)
• Print Settings (Windows)
• Secure Print (Windows)
• Change the Default Print Settings (Windows)
• Print a Document Using the BR-Script3 Printer Driver (PostScript® 3™ LanguageEmulation) (Windows)
• Monitor the Status of the Machine from Your Computer (Windows)
57

Home > Print > Print from Your Computer (Windows) > Print a Document (Windows)
Print a Document (Windows)
1. Select the print command in your application.2. Select Brother XXX-XXXX (where XXXX is the name of your model), and then click the printing properties or
preferences button.The printer driver window appears.
3. Make sure you have loaded the correct size paper in the paper tray.4. Click the Paper Size drop-down list, and then select your paper size.5. In the Orientation field, select the Portrait or Landscape option to set the orientation of your printout.
If your application contains a similar setting, we recommend that you set the orientation using theapplication.
6. Type the number of copies (1-999) you want in the Copies field.7. Click the Media Type drop-down list, and then select the type of paper you are using.8. To print multiple pages on a single sheet of paper or print one page of your document on multiple sheets,
click the Multiple Page drop-down list, and then select your options.9. Change other printer settings, if needed.10. Click OK.11. Complete your print operation.
58

Related Information
• Print from Your Computer (Windows)• Print Settings (Windows)
59

Home > Print > Print from Your Computer (Windows) > Print Settings (Windows)
Print Settings (Windows)Basic Tab
1. Paper SizeSelect the size of the paper you want to use. You can either choose from standard paper sizes or create acustom paper size.
2. OrientationSelect the orientation (portrait or landscape) of your printout.If your application contains a similar setting, we recommend that you set the orientation using the application.
3. CopiesType the number of copies (1-999) that you want to print in this field.
CollateSelect this option to print sets of multi-page documents in the original page order. When this option isselected, one complete copy of your document will print, and then reprint according to the number ofcopies you choose. If this option is not selected, then each page will print according to the number ofcopies chosen before the next page of the document is printed.
4. Media TypeSelect the type of media you want to use. To achieve the best print results, the machine automatically adjustsits print settings according to the selected media type.
60

5. Print QualitySelect the print resolution you want. Because print quality and speed are related, the higher the quality, thelonger it will take to print the document.
6. Colour / MonoSelect the Colour/Mono settings to use.
NOTE• The machine’s colour sensor is very sensitive and may perceive faded black text or an off-white
background as colour. If you know that your document is black and white and you want to conservecolour toner, select Mono mode.
• If either the Cyan, Magenta or Yellow toner reaches the end of its life while printing a colourdocument, the print job cannot be completed. Cancel your print job and select to start the print jobagain in Mono mode, as long as Black toner is available.
7. Document TypeSelect the type of document you want to print.
Settings buttonSpecify advanced settings, such as colour mode and other settings.
Colour ModeSelect the colour mode to suit your preference.
ImportTo adjust the print configuration of a particular image, click Settings. When you have finishedadjusting the image parameters, such as brightness and contrast, import those settings as a printconfiguration file. Use the Export option to create a print configuration file from the current settings.
ExportTo adjust the print configuration of a particular image, click Settings. When you have finishedadjusting the image parameters, such as brightness and contrast, export those settings as a printconfiguration file. Use the Import option to load a previously exported configuration file.
Improve Grey ColourSelect this option to improve the image quality of shaded areas.
Enhance Black PrintingIf a black graphic does not print correctly, select this setting.
Improve Pattern PrintingSelect this option to improve the pattern printing if printed fills and patterns are different from the fillsand patterns you see on your computer screen.
8. Multiple PageSelect this option to print multiple pages on a single sheet of paper, or print one page of your document onmultiple sheets.
Page OrderSelect the page order when printing multiple pages on a single sheet of paper.
Border LineSelect the type of border to use when printing multiple pages on a single sheet of paper.
9. 2-sided / Booklet (Available only for certain models)Select this option to print on both sides of the paper, or print a document in booklet format using 2-sidedprinting.
61

2-sided Settings buttonClick this button to select the type of 2-sided binding. Four types of 2-sided bindings are available for eachorientation.
10. Paper SourceSelect the paper source setting according to your print conditions or purpose.
First PageSelect the paper source to use for printing the first page.
Other PagesSelect the paper source to use for printing the second and subsequent pages.
Advanced Tab
1. ScalingSelect these options to enlarge or reduce the size of the pages in your document.
Fit to Paper SizeSelect this option to enlarge or reduce the document pages to fit a specified paper size. When you selectthis option, select the paper size you want from the drop-down list.
FreeSelect this option to enlarge or reduce the document pages manually. When you select this option, type avalue into the field.
62

2. Reverse PrintSelect this option to rotate the printed image 180 degrees.
3. Use WatermarkSelect this option to print a logo or text on your document as a watermark. Select one of the presetwatermarks, add a new watermark, or use an image file you have created.
4. Header-Footer PrintSelect this option to print the date, time and PC login user name on the document.
5. Toner Save ModeSelect this feature to conserve toner by using less toner to print documents; printouts appear lighter, but arestill legible.
6. Secure PrintThis feature ensures that confidential or sensitive documents do not print until you enter a password on themachine's control panel.
7. AdministratorThis feature allows you to change the administrator password and restrict various printing functions.
8. User AuthenticationThis feature allows you to confirm the restrictions for each user.
9. Other Print Options button
Sleep TimeSelect this option to set the machine to enter sleep mode immediately after printing.
Improve Print OutputSelect this option to reduce the amount of paper curling and improve the toner fixing.
Skip Blank PageSelect this option to allow the printer driver to automatically detect blank pages and exclude them fromprinting.
TrueType Mode
ModeSelect how the fonts are processed for printing.
Use Printer TrueType Fonts(Available only for certain models)Select whether to use built-in fonts for the font processing.
Eco settingsSelect this option to reduce printing noise.
Related Information
• Print from Your Computer (Windows)• Print a Document (Windows)
63

Home > Print > Print from Your Computer (Windows) > Secure Print (Windows)
Secure Print (Windows)Use Secure Print to ensure that confidential or sensitive documents do not print until you enter a password onthe machine's control panel.
• The secure data is deleted from the machine when you turn off the machine.
>> DCP-L3510CDW/DCP-L3517CDW>> DCP-L3550CDW/MFC-L3710CW/MFC-L3730CDN/MFC-L3750CDW/MFC-L3770CDW
DCP-L3510CDW/DCP-L3517CDW
1. Select the print command in your application.2. Select Brother XXX-XXXX (where XXXX is the name of your model), and then click the printing properties or
preferences button.The printer driver window appears.
3. Click the Advanced tab.4. Click the Settings button in the Secure Print field.5. Select the Secure Print check box.6. Type your four-digit password in the Password field.
You must set a separate password for each document.
7. Type the User Name and Job Name in the text field, if needed.8. Click OK, to close the Secure Print Settings window.9. Click OK.10. Complete your print operation.11. On the machine's control panel, press Menu.12. Press a or b to display the [Secure Print] option, and then press OK.13. Press a or b to display your user name, and then press OK.
The LCD displays the list of secured jobs for your name.14. Press a or b to display the print job, and then press OK.15. Enter your four-digit password, and then press OK.16. Press a or b to select the [Print] option, and then press OK.17. Press a or b to enter the number of copies you want.18. Press OK.
The machine prints the data.
After you have printed the secured data, it will be cleared from the machine's memory.
DCP-L3550CDW/MFC-L3710CW/MFC-L3730CDN/MFC-L3750CDW/MFC-L3770CDW
1. Select the print command in your application.2. Select Brother XXX-XXXX (where XXXX is the name of your model), and then click the printing properties or
preferences button.The printer driver window appears.
3. Click the Advanced tab.4. Click the Settings button in the Secure Print field.5. Select the Secure Print check box.6. Type your four-digit password in the Password field.
64

You must set a separate password for each document.
7. Type the User Name and Job Name in the text field, if needed.8. Click OK, to close the Secure Print Settings window.9. Click OK.10. Complete your print operation.11. On the machine's control panel, swipe left or right or press d or c to display the [Secure Print] option,
and then press [Secure Print].12. Swipe up or down or press a or b to display user names, and then press your user name.
The LCD displays the list of secured jobs for your name.13. Swipe up or down or press a or b to display the print job, and then press it.14. Enter your four-digit password, and then press [OK].15. Enter the number of copies you want.16. Press [Start].
The machine prints the data.
After you have printed the secured data, it will be cleared from the machine's memory.
Related Information
• Print from Your Computer (Windows)
65

Home > Print > Print from Your Computer (Windows) > Change the Default Print Settings (Windows)
Change the Default Print Settings (Windows)When you change an application's print settings, the changes only apply to documents printed with thatapplication. To change print settings for all Windows applications, you must configure the printer driverproperties.1. Do one of the following:
• For Windows Server 2008
Click (Start) > Control Panel > Hardware and Sound > Printers.
• For Windows 7 and Windows Server 2008 R2
Click (Start) > Devices and Printers.
• For Windows 8Move your mouse to the lower right corner of your desktop. When the menu bar appears, click Settings,and then click Control Panel. In the Hardware and Sound group, click View devices and printers.
• For Windows 10 and Windows Server 2016
Click > Windows System > Control Panel. In the Hardware and Sound group, click View devicesand printers.
• For Windows Server 2012Move your mouse to the lower right corner of your desktop. When the menu bar appears, click Settings,and then click Control Panel. In the Hardware group, click View devices and printers.
• For Windows Server 2012 R2Click Control Panel on the Start screen. In the Hardware group, click View devices and printers.
2. Right-click the Brother XXX-XXXX icon (where XXXX is your model name), and then select Printerproperties. If printer driver options appear, select your printer driver.
3. Click the General tab, and then click the Printing Preferences... or Preferences... button.The printer driver dialog box appears.
• To configure the tray settings, click the Device Settings tab(Available only for certain models).• To change the printer port, click the Ports tab.
4. Select the print settings you want to use as defaults for all of your Windows programs.5. Click OK.6. Close the printer properties dialog box.
Related Information
• Print from Your Computer (Windows)
66

Home > Print > Print from Your Computer (Windows) > Print a Document Using the BR-Script3 PrinterDriver (PostScript® 3™ Language Emulation) (Windows)
Print a Document Using the BR-Script3 Printer Driver (PostScript® 3™
Language Emulation) (Windows)
The BR-Script3 printer driver lets you print PostScript® data more clearly.
To install the PS driver (BR-Script3 printer driver), launch the Brother installation disc, select Custom in theSelect Machine section, and then select the PS Driver check box.
1. Select the print command in your application.2. Select Brother XXX-XXXX BR-Script3 (where XXXX is the name of your model), and then click the printing
properties or preferences button.The printer driver window appears.
3. Click the Layout, Paper/Quality, or Secure Print tab to change basic print settings. (Available only forcertain models)Click the Layout or Paper/Quality tab, and then click the Advanced... button to change advanced printsettings.
4. Click OK.5. Complete your print operation.
Related Information
• Print from Your Computer (Windows)
67

Home > Print > Print from Your Computer (Windows) > Monitor the Status of the Machine from YourComputer (Windows)
Monitor the Status of the Machine from Your Computer (Windows)The Status Monitor utility is a configurable software tool for monitoring the status of one or more devices,allowing you to get immediate notification of errors.• Do one of the following:
- Double-click the icon in the task tray.
- (Windows 7)Click (Start) > All Programs > Brother > Brother Utilities.
Click the drop-down list and select your model name (if not already selected). Click Tools in the leftnavigation bar, and then click Status Monitor.
- (Windows 8)Click (Brother Utilities), and then click the drop-down list and select your model name (if notalready selected). Click Tools in the left navigation bar, and then click Status Monitor.
- (Windows 8.1)
Move your mouse to the lower left corner of the Start screen and click (if you are using a touch-based device, swipe up from bottom of the Start screen to bring up the Apps screen). When the Appsscreen appears, tap or click (Brother Utilities), and then click the drop-down list and select yourmodel name (if not already selected). Click Tools in the left navigation bar, and then click StatusMonitor.
- (Windows 10)Click > Brother > Brother Utilities.
Click the drop-down list and select your model name (if not already selected). Click Tools in the leftnavigation bar, and then click Status Monitor.
TroubleshootingClick the Troubleshooting button to access the troubleshooting website.
Looking for replacement supplies?Click the Looking for replacement supplies? button for more information on Brother genuine supplies.
Related Information
• Print from Your Computer (Windows)• Printing Problems• Calibrate Colour Output
68

Home > Print > Print from Your Computer (Mac)
Print from Your Computer (Mac)
• Print a Document (Mac)
• Print Options (Mac)
• Secure Print (Mac)
• Print a Document Using the BR-Script3 Printer Driver (PostScript® 3™ languageemulation) (Mac)
• Monitor the Status of the Machine from Your Computer (Mac)
69

Home > Print > Print from Your Computer (Mac) > Print a Document (Mac)
Print a Document (Mac)
1. Make sure you have loaded the correct size paper in the paper tray.2. From an application, such as Apple TextEdit, click the File menu, and then select Print.3. Select Brother XXX-XXXX (where XXXX is your model name).4. Type the number of copies you want in the Copies field.5. Click the Paper Size pop-up menu, and then select your paper size.6. Select the Orientation option that matches the way you want the document to print.7. Click the application pop-up menu, and then select Print Settings.
The Print Settings options appear.8. Click the Media Type pop-up menu, and then select the type of paper you are using.9. Change other printer settings, if needed.10. Click Print.
Related Information
• Print from Your Computer (Mac)• Print Options (Mac)
70

Home > Print > Print from Your Computer (Mac) > Print Options (Mac)
Print Options (Mac)Page Setup
1. Paper SizeSelect the size of the paper you want to use. You can either choose from standard paper sizes or create acustom paper size.
2. OrientationSelect the orientation (portrait or landscape) of your printout.If your application contains a similar setting, we recommend that you set the orientation using the application.
3. ScaleType a value into the field to enlarge or reduce the pages in your document to fit the selected paper size.
71

Layout
1. Pages per SheetSelect the number of pages to print on a single sheet of paper.
2. Layout DirectionSelect the page order when printing multiple pages on a single sheet of paper.
3. BorderSelect the type of border to use when printing multiple pages on a single sheet of paper.
4. Two-Sided (Available only for certain models)Select whether to print on both sides of the paper.
5. Reverse page orientationSelect this option to rotate the printed image 180 degrees.
6. Flip horizontallySelect this option to reverse the printed image on the page horizontally from left to right.
72

Paper Handling
1. Collate pagesSelect this option to print sets of multi-page documents in the original page order. When this option isselected, one complete copy of your document will print, and then reprint according to the number of copiesyou choose. If this option is not selected, then each page will print according to the number of copies chosenbefore the next page of the document is printed.
2. Pages to PrintSelect which pages you want to print (even pages or odd pages).
3. Page OrderSelect the page order.
4. Scale to fit paper sizeSelect this option to enlarge or reduce the pages in your document to fit the selected paper size.
5. Destination Paper SizeSelect the paper size to print on.
6. Scale down onlySelect this option if you want to reduce the pages in your document when they are too large for the selectedpaper size. If this option is selected and the document is formatted for a paper size that is smaller than thepaper size you are using, the document will be printed at its original size.
73

Print Settings
1. Media TypeSelect the type of media you want to use. To achieve the best print results, the machine automatically adjustsits print settings according to the selected media type.
2. Print QualitySelect the print resolution you want. Because print quality and speed are related, the higher the quality, thelonger it will take to print the document.
3. Color / MonoSelect the Colour/Mono settings to use.
NOTE• The machine’s colour sensor is very sensitive and may perceive faded black text or an off-white
background as colour. If you know that your document is black and white and you want to conservecolour toner, select Mono mode.
• If either the Cyan, Magenta or Yellow toner reaches the end of its life while printing a colourdocument, the print job cannot be completed. Cancel your print job and select to start the print jobagain in Mono mode, as long as Black toner is available.
4. Paper SourceSelect the paper source setting according to your print conditions or purpose.
5. Advanced
Toner Save ModeSelect this feature to conserve toner by using less toner to print documents; printouts appear lighter, butare still legible.
Improve Print OutputSelect this option to reduce the amount of paper curling and improve the toner fixing.
Quiet ModeSelect this option to reduce printing noise.
74

Other Print Options
Skip Blank PageSelect this option to allow the printer driver to automatically detect blank pages and exclude them fromprinting.
Color Settings
1. Color ModeSelect the colour mode to suit your preference.
2. Advanced Color SettingsClick the disclosure triangle to select the Colour Enhancement feature. This feature analyses your image toimprove its sharpness, white balance and colour density. This process may take several minutes dependingon the size of the image and the specifications of your computer.
75

Secure Print
1. Secure Print (Available only for certain models)This feature ensures that confidential or sensitive documents do not print until you enter a password on themachine's control panel.
Related Information
• Print from Your Computer (Mac)• Print a Document (Mac)
76

Home > Print > Print from Your Computer (Mac) > Secure Print (Mac)
Secure Print (Mac)Use Secure Print to ensure that confidential or sensitive documents do not print until you enter a password onthe machine's control panel.
• The secure data is deleted from the machine when you turn off the machine.
>> DCP-L3510CDW/DCP-L3517CDW>> DCP-L3550CDW/MFC-L3710CW/MFC-L3730CDN/MFC-L3750CDW/MFC-L3770CDW
DCP-L3510CDW/DCP-L3517CDW
1. From an application, such as Apple TextEdit, click the File menu, and then select Print.2. Select Brother XXX-XXXX (where XXXX is your model name).3. Click the application pop-up menu, and then select the Secure Print option. The Secure Print options
appear.4. Select the Secure Print check box.5. Type your user name, job name and a four-digit password.6. Click Print.7. On the machine's control panel, press Menu.8. Press a or b to display the [Secure Print] option, and then press OK.9. Press a or b to display your user name, and then press OK.
The LCD displays the list of secured jobs for your name.10. Press a or b to display the print job, and then press OK.11. Enter your four-digit password, and then press OK.12. Press a or b to select the [Print] option, and then press OK.13. Press a or b to enter the number of copies you want.14. Press OK.
The machine prints the data.
After you have printed the secured data, it will be cleared from the machine's memory.
DCP-L3550CDW/MFC-L3710CW/MFC-L3730CDN/MFC-L3750CDW/MFC-L3770CDW
1. From an application, such as Apple TextEdit, click the File menu, and then select Print.2. Select Brother XXX-XXXX (where XXXX is your model name).3. Click the application pop-up menu, and then select the Secure Print option. The Secure Print options
appear.4. Select the Secure Print check box.5. Type your user name, job name and a four-digit password.6. Click Print.7. On the machine's control panel, swipe left or right or press d or c to display the [Secure Print] option,
and then press [Secure Print].8. Swipe up or down or press a or b to display user names, and then press your user name.
The LCD displays the list of secured jobs for your name.9. Swipe up or down or press a or b to display the print job, and then press it.10. Enter your four-digit password, and then press [OK].11. Enter the number of copies you want.12. Press [Start].
77

After you have printed the secured data, it will be cleared from the machine's memory.
Related Information
• Print from Your Computer (Mac)
78

Home > Print > Print from Your Computer (Mac) > Print a Document Using the BR-Script3 Printer Driver(PostScript® 3™ language emulation) (Mac)
Print a Document Using the BR-Script3 Printer Driver (PostScript® 3™
language emulation) (Mac)
The BR-Script3 printer driver lets you print PostScript® data more clearly.
• Go to your model's Downloads page on the Brother Solutions Center at support.brother.com to downloadthe PS driver (BR-Script3 printer driver).
• Make sure you have added the BR-Script3 printer driver from Printers & Scanners in the SystemPreferences list on your Mac.
1. Make sure you have loaded the correct size paper in the paper tray.2. From an application, such as Apple TextEdit, click the File menu, and then select Print.3. Select your machine.4. Type the number of copies you want in the Copies field.5. Click the Paper Size pop-up menu, and then select your paper size.6. Select the Orientation option that matches the way you want the document to print.7. Click the print options pop-up menu, and then click Printer Features.
The Printer Features options appear.8. Click the Print Quality pop-up menu, and then select the print quality.9. Click the Media Type pop-up menu, and then select the type of paper you are using.10. Select the Auto, Color, or Mono option for the Color / Mono print setting.11. Change other printer settings, if needed.12. Click Print.
Related Information
• Print from Your Computer (Mac)
79

Home > Print > Print from Your Computer (Mac) > Monitor the Status of the Machine from Your Computer(Mac)
Monitor the Status of the Machine from Your Computer (Mac)The Status Monitor utility is a configurable software tool for monitoring the status of a device, allowing you to getimmediate notification of error messages, such as paper empty or paper jam, at preset update intervals. You canalso access Web Based Management.1. Click the System Preferences menu, select Printers & Scanners, and then select your machine.2. Click the Options & Supplies button.3. Click the Utility tab, and then click the Open Printer Utility button.
Status Monitor starts.
TroubleshootingClick the Troubleshooting button to access the troubleshooting website.
Visit the Genuine Supplies websiteClick the Visit the Genuine Supplies website button for more information on Brother genuine supplies.
Updating the machine's status
To view the latest machine status while the Status Monitor window is open, click the icon. You canset the interval at which the software updates machine status information. Click Brother Status Monitor inthe menu bar, and then select Preferences.
Web Based Management (Network Connection Only)Access the Web Based Management System by clicking the machine icon on the Status Monitor screen.You can use a standard Web Browser to manage your machine using HTTP (Hyper Text TransferProtocol).
Related Information
• Print from Your Computer (Mac)• Printing Problems• Calibrate Colour Output
80

Home > Print > Cancel a Print Job
Cancel a Print Job>> DCP-L3510CDW/DCP-L3517CDW>> DCP-L3550CDW/MFC-L3710CW/MFC-L3730CDN/MFC-L3750CDW/MFC-L3770CDW
DCP-L3510CDW/DCP-L3517CDW
1. Press Stop/Exit.
To cancel multiple print jobs, press and hold Stop/Exit for four seconds.
DCP-L3550CDW/MFC-L3710CW/MFC-L3730CDN/MFC-L3750CDW/MFC-L3770CDW
1. Press .
To cancel multiple print jobs, press and hold for about four seconds.
Related Information
• Print• Printing Problems
81

Home > Print > Test Print
Test PrintIf there are problems with print quality, follow these instructions to do a test print:>> DCP-L3510CDW/DCP-L3517CDW>> DCP-L3550CDW/MFC-L3710CW/MFC-L3730CDN/MFC-L3750CDW/MFC-L3770CDW
DCP-L3510CDW/DCP-L3517CDW
1. Press Menu.2. Press a or b to display the [Printer] option, and then press OK.3. (For Printer Emulation Supported models)
Press a or b to display the [Print Options] option, and then press OK.4. Press a or b to display the [Test Print] option, and then press OK.5. Press Mono Start or Colour Start.
The machine prints a Test Print page.6. Press Stop/Exit.
DCP-L3550CDW/MFC-L3710CW/MFC-L3730CDN/MFC-L3750CDW/MFC-L3770CDW
1. Press [Settings] > [All Settings] > [Printer] > [Print Options] > [Test Print].
2. Press [Yes].
3. Press .
Related Information
• Print• Improve the Print Quality
82

Home > Scan
Scan
• Scan Using the Scan Button on Your Brother Machine
• Scan from Your Computer (Windows)
• Scan from Your Computer (Mac)
• Configure Scan Settings Using Web Based Management
83

Home > Scan > Scan Using the Scan Button on Your Brother Machine
Scan Using the Scan Button on Your Brother Machine
• Scan Photos and Graphics
• Save Scanned Data to a Folder as a PDF File
• Save Scanned Data to a USB Flash Drive
• Scan to an Editable Text File (OCR)
• Scan to Email Attachment
• Scan to FTP
• Scan to Network (Windows)
• Scan to SharePoint
• Web Services for Scanning on Your Network (Windows 7, Windows 8 and Windows 10)
• Change Scan Button Settings from ControlCenter4 (Windows)
• Change Scan Button Settings from Brother iPrint&Scan (Mac)
• Configure Certificate for Signed PDF
• Disable Scanning from Your Computer
84

Home > Scan > Scan Using the Scan Button on Your Brother Machine > Scan Photos and Graphics
Scan Photos and GraphicsSend scanned photos or graphics directly to your computer.
Use the Scan button on the machine to make temporary changes to the scan settings. To make permanentchanges, use either ControlCenter4 (Windows) or Brother iPrint&Scan (Mac) software.
>> DCP-L3510CDW/DCP-L3517CDW>> DCP-L3550CDW/MFC-L3710CW/MFC-L3730CDN/MFC-L3750CDW/MFC-L3770CDW
DCP-L3510CDW/DCP-L3517CDW
1. Load your document.
2. Press (Scan).
3. Press a or b to select the [to PC] option, and then press OK.4. Press a or b to select the [Image] option, and then press OK.5. If the machine is connected over the network, press a or b to select the destination computer.6. Press OK.
If the LCD prompts you to enter a PIN, enter the four-digit PIN for the destination computer on the LCD andthen press OK.
7. Do one of the following:• To change the scan settings for this document, press Options or Copy/Scan Options and then go to the
next step.• To use the default scan settings, press Mono Start or Colour Start.
The machine starts scanning. If you are using the machine's scanner glass, follow the LCD instructions tocomplete the scanning job.
• To change scan settings, Brother's ControlCenter software must be installed on a computer connectedto the machine.
8. The machine will prompt you to set each of the following scan settings. Press a or b to select the desiredoption, and then press OK to proceed to the next scan setting.• [Scan Type]• [Resolution]• [File Type]• [Document Size]• [Auto Deskew] (available for certain models)
85

• [Remove Bkg Clr](available only for the [Colour] and [Grey] options.)
9. Press Mono Start or Colour Start.The machine starts scanning. If using the machine's scanner glass, follow the LCD instructions to completethe scanning job.
DCP-L3550CDW/MFC-L3710CW/MFC-L3730CDN/MFC-L3750CDW/MFC-L3770CDW
1. Load your document.2. Press [Scan] > [to PC] > [to Image] .3. If the machine is connected over the network, select the computer name you want to send data.
If the LCD prompts you to enter a PIN for the computer, enter the four-digit PIN on the LCD, and then press[OK].
4. Do one of the following:• To change the scan settings, press [Options], and then go to the next step.• To use the default scan settings, press [Start].
The machine starts scanning. If using the machine's scanner glass, follow the touchscreen instructions tocomplete the scanning job.
To change scan settings, a computer with Brother's ControlCenter software installed must be connected tothe machine.
5. To scan both sides of the document (MFC-L3770CDW):• Press [2-sided Scan], and then select the document type.
Option Description
2-sided Scan: Long Edge
2-sided Scan: Short Edge
6. Select the scan settings you want to change:• [Resolution]• [File Type]• [Scan Type]• [Document Size]• [Scan Settings]• [Brightness]• [Contrast]
(available only for the [Colour] and [Grey] options)
86

• [Auto Deskew]• [Skip Blank Page]• [Remove Background Colour]
(available only for the [Colour] and [Grey] options)
• If your machine displays the [OK] button, press [OK].• To save the settings as a shortcut, press [Save as Shortcut].
7. Press [Start].The machine starts scanning. If using the machine's scanner glass, follow the touchscreen instructions tocomplete the scanning job.
Related Information
• Scan Using the Scan Button on Your Brother Machine• Change Scan Button Settings from ControlCenter4 (Windows)• Change Scan Button Settings from Brother iPrint&Scan (Mac)
87

Home > Scan > Scan Using the Scan Button on Your Brother Machine > Save Scanned Data to a Folder asa PDF File
Save Scanned Data to a Folder as a PDF FileScan documents and save them to a folder on your computer as PDF files.
Use the Scan button on the machine to make temporary changes to the scan settings. To make permanentchanges, use either ControlCenter4 (Windows) or Brother iPrint&Scan (Mac) software.
>> DCP-L3510CDW/DCP-L3517CDW>> DCP-L3550CDW/MFC-L3710CW/MFC-L3730CDN/MFC-L3750CDW/MFC-L3770CDW
DCP-L3510CDW/DCP-L3517CDW
1. Load your document.
2. Press (Scan).
3. Press a or b to select the [to PC] option, and then press OK.4. Press a or b to select the [File] option, and then press OK.5. If the machine is connected over the network, press a or b to select the destination computer.6. Press OK.
If the LCD prompts you to enter a PIN, enter the four-digit PIN for the destination computer on the LCD andthen press OK.
7. Do one of the following:• To change the scan settings for this document, press Options or Copy/Scan Options and then go to the
next step.• To use the default scan settings, press Mono Start or Colour Start.
The machine starts scanning. If you are using the machine's scanner glass, follow the LCD instructions tocomplete the scanning job.
• To change scan settings, Brother's ControlCenter software must be installed on a computer connectedto the machine.
8. The machine will prompt you to set each of the following scan settings. Press a or b to select the desiredoption, and then press OK to proceed to the next scan setting.• [Scan Type]• [Resolution]• [File Type]• [Document Size]• [Auto Deskew] (available for certain models)• [Remove Bkg Clr]
88

(available only for the [Colour] and [Grey] options.)
9. Press Mono Start or Colour Start.The machine starts scanning. If using the machine's scanner glass, follow the LCD instructions to completethe scanning job.
DCP-L3550CDW/MFC-L3710CW/MFC-L3730CDN/MFC-L3750CDW/MFC-L3770CDW
1. Load your document.2. Press [Scan] > [to PC] > [to File] .3. If the machine is connected over the network, select the computer name you want to send data.
If the LCD prompts you to enter a PIN for the computer, enter the four-digit PIN on the LCD, and then press[OK].
4. Do one of the following:• To change the scan settings, press [Options], and then go to the next step.• To use the default scan settings, press [Start].
The machine starts scanning. If using the machine's scanner glass, follow the touchscreen instructions tocomplete the scanning job.
To change scan settings, a computer with Brother's ControlCenter software installed must be connected tothe machine.
5. To scan both sides of the document (MFC-L3770CDW):• Press [2-sided Scan], and then select the document type.
Option Description
2-sided Scan: Long Edge
2-sided Scan: Short Edge
6. Select the scan settings you want to change:• [Resolution]• [File Type]• [Scan Type]• [Document Size]• [Scan Settings]• [Brightness]• [Contrast]
(available only for the [Colour] and [Grey] options)• [Auto Deskew]
89

• [Skip Blank Page]• [Remove Background Colour]
(available only for the [Colour] and [Grey] options)
• If your machine displays the [OK] button, press [OK].• To save the settings as a shortcut, press [Save as Shortcut].
7. Press [Start].The machine starts scanning. If using the machine's scanner glass, follow the touchscreen instructions tocomplete the scanning job.
Related Information
• Scan Using the Scan Button on Your Brother Machine• Change Scan Button Settings from ControlCenter4 (Windows)• Change Scan Button Settings from Brother iPrint&Scan (Mac)
90

Home > Scan > Scan Using the Scan Button on Your Brother Machine > Save Scanned Data to a USBFlash Drive
Save Scanned Data to a USB Flash Drive
Related Models: MFC-L3750CDW/MFC-L3770CDW
Scan documents directly to a USB flash drive.
1. Load your document.2. Insert a USB flash drive into your machine.
The LCD automatically changes.3. Press [Scan to USB].4. Do one of the following:
• To change the settings, press [Options], and then select the button you want to change. Follow themachine's instructions.
- To set your own default settings: after making changes to settings, press the [Set New Default]option, and then press [Yes].
- To restore the factory settings: press [Factory Reset], and then press [Yes].
• Press [Start] to start scanning without changing additional settings.5. To scan both sides of the document (MFC-L3770CDW):
• Press [2-sided Scan], and then select the document type.
Option Description
2-sided Scan: Long Edge
2-sided Scan: Short Edge
6. Select the scan settings you want to change:• [Resolution]• [File Type]• [Scan Type]• [Document Size]• [Brightness]• [Contrast]
(available only for the [Colour] and [Grey] options)• [File Name]• [File Name Style]
91

• [File Size]• [Auto Deskew]• [Skip Blank Page]• [Skip Blank Page Sensitivity]• [Remove Background Colour]
(available only for the [Colour] and [Grey] options)
• If your machine displays the [OK] button, press [OK].• To save the settings as a shortcut, press [Save as Shortcut].
7. Press [Start].The machine starts scanning. If using the machine's scanner glass, follow the touchscreen instructions tocomplete the scanning job.
IMPORTANT
The LCD displays a message while reading the data. DO NOT unplug the power cord or remove the USBflash drive from the machine while it is reading the data. You could lose your data or damage the USBflash drive.
Related Information
• Scan Using the Scan Button on Your Brother Machine
92

Home > Scan > Scan Using the Scan Button on Your Brother Machine > Scan to an Editable Text File(OCR)
Scan to an Editable Text File (OCR)Your machine can convert characters in a scanned document to text using optical character recognition (OCR)technology. You can edit this text using your preferred text-editing application.
• The Scan to OCR feature is available for certain languages.• Use the Scan button on the machine to make temporary changes to the scan settings. To make permanent
changes, use either ControlCenter4 (Windows) or Brother iPrint&Scan (Mac) software.
>> DCP-L3510CDW/DCP-L3517CDW>> DCP-L3550CDW/MFC-L3710CW/MFC-L3730CDN/MFC-L3750CDW/MFC-L3770CDW
DCP-L3510CDW/DCP-L3517CDW
1. Load your document.
2. Press (Scan).
3. Press a or b to select the [to PC] option, and then press OK.4. Press a or b to select the [OCR] option, and then press OK.5. If the machine is connected over the network, press a or b to select the destination computer.6. Press OK.
If the LCD prompts you to enter a PIN, enter the four-digit PIN for the destination computer on the LCD andthen press OK.
7. Do one of the following:• To change the scan settings for this document, press Options or Copy/Scan Options and then go to the
next step.• To use the default scan settings, press Mono Start or Colour Start.
The machine starts scanning. If you are using the machine's scanner glass, follow the LCD instructions tocomplete the scanning job.
• To change scan settings, Brother's ControlCenter software must be installed on a computer connectedto the machine.
8. The machine will prompt you to set each of the following scan settings. Press a or b to select the desiredoption, and then press OK to proceed to the next scan setting.• [Scan Type]• [Resolution]• [File Type]• [Document Size]• [Auto Deskew] (available for certain models)
93

• [Remove Bkg Clr](available only for the [Colour] and [Grey] options.)
9. Press Mono Start or Colour Start.The machine scans the document, converts it to editable text, and then sends it to your default wordprocessing application.
DCP-L3550CDW/MFC-L3710CW/MFC-L3730CDN/MFC-L3750CDW/MFC-L3770CDW
1. Load your document.2. Press [Scan] > [to PC] > [to OCR] .3. If the machine is connected over the network, select the computer name you want to send data.
If the LCD prompts you to enter a PIN for the computer, enter the four-digit PIN on the LCD, and then press[OK].
4. Do one of the following:• To change the scan settings, press [Options], and then go to the next step.• To use the default scan settings, press [Start].
The machine starts scanning. If using the machine's scanner glass, follow the touchscreen instructions tocomplete the scanning job.
To change scan settings, a computer with Brother's ControlCenter software installed must be connected tothe machine.
5. To scan both sides of the document (MFC-L3770CDW):• Press [2-sided Scan], and then select the document type.
Option Description
2-sided Scan: Long Edge
2-sided Scan: Short Edge
6. Select the scan settings you want to change:• [Resolution]• [File Type]• [Scan Type]• [Document Size]• [Scan Settings]• [Brightness]• [Contrast]
(available only for the [Colour] and [Grey] options)
94

• [Auto Deskew]• [Skip Blank Page]• [Remove Background Colour]
(available only for the [Colour] and [Grey] options)
• If your machine displays the [OK] button, press [OK].• To save the settings as a shortcut, press [Save as Shortcut].
7. Press [Start].The machine starts scanning. If using the machine's scanner glass, follow the touchscreen instructions tocomplete the scanning job.
Related Information
• Scan Using the Scan Button on Your Brother Machine• Change Scan Button Settings from ControlCenter4 (Windows)• Change Scan Button Settings from Brother iPrint&Scan (Mac)
95

Home > Scan > Scan Using the Scan Button on Your Brother Machine > Scan to Email Attachment
Scan to Email AttachmentSend a scanned document as an email attachment.
• Use the Scan button on the machine to make temporary changes to the scan settings. To make permanentchanges, use either ControlCenter4 (Windows) or Brother iPrint&Scan (Mac) software.
• The Scan to Email feature does not support Webmail services. Use the Scan to Image or Scan to Filefeature to scan a document or a picture, and then attach the scanned file to an email message.
The machine scans to your default email application.
>> DCP-L3510CDW/DCP-L3517CDW>> DCP-L3550CDW/MFC-L3710CW/MFC-L3730CDN/MFC-L3750CDW/MFC-L3770CDW
DCP-L3510CDW/DCP-L3517CDW
1. Load your document.
2. Press (Scan).
3. Press a or b to select the [to PC] option, and then press OK.4. Press a or b to select the [E-mail] option, and then press OK.5. If the machine is connected over the network, press a or b to select the destination computer.6. Press OK.
If the LCD prompts you to enter a PIN, enter the four-digit PIN for the destination computer on the LCD andthen press OK.
7. Do one of the following:• To change the scan settings for this document, press Options or Copy/Scan Options and then go to the
next step.• To use the default scan settings, press Mono Start or Colour Start.
The machine starts scanning. If you are using the machine's scanner glass, follow the LCD instructions tocomplete the scanning job.
• To change scan settings, Brother's ControlCenter software must be installed on a computer connectedto the machine.
8. The machine will prompt you to set each of the following scan settings. Press a or b to select the desiredoption, and then press OK to proceed to the next scan setting.• [Scan Type]• [Resolution]
96

• [File Type]• [Document Size]• [Auto Deskew] (available for certain models)• [Remove Bkg Clr]
(available only for the [Colour] and [Grey] options.)
9. Press Mono Start or Colour Start.The machine scans the document and saves it as a file attachment. It then launches your email applicationand opens a new, blank email message with the scanned file attached.
DCP-L3550CDW/MFC-L3710CW/MFC-L3730CDN/MFC-L3750CDW/MFC-L3770CDW
1. Load your document.2. Press [Scan] > [to PC] > [to E-mail] .3. If the machine is connected over the network, select the computer name you want to send data.
If the LCD prompts you to enter a PIN for the computer, enter the four-digit PIN on the LCD, and then press[OK].
4. Do one of the following:• To change the scan settings, press [Options], and then go to the next step.• To use the default scan settings, press [Start].
The machine starts scanning. If using the machine's scanner glass, follow the touchscreen instructions tocomplete the scanning job.
To change scan settings, a computer with Brother's ControlCenter software installed must be connected tothe machine.
5. To scan both sides of the document (MFC-L3770CDW):• Press [2-sided Scan], and then select the document type.
Option Description
2-sided Scan: Long Edge
2-sided Scan: Short Edge
6. Select the scan settings you want to change:• [Resolution]• [File Type]• [Scan Type]• [Document Size]• [Scan Settings]
97

• [Brightness]• [Contrast]
(available only for the [Colour] and [Grey] options)• [Auto Deskew]• [Skip Blank Page]• [Remove Background Colour]
(available only for the [Colour] and [Grey] options)
• If your machine displays the [OK] button, press [OK].• To save the settings as a shortcut, press [Save as Shortcut].
7. Press [Start].The machine starts scanning. If using the machine's scanner glass, follow the touchscreen instructions tocomplete the scanning job.
Related Information
• Scan Using the Scan Button on Your Brother Machine• Change Scan Button Settings from ControlCenter4 (Windows)• Change Scan Button Settings from Brother iPrint&Scan (Mac)
98

Home > Scan > Scan Using the Scan Button on Your Brother Machine > Scan to FTP
Scan to FTPScan documents directly to an FTP server when you need to share the scanned information. For addedconvenience, configure different profiles to save your favourite Scan to FTP destinations.
• Set up a Scan to FTP Profile
• Upload Scanned Data to an FTP Server
99

Home > Scan > Scan Using the Scan Button on Your Brother Machine > Scan to FTP > Set up a Scan toFTP Profile
Set up a Scan to FTP ProfileSet up a Scan to FTP Profile to scan and upload the scanned data directly to an FTP location.
We recommend Microsoft Internet Explorer 11/Microsoft Edge for Windows and Safari 10/11 for Mac. Makesure that JavaScript and Cookies are always enabled in whichever browser you use.
1. Start your web browser.Type "https://machine's IP address" in your browser's address bar (where "machine's IP address" is the IPaddress of the machine or the print server name). For example: https://192.168.1.2
If the machine prompts you for a password, type it, and then click .
2. Click the Scan tab.3. Click the Scan to FTP/Network/SharePoint menu in the left navigation bar.4. Select the FTP option, and then click Submit.
100

5. Click the Scan to FTP/Network/SharePoint Profile menu in the left navigation bar.6. Select the profile you want to set up or change.7. In the Profile Name field, type a name for this server profile (up to 15 alphanumeric characters). The
machine will display this name on the LCD.8. In the Host Address field, type the Host Address (for example: ftp.example.com; up to 64 characters) or the
IP address (for example: 192.23.56.189).9. Change the Port Number setting used to access the FTP server. The default for this setting is port 21. In
most cases this setting does not need to be changed.10. In the Username field, type a user name (up to 32 characters) that has permission to write data to the FTP
server.11. In the Password field, type the password (up to 32 characters) associated with the user name you entered in
the Username field. Type the password again in the Retype password field.12. In the Store Directory field, type the path to the folder on the FTP server where you want to send your
scanned data. Do not type a slash mark at the beginning of the path (see example).
101

13. Click the File Name drop-down list, and then select a file name prefix from the preset names provided, orfrom user-defined names. The file name used for the scanned document will be the file name prefix youselect, followed by the last six digits of the flatbed/ADF scanner counter and the file extension (for example:"Estimate_098765.pdf").
14. Click the Quality drop-down list, and then select a quality setting. If you choose the User Select option, themachine will prompt users to select a setting each time they use the scan profile.
15. Click the File Type drop-down list, and then select the file type you want to use for the scanned document. Ifyou choose the User Select option, the machine will prompt users to select a setting each time they use thescan profile.
16. Click the Document Size drop-down list, and then select your document size from the list. This is necessaryto make sure the scanned file is the correct size.
17. Click the File Size drop-down list, and then select your file size from the list.18. Click the Remove Background Color drop-down list, and then select the level from the list. You can use this
feature to remove the background colour of documents to make the scanned data more legible.19. Set the Passive Mode option to off or on depending on your FTP server and network firewall configuration.
The default setting is on. In most cases this setting does not need to be changed.20. Click Submit.
Using the following characters: ?, /, \, ", :, <, >, | or * may cause a sending error.
Related Information
• Scan to FTP
102

Home > Scan > Scan Using the Scan Button on Your Brother Machine > Scan to FTP > Upload ScannedData to an FTP Server
Upload Scanned Data to an FTP ServerShare scanned information by saving it to your FTP server.>> DCP-L3510CDW/DCP-L3517CDW>> DCP-L3550CDW/MFC-L3710CW/MFC-L3730CDN/MFC-L3750CDW/MFC-L3770CDW
DCP-L3510CDW/DCP-L3517CDW
1. Load your document.
2. Press (Scan).
3. Press a or b to select the [to FTP] option, and then press OK.4. Press a or b to select one of the profiles listed, and then press OK.
If the profile is not complete (for example, if the logon account name and password are missing or if thequality or file type is not specified), you will be prompted to enter any missing information.
5. Press Mono Start or Colour Start.The LCD shows the message [Connecting]. When the connection to the FTP server is successful, themachine starts scanning. If you are using the machine's scanner glass, follow the LCD instructions tocomplete the scanning job.
DCP-L3550CDW/MFC-L3710CW/MFC-L3730CDN/MFC-L3750CDW/MFC-L3770CDW
1. Load your document.2. Press [Scan] > [to FTP] .3. The server profiles you have set up using Web Based Management are listed. Select the profile you want. If
the profile is not complete (for example, if the logon account name and password are missing, or if the qualityor file type is not specified), you will be prompted to enter any missing information.
4. Press [Start].The machine starts scanning. If using the machine's scanner glass, follow the touchscreen instructions tocomplete the scanning job.
Related Information
• Scan to FTP
103

Home > Scan > Scan Using the Scan Button on Your Brother Machine > Scan to Network (Windows)
Scan to Network (Windows)Scan documents directly to a CIFS server on your local network. For added convenience, you can configuredifferent profiles to save your favourite Scan to Network destinations.
• Set up a Scan to Network Profile
• Upload Scanned Data to a CIFS Server
104

Home > Scan > Scan Using the Scan Button on Your Brother Machine > Scan to Network (Windows) > Setup a Scan to Network Profile
Set up a Scan to Network ProfileSet up a Scan to Network Profile to scan and upload scanned data directly to a folder on a CIFS server.
We recommend Microsoft Internet Explorer 11/Microsoft Edge for Windows and Safari 10/11 for Mac. Make surethat JavaScript and Cookies are always enabled in whichever browser you use.1. Start your web browser.
Type "https://machine's IP address" in your browser's address bar (where "machine's IP address" is the IPaddress of the machine or the print server name). For example: https://192.168.1.2
If the machine prompts you for a password, type it, and then click .
2. Click the Scan tab.3. Click the Scan to FTP/Network/SharePoint menu in the left navigation bar.4. Select the Network option, and then click Submit.
105

5. Click the Scan to FTP/Network/SharePoint Profile menu in the left navigation bar.6. Select the profile you want to set up or change.7. In the Profile Name field, type a name for this server profile (up to 15 alphanumeric characters). The
machine will display this name on the LCD.8. In the Network Folder Path field, type the path to the folder on the CIFS server where you want to send your
scanned data.9. Click the File Name drop-down list, and then select a file name prefix from the preset names provided, or
from user-defined names. The file name used for the scanned document will be the file name prefix youselect, followed by the last six digits of the flatbed/ADF scanner counter and the file extension (for example:"Estimate_098765.pdf").
10. Click the Quality drop-down list, and then select a quality setting. If you choose the User Select option, themachine will prompt users to select a setting each time they use the scan profile.
11. Click the File Type drop-down list, and then select the file type you want to use for the scanned document. Ifyou choose the User Select option, the machine will prompt users to select a setting each time they use thescan profile.
12. Click the Document Size drop-down list, and then select your document size from the list. This is necessaryto make sure the scanned file is the correct size.
13. Click the File Size drop-down list, and then select your file size from the list.14. Click the Remove Background Color drop-down list, and then select the level from the list. You can use this
feature to remove the background colour of documents to make the scanned data more legible.15. To PIN-protect this profile, in the Use PIN for Authentication field, select On.16. If you selected On for the Use PIN for Authentication field, type a four-digit PIN in the PIN Code field.17. To set your authentication method, select Auto, Kerberos, or NTLMv2 from the Auth. Method menu.18. In the Username field, type a user name (up to 96 characters) that has permission to write data to the folder
specified in the Network Folder Path field. If the user name is part of a domain, enter the user name in oneof the following styles:user@domaindomain\user
19. In the Password field, type the password (up to 32 characters) associated with the user name you entered inthe Username field. Type the password again in the Retype password field.
20. To set the Kerberos Server Address manually, in the Kerberos Server Address field, type the KerberosServer Address (for example: kerberos.example.com; up to 64 characters).
21. Click Submit.
Using the following characters: ?, /, \, ", :, <, >, | or * may cause a sending error.
22. You must configure the SNTP protocol (network time server) or you must set the date, time and time zonecorrectly on the control panel for all authentication methods. The time must match the time used by theKerberos Server and CIFS Server.
Related Information
• Scan to Network (Windows)• Set the Date and Time Using Web Based Management
106

Home > Scan > Scan Using the Scan Button on Your Brother Machine > Scan to Network (Windows) > Setup a Scan to Network Profile > Set the Date and Time Using Web Based Management
Set the Date and Time Using Web Based ManagementMake sure the date and time and the time zone settings are set correctly using Web Based Management or thecontrol panel, so the machine's time matches the time being used by the server providing authentication.
Ignore step 1, if you already have a Web Based Management window open.
1. Start your web browser.Type "https://machine's IP address" in your browser's address bar (where "machine's IP address" is the IPaddress of the machine or the print server name). For example: https://192.168.1.2
If the machine prompts you for a password, type it, and then click .
2. Click the Administrator tab.3. Click the Date&Time menu in the left navigation bar.
4. In the Date fields, enter the date.5. Select the clock type from the Clock Type field.6. In the Time fields, enter the time.7. Select the time difference between your location and UTC from the Time Zone drop-down list, for example,
the time zone for Eastern time in the USA and Canada is UTC-05:00.8. In the Auto Daylight field, click On to set the machine to change automatically for Daylight Saving Time. It
will reset itself forward one hour in the spring, and back one hour in the autumn (available only for somecountries).
9. Click Submit.
Related Information
• Set up a Scan to Network Profile
107

Home > Scan > Scan Using the Scan Button on Your Brother Machine > Scan to Network(Windows) > Upload Scanned Data to a CIFS Server
Upload Scanned Data to a CIFS Server
>> DCP-L3510CDW/DCP-L3517CDW>> DCP-L3550CDW/MFC-L3710CW/MFC-L3730CDN/MFC-L3750CDW/MFC-L3770CDW
DCP-L3510CDW/DCP-L3517CDW
1. Load your document.
2. Press (Scan).
3. Press a or b to select the [to Network] option, and then press OK.4. Press a or b to select one of the profiles listed, and then press OK.
If the profile is not complete (for example, if the logon account name and password are missing or if thequality or file type is not specified), you will be prompted to enter any missing information.
5. Press Mono Start or Colour Start.The machine starts scanning. If using the machine's scanner glass, follow the LCD instructions to completethe scanning job.
DCP-L3550CDW/MFC-L3710CW/MFC-L3730CDN/MFC-L3750CDW/MFC-L3770CDW
1. Load your document.2. Press [Scan] > [to Network] .3. The server profiles you have set up using Web Based Management are listed. Select the profile you want. If
the profile is not complete (for example, if the logon account name and password are missing, or if the qualityor file type is not specified), you will be prompted to enter any missing information.
4. Press [Start].The machine starts scanning. If using the machine's scanner glass, follow the touchscreen instructions tocomplete the scanning job.
Related Information
• Scan to Network (Windows)
108

Home > Scan > Scan Using the Scan Button on Your Brother Machine > Scan to SharePoint
Scan to SharePointScan documents directly to a SharePoint server when you need to share the scanned information. For addedconvenience, configure different profiles to save your favourite Scan to SharePoint destinations.
• Set up a Scan to SharePoint Profile
• Upload Scanned Data to a SharePoint Server
109

Home > Scan > Scan Using the Scan Button on Your Brother Machine > Scan to SharePoint > Set up aScan to SharePoint Profile
Set up a Scan to SharePoint ProfileSet up a Scan to SharePoint Profile to scan and upload the scanned data directly to a SharePoint location.
We recommend Microsoft Internet Explorer 11/Microsoft Edge for Windows and Safari 10/11 for Mac. Makesure that JavaScript and Cookies are always enabled in whichever browser you use.
1. Start your web browser.Type "https://machine's IP address" in your browser's address bar (where "machine's IP address" is the IPaddress of the machine or the print server name). For example: https://192.168.1.2
If the machine prompts you for a password, type it, and then click .
2. Click the Scan tab.3. Click the Scan to FTP/Network/SharePoint menu in the left navigation bar.4. Select the SharePoint option, and then click Submit.
110

5. Click the Scan to FTP/Network/SharePoint Profile menu in the left navigation bar.6. Select the profile you want to set up or change.7. In the Profile Name field, type a name for this server profile (up to 15 alphanumeric characters). The
machine will display this name on the LCD.8. In the SharePoint Site Address field, Copy and Paste the full destination address shown in the address bar
of your browser (for example: http://SharePointSiteAddress/Shared%20Documents/Forms/AllItems.aspx) orthe IP address (for example: http://192.168.0.1/Shared%20Documents/Forms/AllItems.aspx).
9. Click the File Name drop-down list, and then select a file name prefix from the preset names provided, orfrom user-defined names. The file name used for the scanned document will be the file name prefix youselect, followed by the last six digits of the flatbed/ADF scanner counter and the file extension (for example:"Estimate_098765.pdf").
10. Click the Quality drop-down list, and then select a quality setting. If you choose the User Select option, themachine will prompt users to select a setting each time they use the scan profile.
11. Click the File Type drop-down list, and then select the file type you want to use for the scanned document. Ifyou choose the User Select option, the machine will prompt users to select a setting each time they use thescan profile.
111

12. Click the Document Size drop-down list, and then select your document size from the list. This is necessaryto make sure the scanned file is the correct size.
13. Click the File Size drop-down list, and then select your file size from the list.14. Click the Remove Background Color drop-down list, and then select the level from the list. You can use this
feature to remove the background colour of documents to make the scanned data more legible.15. To PIN-protect this profile, in the Use PIN for Authentication field, select On.16. If you selected On for the Use PIN for Authentication field, type a four-digit PIN in the PIN Code field.17. To set your authentication method, select Auto, NTLMv2, Kerberos, or Basic from the Auth. Method menu.
If you choose Auto, the authentication method will be detected automatically.18. In the Username field, type the user name (up to 96 characters) that has permission to write data to the
folder specified in the SharePoint Site Address field. If the user name is part of a domain, enter the username in one of the following styles:user@domaindomain\user
19. In the Password field, type the password (up to 32 characters) associated with the user name you entered inthe Username field. Type the password again in the Retype password field.
20. To set the Kerberos Server Address manually, in the Kerberos Server Address field, type the KerberosServer Address (for example: kerberos.example.com; up to 64 characters).
21. Click Submit.
Using the following characters: ?, /, \, ", :, <, >, | or * may cause a sending error.
Related Information
• Scan to SharePoint
112

Home > Scan > Scan Using the Scan Button on Your Brother Machine > Scan to SharePoint > UploadScanned Data to a SharePoint Server
Upload Scanned Data to a SharePoint Server>> DCP-L3510CDW/DCP-L3517CDW>> DCP-L3550CDW/MFC-L3710CW/MFC-L3730CDN/MFC-L3750CDW/MFC-L3770CDW
DCP-L3510CDW/DCP-L3517CDW
1. Load your document.
2. Press (Scan).
3. Press a or b to select the [to SharePoint] option, and then press OK.4. Press a or b to select one of the profiles listed, and then press OK.
If the profile is not complete (for example, if the logon account name and password are missing or if thequality or file type is not specified), you will be prompted to enter any missing information.
5. Press Mono Start or Colour Start.The machine starts scanning. If using the machine's scanner glass, follow the LCD instructions to completethe scanning job.
DCP-L3550CDW/MFC-L3710CW/MFC-L3730CDN/MFC-L3750CDW/MFC-L3770CDW
1. Load your document.2. Press [Scan] > [to SharePoint].3. The server profiles you have set up using Web Based Management are listed. Select the profile you want. If
the profile is not complete (for example, if the logon account name and password are missing, or if the qualityor file type is not specified), you will be prompted to enter any missing information.
4. Press [Start].The machine starts scanning. If using the machine's scanner glass, follow the touchscreen instructions tocomplete the scanning job.
Related Information
• Scan to SharePoint
113

Home > Scan > Scan Using the Scan Button on Your Brother Machine > Web Services for Scanning onYour Network (Windows 7, Windows 8 and Windows 10)
Web Services for Scanning on Your Network (Windows 7, Windows 8and Windows 10)
The Web Services protocol enables Windows 7, Windows 8 and Windows 10 users to scan using a Brothermachine on the network. You must install the driver via Web Services.
• Use Web Services to Install Drivers Used for Scanning (Windows 7, Windows 8, andWindows 10)
• Scan Using Web Services from the Brother Machine (Windows 7, Windows 8 andWindows 10)
• Configure Scan Settings for Web Services
114

Home > Scan > Scan Using the Scan Button on Your Brother Machine > Web Services for Scanning onYour Network (Windows 7, Windows 8 and Windows 10) > Use Web Services to Install Drivers Used forScanning (Windows 7, Windows 8, and Windows 10)
Use Web Services to Install Drivers Used for Scanning (Windows 7,Windows 8, and Windows 10)
Use Web Services to monitor printers on the network.
• Make sure you have installed the Brother software and drivers.• Verify that the host computer and the Brother machine are on the same subnet, or that the router is
correctly configured to pass data between the two devices.• You must configure the IP address on your Brother machine before you configure this setting.
1. Do one of the following:• Windows 7
Click (Start) > Control Panel > Network and Internet > View network computers and devices.
The machine's Web Services Name appears with the printer icon.Right-click the machine you want to install.
• Windows 8Move your mouse to the lower right corner of your desktop. When the menu bar appears, click Settings >Change PC settings > Devices > Add a device.The machine's Web Services Name appears.
• Windows 8.1Move your mouse to the lower right corner of your desktop. When the menu bar appears, click Settings >Change PC settings > PC and devices > Devices > Add a device.The machine's Web Services Name appears.
• Windows 10
Click > Windows System > Control Panel. In the Hardware and Sound group, click Add a device.
• The Web Services Name for the Brother machine is your model name and the MAC Address (EthernetAddress) of your machine (for example, Brother MFC-XXXX (model name) [XXXXXXXXXXXX] (MACAddress / Ethernet Address)).
• Windows 8/Windows 10Move your mouse over the machine name to display the machine's information.
2. Do one of the following:• Windows 7
Click Install in the displayed menu.• Windows 8/Windows 10
Select the machine you want to install, and then follow the on-screen instructions.
To uninstall drivers, click Uninstall or (Remove device).
Related Information
• Web Services for Scanning on Your Network (Windows 7, Windows 8 and Windows 10)
115

Home > Scan > Scan Using the Scan Button on Your Brother Machine > Web Services for Scanning onYour Network (Windows 7, Windows 8 and Windows 10) > Scan Using Web Services from the BrotherMachine (Windows 7, Windows 8 and Windows 10)
Scan Using Web Services from the Brother Machine (Windows 7,Windows 8 and Windows 10)
If you have installed the driver for scanning via Web Services, you can access the Web Services scanning menuon your Brother machine's LCD.
Certain characters in the messages displayed on the LCD may be replaced with spaces if the languagesettings of your OS and your Brother machine are different.
>> DCP-L3510CDW/DCP-L3517CDW>> DCP-L3550CDW/MFC-L3710CW/MFC-L3730CDN/MFC-L3750CDW/MFC-L3770CDW
DCP-L3510CDW/DCP-L3517CDW
1. Load your document.
2. Press (Scan).
3. Press a or b to select the [Web Service] option, and then press OK.4. Press a or b to select the type of scan you want to do, and then press OK.5. Press a or b to select the destination computer where you want to send the scan, and then press OK.6. Press Mono Start or Colour Start.
The machine starts scanning.
DCP-L3550CDW/MFC-L3710CW/MFC-L3730CDN/MFC-L3750CDW/MFC-L3770CDW
1. Load your document.2. Press [Scan] > [WS Scan].3. Select the type of scan.4. Select the computer name you want to send data.5. Press [Start].
The machine starts scanning.
If you are requested to select a scanning application, select Windows Fax and Scan or Windows Photo Galleryfrom the list.
Related Information
• Web Services for Scanning on Your Network (Windows 7, Windows 8 and Windows 10)
116

Home > Scan > Scan Using the Scan Button on Your Brother Machine > Web Services for Scanning onYour Network (Windows 7, Windows 8 and Windows 10) > Configure Scan Settings for Web Services
Configure Scan Settings for Web Services1. Do one of the following:
• Windows 7
Click (Start) > Devices and Printers.
• Windows 8Move your mouse to the lower right corner of your desktop. When the menu bar appears, click Settings,and then click Control Panel. In the Hardware and Sound group, click View devices and printers.
• Windows 10
Click > Windows System > Control Panel. In the Hardware and Sound group, click View devicesand printers.
2. Right-click the machine icon, and then select Scan profiles.... The Scan Profiles dialog box appears.3. Select the scan profile you want to use.4. Make sure the scanner selected in the Scanner list is a Brother machine that supports Web Services for
scanning, and then click the Set as Default button.5. Click Edit....
The Edit Default Profile dialog box appears.6. Select the Source, Paper size, Color format, File type, Resolution (DPI), Brightness and Contrast
settings.7. Click the Save Profile button.
These settings will be applied when you scan using the Web Services protocol.
If you are requested to select a scanning application, select Windows Fax and Scan from the list.
Related Information
• Web Services for Scanning on Your Network (Windows 7, Windows 8 and Windows 10)
117

Home > Scan > Scan Using the Scan Button on Your Brother Machine > Change Scan Button Settings fromControlCenter4 (Windows)
Change Scan Button Settings from ControlCenter4 (Windows)
1. Click the (ControlCenter4) icon in the task tray, and then click Open.
2. Click the Device Settings tab.3. Click the Device Scan Settings button.
The Device Scan Settings dialog box appears.
4. Click the tab for the Scan to action you want to change (Image, OCR, E-mail, or File).5. Change the settings as needed.6. Click OK.
Each tab represents one of the scanning destinations, as outlined in the table below.Change your Scan to settings by clicking on the corresponding tab and customising the setting you want.
Tab Name Corresponding Feature
Image Scan to Image
OCR Scan to OCR
E-mail Scan to Email
File Scan to File
118

Settings Applicable Features
Image OCR E-mail File
File Type Yes Yes Yes Yes
Target Application Yes Yes - -
OCR Language - Yes - -
File Name Yes Yes Yes Yes
Destination Folder or Scan Location Yes Yes Yes Yes
Show Save As Window - - - Yes
Show Folder - - - Yes
File Size Priority Yes - Yes Yes
Resolution Yes Yes Yes Yes
Scan Type Yes Yes Yes Yes
Document Size Yes Yes Yes Yes
Brightness Yes Yes Yes Yes
Contrast Yes Yes Yes Yes
ID Card Scan Yes Yes Yes Yes
Advanced Settings Yes Yes Yes Yes
Default Yes Yes Yes Yes
File TypeSelect the file type you want to use for the scanned data.
Target ApplicationSelect the destination application from the drop-down list.
OCR LanguageSet the OCR language to match the language of the scanned document's text.
File NameClick Change to change the file name's prefix.
Destination FolderClick the folder icon to browse and select the folder where you want to save your scanned documents.
Scan LocationSelect the Folder or SharePoint radio button to specify the destination where you want to save your scanneddocuments.
Show Save As WindowSelect this option to specify the scanned image's destination every time you scan.
Show FolderSelect this option to automatically display the destination folder after scanning.
File Size PriorityAdjust the data compression ratio of the scanned image. Change the file size by moving the File Size Priorityslider to the right or left.
ResolutionSelect a scanning resolution from the Resolution drop-down list. Higher resolutions take more memory andtransfer time, but produce a finer scanned image.
Scan TypeSelect from a range of scan colour depths.
119

• AutoUse for any type of document. This mode automatically picks an appropriate colour depth for thedocument.
• Black & WhiteUse for text or line art images.
• Grey (Error Diffusion)Use for photographic images or graphics. (Error Diffusion is a method for creating simulated greyimages without using true grey dots. Black dots are put in a specific pattern to give a grey appearance.)
• True GreyUse for photographic images or graphics. This mode is more accurate because it uses up to 256shades of grey.
• 24bit ColourUse to create an image with the most accurate colour reproduction. This mode uses up to 16.8 millioncolours to scan the image, but it requires the most memory and has the longest transfer time.
Document SizeSelect the exact size of your document from the Document Size drop-down list.• If you select the 1 to 2 (A4) option, the scanned image will be divided into two A5-size documents.
BrightnessSet the Brightness level by dragging the slider to the right or left to lighten or darken the image. If thescanned image is too light, set a lower brightness level and scan the document again. If the image is too dark,set a higher brightness level and scan the document again. You can also type a value into the field to set theBrightness level.
ContrastIncrease or decrease the Contrast level by moving the slider to the right or left. An increase emphasises darkand light areas of the image, while a decrease reveals more details in grey areas. You can also type a valueinto the field to set the Contrast level.
ID Card ScanSelect this check box to scan both sides of an identification card onto one page.
Advanced SettingsConfigure advanced settings by clicking the Advanced Settings button in the Scan Settings dialog box.• Remove Bleed-through / Pattern
Remove Background ColourRemove the base colour of documents to make the scanned data more legible.
• Rotate ImageRotate the scanned image.
• Skip Blank PageRemove the document's blank pages from the scanning results.
• Display Scanning ResultsShow on your computer screen the number of total pages saved, and blank pages skipped.
• Auto DeskewSet the machine to automatically correct a skewed document.
DefaultSelect this option to restore all settings to their factory setting values.
Related Information
• Scan Using the Scan Button on Your Brother Machine• Scan Photos and Graphics
120

• Save Scanned Data to a Folder as a PDF File• Scan to an Editable Text File (OCR)• Scan to Email Attachment
121

Home > Scan > Scan Using the Scan Button on Your Brother Machine > Change Scan Button Settings fromBrother iPrint&Scan (Mac)
Change Scan Button Settings from Brother iPrint&Scan (Mac)1. In the Finder menu bar, click Go > Applications, and then double-click the iPrint&Scan icon.
The Brother iPrint&Scan screen appears.2. If your Brother machine is not selected, click the Select your Machine button, and then follow the on-screen
instructions to select your Brother machine.3. Click the Machine Scan Settings button, and then follow the on-screen instructions to change the scan
settings.
Related Information
• Scan Using the Scan Button on Your Brother Machine• Scan Using Brother iPrint&Scan (Mac)• Scan Photos and Graphics• Save Scanned Data to a Folder as a PDF File• Scan to an Editable Text File (OCR)• Scan to Email Attachment
122

Home > Scan > Scan Using the Scan Button on Your Brother Machine > Configure Certificate for SignedPDF
Configure Certificate for Signed PDFIf you select Signed PDF for Scan features, you must configure a certificate on your machine using Web BasedManagement.
To use Signed PDF, you must install a certificate on your machine and your computer.
1. Start your web browser.Type "https://machine's IP address" in your browser's address bar (where "machine's IP address" is the IPaddress of the machine or the print server name). For example: https://192.168.1.2
If the machine prompts you for a password, type it, and then click .
2. Click the Administrator tab.3. Click the Signed PDF menu in the left navigation bar.
The Signed PDF configuration dialog box appears.
4. Click the Select the Certificate drop-down list, and then select the certificate.5. Click Submit.
Related Information
• Scan Using the Scan Button on Your Brother Machine
123

Home > Scan > Scan Using the Scan Button on Your Brother Machine > Disable Scanning from YourComputer
Disable Scanning from Your ComputerYou can disable the ability to scan from your computer. Set the pull scan setting using Web Based Management.1. Start your web browser.
Type "https://machine's IP address" in your browser's address bar (where "machine's IP address" is the IPaddress of the machine or the print server name). For example: https://192.168.1.2
If the machine prompts you for a password, type it, and then click .
2. Click the Scan tab.3. Click the Scan from PC menu in the left navigation bar.4. In the Pull Scan field, click Disabled.5. Click Submit.
Related Information
• Scan Using the Scan Button on Your Brother Machine
124

Home > Scan > Scan from Your Computer (Windows)
Scan from Your Computer (Windows)There are several ways you can use your computer to scan photos and documents on your Brother machine.Use the software applications provided by Brother, or use your favourite scanning application.
• Scan Using ControlCenter4 Home Mode (Windows)
• Scan Using ControlCenter4 Advanced Mode (Windows)
• Scan Using Nuance™ PaperPort™ 14SE or Other Windows Applications
• Scan Using Windows Fax and Scan
125

Home > Scan > Scan from Your Computer (Windows) > Scan Using ControlCenter4 Home Mode(Windows)
Scan Using ControlCenter4 Home Mode (Windows)Use ControlCenter4 Home Mode to access your machine's main features.
• Scan Using ControlCenter4 Home Mode (Windows)
• Save Scanned Data to a Folder as a PDF File Using ControlCenter4 Home Mode(Windows)
• Scan Both Sides of a Document Automatically Using ControlCenter4 Home Mode(Windows)
• Scan Settings for ControlCenter4 Home Mode (Windows)
126

Home > Scan > Scan from Your Computer (Windows) > Scan Using ControlCenter4 Home Mode(Windows) > Scan Using ControlCenter4 Home Mode (Windows)
Scan Using ControlCenter4 Home Mode (Windows)
Select Home Mode as the mode setting for ControlCenter4.
1. Load your document.
2. Click the (ControlCenter4) icon in the task tray, and then click Open.
3. Click the Scan tab.
4. Select the Document Type.5. Change the document's Scan Size, if needed.
6. Click (Scan).
The machine starts scanning, and the scanned image appears in the image viewer.7. Click the left or right arrow buttons to preview each scanned page.8. Crop the scanned image, if needed.9. Do one of the following:
• Click (Save) to save scanned data.
• Click (Print) to print scanned data.
• Click (Open with an Application) to open scanned data in another application.
• Click (Send E-mail) to attach scanned data to an email.
• Click (OCR) to convert your scanned document to an editable text file. (available only for certainmodels)
127

Related Information
• Scan Using ControlCenter4 Home Mode (Windows)• Select Document Type Using ControlCenter4 Home Mode (Windows)• Change Scan Size Using ControlCenter4 Home Mode (Windows)• Crop a Scanned Image Using ControlCenter4 Home Mode (Windows)• Print Scanned Data Using ControlCenter4 Home Mode (Windows)• Scan to an Application Using ControlCenter4 Home Mode (Windows)
128

Home > Scan > Scan from Your Computer (Windows) > Scan Using ControlCenter4 Home Mode(Windows) > Scan Using ControlCenter4 Home Mode (Windows) > Select Document Type UsingControlCenter4 Home Mode (Windows)
Select Document Type Using ControlCenter4 Home Mode (Windows)• Select the Document Type option that matches the type of original you want to scan.
Option Description
Photo 600 x 600 dpi 24bit Colour
Text and Graph 300 x 300 dpi 24bit Colour
Monochrome Text 200 x 200 dpi Black & White
Custom 300 x 300 dpi (24bit Colour as default) Select the scan settings you want from theCustom Settings button.
Related Information
• Scan Using ControlCenter4 Home Mode (Windows)• Custom Scan Settings (Windows)
129

Home > Scan > Scan from Your Computer (Windows) > Scan Using ControlCenter4 Home Mode(Windows) > Scan Using ControlCenter4 Home Mode (Windows) > Select Document Type UsingControlCenter4 Home Mode (Windows) > Custom Scan Settings (Windows)
Custom Scan Settings (Windows)Select Custom in the Document Type list to change advanced scan settings.• Select Custom, and then click the Custom Settings button.
The Custom Scan Settings dialog box appears.
You can change the following settings:
ResolutionSelect a scanning resolution from the Resolution drop-down list. Higher resolutions take more memoryand transfer time, but produce a finer scanned image.
Scan TypeSelect from a range of scan colour depths.- Auto
Use for any type of document. This mode automatically picks an appropriate colour depth for thedocument.
- Black & WhiteUse for text or line art images.
- Grey (Error Diffusion)Use for photographic images or graphics. (Error Diffusion is a method for creating simulated greyimages without using true grey dots. Black dots are put in a specific pattern to give a greyappearance.)
- True GreyUse for photographic images or graphics. This mode is more accurate because it uses up to 256shades of grey.
- 24bit ColourUse to create an image with the most accurate colour reproduction. This mode uses up to 16.8million colours to scan the image, but it requires the most memory and has the longest transfer time.
130

BrightnessSet the Brightness level by dragging the slider to the right or left to lighten or darken the image. If thescanned image is too light, set a lower brightness level and scan the document again. If the image is toodark, set a higher brightness level and scan the document again. You can also type a value into the field toset the Brightness level.
ContrastIncrease or decrease the Contrast level by moving the slider to the right or left. An increase emphasisesdark and light areas of the image, while a decrease reveals more details in grey areas. You can also type avalue into the field to set the Contrast level.
Continuous ScanningSelect this option to scan multiple pages. After a page is scanned, select either continue scanning orfinish.
2-sided Scanning (MFC-L3770CDW)Select this check box to scan both sides of the document. When using the Automatic 2-sided Scanfeature, you must select the Long-edge binding or Short-edge binding option, depending on the layoutof your original, to make sure the data file you create appears correctly.
ID Card ScanSelect this check box to scan both sides of an identification card onto one page.
Advanced SettingsConfigure advanced settings by clicking the Advanced Settings button in the Scan Settings dialog box.- Remove Bleed-through / Pattern
• Remove Background ColourRemove the base colour of documents to make the scanned data more legible.
- Rotate ImageRotate the scanned image.
- Skip Blank PageRemove the document's blank pages from the scanning results.
- Display Scanning ResultsShow on your computer screen the number of total pages saved, and blank pages skipped.
- Auto DeskewSet the machine to automatically correct a skewed document.
Related Information
• Select Document Type Using ControlCenter4 Home Mode (Windows)
131

Home > Scan > Scan from Your Computer (Windows) > Scan Using ControlCenter4 Home Mode(Windows) > Scan Using ControlCenter4 Home Mode (Windows) > Change Scan Size Using ControlCenter4Home Mode (Windows)
Change Scan Size Using ControlCenter4 Home Mode (Windows)
For faster scan speeds, select the exact size of your document from the Scan Size drop-down menu.
Related Information
• Scan Using ControlCenter4 Home Mode (Windows)
132

Home > Scan > Scan from Your Computer (Windows) > Scan Using ControlCenter4 Home Mode(Windows) > Scan Using ControlCenter4 Home Mode (Windows) > Crop a Scanned Image UsingControlCenter4 Home Mode (Windows)
Crop a Scanned Image Using ControlCenter4 Home Mode (Windows)The crop tool on the Image Editing Toolbar lets you trim unwanted areas from your scanned image. Use theZoom In and Zoom Out tools to help view the image to be cropped.
Image Editing Toolbar
1. RestartCancels all the edits applied to the selected image. The edited image returns to its original state.
2. Fit to WindowDisplays the scanned image so that the entire image fits in the window.
3. Zoom InZooms in on the scanned image.
4. Zoom OutZooms out of the scanned image.
5. Crop and EditRemoves the outer parts of the image. Click the Crop and Edit button, and then change the frame to containthe area you want to keep after cropping.
6. Page CounterIndicates the page number of the scanned page currently shown in the image viewer. To display a differentpage, select the desired page number from the drop-down page number list.
If you have scanned multiple pages, you can see the next or previous scanned page by clicking the left orright arrow buttons in the preview window.
1. Scan a document.
2. Click (Crop and Edit) to edit the scanned image.
The Crop and Edit - ControlCenter4 window appears.
133

a. Expands the scanned image so that the entire image fits in the window.b. Zooms in on the image.c. Zooms out of the image.d. Rotates the image counter-clockwise 90 degrees.e. Rotates the image clockwise 90 degrees.f. Click and drag the frame to adjust the area to be cropped.
3. Click OK.The edited image appears in the image viewer.
Related Information
• Scan Using ControlCenter4 Home Mode (Windows)
134

Home > Scan > Scan from Your Computer (Windows) > Scan Using ControlCenter4 Home Mode(Windows) > Scan Using ControlCenter4 Home Mode (Windows) > Print Scanned Data Using ControlCenter4Home Mode (Windows)
Print Scanned Data Using ControlCenter4 Home Mode (Windows)Scan a document on your Brother machine, and then print copies using the printer driver features that areavailable in ControlCenter4.1. Scan a document.2. Click Print.
a
c
b
a. Shows which images are currently selected.b. Click the Properties button to change specific printer settings.c. Select the Paper Size, Media Type and Layout options. The current settings are enclosed in a blue
square.3. Configure the print settings, and then click the Start Printing button.
Related Information
• Scan Using ControlCenter4 Home Mode (Windows)
135

Home > Scan > Scan from Your Computer (Windows) > Scan Using ControlCenter4 Home Mode(Windows) > Scan Using ControlCenter4 Home Mode (Windows) > Scan to an Application UsingControlCenter4 Home Mode (Windows)
Scan to an Application Using ControlCenter4 Home Mode (Windows)The Open with an Application button lets you scan an image directly into your graphics application for editing.
Select Home Mode as the mode setting for ControlCenter4.
1. Load your document.
2. Click the (ControlCenter4) icon in the task tray, and then click Open.
3. Click the Scan tab.
4. Select the Document Type.5. Change the size of your document, if needed.
6. Click (Scan).
The machine starts scanning, and the scanned image appears in the image viewer.7. Click the left or right arrow buttons to preview each scanned page.8. Crop the scanned image, if needed.9. Click the Open with an Application button.10. Select the application from the drop-down list, and then click OK.
The image opens in the application you have selected.
Related Information
• Scan Using ControlCenter4 Home Mode (Windows)
136

Home > Scan > Scan from Your Computer (Windows) > Scan Using ControlCenter4 Home Mode(Windows) > Save Scanned Data to a Folder as a PDF File Using ControlCenter4 Home Mode (Windows)
Save Scanned Data to a Folder as a PDF File Using ControlCenter4Home Mode (Windows)
Select Home Mode as the mode setting for ControlCenter4.
1. Load your document.
2. Click the (ControlCenter4) icon in the task tray, and then click Open.
3. Click the Scan tab.
4. Select the Document Type.5. Change the size of your document, if needed.
6. Click (Scan).
The machine starts scanning, and the scanned image appears in the image viewer.7. Click the left or right arrow buttons to preview each scanned page.8. Click Save.
The Save dialog box appears.9. Click the File Type drop-down list, and then select a PDF file.
137

To save the document as a password-protected PDF, select Secure PDF Single-Page (*.pdf) or SecurePDF Multi-Page (*.pdf) from the File Type drop-down list, click , and then type the password.
10. To change the file name, click the Change button, if needed.11. Click the folder icon to browse and select the folder where you want to save your scanned documents.12. Click OK.
The scanned document is saved to the destination folder as a PDF.
Related Information
• Scan Using ControlCenter4 Home Mode (Windows)
138

Home > Scan > Scan from Your Computer (Windows) > Scan Using ControlCenter4 Home Mode(Windows) > Scan Both Sides of a Document Automatically Using ControlCenter4 Home Mode (Windows)
Scan Both Sides of a Document Automatically Using ControlCenter4Home Mode (Windows)
Related Models: MFC-L3770CDW
Select Home Mode as the mode setting for ControlCenter4.
1. Load documents in the ADF.
To scan both sides of a document automatically, you must use the ADF, not the flatbed scanner glass.
2. Click the (ControlCenter4) icon in the task tray, and then click Open.
3. Click the Scan tab.
4. Under Document Type, select Custom, and then click the Custom Settings button.The Custom Scan Settings dialog box appears.
5. Select the 2-sided Scanning check box.6. Select the Long-edge binding or Short-edge binding option, depending on the Original layout.7. Configure other Custom Scan Settings, if needed.8. Click OK.
9. Click (Scan).
The machine starts scanning, and the scanned image appears in the image viewer.10. Click the left or right arrow buttons to preview each scanned page.11. Do one of the following:
• Click (Save) to save scanned data.
139

• Click (Print) to print scanned data.
• Click (Open with an Application) to open scanned data in another application.
• Click (Send E-mail) to attach scanned data to an email.
• Click (OCR) to convert your scanned document to an editable text file. (available only for certainmodels)
Related Information
• Scan Using ControlCenter4 Home Mode (Windows)
140

Home > Scan > Scan from Your Computer (Windows) > Scan Using ControlCenter4 Home Mode(Windows) > Scan Settings for ControlCenter4 Home Mode (Windows)
Scan Settings for ControlCenter4 Home Mode (Windows)
Settings Applicable Features
Open with an Application OCR Send E-mail Save
File Type - Yes Yes Yes
Target Application Yes Yes - -
OCR Language - Yes - -
File Name - - - Yes
Scan Location - - - Yes
Show Folder - - - Yes
File Size Priority - - Yes Yes
File TypeSelect the file type you want to use for the scanned data.For Send E-mail and Save• Windows Bitmap (*.bmp)• JPEG (*.jpg) (recommended for most users when scanning pictures)• TIFF Single-Page (*.tif)• TIFF Multi-Page (*.tif)• Portable Network Graphics (*.png)• PDF Single-Page (*.pdf) (recommended for scanning and sharing documents)• PDF Multi-Page (*.pdf) (recommended for scanning and sharing documents)• PDF/A Single-Page (*.pdf) (recommended for scanning and sharing documents)• PDF/A Multi-Page (*.pdf) (recommended for scanning and sharing documents)• High Compression PDF Single-Page (*.pdf)• High Compression PDF Multi-Page (*.pdf)• Secure PDF Single-Page (*.pdf)• Secure PDF Multi-Page (*.pdf)• Searchable PDF Single-Page (*.pdf)• Searchable PDF Multi-Page (*.pdf)• XML Paper Specification (*.xps) (the XML Paper Specification is available for Windows 7, Windows 8
and Windows 10, and when using applications that support XML Paper Specification files)• Microsoft Office Word (*.docx) (Available only for certain models)• Microsoft Office PowerPoint (*.pptx) (Available only for certain models)• Microsoft Office Excel (*.xlsx)(Available only for certain models)For OCR• HTML 3.2 (*.htm)• HTML 4.0 (*.htm)• Microsoft Excel 2003, XP (*.xls)• RTF Word 2000 (*.rtf)• WordPad (*.rtf)• WordPerfect 9, 10 (*.wpd)• Text (*.txt)• Searchable PDF Single-Page (*.pdf)• Searchable PDF Multi-Page (*.pdf)
141

Target ApplicationSelect the destination application from the drop-down list.
OCR LanguageSet the optical character recognition (OCR) language to match the language of the scanned document's text.
File NameClick Change to change the file name's prefix.
Scan LocationSelect the Folder or SharePoint radio button to specify the destination where you want to save your scanneddocuments.
Show FolderSelect this option to automatically display the destination folder after scanning.
File Size PriorityAdjust the data compression ratio of the scanned image. Change the file size by moving the File Size Priorityslider to the right or left.
Custom SettingsSelect the Custom option, click the Custom Settings button, and then change settings.
Scan SizeSelect the exact size of your document from the Scan Size drop-down menu.
Related Information
• Scan Using ControlCenter4 Home Mode (Windows)
142

Home > Scan > Scan from Your Computer (Windows) > Scan Using ControlCenter4 Advanced Mode(Windows)
Scan Using ControlCenter4 Advanced Mode (Windows)ControlCenter4 Advanced Mode gives you more control over the details of your machine's features and allowsyou to customise one-button scan actions.
• Scan Photos and Graphics Using ControlCenter4 Advanced Mode (Windows)
• Save Scanned Data to a Folder as a PDF File Using ControlCenter4 Advanced Mode(Windows)
• Scan Both Sides of a Document Automatically Using ControlCenter4 Advanced Mode(Windows)
• Scan Both Sides of an ID Card Using ControlCenter4 Advanced Mode (Windows)
• Scan to Email Attachment Using ControlCenter4 Advanced Mode (Windows)
• Scan to an Editable Text File (OCR) Using ControlCenter4 Advanced Mode (Windows)
• Scan Settings for ControlCenter4 Advanced Mode (Windows)
143

Home > Scan > Scan from Your Computer (Windows) > Scan Using ControlCenter4 Advanced Mode(Windows) > Scan Photos and Graphics Using ControlCenter4 Advanced Mode (Windows)
Scan Photos and Graphics Using ControlCenter4 Advanced Mode(Windows)
Send scanned photos or graphics directly to your computer.
Select Advanced Mode as the mode setting for ControlCenter4.
1. Load your document.
2. Click the (ControlCenter4) icon in the task tray, and then click Open.
3. Click the Scan tab.
4. Click the Image button.The scan settings dialog box appears.
144

5. Change the scan settings, such as file format, file name, destination folder, resolution and colour, if needed.
• To change the file name, click Change.• To change Destination Folder, click the folder icon.• To preview and configure the scanned image, select the PreScan check box.
6. Click Scan.The machine starts scanning. The image opens in the application you have selected.
Related Information
• Scan Using ControlCenter4 Advanced Mode (Windows)
145

Home > Scan > Scan from Your Computer (Windows) > Scan Using ControlCenter4 Advanced Mode(Windows) > Save Scanned Data to a Folder as a PDF File Using ControlCenter4 Advanced Mode (Windows)
Save Scanned Data to a Folder as a PDF File Using ControlCenter4Advanced Mode (Windows)
Scan documents and save them to a folder on your computer as PDF files.
Select Advanced Mode as the mode setting for ControlCenter4.
1. Load your document.
2. Click the (ControlCenter4) icon in the task tray, and then click Open.
3. Click the Scan tab.
146

4. Click the File button.The scan settings dialog box appears.
5. Click the File Type drop-down list, and then select a PDF file.
To save the document as a password-protected PDF, select Secure PDF Single-Page (*.pdf) or SecurePDF Multi-Page (*.pdf) from the File Type drop-down list, click , and then type the password.
6. Click the folder icon to browse and select the folder where you want to save your scanned documents.7. Change the scan settings, such as file format, file name, resolution and colour, if needed.
To preview and configure the scanned image, select the PreScan check box.
8. Click Scan.The machine starts scanning. The file is saved in the folder you selected.
Related Information
• Scan Using ControlCenter4 Advanced Mode (Windows)
147

Home > Scan > Scan from Your Computer (Windows) > Scan Using ControlCenter4 Advanced Mode(Windows) > Scan Both Sides of a Document Automatically Using ControlCenter4 Advanced Mode(Windows)
Scan Both Sides of a Document Automatically Using ControlCenter4Advanced Mode (Windows)
Related Models: MFC-L3770CDW
Select Advanced Mode as the mode setting for ControlCenter4.
1. Load documents in the ADF.
To scan both sides of a document automatically, you must use the ADF, not the flatbed scanner glass.
2. Click the (ControlCenter4) icon in the task tray, and then click Open.
3. Click the Scan tab.
4. Click the button for the setting you want to change (Image, OCR, E-mail, or File).The scan settings dialog box appears.
5. Select the 2-sided Scanning check box.6. Select the Long-edge binding or Short-edge binding option, depending on the Original layout.7. Change the scan settings, such as file format, file name, destination folder, resolution and colour, if needed.
• To change the file name, click Change.• To change Destination Folder, click the folder icon.
8. Click Scan.The machine starts scanning.
You have now changed the default settings for your selected Scan to action. These settings will be used the nexttime one of the scan options (Image, OCR, E-mail, or File) is selected for this action.
Related Information
• Scan Using ControlCenter4 Advanced Mode (Windows)
148

Home > Scan > Scan from Your Computer (Windows) > Scan Using ControlCenter4 Advanced Mode(Windows) > Scan Both Sides of an ID Card Using ControlCenter4 Advanced Mode (Windows)
Scan Both Sides of an ID Card Using ControlCenter4 Advanced Mode(Windows)
Select Advanced Mode as the mode setting for ControlCenter4.
1. Place an ID card on the scanner glass.
2. Click the (ControlCenter4) icon in the task tray, and then click Open.
3. Click the Scan tab.
149

4. Click the File button.The scan settings dialog box appears.
5. Select the ID Card Scan check box.The instruction dialog box appears.
6. Read the instructions on the screen, and then click OK.7. Change the scan settings, such as file format, file name, scan location, resolution and colour, if needed.8. Click Scan.
The machine starts scanning one side of the identification card.9. After the machine has scanned one side, turn over the identification card, and then click Continue to scan
the other side.10. Click Finish.
Related Information
• Scan Using ControlCenter4 Advanced Mode (Windows)
150

Home > Scan > Scan from Your Computer (Windows) > Scan Using ControlCenter4 Advanced Mode(Windows) > Scan to Email Attachment Using ControlCenter4 Advanced Mode (Windows)
Scan to Email Attachment Using ControlCenter4 Advanced Mode(Windows)
Send a scanned document as an email attachment.
• Select Advanced Mode as the mode setting for ControlCenter4.• The Scan to Email feature does not support Webmail services. Use the Scan to Image or Scan to File
feature to scan a document or a picture, and then attach the scanned file to an email message.
The machine scans to your default email application.
1. Load your document.
2. Click the (ControlCenter4) icon in the task tray, and then click Open.
3. Click the Scan tab.
4. Click the E-mail button.The scan settings dialog box appears.
151

5. Change the scan settings, such as file format, file name, destination folder, resolution and colour, if needed.
• To change the file name, click Change.• To change Destination Folder, click the folder icon.• To preview and configure the scanned image, select the PreScan check box.
6. Click Scan.The machine starts scanning. Your default email application opens and the scanned image is attached to anew, blank email message.
Related Information
• Scan Using ControlCenter4 Advanced Mode (Windows)
152

Home > Scan > Scan from Your Computer (Windows) > Scan Using ControlCenter4 Advanced Mode(Windows) > Scan to an Editable Text File (OCR) Using ControlCenter4 Advanced Mode (Windows)
Scan to an Editable Text File (OCR) Using ControlCenter4 AdvancedMode (Windows)
Your machine can convert characters in a scanned document to text using optical character recognition (OCR)technology. You can edit this text using your preferred text-editing application.
• Select Advanced Mode as the mode setting for ControlCenter4.
1. Load your document.
2. Click the (ControlCenter4) icon in the task tray, and then click Open.
3. Click the Scan tab.
4. Click the OCR button.The scan settings dialog box appears.
153

5. Change the scan settings, such as file format, file name, destination folder, resolution and colour, if needed.
• To change the file name, click Change.• To change Destination Folder, click the folder icon.• To preview and configure the scanned image, select the PreScan check box.
6. Click Scan.The machine scans the document, converts it to editable text, and then sends it to your default wordprocessing application.
Related Information
• Scan Using ControlCenter4 Advanced Mode (Windows)
154

Home > Scan > Scan from Your Computer (Windows) > Scan Using ControlCenter4 Advanced Mode(Windows) > Scan Settings for ControlCenter4 Advanced Mode (Windows)
Scan Settings for ControlCenter4 Advanced Mode (Windows)
Settings Applicable Features
Image OCR E-mail File
File Type Yes Yes Yes Yes
Target Application Yes Yes - -
OCR Language - Yes - -
File Name Yes Yes Yes Yes
Scan Location or Destination Folder Yes Yes Yes Yes
Show Folder - - - Yes
Show Save As Window - - - Yes
File Size Priority Yes - Yes Yes
PreScan Yes Yes Yes Yes
Resolution Yes Yes Yes Yes
Scan Type Yes Yes Yes Yes
Document Size Yes Yes Yes Yes
Brightness Yes Yes Yes Yes
Contrast Yes Yes Yes Yes
Continuous Scanning Yes Yes Yes Yes
2-sided Scanning Yes Yes Yes Yes
ID Card Scan Yes Yes Yes Yes
Advanced Settings Yes Yes Yes Yes
Default Yes Yes Yes Yes
File TypeSelect the file type you want to use for the scanned data.For Image, Email and File• Windows Bitmap (*.bmp)• JPEG (*.jpg) (recommended for most users when scanning pictures)• TIFF Single-Page (*.tif)• TIFF Multi-Page (*.tif)• Portable Network Graphics (*.png)• PDF Single-Page (*.pdf) (recommended for scanning and sharing documents)• PDF Multi-Page (*.pdf) (recommended for scanning and sharing documents)• PDF/A Single-Page (*.pdf) (recommended for scanning and sharing documents)• PDF/A Multi-Page (*.pdf) (recommended for scanning and sharing documents)• High Compression PDF Single-Page (*.pdf)• High Compression PDF Multi-Page (*.pdf)• Secure PDF Single-Page (*.pdf)• Secure PDF Multi-Page (*.pdf)• Searchable PDF Single-Page (*.pdf)• Searchable PDF Multi-Page (*.pdf)
155

• XML Paper Specification (*.xps) (the XML Paper Specification is available for Windows 7, Windows 8and Windows 10, and when using applications that support XML Paper Specification files)
For Email and File• Microsoft Office Word (*.docx) (Available only for certain models)• Microsoft Office PowerPoint (*.pptx) (Available only for certain models)• Microsoft Office Excel (*.xlsx)(Available only for certain models)For OCR• HTML 3.2 (*.htm)• HTML 4.0 (*.htm)• Microsoft Excel 2003, XP (*.xls)• RTF Word 2000 (*.rtf)• WordPad (*.rtf)• WordPerfect 9, 10 (*.wpd)• Text (*.txt)• Searchable PDF Single-Page (*.pdf)• Searchable PDF Multi-Page (*.pdf)
Target ApplicationSelect the destination application from the drop-down list.
OCR LanguageSet the OCR language to match the language of the scanned document's text.
File NameClick Change to change the file name's prefix.
Scan LocationSelect the Folder or SharePoint radio button to specify the destination where you want to save your scanneddocuments.
Destination FolderClick the folder icon to browse and select the folder where you want to save your scanned documents.
Show FolderSelect this option to automatically display the destination folder after scanning.
Show Save As WindowSelect this option to specify the scanned image's destination every time you scan.
File Size PriorityAdjust the data compression ratio of the scanned image. Change the file size by moving the File Size Priorityslider to the right or left.
PreScanSelect PreScan to preview your image and crop unwanted portions before scanning.
ResolutionSelect a scanning resolution from the Resolution drop-down list. Higher resolutions take more memory andtransfer time, but produce a finer scanned image.
Scan TypeSelect from a range of scan colour depths.• Auto
Use for any type of document. This mode automatically picks an appropriate colour depth for thedocument.
156

• Black & WhiteUse for text or line art images.
• Grey (Error Diffusion)Use for photographic images or graphics. (Error Diffusion is a method for creating simulated greyimages without using true grey dots. Black dots are put in a specific pattern to give a grey appearance.)
• True GreyUse for photographic images or graphics. This mode is more accurate because it uses up to 256shades of grey.
• 24bit ColourUse to create an image with the most accurate colour reproduction. This mode uses up to 16.8 millioncolours to scan the image, but it requires the most memory and has the longest transfer time.
Document SizeSelect the exact size of your document from the Document Size drop-down list.• If you select the 1 to 2 (A4) option, the scanned image will be divided into two A5-size documents.
BrightnessSet the Brightness level by dragging the slider to the right or left to lighten or darken the image. If thescanned image is too light, set a lower brightness level and scan the document again. If the image is too dark,set a higher brightness level and scan the document again. You can also type a value into the field to set theBrightness level.
ContrastIncrease or decrease the Contrast level by moving the slider to the right or left. An increase emphasises darkand light areas of the image, while a decrease reveals more details in grey areas. You can also type a valueinto the field to set the Contrast level.
Continuous ScanningSelect this option to scan multiple pages. After a page is scanned, select either continue scanning or finish.
2-sided Scanning (MFC-L3770CDW)Select this check box to scan both sides of the document. When using the Automatic 2-sided Scan feature,you must select the Long-edge binding or Short-edge binding option, depending on the layout of youroriginal, to make sure the data file you create appears correctly.
ID Card ScanSelect this check box to scan both sides of an identification card onto one page.
Advanced SettingsConfigure advanced settings by clicking the Advanced Settings button in the Scan Settings dialog box.• Remove Bleed-through / Pattern
- Remove Background ColourRemove the base colour of documents to make the scanned data more legible.
• Rotate ImageRotate the scanned image.
• Skip Blank PageRemove the document's blank pages from the scanning results.
• Display Scanning ResultsShow on your computer screen the number of total pages saved, and blank pages skipped.
• Auto DeskewSet the machine to automatically correct a skewed document.
DefaultSelect this option to restore all settings to their factory setting values.
157

Related Information
• Scan Using ControlCenter4 Advanced Mode (Windows)
158

Home > Scan > Scan from Your Computer (Windows) > Scan Using Nuance™ PaperPort™ 14SE or OtherWindows Applications
Scan Using Nuance™ PaperPort™ 14SE or Other Windows Applications
You can use the Nuance™ PaperPort™ 14SE application for scanning.
• To download the Nuance™ PaperPort™ 14SE application, click (Brother Utilities), select Do More inthe left navigation bar, and then click PaperPort.
• Nuance™ PaperPort™ 14SE supports Windows 7, Windows 8, Windows 8.1 and Windows 10.• For detailed instructions on using each application, click the application's Help menu, and then click
Getting Started Guide in the Help ribbon.
The instructions for scanning in these steps are for PaperPort™ 14SE. For other Windows applications, thesteps will be similar. PaperPort™ 14SE supports both TWAIN and WIA drivers; the TWAIN driver(recommended) is used in these steps.
1. Load your document.
2. Start PaperPort™ 14SE.Do one of the following:• Windows 7
Using your computer, click (Start) > All Programs > Nuance PaperPort 14 > PaperPort.
• Windows 8
Click (PaperPort).
• Windows 10
Click > Nuance PaperPort 14 > PaperPort.
3. Click the Desktop menu, and then click Scan Settings in the Desktop ribbon.The Scan or Get Photo panel appears on the left side of the screen.
4. Click Select.5. From the available Scanners list, select TWAIN: TW-Brother MFC-XXXX or TWAIN: TW-Brother MFC-
XXXX LAN (where XXX-XXXX is the model name of your machine). To use the WIA driver, select the Brotherdriver that has "WIA" as the prefix.
6. Select the Display scanner dialog box check box in the Scan or Get Photo panel.7. Click Scan.
The Scanner Setup dialog box appears.
159

8. Adjust the settings in the Scanner Setup dialog box, if needed.9. Click the Document Size drop-down list, and then select your document size.
To scan both sides of the document (MFC-L3770CDW):Automatic 2-sided scan is available only when using the ADF.You cannot use PreScan to preview an image.
10. Click PreScan if you want to preview your image and crop unwanted portions before scanning.11. Click Start.
The machine starts scanning.
Related Information
• Scan from Your Computer (Windows)• TWAIN Driver Settings (Windows)
160

Home > Scan > Scan from Your Computer (Windows) > Scan Using Nuance™ PaperPort™ 14SE or OtherWindows Applications > TWAIN Driver Settings (Windows)
TWAIN Driver Settings (Windows)
• Note that the item names and assignable values will vary depending on the machine.• The Contrast option is available only when selecting the Grey (Error Diffusion), True Grey, or 24bit
Colour options from the Scan Type settings.
1. ScanSelect the Photo, Web, or Text option depending on the type of document you want to scan.
Scan (Image Type) Resolution Scan Type
Photo Use for scanning photo images. 300 x 300 dpi 24bit Colour
Web Use for attaching the scannedimage to web pages.
100 x 100 dpi 24bit Colour
Text Use for scanning textdocuments.
200 x 200 dpi Black & White
2. ResolutionSelect a scanning resolution from the Resolution drop-down list. Higher resolutions take more memory andtransfer time, but produce a finer scanned image.
3. Scan TypeSelect from a range of scan colour depths.• Black & White
Use for text or line art images.• Grey (Error Diffusion)
Use for photographic images or graphics. (Error Diffusion is a method for creating simulated greyimages without using true grey dots. Black dots are put in a specific pattern to give a greyappearance.)
• True GreyUse for photographic images or graphics. This mode is more accurate because it uses up to 256shades of grey.
• 24bit ColourUse to create an image with the most accurate colour reproduction. This mode uses up to 16.8 millioncolours to scan the image, but it requires the most memory and has the longest transfer time.
161

4. Document SizeSelect the exact size of your document from a selection of preset scan sizes.If you select Custom..., the Custom Document Size dialog box appears and you can specify the documentsize.
5. BrightnessSet the Brightness level by dragging the slider to the right or left to lighten or darken the image. If thescanned image is too light, set a lower brightness level and scan the document again. If the image is toodark, set a higher brightness level and scan the document again. You can also type a value in the field to setthe brightness level.
6. ContrastIncrease or decrease the Contrast level by moving the slider to the right or left. An increase emphasises darkand light areas of the image, while a decrease reveals more details in grey areas. You can also type a valuein the field to set the contrast level.
7. 2-sided ScanningScan both sides of the document. When using the Automatic 2-sided Scan feature, you must select theLong-edge binding or Short-edge binding option from the 2-sided Scanning drop-down list, so when youturn the pages, they are facing the way you want.(MFC-L3770CDW)
8. Advanced Settings...Configure advanced settings by clicking the Advanced Settings... button in the Scan Settings dialog box.• Document Correction
- Auto DeskewSet the machine to correct document skewing automatically as the pages are scanned.
- Rotate ImageRotate the scanned image.
- Edge FillFill in the edges on four sides of the scanned image using the selected colour and range.
- Skip Blank PageRemove the document's blank pages from the scanning results.
• Image Quality- Background Processing
• Remove Bleed-through / PatternPrevent bleed-through.
• Remove Background Colour
162

Remove the base colour of documents to make the scanned data more legible.- Colour Drop
Select a colour to remove from the scanned image.- Edge Emphasis
Make the characters of the original sharper.- Reduce Noise
Improve and enhance the quality of your scanned images with this selection. The Reduce Noiseoption is available when selecting the 24bit Colour option and the 300 x 300 dpi, 400 x 400 dpi, or600 x 600 dpi scan resolution.
• B&W Image Quality- Character Correction
• Blurred Character CorrectionCorrect the broken or incomplete characters of the original to make them easier to read.
• Boldface FormattingEmphasise the characters of the original by making them bold.
• Feed Control- Continuous Scan
Select this option to scan multiple pages. After a page is scanned, select either continue scanning orfinish.
Related Information
• Scan Using Nuance™ PaperPort™ 14SE or Other Windows Applications
163

Home > Scan > Scan from Your Computer (Windows) > Scan Using Windows Fax and Scan
Scan Using Windows Fax and ScanWindows Fax and Scan application is another option that you can use for scanning.
• Windows Fax and Scan uses the WIA scanner driver.• If you want to crop a portion of a page after pre-scanning the document, you must scan using the scanner
glass (also called the flatbed).
1. Load your document.2. Launch Windows Fax and Scan.3. Click File > New > Scan.4. Select the scanner you want to use.5. Click OK.
The New Scan dialog box appears.
6. Adjust the settings in the Scanner Setup dialog box, if needed.The scanner resolution can be set to a maximum of 1200 dpi. If you want to scan at higher resolutions, usethe Scanner Utility software from Brother Utilities.If your machine supports 2-sided Scan and you want to scan both sides of your document, select Feeder(Scan both sides) as Source.
7. Click Scan.The machine starts scanning the document.
164

Related Information
• Scan from Your Computer (Windows)• WIA Driver Settings (Windows)
165

Home > Scan > Scan from Your Computer (Windows) > Scan Using Windows Fax and Scan > WIA DriverSettings (Windows)
WIA Driver Settings (Windows)
Paper sourceSelect the Document Feeder or Flatbed option from the drop-down list.
Picture Type (Image Type)Select Color picture, Grayscale picture, Black and white picture or text , or Custom Settings for the typeof document you want to scan.To change advanced settings, click the Adjust the quality of the scanned picture link.
Page sizeThe Page size option is available if you select the Document Feeder as the Paper source option.
166

BrightnessSet the Brightness level by dragging the slider to the right or left to lighten or darken the image. If thescanned image is too light, set a lower brightness level and scan the document again. If the image is too dark,set a higher brightness level and scan the document again.
ContrastIncrease or decrease the Contrast level by moving the slider to the right or left. An increase emphasises darkand light areas of the image, while a decrease reveals more details in grey areas. You can also type a value inthe field to set the contrast level.
Resolution (DPI)Select a scanning resolution from the Resolution (DPI) list. Higher resolutions take more memory andtransfer time, but produce a finer scanned image.
Related Information
• Scan Using Windows Fax and Scan
167

Home > Scan > Scan from Your Computer (Mac)
Scan from Your Computer (Mac)There are several ways you can use your Mac to scan photos and documents on your Brother machine. Use thesoftware applications provided by Brother or your favourite scanning application.
• Scan Using Brother iPrint&Scan (Mac)
• Scan Using TWAIN-Compliant Applications (Mac)
• TWAIN Driver Settings (Mac)
• Scan Using AirPrint (macOS)
168

Home > Scan > Scan from Your Computer (Mac) > Scan Using Brother iPrint&Scan (Mac)
Scan Using Brother iPrint&Scan (Mac)1. In the Finder menu bar, click Go > Applications, and then double-click the iPrint&Scan icon.
The Brother iPrint&Scan screen appears.2. If your Brother machine is not selected, click the Select your Machine button, and then follow the on-screen
instructions to select your Brother machine.3. Click the Scan icon, and then follow the on-screen instructions to scan your documents.
Related Information
• Scan from Your Computer (Mac)• Brother iPrint&Scan for Windows and Mac• Change Scan Button Settings from Brother iPrint&Scan (Mac)
169

Home > Scan > Scan from Your Computer (Mac) > Scan Using TWAIN-Compliant Applications (Mac)
Scan Using TWAIN-Compliant Applications (Mac)You can also scan using TWAIN-compliant applications. For more information about the scanning procedure, seethe manual for your application.
To use Brother TWAIN Driver, go to your model's Downloads page on the Brother Solutions Center atsupport.brother.com and download Scanner Driver (TWAIN).
1. Start your graphics application, and then select the scan operation.The scanner setup dialog box appears.
2. Change the scan settings, such as Resolution, Scan Type, or Adjust Image, if needed.3. Click the Document Size pop-up menu, and then select your document size.4. Click the PreScan option to preview your image and crop unwanted portions before scanning.
• After you select a document size, adjust the scanning area by holding down the mouse button anddragging your mouse pointer over the portion you want to scan.
• To scan both sides of the document (MFC-L3770CDW):Automatic 2-sided scan is available only when using the ADF.You cannot adjust the scanning area.You cannot use PreScan to preview an image.
5. Click Start.The machine starts scanning.
170

Related Information
• Scan from Your Computer (Mac)
171

Home > Scan > Scan from Your Computer (Mac) > TWAIN Driver Settings (Mac)
TWAIN Driver Settings (Mac)
• Item names and assignable values will vary depending on the machine.• The Contrast setting is available only when selecting Gray (Error Diffusion), True Gray, or 24bit
Color from the Scan Type options.
1. ResolutionSelect a scanning resolution from the Resolution pop-up menu. Higher resolutions take more memory andtransfer time, but produce a finer scanned image.
2. Scan TypeSelect from a range of scan colour depths.• Black & White
Use for text or line art images.• Gray (Error Diffusion)
Use for photographic images or graphics. (Error Diffusion is a method for creating simulated greyimages without using true grey dots. Black dots are put in a specific pattern to give a greyappearance.)
• True GrayUse for photographic images or graphics. This mode is more accurate because it uses up to 256shades of grey.
172

• 24bit ColorUse to create an image with the most accurate colour reproduction. This mode uses up to 16.8 millioncolours to scan the image, but it requires the most memory and has the longest transfer time.
3. Document SizeSelect the exact size of your document from a selection of preset scan sizes.• If you select Custom, you can specify the document size.
4. Adjust ImageClick the Adjust Image button to adjust other image qualities.
BrightnessSet the Brightness level by dragging the slider to the right or left to lighten or darken the image. If thescanned image is too light, set a lower brightness level and scan the document again. If the image is toodark, set a higher brightness level and scan the document again. You can also type a value in the box toset the brightness.
ContrastIncrease or decrease the Contrast level by moving the slider to the right or left. An increase emphasisesdark and light areas of the image, while a decrease reveals more details in grey areas. You can also type avalue in the box to set the contrast.
Reduce NoiseImprove and enhance the quality of your scanned images with this selection. The Reduce Noise option isavailable when selecting the 24bit Color option and the 300 x 300 dpi, 400 x 400 dpi, or 600 x 600 dpiscan resolutions.
5. 2-sided ScanningIf you select this check box, the machine scans both sides of the document. When using the Automatic 2-sided Scan feature, you must select the Long-edge binding or Short-edge binding option, depending onthe layout of your original, to make sure the created data file appears correctly.(Available only for certain models)
173

6. Rotate ImageRotate the scanned image.
Related Information
• Scan from Your Computer (Mac)
174

Home > Scan > Configure Scan Settings Using Web Based Management
Configure Scan Settings Using Web Based Management
• Set the Scan File Name Using Web Based Management
• Set the Scan Job Email Report Using Web Based Management
175

Home > Scan > Configure Scan Settings Using Web Based Management > Set the Scan File Name UsingWeb Based Management
Set the Scan File Name Using Web Based ManagementSet up a file name for scanned data using Web Based Management.1. Start your web browser.
Type "https://machine's IP address" in your browser's address bar (where "machine's IP address" is the IPaddress of the machine or the print server name). For example: https://192.168.1.2
If the machine prompts you for a password, type it, and then click .
2. Click the Scan tab.3. Click the Scan File Name menu in the left navigation bar.4. Select the File Name Style from the drop-down list.5. If you selected the option to include the date in File Name Style field, select the Date format from the drop-
down list.6. In the Time fields, select On to include the time information in the file name.7. In the Counter field, select Continuous or Reset after each job.
When you select Reset after each job, duplication of file names may occur.
8. If you want to create a user-defined file name prefix, type a file name in the user-defined fields of each scanfunction.
Using the following characters: ?, /, \, or * may cause a sending error.
9. Click Submit.
Related Information
• Configure Scan Settings Using Web Based Management
176

Home > Scan > Configure Scan Settings Using Web Based Management > Set the Scan Job Email ReportUsing Web Based Management
Set the Scan Job Email Report Using Web Based ManagementWhen you scan a document, the machine will send a scan job email report automatically to the registered emailaddress.1. Start your web browser.
Type "https://machine's IP address" in your browser's address bar (where "machine's IP address" is the IPaddress of the machine or the print server name). For example: https://192.168.1.2
If the machine prompts you for a password, type it, and then click .
2. Click the Scan tab.3. Click the Scan Job e-mail report menu in the left navigation bar.4. In the Administrator Address field, type the email address.5. For the scan functions you want, select On to send a scan job email report.6. Click Submit.
Related Information
• Configure Scan Settings Using Web Based Management
177

Home > Copy
Copy
• Copy a Document
• Enlarge or Reduce Copied Images
• Make N in 1 Copies Using the Page Layout Feature
• Sort Copies
• Copy an ID Card
• Copy on Both Sides of the Paper (2-sided Copy)
• Copy Options
178

Home > Copy > Copy a Document
Copy a Document>> DCP-L3510CDW/DCP-L3517CDW>> DCP-L3550CDW/MFC-L3710CW/MFC-L3730CDN/MFC-L3750CDW/MFC-L3770CDW
DCP-L3510CDW/DCP-L3517CDW
1. Make sure you have loaded the correct size paper in the paper tray.2. Do one of the following:
• Place the document face up in the ADF. (available only for certain models)(If you are copying multiple pages, we recommend using the ADF.)
• Place the document face down on the scanner glass.
3. Press a or b to enter the number of copies you want.The LCD displays:
□□■□□100% AutoStack Copies:01
4. Press Mono Start or Colour Start.
DCP-L3550CDW/MFC-L3710CW/MFC-L3730CDN/MFC-L3750CDW/MFC-L3770CDW
1. Make sure you have loaded the correct size paper in the paper tray.
179

2. Do one of the following:• Place the document face up in the ADF.
(If you are copying multiple pages, we recommend using the ADF.)
• Place the document face down on the scanner glass.
3. Press [Copy].
The LCD displays:
4. Change the copy settings, if needed.
• (Number of copies)
Enter the number of copies in one of the following ways:
- Press or on the LCD.
- Press the numbers on the control panel.• [Options]
Press to change the copy settings for the next copy only.
180

- When finished, press [OK]. (If the [OK] button is displayed.)- After you have finished choosing new options, you can save them by pressing the [Save as
Shortcut] button.• Quick Copy
Press > to access the preset copy settings.• Current setting
Press the following icons or display area to change these settings for the next copy only. The icondisplayed varies depending on the model.
- [Enlarge/Reduce]
- [Density]
- [Tray Use]
- [2-sided Copy]
- [Quality]
- [Contrast]5. Press [Colour Start] or [Mono Start].
To stop copying, press .
Related Information
• Copy
181

Home > Copy > Enlarge or Reduce Copied Images
Enlarge or Reduce Copied ImagesSelect an enlargement or reduction ratio to resize your copied data.
>> DCP-L3510CDW/DCP-L3517CDW>> DCP-L3550CDW/MFC-L3710CW/MFC-L3730CDN/MFC-L3750CDW/MFC-L3770CDW
DCP-L3510CDW/DCP-L3517CDW
1. Load your document.2. Press a or b to enter the number of copies you want.3. Press Copy/Scan Options.4. Press a or b to select [Enlarge/Reduce], and then press OK.5. Press a or b to select the enlargement or reduction ratio you want, and then press OK.
• If you select [Custom(25-400%)], press a or b to enter an enlargement or reduction ratio from [25%]to [400%] and then press OK.
6. Press Mono Start or Colour Start.
DCP-L3550CDW/MFC-L3710CW/MFC-L3730CDN/MFC-L3750CDW/MFC-L3770CDW
1. Load your document.
2. Press [Copy].
3. Enter the number of copies.4. Press [Options] > [Enlarge/Reduce].5. Swipe up or down or press a or b to display the available options, and then press the option you want.6. Do one of the following:
• If you select [Enlarge] or [Reduce], press the enlargement or reduction ratio you want to use.
• If you select [Custom(25-400%)], press (backspace) to erase the displayed percentage, or pressd to move the cursor, and then enter an enlargement or reduction ratio from [25] to [400].Press [OK].
• If you selected [100%], go to the next step.7. When finished, press [OK]. (If the [OK] button is displayed.)8. Press [Colour Start] or [Mono Start].
Related Information
• Copy
182

Home > Copy > Make N in 1 Copies Using the Page Layout Feature
Make N in 1 Copies Using the Page Layout FeatureThe N in 1 copy feature saves paper by copying two or four pages of your document onto one page of the copy.
>> DCP-L3510CDW/DCP-L3517CDW>> DCP-L3550CDW/MFC-L3710CW/MFC-L3730CDN/MFC-L3750CDW/MFC-L3770CDW
DCP-L3510CDW/DCP-L3517CDW
1. Load your document.2. Press a or b to enter the number of copies you want.3. Press Copy/Scan Options.4. Press a or b to select [Page Layout], and then press OK.5. Press a or b to select [Off(1 in 1)], [2 in 1 (P)], [2 in 1 (L)], [4 in 1 (P)] or [4 in 1
(L)], and then press OK.6. Press Mono Start or Colour Start.
If you placed the document in the ADF, the machine scans the pages and starts printing.If you are using the scanner glass, go to the next step.
7. After the machine scans the page, place the next page on the scanner glass, and then press a to select the[Yes] option.
8. After scanning all the pages, press b to select the [No] option.
DCP-L3550CDW/MFC-L3710CW/MFC-L3730CDN/MFC-L3750CDW/MFC-L3770CDW
1. Load your document.
2. Press [Copy].
3. Enter the number of copies.4. Press [Options] > [Page Layout].5. Swipe up or down or press a or b to display the options, and then press the option you want.
Option Description
2in1(Portrait)
2in1(Landscape)
183

Option Description
4in1(Portrait)
4in1(Landscape)
6. When finished, press [OK]. (If the [OK] button is displayed.)7. Press [Colour Start] or [Mono Start].
If you placed the document in the ADF, the machine scans the pages and starts printing.8. If you are using the scanner glass, repeat the following steps for each page of the document:
• Place the next page on the scanner glass, and then press [Continue] to scan the page.• After scanning all the pages, press [Finish].
Related Information
• Copy
184

Home > Copy > Sort Copies
Sort CopiesSort multiple copies. Pages will be stacked in the order they are fed, that is: 1, 2, 3, and so on.>> DCP-L3510CDW/DCP-L3517CDW>> DCP-L3550CDW/MFC-L3710CW/MFC-L3730CDN/MFC-L3750CDW/MFC-L3770CDW
DCP-L3510CDW/DCP-L3517CDW
1. Load your document.2. Press a or b to enter the number of copies you want.3. Press Copy/Scan Options.4. Press a or b to select [Stack/Sort], and then press OK.5. Press a or b to select [Sort], and then press OK.6. Press Mono Start or Colour Start.
If you placed the document in the ADF, the machine scans the pages and starts printing.If you are using the scanner glass, go to the next step.
7. After the machine scans the page, place the next page on the scanner glass, and then press a to select the[Yes] option.
8. After scanning all the pages, press b to select the [No] option.
DCP-L3550CDW/MFC-L3710CW/MFC-L3730CDN/MFC-L3750CDW/MFC-L3770CDW
1. Load your document.
2. Press [Copy].
3. Enter the number of copies.4. Press [Options] > [Stack/Sort] > [Sort].5. When finished, press [OK]. (If the [OK] button is displayed.)6. Press [Colour Start] or [Mono Start].
If you placed the document in the ADF, the machine scans the pages and starts printing.7. If you are using the scanner glass, repeat the following steps for each page of the document:
• Place the next page on the scanner glass, and then press [Continue] to scan the page.• After scanning all the pages, press [Finish].
Related Information
• Copy
185

Home > Copy > Copy an ID Card
Copy an ID Card
You may copy an identification card only to the extent permitted under applicable laws. For more detailedinformation, see the Product Safety Guide.
>> DCP-L3510CDW/DCP-L3517CDW>> DCP-L3550CDW/MFC-L3710CW/MFC-L3730CDN/MFC-L3750CDW/MFC-L3770CDW
DCP-L3510CDW/DCP-L3517CDW
1. Place an identification card face down near the upper left corner of the scanner glass.
1
1 4.0 mm or greater (top, left)2. Press 2 in 1 (ID) Copy.3. Press a or b to enter the number of copies you want.4. Press Mono Start or Colour Start.
The machine scans one side of the identification card.5. After the machine has scanned the first side, turn over the identification card.
6. Press Mono Start or Colour Start to scan the other side.
186

DCP-L3550CDW/MFC-L3710CW/MFC-L3730CDN/MFC-L3750CDW/MFC-L3770CDW
1. Place your identification card face down near the upper left corner of the scanner glass.
1
1: Distance 4.0 mm or greater (top, left)
2. Press [Copy].
3. Press > on the touchscreen, and then select [2in1(ID)].4. Enter the number of copies.5. Press [Colour Start] or [Mono Start].
The machine scans one side of the identification card.6. After the machine has scanned the first side, turn over the identification card.
7. Press [Continue] to scan the other side.
Related Information
• Copy
187

Home > Copy > Copy on Both Sides of the Paper (2-sided Copy)
Copy on Both Sides of the Paper (2-sided Copy)
Related Models: DCP-L3510CDW/DCP-L3517CDW/DCP-L3550CDW/MFC-L3730CDN/MFC-L3750CDW/MFC-L3770CDW
Reduce the amount of paper you use by copying onto both sides of the paper.
• You must choose a 2-sided copy layout from the following options before you can start 2-sided copying.• The layout of your original document determines which 2-sided copy layout you should choose.• To use the automatic 2-sided copy feature, you must load your document in the ADF.• When you manually make 2 sided copies from a 2-sided document, use the scanner glass.• Select A4 sized paper when using the 2‑sided copy option.
Portrait2–sided to 2–sided
1
2
1
2
1–sided to 2–sided (Long Edge Flip)
1
2
1
2
1–sided to 2–sided (Short Edge Flip)
1
2
1
2
Landscape2–sided to 2–sided
1
2
1
2
1–sided to 2–sided (Long Edge Flip)
1
2
1
2
1–sided to 2–sided (Short Edge Flip)
1
2
1
2
>> DCP-L3510CDW/DCP-L3517CDW>> DCP-L3550CDW/MFC-L3730CDN/MFC-L3750CDW/MFC-L3770CDW
188

DCP-L3510CDW/DCP-L3517CDW
1. Load your document.2. Press a or b to enter the number of copies you want.3. Press Copy/Scan Options.4. Press a or b to select [2-sided], and then press OK.5. Press a or b to display [Layout Long] or [Layout Short], and then press OK.6. Select flip on long edge or flip on short edge, and then press OK.7. Press a or b to display [2sided → 2sided] or [1sided → 2sided], and then press OK.8. Press Mono Start or Colour Start.
If you placed the document in the ADF, the machine scans the pages and starts printing.If you are using the scanner glass, go to the next step.
9. After the machine scans the page, place the next page on the scanner glass, and then press a to select the[Yes] option.
10. After scanning all the pages, press b to select the [No] option.
DCP-L3550CDW/MFC-L3730CDN/MFC-L3750CDW/MFC-L3770CDW
1. Load your document.
NOTE• For 2-sided scan models: Load your 2-sided document in the ADF. If you use the scanner glass for
your 2-sided document, select the [1-sided⇒2-sided] option.• For 1-sided scan models: Load your 2-sided document to the scanner glass.
2. Press [Copy].
3. Enter the number of copies.4. Press [Options] > [2-sided Copy].5. Do one of the following:
• To make 2-sided copies of a 2-sided document, press [2-sided⇒2-sided].• To make 2-sided copies from a 1-sided document, follow these steps:
a. To change the layout options, press [Layout], and then press [Long Edge Flip] or [ShortEdge Flip].
b. Press [1-sided⇒2-sided].6. When finished, press [OK]. (If the [OK] button is displayed.)7. Press [Colour Start] or [Mono Start].
If you placed the document in the ADF, the machine scans the pages and starts printing.8. If you are using the scanner glass, repeat the following steps for each page of the document:
• For a 2-sided document, turn the sheet over along the long edge to scan the other side.
• Place the next page on the scanner glass, and then press [Continue] to scan the page.• After scanning all the pages, press [Finish].
Related Information
• Copy
189

Home > Copy > Copy Options
Copy Options
DCP-L3510CDW/DCP-L3517CDW
To change Copy settings, press the Options or Copy/Scan Options button.
Menu selections OptionsEnlarge/Reduce Select an enlargement or reduction ratio for the next copy.
• If you select Custom(25-400%), use the dial pad, or press a or b toenter an enlargement or reduction ratio.
Density Increase the density to make the text darker.Decrease the density to make the text lighter.
2-sided(available only for certain models)
Select to copy on both sides of the paper.1-sided → 2-sided
1
2
1
2
2-sided → 2-sided1
2
1
2
Quality Select the copy quality for your type of document.
Contrast Increase the contrast to make an image clearer.Decrease the contrast to make an image more subdued.
Stack/Sort Select to stack or sort multiple copies.Stack
11
22
Sort
21
21
190

Menu selections OptionsPage Layout Make N in 1 copies.
4 in1
Auto Deskew Set the machine to automatically correct skewed copies.
Colour Adjust Change the default setting for colour saturation.
Remove Bkg Clr Select to remove the background colour of the document when copying.
DCP-L3550CDW/MFC-L3710CW/MFC-L3730CDN/MFC-L3750CDW/MFC-L3770CDW
To change the Copy settings, press [Options].
Menu selections OptionsEnlarge/Reduce 100% -
Enlarge Select an enlargement ratio for thenext copy.
Reduce Select a reduction ratio for the nextcopy.
Custom(25-400%) Enter an enlargement or reductionratio.
Density Increase the density to make the text darker.Decrease the density to make the text lighter.
Tray Use Select a paper tray for the next copy.
2-sided Copy Select to copy on both sides of the paper.1-sided → 2-sided
1
2
1
2
2-sided → 2-sided1
2
1
2
The available options will vary depending on your model.
2-sided Copy Page Layout(available for certain settings)
Select long edge binding or short edge binding.
Quality Select the copy quality for your type of document.
191

Menu selections OptionsContrast Increase the contrast to make an image clearer.
Decrease the contrast to make an image more subdued.
Stack/Sort Select to stack or sort multiple copies.Stack
11
22
Sort
21
21
Page Layout Make N in 1 copies.4 in1
Auto Deskew Set the machine to automatically correct skewed copies.
Colour Adjust Change the default setting for colour saturation.
Remove Background Colour Select to remove the background colour of the document when copying.
Related Information
• Copy
192

Home > Fax
Fax
• Send a Fax
• Receive a Fax
• Voice Operations and Fax Numbers
• Telephone Services and External Devices
• Fax Reports
• PC-FAX
193

Home > Fax > Send a Fax
Send a Fax
• Send a Fax
• Send a 2-sided Fax from the ADF
• Send a Fax Manually
• Send a Fax at the End of a Conversation
• Send the Same Fax to More than One Recipient (Broadcasting)
• Send a Fax in Real Time
• Send a Fax at a Specified Time (Delayed Fax)
• Add a Cover Page to Your Fax
• Cancel a Fax in Progress
• Check and Cancel a Pending Fax
• Fax Options
194

Home > Fax > Send a Fax > Send a Fax
Send a Fax
Related Models: MFC-L3710CW/MFC-L3730CDN/MFC-L3750CDW/MFC-L3770CDW
1. Do one of the following:• Place the document face up in the ADF.
(If you are faxing multiple pages, we recommend using the ADF.)
• Place the document face down on the scanner glass.
2. Press [Fax].
3. Enter the fax number.• Using the dial pad
Press the digits to enter the fax number.
• Using the Address Book
Press [Address Book], and then do one of the following:
- Swipe up or down or press a or b to display the number you want, and then press it.
195

- Press [Search], and then enter the name and press [OK]. Press the name you want to dial.
When finished, press [Apply].• Using the call history
Press [Call History], and then press the [Outgoing Call] option.
Swipe up or down or press a or b to display the fax number you want, and then press it.To send a fax, press [Apply].
4. Press [Fax Start].The machine scans and sends the document.If you placed the document on the scanner glass, follow the instructions in the table.
Option Description
Yes To scan the next page, press the Yes option, and then place the next page on the scanner glass.Press OK to scan the page.
No After you have scanned the last page, press the No option.The machine sends the document.
To stop faxing, press , and then press .
Related Information
• Send a Fax
196

Home > Fax > Send a Fax > Send a 2-sided Fax from the ADF
Send a 2-sided Fax from the ADF
Related Models: MFC-L3770CDW
You must select a 2-sided scanning format before sending a 2-sided fax. Select either Long Edge or Short Edge,depending on the layout of your document.
1. Load your document.
2. Press [Fax] > [Options] > [2-sided Fax].
3. Do one of the following:• If your document is flipped on the Long edge, press the [2-sided Scan: Long Edge] option.• If your document is flipped on the Short edge, press the [2-sided Scan: Short Edge] option.
4. Press [OK]. (If the [OK] button is displayed.)5. Enter the fax number.6. Press [Fax Start].
Related Information
• Send a Fax
197

Home > Fax > Send a Fax > Send a Fax Manually
Send a Fax Manually
Related Models: MFC-L3710CW/MFC-L3730CDN/MFC-L3750CDW/MFC-L3770CDW
Manual fax transmission lets you hear the dialling, ringing and fax-receiving tones while sending a fax.
1. Load your document.
2. Press [Fax].
3. Pick up the handset of the external telephone.4. Dial the fax number you want to call.5. When you hear the fax tone, press [Fax Start].
• If you are using the scanner glass, press [Send].6. Pick up the handset of the external telephone and listen for a dial tone.
Related Information
• Send a Fax
198

Home > Fax > Send a Fax > Send a Fax at the End of a Conversation
Send a Fax at the End of a Conversation
Related Models: MFC-L3710CW/MFC-L3730CDN/MFC-L3750CDW/MFC-L3770CDW
At the end of a conversation, you can send a fax to the other party before you both hang up.
1. Ask the other party to wait for fax tones (beeps) and then to press the Start key before hanging up.2. Load your document.3. Press [Fax Start].
• If you are using the scanner glass, press [Send].4. Replace the handset of an external telephone.
Related Information
• Send a Fax
199

Home > Fax > Send a Fax > Send the Same Fax to More than One Recipient (Broadcasting)
Send the Same Fax to More than One Recipient (Broadcasting)
Related Models: MFC-L3710CW/MFC-L3730CDN/MFC-L3750CDW/MFC-L3770CDW
Use the Broadcasting feature to send the same fax to multiple fax numbers at the same time.
• The same broadcast can include Groups, Address Book numbers and up to 50 manually dialled numbers.• Address Book numbers must be stored in the machine’s memory before they can be used in a broadcast.• Group numbers must also be stored in the machine’s memory before they can be used in a broadcast.
Group numbers include many stored Address Book numbers for easier dialling.
If you did not use any of the Address Book numbers for Groups, you can broadcast faxes to as many as250 different numbers.
1. Load your document.
2. Press [Fax] > [Options] > [Broadcasting].
3. Press [Add Number].You can add numbers to the broadcast in the following ways:• Press [Add Number] and enter a number using the LCD.
Press [OK].• Press [Add from Address book]. Swipe up or down or press a or b to display the number you want
to add to the broadcast. Select the check boxes of the broadcast. After you select all the numbers youwant, press [OK].
• Press [Search in Address book]. Press the name and press [OK]. Press the name, and thenpress the number you want to add.
4. When finished, press [OK].5. Press [Fax Start]. After the broadcast is finished, the machine will print a broadcast report to let you know
the results.
• The machine’s available memory will vary depending on the types of jobs in the memory and thenumbers used for broadcasting. If you broadcast to the maximum number available, you will not be ableto use dual access and delayed fax.
• If the [Out of Memory] message appears, press or [Quit] to stop the job. If more than onepage has been scanned, press [Send Now] to send the portion that is in the machine's memory.
Related Information
• Send a Fax• Cancel a Broadcast in Progress
200

Home > Fax > Send a Fax > Send the Same Fax to More than One Recipient (Broadcasting) > Cancel aBroadcast in Progress
Cancel a Broadcast in Progress
Related Models: MFC-L3710CW/MFC-L3730CDN/MFC-L3750CDW/MFC-L3770CDW
While broadcasting you can cancel the fax currently being sent or the whole broadcast job.
1. Press .
2. Press .
3. Do one of the following:• To cancel the entire broadcast, press [Entire Broadcast].• To cancel the current job, press the name or number being dialled on the LCD.
• To exit without cancelling, press .
Related Information
• Send the Same Fax to More than One Recipient (Broadcasting)
201

Home > Fax > Send a Fax > Send a Fax in Real Time
Send a Fax in Real Time
Related Models: MFC-L3710CW/MFC-L3730CDN/MFC-L3750CDW/MFC-L3770CDW
When sending a fax, the machine scans the document into the memory before sending it. As soon as thetelephone line is free, the machine starts dialling and sending. If you want to send an important documentimmediately without waiting for the machine to retrieve the scan from its memory, turn on [Real Time TX].
• If the memory is full and you are sending a fax from the ADF, the machine sends the document in real time(even if [Real Time TX] is set to [Off]). If the memory is full, faxes from the scanner glass cannot besent until you clear some of the memory.
• In Real Time Transmission, the automatic redial feature does not work when using the scanner glass.• If [Real Time TX] is set to on, the option to scan 2-sided documents is not available.
1. Load your document.
2. Press [Fax] > [Options] > [Real Time TX].
3. Press [On] or [Off].4. Press [OK]. (If the [OK] button is displayed.)5. Enter the fax number.6. Press [Fax Start].
Related Information
• Send a Fax
202

Home > Fax > Send a Fax > Send a Fax at a Specified Time (Delayed Fax)
Send a Fax at a Specified Time (Delayed Fax)
Related Models: MFC-L3710CW/MFC-L3730CDN/MFC-L3750CDW/MFC-L3770CDW
You can store up to 50 faxes in the machine's memory to be sent within the next twenty-four hour period.
1. Load your document.
2. Press [Fax] > [Options] > [Delayed Fax] > [Delayed Fax].
3. Press [On].4. Press [Set Time].5. Enter the time you want the fax to be sent (in 24-hour format), and then press [OK].
(For example, enter 19:45 for 7:45 PM.)6. Press [OK].7. Enter the fax number.8. Press [Fax Start].
9. Press .
Related Information
• Send a Fax
203

Home > Fax > Send a Fax > Add a Cover Page to Your Fax
Add a Cover Page to Your Fax
Related Models: MFC-L3710CW/MFC-L3730CDN/MFC-L3750CDW/MFC-L3770CDW
You can add a cover page to the next fax or every outgoing fax.
• This feature will not work unless you have programmed your Station ID.• Your cover page includes your Station ID, a comment, and the name stored in the Address Book.
1. Load your document.
2. Press [Fax] > [Options] > [Coverpage Setup] > [Coverpage Setup].
3. Press [On].4. Press [Coverpage Note].5. Swipe up or down or press a or b to choose the comment you want to use, and then press the comment.
Press .
6. Press [OK]. (If the [OK] button is displayed.)7. Enter the fax number.8. Press [Fax Start].
The cover page will be added to the next fax. If you want to add the cover page to every outgoing fax, set thesettings as the new default.
Related Information
• Send a Fax• Create a Cover Page Message
204

Home > Fax > Send a Fax > Add a Cover Page to Your Fax > Create a Cover Page Message
Create a Cover Page Message
Related Models: MFC-L3710CW/MFC-L3730CDN/MFC-L3750CDW/MFC-L3770CDW
You can create one or two custom cover page messages to add to outgoing faxes.
1. Press [Settings] > [All Settings] > [Fax] > [Setup Send] > [Coverpage Note].
2. Press [5] or [6] to store your customised message.3. Enter the cover page message using the LCD. Press [OK].
Press to choose numbers, letters or special characters.
4. Press .
Related Information
• Add a Cover Page to Your Fax
205

Home > Fax > Send a Fax > Cancel a Fax in Progress
Cancel a Fax in Progress
Related Models: MFC-L3710CW/MFC-L3730CDN/MFC-L3750CDW/MFC-L3770CDW
1. Press .
2. Press while the machine is dialling or sending a fax.
The LCD will display [Cancel Job?].3. Press an option in the table to cancel or continue the fax job in progress.
Option Description
Yes The machine cancels sending the fax job.
No The machine exits from the process without cancelling the fax job.
Related Information
• Send a Fax
206

Home > Fax > Send a Fax > Check and Cancel a Pending Fax
Check and Cancel a Pending Fax
Related Models: MFC-L3710CW/MFC-L3730CDN/MFC-L3750CDW/MFC-L3770CDW
You can cancel a fax job before it is sent, by cancelling the fax job while it is stored and waiting in the memory.
1. Press [Settings] > [All Settings] > [Fax] > [Remaining Jobs].
2. Swipe up or down or press a or b to scroll through the waiting jobs, and then press the job you want tocancel.
3. Press [Cancel].4. Press [Yes] to confirm or press [No] to exit without cancelling.
5. When finished cancelling jobs, press .
Related Information
• Send a Fax
207

Home > Fax > Send a Fax > Fax Options
Fax Options
Related Models: MFC-L3710CW/MFC-L3730CDN/MFC-L3750CDW/MFC-L3770CDW
To change fax-sending settings, press the [Options] button.
Option DescriptionFax Resolution Set the resolution for outgoing faxes.
The fax quality often can be improved by changing the FaxResolution.
Contrast Adjust the contrast.If your document is very light or very dark, changing the contrastmay improve the fax quality.
2-sided Fax(For automatic 2-sided scanning models)
Set the 2-sided scanning format.
Glass Scan Size Adjust the scan area of the scanner glass to the size of thedocument.
Broadcasting Send the same fax message to more than one fax number at thesame time.
Delayed Fax Set the time of day the delayed faxes will be sent.
Real Time TX Send a fax immediately without waiting for the machine to retrievethe scan from its memory.
Coverpage Setup Set the machine to automatically send a pre-programmed coverpage.
Overseas Mode Set to On if you have difficulty sending faxes overseas.
Set New Default Save your settings as the default.
Factory Reset Restore all settings back to the factory settings.
You can save the current settings by pressing [Save as Shortcut].
Related Information
• Send a Fax
208

Home > Fax > Receive a Fax
Receive a Fax
• Receive Mode Settings
• Memory Receive Options
• Remote Fax Retrieval
209

Home > Fax > Receive a Fax > Receive Mode Settings
Receive Mode Settings
• Receive Modes Overview
• Choose the Correct Receive Mode
• Set the Number of Rings Before the Machine Answers (Ring Delay)
• Set the F/T Ring Time (Fast Double-ring)
• Set Fax Detect
• Shrink Page Size of an Oversized Incoming Fax
• Set the 2-sided Printing for Received Faxes
• Set the Fax Receive Stamp
• Receive a Fax at the End of a Telephone Conversation
210

Home > Fax > Receive a Fax > Receive Mode Settings > Receive Modes Overview
Receive Modes Overview
Related Models: MFC-L3710CW/MFC-L3730CDN/MFC-L3750CDW/MFC-L3770CDW
Some receive modes answer automatically (Fax Only Mode and Fax/Tel Mode). You may want to change theRing Delay before using these modes.
Fax Only Mode([Fax Only] in the machine's menu)Fax Only Mode automatically answers every call as a fax.
Fax/Tel Mode([Fax/Tel] in the machine's menu)Fax/Tel Mode helps you manage incoming calls, by recognising whether they are fax or voice calls andhandling them in the following ways:• Faxes will be received automatically.• Voice calls will start the F/T ring to tell you to pick up the call. The F/T ring is a fast pseudo/double-ring
made by your machine.
Manual Mode([Manual] in the machine's menu)Manual Mode turns off all automatic answering operations unless you are using the BT Call Sign feature.To receive a fax in Manual Mode lift the handset of the external telephone connected to the machine.When you hear fax tones (short repeating beeps), press the buttons in the table to receive a fax. Use the FaxDetect feature to receive faxes when you have lifted a handset on the same line as the machine.
Applicable Models To receive the fax
Touchscreen LCD models > Fax Start > Receive
External TAD Mode([External TAD] in the machine's menu)External TAD Mode lets an external answering device manage your incoming calls.Incoming calls will be handled in the following ways:• Faxes will be received automatically.• Voice callers can record a message on the external TAD.
Related Information
• Receive Mode Settings
211

Home > Fax > Receive a Fax > Receive Mode Settings > Choose the Correct Receive Mode
Choose the Correct Receive Mode
Related Models: MFC-L3710CW/MFC-L3730CDN/MFC-L3750CDW/MFC-L3770CDW
You must choose a Receive Mode depending on the external devices and telephone services you have on yourline.
By default, your machine will automatically receive any faxes that are sent to it. The diagram below will help youselect the correct mode.
Do you want to use the telephone feature of your machine (if available), an externaltelephone or external telephone answering device connected on the same line asthe machine? No
Fax Only Mode
Yes
Are you using the voice message function of an external telephone answeringdevice? Yes
External TAD Mode
No
Do you want the machine to answer fax and telephone calls automatically?Yes
Fax/Tel Mode
NoManual Mode
1. Press [Settings] > [All Settings] > [Fax] > [Setup Receive] > [Receive Mode].
• (U.K. only) If you cannot change the [Receive Mode], make sure the BT Call Sign feature is set toOff.
2. Press [Fax Only], [Fax/Tel], [External TAD], or [Manual].
3. Press .
Related Information
• Receive Mode Settings• Telephone and Fax Problems
212

Home > Fax > Receive a Fax > Receive Mode Settings > Set the Number of Rings Before the MachineAnswers (Ring Delay)
Set the Number of Rings Before the Machine Answers (Ring Delay)
Related Models: MFC-L3710CW/MFC-L3730CDN/MFC-L3750CDW/MFC-L3770CDW
When somebody calls your machine, you will hear the normal telephone ring sound. The number of rings is set inthe Ring Delay option.
• The Ring Delay setting sets the number of times the machine rings before it answers in the Fax Only andFax/Tel Modes.
• If you have external or extension telephones on the same line as the machine, choose the maximumnumber of rings.
1. Press [Settings] > [All Settings] > [Fax] > [Setup Receive] > [Ring Delay].
2. Press the number of rings you want.
If you select [0], the machine will answer immediately and the line will not ring at all (available only forsome countries).
3. Press .
Related Information
• Receive Mode Settings• Telephone and Fax Problems
213

Home > Fax > Receive a Fax > Receive Mode Settings > Set the F/T Ring Time (Fast Double-ring)
Set the F/T Ring Time (Fast Double-ring)
Related Models: MFC-L3710CW/MFC-L3730CDN/MFC-L3750CDW/MFC-L3770CDW
When you set the Receive Mode to Fax/Tel Mode, if the call is a fax, your machine will automatically receive it.However, if it is a voice call, the machine will sound the F/T ring (fast double-ring) for the time you set in the F/TRing Time option. When you hear the F/T ring, it means that a voice caller is on the line.
• The F/T Ring Time feature works when you set Fax/Tel Mode as the Receive Mode.
Because the F/T ring is made by the machine, extension and external telephones will not ring; however, you canstill answer the call on any telephone.
1. Press [Settings] > [All Settings] > [Fax] > [Setup Receive] > [F/T Ring Time].
2. Press how long you want the machine to ring to alert you that you have a voice call.
3. Press .
Even if the caller hangs up during the pseudo/double-ringing, the machine will continue to ring for the settime.
Related Information
• Receive Mode Settings
214

Home > Fax > Receive a Fax > Receive Mode Settings > Set Fax Detect
Set Fax Detect
Related Models: MFC-L3710CW/MFC-L3730CDN/MFC-L3750CDW/MFC-L3770CDW
If Fax Detect is On: The machine receives a fax call automatically, even if you answer the call. When yousee [Receiving] on the LCD or when you hear “chirps” through the handset you are using, just replacethe handset. Your machine will do the rest.If Fax Detect is Off: If you are at the machine and answer a fax call by lifting the handset, press thebuttons in the following table to receive the fax. If you answered at an extension or external telephone,press *51.
Applicable Models To receive the fax
MFC-L3710CW/MFC-L3730CDN/MFC-L3750CDW/MFC-L3770CDW
> Fax Start > Receive
• If this feature is set to [On], but your machine does not connect a fax call when you lift an extensionor external telephone handset, press the remote activation code *51.
• If you send faxes from a computer on the same telephone line and the machine intercepts them, setFax Detect to [Off].
1. Press [Settings] > [All Settings] > [Fax] > [Setup Receive] > [Fax Detect].
2. Press [On] or [Off].
3. Press .
Related Information
• Receive Mode Settings
215

Home > Fax > Receive a Fax > Receive Mode Settings > Shrink Page Size of an Oversized Incoming Fax
Shrink Page Size of an Oversized Incoming Fax
Related Models: MFC-L3710CW/MFC-L3730CDN/MFC-L3750CDW/MFC-L3770CDW
If you enable the auto reduction function, the machine reduces each page of an incoming fax to fit on your paper.The machine calculates the reduction ratio by using the page size of the fax and your Paper Size setting.
1. Press [Settings] > [All Settings] > [Fax] > [Setup Receive] > [Auto Reduction].
2. Press [On] or [Off].
3. Press .
Related Information
• Receive Mode Settings
216

Home > Fax > Receive a Fax > Receive Mode Settings > Set the 2-sided Printing for Received Faxes
Set the 2-sided Printing for Received Faxes
Related Models: MFC-L3730CDN/MFC-L3750CDW/MFC-L3770CDW
Your machine prints received faxes on both sides of the paper when [2-sided] is set to [On].
• Use A4 size paper (60 to 105 g/m2) for this function.• When 2-sided printing is enabled, incoming faxes are automatically reduced to fit the paper in the paper
tray.
1. Press [Settings] > [All Settings] > [Fax] > [Setup Receive] > [2-sided].
2. Press [On] or [Off].
3. Press .
Related Information
• Receive Mode Settings
217

Home > Fax > Receive a Fax > Receive Mode Settings > Set the Fax Receive Stamp
Set the Fax Receive Stamp
Related Models: MFC-L3710CW/MFC-L3730CDN/MFC-L3750CDW/MFC-L3770CDW
You can set the machine to print the received date and time at the top centre of each received fax page.
• Make sure you have set the current date and time on the machine.
1. Press [Settings] > [All Settings] > [Fax] > [Setup Receive] > [Fax Rx Stamp].
2. Press [On] or [Off].
3. Press .
Related Information
• Receive Mode Settings
218

Home > Fax > Receive a Fax > Receive Mode Settings > Receive a Fax at the End of a TelephoneConversation
Receive a Fax at the End of a Telephone Conversation
Related Models: MFC-L3710CW/MFC-L3730CDN/MFC-L3750CDW/MFC-L3770CDW
If you are speaking on the telephone connected to your Brother machine and the other party is also speaking ona telephone connected to his fax machine, at the end of the conversation, the other party can send you a faxbefore you both hang up.
Your machine's ADF must be empty.
1. Ask the other party to place the document in their machine and to press the Start or Send key.2. When you hear the CNG tones (slowly repeating beeps), press [Fax Start].
If the machine is in Automatic Redial, wait until it is finished and try again.
3. Press [Receive] to receive a fax.4. Replace the external handset.
Related Information
• Receive Mode Settings
219

Home > Fax > Receive a Fax > Memory Receive Options
Memory Receive OptionsUse Memory Receive options to direct incoming faxes while you are away from the machine. You can use onlyone Memory Receive option at a time.Memory Receive can be set to:• Fax Forwarding• Fax Storage• PC-Fax Receive• Forward to Cloud
The machine forwards your received faxes to online services.• Off
• Forward Incoming Faxes to Another Machine
• Store Incoming Faxes in the Machine's Memory
• Change Memory Receive Options
• Turn Off Memory Receive
• Print a Fax Stored in the Machine's Memory
• Use PC-Fax Receive to Transfer Received Faxes to Your Computer (Windows only)
220

Home > Fax > Receive a Fax > Memory Receive Options > Forward Incoming Faxes to Another Machine
Forward Incoming Faxes to Another Machine
Related Models: MFC-L3710CW/MFC-L3730CDN/MFC-L3750CDW/MFC-L3770CDW
Use the Fax Forwarding feature to automatically forward your incoming faxes to another machine.
1. Press [Settings] > [All Settings] > [Fax] > [Setup Receive] > [Memory Receive].
2. Press [Fax Forward].3. Do one of the following:
• Press [Manual] to enter the forwarding fax number (up to 20 characters) using the LCD.Press [OK].
• Press [Address Book].Swipe up or down or press a or b to scroll until you find the fax number or email address where you wantyour faxes to be forwarded.Press the fax number or email address you want.
• Press [Backup Print: On] or [Backup Print: Off]. If you select [Backup Print: On], themachine also prints a copy of received faxes at your machine.
4. Press .
Related Information
• Memory Receive Options
221

Home > Fax > Receive a Fax > Memory Receive Options > Store Incoming Faxes in the Machine's Memory
Store Incoming Faxes in the Machine's Memory
Related Models: MFC-L3710CW/MFC-L3730CDN/MFC-L3750CDW/MFC-L3770CDW
Use the Fax Storage feature to store incoming faxes in the machine's memory. Retrieve your stored faxmessages from your fax machine when you are at another location using the Remote Retrieval commands. Yourmachine will print a backup copy of each stored fax.
1. Press [Settings] > [All Settings] > [Fax] > [Setup Receive] > [Memory Receive].
2. Swipe up or down or press a or b to display the [Fax Storage] option, and then press [Fax Storage].
Press [Backup Print: On] or [Backup Print: Off]. If you select [Backup Print: On], themachine also prints a copy of received faxes at your machine.
3. Press .
Related Information
• Memory Receive Options
222

Home > Fax > Receive a Fax > Memory Receive Options > Change Memory Receive Options
Change Memory Receive Options
Related Models: MFC-L3710CW/MFC-L3730CDN/MFC-L3750CDW/MFC-L3770CDW
If received faxes are in your machine's memory when you change the Remote Fax operations, the LCD will askyou one of the following questions:If received faxes have been printed automatically, the LCD displays [Erase all documents?]• Do one of the following:
- If you press [Yes], faxes in the memory will be erased before the setting changes.- If you press [No], faxes in the memory will not be erased and the setting will be unchanged.
If unprinted faxes are in the machine's memory, the LCD displays [Print all faxes?]• Do one of the following:
- If you press [Yes], faxes in the memory will be printed before the setting changes.- If you press [No], faxes in the memory will not be printed and the setting will be unchanged.
If received faxes are left in the machine’s memory when you change to [PC Fax Receive] from anotheroption ([Fax Forward] or [Fax Storage]).• Press [<USB>] or the name of the computer if you are on a network, and then press [OK]. You will be asked
if you want to turn on Backup Print.The LCD displays:[Send Fax to PC?]- If you press [Yes], faxes in the memory will be sent to your computer before the setting changes.- If you press [No], faxes in the memory will not be erased and the setting will be unchanged.
Related Information
• Memory Receive Options
223

Home > Fax > Receive a Fax > Memory Receive Options > Turn Off Memory Receive
Turn Off Memory Receive
Related Models: MFC-L3710CW/MFC-L3730CDN/MFC-L3750CDW/MFC-L3770CDW
Turn off Memory Receive if you do not want the machine to save or transfer incoming faxes.
1. Press [Settings] > [All Settings] > [Fax] > [Setup Receive] > [Memory Receive].
2. Press [Off].
The LCD displays options if there are received faxes still in your machine's memory.
3. Press .
Related Information
• Memory Receive Options
224

Home > Fax > Receive a Fax > Memory Receive Options > Print a Fax Stored in the Machine's Memory
Print a Fax Stored in the Machine's Memory
Related Models: MFC-L3710CW/MFC-L3730CDN/MFC-L3750CDW/MFC-L3770CDW
If you select [Fax Storage], you can still print a fax from the memory when you are at your machine.
1. Press [Settings] > [All Settings] > [Fax] > [Print Document].
2. Press [Yes].
Related Information
• Memory Receive Options• Error and Maintenance Messages
225

Home > Fax > Receive a Fax > Memory Receive Options > Use PC-Fax Receive to Transfer ReceivedFaxes to Your Computer (Windows only)
Use PC-Fax Receive to Transfer Received Faxes to Your Computer(Windows only)
Related Models: MFC-L3710CW/MFC-L3730CDN/MFC-L3750CDW/MFC-L3770CDW
Turn on the PC-Fax Receive feature, automatically store incoming faxes to your machine's memory, and thensend them to your computer. Use your computer to view and store these faxes.
To transfer the received faxes to your computer you must have the PC-FAX Receiving software running onyour computer.
Even if you have turned off your computer (at night or on the weekend, for example), your machine will receiveand store your faxes in its memory.When you start your computer and the PC-FAX Receiving software runs, your machine transfers your faxes toyour computer automatically.If you selected [Backup Print: On], the machine will also print the fax.
1. Press [Settings] > [All Settings] > [Fax] > [Setup Receive] > [PC Fax Receive].
2. Press [On].3. Press [OK], and then follow the instructions on the LCD.
• PC-Fax Receive is not available for the Mac operating systems.• If you get an error message and the machine cannot print the faxes in the memory, you can use this
setting to transfer your faxes to your computer.
4. Press [<USB>] or the name of the computer you want to receive faxes if you are on a network, and thenpress [OK].
5. Press [Backup Print: On] or [Backup Print: Off].
6. Press .
Related Information
• Memory Receive Options
226

Home > Fax > Receive a Fax > Remote Fax Retrieval
Remote Fax RetrievalUse Remote Retrieval to call your machine from any touch-tone telephone or fax machine, and use a remoteaccess code and remote commands to retrieve fax messages.
• Set a Remote Access Code
• Use Your Remote Access Code
• Remote Retrieval Commands
• Forward Faxes Remotely
• Change the Fax Forwarding Number
227

Home > Fax > Receive a Fax > Remote Fax Retrieval > Set a Remote Access Code
Set a Remote Access Code
Related Models: MFC-L3710CW/MFC-L3730CDN/MFC-L3750CDW/MFC-L3770CDW
Set a Remote Access Code to access and control your Brother machine even when you are away from it.
Before you can use the remote access and retrieval features, you must set up your own code. The factorydefault code is the inactive code (---*).
1. Press [Settings] > [All Settings] > [Fax] > [Remote Access].
2. Enter a three-digit code using the numbers [0] to [9], [*] or [#] using the LCD (the preset '*' cannot bechanged), and then press [OK].
• DO NOT use the same code used for your Remote Activation Code (*51) or Remote Deactivation Code(#51).
• To make your code inactive, press and hold to restore the inactive setting (---*), and then press[OK].
3. Press .
Related Information
• Remote Fax Retrieval
228

Home > Fax > Receive a Fax > Remote Fax Retrieval > Use Your Remote Access Code
Use Your Remote Access Code
Related Models: MFC-L3710CW/MFC-L3730CDN/MFC-L3750CDW/MFC-L3770CDW
1. Dial your fax number from a telephone or another fax machine using touch tone.2. When your machine answers, immediately enter your Remote Access Code (three digits followed by *).3. The machine signals if it has received messages:
• One long beep -- Fax messages• No beeps -- No messages
4. When the machine gives two short beeps, enter a command.• The machine will hang up if you wait longer than 30 seconds to enter a command.• The machine will beep three times if you enter an invalid command.
5. Press 9 0 to reset the machine when you are finished.6. Hang up.
• This function may not be available in some countries or supported by your local telephone company.
Related Information
• Remote Fax Retrieval
229

Home > Fax > Receive a Fax > Remote Fax Retrieval > Remote Retrieval Commands
Remote Retrieval Commands
Related Models: MFC-L3710CW/MFC-L3730CDN/MFC-L3750CDW/MFC-L3770CDW
Use the Remote Commands in this table to access fax commands and options when you are away from yourBrother machine. When you call the machine and enter your remote access code (three digits followed by *), thesystem will sound two short beeps and you must enter a Remote Command (column 1), followed by one of theoptions (column 2) for that command.
Remotecommands
Options Operation details
95 Change the Fax Forwarding, or FaxStorage settings
1 OFF You can select Off after you retrieve or erase allyour messages.
2 Fax Forwarding One long beep means the change is accepted. Ifyou hear three short beeps, you cannot make achange because something has not been set up(for example, a Fax Forwarding number has notbeen registered). You can register your FaxForwarding number by entering 4. After youregister the number, Fax Forwarding will work.
4 Fax Forwarding number
6 Fax Storage
96 Retrieve a fax
2 Retrieve all faxes Enter the fax number of a remote fax machine toreceive stored fax messages.
3 Erase faxes from memory If you hear one long beep, fax messages havebeen erased from memory.
97 Check the receiving status
1 Fax Check whether your machine has received anyfaxes. If yes, you will hear one long beep. If not,you will hear three short beeps.
98 Change the Receive Mode
1 External TAD One long beep means the change has beenaccepted.2 Fax/Tel
3 Fax Only
90 Exit Press 9 0 to stop remote retrieval. Wait for the longbeep, then hang up.
Related Information
• Remote Fax Retrieval
230

Home > Fax > Receive a Fax > Remote Fax Retrieval > Forward Faxes Remotely
Forward Faxes Remotely
Related Models: MFC-L3710CW/MFC-L3730CDN/MFC-L3750CDW/MFC-L3770CDW
Call your Brother machine from any touch-tone telephone or fax machine to forward incoming faxes to anothermachine.
You must turn on Fax Storage to use this feature.
1. Dial your fax number.2. When your machine answers, enter your Remote Access Code (three digits followed by *). If you hear one
long beep, you have messages.3. When you hear two short beeps, press 9 6 2.4. Wait for the long beep, and then use the dial pad to enter the number of the remote fax machine where you
want your fax messages sent, followed by # # (up to 20 digits).
You cannot use * and # as dial numbers. However, press # if you want to create a pause.
5. Hang up after you hear your machine beep. Your machine will call the other fax machine, which will then printyour fax messages.
Related Information
• Remote Fax Retrieval
231

Home > Fax > Receive a Fax > Remote Fax Retrieval > Change the Fax Forwarding Number
Change the Fax Forwarding Number
Related Models: MFC-L3710CW/MFC-L3730CDN/MFC-L3750CDW/MFC-L3770CDW
You can change your fax forwarding number from another touch-tone telephone or fax machine.1. Dial your fax number.2. When your machine answers, enter your Remote Access Code (three digits followed by *). If you hear one
long beep, you have messages.3. When you hear two short beeps, press 9 5 4.4. Wait for the long beep, enter the new number (up to 20 digits) of the remote fax machine you want your fax
messages forwarded to using the dial pad, then enter # #.You will hear one long beep.
You cannot use * and # as dial numbers. However, press # if you want to create a pause.
5. When you hear two short beeps, press 9 0 to stop Remote Access when you have finished.6. Hang up after you hear your machine beep.
Related Information
• Remote Fax Retrieval
232

Home > Fax > Voice Operations and Fax Numbers
Voice Operations and Fax Numbers
• Voice Operations
• Store Fax Numbers
• Set up Groups for Broadcasting
• Combine Address Book Numbers
233

Home > Fax > Voice Operations and Fax Numbers > Voice Operations
Voice Operations
• Pick up a Voice Call in Fax/Tel Receive Mode
234

Home > Fax > Voice Operations and Fax Numbers > Voice Operations > Pick up a Voice Call in Fax/TelReceive Mode
Pick up a Voice Call in Fax/Tel Receive Mode
Related Models: MFC-L3710CW/MFC-L3730CDN/MFC-L3750CDW/MFC-L3770CDW
When the machine is in Fax/Tel mode, it will use the F/T Ring (fast double-ring) to alert you to pick up a voicecall.If you are at the machine, lift the external telephone’s handset, and then press the button in the following table toanswer:
Applicable Models To pick up voice call
MFC-L3710CW/MFC-L3730CDN/MFC-L3750CDW/MFC-L3770CDW
Pickup
If you are at an extension telephone, lift the handset during the F/T Ring, and then press #51 between the fastdouble-rings. If no one is on the line, or if someone wants to send you a fax, send the call back to the machine bypressing *51.
Related Information
• Voice Operations
235

Home > Fax > Voice Operations and Fax Numbers > Store Fax Numbers
Store Fax Numbers
• Store Address Book Numbers
• Change or Delete Address Book Names or Numbers
236

Home > Fax > Voice Operations and Fax Numbers > Store Fax Numbers > Store Address Book Numbers
Store Address Book Numbers
Related Models: MFC-L3710CW/MFC-L3730CDN/MFC-L3750CDW/MFC-L3770CDW
1. Press [Fax] > [Address Book].
2. Do the following steps:a. Press [Edit].b. Press [Add New Address].c. Press [Name].d. Enter the name using the LCD (up to 16 characters), and then press [OK].e. Press [Address].f. Enter the fax or telephone number using the LCD (up to 20 digits), and then press [OK].g. Press [OK].To store another Address Book number, repeat these steps.
3. Press .
Related Information
• Store Fax Numbers• Store Address Book Numbers from Outgoing Calls
237

Home > Fax > Voice Operations and Fax Numbers > Store Fax Numbers > Store Address BookNumbers > Store Address Book Numbers from Outgoing Calls
Store Address Book Numbers from Outgoing Calls
Related Models: MFC-L3710CW/MFC-L3730CDN/MFC-L3750CDW/MFC-L3770CDW
You can store Address Book numbers from the Outgoing Call history.
1. Press [Fax] > [Call History] > [Outgoing Call].
2. Swipe up or down or press a or b to display the number you want, and then press it.3. Press [Edit] > [Add to Address Book] > [Name].
To delete the number, press [Edit] > [Delete]. Press [Yes] to confirm.
4. Enter the name using the LCD (up to 16 characters).5. Press [OK].6. Press [OK] to confirm the fax or telephone number you want to store.
7. Press .
Related Information
• Store Address Book Numbers
238

Home > Fax > Voice Operations and Fax Numbers > Store Fax Numbers > Change or Delete AddressBook Names or Numbers
Change or Delete Address Book Names or Numbers
Related Models: MFC-L3710CW/MFC-L3730CDN/MFC-L3750CDW/MFC-L3770CDW
1. Press [Fax] > [Address Book] > [Edit].
2. Do one of the following:• Press [Change] to edit the names or fax or telephone numbers.
Swipe up or down or press a or b to display the number you want to change, and then press it.- To change the name, press [Name]. Enter the new name (up to 16 characters) using the LCD, and
then press [OK].- To change the fax or telephone number, press [Address]. Enter the new fax or telephone number
(up to 20 digits) using the LCD, and then press [OK].Press [OK] to finish.
How to enter text:To change a character, press d or c to position the cursor to highlight the incorrect character, and thenpress .
Enter the new character.
• To delete numbers, press [Delete].- Select the fax or telephone numbers you want to delete by pressing them to display a red check mark,
and then press [OK].
3. Press .
Related Information
• Store Fax Numbers
239

Home > Fax > Voice Operations and Fax Numbers > Set up Groups for Broadcasting
Set up Groups for Broadcasting
Related Models: MFC-L3710CW/MFC-L3730CDN/MFC-L3750CDW/MFC-L3770CDW
A Group, which can be stored in the Address Book allows you to send the same fax message to many faxnumbers.
First, you must store each fax number in the Address Book. Then you can include them as numbers in theGroup. Each Group uses up an Address Book number.
Applicable Models Maximum number of Group Maximum numbers in a largeGroup
MFC-L3710CW/MFC-L3730CDN/MFC-L3750CDW/MFC-L3770CDW
20 groups 199 numbers
1. Press [Fax] > [Address Book].
2. Do the following steps:a. Press [Edit] > [Setup Groups] > [Name].b. Enter the Group name (up to 16 characters) using the LCD, and then press [OK].c. Press [Add/Delete].d. Add Address Book numbers to the Group by pressing them to display a red checkmark, and then press
[OK].e. Read and confirm the displayed list of names and numbers you have chosen, and then press [OK] to
save your Group.To store another Group for broadcasting, repeat these steps.
3. Press .
Related Information
• Voice Operations and Fax Numbers• Change a Broadcasting Group Name• Delete a Broadcasting Group• Add or Delete a Broadcasting Group Member
240

Home > Fax > Voice Operations and Fax Numbers > Set up Groups for Broadcasting > Change aBroadcasting Group Name
Change a Broadcasting Group Name
Related Models: MFC-L3710CW/MFC-L3730CDN/MFC-L3750CDW/MFC-L3770CDW
1. Press [Fax] > [Address Book] > [Edit] > [Change].
2. Swipe up or down or press a or b to display the Group you want, and then press the Group name.3. Press [Name].4. Enter the new Group name (up to 16 characters) using the LCD, and then press [OK].
How to change the stored name:To change a character, press d or c to position the cursor to highlight the incorrect character, and thenpress .
Enter the new character.
5. Press [OK].
6. Press .
Related Information
• Set up Groups for Broadcasting
241

Home > Fax > Voice Operations and Fax Numbers > Set up Groups for Broadcasting > Delete aBroadcasting Group
Delete a Broadcasting Group
Related Models: MFC-L3710CW/MFC-L3730CDN/MFC-L3750CDW/MFC-L3770CDW
1. Press [Fax] > [Address Book] > [Edit] > [Delete].
2. Swipe up or down or press a or b to display the Group you want, and then press the Group name.3. Press [OK].
4. Press .
Related Information
• Set up Groups for Broadcasting
242

Home > Fax > Voice Operations and Fax Numbers > Set up Groups for Broadcasting > Add or Delete aBroadcasting Group Member
Add or Delete a Broadcasting Group Member
Related Models: MFC-L3710CW/MFC-L3730CDN/MFC-L3750CDW/MFC-L3770CDW
1. Press [Fax] > [Address Book] > [Edit] > [Change].
2. Swipe up or down or press a or b to display the Group you want, and then press the Group name.3. Swipe up or down or press a or b to display the [Add/Delete] option, and then press [Add/Delete].4. Swipe up or down or press a or b to display the number you want to add or delete.5. Do the following for each number you want to change:
• To add a number to the Group, press the check box of the number to add a check mark.• To delete a number from the Group, press the check box of the number to remove the check mark.
6. Press [OK].7. Press [OK].
8. Press .
Related Information
• Set up Groups for Broadcasting
243

Home > Fax > Voice Operations and Fax Numbers > Combine Address Book Numbers
Combine Address Book Numbers
Related Models: MFC-L3710CW/MFC-L3730CDN/MFC-L3750CDW/MFC-L3770CDW
Sometimes you may want to choose from several long-distance carriers when you send a fax. Rates may varydepending on the time and destination. To take advantage of low rates, you can store the access codes of long-distance carriers and credit card numbers as Address Book numbers.
You can store these long dialling sequences by dividing them and setting them up as separate Address Booknumbers in any combination. You can even include manual dialling using the dial pad.For example: You might have stored '01632' and '960555' in your machine as shown in the following table.
Applicable Models '01632' stored in '960555' stored in
MFC-L3710CW/MFC-L3730CDN/MFC-L3750CDW/MFC-L3770CDW
Address Book: Brother 1 Address Book: Brother 2
You can use them both to dial '01632-960555' by using the following procedure.
1. Press [Fax] > [Address Book].
2. Swipe up or down or press a or b to display the number of Brother 1.3. Press the number.4. Press [Apply].5. Press [Address Book].6. Press [OK].7. Swipe up or down or press a or b to display the number of Brother 2.8. Press the number.9. Press [Apply].10. Press [Fax Start].
The machine will dial '01632-960555'.
To temporarily change a number, you can substitute part of the number by pressing it using the LCD. Forexample, to change the number to '01632-960556', you could enter the number (Brother 1: 01632) usingAddress Book, press [Apply], and then press 960556 using the LCD.
If you must wait for another dial tone or signal at any point in the dialling sequence, create a pause in thenumber by pressing [Pause].
Related Information
• Voice Operations and Fax Numbers
244

Home > Fax > Telephone Services and External Devices
Telephone Services and External Devices
• Use BT Call Sign
• Set the Telephone Line Type
• External TAD (Telephone Answering Device)
• External and Extension Telephones
• Multi-line Connections (PBX)
245

Home > Fax > Telephone Services and External Devices > Use BT Call Sign
Use BT Call Sign
Related Models: MFC-L3710CW/MFC-L3730CDN/MFC-L3750CDW/MFC-L3770CDW
This feature of the machine lets you use the BT Call Sign subscriber service which allows you to have at leasttwo separate telephone numbers on one telephone line. Each telephone number has its own distinctive ringingpattern, so you know which telephone number is ringing. This is one way you can have a separate telephonenumber for your machine.Your machine has a BT Call Sign compatible distinctive ringing function, allowing you to dedicate a secondtelephone number (on the same telephone line) just for receiving faxes.
• This feature is available only in the U.K.• You can switch BT Call Sign Off temporarily, then turn it back on. When you get a new fax number,
make sure you reset this function. This machine will automatically answer incoming calls that use yournew fax number.
• When you set the BT Call Sign feature to On, the receive mode is set to [Manual] automatically.[Manual] mode will not respond to incoming telephone calls, since the number you use for telephonecalls will use the normal ring pattern.
Related Information
• Telephone Services and External Devices• Enable the Machine to Work with BT Call Sign
246

Home > Fax > Telephone Services and External Devices > Use BT Call Sign > Enable the Machine to Workwith BT Call Sign
Enable the Machine to Work with BT Call Sign
Related Models: MFC-L3710CW/MFC-L3730CDN/MFC-L3750CDW/MFC-L3770CDW
• This feature is available only in the U.K.• This feature will only work with your external phone.
1. Press [Settings] > [All Settings] > [Fax] > [Miscellaneous] > [BT Call Sign].
2. Press [On] or [Off].
3. Press .
If you turn off BT Call Sign, the receive mode stays in Manual mode. You will need to set the receive mode again.
Related Information
• Use BT Call Sign
247

Home > Fax > Telephone Services and External Devices > Set the Telephone Line Type
Set the Telephone Line Type
Related Models: MFC-L3710CW/MFC-L3730CDN/MFC-L3750CDW/MFC-L3770CDW
If you are connecting the machine to a line that features PBX or ISDN to send and receive faxes, you must selecta Telephone Line Type that matches your line's features.
1. Press [Settings] > [All Settings] > [Initial Setup] > [Phone Line Set].
2. Press [Normal], [PBX], or [ISDN].3. If you selected [PBX], do the following steps:
a. Press [On] or [Always].
• If you select [On], the machine dials a prefix number before the fax number only when [R] is pressed.• If you select [Always], the machine always dials a prefix number before the fax number.
b. Press [Dial Prefix].c. Enter the prefix number using the LCD, and then press [OK].
• Use the numbers 0 to 9, #, * and !. You cannot use ! with any other numbers or characters.
4. Press .
Related Information
• Telephone Services and External Devices• PBX and TRANSFER
248

Home > Fax > Telephone Services and External Devices > Set the Telephone Line Type > PBX andTRANSFER
PBX and TRANSFER
Related Models: MFC-L3710CW/MFC-L3730CDN/MFC-L3750CDW/MFC-L3770CDW
The machine's [Phone Line Set] default setting is [Normal], which lets the machine connect to a standardPublic Switched Telephone Network (PSTN) line. However, many offices use a central telephone system orPrivate Branch Exchange (PBX). Your machine can be connected to most types of PBX. The machine's recallfeature supports timed break recall only (TBR). TBR will work with most PBX systems allowing you to gainaccess to an outside line, or transfer calls to another extension. To use this feature, press the button in the table.
Applicable Models To use the machine's recall feature
MFC-L3710CW/MFC-L3730CDN/MFC-L3750CDW/MFC-L3770CDW
R
Program a press of the button in the table as part of a number stored in the Address Book (One Touch Dialand Speed Dial in some models). When programming the Address Book number (One Touch Dial numberand Speed Dial number in some models), press the button first (the LCD displays ‘!’), then enter thetelephone number. This avoids having to press the button each time before you dial from the Address Book(One Touch Dial or Speed Dial). Your Telephone Line Type must be set to PBX on the machine to use thisprogramming.
Related Information
• Set the Telephone Line Type
249

Home > Fax > Telephone Services and External Devices > External TAD (Telephone Answering Device)
External TAD (Telephone Answering Device)
Related Models: MFC-L3710CW/MFC-L3730CDN/MFC-L3750CDW/MFC-L3770CDW
You can connect an external Telephone Answering Device (TAD) to the same line as your machine. When theTAD answers a call, your machine will “listen” for the CNG (fax calling) tones sent by a sending fax machine. If ithears them it will take over the call and receive the fax. If it does not hear them, it will let your TAD take a voicemessage and the LCD will show [Telephone].The external TAD must answer within four rings (we recommend setting it to two rings). This is because yourmachine cannot hear the CNG tones until the external TAD has picked up the call. The sending machine willsend CNG tones for only eight to ten seconds longer. We do not recommend using the toll saver feature on yourexternal TAD if it needs more than four rings to activate it.
1
1
(Example for U.K.)
1 TAD
IMPORTANT
DO NOT connect a TAD elsewhere on the same telephone line.
If you have problems receiving faxes, reduce the Ring Delay setting on your external TAD.
Related Information
• Telephone Services and External Devices• Connect an External TAD• Record an Outgoing Message (OGM) on the External TAD
250

Home > Fax > Telephone Services and External Devices > External TAD (Telephone AnsweringDevice) > Connect an External TAD
Connect an External TAD
Related Models: MFC-L3710CW/MFC-L3730CDN/MFC-L3750CDW/MFC-L3770CDW
1. Set your external TAD to the minimum number of rings allowed. For more information, contact your telephoneprovider. (The machine’s Ring Delay setting does not apply.)
2. Record an outgoing message on your external TAD.3. Set the TAD to answer calls.4. Set the Receive Mode on your machine to [External TAD].
Related Information
• External TAD (Telephone Answering Device)
251

Home > Fax > Telephone Services and External Devices > External TAD (Telephone AnsweringDevice) > Record an Outgoing Message (OGM) on the External TAD
Record an Outgoing Message (OGM) on the External TAD
Related Models: MFC-L3710CW/MFC-L3730CDN/MFC-L3750CDW/MFC-L3770CDW
1. Record 5 seconds of silence at the beginning of your message. This allows your machine time to listen for faxtones.
2. Limit your speaking to 20 seconds.3. End your 20-second message by giving your Remote Activation Code for people sending manual faxes. For
example: “After the beep, leave a message or press *51 and Start to send a fax.”
NOTEWe recommend beginning your OGM with an initial 5 second silence because the machine cannot hearfax tones over a loud voice. You may try leaving out this pause, but if your machine has trouble receivingfaxes, then you should re-record the OGM to include it.
Related Information
• External TAD (Telephone Answering Device)
252

Home > Fax > Telephone Services and External Devices > External and Extension Telephones
External and Extension Telephones
• Connect an External or Extension Telephone
• Operation from External and Extension Telephones
• Use Extension Telephones
• If You Use a Non-Brother Cordless External Handset
• Use the Remote Codes
253

Home > Fax > Telephone Services and External Devices > External and Extension Telephones > Connectan External or Extension Telephone
Connect an External or Extension Telephone
Related Models: MFC-L3710CW/MFC-L3730CDN/MFC-L3750CDW/MFC-L3770CDW
You can connect a separate telephone to your machine as shown in the diagram below.
1
2
(Example for U.K.)
1 Extension telephone
2 External telephone
Please make sure you use an external telephone with a cable no more than three metres long.
Related Information
• External and Extension Telephones
254

Home > Fax > Telephone Services and External Devices > External and Extension Telephones > Operationfrom External and Extension Telephones
Operation from External and Extension Telephones
Related Models: MFC-L3710CW/MFC-L3730CDN/MFC-L3750CDW/MFC-L3770CDW
If you answer a fax call at an extension or an external telephone, you can make your machine take the call byusing the Remote Activation Code. When you press the Remote Activation Code *51, the machine starts toreceive the fax.If the machine answers a voice call and pseudo/double-rings for you to take over, you can take the call at anextension telephone by pressing the Remote Deactivation Code #51.
If you answer a call and no one is on the line:You should assume that you’re receiving a manual fax.Press *51 and wait for the chirp or until the LCD displays [Receiving], and then hang up.
You can also use the Fax Detect feature to make your machine automatically take the call.
Related Information
• External and Extension Telephones
255

Home > Fax > Telephone Services and External Devices > External and Extension Telephones > UseExtension Telephones
Use Extension Telephones
Related Models: MFC-L3710CW/MFC-L3730CDN/MFC-L3750CDW/MFC-L3770CDW
Your premises may already be wired with parallel extension telephones, or you may plan to add extensiontelephones to your line, as well as your machine. While the simplest arrangement is a straightforward parallelconnection, there are some problems with this. The most obvious is inadvertent interruption of a fax transmissioncaused by someone picking up an extension telephone to make an outgoing call. Also, the remote activationcode feature may not operate reliably in such a simple configuration.This machine may also be set to make a delayed transmission (i.e. a transmission at a preset time). This presetjob may coincide with someone picking up an extension handset.These problems can easily be eliminated, if you arrange modification of your extension wiring circuit, such thatextension devices are connected “downstream” of your machine in a master/slave configuration (see figure 2). Inthis configuration the machine can always detect whether a telephone is in use. Thus it will not attempt to seizethe line during that time. This is known as “telephone off-hook detection.”The inadvisable configuration is shown in figure 1, and the recommended master/slave configuration is shown infigure 2.This new connection configuration can be arranged by contacting BT, Kingston upon Hull Telecommunications,your PBX maintainer or a qualified telephone installation company as appropriate. Simply explained, theextension telephone circuit should be terminated on a normal modular plug (BT 431A style), which in turn shouldbe put into the modular socket of the white “T”-shaped connector provided as part of the line cord assembly.Inadvisable connection of extension sockets (Figure 1.)
FAX
1 213
1. Extension socket2. Master socket3. Incoming lineRecommended connection of extension sockets (Figure 2.)
FAX
1 1 23
1. Extension socket2. Master socket3. Incoming lineThe fax machine must be plugged into the master socket.
These telephones are now connected as external devices, because they are connected to the fax machinevia the T-connector.
Related Information
• External and Extension Telephones
256

Home > Fax > Telephone Services and External Devices > External and Extension Telephones > If You Usea Non-Brother Cordless External Handset
If You Use a Non-Brother Cordless External Handset
Related Models: MFC-L3710CW/MFC-L3730CDN/MFC-L3750CDW/MFC-L3770CDW
If your non-Brother cordless telephone is connected to the telephone line cord and you typically carry thecordless handset elsewhere, it is easier to answer calls during the Ring Delay.If you let the machine answer first, you must go to the machine so you can press [Pickup] or Tel/R to transferthe call to the cordless handset.
Related Information
• External and Extension Telephones
257

Home > Fax > Telephone Services and External Devices > External and Extension Telephones > Use theRemote Codes
Use the Remote Codes
Related Models: MFC-L3710CW/MFC-L3730CDN/MFC-L3750CDW/MFC-L3770CDW
Remote Activation CodeIf you answer a fax call on an extension or external telephone, you can tell your machine to receive it by pressingthe Remote Activation Code *51. Wait for the chirping sounds, and then replace the handset.If you answer a fax call at the external telephone, you can make the machine receive the fax by pressing thebuttons in the following table:
Applicable Models To make the machine receive the fax
MFC-L3710CW/MFC-L3730CDN/MFC-L3750CDW/MFC-L3770CDW
Fax Start and then Receive
Remote Deactivation CodeIf you receive a voice call and the machine is in F/T mode, it will start to sound the F/T ring (fast double-ring) afterthe initial ring delay. If you pick up the call on an extension telephone you can turn the F/T ring off by pressing#51 (make sure you press this between the rings).If the machine answers a voice call and fast double-rings for you to take over, you can take the call at theexternal telephone by pressing the button in the following table:
Applicable Models To pick up voice call
MFC-L3710CW/MFC-L3730CDN/MFC-L3750CDW/MFC-L3770CDW
Pickup
Related Information
• External and Extension Telephones• Change the Remote Codes
258

Home > Fax > Telephone Services and External Devices > External and Extension Telephones > Use theRemote Codes > Change the Remote Codes
Change the Remote Codes
Related Models: MFC-L3710CW/MFC-L3730CDN/MFC-L3750CDW/MFC-L3770CDW
The preset Remote Activation Code is *51. The preset Remote Deactivation Code is #51. If you are alwaysdisconnected when accessing your External TAD remotely, try changing the three-digit remote codes using thenumbers 0-9, *, #.
1. Press [Settings] > [All Settings] > [Fax] > [Setup Receive] > [Remote Codes].
2. Do one of the following:• To change the Remote Activation Code, press [Act.Code]. Enter the new code, and then press [OK].• To change the Remote Deactivation Code, press [Deact.Code]. Enter the new code, and then press
[OK].• If you do not want to change the Codes, go to the next step.• To turn off (or turn on) the Remote Codes, press [Remote Codes], and then press [Off] (or [On]).
3. Press .
Related Information
• Use the Remote Codes
259

Home > Fax > Telephone Services and External Devices > Multi-line Connections (PBX)
Multi-line Connections (PBX)
Related Models: MFC-L3710CW/MFC-L3730CDN/MFC-L3750CDW/MFC-L3770CDW
We suggest you ask the company that installed your PBX to connect your machine. If you have a multi linesystem we suggest you ask the installer to connect the unit to the last line on the system. This prevents themachine being activated each time the system receives telephone calls. If all incoming calls will be answered bya switchboard operator we recommend setting the Receive Mode to [Manual].We cannot guarantee that your machine will operate correctly under all circumstances when connected to a PBX.Any difficulties with sending or receiving faxes should be reported first to the company that handles your PBX.
Related Information
• Telephone Services and External Devices
260

Home > Fax > Fax Reports
Fax Reports
• Print a Transmission Verification Report
• Print a Fax Journal
261

Home > Fax > Fax Reports > Print a Transmission Verification Report
Print a Transmission Verification Report
Related Models: MFC-L3710CW/MFC-L3730CDN/MFC-L3750CDW/MFC-L3770CDW
You can use the Transmission Verification Report as proof that you sent a fax. This report lists the receivingparty's name or fax number, the time and date of transmission, duration of transmission, number of pages sent,and whether or not the transmission was successful.
There are several settings available for the Transmission Verification Report:
On Prints a report after every fax you send.
On (+Image) Prints a report after every fax you send.A portion of the fax’s first page appears on the report.
Error only Prints a report if your fax is unsuccessful due to a transmission error.
Error only (+Image) Prints a report if your fax is unsuccessful due to a transmission error.A portion of the fax’s first page appears on the report.
Off Your Brother machine does not print any reports after sending faxes.
1. Press [Settings] > [All Settings] > [Fax] > [Report Setting] > [XMIT Report].
2. Press the option you want.If you select [On (+Image)] or [Error only (+Image)], the image will not appear on the TransmissionVerification Report if Real Time Transmission is set to [On].
3. Press .
If the transmission is successful, OK appears next to RESULT on the Transmission Verification Report. If thetransmission is not successful, NG appears next to RESULT.
Related Information
• Fax Reports
262

Home > Fax > Fax Reports > Print a Fax Journal
Print a Fax Journal
Related Models: MFC-L3710CW/MFC-L3730CDN/MFC-L3750CDW/MFC-L3770CDW
You can set the machine to print a Fax Journal at specific intervals (every 50 faxes, 6, 12 or 24 hours, 2 or 7days).
1. Press [Settings] > [All Settings] > [Fax] > [Report Setting] > [Journal Period] >[Journal Period].
2. Swipe up or down or press a or b to select an interval, and then press it.• Every 6, 12, 24 hours, 2 or 7 days
The machine will print the report at the selected time and then erase all reception and transmission logdata from its memory. If the machine's memory becomes full with 200 log data before the time youselected has passed, the machine will print the Journal early and then erase all jobs from the memory. Ifyou want an extra report before it is due to print, you can print it without erasing the log data from thememory.
• Every 50 FaxesThe machine will print the Journal when the machine has stored 50 reception and transmission log data.
3. If you selected every 6, 12, 24 hours, 2 or 7 days, press [Time] and enter the time to start printing (in 24-hour format) using the LCD, and then press [OK]. (For example: enter 19:45 for 7:45 PM.)
4. If you selected [Every 7 Days], press [Day].5. Swipe up or down or press a or b to display the [Every Monday], [Every Tuesday], [Every
Wednesday], [Every Thursday], [Every Friday], [Every Saturday] or [Every Sunday] option,and then press the first day of the 7-day countdown.
6. Press .
Related Information
• Fax Reports
263

Home > Fax > PC-FAX
PC-FAX
• PC-FAX for Windows
• PC-FAX for Mac
264

Home > Fax > PC-FAX > PC-FAX for Windows
PC-FAX for Windows
• PC-FAX Overview (Windows)
• Send a Fax Using PC-FAX (Windows)
• Receive Faxes on Your Computer (Windows)
265

Home > Fax > PC-FAX > PC-FAX for Windows > PC-FAX Overview (Windows)
PC-FAX Overview (Windows)Reduce paper consumption and save time by using Brother's PC-FAX software to send faxes directly from yourmachine.
• Configure PC-FAX (Windows)
• Configure your PC-Fax Address Book (Windows)
266

Home > Fax > PC-FAX > PC-FAX for Windows > PC-FAX Overview (Windows) > Configure PC-FAX(Windows)
Configure PC-FAX (Windows)
Related Models: MFC-L3710CW/MFC-L3730CDN/MFC-L3750CDW/MFC-L3770CDW
Before sending faxes using PC-FAX, personalise the send options in each tab of the PC-FAX Setup dialog box.1. Do one of the following:
• Windows 7
Click (Start) > All Programs > Brother > Brother Utilities.
Click the drop-down list and select your model name (if not already selected). Click PC-FAX in the leftnavigation bar, and then click Setup Sending.
• Windows 8 and Windows 10
Launch (Brother Utilities), and then click the drop-down list and select your model name (if notalready selected). Click PC-FAX in the left navigation bar, and then click Setup Sending.
The PC-FAX Setup dialog box appears.
2. Do one of the following:• Click the User Information tab, and then type your user information in the fields.
Each Microsoft account can have its own customised User Information screen for custom fax headers andcover pages.
• Click the Sending tab, and then type the number needed to access an outside line (if needed) in theOutside line access field. Select the Include header check box to include the header information.
• Click the Address Book tab, and then select the address book you want to use for PC-FAX from theSelect Address Book drop-down list.
3. Click OK.
267

Related Information
• PC-FAX Overview (Windows)
268

Home > Fax > PC-FAX > PC-FAX for Windows > PC-FAX Overview (Windows) > Configure your PC-FaxAddress Book (Windows)
Configure your PC-Fax Address Book (Windows)Add, edit and delete members and groups to personalise your Brother Address Book.
• Add a Member to your PC-FAX Address Book (Windows)
• Create a Group in your PC-FAX Address Book (Windows)
• Edit Member or Group Information in your PC-FAX Address Book (Windows)
• Delete a Member or Group in your PC-FAX Address Book (Windows)
• Export your PC-FAX Address Book (Windows)
• Import Information to your PC-FAX Address Book (Windows)
269

Home > Fax > PC-FAX > PC-FAX for Windows > PC-FAX Overview (Windows) > Configure your PC-FaxAddress Book (Windows) > Add a Member to your PC-FAX Address Book (Windows)
Add a Member to your PC-FAX Address Book (Windows)
Related Models: MFC-L3710CW/MFC-L3730CDN/MFC-L3750CDW/MFC-L3770CDW
Add new people and their fax information to the PC-Fax Address Book if you want to send a fax using BrotherPC-Fax software.1. Do one of the following:
• Windows 7
Click (Start) > All Programs > Brother > Brother Utilities.
Click the drop-down list and select your model name (if not already selected). Click PC-FAX in the leftnavigation bar, and then click Address Book (Send).
• Windows 8 and Windows 10
Launch (Brother Utilities), and then click the drop-down list and select your model name (if notalready selected). Click PC-FAX in the left navigation bar, and then click Address Book (Send).
The Address Book dialog box appears.
2. Click .
The Address Book Member Setup dialog box appears.3. Type the member's information in the corresponding fields. Only the Name field is required.4. Click OK.
Related Information
• Configure your PC-Fax Address Book (Windows)
270

Home > Fax > PC-FAX > PC-FAX for Windows > PC-FAX Overview (Windows) > Configure your PC-FaxAddress Book (Windows) > Create a Group in your PC-FAX Address Book (Windows)
Create a Group in your PC-FAX Address Book (Windows)
Related Models: MFC-L3710CW/MFC-L3730CDN/MFC-L3750CDW/MFC-L3770CDW
Create a group to broadcast the same PC-FAX to several recipients at one time.1. Do one of the following:
• Windows 7
Click (Start) > All Programs > Brother > Brother Utilities.
Click the drop-down list and select your model name (if not already selected). Click PC-FAX in the leftnavigation bar, and then click Address Book (Send).
• Windows 8 and Windows 10
Launch (Brother Utilities), and then click the drop-down list and select your model name (if notalready selected). Click PC-FAX in the left navigation bar, and then click Address Book (Send).
The Address Book dialog box appears.
2. Click .
The Address Book Group Setup dialog box appears.3. Type the name of the new group in the Group Name field.4. In the Available Names field, select each name you want to include in the group, and then click Add >>.
Members added to the group appear in the Group Members box.5. When finished, click OK.
Each group can contain up to 50 members.
Related Information
• Configure your PC-Fax Address Book (Windows)
271

Home > Fax > PC-FAX > PC-FAX for Windows > PC-FAX Overview (Windows) > Configure your PC-FaxAddress Book (Windows) > Edit Member or Group Information in your PC-FAX Address Book (Windows)
Edit Member or Group Information in your PC-FAX Address Book(Windows)
Related Models: MFC-L3710CW/MFC-L3730CDN/MFC-L3750CDW/MFC-L3770CDW
1. Do one of the following:• Windows 7
Click (Start) > All Programs > Brother > Brother Utilities.
Click the drop-down list and select your model name (if not already selected). Click PC-FAX in the leftnavigation bar, and then click Address Book (Send).
• Windows 8 and Windows 10
Launch (Brother Utilities), and then click the drop-down list and select your model name (if notalready selected). Click PC-FAX in the left navigation bar, and then click Address Book (Send).
The Address Book dialog box appears.
2. Select the member or group you want to edit.
3. Click (Properties).
4. Change the member or group information.5. Click OK.
Related Information
• Configure your PC-Fax Address Book (Windows)
272

Home > Fax > PC-FAX > PC-FAX for Windows > PC-FAX Overview (Windows) > Configure your PC-FaxAddress Book (Windows) > Delete a Member or Group in your PC-FAX Address Book (Windows)
Delete a Member or Group in your PC-FAX Address Book (Windows)
Related Models: MFC-L3710CW/MFC-L3730CDN/MFC-L3750CDW/MFC-L3770CDW
1. Do one of the following:• Windows 7
Click (Start) > All Programs > Brother > Brother Utilities.
Click the drop-down list and select your model name (if not already selected). Click PC-FAX in the leftnavigation bar, and then click Address Book (Send).
• Windows 8 and Windows 10
Launch (Brother Utilities), and then click the drop-down list and select your model name (if notalready selected). Click PC-FAX in the left navigation bar, and then click Address Book (Send).
The Address Book dialog box appears.
2. Select the member or group you want to delete.
3. Click (Delete).
4. When the confirmation dialog box appears, click OK.
Related Information
• Configure your PC-Fax Address Book (Windows)
273

Home > Fax > PC-FAX > PC-FAX for Windows > PC-FAX Overview (Windows) > Configure your PC-FaxAddress Book (Windows) > Export your PC-FAX Address Book (Windows)
Export your PC-FAX Address Book (Windows)
Related Models: MFC-L3710CW/MFC-L3730CDN/MFC-L3750CDW/MFC-L3770CDW
You can export the Address Book as an ASCII text file (*.csv), a vCard (an electronic business card), or RemoteSetup Dial Data and save it on your computer.
• You cannot export the group settings when you export the Address Book data.
1. Do one of the following:• Windows 7
Click (Start) > All Programs > Brother > Brother Utilities.
Click the drop-down list and select your model name (if not already selected). Click PC-FAX in the leftnavigation bar, and then click Address Book (Send).
• Windows 8 and Windows 10
Launch (Brother Utilities), and then click the drop-down list and select your model name (if notalready selected). Click PC-FAX in the left navigation bar, and then click Address Book (Send).
The Address Book dialog box appears.
2. Click the File menu, and then select Export.3. Select one of the following:
• TextThe Select Items dialog box appears. Go to step 4.
• vCardYou must select the member you want to export from your address book before selecting this option.Browse to the folder where you want to save the vCard, type the vCard name in the File name field,and then click Save.
• Remote Setup Dial DataBrowse to the folder where you want to save the data, type the file name in the File name field, andthen click Save.
274

4. In the Available Items field, select the data you want to export, and then click Add >>.
Select and add the items in the order you want them listed.
5. If you are exporting to an ASCII file, under the Divide Character section, select the Tab or Comma option toseparate the data fields.
6. Click OK.7. Browse to the folder on your computer where you want to save the data, type the file name, and then click
Save.
Related Information
• Configure your PC-Fax Address Book (Windows)
275

Home > Fax > PC-FAX > PC-FAX for Windows > PC-FAX Overview (Windows) > Configure your PC-FaxAddress Book (Windows) > Import Information to your PC-FAX Address Book (Windows)
Import Information to your PC-FAX Address Book (Windows)
Related Models: MFC-L3710CW/MFC-L3730CDN/MFC-L3750CDW/MFC-L3770CDW
You can import ASCII text files (*.csv), vCards (electronic business cards), or Remote Setup Dial Data into yourAddress Book.1. Do one of the following:
• Windows 7
Click (Start) > All Programs > Brother > Brother Utilities.
Click the drop-down list and select your model name (if not already selected). Click PC-FAX in the leftnavigation bar, and then click Address Book (Send).
• Windows 8 and Windows 10
Launch (Brother Utilities), and then click the drop-down list and select your model name (if notalready selected). Click PC-FAX in the left navigation bar, and then click Address Book (Send).
The Address Book dialog box appears.
2. Click the File menu, and then select Import.3. Select one of the following:
• TextThe Select Items dialog box appears. Go to step 4.
• vCardGo to step 7.
• Remote Setup Dial DataGo to step 7.
4. In the Available Items field, select the data you want to import, and then click Add >>.
You must select and add fields from the Available Items list in the same order they are listed in the importtext file.
276

5. If you are importing an ASCII file, under the Divide Character section, select the Tab or Comma option toseparate the data fields.
6. Click OK.7. Browse to the folder where you want to import the data, type the file name, and then click Open.
Related Information
• Configure your PC-Fax Address Book (Windows)
277

Home > Fax > PC-FAX > PC-FAX for Windows > Send a Fax Using PC-FAX (Windows)
Send a Fax Using PC-FAX (Windows)
Related Models: MFC-L3710CW/MFC-L3730CDN/MFC-L3750CDW/MFC-L3770CDW
PC-FAX supports only monochrome faxes. A monochrome fax will be sent even if the original data is colourand the receiving fax machine supports colour faxes.
1. Create a file in any application on your computer.2. Select the print command in your application.3. Select Brother PC-FAX as your printer, and then complete your print operation.
The Brother PC-FAX dialog box appears.
4. Type a fax number using one of the following methods:• Click the numbers on the dial pad to type the number, and then click Add Send Address.
If you select the Dial Restriction check box, a confirmation dialog box will appear for you to re-type the faxnumber using the keyboard. This feature helps to prevent transmissions to the wrong destination.
• Click the Address Book button, and then select a member or group from the Address Book.
If you make a mistake, click All Clear to delete all entries.
5. To include a cover page, select the Add Cover Page check box. You can also click to create or edit acover page.
6. Click Start to send the fax.
• To cancel the fax, click Cancel.• To redial a number, click Redial to show the last five fax numbers, select a number, and then click Start.
Related Information
• PC-FAX for Windows
278

Home > Fax > PC-FAX > PC-FAX for Windows > Receive Faxes on Your Computer (Windows)
Receive Faxes on Your Computer (Windows)Use Brother's PC-FAX software to receive faxes on your computer, screen them and print only those faxes youwant.
• Receive Faxes Using PC-FAX Receive (Windows)
279

Home > Fax > PC-FAX > PC-FAX for Windows > Receive Faxes on Your Computer (Windows) > ReceiveFaxes Using PC-FAX Receive (Windows)
Receive Faxes Using PC-FAX Receive (Windows)
Related Models: MFC-L3710CW/MFC-L3730CDN/MFC-L3750CDW/MFC-L3770CDW
Brother's PC-FAX Receive software lets you view and store faxes on your computer. It is automatically installedwhen you install the Brother software and drivers and works on locally or network-connected machines.
• PC-FAX Receive supports only monochrome faxes.
When you turn off your computer, your machine will continue to receive and store faxes in your Brothermachine's memory. The machine's LCD will display the number of stored faxes received. When you start thisapplication, the software will transfer all received faxes to your computer at once. You can enable the BackupPrint option if you want the machine to print a copy of the fax before the fax is sent to your computer, or beforethe computer is switched off. You can configure the Backup Print settings from your Brother machine.
Related Information
• Receive Faxes on Your Computer (Windows)• Run Brother's PC-FAX Receive on Your Computer (Windows)• View Received PC-FAX Messages (Windows)
280

Home > Fax > PC-FAX > PC-FAX for Windows > Receive Faxes on Your Computer (Windows) > ReceiveFaxes Using PC-FAX Receive (Windows) > Run Brother's PC-FAX Receive on Your Computer (Windows)
Run Brother's PC-FAX Receive on Your Computer (Windows)
Related Models: MFC-L3710CW/MFC-L3730CDN/MFC-L3750CDW/MFC-L3770CDW
We recommend selecting the Start PC-FAX Receive on computer startup check box so that the softwareruns automatically and can transfer any faxes upon computer startup.
1. Do one of the following:• Windows 7
Click (Start) > All Programs > Brother > Brother Utilities.
Click the drop-down list and select your model name (if not already selected). Click PC-FAX in the leftnavigation bar, and then click Receive.
• Windows 8 and Windows 10
Launch (Brother Utilities), and then click the drop-down list and select your model name (if notalready selected). Click PC-FAX in the left navigation bar, and then click Receive.
2. Confirm the message and click Yes.
The PC-FAX Receive window appears. The (PC-FAX Receive) icon also appears in your computer tasktray.
Related Information
• Receive Faxes Using PC-FAX Receive (Windows)• Set Up Your Computer for PC-FAX Receiving (Windows)• Add Your Brother Machine to PC-FAX Receiving (Windows)
281

Home > Fax > PC-FAX > PC-FAX for Windows > Receive Faxes on Your Computer (Windows) > ReceiveFaxes Using PC-FAX Receive (Windows) > Run Brother's PC-FAX Receive on Your Computer (Windows) > Set Up Your Computer for PC-FAX Receiving (Windows)
Set Up Your Computer for PC-FAX Receiving (Windows)
Related Models: MFC-L3710CW/MFC-L3730CDN/MFC-L3750CDW/MFC-L3770CDW
1. Double-click the (PC-FAX Receive) icon in your computer task tray.
The PC-FAX Receive window appears.2. Click Settings.3. Configure these options as needed:
PreferencesConfigure to start PC-FAX Receive automatically when you start Windows.
SaveConfigure the path to save PC-FAX files and select the received document format.
Upload toConfigure the path to the SharePoint server and select the option to upload automatically or manually(available only for Administrators).
DeviceSelect the Brother machine that you want to receive PC-FAX.
Lock (available only for Administrators)Restrict users who do not have administrator privileges from configuring the settings options shown above.
4. Click OK.
Related Information
• Run Brother's PC-FAX Receive on Your Computer (Windows)
282

Home > Fax > PC-FAX > PC-FAX for Windows > Receive Faxes on Your Computer (Windows) > ReceiveFaxes Using PC-FAX Receive (Windows) > Run Brother's PC-FAX Receive on Your Computer (Windows) > Add Your Brother Machine to PC-FAX Receiving (Windows)
Add Your Brother Machine to PC-FAX Receiving (Windows)
Related Models: MFC-L3710CW/MFC-L3730CDN/MFC-L3750CDW/MFC-L3770CDW
• If you installed the machine following the instructions for a network user, then the machine should alreadybe configured for your network.
1. Double-click the (PC-FAX Receive) icon in your computer task tray.
The PC-FAX Receive window appears.2. Click Settings.3. Click Device > Add.
4. Select the appropriate connection method.
Select your machine from the automatic search results below.Connected Brother machines will be displayed. Select a device from the list. Click OK.
Specify your machine by IP addressType the machine's IP address in the IP Address field, and then click OK.
5. To change the computer name that will appear on the machine's LCD, type the new name in the Enter yourPC display name (Max 15 Characters) field.
6. Click OK.
Related Information
• Run Brother's PC-FAX Receive on Your Computer (Windows)
283

Home > Fax > PC-FAX > PC-FAX for Windows > Receive Faxes on Your Computer (Windows) > ReceiveFaxes Using PC-FAX Receive (Windows) > View Received PC-FAX Messages (Windows)
View Received PC-FAX Messages (Windows)
Related Models: MFC-L3710CW/MFC-L3730CDN/MFC-L3750CDW/MFC-L3770CDW
Receiving Status
Icon Indicated Status
Standby modeNo unread messages
Receiving messages
Messages receivedUnread messages
1. Double-click the (PC-FAX Receive) icon in your computer task tray.
The PC-FAX Receive window appears.
2. Click any faxes in the list to view them.
3. When finished, click in the right top corner of the window to close it.
284

Even after closing the window, PC-FAX Receive is active and the (PC-FAX Receive) icon will remainin your computer task tray. To close PC-FAX Receive, click the icon in the computer task tray and clickClose.
Related Information
• Receive Faxes Using PC-FAX Receive (Windows)
285

Home > Fax > PC-FAX > PC-FAX for Mac
PC-FAX for MacUse Brother's PC-FAX software to send faxes directly from your Mac without printing them. This feature helpsreduce your paper consumption and save time.
• Send Faxes from Your Application (Mac)
286

Home > Fax > PC-FAX > PC-FAX for Mac > Send Faxes from Your Application (Mac)
Send Faxes from Your Application (Mac)
Related Models: MFC-L3710CW/MFC-L3730CDN/MFC-L3750CDW/MFC-L3770CDW
PC-FAX supports only monochrome faxes. A monochrome fax will be sent even if the original data is colour andthe receiving fax machine supports colour faxes.1. Create a document in a Mac application.2. From an application, such as Apple TextEdit, click the File menu, and then select Print.3. Click the application pop-up menu, and then select the Send Fax option.
4. Click the Output pop-up menu, and then select the Facsimile option.
5. Type a fax number in the Input Fax Number field, and then click Add.The fax number is displayed in the Destination Fax Numbers field.
287

To send a fax to more than one number, click the Add button after entering the first fax number and typethe next fax number. The destination fax numbers will be listed in the Destination Fax Numbers field.
6. Click Print to send the fax.
Related Information
• PC-FAX for Mac
288

Home > Print Data Directly from a USB Flash Drive
Print Data Directly from a USB Flash DriveYou can print photos directly from digital camera media or a USB flash drive.Supported file types are PDF, JPEG, TIFF, XPS, and PRN.
• Compatible USB Flash Drives
• Print Data Directly from a USB Flash Drive or Digital Camera Supporting Mass Storage
• Create a PRN File for Direct Printing (Windows)
289

Home > Print Data Directly from a USB Flash Drive > Compatible USB Flash Drives
Compatible USB Flash Drives
Related Models: MFC-L3750CDW/MFC-L3770CDW
IMPORTANT
The USB direct interface supports only USB flash drives and digital cameras that use the USB mass storagestandard. Other USB devices are not supported.
Compatible USB Flash Drives
USB Class USB Mass Storage Class
USB Mass Storage Sub Class SCSI or SFF-8070i
Transfer protocol Bulk transfer Only
Format 1 FAT12/FAT16/FAT32/exFAT
Sector size Max. 4096 Byte
Encryption Encrypted devices are not supported.
Related Information
• Print Data Directly from a USB Flash Drive
1 NTFS format is not supported.
290

Home > Print Data Directly from a USB Flash Drive > Print Data Directly from a USB Flash Drive or DigitalCamera Supporting Mass Storage
Print Data Directly from a USB Flash Drive or Digital Camera SupportingMass Storage
Related Models: MFC-L3750CDW/MFC-L3770CDW
• Make sure your digital camera is turned on.• Your digital camera must be switched from PictBridge mode to mass storage mode.
IMPORTANT
To prevent damage to your machine, DO NOT connect any device other than a digital camera or USB flashdrive to the USB direct interface.
USB port location (Front View)
1. Connect your USB flash drive or digital camera to the USB direct interface. The touchscreen willautomatically display the USB menu to confirm the USB flash drive or digital camera is correctly connected.
• If an error occurs, the USB menu will not appear on the touchscreen.• When the machine is in Deep Sleep mode, the touchscreen does not display any information even if
you connect a USB flash drive to the USB direct interface. Press the touchscreen to wake up themachine.
• If your machine has been set to Secure Function Lock On, you may not be able to access Direct Print.
2. Press [Direct Print].3. Swipe up or down, or press a or b to display the file you want to print, and then select the file.
To print an index of the files, press [Index Print] on the touchscreen. Press [Mono Start] or[Colour Start] to print the data.
4. Do one of the following:• To change the settings, press [Print Settings]. Go to the next step.• If you want to use the default settings, enter the number of copies, and then press [Mono Start] or
[Colour Start].5. Select the print settings you want to change:
• [Paper Type]• [Paper Size]• [Multiple Page]
291

• [Orientation]• [2-sided]• [Collate]• [Tray Use]• [Print Quality]• [PDF Option]
Depending on the file type, some of these settings may not appear.
6. Press [OK].7. Enter the number of copies you want.8. Press [Mono Start] or [Colour Start] to print the data.
9. Press .
IMPORTANT
DO NOT remove the USB flash drive or digital camera from the USB direct interface until the machinehas finished printing.
Related Information
• Print Data Directly from a USB Flash Drive
292

Home > Print Data Directly from a USB Flash Drive > Create a PRN File for Direct Printing (Windows)
Create a PRN File for Direct Printing (Windows)
Related Models: MFC-L3750CDW/MFC-L3770CDW
These instructions may vary depending on your print application and operating system.1. Select the print command in your application.2. Select your model, and then select the print to file option.3. Complete your print operation.4. Enter the required information to save the file.
If the computer prompts you to enter a file name only, you can also specify the folder where you want tosave the file by typing the directory name (for example: C:\Temp\FileName.prn).If a USB flash drive is connected to your computer, you can save the file directly to the USB flash drive.
Related Information
• Print Data Directly from a USB Flash Drive
293

Home > Network
Network
• Configure Network Details Using the Control Panel
• Supported Basic Network Features
• Network Management Software and Utilities
• Additional Methods of Configuring Your Brother Machine for a Wireless Network
• Advanced Network Features
• Technical Information for Advanced Users
294

Home > Network > Configure Network Details Using the Control Panel
Configure Network Details Using the Control PanelTo configure the machine for your network, use the control panel's [Network] menu selections.
• For information about the network settings you can configure using the control panel, see RelatedInformation: Settings Tables.
• You can also use management utilities, such as BRAdmin Light (Windows), BRAdmin Professional(Windows), Web Based Management and Remote Setup, to configure and change your Brothermachine's network settings.Remote Setup is not available for DCP models.See Related Information: Learn about Network Management Software and Utilities.
>> DCP-L3510CDW/DCP-L3517CDW>> DCP-L3550CDW/MFC-L3710CW/MFC-L3730CDN/MFC-L3750CDW/MFC-L3770CDW
DCP-L3510CDW/DCP-L3517CDW
1. Press Menu.2. Press a or b to select the [Network] option, and then press OK.3. Press a or b to select the network option you want, and then press OK. Repeat this step until you access the
menu you want to configure, and then follow the LCD instructions.
DCP-L3550CDW/MFC-L3710CW/MFC-L3730CDN/MFC-L3750CDW/MFC-L3770CDW
1. Press [Settings] > [All Settings] > [Network].
2. Press a or b to display the network option you want, and then press it. Repeat this step until you access themenu you want to configure, and then follow the touchscreen LCD instructions.
Related Information
• Network• Settings Tables (DCP-L3510CDW/DCP-L3517CDW)• Settings Tables (MFC-L3710CW/MFC-L3730CDN/MFC-L3750CDW/MFC-L3770CDW)• Settings Tables (DCP-L3550CDW)• Learn about Network Management Software and Utilities• Supported Basic Network Features
295

Home > Network > Supported Basic Network Features
Supported Basic Network FeaturesThe print server supports various features depending on the operating system. Use this table to see whichnetwork features and connections are supported by each operating system.
Operating Systems Windows 7Windows 8Windows 10
Windows Server2008/2008 R2/2012/2012R2/2016
macOS v10.11.6macOS v10.12.xmacOS v10.13.x
Printing Yes Yes Yes
Scanning Yes Yes
PC Fax Send (Available onlyfor certain models)
Yes Yes
PC Fax Receive (Availableonly for certain models)
Yes
BRAdmin Light 1 Yes Yes
BRAdmin Professional 1 Yes Yes
Web Based Management 1 Yes Yes Yes
Remote Setup 1 (Availableonly for certain models)
Yes Yes
Status Monitor Yes Yes
Driver Deployment Wizard Yes Yes
• Go to your model's Downloads page on the Brother Solutions Center at support.brother.com todownload the latest version of BRAdmin Light.
• Go to your model's Downloads page on the Brother Solutions Center at support.brother.com todownload the latest version of BRAdmin Professional.
Related Information
• Network
1 The default login password to manage machine settings is initpass. We recommend you change it to protect your machine fromunauthorised access.
296

Home > Network > Network Management Software and Utilities
Network Management Software and UtilitiesConfigure and change your Brother machine's network settings using a management utility.
• Learn about Network Management Software and Utilities
• Change Machine Settings from Your Computer
• Change Machine Settings Using Web Based Management
297

Home > Network > Network Management Software and Utilities > Learn about Network ManagementSoftware and Utilities
Learn about Network Management Software and Utilities
Web Based ManagementWeb Based Management is a utility that uses a standard web browser to manage your machine using the HyperText Transfer Protocol (HTTP) or Hyper Text Transfer Protocol over Secure Socket Layer (HTTPS). Type yourmachine's IP address into your web browser to access and change your print server settings.
BRAdmin Light (Windows)BRAdmin Light is a utility for the initial setup of Brother network-connected devices. This utility can search forBrother products on your network, view the status and configure the basic network settings, such as IP address.Go to your model's Downloads page on the Brother Solutions Center at support.brother.com to downloadBRAdmin Light.
• If using Windows Firewall, or the firewall function of an anti-spyware or antivirus application, temporarilydisable them. When you are sure you can print, configure the software settings following theinstructions.
BRAdmin Professional (Windows)BRAdmin Professional is a utility for more advanced management of network-connected Brother devices. Thisutility can search for Brother products on your network and view the device status from an easy-to-read WindowsExplorer-style screen that changes colour to identify the status of each device. You can configure network anddevice settings, and update device firmware from a Windows computer on your LAN. BRAdmin Professional canalso log activity of Brother devices on your network and export the log data. For users who want to monitorlocally-connected machines, install the Print Auditor Client software on the client computer. This utility allows youto use BRAdmin Professional to monitor machines that are connected to a client computer via the USB interface.
• Go to your model's Downloads page on the Brother Solutions Center at support.brother.com todownload the latest version of BRAdmin Professional.
• Node name: The node name appears in the current BRAdmin Professional window. The default nodename is "BRNxxxxxxxxxxxx" for a wired network or "BRWxxxxxxxxxxxx" for a wireless network (where"xxxxxxxxxxxx" is your machine's MAC Address / Ethernet address).
• If using Windows Firewall, or the firewall function of an anti-spyware or antivirus application, temporarilydisable them. When you are sure you can print, configure the software settings following theinstructions.
Remote Setup (Windows and Mac) (Available only for certain models)Remote Setup is a program for configuring many machine and network settings from either a Windows or a Macapplication. When you start this application, the settings on your machine are automatically downloaded to yourcomputer and displayed on your computer screen. If you change the settings, you can upload them directly to themachine.
WindowsThis utility can be used with either a USB or a network connection.Mac• Go to your model's Downloads page on the Brother Solutions Center at support.brother.com to
download the Remote Setup.• This utility can be used with a USB connection.
Related Information
• Network Management Software and Utilities
298

• Change Machine Settings Using Web Based Management
299

Home > Network > Additional Methods of Configuring Your Brother Machine for a Wireless Network
Additional Methods of Configuring Your Brother Machine for a WirelessNetwork
To connect your machine to your wireless network, we recommend using the Brother installation disc.
• Before Configuring Your Brother Machine for a Wireless Network
• Configure Your Machine for a Wireless Network
• Configure Your Machine for a Wireless Network Using the One Push Method of Wi-FiProtected Setup™ (WPS)
• Configure Your Machine for a Wireless Network Using the PIN Method of Wi-Fi ProtectedSetup™ (WPS)
• Configure Your Machine for a Wireless Network Using the Machine's Control PanelSetup Wizard
• Configure Your Machine for a Wireless Network When the SSID Is Not Broadcast
• Configure Your Machine for an Enterprise Wireless Network
• Use Wi-Fi Direct®
300

Home > Network > Additional Methods of Configuring Your Brother Machine for a WirelessNetwork > Before Configuring Your Brother Machine for a Wireless Network
Before Configuring Your Brother Machine for a Wireless Network
Related Models: DCP-L3510CDW/DCP-L3517CDW/DCP-L3550CDW/MFC-L3710CW/MFC-L3750CDW/MFC-L3770CDW
Before attempting to configure a wireless network, confirm the following:• If you are using an enterprise wireless network, you must know the User ID and Password.• To achieve optimum results with normal everyday document printing, place the Brother machine as close to
the wireless LAN access point/router as possible with minimal obstructions. Large objects and walls betweenthe two devices and interference from other electronic devices can affect the data transfer speed of yourdocuments.Due to these factors, wireless may not be the best method of connection for all types of documents andapplications. If you are printing large files, such as multi-page documents with mixed text and large graphics,you may want to consider selecting wired Ethernet for faster data transfer (supported models only), or USBfor the fastest throughput speed.
• Although the Brother machine can be used in both a wired and wireless network (supported models only),only one connection method can be used at a time. However, a wireless network connection and Wi-Fi Directconnection, or a wired network connection (supported models only) and Wi-Fi Direct connection can be usedat the same time.
If you do not know the security information (for example, Network Name (SSID) and Network Key), consultthe router manufacturer, your system administrator, or your Internet provider.
Related Information
• Additional Methods of Configuring Your Brother Machine for a Wireless Network
301

Home > Network > Additional Methods of Configuring Your Brother Machine for a WirelessNetwork > Configure Your Machine for a Wireless Network
Configure Your Machine for a Wireless Network
Related Models: DCP-L3510CDW/DCP-L3517CDW/DCP-L3550CDW/MFC-L3710CW/MFC-L3750CDW/MFC-L3770CDW
1. Turn on your computer and insert the Brother installation disc into your computer.• For Windows, follow these instructions:• For Mac, click Driver Download to go to the Brother Solutions Center. Follow the on-screen instructions
to install printer drivers.2. The opening screen appears automatically.
Choose your language, and then follow the on-screen instructions.
If the Brother screen does not appear, do the following:• (Windows 7)
Go to Computer. Double-click the CD/DVD icon, and then double-click start.exe.• (Windows 8 and Windows 10)
Click the (File Explorer) icon on the taskbar, and then go to Computer (This PC). Double-click
the CD/DVD icon, and then double-click start.exe.• If the User Account Control screen appears, click Yes.
3. Choose Wireless Network Connection (Wi-Fi), and then click Next.4. Follow the on-screen instructions.
You have completed the wireless network setup. To install the Full Driver & Software Package necessary foroperating your machine, insert the Brother installation disc into your computer, or go to your model's Downloadspage on the Brother Solutions Center at support.brother.com.
Related Information
• Additional Methods of Configuring Your Brother Machine for a Wireless Network
302

Home > Network > Additional Methods of Configuring Your Brother Machine for a WirelessNetwork > Configure Your Machine for a Wireless Network Using the One Push Method of Wi-Fi ProtectedSetup™ (WPS)
Configure Your Machine for a Wireless Network Using the One PushMethod of Wi-Fi Protected Setup™ (WPS)
Related Models: DCP-L3510CDW/DCP-L3517CDW/DCP-L3550CDW/MFC-L3710CW/MFC-L3750CDW/MFC-L3770CDW
If your wireless access point/router supports WPS (PBC: Push Button Configuration), you can use WPS fromyour machine's control panel menu to configure your wireless network settings.
Routers or access points that support WPS are marked with this symbol:
>> DCP-L3510CDW/DCP-L3517CDW>> DCP-L3550CDW/MFC-L3710CW/MFC-L3750CDW/MFC-L3770CDW
DCP-L3510CDW/DCP-L3517CDW
1. Press Menu.2. Press a or b to select the [Network] option, and then press OK.3. Press a or b to select the [WLAN] option, and then press OK.4. Press a or b to select the [WPS] option, and then press OK.5. When [WLAN Enable?] appears, enable the wireless network.
This will start the wireless setup wizard.6. When the LCD displays [Press Key on rtr], press the WPS button on your wireless access point/router.
Then follow the LCD instructions on your machine. Your machine will automatically detect your wirelessaccess point/router and try to connect to your wireless network.
If your wireless device is connected successfully, the machine's LCD displays [Connected].
You have completed the wireless network setup. To install the Full Driver & Software Package necessary foroperating your machine, insert the Brother installation disc into your computer, or go to your model's Downloadspage on the Brother Solutions Center at support.brother.com.
DCP-L3550CDW/MFC-L3710CW/MFC-L3750CDW/MFC-L3770CDW
1. Press [Settings] > [All Settings] > [Network] > [WLAN] > [WPS].
2. When [Enable WLAN?] appears, press [Yes].This will start the wireless setup wizard. To cancel, press [No].
3. When the touchscreen displays [Start WPS on your wireless access point/router, thenpress [OK].], press the WPS button on your wireless access point/router. Then press [OK] on yourmachine. Your machine will automatically detect your wireless access point/router and try to connect to yourwireless network.
303

If your wireless device is connected successfully, the machine's LCD displays [Connected].
You have completed the wireless network setup. To install the Full Driver & Software Package necessary foroperating your machine, insert the Brother installation disc into your computer, or go to your model's Downloadspage on the Brother Solutions Center at support.brother.com.
Related Information
• Additional Methods of Configuring Your Brother Machine for a Wireless Network• Wireless LAN Report Error Codes
304

Home > Network > Additional Methods of Configuring Your Brother Machine for a WirelessNetwork > Configure Your Machine for a Wireless Network Using the PIN Method of Wi-Fi Protected Setup™
(WPS)
Configure Your Machine for a Wireless Network Using the PIN Methodof Wi-Fi Protected Setup™ (WPS)
Related Models: DCP-L3510CDW/DCP-L3517CDW/DCP-L3550CDW/MFC-L3710CW/MFC-L3750CDW/MFC-L3770CDW
If your wireless LAN access point/router supports WPS, you can use the Personal Identification Number (PIN)Method to configure your wireless network settings.
The PIN Method is one of the connection methods developed by the Wi-Fi Alliance®. By submitting a PINcreated by an Enrollee (your machine) to the Registrar (a device that manages the wireless LAN), you can set upthe wireless network and security settings. For more information on how to access WPS mode, see theinstructions provided with your wireless access point/router.
Type AConnection when the wireless LAN access point/router (1) doubles as the Registrar:
1
Type BConnection when another device (2), such as a computer, is used as the Registrar:
305

2
Routers or access points that support WPS are marked with this symbol:
>> DCP-L3510CDW/DCP-L3517CDW>> DCP-L3550CDW/MFC-L3710CW/MFC-L3750CDW/MFC-L3770CDW
DCP-L3510CDW/DCP-L3517CDW
1. Press Menu.2. Press a or b to select the [Network] option, and then press OK.3. Press a or b to select the [WLAN] option, and then press OK.4. Press a or b to select the [WPS w/PIN Code] option, and then press OK.5. When [WLAN Enable?] appears, enable the wireless network.
This will start the wireless setup wizard.6. The LCD displays an eight-digit PIN and the machine starts searching for a wireless LAN access point/router.7. Using a computer connected to the network, in your browser's address bar, type the IP address of the device
you are using as the Registrar. (For example: http://192.168.1.2)8. Go to the WPS settings page and type the PIN, and then follow the on-screen instructions.
• The Registrar is usually the wireless LAN access point/router.• The settings page will differ depending on the brand of wireless LAN access point/router. For more
information, see the instructions supplied with your wireless LAN access point/router.
If you are using a Windows 7, Windows 8, or Windows 10 computer as a Registrar, complete thefollowing steps:9. Do one of the following:
• Windows 7
306

Click (Start) > Devices and Printers > Add a device.
• Windows 8Move your mouse to the lower right corner of your desktop. When the menu bar appears, click Settings >Control Panel > Hardware and Sound > Devices and Printers > Add a device.
• Windows 10
Click > Windows System > Control Panel. In the Hardware and Sound group, click Add a device.
• To use a Windows 7, Windows 8, or Windows 10 computer as a Registrar, you must register it to yournetwork in advance. For more information, see the instructions supplied with your wireless LAN accesspoint/router.
• If you use Windows 7, Windows 8, or Windows 10 as a Registrar, you can install the printer driver afterthe wireless configuration by following the on-screen instructions. To install the Full Driver & SoftwarePackage necessary for operating your machine, insert the Brother installation disc into your computeror go to your model's Downloads page on the Brother Solutions Center at support.brother.com.
10. Select your machine and click Next.11. Type the PIN displayed on the machine's LCD, and then click Next.12. (Windows 7) Select your network, and then click Next.13. Click Close.
If your wireless device is connected successfully, the machine's LCD displays [Connected].
You have completed the wireless network setup. To install the Full Driver & Software Package necessary foroperating your machine, insert the Brother installation disc into your computer, or go to your model's Downloadspage on the Brother Solutions Center at support.brother.com.
DCP-L3550CDW/MFC-L3710CW/MFC-L3750CDW/MFC-L3770CDW
1. Press [Settings] > [All Settings] > [Network] > [WLAN] > [WPS w/ PIN Code].
2. When [Enable WLAN?] appears, press [Yes].This will start the wireless setup wizard. To cancel, press [No].
3. The LCD displays an eight-digit PIN and the machine starts searching for a wireless LAN access point/router.4. Using a computer connected to the network, in your browser's address bar, type the IP address of the device
you are using as the Registrar. (For example: http://192.168.1.2)5. Go to the WPS settings page and type the PIN, and then follow the on-screen instructions.
• The Registrar is usually the wireless LAN access point/router.• The settings page will differ depending on the brand of wireless LAN access point/router. For more
information, see the instructions supplied with your wireless LAN access point/router.
If you are using a Windows 7, Windows 8, or Windows 10 computer as a Registrar, complete thefollowing steps:6. Do one of the following:
• Windows 7
Click (Start) > Devices and Printers > Add a device.
• Windows 8Move your mouse to the lower right corner of your desktop. When the menu bar appears, click Settings >Control Panel > Hardware and Sound > Devices and Printers > Add a device.
• Windows 10
Click > Windows System > Control Panel. In the Hardware and Sound group, click Add a device.
307

• To use a Windows 7, Windows 8, or Windows 10 computer as a Registrar, you must register it to yournetwork in advance. For more information, see the instructions supplied with your wireless LAN accesspoint/router.
• If you use Windows 7, Windows 8, or Windows 10 as a Registrar, you can install the printer driver afterthe wireless configuration by following the on-screen instructions. To install the Full Driver & SoftwarePackage necessary for operating your machine, insert the Brother installation disc into your computeror go to your model's Downloads page on the Brother Solutions Center at support.brother.com.
7. Select your machine and click Next.8. Type the PIN displayed on the machine's LCD, and then click Next.9. (Windows 7) Select your network, and then click Next.10. Click Close.
If your wireless device is connected successfully, the machine's LCD displays [Connected].
You have completed the wireless network setup. To install Full Driver & Software Package necessary foroperating your device, insert the Brother installation disc into your computer or go to your model's Downloadspage on the Brother Solutions Center at support.brother.com.
Related Information
• Additional Methods of Configuring Your Brother Machine for a Wireless Network• Wireless LAN Report Error Codes
308

Home > Network > Additional Methods of Configuring Your Brother Machine for a WirelessNetwork > Configure Your Machine for a Wireless Network Using the Machine's Control Panel Setup Wizard
Configure Your Machine for a Wireless Network Using the Machine'sControl Panel Setup Wizard
Related Models: DCP-L3510CDW/DCP-L3517CDW/DCP-L3550CDW/MFC-L3710CW/MFC-L3750CDW/MFC-L3770CDW
>> DCP-L3510CDW/DCP-L3517CDW>> DCP-L3550CDW/MFC-L3710CW/MFC-L3750CDW/MFC-L3770CDW
DCP-L3510CDW/DCP-L3517CDW
Before configuring your machine, we recommend writing down your wireless network settings. You will needthis information before you continue with the configuration.
1. Check and record the current wireless network settings of the computer to which you are connecting.
Network Name (SSID)
Network Key
For example:
Network Name (SSID)
HELLO
Network Key
12345
• Your access point/router may support the use of multiple WEP keys, however your Brother machinesupports the use of the first WEP key only.
• If you need assistance during setup and want to contact Brother customer service, make sure you haveyour SSID (Network Name) and Network Key ready. We cannot assist you in locating this information.
• If you do not know this information (SSID and Network Key), you cannot continue the wireless setup.
How can I find this information?- Check the documentation provided with your wireless access point/router.- The initial SSID could be the manufacturer's name or the model name.- If you do not know the security information, please consult the router manufacturer, your system
administrator, or your Internet provider.
2. Press Menu.3. Press a or b to select the [Network] option, and then press OK.4. Press a or b to select the [WLAN] option, and then press OK.5. Press a or b to select the [Setup Wizard] option, and then press OK.6. When [WLAN Enable?] appears, enable the wireless network.
This will start the wireless setup wizard.7. The machine will search for your network and display a list of available SSIDs. When a list of SSIDs appears,
press a or b to select the SSID you want.8. Press OK.
309

9. Do one of the following:• If you are using an authentication and encryption method that requires a Network Key, enter the Network
Key you wrote down in the first step.Enter the WEP key, and then press OK to apply your settings.To apply the settings, select [Yes]. To cancel, select [No].
• If your authentication method is Open System and your encryption mode is None, go to the next step.• If your WLAN access point/router supports WPS, [WPS is available] appears. To connect your
machine using the automatic wireless mode, press a. (If you choose [No], enter the Network Key youwrote down in the first step.) When [Press WPS on rtr] appears, press the WPS button on yourWLAN access point/router, and then press a twice.
10. The machine attempts to connect to the wireless device you have selected.
If your wireless device is connected successfully, the machine's LCD displays [Connected].
You have completed the wireless network setup. To install the Full Driver & Software Package necessary foroperating your machine, insert the Brother installation disc into your computer, or go to your model's Downloadspage on the Brother Solutions Center at support.brother.com.
DCP-L3550CDW/MFC-L3710CW/MFC-L3750CDW/MFC-L3770CDW
Before configuring your machine, we recommend writing down your wireless network settings. You will needthis information before you continue with the configuration.
1. Check and record the current wireless network settings of the computer to which you are connecting.
Network Name (SSID)
Network Key
For example:
Network Name (SSID)
HELLO
Network Key
12345
• Your access point/router may support the use of multiple WEP keys, however your Brother machinesupports the use of the first WEP key only.
• If you need assistance during setup and want to contact Brother customer service, make sure you haveyour SSID (Network Name) and Network Key ready. We cannot assist you in locating this information.
• If you do not know this information (SSID and Network Key), you cannot continue the wireless setup.
How can I find this information?a. Check the documentation provided with your wireless access point/router.b. The initial SSID could be the manufacturer's name or the model name.c. If you do not know the security information, please consult the router manufacturer, your system
administrator, or your Interner provider.
2. Press [Settings] > [All Settings] > [Network] > [WLAN] > [Setup Wizard].
3. When [Enable WLAN?] appears, press [Yes].This will start the wireless setup wizard. To cancel, press [No].
310

4. The machine will search for your network and display a list of available SSIDs.If a list of SSIDs is displayed, swipe up or down or press a or b to display the SSID to which you want toconnect, and then press the SSID.
5. Press [OK].6. Do one of the following:
• If you are using an authentication and encryption method that requires a Network Key, enter the NetworkKey you wrote down in the first step.When you have entered all the characters, press [OK].
• If your authentication method is Open System and your encryption mode is None, go to the next step.7. The machine attempts to connect to the wireless device you have selected.
If your wireless device is connected successfully, the machine's LCD displays [Connected].
You have completed the wireless network setup. To install Full Driver & Software Package necessary foroperating your device, insert the Brother installation disc into your computer or go to your model's Downloadspage on the Brother Solutions Center at support.brother.com.
Related Information
• Additional Methods of Configuring Your Brother Machine for a Wireless Network• How to Enter Text on Your Brother Machine• Wireless LAN Report Error Codes
311

Home > Network > Additional Methods of Configuring Your Brother Machine for a WirelessNetwork > Configure Your Machine for a Wireless Network When the SSID Is Not Broadcast
Configure Your Machine for a Wireless Network When the SSID Is NotBroadcast
Related Models: DCP-L3510CDW/DCP-L3517CDW/DCP-L3550CDW/MFC-L3710CW/MFC-L3750CDW/MFC-L3770CDW
>> DCP-L3510CDW/DCP-L3517CDW>> DCP-L3550CDW/MFC-L3710CW/MFC-L3750CDW/MFC-L3770CDW
DCP-L3510CDW/DCP-L3517CDW
Before configuring your machine, we recommend writing down your wireless network settings. You will needthis information before you continue with the configuration.
1. Check and write down the current wireless network settings.
Network Name (SSID)
Communication Mode Authentication Method Encryption Mode Network Key
Infrastructure Open System NONE -
WEP
Shared Key WEP
WPA/WPA2-PSK AES
TKIP
For example:
Network Name (SSID)
HELLO
Communication Mode Authentication Method Encryption Mode Network Key
Infrastructure WPA2-PSK AES 12345678
If your router uses WEP encryption, enter the key used as the first WEP key. Your Brother machinesupports the use of the first WEP key only.
2. Press Menu.3. Press a or b to select the [Network] option, and then press OK.4. Press a or b to select the [WLAN] option, and then press OK.5. Press a or b to select the [Setup Wizard] option, and then press OK.6. When [WLAN Enable?] appears, enable the wireless network.
This will start the wireless setup wizard.7. The machine will search for your network and display a list of available SSIDs. Press a or b to select the
[<New SSID>] option, and then press OK.8. Enter the SSID name, and then press OK.9. Select the [Infrastructure] option, and then press OK.10. Press a or b to select the Authentication Method you want, and then press OK.11. Do one of the following:
312

• If you selected the [Open System] option, press a or b to select the Encryption Type [None] or [WEP],and then press OK.If you selected the [WEP] option for Encryption Type, enter the WEP key, and then press OK.
• If you selected the [Shared Key] option, enter the WEP key, and then press OK.• If you selected the [WPA/WPA2-PSK] option, press a or b to select the Encryption Type [TKIP+AES] or
[AES], and then press OK.
Enter the WPA™ key, and then press OK.
Your Brother machine supports the use of the first WEP key only.
12. To apply the settings, select [Yes]. To cancel, select [No].13. The machine attempts to connect to the wireless device you have selected.
If your wireless device is connected successfully, the machine's LCD displays [Connected].
You have completed the wireless network setup. To install the Full Driver & Software Package necessary foroperating your machine, insert the Brother installation disc into your computer, or go to your model's Downloadspage on the Brother Solutions Center at support.brother.com.
DCP-L3550CDW/MFC-L3710CW/MFC-L3750CDW/MFC-L3770CDW
Before configuring your machine, we recommend writing down your wireless network settings. You will needthis information before you continue with the configuration.
1. Check and write down the current wireless network settings.
Network Name (SSID)
Communication Mode Authentication Method Encryption Mode Network Key
Infrastructure Open System NONE -
WEP
Shared Key WEP
WPA/WPA2-PSK AES
TKIP
For example:
Network Name (SSID)
HELLO
Communication Mode Authentication Method Encryption Mode Network Key
Infrastructure WPA2-PSK AES 12345678
If your router uses WEP encryption, enter the key used as the first WEP key. Your Brother machinesupports the use of the first WEP key only.
2. Press [Settings] > [All Settings] > [Network] > [WLAN] > [Setup Wizard].
3. When [Enable WLAN?] appears, press [Yes].This will start the wireless setup wizard. To cancel, press [No].
4. The machine will search for your network and display a list of available SSIDs. Swipe up or down or press aor b to display [<New SSID>]. Press [<New SSID>], and then press [OK].
5. Enter the SSID name, and then press [OK].
313

6. Press [Infrastructure] when instructed.7. Select the Authentication Method.8. Do one of the following:
• If you selected the [Open System] option, press the Encryption type [None] or [WEP].If you selected the [WEP] option for Encryption type, select and enter the WEP key, and then press [OK].
• If you selected the [Shared Key] option, select and enter the WEP key, and then press [OK].• If you selected the [WPA/WPA2-PSK] option, press the Encryption type [TKIP+AES] or [AES].
Enter the WPA™ key, and then press [OK].
• Your Brother machine supports the use of the first WEP key only.
9. The machine attempts to connect to the wireless device you have selected.
If your wireless device is connected successfully, the machine's LCD displays [Connected].
You have completed the wireless network setup. To install Full Driver & Software Package necessary foroperating your device, insert the Brother installation disc into your computer or go to your model's Downloadspage on the Brother Solutions Center at support.brother.com.
Related Information
• Additional Methods of Configuring Your Brother Machine for a Wireless Network• I Cannot Complete the Wireless Network Setup Configuration• How to Enter Text on Your Brother Machine• Wireless LAN Report Error Codes
314

Home > Network > Additional Methods of Configuring Your Brother Machine for a WirelessNetwork > Configure Your Machine for an Enterprise Wireless Network
Configure Your Machine for an Enterprise Wireless Network
Related Models: DCP-L3510CDW/DCP-L3517CDW/DCP-L3550CDW/MFC-L3710CW/MFC-L3750CDW/MFC-L3770CDW
>> DCP-L3510CDW/DCP-L3517CDW>> DCP-L3550CDW/MFC-L3710CW/MFC-L3750CDW/MFC-L3770CDW
DCP-L3510CDW/DCP-L3517CDW
Before configuring your machine, we recommend writing down your wireless network settings. You will needthis information before you continue with the configuration.
1. Check and record the current wireless network settings.
Network Name (SSID)
CommunicationMode
AuthenticationMethod
Encryption Mode User ID Password
Infrastructure LEAP CKIP
EAP-FAST/NONE AES
TKIP
EAP-FAST/MS-CHAPv2
AES
TKIP
EAP-FAST/GTC AES
TKIP
PEAP/MS-CHAPv2 AES
TKIP
PEAP/GTC AES
TKIP
EAP-TTLS/CHAP AES
TKIP
EAP-TTLS/MS-CHAP
AES
TKIP
EAP-TTLS/MS-CHAPv2
AES
TKIP
EAP-TTLS/PAP AES
TKIP
EAP-TLS AES -
TKIP -
For example:
Network Name (SSID)
HELLO
315

CommunicationMode
AuthenticationMethod
Encryption Mode User ID Password
Infrastructure EAP-FAST/MS-CHAPv2
AES Brother 12345678
• If you configure your machine using EAP-TLS authentication, you must install the client certificateissued by a CA before you start configuration. Contact your network administrator about the clientcertificate. If you have installed more than one certificate, we recommend writing down the certificatename you want to use.
• If you verify your machine using the common name of the server certificate, we recommend writingdown the common name before you start configuration. Contact your network administrator about thecommon name of the server certificate.
2. Press Menu.3. Press a or b to select the following:
a. Select [Network]. Press OK.b. Select [WLAN]. Press OK.c. Select [Setup Wizard]. Press OK.
4. When [WLAN Enable?] appears, enable the wireless network.This will start the wireless setup wizard.
5. The machine will search for your network and display a list of available SSIDs. Press a or b to select the[<New SSID>] option, and then press OK.
6. Enter the SSID name, and then press OK.7. Select the [Infrastructure] option, and then press OK.8. Press a or b to select the Authentication Method you want, and then press OK.9. Do one of the following:
• If you selected the [LEAP] option, enter the user ID, and then press OK.Enter the Password, and then press OK.
• If you selected the [EAP-FAST], [PEAP] or [EAP-TTLS] option, press a or b to select the InnerAuthentication Method [NONE], [CHAP], [MS-CHAP], [MS-CHAPv2], [GTC] or [PAP], and then pressOK.
Depending on your Authentication Method, the Inner Authentication Method selections differ.
Press a or b to select the Encryption Type [TKIP+AES] or [AES], and then press OK.Press a or b to select the Verification Method [No Verification], [CA] or [CA+Server ID], andthen press OK.- If you selected the [CA+Server ID] option, enter the server ID, user ID and password (if required),
and then press OK for each option.- For other selections, enter the user ID and the Password, and then press OK for each option.
If you have not imported a CA certificate into your machine, the machine will display the message [NoVerification].
• If you selected the [EAP-TLS] option, press a or b to select the Encryption Type [TKIP+AES] or [AES],and then press OK.When the machine displays a list of available Client Certificates, select the certificate you want.Press a or b to select the Verification Method [No Verification], [CA] or [CA+Server ID], andthen press OK.- If you selected the [CA+Server ID] option, enter the server ID and user ID, and then press OK for
each option.- For other selections, enter the user ID, and then press OK.
316

10. To apply the settings, select [Yes]. To cancel, select [No].11. The machine will attempt to connect to the wireless device you have selected.
If your wireless device is connected successfully, the machine's LCD displays [Connected].
You have completed the wireless network setup. To install Full Driver & Software Package necessary foroperating your device, insert the Brother installation disc into your computer or go to your model's Downloadspage on the Brother Solutions Center at support.brother.com.
DCP-L3550CDW/MFC-L3710CW/MFC-L3750CDW/MFC-L3770CDW
Before configuring your machine, we recommend writing down your wireless network settings. You will needthis information before you continue with the configuration.
1. Check and record the current wireless network settings.
Network Name (SSID)
CommunicationMode
AuthenticationMethod
Encryption Mode User ID Password
Infrastructure LEAP CKIP
EAP-FAST/NONE AES
TKIP
EAP-FAST/MS-CHAPv2
AES
TKIP
EAP-FAST/GTC AES
TKIP
PEAP/MS-CHAPv2 AES
TKIP
PEAP/GTC AES
TKIP
EAP-TTLS/CHAP AES
TKIP
EAP-TTLS/MS-CHAP
AES
TKIP
EAP-TTLS/MS-CHAPv2
AES
TKIP
EAP-TTLS/PAP AES
TKIP
EAP-TLS AES -
TKIP -
For example:
Network Name (SSID)
HELLO
317

CommunicationMode
AuthenticationMethod
Encryption Mode User ID Password
Infrastructure EAP-FAST/MS-CHAPv2
AES Brother 12345678
• If you configure your machine using EAP-TLS authentication, you must install the client certificateissued by a CA before you start configuration. Contact your network administrator about the clientcertificate. If you have installed more than one certificate, we recommend writing down the certificatename you want to use.
• If you verify your machine using the common name of the server certificate, we recommend writingdown the common name before you start configuration. Contact your network administrator about thecommon name of the server certificate.
2. Press [Settings] > [All Settings] > [Network] > [WLAN] > [Setup Wizard].
3. When [Enable WLAN?] appears, press [Yes].This will start the wireless setup wizard. To cancel, press [No].
4. The machine will search for your network and display a list of available SSIDs. Swipe up or down or press aor b to display [<New SSID>]. Press [<New SSID>], and then press [OK].
5. Enter the SSID name, and then press [OK].6. Press [Infrastructure] when instructed.7. Select the Authentication Method.8. Do one of the following:
• If you selected the [LEAP] option, enter the user ID, and then press [OK]. Enter the Password, and thenpress [OK].
• If you selected the [EAP-FAST], [PEAP] or [EAP-TTLS] option, select the Inner Authentication method[NONE], [CHAP], [MS-CHAP], [MS-CHAPv2], [GTC] or [PAP].
Depending on your Authentication method, the Inner Authentication method selections differ.
Select the encryption type [TKIP+AES] or [AES].Select the verification method [No Verification], [CA] or [CA + Server ID].- If you selected the [CA + Server ID] option, enter the server ID, user ID and password (if
required), and then press [OK] for each option.- For other selections, enter the user ID and Password, and then press [OK] for each option.
If you have not imported a CA certificate into your machine, the machine displays [No Verification].
• If you selected the [EAP-TLS] option, select the encryption type [TKIP+AES] or [AES].The machine will display a list of available Client Certificates, and then select the certificate.Select the verification method [No Verification], [CA] or [CA + Server ID].- If you selected the [CA + Server ID] option, enter the server ID and user ID, and then press [OK]
for each option.- For other selections, enter the user ID, and then press [OK].
9. The machine attempts to connect to the wireless device you have selected.
If your wireless device is connected successfully, the machine's LCD displays [Connected].
You have completed the wireless network setup. To install Full Driver & Software Package necessary foroperating your device, insert the Brother installation disc into your computer or go to your model's Downloadspage on the Brother Solutions Center at support.brother.com.
318

Related Information
• Additional Methods of Configuring Your Brother Machine for a Wireless Network• Wireless LAN Report Error Codes
319

Home > Network > Additional Methods of Configuring Your Brother Machine for a Wireless Network > UseWi-Fi Direct®
Use Wi-Fi Direct®
• Print or Scan from Your Mobile Device Using Wi-Fi Direct
• Configure Your Wi-Fi Direct Network
• I Cannot Complete the Wireless Network Setup Configuration
320

Home > Network > Additional Methods of Configuring Your Brother Machine for a Wireless Network > UseWi-Fi Direct® > Print or Scan from Your Mobile Device Using Wi-Fi Direct
Print or Scan from Your Mobile Device Using Wi-Fi Direct
Related Models: DCP-L3510CDW/DCP-L3517CDW/DCP-L3550CDW/MFC-L3710CW/MFC-L3750CDW/MFC-L3770CDW
Wi-Fi Direct is one of the wireless configuration methods developed by the Wi-Fi Alliance®. It allows you toconfigure a secured wireless network between your Brother machine and a mobile device, such as an Android™
device, Windows device, iPhone, iPod touch, or iPad, without using an access point. Wi-Fi Direct supportswireless network configuration using the one-push or PIN Method of Wi-Fi Protected Setup™ (WPS). You canalso configure a wireless network by manually setting an SSID and password. Your Brother machine's Wi-FiDirect feature supports WPA2™ security with AES encryption.
2
1
1. Mobile device2. Your Brother machine
• Although the Brother machine can be used in both a wired and wireless network, only one connectionmethod can be used at a time. However, a wireless network connection and Wi-Fi Direct connection, ora wired network connection (supported models only) and Wi-Fi Direct connection can be used at thesame time.
• The Wi-Fi Direct-supported device can become a Group Owner (G/O). When configuring the Wi-FiDirect network, the G/O serves as an access point.
Related Information
• Use Wi-Fi Direct®
321

Home > Network > Additional Methods of Configuring Your Brother Machine for a Wireless Network > UseWi-Fi Direct® > Configure Your Wi-Fi Direct Network
Configure Your Wi-Fi Direct NetworkConfigure your Wi-Fi Direct network settings from your machine's control panel.
• Wi-Fi Direct Network Configuration Overview
• Configure Your Wi-Fi Direct Network Using the One-Push Method
• Configure Your Wi-Fi Direct Network Using the One-Push Method of Wi-Fi ProtectedSetup™ (WPS)
• Configure Your Wi-Fi Direct Network Using the PIN Method
• Configure Your Wi-Fi Direct Network Using the PIN Method of Wi-Fi Protected Setup™
(WPS)
• Configure Your Wi-Fi Direct Network Manually
322

Home > Network > Additional Methods of Configuring Your Brother Machine for a Wireless Network > UseWi-Fi Direct® > Configure Your Wi-Fi Direct Network > Wi-Fi Direct Network Configuration Overview
Wi-Fi Direct Network Configuration Overview
Related Models: DCP-L3510CDW/DCP-L3517CDW/DCP-L3550CDW/MFC-L3710CW/MFC-L3750CDW/MFC-L3770CDW
The following instructions offer five methods for configuring your Brother machine in a wireless networkenvironment. Select the method you prefer for your environment:
Check your mobile device for configuration.1. Does your mobile device support Wi-Fi Direct?
Option Description
Yes Go to Step 2
No Go to Step 3
2. Does your mobile device support one-push configuration for Wi-Fi Direct?
Option Description
Yes See Related Information: Configure Your Wi-Fi Direct Network Using the One-Push Method.
No See Related Information: Configure Your Wi-Fi Direct Network Using the PINMethod.
3. Does your mobile device support Wi-Fi Protected Setup™ (WPS)?
Option Description
Yes Go to Step 4
No See Related Information: Configure Your Wi-Fi Direct Network Manually.
4. Does your mobile device support one-push configuration for Wi-Fi Protected Setup™ (WPS)?
Option Description
Yes See Related Information: Configure Your Wi-Fi Direct Network Using the One-Push Method of Wi-Fi Protected Setup™ (WPS).
No See Related Information: Configure Your Wi-Fi Direct Network Using the PINMethod of Wi-Fi Protected Setup™ (WPS).
To use Brother iPrint&Scan functionality in a Wi-Fi Direct network configured by one-push configuration using Wi-Fi Direct or by PIN Method configuration using Wi-Fi Direct, the device you use to configure Wi-Fi Direct must berunning Android™ 4.0 or greater.
Related Information
• Configure Your Wi-Fi Direct Network• Configure Your Wi-Fi Direct Network Using the One-Push Method
• Configure Your Wi-Fi Direct Network Using the One-Push Method of Wi-Fi Protected Setup™ (WPS)• Configure Your Wi-Fi Direct Network Using the PIN Method
323

• Configure Your Wi-Fi Direct Network Using the PIN Method of Wi-Fi Protected Setup™ (WPS)• Configure Your Wi-Fi Direct Network Manually
324

Home > Network > Additional Methods of Configuring Your Brother Machine for a Wireless Network > UseWi-Fi Direct® > Configure Your Wi-Fi Direct Network > Configure Your Wi-Fi Direct Network Using the One-Push Method
Configure Your Wi-Fi Direct Network Using the One-Push Method
Related Models: DCP-L3510CDW/DCP-L3517CDW/DCP-L3550CDW/MFC-L3710CW/MFC-L3750CDW/MFC-L3770CDW
>> DCP-L3510CDW/DCP-L3517CDW>> DCP-L3550CDW/MFC-L3710CW/MFC-L3750CDW/MFC-L3770CDW
DCP-L3510CDW/DCP-L3517CDW
If your mobile device supports Wi-Fi Direct, follow these steps to configure a Wi-Fi Direct network:1. Press Menu.2. Press a or b to select the [Network] option, and then press OK.3. Press a or b to select the [Wi-Fi Direct] option, and then press OK.4. Press a or b to select the [Push Button] option, and then press OK.5. When [Wi-Fi Direct On?] appears, enable the Wi-Fi Direct network.6. Activate Wi-Fi Direct on your mobile device (see your mobile device's user's guide for instructions) when
[Activate Wi-Fi Direct on other device and press OK.] appears on the machine's LCD.Press OK on your machine.This will start the Wi-Fi Direct setup.
7. Do one of the following:• When your Brother machine is the Group Owner (G/O), connect your mobile device to the machine
directly.• When your Brother machine is not the G/O, it will display available device names with which to configure
a Wi-Fi Direct network. Press a or b to select the mobile device you want to connect to and press OK. Tosearch for available devices again, select [<Rescan>], and then press OK.
8. If your mobile device connects successfully, the machine's LCD displays [Connected]. You have completedthe Wi-Fi Direct network setup.
DCP-L3550CDW/MFC-L3710CW/MFC-L3750CDW/MFC-L3770CDW
If your mobile device supports Wi-Fi Direct, follow these steps to configure a Wi-Fi Direct network:
When the machine receives the Wi-Fi Direct request from your mobile device, the message [Wi-FiDirect connection request received. Press [OK] to connect.] will appear on the LCD.Press [OK] to connect.
1. Press [Settings] > [All Settings] > [Network] > [Wi-Fi Direct] > [Push Button].
2. Activate Wi-Fi Direct on your mobile device (see your mobile device's user's guide for instructions) when[Activate Wi-Fi Direct on other device. Then Press [OK].] appears on the machine'sLCD. Press [OK] on your machine.
This will start the Wi-Fi Direct setup. To cancel, press .
3. Do one of the following:• When your Brother machine is the Group Owner (G/O), connect your mobile device to the machine
directly.• When your Brother machine is not the G/O, it displays available device names with which to configure a
Wi-Fi Direct network. Select the mobile device you want to connect to. Search for available devices againby pressing [Rescan].
325

4. If your mobile device connects successfully, the machine's LCD displays [Connected]. You have completedthe Wi-Fi Direct network setup.
Related Information
• Configure Your Wi-Fi Direct Network• Wi-Fi Direct Network Configuration Overview
326

Home > Network > Additional Methods of Configuring Your Brother Machine for a Wireless Network > UseWi-Fi Direct® > Configure Your Wi-Fi Direct Network > Configure Your Wi-Fi Direct Network Using the One-Push Method of Wi-Fi Protected Setup™ (WPS)
Configure Your Wi-Fi Direct Network Using the One-Push Method of Wi-Fi Protected Setup™ (WPS)
Related Models: DCP-L3510CDW/DCP-L3517CDW/DCP-L3550CDW/MFC-L3710CW/MFC-L3750CDW/MFC-L3770CDW
>> DCP-L3510CDW/DCP-L3517CDW>> DCP-L3550CDW/MFC-L3710CW/MFC-L3750CDW/MFC-L3770CDW
DCP-L3510CDW/DCP-L3517CDW
If your mobile device supports WPS (PBC: Push Button Configuration), follow these steps to configure a Wi-FiDirect network:1. Press Menu.2. Press a or b to select the [Network] option, and then press OK.3. Press a or b to select the [Wi-Fi Direct] option, and then press OK.4. Press a or b to select the [Group Owner] option, and then press OK.5. Press a or b to select the [On] option, and then press OK.6. Press a or b to select the [Push Button] option, and then press OK.7. When [Wi-Fi Direct On?] appears, enable the Wi-Fi Direct network.8. Activate your mobile device's WPS one-push configuration method (see your mobile device's user's guide for
instructions) when [Activate Wi-Fi Direct on other device and press OK.] appears on themachine's LCD. Press OK on your machine.This will start the Wi-Fi Direct setup.
9. If your mobile device connects successfully, the machine's LCD displays [Connected]. You have completedthe Wi-Fi Direct network setup.
DCP-L3550CDW/MFC-L3710CW/MFC-L3750CDW/MFC-L3770CDW
If your mobile device supports WPS (PBC: Push Button Configuration), follow these steps to configure a Wi-FiDirect network:
When the machine receives the Wi-Fi Direct request from your mobile device, the message [Wi-FiDirect connection request received. Press [OK] to connect.] will appear on the LCD.Press [OK] to connect.
1. Press [Settings] > [All Settings] > [Network] > [Wi-Fi Direct] > [Group Owner].
2. Press [On].3. Swipe up or down or press a or b to select the [Push Button] option. Press [Push Button].4. Activate your mobile device's WPS one-push configuration method (see your mobile device's user's guide for
instructions) when [Activate Wi-Fi Direct on other device. Then Press [OK].] appears onthe machine's LCD. Press [OK] on your Brother machine.
This will start the Wi-Fi Direct setup. To cancel, press .
5. If your mobile device connects successfully, the machine's LCD displays [Connected]. You have completedthe Wi-Fi Direct network setup.
327

Related Information
• Configure Your Wi-Fi Direct Network• Wi-Fi Direct Network Configuration Overview
328

Home > Network > Additional Methods of Configuring Your Brother Machine for a Wireless Network > UseWi-Fi Direct® > Configure Your Wi-Fi Direct Network > Configure Your Wi-Fi Direct Network Using the PINMethod
Configure Your Wi-Fi Direct Network Using the PIN Method
Related Models: DCP-L3510CDW/DCP-L3517CDW/DCP-L3550CDW/MFC-L3710CW/MFC-L3750CDW/MFC-L3770CDW
>> DCP-L3510CDW/DCP-L3517CDW>> DCP-L3550CDW/MFC-L3710CW/MFC-L3750CDW/MFC-L3770CDW
DCP-L3510CDW/DCP-L3517CDW
If your mobile device supports the PIN Method of Wi-Fi Direct, follow these steps to configure a Wi-Fi Directnetwork:1. Press Menu.2. Press a or b to select the [Network] option, and then press OK.3. Press a or b to select the [Wi-Fi Direct] option, and then press OK.4. Press a or b to select the [PIN Code] option, and then press OK.5. When [Wi-Fi Direct On?] appears, enable the Wi-Fi Direct network.6. Activate Wi-Fi Direct on your mobile device (see your mobile device's user's guide for instructions) when
[Activate Wi-Fi Direct on other device and press OK.] appears on the machine's LCD.Press OK on your machine.This will start the Wi-Fi Direct setup.
7. Do one of the following:• When your Brother machine is the Group Owner (G/O), it will wait for a connection request from your
mobile device. When [Input PIN Code] appears, enter the PIN displayed on your mobile device inyour Brother machine. Press OK to complete the setup.If the PIN is displayed on your Brother machine, enter the PIN in your mobile device.
• When your Brother machine is not the G/O, it will display available device names with which to configurea Wi-Fi Direct network. Press a or b to select the mobile device you want to connect to and press OK. Tosearch for available devices again, select [<Rescan>], and then press OK.
8. Do one of the following:• Follow the machine's instruction to display the PIN on your Brother machine, enter the PIN in your mobile
device, and then go to the next step.• Follow the machine's instruction to enter the PIN displayed by your mobile device in your Brother
machine. Press OK, and then go to the next step.If your mobile device does not display a PIN, press Stop/Exit on your Brother machine. Go back to thefirst step and try again.
9. If your mobile device connects successfully, the machine's LCD displays [Connected]. You have completedthe Wi-Fi Direct network setup.
DCP-L3550CDW/MFC-L3710CW/MFC-L3750CDW/MFC-L3770CDW
If your mobile device supports the PIN Method of Wi-Fi Direct, follow these steps to configure a Wi-Fi Directnetwork:
When the machine receives the Wi-Fi Direct request from your mobile device, the message [Wi-FiDirect connection request received. Press [OK] to connect.] will appear on the LCD.Press [OK] to connect.
1. Press [Settings] > [All Settings] > [Network] > [Wi-Fi Direct] > [PIN Code].
329

2. Activate Wi-Fi Direct on your mobile device (see your mobile device's user's guide for instructions) when[Activate Wi-Fi Direct on other device. Then Press [OK].] appears on the machine'sLCD. Press [OK] on your machine.
This will start the Wi-Fi Direct setup. To cancel, press .
3. Do one of the following:• When your Brother machine is the Group Owner (G/O), it will wait for a connection request from your
mobile device. When [PIN Code] appears, enter the PIN displayed on your mobile device in themachine. Press [OK] to complete the setup.If the PIN is displayed on your Brother machine, enter the PIN in your mobile device.
• When your Brother machine is not the G/O, it displays available device names with which to configure aWi-Fi Direct network. Select the mobile device you want to connect to. Search for available devices againby pressing [Rescan].
4. Do one of the following:• Press [Display PIN Code] to display the PIN on your machine and enter the PIN in your mobile
device. Go to the next step.• Press [Input PIN Code] to enter the PIN displayed on your mobile device in the machine, and then
press [OK]. Go to the next step.
If your mobile device does not display a PIN, press on your Brother machine. Go back to the firststep and try again.
5. If your mobile device connects successfully, the machine's LCD displays [Connected]. You have completedthe Wi-Fi Direct network setup.
Related Information
• Configure Your Wi-Fi Direct Network• Wi-Fi Direct Network Configuration Overview
330

Home > Network > Additional Methods of Configuring Your Brother Machine for a Wireless Network > UseWi-Fi Direct® > Configure Your Wi-Fi Direct Network > Configure Your Wi-Fi Direct Network Using the PINMethod of Wi-Fi Protected Setup™ (WPS)
Configure Your Wi-Fi Direct Network Using the PIN Method of Wi-FiProtected Setup™ (WPS)
Related Models: DCP-L3510CDW/DCP-L3517CDW/DCP-L3550CDW/MFC-L3710CW/MFC-L3750CDW/MFC-L3770CDW
>> DCP-L3510CDW/DCP-L3517CDW>> DCP-L3550CDW/MFC-L3710CW/MFC-L3750CDW/MFC-L3770CDW
DCP-L3510CDW/DCP-L3517CDW
If your mobile device supports the PIN Method of Wi-Fi Protected Setup™ (WPS), follow these steps to configurea Wi-Fi Direct network:1. Press Menu.2. Press a or b to select the [Network] option, and then press OK.3. Press a or b to select the [Wi-Fi Direct] option, and then press OK.4. Press a or b to select the [Group Owner] option, and then press OK.5. Press a or b to select the [On] option, and then press OK.6. Press a or b to select the [PIN Code] option, and then press OK.7. When [Wi-Fi Direct On?] appears, enable the Wi-Fi Direct network.8. Activate your mobile device's WPS PIN configuration method (see your mobile device's user's guide for
instructions) when [Activate Wi-Fi Direct on other device and press OK.] appears on themachine's LCD. Press OK on your machine.This will start the Wi-Fi Direct setup.
9. The machine will wait for a connection request from your mobile device. When [Input PIN Code]appears, enter the PIN displayed on your mobile device in the machine.
10. Press OK.11. If your mobile device connects successfully, the machine's LCD displays [Connected]. You have completed
the Wi-Fi Direct network setup.
DCP-L3550CDW/MFC-L3710CW/MFC-L3750CDW/MFC-L3770CDW
If your mobile device supports the PIN Method of Wi-Fi Protected Setup™ (WPS), follow these steps to configurea Wi-Fi Direct network:
When the machine receives the Wi-Fi Direct request from your mobile device, the message [Wi-FiDirect connection request received. Press [OK] to connect.] will appear on the LCD.Press [OK] to connect.
1. Press [Settings] > [All Settings] > [Network] > [Wi-Fi Direct] > [Group Owner].
2. Press [On].3. Swipe up or down or press a or b to select the [PIN Code] option. Press [PIN Code].4. When [Activate Wi-Fi Direct on other device. Then Press [OK].] appears, activate your
mobile device's WPS PIN configuration method (see your mobile device's user's guide for instructions) andthen press [OK] on your Brother machine.
This will start the Wi-Fi Direct setup. To cancel, press .
331

5. The machine will wait for a connection request from your mobile device. When [PIN Code] appears, enterthe PIN displayed on your mobile device in to the machine. Press [OK].
6. If your mobile device connects successfully, the machine's LCD displays [Connected]. You have completedthe Wi-Fi Direct network setup.
Related Information
• Configure Your Wi-Fi Direct Network• Wi-Fi Direct Network Configuration Overview
332

Home > Network > Additional Methods of Configuring Your Brother Machine for a Wireless Network > UseWi-Fi Direct® > Configure Your Wi-Fi Direct Network > Configure Your Wi-Fi Direct Network Manually
Configure Your Wi-Fi Direct Network Manually
Related Models: DCP-L3510CDW/DCP-L3517CDW/DCP-L3550CDW/MFC-L3710CW/MFC-L3750CDW/MFC-L3770CDW
>> DCP-L3510CDW/DCP-L3517CDW>> DCP-L3550CDW/MFC-L3710CW/MFC-L3750CDW/MFC-L3770CDW
DCP-L3510CDW/DCP-L3517CDW
If your mobile device does not support Wi-Fi Direct or WPS, you must configure a Wi-Fi Direct network manually.1. Press Menu.2. Press a or b to select the [Network] option, and then press OK.3. Press a or b to select the [Wi-Fi Direct] option, and then press OK.4. Press a or b to select the [Manual] option, and then press OK.5. When [Wi-Fi Direct On?] appears, enable the Wi-Fi Direct network.6. The machine will display the SSID name and Password. Go to your mobile device's wireless network settings
screen, select the SSID name, and then enter the password.7. If your mobile device connects successfully, the machine's LCD displays [Connected]. You have completed
the Wi-Fi Direct network setup.
DCP-L3550CDW/MFC-L3710CW/MFC-L3750CDW/MFC-L3770CDW
If your mobile device does not support Wi-Fi Direct or WPS, you must configure a Wi-Fi Direct network manually.
When the machine receives the Wi-Fi Direct request from your mobile device, the message [Wi-FiDirect connection request received. Press [OK] to connect.] will appear on the LCD.Press [OK] to connect.
1. Press [Settings] > [All Settings] > [Network] > [Wi-Fi Direct] > [Manual].
2. The machine will display the SSID name and Password. Go to your mobile device's wireless network settingsscreen, select the SSID name, and then enter the password.
3. If your mobile device connects successfully, the machine's LCD displays [Connected]. You have completedthe Wi-Fi Direct network setup.
Related Information
• Configure Your Wi-Fi Direct Network• Wi-Fi Direct Network Configuration Overview
333

Home > Network > Advanced Network Features
Advanced Network Features
• Print the Network Configuration Report
• Print the WLAN Report
• Synchronize Time with the SNTP Server Using Web Based Management
334

Home > Network > Advanced Network Features > Print the Network Configuration Report
Print the Network Configuration ReportThe Network Configuration Report lists the network configuration, including the network print server settings.
• Node Name: The Node Name appears on the current Network Configuration Report. The default NodeName is "BRNxxxxxxxxxxxx" for a wired network or "BRWxxxxxxxxxxxx" for a wireless network (where"xxxxxxxxxxxx" is your machine's MAC Address / Ethernet Address.)
• If the [IP Address] on the Network Configuration Report shows 0.0.0.0, wait for one minute and tryprinting it again.
• You can find your machine's settings, such as the IP address, subnet mask, node name, and MACAddress on the report, for example:- IP address: 192.168.0.5- Subnet mask: 255.255.255.0- Node name: BRN000ca0000499- MAC Address: 00-0c-a0-00-04-99
>> DCP-L3510CDW/DCP-L3517CDW>> DCP-L3550CDW/MFC-L3710CW/MFC-L3730CDN/MFC-L3750CDW/MFC-L3770CDW
DCP-L3510CDW/DCP-L3517CDW
1. Press Menu.2. Press a or b to display the [Print Reports] option, and then press OK.3. Press a or b to select the [Network Config] option, and then press OK.4. Press Mono Start or Colour Start.
DCP-L3550CDW/MFC-L3710CW/MFC-L3730CDN/MFC-L3750CDW/MFC-L3770CDW
1. Press [Settings] > [All Settings] > [Print Reports] > [Network Configuration].
2. Press [Yes].
3. Press .
Related Information
• Advanced Network Features• Where Can I Find My Brother Machine's Network Settings?• Use the Network Connection Repair Tool (Windows)• I Want to Check that My Network Devices are Working Correctly• Access Web Based Management
335

Home > Network > Advanced Network Features > Print the WLAN Report
Print the WLAN Report
Related Models: DCP-L3510CDW/DCP-L3517CDW/DCP-L3550CDW/MFC-L3710CW/MFC-L3750CDW/MFC-L3770CDW
The WLAN Report reflects your machine's wireless status. If the wireless connection fails, check the error codeon the printed report.>> DCP-L3510CDW/DCP-L3517CDW>> DCP-L3550CDW/MFC-L3710CW/MFC-L3750CDW/MFC-L3770CDW
DCP-L3510CDW/DCP-L3517CDW
1. Press Menu.2. Press a or b to display the [Print Reports] option, and then press OK.3. Press a or b to select the [WLAN Report] option, and then press OK.4. Press Mono Start or Colour Start.
The machine will print the WLAN Report.
DCP-L3550CDW/MFC-L3710CW/MFC-L3750CDW/MFC-L3770CDW
1. Press [Settings] > [All Settings] > [Print Reports] > [WLAN Report].
2. Press [Yes].The machine will print the WLAN Report.
3. Press .
If the WLAN Report does not print, check your machine for errors. If there are no visible errors, wait for oneminute and then try to print the report again.
Related Information
• Advanced Network Features• Wireless LAN Report Error Codes• My Brother Machine Cannot Print, Scan, or PC-FAX Receive over the Network• I Want to Check that My Network Devices are Working Correctly
336

Home > Network > Advanced Network Features > Print the WLAN Report > Wireless LAN Report ErrorCodes
Wireless LAN Report Error Codes
Related Models: DCP-L3510CDW/DCP-L3517CDW/DCP-L3550CDW/MFC-L3710CW/MFC-L3750CDW/MFC-L3770CDW
If the Wireless LAN Report shows that the connection failed, check the error code on the printed report and seethe corresponding instructions in the table:
Error Code Problem and Recommended Solutions
TS-01 The wireless setting is not activated, change the wireless setting to ON.If a network cable is connected to your machine, disconnect it and change the wireless setting ofyour machine to ON.
TS-02 The wireless access point/router cannot be detected.1. Check the following two points:
• Unplug the power to your wireless access point/router, wait for 10 seconds, and then plugit back in.
• If your WLAN access point/router is using MAC address filtering, confirm that the MACaddress of the Brother machine is allowed in the filter.
2. If you manually entered the SSID and security information (SSID/authentication method/encryption method/Network Key), the information may be incorrect.Reconfirm the SSID and security information and re-enter the correct information asnecessary.This device does not support a 5 GHz SSID/ESSID and you must select a 2.4 GHz SSID/ESSID. Make sure the access point/router is set to 2.4 GHz or 2.4 GHz/5 GHz mixed mode.
TS-03 The wireless network and security setting you entered may be incorrect. Reconfirm the wirelessnetwork settings.If you do not know this information, ask your network administrator.
TS-04 The Authentication/Encryption methods used by the selected wireless access point/router arenot supported by your machine.Change the authentication and encryption method of the wireless access point/router. Yourmachine supports the following authentication methods:• WPA-Personal
TKIP or AES• WPA2-Personal
TKIP or AES• Open
WEP or None (without encryption)• Shared key
WEPIf your problem is not solved, the SSID or network settings you entered may be incorrect.Confirm the wireless network settings.
TS-05 The security information (SSID/Network Key) is incorrect.Confirm the wireless security information (Authentication method/Encryption method/NetworkKey).
TS-06 The machine cannot detect a WLAN access point/router that has WPS enabled.Confirm the wireless security information (Authentication method/Encryption method/NetworkKey).
337

Error Code Problem and Recommended Solutions
TS-07 The machine cannot detect a WLAN access point/router that has WPS enabled.If you want to connect with WPS, you must operate both your machine and the WLAN accesspoint/router. Confirm the connection method for WPS on WLAN access point/router and trystarting again.If you do not know how to operate your WLAN access point/router using WPS, see thedocumentation provided with your WLAN access point/router, ask the manufacturer of yourWLAN access point/router or ask your network administrator.
TS-08 Two or more WLAN access points that have WPS enabled are detected.• Confirm that only one WLAN access point/router within range has the WPS method active
and try again.• Try starting again after few minutes in order to avoid effects from other access points.
Related Information
• Print the WLAN Report• My Brother Machine Cannot Print, Scan, or PC-FAX Receive over the Network• I Want to Check that My Network Devices are Working Correctly
• Configure Your Machine for a Wireless Network Using the One Push Method of Wi-Fi Protected Setup™
(WPS)
• Configure Your Machine for a Wireless Network Using the PIN Method of Wi-Fi Protected Setup™ (WPS)• Configure Your Machine for a Wireless Network Using the Machine's Control Panel Setup Wizard• Configure Your Machine for a Wireless Network When the SSID Is Not Broadcast• Configure Your Machine for an Enterprise Wireless Network
338

Home > Network > Advanced Network Features > Synchronize Time with the SNTP Server Using WebBased Management
Synchronize Time with the SNTP Server Using Web Based ManagementThe Simple Network Time Protocol (SNTP) is used to synchronize the time used by the machine forauthentication with the SNTP time server. (This is not the time displayed on the machine's LCD.) You canautomatically or manually synchronize the machine's time with the Coordinated Universal Time (UTC) providedby the SNTP time server.
• Configure Date and Time Using Web Based Management
• Configure the SNTP Protocol Using Web Based Management
339

Home > Network > Advanced Network Features > Synchronize Time with the SNTP Server Using WebBased Management > Configure Date and Time Using Web Based Management
Configure Date and Time Using Web Based ManagementConfigure date and time to synchronize the time used by the machine with the SNTP time server.
This feature is not available in some countries.
1. Start your web browser.2. Type "https://machine's IP address" in your browser's address bar (where "machine's IP address" is the
machine's IP address).For example:https://192.168.1.2
3. If the machine prompts you for a password, type it, and then click .
4. Click the Administrator tab.5. Click Date&Time in the left navigation bar.
Select the time difference between your location and UTC from the Time Zone drop-down list. Forexample, the time zone for Eastern Time in the USA and Canada is UTC-05:00.
6. Verify the Time Zone settings.7. Select the Synchronize with SNTP server check box.8. Click Submit.
Related Information
• Synchronize Time with the SNTP Server Using Web Based Management
340

Home > Network > Advanced Network Features > Synchronize Time with the SNTP Server Using WebBased Management > Configure the SNTP Protocol Using Web Based Management
Configure the SNTP Protocol Using Web Based ManagementConfigure the SNTP protocol to synchronize the time the machine uses for authentication with the time kept bythe SNTP time server.1. Start your web browser.2. Type "https://machine's IP address" in your browser's address bar (where "machine's IP address" is the
machine's IP address).For example:https://192.168.1.2
3. If the machine prompts you for a password, type it, and then click .
4. Click the Network tab.5. Click the Protocol menu in the left navigation bar.6. Select the SNTP check box to activate the settings.7. Click Submit.8. Restart your Brother machine to activate the configuration.9. Next to the SNTP check box, click Advanced Settings.10. Select the profile you want to set up or change.
Option Description
Status Displays whether the SNTP protocol is enabled or disabled.
Synchronization Status Confirm the latest synchronization status.
SNTP Server Method Select AUTO or STATIC.• AUTO
If you have a DHCP server in your network, the SNTP server willobtain the address from that server automatically.
• STATICType the address you want to use.
Primary SNTP Server AddressSecondary SNTP Server Address
Type the server address (up to 64 characters).The secondary SNTP server address is used as a backup to theprimary SNTP server address. If the primary server is unavailable,the machine will contact the secondary SNTP server.
Primary SNTP Server PortSecondary SNTP Server Port
Type the port number (1-65535).The secondary SNTP server port is used as a backup to the primarySNTP server port. If the primary port is unavailable, the machine willcontact the secondary SNTP port.
Synchronization Interval Type the number of hours between server synchronization attempts(1-168 hours).
11. Click Submit.
Related Information
• Synchronize Time with the SNTP Server Using Web Based Management
341

Home > Network > Technical Information for Advanced Users
Technical Information for Advanced Users
• Reset the Network Settings to the Factory Settings
342

Home > Network > Technical Information for Advanced Users > Reset the Network Settings to the FactorySettings
Reset the Network Settings to the Factory SettingsYou can use your machine's control panel to reset the print server to its default factory settings. This resets allinformation, such as the password and IP address.
• This feature restores all wired (supported models only) and wireless network settings to the factorysettings.
• You can also reset the print server to its factory settings using BRAdmin Light, BRAdmin Professional,or Web Based Management.
>> DCP-L3510CDW/DCP-L3517CDW>> DCP-L3550CDW/MFC-L3710CW/MFC-L3730CDN/MFC-L3750CDW/MFC-L3770CDW
DCP-L3510CDW/DCP-L3517CDW
1. Press Menu.2. Press a or b to display the [Network] option, and then press OK.3. Press a or b to display the [Network Reset] option, and then press OK.4. Follow the machine's instruction to reset the network settings.
The machine will restart.
DCP-L3550CDW/MFC-L3710CW/MFC-L3730CDN/MFC-L3750CDW/MFC-L3770CDW
1. Press [Settings] > [All Settings] > [Network] > [Network Reset].
2. [Machine will reboot after resetting. Press [OK] for 2 seconds to confirm.]appears. Press [OK] for two seconds to confirm.The machine will restart.
Related Information
• Technical Information for Advanced Users
343

Home > Security
Security
• Lock the Machine Settings
• Network Security Features
344

Home > Security > Lock the Machine Settings
Lock the Machine SettingsBefore turning on the machine's Access Lock, make a careful note of your password. If you forget the password,you must reset all passwords stored in the machine by contacting your administrator or Brother customer service.
• Setting Lock Overview
345

Home > Security > Lock the Machine Settings > Setting Lock Overview
Setting Lock OverviewUse the Setting Lock feature to block unauthorised access to machine settings.When Setting Lock is set to On, you cannot access the machine settings without entering the password.
• Set the Setting Lock Password
• Change the Setting Lock Password
• Turn Setting Lock On
346

Home > Security > Lock the Machine Settings > Setting Lock Overview > Set the Setting Lock Password
Set the Setting Lock Password>> DCP-L3510CDW/DCP-L3517CDW>> DCP-L3550CDW/MFC-L3710CW/MFC-L3730CDN/MFC-L3750CDW/MFC-L3770CDW
DCP-L3510CDW/DCP-L3517CDW
1. Press Menu.2. Press a or b to display the [General Setup] option, and then press OK.3. Press a or b to display the [Setting Lock] option, and then press OK.4. Enter a four-digit number for the password.5. Press OK.6. When the LCD displays [Verify:], re-enter the password.7. Press OK.8. Press Stop/Exit.
DCP-L3550CDW/MFC-L3710CW/MFC-L3730CDN/MFC-L3750CDW/MFC-L3770CDW
1. Press [Settings] > [All Settings] > [General Setup] > [Setting Lock].
2. Enter a four-digit number for the password.3. Press [OK].4. When the LCD displays [Verify], re-enter the password.5. Press [OK].
6. Press .
Related Information
• Setting Lock Overview
347

Home > Security > Lock the Machine Settings > Setting Lock Overview > Change the Setting LockPassword
Change the Setting Lock Password>> DCP-L3510CDW/DCP-L3517CDW>> DCP-L3550CDW/MFC-L3710CW/MFC-L3730CDN/MFC-L3750CDW/MFC-L3770CDW
DCP-L3510CDW/DCP-L3517CDW
1. Press Menu.2. Press a or b to display the [General Setup] option, and then press OK.3. Press a or b to display the [Setting Lock] option, and then press OK.4. Press a or b to select the [Set Password] option, and then press OK.5. Enter the current four-digit password.6. Press OK.7. Enter a new four-digit password.8. Press OK.9. When the LCD displays [Verify:], re-enter the password.10. Press OK.11. Press Stop/Exit.
DCP-L3550CDW/MFC-L3710CW/MFC-L3730CDN/MFC-L3750CDW/MFC-L3770CDW
1. Press [Settings] > [All Settings] > [General Setup] > [Setting Lock] > [SetPassword].
2. Enter the current four-digit password.3. Press [OK].4. Enter a new four-digit password.5. Press [OK].6. When the LCD displays [Verify], re-enter the password.7. Press [OK].
8. Press .
Related Information
• Setting Lock Overview
348

Home > Security > Lock the Machine Settings > Setting Lock Overview > Turn Setting Lock On
Turn Setting Lock On>> DCP-L3510CDW/DCP-L3517CDW>> DCP-L3550CDW/MFC-L3710CW/MFC-L3730CDN/MFC-L3750CDW/MFC-L3770CDW
DCP-L3510CDW/DCP-L3517CDW
1. Press Menu.2. Press a or b to display the [General Setup] option, and then press OK.3. Press a or b to display the [Setting Lock] option, and then press OK.4. Press OK when the LCD displays [On].5. Enter the current four-digit password.6. Press OK.
DCP-L3550CDW/MFC-L3710CW/MFC-L3730CDN/MFC-L3750CDW/MFC-L3770CDW
1. Press [Settings] > [All Settings] > [General Setup] > [Setting Lock] > [LockOff⇒On].
2. Enter the current four-digit password.3. Press [OK].
Related Information
• Setting Lock Overview
349

Home > Security > Network Security Features
Network Security Features
• Before Using Network Security Features
• Secure Function Lock 3.0
• Manage Your Network Machine Securely Using SSL/TLS
• Send an Email Securely
• Use IEEE 802.1x Authentication for a Wired or a Wireless Network
• Store Print Log to Network
350

Home > Security > Network Security Features > Before Using Network Security Features
Before Using Network Security FeaturesYour Brother machine employs some of the latest network security and encryption protocols available today.These network features can be integrated into your overall network security plan to help protect your data andprevent unauthorised access to the machine.
We recommend disabling the Telnet, FTP server and TFTP protocols. Accessing the machine using theseprotocols is not secure.
Related Information
• Network Security Features
351

Home > Security > Network Security Features > Secure Function Lock 3.0
Secure Function Lock 3.0Brother's Secure Function Lock 3.0 increases security by restricting the functions available on your Brothermachine.
• Before Using Secure Function Lock 3.0
• Configure Secure Function Lock 3.0 Using Web Based Management
• Scan Using Secure Function Lock 3.0
• Configure Public Mode for Secure Function Lock 3.0
• Additional Secure Function Lock 3.0 Features
352

Home > Security > Network Security Features > Secure Function Lock 3.0 > Before Using Secure FunctionLock 3.0
Before Using Secure Function Lock 3.0Use Secure Function Lock to configure passwords, set specific user page limits, and grant access to some or allof the functions listed here.You can configure and change the following Secure Function Lock 3.0 settings using Web Based Managementor BRAdmin Professional (Windows):• Print
Print includes print jobs sent via AirPrint, Google Cloud Print™ and Brother iPrint&Scan.If you register users' login names in advance, the users do not need to enter their passwords when they usethe print function.
• Color Print• Copy• Scan
Scan includes scan jobs sent via Brother iPrint&Scan.• Send (supported models only)• Receive (supported models only)• USB Direct Print• Scan to USB (supported models only)• Web Connect (supported models only)• Apps (supported models only)• Page Limits• Page Counters
Related Information
• Secure Function Lock 3.0
353

Home > Security > Network Security Features > Secure Function Lock 3.0 > Configure Secure FunctionLock 3.0 Using Web Based Management
Configure Secure Function Lock 3.0 Using Web Based Management1. Start your web browser.2. Type "https://machine's IP address" in your browser's address bar (where "machine's IP address" is the
machine's IP address).For example:https://192.168.1.2
3. If the machine prompts you for a password, type it, and then click .
4. Click the Administrator tab.5. Click the Restriction Management or User Restriction Function menu in the left navigation bar.6. Select Secure Function Lock.7. Click Submit.8. Click the Restricted Functions menu in the left navigation bar.9. In the User List / Restricted Functions field, type a group name or user name.10. In the Print and the other columns, select a check box to allow or clear a check box to restrict the function
listed.11. To configure the maximum page count, select the On check box in the Page Limits column, and then type
the maximum number in the Max. Pages field.12. Click Submit.13. Click the User List menu in the left navigation bar.14. In the User List field, type the user name.15. In the PIN Number field, type a four-digit password.16. Select User List / Restricted Functions from the drop-down list for each user.17. Click Submit.
Related Information
• Secure Function Lock 3.0
354

Home > Security > Network Security Features > Secure Function Lock 3.0 > Scan Using Secure FunctionLock 3.0
Scan Using Secure Function Lock 3.0
Setting Scan restrictions (for administrators)Secure Function Lock 3.0 allows an administrator to restrict which users are allowed to scan. When the Scanfeature is set to Off for the public user setting, only users who have the Scan check box selected will be able toscan.
Using the Scan feature (for restricted users)• To scan using the machine's control panel:
Restricted users must enter their PINs on the machine's control panel to access Scan mode.• To scan from a computer:
Restricted users must enter their PINs on the machine's control panel before scanning from their computers.If the PIN is not entered on the machine's control panel, an error message will appear on the user's computer.
Related Information
• Secure Function Lock 3.0
355

Home > Security > Network Security Features > Secure Function Lock 3.0 > Configure Public Mode forSecure Function Lock 3.0
Configure Public Mode for Secure Function Lock 3.0Use the Secure Function Lock screen to set up Public Mode, which limits the functions available to public users.Public users will not need to enter a password to access the features made available through Public Modesettings.
Public Mode includes print jobs sent via Google Cloud Print™, Brother iPrint&Scan, and CUPS driver (Mac).
1. Start your web browser.2. Type "https://machine's IP address" in your browser's address bar (where "machine's IP address" is the
machine's IP address).For example:https://192.168.1.2
3. If the machine prompts you for a password, type it, and then click .
4. Click the Administrator tab.5. Click the Restriction Management or User Restriction Function menu in the left navigation bar.6. Select Secure Function Lock.7. Click Submit.8. Click the Restricted Functions menu.9. In the Public Mode row, select a check box to allow or clear a check box to restrict the function listed.10. Click Submit.
Related Information
• Secure Function Lock 3.0• Register Your Machine with Google Cloud Print Using Web Based Management
356

Home > Security > Network Security Features > Secure Function Lock 3.0 > Additional Secure FunctionLock 3.0 Features
Additional Secure Function Lock 3.0 FeaturesConfigure the following features in the Secure Function Lock screen:
All Counter ResetClick All Counter Reset, in the Page Counters column, to reset the page counter.
Export to CSV fileClick Export to CSV file, to export the current page counter including User List / Restricted Functionsinformation as a CSV file.
Last Counter RecordClick Last Counter Record if you want the machine to retain the page count after the counter has been reset.
Counter Auto ResetClick Counter Auto Reset to configure the time interval you want between page counter reset. Choose adaily, weekly, or monthly interval.
Related Information
• Secure Function Lock 3.0
357

Home > Security > Network Security Features > Manage Your Network Machine Securely Using SSL/TLS
Manage Your Network Machine Securely Using SSL/TLS
• Introduction to SSL/TLS
• Certificates and Web Based Management
• Manage Your Network Machine Securely Using Web Based Management
• Manage Your Network Machine Securely Using BRAdmin Professional (Windows)
• Print Documents Securely Using SSL/TLS
358

Home > Security > Network Security Features > Manage Your Network Machine Securely Using SSL/TLS > Introduction to SSL/TLS
Introduction to SSL/TLSSecure Socket Layer (SSL) or Transport Layer Security (TLS) is an effective method of protecting data sent overa local or wide area network (LAN or WAN). It works by encrypting data, such as a print job, sent over a network,so anyone trying to capture it will not be able to read it.SSL/TLS can be configured on both wired and wireless networks and will work with other forms of security suchas WPA keys and firewalls.
Related Information
• Manage Your Network Machine Securely Using SSL/TLS• Brief History of SSL/TLS• Benefits of Using SSL/TLS
359

Home > Security > Network Security Features > Manage Your Network Machine Securely Using SSL/TLS > Introduction to SSL/TLS > Brief History of SSL/TLS
Brief History of SSL/TLSSSL/TLS was originally created to secure web traffic information, particularly data sent between web browsersand servers. For example, when you use Internet Explorer for Internet Banking and you see https:// and the littlepadlock icon in the web browser, you are using SSL. SSL grew to work with additional applications, such asTelnet, printer, and FTP software, in order to become a universal solution for online security. Its original designintentions are still being used today by many online retailers and banks to secure sensitive data, such as creditcard numbers, customer records, etc.SSL/TLS uses extremely high levels of encryption and is trusted by banks all over the world.
Related Information
• Introduction to SSL/TLS
360

Home > Security > Network Security Features > Manage Your Network Machine Securely Using SSL/TLS > Introduction to SSL/TLS > Benefits of Using SSL/TLS
Benefits of Using SSL/TLSThe primary benefit of using SSL/TLS on Brother machines is to guarantee secure printing over an IP network byrestricting unauthorised users from reading data sent to the machine. SSL's key selling point is that it can beused to print confidential data securely. For example, an HR department in a large company may be printingwage slips on a regular basis. Without encryption, the data contained on these wages slips can be read by othernetwork users. However, with SSL/TLS, anyone trying to capture the data will see a confusing page of code andnot the actual wage slip.
Related Information
• Introduction to SSL/TLS
361

Home > Security > Network Security Features > Manage Your Network Machine Securely Using SSL/TLS > Certificates and Web Based Management
Certificates and Web Based ManagementYou must configure a certificate to manage your networked Brother machine securely using SSL/TLS. You mustuse Web Based Management to configure a certificate.
• Supported Security Certificate Features
• Create and Install a Certificate
• Manage Multiple Certificates
362

Home > Security > Network Security Features > Manage Your Network Machine Securely Using SSL/TLS > Certificates and Web Based Management > Supported Security Certificate Features
Supported Security Certificate FeaturesYour Brother machine supports the use of multiple security certificates, which allows secure management,authentication, and communication with the machine. The following security certificate features can be used withthe machine:• SSL/TLS communication• SSL communication for SMTP• IEEE 802.1x authenticationThe Brother machine supports the following:• Pre-installed certificate
Your machine has a pre-installed self-signed certificate. This certificate enables you to use SSL/TLScommunication without creating or installing a different certificate.
The pre-installed self-signed certificate protects your communication up to a certain level. We recommendusing a certificate that is issued by a trusted organisation for better security.
• Self-signed certificateThis print server issues its own certificate. Using this certificate, you can easily use the SSL/TLScommunication without creating or installing a different certificate from a CA.
• Certificate from a Certificate Authority (CA)There are two methods for installing a certificate from a CA. If you already have a certificate from a CA or ifyou want to use a certificate from an external trusted CA:- When using a Certificate Signing Request (CSR) from this print server.- When importing a certificate and a private key.
• Certificate Authority (CA) CertificateTo use a CA certificate that identifies the CA and owns its private key, you must import that CA certificatefrom the CA before configuring the security features of the Network.
• If you are going to use SSL/TLS communication, we recommend contacting your system administratorfirst.
• When you reset the print server back to its default factory settings, the certificate and the private keythat are installed will be deleted. If you want to keep the same certificate and the private key afterresetting the print server, export them before resetting, and then reinstall them.
Related Information
• Certificates and Web Based Management
363

Home > Security > Network Security Features > Manage Your Network Machine Securely Using SSL/TLS > Certificates and Web Based Management > Create and Install a Certificate
Create and Install a Certificate
• Step by Step Guide for Creating and Installing a Certificate
• Create and Install a Self-signed Certificate
• Create and Install a Certificate from a Certificate Authority (CA)
• Import and Export a CA Certificate
364

Home > Security > Network Security Features > Manage Your Network Machine Securely Using SSL/TLS > Certificates and Web Based Management > Create and Install a Certificate > Step by Step Guide forCreating and Installing a Certificate
Step by Step Guide for Creating and Installing a CertificateThere are two options when choosing a security certificate: use a self-signed certificate or use a certificate from aCertificate Authority (CA).These are a brief summary of the actions required, based on the option you choose.
Option 1
Self-Signed Certificate1. Create a self-signed certificate using Web Based Management.2. Install the self-signed certificate on your computer.
Option 2
Certificate from a CA1. Create a Certificate Signing Request (CSR) using Web Based Management.2. Install the certificate issued by the CA on your Brother machine using Web Based Management.3. Install the certificate on your computer.
Related Information
• Create and Install a Certificate
365

Home > Security > Network Security Features > Manage Your Network Machine Securely Using SSL/TLS > Certificates and Web Based Management > Create and Install a Certificate > Create and Install a Self-signed Certificate
Create and Install a Self-signed Certificate
• Create a Self-signed Certificate
• Install the Self-signed Certificate for Windows users with Administrator Rights
• Import and Export the Self-signed Certificate on your Brother Machine
366

Home > Security > Network Security Features > Manage Your Network Machine Securely Using SSL/TLS > Certificates and Web Based Management > Create and Install a Certificate > Create and Install a Self-signed Certificate > Create a Self-signed Certificate
Create a Self-signed Certificate1. Start your web browser.2. Type "https://machine's IP address" in your browser's address bar (where "machine's IP address" is the
machine's IP address).For example:https://192.168.1.2
• If you are using a Domain Name System or enable a NetBIOS name, you can type another name, suchas "SharedPrinter" instead of the IP address.- For example:
https://SharedPrinterIf you enable a NetBIOS name, you can also use the node name.- For example:
https://brnxxxxxxxxxxxxThe NetBIOS name can be found in the Network Configuration Report.
• For Mac, access Web Based Management by clicking the machine's icon on the Status Monitorscreen.
3. If the machine prompts you for a password, type it, and then click .
4. Click the Network tab.5. Click the Security tab.6. Click the Certificate menu in the left navigation bar.7. Click Create Self-Signed Certificate.8. Enter a Common Name and a Valid Date.
• The length of the Common Name is less than 64 bytes. Enter an identifier, such as an IP address, nodename, or domain name to use when accessing this machine through SSL/TLS communication. The nodename is displayed by default.
• A warning will appear if you use the IPPS or HTTPS protocol and enter a different name in the URL thanthe Common Name that was used for the self-signed certificate.
9. Select your setting from the Public Key Algorithm drop-down list. The default setting is RSA(2048bit).10. Select your setting from the Digest Algorithm drop-down list. The default setting is SHA256.11. Click Submit.12. Click the Network tab.13. Click the Protocol menu in the left navigation bar.14. Click HTTP Server Settings.15. Select the certificate you want to configure from the Select the Certificate drop-down list.16. Click Submit.17. Click Yes to restart your print server.
The self-signed certificate is created and saved in your machine's memory.
To use SSL/TLS communication, the self-signed certificate must be installed on your computer.
Related Information
• Create and Install a Self-signed Certificate
367

Home > Security > Network Security Features > Manage Your Network Machine Securely Using SSL/TLS > Certificates and Web Based Management > Create and Install a Certificate > Create and Install a Self-signed Certificate > Install the Self-signed Certificate for Windows users with Administrator Rights
Install the Self-signed Certificate for Windows users with AdministratorRights
The following steps are for Microsoft Internet Explorer. If you use another web browser, consult thedocumentation for your web browser to get help with installing certificates.
1. Do one of the following:• (Windows 7 and Windows Server 2008)
Click (Start) > All Programs.
• (Windows 8 )
Right-click the (Internet Explorer) icon on the taskbar.
• (Windows 10 and Windows Server 2016)
Click > Windows Accessories.
• (Windows Server 2012 and Windows Server 2012 R2)
Click (Internet Explorer), and then right-click the (Internet Explorer) icon that appears on thetaskbar.
2. Right-click Internet Explorer, and then click Run as administrator.
If the More option appears, click More.
If the User Account Control screen appears, click Yes.3. Type "https://machine's IP address" in your browser's address bar to access your machine (where "machine's
IP address" is the machine's IP address or the node name that you assigned for the certificate).4. Click Continue to this website (not recommended).5. Click Certificate error, and then click View certificates.
368

6. Click Install Certificate….7. When the Certificate Import Wizard appears, click Next.8. Select Place all certificates in the following store, and then click Browse….9. Select Trusted Root Certification Authorities, and then click OK.10. Click Next.11. Click Finish.12. Click Yes, if the fingerprint (thumbprint) is correct.13. Click OK.
The self-signed certificate is now installed on your computer, and SSL/TLS communication is available.
Related Information
• Create and Install a Self-signed Certificate
369

Home > Security > Network Security Features > Manage Your Network Machine Securely Using SSL/TLS > Certificates and Web Based Management > Create and Install a Certificate > Create and Install a Self-signed Certificate > Import and Export the Self-signed Certificate on your Brother Machine
Import and Export the Self-signed Certificate on your Brother MachineYou can store the self-signed certificates on your Brother machine and manage them by importing and exporting.
• Import the Self-signed Certificate
• Export the Self-signed Certificate
370

Home > Security > Network Security Features > Manage Your Network Machine Securely Using SSL/TLS > Certificates and Web Based Management > Create and Install a Certificate > Create and Install a Self-signed Certificate > Import and Export the Self-signed Certificate on your Brother Machine > Import the Self-signed Certificate
Import the Self-signed Certificate1. Start your web browser.2. Type "https://machine's IP address" in your browser's address bar (where "machine's IP address" is the
machine's IP address).For example:https://192.168.1.2
• If you are using a Domain Name System or enable a NetBIOS name, you can type another name, suchas "SharedPrinter" instead of the IP address.- For example:
https://SharedPrinterIf you enable a NetBIOS name, you can also use the node name.- For example:
https://brnxxxxxxxxxxxxThe NetBIOS name can be found in the Network Configuration Report.
• For Mac, access Web Based Management by clicking the machine's icon on the Status Monitorscreen.
3. If the machine prompts you for a password, type it, and then click .
4. Click the Network tab.5. Click the Security tab.6. Click the Certificate menu in the left navigation bar.7. Click Import Certificate and Private Key.8. Browse to the file you want to import.9. Type the password if the file is encrypted, and then click Submit.
The self-signed certificate is imported to your machine.
To use SSL/TLS communication, the self-signed certificate must also be installed on your computer. Contact yournetwork administrator.
Related Information
• Import and Export the Self-signed Certificate on your Brother Machine
371

Home > Security > Network Security Features > Manage Your Network Machine Securely Using SSL/TLS > Certificates and Web Based Management > Create and Install a Certificate > Create and Install a Self-signed Certificate > Import and Export the Self-signed Certificate on your Brother Machine > Export the Self-signed Certificate
Export the Self-signed Certificate1. Start your web browser.2. Type "https://machine's IP address" in your browser's address bar (where "machine's IP address" is the
machine's IP address).For example:https://192.168.1.2
• If you are using a Domain Name System or enable a NetBIOS name, you can type another name, suchas "SharedPrinter" instead of the IP address.- For example:
https://SharedPrinterIf you enable a NetBIOS name, you can also use the node name.- For example:
https://brnxxxxxxxxxxxxThe NetBIOS name can be found in the Network Configuration Report.
• For Mac, access Web Based Management by clicking the machine's icon on the Status Monitorscreen.
3. If the machine prompts you for a password, type it, and then click .
4. Click the Network tab.5. Click the Security tab.6. Click the Certificate menu in the left navigation bar.7. Click Export shown with Certificate List.8. If you want to encrypt the file, type a password in the Enter password field.
If the Enter password field is blank, your output file will not be encrypted.9. Type the password again in the Retype password field, and then click Submit.10. Click Save.11. Specify the location where you want to save the file.
The self-signed certificate is exported to your computer.
You can also import the self-signed certificate to your computer.
Related Information
• Import and Export the Self-signed Certificate on your Brother Machine
372

Home > Security > Network Security Features > Manage Your Network Machine Securely Using SSL/TLS > Certificates and Web Based Management > Create and Install a Certificate > Create and Install aCertificate from a Certificate Authority (CA)
Create and Install a Certificate from a Certificate Authority (CA)If you already have a certificate from an external trusted CA, you can store the certificate and private key on themachine and manage them by importing and exporting. If you do not have a certificate from an external trustedCA, create a Certificate Signing Request (CSR), send it to a CA for authentication, and install the returnedcertificate on your machine.
• Create a Certificate Signing Request (CSR)
• Install a Certificate on Your Brother Machine
• Import and Export the Certificate and Private Key
373

Home > Security > Network Security Features > Manage Your Network Machine Securely Using SSL/TLS > Certificates and Web Based Management > Create and Install a Certificate > Create and Install aCertificate from a Certificate Authority (CA) > Create a Certificate Signing Request (CSR)
Create a Certificate Signing Request (CSR)A Certificate Signing Request (CSR) is a request sent to a Certificate Authority (CA) to authenticate thecredentials contained within the certificate.
We recommend installing a Root Certificate from the CA on your computer before creating the CSR.
1. Start your web browser.2. Type "https://machine's IP address" in your browser's address bar (where "machine's IP address" is the
machine's IP address).For example:https://192.168.1.2
• If you are using a Domain Name System or enable a NetBIOS name, you can type another name, suchas "SharedPrinter" instead of the IP address.- For example:
https://SharedPrinterIf you enable a NetBIOS name, you can also use the node name.- For example:
https://brnxxxxxxxxxxxxThe NetBIOS name can be found in the Network Configuration Report.
• For Mac, access Web Based Management by clicking the machine's icon on the Status Monitorscreen.
3. If the machine prompts you for a password, type it, and then click .
4. Click the Network tab.5. Click the Security tab.6. Click the Certificate menu in the left navigation bar.7. Click Create CSR.8. Type a Common Name (required) and add other information about your Organization (optional).
• Your company details are required so that a CA can confirm your identity and verify it to the outsideworld.
• The length of the Common Name must be less than 64 bytes. Enter an identifier, such as an IPaddress, node name, or domain name to use when accessing this printer through SSL/TLScommunication. The node name is displayed by default. The Common Name is required.
• A warning will appear if you type a different name in the URL than the Common Name that was used forthe certificate.
• The length of the Organization, the Organization Unit, the City/Locality and the State/Province mustbe less than 64 bytes.
• The Country/Region should be a two character ISO 3166 country code.• If you are configuring an X.509v3 certificate extension, select the Configure extended partition check
box, and then select Auto (Register IPv4) or Manual.
9. Select your setting from the Public Key Algorithm drop-down list. The default setting is RSA(2048bit).10. Select your setting from the Digest Algorithm drop-down list. The default setting is SHA256.11. Click Submit.
The CSR appears on your screen. Save the CSR as a file or copy and paste it into an online CSR formoffered by a Certificate Authority.
374

12. Click Save.
• Follow your CA's policy regarding the method to send a CSR to your CA.• If you are using the Enterprise root CA of Windows Server 2008/2012/2012 R2/2016, we recommend
using the Web Server for the certificate template to securely create the Client Certificate. If you arecreating a Client Certificate for an IEEE 802.1x environment with EAP-TLS authentication, werecommend using User for the certificate template. For more detailed information, go to your model'sFAQs & Troubleshooting page on the Brother support website at support.brother.com. Search for"SSL".
Related Information
• Create and Install a Certificate from a Certificate Authority (CA)
375

Home > Security > Network Security Features > Manage Your Network Machine Securely Using SSL/TLS > Certificates and Web Based Management > Create and Install a Certificate > Create and Install aCertificate from a Certificate Authority (CA) > Install a Certificate on Your Brother Machine
Install a Certificate on Your Brother MachineWhen you receive a certificate from a CA, follow the steps below to install it into the print server:
Only a certificate issued with your machine's CSR can be installed onto the machine. When you want to createanother CSR, make sure that the certificate is installed before creating another CSR. Create another CSR onlyafter installing the certificate on the machine. If you do not, the CSR you create before installing will be invalid.
1. Start your web browser.2. Type "https://machine's IP address" in your browser's address bar (where "machine's IP address" is the
machine's IP address).For example:https://192.168.1.2
• If you are using a Domain Name System or enable a NetBIOS name, you can type another name, suchas "SharedPrinter" instead of the IP address.- For example:
https://SharedPrinterIf you enable a NetBIOS name, you can also use the node name.- For example:
https://brnxxxxxxxxxxxxThe NetBIOS name can be found in the Network Configuration Report.
• For Mac, access Web Based Management by clicking the machine's icon on the Status Monitorscreen.
3. If the machine prompts you for a password, type it, and then click .
4. Click the Network tab.5. Click the Security tab.6. Click the Certificate menu in the left navigation bar.7. Click Install Certificate.8. Browse to the file that contains the certificate issued by the CA, and then click Submit.
The certificate has been created successfully and saved in your machine's memory successfully.
To use SSL/TLS communication, the Root Certificate from the CA must be installed on your computer. Contactyour network administrator.
Related Information
• Create and Install a Certificate from a Certificate Authority (CA)
376

Home > Security > Network Security Features > Manage Your Network Machine Securely Using SSL/TLS > Certificates and Web Based Management > Create and Install a Certificate > Create and Install aCertificate from a Certificate Authority (CA) > Import and Export the Certificate and Private Key
Import and Export the Certificate and Private KeyStore the certificate and private key on your machine and manage them by importing and exporting them.
• Import a Certificate and Private Key
• Export the Certificate and Private Key
377

Home > Security > Network Security Features > Manage Your Network Machine Securely Using SSL/TLS > Certificates and Web Based Management > Create and Install a Certificate > Create and Install aCertificate from a Certificate Authority (CA) > Import and Export the Certificate and Private Key > Import aCertificate and Private Key
Import a Certificate and Private Key1. Start your web browser.2. Type "https://machine's IP address" in your browser's address bar (where "machine's IP address" is the
machine's IP address).For example:https://192.168.1.2
• If you are using a Domain Name System or enable a NetBIOS name, you can type another name, suchas "SharedPrinter" instead of the IP address.- For example:
https://SharedPrinterIf you enable a NetBIOS name, you can also use the node name.- For example:
https://brnxxxxxxxxxxxxThe NetBIOS name can be found in the Network Configuration Report.
• For Mac, access Web Based Management by clicking the machine's icon on the Status Monitorscreen.
3. If the machine prompts you for a password, type it, and then click .
4. Click the Network tab.5. Click the Security tab.6. Click the Certificate menu in the left navigation bar.7. Click Import Certificate and Private Key.8. Browse to the file you want to import.9. Type the password if the file is encrypted, and then click Submit.
The certificate and private key are imported to your machine.
To use SSL/TLS communication, the Root Certificate from the CA must also be installed on your computer.Contact your network administrator.
Related Information
• Import and Export the Certificate and Private Key
378

Home > Security > Network Security Features > Manage Your Network Machine Securely Using SSL/TLS > Certificates and Web Based Management > Create and Install a Certificate > Create and Install aCertificate from a Certificate Authority (CA) > Import and Export the Certificate and Private Key > Export theCertificate and Private Key
Export the Certificate and Private Key1. Start your web browser.2. Type "https://machine's IP address" in your browser's address bar (where "machine's IP address" is the
machine's IP address).For example:https://192.168.1.2
• If you are using a Domain Name System or enable a NetBIOS name, you can type another name, suchas "SharedPrinter" instead of the IP address.- For example:
https://SharedPrinterIf you enable a NetBIOS name, you can also use the node name.- For example:
https://brnxxxxxxxxxxxxThe NetBIOS name can be found in the Network Configuration Report.
• For Mac, access Web Based Management by clicking the machine's icon on the Status Monitorscreen.
3. If the machine prompts you for a password, type it, and then click .
4. Click the Network tab.5. Click the Security tab.6. Click the Certificate menu in the left navigation bar.7. Click Export shown with Certificate List.8. Enter the password if you want to encrypt the file.
If a blank password is used, the output is not encrypted.9. Enter the password again for confirmation, and then click Submit.10. Click Save.11. Specify the location where you want to save the file.
The certificate and private key are exported to your computer.
You can also import the certificate to your computer.
Related Information
• Import and Export the Certificate and Private Key
379

Home > Security > Network Security Features > Manage Your Network Machine Securely Using SSL/TLS > Certificates and Web Based Management > Create and Install a Certificate > Import and Export a CACertificate
Import and Export a CA CertificateYou can import, export and store CA certificates on your Brother machine.
• Import a CA Certificate
• Export a CA Certificate
380

Home > Security > Network Security Features > Manage Your Network Machine Securely Using SSL/TLS > Certificates and Web Based Management > Create and Install a Certificate > Import and Export a CACertificate > Import a CA Certificate
Import a CA Certificate1. Start your web browser.2. Type "https://machine's IP address" in your browser's address bar (where "machine's IP address" is the
machine's IP address).For example:https://192.168.1.2
• If you are using a Domain Name System or enable a NetBIOS name, you can type another name, suchas "SharedPrinter" instead of the IP address.- For example:
https://SharedPrinterIf you enable a NetBIOS name, you can also use the node name.- For example:
https://brnxxxxxxxxxxxxThe NetBIOS name can be found in the Network Configuration Report.
• For Mac, access Web Based Management by clicking the machine's icon on the Status Monitorscreen.
3. If the machine prompts you for a password, type it, and then click .
4. Click the Network tab.5. Click the Security tab.6. Click CA Certificate.7. Click Import CA Certificate.8. Browse to the file you want to import.9. Click Submit.
Related Information
• Import and Export a CA Certificate
381

Home > Security > Network Security Features > Manage Your Network Machine Securely Using SSL/TLS > Certificates and Web Based Management > Create and Install a Certificate > Import and Export a CACertificate > Export a CA Certificate
Export a CA Certificate1. Start your web browser.2. Type "https://machine's IP address" in your browser's address bar (where "machine's IP address" is the
machine's IP address).For example:https://192.168.1.2
• If you are using a Domain Name System or enable a NetBIOS name, you can type another name, suchas "SharedPrinter" instead of the IP address.- For example:
https://SharedPrinterIf you enable a NetBIOS name, you can also use the node name.- For example:
https://brnxxxxxxxxxxxxThe NetBIOS name can be found in the Network Configuration Report.
• For Mac, access Web Based Management by clicking the machine's icon on the Status Monitorscreen.
3. If the machine prompts you for a password, type it, and then click .
4. Click the Network tab.5. Click the Security tab.6. Click CA Certificate.7. Select the certificate you want to export and click Export.8. Click Submit.9. Click Save.10. Specify where on your computer you want to save the exported certificate, and save it.
Related Information
• Import and Export a CA Certificate
382

Home > Security > Network Security Features > Manage Your Network Machine Securely Using SSL/TLS > Certificates and Web Based Management > Manage Multiple Certificates
Manage Multiple CertificatesThe multiple certificate feature allows you to use Web Based Management to manage each certificate installedon your machine. In Web Based Management, navigate to the Certificate or CA Certificate screen to viewcertificate content, delete, or export your certificates.
Maximum Number of Certificates Stored UP on Brother Machine
Self-signed Certificate orCertificate Issued by a CA
5
CA Certificate 5
We recommend storing one less certificate than allowed, reserving an empty spot in case of certificate expiration.When a certificate expires, import a new certificate into the reserved spot, and then delete the expired certificate.This ensures that you avoid configuration failure.
• When you use HTTPS/IPPS, IEEE 802.1x, or Signed PDF, you must select which certificate you areusing.
• When you use SSL for SMTP communications, you do not have to choose the certificate. Thenecessary certificate will be chosen automatically.
Related Information
• Certificates and Web Based Management
383

Home > Security > Network Security Features > Manage Your Network Machine Securely Using SSL/TLS > Manage Your Network Machine Securely Using Web Based Management
Manage Your Network Machine Securely Using Web Based ManagementTo manage your network machine securely, you must use management utilities with security protocols.
We recommend using the HTTPS protocol for secure management. To use this protocol, HTTPS must beenabled on your machine.
• The HTTPS protocol is enabled by default.• You can change the HTTPS protocol settings using the Web Based Management screen.
1. Start your web browser.2. Type "https://Common Name" in your browser's address bar (where "Common Name" is the Common Name
that you assigned to the certificate; this could be your IP address, node name, or domain name).
3. If the machine prompts you for a password, type it, and then click .
4. You can now access the machine using HTTPS.
• If you use the SNMPv3 protocol, follow the steps below.• You can also change the SNMP settings by using BRAdmin Professional.
5. Click the Network tab.6. Click Protocol.7. Make sure the SNMP setting is enabled, and then click Advanced Settings.8. Configure the SNMP settings.
There are three options for SNMP Mode of Operation.• SNMP v1/v2c read-write access
In this mode, the print server uses version 1 and version 2c of the SNMP protocol. You can use allBrother applications in this mode. However, it is not secure since it will not authenticate the user, and datawill not be encrypted.
• SNMPv3 read-write access and v1/v2c read-only accessIn this mode, the print server uses the read-write access of version 3 and the read-only access of version1 and version 2c of the SNMP protocol.
When you use SNMPv3 read-write access and v1/v2c read-only access mode, some Brotherapplications (such as BRAdmin Light) that access the print server do not work correctly since they authorisethe read-only access of version 1 and version 2c. If you want to use all applications, we recommend usingSNMP v1/v2c read-write access mode.
• SNMPv3 read-write accessIn this mode, the print server uses version 3 of the SNMP protocol. If you want to manage the print serversecurely, use this mode.
When you use SNMPv3 read-write access mode, note the following:- You can use only BRAdmin Professional or Web Based Management to manage the print server.- Except for BRAdmin Professional, all applications that use SNMPv1/v2c will be restricted. To allow the
use of SNMPv1/v2c applications, use SNMPv3 read-write access and v1/v2c read-only access orSNMP v1/v2c read-write access mode.
9. Click Submit.
384

Related Information
• Manage Your Network Machine Securely Using SSL/TLS
385

Home > Security > Network Security Features > Manage Your Network Machine Securely Using SSL/TLS > Manage Your Network Machine Securely Using BRAdmin Professional (Windows)
Manage Your Network Machine Securely Using BRAdmin Professional(Windows)
To use BRAdmin Professional, you must:• Use the latest version of BRAdmin Professional. Go to your model's Downloads page on the Brother
Solutions Center at support.brother.com.• Use Web Based Management with the HTTPS protocol if you use BRAdmin Professional and Web Based
Management together.• Use a different password in each group if you are managing a mixed group of older and newer print servers
with BRAdmin Professional. This will ensure security is maintained on the newer print servers.
• "Older print servers" refer to NC-2000 series, NC-2100p, NC-3100h, NC-3100s, NC-4100h, NC-5100h,NC-5200h, NC-6100h, NC-6200h, NC-6300h, NC-6400h, NC-8000, NC-100h, NC-110h, NC-120w,NC-130h, NC-140w, NC-8100h, NC-9100h, NC-7100w, NC-7200w and NC-2200w.
Related Information
• Manage Your Network Machine Securely Using SSL/TLS
386

Home > Security > Network Security Features > Manage Your Network Machine Securely Using SSL/TLS > Print Documents Securely Using SSL/TLS
Print Documents Securely Using SSL/TLSTo print documents securely with IPP protocol, use the IPPS protocol.1. Start your web browser.2. Type "https://machine's IP address" in your browser's address bar (where "machine's IP address" is the
machine's IP address).For example:https://192.168.1.2
• If you are using a Domain Name System or enable a NetBIOS name, you can type another name, suchas "SharedPrinter" instead of the IP address.- For example:
https://SharedPrinterIf you enable a NetBIOS name, you can also use the node name.- For example:
https://brnxxxxxxxxxxxxThe NetBIOS name can be found in the Network Configuration Report.
• For Mac, access Web Based Management by clicking the machine's icon on the Status Monitorscreen.
3. If the machine prompts you for a password, type it, and then click .
4. Click the Network tab.5. Click Protocol. Make sure the IPP check box is selected.
If the IPP check box is not selected, select the IPP check box, and then click Submit.Restart your machine to activate the configuration.After the machine restarts, return to the machine's web page, click the Network tab, and then clickProtocol.
6. Click HTTP Server Settings.7. Select the HTTPS(Port 443) check box in the IPP, and then click Submit.8. Restart your machine to activate the configuration.
Communication using IPPS cannot prevent unauthorised access to the print server.
Related Information
• Manage Your Network Machine Securely Using SSL/TLS
387

Home > Security > Network Security Features > Send an Email Securely
Send an Email Securely
• Configure Email Sending Using Web Based Management
• Send an Email with User Authentication
• Send an Email Securely Using SSL/TLS
388

Home > Security > Network Security Features > Send an Email Securely > Configure Email Sending UsingWeb Based Management
Configure Email Sending Using Web Based Management
We recommend using Web Based Management to configure secured email sending with user authentication,or email sending using SSL/TLS.
1. Start your web browser.2. Type "https://machine's IP address" in your browser's address bar (where "machine's IP address" is the
machine's IP address).For example:https://192.168.1.2
3. If the machine prompts you for a password, type it, and then click .
4. Click the Network tab.5. Click the Protocol menu in the left navigation bar.6. In the SMTP field, click Advanced Setting and make sure the status of SMTP is Enabled.
7. Configure the SMTP settings.• Confirm that the email settings are correct after configuration by sending a test email.• If you do not know the SMTP server settings, contact your network administrator or Internet Service
Provider (ISP).8. When finished, click Submit.
The Test Send E-mail Configuration dialog box appears.9. Follow the instructions in the dialog box to test the current settings.
Related Information
• Send an Email Securely
389

Home > Security > Network Security Features > Send an Email Securely > Send an Email with UserAuthentication
Send an Email with User AuthenticationYour Brother machine supports the SMTP-AUTH method to send email via an email server that requires userauthentication. This method prevents unauthorised users from accessing the email server.You can use the SMTP-AUTH method for email notification and email reports (available for certain models).
We recommend using Web Based Management to configure the SMTP authentication.
Email Server SettingsYou must configure your machine's SMTP authentication method to match the method used by your email server.For details about your email server settings, contact your network administrator or Internet Service Provider(ISP).
To enable SMTP server authentication: in the Web Based Management SMTP screen, under ServerAuthentication Method, you must select SMTP-AUTH.
Related Information
• Send an Email Securely
390

Home > Security > Network Security Features > Send an Email Securely > Send an Email Securely UsingSSL/TLS
Send an Email Securely Using SSL/TLSYour Brother machine supports SSL/TLS communication methods. To use email server that is using SSL/TLScommunication, you must configure following settings.
We recommend using Web Based Management to configure SSL/TLS.
Verify Server CertificateUnder SSL/TLS, if you choose SSL or TLS, the Verify Server Certificate check box will be selectedautomatically.
• Before you verify the server certificate, you must import the CA certificate issued by the CA that signedthe server certificate. Contact your network administrator or your Internet Service Provider (ISP) toconfirm if importing a CA certificate is necessary.
• If you do not need to verify the server certificate, clear the Verify Server Certificate check box.
Port NumberIf you select SSL, or TLS, the Port value will be changed to match the protocol. To change the port numbermanually, type the port number after you select SSL/TLS settings.You must configure your machine's communication method to match the method used by your email server. Fordetails about your email server settings, contact your network administrator or your ISP.In most cases, the secured webmail services require the following settings:
SMTP Port 25
Server Authentication Method SMTP-AUTH
SSL/TLS TLS
Related Information
• Send an Email Securely
391

Home > Security > Network Security Features > Use IEEE 802.1x Authentication for a Wired or a WirelessNetwork
Use IEEE 802.1x Authentication for a Wired or a Wireless Network
• What Is IEEE 802.1x Authentication?
• Configure IEEE 802.1x Authentication for a Wired or a Wireless Network Using WebBased Management (Web Browser)
• IEEE 802.1x Authentication Methods
392

Home > Security > Network Security Features > Use IEEE 802.1x Authentication for a Wired or a WirelessNetwork > What Is IEEE 802.1x Authentication?
What Is IEEE 802.1x Authentication?IEEE 802.1x is an IEEE standard for wired and wireless networks that limits access from unauthorised networkdevices. Your Brother machine (supplicant) sends an authentication request to a RADIUS server (Authenticationserver) through your access point or HUB. After your request has been verified by the RADIUS server, yourmachine can access the network.
Related Information
• Use IEEE 802.1x Authentication for a Wired or a Wireless Network
393

Home > Security > Network Security Features > Use IEEE 802.1x Authentication for a Wired or a WirelessNetwork > Configure IEEE 802.1x Authentication for a Wired or a Wireless Network Using Web BasedManagement (Web Browser)
Configure IEEE 802.1x Authentication for a Wired or a Wireless NetworkUsing Web Based Management (Web Browser)
• If you configure your machine using EAP-TLS authentication, you must install the client certificate issuedby a CA before you start configuration. Contact your network administrator about the client certificate. Ifyou have installed more than one certificate, we recommend writing down the certificate name you want touse.
• Before you verify the server certificate, you must import the CA certificate that has been issued by the CAthat signed the server certificate. Contact your network administrator or your Internet Service Provider(ISP) to confirm whether a CA certificate import is necessary.
You can also configure IEEE 802.1x authentication using:• BRAdmin Professional (Wired and wireless network)• Wireless setup wizard from the control panel (Wireless network)• Wireless setup wizard on the installation disc (Wireless network)
1. Start your web browser.2. Type "https://machine's IP address" in your browser's address bar (where "machine's IP address" is the
machine's IP address).For example:https://192.168.1.2
• If you are using a Domain Name System or enable a NetBIOS name, you can type another name, suchas "SharedPrinter" instead of the IP address.- For example:
https://SharedPrinterIf you enable a NetBIOS name, you can also use the node name.- For example:
https://brnxxxxxxxxxxxxThe NetBIOS name can be found in the Network Configuration Report.
• For Mac, access Web Based Management by clicking the machine's icon on the Status Monitorscreen.
3. If the machine prompts you for a password, type it, and then click .
4. Click the Network tab.5. Do one of the following:
Option Description
Wired network Click the Wired tab, and then select Wired 802.1x Authentication in the left navigationbar.
Wireless network Click the Wireless tab, and then select Wireless (Enterprise) in the left navigation bar.
6. Configure the IEEE 802.1x authentication settings.
394

• To enable IEEE 802.1x authentication for wired networks, select Enabled for Wired 802.1x status onthe Wired 802.1x Authentication page.
• If you are using EAP-TLS authentication, you must select the client certificate that has been installed(shown with certificate name) for verification from the Client Certificate drop-down list.
• If you select EAP-FAST, PEAP, EAP-TTLS, or EAP-TLS authentication, select the verification methodfrom the Server Certificate Verification drop-down list. Verify the server certificate using the CAcertificate, imported to the machine in advance, that has been issued by the CA that signed the servercertificate.
Select one of the following verification methods from the Server Certificate Verification drop-down list:
Option Description
No Verification The server certificate can always be trusted. The verification is not performed.
CA Cert. The verification method to check the CA reliability of the server certificate, using theCA certificate that has been issued by the CA that signed the server certificate.
CA Cert. + ServerID The verification method to check the common name 1 value of the server certificate,in addition to the CA reliability of the server certificate.
7. When finished with configuration, click Submit.For wired networks: After configuring, connect your machine to the IEEE 802.1x supported network. After afew minutes, print the Network Configuration Report to check the <Wired IEEE 802.1x> Status.
Option Description
Success The wired IEEE 802.1x function is enabled and the authentication was successful.
Failed The wired IEEE 802.1x function is enabled; however, the authentication failed.
Off The wired IEEE 802.1x function is not available.
Related Information
• Use IEEE 802.1x Authentication for a Wired or a Wireless Network
1 The common name verification compares the common name of the server certificate to the character string configured for the Server ID.Before you use this method, contact your system administrator about the server certificate's common name and then configure Server ID.
395

Home > Security > Network Security Features > Use IEEE 802.1x Authentication for a Wired or a WirelessNetwork > IEEE 802.1x Authentication Methods
IEEE 802.1x Authentication MethodsLEAP (Wireless network)
Lightweight Extensible Authentication Protocol (LEAP) is a proprietary EAP method developed by CiscoSystems, Inc., which uses a user ID and password for authentication.
EAP-FASTExtensible Authentication Protocol-Flexible Authentication via Secured Tunneling (EAP-FAST) has beendeveloped by Cisco Systems, Inc., which uses a user ID and password for authentication, and symmetric keyalgorithms to achieve a tunnelled authentication process.The Brother machine supports the following inner authentication methods:• EAP-FAST/NONE• EAP-FAST/MS-CHAPv2• EAP-FAST/GTC
EAP-MD5 (Wired network)Extensible Authentication Protocol-Message Digest Algorithm 5 (EAP-MD5) uses a user ID and password forchallenge-response authentication.
PEAPProtected Extensible Authentication Protocol (PEAP) is a version of EAP method developed by CiscoSystems, Inc., Microsoft Corporation and RSA Security. PEAP creates an encrypted Secure Sockets Layer(SSL)/Transport Layer Security (TLS) tunnel between a client and an authentication server, for sending a userID and password. PEAP provides mutual authentication between the server and the client.The Brother machine supports the following inner authentications:• PEAP/MS-CHAPv2• PEAP/GTC
EAP-TTLSExtensible Authentication Protocol-Tunneled Transport Layer Security (EAP-TTLS) has been developed byFunk Software and Certicom. EAP-TTLS creates a similar encrypted SSL tunnel to PEAP, between a clientand an authentication server, for sending a user ID and password. EAP-TTLS provides mutual authenticationbetween the server and the client.The Brother machine supports the following inner authentications:• EAP-TTLS/CHAP• EAP-TTLS/MS-CHAP• EAP-TTLS/MS-CHAPv2• EAP-TTLS/PAP
EAP-TLSExtensible Authentication Protocol-Transport Layer Security (EAP-TLS) requires digital certificateauthentication both at a client and an authentication server.
Related Information
• Use IEEE 802.1x Authentication for a Wired or a Wireless Network
396

Home > Security > Network Security Features > Store Print Log to Network
Store Print Log to Network
• Store Log to Network Overview
• Configure the Store Print Log to Network Settings Using Web Based Management
• Use the Store Print Log to Network's Error Detection Setting
• Use Store Print Log to Network with Secure Function Lock 3.0
397

Home > Security > Network Security Features > Store Print Log to Network > Store Log to NetworkOverview
Store Log to Network OverviewThe Store Print Log to Network feature allows you to save the print log file from your Brother machine to anetwork server using the Common Internet File System (CIFS) protocol. You can record the ID, type of print job,job name, user name, date, time and the number of printed pages for every print job. CIFS is a protocol that runsover TCP/IP, allowing computers on a network to share files over an intranet or the Internet.The following print functions are recorded in the print log:• Print jobs from your computer• USB Direct Print• Copy• Received Fax (supported models only)• Web Connect Print (supported models only)
• The Store Print Log to Network feature supports Kerberos authentication and NTLMv2 authentication.You must configure the SNTP protocol (network time server), or you must set the date, time and timezone correctly on the control panel for authentication.
• You can set the file type to TXT or CSV when storing a file to the server.
Related Information
• Store Print Log to Network
398

Home > Security > Network Security Features > Store Print Log to Network > Configure the Store Print Logto Network Settings Using Web Based Management
Configure the Store Print Log to Network Settings Using Web BasedManagement
1. Start your web browser.2. Type "https://machine's IP address" in your browser's address bar (where "machine's IP address" is the
machine's IP address).For example:https://192.168.1.2
3. If the machine prompts you for a password, type it, and then click .
4. Click the Administrator tab.5. Click the Store Print Log to Network menu.6. In the Print Log field, click On.7. Configure the following settings:
Option Description
Network FolderPath
Type the destination folder where your log will be stored on the CIFS server (i.e., \\ComputerName\SharedFolder).
File Name Type the file name you want to use for the print log (up to 32 characters).
File Type Select the TXT or CSV option for the Print Log file type.
Auth. Method Select the authentication method required for access to the CIFS server: Auto,Kerberos, or NTLMv2. Kerberos is an authentication protocol which allows devices orindividuals to securely prove their identity to network servers using a single sign-on.NTLMv2 is the authentication method used by Windows to log into servers.• Auto: If you select Auto, NTLMv2 will be used to the authentication method.• Kerberos: Select the Kerberos option to use Kerberos authentication only.• NTLMv2: Select the NTLMv2 option to use NTLMv2 authentication only.
• For the Kerberos and NTLMv2 authentication, you must also configure theDate&Time settings or the SNTP protocol (network time server) and DNSserver.
• You can also configure the Date & Time settings from the machine'scontrol panel.
Username Type the user name for the authentication (up to 96 characters).
If the user name is part of a domain, enter the user name in one of thefollowing styles: user@domain or domain\user.
Password Type the password for the authentication (up to 32 characters).
KerberosServerAddress (ifneeded)
Type the KDC host address (for example: kerberos.example.com; up to 64 characters) orthe IP address (for example: 192.168.56.189).
Error DetectionSetting
Choose what action should be taken when the Print Log cannot be stored to the serverdue to a network error.
8. In the Connection Status field, confirm the last log status.
399

You can also confirm the error status on the LCD of your machine.
9. Click Submit to display the Test Print Log to Network page.To test your settings, click Yes and then go to the next step.To skip the test, click No. Your settings will be submitted automatically.
10. The machine will test your settings.11. If your settings are accepted, Test OK appears on the screen.
If Test Error appears, check all settings, and then click Submit to display the Test page again.
Related Information
• Store Print Log to Network
400

Home > Security > Network Security Features > Store Print Log to Network > Use the Store Print Log toNetwork's Error Detection Setting
Use the Store Print Log to Network's Error Detection SettingUse Error Detection Settings to determine the action that is taken when the print log cannot be stored to theserver due to a network error.1. Start your web browser.2. Type "https://machine's IP address" in your browser's address bar (where "machine's IP address" is the
machine's IP address).For example:https://192.168.1.2
3. If the machine prompts you for a password, type it, and then click .
4. Click the Administrator tab.5. Click the Store Print Log to Network menu in the left navigation bar.6. In the Error Detection Setting section, select the Cancel Print or Ignore Log & Print option.
Option Description
CancelPrint
If you select the Cancel Print option, the print jobs are cancelled when the print log cannot bestored to the server.
Even if you select the Cancel Print option, your machine will print a received fax.
IgnoreLog &Print
If you select the Ignore Log & Print option, the machine prints the documentation even if theprint log cannot be stored to the server.When the store print log function has recovered, the print log is recorded as follows:
a. If the log cannot be stored at the end of printing, the print log except the number of printedpages will be recorded.
b. If the print log cannot be stored at the beginning and the end of printing, the print log of thejob will not be recorded. When the function has recovered, the error is reflected in the log.
7. Click Submit to display the Test Print Log to Network page.To test your settings, click Yes and then go to the next step.To skip the test, click No. Your settings will be submitted automatically.
8. The machine will test your settings.9. If your settings are accepted, Test OK appears on the screen.
If Test Error appears, check all settings, and then click Submit to display the Test page again.
Related Information
• Store Print Log to Network
401

Home > Security > Network Security Features > Store Print Log to Network > Use Store Print Log toNetwork with Secure Function Lock 3.0
Use Store Print Log to Network with Secure Function Lock 3.0When Secure Function Lock 3.0 is active, the names of the registered users for copy, Fax RX, Web ConnectPrint and USB Direct Print (if available) are recorded in the Store Print Log to Network report.
Related Information
• Store Print Log to Network
402

Home > Mobile/Web Connect
Mobile/Web Connect
• Brother Web Connect
• Google Cloud Print
• AirPrint
• Mobile Printing for Windows
• Mopria® Print Service
• Brother iPrint&Scan for Mobile Devices
• Near-Field Communication (NFC)
403

Home > Mobile/Web Connect > Brother Web Connect
Brother Web Connect
• Brother Web Connect Overview
• Online Services Used with Brother Web Connect
• Conditions for Using Brother Web Connect
• Set Up Brother Web Connect
• Scan and Upload Documents Using Brother Web Connect
• Download and Print Documents Using Brother Web Connect
• FaxForward to Cloud or E-mail
404

Home > Mobile/Web Connect > Brother Web Connect > Brother Web Connect Overview
Brother Web Connect Overview
Related Models: DCP-L3550CDW/MFC-L3710CW/MFC-L3730CDN/MFC-L3750CDW/MFC-L3770CDW
Certain websites provide services that allow users to upload and view images and files on the websites. YourBrother machine can scan images and upload them to these services, and also download and print images thatare already uploaded to these services.
1. Printing2. Scanning3. Photos, images, documents and other files4. Web ServiceTo use Brother Web Connect, your Brother machine must be connected to a network that has access to theInternet, through either a wired or wireless connection.For network setups that use a proxy server, the machine must also be configured to use a proxy server. If youare unsure of your network configuration, check with your network administrator.
A proxy server is a computer that serves as an intermediary between computers without a direct Internetconnection, and the Internet.
Related Information
• Brother Web Connect
405

Home > Mobile/Web Connect > Brother Web Connect > Online Services Used with Brother Web Connect
Online Services Used with Brother Web Connect
Related Models: DCP-L3550CDW/MFC-L3710CW/MFC-L3730CDN/MFC-L3750CDW/MFC-L3770CDW
Use Brother Web Connect to access services from your Brother machine:To use Brother Web Connect, you must have an account with the online service you want to use. If you do notalready have an account, use a computer to access the service's website and create an account.You do not need to create an account to use Brother Creative Center.
Google Drive™
An online document storage, editing, sharing and file synchronization service.URL: drive.google.com
Evernote®
An online file storage and management service.URL: www.evernote.com
DropboxAn online file storage, sharing and synchronization service.URL: www.dropbox.com
OneDriveAn online file storage, sharing and managing service.URL: onedrive.live.com
BoxAn online document editing and sharing service.URL: www.box.com
OneNoteAn online document editing and sharing service.URL: www.onenote.com
Brother Creative CenterA website that offers various templates, such as greeting cards, brochures and calendars that you can print onyour Brother machine (available only for certain countries).www.brother.com/creativecenter
For more information about any of these services, refer to the respective service's website.The following table describes which file types can be used with each Brother Web Connect feature:
AccessibleServices
Google Drive™
Evernote®
DropboxOneDrive
BoxOneNote
Brother Creative Center
Download and printimages
JPEGPDF
DOCXXLSX
PPTX 1
(Print only)
406

AccessibleServices
Google Drive™
Evernote®
DropboxOneDrive
BoxOneNote
Brother Creative Center
Upload scannedimages
JPEG
PDF 2
DOCXXLSXPPTXTIFFXPS
-
FaxForward to theonline services(available only forcertain models)
JPEGPDFTIFF
-
1 DOC/XLS/PPT formats are also available for downloading and printing images.2 For upload scanned images, PDF includes Searchable PDF, Signed PDF, Secure PDF and PDF/A.
(For Hong Kong, Taiwan and Korea)Brother Web Connect supports only file names written in English. Files named in the local language will notbe downloaded.
Related Information
• Brother Web Connect
407

Home > Mobile/Web Connect > Brother Web Connect > Conditions for Using Brother Web Connect
Conditions for Using Brother Web Connect
• Brother Software Installation for Using Brother Web Connect
• Configure the Proxy Server Settings Using Your Brother Machine's Control Panel
• Configure the Proxy Server Settings Using Web Based Management
408

Home > Mobile/Web Connect > Brother Web Connect > Conditions for Using Brother WebConnect > Brother Software Installation for Using Brother Web Connect
Brother Software Installation for Using Brother Web Connect
Related Models: DCP-L3550CDW/MFC-L3710CW/MFC-L3730CDN/MFC-L3750CDW/MFC-L3770CDW
The initial installation of Brother Web Connect requires a computer that has access to the Internet and has theBrother machine's software installed.WindowsTo install the Brother software and connect your machine to a wireless or wired network, see the Quick SetupGuide.MacTo install the Full Driver & Software Package, go to your model's Downloads page on the Brother SolutionsCenter at support.brother.com.
Related Information
• Conditions for Using Brother Web Connect
409

Home > Mobile/Web Connect > Brother Web Connect > Conditions for Using Brother WebConnect > Configure the Proxy Server Settings Using Your Brother Machine's Control Panel
Configure the Proxy Server Settings Using Your Brother Machine'sControl Panel
Related Models: DCP-L3550CDW/MFC-L3710CW/MFC-L3730CDN/MFC-L3750CDW/MFC-L3770CDW
If your network uses a proxy server, the following proxy server information must be configured on the machine:• Proxy server address• Port number• User Name• Password
1. Press [Settings] > [All Settings] > [Network] > [Web Connect Settings] > [ProxySettings] > [Proxy Connection] > [On].
2. Press the option that you want to set, and then enter the proxy server information.
3. Press .
Related Information
• Conditions for Using Brother Web Connect
410

Home > Mobile/Web Connect > Brother Web Connect > Conditions for Using Brother WebConnect > Configure the Proxy Server Settings Using Web Based Management
Configure the Proxy Server Settings Using Web Based Management
Related Models: DCP-L3550CDW/MFC-L3710CW/MFC-L3730CDN/MFC-L3750CDW/MFC-L3770CDW
If your network uses a proxy server, the following proxy server information must be configured using WebBased Management:• Proxy server address• Port number• User Name• Password
We recommend Microsoft Internet Explorer 11/Microsoft Edge for Windows and Safari 10/11 for Mac. Makesure that JavaScript and Cookies are always enabled in whichever browser you use.
1. Start your web browser.2. Type "https://machine's IP address" in your browser's address bar (where "machine's IP address" is the
machine's IP address).For example:https://192.168.1.2
3. If the machine prompts you for a password, type it, and then click .
4. Click the Network tab.5. Click the Protocol menu in the left navigation bar.6. Make sure the Proxy check box is selected, and then click Submit.7. In the Proxy field, click Advanced Settings.8. Enter the proxy server information.9. Click Submit.
Related Information
• Conditions for Using Brother Web Connect
411

Home > Mobile/Web Connect > Brother Web Connect > Set Up Brother Web Connect
Set Up Brother Web Connect
• Brother Web Connect Setup Overview
• Create an Account for Each Online Service Before Using Brother Web Connect
• Apply for Brother Web Connect Access
• Register an Account on Your Brother Machine for Brother Web Connect
• Set Up Brother Web Connect for Brother CreativeCenter
412

Home > Mobile/Web Connect > Brother Web Connect > Set Up Brother Web Connect > Brother WebConnect Setup Overview
Brother Web Connect Setup Overview
Related Models: DCP-L3550CDW/MFC-L3710CW/MFC-L3730CDN/MFC-L3750CDW/MFC-L3770CDW
Configure the Brother Web Connect settings using the following procedure (when using Brother CreativeCenter,this procedure is not necessary):
Step 1: Create an account with the service you want to use.Access the service's website using a computer and create an account. (If you already have an account, thereis no need to create an additional account.)
1. User registration2. Web Service3. Obtain account
Step 2: Apply for Brother Web Connect access.Start Brother Web Connect access using a computer and obtain a temporary ID.
1. Enter account information2. Brother Web Connect application page3. Obtain temporary ID
Step 3: Register your account information on your machine so you can access the service you want touse.
Enter the temporary ID to enable the service on your machine. Specify the account name as you would like itto be displayed on the machine, and enter a PIN if you would like to use one.
1. Enter temporary ID
413

2. Web ServiceYour Brother machine can now use the service.
Related Information
• Set Up Brother Web Connect
414

Home > Mobile/Web Connect > Brother Web Connect > Set Up Brother Web Connect > Create an Accountfor Each Online Service Before Using Brother Web Connect
Create an Account for Each Online Service Before Using Brother WebConnect
Related Models: DCP-L3550CDW/MFC-L3710CW/MFC-L3730CDN/MFC-L3750CDW/MFC-L3770CDW
To use Brother Web Connect to access an online service, you must have an account with that online service. Ifyou do not already have an account, use a computer to access the service's website and create an account.After creating an account, log on and use the account once with a computer before using the Brother WebConnect feature. Otherwise, you may not be able to access the service using Brother Web Connect.If you already have an account, there is no need to create an additional account.After you finish creating an account with the online service you want to use, apply for Brother Web Connectaccess.
You do not need to create an account if you use the service as a guest. You can use only certain servicesas a guest. If the service you want to use does not have a guest-user option, you must create an account.
Related Information
• Set Up Brother Web Connect
415

Home > Mobile/Web Connect > Brother Web Connect > Set Up Brother Web Connect > Apply for BrotherWeb Connect Access
Apply for Brother Web Connect Access
Related Models: DCP-L3550CDW/MFC-L3710CW/MFC-L3730CDN/MFC-L3750CDW/MFC-L3770CDW
To use Brother Web Connect to access online services, you must first apply for Brother Web Connect accessusing a computer that has the Brother Software installed.
1. Access the Brother Web Connect application website:
Option Description
Windows 7 Click (Start) > All Programs > Brother > Brother Utilities, and then click the drop-down list and select your model name (if not already selected). Click Do More in the leftnavigation bar, and then click Brother Web Connect.
Windows 8Windows 10
Launch (Brother Utilities), and then click the drop-down list and select your modelname (if not already selected). Click Do More in the left navigation bar, and then clickBrother Web Connect.
Windows 8.1 Move your mouse to the lower left corner of the Start screen and click (if you are usinga touch-based device, swipe up from the bottom of the Start screen to bring up the Appsscreen).
Click (Brother Utilities), and then click the drop-down list and select your model name(if not already selected). Click Do More in the left navigation bar, and then click BrotherWeb Connect.
Mac Click Go in the Finder bar, Applications > Brother > Utilities > Brother Web Connect.
You can also access the website directly:Type bwc.brother.com into your web browser's address bar.
The Brother Web Connect page launches.2. Select the service you want to use.
The actual screen may differ from the screen shown above.3. Follow the on-screen instructions and apply for access.
When finished, your temporary ID will appear.
416

4. Make a note of your temporary ID, as you will need it to register accounts to the machine. The temporary IDis valid for 24 hours.
5. Close the web browser.
Now that you have a Brother Web Connect access ID, you must register this ID on your machine, and then useyour machine to access the web service you want to use.
Related Information
• Set Up Brother Web Connect• Register an Account on Your Brother Machine for Brother Web Connect
417

Home > Mobile/Web Connect > Brother Web Connect > Set Up Brother Web Connect > Register anAccount on Your Brother Machine for Brother Web Connect
Register an Account on Your Brother Machine for Brother Web Connect
Related Models: DCP-L3550CDW/MFC-L3710CW/MFC-L3730CDN/MFC-L3750CDW/MFC-L3770CDW
You must enter your Brother Web Connect account information and configure your machine so that it can useBrother Web Connect to access the service you want.
• You must apply for Brother Web Connect access to register an account on your machine.• Before you register an account, confirm that the correct date and time are set on the machine.
1. Swipe to display the [Web] option.2. Press [Web].
• If information regarding the Internet connection appears on the machine’s LCD, read the informationand press [OK]. If you want to display this information again, press [Yes].
• Occasionally, updates or announcements about Brother Web Connect's features will appear on theLCD. Read the information, and then press [OK].
3. If the information regarding licence agreement appears, make your selection and follow the on-screeninstructions.
4. Select the service with which you want to register.5. Press the service name.6. If information regarding Brother Web Connect appears, press [OK].7. Press [Register/Delete Account].8. Press [Register Account].
The machine will prompt you to enter the temporary ID you received when you applied for Brother WebConnect access.
9. Press [OK].10. Enter the temporary ID using the LCD.11. Press [OK].
An error message will appear on the LCD if the information you entered does not match the temporary IDyou received when you applied for access, or if the temporary ID has expired. Enter the temporary IDcorrectly, or apply for access again to receive a new temporary ID.
The machine will prompt you to enter the account name that you want to be displayed on the LCD.12. Press [OK].13. Enter the name using the LCD.14. Press [OK].15. Do one of the following:
• To set a PIN for the account, press [Yes]. (A PIN prevents unauthorised access to the account.) Enter afour-digit number, and then press [OK].
• If you do not want to set a PIN, press [No].16. When the account information you entered appears, confirm that it is correct.17. Press [Yes] to register your information as entered.18. Press [OK].
19. Press .
418

Registration is complete and your machine can now access the service.
Related Information
• Set Up Brother Web Connect• Apply for Brother Web Connect Access
419

Home > Mobile/Web Connect > Brother Web Connect > Set Up Brother Web Connect > Set Up BrotherWeb Connect for Brother CreativeCenter
Set Up Brother Web Connect for Brother CreativeCenter
Related Models: DCP-L3550CDW/MFC-L3710CW/MFC-L3730CDN/MFC-L3750CDW/MFC-L3770CDW
Brother Web Connect is set up to work with Brother CreativeCenter automatically. No configuration is needed tocreate the calendars, business cards, posters and greeting cards available at www.brother.com/creativecenter.
Brother CreativeCenter is not available in all countries.
Related Information
• Set Up Brother Web Connect
420

Home > Mobile/Web Connect > Brother Web Connect > Scan and Upload Documents Using Brother WebConnect
Scan and Upload Documents Using Brother Web Connect
Related Models: DCP-L3550CDW/MFC-L3710CW/MFC-L3730CDN/MFC-L3750CDW/MFC-L3770CDW
Upload your scanned photos and documents directly to a web service without using a computer.
• When scanning and uploading JPEG files, monochrome scanning is not available.• When scanning and uploading searchable PDF or Microsoft Office files, monochrome and grey scanning is
not available.• When scanning and uploading JPEG files, each page is uploaded as a separate file.• Uploaded documents are saved in an album named From_BrotherDevice.For information regarding restrictions, such as the size or number of documents that can be uploaded, refer tothe respective service's website.If you are a restricted Web Connect user due to the Secure Function Lock feature (available for certainmodels), you cannot upload the scanned data.
1. Load your document.2. Swipe to display the [Web] option.3. Press [Web].
• You can also press [Scan] > [to Web].• If information regarding the Internet connection appears on the machine’s LCD, read the information
and press [OK]. If you want to display this information again, press [Yes].• Occasionally, updates or announcements about Brother Web Connect's features will appear on the
LCD. Read the information, and then press [OK].
4. Select the service that hosts the account to which you want to upload.5. Select your account name.6. Follow the on-screen instructions to complete this operation.
Related Information
• Brother Web Connect
421

Home > Mobile/Web Connect > Brother Web Connect > Download and Print Documents Using BrotherWeb Connect
Download and Print Documents Using Brother Web Connect
Related Models: DCP-L3550CDW/MFC-L3710CW/MFC-L3730CDN/MFC-L3750CDW/MFC-L3770CDW
Documents that have been uploaded to your account can be downloaded directly to your machine and printed.Documents that other users have uploaded to their own accounts for sharing can also be downloaded to yourmachine and printed, as long as you have viewing privileges for those documents. Certain services allow guestusers to view documents that are public. When accessing a service or an account as a guest user, you can viewdocuments that the owner has made public, that is, documents with no viewing restrictions.To download other users’ documents, you must have access privileges to view the corresponding albums ordocuments.If you are a restricted user for Web Connect due to the Secure Function Lock feature (available for certainmodels), you cannot download the data.The Secure Function Lock Page Limit feature applies to the print job using Web Connect.
For Hong Kong, Taiwan and KoreaBrother Web Connect supports only file names written in English. Files named in the local language will notbe downloaded.
Related Information
• Brother Web Connect• Download and Print Using Web Services• Download and Print Brother CreativeCenter Templates
422

Home > Mobile/Web Connect > Brother Web Connect > Download and Print Documents Using BrotherWeb Connect > Download and Print Using Web Services
Download and Print Using Web Services
Related Models: DCP-L3550CDW/MFC-L3710CW/MFC-L3730CDN/MFC-L3750CDW/MFC-L3770CDW
For information on Brother CreativeCenter Templates, see Related Information.
1. Swipe to display the [Web] option.2. Press [Web].
• If information regarding the Internet connection appears on the machine’s LCD, read the informationand press [OK]. If you want to display this information again, press [Yes].
• Occasionally, updates or announcements about Brother Web Connect's features will appear on theLCD. Read the information, and then press [OK].
3. Select the service that hosts the document you want to download and print.4. Select your account name. If the PIN entry screen appears, enter the four-digit PIN and press [OK].
• To access the service as a guest user, select [Use Service as a Guest User]. When theinformation regarding access as a guest user appears, press [OK]. Type the account name of the userwhose documents you want to download, and then press [OK].
• Depending on the service, you may have to select the account name from a list.
5. Press [Download to Print].6. Select the album you want. Some services do not require documents to be saved in albums. For documents
not saved in albums, select [Show Unsorted Photos] or [Show Unsorted Files] to selectdocuments. Other users’ documents cannot be downloaded if they are not saved in an album.
An album is a collection of images. The actual term may differ depending on the service you use. Whenusing Evernote®, you must select the notebook, and then select the note.
7. Select the thumbnail of the document you want to print. Confirm the document on the LCD and then press[OK]. Select additional documents to print (you can select up to 10 documents).
8. When finished, press [OK].9. Follow the on-screen instructions to complete this operation.
Related Information
• Download and Print Documents Using Brother Web Connect• Download and Print Brother CreativeCenter Templates
423

Home > Mobile/Web Connect > Brother Web Connect > Download and Print Documents Using BrotherWeb Connect > Download and Print Brother CreativeCenter Templates
Download and Print Brother CreativeCenter Templates
Related Models: DCP-L3550CDW/MFC-L3710CW/MFC-L3730CDN/MFC-L3750CDW/MFC-L3770CDW
Brother CreativeCenter is not available in all countries.
1. Swipe to display the [Apps] option.2. Press [Apps].
• If information regarding the Internet connection appears on the machine’s LCD, read the informationand press [OK]. If you want to display this information again, press [Yes].
• Occasionally, updates or announcements about Brother Web Connect's features will appear on theLCD. Read the information, and then press [OK].
3. Press [Print "CreativeCenter" Templates].4. Select the category you want.5. Select the category you want again.6. Select the file you want. Enter the number of copies you want to print and then press [OK]. Repeat this step
until you have chosen all the files that you want to print.7. After you have selected all of the files you want to print, press [OK].
If information regarding the recommended print settings appears on the machine’s LCD, read theinformation and press [OK]. If you want to display this information again, press [Yes].
8. Follow the on-screen instructions to complete this operation.
Related Information
• Download and Print Documents Using Brother Web Connect• Download and Print Using Web Services
424

Home > Mobile/Web Connect > Brother Web Connect > FaxForward to Cloud or E-mail
FaxForward to Cloud or E-mail
Related Models: MFC-L3710CW/MFC-L3730CDN/MFC-L3750CDW/MFC-L3770CDW
• Use the FaxForward to Cloud feature to automatically forward incoming faxes to your accounts with theavailable online services.
1
1. Web Service• Use the FaxForward to E-mail feature to automatically forward incoming faxes to an inbox as email
attachments.
Related Information
• Brother Web Connect• Turn On FaxForward to Cloud or E-mail• Turn Off FaxForward to Cloud or E-mail
425

Home > Mobile/Web Connect > Brother Web Connect > FaxForward to Cloud or E-mail > Turn OnFaxForward to Cloud or E-mail
Turn On FaxForward to Cloud or E-mail
Related Models: MFC-L3710CW/MFC-L3730CDN/MFC-L3750CDW/MFC-L3770CDW
Turn on the FaxForward feature to automatically forward incoming faxes to either an online service or an inboxas email attachments.
• If you are a restricted Web Connect user due to the Secure Function Lock feature (available for certainmodels), you cannot upload the incoming faxes.
• This feature is available only for monochrome faxes.• If you turn on the FaxForward to Cloud feature, you cannot use the following features:
- [Fax Forward]- [Fax Storage]- [PC Fax Receive]
1. Swipe to display the [Apps] option.2. Press [Apps].
• If information regarding the Internet connection appears on the machine’s LCD, read the informationand press [OK]. If you want to display this information again, press [Yes].
• Occasionally, updates or announcements about Brother Web Connect's features will appear on theLCD. Read the information, and then press [OK].
3. Select [FaxForward to Cloud/E-mail].
If information regarding [FaxForward to Cloud/E-mail] appears, read it, and then press [OK].
4. Press [On].5. Press [Forward to Cloud] or [Forward to E-mail].
• If you selected [Forward to Cloud], choose the online service you want to receive the faxes, andthen specify your account name.
• If you selected [Forward to E-mail], enter the email address you want to receive the faxes as emailattachments.
6. Follow the on-screen instructions to complete this operation.
Related Information
• FaxForward to Cloud or E-mail
426

Home > Mobile/Web Connect > Brother Web Connect > FaxForward to Cloud or E-mail > Turn OffFaxForward to Cloud or E-mail
Turn Off FaxForward to Cloud or E-mail
Related Models: MFC-L3710CW/MFC-L3730CDN/MFC-L3750CDW/MFC-L3770CDW
Turn off FaxForward when you want to stop incoming faxes from automatically going to either an online serviceor an inbox as email attachments.
If there are received faxes still in your machine's memory, you cannot turn off the FaxForward to Cloud feature.
1. Swipe to display the [Apps] option.2. Press [Apps].
• If information regarding the Internet connection appears on the machine’s LCD, read the informationand press [OK]. If you want to display this information again, press [Yes].
• Occasionally, updates or announcements about Brother Web Connect's features will appear on theLCD. Read the information, and then press [OK].
3. Select [FaxForward to Cloud/E-mail].
If information regarding [FaxForward to Cloud/E-mail] appears, read it, and then press [OK].
4. Press [Off].5. Press [OK].
Related Information
• FaxForward to Cloud or E-mail
427

Home > Mobile/Web Connect > Google Cloud Print
Google Cloud Print
• Google Cloud Print Overview
• Before Using Google Cloud Print
• Print from Google Chrome™ or Chrome OS™
• Print from Google Drive™ for Mobile
• Print from Gmail™ Webmail Service for Mobile
428

Home > Mobile/Web Connect > Google Cloud Print > Google Cloud Print Overview
Google Cloud Print Overview
Google Cloud Print™ is a Google service that allows you to print to a printer registered to your Google accountusing a network-compatible device (such as a mobile phone or computer) without installing the printer driver onthe device.
Printing from Android™ apps requires installing the Google Cloud Print™ app from the Google Play™ Store.
3
1
4
2
1. Print request2. Internet
3. Google Cloud Print™
4. Printing
Related Information
• Google Cloud Print
429

Home > Mobile/Web Connect > Google Cloud Print > Before Using Google Cloud Print
Before Using Google Cloud Print
• Network Settings for Using Google Cloud Print
• Register Your Machine with Google Cloud Print Using Google Chrome™
• Register Your Machine with Google Cloud Print Using Web Based Management
430

Home > Mobile/Web Connect > Google Cloud Print > Before Using Google Cloud Print > Network Settingsfor Using Google Cloud Print
Network Settings for Using Google Cloud Print
In order to use Google Cloud Print™, your Brother machine must be connected to a network that has access tothe Internet, either through a wired or wireless connection. To connect and configure your machine correctly, seethe Quick Setup Guide or related topics in this guide.
Related Information
• Before Using Google Cloud Print• Google Cloud Print Problems
431

Home > Mobile/Web Connect > Google Cloud Print > Before Using Google Cloud Print > Register YourMachine with Google Cloud Print Using Google Chrome™
Register Your Machine with Google Cloud Print Using Google Chrome™
Make sure you have already created a Google Account. If you do not have an account, use a computer ormobile device to access the Google website (https://accounts.google.com/signup) and create an account.Make sure your Brother machine is idle before starting the registration process.
The steps in this section are examples for Windows users.Screens on your computer may vary depending on your operating system and environment.
1. Open Google Chrome™ on your computer.2. Sign in to your Google Account.
3. Click the Google Chrome™ menu icon, and then Settings > Show advanced settings….4. Click Google Cloud Print > Manage.5. Follow the on-screen instructions to register your machine.6. When a confirmation message appears on your machine, press the [OK] button.
If the confirmation message does not appear on your machine's LCD, repeat these steps.
7. When your Brother machine is successfully registered, it will appear in the My devices field.
Related Information
• Before Using Google Cloud Print
432

Home > Mobile/Web Connect > Google Cloud Print > Before Using Google Cloud Print > Register YourMachine with Google Cloud Print Using Web Based Management
Register Your Machine with Google Cloud Print Using Web BasedManagement
Make sure you have already created a Google Account. If you do not have an account, use a computer ormobile device to access the Google website (https://accounts.google.com/signup) and create an account.Make sure your Brother machine is idle before starting the registration process.Before you begin to register your machine, confirm that the correct date and time are set on the machine.
1. Confirm that your Brother machine is connected to the same network as your computer or mobile device.2. Start your web browser.3. Type "https://machine's IP address" in your browser's address bar (where "machine's IP address" is the
machine's IP address).For example:https://192.168.1.2
4. If the machine prompts you for a password, type it, and then click .
5. Click the Network tab.6. Click the Protocol menu in the left navigation bar.7. Make sure that Google Cloud Print is selected, and then click Advanced Settings.8. Make sure that Status is set to Enabled. Click Register.9. Follow the on-screen instructions to register your machine.10. When a confirmation message appears on your machine, press the OK button.
If the confirmation message does not appear on your machine's LCD, repeat these steps.
11. Click Google.
12. The sign-in screen for Google Cloud Print™ appears. Sign in with your Google Account and follow the on-screen instructions to register your machine.
13. When you have finished registering your machine, return to the Web Based Management screen and makesure that Registration Status is set to Registered.
If your machine supports the Secure Function Lock feature, printing via Google Cloud Print™ is possibleeven if PC print for each user is restricted. To restrict printing via Google Cloud Print™, disable GoogleCloud Print™ using Web Based Management or set the Secure Function Lock feature to Public Mode, andthen restrict print for public users. See Related Information.
Related Information
• Before Using Google Cloud Print• Configure Public Mode for Secure Function Lock 3.0
433

Home > Mobile/Web Connect > Google Cloud Print > Print from Google Chrome™ or Chrome OS™
Print from Google Chrome™ or Chrome OS™
1. Make sure your Brother machine is turned on.2. Open the web page that you want to print.
3. Click the Google Chrome™ menu icon.4. Click Print.5. Select your machine from the printer list.6. Change print options, if needed.7. Click Print.
Related Information
• Google Cloud Print
434

Home > Mobile/Web Connect > Google Cloud Print > Print from Google Drive™ for Mobile
Print from Google Drive™ for Mobile1. Make sure your Brother machine is turned on.
2. Access Google Drive™ from your Android™ or iOS device’s web browser.3. Open the document that you want to print.4. Tap the menu icon.5. Tap Print.6. Select your machine from the printer list.7. Change print options, if needed.
8. Tap or Print.
Related Information
• Google Cloud Print
435

Home > Mobile/Web Connect > Google Cloud Print > Print from Gmail™ Webmail Service for Mobile
Print from Gmail™ Webmail Service for Mobile1. Make sure your Brother machine is turned on.
2. Access the Gmail™ webmail service from your Android™ or iOS device’s web browser.3. Open the email that you want to print.4. Tap the menu icon.
If Print appears beside the attachment name, you can also print the attachment. Tap Print, and then followthe instructions on your mobile device.
5. Tap Print.6. Select your machine from the printer list.7. Change print options, if needed.
8. Tap or Print.
Related Information
• Google Cloud Print
436

Home > Mobile/Web Connect > AirPrint
AirPrint
• AirPrint Overview
• Before Using AirPrint (macOS)
• Print Using AirPrint
• Scan Using AirPrint (macOS)
• Send a Fax Using AirPrint (macOS)
437

Home > Mobile/Web Connect > AirPrint > AirPrint Overview
AirPrint Overview
AirPrint is a printing solution for Apple operating systems that allows you towirelessly print photos, email, web pages and documents from your iPad, iPhone,iPod touch and Mac computer without the need to install a driver.AirPrint also lets you send faxes directly from your Mac computer without printingthem and lets you scan documents to your Mac computer. (MFC-L3710CW/MFC-L3730CDN/MFC-L3750CDW/MFC-L3770CDW)For more information, visit Apple’s website.
Related Information
• AirPrint• AirPrint Problems
438

Home > Mobile/Web Connect > AirPrint > Before Using AirPrint (macOS)
Before Using AirPrint (macOS)
Before printing using macOS, add your Brother machine to the printer list on your Mac computer.
1. Select System Preferences from the Apple menu.2. Click Printers & Scanners.3. Click the + icon below the Printers pane on the left.
The Add screen appears.4. Select your Brother machine, and then select AirPrint from the Use pop-up menu.5. Click Add.
Related Information
• AirPrint
439

Home > Mobile/Web Connect > AirPrint > Print Using AirPrint
Print Using AirPrint
• Print from iPad, iPhone, or iPod touch
• Print Using AirPrint (macOS)
440

Home > Mobile/Web Connect > AirPrint > Print Using AirPrint > Print from iPad, iPhone, or iPod touch
Print from iPad, iPhone, or iPod touch
The procedure used to print may vary by application. Safari is used in the example below.
1. Make sure your Brother machine is turned on.2. Use Safari to open the page that you want to print.
3. Tap or .
4. Tap Print.5. Make sure your Brother machine is selected.6. If a different machine (or no printer) is selected, tap Printer.
A list of available machines appears.7. Tap your machine's name in the list.8. Select the desired options, such as the number of pages to print and 2-sided printing (if supported by your
machine).9. Tap Print.
Related Information
• Print Using AirPrint
441

Home > Mobile/Web Connect > AirPrint > Print Using AirPrint > Print Using AirPrint (macOS)
Print Using AirPrint (macOS)
The procedure used to print may vary by application. Safari is used in the example below. Before printing,make sure your Brother machine is in the printer list on your Mac computer.
1. Make sure your Brother machine is turned on.2. On your Mac computer, use Safari to open the page that you want to print.3. Click the File menu, and then select Print.4. Make sure your Brother machine is selected. If a different machine (or no printer) is selected, click the Printer
pop-up menu, and then select your Brother machine.5. Select the desired options, such as the number of pages to print and 2-sided printing (if supported by your
machine).6. Click Print.
Related Information
• Print Using AirPrint• Before Using AirPrint (macOS)
442

Home > Mobile/Web Connect > AirPrint > Scan Using AirPrint (macOS)
Scan Using AirPrint (macOS)
Before scanning, make sure your Brother machine is in the scanner list on your Mac computer.
1. Load your document.2. Select System Preferences from the Apple menu.3. Click Printers & Scanners.4. Select your Brother machine from the scanner list.5. Click the Scan tab, and then click the Open Scanner… button.
The Scanner screen appears.6. If you place the document in the ADF, select Use Document Feeder check box, and then select the size of
your document from the scan size setting pop-up menu.7. Select the destination folder or destination application from the destination setting pop-up menu.8. Click Show Details to change the scanning settings if needed.
You can crop the image manually by dragging the mouse pointer over the portion you want to scan whenscanning from the scanner glass.
9. Click Scan.
Related Information
• AirPrint• Before Using AirPrint (macOS)
443

Home > Mobile/Web Connect > AirPrint > Send a Fax Using AirPrint (macOS)
Send a Fax Using AirPrint (macOS)
Related Models: MFC-L3710CW/MFC-L3730CDN/MFC-L3750CDW/MFC-L3770CDW
Make sure your Brother machine is in the printer list on your Mac computer. Apple TextEdit is used in theexample below.
• AirPrint supports only monochrome fax documents.
1. Make sure your Brother machine is turned on.2. On your Mac computer, open the file that you want to send as a fax.3. Click the File menu, and then select Print.4. Click the Printer pop-up menu, and then select Brother MFC-XXXX - Fax (where XXXX is your model
name).5. Type the fax recipient information.6. Click Fax.
Related Information
• AirPrint• Before Using AirPrint (macOS)
444

Home > Mobile/Web Connect > Mobile Printing for Windows
Mobile Printing for WindowsMobile printing for Windows is a function to print wirelessly from your Windows mobile device. You can connectto the same network that your Brother machine is connected to and print without installing the printer driver onthe device. Many Windows apps support this function.
1
2
3
1. Windows mobile device (Windows 10 Mobile or later)
2. Wi-Fi® connection3. Your Brother machine
Related Information
• Mobile/Web Connect
445

Home > Mobile/Web Connect > Mopria® Print Service
Mopria® Print Service
Mopria® Print Service is a print feature on Android™ mobile devices (Android™
version 4.4 or later) developed by the Mopria® Alliance. With this service, you canconnect to the same network as your machine and print without additional setup.Many native Android™ apps support printing.
1
2
3
1. Android™ 4.4 or later
2. Wi-Fi® Connection3. Your Brother Machine
You must download the Mopria® Print Service from the Google Play™ Store and install it on your Android™
device. Before using this service, you must turn it on.
Related Information
• Mobile/Web Connect
446

Home > Mobile/Web Connect > Brother iPrint&Scan for Mobile Devices
Brother iPrint&Scan for Mobile DevicesUse Brother iPrint&Scan to print and scan from various mobile devices.
• For Android™ Devices
Brother iPrint&Scan allows you to use features of your Brother machine directly from your Android™ device,without using a computer.
Download and install Brother iPrint&Scan from the Google Play™ Store app.• For all iOS supported devices including iPhone, iPad and iPod touch
Brother iPrint&Scan allows you to use features of your Brother machine directly from your iOS device.Download and install Brother iPrint&Scan from the App Store.
• For Windows DevicesBrother iPrint&Scan allows you to use features of your Brother machine directly from your Windows device,without using a computer.Download and install Brother iPrint&Scan from the Microsoft Store.
For more detailed information, visit support.brother.com/ips.
Related Information
• Mobile/Web Connect• Brother iPrint&Scan for Windows and Mac
447

Home > Mobile/Web Connect > Near-Field Communication (NFC)
Near-Field Communication (NFC)
Related Models: MFC-L3770CDW
Near-Field Communication (NFC) allows for simple transactions, data exchange, and wireless connectionsbetween two devices that are in close range of each other.
If your Android™ device is NFC-enabled, you can print data (photos, PDF files, text files, web pages and emailmessages) from the device or scan photos and documents to the device by touching it to the NFC symbol onyour machine.
You must download and install Brother iPrint&Scan on your Android™ device to use this feature. For moredetailed information, visit support.brother.com/ips.
Related Information
• Mobile/Web Connect
448

Home > ControlCenter
ControlCenterUse Brother's ControlCenter software utility to quickly access your frequently-used applications. UsingControlCenter gives you direct access to specific applications.
• ControlCenter4 (Windows)
449

Home > ControlCenter > ControlCenter4 (Windows)
ControlCenter4 (Windows)
• Change the Operation Mode in ControlCenter4 (Windows)
• Scan Using ControlCenter4 Home Mode (Windows)
• Scan Using ControlCenter4 Advanced Mode (Windows)
• Set Up the Brother Machine Using ControlCenter4 (Windows)
• Create a Custom Tab Using ControlCenter4 Advanced Mode (Windows)
450

Home > ControlCenter > ControlCenter4 (Windows) > Change the Operation Mode in ControlCenter4(Windows)
Change the Operation Mode in ControlCenter4 (Windows)ControlCenter4 has two operation modes: Home Mode and Advanced Mode. You can change modes at anytime.Home Mode
Advanced Mode
• Home ModeControlCenter4 Home Mode lets you access your machine's main features easily.
• Advanced Mode
451

ControlCenter4 Advanced Mode gives you more control over the details of your machine's features andallows you to customise one-button scan actions.
To change operation mode:
1. Click the (ControlCenter4) icon in the task tray, and then select Open.
2. Click the Configuration button, and then select Mode Select.3. The mode selection dialog box appears. Select either the Home Mode or Advanced Mode option.
4. Click OK.
Related Information
• ControlCenter4 (Windows)
452

Home > ControlCenter > ControlCenter4 (Windows) > Scan Using ControlCenter4 Home Mode (Windows)
Scan Using ControlCenter4 Home Mode (Windows)Use ControlCenter4 Home Mode to access your machine's main features.
• Scan Using ControlCenter4 Home Mode (Windows)
• Save Scanned Data to a Folder as a PDF File Using ControlCenter4 Home Mode(Windows)
• Scan Both Sides of a Document Automatically Using ControlCenter4 Home Mode(Windows)
• Scan Settings for ControlCenter4 Home Mode (Windows)
453

Home > ControlCenter > ControlCenter4 (Windows) > Scan Using ControlCenter4 Advanced Mode(Windows)
Scan Using ControlCenter4 Advanced Mode (Windows)ControlCenter4 Advanced Mode gives you more control over the details of your machine's features and allowsyou to customise one-button scan actions.
• Scan Photos and Graphics Using ControlCenter4 Advanced Mode (Windows)
• Save Scanned Data to a Folder as a PDF File Using ControlCenter4 Advanced Mode(Windows)
• Scan Both Sides of a Document Automatically Using ControlCenter4 Advanced Mode(Windows)
• Scan Both Sides of an ID Card Using ControlCenter4 Advanced Mode (Windows)
• Scan to Email Attachment Using ControlCenter4 Advanced Mode (Windows)
• Scan to an Editable Text File (OCR) Using ControlCenter4 Advanced Mode (Windows)
• Scan Settings for ControlCenter4 Advanced Mode (Windows)
454

Home > ControlCenter > ControlCenter4 (Windows) > Set Up the Brother Machine Using ControlCenter4(Windows)
Set Up the Brother Machine Using ControlCenter4 (Windows)
Related Models: MFC-L3710CW/MFC-L3730CDN/MFC-L3750CDW/MFC-L3770CDW
If Secure Function Lock is set to On, you cannot use Remote Setup.
1. Click the (ControlCenter4) icon in the task tray, and then click Open.
2. Click the Device Settings tab.3. Click the Remote Setup button.4. Configure the settings as needed.
ExportClick to save the current configuration settings to a file.
Click Export to save your address book or all settings for your machine.
ImportClick to import a file and read its settings.
PrintClick to print the selected items on the machine. You cannot print the data until it is uploaded to themachine. Click Apply to upload the new data to the machine, and then click Print.
455

OKClick to start uploading data to the machine, and then exit the Remote Setup Program. If an error messageappears, confirm that your data is correct, and then click OK.
CancelClick to exit the Remote Setup Program without uploading data to the machine.
ApplyClick to upload data to the machine without exiting the Remote Setup Program.
5. Click OK.
• If your computer is protected by a firewall and is unable to use Remote Setup, you may need to configure thefirewall settings to allow communication through port numbers 137 and 161.
• If you are using Windows Firewall and you installed the Brother software and drivers from the Brotherinstallation disc, the necessary firewall settings have already been set.
Related Information
• ControlCenter4 (Windows)• Remote Setup (Windows)
456

Home > ControlCenter > ControlCenter4 (Windows) > Create a Custom Tab Using ControlCenter4Advanced Mode (Windows)
Create a Custom Tab Using ControlCenter4 Advanced Mode (Windows)You can create up to three customised tabs, each including up to five customised buttons, with your preferredsettings.
Select Advanced Mode as the mode setting for ControlCenter4.
1. Click the (ControlCenter4) icon in the task tray, and then click Open.
2. Click the Configuration button, and then select Create custom tab.A custom tab is created.
3. To change the name of a custom tab, right-click the custom tab, and then select Rename custom tab.4. Click the Configuration button, select Create custom button, and then select the button you want to create.
The settings dialog box appears.5. Type the button name, and then change the settings, if needed. Click OK.
The setting options vary depending on the button you select.
You can change or remove the created tab, button, or settings. Click the Configuration button, and thenfollow the menu.
457

Related Information
• ControlCenter4 (Windows)
458

Home > Brother iPrint&Scan for Windows and Mac
Brother iPrint&Scan for Windows and Mac
• Brother iPrint&Scan Overview
• Scan Using Brother iPrint&Scan (Mac)
459

Home > Brother iPrint&Scan for Windows and Mac > Brother iPrint&Scan Overview
Brother iPrint&Scan OverviewUse Brother iPrint&Scan for Windows and Mac to print and scan from your computer.The following screen shows an example of Brother iPrint&Scan for Windows. The actual screen may differdepending on the version of the application.• For Windows
Go to your model's Downloads page on the Brother Solutions Center at support.brother.com to download thelatest application.
• For MacDownload and install Brother iPrint&Scan from the App Store.
Related Information
• Brother iPrint&Scan for Windows and Mac• Brother iPrint&Scan for Mobile Devices
460

Home > Troubleshooting
TroubleshootingUse this section to resolve typical problems you may encounter when using your Brother machine. You cancorrect most problems yourself.
IMPORTANT
For technical help, you must call Brother customer service or your local Brother dealer.Using non-Brother supplies may affect the print quality, hardware performance, and machine reliability.
If you need additional help, go to the Brother Solutions Center at support.brother.com.
First, check the following:• The machine's power cord is connected correctly and the machine's power is on. See the Quick Setup Guide.• All of the protective materials have been removed. See the Quick Setup Guide.• Paper is loaded correctly in the paper tray.• The interface cables are securely connected to the machine and the computer, or the wireless connection is
set up on both the machine and your computer.• Error and maintenance messagesIf you did not solve the problem with the checks, identify the problem and then see Related Information.
Related Information
• Error and Maintenance Messages• Error Messages When Using the Brother Web Connect Feature• Document Jams• Paper Jams• Printing Problems• Improve the Print Quality• Telephone and Fax Problems• Network Problems• Google Cloud Print Problems• AirPrint Problems• Other Problems• Check the Machine Information• Reset Your Brother Machine
461

Home > Troubleshooting > Error and Maintenance Messages
Error and Maintenance Messages
• MFC-L3770CDW
If the LCD displays errors and your Android™ device supports the NFC feature, touch your device to theNFC symbol on your Brother machine to access the Brother Solutions Center and browse the latestFAQs from your device. (Your mobile telephone provider's message and data rates may apply.)
Make sure the NFC settings of both your Brother machine and your Android™ device are set to On.
As with any sophisticated office product, errors may occur and supply items may have to be replaced. If thishappens, your machine identifies the error or required routine maintenance and shows the appropriate message.The most common error and maintenance messages are shown in the table.Follow the instructions in the Action column to solve the error and remove the message.You can correct most errors and perform routine maintenance by yourself. If you need more tips: Visitsupport.brother.com, and click the FAQs & Troubleshooting page.
DCP-L3510CDW/DCP-L3517CDW
Error Message Cause Action2-sided Disabled The back cover of the machine is not
closed completely.Close the back cover of the machineuntil it locks in the closed position.
Access Denied The function you want to use isrestricted by Secure Function Lock3.0.
Ask your administrator to check yourSecure Function Lock Settings.
Belt End Soon The belt unit is near the end of its life. Order a new belt unit before the LCDdisplays Replace Belt.
Calibrate Calibration failed. • Press and hold down to turnthe machine off. Wait a fewseconds, and then turn it on again.Perform the colour calibrationagain using the LCD.
• Install a new belt unit.• If the problem continues, contact
Brother customer service or yourlocal Brother dealer.
Cartridge Error The toner cartridge is not installedcorrectly.
Remove the toner cartridge and drumunit assembly for the colour that isindicated on the LCD. Take out thetoner cartridge, and put it back intothe drum unit again. Re-install thetoner cartridge and drum unitassembly back in the machine.If the problem continues, contactBrother customer service or your localBrother dealer.
Condensation Condensation may have formedinside the machine after a roomtemperature change.
Leave the machine turned on. Waitfor 30 minutes with the top cover inthe open position. Then turn off themachine and close the cover. Turn iton again.
Cooling Down The temperature of the inside of themachine is too hot. The machinepauses its current print job and goesinto cooling down mode.
Wait until the machine has finishedcooling down. Make sure all vents onthe machine are clear of obstructions.When the machine has cooled down,it will resume printing.
462

Error Message Cause ActionCover is Open The top cover is not completely
closed.Open and then firmly close the topcover of the machine.
The fuser cover is not completelyclosed or paper was jammed in theback of the machine when you turnedon the power.
Close the fuser cover located insidethe back cover of the machine.Make sure paper is not jammedinside the back of the machine, andthen close the fuser cover.
The ADF cover is not completelyclosed.
Close the ADF cover.If the error message remains, pressStop/Exit.
Document Jam The document was not inserted or fedcorrectly, or the document scannedfrom the ADF was too long.
Remove the jammed paper from theADF unit.Clear any debris or scraps of paperfrom the ADF unit paper path.Press Stop/Exit.
Drum ! The corona wire on the drum unitmust be cleaned.
Clean the corona wire on the drumunit.
See Related Information: Clean theCorona Wires.If the problem continues, replace thedrum unit with a new one.
Drum End Soon The drum unit is near the end of itslife.
Order a new drum unit before you getthe Replace Drum message.
Drum Stop It is time to replace the drum unit. Replace the drum unit.See Related Information: Replace theDrum Unit.
Jam 2-sided The paper is jammed underneath thepaper tray or the fuser unit.
Remove the paper tray or open theback cover to gently remove thejammed paper.
Jam Inside The paper is jammed inside themachine.
Open the top cover, remove the tonercartridges and drum unit assembly,and gently remove the jammed paper.Reinstall the toner cartridges anddrum unit assemblies into themachine. Close the top cover.
Jam Manual Feed The paper is jammed in the manualfeed slot of the machine.
Gently remove the jammed paperfrom in and around the manual feedslot. Reload the paper into themanual feed slot, and then pressMono Start or Colour Start.
Jam Rear The paper is jammed in the back ofthe machine.
Open the fuser cover and gentlyremove the jammed paper. Close thefuser cover. If the error messageremains, press Mono Start or ColourStart.
Jam Tray1 The paper is jammed in the indicatedpaper tray.
Pull the paper tray out completely andgently remove all jammed paper. Put
463

Error Message Cause Action
the paper tray firmly back in themachine.
Limit Exceeded The print limit set in Secure FunctionLock 3.0 was reached.
Ask your administrator to check yourSecure Function Lock Settings.
Manual Feed Manual was selected as the papersource in the printer driver, but thereis no paper in the manual feed slot.
Place paper in the manual feed slot.
Media Mismatch The media type specified in theprinter driver differs from the papertype specified in the machine's menu.
Load the correct type of paper in thetray, and then select the correctmedia type in the Paper Type settingon the machine.
No Belt Unit The belt unit is not installed or notinstalled correctly.
Reinstall the belt unit.
No Drum Unit The drum unit is not installedcorrectly.
Reinstall the toner cartridge and drumunit assembly for the colour indicatedon the LCD.
No Paper T1 The machine is out of paper, or paperis not loaded correctly in the papertray.
• Refill paper in the paper tray.Make sure the paper guides areset to the correct size.
• If paper is in the tray, remove itand load it again. Make sure thepaper guides are set to the correctsize.
• Do not overfill the paper tray.
No Toner The toner cartridge or the tonercartridge and drum unit assembly isnot installed correctly.
Remove the toner cartridge and drumunit assembly. Remove the tonercartridge from the drum unit, andreinstall the toner cartridge back intothe drum unit. Reinstall the tonercartridge and drum unit assemblyback in the machine. If the problemcontinues, replace the toner cartridge.
No Tray T1 The paper tray is not installed or notinstalled correctly.
Reinstall the paper tray indicated onthe LCD.
No Waste Toner The waste toner box is not installed ornot installed correctly.
Reinstall the waste toner box.
Out of Memory The machine's memory is full. If a copy operation is in progress,do one of the following:• Press Mono Start or Colour Start
to copy the scanned pages.• Press Stop/Exit and wait until the
other operations in progress finish,and then try again.
If a scan operation is in progress,do one of the following:• Split the document into multiple
parts.• Reduce the Resolution.• Reduce the File Size.• Select the high compression PDF
file type.If a print operation is in progress,press Stop/Exit, and then reduce theprint resolution.
464

Error Message Cause ActionPrint Data Full The machine’s memory is full. Press Stop/Exit and delete the
previously stored secure print data.
Print Unable ## The machine has a mechanicalproblem.
• Press and hold to turn themachine off, wait a few minutes,and then turn it on again.
• If the problem continues, contactBrother customer service.
Registration Registration failed. • Press and hold down to turnthe machine off. Wait a fewseconds, and then turn it on again.Perform the colour registrationagain using the LCD.
• Install a new belt unit.• If the problem continues, contact
Brother customer service or yourlocal Brother dealer.
Replace Belt It is time to replace the belt unit. Replace the belt unit with a new one.See Related Information: Replace theBelt Unit.
Replace Drum It is time to replace the drum unit. Replace the drum unit for the colourindicated on the LCD.
If this message is displayed evenafter replacing the drum unit with newone, the drum unit counter was notreset.
Reset the drum unit counter.See Related Information: Replace theDrum Unit.
Replace Toner The toner cartridge is at the end of itslife. The machine stops all printoperations.
Replace the toner cartridge for thecolour indicated on the LCD.See Related Information: Replace theToner Cartridge.
Replace WT Box It is time to replace the waste tonerbox.
Replace the waste toner box with anew one.See Related Information: Replace theWaste Toner Box.
Scan Unable ## The machine has a mechanicalproblem.
• Press and hold to turn themachine off, and then turn it onagain.
• If the problem continues, contactBrother customer service.
Self-Diagnostic The temperature of the fuser unitdoes not rise to a specifiedtemperature within the specified time.
• Press and hold to turn themachine off, wait a few seconds,and then turn it on again. Leavethe machine idle for 15 minuteswith the power on.
The fuser unit is too hot.
Short paper The length of the paper in the tray istoo short for the machine to deliver itto the Face down output tray.
Open the back cover (Face up outputtray) to let the printed page exit ontothe Face up output tray. Remove theprinted pages, and then press MonoStart or Colour Start.
Size Error The paper size defined in the printerdriver is not supported by the definedtray.
Choose a paper size supported bythe defined tray.
Size Error DX The paper size specified in themachine's paper size setting is not
Press Stop/Exit (if required).
465

Error Message Cause Action
available for automatic 2-sidedprinting.
Load the correct size of paper in thetray and set the tray for that papersize.Choose a paper size supported by 2-sided printing.Paper size available for automatic 2-sided printing is A4.
The paper in the tray is not thecorrect size and is not available forautomatic 2-sided printing.
Size Mismatch The paper in the tray is not thecorrect size.
Load the correct size of paper in thetray and set the size of paper for thetray.
Toner Error One or more toner cartridges are notinstalled or not installed correctly.
Pull out the drum units. Remove all ofthe toner cartridges, and then putthem back into the drum units.
Toner Low If the LCD displays this message, youcan still print. The toner cartridge isnear the end of its life.
Order a new toner cartridge beforethe LCD displays Replace Toner.
WT Box End Soon The waste toner box is almost full. Order a new waste toner box beforethe LCD displays Replace WT Box.
DCP-L3550CDW/MFC-L3710CW/MFC-L3730CDN/MFC-L3750CDW/MFC-L3770CDW
Error Message Cause Action2-sided Disabled The back cover of the machine
is not closed completely.Close the back cover of the machine until it locksin the closed position.
Access Denied The function you want to use isrestricted by Secure FunctionLock 3.0.
Ask your administrator to check your SecureFunction Lock Settings.
BT Call Sign On(For U.K.)
The BT Call Sign setting is on.You cannot change the ReceiveMode from Manual to anothermode.
Set the BT Call Sign setting to off.
Calibration Calibration failed. • Press and hold down to turn the machineoff. Wait a few seconds, and then turn it onagain. Perform the colour calibration againusing the LCD.
• Install a new belt unit.• If the problem continues, contact Brother
customer service or your local Brother dealer.
Cartridge Error The toner cartridge is notinstalled correctly.
Remove the toner cartridge and drum unitassembly for the colour that is indicated on theLCD. Take out the toner cartridge, and put it backinto the drum unit again. Re-install the tonercartridge and drum unit assembly back in themachine.If the problem continues, contact Brothercustomer service or your local Brother dealer.
Comm.Error Poor telephone line qualitycaused a communication error.
Send the fax again or connect the machine toanother telephone line. If the problem continues,contact the telephone company and ask them tocheck your telephone line.
Condensation Condensation may have formedinside the machine after a roomtemperature change.
Leave the machine turned on. Wait for 30 minuteswith the top cover in the open position. Then turnoff the machine and close the cover. Turn it onagain.
466

Error Message Cause ActionCooling Down The temperature of the inside of
the machine is too hot. Themachine pauses its current printjob and goes into cooling downmode.
Wait until the machine has finished cooling down.Make sure all vents on the machine are clear ofobstructions.When the machine has cooled down, it willresume printing.
Cover is Open The top cover is not completelyclosed.
Open and then firmly close the top cover of themachine.
Cover is Open. The fuser cover is notcompletely closed or paper wasjammed in the back of themachine when you turned onthe power.
Close the fuser cover located inside the backcover of the machine.Make sure paper is not jammed inside the back ofthe machine, and then close the fuser cover.
Cover is Open. The ADF cover is notcompletely closed.
Close the ADF cover.
If the error message remains, press .
Disconnected The other person or otherperson's fax machine stoppedthe call.
Try to send or receive again.If calls are stopped repeatedly and you are usinga VoIP (Voice over IP) system, try changing theCompatibility to Basic (for VoIP).
Document Jam The document was not insertedor fed correctly, or thedocument scanned from theADF was too long.
Remove the jammed paper from the ADF unit.Clear any debris or scraps of paper from the ADFunit paper path.
Press .
SuppliesDrum End Soon
The drum unit is near the end ofits life.
Order a new drum unit before the LCD displaysReplace Drum.
Drum ! The corona wires on the drumunit must be cleaned.
Clean the corona wires on the drum unit.
See Related Information: Clean the CoronaWires.If the problem continues, replace the drum unitwith a new one.
Drum Stop It is time to replace the drumunit.
Replace the drum unit.See Related Information: Replace the Drum Unit.
Jam 2-sided The paper is jammedunderneath the paper tray orthe fuser unit.
Remove the paper tray or open the back cover togently remove the jammed paper.
Jam Inside The paper is jammed inside themachine.
Open the top cover, remove the toner cartridgesand drum unit assembly, and gently remove thejammed paper. Reinstall the toner cartridges anddrum unit assemblies into the machine. Close thetop cover.
Jam Manual Feed The paper is jammed in themanual feed slot of themachine.
Gently remove the jammed paper from in andaround the manual feed slot. Reload the paperinto the manual feed slot, and then press Start.
467

Error Message Cause ActionJam MP Tray The paper is jammed in the MP
tray.Gently remove the jammed paper from in andaround the MP tray. Press Retry.
Jam Rear The paper is jammed in theback of the machine.
Open the fuser cover and gently remove thejammed paper. Close the fuser cover. If the errormessage remains, press Retry.
Jam Tray 1 The paper is jammed in theindicated paper tray.
Pull out the paper tray and remove all jammedpaper as shown in the animation on the LCD.
Limit Exceeded The print limit set in SecureFunction Lock 3.0 was reached.
Ask your administrator to check your SecureFunction Lock Settings.
Manual Feed Manual was selected as thepaper source in the printerdriver, but there is no paper inthe manual feed slot.
Place paper in the manual feed slot.
Media Type Mismatch The media type specified in theprinter driver differs from thepaper type specified in themachine's menu.
Load the correct type of paper in the tray, andthen select the correct media type in the PaperType setting on the machine.
No Belt Unit The belt unit is not installed ornot installed correctly.
Reinstall the belt unit.
No HUB Support A USB hub device is connectedto the USB direct interface.
Disconnect the USB hub device from the USBdirect interface.
No Drum Unit The drum unit is not installedcorrectly.
Reinstall the toner cartridge and drum unitassembly for the colour indicated on the LCD.
No Paper The machine is out of paper, orpaper is not loaded correctly inthe paper tray.
• Refill paper in the paper tray. Make sure thepaper guides are set to the correct size.
• If paper is in the tray, remove it and load itagain. Make sure the paper guides are set tothe correct size.
• Do not overfill the paper tray.
No Paper MP The MP tray is out of paper, orpaper is not loaded correctly inthe MP tray.
Do one of the following:• Refill paper in the MP tray. Make sure the
paper guides are set to the correct size.• If paper is in the tray, remove it and load it
again. Make sure the paper guides are set tothe correct size.
No Paper T1 The paper tray is out of paper,or paper is not loaded correctlyin the paper tray.
Do one of the following:• Refill paper in the paper tray indicated on the
LCD. Make sure the paper guides are set tothe correct size.
• If paper is in the tray, remove it and load itagain. Make sure the paper guides are set tothe correct size.
• Do not overfill the paper tray.
No Toner The toner cartridge or the tonercartridge and drum unitassembly is not installedcorrectly.
Remove the toner cartridge and drum unitassembly. Remove the toner cartridge from thedrum unit, and reinstall the toner cartridge backinto the drum unit. Reinstall the toner cartridgeand drum unit assembly back in the machine. Ifthe problem continues, replace the tonercartridge.
No Tray T1 The paper tray is not installedor not installed correctly.
Reinstall the paper tray indicated on the LCD.
468

Error Message Cause ActionNo Waste Toner The waste toner box is not
installed or not installedcorrectly.
Reinstall the waste toner box.
Out of Fax Memory The machine's fax memory isfull.
If you are using the Fax Preview function, deleteunwanted received fax data.If you are using the Memory Receive function andare not using the Fax Preview function, printreceived fax data.See Related Information: Print a Fax Stored in theMachine's Memory.
Out of Memory The machine's memory is full. If a fax-sending or copy operation is inprogress, do one of the following:• Press Send Now to send the pages scanned
so far.• Press Partial Print to copy the pages
scanned so far.
• Press Quit or and wait until the otheroperations that are in progress finish, and thentry again.
If a scan operation is in progress, do one ofthe following:• Split the document into multiple parts.• Reduce the Resolution.• Reduce the File Size.• Select the high compression PDF file type.• Clear faxes from the memory.
If a print operation is in progress, press andreduce the print resolution.
Print Data Full The machine’s memory is full. Press and delete the previously storedsecure print data.
Print Unable ## The machine has a mechanicalproblem.
• Press and hold to turn the machine off,wait a few minutes, and then turn it on again.
• If the problem continues, contact Brothercustomer service.
Registration Registration failed. • Press and hold down to turn the machineoff. Wait a few seconds, and then turn it onagain. Perform the colour registration againusing the LCD.
• Install a new belt unit.• If the problem continues, contact Brother
customer service or your local Brother dealer.
SuppliesReplace Drum
It is time to replace the drumunit.
Replace the drum unit for the colour indicated onthe LCD.
If this message is displayedeven after replacing the drumunit with new one, the drum unitcounter was not reset.
Reset the drum unit counter.See Related Information: Replace the Drum Unit.
Replace Toner The toner cartridge is at the endof its life. The machine stops allprint operations.While memory is available,faxes are stored in the memory.
Replace the toner cartridge for the colourindicated on the LCD.See Related Information: Replace the TonerCartridge.
469

Error Message Cause ActionReplace WT Box It is time to replace the waste
toner box.Replace the waste toner box with a new one.See Related Information: Replace the WasteToner Box.
Scan Unable The document is too long for2‑sided scanning.
Press . For 2-sided scanning, use A4 sizepaper. Other paper must be within the followingsize:Length: 147.3 to 355.6 mmWidth: 105 mm to 215.9 mm
Scan Unable ## The machine has a mechanicalproblem.
• Press and hold to turn the machine off,and then turn it on again.
• If the problem continues, contact Brothercustomer service.
Self-Diagnostic The temperature of the fuserunit does not rise to a specifiedtemperature within the specifiedtime.
Press and hold to turn the machine off, wait afew seconds, and then turn it on again. Leave themachine idle for 15 minutes with the power on.
The fuser unit is too hot.
Short paper The length of the paper in thetray is too short for the machineto deliver it to the Face downoutput tray.
Open the back cover (Face up output tray) to letthe printed page exit onto the Face up output tray.Remove the printed pages, and then pressRetry.
Size Error The paper size defined in theprinter driver is not supportedby the defined tray.
Choose a paper size supported by the definedtray.
Size Error 2-sided The paper size specified in themachine's paper size setting isnot available for automatic 2-sided printing.
Press (if required).
Load the correct size of paper in the tray and setthe tray for that paper size.Choose a paper size supported by 2-sidedprinting.Paper size available for automatic 2-sided printingis A4.
The paper in the tray is not thecorrect size and is not availablefor automatic 2-sided printing.
Size Mismatch The paper in the tray is not thecorrect size.
Load the correct size of paper in the tray and setthe size of paper for the tray.
SuppliesBelt End Soon
The belt unit is near the end ofits life.
Order a new belt unit before the LCD displaysReplace Belt.
SuppliesReplace Belt
It is time to replace the belt unit. Replace the belt unit with a new one.See Related Information: Replace the Belt Unit.
SuppliesToner Low: X(X indicates the toner cartridgeor drum unit colour that is nearthe end of its life. BK=Black,C=Cyan, M=Magenta,Y=Yellow.)
If the LCD displays thismessage, you can still print.The toner cartridge is near theend of its life.
Order a new toner cartridge before the LCDdisplays Replace Toner.
SuppliesWT Box End Soon
The waste toner box is almostfull.
Order a new waste toner box before the LCDdisplays Replace WT Box.
Toner Error One or more toner cartridgesare not installed or not installedcorrectly.
Pull out the drum units. Remove all of the tonercartridges, and then put them back into the drumunits.
470

Error Message Cause ActionTouchscreenInitialisation Failed
The touchscreen was pressedbefore the power oninitialisation was completed.
Make sure nothing is touching the touchscreen.
Debris may be stuck betweenthe lower part of thetouchscreen and its frame.
Insert a piece of stiff paper between the lower partof the touchscreen and its frame and slide it backand forth to push out any debris.
Unusable Device A USB device or USB flashdrive that is encrypted or notsupported has been connectedto the USB direct interface.
Unplug the device from the USB direct interface.
Unusable DeviceRemove the Device. Turnthe power off and backon again.
A defective USB device or ahigh power consumption USBdevice has been connected tothe USB direct interface.
• Unplug the device from the USB directinterface.
• Press and hold to turn the machine off,and then turn it on again.
Wrong Paper Size MPWrong Paper Size T1
The specified tray ran out ofpaper during copying and themachine could not feed thesame size paper from the nextpriority tray.
Refill the paper in the paper tray.
Related Information
• Troubleshooting• Transfer Your Faxes or Fax Journal Report• Load and Print Using the Paper Tray• Load and Print Using the Multi‑purpose Tray (MP Tray)• Replace Supplies• Replace the Toner Cartridge• Replace the Drum Unit• Replace the Belt Unit• Replace the Waste Toner Box• Clean the Corona Wires• Print a Fax Stored in the Machine's Memory• Calibrate Colour Output
471

Home > Troubleshooting > Error and Maintenance Messages > Transfer Your Faxes or Fax Journal Report
Transfer Your Faxes or Fax Journal Report
Related Models: MFC-L3710CW/MFC-L3730CDN/MFC-L3750CDW/MFC-L3770CDW
If the LCD displays:• [Print Unable] ##• [Scan Unable] ##We recommend transferring your faxes to another fax machine or to your computer.You can also transfer the Fax Journal report to see if there are any faxes you must transfer.
If there is an error message on the LCD after you transfer the faxes, disconnect your Brother machine fromthe power source for several minutes, and then reconnect it.
Related Information
• Error and Maintenance Messages• Transfer Faxes to Another Fax Machine• Transfer Faxes to Your Computer• Transfer the Fax Journal Report to Another Fax Machine
472

Home > Troubleshooting > Error and Maintenance Messages > Transfer Your Faxes or Fax JournalReport > Transfer Faxes to Another Fax Machine
Transfer Faxes to Another Fax Machine
Related Models: MFC-L3710CW/MFC-L3730CDN/MFC-L3750CDW/MFC-L3770CDW
If you have not set up your Station ID, you cannot enter Fax Transfer mode.
1. Press [Settings] > [All Settings] > [Service] > [Data Transfer] > [Fax Transfer].
2. Do one of the following:• If the LCD displays [No Data], there are no faxes left in the machine’s memory. Press [Close].• Enter the fax number to which faxes will be forwarded.
3. Press [Fax Start].
Related Information
• Transfer Your Faxes or Fax Journal Report• Set Your Station ID
473

Home > Troubleshooting > Error and Maintenance Messages > Transfer Your Faxes or Fax JournalReport > Transfer Faxes to Your Computer
Transfer Faxes to Your Computer
Related Models: MFC-L3710CW/MFC-L3730CDN/MFC-L3750CDW/MFC-L3770CDW
1. Make sure you have installed the software and drivers on your computer, and then turn on PC-FAX Receiveon the computer.Do one of the following:• (Windows 7)
From the (Start) menu, select All Programs > Brother > Brother Utilities.
Click the drop-down list and select your model name (if not already selected). Click PC-FAX in the leftnavigation bar, and then click Receive.
• (Windows 8 and Windows 10)
Click (Brother Utilities), and then click the drop-down list and select your model name (if notalready selected). Click PC-FAX in the left navigation bar, and then click Receive.
2. Make sure you have set [PC Fax Receive] on the machine.If faxes are in the machine’s memory when you set up PC-Fax Receive, the LCD displays [Send Fax toPC?].
3. Do one of the following:• To transfer all faxes to your computer, press [Yes].• To exit and leave the faxes in the memory, press [No].
4. Press .
Related Information
• Transfer Your Faxes or Fax Journal Report
474

Home > Troubleshooting > Error and Maintenance Messages > Transfer Your Faxes or Fax JournalReport > Transfer the Fax Journal Report to Another Fax Machine
Transfer the Fax Journal Report to Another Fax Machine
Related Models: MFC-L3710CW/MFC-L3730CDN/MFC-L3750CDW/MFC-L3770CDW
If you have not set up your Station ID, you cannot enter fax transfer mode.
1. Press [Settings] > [All Settings] > [Service] > [Data Transfer] > [ReportTransfer].
2. Enter the fax number to which the Fax Journal will be forwarded.3. Press [Fax Start].
Related Information
• Transfer Your Faxes or Fax Journal Report• Set Your Station ID
475

Home > Troubleshooting > Error Messages When Using the Brother Web Connect Feature
Error Messages When Using the Brother Web Connect FeatureYour Brother machine displays an error message if an error occurs. The most common error messages areshown in the table.You can correct most errors yourself. If, after reading this table, you still need help, the Brother Solutions Centeroffers the latest troubleshooting tips.Go to the Brother Solutions Center at support.brother.com.
Connection Error
Error Messages Cause ActionConnection Error 02Network connection failed.Verify that the networkconnection is good.
The machine is not connected to anetwork.
• Verify that the network connectionis good.
• If the Web button was pressedsoon after the machine was turnedon, the network connection maynot have been established yet.Wait and try again.
Connection Error 03Connection failed to server.Check network settings.
• Network or server settings areincorrect.
• There is a problem with thenetwork or server.
• Confirm that network settings arecorrect, or wait and try again later.
• If the Web button was pressedsoon after the machine was turnedon, the network connection maynot have been established yet.Wait and try again.
Connection Error 07Connection failed to server.Wrong Date&Time.
Date and time settings are incorrect. Set the date and time correctly. Notethat if the machine's power cord isdisconnected, the date and timesettings may have reset to factorysettings.
Authentication Error
Error Messages Cause ActionAuthentication Error 01Incorrect PIN code. EnterPIN correctly.
The PIN you entered to access theaccount is incorrect. The PIN is thefour-digit number that was enteredwhen registering the account to themachine.
Enter the correct PIN.
Authentication Error 02Incorrect or expired ID, orthis temporary ID is alreadyused. Enter correctly orreissue temporary ID.Temporary ID is valid for 24hours after it is issued.
The temporary ID that was entered isincorrect.
Enter the correct temporary ID.
The temporary ID that was enteredhas expired. A temporary ID is validfor 24 hours.
Apply for Brother Web Connectaccess again and receive a newtemporary ID, and then use the newID to register the account to themachine.
Authentication Error 03Display name has alreadybeen registered. Enteranother display name.
The name you entered as the displayname has already been registered toanother service user.
Enter a different display name.
476

Server Error
Error Messages Cause ActionServer Error 01Authentication failed. Dothe following: 1. Go tohttp://bwc.brother.com toget a new temporary ID. 2.Press OK and enter your newtemporary ID in the nextscreen.
The machine's authenticationinformation (needed to access theservice) has expired or is invalid.
Apply for Brother Web Connectaccess again to receive a newtemporary ID, and then use the newID to register the account to themachine.
Server Error 03Failed to upload.Unsupported file or corruptdata. Confirm data of file.
The file you are trying to upload mayhave one of the following problems:• The file exceeds the service's limit
on number of pixels, file size, etc.• The file type is not supported.• The file is corrupted.
The file cannot be used:• Check the service's size or format
restrictions.• Save the file as a different type.• If possible, get a new, uncorrupted
version of the file.
Server Error 13Service temporarilyunavailable. Try againlater.
There is a problem with the serviceand it cannot be used now.
Wait and try again. If you get themessage again, access the servicefrom a computer to confirm if it isunavailable.
Shortcut Error
Error Messages Cause ActionShortcut Error 02Account is invalid. Pleaseregister account andshortcut again afterdeleting this shortcut.
The shortcut cannot be used becausethe account was deleted after theshortcut was registered.
Delete the shortcut, and then registerthe account and shortcut again.
Related Information
• Troubleshooting
477

Home > Troubleshooting > Document Jams
Document Jams
• Document is Jammed in the Top of the ADF Unit
• Document is Jammed under the Document Cover
• Remove Small Scraps of Paper Jammed in the ADF
478

Home > Troubleshooting > Document Jams > Document is Jammed in the Top of the ADF Unit
Document is Jammed in the Top of the ADF Unit
Related Models: DCP-L3550CDW/MFC-L3710CW/MFC-L3730CDN/MFC-L3750CDW/MFC-L3770CDW
1. Remove any paper from the ADF that is not jammed.2. Open the ADF cover.3. Pull the jammed document out to the left. If the document rips or tears, be sure you remove any debris or
scraps to prevent future jams.
4. Close the ADF cover.5. Do one of the following:
• (DCP-L3550CDW/MFC-L3710CW/MFC-L3730CDN/MFC-L3750CDW/MFC-L3770CDW)
Press .
Related Information
• Document Jams
479

Home > Troubleshooting > Document Jams > Document is Jammed under the Document Cover
Document is Jammed under the Document Cover
Related Models: DCP-L3550CDW/MFC-L3710CW/MFC-L3730CDN/MFC-L3750CDW/MFC-L3770CDW
1. Remove any paper from the ADF that is not jammed.2. Lift the document cover.3. Pull the jammed document out to the right. If the document rips or tears, be sure you remove any debris or
scraps to prevent future jams.
4. Close the document cover.5. Do one of the following:
• (DCP-L3550CDW/MFC-L3710CW/MFC-L3730CDN/MFC-L3750CDW/MFC-L3770CDW)
Press .
Related Information
• Document Jams
480

Home > Troubleshooting > Document Jams > Remove Small Scraps of Paper Jammed in the ADF
Remove Small Scraps of Paper Jammed in the ADF
Related Models: DCP-L3550CDW/MFC-L3710CW/MFC-L3730CDN/MFC-L3750CDW/MFC-L3770CDW
1. Lift the document cover.2. Insert a piece of stiff paper, such as cardstock, into the ADF to push any small paper scraps through.
3. Close the document cover.4. Do one of the following:
• (DCP-L3550CDW/MFC-L3710CW/MFC-L3730CDN/MFC-L3750CDW/MFC-L3770CDW)
Press .
Related Information
• Document Jams
481

Home > Troubleshooting > Paper Jams
Paper JamsAlways remove the remaining paper from the paper tray and straighten the stack when you are adding newpaper. This helps prevent multiple sheets of paper from feeding through the machine at one time and preventspaper jams.
• Paper is Jammed in the MP tray
• Paper is Jammed in the Manual Feed Slot
• Paper is Jammed in the Paper Tray
• Paper is Jammed in the Output Paper Tray
• Paper is Jammed in the Back of the Machine
• Paper is Jammed Inside the Machine
• Paper is Jammed underneath the Paper Tray
482

Home > Troubleshooting > Paper Jams > Paper is Jammed in the MP tray
Paper is Jammed in the MP tray
Related Models: MFC-L3770CDW
If the machine's control panel or the Status Monitor indicates that there is a jam in the machine's MP tray, followthese steps:1. Remove the paper from the MP tray.2. Remove any jammed paper from in and around the MP tray.
3. Fan the paper stack, and then put it back in the MP tray.4. Reload paper in the MP tray and make sure the paper stays under the maximum paper height guides (1) on
both sides of the tray.
1
5. Follow the instructions on the machine's LCD.
Related Information
• Paper Jams
483

Home > Troubleshooting > Paper Jams > Paper is Jammed in the Manual Feed Slot
Paper is Jammed in the Manual Feed Slot
Related Models: DCP-L3510CDW/DCP-L3517CDW/DCP-L3550CDW/MFC-L3710CW/MFC-L3730CDN/MFC-L3750CDW
If the machine's control panel or the Status Monitor indicates that there is a jam in the machine's manual feedslot, follow these steps:1. Gently remove any paper that is jammed in or around the manual feed slot.
2. Reload the paper into the manual feed slot.3. Do one of the following:
• DCP-L3510CDW/DCP-L3517CDWPress Mono Start or Colour Start to resume printing.
• DCP-L3550CDW/MFC-L3710CW/MFC-L3730CDN/MFC-L3750CDWPress [Retry] to resume printing.
Related Information
• Paper Jams
484

Home > Troubleshooting > Paper Jams > Paper is Jammed in the Paper Tray
Paper is Jammed in the Paper TrayIf the machine's control panel or the Status Monitor indicates that there is a jam in the paper tray, follow thesesteps:1. Pull the paper tray completely out of the machine.
2. Slowly pull out the jammed paper.
Pulling the jammed paper downward using both hands allows you to remove the paper more easily.
3. Fan the stack of paper to prevent further jams, and slide the paper guides to fit the paper size.
4. Make sure the paper is below the maximum paper mark (b b b).
485

5. Put the paper tray firmly back in the machine.
Related Information
• Paper Jams
486

Home > Troubleshooting > Paper Jams > Paper is Jammed in the Output Paper Tray
Paper is Jammed in the Output Paper TrayWhen the paper is jammed in the output paper tray, follow these steps:1. Use both hands to open the scanner.
2. Remove the paper.
3. Push the scanner down with both hands to close it.
Related Information
• Paper Jams
487

Home > Troubleshooting > Paper Jams > Paper is Jammed in the Back of the Machine
Paper is Jammed in the Back of the MachineIf the machine's control panel or the Status Monitor indicates that there is a jam in the back (Rear) of themachine, follow these steps:1. Leave the machine turned on but do not use it for 10 minutes to allow its internal fan to cool the extremely hot
parts inside the machine.2. Open the back cover.
3. Pull the green tabs at the left and right sides toward you to release the fuser cover.
WARNINGHOT SURFACEThe machine's internal parts will be extremely hot. Wait for the machine to cool down before touchingthem.
If the grey envelope levers inside the back cover are pulled down to the envelope position, lift these leversto the original position before pulling the green tabs down.
4. Use both hands to gently pull the jammed paper out of the fuser unit.
488

5. Close the fuser cover.
If you print on envelopes, pull down the grey envelope levers to the envelope position again before closingthe back cover.
6. Close the back cover until it locks in the closed position.
Related Information
• Paper Jams
489

Home > Troubleshooting > Paper Jams > Paper is Jammed Inside the Machine
Paper is Jammed Inside the MachineIf the machine's control panel or the Status Monitor indicates that there is a jam inside the machine, follow thesesteps:1. Leave the machine turned on but do not use it for 10 minutes to allow its internal fan to cool the extremely hot
parts inside the machine.2. Open the top cover until it locks in the open position.
WARNINGHOT SURFACEThe machine's internal parts will be extremely hot. Wait for the machine to cool down before touchingthem.
3. Remove all of the toner cartridge and drum unit assemblies.
CAUTIONWe recommend placing the toner cartridge and drum unit assemblies on a clean, flat surface withdisposable paper underneath it in case you accidentally spill or scatter toner.
IMPORTANT
To prevent damage to the machine from static electricity, DO NOT touch the electrodes shown in theillustration.
490

4. Gently remove the jammed paper slowly.
5. Reinsert each toner cartridge and drum unit assembly into the machine. Make sure that you match the tonercartridge colour to the same colour label on the machine for all four toner cartridge and drum unit assemblies.
BK
C
M
Y
6. Close the machine's top cover.
Related Information
• Paper Jams
491

Home > Troubleshooting > Paper Jams > Paper is Jammed underneath the Paper Tray
Paper is Jammed underneath the Paper TrayIf the machine's control panel or the Status Monitor indicates that there is a jam in the paper tray, follow thesesteps:1. Leave the machine turned on but do not use it for 10 minutes to allow its internal fan to cool the extremely hot
parts inside the machine.2. Pull the paper tray completely out of the machine.
3. Make sure the jammed paper does not remain inside the machine.
4. If paper is not jammed inside the machine, remove the paper from the paper tray, flip it over, and checkunderneath the paper tray.
5. If the paper is not jammed in the paper tray, open the back cover.
WARNINGHOT SURFACE
492

The machine's internal parts will be extremely hot. Wait for the machine to cool down before touchingthem.
6. Use both hands to gently pull the jammed paper out of the back of the machine.
7. Close the back cover until it locks in the closed position.8. Put the paper tray firmly back in the machine.
Related Information
• Paper Jams
493

Home > Troubleshooting > Printing Problems
Printing ProblemsIf, after reading this table, you still need help, go to the Brother Solutions Center at support.brother.com.
Difficulties Suggestions
No printout Check the machine is not in Power Off mode.
If the machine is in Power Off mode, press on thecontrol panel, and then send the print data again.
Check that the correct printer driver has been installedand selected.
Check to see if the Status Monitor or the machine'scontrol panel displays an error status.
Check that the machine is online:• Windows7 and Windows Server 2008 R2
Click (Start) >Devices and Printers . Right-clickBrother XXX-XXXX and click See what's printing.Click Printer in the menu bar. Make sure Use PrinterOffline is not selected.
• Windows Server 2008
Click (Start) >Control Panel > Hardware andSound > Printers. Right-click Brother XXX-XXXX.Make sure Use Printer Online is not listed. If it islisted, click this option to set the driver Online.
• Windows 8 and Windows Server 2012Move your mouse to the lower right corner of yourdesktop. When the menu bar appears, click Settings> Control Panel. In the Hardware and Sound group,click Devices and Printers. Right-click the BrotherXXX-XXXX. Click See what's printing. If printer driveroptions appear, select your printer driver. Click Printerin the menu bar and make sure that Use PrinterOffline is not selected.
• Windows 10 and Windows Server 2016
Click > Windows System > Control Panel. Inthe Hardware and Sound group, click View devicesand printers. Right-click the Brother XXX-XXXX.Click See what’s printing. If printer driver optionsappear, select your printer driver. Click Printer in themenu bar and make sure that Use Printer Offline isnot selected.
• Windows Server 2012 R2Click Control Panel on the Start screen. In theHardware group, click View devices and printers.Right-click the Brother XXX-XXXX. Click See what'sprinting. If printer driver options appear, select yourprinter driver. Click Printer in the menu bar and makesure Use Printer Offline is not selected.
• MacClick the System Preferences menu, and then selectthe Printers & Scanners option. When the machine isoffline, delete it using the button, and then add it
using the button.
494

Difficulties Suggestions
The machine is not printing or has stopped printing. Cancel the print job and clear it from the machine'smemory. The printout may be incomplete. Send the printdata again.See Related Information:Cancel a Print Job.
The headers or footers appear when the documentdisplays on the screen but they do not show up when it isprinted.
There is an unprintable area on the top and bottom of thepage. Adjust the top and bottom margins in yourdocument to allow for this.
The machine prints unexpectedly or it prints garbage. Cancel the print job and clear it from the machine'smemory. The printout may be incomplete. Send the printdata again.See Related Information:Cancel a Print Job.
Check the settings in your application to make sure theyare set up to work with your machine.
Confirm that the Brother printer driver is selected in yourapplication's Print window.
The machine prints the first couple of pages correctly,then some pages have missing text.
Check the settings in your application to make sure theyare set up to work with your machine.
Your machine is not receiving all of the data sent from thecomputer. Make sure you connected the interface cablecorrectly.
The machine does not print on both sides of the papereven though the printer driver setting is 2-sided and themachine supports automatic 2-sided printing.
Check the paper size setting in the printer driver. Youmust select A4 paper. Supported paper weight is 60 to163 g/m².
Print speed is too slow. Try changing the printer driver setting. The highestresolution needs longer data processing, sending andprinting time.
If you have enabled the Quiet Mode, disable the QuietMode on the printer driver or the machine's menu setting.
The machine does not feed paper. If there is paper in the paper tray, make sure it is straight.If the paper is curled, straighten it. Sometimes it is helpfulto remove the paper, turn the stack over and place it backin the paper tray.
Reduce the amount of paper in the paper tray, and thentry again.
(For models with MP Tray)Make sure MP Tray is notselected for Paper Source in the printer driver.(For models with Manual Feed Slot)Make sure Manual isnot selected for Paper Source in the printer driver.
Clean the paper pick-up rollers.
The machine does not feed paper from the MP tray.(For models with MP Tray)
Fan the paper well and place it back in the MP tray firmly.
Make sure MP Tray is selected as Paper Source in theprinter driver.
The machine does not feed paper from the Manual feedslot.(For models with Manual Feed Slot)
Use both hands to push one sheet of paper firmly into themanual feed slot until the top edge of the paper pressesagainst the paper feed rollers. Continue pressing thepaper against the rollers until the machine grabs thepaper and pulls it in further.
Put only one sheet of paper in the manual feed slot.
Make sure Manual is selected as Paper Source in theprinter driver.
The machine does not feed envelopes. (For models with Manual Feed Slot)Load one envelope ata time in the manual feed slot. Your application must beset to print the envelope size you are using. This is
495

Difficulties Suggestions
usually done in the Page Setup or Document Setup menuof your application.(For models with MP Tray)Load envelopes in the MP tray.Your application must be set to print the envelope sizeyou are using. This is usually done in the Page Setup orDocument Setup menu of your application.
Related Information
• Troubleshooting• Monitor the Status of the Machine from Your Computer (Windows)• Monitor the Status of the Machine from Your Computer (Mac)• Cancel a Print Job• Load and Print Using the Paper Tray• Clean the Paper Pick-up Rollers• Load and Print Using the Multi‑purpose Tray (MP Tray)
496

Home > Troubleshooting > Improve the Print Quality
Improve the Print QualityIf you have a print quality problem, print a test page first. If the printout looks good, the problem is probably notthe machine. Check the interface cable connections and try printing a different document. If the printout or testpage printed from the machine has a quality problem, check the examples of poor print quality and follow therecommendations in the table.
IMPORTANT
Using non-genuine supplies may affect the print quality, hardware performance, and machine reliability.
1. To get the best print quality, we suggest using recommended print media. Make sure you use paper thatmeets our specifications.
2. Check that the toner cartridge and drum unit assemblies are installed correctly.
Examples of poor print quality Recommendation
ABCDEFGHIJKLMNOPQRSTUVWXYZ. 0123456789. abcdefghijklmnopqrstuvwxyz.
ABCDEFGHIJKLMNOPQRSTUVWXYZ. 0123456789. abcdefghijklmnopqrstuvwxyz.
ABCDEFGHIJKLMNOPQRSTUVWXYZ. 0123456789. abcdefghijklmnopqrstuvwxyz.
ABCDEFGHIJKLMNOPQRSTUVWXYZ. 0123456789. abcdefghijklmnopqrstuvwxyz. ABCDEFGH
abcdefghijk
ABCDabcde01234
Printed pages are compressed, horizontal stripes appear,or characters in the top, bottom, left, or right margins are
cut off
Adjust the print margins in your document's applicationand reprint the job.
Coloured letters and thin letters in the original documentare light or faint in the copy
• Choose Text or Receipt in the copy quality setting.• Adjust the copy density and contrast.
ABCDEFGHIJKLMNOPQRSTUVWXYZ. 0123456789. abcdefghijklmnopqrstuvwxyz.
ABCDEFGHIJKLMNOPQRSTUVWXYZ. 0123456789. abcdefghijklmnopqrstuvwxyz.
ABCDEFGHIJKLMNOPQRSTUVWXYZ. 0123456789. abcdefghijklmnopqrstuvwxyz.
ABCDEFGHIJKLMNOPQRSTUVWXYZ. 0123456789. abcdefghijklmnopqrstuvwxyz.
Colours are light or faint on the whole page
• Use the machine's LCD to perform calibration.SeeRelated Information: Calibrate Colour Output.
• Adjust the copy density and contrast if you arecopying.
• Make sure Toner Save mode is off in the LCD or theprinter driver.See Related Information: Reduce Toner Consumption.
• Make sure the media type setting in the printer drivermatches the type of paper you are using.
• Shake all four toner cartridges gently.• Wipe the windows of all four LED heads with a dry,
soft lint-free cloth.See Related Information: Clean the LED Heads.
497

Examples of poor print quality Recommendation
ABCDEFGHIJKLMNOPQRSTUVWXYZ. 0123456789. abcdefghijklmnopqrstuvwxyz.
ABCDEFGHIJKLMNOPQRSTUVWXYZ. 0123456789. abcdefghijklmnopqrstuvwxyz.
ABCDEFGHIJKLMNOPQRSTUVWXYZ. 0123456789. abcdefghijklmnopqrstuvwxyz.
ABCDEFGHIJKLMNOPQRSTUVWXYZ. 0123456789. abcdefghijklmnopqrstuvwxyz.
ABCDEFGHIJKLMNOPQRSTUVWXYZ. 0123456789. abcdefghijklmnopqrstuvwxyz.
ABCDEFGHIJKLMNOPQRSTUVWXYZ. 0123456789. abcdefghijklmnopqrstuvwxyz.
ABCDEFGHIJKLMNOPQRSTUVWXYZ. 0123456789. abcdefghijklmnopqrstuvwxyz.
ABCDEFGHIJKLMNOPQRSTUVWXYZ. 0123456789. abcdefghijklmnopqrstuvwxyz.
ABCDEFGHIJKLMNOPQRSTUVWXYZ. 0123456789. abcdefghijklmnopqrstuvwxyz.
ABCDEFGHIJKLMNOPQRSTUVWXYZ. 0123456789. abcdefghijklmnopqrstuvwxyz.
ABCDEFGHIJKLMNOPQRSTUVWXYZ. 0123456789. abcdefghijklmnopqrstuvwxyz.
ABCDEFGHIJKLMNOPQRSTUVWXYZ. 0123456789. abcdefghijklmnopqrstuvwxyz.
Vertical white streaks or bands appear on the page
• Wipe the windows of all four LED heads with a dry,soft lint-free cloth.
• Wipe the scanner glass strip with a dry lint free softcloth.
• Make sure foreign material such as a torn piece ofpaper, sticky notes, or dust is not inside the machineor around the toner cartridge and drum unitassemblies.
ABCDEFGHIJKLMNOPQRSTUVWXYZ. 0123456789. abcdefghijklmnopqrstuvwxyz.
ABCDEFGHIJKLMNOPQRSTUVWXYZ. 0123456789. abcdefghijklmnopqrstuvwxyz.
ABCDEFGHIJKLMNOPQRSTUVWXYZ. 0123456789. abcdefghijklmnopqrstuvwxyz.
ABCDEFGHIJKLMNOPQRSTUVWXYZ. 0123456789. abcdefghijklmnopqrstuvwxyz.
ABCDEFGHIJKLMNOPQRSTUVWXYZ. 0123456789. abcdefghijklmnopqrstuvwxyz.
ABCDEFGHIJKLMNOPQRSTUVWXYZ. 0123456789. abcdefghijklmnopqrstuvwxyz.
ABCDEFGHIJKLMNOPQRSTUVWXYZ. 0123456789. abcdefghijklmnopqrstuvwxyz.
ABCDEFGHIJKLMNOPQRSTUVWXYZ. 0123456789. abcdefghijklmnopqrstuvwxyz.
Vertical coloured streaks or bands appear on the page
• Wipe the scanner glass strip with a dry lint free softcloth.
• Clean all four corona wires (one for each colour)inside the drum unit by sliding the green tab.
Make sure the green tab of the corona wire is inthe home position (1).
1
• Replace the toner cartridge that matches the colour ofthe streak or band.To identify the colour of the toner cartridge, visit theBrother Solutions Center at support.brother.com andview the FAQs & Troubleshooting page for yourBrother model.See Related Information: Replace the Toner Cartridge.
• Install a new drum unit.See Related Information: Replace the Drum Unit.
ABCDEFGHIJKLMNOPQRSTUVWXYZ. 0123456789. abcdefghijklmnopqrstuvwxyz.
ABCDEFGHIJKLMNOPQRSTUVWXYZ. 0123456789. abcdefghijklmnopqrstuvwxyz.
ABCDEFGHIJKLMNOPQRSTUVWXYZ. 0123456789. abcdefghijklmnopqrstuvwxyz.
ABCDEFGHIJKLMNOPQRSTUVWXYZ. 0123456789. abcdefghijklmnopqrstuvwxyz.
ABCDEFGHIJKLMNOPQRSTUVWXYZ. 0123456789. abcdefghijklmnopqrstuvwxyz.
ABCDEFGHIJKLMNOPQRSTUVWXYZ. 0123456789. abcdefghijklmnopqrstuvwxyz.
ABCDEFGHIJKLMNOPQRSTUVWXYZ. 0123456789. abcdefghijklmnopqrstuvwxyz.
ABCDEFGHIJKLMNOPQRSTUVWXYZ. 0123456789. abcdefghijklmnopqrstuvwxyz.
Horizontal coloured lines appear on the page
• Identify the colour causing the problem and replacethe toner cartridge that matches the colour of the line.To identify the colour of the toner cartridge, visit theBrother Solutions Center at support.brother.com tosee the FAQs & Troubleshooting page.See Related Information: Replace the Toner Cartridge.
• Install a new drum unit.See Related Information: Replace the Drum Unit.
498

Examples of poor print quality Recommendation
ABCDEFGHIJKLMNOPQRSTUVWXYZ. 0123456789. abcdefghijklmnopqrstuvwxyz.
ABCDEFGHIJKLMNOPQRSTUVWXYZ. 0123456789. abcdefghijklmnopqrstuvwxyz.
ABCDEFGHIJKLMNOPQRSTUVWXYZ. 0123456789. abcdefghijklmnopqrstuvwxyz.
ABCDEFGHIJKLMNOPQRSTUVWXYZ. 0123456789. abcdefghijklmnopqrstuvwxyz.
White spots
• Make sure the media type setting in the printer drivermatches the type of paper you are using.
• Check the machine’s environment. Conditions such ashigh humidity and high temperatures may cause thisprint quality problem.
• If the problem is not solved after printing a few pages,the drum may have foreign material, such as gluefrom a label, stuck on the drum surface. Clean thedrum unit.See Related Information: Clean the Drum Unit.
• Install a new drum unit.See Related Information: Replace the Drum Unit.
ABCDEFGHIJKLMNOPQRSTUVWXYZ. 0123456789. abcdefghijklmnopqrstuvwxyz.
ABCDEFGHIJKLMNOPQRSTUVWXYZ. 0123456789. abcdefghijklmnopqrstuvwxyz.
ABCDEFGHIJKLMNOPQRSTUVWXYZ. 0123456789. abcdefghijklmnopqrstuvwxyz.
ABCDEFGHIJKLMNOPQRSTUVWXYZ. 0123456789. abcdefghijklmnopqrstuvwxyz.
ABCDEFGHIJKLMNOPQRSTUVWXYZ. 0123456789. abcdefghijklmnopqrstuvwxyz.
ABCDEFGHIJKLMNOPQRSTUVWXYZ. 0123456789. abcdefghijklmnopqrstuvwxyz.
ABCDEFGHIJKLMNOPQRSTUVWXYZ. 0123456789. abcdefghijklmnopqrstuvwxyz.
ABCDEFGHIJKLMNOPQRSTUVWXYZ. 0123456789. abcdefghijklmnopqrstuvwxyz.
Blank page or some missing colours
• Identify the colour causing the problem and install anew toner cartridge.To identify the colour of the toner cartridge, visit theBrother Solutions Center at support.brother.com tosee the FAQs & Troubleshooting page.See Related Information: Replace the Toner Cartridge.
• Install a new drum unit.See Related Information: Replace the Drum Unit.
ABCDEFGHIJKLMNOPQRSTUVWXYZ. 0123456789. abcdefghijklmnopqrstuvwxyz.
ABCDEFGHIJKLMNOPQRSTUVWXYZ. 0123456789. abcdefghijklmnopqrstuvwxyz.
ABCDEFGHIJKLMNOPQRSTUVWXYZ. 0123456789. abcdefghijklmnopqrstuvwxyz.
ABCDEFGHIJKLMNOPQRSTUVWXYZ. 0123456789. abcdefghijklmnopqrstuvwxyz.
Coloured spots at 94 mm
• If the problem is not solved after printing a few pages,the drum may have foreign material, such as gluefrom a label, stuck on the drum surface. Clean thedrum unit.See Related Information: Clean the Drum Unit.
• Install a new drum unit.See Related Information: Replace the Drum Unit.
Coloured spots at 29 mm
• Identify the colour causing the problem and install anew toner cartridge.To identify the colour of the toner cartridge, visit theBrother Solutions Center at support.brother.com tosee the FAQs & Troubleshooting page.See Related Information: Replace the Toner Cartridge.
ABCDEFGHIJKLMNOPQRSTUVWXYZ. 0123456789. abcdefghijklmnopqrstuvwxyz.
ABCDEFGHIJKLMNOPQRSTUVWXYZ. 0123456789. abcdefghijklmnopqrstuvwxyz.
ABCDEFGHIJKLMNOPQRSTUVWXYZ. 0123456789. abcdefghijklmnopqrstuvwxyz.
ABCDEFGHIJKLMNOPQRSTUVWXYZ. 0123456789. abcdefghijklmnopqrstuvwxyz.
Toner scatter or toner stain
• Check the machine’s environment. Conditions such ashigh humidity and high temperatures may cause thisprint quality problem.
• Identify the colour causing the problem and put in anew toner cartridge.To identify the colour of the toner cartridge, visit theBrother Solutions Center at support.brother.com tosee the FAQs & Troubleshooting page.See Related Information: Replace the Toner Cartridge.
• Install a new drum unit.See Related Information: Replace the Drum Unit.
The colour of your printouts is not what you expected • To improve the colour density, calibrate the coloursusing the LCD.
• To adjust the print position of colours for sharperedges, perform the colour registration using the LCD.
499

Examples of poor print quality Recommendation
• Adjust the copy density and contrast if you arecopying.
• Make sure Toner Save mode is off in the LCD or theprinter driver.
• If the print quality of the black portion is not what youexpected, select the Enhance Black Printing checkbox in the printer driver.
• Clear the Improve Grey Colour check box in theprinter driver.
• Identify the colour causing the problem and put in anew toner cartridge.To identify the colour of the toner cartridge, visit theBrother Solutions Center at support.brother.com tosee the FAQs & Troubleshooting page.See Related Information: Replace the Toner Cartridge.
• Install a new drum unit.See Related Information: Replace the Drum Unit.
ABCDEFGHIJKLMNOPQRSTUVWXYZ. 0123456789. abcdefghijklmnopqrstuvwxyz.
ABCDEFGHIJKLMNOPQRSTUVWXYZ. 0123456789. abcdefghijklmnopqrstuvwxyz.
ABCDEFGHIJKLMNOPQRSTUVWXYZ. 0123456789. abcdefghijklmnopqrstuvwxyz.
ABCDEFGHIJKLMNOPQRSTUVWXYZ. 0123456789. abcdefghijklmnopqrstuvwxyz.
ABCDEFGHIJKLMNOPQRSTUVWXYZ. 0123456789. abcdefghijklmnopqrstuvwxyz.
ABCDEFGHIJKLMNOPQRSTUVWXYZ. 0123456789. abcdefghijklmnopqrstuvwxyz.
ABCDEFGHIJKLMNOPQRSTUVWXYZ. 0123456789. abcdefghijklmnopqrstuvwxyz.
ABCDEFGHIJKLMNOPQRSTUVWXYZ. 0123456789. abcdefghijklmnopqrstuvwxyz.
Colour offset
• Make sure the machine is on a solid level surface.• Perform the colour registration using the LCD.• Install a new drum unit.
See Related Information: Replace the Drum Unit.• Install a new belt unit.
See Related Information: Replace the Belt Unit.
ABCDEFGHIJKLMNOPQRSTUVWXYZ. 0123456789. abcdefghijklmnopqrstuvwxyz.
ABCDEFGHIJKLMNOPQRSTUVWXYZ. 0123456789. abcdefghijklmnopqrstuvwxyz.
ABCDEFGHIJKLMNOPQRSTUVWXYZ. 0123456789. abcdefghijklmnopqrstuvwxyz.
ABCDEFGHIJKLMNOPQRSTUVWXYZ. 0123456789. abcdefghijklmnopqrstuvwxyz.
Uneven colour density across the page
• Perform the calibration using the LCD.• Adjust the copy density and contrast if you are
copying.• Clear the Improve Grey Colour check box in the
printer driver.• Identify the colour causing the problem and put in a
new toner cartridge.To identify the colour of the toner cartridge, visit theBrother Solutions Center at support.brother.com tosee the FAQs & Troubleshooting page.See Related Information: Replace the Toner Cartridge.
• Install a new drum unit.See Related Information: Replace the Drum Unit.
A
B
C
D
E
W X Y Z
Missing thin lines in images
• Make sure Toner Save mode is off in the LCD or theprinter driver.
• Change the print resolution.• If you use a Windows printer driver, select Improve
Pattern Printing in Print Setting of the Basic tab.
500

Examples of poor print quality Recommendation
ABCDEFGHIJKLMNOPQRSTUVWXYZ. 0123456789. abcdefghijklmnopqrstuvwxyz.
ABCDEFGHIJKLMNOPQRSTUVWXYZ. 0123456789. abcdefghijklmnopqrstuvwxyz.
ABCDEFGHIJKLMNOPQRSTUVWXYZ. 0123456789. abcdefghijklmnopqrstuvwxyz.
ABCDEFGHIJKLMNOPQRSTUVWXYZ. 0123456789. abcdefghijklmnopqrstuvwxyz.
Wrinkled printout
• Check the paper type and quality.• Make sure the back cover is closed correctly.• Make sure the two grey levers inside the back cover
are in the up position.• Make sure the media type setting in the printer driver
matches the type of paper you are using.
ABCDEFGHIJKLMNOPQRSTUVWXYZ. 0123456789. abcdefghijklmnopqrstuvwxyz.
ABCDEFGHIJKLMNOPQRSTUVWXYZ. 0123456789. abcdefghijklmnopqrstuvwxyz.
ABCDEFGHIJKLMNOPQRSTUVWXYZ. 0123456789. abcdefghijklmnopqrstuvwxyz.
ABCDEFGHIJKLMNOPQRSTUVWXYZ. 0123456789. abcdefghijklmnopqrstuvwxyz.
ABCDEFGHIJKLMNOPQRSTUVWXYZ. 0123456789. abcdefghijklmnopqrstuvwxyz.
ABCDEFGHIJKLMNOPQRSTUVWXYZ. 0123456789. abcdefghijklmnopqrstuvwxyz.
ABCDEFGHIJKLMNOPQRSTUVWXYZ. 0123456789. abcdefghijklmnopqrstuvwxyz.
ABCDEFGHIJKLMNOPQRSTUVWXYZ. 0123456789. abcdefghijklmnopqrstuvwxyz.
Ghosting images
• Check the machine’s environment. Conditions such aslow humidity and low temperatures may cause thisprint quality problem.
• Make sure the media type setting in the printer drivermatches the type of paper you are using.
• Make sure the two grey levers inside the back coverare in the up position.
• Install a new drum unit.See Related Information: Replace the Drum Unit.
ABCDEFGHIJKLMNOPQRSTUVWXYZ. 0123456789. abcdefghijklmnopqrstuvwxyz.
ABCDEFGHIJKLMNOPQRSTUVWXYZ. 0123456789. abcdefghijklmnopqrstuvwxyz.
ABCDEFGHIJKLMNOPQRSTUVWXYZ. 0123456789. abcdefghijklmnopqrstuvwxyz.
ABCDEFGHIJKLMNOPQRSTUVWXYZ. 0123456789. abcdefghijklmnopqrstuvwxyz.
Toner smears easily
• Make sure the two grey levers inside the back coverare in the up position.
• Make sure the media type setting in the printer drivermatches the type of paper you are using.
• Select Improve Toner Fixing mode in the printerdriver.If this selection does not provide enoughimprovement, change the printer driver setting inMedia Type to a thick setting. If you are printing anenvelope, select Env. Thick in the media type setting.
Curled or wavy image
• Select Reduce Paper Curl mode in the printer driver.If the problem is not solved, select Plain Paper in themedia type setting.
• If you are printing an envelope, select Env. Thin in theMedia Type Setting of the printer driver.
• If you do not use the machine often, the paper mayhave been in the paper tray too long. Turn over thestack of paper in the paper tray. Also, fan the paperstack and then rotate the paper 180° in the paper tray.
• Store the paper where it will not be exposed to hightemperatures and high humidity.
• Open the back cover (Face up output tray) to let theprinted paper exit onto the Face up output tray.
Envelope creases
• Make sure the envelope levers inside the back coverare pulled down to the envelope position when youprint envelopes.
NOTEWhen you have finished printing, open the backcover and reset the two grey levers back totheir original position (1) by lifting them up untilthey stop.
501

Examples of poor print quality Recommendation
1
1
• (For models with MP Tray) If creases occur with theenvelope levers in the envelope position, print with theback cover open and feed one envelope at a timefrom the MP tray.
Related Information
• Troubleshooting• Test Print• Clean the Drum Unit• Calibrate Colour Output• Reduce Toner Consumption• Replace the Toner Cartridge• Replace the Drum Unit• Replace the Belt Unit• Clean the LED Heads
502

Home > Troubleshooting > Telephone and Fax Problems
Telephone and Fax Problems
Related Models: MFC-L3710CW/MFC-L3730CDN/MFC-L3750CDW/MFC-L3770CDW
Telephone Line or Connections
Difficulties Suggestions
Dialling does not work. (Nodial tone)
Check all line cord connections. Make sure the telephone line cord is plugged into thetelephone wall socket and the LINE socket of the machine. If you subscribe to DSL orVoIP services, contact your service provider for connection instructions.
(Available only for some countries.)Change the Tone/Pulse setting.
If an external phone is connected to the machine, send a manual fax by lifting thehandset of the external telephone and dialling the number using the external telephone.Wait to hear the fax receiving tones before sending fax.
If there is no dial tone, connect a known working telephone and telephone line cord tothe socket. Then lift the external telephone’s handset and listen for a dial tone. If there isstill no dial tone, ask your telephone company to check the line and/or wall socket.
The machine does notanswer when called.
Make sure the machine is in the correct receive mode for your setup.Check for a dial tone. If possible, call your machine to hear it answer. If there is still noanswer, check that the telephone line cord is plugged into the telephone wall socket andthe LINE socket of the machine. If there is no ringing when you call your machine, askyour telephone company to check the line.
Handling Incoming Calls
Difficulties Suggestions
Sending a FaxCall to themachine.
If you answered on an extension or external telephone, press your Remote Activation Code (thefactory setting is *51). If you answered on the external telephone, press the Start button toreceive the fax.When your machine answers, hang up.
Custom featureson a single line.
If you have Call Waiting, Voice Mail, an answering machine, an alarm system or other customfeature on a single telephone line with your machine, it may create a problem sending orreceiving faxes.For Example: If you subscribe to Call Waiting or some other custom service and its signal comesthrough the line while your machine is sending or receiving a fax, the signal can temporarilyinterrupt or disrupt the faxes. Brother’s ECM (Error Correction Mode) feature should helpovercome this problem. This condition is related to the telephone system industry and is commonto all devices that send and receive information on a single, shared line with custom features. Ifavoiding a slight interruption is crucial to your business, we recommend using a separatetelephone line with no custom features.
Receiving Faxes
Difficulties Suggestions
Cannot receivea fax.
Check all line cord connections. Make sure the telephone line cord is plugged into the telephonewall socket and the LINE socket of the machine. If you subscribe to DSL or VoIP services, contactyour service provider for connection instructions. If you are using a VoIP system, try changing theVoIP setting to Basic (for VoIP). This will lower modem speed and turn off Error Correction Mode(ECM).
503

Difficulties Suggestions
Cannot receivea fax.
Make sure the machine is in the correct Receive Mode. This is determined by the external devicesand telephone subscriber services you have on the same line as the Brother machine.• If you have a dedicated fax line and want your Brother machine to automatically answer all
incoming faxes, you should select Fax only mode.• If your Brother machine shares a line with an external answering machine, you should select the
External TAD mode. In External TAD mode, your Brother machine will receive incoming faxesautomatically and voice callers will be able to leave a message on your answering machine.
• If your Brother machine shares a line with other telephones and you want it to automaticallyanswer all incoming faxes, you should select the Fax/Tel mode. In Fax/Tel mode, your Brothermachine will receive faxes automatically and produce a pseudo/double-ring to alert you toanswer voice calls.
• If you do not want your Brother machine to answer any incoming faxes automatically, you shouldselect the Manual mode. In Manual mode, you must answer every incoming call and activate themachine to receive faxes.
Another device or service at your location may be answering the call before your Brother machineanswers. To test this, lower the Ring Delay setting:• If the Receive Mode is set to Fax Only or Fax/Tel, reduce the Ring Delay to one ring.
See Related Information: Set the Number of Rings Before the Machine Answers (Ring Delay).• If the Receive Mode is set to External TAD, reduce the number of rings programmed on your
answering machine to two.• If the Receive Mode is set to Manual, DO NOT adjust the Ring Delay setting.
Have someone send you a test fax:• If you received the test fax successfully, your machine is operating correctly. Remember to reset
your Ring Delay or answering machine setting back to your original setting. If receiving problemsrecur after resetting the Ring Delay, then a person, device, or subscriber service is answeringthe fax call before the machine has a chance to answer.
• If you were not able to receive the fax, then another device or subscriber service may beinterfering with your fax reception or there may be a problem with your fax line.
If you are using a telephone answering machine (External TAD mode) on the same line as theBrother machine, make sure your answering machine is set up correctly.1. Set your answering machine to answer in one or two rings.2. Record the outgoing message on your answering machine.
• Record five seconds of silence at the beginning of your outgoing message.• Limit your speaking to 20 seconds.• End your outgoing message with your Remote Activation Code for people sending manual
faxes. For example: “After the beep, leave a message or press *51 and Start to send a fax.”3. Set your answering machine to answer calls.4. Set your Brother machine’s Receive Mode to External TAD.
See Related Information: Choose the Correct Receive Mode.
Make sure your Brother machine’s Fax Detect feature is turned On. Fax Detect is a feature thatallows you to receive a fax even if you answered the call on an external or extension telephone.
If you often get transmission errors due to possible interference on the telephone line or if you areusing a VoIP system, try changing the Compatibility setting to Basic(for VoIP).
Contact your administrator to check your Secure Function Lock Settings.
Sending Faxes
Difficulties Suggestions
Cannot send a fax. Check all line cord connections. Make sure the telephone line cord is plugged into thetelephone wall socket and the LINE socket of the machine. If you subscribe to DSL orVoIP services, contact your service provider for connection instructions.
Make sure you pressed Fax and the machine is in Fax mode.
Print the Transmission Verification Report and check for an error.
504

Difficulties Suggestions
Cannot send a fax. Contact your administrator to check your Secure Function Lock Settings.
Ask the other party to check that the receiving machine has paper.
Poor sending quality. Try changing your resolution to Fine or S.Fine. Make a copy to check your machine’sscanner operation. If the copy quality is poor, clean the scanner.
Transmission VerificationReport saysRESULT:ERROR.
There is probably temporary noise or static on the line. Try sending the fax again. Ifyou are sending a PC-Fax message and get RESULT:ERROR on the TransmissionVerification Report, your machine may be out of memory. To free up extra memory, youcan turn off Fax Storage, print fax messages in memory or cancel a delayed fax. If theproblem continues, ask the telephone company to check your telephone line.
If you often get transmission errors due to possible interference on the telephone lineor if you are using a VoIP system, try changing the Compatibility setting to Basic(forVoIP).
Sent faxes are blank. Make sure you are loading the document correctly. When using the ADF, the documentshould be face up. When using the scanner glass, the document should be face down.
Vertical black lines whensending.
Black vertical lines on faxes you send are typically caused by dirt or correction fluid onthe glass strip. Clean the glass strip.
Printing received faxes
Difficulties Suggestions
• Condensed print• Horizontal streaks• Top and bottom sentences are cut
off• Missing lines
This is usually caused by a poor telephone connection. Make a copy; if yourcopy looks good, you probably had a bad connection, with static orinterference on the telephone line. Ask the other party to send the fax again.
Vertical black lines when receiving The corona wires for printing may be dirty.Clean the corona wires in thedrum unit.
The sender’s scanner may be dirty. Ask the sender to make a copy to see ifthe problem is with the sending machine. Try receiving from another faxmachine.
Received faxes appear as split or blankpages.
Left and right margins are cut off or a single page is printed on two pages.
Turn on Auto Reduction.
Related Information
• Troubleshooting• Set Dial Tone Detection• Set Telephone Line Compatibility for Interference and VoIP Systems• Set the Number of Rings Before the Machine Answers (Ring Delay)• Choose the Correct Receive Mode
505

Home > Troubleshooting > Telephone and Fax Problems > Set Dial Tone Detection
Set Dial Tone Detection
Related Models: MFC-L3710CW/MFC-L3730CDN/MFC-L3750CDW/MFC-L3770CDW
Setting the Dial Tone to [Detection] will shorten the Dial Tone detect pause.
1. Press [Settings] > [All Settings] > [Initial Setup] > [Dial Tone].
2. Press [Detection] or [No Detection]
3. Press .
Related Information
• Telephone and Fax Problems
506

Home > Troubleshooting > Telephone and Fax Problems > Set Telephone Line Compatibility forInterference and VoIP Systems
Set Telephone Line Compatibility for Interference and VoIP Systems
Related Models: MFC-L3710CW/MFC-L3730CDN/MFC-L3750CDW/MFC-L3770CDW
Problems sending and receiving faxes due to possible interference on the telephone line may be solved byreducing the modem speed to minimise errors in fax transmission. If you are using a Voice over IP (VoIP)service, Brother recommends changing the compatibility to Basic (for VoIP).
• VoIP is a type of phone system that uses an Internet connection, rather than a traditional phone line.• Telephone providers frequently bundle VoIP together with Internet and cable services.
1. Press [Settings] > [All Settings] > [Initial Setup] > [Compatibility].
2. Press the option you want.• Select [High] to set the modem speed to 33600 bps.• Select [Normal] to set the modem speed to 14400 bps.• Select [Basic(for VoIP)] to reduce the modem speed to 9600 bps and turn off Error Correction
Mode (ECM). Unless interference is a recurring problem on your telephone line, you may prefer to usethis option only when needed.
3. Press .
Related Information
• Telephone and Fax Problems
507

Home > Troubleshooting > Network Problems
Network Problems
• Error Messages
• Use the Network Connection Repair Tool (Windows)
• Where Can I Find My Brother Machine's Network Settings?
• I Cannot Complete the Wireless Network Setup Configuration
• My Brother Machine Cannot Print, Scan, or PC-FAX Receive over the Network
• I Want to Check that My Network Devices are Working Correctly
508

Home > Troubleshooting > Network Problems > Error Messages
Error MessagesYour Brother machine will display an error message if an error occurs. The most common error messages areshown in the table.
DCP-L3510CDW/DCP-L3517CDW
Error Messages Cause ActionCannot ConnectMaximum limit ofconnected deviceshas been reached.
The maximum number ofmobile devices are alreadyconnected to the Wi-Fi Directnetwork when the Brothermachine is the Group Owner(G/O).
After the current connection between your Brother machineand another mobile device has shut down, try to configurethe Wi-Fi Direct settings again. You can confirm theconnection status by printing the Network ConfigurationReport.
AuthenticationError, contactyouradministrator.
Your authentication setting forthe Store Print Log to Networkfeature is not correct.
• Make sure the Username and Password inAuthentication Setting are correct. If the username ispart of a domain, enter the username in one of thefollowing styles: user@domain or domain\user.
• Make sure the time of the log file server matches thetime from the SNTP server, or the Date&Time settings.
• Make sure the SNTP time server settings are configuredcorrectly so the time matches the time used forauthentication by Kerberos or NTLMv2. If there is noSNTP server, make sure the Date&Time and TimeZone settings are set correctly using Web BasedManagement or the control panel so the machinematches the time being used by the server providing theauthentication.
Connection Error Other devices are trying toconnect to the Wi-Fi Directnetwork at the same time.
Make sure there are no other devices trying to connect tothe Wi-Fi Direct network, and then try to configure the Wi-FiDirect settings again.
Connection Fail The Brother machine and yourmobile device cannotcommunicate during the Wi-FiDirect network configuration.
• Move the mobile device closer to your Brother machine.• Move your Brother machine and the mobile device to an
obstruction-free area.• If you are using the PIN Method of WPS, make sure you
have entered the correct PIN.
File AccessError, contactyouradministrator.
The Brother machine cannotaccess the destination folderfor the Store Print Log toNetwork feature.
• Make sure the stored directory name is correct.• Make sure the stored directory is write-enabled.• Make sure the file is not locked.
Log Access Error In Web Based Management,you have selected the CancelPrint option in the ErrorDetection Setting of StorePrint Log to Network.
Wait for about 60 seconds until this message disappearsfrom the LCD.
No Device When configuring the Wi-FiDirect network, the Brothermachine cannot find yourmobile device.
• Make sure your machine and mobile device are in theWi-Fi Direct mode.
• Move the mobile device closer to your Brother machine.• Move your Brother machine and the mobile device to an
obstruction-free area.• If you are manually configuring the Wi-Fi Direct network,
make sure you have entered the correct password.• If your mobile device has a configuration page for how to
obtain an IP address, make sure the IP address of yourmobile device has been configured via DHCP.
509

Error Messages Cause ActionServer Timeout,contact youradministrator.
The Brother machine cannotconnect to the server for theStore Print Log to Networkfeature.
• Make sure your server address is correct.• Make sure your server is connected to the network.• Make sure the machine is connected to the network.
Wrong Date&Time,contact youradministrator.
The Brother machine does notobtain the time from the SNTPtime server or you have notconfigured the Date&Time forthe machine.
• Make sure the settings to access the SNTP time serverare configured correctly in Web Based Management.
• Confirm the Date&Time settings of your machine arecorrect in Web Based Management.
DCP-L3550CDW/MFC-L3710CW/MFC-L3730CDN/MFC-L3750CDW/MFC-L3770CDW
Error Messages Cause ActionThe maximumnumber of devicesare alreadyconnected usingWi-Fi Direct.
The maximum number ofmobile devices are alreadyconnected to the Wi-Fi Directnetwork when the Brothermachine is the Group Owner(G/O).
After the current connection between your Brother machineand another mobile device has shut down, try to configurethe Wi-Fi Direct settings again. You can confirm theconnection status by printing the Network ConfigurationReport.
AuthenticationError, contactyouradministrator.
Your authentication setting forthe Store Print Log to Networkfeature is not correct.
• Make sure the Username and Password inAuthentication Setting are correct. If the username ispart of a domain, enter the username in one of thefollowing styles: user@domain or domain\user.
• Make sure the time of the log file server matches thetime from the SNTP server, or the Date&Time settings.
• Make sure the SNTP time server settings are configuredcorrectly so the time matches the time used forauthentication by Kerberos or NTLMv2. If there is noSNTP server, make sure the Date&Time and TimeZone settings are set correctly using Web BasedManagement or the control panel so the machinematches the time being used by the server providing theauthentication.
Connection Error Other devices are trying toconnect to the Wi-Fi Directnetwork at the same time.
• Make sure there are no other devices trying to connectto the Wi-Fi Direct network, and then try to configure theWi-Fi Direct settings again.
Connection Failed The Brother machine and yourmobile device cannotcommunicate during the Wi-FiDirect network configuration.
• Move the mobile device closer to your Brother machine.• Move your Brother machine and the mobile device to an
obstruction-free area.• If you are using the PIN Method of WPS, make sure you
have entered the correct PIN.
File AccessError, contactyouradministrator.
The Brother machine cannotaccess the destination folderfor the Store Print Log toNetwork feature.
• Make sure the stored directory name is correct.• Make sure the stored directory is write-enabled.• Make sure the file is not locked.
In Web Based Management,you have selected the CancelPrint option in the ErrorDetection Setting of StorePrint Log to Network.
Wait for about 60 seconds until this message disappearsfrom the LCD.
No Device When configuring the Wi-FiDirect network, the Brothermachine cannot find yourmobile device.
• Make sure your machine and mobile device are in theWi-Fi Direct mode.
• Move the mobile device closer to your Brother machine.• Move your Brother machine and the mobile device to an
obstruction-free area.• If you are manually configuring the Wi-Fi Direct network,
make sure you have entered the correct password.
510

Error Messages Cause Action
• If your mobile device has a configuration page for howto obtain an IP address, make sure the IP address ofyour mobile device has been configured via DHCP.
Server Timeout,contact youradministrator.
The Brother machine cannotconnect to the server for theStore Print Log to Networkfeature.
• Make sure your server address is correct.• Make sure your server is connected to the network.• Make sure the machine is connected to the network.
Wrong Date&Time,contact youradministrator.
The Brother machine does notobtain the time from the SNTPtime server or you have notconfigured the Date&Time forthe machine.
• Make sure the settings to access the SNTP time serverare configured correctly in Web Based Management.
• Confirm the Date&Time settings of your machine arecorrect in Web Based Management.
Related Information
• Network Problems
511

Home > Troubleshooting > Network Problems > Use the Network Connection Repair Tool (Windows)
Use the Network Connection Repair Tool (Windows)Use the Network Connection Repair Tool to fix the Brother machine's network settings. It will assign the correctIP address and Subnet Mask.
• Windows 7/Windows 8/Windows 10You must log on with Administrator rights.
• Make sure the Brother machine is turned on and is connected to the same network as your computer.
1. Do one of the following:
Option Description
Windows 7 Click (Start) > All Programs > Brother > Brother Utilities.
Click the drop-down list and select your model name (if not already selected). Click Toolsin the left navigation bar, and then click Network Connection Repair Tool.
Windows 8/Windows 10
Launch (Brother Utilities), and then click the drop-down list and select your modelname (if not already selected). Click Tools in the left navigation bar, and then clickNetwork Connection Repair Tool.
If the User Account Control screen appears, click Yes.
2. Follow the on-screen instructions.3. Check the diagnosis by printing the Network Configuration Report or the Printer Settings page.
The Network Connection Repair Tool will start automatically if you select the Enable Connection RepairTool option in the Status Monitor. Right-click the Status Monitor screen, and then click Other Settings >Enable Connection Repair Tool. This is not recommended when your network administrator has set theIP address to Static, since it will automatically change the IP address.
If the correct IP address and the Subnet Mask are still not assigned even after using the Network ConnectionRepair Tool, ask your network administrator for this information.
Related Information
• Network Problems• Print the Network Configuration Report• My Brother Machine Cannot Print, Scan, or PC-FAX Receive over the Network• I Want to Check that My Network Devices are Working Correctly
512

Home > Troubleshooting > Network Problems > Where Can I Find My Brother Machine's Network Settings?
Where Can I Find My Brother Machine's Network Settings?
• Print the Network Configuration Report
• Change Machine Settings from Your Computer
513

Home > Troubleshooting > Network Problems > I Cannot Complete the Wireless Network SetupConfiguration
I Cannot Complete the Wireless Network Setup Configuration
Related Models: DCP-L3510CDW/DCP-L3517CDW/DCP-L3550CDW/MFC-L3710CW/MFC-L3750CDW/MFC-L3770CDW
Turn your wireless router off and back on. Then try to configure the wireless settings again. If you are unable toresolve the problem, follow the instructions below:Investigate the problem using the WLAN Report.
Cause Action Interface
Your security settings (SSID/Network Key) are notcorrect.
• Confirm the security settings using Wireless Setup Helper. Formore information and to download the utility, go to your model'sDownloads page on the Brother Solutions Center atsupport.brother.com.
• Select and confirm that you are using the correct securitysettings.- See the instructions supplied with your wireless LAN access
point/router for information on how to find the securitysettings.
- The manufacturer's name or model number of the wirelessLAN access point/router may be used as the default securitysettings.
- Consult with the access point/router manufacturer, yourInternet provider, or network administrator.
Wireless
Your Brother machine's MACaddress is not allowed.
Confirm that the Brother machine's MAC Address is allowed in thefilter. You can find the MAC Address on your Brother machine'scontrol panel.
Wireless
Your wireless LAN accesspoint/router is in stealthmode (not broadcasting theSSID).
• Enter the correct SSID name or Network Key manually.• Check the SSID name or the Network Key in the instructions
supplied with your wireless LAN access point/router andreconfigure the wireless network setup.
Wireless
Your security settings (SSID/password) are not correct.
• Confirm the SSID and password.- When you are configuring the network manually, the SSID
and password are displayed on your Brother machine. If yourmobile device supports the manual configuration, the SSIDand password will be displayed on your mobile device’sscreen.
Wi-Fi Direct
You are using Android™ 4.0. If your mobile device disconnects (approximately six minutes afterusing Wi-Fi Direct), try the one-push configuration using WPS(recommended) and set the Brother machine as a G/O.
Wi-Fi Direct
Your Brother machine isplaced too far from yourmobile device.
Move your Brother machine within about 3.3 feet (1 metre) of themobile device when you configure the Wi-Fi Direct network settings.
Wi-Fi Direct
There are some obstructions(walls or furniture, forexample) between yourmachine and the mobiledevice.
Move your Brother machine to an obstruction-free area. Wi-Fi Direct
There is a wirelesscomputer, Bluetooth®-supported device,microwave oven, or digitalcordless phone near the
Move other devices away from the Brother machine or the mobiledevice.
Wi-Fi Direct
514

Cause Action Interface
Brother machine or themobile device.
If you have checked andtried all of the above, but stillcannot complete the Wi-FiDirect configuration, do thefollowing:
• Turn your Brother machine off and back on. Then try to configurethe Wi-Fi Direct settings again.
• If you are using your Brother machine as a client, confirm howmany devices are allowed in the current Wi-Fi Direct network,and then check how many devices are connected.
Wi-Fi Direct
For WindowsIf your wireless connection has been interrupted, and you have checked and tried all of the above, werecommend using the Network Connection Repair Tool.
Related Information
• Network Problems• Configure Your Machine for a Wireless Network When the SSID Is Not Broadcast
• Use Wi-Fi Direct®
515

Home > Troubleshooting > Network Problems > My Brother Machine Cannot Print, Scan, or PC-FAXReceive over the Network
My Brother Machine Cannot Print, Scan, or PC-FAX Receive over theNetwork
Cause Action Interface
Your security softwareblocks your machine'saccess to the network.(The Network scanningfeature does not work. )
• WindowsConfigure the third-party Security/Firewall Software to allowNetwork scanning. To add port 54925 for Network scanning, typethe information below:- In Name:
Type any description, for example Brother NetScan.- In Port number:
Type 54925.- In Protocol:
UDP is selected.See the instruction manual that came with your third-partySecurity/Firewall Software or contact the software manufacturer.
• Mac(Brother iPrint&Scan)In the Finder menu bar, click Go > Applications, and then double-click the Brother iPrint&Scan icon. The Brother iPrint&Scanwindow appears. Click the Select your Machine button, and thenfollow the on-screen instructions to reselect your network machine.(TWAIN driver)In the Finder menu bar, click Go > Applications > Brother >TWAIN Driver Utility, and then double-click the Device Selectoricon. The Device Selector window appears. Reselect your networkmachine, make sure Status is idle, and then click OK.
Wired/Wireless
Your security softwareblocks your machine'saccess to the network.(The network PC-FaxReceive feature does notwork.)(Windows)
Set the third-party Security/Firewall Software to allow PC-FAX Rx. Toadd port 54926 for Network PC-FAX Rx, type the information below:• In Name:
Type any description, for example Brother PC-FAX Rx.• In Port number:
Type 54926.• In Protocol:
UDP is selected.See the instruction manual that came with your third-party Security/Firewall Software or contact the software manufacturer.
Wired/Wireless
Your security softwareblocks your machine'saccess to the network.
Some security software might block access without showing a securityalert dialog box even after successful installation.To allow access, see the instructions for your security software or askthe software manufacturer.
Wired/Wireless
Your Brother machine wasnot assigned an availableIP address.
• Confirm the IP address and the Subnet Mask.Verify that both the IP addresses and Subnet Masks of yourcomputer and the Brother machine are correct and located on thesame network.For more information about how to verify the IP address and theSubnet Mask, ask your network administrator.
• WindowsConfirm the IP address and the Subnet Mask using the NetworkConnection Repair Tool.
Wired/Wireless
516

Cause Action Interface
The failed print job is stillin your computer's printqueue.
• If the failed print job is still in your computer's print queue, delete it.• Otherwise, double-click the printer icon in the following folder and
cancel all documents:- Windows 7
Click (Start) > Devices and Printers.
- Windows 8Move your mouse to the lower right corner of your desktop.When the menu bar appears, click Settings > Control Panel.In the Hardware and Sound group, click View devices andprinters.
- Windows 10 and Windows Server 2016
Click > Windows System > Control Panel. In theHardware and Sound group, click View devices and printers.
- Windows Server 2008Click Start > Control Panel > Printers.
- Windows Server 2012Move your mouse to the lower right corner of your desktop.When the menu bar appears, click Settings > Control Panel.In the Hardware group, click View devices and printers >Printers.
- Windows Server 2012 R2Click Control Panel on the Start screen. In the Hardwaregroup, click View devices and printers.
- MacClick System Preferences > Printers & Scanners.
Wired/Wireless
Your Brother machine isnot connected to thewireless network.
Print the WLAN Report to check the error code on the printed report. Wireless
If you have checked and tried all of the above, but your Brother machine still cannot print and scan, uninstall theBrother software and drivers and reinstall them.
Related Information
• Network Problems• Print the WLAN Report• Wireless LAN Report Error Codes• Use the Network Connection Repair Tool (Windows)• I Want to Check that My Network Devices are Working Correctly
517

Home > Troubleshooting > Network Problems > I Want to Check that My Network Devices are WorkingCorrectly
I Want to Check that My Network Devices are Working Correctly
Check Action Interface
Check that your Brothermachine, access point/router, or network hub isturned on.
Check the following:• The power cord is connected correctly and the Brother machine is
turned on.• The access point/router or hub is turned on and its link button is
blinking.• All protective packaging has been removed from the machine.• The toner cartridge and drum unit are installed correctly.• The machine's cover is fully closed.• Paper is inserted correctly in the paper tray.• (For wired networks) A network cable is securely connected to the
Brother machine and to the router or hub.
Wired/Wireless
Check the Link Statusin the NetworkConfiguration Report orthe Printer Settingspage.
Print the Network Configuration Report and check that Ethernet LinkStatus or Wireless Link Status is Link OK.
Wired/Wireless
Check that you can"ping" the Brothermachine from yourcomputer.
Ping the Brother machine from your computer using the IP address orthe node name in the Windows command prompt or Mac Terminalapplication:ping <ipaddress> or <nodename>.• Successful: Your Brother machine is working correctly and
connected to the same network as your computer.• Unsuccessful: Your Brother machine is not connected to the same
network as your computer.(Windows)Ask the network administrator and use the Network Connection RepairTool to fix the IP address and the subnet mask.(Mac)Confirm that the IP address and the Subnet Mask are set correctly.
Wired/Wireless
Check that your Brothermachine is connected tothe wireless network.
Print the WLAN Report to check the error code on the printed report. Wireless
If you have checked and tried all of the above but you are still having problems, see the instructions supplied withyour wireless LAN access point/router to find the SSID and the Network Key information and set them correctly.
Related Information
• Network Problems• Print the Network Configuration Report• Print the WLAN Report• Wireless LAN Report Error Codes• Use the Network Connection Repair Tool (Windows)• My Brother Machine Cannot Print, Scan, or PC-FAX Receive over the Network
518

Home > Troubleshooting > Google Cloud Print Problems
Google Cloud Print Problems
Difficulty Suggestions
My Brother machine is not displayed in the printer list. Make sure your machine is turned on.
Confirm that Google Cloud Print™ is enabled.
Confirm that your machine is registered with GoogleCloud Print™. If it is not registered, try to register again.
I cannot print. Make sure your machine is turned on.
Confirm your network settings. See Related Information.
Certain files may not be printable, or may not appearexactly as they are displayed.
I cannot register my Brother machine with Google CloudPrint™.
Make sure your machine is connected to a network withInternet access.
Verify that the date and time are set correctly on yourmachine.
I do not see a confirmation message on my Brothermachine when I try to register with Google Cloud Print™,even after repeating the registration steps.
Make sure your Brother machine is idle while you areregistering with Google Cloud Print™.
Related Information
• Troubleshooting• Network Settings for Using Google Cloud Print
519

Home > Troubleshooting > AirPrint Problems
AirPrint Problems
Difficulty Suggestions
My Brother machine is not displayed in the printer list. Make sure your Brother machine is turned on.
Confirm the network settings.
Move the mobile device closer to the wireless accesspoint/router, or to your Brother machine.
I cannot print. Make sure your Brother machine is turned on.
Confirm the network settings.
I am trying to print a multiple-page document from an iOSdevice, but ONLY the first page is printing.
Make sure you are running the latest OS version.Refer to the following Apple support article for moreinformation about AirPrint: support.apple.com/kb/HT4356.
Related Information
• Troubleshooting• AirPrint Overview
520

Home > Troubleshooting > Other Problems
Other Problems
Difficulties Suggestions
The machine will not turn on. Adverse conditions on the power connection (such aslightning or a power surge) may have triggered themachine’s internal safety mechanisms. Unplug the powercord. Wait for ten minutes, then plug in the power cordand press to turn on the machine.
If the problem is not solved and you are using a powerbreaker, disconnect it to make sure it is not the problem.Plug the machine's power cord directly into a differentknown working wall electrical socket. If there is still nopower, try a different power cable.
The machine cannot print EPS data that includes binarywith the BR-Script3 printer driver.
(Windows)To print EPS data, do the following:1. For Windows 7 and Windows Server 2008 R2:
Click the Start button > Devices and Printers.
For Windows Server 2008:
Click the (Start) button > Control Panel >Hardware and Sound > Printers.For Windows 8 and Windows Server 2012:Move your mouse to the lower right corner of yourdesktop. When the menu bar appears, click Settings> Control Panel. In the Hardware and Sound 1
group, click View devices and printers.For Windows 10 and Windows Server 2016:
Click > Windows System > Control Panel. Inthe Hardware and Sound group, click View devicesand printers.For Windows Server 2012 R2:Click Control Panel on the Start screen. In theHardware group, click View devices and printers.
2. Right-click the Brother XXX-XXXX BR-Script3 icon,select Printer properties.
3. From the Device Settings tab, choose TBCP (Taggedbinary communication protocol) in Output Protocol.
The Brother software cannot be installed. (Windows)If the Security Software warning appears on the computerscreen during the installation, change the SecuritySoftware settings to permit the Brother product setupprogram or other program to run.(Mac)If you are using a firewall function of anti-spyware orantivirus security software, temporarily disable it and theninstall the Brother software.
1 For Windows Server 2012: Hardware and Sound
Copying difficulties
Difficulties Suggestions
Cannot make a copy. Make sure you pressed Copy and the machine is in Copymode.
521

Difficulties Suggestions
Contact your administrator to check your Secure FunctionLock Settings.
Vertical black line appears in copies. Black vertical lines on copies are typically caused by dirtor correction fluid on the glass strip, or the corona wiresare dirty. Clean the glass strip and scanner glass and thewhite bar and white plastic above them.
Copies are blank. Make sure you are loading the document correctly.
Scanning difficulties
Difficulties Suggestions
TWAIN or WIA errors appear when starting to scan.(Windows)
Make sure the Brother TWAIN or WIA driver is selectedas the primary source in your scanning application. Forexample, in Nuance™ PaperPort™ 14SE, click Desktop >Scan Settings > Select to select the Brother TWAIN/WIAdriver.
TWAIN errors appear when starting to scan. (Mac) Make sure the Brother TWAIN driver is selected as theprimary source.
OCR does not work. Try increasing the scanning resolution.
Cannot scan. Contact your administrator to check your Secure FunctionLock Settings.
Software difficulties
Difficulties Suggestions
Cannot install software or print. (Windows )Run the install program again. This program will repairand reinstall the software.
Related Information
• Troubleshooting
522

Home > Troubleshooting > Check the Machine Information
Check the Machine InformationFollow these instructions to check your Brother machine's serial number and firmware version.>> DCP-L3510CDW/DCP-L3517CDW>> DCP-L3550CDW/MFC-L3710CW/MFC-L3730CDN/MFC-L3750CDW/MFC-L3770CDW
DCP-L3510CDW/DCP-L3517CDW
1. Press Menu.2. Press a or b to display the [Machine Info.] option, and then press OK.3. Press a or b to select one of the following options:
Option Description
Serial No. Check your machine's serial number.
Version Check your machine's firmware version.
Page Counter Check the total number of pages the machine has printed.
Parts Life Check the supplies' life that remains available.
4. Press OK.5. Press Stop/Exit.
DCP-L3550CDW/MFC-L3710CW/MFC-L3730CDN/MFC-L3750CDW/MFC-L3770CDW
1. Press [Settings] > [All Settings] > [Machine Info.].
2. Press one of the following options:
Option Description
Serial No. Check your machine's serial number.
Firmware Version Check your machine's firmware version.
Firmware Update Update your machine to the latest firmware.
Firmware Auto Check View firmware information on the Main Home screen.
Page Counter Check the total number of pages the machine has printed.
Parts Life Check the percentage of the supplies' life that remains available.
3. Press .
Related Information
• Troubleshooting
523

Home > Troubleshooting > Reset Your Brother Machine
Reset Your Brother Machine>> DCP-L3510CDW/DCP-L3517CDW>> DCP-L3550CDW/MFC-L3710CW/MFC-L3730CDN/MFC-L3750CDW/MFC-L3770CDW
DCP-L3510CDW/DCP-L3517CDW
1. Press Menu.2. Press a or b to display the [Initial Setup] option, and then press OK.3. Press a or b to display the [Reset] option, and then press OK.4. Press a or b to choose the type of reset you want to perform, and then press OK.
Subdivided reset functions are not available for some models.
5. Press the option in the table to reset the machine or to exit the process.
Option Description
a Reset the machine.
b The machine will exit and cancel the reset menu.
The LCD displays [Reboot OK?].6. Press the option in the table to reboot the machine or to exit the process.
Option Description
a Reboot the machine. The machine will begin the reset.
b The machine will exit without rebooting.
If you do not reboot your machine, the reset process will not finish and your settings will remain unchanged.
DCP-L3550CDW/MFC-L3710CW/MFC-L3730CDN/MFC-L3750CDW/MFC-L3770CDW
1. Press [Settings] > [All Settings] > [Initial Setup] > [Reset].
2. Swipe up or down or press a or b to display the type of reset functions, and then press the reset function youwant to use.
• The network settings, the security settings and address book data will not be reset by the [MachineReset].
• If you discard or transfer the machine, we recommend accomplishment of the [Factory Reset] toerase the personal data in the machine.
3. [Machine will reboot after resetting. Press [OK] for 2 seconds to confirm.]appears. Press [OK] for two seconds to confirm.
You can also reset the Network settings by pressing [Settings] > [All Settings] > [Network]> [Network Reset].
The machine will restart.
524

Related Information
• Troubleshooting• Reset Functions Overview
525

Home > Troubleshooting > Reset Your Brother Machine > Reset Functions Overview
Reset Functions OverviewThe following reset functions are available:
Unplug the interface cable before you choose Network Settings Reset function, All Settings Reset functionor Factory Reset function.
DCP-L3510CDW/DCP-L3517CDW
Subdivided reset functions are not available for some models.
1. Machine ResetThis function resets the following settings:• Programmed fax jobs in the memory (For MFC Models)
(Delayed Fax, Batch TX)• Coverpage Message (For MFC Models)• Remote Fax Options (For MFC Models)
(Remote Access Code, Fax Storage, Fax Forwarding, PC-Fax Send, and PC-Fax Receive (Windowsonly))
• Setting Lock (For MFC Models)• Language Setting
2. Network Settings Reset (For Network Models)Reset the print server back to its default factory settings (includes Password and IP Address information).
3. Address Book and Fax Settings Reset (For MFC Models)This function resets the following settings:• Address Book
(One Touch Dial / Speed Dial / Setup Groups)• Programmed fax jobs in the memory• Station ID
(name and number)• Coverpage Message• Remote Fax Options
(Remote Access Code, Fax Storage, Fax Forwarding, and PC-Fax Receive (Windows only))• Report
(Transmission Verification Report/ Tel Index List/Fax Journal)• Setting Lock password
4. All Settings ResetYou can reset all the machine's settings back to the settings that were set at the factory.All Settings Reset takes less time than Factory Reset.
5. Factory ResetUse the Settings Reset function to reset all machine's settings to the settings originally set at the factory.Factory Reset takes more time than All Settings Reset.Brother strongly recommends you perform this operation when you dispose of the machine.
Unplug the interface cable before you choose Network Settings Reset function, All Settings Reset functionor Factory Reset function.
526

DCP-L3550CDW/MFC-L3710CW/MFC-L3730CDN/MFC-L3750CDW/MFC-L3770CDW
1. Machine ResetReset all the machine’s settings that you have changed, such as Date and Time and Ring Delay.The Address Book, fax reports, and Call history will remain. (For MFC Models)
2. Network Settings Reset (For Network Models)Reset the print server back to its default factory settings (includes Password and IP Address information).
3. Address Book and Fax Settings Reset (For MFC Models)This function resets the following settings:• Address Book
(Addresses and Groups)• Programmed fax jobs in the memory
(Delayed Fax)• Station ID
(name and number)• Coverpage Message• Fax receive settings
(Remote Access Code, Fax Storage, Fax Forwarding, and PC-Fax Receive (Windows only))• Report
(Transmission Verification Report / Tel Index List / Fax Journal)• Setting Lock password
4. All Settings ResetReset all the machine's settings back to the settings that were set at the factory.All Settings Reset takes less time than Factory Reset.
5. Factory ResetUse the Settings Reset function to reset all machine's settings to the settings originally set at the factory.Factory Reset takes more time than All Settings Reset.Brother strongly recommends you perform this operation when you dispose of the machine.
Unplug the interface cable before you choose Network Settings Reset function, All Settings Reset functionor Factory Reset function.
Related Information
• Reset Your Brother Machine
527

Home > Routine Maintenance
Routine Maintenance
• Replace Supplies
• Clean the Machine
• Calibrate Colour Output
• Correct Colour Print Alignment (Colour Registration)
• Check the Remaining Part Life
• Pack and Ship Your Brother Machine
• Replace Periodic Maintenance Parts
528

Home > Routine Maintenance > Replace Supplies
Replace SuppliesYou must replace supplies when the machine indicates that the life of the supply is over.Using non-Brother supplies may affect the print quality, hardware performance, and machine reliability. The tonercartridge and drum unit are two separate supplies. Make sure both are installed as an assembly. The modelname of supplies may vary depending on the country.
NOTE• Be sure to seal up the used supplies tightly in a bag so that toner powder does not spill out of the
cartridge.• Visit www.brother.com/original/index.html for instructions on how to return your used supplies to the
Brother collection and recycling program. If your local Brother office does not have the collection programyet, or you choose not to return your used supply, discard the used supply according to local regulations,keeping it separate from domestic waste. If you have questions, contact your local waste disposal office.
• We recommend placing used and new supplies on a piece of paper to prevent accidentally spilling orscattering the material inside.
• If you use paper that is not a direct equivalent for the recommended print media, the life of supplies andmachine parts may be reduced.
• The projected life for each of the toner cartridges is based on ISO/IEC 19798. Frequency of replacementwill vary depending on the print volume, percentage of coverage, types of media used, and poweringon/off the machine.
• Frequency of replacing supplies except toner cartridges will vary depending on the print volume, types ofmedia used, and powering on/off the machine.
• Handle the toner cartridge carefully. If toner scatters on your hands or clothes, immediately wipe or washit off with cold water.
• To avoid print quality problems, DO NOT touch the shaded parts shown in the illustrations.Toner Cartridge
Drum Unit
529

Belt Unit
Waste Toner Box
Related Information
• Routine Maintenance• Replace the Toner Cartridge• Replace the Drum Unit• Replace the Belt Unit• Replace the Waste Toner Box• Error and Maintenance Messages• Supplies
530

Home > Routine Maintenance > Replace Supplies > Replace the Toner Cartridge
Replace the Toner Cartridge
Before starting the replacement procedure, see Related Information: Replace Supplies.
1. Make sure the machine is turned on.2. Open the top cover until it locks in the open position.
WARNINGHOT SURFACEThe machine's internal parts will be extremely hot. Wait for the machine to cool down before touchingthem.
3. Remove the toner cartridge and drum unit assembly for the colour shown on the LCD.
531

CAUTIONWe recommend placing the toner cartridge and drum unit assemblies on a clean, flat surface withdisposable paper underneath it in case you accidentally spill or scatter toner.
IMPORTANT
To prevent damage to the machine from static electricity, DO NOT touch the electrodes shown in theillustration.
4. Push down the green lock lever and remove the toner cartridge from the drum unit.
532

5. Unpack the new toner cartridge.6. Remove the protective cover.
The shape of the toner cartridge will vary depending on your country and region.
7. Insert the new toner cartridge firmly into the drum unit until you hear it lock into place.
Make sure you put the toner cartridge in correctly or it may separate from the drum unit.
8. Clean the corona wire inside the drum unit by gently sliding the green tab from left to right and right to leftseveral times. Repeat this for all the corona wires.
Be sure to return the green tab to the Home position (a). The arrow on the tab must be aligned with thearrow on the drum unit. If it is not, printed pages may have a vertical stripe.
533

9. Slide the toner cartridge and drum unit assemblies into the machine. Make sure that you match the tonercartridge colour to the same colour label on the machine.
BK
C
M
Y
10. Close the machine's top cover.
• After replacing a toner cartridge, DO NOT turn the machine off or open the top cover until the machine'sdisplay returns to Ready Mode.
• The toner cartridge that comes with your Brother machine is an Inbox toner cartridge.• We recommend keeping a new toner cartridge ready for use when you see the Toner Low warning.• To ensure high quality printing, we recommend using only Brother Original toner cartridges. When you
want to buy toner cartridges, contact Brother customer service or your local Brother dealer.• DO NOT unpack the new toner cartridge until you are ready to install it.• If a toner cartridge is left unpacked for a long time, the toner life will be shortened.• Brother strongly recommends you DO NOT refill the toner cartridge provided with your machine. We
also strongly recommend you continue to use only Brother Original replacement toner cartridges. Useor attempted use of third-party toner and/or cartridges in the Brother machine may cause damage to themachine and/or may result in unsatisfactory print quality. Our limited warranty coverage does not applyto any problem that is caused by the use of third party toner and/or cartridges. To protect yourinvestment and obtain premium performance from the Brother machine, we strongly recommend theuse of Brother Original Supplies.
Related Information
• Replace Supplies• Error and Maintenance Messages• Improve the Print Quality
534

Home > Routine Maintenance > Replace Supplies > Replace the Drum Unit
Replace the Drum Unit
Before starting the replacement procedure, see Related Information: Replace Supplies.
>> Replace the Drum Unit>> Reset the Drum Counter (DCP-L3510CDW/DCP-L3517CDW)>> Reset the Drum Counter (DCP-L3550CDW/MFC-L3710CW/MFC-L3730CDN/MFC-L3750CDW/MFC-L3770CDW)
Replace the Drum Unit
1. Make sure the machine is turned on.2. Open the top cover until it locks in the open position.
WARNINGHOT SURFACEThe machine's internal parts will be extremely hot. Wait for the machine to cool down before touchingthem.
3. Remove the toner cartridge and drum unit assembly for the colour shown on the LCD.
535

CAUTIONWe recommend placing the toner cartridge and drum unit assemblies on a clean, flat surface withdisposable paper underneath it in case you accidentally spill or scatter toner.
IMPORTANT
To prevent damage to the machine from static electricity, DO NOT touch the electrodes shown in theillustration.
4. Push down the green lock lever and remove the toner cartridge from the drum unit.
536

5. Unpack the new drum unit.6. Remove the protective cover.
7. Reinsert the toner cartridge firmly into the new drum unit until you hear it lock into place.
Make sure you put the toner cartridge in correctly or it may separate from the drum unit.
8. Clean the corona wire inside the drum unit by gently sliding the green tab from left to right and right to leftseveral times. Repeat this for all the corona wires.
Be sure to return the green tab to the Home position (a). The arrow on the tab must be aligned with thearrow on the drum unit. If it is not, printed pages may have a vertical stripe.
537

9. Slide the toner cartridge and drum unit assemblies into the machine. Make sure that you match the tonercartridge colour to the same colour label on the machine.
BK
C
M
Y
10. Close the machine's top cover.11. Reset the drum counter by following the next section.
NOTE• Drum wear and tear occurs due to use and rotation of the drum and interaction with paper, toner and
other materials in the paper path. In designing this product, Brother decided to use the number ofrotations of the drum as a reasonable determinant of the drum life. When a drum reaches the factory-established rotation limit corresponding to the rated page yield, the product’s LCD will advise you toreplace the drum. The product will continue to function; however, print quality may not be optimal.
• If an unpacked drum unit is placed in direct sunlight (or artificial light for long periods of time), the unitmay be damaged.
• There are many factors that determine the actual drum life, such as the temperature, humidity, type ofpaper, type of toner used and so on. Under ideal conditions, the average drum life is estimated atapproximately 18,000 pages based on one page per job [A4/letter simplex pages]. The number of pagesmay be affected due to a variety of factors including but not limited to media type and media size.Because we have no control over the many factors that determine the actual drum life, we cannotguarantee a minimum number of pages that will be printed by your drum.
• For best performance, use only Brother Original toner.• The machine should be used only in a clean, dust-free environment with adequate ventilation.
Printing with a non-Brother drum unit may reduce not only the print quality but also the quality and life ofthe machine itself. Warranty coverage does not apply to problems caused by the use of a non-Brotherdrum unit.
IMPORTANT
• To avoid print quality issues or damage to the machine, DO NOT reset the drum counter unless you arereplacing the drum unit.
• If you reset the drum counter without replacing the drum unit, the machine will not be able to correctlycalculate the remaining drum life.
• Using non-genuine Brother supplies may affect the print quality, hardware performance, and machinereliability.
Reset the Drum Counter (DCP-L3510CDW/DCP-L3517CDW)
1. Make sure the machine is turned on.2. Make sure the machine's cover is closed.3. Hold down OK as you press a.
538

4. Press OK to select [Drum].5. Press a or b to display the toner colour for the drum unit you just replaced, and then press OK.6. Press a to reset the drum counter.
Reset the Drum Counter (DCP-L3550CDW/MFC-L3710CW/MFC-L3730CDN/MFC-L3750CDW/MFC-L3770CDW)
1. Make sure the machine is turned on.
2. Press and hold for about five seconds.
3. Press [Drum].4. Select the toner colour for the drum unit you just replaced.5. Press [Yes].
Related Information
• Replace Supplies• Error and Maintenance Messages• Improve the Print Quality
539

Home > Routine Maintenance > Replace Supplies > Replace the Belt Unit
Replace the Belt Unit
Before starting the replacement procedure, see Related Information: Replace Supplies.
>> Replace the Belt Unit>> Reset the Belt Unit Counter (DCP-L3510CDW/DCP-L3517CDW)>> Reset the Belt Unit Counter (DCP-L3550CDW/MFC-L3710CW/MFC-L3730CDN/MFC-L3750CDW/MFC-L3770CDW)
Replace the Belt Unit
1. Make sure the machine is turned on.2. Open the top cover until it locks in the open position.
WARNINGHOT SURFACEThe machine's internal parts will be extremely hot. Wait for the machine to cool down before touchingthem.
3. Remove all of the toner cartridge and drum unit assemblies.
540

CAUTIONWe recommend placing the toner cartridge and drum unit assemblies on a clean, flat surface withdisposable paper underneath it in case you accidentally spill or scatter toner.
IMPORTANT
To prevent damage to the machine from static electricity, DO NOT touch the electrodes shown in theillustration.
4. Hold the green handle of the belt unit and lift the belt unit up, and then pull it out without letting it touch themachine.
541

5. Unpack the new belt unit and insert it into the machine.
NOTETo avoid print quality problems, DO NOT touch the shaded parts shown in the illustrations.
6. Reinsert each toner cartridge and drum unit assembly into the machine. Make sure that you match the tonercartridge colour to the same colour label on the machine for all four toner cartridge and drum unit assemblies.
542

BK
C
M
Y
7. Close the machine's top cover.8. Reset the belt unit counter by following the next section.
IMPORTANT
• To avoid print quality issues or damage to the machine, DO NOT reset the belt unit counter unless youare replacing the belt unit.
• Using non-genuine Brother supplies may affect the print quality, hardware performance, and machinereliability.
Reset the Belt Unit Counter (DCP-L3510CDW/DCP-L3517CDW)
1. Make sure the machine is turned on.2. Make sure the machine's cover is closed.3. Hold down OK as you press a.4. Press a or b to display the [Belt] option, and then press OK.5. Press a to reset the belt counter.
Reset the Belt Unit Counter (DCP-L3550CDW/MFC-L3710CW/MFC-L3730CDN/MFC-L3750CDW/MFC-L3770CDW)
1. Make sure the machine is turned on.
2. Press and hold for about five seconds.
3. Press [Belt].4. Press [Yes].
Related Information
• Replace Supplies• Error and Maintenance Messages• Improve the Print Quality
543

Home > Routine Maintenance > Replace Supplies > Replace the Waste Toner Box
Replace the Waste Toner Box
Before starting the replacement procedure, see Related Information: Replace Supplies.
1. Make sure the machine is turned on.2. Open the top cover until it locks in the open position.
WARNINGHOT SURFACEThe machine's internal parts will be extremely hot. Wait for the machine to cool down before touchingthem.
3. Remove all of the toner cartridge and drum unit assemblies.
544

CAUTIONWe recommend placing the toner cartridge and drum unit assemblies on a clean, flat surface withdisposable paper underneath it in case you accidentally spill or scatter toner.
IMPORTANT
To prevent damage to the machine from static electricity, DO NOT touch the electrodes shown in theillustration.
4. Hold the green handle of the belt unit and lift the belt unit up, and then pull it out without letting it touch themachine.
545

5. Remove the orange packing material and discard it.
This step is only necessary when you are replacing the waste toner box for the first time, and is notrequired for the replacement waste toner box. The orange packing pieces are installed at the factory toprotect your machine during shipment.
6. Hold the green handle of the waste toner box and remove the waste toner box from the machine.
DO NOT reuse the waste toner box.
7. Unpack the new waste toner box and install the new waste toner box in the machine. Make sure the wastetoner box is level and fits firmly into place.
546

8. Reinsert the belt unit into the machine.
NOTETo avoid print quality problems, DO NOT touch the shaded parts shown in the illustrations.
9. Reinsert each toner cartridge and drum unit assembly into the machine. Make sure that you match the tonercartridge colour to the same colour label on the machine for all four toner cartridge and drum unit assemblies.
547

BK
C
M
Y
10. Close the machine's top cover.
Related Information
• Replace Supplies• Error and Maintenance Messages
548

Home > Routine Maintenance > Clean the Machine
Clean the MachineClean the outside and inside of the machine regularly with a dry, lint-free cloth.When you replace the toner cartridge or the drum unit, make sure you clean the inside of the machine. If printedpages are stained with toner, clean the inside of the machine with a dry, lint-free cloth.
WARNING• DO NOT use flammable substances, any type of spray, or an organic solvent/liquid containing alcohol or
ammonia to clean the inside or outside of the product. Doing so could cause a fire. Instead, use only adry, lint-free cloth.
IMPORTANT
• DO NOT use isopropyl alcohol to remove dirt from the control panel. It may crack the panel.• To avoid print quality problems, DO NOT touch the shaded parts shown in the illustrations.
Toner Cartridge
Drum Unit
549

Belt Unit
Waste Toner Box
Related Information
• Routine Maintenance• Clean the Scanner• Clean the LED Heads• Clean the Touchscreen LCD• Clean the Corona Wires• Clean the Drum Unit• Clean the Paper Pick-up Rollers
550

Home > Routine Maintenance > Clean the Machine > Clean the Scanner
Clean the Scanner
1. Press and hold to turn the machine off.
2. Lift the document cover (1). Clean the white plastic surface (2) and scanner glass (3) underneath it with a softlint-free cloth moistened with water.
1
2
3
3. In the ADF unit, clean the white bar (1) and the scanner glass strip (2) underneath it with a soft lint-free clothmoistened with water.
1
2
4. Open the scanner glass cover (1), and then clean the other white bar (2) and scanner glass strip (3)(supported models only).
1
2
3
5. Close the document cover.
6. Press to turn the machine on.
Related Information
• Clean the Machine
551

Home > Routine Maintenance > Clean the Machine > Clean the LED Heads
Clean the LED HeadsIf there is a problem with the print quality, such as light or faded colours, white streaks, or bands that run downthe page, clean the LED heads as follows:
1. Press and hold to turn the machine off.
2. Open the top cover until it locks in the open position.
3. Wipe each LED head window (1) with a dry, soft, lint-free cloth. Do not touch the windows with your fingers.
1
1
4. Close the machine's top cover.
5. Press to turn the machine on.
Related Information
• Clean the Machine• Improve the Print Quality
552

Home > Routine Maintenance > Clean the Machine > Clean the Touchscreen LCD
Clean the Touchscreen LCD
Related Models: DCP-L3550CDW/MFC-L3710CW/MFC-L3730CDN/MFC-L3750CDW/MFC-L3770CDW
IMPORTANT
DO NOT use any type of liquid cleaners (including ethanol).
1. Press and hold to turn the machine off.
2. Clean the touchscreen with a dry, soft lint-free cloth.
3. Press to turn the machine on.
Related Information
• Clean the Machine
553

Home > Routine Maintenance > Clean the Machine > Clean the Corona Wires
Clean the Corona Wires1. Open the top cover until it locks in the open position.
WARNINGHOT SURFACEThe machine's internal parts will be extremely hot. Wait for the machine to cool down before touchingthem.
2. Remove the toner cartridge and drum unit assemblies.
554

CAUTIONWe recommend placing the toner cartridge and drum unit assemblies on a clean, flat surface withdisposable paper underneath it in case you accidentally spill or scatter toner.
IMPORTANT
To prevent damage to the machine from static electricity, DO NOT touch the electrodes shown in theillustration.
3. Clean the corona wire inside the drum unit by gently sliding the green tab from left to right and right to leftseveral times. Repeat this for all the corona wires.
Be sure to return the green tab to the Home position (a). The arrow on the tab must be aligned with thearrow on the drum unit. If it is not, printed pages may have a vertical stripe.
4. Slide the toner cartridge and drum unit assemblies into the machine. Make sure that you match the tonercartridge colour to the same colour label on the machine.
555

BK
C
M
Y
5. Close the machine's top cover.
Related Information
• Clean the Machine• Error and Maintenance Messages
556

Home > Routine Maintenance > Clean the Machine > Clean the Drum Unit
Clean the Drum Unit
If your printout has black or white dots or other repeating marks at 94 mm intervals, the drum may have foreignmaterial, such as glue from a label, stuck on the drum surface.
>> DCP-L3510CDW/DCP-L3517CDW>> DCP-L3550CDW/MFC-L3710CW/MFC-L3730CDN/MFC-L3750CDW/MFC-L3770CDW
DCP-L3510CDW/DCP-L3517CDW
1. Make sure the machine is in Ready Mode.2. Press Menu.3. Press a or b to select the following:
a. Select [Print Reports]. Press OK.b. Select [Drum Dot Print]. Press OK.The machine prints the Drum Dot Check Sheet.
4. Press and hold to turn the machine off.
5. Open the top cover until it locks in the open position.
WARNINGHOT SURFACEThe machine's internal parts will be extremely hot. Wait for the machine to cool down before touchingthem.
6. The colour of printed dots on the Drum Dot Check Sheet is the colour of the drum you should clean. Removethe toner cartridge and drum unit assembly that matches the colour causing the problem.
557

CAUTIONWe recommend placing the toner cartridge and drum unit assemblies on a clean, flat surface withdisposable paper underneath it in case you accidentally spill or scatter toner.
IMPORTANT
To prevent damage to the machine from static electricity, DO NOT touch the electrodes shown in theillustration.
7. Push down the green lock lever and remove the toner cartridge from the drum unit.
558

To avoid print quality problems, DO NOT touch any surface of the drum unit except the drum unit gear.
8. Lift the drum unit frame by the handle and rotate it counterclockwise, as shown.
9. Loosen your grip so the frame drops forward, and then use your right hand to locate the drum unit gear insidethe right side of the frame.
To avoid print quality problems, DO NOT touch any surface of the drum unit except the drum unit gear.
10. Tilt your left hand up to lift the frame so the numbered grid is visible, as shown. Use your right hand to rotatethe drum while you look for marks or debris on the drum surface.
559

Use the column numbers next to the drum roller to find the mark. For example, a dot in column 2 on theDrum Dot Check Sheet would mean that there is a mark in the “2” region of the drum.
11. Wipe the surface of the drum gently with a dry cotton swab until the mark on the surface comes off.
NOTEDO NOT clean the surface of the photosensitive drum with a sharp object or any liquids.
12. Reinsert the toner cartridge firmly into the drum unit until you hear it lock into place.
560

Make sure you put the toner cartridge in correctly or it may separate from the drum unit.
13. Slide the toner cartridge and drum unit assemblies into the machine. Make sure that you match the tonercartridge colour to the same colour label on the machine.
BK
C
M
Y
14. Close the machine's top cover.
15. Press to turn the machine on.
DCP-L3550CDW/MFC-L3710CW/MFC-L3730CDN/MFC-L3750CDW/MFC-L3770CDW
1. Make sure the machine is in Ready Mode.
2. Press [Settings] > [All Settings] > [Print Reports] > [Drum Dot Print].
3. Press [Yes].The machine prints the Drum Dot Check Sheet.
4. Press and hold to turn the machine off.
5. Open the top cover until it locks in the open position.
561

WARNINGHOT SURFACEThe machine's internal parts will be extremely hot. Wait for the machine to cool down before touchingthem.
6. The colour of printed dots on the Drum Dot Check Sheet is the colour of the drum you should clean. Removethe toner cartridge and drum unit assembly that matches the colour causing the problem.
CAUTIONWe recommend placing the toner cartridge and drum unit assemblies on a clean, flat surface withdisposable paper underneath it in case you accidentally spill or scatter toner.
IMPORTANT
To prevent damage to the machine from static electricity, DO NOT touch the electrodes shown in theillustration.
562

7. Push down the green lock lever and remove the toner cartridge from the drum unit.
To avoid print quality problems, DO NOT touch any surface of the drum unit except the drum unit gear.
8. Lift the drum unit frame by the handle and rotate it counterclockwise, as shown.
9. Loosen your grip so the frame drops forward, and then use your right hand to locate the drum unit gear insidethe right side of the frame.
563

To avoid print quality problems, DO NOT touch any surface of the drum unit except the drum unit gear.
10. Tilt your left hand up to lift the frame so the numbered grid is visible, as shown. Use your right hand to rotatethe drum while you look for marks or debris on the drum surface.
Use the column numbers next to the drum roller to find the mark. For example, a dot in column 2 on theDrum Dot Check Sheet would mean that there is a mark in the “2” region of the drum.
11. Wipe the surface of the drum gently with a dry cotton swab until the mark on the surface comes off.
564

NOTEDO NOT clean the surface of the photosensitive drum with a sharp object or any liquids.
12. Reinsert the toner cartridge firmly into the drum unit until you hear it lock into place.
Make sure you put the toner cartridge in correctly or it may separate from the drum unit.
13. Slide the toner cartridge and drum unit assemblies into the machine. Make sure that you match the tonercartridge colour to the same colour label on the machine.
BK
C
M
Y
14. Close the machine's top cover.
15. Press to turn the machine on.
Related Information
• Clean the Machine• Improve the Print Quality
565

Home > Routine Maintenance > Clean the Machine > Clean the Paper Pick-up Rollers
Clean the Paper Pick-up RollersCleaning the paper pick-up rollers periodically may prevent paper jams by ensuring that paper feeds correctly.
If you have paper feed problems, clean the pick-up rollers as follows:
1. Press and hold to turn the machine off.
2. Pull the paper tray completely out of the machine.
3. If paper is loaded or something is stuck inside in the paper tray, remove it.4. Tightly wring out a lint-free cloth soaked in lukewarm water, and then wipe the separator pad on the paper
tray to remove dust.
5. Wipe the two pick-up rollers inside the machine to remove dust.
6. Reload the paper and put the paper tray firmly back in the machine.
7. Press to turn the machine on.
Related Information
• Clean the Machine• Printing Problems
566

Home > Routine Maintenance > Calibrate Colour Output
Calibrate Colour OutputThe output density for each colour may vary depending on the machine’s environment, including factors liketemperature and humidity. Calibrating your machine helps improve the output colour density.
If you are using the Mac printer driver, the printer driver automatically retrieves the calibration data. Toretrieve the data manually, you must perform the calibration using Brother's Status Monitor.
>> DCP-L3510CDW/DCP-L3517CDW>> DCP-L3550CDW/MFC-L3710CW/MFC-L3730CDN/MFC-L3750CDW/MFC-L3770CDW
DCP-L3510CDW/DCP-L3517CDW
1. Press Menu.2. Press a or b to select the following:
a. Select [Printer]. Press OK.b. Select [Clr Correction]. Press OK.c. Select [Calibration]. Press OK.d. Select [Calibrate]. Press OK.
3. Press a to select the [Yes] option.
Calibration starts automatically, and will take a few minutes.
4. Press Stop/Exit.
DCP-L3550CDW/MFC-L3710CW/MFC-L3730CDN/MFC-L3750CDW/MFC-L3770CDW
1. Press [Toner] > [Calibration] > [Calibrate].
2. Press [Yes].
Calibration starts automatically, and will take a few minutes.
3. Press .
Related Information
• Routine Maintenance• Reset the Machine's Calibration Settings• Error and Maintenance Messages• Improve the Print Quality• Monitor the Status of the Machine from Your Computer (Windows)• Monitor the Status of the Machine from Your Computer (Mac)
567

Home > Routine Maintenance > Calibrate Colour Output > Reset the Machine's Calibration Settings
Reset the Machine's Calibration SettingsIf the output colour differs from what you see on your monitor, try resetting your machine's calibrationparameters.>> DCP-L3510CDW/DCP-L3517CDW>> DCP-L3550CDW/MFC-L3710CW/MFC-L3730CDN/MFC-L3750CDW/MFC-L3770CDW
DCP-L3510CDW/DCP-L3517CDW
1. Press Menu.2. Press a or b to select the following:
a. Select [Printer]. Press OK.b. Select [Clr Correction]. Press OK.c. Select [Calibration]. Press OK.d. Select [Reset]. Press OK.
3. Press a to select the [Reset] option.4. Press Stop/Exit.
DCP-L3550CDW/MFC-L3710CW/MFC-L3730CDN/MFC-L3750CDW/MFC-L3770CDW
1. Press [Toner] > [Calibration] > [Reset].
2. Press [Yes].
3. Press .
Related Information
• Calibrate Colour Output
568

Home > Routine Maintenance > Correct Colour Print Alignment (Colour Registration)
Correct Colour Print Alignment (Colour Registration)If solid areas of colour or images have cyan, magenta or yellow fringes, use the Colour Registration function.>> DCP-L3510CDW/DCP-L3517CDW>> DCP-L3550CDW/MFC-L3710CW/MFC-L3730CDN/MFC-L3750CDW/MFC-L3770CDW
DCP-L3510CDW/DCP-L3517CDW
1. Press Menu.2. Press a or b to select the following:
a. Select [Printer]. Press OK.b. Select [Clr Correction]. Press OK.c. Select [Registration]. Press OK.
3. Press a to select the [Yes] option.
Colour registration starts automatically, and will take around 10 seconds or more.
4. Press Stop/Exit.
DCP-L3550CDW/MFC-L3710CW/MFC-L3730CDN/MFC-L3750CDW/MFC-L3770CDW
1. Press [Toner] > [Registration].
2. Press [Yes].
Colour registration starts automatically, and will take around 10 seconds or more.
3. Press .
Related Information
• Routine Maintenance
569

Home > Routine Maintenance > Check the Remaining Part Life
Check the Remaining Part Life>> DCP-L3510CDW/DCP-L3517CDW>> DCP-L3550CDW/MFC-L3710CW/MFC-L3730CDN/MFC-L3750CDW/MFC-L3770CDW
DCP-L3510CDW/DCP-L3517CDW
1. Press Menu.2. Press a or b to select the following:
a. Select [Machine Info.]. Press OK.b. Select [Parts Life]. Press OK.
3. Press a or b to select the machine part you want to check, and then press OK.The LCD displays the approximate remaining part life.
4. Press Stop/Exit.
DCP-L3550CDW/MFC-L3710CW/MFC-L3730CDN/MFC-L3750CDW/MFC-L3770CDW
1. Press [Settings] > [All Settings] > [Machine Info.] > [Parts Life].
2. Press the machine part you want to check.The LCD displays the approximate remaining part life.
3. Press .
To display the approximate remaining life of the toner cartridge, press on the LCD.
Related Information
• Routine Maintenance
570

Home > Routine Maintenance > Pack and Ship Your Brother Machine
Pack and Ship Your Brother Machine
WARNING• This product is heavy and weighs more than 21.7 kg. To prevent possible injuries, at least two people
should lift the product by holding it at the front and back.• When you move the machine, carry the machine as shown in the illustration.
• If for any reason you must ship your machine, carefully repack the machine in the original packaging toavoid any damage during transit. The machine should be adequately insured with the carrier.
1. Press and hold to turn the machine off. Leave the machine off for at least 10 minutes to cool down.
2. Disconnect all the cables, and then unplug the power cord from the electrical socket.3. Put the machine into the bag it originally came in.4. Pack the machine, the printed materials, and the AC power cord (if applicable) in the original carton with the
original packing material as shown.
571

5. Close the carton and tape it shut.
Related Information
• Routine Maintenance
572

Home > Routine Maintenance > Replace Periodic Maintenance Parts
Replace Periodic Maintenance PartsReplace the following parts regularly to maintain print quality. The parts listed below must be replaced afterprinting approximately 50,000 pages 1 for the Fuser Unit, PF Kit for the Paper Tray, and PF Kit MP.Contact Brother customer service or your local Brother dealer when the following message appears on the LCD:
LCD Message Description
Replace Fuser 2 Replace the Fuser Unit.
Replace PF Kit1 2 Replace the Paper Feeding Kit for the Paper Tray.
Replace PF KitMP 2 Replace the Paper Feeding Kit for the Multi-purpose Tray.
Related Information
• Routine Maintenance
1 Letter or A4 size single-sided pages2 Replacement frequency depends on the complexity of printed pages, percentage of coverage, and the type of media used.
573

Home > Machine Settings
Machine SettingsCustomise settings and features, create shortcuts, and work with options displayed on the machine's LCD tomake your Brother machine a more efficient work tool.
• Change Machine Settings from the Control Panel
• Change Machine Settings from Your Computer
574

Home > Machine Settings > Change Machine Settings from the Control Panel
Change Machine Settings from the Control Panel
• In the Event of Power Failure (Memory Storage)
• General Settings
• Save Your Favourite Settings as a Shortcut
• Print Reports
• Settings and Features Tables
575

Home > Machine Settings > Change Machine Settings from the Control Panel > In the Event of PowerFailure (Memory Storage)
In the Event of Power Failure (Memory Storage)Your menu settings are stored permanently, and in the event of a power failure will not be lost.Temporary settings(for example, Contrast, Overseas Mode) will be lost.• During a power failure, the machine will retain the date and time and programmed fax timer jobs (for
example: Delayed Fax) for approximately 60 hours. Other fax jobs in the machine's memory will not be lost.
Related Information
• Change Machine Settings from the Control Panel
576

Home > Machine Settings > Change Machine Settings from the Control Panel > General Settings
General Settings
• Adjust the Machine's Volume
• Change for Daylight Saving Time Automatically
• Set Sleep Mode Countdown
• About Deep Sleep Mode
• Set Auto Power Off Mode
• Set the Date and Time
• Set the Time Zone
• Adjust the LCD Backlight Brightness
• Change How Long the LCD Backlight Stays On
• Set Your Station ID
• Set Tone or Pulse Dialling Mode
• Reduce Toner Consumption
• Prevent Dialling a Wrong Number (Dial Restriction)
• Reduce Printing Noise
• Change the Language on the LCD
577

Home > Machine Settings > Change Machine Settings from the Control Panel > General Settings > Adjustthe Machine's Volume
Adjust the Machine's Volume>> DCP-L3510CDW/DCP-L3517CDW>> DCP-L3550CDW/MFC-L3710CW/MFC-L3730CDN/MFC-L3750CDW/MFC-L3770CDW
DCP-L3510CDW/DCP-L3517CDW
1. Press Menu.2. Press a or b to select the following:
a. Select [General Setup]. Press OK.b. Select [Beep]. Press OK.
3. Press a or b to display the [High], [Med], [Low], or [Off] option, and then press OK.
DCP-L3550CDW/MFC-L3710CW/MFC-L3730CDN/MFC-L3750CDW/MFC-L3770CDW
1. Do one of the following:• For MFC models:
Press [Settings] > [All Settings] > [General Setup] > [Volume].
• For DCP models:
Press [Settings] > [All Settings] > [General Setup] > [Beep].
2. Press one of the following options (MFC models):(The options will vary depending on your machine.)• [Ring]
Adjust the ring volume.• [Beep]
Adjust the volume of the beep you hear when you press a button, make a mistake, or after you send orreceive a fax.
• [Speaker]Adjust the speaker volume.
3. Select the [Off], [Low], [Med] or [High] option, and then press the option you want.
4. Press .
Related Information
• General Settings
578

Home > Machine Settings > Change Machine Settings from the Control Panel > General Settings > Changefor Daylight Saving Time Automatically
Change for Daylight Saving Time AutomaticallyYou can program the machine to change automatically for Daylight Saving Time.
It will reset itself forward one hour in the spring, and back one hour in the autumn. Make sure you have set thecorrect date and time in the Date & Time setting.This feature is available only in some countries.>> DCP-L3510CDW/DCP-L3517CDW>> DCP-L3550CDW/MFC-L3710CW/MFC-L3730CDN/MFC-L3750CDW/MFC-L3770CDW
DCP-L3510CDW/DCP-L3517CDW
1. Press Menu.2. Press a or b to select the following:
a. Select [Initial Setup]. Press OK.b. Select [Date&Time]. Press OK.c. Select [Auto Daylight]. Press OK.
3. Press a or b to display the [On] or [Off] option, and then press OK.4. Press Stop/Exit.
DCP-L3550CDW/MFC-L3710CW/MFC-L3730CDN/MFC-L3750CDW/MFC-L3770CDW
1. Press [Settings] > [All Settings] > [Initial Setup] > [Date & Time] > [AutoDaylight].
2. Press [On] or [Off].
3. Press .
Related Information
• General Settings
579

Home > Machine Settings > Change Machine Settings from the Control Panel > General Settings > SetSleep Mode Countdown
Set Sleep Mode CountdownThe Sleep Mode (or Power Save Mode) setting can reduce power consumption. When the machine is in SleepMode, it acts as though it is turned off. The machine will wake up and start printing when it receives a print job ora fax. Use these instructions to set a time delay (countdown) before the machine enters Sleep Mode.
• You can choose how long the machine must be idle before it goes into Sleep Mode.• The timer will restart if any operation is carried out on the machine, such as receiving a print job.
>> DCP-L3510CDW/DCP-L3517CDW>> DCP-L3550CDW/MFC-L3710CW/MFC-L3730CDN/MFC-L3750CDW/MFC-L3770CDW
DCP-L3510CDW/DCP-L3517CDW
1. Press Menu.2. Press a or b to display the [General Setup] option, and then press OK.3. Press a or b to display the [Ecology] option, and then press OK.4. Press a or b to display the [Sleep Time] option, and then press OK.5. Enter the length of time the machine (maximum 50 minutes) is idle before entering Sleep Mode, and then
press OK.6. Press Stop/Exit.
DCP-L3550CDW/MFC-L3710CW/MFC-L3730CDN/MFC-L3750CDW/MFC-L3770CDW
1. Press [Settings] > [All Settings] > [General Setup] > [Ecology] > [Sleep Time].
2. Enter the length of time (maximum 50 minutes) the machine will remain idle before entering Sleep Mode, andthen press [OK].
3. Press .
Related Information
• General Settings
580

Home > Machine Settings > Change Machine Settings from the Control Panel > General Settings > AboutDeep Sleep Mode
About Deep Sleep ModeIf the machine is in Sleep mode and does not receive any jobs for certain length of time, the machine willautomatically enter Deep Sleep mode. The length of time is based on your specific model and settings.Deep Sleep mode uses less power than Sleep mode.
Applicable Models Machine's Control Panel in DeepSleep Mode
Conditions That Will Wake theMachine
DCP-L3510CDW/DCP-L3517CDW
The LCD displays Deep Sleep. • The machine receives a job.• Someone presses a button on the
control panel.
DCP-L3550CDW/MFC-L3710CW/MFC-L3730CDN/MFC-L3750CDW/MFC-L3770CDW
The LCD backlight turns off and thePower LED brightens and dims.
• The machine receives a job.
• Someone presses , or thetouchscreen LCD.
Related Information
• General Settings
581

Home > Machine Settings > Change Machine Settings from the Control Panel > General Settings > SetAuto Power Off Mode
Set Auto Power Off ModeIf the machine is in Deep Sleep Mode for certain length of time, based on your model and settings, the machinewill go into Power Off Mode automatically. The machine does not go into Power Off Mode when the machine isconnected to a network or a telephone line , or has secure print data in the memory(Available only for certainmodels).
• To start printing, press on the control panel and then send a print job.
>> DCP-L3510CDW/DCP-L3517CDW>> DCP-L3550CDW/MFC-L3710CW/MFC-L3730CDN/MFC-L3750CDW/MFC-L3770CDW
DCP-L3510CDW/DCP-L3517CDW
1. Press Menu.2. Press a or b to display the [General Setup] option, and then press OK.3. Press a or b to display the [Ecology] option, and then press OK.4. Press a or b to display the [Auto Power Off] option, and then press OK.5. Press a or b to display the [8hours], [4hours], [2hours], [1hour], or [Off] option, and then press
OK.6. Press Stop/Exit.
DCP-L3550CDW/MFC-L3710CW/MFC-L3730CDN/MFC-L3750CDW/MFC-L3770CDW
1. Press [Settings] > [All Settings] > [General Setup] > [Ecology] > [Auto Power Off].
2. Press the [Off], [1hour], [2hours], [4hours] or [8hours] option you want.
3. Press .
Related Information
• General Settings
582

Home > Machine Settings > Change Machine Settings from the Control Panel > General Settings > Set theDate and Time
Set the Date and Time>> DCP-L3510CDW/DCP-L3517CDW>> DCP-L3550CDW/MFC-L3710CW/MFC-L3730CDN/MFC-L3750CDW/MFC-L3770CDW
DCP-L3510CDW/DCP-L3517CDW
1. Press Menu.2. Press a or b to select the following:
a. Select [Initial Setup]. Press OK.b. Select [Date&Time]. Press OK.c. Select [Date&Time]. Press OK.
3. Press a or b to set the last two digits of the year. Press OK. Repeat these steps for setting the month andday.
4. Press a or b to display the [12h Clock] or [24h Clock] option, and then press OK.5. Do one of the following:
• If you selected [12h Clock] as the format in the [Date&Time] setting, press a or b to set the hour.Press OK. Repeat these steps for setting the minute.Press a or b to display the [AM] or [PM] option, and then press OK.
• If you selected [24h Clock] as the format in the [Date&Time] setting, press a or b to set the hour.Press OK. Repeat these steps for setting the minute.(For example: enter 19:45 for 7:45 PM.)
6. Press Stop/Exit.
DCP-L3550CDW/MFC-L3710CW/MFC-L3730CDN/MFC-L3750CDW/MFC-L3770CDW
1. Press [Settings] > [All Settings] > [Initial Setup] > [Date & Time] > [Date].
2. Enter the last two digits of the year using the LCD, and then press [OK].3. Enter the two digits for the month using the LCD, and then press [OK].4. Enter the two digits for the day using the LCD, and then press [OK].5. Press [Time].6. Enter the time (in 24-hour format) using the LCD, and then press [OK].
(For example: enter 19:45 for 7:45 PM.)
7. Press .
Related Information
• General Settings
583

Home > Machine Settings > Change Machine Settings from the Control Panel > General Settings > Set theTime Zone
Set the Time ZoneSet the time zone for your location on the machine.
>> DCP-L3510CDW/DCP-L3517CDW>> DCP-L3550CDW/MFC-L3710CW/MFC-L3730CDN/MFC-L3750CDW/MFC-L3770CDW
DCP-L3510CDW/DCP-L3517CDW
1. Press Menu.2. Press a or b to select the following:
a. Select [Initial Setup]. Press OK.b. Select [Date&Time]. Press OK.c. Select [Time Zone]. Press OK.
3. Press a or b to select the time zone. Press OK.4. Press Stop/Exit.
DCP-L3550CDW/MFC-L3710CW/MFC-L3730CDN/MFC-L3750CDW/MFC-L3770CDW
1. Press [Settings] > [All Settings] > [Initial Setup] > [Date & Time] > [Time Zone].
2. Enter your time zone.3. Press [OK].
4. Press .
Related Information
• General Settings
584

Home > Machine Settings > Change Machine Settings from the Control Panel > General Settings > Adjustthe LCD Backlight Brightness
Adjust the LCD Backlight Brightness
Related Models: DCP-L3550CDW/MFC-L3710CW/MFC-L3730CDN/MFC-L3750CDW/MFC-L3770CDW
If you are having difficulty reading the LCD, changing the brightness setting may help.
1. Press [Settings] > [All Settings] > [General Setup] > [LCD Settings] > [Backlight].
2. Press the [Light], [Med] or [Dark] option.
3. Press .
Related Information
• General Settings
585

Home > Machine Settings > Change Machine Settings from the Control Panel > General Settings > ChangeHow Long the LCD Backlight Stays On
Change How Long the LCD Backlight Stays On
Related Models: DCP-L3550CDW/MFC-L3710CW/MFC-L3730CDN/MFC-L3750CDW/MFC-L3770CDW
Set how long the LCD backlight stays on.
1. Press [Settings] > [All Settings] > [General Setup] > [LCD Settings] > [Dim Timer].
2. Press the option you want:• [10Secs]• [30Secs]• [1Min]• [2Mins]• [3Mins]• [5Mins]
3. Press .
Related Information
• General Settings
586

Home > Machine Settings > Change Machine Settings from the Control Panel > General Settings > SetYour Station ID
Set Your Station ID
Related Models: MFC-L3710CW/MFC-L3730CDN/MFC-L3750CDW/MFC-L3770CDW
Set the machine to print your Station ID and the fax's date and time at the top of each fax you send.
1. Press [Settings] > [All Settings] > [Initial Setup] > [Station ID] > [Fax].
2. Enter your fax number (up to 20 digits) using the LCD, and then press [OK].3. Press [Tel].4. Enter your telephone number (up to 20 digits) using the LCD, and then press [OK].5. Press [Name].6. Enter your name (up to 20 characters) using the LCD, and then press [OK].
• Press to cycle between letters, numbers and special characters. (The characters availablemay differ depending on your country.)
• If you enter an incorrect character, press d or c to move the cursor to it and press . Press thecorrect character.
• To enter a space, press [Space] or c.• For more detailed information, see Related Information.
7. Press .
Related Information
• General Settings• How to Enter Text on Your Brother Machine• Transfer Faxes to Another Fax Machine• Transfer the Fax Journal Report to Another Fax Machine
587

Home > Machine Settings > Change Machine Settings from the Control Panel > General Settings > SetTone or Pulse Dialling Mode
Set Tone or Pulse Dialling Mode
Related Models: MFC-L3710CW/MFC-L3730CDN/MFC-L3750CDW/MFC-L3770CDW
Your Brother machine is set for a Tone dialling service. If you have a Pulse dialling (rotary) service, you mustchange the dialling mode.
This feature is not available in some countries.
1. Press [Settings] > [All Settings] > [Initial Setup] > [Tone/Pulse].
2. Press [Tone] or [Pulse].
3. Press .
Related Information
• General Settings
588

Home > Machine Settings > Change Machine Settings from the Control Panel > General Settings > ReduceToner Consumption
Reduce Toner ConsumptionUsing the Toner Save feature may reduce toner consumption. When Toner Save is set to on, the print on yourdocuments appears lighter.
We DO NOT recommend using the Toner Save feature for printing photo or greyscale images.
>> DCP-L3510CDW/DCP-L3517CDW>> DCP-L3550CDW/MFC-L3710CW/MFC-L3730CDN/MFC-L3750CDW/MFC-L3770CDW
DCP-L3510CDW/DCP-L3517CDW
1. Press Menu.2. Press a or b to display the [General Setup] option, and then press OK.3. Press a or b to display the [Ecology] option, and then press OK.4. Press a or b to display the [Toner Save] option, and then press OK.5. Press a or b to display the [On] or [Off] option, and then press OK.6. Press Stop/Exit.
DCP-L3550CDW/MFC-L3710CW/MFC-L3730CDN/MFC-L3750CDW/MFC-L3770CDW
1. Press [Settings] > [All Settings] > [General Setup] > [Ecology] > [Toner Save].
2. Press [On] or [Off].
3. Press .
Related Information
• General Settings• Improve the Print Quality
589

Home > Machine Settings > Change Machine Settings from the Control Panel > General Settings > PreventDialling a Wrong Number (Dial Restriction)
Prevent Dialling a Wrong Number (Dial Restriction)
Related Models: MFC-L3710CW/MFC-L3730CDN/MFC-L3750CDW/MFC-L3770CDW
This feature prevents users from sending a fax or call to the wrong number by mistake. You can set the machineto restrict dialling when you use the dial pad, Address Book and Shortcuts.
1. Press [Settings] > [All Settings] > [Fax] > [Dial Restriction].
2. Press one of the following options:• [Dial Pad]• [Address Book]
If you combine Address Book numbers when dialling, the numbers will be recognised as dial pad input andwill not be restricted.
• [Shortcuts]3. Press one of the following options:
Option Description
Enter #Twice
The machine prompts you to re-enter the number, and then if you re-enter the samenumber correctly, the machine will start dialling. If you re-enter the wrong number, the LCDwill display an error message.
On The machine restricts all fax sending and outbound calls for that dialling method.
Off The machine does not restrict the dialling method.
• The [Enter # Twice] setting will not work if you use an external phone before entering the number.You will not be asked to re-enter the number.
• If you choose [On] or [Enter # Twice], you cannot use the Broadcasting feature.
4. Press .
Related Information
• General Settings
590

Home > Machine Settings > Change Machine Settings from the Control Panel > General Settings > ReducePrinting Noise
Reduce Printing NoiseThe Quiet Mode setting can reduce printing noise. When Quiet Mode is turned on, the print speed becomesslower. The factory setting is off.>> DCP-L3510CDW/DCP-L3517CDW>> DCP-L3550CDW/MFC-L3710CW/MFC-L3730CDN/MFC-L3750CDW/MFC-L3770CDW
DCP-L3510CDW/DCP-L3517CDW
1. Press Menu.2. Press a or b to display the [General Setup] option, and then press OK.3. Press a or b to display the [Ecology] option, and then press OK.4. Press a or b to display the [Quiet Mode] option, and then press OK.5. Press a or b to display the [On] or [Off] option, and then press OK.6. Press Stop/Exit.
DCP-L3550CDW/MFC-L3710CW/MFC-L3730CDN/MFC-L3750CDW/MFC-L3770CDW
1. Press [Settings] > [All Settings] > [General Setup] > [Ecology] > [Quiet Mode].
2. Press [On] or [Off].
3. Press .
Related Information
• General Settings
591

Home > Machine Settings > Change Machine Settings from the Control Panel > General Settings > Changethe Language on the LCD
Change the Language on the LCDChange the LCD language if needed.
This feature is not available in some countries.>> DCP-L3510CDW/DCP-L3517CDW>> DCP-L3550CDW/MFC-L3710CW/MFC-L3730CDN/MFC-L3750CDW/MFC-L3770CDW
DCP-L3510CDW/DCP-L3517CDW
1. Press Menu.2. Press a or b to display the [Initial Setup] option, and then press OK.3. Press a or b to display the [Local Language] option, and then press OK.4. Press a or b to display your language, and then press OK.5. Press Stop/Exit.
DCP-L3550CDW/MFC-L3710CW/MFC-L3730CDN/MFC-L3750CDW/MFC-L3770CDW
1. Press [Settings] > [All Settings] > [Initial Setup] > [Local Language].
2. Press your language.
3. Press .
Related Information
• General Settings
592

Home > Machine Settings > Change Machine Settings from the Control Panel > Save Your FavouriteSettings as a Shortcut
Save Your Favourite Settings as a Shortcut
• Add Shortcuts
• Change or Delete Shortcuts
593

Home > Machine Settings > Change Machine Settings from the Control Panel > Save Your FavouriteSettings as a Shortcut > Add Shortcuts
Add Shortcuts
Related Models: DCP-L3550CDW/MFC-L3710CW/MFC-L3730CDN/MFC-L3750CDW/MFC-L3770CDW
You can add the Fax, Copy, Scan, Web Connect and Apps settings you use most frequently by saving them asyour Shortcuts. Later you can press the Shortcut to apply these settings instead of manually re-entering them.
Some Shortcut menus are not available depending on your model.
These instructions describe how to add a Copy Shortcut. The steps for adding a Fax, Scan, Web Connect orApps Shortcut are very similar.
1. Press [Shortcuts]. (If [Shortcuts] is displayed.)
2. Press a tab.
3. Press where you have not added a Shortcut.
4. Press [Copy].5. Press > to access the preset copy settings.6. Swipe to display the copy presets, and then press the copy preset you want.7. Press [Options].8. Swipe up or down or press a or b to display the available settings, and then press the setting you want to
change.9. Swipe up or down or press a or b to display the available options for the setting, and then press the option
you want.Repeat these two steps until you have selected all the settings and options you want.
10. When you have finished changing settings, press [OK]. (If the [OK] button is displayed.)11. Press [Save as Shortcut].12. Read and confirm the displayed list of settings you have selected, and then press [OK].13. Enter a name for the Shortcut using the LCD, and then press [OK].
Related Information
• Save Your Favourite Settings as a Shortcut
594

Home > Machine Settings > Change Machine Settings from the Control Panel > Save Your FavouriteSettings as a Shortcut > Change or Delete Shortcuts
Change or Delete Shortcuts
Related Models: DCP-L3550CDW/MFC-L3710CW/MFC-L3730CDN/MFC-L3750CDW/MFC-L3770CDW
You cannot change a Web Connect Shortcut or Apps Shortcut. If you need to change them, delete them,and then add a new Shortcut.
1. Press [Shortcuts]. (If [Shortcuts] is displayed.)
2. Press a tab to display the Shortcut you want to change.3. Press the Shortcut you want to change.
The settings for the Shortcut you selected appear.
To delete the Shortcut or edit the name, press and hold the Shortcut until the options appear, and thenfollow the on-screen menus.
4. Press [Options].5. Change the settings for the Shortcut if needed.6. Press [OK] (if needed).7. When finished, press [Save as Shortcut].8. Read and confirm the displayed list of settings you have selected, and then press [OK].9. Do one of the following:
• To overwrite the Shortcut, press [Yes].• If you do not want to overwrite the Shortcut, press [No] to enter a new Shortcut name.
Enter a new name using the LCD, and then press [OK].
To edit the name, hold down to delete the current name.
Related Information
• Save Your Favourite Settings as a Shortcut
595

Home > Machine Settings > Change Machine Settings from the Control Panel > Print Reports
Print Reports
• Reports
• Print a Report
596

Home > Machine Settings > Change Machine Settings from the Control Panel > Print Reports > Reports
ReportsThe following reports are available:
XMIT Verify (MFC models)The XMIT Verify report prints a Transmission Verification Report of your last transmission.
Address Book (MFC models)The Address Book report prints an alphabetical list of names and numbers stored in the Address Bookmemory.
Fax Journal (MFC models)The Fax Journal prints a list of information about your last 200 incoming and outgoing faxes. (TX meansTransmit, RX means Receive.)
User SettingsThe User Settings report prints a list of your current settings.
Printer SettingsThe Printer Settings report prints a list of your current printer settings.
Network Configuration (Models with network functionality)The Network Configuration report prints a list of your current network settings.
Print File ListThe Print File List prints a list of the fonts and print macros stored in the machine.
Drum Dot PrintThe Drum Dot Print prints the drum dot sheet, which helps when it is time to clean the drum unit.
WLAN Report (Models with wireless network functionality)The WLAN Report prints the wireless LAN connectivity diagnosis.
Related Information
• Print Reports
597

Home > Machine Settings > Change Machine Settings from the Control Panel > Print Reports > Print aReport
Print a Report>> DCP-L3510CDW/DCP-L3517CDW>> DCP-L3550CDW/MFC-L3710CW/MFC-L3730CDN/MFC-L3750CDW/MFC-L3770CDW
DCP-L3510CDW/DCP-L3517CDW
1. Press Menu.2. Press a or b to display the [Print Reports] option, and then press OK.3. Press a or b to display the report you want to print, and then press OK.4. Press Mono Start or Colour Start.5. Press Stop/Exit.
DCP-L3550CDW/MFC-L3710CW/MFC-L3730CDN/MFC-L3750CDW/MFC-L3770CDW
1. Press [Settings] > [All Settings] > [Print Reports].
2. Swipe up or down or press a or b to display the report you want to print, and then press it.3. Do one of the following:
• If you choose [XMIT Verify], do one of the following:- To view the Transmission Verification Report, press [View on LCD].- To print the Transmission Verification Report, press [Print Report].
• If you choose other reports, go to next step.4. Press [Yes].
5. Press .
Related Information
• Print Reports
598

Home > Machine Settings > Change Machine Settings from the Control Panel > Settings and FeaturesTables
Settings and Features TablesThe Settings tables will help you understand the menu selections and options that are found in the machine’sprograms.
• Settings Tables (DCP-L3510CDW/DCP-L3517CDW)
• Settings Tables (MFC-L3710CW/MFC-L3730CDN/MFC-L3750CDW/MFC-L3770CDW)
• Settings Tables (DCP-L3550CDW)
• Feature Tables (MFC-L3710CW/MFC-L3730CDN/MFC-L3750CDW/MFC-L3770CDW)
• Feature Tables (DCP-L3550CDW)
599

Home > Machine Settings > Change Machine Settings from the Control Panel > Settings and FeaturesTables > Settings Tables (DCP-L3510CDW/DCP-L3517CDW)
Settings Tables (DCP-L3510CDW/DCP-L3517CDW)
Related Models: DCP-L3510CDW/DCP-L3517CDW
[General Setup]Level 1 Level 2 DescriptionsTray Setting Paper Type Set the type of paper in the paper tray.
Paper Size Set the size of paper in the paper tray.
Check Size Select whether to display a message telling you to check that the size andtype of the paper in the machine and the machine's Paper Size and PaperType settings match.
Beep - Adjust the beeper volume.
Ecology Eco Mode Turn the following machine settings on at the same time.• 2-sided Print:Long Edge(Available only for certain models)• Sleep Time:0Min
Toner Save Increase the page yield of the toner cartridge.
Sleep Time Set the number of minutes before the machine enters Sleep mode.
Quiet Mode Decrease printing noise.
Auto PowerOff
Set the number of hours that the machine will remain in Deep Sleep modebefore going into Power Off mode.
LCD Contrast - Adjust the LCD contrast.
Setting Lock - Restrict unauthorised users from changing the machine’s settings.
Delete Storage Macro ID Delete the registered Macro data.
Font ID Delete the registered Font data.
Format Restore the Macro and Font data of your machine to the default settings.
[Copy]Level 1 Level 2 DescriptionsDensity - Adjust the density.
Quality - Choose the Copy resolution for your type of document.
Contrast - Adjust the contrast for copies.
Colour Adjust Red Adjust the red colour.
Green Adjust the green colour.
Blue Adjust the blue colour.
ID Copy Density Adjust the density.
Quality Choose the Copy resolution for your type of document.
Contrast Adjust the contrast for copies.
2in1/1in1 Make 2 in 1 ID copies.
[Printer]Level 1 Level 2 Level 3 DescriptionsEmulation - - Set the printer emulation mode.
600

Level 1 Level 2 Level 3 DescriptionsQuality - - Select the print quality.
Print Options Font List HP LaserJet Print a list of the machine’s internal fonts.
BR-Script 3Test Print - Print a test page.
2-sided 2-sided Print - Turn 2-sided printing off or on and select flip on longedge or short edge.
Single Image - For a print job where the last page is a 1-sided image,select the 1-sided Feed option to reduce printing time.
Auto Continue - - Select this setting if you want the machine to clear papersize errors, and to use the paper in the tray.
Output Colour - - Set the output colour.
Tray Command - - Select this setting if a tray mismatch appears when youuse the HP drivers.
Reset Printer - - Restore the printer settings to the factory settings.
Clr Correction Calibration Calibrate Initiate colour calibration to check and correct colours.
Reset Reset the calibration parameters to the default settings.
Registration - Align the print position of each colour.
Auto Correct - Set the machine to perform Colour Calibration andRegistration automatically.
ColourSettings Setting Mode Select whether to apply the colour print settings of themachine or the printer driver.
Colour Mode Select the colour mode.
Improve Gray Turn on or off to improve the image quality of shadedareas.
Enhance Black Turn on or off if a black graphic does not print correctly.
Brightness Adjust the brightness.
Contrast Adjust the contrast.
Red Adjust the red colour.
Green Adjust the green colour.
Blue Adjust the blue colour.
[Network]For wired and wireless network models
Level 1 Level 2 Level 3 Level 4 DescriptionsWired LAN TCP/IP Boot Method - Select the Boot method that best suits your
needs.
IP Address - Enter the IP address.
Subnet Mask - Enter the Subnet mask.
Gateway - Enter the Gateway address.
Node Name - Enter the Node name.(Up to 32 characters)
WINS Config - Select the WINS configuration mode.
WINS Server Primary Specify the IP address of the primary WINSserver.
601

Level 1 Level 2 Level 3 Level 4 DescriptionsWired LAN TCP/IP WINS Server Secondary Specify the IP address of the secondary WINS
server.
DNS Server Primary Specify the IP address of the primary DNSserver.
Secondary Specify the IP address of the secondary DNSserver.
APIPA - Set the machine to allocate the IP address fromthe link-local address range automatically.
IPv6 - Turn the IPv6 protocol on or off.
Ethernet - - Select the Ethernet link mode.
Wired Status - - View the current wired status.
MAC Address - - View the machine's MAC address.
Set to Default - - Restore the wired network settings to the factorysettings.
Wired Enable - - Turn the Wired LAN interface on or off manually.
WLAN TCP/IP Boot Method - Select the Boot method that best suits yourneeds.
IP Address - Enter the IP address.
Subnet Mask - Enter the Subnet mask.
Gateway - Enter the Gateway address.
Node Name - Enter the Node name.(Up to 32 characters)
WINS Config - Select the WINS configuration mode.
WINS Server Primary Specify the IP address of the primary WINSserver.
Secondary Specify the IP address of the secondary WINSserver.
DNS Server Primary Specify the IP address of the primary DNSserver.
Secondary Specify the IP address of the secondary DNSserver.
APIPA - Set the machine to allocate the IP address fromthe link-local address range automatically.
IPv6 - Turn the IPv6 protocol on or off.
Setup Wizard - - Configure your wireless network settingsmanually.
WLAN Assistant - - Configure your wireless network settings usingthe Brother installation disc.
WPS - - Configure your wireless network settings usingthe one-button push method.
WPS w/PIN Code - - Configure your wireless network settings usingWPS with a PIN.
WLAN Status Status - View the current wireless network status.
Signal - View the current wireless network signalstrength.
Channel - View the current wireless network channel.
Speed - View the current wireless network speed.
602

Level 1 Level 2 Level 3 Level 4 DescriptionsWLAN WLAN Status SSID - View the current SSID.
Comm. Mode - View the current Communication mode.
MAC Address - - View the machine's MAC address.
Set to Default - - Restore the wireless network settings to thefactory settings.
WLAN Enable - - Turn the WLAN on or off manually.
Wi-Fi Direct Push Button - - Configure your Wi-Fi Direct network settingsusing the one-button push method.
PIN Code - - Configure your Wi-Fi Direct network settingsusing WPS with a PIN code.
Manual - - Configure your Wi-Fi Direct network settingsmanually.
Group Owner - - Set your machine as the Group Owner.
Device Info. Device Name - View your machine's device name.
SSID - View the Group Owner's SSID.When the machine is not connected, the LCDdisplays Not Connected.
IP Address - View your machine's current IP Address.
Status Info. Status - View the current Wi-Fi Direct network status.
Signal - View the current Wi-Fi Direct network signalstrength.When your machine acts as Group Owner, theLCD always indicates a strong signal.
Channel - View the current Wi-Fi Direct network channel.
Speed - View the current Wi-Fi Direct network speed.
I/F Enable - - Turn the Wi-Fi Direct connection on or off.
NetworkReset
- - - Restore all network settings back to the factorysettings.
For wireless network models
Level 1 Level 2 Level 3 Level 4 DescriptionsWLAN TCP/IP Boot Method - Select the Boot method that best suits your
needs.
IP Address - Enter the IP address.
Subnet Mask - Enter the Subnet mask.
Gateway - Enter the Gateway address.
Node Name - Enter the Node name.(Up to 32 characters)
WINS Config - Select the WINS configuration mode.
WINS Server Primary Specify the IP address of the primary WINSserver.
Secondary Specify the IP address of the secondary WINSserver.
DNS Server Primary Specify the IP address of the primary DNSserver.
Secondary Specify the IP address of the secondary DNSserver.
603

Level 1 Level 2 Level 3 Level 4 DescriptionsWLAN TCP/IP APIPA - Set the machine to allocate the IP address from
the link-local address range automatically.
IPv6 - Turn the IPv6 protocol on or off.
Setup Wizard - - Configure your wireless network settingsmanually.
WLAN Assistant - - Configure your wireless network settings usingthe Brother installation disc.
WPS - - Configure your wireless network settings usingthe one-button push method.
WPS w/PIN Code - - Configure your wireless network settings usingWPS with a PIN.
WLAN Status Status - View the current wireless network status.
Signal - View the current wireless network signalstrength.
Channel - View the current wireless network channel.
Speed - View the current wireless network speed.
SSID - View the current SSID.
Comm. Mode - View the current Communication mode.
MAC Address - - View the machine's MAC address.
WLAN Enable - - Turn the WLAN on or off manually.
Wi-Fi Direct Push Button - - Configure your Wi-Fi Direct network settingsusing the one-button push method.
PIN Code - - Configure your Wi-Fi Direct network settingsusing WPS with a PIN code.
Manual - - Configure your Wi-Fi Direct network settingsmanually.
Group Owner - - Set your machine as the Group Owner.
Device Info. Device Name - View your machine's device name.
SSID - View the Group Owner's SSID.When the machine is not connected, the LCDdisplays Not Connected.
IP Address - View your machine's current IP Address.
Status Info. Status - View the current Wi-Fi Direct network status.
Signal - View the current Wi-Fi Direct network signalstrength.When your machine acts as Group Owner, theLCD always indicates a strong signal.
Channel - View the current Wi-Fi Direct network channel.
Speed - View the current Wi-Fi Direct network speed.
I/F Enable - - Turn the Wi-Fi Direct connection on or off.
NetworkReset
- - - Restore all network settings back to the factorysettings.
[Print Reports]Level 1 DescriptionsUser Settings Print a list of your settings.
Print Settings Print a list of your Printer settings.
604

Level 1 DescriptionsNetwork Config Print a list of your Network settings.
PrintFileList Print a list of data saved in the machine's memory.
Drum Dot Print Print the Drum Dot Check Sheet.
WLAN Report Print the wireless LAN connection results.
[Machine Info.]Level 1 Level 2 DescriptionsSerial No. - Display the machine's serial number.
Version Main Version Display the main firmware version.
Sub1 Version Display the sub firmware version.
Page Counter Total Check the total number of pages the machine has printed during its life.
CopyPrintOther
Parts Life Toner View the approximate remaining toner life for each colour.
Drum Display the remaining life of each drum unit.
Belt Display the remaining life of the belt unit.
Fuser Display the remaining life of the fuser unit.
PF Kit 1 Display the remaining life of the PF Kit 1.
[Secure Print]Level 1 Level 2 Descriptions
(Select User) (Select Secure PrintJob)
You can print data saved in the machine's memory when you enter your four-digit password.Active only when the machine has secure print data.
[Initial Setup]Level 1 Level 2 DescriptionsDate&Time Date&Time Access the Date and Time setting menus.
Auto Daylight(Available only for somecountries)
Set the machine to change automatically for Daylight SavingTime.
Time Zone Set your time zone.
Reset Machine Reset Restore all the machine settings that you have changed.
Network Reset(For models with networkfunctionality)
Restore all network settings back to the factory settings.
All Settings Restore all the machine's settings back to the factorysettings.
Factory Reset Restores all the machine's settings to the factory defaults.Perform this operation when you dispose of your machine.
Local Language(Available only forcertain models)
- Change your LCD language.
605

Related Information
• Settings and Features Tables
606

Home > Machine Settings > Change Machine Settings from the Control Panel > Settings and FeaturesTables > Settings Tables (MFC-L3710CW/MFC-L3730CDN/MFC-L3750CDW/MFC-L3770CDW)
Settings Tables (MFC-L3710CW/MFC-L3730CDN/MFC-L3750CDW/MFC-L3770CDW)
Related Models: MFC-L3710CW/MFC-L3730CDN/MFC-L3750CDW/MFC-L3770CDW
[Settings]
Level 1 Level 2 Level 3 DescriptionsDate & Time - Access the Date and Time setting menus.
Toner Toner Life - View the approximate remaining toner life for eachcolour.
Test Print - Print a test page.
Calibration Calibrate Initiate colour calibration to check and correctcolours.
Reset Reset the calibration parameters to the defaultsettings.
Registration - Align the print position of each colour.
Network Wired LAN(MFC-L3730CDN/MFC-L3750CDW/MFC-L3770CDW)
- Access the Wired LAN setting menus.
WLAN(MFC-L3710CW/MFC-L3750CDW/MFC-L3770CDW)
- Access the WLAN setting menus.
ScreenSettings
- - Access the default screen setting menus.
Eco Mode - - Turn the following machine settings on at the sametime.• 2-sided Print: Long Edge (Available only for
certain models)• Sleep Time: 0Min• Dim Timer: 10Secs
Tray Setting - - Access the tray setting menus.
All Settings - - Configure the detailed settings.
[All Settings] > [General Setup]Level 3 Level 4 Level 5 DescriptionsTray Setting Paper Type MP Tray
(MFC-L3770CDW)Select the paper type that matches the paperin the MP tray.
Tray #1(MFC-L3770CDW)
Select the paper type that matches the paperin the standard paper tray.
Paper Size MP Tray(MFC-L3770CDW)
Select the size of paper you loaded in the MPtray.
Tray #1(MFC-L3770CDW)
Select the size of paper you loaded in thestandard paper tray.
607

Level 3 Level 4 Level 5 DescriptionsTray Setting Check Size - Select whether to display a message telling
you to check that the size and type of thepaper in the machine and the machine'sPaper Size and Paper Type settings match.
Tray Use: Copy - Select the tray to be used for Copy.
Tray Use: Fax - Select the tray to be used for Fax.
Tray Use: Print - Select the tray to be used for Print.
Volume Ring - Adjust the ring volume.
Beep - Adjust the beeper volume.
Speaker - Adjust the speaker volume.
LCD Settings Backlight - Adjust the brightness of the LCD backlight.
Dim Timer - Set how long the LCD backlight stays on afteryou go back to your Main Home screen.
Screen Settings Main Home Screen - Set the Main Home screen.
Copy Screen - Set the default Copy screen.
Scan Screen - Set the default Scan screen.
Notifications Scan Result(SkipBlank Page)
- Displays the total scanned pages and skippedblank pages after scanning is completed.
Ecology Eco Mode - Turn the following machine settings on at thesame time.• 2-sided Print: Long Edge (Available
only for certain models)• Sleep Time: 0Min• Dim Timer: 10Secs
Toner Save - Increase the page yield of the toner cartridge.
Sleep Time - Set how much time will pass before themachine enters Power Saving mode.
Quiet Mode - Decrease printing noise.
Auto Power Off - Set the number of hours that the machine willremain in Deep Sleep mode before going intoPower Off mode.
Setting Lock Set Password - Restrict unauthorised users from changing themachine’s settings.Lock Off⇒On -
New Password(Available only whenyou enter thepassword for the firsttime.)
-
Delete Storage Macro ID - Delete the registered Macro data.
Font ID - Delete the registered Font data.
Format - Restore the Macro and Font data of yourmachine to the default settings.
[All Settings] > [Shortcut Settings]Level 3 Level 4 Descriptions
(Select a Shortcut) Rename Change the shortcut name.
Edit Change the shortcut settings.
608

Level 3 Level 4 Descriptions
(Select a Shortcut) Delete Delete the shortcut.
[All Settings] > [Fax]Level 3 Level 4 Level 5 DescriptionsSetup Receive Receive Mode - Select the Receive Mode that best suits your needs.
Ring Delay - Set the number of rings before the machine answers inFax or Fax/Tel mode.
F/T Ring Time - Set the length of the pseudo/double-ring time inFax/Tel mode.
Fax Preview - View received faxes on the LCD.
Fax Detect - Receive fax messages automatically when you answera call and hear fax tones.
Remote Codes Remote Codes Answer calls at an extension or external telephone anduse codes to turn the Remote Codes on or off. You canpersonalise the codes.Act.Code
Deact.CodeAuto Reduction - Reduce the size of incoming faxes.
PC Fax Receive On Set the machine to send faxes to your computer.You can turn on the Backup Print safety feature.Off
Memory Receive Off -
Fax Forward Set the machine to forward fax messages or to storeincoming faxes in the memory (so you can retrievethem while you are away from your machine).If you select Fax Forward or Fax Storage, you can turnon the Backup Print safety feature.
Fax Storage
Forward toCloud
Forward incoming faxes to the online service.
Fax Rx Stamp - Print the received time and date on the top of receivedfaxes.
2-sided - Print received faxes on both sides of the paper.
Setup Send Batch TX - Combine delayed faxes to the same fax number at thesame time of day into one transmission.
Coverpage Note - Set up one or two custom cover page messages toprint on outgoing faxes.
Auto Redial - Set the machine to redial the last fax number after fiveminutes, if the fax did not go through because the linewas busy.
Destination - Set the machine to display the destination informationon the LCD during fax dialling.
Report Setting XMIT Report - Select the initial setup for the Transmission VerificationReport.
Journal Period JournalPeriod
Set the interval for automatic printing of the FaxJournal.
Time If you select an option other than Off and Every 50Faxes, you can set the time for the option.
Day If you select Every 7 Days, you can set the day of theweek.
Print Document - - Print received faxes stored in the machine's memory.
Remote Access - - Set your own code for Remote Retrieval.
609

Level 3 Level 4 Level 5 DescriptionsDial Restriction Dial Pad - Set the machine to restrict dialling when using the dial
pad.
Address Book - Set the machine to restrict the dialling when using theAddress Book.
Shortcuts - Set the machine to restrict the dialling when using aShortcut.
Remaining Jobs - - Check which scheduled jobs are in the machine'smemory and cancel selected jobs.
Miscellaneous BT Call Sign(U.K. only)
- Use with BT Call Sign.
[All Settings] > [Printer]Level 3 Level 4 Level 5 DescriptionsEmulation - - Select the emulation mode.
Quality - - Select the print quality.
Print Options Font List HP LaserJet Print a list of the machine’s internal fonts.
BR-Script 3Test Print - Print a test page.
2-sided 2-sided Print - Enable or disable 2-sided printing and choose longedge or short edge.
Single Image - For a print job where the last page is a 1-sidedimage, select the 1-sided Feed option to reduceprinting time.When you use preprinted paper, you must selectthe 2-sided Feed option. If you select 1-sidedFeed for preprinted paper, the last page will beprinted on the reverse side.
Auto Continue - - Select if you want the machine to clear paper sizeerrors or media type errors automatically, and usepaper from other trays.
Output Colour - - Set the output colour.
HP Tray Command - - Select the correct version of HP LaserJet trayemulation.
Reset Printer - - Restore the printer settings to the factory settings.
ColourCorrection
Calibration Calibrate Initiate colour calibration to check and correctcolours.
Reset Reset the calibration parameters to the defaultsettings.
Registration - Align the print position of each colour.
Auto Correction - Set the machine to perform Colour Calibration andRegistration automatically.
Colour Settings Setting Mode Select whether to apply the colour print settings ofthe machine or the printer driver.
Colour Mode Select the colour mode.
Improve GreyColour
Turn on or off to improve the image quality ofshaded areas.
Enhance BlackPrinting
Turn on or off if a black graphic does not printcorrectly.
610

Level 3 Level 4 Level 5 DescriptionsColourCorrection
Colour Settings Brightness Adjust the brightness.
Contrast Adjust the contrast.
Red Adjust the red colour.
Green Adjust the green colour.
Blue Adjust the blue colour.
[All Settings] > [Network]Level 3 Level 4 Level 5 Level 6 DescriptionsWired LAN(MFC-L3730CDN/MFC-L3750CDW/MFC-L3770CDW)
TCP/IP BOOT Method IP BootTries
Select the Boot method thatbest suits your needs.
IP Address - Enter the IP address.
Subnet Mask - Enter the Subnet mask.
Gateway - Enter the Gateway address.
Node Name - Enter the Node name.(up to 32 characters)
WINSConfiguration
- Select the WINSconfiguration mode.
WINS Server Primary Specify the IP address of theprimary WINS server.
Secondary Specify the IP address of thesecondary WINS server.
DNS Server Primary Specify the IP address of theprimary DNS server.
Secondary Specify the IP address of thesecondary DNS server.
APIPA - Set the machine to allocatethe IP address from the link-local address rangeautomatically.
IPv6 - Turn the IPv6 protocol on oroff.
Ethernet - - Select the Ethernet linkmode.
Wired Status - - View the current wiredstatus.
MAC Address - - View the machine's MACaddress.
Set to Default(MFC-L3750CDW/MFC-L3770CDW)
- - Restore the wired networksettings to the factorysettings.
Wired Enable(MFC-L3750CDW/MFC-L3770CDW)
- - Turn the Wired LANinterface on or off manually.
WLAN(MFC-L3710CW/MFC-L3750CDW/MFC-L3770CDW)
TCP/IP BOOT Method IP BootTries
Select the Boot method thatbest suits your needs.
IP Address - Enter the IP address.
Subnet Mask - Enter the Subnet mask.
Gateway - Enter the Gateway address.
611

Level 3 Level 4 Level 5 Level 6 DescriptionsWLAN(MFC-L3710CW/MFC-L3750CDW/MFC-L3770CDW)
TCP/IP Node Name - Enter the Node name.(up to 32 characters)
WINSConfiguration
- Select the WINSconfiguration mode.
WINS Server Primary Specify the IP address of theprimary WINS server.
Secondary Specify the IP address of thesecondary WINS server.
DNS Server Primary Specify the IP address of theprimary DNS server.
Secondary Specify the IP address of thesecondary DNS server.
APIPA - Set the machine to allocatethe IP address from the link-local address rangeautomatically.
IPv6 - Turn the IPv6 protocol on oroff.
Setup Wizard - - Configure the wirelessnetwork settings using thesetup wizard.
WLAN Assistant - - Configure your wirelessnetwork settings using theBrother installation disc.
WPS - - Configure your wirelessnetwork settings using theone-button push method.
WPS w/ PIN Code - - Configure your wirelessnetwork settings using WPSwith a PIN.
WLAN Status Status - View the current wirelessnetwork status.
Signal - View the current wirelessnetwork signal strength.
SSID - View the current SSID.
Comm. Mode - View the currentCommunication mode.
MAC Address - - View the machine's MACaddress.
Set to Default(MFC-L3750CDW/MFC-L3770CDW)
- - Restore the wirelessnetwork settings to thefactory settings.
WLAN Enable - - Turns the wireless interfaceon or off.
Wi-Fi Direct(MFC-L3710CW/MFC-L3750CDW/MFC-L3770CDW)
Push Button - - Configure your Wi-Fi Directnetwork settings using theone-button push method.
PIN Code - - Configure your Wi-Fi Directnetwork settings using WPSwith a PIN code.
Manual - - Configure your Wi-Fi Directnetwork settings manually.
612

Level 3 Level 4 Level 5 Level 6 DescriptionsWi-Fi Direct(MFC-L3710CW/MFC-L3750CDW/MFC-L3770CDW)
Group Owner - - Set your machine as theGroup Owner.
DeviceInformation
Device Name - View your machine's devicename.
SSID - View the Group Owner'sSSID.When the machine is notconnected, the LCD displaysNot Connected.
IP Address - View your machine's currentIP Address.
StatusInformation
Status - View the current Wi-Fi Directnetwork status.
Signal - View the current Wi-Fi Directnetwork signal strength.When your machine acts asGroup Owner, the LCDalways indicates a strongsignal.
I/F Enable - - Turn the Wi-Fi Directconnection on or off.
NFC(Available only for certainmodels)
- - - Turn the NFC function on oroff.
Web ConnectSettings
Proxy Settings ProxyConnection
- Change the Web connectionsettings.
Address -
Port -
User Name -
Password -
Network Reset - - - Restore all network settingsback to the factory settings.
[All Settings] > [Print Reports]Level 3 Level 4 DescriptionsXMIT Verify View on LCD Display Transmission Verification Reports about sent faxes.
Print Report Print a Transmission Verification Report of your lasttransmission.
Address Book - Print a list of names and numbers stored in the Address Book.
Fax Journal - Print a list of information about your last 200 incoming andoutgoing faxes.(TX means Transmit. RX means Receive.)
User Settings - Print a list of your settings.
Printer Settings - Print a list of your Printer settings.
Network Configuration - Print a list of your Network settings.
Print File List - Print a list of data saved in the machine's memory.
Drum Dot Print - Print the Drum Dot Check Sheet.
WLAN Report - Print the wireless LAN connection results.
613

Level 3 Level 4 Descriptions
(MFC-L3710CW/MFC-L3750CDW/MFC-L3770CDW)
[All Settings] > [Machine Info.]Level 3 Level 4 Level 5 DescriptionsSerial No. - - Check your machine's serial number.
Firmware Version Main Version - Check your machine's firmware version.
Sub1 Version -
Firmware Update - - Update your machine to the latest firmware.
Firmware AutoCheck
- - View firmware information on the Main Homescreen.
Page Counter Total Colour Check the total number of pages the machine hasprinted.Black and
WhiteFax -
Copy ColourBlack andWhite
Print ColourBlack andWhite
Other ColourBlack andWhite
Parts Life 1 Drum Black(BK) Display the remaining life of each drum unit.
Cyan(C)Magenta(M)Yellow(Y)
Belt - Display the remaining life of the belt unit.
Fuser - Display the remaining life of the fuser unit.
PF Kit MP(MFC-L3770CDW)
- Display the remaining life of the PF kit MP.
PF Kit 1 - Display the remaining life of the PF Kit 1.
1 The parts life is approximate and may vary by type of use.
[All Settings] > [Initial Setup]Level 3 Level 4 DescriptionsDate & Time Date Add the date and time on the screen and in the headings of the
faxes you send.TimeClock Type Select the time format (12-hour or 24-hour).
Auto Daylight(Available only forsome countries)
Set the machine to change automatically for Daylight SavingTime.
Time Zone Set your time zone.
614

Level 3 Level 4 DescriptionsStation ID Fax Enter your name and fax number so it appears on each page you
fax.TelName
Tone/Pulse(Available only for somecountries)
- Select the dialling mode.
Dial Tone - Shorten the dial tone detect pause.
Phone Line Set - Select the telephone line type.
Compatibility - Adjust the equalisation for transmission difficulties.VoIP service providers offer fax support using various standards.If you regularly experience fax transmission errors, select Basic(for VoIP).
Reset Machine Reset Restore the machine settings that you have changed.
Network Reset Restore all network settings back to the factory settings.
Address Book &Fax
Erase all stored phone numbers and fax settings.
All Settings Restore all the machine's settings back to the factory settings anddelete the personal data in the memory. You cannot see the dataon the machine.
Factory Reset Restore all the machine settings back to the factory settings anddelete the personal data in the machine's memory. Werecommend using this menu option if you want to delete all thedata from the machine.
Local Language(Available only for somecountries)
- Change your LCD language.
Related Information
• Settings and Features Tables
615

Home > Machine Settings > Change Machine Settings from the Control Panel > Settings and FeaturesTables > Settings Tables (DCP-L3550CDW)
Settings Tables (DCP-L3550CDW)
Related Models: DCP-L3550CDW
[Settings]
Level 1 Level 2 Level 3 DescriptionsDate & Time - Access the Date and Time setting menus.
Toner Toner Life - View the approximate remaining toner life.
Test Print - Print a test page.
Calibration Calibrate Initiate colour calibration to check and correct colours.
Reset Reset the calibration parameters to the default settings.
Registration - Align the print position of each colour.
Network Wired LAN - Access the Wired LAN setting menus.
WLAN - Access the WLAN setting menus.
ScreenSettings
- - Access the default screen setting menus.
Eco Mode - - Turn the following machine settings on at the same time.• 2-sided Print: Long Edge(Available only for certain
models)• Sleep Time: 0Min• Dim Timer: 10Secs
Tray Setting - - Access the tray setting menus.
All Settings - - Configure the detailed settings.
[All Settings] > [General Setup]Level 3 Level 4 DescriptionsTray Setting Paper Type Select the paper type that matches the paper in the standard paper
tray.
Paper Size Select the size of paper you loaded in the standard paper tray.
Check Size Select whether to display a message telling you to check that thesize and type of the paper in the machine and the machine's PaperSize and Paper Type settings match.
Beep - Adjust the beeper volume.
LCD Settings Backlight Adjust the brightness of the LCD backlight.
Dim Timer Set how long the LCD backlight stays on after you go back to yourMain Home screen.
Screen Settings Main Home Screen Set the Main Home screen.
Copy Screen Set the default Copy screen.
Scan Screen Set the default Scan screen.
Notifications Scan Result(SkipBlank Page)
Displays the total scanned pages and skipped blank pages afterscanning is completed.
Ecology Eco Mode Turn the following machine settings on at the same time.
616

Level 3 Level 4 DescriptionsEcology • 2-sided Print: Long Edge(Available only for certain
models)• Sleep Time: 0Min• Dim Timer: 10Secs
Toner Save Increase the page yield of the toner cartridge.
Sleep Time Set how much time will pass before the machine enters PowerSaving mode.
Quiet Mode Decrease printing noise.
Auto Power Off Set the number of hours that the machine will remain in DeepSleep mode before going into Power Off mode.
Setting Lock Set Password Restrict unauthorised users from changing the machine’s settings.
Lock Off⇒OnNew Password(Available only when youenter the password for thefirst time.)
Delete Storage Macro ID Delete the registered Macro data.
Font ID Delete the registered Font data.
Format Restore the Macro and Font data of your machine to the defaultsettings.
[All Settings] > [Shortcut Settings]Level 3 Level 4 Descriptions
(Select a Shortcut) Rename Change the shortcut name.
Edit Change the shortcut settings.
Delete Delete the shortcut.
[All Settings] > [Printer]Level 3 Level 4 Level 5 DescriptionsEmulation - - Select the emulation mode.
Quality - - Select the print quality.
Print Options Font List HP LaserJet Print a list of the machine’s internal fonts.
BR-Script 3Test Print - Print a test page.
2-sided 2-sided Print - Enable or disable 2-sided printing and choose longedge or short edge.
Single Image - For a print job where the last page is a 1-sidedimage, select the 1-sided Feed option to reduceprinting time.When you use preprinted paper, you must selectthe 2-sided Feed option. If you select 1-sidedFeed for preprinted paper, the last page will beprinted on the reverse side.
Auto Continue - - Select if you want the machine to clear paper sizeerrors or media type errors automatically, and usepaper from other trays.
Output Colour - - Set the output colour.
617

Level 3 Level 4 Level 5 DescriptionsHP Tray Command - - Select the correct version of HP LaserJet tray
emulation.
Reset Printer - - Restore the printer settings to the factory settings.
ColourCorrection
Calibration Calibrate Initiate colour calibration to check and correctcolours.
Reset Reset the calibration parameters to the defaultsettings.
Registration - Align the print position of each colour.
Auto Correction - Set the machine to perform Colour Calibration andRegistration automatically.
Colour Settings Setting Mode Select whether to apply the colour print settings ofthe machine or the printer driver.
Colour Mode Select the colour mode.
Improve GreyColour
Turn on or off to improve the image quality ofshaded areas.
Enhance BlackPrinting
Turn on or off if a black graphic does not printcorrectly.
Brightness Adjust the brightness.
Contrast Adjust the contrast.
Red Adjust the red colour.
Green Adjust the green colour.
Blue Adjust the blue colour.
[All Settings] > [Network]Level 3 Level 4 Level 5 Level 6 DescriptionsWired LAN TCP/IP BOOT Method IP Boot
TriesSelect the Boot method that bestsuits your needs.
IP Address - Enter the IP address.
Subnet Mask - Enter the Subnet mask.
Gateway - Enter the Gateway address.
Node Name - Enter the Node name.(up to 32 characters)
WINSConfiguration
- Select the WINS configuration mode.
WINS Server Primary Specify the IP address of the primaryWINS server.
Secondary Specify the IP address of thesecondary WINS server.
DNS Server Primary Specify the IP address of the primaryDNS server.
Secondary Specify the IP address of thesecondary DNS server.
APIPA - Set the machine to allocate the IPaddress from the link-local addressrange automatically.
IPv6 - Turn the IPv6 protocol on or off.
Ethernet - - Select the Ethernet link mode.
618

Level 3 Level 4 Level 5 Level 6 DescriptionsWired LAN Wired Status - - View the current wired status.
MAC Address - - View the machine's MAC address.
Set to Default - - Restore the wired network settings tothe factory settings.
Wired Enable - - Turn the Wired LAN interface on oroff manually.
WLAN TCP/IP BOOT Method IP BootTries
Select the Boot method that bestsuits your needs.
IP Address - Enter the IP address.
Subnet Mask - Enter the Subnet mask.
Gateway - Enter the Gateway address.
Node Name - Enter the Node name.(up to 32 characters)
WINSConfiguration
- Select the WINS configuration mode.
WINS Server Primary Specify the IP address of the primaryWINS server.
Secondary Specify the IP address of thesecondary WINS server.
DNS Server Primary Specify the IP address of the primaryDNS server.
Secondary Specify the IP address of thesecondary DNS server.
APIPA - Set the machine to allocate the IPaddress from the link-local addressrange automatically.
IPv6 - Turn the IPv6 protocol on or off.
Setup Wizard - - Configure the wireless networksettings using the setup wizard.
WLAN Assistant - - Configure your wireless networksettings using the Brother installationdisc.
WPS - - Configure your wireless networksettings using the one-button pushmethod.
WPS w/ PIN Code - - Configure your wireless networksettings using WPS with a PIN.
WLAN Status Status - View the current wireless networkstatus.
Signal - View the current wireless networksignal strength.
SSID - View the current SSID.
Comm. Mode - View the current Communicationmode.
MAC Address - - View the machine's MAC address.
Set to Default - - Restore the wireless network settingsto the factory settings.
WLAN Enable - - Turns the wireless interface on or off.
619

Level 3 Level 4 Level 5 Level 6 DescriptionsWi-FiDirect
Push Button - - Configure your Wi-Fi Direct networksettings using the one-button pushmethod.
PIN Code - - Configure your Wi-Fi Direct networksettings using WPS with a PIN code.
Manual - - Configure your Wi-Fi Direct networksettings manually.
Group Owner - - Set your machine as the GroupOwner.
DeviceInformation
Device Name - View your machine's device name.
SSID - View the Group Owner's SSID.When the machine is not connected,the LCD displays Not Connected.
IP Address - View your machine's current IPAddress.
StatusInformation
Status - View the current Wi-Fi Direct networkstatus.
Signal - View the current Wi-Fi Direct networksignal strength.When your machine acts as GroupOwner, the LCD always indicates astrong signal.
I/F Enable - - Turn the Wi-Fi Direct connection onor off.
Web ConnectSettings
Proxy Settings ProxyConnection
- Change the Web connection settings.
Address -
Port -
User Name -
Password -
NetworkReset
- - - Restore all network settings back tothe factory settings.
[All Settings] > [Print Reports]Level 3 Level 4 DescriptionsUser Settings - Print a list of your settings.
Printer Settings - Print a list of your Printer settings.
Network Configuration - Print a list of your Network settings.
Print File List - Print a list of data saved in the machine's memory.
Drum Dot Print - Print the Drum Dot Check Sheet.
WLAN Report - Print the wireless LAN connection results.
[All Settings] > [Machine Info.]Level 3 Level 4 Level 5 DescriptionsSerial No. - - Check your machine's serial number.
Firmware Version MainVersion
- Check your machine's firmware version.
620

Level 3 Level 4 Level 5 DescriptionsFirmware Version Sub1
VersionCheck your machine's firmware version.-
Firmware Update - - Update your machine to the latest firmware.
Firmware AutoCheck
- - View firmware information on the Main Homescreen.
Page Counter Total Colour Check the total number of pages the machine hasprinted.Black and
WhiteCopy Colour
Black andWhite
Print ColourBlack andWhite
Other ColourBlack andWhite
Parts Life 1 Drum Black(BK) Display the remaining life of each drum unit.
Cyan(C)Magenta(M)Yellow(Y)
Belt - Display the remaining life of the belt unit.
Fuser - Display the remaining life of the fuser unit.
PF Kit 1 - Display the remaining life of the PF Kit 1.
1 The parts life is approximate and may vary by type of use.
[All Settings] > [Initial Setup]Level 3 Level 4 DescriptionsDate & Time Date Set the date and time on your machine.
TimeClock Type Select the time format (12-hour or 24-hour).
Auto Daylight(Available only forsome countries)
Set the machine to change automatically for Daylight Saving Time.
Time Zone Set your time zone.
Reset Machine Reset Restore the machine settings that you have changed.
Network Reset Restore all network settings back to the factory settings.
All Settings Restore all the machine's settings back to the factory settings anddelete the personal data in the memory. You cannot see the dataon the machine.
Factory Reset Restore all the machine settings back to the factory settings anddelete the personal data in the machine's memory. We recommendusing this menu option if you want to delete all the data from themachine.
Local Language - Change your LCD language.
621

Level 3 Level 4 Descriptions
(Available only forsome countries)
Related Information
• Settings and Features Tables
622

Home > Machine Settings > Change Machine Settings from the Control Panel > Settings and FeaturesTables > Feature Tables (MFC-L3710CW/MFC-L3730CDN/MFC-L3750CDW/MFC-L3770CDW)
Feature Tables (MFC-L3710CW/MFC-L3730CDN/MFC-L3750CDW/MFC-L3770CDW)
Related Models: MFC-L3710CW/MFC-L3730CDN/MFC-L3750CDW/MFC-L3770CDW
[Toner]
Level 3 Level 4 DescriptionsToner Life - View the approximate remaining toner life for each colour.
Test Print - Print a test page.
Calibration Calibrate Initiate colour calibration to check and correct colours.
Reset Reset the calibration parameters to the default settings.
Registration - Align the print position of each colour.
(Wi-Fi®) (MFC-L3710CW/MFC-L3750CDW/MFC-L3770CDW)
Level 3 Descriptions
TCP/IP 1 Change the TCP/IP settings.
Setup Wizard Configure the wireless network settings using the setup wizard.
WLAN Assistant Configure your wireless network settings using the Brother installation disc.
WPS Configure your wireless network settings using the one-button push method.
WPS w/ PIN Code 1 Configure the wireless network settings using WPS with a PIN code.
WLAN Status 1 Display the wireless network connection status.
MAC Address 1 Display the MAC address of the machine.
Set to Default 1 Restore wireless network settings of your machine to the factory settings.
WLAN Enable 1 Turn the wireless interface on or off.
1 Available after a Wi-Fi® connection has been configured.
(Wired LAN) (MFC-L3730CDN)
Level 3 DescriptionsTCP/IP Change the TCP/IP settings.
Ethernet Select the Ethernet link mode.
Wired Status Configure your wireless network settings using the one-button push method.
MAC Address Display the MAC address of the machine.
[Fax] (When Fax Preview is Off)
Level 3 Level 4 Level 5 Level 6 Descriptions
Redial /Pause
- - - Redial the last number called. When you areentering a fax or telephone number on the
623

Level 3 Level 4 Level 5 Level 6 Descriptions
control panel, Redial changes to Pause onthe LCD. Press Pause when you need adelay while dialling numbers, such as accesscodes and credit card numbers. You can alsostore a pause when you set up addresses.
Tel / R - - - Tel changes to R when PBX is selected asthe telephone line type. You can use R togain access to an outside line or to transfer acall to another extension when connected toa PBX.
AddressBook
(Search)
- - Search within the Address Book.
Edit Add NewAddress
Name Store Address Book numbers, set up Groupnumbers for Broadcasting, change anddelete Address Book numbers.Address
SetupGroups
NameAdd/Delete
Change (SelectAddressBook)
Delete (SelectAddressBook)
(Select Address Book) Apply - Start sending a fax using the Address Book.
CallHistory
Redial - - Redial the last number you dialled.
Outgoing Call (SelectOutgoing Call)
Apply Select a number from the Outgoing Callhistory and then send a fax to it, add it to theAddress Book, or delete it.Edit
Fax Start - - - Send a fax.
Options Fax Resolution - - Set the resolution for outgoing faxes.
Contrast - - Adjust the contrast.
2-sided Fax(MFC-L3770CDW)
- - Set the 2-sided scanning format.
Glass Scan Size - - Adjust the scan area of the scanner glass tothe size of the document.
Broadcasting Add Number AddNumber
Send the same fax message to more thanone fax number.
Add fromAddressbookSearch inAddressbook
Delayed Fax Delayed Fax - Set the time of day the delayed faxes will besent.Set Time -
Real Time TX - - Send a fax without using the memory.
Coverpage Setup CoverpageSetup
- Set the machine to automatically send a pre-programmed cover page.
624

Level 3 Level 4 Level 5 Level 6 DescriptionsOptions Coverpage Setup Coverpage
NoteSet the machine to automatically send a pre-programmed cover page.
-
Total Pages -
Overseas Mode - - Set to On if you have difficulty sending faxesoverseas.
Set New Default - - Save your settings as the default.
Factory Reset - - Restore all settings back to the factorysettings.
Save asShortcut
- - - Save the current settings as a shortcut.
[Fax] (When Fax Preview is On)
Level 3 Level 4 Level 5 DescriptionsSendingFaxes
Redial / Pause - Redial the last number called. When you are entering a fax ortelephone number on the control panel, Redial changes toPause on the LCD. Press Pause when you need a delay whiledialling numbers, such as access codes and credit cardnumbers. You can also store a pause when you set upaddresses.
Tel / R - Tel changes to R when PBX is selected as the telephone linetype. You can use R to gain access to an outside line or totransfer a call to another extension when connected to a PBX.
Address Book - Select the address of the recipient from the address book.
Call History - Select a number from the Outgoing Call history and then senda fax to it, add it to the Address Book, or delete it.
Fax Start - Send a fax.
Options - Select your settings.
Save asShortcut
- Save the current settings as a shortcut.
ReceivedFaxes
Print/Delete PrintAll(NewFaxes)
Print the new received faxes.
PrintAll(OldFaxes)
Print the old received faxes.
DeleteAll(NewFaxes)
Delete the new received faxes.
DeleteAll(OldFaxes)
Delete the old received faxes.
Address Book - - Select the address of the recipient from the address book.
Call History - - Select a number from the Outgoing Call history and then senda fax to it, add it to the Address Book, or delete it.
[Copy]
Level 3 Level 4 Level 5 DescriptionsMono Start - - Make a monochrome or greyscale copy.
625

Level 3 Level 4 Level 5 DescriptionsColour Start - - Make a colour copy.
ID - - Make a copy of your ID card.
> (more Copy options) Receipt Mono Start Set the preset copy settings of Receipt.
Colour StartIDSave as Shortcut> (more Copy options)
OptionsNormal Mono Start Set the preset copy settings of Normal.
Colour StartIDSave as Shortcut> (more Copy options)
Options2in1(ID) Mono Start Set the preset copy settings of 2in1(ID).
Colour StartIDSave as Shortcut> (more Copy options)
Options2in1 Mono Start Set the preset copy settings of 2in1.
Colour StartIDSave as Shortcut> (more Copy options)
Options
2sided(1⇒2) Mono Start Set the preset copy settings of 2-sided(1⇒2).
Colour StartIDSave as Shortcut> (more Copy options)
Options2sided(2⇒2) Mono Start Set the preset copy settings of 2-sided(2⇒2).
Colour StartIDSave as Shortcut> (more Copy options)
OptionsPaper Save Mono Start Set the preset copy settings of Paper Save.
Colour StartID
626

Level 3 Level 4 Level 5 Descriptions
> (more Copy options) Paper Save Save as Shortcut Set the preset copy settings of Paper Save.
> (more Copy options)
OptionsMono Start - Start Copying.
Colour Start -
Options - Select your settings.
Options Enlarge/Reduce 100% -
Enlarge Select an enlargement ratio for the next copy.
Reduce Select a reduction ratio for the next copy.
Custom(25-400%) Enter an enlargement or reduction ratio.
Density - Adjust the density.
Tray Use - Select the tray that will be used.
2-sided Copy Layout Turn off or turn on 2-sided copying and selectflip on long edge or flip on short edge.
2-sided CopyPage Layout
- Select a page layout option when you make2-sided N in 1 copies from a 2-sideddocument.
Quality - Select the Copy resolution for your documenttype.
Contrast - Adjust the contrast.
Stack/Sort - Select to stack or sort multiple copies.
2in1/1in1 - If you select 2 in 1 (ID), you can select thelayout options.
Page Layout - Make N in 1 and 2 in 1 ID copies.
Auto Deskew - Set the machine to correct document skewingautomatically.
Colour Adjust - Adjust the colour for copies.
RemoveBackgroundColour
- Change the amount of background colour thatis removed.
Save as Shortcut - - Save the current settings as a shortcut.
[Scan]
Level 3 Level 4 Level 5 Level 6 Descriptionsto USB(MFC-L3750CDW/MFC-L3770CDW)
Other Scanto Actions
- - Scan documents to a USBflash drive.
Options Resolution -
File Type -
Scan Type -
2-sided Scan(MFC-L3770CDW)
-
Document Size -
Brightness -
Contrast -
627

Level 3 Level 4 Level 5 Level 6 Descriptionsto USB(MFC-L3750CDW/MFC-L3770CDW)
Options File Name Scan documents to a USBflash drive.
-
File Name Style -
File Size -
Auto Deskew -
Skip Blank PageSkip Blank PageSensitivity
-
Remove BackgroundColour
-
Set New Default -
Factory Reset -
Save asShortcut
- -
Start - -
to PC to File Other Scan toActions
- Scan documents and savethem to a folder on yourcomputer.(Select USB or PC) Options
Save asShortcutStart
to OCR Other Scan toActions
- Convert your scanneddocument to an editable textfile.(Select USB or PC) Options
Save asShortcutStart
to Image Other Scan toActions
- Scan photos or graphics intoyour graphics applications.
(Select USB or PC) OptionsSave asShortcutStart
to E-mail Other Scan toActions
- Send a scanned document asan email attachment.
(Select USB or PC) OptionsSave asShortcutStart
to FTP Other Scanto Actions
- - Send scanned data via FTP.
(Select Profilename)
Options -
Save as Shortcut -
Start -
to Network Other Scanto Actions
- - Send scanned data to a CIFSserver on your local networkor on the Internet.(Select Profile
name)Options -
628

Level 3 Level 4 Level 5 Level 6 Descriptionsto Network (Select Profile
name)Save as Shortcut Send scanned data to a CIFS
server on your local networkor on the Internet.
-
Start -
to SharePoint Other Scanto Actions
- - Send scanned data via aSharePoint server.
(Select Profilename)
Options -
Save as Shortcut -
Start -
to Web - - - Upload the scanned data to anInternet service.
WS Scan(Appears when you installa Web Services Scanner,which is displayed in yourcomputer's Networkexplorer.)
Other Scanto Actions
- - Scan data using the WebService protocol.
Scan - -
Scan for E-mail
- -
Scan forFax
- -
Scan forPrint
- -
[Shortcuts]
Level 1 Level 2 Level 3 DescriptionsEdit/ Delete (Select
Shortcut)Rename Change the shortcut name.
Edit Change the shortcut settings.
Delete Delete the shortcut.
Add Shortcut Copy - Select the settings you want.
Fax - Select the settings you want.
Scan to File Scan a monochrome or a colour document to yourcomputer.
to OCR Convert your scanned document to an editable textfile.
to Image Scan a colour picture into your graphicsapplication.
to USB Scan documents to a USB flash drive.
to E-mail Scan a monochrome or a colour document intoyour email application.
to Network Send scanned data to a CIFS server on your localnetwork or on the Internet.
to FTP Send scanned data via FTP.
to SharePoint Send scanned data via a SharePoint server.
Web - Connect the Brother machine to an Internetservice.Web services may have been added and servicenames may have been changed by the providersince this document was published.
Apps - Connect the Brother machine to the Brother Appsservice.
629

Level 1 Level 2 Level 3 Descriptions
(These settings are availablewhen each Shortcut name ispressed for two seconds.)
Rename - Change the shortcut name.
Edit - Change the shortcut settings.
Delete - Delete the shortcut.
[Secure Print]
Level 1 Level 2 Level 3 DescriptionsSecurePrint
(Select User) (Select SecurePrint Job)
You can print data saved in the machine's memory when youenter your four-digit password.Active only when the machine has secure print data.
[Web]
Level 1 DescriptionsWeb Connect the Brother machine to an Internet service.
[Apps]
Level 1 DescriptionsApps Connect the Brother machine to the Brother Apps service.
[USB] (MFC-L3750CDW/MFC-L3770CDW)
Level 1 Level 2 DescriptionsUSB Scan to USB Scan documents to a USB flash drive.
Direct Print Print the data directly from the USB flash drive.
Related Information
• Settings and Features Tables
630

Home > Machine Settings > Change Machine Settings from the Control Panel > Settings and FeaturesTables > Feature Tables (DCP-L3550CDW)
Feature Tables (DCP-L3550CDW)
Related Models: DCP-L3550CDW
[Toner]
Level 3 Level 4 DescriptionsToner Life - View the approximate remaining toner life for each colour.
Test Print - Print a test page.
Calibration Calibrate Initiate colour calibration to check and correct colours.
Reset Reset the calibration parameters to the default settings.
Registration - Align the print position of each colour.
(Wi-Fi®)
Level 3 DescriptionsTCP/IP1
Change the TCP/IP settings.
Setup Wizard Configure the wireless network settings using the setup wizard.
WLAN Assistant Configure your wireless network settings using the Brother installation disc.
WPS Configure your wireless network settings using the one-button push method.
WPS w/ PIN Code1
Configure the wireless network settings using WPS with a PIN code.
WLAN Status1
Display the wireless network connection status.
MAC Address1
Display the MAC address of the machine.
Set to Default1
Restore wireless network settings of your machine to the factory settings.
WLAN Enable1
Turn the wireless interface on or off.
1 Available after a Wi-Fi® connection has been configured.
[Copy]
Level 3 Level 4 Level 5 DescriptionsMono Start - - Make a monochrome or greyscale copy.
Colour Start - - Make a colour copy.
ID - - Make a copy of your ID card.
> (more Copy options) Receipt Mono Start Set the preset copy settings of Receipt.
Colour StartIDSave as Shortcut
631

Level 3 Level 4 Level 5 Descriptions
> (more Copy options) Receipt > (more Copy options) Set the preset copy settings of Receipt.
OptionsNormal Mono Start Set the preset copy settings of Normal.
Colour StartIDSave as Shortcut> (more Copy options)
Options2in1(ID) Mono Start Set the preset copy settings of 2in1(ID).
Colour StartIDSave as Shortcut> (more Copy options)
Options2in1 Mono Start Set the preset copy settings of 2in1.
Colour StartIDSave as Shortcut> (more Copy options)
Options
2sided(1⇒2) Mono Start Set the preset copy settings of 2-sided(1⇒2).
Colour StartIDSave as Shortcut> (more Copy options)
Options2sided(2⇒2) Mono Start Set the preset copy settings of 2-sided(2⇒2).
Colour StartIDSave as Shortcut> (more Copy options)
OptionsPaper Save Mono Start Set the preset copy settings of Paper Save.
Colour StartIDSave as Shortcut> (more Copy options)
OptionsMono Start - Start Copying.
Colour Start -
Options - Select your settings.
632

Level 3 Level 4 Level 5 DescriptionsOptions Enlarge/Reduce 100% -
Enlarge Select an enlargement ratio for the next copy.
Reduce Select a reduction ratio for the next copy.
Custom(25-400%) Enter an enlargement or reduction ratio.
Density - Adjust the density.
2-sided Copy Layout Turn off or turn on 2-sided copying and selectflip on long edge or flip on short edge.
2-sided CopyPage Layout
- Select a page layout option when you make2-sided N in 1 copies from a 2-sideddocument.
Quality - Select the Copy resolution for your documenttype.
Contrast - Adjust the contrast.
Stack/Sort - Select to stack or sort multiple copies.
2in1/1in1 - If you select 2 in 1 (ID), you can select thelayout options.
Page Layout - Make N in 1 and 2 in 1 ID copies.
Auto Deskew - Set the machine to correct document skewingautomatically.
Colour Adjust - Adjust the colour for copies.
RemoveBackgroundColour
- Change the amount of background colour thatis removed.
Save as Shortcut - - Save the current settings as a shortcut.
[Scan]
Level 3 Level 4 Level 5 Level 6 Descriptionsto PC to File Other Scan to
Actions- Scan documents and save them to a
folder on your computer.
(Select USB orPC)
OptionsSave asShortcutStart
to OCR Other Scan toActions
- Convert your scanned document toan editable text file.
(Select USB orPC)
OptionsSave asShortcutStart
to Image Other Scan toActions
- Scan photos or graphics into yourgraphics applications.
(Select USB orPC)
OptionsSave asShortcutStart
633

Level 3 Level 4 Level 5 Level 6 Descriptionsto PC to E-mail Other Scan to
Actions- Send a scanned document as an
email attachment.
(Select USB orPC)
OptionsSave asShortcutStart
to FTP Other Scanto Actions
- - Send scanned data via FTP.
(Select Profilename)
Options -
Save asShortcut
-
Start -
to Network Other Scanto Actions
- - Send scanned data to a CIFS serveron your local network or on theInternet.(Select Profile
name)Options -
Save asShortcut
-
Start -
to SharePoint Other Scanto Actions
- - Send scanned data via a SharePointserver.
(Select Profilename)
Options -
Save asShortcut
-
Start -
to Web - - - Upload the scanned data to anInternet service.
WS Scan(Appears when youinstall a Web ServicesScanner, which isdisplayed in yourcomputer's Networkexplorer.)
Other Scanto Actions
- - Scan data using the Web Serviceprotocol.
Scan - -
Scan for E-mail
- -
Scan for Fax - -
Scan forPrint
- -
[Shortcuts]
Level 1 Level 2 Level 3 DescriptionsEdit/ Delete (Select
Shortcut)Rename Change the shortcut name.
Edit Change the shortcut settings.
Delete Delete the shortcut.
Add Shortcut Copy - Select the settings you want.
Scan to File Scan a monochrome or a colour document to yourcomputer.
to OCR Convert your scanned document to an editable textfile.
634

Level 1 Level 2 Level 3 DescriptionsAdd Shortcut Scan to Image Scan a colour picture into your graphics
application.
to E-mail Scan a monochrome or a colour document intoyour email application.
to Network Send scanned data to a CIFS server on your localnetwork or on the Internet.
to FTP Send scanned data via FTP.
to SharePoint Send scanned data via a SharePoint server.
Web - Connect the Brother machine to an Internetservice.Web services may have been added and servicenames may have been changed by the providersince this document was published.
Apps - Connect the Brother machine to the Brother Appsservice.
(These settings are availablewhen each Shortcut name ispressed for two seconds.)
Rename - Change the shortcut name.
Edit - Change the shortcut settings.
Delete - Delete the shortcut.
[Secure Print]
Level 1 Level 2 Level 3 DescriptionsSecurePrint
(Select User) (Select SecurePrint Job)
You can print data saved in the machine's memory when youenter your four-digit password.Active only when the machine has secure print data.
[Web]
Level 1 DescriptionsWeb Connect the Brother machine to an Internet service.
[Apps]
Level 1 DescriptionsApps Connect the Brother machine to the Brother Apps service.
Related Information
• Settings and Features Tables
635

Home > Machine Settings > Change Machine Settings from Your Computer
Change Machine Settings from Your Computer
• Change Machine Settings Using Web Based Management
• Change the Machine Settings Using Remote Setup
• Where Can I Find My Brother Machine's Network Settings?
• Network Management Software and Utilities
636

Home > Machine Settings > Change Machine Settings from Your Computer > Change Machine SettingsUsing Web Based Management
Change Machine Settings Using Web Based ManagementWeb Based Management is a utility that uses a standard web browser to manage your machine using the HyperText Transfer Protocol (HTTP) or Hyper Text Transfer Protocol over Secure Socket Layer (HTTPS).
• What is Web Based Management?
• Access Web Based Management
• Set or Change a Login Password for Web Based Management
• Network Management Software and Utilities
• Learn about Network Management Software and Utilities
637

Home > Machine Settings > Change Machine Settings from Your Computer > Change Machine SettingsUsing Web Based Management > What is Web Based Management?
What is Web Based Management?Web Based Management is a utility that uses a standard web browser to manage your machine using the HyperText Transfer Protocol (HTTP) or Hyper Text Transfer Protocol over Secure Socket Layer (HTTPS). Type yourmachine's IP address into your web browser to access and change your print server settings.
• We recommend Microsoft Internet Explorer 11/Microsoft Edge for Windows and Safari 10/11 for Mac.Make sure that JavaScript and Cookies are always enabled in whichever browser you use.
• You must use the TCP/IP protocol on your network and have a valid IP address programmed into theprint server and your computer.
• The actual screen may differ from the screen shown above.
Related Information
• Change Machine Settings Using Web Based Management
638

Home > Machine Settings > Change Machine Settings from Your Computer > Change Machine SettingsUsing Web Based Management > Access Web Based Management
Access Web Based Management
• We recommend using the HTTPS security protocol when configuring settings using Web BasedManagement.
• When you use HTTPS for Web Based Management configuration, your browser will display a warningdialog box. To avoid displaying the warning dialog box, you can install a self-signed certificate to useSSL/TLS communication. For more detailed information, see Related Information.
• The default login password to manage machine settings is initpass. We recommend you change it toprotect your machine from unauthorised access.
1. Start your web browser.2. Type "https://machine's IP address" in your browser's address bar (where "machine's IP address" is the
machine's IP address).For example:https://192.168.1.2
• If you are using a Domain Name System or enable a NetBIOS name, you can type another name, suchas "SharedPrinter" instead of the IP address.- For example:
https://SharedPrinterIf you enable a NetBIOS name, you can also use the node name.- For example:
https://brnxxxxxxxxxxxxThe NetBIOS name can be found in the Network Configuration Report.
• For Mac, access Web Based Management by clicking the machine's icon on the Status Monitorscreen.
3. If the machine prompts you for a password, type it, and then click .
You can now change the print server settings.
If you change the protocol settings, you must restart the machine after clicking Submit to activate theconfiguration.
Every time you access Web Based Management, type the password in the Login field, and then click . After
configuring the settings, log out by clicking .
Related Information
• Change Machine Settings Using Web Based Management• Print the Network Configuration Report• Create a Self-signed Certificate• Install the Self-signed Certificate for Windows users with Administrator Rights
639

Home > Machine Settings > Change Machine Settings from Your Computer > Change Machine SettingsUsing Web Based Management > Set or Change a Login Password for Web Based Management
Set or Change a Login Password for Web Based ManagementWe recommend changing the default login password to prevent unauthorised access to Web BasedManagement.1. Start your web browser.2. Type "https://machine's IP address" in your browser's address bar (where "machine's IP address" is the
machine's IP address).For example:https://192.168.1.2
• If you are using a Domain Name System or enable a NetBIOS name, you can type another name, suchas "SharedPrinter" instead of the IP address.- For example:
https://SharedPrinterIf you enable a NetBIOS name, you can also use the node name.- For example:
https://brnxxxxxxxxxxxxThe NetBIOS name can be found in the Network Configuration Report.
• For Mac, access Web Based Management by clicking the machine's icon on the Status Monitorscreen.
3. Do one of the following:
• If you have previously set your own password, type it, and then click .
• If you have not previously set your own password, type initpass, and then click .
4. Click Administrator.5. Type the password you want to use in the Enter New Password field (8 to 32 characters).6. Retype the password in the Confirm New Password field.7. Click Submit.
Related Information
• Change Machine Settings Using Web Based Management
640

Home > Machine Settings > Change Machine Settings from Your Computer > Change the Machine SettingsUsing Remote Setup
Change the Machine Settings Using Remote SetupThe Remote Setup program lets you configure many of your Brother machine's settings from your computer.When you start Remote Setup, the settings on your Brother machine will be downloaded to your computer anddisplayed on your screen. If you change the settings on your computer, you can upload them directly to themachine.
• Remote Setup (Windows)
• Remote Setup (Mac)
641

Home > Machine Settings > Change Machine Settings from Your Computer > Change the Machine SettingsUsing Remote Setup > Remote Setup (Windows)
Remote Setup (Windows)
• Set Up the Brother Machine from Your Computer (Windows)
• Set Up the Brother Machine Using ControlCenter4 (Windows)
• Set Up Your Machine's Address Book Using ControlCenter4 (Windows)
642

Home > Machine Settings > Change Machine Settings from Your Computer > Change the Machine SettingsUsing Remote Setup > Remote Setup (Windows) > Set Up the Brother Machine from Your Computer(Windows)
Set Up the Brother Machine from Your Computer (Windows)
Related Models: MFC-L3710CW/MFC-L3730CDN/MFC-L3750CDW/MFC-L3770CDW
If Secure Function Lock is set to On, you cannot use Remote Setup.
1. Do one of the following:• Windows 7
Click (Start) > All Programs > Brother > Brother Utilities.
Click the drop-down list and select your model name (if not already selected). Click Tools in the leftnavigation bar, and then click Remote Setup.
• Windows 8 and Windows 10
Launch (Brother Utilities), and then click the drop-down list and select your model name (if notalready selected). Click Tools in the left navigation bar, and then click Remote Setup.
The Remote Setup Program window appears.
When your machine is connected via a Network, type the password if required.
2. Configure the settings as needed.
ExportClick to save the current configuration settings to a file.
643

Click Export to save your address book or all settings for your machine.
ImportClick to import a file and read its settings.
PrintClick to print the selected items on the machine. You cannot print the data until it is uploaded to themachine. Click Apply to upload the new data to the machine, and then click Print.
OKClick to start uploading data to the machine, and then exit the Remote Setup Program. If an error messageappears, confirm that your data is correct, and then click OK.
CancelClick to exit the Remote Setup Program without uploading data to the machine.
ApplyClick to upload data to the machine without exiting the Remote Setup Program.
3. Click OK.
• If your computer is protected by a firewall and is unable to use Remote Setup, you may need to configure thefirewall settings to allow communication through port numbers 137 and 161.
• If you are using Windows Firewall and you installed the Brother software and drivers from the Brotherinstallation disc, the necessary firewall settings have already been set.
Related Information
• Remote Setup (Windows)
644

Home > Machine Settings > Change Machine Settings from Your Computer > Change the Machine SettingsUsing Remote Setup > Remote Setup (Windows) > Set Up the Brother Machine Using ControlCenter4(Windows)
Set Up the Brother Machine Using ControlCenter4 (Windows)
Related Models: MFC-L3710CW/MFC-L3730CDN/MFC-L3750CDW/MFC-L3770CDW
If Secure Function Lock is set to On, you cannot use Remote Setup.
1. Click the (ControlCenter4) icon in the task tray, and then click Open.
2. Click the Device Settings tab.3. Click the Remote Setup button.4. Configure the settings as needed.
ExportClick to save the current configuration settings to a file.
Click Export to save your address book or all settings for your machine.
ImportClick to import a file and read its settings.
PrintClick to print the selected items on the machine. You cannot print the data until it is uploaded to themachine. Click Apply to upload the new data to the machine, and then click Print.
645

OKClick to start uploading data to the machine, and then exit the Remote Setup Program. If an error messageappears, confirm that your data is correct, and then click OK.
CancelClick to exit the Remote Setup Program without uploading data to the machine.
ApplyClick to upload data to the machine without exiting the Remote Setup Program.
5. Click OK.
• If your computer is protected by a firewall and is unable to use Remote Setup, you may need to configure thefirewall settings to allow communication through port numbers 137 and 161.
• If you are using Windows Firewall and you installed the Brother software and drivers from the Brotherinstallation disc, the necessary firewall settings have already been set.
Related Information
• ControlCenter4 (Windows)• Remote Setup (Windows)
646

Home > Machine Settings > Change Machine Settings from Your Computer > Change the Machine SettingsUsing Remote Setup > Remote Setup (Windows) > Set Up Your Machine's Address Book UsingControlCenter4 (Windows)
Set Up Your Machine's Address Book Using ControlCenter4 (Windows)
Related Models: MFC-L3710CW/MFC-L3730CDN/MFC-L3750CDW/MFC-L3770CDW
Use Remote Setup through CC4 to add or change Address Book numbers on your computer.
If Secure Function Lock is set to On, you cannot use Remote Setup.
1. Click the (ControlCenter4) icon in the task tray, and then click Open.
2. Click the Device Settings tab.3. Click the Address Book button.
The Address Book opens in a Remote Setup window.4. Add or update the Address Book information as needed.5. Click OK.
Related Information
• Remote Setup (Windows)
647

Home > Machine Settings > Change Machine Settings from Your Computer > Change the Machine SettingsUsing Remote Setup > Remote Setup (Mac)
Remote Setup (Mac)
• Set Up the Brother Machine with a USB Cable Connection (Mac)
• Set Up Your Machine's Address Book with a USB Cable Connection (Mac)
648

Home > Machine Settings > Change Machine Settings from Your Computer > Change the Machine SettingsUsing Remote Setup > Remote Setup (Mac) > Set Up the Brother Machine with a USB Cable Connection(Mac)
Set Up the Brother Machine with a USB Cable Connection (Mac)
Related Models: MFC-L3710CW/MFC-L3730CDN/MFC-L3750CDW/MFC-L3770CDW
Use Remote Setup to set up your Brother machine with a USB cable connection.
To use Remote Setup, go to your model's Downloads page on the Brother Solutions Center atsupport.brother.com and download Remote Setup.
• If Secure Function Lock is set to On, you cannot use Remote Setup.• Remote Setup for Mac supports USB connections only.
1. In the Finder menu bar, click Go > Applications > Brother, and then double-click the Remote Setup icon.The Remote Setup Program screen appears.
2. Configure the settings as needed.
ExportClick to save the current configuration settings to a file.
Click Export to save your address book or all settings for your machine.
ImportClick to import a file and read its settings.
649

PrintClick to print the selected items on the machine. You cannot print the data until it is uploaded to themachine. Click Apply to upload the new data to the machine, and then click Print.
OKClick to start uploading data to the machine, and then exit the Remote Setup Program. If an error messageappears, enter the correct data again, and then click OK.
CancelClick to exit the Remote Setup Program without uploading data to the machine.
ApplyClick to upload data to the machine without exiting the Remote Setup Program.
3. When finished, click OK.
Related Information
• Remote Setup (Mac)
650

Home > Machine Settings > Change Machine Settings from Your Computer > Change the Machine SettingsUsing Remote Setup > Remote Setup (Mac) > Set Up Your Machine's Address Book with a USB CableConnection (Mac)
Set Up Your Machine's Address Book with a USB Cable Connection(Mac)
Related Models: MFC-L3710CW/MFC-L3730CDN/MFC-L3750CDW/MFC-L3770CDW
Use Remote Setup to add or change Address Book numbers on your computer with a USB cable connection.
To use Remote Setup, go to your model's Downloads page on the Brother Solutions Center atsupport.brother.com and download Remote Setup.
• If Secure Function Lock is set to On, you cannot use Remote Setup.• Remote Setup for Mac supports USB connections only.
1. In the Finder menu bar, click Go > Applications > Brother, and then double-click the Remote Setup icon.The Remote Setup Program screen appears.
2. In the left menu, click Address Book in the Fax.3. Add or update the Address Book information as needed.4. When finished, click OK.
Related Information
• Remote Setup (Mac)
651

Home > Appendix
Appendix
• Specifications
• How to Enter Text on Your Brother Machine
• Supplies
• Important Information About Toner Cartridge Life
• Information Regarding Recycled Paper
• Brother Numbers
652

Home > Appendix > Specifications
Specifications
General Specifications
Printer Type • LED
Print Method • Electrophotographic LED Printer
Memory Capacity Standard • 512 MB
LCD (Liquid Crystal Display) 1 • DCP-L3510CDW/DCP-L3517CDW16 characters x 2 lines
• DCP-L3550CDW/MFC-L3710CW/MFC-L3730CDN/MFC-L3750CDW/MFC-L3770CDW3.7 in. (93.4 mm) TFT Colour touchscreen LCD
Power Source • 220 to 240 V AC 50/60 Hz
PowerConsumption(Average)
Peak • DCP-L3510CDWApproximately 1180 W
• DCP-L3517CDWApproximately 1180 W
• DCP-L3550CDWApproximately 1180 W
• MFC-L3710CWApproximately 1180 W
• MFC-L3730CDNApproximately 1180 W
• MFC-L3750CDWApproximately 1320 W
• MFC-L3770CDWApproximately 1320 W
Printing 2 • DCP-L3510CDWApproximately 400 W at 25°C
• DCP-L3517CDWApproximately 400 W at 25°C
• DCP-L3550CDWApproximately 400 W at 25°C
• MFC-L3710CWApproximately 400 W at 25°C
• MFC-L3730CDNApproximately 400 W at 25°C
• MFC-L3750CDWApproximately 430 W at 25°C
• MFC-L3770CDWApproximately 430 W at 25°C
Printing(Quiet Mode) 2
• DCP-L3510CDWApproximately 280 W at 25°C
• DCP-L3517CDWApproximately 280 W at 25°C
• DCP-L3550CDWApproximately 280 W at 25°C
• MFC-L3710CW
653

PowerConsumption(Average)
Approximately 280 W at 25°C• MFC-L3730CDN
Approximately 280 W at 25°C• MFC-L3750CDW
Approximately 260 W at 25°C• MFC-L3770CDW
Approximately 260 W at 25°C
Copying 2 • DCP-L3510CDWApproximately 400 W at 25°C
• DCP-L3517CDWApproximately 400 W at 25°C
• DCP-L3550CDWApproximately 400 W at 25°C
• MFC-L3710CWApproximately 400 W at 25°C
• MFC-L3730CDNApproximately 400 W at 25°C
• MFC-L3750CDWApproximately 430 W at 25°C
• MFC-L3770CDWApproximately 430 W at 25°C
Copying(Quiet Mode) 2
• DCP-L3510CDWApproximately 280 W at 25°C
• DCP-L3517CDWApproximately 280 W at 25°C
• DCP-L3550CDWApproximately 280 W at 25°C
• MFC-L3710CWApproximately 280 W at 25°C
• MFC-L3730CDNApproximately 280 W at 25°C
• MFC-L3750CDWApproximately 260 W at 25°C
• MFC-L3770CDWApproximately 260 W at 25°C
Ready 2 • DCP-L3510CDWApproximately 80 W at 25°C
• DCP-L3517CDWApproximately 80 W at 25°C
• DCP-L3550CDWApproximately 80 W at 25°C
• MFC-L3710CWApproximately 80 W at 25°C
• MFC-L3730CDNApproximately 80 W at 25°C
• MFC-L3750CDWApproximately 75 W at 25°C
• MFC-L3770CDWApproximately 75 W at 25°C
Sleep 2 • DCP-L3510CDW
654

PowerConsumption(Average)
Approximately 9.7 W• DCP-L3517CDW
Approximately 9.7 W• DCP-L3550CDW
Approximately 9.7 W• MFC-L3710CW
Approximately 9.7 W• MFC-L3730CDN
Approximately 9.7 W• MFC-L3750CDW
Approximately 10.1 W• MFC-L3770CDW
Approximately 10.1 W
Deep Sleep 2 • DCP-L3510CDWApproximately 1.2 W
• DCP-L3517CDWApproximately 1.2 W
• DCP-L3550CDWApproximately 1.2 W
• MFC-L3710CWApproximately 1.2 W
• MFC-L3730CDNApproximately 1.2 W
• MFC-L3750CDWApproximately 1.2 W
• MFC-L3770CDWApproximately 1.2 W
Power Off 2 3 4 • DCP-L3510CDWApproximately 0.04 W
• DCP-L3517CDWApproximately 0.04 W
• DCP-L3550CDWApproximately 0.04 W
• MFC-L3710CWApproximately 0.04 W
• MFC-L3730CDNApproximately 0.04 W
• MFC-L3750CDWApproximately 0.04 W
• MFC-L3770CDWApproximately 0.04 W
Dimensions(Typical outline view)(DCP-L3510CDW/DCP-L3517CDW)
Unit: mm• DCP-L3510CDW/DCP-L3517CDW
* : 410** : 368*** : 475
• DCP-L3550CDW/MFC-L3710CW/MFC-L3730CDN/MFC-L3750CDW* : 410** : 414
655

(DCP-L3550CDW/MFC-L3710CW/MFC-L3730CDN/MFC-L3750CDW/MFC-L3770CDW)
*** : 475• MFC-L3770CDW
* : 410** : 414*** : 509
Weights (with supplies) • DCP-L3510CDW/DCP-L3517CDW21.7 kg
• DCP-L3550CDW23.2 kg
• MFC-L3710CW22.5 kg
• MFC-L3730CDN23.4 kg
• MFC-L3750CDW23.4 kg
• MFC-L3770CDW24.5 kg
656

Noise Level SoundPressure
Printing • MFC-L3750CDW/MFC-L3770CDWLpAm = 47 dB (A)
• DCP-L3510CDW/DCP-L3517CDW/DCP-L3550CDW/MFC-L3710CW/MFC-L3730CDNLpAm = 45 dB (A)
Printing(Quiet Mode)
• LpAm = 43 dB (A)
Ready • Default: Inaudible 5
Sound Power Printing 6 Monochrome• DCP-L3510CDW/DCP-L3517CDW/DCP-L3550CDW/
MFC-L3710CW/MFC-L3730CDNLWAd = 5.86 B (A)
• MFC-L3750CDW/MFC-L3770CDWLWAd = 6.11 B (A)
Colour• DCP-L3510CDW/DCP-L3517CDW/DCP-L3550CDW/
MFC-L3710CW/MFC-L3730CDNLWAd = 5.92 B (A)
• MFC-L3750CDW/MFC-L3770CDWLWAd = 6.16 B (A)
Printing(Quiet Mode)
Monochrome• LWAd = 5.71 B (A)
Colour• LWAd = 5.73 B (A)
Ready • Default: Inaudible 7
Temperature Operating • From 10°C to 32°C
Storage • From 0°C to 40°C
Humidity Operating • 20 to 80% (without condensation)
Storage • 10 to 95% (without condensation)
Automatic Document Feeder (ADF)(DCP-L3550CDW/MFC-L3710CW/MFC-L3730CDN/MFC-L3750CDW/MFC-L3770CDW)
• Up to 50 sheetsFor best results we recommend:• Temperature: 20 to 30 °C• Humidity: 50 to 70%
• Paper: 80 g/m2
1 Measured diagonally.2 USB connections to computer3 Measured according to IEC 62301 Edition 2.0.4 Power consumption varies slightly depending on the usage environment.5 If fan motor is functioning: LpAm = 33 dB (A)6 Measured in accordance with the method described in RAL-UZ205.7 If fan motor is functioning: LWAd = 4.67 B (A)
Document Size Specification
Document Size ADF Width • 105 mm to 215.9 mm
ADF Length • 147.3 mm to 355.6 mm
Scanner Glass Width • Maximum 215.9 mm
Scanner Glass Length • Maximum 300 mm
657

Print Media Specifications
Paper Input Paper Tray(Standard)
Paper Type • Plain Paper, Thin Paper, Thick Paper,Recycled Paper
Paper Size • A4, Letter, A5, A5 (Long Edge), A6,Executive
Paper Weight • 60 to 163 g/m²
MaximumPaper Capacity
• Up to 250 sheets of 80 g/m2 PlainPaper
Multi-Purpose Tray (MP tray)(MFC-L3770CDW)
Paper Type • Plain Paper, Thin Paper, Thick Paper,Recycled Paper, Bond, Label,Envelope, Env. Thin, Env.Thick, GlossyPaper
Paper Size • Width:76.2 mm to 216 mm
• Length:116 mm to 355.6 mm
• Envelope:COM-10, DL, C5, Monarch
Paper Weight • 60 to 163 g/m2
MaximumPaper Capacity
• Up to 30 sheets of 80 g/m2 Plain Paper• Envelope: three envelopes up to 6 mm
thick
Manual Feed Slot (DCP-L3510CDW/DCP-L3517CDW/DCP-L3550CDW/MFC-L3710CW/MFC-L3730CDN/MFC-L3750CDW)
Paper Type • Plain Paper, Thin Paper, Thick Paper,Recycled Paper, Bond, Label,Envelope, Env. Thin, Env.Thick, GlossyPaper
Paper Size • Width:76.2 mm to 216 mm
• Length:116 mm to 355.6 mm
• Envelope:COM-10, DL, C5, Monarch
Paper Weight • 60 to 163 g/m2
MaximumPaper Capacity
• One sheet
PaperOutput1
Face Down Output Tray • Up to 150 sheets of 80 g/m2 PlainPaper (face-down delivery to the face-down output paper tray)
Face Up Output Tray • One sheet (face-up delivery to the face-up output tray)
2-sided Automatic 2-sided Printing(DCP-L3510CDW/DCP-L3517CDW/DCP-L3550CDW/MFC-L3730CDN/MFC-L3750CDW/MFC-L3770CDW)
Paper Type • Plain Paper, Thin Paper, Thick Paper,Recycled Paper
Paper Size • A4
Paper Weight • 60 to 163 g/m2
1 For labels, we recommend removing the printed sheets from the output paper tray immediately after they exit the machine to avoid thepossibility of smudging.
658

Fax Specifications
NOTEThis feature is available for MFC models.
Compatibility • ITU-T Super Group 3
Coding System • MH / MR / MMR / JBIG
Modem Speed • 33,600 bps (with Automatic Fallback)
2-sided Print Receiving • MFC-L3730CDN/MFC-L3750CDW/MFC-L3770CDWYes
Automatic 2-sided Sending • MFC-L3770CDWYes (from ADF)
Scanning Width • Maximum 208 mm
Printing Width • Maximum 207.4 mm
Greyscale • 8 bit / 256 levels
Resolution Horizontal • 203 dpi
Vertical • Standard: 98 dpi• Fine: 196 dpi• Super fine: 392 dpi• Photo: 196 dpi
Address Book • 200 Locations
Groups • Up to 20
Broadcasting • 250 Locations
Automatic Redial • 3 times at 5-minute intervals
Memory Transmission • Up to 500 pages 1
Out of Paper Reception • Up to 500 pages 1
1 ‘Pages’ refers to the ‘ITU-T Test Chart #1’ (a typical business letter, Standard resolution, JBIG code).
Copy Specification
Copy Width • Maximum 210 mm
Automatic 2-sided Copy • MFC-L3770CDWYes (from ADF)
Sort Copy • Yes
Stack Copy • Up to 99 pages
Enlarge/Reduce • 25 to 400% (in increments of 1%)
Resolution • Maximum 600 x 600 dpi
First Copy Out Time 1 Monochrome• MFC-L3750CDW/MFC-L3770CDW
Less than 15 seconds at 23°C / 230 V• DCP-L3510CDW/DCP-L3517CDW/DCP-L3550CDW/MFC-L3710CW/MFC-L3730CDN
Less than 17.5 seconds at 23°C / 230 V
Colour• MFC-L3750CDW/MFC-L3770CDW
659

First Copy Out Time 1 Less than 16 seconds at 23°C / 230 V• DCP-L3510CDW/DCP-L3517CDW/DCP-L3550CDW/MFC-L3710CW/MFC-L3730CDN
Less than 17.5 seconds at 23°C / 230 V
1 From Ready Mode and standard tray
Scanner Specifications
Colour / Black • Yes / Yes
TWAIN Compliant • Yes(Windows 7 / Windows 8 / Windows 8.1 / Windows 10)(macOS v10.11.6, v10.12.x, v10.13.x)
WIA Compliant • Yes(Windows 7 / Windows 8 / Windows 8.1 / Windows 10)
Colour Depth • 48 bit colour Processing (Input)• 24 bit colour Processing (Output)
Grey Scale • 16 bit colour Processing (Input)• 8 bit colour Processing (Output)
Resolution 1 • Up to 19200 x 19200 dpi (interpolated)• Up to 1200 x 2400 dpi (from Scanner Glass)• Up to 600 x 600 dpi (from ADF)
Scanning Width • Maximum 210 mm
Automatic 2-sided Scanning • MFC-L3770CDWYes (from ADF)
1 Maximum 1200 × 1200 dpi scanning with the WIA driver in Windows 7, Windows 8, Windows 8.1 and Windows 10 (resolution up to 19200× 19200 dpi can be selected by using the scanner utility)
Printer Specifications
Automatic 2-sided Print • DCP-L3510CDW/DCP-L3517CDW/DCP-L3550CDW/MFC-L3730CDN/MFC-L3750CDW/MFC-L3770CDWYes
Emulation • PCL6, BR-Script3, PDF Version 1.7, XPS Version 1.0
Resolution • 600 x 600 dpi, 2,400 dpi class (2400 x 600) quality
Print Speed 1 2 1-sided print Monochrome• DCP-L3510CDW/DCP-L3517CDW/DCP-L3550CDW/MFC-L3710CW/
MFC-L3730CDNUp to 19 pages/minute (Letter size)Up to 18 pages/minute (A4 size)
• MFC-L3750CDW/MFC-L3770CDWUp to 25 pages/minute (Letter size)Up to 24 pages/minute (A4 size)
Colour• DCP-L3510CDW/DCP-L3517CDW/DCP-L3550CDW/MFC-L3710CW/
MFC-L3730CDNUp to 19 pages/minute (Letter size)Up to 18 pages/minute (A4 size)
• MFC-L3750CDW/MFC-L3770CDWUp to 25 pages/minute (Letter size)
660

Print Speed 1 2 1-sided print Up to 24 pages/minute (A4 size)
2-sided Print Monochrome• DCP-L3510CDW/DCP-L3517CDW/DCP-L3550CDW/MFC-L3730CDN
Up to 6 sides/minute (Up to 3 sheets/minute) (Letter or A4 size)• MFC-L3750CDW/MFC-L3770CDW
Up to 8 sides/minute (Up to 4 sheets/minute) (Letter or A4 size)
Colour• DCP-L3510CDW/DCP-L3517CDW/DCP-L3550CDW/MFC-L3730CDN
Up to 6 sides/minute (Up to 3 sheets/minute) (Letter or A4 size)• MFC-L3750CDW/MFC-L3770CDW
Up to 8 sides/minute (Up to 4 sheets/minute) (Letter or A4 size)
First Print Time 3 Monochrome• MFC-L3750CDW/MFC-L3770CDW
Less than 14 seconds at 23°C / 230 V• DCP-L3510CDW/DCP-L3517CDW/DCP-L3550CDW/MFC-L3710CW/
MFC-L3730CDNLess than 15.5 seconds at 23°C / 230 V
Colour• MFC-L3750CDW/MFC-L3770CDW
Less than 14 seconds at 23°C / 230 V• DCP-L3510CDW/DCP-L3517CDW/DCP-L3550CDW/MFC-L3710CW/
MFC-L3730CDNLess than 15.5 seconds at 23°C / 230 V
1 The print speed may change depending on the type of document you print.2 Print speed may be slower when the machine is connected by wireless LAN.3 Print from Ready mode and standard tray.
Interface Specifications
USB 1 2 • Hi-Speed USB 2.0Use a USB 2.0 interface cable that is no more than 2 metres long.
LAN • DCP-L3550CDW/MFC-L3730CDN/MFC-L3750CDW/MFC-L3770CDW
10Base-T/100Base-TX 3
Wireless LAN • DCP-L3510CDW/DCP-L3517CDW/DCP-L3550CDW/MFC-L3710CW/MFC-L3750CDW/MFC-L3770CDWIEEE 802.11b/g/n (Infrastructure Mode)
IEEE 802.11g/n (Wi-Fi Direct®)
NFC • MFC-L3770CDWYes
1 Your machine has a USB 2.0 Hi-Speed interface. The machine can also be connected to a computer that has a USB 1.1 interface.2 Third party USB ports are not supported.3 Use a straight-through Category 5 (or greater) twisted-pair cable.
Direct Print Feature Specifications
NOTEThis function is available for MFC-L3750CDW/MFC-L3770CDW.
661

Compatibility • PDF version1.7, JPEG, Exif+JPEG, PRN (created by own printer driver), TIFF (scanned byBrother models), XPS version 1.0
Interface • USB direct interface : Front x 1
Supported Protocols and Security Features
Ethernet10Base-T/100Base-TX
Wireless LANIEEE 802.11b/g/n (Infrastructure Mode), IEEE 802.11g/n (Wi-Fi Direct)
Protocols (IPv4)ARP, RARP, BOOTP, DHCP, APIPA (Auto IP), WINS/NetBIOS name resolution, DNS Resolver, mDNS,LLMNR responder, LPR/LPD, Custom Raw Port/Port9100, SMTP Client, IPP/IPPS, FTP Client and Server,CIFS Client, TELNET Server, SNMPv1/v2c/v3, HTTP/HTTPS server, TFTP client and server, ICMP, WebServices (Print/Scan), SNTP Client
Protocols (IPv6)NDP, RA, DNS resolver, mDNS, LLMNR responder, LPR/LPD, Custom Raw Port/Port9100, IPP/IPPS, SMTPClient, FTP Client and Server, CIFS Client, TELNET Server, SNMPv1/v2c/v3, HTTP/HTTPS server, TFTPclient and server, ICMPv6, SNTP Client, Web Services (Print/Scan)
Network Security (Wired)SMTP-AUTH, SSL/TLS (IPPS, HTTPS, SMTP), SNMP v3, 802.1x (EAP-MD5, EAP-FAST, PEAP, EAP-TLS,EAP-TTLS), Kerberos
Network Security (Wireless)SMTP-AUTH, SSL/TLS (IPPS, HTTPS, SMTP), SNMP v3, 802.1x (LEAP, EAP-FAST, PEAP, EAP-TLS, EAP-TTLS), Kerberos
Wireless Network SecurityWEP 64/128 bit, WPA-PSK (TKIP/AES), WPA2-PSK (TKIP/AES) 1
Wireless CertificationWi-Fi Certification Mark License (WPA™/WPA2™ - Enterprise, Personal), Wi-Fi Protected Setup™ (WPS)Identifier Mark License, Wi-Fi CERTIFIED™ Wi-Fi Direct
Computer Requirements Specifications
Supported Operating Systems And Software Functions
Computer Platform &Operating System Version
PC Interface Processor Hard Disk Space toInstall
Parallel(IEEE1284)
USB 1 10Base-T/100Base-TX(Ethernet)
Wireless802.11b/g/n
ForDrivers
ForApplications(includingDrivers)
WindowsOperatingSystem
Windows 7 SP1 /8 / 8.1 2 3
N/A Printing
PC Fax 4
Scanning
32 bit (x86)or 64 bit(x64)processor
650 MB 1.2 GB
Windows 10Home / 10 Pro /10 Education / 10Enterprise 2 3
1 Wi-Fi Direct supports WPA2-PSK (AES) only.
662

Windows Server2008
N/A Printing 50 MB N/A
Windows Server2008 R2
64 bit (x64)processor
Windows Server2012
Windows Server2012 R2
Windows Server2016
MacOperatingSystem
macOS v10.11.6 Printing
PC-Fax (Send) 4
Scanning
Intel®Processor
80 MB 400 MB
macOS v10.12.x
macOS v10.13.x
1 Third party USB ports are not supported.2 For WIA, 1200x1200 resolution. Brother Scanner Utility enables resolutions up to 19200 x 19200 dpi.3 PaperPort™ 14SE supports Windows 7 SP1, Windows8, Windows 8.1 and Windows 10.4 PC-Fax supports black and white only.
For the latest driver updates, go to your model's Downloads page on the Brother Solutions Center atsupport.brother.com.All trademarks, brand and product names are the property of their respective companies.
Related Information
• Appendix
663

Home > Appendix > How to Enter Text on Your Brother Machine
How to Enter Text on Your Brother Machine
>> DCP-L3510CDW/DCP-L3517CDW>> DCP-L3550CDW/MFC-L3710CW/MFC-L3730CDN/MFC-L3750CDW/MFC-L3770CDW
DCP-L3510CDW/DCP-L3517CDW
When text is required, enter characters on the machine. The characters that are available may differ dependingon the operation you perform.
• Hold down or repeatedly press a or b to select a character from this list:0123456789abcdefghijklmnopqrstuvwxyzABCDEFGHIJKLMNOPQRSTUVWXYZ(space)!"#$%&'()*+,-./:;<=>?@[\]^_‘{|}~
• Press OK when the character or symbol you want is displayed, and then enter the next character.• Press Clear to delete characters entered incorrectly.
DCP-L3550CDW/MFC-L3710CW/MFC-L3730CDN/MFC-L3750CDW/MFC-L3770CDW
• When you must enter text on your Brother machine, a keyboard appears on the LCD.• The characters that are available may differ depending on your country.• The keyboard layout may differ depending on the operation you perform.
• Press to cycle between letters, numbers and special characters.
• Press to cycle between lowercase and uppercase letters.
• To move the cursor to the left or right, press d or c.Inserting spaces• To enter a space, press [Space] or c.Making corrections• If you entered a character incorrectly and want to change it, press d or c to move the cursor to the incorrect
character, and then press . Enter the correct character.
• To insert a character, press d or c to move the cursor to the correct place, and then enter the character.
• Press for each character you want to erase, or press and hold to erase all the characters.
Related Information
• Appendix
664

• Configure Your Machine for a Wireless Network Using the Machine's Control Panel Setup Wizard• Configure Your Machine for a Wireless Network When the SSID Is Not Broadcast• Set Your Station ID
665

Home > Appendix > Supplies
SuppliesWhen the time comes to replace supplies, such as the toner or drum, an error message will appear on yourmachine's control panel or in the Status Monitor. For more information about the supplies for your machine, visitwww.brother.com/original/index.html or contact your local Brother dealer.
The Supply Model Name will vary depending on your country and region.
Supply Items Supply Model Name Approximate Life(Page Yield)
Toner Cartridge Standard Toner:TN-243
• Black:
Approximately 1,000 pages 1 2
• Cyan / Magenta / Yellow:
Approximately 1,000 pages 1 2
High Yield Toner:TN-247
• Black:
Approximately 3,000 pages 1 2
• Cyan / Magenta / Yellow:
Approximately 2,300 pages 1 2
Inbox Toner:(Supplied with your machine)
• Black:
Approximately 1,000 pages 1 2
• Cyan / Magenta / Yellow:
Approximately 1,000 pages 1 2
Drum Unit DR-243CL 3 Approximately 18,000 pages 4
Belt Unit BU-223CL Approximately 50,000 pages 5
Waste Toner Box WT-223CL Approximately 50,000 pages 2
1 Approximate cartridge yield is declared in accordance with ISO/IEC 19798.2 A4 or Letter size single-sided pages3 Contains four drum units; one black and three colours.4 Approximately 18,000 pages based on one page per job [A4/Letter single-sided pages]. The number of pages may be affected due to a
variety of factors including but not limited to media type and media size.5 Approximately 50,000 pages based on two pages per job [A4/Letter single-sided pages]. The number of pages may be affected due to a
variety of factors including but not limited to media type and media size.
666

Related Information
• Appendix• Replace Supplies
667

Home > Appendix > Important Information About Toner Cartridge Life
Important Information About Toner Cartridge Life
Toner Cartridge LifeThis product detects the life of the toner cartridges using the following two methods:• Detection by counting the dots of each colour that are necessary to create an image• Detection by counting the rotations of the developer rollerThis product has a function that will count the dots of each colour used to print every document and the rotationsof each toner cartridge’s developer roller. The print operation will stop when either of the upper limits is reached.The upper limit is set above the number of dots or rotations that would be required for the cartridge to performconsistently with its advertised page yield. This function is intended to reduce the risk of poor print quality anddamage to the machine.There are two messages that indicate when the toner is low or needs replacing: Toner Low and Replace Toner.Toner Low is displayed on the LCD when the number of dots or rotations of the developer roller nears itsmaximum count: Replace Toner is displayed on the LCD when the number of dots or rotations of the developerroller reaches its maximum count.
Colour CorrectionThe number of developer roller rotations that are counted may not only be for normal operations, such as printingand copying, but also for machine adjustments, such as Colour Calibration and Colour Registration.Colour Calibration (Adjustment of Colour Density)To obtain stable print quality, the density of each toner cartridge needs to be maintained at a fixed value. If thedensity balance between the colours cannot be kept, the tint becomes unstable, and accurate colourreproduction becomes unavailable. The toner density can change due to chemical changes to the toner thataffect its electrical charge, deterioration of the developer unit, and temperature and humidity levels in themachine. During calibration, the density level adjustment test patterns are printed on the belt unit.Calibration is mainly performed at the following times:• When the user manually selects calibration from the operation panel or the printer driver.
(Please perform calibration if colour density needs to be improved.)• When a used toner cartridge is replaced with a new one.• When the machine detects that the ambient temperature and humidity have changed.• When a specified number of printed pages is reached.Colour Registration (Correction of Colour Position)In this machine, the drum unit and developer unit are prepared for black (K), yellow (Y), magenta (M), and cyan(C), respectively. Four colour images are combined into one image, and therefore colour registration errors (forexample, how the four colour images align) might occur. When registration errors occur, registration correctiontest patterns are printed on the belt unit.Registration is mainly performed at the following times:• When the user manually selects registration from the operation panel.
(Please perform registration if a colour registration error needs to be corrected.)• When a specified number of printed pages is reached.
Related Information
• Appendix
668

Home > Appendix > Information Regarding Recycled Paper
Information Regarding Recycled Paper• Recycled paper is of the same quality as paper made from original forest sources. Standards governing
modern recycled paper ensure that it meets the highest quality requirements for different printing processes.The imaging equipment supplied by the VA signatories is suitable for using with recycled paper meeting theEN 12281:2002 standard.
• Purchasing recycled paper saves natural resources and promotes the circular economy. Paper is made usingcellulose fibres from wood. Collecting and recycling paper extends the life of fibres over multiple life cycles,making the best use of the resources.
• The recycled paper production process is shorter. The fibres have already been processed, so less water andenergy, and fewer chemicals are used.
• Paper recycling has the benefit of saving carbon by diverting paper products from alternative disposal routessuch as landfill and incineration. Landfill waste emits methane gas, which has a powerful greenhouse effect.
Related Information
• Appendix
669

Home > Appendix > Brother Numbers
Brother Numbers
IMPORTANT
For technical help, you must contact Brother customer service or your local Brother Dealer.
FAQs (Frequently Asked Questions)
The Brother Solutions Center is our one-stop resource for all your machine needs. Download the latest softwareand utilities and read FAQs and Troubleshooting tips to learn how to get the most from your Brother product.Check here for Brother driver updates, too.
support.brother.com
Customer Service
Visit www.brother.com for contact information on your local Brother office.
Service Centre locationsFor service centres in Europe, contact your local Brother Office. Contact information for European offices can befound by going to www.brother.com, and selecting your region and country.
Internet AddressesBrother Global Web Site: www.brother.comFor Frequently Asked Questions (FAQs), Product Support and Technical Questions, and Driver Updates andUtilities:support.brother.com
Related Information
• Appendix
670