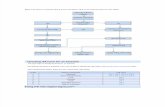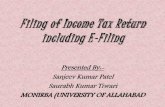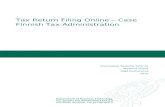Online Tax Filing Service Administrator's Guide · 1023136-E2017-08 Online Tax Filing Service...
Transcript of Online Tax Filing Service Administrator's Guide · 1023136-E2017-08 Online Tax Filing Service...

Online Tax Filing Service Administrator’s Guide

Online Tax Filing Service Administrator`s Guide
Table of Contents
Logging in as an Administrator 3
Modify Profile (and setting the Company Transaction Limit) 4
Performing Administrative functions 7
Add a User 7
Modify a User 10
Delete a User 12
Reset a User Password 13
Change Administrator Password 14

Online Tax Filing Service Administrator’s Guide 31023136-E_2017-08
Logging in as an Administrator
To Sign In to the system, the Administrator enters their User ID and Password, then clicks the Sign In button.
Administrator IDs have a suffix of -1 attached e.g. for Company ID 1680015, the administrator would log in as 1680015-1.
The Administration Main Menu screen will display as follows:

Online Tax Filing Service Administrator’s Guide 41023136-E_2017-08
Modify Profile (and setting the Company Transaction Limit)
The information contained in the Company Profile can be changed via the Company Profile screen, including the number of employees required by a Company to authorize transactions (see next image).
� # of Authorizations required: The number of Users required to approve a transaction before it can be released into the system for further processing. Authorization can be set at 0, 1 or 2 and will apply to all payments created in the system.
� Company Transaction Limit: The amount set by the company that will impose a requirement for additional approvals if a transaction exceeds the dollar limit specified. This optional feature enables the Administrator to require an additional Approver by inputting an amount in the Company Transaction Limit field, or the Administrator can select No Company Limit.
PLEASE NOTE: When the # of Authorizations Required is set at 0, 1 or 2, the application will automatically increase the number of authorizations required by one if the Company Transaction Limit is exceeded e.g. if the Company limit is set at $50,000 and the number of approvers is set at 1, when a User initiates a transaction for $45,000, the transaction will require one approval before payment can be released (one User will initiate the transaction and a second must approve the transaction in order to finalize it).
If the transaction initiated is for $75,000 (and the Company limit is set at $50,000), the transaction will require two approvals, one to approve the initial transaction and one to authorize the transaction as it is over the $50,000 company limit. Both Users approving the transaction must have a minimum limit of $75,000 in order to approve the transaction. In situations where the number of authorizations required is set at 3, the Company Transaction Limit must be set at $99,999,999. As a result, every payment initiated will require 3 authorizations before the payment can be accepted for processing, a total of 4 people involved (one to initiate the payment and 3 people each meeting the approval limit to authorize the payment).

Online Tax Filing Service Administrator’s Guide 51023136-E_2017-08
When No Company Limit is selected, the Number of Authorizations Required can be set at 0, 1, 2 or 3. The Company Transaction Limit displays in the audit records but if the No Company Limit option is selected, the amount will display in the audit records as $99,999,999.
The approval process (i.e. the number of authorizations required to process a payment) is based on the initial assigning of Users at the Administrator level as well as Company and User Limits.
� The Billing Account will be used to post all services charges related to Online Tax Filing Service.
� Choose the appropriate billing account number from the drop down menu.
� Once the new information has been entered or new drop-down menu selections made, select the Next button to move to the Verify and submit screen.
� Select the Cancel button to exit the screen without saving the new information or the Reset button to change the screen back to the original settings.

Online Tax Filing Service Administrator’s Guide 61023136-E_2017-08
� Verify and submit screen will appear. Review the changes and select the Submit button to complete the change(s).
� The company has been updated successfully with appear confirming completion of the change(s).
� Select the Done button to return to the main page.

Online Tax Filing Service Administrator’s Guide 71023136-E_2017-08
Performing Administrative functions
From the Administration Main Menu screen, the administrator can perform the following functions:
Add a User
To add a new User from the Main Menu screen, click the Add User button and the Add User Profile screen will display:
Use the Add User Profile screen to create a profile for a New User. Input the following information:
� Name
� Approval Limit based on transaction level
� Phone number (and Extension)
� E-mail address for receipt of initial system password (required for first time sign-on)
� Payment Type Access (Select Yes or No)
� Language (Select English or French from drop down menu)
PLEASE NOTE: Selecting Yes in the Payment Type Access field allows the User to create, delete and amend payment templates.

Online Tax Filing Service Administrator’s Guide 81023136-E_2017-08
� Once completed, select the Next button to proceed to the Verify and submit screen.
� Select the Cancel button to exit the screen without saving the new information or the Reset button to change the screen back to the original settings.
� Review the changes and select the Submit button to complete the change(s).

Online Tax Filing Service Administrator’s Guide 91023136-E_2017-08
� The User Profile has been successfully created.
� The User will receive their User Id and Password via the designated email address stated in the Add User Profile setup.
� Select the Done button to return to the main page.

Online Tax Filing Service Administrator’s Guide 101023136-E_2017-08
Modify a User
From the Administration Main Menu screen, select the appropriate User profile by clicking the radio button to the left of the User’s ID number in the User Profiles list (the button will fill once selected) and click the Modify User button. The Modify User Profile screen will be displayed (see below).
From the Modify User Profile screen, the Administrator can make changes to the selected profile. Once the
changes have been completed, select the Next button to continue to the Verify and submit screen.

Online Tax Filing Service Administrator’s Guide 111023136-E_2017-08
� Review the changes and select the Submit button to complete the change(s).
� The User Profile has been successfully updated.
� Select the Done button to return to the main page.

Online Tax Filing Service Administrator’s Guide 121023136-E_2017-08
Delete a User
Select the appropriate User profile from the User profiles ID listing on the Administration Main Menu screen by clicking the radio button to the left of the User’s ID number.
� Select the Delete User button and the Confirmation prompt will appear.
� Select Ok to delete the User or Cancel to return to the Main page.
� Once the Ok button is selected, the Delete user confirmation prompt will appear stating the user has been deleted.
� Select the Ok button to return to the Main page.

Online Tax Filing Service Administrator’s Guide 131023136-E_2017-08
Reset a User Password
To reset a User Password, select the User profile from the User profiles ID listing on the Administration Main Menu screen by clicking the radio button to the left of the User’s ID number.
� Select the Reset User Password button. The Reset Password prompt will appear.
� Select Ok to reset the User password or Cancel to return to the Main page.
� The Reset Password confirmation prompt will appear.
� The system will generate an e-mail message and forward it to the selected User’s email address (stated in the User Profile) providing them with a temporary password that must be changed at the next system sign-on.
� Select Ok to return to the Main page.

Online Tax Filing Service Administrator’s Guide 141023136-E_2017-08
Change Administrator Password
� Select the drop down menu in the top right of the Administration page.
� Select the Change Password option.
� Enter the current password and new passwords in the required fields.
� Select Save to update the password.