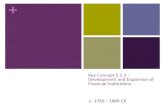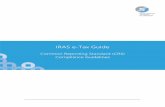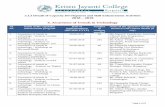Online Reporting System for Mandated ONLINE REPORTING ... · 5.1.2 t Slece “Relationship” by...
Transcript of Online Reporting System for Mandated ONLINE REPORTING ... · 5.1.2 t Slece “Relationship” by...
Online Reporting System for Mandated Reporters
UserManualVersion1 3/28/2018Written By: Deanna Large Trista Cox Jimi Adeniyi Justin Burdick
“Every child deserves a ball under the bed”
Children & Family Services
Illinois Department of
ONLINE REPORTING SYSTEM FOR MANDATED REPORTERS
“Every child deserves a ball under the bed”
User Manual VERSION 1
3
Table of Contents
Overview .......................................................................................4
1-Security .....................................................................................5
2-Online Reporting Home Page .................................................8
3-Report Abuse or Neglect Entry Form ....................................10
4-Participant Details ....................................................................13
5-Relationship Information ........................................................17
6-Incident Information ................................................................17
7-Reference ID ..............................................................................18
4
Overview
The IDCFS online reporting system was developed to provide mandated reporters an alternative option to making a report of suspected abuse or neglect of a child.
The online reporting system should be used in NON-EMERGENCY situations ONLY.
This manual provides step-by-step instructions to guide mandated reporters through the process of reporting online.
5
1 Security All users are required to log into the Online Reporting System for
Mandated Reporters by using an Illinois Public Account. The Illinois Public Account is an electronic ID that allows non-
state employees (i.e. the general public) to use select Illinois State electronic resources, such as, the Online Reporting System for Mandated Reporters.
1.1 Login to the Online Reporting System1.1.1 To navigate to the Online Reporting Home page, enter the web
address below:https://dcfs.partner.illinois.gov/OnlineReportingSite/SitePages/Index.html
1.1.2 Click the Public Account link.
6
1.1.3 Enter Username. (This must be the Username you enter when you created your Public Account.)
1.1.4 Enter Password. (This must be the Password you created when you created your Public Account.)
1.1.5 Click the Sign In button.
(Note: If you do not have an Illinois Public Account, you will need to create one. For instructions on creating an Illinois Public Account, see section 1.2.)
1.2 Creating a New Illinois Public Account1.2.1 Click the “Create a new account” link.
7
1.2.2 Enter your “First Name”.1.2.3 Enter your “Last Name”.1.2.4 Enter your “Email Address”.
(Your business or personal email may be used.) (Note: If the Email Address you enter has already been used, you will
receive an error message. If this is the case, you will need to browse back and select the “Recover your Username” link to recover you existing Username and reset your password via the “Reset your password” link.)
1.2.5 Enter and “Confirm Email Address”.1.2.6 Enter your “Username” in accordance with the criteria below:
• Must be between 6 and 20 characters in length• May contain letters, numbers and periods• Should not start with a period
(Note: If the Username already exists, you will receive an error and will need to select a different Username.)
1.2.7 Enter a password that conforms to State of Illinois Password Complexity Requirements:
• Should be between 8 and 128 characters in length• Cannot contain your Username• Cannot contain your first or last name• When changing or resetting, the password must not have
previously been used• The password must contain characters from three of the
following categories:• English UPPERCASE characters (e.g. A through Z)• English lowercase characters (e.g. a through z)• Base 10 numbers (e.g. 0 through 9)• Non-alphabetic characters (e.g. ! @, #, $, &)
1.2.8 Enter and Confirm Password.1.2.9 Click on the Register button.
8
1.2.10 An email will be sent to the Email Address you provided. To complete the registration process, you will need to confirm your account by clicking on the link in the email (Confirmation is required within 24 hours of sign-up.)
2 Online Reporting Home Page2.1.1 To return to the Online Reporting Home page at any time, click
the “Home” button in the Top Navigation Bar.
2.2 Account Information2.2.1 To manage your Illinois Public Account, click the
“Account Information” button in the Top Navigation Bar.2.2.2 Click the “View Account” button.
2.2.3 From the Illinois.gov Accounts page, the user can perform the following functions:
9
• Create a new Account• Reset your password• Recover your Username• Manage your Account• Help
(Note: Follow the on-screen instructions.)
2.3 Frequently Asked Questions (FAQ’s)2.3.1 To view Frequently Asked Questions (FAQ’s), click the “FAQ’s”
button in the Top Navigation Bar.
2.4 Help The help page provides contact information to be used when
experiencing problems using the online reporting system.2.4.1 To view contact information if assistance is required, click the
“Help” button in the Top Navigation Bar.
10
2.5 Report Abuse or Neglect2.5.1 To Report Abuse or Neglect, click the “Abuse or Neglect” button
in the Top Navigation Bar.2.5.2 Click the “Report Abuse or Neglect” button.
3 Report Abuse or Neglect Entry Form This section is intended to assist the user in entering the contact
and identifying information for Reporter, Source(s) and Other Person(s) With Information (OPWI).
(Note: Source and OPWI are not always applicable.)
3.1 Reporter Information
(Note: Fields highlighted in yellow and marked with a red asterisk are required.)
(Note: Only one reporter can be entered for each report made.)
11
3.1.1 Select “Prefix” by clicking the dropdown button and selecting a menu option. (This field is optional.)
3.1.2 Enter “First Name”.3.1.3 Enter “Middle Name”. (This field is optional.)3.1.4 Enter “Last Name”.3.1.5 Enter “Suffix”. (This field is optional.)3.1.6 Select “Reporter Group” by clicking the dropdown button and
selecting a menu option. (Note: The Reporter Group selected will determine the available
options for Reporter Type field.)3.1.7 Select “Reporter Type” by clicking the dropdown button and
selecting a menu option.3.1.8 Enter “Agency”. (Note: If “Family” is selected as a Reporter Group, Agency is not a
required field.) (Note: If “Law enforcement” is selected as a Reporter Group,
additional fields are displayed.)3.1.9 Enter “Badge Number”.3.1.10 Enter “Beat Number”. (This field is optional.)3.1.11 Enter “Case (RD) Number”, if available. (This field is optional.)3.1.12 Enter “Email ID”. (This must be the Email ID associated with your
Illinois Public Account.)3.1.13 Enter “Street Address 1”.3.1.14 Enter “Street Address 2”. (This field is optional.)3.1.15 Enter “City”. (“IL” is the default state, please change if required)3.1.16 Enter five-digit “Zip Code”.3.1.17 Select “County” by clicking the dropdown button and selecting a
menu option. (This field is optional.)3.1.18 Select “Phone Type” by clicking the dropdown button and
selecting a menu option.
12
3.1.19 Enter ten-digit “Phone Number”. (Example: XXXXXXXXXX)3.1.20 Enter “Extension”. (This field is optional.)
3.2 Source Information – Complete this section only if applicable.
A Source is to be used to identify an individual who provides the information concerning the reported abuse or neglect to the reporter.
3.2.1 Click “Add Source” button.
3.2.2 To complete the Source section, conduct steps 3.1.1 through 3.1.20
(Note: If the Anonymous checkbox is checked, First Name, Last Name, Source Group, Source Type and Agency default to “Anonymous”.)
13
3.3 OPWI Information - This section is optional. An Other Person(s) With Information (OPWI) is a person with
information or knowledge of the abuse or neglect being reported.
(Note: Follow the same steps as entering the Reporter’s Information section. The field label text “Reporter” on 3.1.1 and 3.1.20 will be replaced by “OPWI”.)
4 Participant Details• Please add all known family and household members• Include all adults and all children• You must add at least one adult and one child• Enter unknown if you do not have the first or last (or both)
names for any of the individuals
4.1 Please add the identity and contact information for all known family and household members.
14
4.1.1 Enter “First Name”.4.1.2 Enter “Last Name”.4.1.3 Enter “Date of Birth”. (Example: DD/MM/YYYY)
(This field is optional.)4.1.4 Enter “Age”. (This field is optional.)4.1.5 Select “Primary Race” by clicking the dropdown button and
selecting a menu option.4.1.6 Select “Gender” by clicking the dropdown button and selecting a
menu option.4.1.7 Select “Role” by clicking the dropdown button and selecting a
menu option. (Note: The selected role will be used in determining relationships between involved persons.)
4.1.8 Enter “SSN”. (This field is optional.)4.1.9 Select “Ethnicity” by clicking the dropdown button and selecting
a menu option. (This field is optional.)4.1.10 If the Participant is Active Military, click the “Yes” radio button;
if not, click the “No” radio button. (This field is optional.)4.1.11 If the Participant is an Active Military Dependent, click the “Yes”
radio button; if not, click the “No” radio button. (This field is optional.)
4.2 Basic Information - This section is optional.
4.2.1 Select “Prefix” by clicking the dropdown button and selecting a menu option.
4.2.2 Enter “Middle Name”.4.2.3 Enter “Suffix”.
15
4.3 Address Information
4.3.1 Select “Address Type” by clicking the dropdown button and selecting a menu option.
Applicable Address Types include:• Current Location• Incident• Residence• School
4.3.2 Enter “Street Address 1”.4.3.3 Enter “Street Address 2”. (This field is optional.)4.3.4 Enter “City”. (When you enter a value in the city field, the
State field is defaulted to “IL”.)4.3.5 Enter five-digit “Zip Code”.4.3.6 Select “County” by clicking the dropdown button and selecting a
menu option. (Note: To add additional addresses for a participant(s),
select “Click here to add an additional address”.)
16
4.4 Phone Information - This section is optional.
4.4.1 Select “Phone Type” by clicking the dropdown button and select a menu option.
4.4.2 Enter ten-digit “Phone Number”. (Example: XXXXXXXXXX)4.4.3 Enter “Extension”.
4.5 Detail Information - This section is optional.
4.5.1 Select “Possible Disability” by checking all applicable checkboxes.4.5.2 Select “Other Race” by clicking the dropdown button and
selecting a menu option.4.5.3 Select “Educational Level” by clicking the dropdown button and
selecting a menu option.4.5.4 Select “AKA Type” by clicking the dropdown button and
selecting a menu option.4.5.5 Enter “Last Name”.4.5.6 Enter “First Name”.4.5.7 Select “AKA Prefix” by clicking the dropdown button and
selecting a menu option.4.5.8 Enter “Middle Name”.4.5.9 Enter “Suffix”.
17
5 Relationship Information
5.1.1 Select “Adult” by clicking the dropdown button and selecting a menu option.
5.1.2 Select “Relationship” by clicking the dropdown button and selecting a menu option.
5.1.3 Select “Child” by clicking the dropdown button and selecting a menu option.
(Note: To add every relationship between each adult and each child, “Click to add all participants and relationships.” A relationship must be created for every adult to every child. Each adult can only have one relationship type to each child.)
6 Incident Information Please follow the instructions below: (Describe the incident of harm or the risk of harm in full detail.
For example: if the child has an observable bruise, document the location, size, color, and shape of the bruise, as well as describe how the child received the bruise and who caused the bruise.)
6.1 Supplemental Questions All questions must be answered. (Note: If you select “Yes” as an answer to a supplemental question,
you must enter an explanation in the text box immediately below.)6.1.1. Click the “Submit” button to send your report of suspected abuse
or neglect.
18
7 Reference ID
7.1 Abuse and Neglect Reference ID Once you have completed all required information and submitted
the form, the following message will be displayed with a Reference ID.
Note: If you need to report additional incident(s) of suspected abuse or neglect, complete the following step for each incident:• Scroll to the bottom of the page• Click the “Close” button• Click the “Home” button• Navigate to the Report Abuse or Neglect form
(See steps 2.5.1 and 2.5.2)• Complete Report Abuse or Neglect form
(See steps 3.1 thorough 7.1)