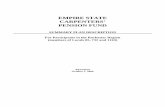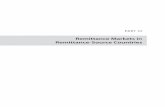Online Remittance Processing - · PDF filePage | 3 Carpenters Pension Fund of Illinois |...
Transcript of Online Remittance Processing - · PDF filePage | 3 Carpenters Pension Fund of Illinois |...

Page | 1
Carpenters Pension Fund of Illinois | Online Remittance Processing Instructions
Carpenters Pension Fund of Illinois Online Remittance Processing

Page | 2
Carpenters Pension Fund of Illinois | Online Remittance Processing
Carpenters Pension Fund of Illinois Online Remittance Processing
Contents Logging In ............................................................................................................................................................................................. 3
Agree to Terms of Use ..................................................................................................................................................................... 4
Changing Your Password ............................................................................................................................................................... 5
Setting Up Mandatory ACH Payment Information ............................................................................................................... 6
Main Menu............................................................................................................................................................................................ 8
Creating a New Remittance Report .......................................................................................................................................... 10
Main Remittance Report Screen ................................................................................................................................................ 13
Adding a New Employee ............................................................................................................................................................... 15
Calculating the Remittance Report ........................................................................................................................................... 18
Using Calculate & Save to Complete a Report Later .......................................................................................................... 19
Submitting the Report ................................................................................................................................................................... 20
PDF Copy of Submitted Report .................................................................................................................................................. 22
Continue Working on an Unfiled Report ................................................................................................................................ 23
Viewing Previously Submitted Reports .................................................................................................................................. 25
Viewing Statement of Liquidated Damages .......................................................................................................................... 28
Paying Liquidated Damages ........................................................................................................................................................ 30
Viewing Paid Liquidated Damages ........................................................................................................................................... 34
Creating a Miscellaneous Payment Report ............................................................................................................................ 36
Logging Out ........................................................................................................................................................................................ 40
Questions and Comments ............................................................................................................................................................ 41

Page | 3
Carpenters Pension Fund of Illinois | Online Remittance Processing
Logging In
Prior to your first time using the Carpenters Pension Fund of Illinois online remittance processing
website, you will receive information from the Fund Office containing your username and temporary
password. Once you have this information, you may begin to use the website.
To log-in, please type in your username and temporary password into the designated fields and click on
the Login button.
Please note: Your username and password are case sensitive and must be typed in exactly as
specified by the Fund Office.
Please note both the user id and
password are both case sensitive.

Page | 4
Carpenters Pension Fund of Illinois | Online Remittance Processing
Agree to Terms of Use
Every time that you log in, you will be required to read and agree to the listed Terms of Use on the screen.
After you have read the terms of use, please click on the box next to “I Agree to the Terms of Use” and
then click on the Continue button.

Page | 5
Carpenters Pension Fund of Illinois | Online Remittance Processing
Changing Your Password
The very first time that you log in, you will automatically be directed to the “Change Password” screen.
Fill out the designated fields to change your password. When you have completed the fields, click on the
Submit button.
Once you have successfully changed your password, you will see a “Password changed” screen and a link
to return to the main menu. Click on the link to be directed to the main menu. The next time that you log
in, you may use your new password.
Please note: You may change your password at any time by clicking on the “Change Password”
option on the Main Menu. You will then be directed to the “Change Password” screen above.

Page | 6
Carpenters Pension Fund of Illinois | Online Remittance Processing
Setting Up Mandatory ACH Payment Information
All payments must be submitted via ACH. Upon your first time logging in, you will be prompted to input
your banking information to enroll in ACH payment processing. This is a one-time process that you will
not need to repeat unless your banking information should change.
Please note: Your banking information MUST be entered before you can navigate to the Main Menu.
Also, your banking information will be stored for all future reports. If your account information
changes, please use the “Set Banking Information” option from the main menu to update your
banking information accordingly.
To submit your banking information, enter the requested information, and click on the Submit button.

Page | 7
Carpenters Pension Fund of Illinois | Online Remittance Processing
Once you have successfully submitted your banking information, you will see a “Change accepted” screen
and a link to return to the main menu. Click on the link to be directed to the main menu.

Page | 8
Carpenters Pension Fund of Illinois | Online Remittance Processing
Main Menu
You will now be directed to the Main Menu screen.
You have several options to choose from:
О Create new remittance report: Choose this option if you would like to create a new
remittance report to send to the Fund Office.
О Continue working on unfiled report: Choose this option if you would like to finish a
previously unfiled report.
О View report history: Choose this option if you would like to view a listing of all previously
filed and archived reports, which are viewable as PDF documents.
О View Statement of Liquidated Damages: Choose this option if you would like to view your
current Statement of Liquidated Damages.

Page | 9
Carpenters Pension Fund of Illinois | Online Remittance Processing
О Pay Liquidated Damages: Choose this option if you would like to submit ACH payment for
your liquidated damages assessed.
О View Paid Liquidated Damages: Choose this option if you would like to view a listing of all
previously paid liquidated damages. Keep in mind that these are only receipts paid via iRemit.
О Create Miscellaneous Payment Report: Choose this option to remit miscellaneous funds (i.e.
payment plan installments, audit liability due, shortages, etc.).
О Set banking information: Your ACH information is required upon your initial website
activation. Choose this option if you need to change existing banking information.
О Change password: Choose this option to change your login password.

Page | 10
Carpenters Pension Fund of Illinois | Online Remittance Processing
Creating a New Remittance Report
To create a new remittance report, choose the first option on the Main Menu and click on the Continue
button.

Page | 11
Carpenters Pension Fund of Illinois | Online Remittance Processing
You will then be prompted to select the contribution month using the dropdown menu provided. Once
the correct month and year have been selected, click on the Continue button.

Page | 12
Carpenters Pension Fund of Illinois | Online Remittance Processing
After you click on the Continue button, you will be directed to the “Pick the Contract Type” screen. On this
screen, you will need to select the appropriate contract for your remittance report. After selecting the
contract, click on the Continue button.
Beside each contract the report status of (REPORTED) or (NOT REPORTED) will be listed. This report
status is to help guide you as to which contracts you have already reported for this contribution month.
Please note, the report status of REPORTED will not stop you from submitting another report, as you may
remit more than one report per contract for a contribution month.
Questions about already reported remittance reports should be directed to the Contributions Department
at (800) 448-5825, ext. 281.

Page | 13
Carpenters Pension Fund of Illinois | Online Remittance Processing
Main Remittance Report Screen
Once you select a contract and click on the Continue button, you will be taken to the “Enter remittance
report” screen.
If you have previously used the website, the remittance report will be pre-populated with participant
data (name and SSN) from your prior report. If this is your first time using the website, the system will
not pre-populate your participants. To add employees to the remittance report, you will need to
navigate to the “New employees” section and type in the employee’s social security number. If they are
already in the system, their name will pre-populate and you can click on the Add button to add them to
the remittance report. For more information about adding a new employee, please refer to page 15. All
future reports will pre-populate employees based on the last submitted remittance report.
Please note that the remittance columns will change depending on the contract type selected. In
the above example, the contract features regular and overtime (OT) hours.

Page | 14
Carpenters Pension Fund of Illinois | Online Remittance Processing
Another possible contract type would contain regular, overtime (OT), and double-time (DT) hour
columns:
An additional possible contract type would display total hours, total wages, and dues columns:
Regardless of the contract type, manually enter in the number of hours (and wages, if applicable) in the
appropriate column. If your contract includes wages, you will notice that 4% of the total wages entered
will automatically be updated in the dues column:
As you are filling out the designated fields, you will notice that a running total will automatically calculate
for each column in the last row of the table.
Please note, a remittance report is due each month, regardless of whether there are hours to report. If
you do not have hours to report, you should submit a zero-hour report by inputting zero hours and
submitting a $0 ACH payment. For more information on submitting a zero-hour report, please refer to
page 20.
Also, if your remittance report is a final report for a contract, please notify the Fund Office by using the
“This is my final report” check box:

Page | 15
Carpenters Pension Fund of Illinois | Online Remittance Processing
Adding a New Employee
If you need to add an employee to the remittance report, you should enter the employee’s SSN in the
“New employees” section underneath the main table.
If the employee is an existing member of the Fund Office, their name will be populated automatically in
the name fields, at which point you can click on the Add button, and they will then be added to the
remittance entry table above. You may then enter the necessary information for that employee in the
remittance entry table.
If the employee is not an existing member of the Fund Office, you will receive the following warning
notice:
If the SSN entered is correct, you should then click on the CLICK HERE link to add the employee.

Page | 16
Carpenters Pension Fund of Illinois | Online Remittance Processing
After clicking on the CLICK HERE link, an additional tab will automatically open. On this new tab, you will
be required to add the new employee’s information (as seen below):
Please note all the fields on this screen are mandatory. When you have entered the necessary
information, use the “Submit Changes” button to submit the new employee’s information to the Fund
Office. You will then be directed to a “Your changes have been submitted” confirmation screen. You
should then use the Click here to close this window link to close the additional tab:

Page | 17
Carpenters Pension Fund of Illinois | Online Remittance Processing
You will then be directed back to the remittance entry screen. You will notice that the newly added
employee’s name will be automatically updated in the “New employees” table:
To add this new employee to the remittance entry table, click on the Add button. The employee will then
be added to the remittance report, at which point you may enter their work information.
Once you have completed entering the employee information into the main remittance report, click on
the Calculate and Save button.

Page | 18
Carpenters Pension Fund of Illinois | Online Remittance Processing
Calculating the Remittance Report
After clicking on the Calculate and Save button, the website will automatically generate the remittance
totals in a totals box. The “Contribution Rate” column will display the hourly or percent rate (dues only)
by fund for reference. The “Remittance” column will automatically calculate the remitted amount for
each fund, and display a grand total in the last row of the table based on the remitted hours above.
If you notice any errors after reviewing the data, simply go back to the remittance report and correct any
entry errors. You can then click on the Calculate and Save button again to re-total the remittance.
Once you are satisfied with the calculation, please provide your name and phone number in the
appropriate fields. You may also include report comments of your choice in these fields. (Please keep in
mind these fields may also be a useful way to notify the Fund Office of employee census changes, etc.)

Page | 19
Carpenters Pension Fund of Illinois | Online Remittance Processing
Using Calculate & Save to Complete a Report Later
At any point in the process above, if you have started entering a remittance report and are unable to
finish it during your website session, you may click on the Calculate and Save button, and it will save your
report to be completed later. You can then either return to the main menu by clicking on the Main Menu
link at the top of the page, or you can log out by clicking on the Click here to log out link at the top of the
page.
You may select the option on the Main Menu to “Continue working on unfiled report” at any time, to finish
your remittance report. Please see page 23 for more information about working on an unfiled report.

Page | 20
Carpenters Pension Fund of Illinois | Online Remittance Processing
Submitting the Report
When you are satisfied with the remittance report and calculation, use the Submit Report button to send
the report to the Fund Office.
You will then receive a “Are you sure you want to submit the report and payment?” prompt. To submit,
click on the Ok button. If you wish to cancel your remittance report submission, click on the Cancel
button:
When your report has been submitted to the Fund Office, you will be directed to the “Report Accepted”
confirmation screen (please refer to the page 21 for reference).
Submitting a Zero Hours Report
If you are submitting a zero-hours report, you will receive a “Are you sure you want to submit a “no work”
report?” prompt. To submit, click on the Ok button. If you wish to cancel your remittance report
submission, click on the Cancel button.

Page | 21
Carpenters Pension Fund of Illinois | Online Remittance Processing
When your report has been submitted to the Fund Office (whether it is a $0 remittance report or a
normal remittance report) you will be directed to the “Report Accepted” screen:
This confirmation page will display your voucher number for the remittance report, located below your
address. You may click on the link to view/print the report in PDF format.

Page | 22
Carpenters Pension Fund of Illinois | Online Remittance Processing
PDF Copy of Submitted Report
After clicking on the Click here to view receipt in PDF format for printing link, you may notice a pop up
asking you whether you would like to “Open,” “Save” or “Save as” the PDF. (Please note this prompt
depends on the browser you are using.) If you are prompted with this question, you should click on the
“Open” option. Otherwise, if you are not prompted, the PDF will automatically open. You will now be
able to view the PDF file. The PDF will have fund contribution totals broken out, as well as a listing of the
participants and any comments that may have been included in the remittance report. You can print a
copy of this PDF report by clicking on the File button located on the upper left side of the screen. You will
then see a list of options, which will include the Print option.

Page | 23
Carpenters Pension Fund of Illinois | Online Remittance Processing
Continue Working on an Unfiled Report
If you decided to calculate and save a previous report and you now need to go back and complete the
report, you may do so from the Main Menu. Select the option “Continue working on unfiled report” and
click on the Continue button.

Page | 24
Carpenters Pension Fund of Illinois | Online Remittance Processing
On the next screen, you will see a list of reports that have been saved but have not yet been submitted. On
this page, you have the option of either deleting an unfiled report or completing and submitting an
unfiled report. If you select a saved report and click on the Delete button, you will be directed to a screen
confirming that your report has been deleted. If you select a saved report and click on the Continue
button, you will be directed to the main remittance screen to continue your report.

Page | 25
Carpenters Pension Fund of Illinois | Online Remittance Processing
Viewing Previously Submitted Reports
From the Main Menu, you can view the report history of your previously submitted reports. Select “View
report history” and click on the Continue button.

Page | 26
Carpenters Pension Fund of Illinois | Online Remittance Processing
On the next screen, you will see a list of all the reports that you have filed. The information included will
show: Date Filed, Contribution Month, Report Type, Receipt Number, Amount, and Void information.
Click on any row to view the PDF of the report that you would like to see.
Clicking on any row will open a new window
containing the PDF of that report.
Please Note: If the Next link appears underneath the table of reports, this signifies that there are
additional reports that you can view by clicking on the link.

Page | 27
Carpenters Pension Fund of Illinois | Online Remittance Processing
You can also use an advanced search by clicking on the click here to use advanced search link. This will
direct you to a screen where you can input specific dates for your search. When you click on the “From”
and “To” field, you will notice a calendar box appear where you can select the appropriate dates. You can
use the single arrows on the top left and top right of the calendar box to scroll through the months. Click
on the Submit button once you have selected the appropriate dates for your search. You will then be
directed to a “Reports Found” page. You may now click on a row to select the desired report.
At any time, you may also use the click here to return to the main menu link at the bottom of the screen.
Click on the link to be directed to the main menu.

Page | 28
Carpenters Pension Fund of Illinois | Online Remittance Processing
Viewing Statement of Liquidated Damages
From the Main Menu, you can view your current Statement of Liquidated Damages. To do this, select
“View Statement of Liquidated Damages” and click on the Continue button.

Page | 29
Carpenters Pension Fund of Illinois | Online Remittance Processing
On the “View Statement of Liquidated Damages” screen, you will see a list of all open liquidated damages,
if applicable. The information included will show: Receipt number, Receipt type, Contribution month,
Receipt date, and Balance due:
If needed, please use the “Receipt type key” on the bottom of the screen as a reference for the receipt
types: LD = Liquidated Damages, IC = Accrued Interest.
If you have any questions about the open liquidated damage receipts displayed, please contact the Fund
Office.
If you wish to pay one or more of these receipts, use the Main Menu link to return to the main menu. You
can then select the “Pay Liquidated Damages” menu option. Please refer to page 30 for more information
on paying liquidated damages.

Page | 30
Carpenters Pension Fund of Illinois | Online Remittance Processing
Paying Liquidated Damages
From the Main Menu, you can pay liquidated damages. To do this, select “Pay Liquidated Damages” and
click on the Continue button.

Page | 31
Carpenters Pension Fund of Illinois | Online Remittance Processing
On the “Pay Liquidated Damages” screen, you can see a list of all open liquidated damages. The receipts
will be displayed in the same format as the “View Statement of Liquidated Damages” screen, with two
additional columns. The two additional columns displayed are the “Click to Pay” and “Amount Paid”
columns:
Use the “Click to Pay” column to select the receipt (or receipts) you wish to pay. Please note that you can
select more than one receipt to pay at a time.

Page | 32
Carpenters Pension Fund of Illinois | Online Remittance Processing
After you select a receipt (or receipts) to pay in the “Click to Pay” column, you will notice that the total
amount paid for each receipt will automatically populate in the “Amount Paid” column. A running total
of the “Amount Paid" column will also automatically calculate in the last row of the table:
Once you have selected the receipt (or receipts) you wish to pay and you are ready to submit the
payment listed in the “Total of all Receipts” row, use the Submit Payment button to submit the payment to
the Fund Office.
You will then receive a “Are you sure you want to submit the payment?” prompt. To submit, click on the Ok
button. If you wish to cancel your liquidated damage payment submission, click on the Cancel button:

Page | 33
Carpenters Pension Fund of Illinois | Online Remittance Processing
When the payment for the liquidated damage receipts has successfully been created, you will be directed
to the “Receipts Paid” confirmation screen:
This “Receipts Paid” confirmation screen signifies that the displayed receipts have been paid, and will
now be listed in the “View Paid Liquidated Damages” option within the main menu.
If you wish to view the paid receipts, use the Main Menu link to return to the main menu. You may then
select the “View Paid Liquidated Damages” menu option. Please refer to the next section of this
documentation for more information on reviewing the paid liquidated damages.

Page | 34
Carpenters Pension Fund of Illinois | Online Remittance Processing
Viewing Paid Liquidated Damages
From the Main Menu, you can view paid liquidated damages. Select “View Paid Liquidated Damages” and
click on the Continue button.

Page | 35
Carpenters Pension Fund of Illinois | Online Remittance Processing
On the “View Paid Liquidated Damages” screen, you will again see a list of all paid liquidated damages.
The liquidated damages will then be displayed in the same format as the “View Statement of Liquidated
Damages” screen, with three additional columns. The three additional columns displayed will be the
“Amount Paid”, “Voucher Number”, and “Paid Date” columns:
The “Amount Paid” and “Voucher Number” will list the amount paid and voucher (paid receipt) number
for that specific row. The “Paid Date” column will display as “Pending” until the ACH wire has been
created and sent. Please keep in mind that this occurs nightly at 11:45 pm CST, Monday – Friday
(excluding bank holidays). At that time, the “Paid Date” column will update with the receipt paid date,
which is generally 2 business days after the payment was submitted.
Please note that only liquidated damage and accrued interest receipts paid via the online remittance
processing site will be displayed on this screen.

Page | 36
Carpenters Pension Fund of Illinois | Online Remittance Processing
Creating a Miscellaneous Payment Report
To create a miscellaneous payment report, choose the “Create Miscellaneous Payment Report” from the Main
Menu and click on the Continue button.

Page | 37
Carpenters Pension Fund of Illinois | Online Remittance Processing
The “Create miscellaneous payment” screen will allow you to remit miscellaneous funds to the Fund
Office. Examples of common miscellaneous payments would be payment plan installments, audit liability
due, shortages, etc.
To submit miscellaneous funds, simply enter in the amount you wish to submit in the amount field.
Please note the comment field is mandatory and should be used to describe how you wish the Fund Office
to apply this miscellaneous payment.

Page | 38
Carpenters Pension Fund of Illinois | Online Remittance Processing
Once you have entered in the amount you wish to pay and the miscellaneous receipt comments and you
are ready to submit the payment listed, use the Submit Payment button to submit the payment to the
Fund Office.
You will then receive a “Are you sure you want to submit the payment?” prompt. To submit, click on the Ok
button. If you wish to cancel your miscellaneous payment report submission, click on the Cancel button:

Page | 39
Carpenters Pension Fund of Illinois | Online Remittance Processing
When the miscellaneous report has successfully been created, you will be directed to the “Report
Accepted” screen:
This confirmation page will display your voucher number for the miscellaneous report, located below
your address. You may click on the link to view/print the report in PDF format.
For instructions on opening, saving, or printing the PDF report, please refer to page 22 of this
documentation.

Page | 40
Carpenters Pension Fund of Illinois | Online Remittance Processing
Logging Out
When you have completed all processing on the website, it is important to remember to log out. You can
do this by clicking on the Click here to logout link on the horizontal bar above the Main Menu screen.

Page | 41
Carpenters Pension Fund of Illinois | Online Remittance Processing
Questions and Comments
Should you have any questions or comments about processing online remittances using the website,
please contact the Fund Office Contributions Department at (800) 448-5825, ext. 281.