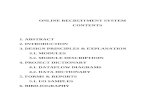Online Recruitment System Quick Guide to the System Recruiter Quick Reference_crib...
Transcript of Online Recruitment System Quick Guide to the System Recruiter Quick Reference_crib...

HR Administrative Process Team Page 1 of 32 19 January 2010
UCL HUMAN RESOURCES DIVISION
Online Recruitment SystemQuick Guide to the System
Recruiter
Helen Brown Page 2 of 32 11 January 2010
CONTENTS
Navigation 3Requesting Access to the System 3Log On Screen3Navigating the Homepage 4
Creating a Vacancy6lsquoCopy an Existing Vacancyrsquo6lsquoNew Templatersquo 6Steps 1 to 5 Vacancy Details6Steps 6 and 6b Search Criteria and Pre-Screens7Step 7 Application Form 8Step 8 Access8Minimum Information Required to Create a Vacancy 9Editing a Vacancy - Amendments10Editing a Vacancy - Incomplete Vacancy Data submission 10Requesting a Vacancy Placement to Human Resources 11
Vacancy Workflow 12
Creating Interviews13Creating the Interview Slots 14Edit Amend Interview Schedules 15
Add Candidate 16
Print Applications Print Book 18
Shortlisting19ScoresFeedback19Screening Criteria Update 20Panel Agreed sift rating Update20
Moving Applicant Statuses 20
Status Workflow 22
Inviting Candidates to Attend the Interviews 24Viewing Interview Schedules 26Printing off Interview Schedules 26
References (and Sub Statuses)27Sub Statuses 28
Statistics Reports 29Reports Navigation 29Accessing a Presaved Report 30Creating a New Report 30Editing a Report 31
Helen Brown Page 3 of 32 11 January 2010
Navigation
Requesting Access to the System
In order to access the ROME system a user registration form must be completed signedoff by the requestorrsquos Head of Departments or nominee and returned to the HRInformation Office The form can be accessed from wwwuclacukhrrome
There are various levels of access to the ROME system as follows
Recruiter Chair Interviewer
Log On Screen
1 Access to the system is via single sign on Start your Internet browser and enter thefollowing URL httpsstaticwcncoukcompanyuclsingle_sign_onhtml
Figure 10 System log in
2 Enter your username and password (both are case sensitive)
If you enter your username and password combination incorrectly three times insuccession you will be locked out of your account for security reasons
Please contact the HR Helpdesk on 020 7679 9775 (extension 09775) or you can raise acall by logging your query on HR Systems Helpdesk Webform which will authenticate youusing your UCL username and password and allow you to enter the details of the issueusing pre-defined categories and free text
Navigating the HomepageThe online recruitment system opens up in a new window for security features Thesesecurity features also prevent system users from using the Internet browser tool bar at thetop of the page If users try and use the refresh back and forward buttons they may belogged out of the system and have to log back in with potential loss of data Users aretherefore instructed to use the various menus tool bars and icons contained within thesystem to navigate through the system only
There are features on the home page of the system that assist with navigation These aredetailed below
2 3 45 6
7
8
1
Helen Brown Page 4 of 32
Figure 11 System homepage
1 The Home ButtonThe home button can be clicked on at any point whilst usingautomatically be returned to the system home page
2 Recently Viewed CandidatesWhen this button is clicked a drop down of recently viewedscreen
3 Quick SearchThe Quick Search provides a way of searching the system fo
1
0
11 January 2010
the system and you will
candidates will populate the
r candidates by their name
9
Helen Brown Page 5 of 32 11 January 2010
4 Quick Status SearchWhen the box is clicked into a drop down list of the applicant statusrsquo will appear Selectthe status on which the search is to be conducted and the search will commence
5 Switch to Saved Search CriteriaThis allows previously saved searches to be chosen
6 Click and Type to Search VacanciesThis allows the lsquoSummary of Active Candidatesrsquo to be refinedClick in the box and a drop down list of the vacancies that the user has access to willappear Select the vacancy for which the summary is required and click on the blue arrow( ) to execute the query The details of the candidates at particular statusrsquo willupdate to show the summary for the vacancy chosen
7 Summary of Active CandidatesThe summary of active candidates when first opened will display candidates for allvacancies that the user has access to broken down by the statusrsquo of the candidate Oncea particular vacancy has been chosen (point 6 above) this will update to show thecandidates per status for the selected vacancy
8 System MenuThis menu provides access to various functionality within the system including
Candidates Vacancies Interviews References Statistics
A breakdown as to the functionality and sub menus within these categories is explainedthroughout the manual
9 Applications GraphThis provide a visual breakdown (Figure 11) of the volume of applications received Whenfirst visible this will show all candidates for the vacancies that the user has access toOnce a particular vacancy has been selected (point 6 above) this will change to show thenumber of applications for a particular vacancy
10 Summary of Interviews PendingThis will show a summary of the interviews that the user has been given access to Thecalendar can be broken down as intervals between 1 week and 1 year by clicking on thedrop down list in the top left hand corner and clicking on lsquogorsquo
Helen Brown Page 6 of 32 11 January 2010
Creating a VacancyTo create a vacancy the user selects ldquoNew Vacancyrdquo from the Vacancies menu that isalways visible to users logged on to the ROME system The user is taken to the screendepicted in Figure 20
Users can create a new vacancy by clicking one of the 3 template options at the top of thepage or they can choose to copy an existing vacancy by scrolling through the list ofexisting vacancies and clicking lsquoCopy an Existing Vacancyrsquo-
Figure 20 Template Options
Once the template has been chosen the user will be taken to the page where the vacancyinformation is inserted
lsquoCopy an Existing VacancyrsquoIf this option is chosen bear in mind to rename the new vacancy and amend the detailsaccordingly
lsquoNew TemplatersquoOn choosing one of the 3 new templates you will need to create the vacancy bycompleting all the details in Steps 1 to 8 listed below
The information attached to a vacancy template is split into 4 stages-
Vacancy Details (Steps 1 to 5)
Search Criteria (Step 6)
Pre-Sceens (Step 6b)
Application Form (Step 7)
Access (Step 8)
Steps 1 to 5 Vacancy Details
Step 1 The purpose of the ownership is for reporting Dependant on where the job isplaced this will impact upon the reports that can be produced Where the ownership istagged at a lower level this can be walked back up to faculty etc ie if ownership is at ahigher level it is not possible to break the reports down
Helen Brown Page 7 of 32 11 January 2010
Step 2 This is the vacancy title and it will appear in the advert together with a uniquereference number generated by the system Please avoid quoting additional departmentalreference numbers
Steps 3 amp 4 Entries here involve free text box input selection of a radio button or from adrop down list Where the radio button is marked against lsquoPlease specifyrsquo you will need tochoose one of the appropriate radio buttons found immediately to the right Symbolsagainst the various fields are defined in Table 1
Symbol Description Fields in blue labelled with this symbol are mandatory
This symbol identifies that the data in this particular field will be visible to thecandidatesHelp button A text box appears with information appropriate to that fieldPaste button available to paste text directly into a field Alternatively selectlsquoCtrl+Vrsquo to paste text into the field
Table 1 Purpose of the symbols in the vacancy template
A sample of steps 3 and 4 is given in Figure 21
Figure 21 Part of steps 3 and 4
Step 5 Selecting lsquoConfirmrsquo takes the user to Step 6
Steps 6 and 6b Search Criteria and Pre-Screens
After completing the vacancy details the user can then tag the vacancy to lsquoSalaryRange(s)rsquo and lsquoJob Type(s)rsquo This feeds through to the search criteria of the UCL jobspage to help candidates filter available vacancies
Helen Brown Page 8 of 32 11 January 2010
If you wish to apply pre-screen questions to this vacancy there are two options available
ExperiencequalificationsThis will ask the applicant if they feel they meet the experience and qualificationsset out in the job description person specification
Essential criteria for the roleThis will ask the applicant if they feel they meet the essential criteria set out in thejob description person specification
Step 7 Application Form
This step allows for an application form to be tagged to the vacancy Three choicesavailable to the user are
UCL Application Form Applications by CV Clinical Application Form
Exception to the above is that for the PhD Studentship template no application form is tobe selected here This option is provided to the user ie lsquoDo not tag to application formrsquosee Figure 22
Figure 22 Step 7 options
Step 8 Access
This section identifies which users have access to the vacancy see Figure 23 Thesystem allows for multiple users to be tagged to the Administrator(s)Interviewer roles
Whilst the user can be set to a particular access for the vacancy please note that thelevel of access to the ROME system for a particular user is determined by their userprofile (initially set up by the HR Information Office against a user account)
Figure 23 User access to a vacancy
Helen Brown Page 9 of 32 11 January 2010
Minimum Information Required to Create a Vacancy
When completing the vacancy template to save the vacancy and return to this at a laterdate ensure that lsquoConfirmrsquo has been clicked on each of the 4 tabs in the lsquocreate avacancyrsquo process The minimum information that needs to be completed are ownershipjob title lsquogo liversquo date and closing date and attaching an application form Once thisinformation has been completed and confirmed and the vacancy has been assigned areference number this can be exited and returned to at a later date
1 Ownership2 Job Title3 Go live date4 Closing date5 Tag the relevant application form
1 2
34
Figure 24 The 5 fields that must be completed as a minimum to create a vacancy
5
Helen Brown Page 10 of 32 11 January 2010
Editing a Vacancy - Amendments
The vacancy toolbar see Figure 25 allows the user to access the vacancy in variousways to amend and view the advert as required
Figure 25 Vacancy Toolbar
Note The following editing functions can only be selected if the vacancy has not beenactivated or if the vacancy has been deactivated by the Human Resources AdministrativeProcess Team
Edit - Edit Vacancy DescriptionAllows the user to edit the lsquoVacancy Detailsrsquo (Steps 1 to 5)
Tagging ndash Salary Range Job TypePre-SceenAllows the user to edit the lsquoSearch Criteriarsquo (Stepd 6 and 6b)
Edit - RolesThis allows the user to grantchange access to the vacancy (Step 8)
Editing a Vacancy - Incomplete Vacancy Data submission
Figure 26 shows the vacancy summary screen for which the vacancy data entry isincomplete This is indicated by the lsquoVacancy statusrsquo description reading as lsquoVacancyInformation Incompletersquo and the lsquoVacancy Detailsrsquo box in the lsquoVacancy Summaryrsquo sectionof the screen is not ticked
To identify the incomplete sections select lsquoActivate Vacancyrsquo from the lsquoEditrsquo option of thetoolbar Figure 26 The subsequent screen identifies the incomplete fields It is advisableto take a ldquoprint screenrdquo of this page Access the vacancy by selecting lsquoEdit VacancyDetailsrsquo
Figure 26 Vacancy summary screen (incomplete fields)
Helen Brown Page 11 of 32 11 January 2010
Requesting a Vacancy Placement to Human Resources
For a successfully completed vacancy data entry the lsquoVacancy statusrsquo description readingas lsquoAwaiting ApprovalActivationrsquo and a ticked lsquoVacancy Detailsrsquo box in the lsquoVacancySummaryrsquo section of the screen see Figure 27
Figure 27 Vacancy summary screen
The user needs to notify the Human Resources Administrative Process Team (HRAPT) ofan advert submission in order for HRAPT to approve and publish the vacancy This isdone by selecting lsquoEmail Vacancy Detailsrsquo on the lsquoCurrent Vacancy Actionsrsquo screen of thevacancy summary page see Figure 27 The user is required to email notification of theadvert request to HR as follows (see Figure 28)
Type hr_advertsuclacuk in the Recipients field
Figure 28 Email template for notifying Human Resources of the advert request
Helen Brown Page 12 of 32 11 January 2010
Vacancy Workflow
Jobsacuk Opportunities
Advertising Agency(Adsfab)
Human Resources(ROME)
Department SpecialistWebsites and
Forums
Department Create Advert Advert Received
[Externalpublication]
Proof producedProof Received
[Proof not approved]
[Proof approved]
Proof Authorised
Copy of advert received
[Approved(activated)]
[]
UCL Website
Authorisation Received
Advert Placed
Advert Placed
[ROME email sent]
Approval Received
Advert Placed
[Advert queriedwith department]
[Email link tohr_advertsuclacuk]
[NotApproved]
[Adsfabinformed]
Advert Received
[Advert queried -vacancy template to be updated)]
[OK to proceed(Activeapprove)]
[Posted to externalsearch engine]
Helen Brown Page 13 of 32 11 January 2010
Creating Interviews
To access setting up interviews on the system-
Click on the lsquoInterviewsrsquo option in the left hand menu and select the optionlsquoInterviewsrsquo (Figure 30)
Figure 30 Home page ndash Interview options
To create interviews go to lsquointerview typesrsquo on the top menu and select lsquonewrsquo(Figure 31)
Figure 31 Creating new interview slots
Once lsquonewrsquo has been selected create a new interview template by completing eachpage from lsquoGeneralrsquo to lsquoAdvanced Optionsrsquo and click on lsquoNextrsquo at the bottom ofeach page to save the information and move on to the next page step in theprocess
Once all pages have been completed click lsquoCreatersquo at the bottom of the lsquoAdvancedOptionsrsquo page to create the interview template An interview summary page of theinformation entered will be created (Figure 32)
Helen Brown Page 14 of 32 11 January 2010
Figure 32 Creating interviews ndash Interview Summary
Creating the Interview Slots
Once the interview template has been created you can create the interview slots
To create interview slots from the interview summary screen click on lsquoEditrsquo withinthe Interview slots section (Figure 33)
Figure 33 Creating interviews ndash Interview Slots
Complete the fields to create new interview slots taking in to account any breaksbetween interviews or lunch breaks Once completed click on lsquoEnterrsquo to create theinterview slots (Figure 34)
Figure 34 Creating interview slots Enter New Slots
Helen Brown Page 15 of 32 11 January 2010
Note the ICal calendar notification defaults to yes This will automatically send emailsnotifications to the interviewer so that they are aware of the interview and will enter theinterview details into their outlook calendar
Edit Amend Interview Schedules
To edit amend interview schedules go to lsquoYour Schedulersquo select the interviews tobe amended and from the summary page either click on lsquoeditrsquo in the top right handcorner of section heading or click on lsquooptions forrsquo from the top menu and selectlsquocreateedit schedulersquo (Figure 35)
Figure 35 Edit Amend Interview Schedules
Helen Brown Page 16 of 32 11 January 2010
Add Candidate
To enter the candidates information from the main menu click on lsquoAdd Candidatersquo fromthe candidate area (Figure 40)
Figure 40 Candidates menu Add candidate
Prior to entering the candidate information an account needs to be created on behalf ofthe candidate Where the candidates email address is known enter the email addressonly and click on search
Where the email address is not known enter the candidates first name and last name andclick on search This will check for any duplicate candidates within the system (Figure 41)
Figure 41 Candidates menu Add candidate Create Candidate Account
Where matches are identified the details of the candidate who already exists with thematching email address will be displayed (Figure 42)
To add this existing candidate to a particular recruitment action click on lsquoPut forward foranother jobrsquo on the right hand side
Figure 42 Candidates menu Add candidate Search criteria match
Helen Brown Page 17 of 32 11 January 2010
The applicant details will populate the lsquoAdd Candidatersquo field select the appropriatevacancy to which this candidate is to be added (Figure 43) and click on lsquoAdd Candidatersquo(Figure 44)
Figure 43 Candidates menu Add candidate Select Vacancy
Figure 44 Candidates menu Add candidate
Once the search has been completed where not matches are returned the lsquoAddApplicationrsquo screen (Figure 45) will open
Figure 45 Candidates menu Add candidate Add Application
Complete all the fields on this screen Those marked with a () are mandatory andwill need to be completed before the applicant details can be submitted
Ensure that the correct vacancy is chosen so that the candidate can be progressedthrough the recruitment campaign
The lsquoApplicant Statusrsquo should always be set to lsquoNew Applicantrsquo (Figure 46) and click onadd candidate
Figure 46 Candidates menu Add candidate Add Application Applicant Status
Helen Brown Page 18 of 32 11 January 2010
Print Applications Print Book
To print applications received for the vacancy
From the home screen you can screen and progress multiple applications together
Select your vacancy and click on New Applicants (Figure 50)
Figure 50 Shortlisting ndash Viewing and Printing applications
From this screen you can print the application forms and attachments (Figure 51)
Figure 51 Shortlisting ndash Viewing and Printing applications
Ticked the candidates or select all and click on lsquoPrint Applicationsrsquo This option willonly produce the application forms
Click on lsquoPrint BookApp Summaryrsquo to produce the application forms and anydocuments the candidate has attached
Helen Brown Page 19 of 32 11 January 2010
Shortlisting
To record shortlisting scoresfeedback by each individual interview panel member and thelsquochairrsquo select the candidate and click on the lsquohistoryrsquo icon (Figure 60)
Figure 60 Shortlisting ndash Viewing and Printing applications
ScoresFeedback
From the menu that appears click on lsquoNew Applicantrsquo which progresses you through to theapplicant status screen and click on New Applicants(Figure 61)
Figure 61 - Applicant Tracking ndash ScoresFeedback
You can arrange the candidates by first name surname id or applicant status by clickingthe relevant header Select the candidates and click the history icon (Figure 62)
Figure 62 - Applicant Tracking ndash ScoresFeedback
Helen Brown Page 20 of 32 11 January 2010
Clicking on lsquoScoresFeedbackrsquo will give the system user access to the various scoringforms such as Panel Agreed Sift Rating and Screening Criteria (Figure 63)
Figure 63 - Applicant Tracking ndash ScoresFeedback
Screening Criteria Update
This is used by each panel member to record the outcome of their individualshortlisting
To add a new scoring form onto a candidates record click lsquoUpdatersquo option fromthe drop down list and to vieweditamend an existing evaluation template once ithas been created click on the lsquoViewEditrsquo option
Click on Scorefeedback and select option from drop down list that appears whenclicking in box
Panel Agreed sift rating Update
This is to be used by the Chair of the interview panel to record the outcome of theoverall shortlisting process
Moving Applicant Statuses
From the Applicant Tracking screen you can move candidates into different statuses(Figure 70)
Select the candidate(s) you wish to move into a different status
Click on Progress to next stage click lsquoupdate statusrsquo
Figure 70 - Shortlisting ndash Moving applicant statuses
Helen Brown Page 21 of 32 11 January 2010
From the drop down menu select the relevant status and click on update status
Figure 71 Shortlisting ndash Moving applicant statuses
Select the appropriate correspondence to be generated to the candidate and clickon lsquoUpdate Statusrsquo
Figure 72 Shortlisting ndash Moving applicant statuses
The candidate status will update and the system will return to the lsquoapplicanttrackingrsquo screen
Helen Brown Page 22 of 32 11 January 2010
Status Workflow
The recruitment process is based on a workflow that has been created within the system(Figure 80) The status workflow defines particular stages within the process that anapplicants whether they are progressing or being rejected needs to be moved through
Every new applicant when they have applied online or manually created willautomatically be assigned lsquoNew Applicantrsquo status
From this point on each candidate will be moved to the appropriate status dependent ontheir progress
A candidate can be moved directly from lsquo1st Interview scheduledrsquo to lsquoContactingsuccessful applicantrsquo as not every recruitment process will have more than one round ofinterviews
A candidate should continue to move forwards through the system and not backwards atany point
There are 3 statusrsquo that are available at any point in the process These are
Withdrawn by candidate Withdrawn by recruiter On hold
This enables these 3 statusrsquo to be assigned to an individual at any stage of the process
Attached to each of the defined status is template correspondence appropriate for thatstatus
Helen Brown Page 23 of 32 11 January 2010
Figure 80 Status Workflow
New ApplicantApplication pack
sent
1st Interview(scheduled)
2nd Interview(invite)
1st Interview(reject)
Rejected AfterShortlisting
2nd Interview(scheduled)
3rd Interview(invite)
2nd Interview(reject)
3rd Interview(scheduled)
Final Interview(invite)
3rd Interview(reject)
Final Interview(scheduled)
Final Interview(reject)
Offer Rescinded
Available from any status
Withdrawn byCandidate
Withdrawn byRecruiter
Conditional OfferRejected
ConditionalOffer Accepted
ConditionalOffer Rejected
References ampEmployment
Checks
StaffRegistration
(Onboarding)
1st Interview(invite)
HR Informed ofNew Starter
ConditionalOffer Made
ContactingSuccessfulApplicant
On hold
Helen Brown Page 24 of 32 11 January 2010
Inviting Candidates to Attend the Interviews
Once the interview slots have been created a group of candidates can be invited to eitherbook interview slots (through self schedule) or be booked on to interviews (departmentalschedule)
From the home page select the vacancy for which you want to invite candidates tointerview (Figure 90)
Figure 90 Booking Interviews Selecting candidates
Click on lsquoNew Applicantrsquo to bring up all candidates in that status This will allow allcandidate to be moved on to the appropriate status (eg 1st Interview inviteRejected after shortlisting etc)
Select the candidates to be invited to interview by ticking the box on the right hand
side and click on the history icon ( ) (Figure 91)
Click on to lsquoProgress to next stagersquo at the bottom of the page
Figure 91 Booking Interviews Selecting candidates for interview
Click on lsquoApplicant Status Change to lsquo1st Interview Invitersquo and click on updatestatus (Figure 92)
Figure 92 Booking Interviews Moving candidate to the lsquo1st
Interview (invite)rsquo status
Helen Brown Page 25 of 32 11 January 2010
You will be prompted to select the correspondence to be sent (Figure 93)Once selected edit this as required and click on lsquoUpdate Statusrsquo Once thestatusrsquo have been updated you will be returned to the list of candidates
Figure 93 Booking Interviews Selecting the
appropriate correspondence
Select the candidates to be invited to interview by ticking the box on the right hand
side and click on the history icon ( )
Select lsquoSchedule for 1st Interviewrsquo and select the time for the interview (Figure 94)
Figure 94 Schedule for 1st
Interview
Select the appropriate correspondence to send out (Figure 95)
Figure 95 Schedule for 1st
Interview correspondence
Helen Brown Page 26 of 32 11 January 2010
Viewing Interview Schedules
To view interview schedules from the home page go to the interviews section andleft hand side of the menu and select lsquoYour Schedulersquo (Figure 96)
When you click on the number booked this will bring up a list of candidates who arebooked to attend an interview
Figure 96 View Interview Schedules
Printing off Interview SchedulesHighlight the expanded box of candidates the date and time of the interviews copy thisand paste in to Microsoft Word to create an interview schedule
Helen Brown Page 27 of 32 11 January 2010
References (and Sub Statuses)
From the lsquoApplicant trackingrsquo page select the candidate that you want to start thereferencing process for and click on the history button (Figure 100)
Figure 100 Candidate Tracking Requesting References
Click on references on the top menu and select lsquoReference Change to Referencerequired (Figure 101) This will update the reference sub status
Figure 101 Candidate Tracking Updating Reference Status
Highlight the candidate for whom references are to be generated and click onlsquoInitiate 1st interviewrsquo (Figure 102) Where there is more then 1 reference repeatthis for the appropriate reference types
Figure 102 Candidate Tracking Initiate 1st
Reference
At the reference status page (Figure 103) select the candidate for whomreferences are to be taken up tick the appropriate reference to be generated andclick on lsquoSend Correspondence Nowrsquo Only generate one reference at a time
Figure 103 Candidate Tracking Generating the reference
Helen Brown Page 28 of 32 11 January 2010
Generate the reference letter
Do not update the candidate status
Click on lsquoUpdate Letter Log and Candidate Statusrsquo
Sub StatusesThe remaining sub statuses has similar functionality to the Reference requests
Helen Brown Page 29 of 32
Statistics Reports
Reports NavigationTo generate statistics from the ROME system the user needs to select the statistics optionlocated on the menu bar at the left hand side of the screen circled in the figure below Thisfigure shows the screen as a result of the user selecting the option lsquoApplicant Statisticsrsquo ndashdefined below (Figure 110)
Figure 110 Applicant Statistics selection
1 Report on Candidate Statuses2 Filtering Options toolbar3 CreateSaveExportPrint Options toolbar4 Toolbar showing options which hold pre-save
Statistics Menu Bar Options
Applicant StatisticsTakes the user to the lsquoStatistics homepage dstandard predefined report of the current Ca
Applicant Statistics (default)Takes the user to a pre-saved report that ha
Applicant statistics (last)Takes the user to the last viewed report
Download Candidate DataAllows the user to create a MS Excel spread
Application NumbersThis option displays numbers of candidate a
2 3
4
ndash ldquoStatistic
d reports
epicted (ndidate S
s been de
sheet of
nd applic
1
s
Ft
c
a
11 January 2010
Homepagerdquo
igure 110) This is aatuses
signated the default report
andidate data
tions made by date
Helen Brown Page 30 of 32 11 January 2010
Accessing a Presaved Report
A pre-saved report can be accessed by selecting ldquoEqual Opportunitiesrdquo (Figure110) circled below
There are various reports given under this option
Figure 110 Examples of pre-saved reports accessible to the user
Creating a New Report
At the lsquoApplicant Statisticsrsquo page select the icon (not shown) to start the process ofcreating a new report The user is taken to the data type options for the new report (Figure112)
Figure 111 Data type selection for a new report
Helen Brown Page 31 of 32 11 January 2010
An example of a new report is shown below (Figure 112) This report shows the lsquoAgeRangersquo for all candidates displaying only the data for categories contributing to 10 orgreater than 10 of the total
Figure 112 New Report ndash Age Ranges (=gt10 of the total)
The system allows the user to export a report as an MS Excel spreadsheet by selecting
the icon and the report can be printed by selecting the icon (not shown) To save a
report the user needs to click the icon (not shown) and follow the instructions givenHowever it is important that the user only saves the report under the option lsquoMy Statsrsquo
Editing a ReportThe user can edit a report either by selecting one of the options in the toolbar (circled in
Figure 113) or by accessing the icon to bring up the options (Figure 113) as well
Figure 5 Options available to the Report presentation
Figure 113 Editing a Report
Helen Brown Page 32 of 32 11 January 2010
Version History
Version Description Name Release Date100 Released HR Process 22042009101 Released HR Process 28042009103 Released HR Process 11052009104 Released HR Process 22052009105 Released HR Process 11062009106 Released HR Process 22072009107 Released HR Process (LD) 15012010

Helen Brown Page 2 of 32 11 January 2010
CONTENTS
Navigation 3Requesting Access to the System 3Log On Screen3Navigating the Homepage 4
Creating a Vacancy6lsquoCopy an Existing Vacancyrsquo6lsquoNew Templatersquo 6Steps 1 to 5 Vacancy Details6Steps 6 and 6b Search Criteria and Pre-Screens7Step 7 Application Form 8Step 8 Access8Minimum Information Required to Create a Vacancy 9Editing a Vacancy - Amendments10Editing a Vacancy - Incomplete Vacancy Data submission 10Requesting a Vacancy Placement to Human Resources 11
Vacancy Workflow 12
Creating Interviews13Creating the Interview Slots 14Edit Amend Interview Schedules 15
Add Candidate 16
Print Applications Print Book 18
Shortlisting19ScoresFeedback19Screening Criteria Update 20Panel Agreed sift rating Update20
Moving Applicant Statuses 20
Status Workflow 22
Inviting Candidates to Attend the Interviews 24Viewing Interview Schedules 26Printing off Interview Schedules 26
References (and Sub Statuses)27Sub Statuses 28
Statistics Reports 29Reports Navigation 29Accessing a Presaved Report 30Creating a New Report 30Editing a Report 31
Helen Brown Page 3 of 32 11 January 2010
Navigation
Requesting Access to the System
In order to access the ROME system a user registration form must be completed signedoff by the requestorrsquos Head of Departments or nominee and returned to the HRInformation Office The form can be accessed from wwwuclacukhrrome
There are various levels of access to the ROME system as follows
Recruiter Chair Interviewer
Log On Screen
1 Access to the system is via single sign on Start your Internet browser and enter thefollowing URL httpsstaticwcncoukcompanyuclsingle_sign_onhtml
Figure 10 System log in
2 Enter your username and password (both are case sensitive)
If you enter your username and password combination incorrectly three times insuccession you will be locked out of your account for security reasons
Please contact the HR Helpdesk on 020 7679 9775 (extension 09775) or you can raise acall by logging your query on HR Systems Helpdesk Webform which will authenticate youusing your UCL username and password and allow you to enter the details of the issueusing pre-defined categories and free text
Navigating the HomepageThe online recruitment system opens up in a new window for security features Thesesecurity features also prevent system users from using the Internet browser tool bar at thetop of the page If users try and use the refresh back and forward buttons they may belogged out of the system and have to log back in with potential loss of data Users aretherefore instructed to use the various menus tool bars and icons contained within thesystem to navigate through the system only
There are features on the home page of the system that assist with navigation These aredetailed below
2 3 45 6
7
8
1
Helen Brown Page 4 of 32
Figure 11 System homepage
1 The Home ButtonThe home button can be clicked on at any point whilst usingautomatically be returned to the system home page
2 Recently Viewed CandidatesWhen this button is clicked a drop down of recently viewedscreen
3 Quick SearchThe Quick Search provides a way of searching the system fo
1
0
11 January 2010
the system and you will
candidates will populate the
r candidates by their name
9
Helen Brown Page 5 of 32 11 January 2010
4 Quick Status SearchWhen the box is clicked into a drop down list of the applicant statusrsquo will appear Selectthe status on which the search is to be conducted and the search will commence
5 Switch to Saved Search CriteriaThis allows previously saved searches to be chosen
6 Click and Type to Search VacanciesThis allows the lsquoSummary of Active Candidatesrsquo to be refinedClick in the box and a drop down list of the vacancies that the user has access to willappear Select the vacancy for which the summary is required and click on the blue arrow( ) to execute the query The details of the candidates at particular statusrsquo willupdate to show the summary for the vacancy chosen
7 Summary of Active CandidatesThe summary of active candidates when first opened will display candidates for allvacancies that the user has access to broken down by the statusrsquo of the candidate Oncea particular vacancy has been chosen (point 6 above) this will update to show thecandidates per status for the selected vacancy
8 System MenuThis menu provides access to various functionality within the system including
Candidates Vacancies Interviews References Statistics
A breakdown as to the functionality and sub menus within these categories is explainedthroughout the manual
9 Applications GraphThis provide a visual breakdown (Figure 11) of the volume of applications received Whenfirst visible this will show all candidates for the vacancies that the user has access toOnce a particular vacancy has been selected (point 6 above) this will change to show thenumber of applications for a particular vacancy
10 Summary of Interviews PendingThis will show a summary of the interviews that the user has been given access to Thecalendar can be broken down as intervals between 1 week and 1 year by clicking on thedrop down list in the top left hand corner and clicking on lsquogorsquo
Helen Brown Page 6 of 32 11 January 2010
Creating a VacancyTo create a vacancy the user selects ldquoNew Vacancyrdquo from the Vacancies menu that isalways visible to users logged on to the ROME system The user is taken to the screendepicted in Figure 20
Users can create a new vacancy by clicking one of the 3 template options at the top of thepage or they can choose to copy an existing vacancy by scrolling through the list ofexisting vacancies and clicking lsquoCopy an Existing Vacancyrsquo-
Figure 20 Template Options
Once the template has been chosen the user will be taken to the page where the vacancyinformation is inserted
lsquoCopy an Existing VacancyrsquoIf this option is chosen bear in mind to rename the new vacancy and amend the detailsaccordingly
lsquoNew TemplatersquoOn choosing one of the 3 new templates you will need to create the vacancy bycompleting all the details in Steps 1 to 8 listed below
The information attached to a vacancy template is split into 4 stages-
Vacancy Details (Steps 1 to 5)
Search Criteria (Step 6)
Pre-Sceens (Step 6b)
Application Form (Step 7)
Access (Step 8)
Steps 1 to 5 Vacancy Details
Step 1 The purpose of the ownership is for reporting Dependant on where the job isplaced this will impact upon the reports that can be produced Where the ownership istagged at a lower level this can be walked back up to faculty etc ie if ownership is at ahigher level it is not possible to break the reports down
Helen Brown Page 7 of 32 11 January 2010
Step 2 This is the vacancy title and it will appear in the advert together with a uniquereference number generated by the system Please avoid quoting additional departmentalreference numbers
Steps 3 amp 4 Entries here involve free text box input selection of a radio button or from adrop down list Where the radio button is marked against lsquoPlease specifyrsquo you will need tochoose one of the appropriate radio buttons found immediately to the right Symbolsagainst the various fields are defined in Table 1
Symbol Description Fields in blue labelled with this symbol are mandatory
This symbol identifies that the data in this particular field will be visible to thecandidatesHelp button A text box appears with information appropriate to that fieldPaste button available to paste text directly into a field Alternatively selectlsquoCtrl+Vrsquo to paste text into the field
Table 1 Purpose of the symbols in the vacancy template
A sample of steps 3 and 4 is given in Figure 21
Figure 21 Part of steps 3 and 4
Step 5 Selecting lsquoConfirmrsquo takes the user to Step 6
Steps 6 and 6b Search Criteria and Pre-Screens
After completing the vacancy details the user can then tag the vacancy to lsquoSalaryRange(s)rsquo and lsquoJob Type(s)rsquo This feeds through to the search criteria of the UCL jobspage to help candidates filter available vacancies
Helen Brown Page 8 of 32 11 January 2010
If you wish to apply pre-screen questions to this vacancy there are two options available
ExperiencequalificationsThis will ask the applicant if they feel they meet the experience and qualificationsset out in the job description person specification
Essential criteria for the roleThis will ask the applicant if they feel they meet the essential criteria set out in thejob description person specification
Step 7 Application Form
This step allows for an application form to be tagged to the vacancy Three choicesavailable to the user are
UCL Application Form Applications by CV Clinical Application Form
Exception to the above is that for the PhD Studentship template no application form is tobe selected here This option is provided to the user ie lsquoDo not tag to application formrsquosee Figure 22
Figure 22 Step 7 options
Step 8 Access
This section identifies which users have access to the vacancy see Figure 23 Thesystem allows for multiple users to be tagged to the Administrator(s)Interviewer roles
Whilst the user can be set to a particular access for the vacancy please note that thelevel of access to the ROME system for a particular user is determined by their userprofile (initially set up by the HR Information Office against a user account)
Figure 23 User access to a vacancy
Helen Brown Page 9 of 32 11 January 2010
Minimum Information Required to Create a Vacancy
When completing the vacancy template to save the vacancy and return to this at a laterdate ensure that lsquoConfirmrsquo has been clicked on each of the 4 tabs in the lsquocreate avacancyrsquo process The minimum information that needs to be completed are ownershipjob title lsquogo liversquo date and closing date and attaching an application form Once thisinformation has been completed and confirmed and the vacancy has been assigned areference number this can be exited and returned to at a later date
1 Ownership2 Job Title3 Go live date4 Closing date5 Tag the relevant application form
1 2
34
Figure 24 The 5 fields that must be completed as a minimum to create a vacancy
5
Helen Brown Page 10 of 32 11 January 2010
Editing a Vacancy - Amendments
The vacancy toolbar see Figure 25 allows the user to access the vacancy in variousways to amend and view the advert as required
Figure 25 Vacancy Toolbar
Note The following editing functions can only be selected if the vacancy has not beenactivated or if the vacancy has been deactivated by the Human Resources AdministrativeProcess Team
Edit - Edit Vacancy DescriptionAllows the user to edit the lsquoVacancy Detailsrsquo (Steps 1 to 5)
Tagging ndash Salary Range Job TypePre-SceenAllows the user to edit the lsquoSearch Criteriarsquo (Stepd 6 and 6b)
Edit - RolesThis allows the user to grantchange access to the vacancy (Step 8)
Editing a Vacancy - Incomplete Vacancy Data submission
Figure 26 shows the vacancy summary screen for which the vacancy data entry isincomplete This is indicated by the lsquoVacancy statusrsquo description reading as lsquoVacancyInformation Incompletersquo and the lsquoVacancy Detailsrsquo box in the lsquoVacancy Summaryrsquo sectionof the screen is not ticked
To identify the incomplete sections select lsquoActivate Vacancyrsquo from the lsquoEditrsquo option of thetoolbar Figure 26 The subsequent screen identifies the incomplete fields It is advisableto take a ldquoprint screenrdquo of this page Access the vacancy by selecting lsquoEdit VacancyDetailsrsquo
Figure 26 Vacancy summary screen (incomplete fields)
Helen Brown Page 11 of 32 11 January 2010
Requesting a Vacancy Placement to Human Resources
For a successfully completed vacancy data entry the lsquoVacancy statusrsquo description readingas lsquoAwaiting ApprovalActivationrsquo and a ticked lsquoVacancy Detailsrsquo box in the lsquoVacancySummaryrsquo section of the screen see Figure 27
Figure 27 Vacancy summary screen
The user needs to notify the Human Resources Administrative Process Team (HRAPT) ofan advert submission in order for HRAPT to approve and publish the vacancy This isdone by selecting lsquoEmail Vacancy Detailsrsquo on the lsquoCurrent Vacancy Actionsrsquo screen of thevacancy summary page see Figure 27 The user is required to email notification of theadvert request to HR as follows (see Figure 28)
Type hr_advertsuclacuk in the Recipients field
Figure 28 Email template for notifying Human Resources of the advert request
Helen Brown Page 12 of 32 11 January 2010
Vacancy Workflow
Jobsacuk Opportunities
Advertising Agency(Adsfab)
Human Resources(ROME)
Department SpecialistWebsites and
Forums
Department Create Advert Advert Received
[Externalpublication]
Proof producedProof Received
[Proof not approved]
[Proof approved]
Proof Authorised
Copy of advert received
[Approved(activated)]
[]
UCL Website
Authorisation Received
Advert Placed
Advert Placed
[ROME email sent]
Approval Received
Advert Placed
[Advert queriedwith department]
[Email link tohr_advertsuclacuk]
[NotApproved]
[Adsfabinformed]
Advert Received
[Advert queried -vacancy template to be updated)]
[OK to proceed(Activeapprove)]
[Posted to externalsearch engine]
Helen Brown Page 13 of 32 11 January 2010
Creating Interviews
To access setting up interviews on the system-
Click on the lsquoInterviewsrsquo option in the left hand menu and select the optionlsquoInterviewsrsquo (Figure 30)
Figure 30 Home page ndash Interview options
To create interviews go to lsquointerview typesrsquo on the top menu and select lsquonewrsquo(Figure 31)
Figure 31 Creating new interview slots
Once lsquonewrsquo has been selected create a new interview template by completing eachpage from lsquoGeneralrsquo to lsquoAdvanced Optionsrsquo and click on lsquoNextrsquo at the bottom ofeach page to save the information and move on to the next page step in theprocess
Once all pages have been completed click lsquoCreatersquo at the bottom of the lsquoAdvancedOptionsrsquo page to create the interview template An interview summary page of theinformation entered will be created (Figure 32)
Helen Brown Page 14 of 32 11 January 2010
Figure 32 Creating interviews ndash Interview Summary
Creating the Interview Slots
Once the interview template has been created you can create the interview slots
To create interview slots from the interview summary screen click on lsquoEditrsquo withinthe Interview slots section (Figure 33)
Figure 33 Creating interviews ndash Interview Slots
Complete the fields to create new interview slots taking in to account any breaksbetween interviews or lunch breaks Once completed click on lsquoEnterrsquo to create theinterview slots (Figure 34)
Figure 34 Creating interview slots Enter New Slots
Helen Brown Page 15 of 32 11 January 2010
Note the ICal calendar notification defaults to yes This will automatically send emailsnotifications to the interviewer so that they are aware of the interview and will enter theinterview details into their outlook calendar
Edit Amend Interview Schedules
To edit amend interview schedules go to lsquoYour Schedulersquo select the interviews tobe amended and from the summary page either click on lsquoeditrsquo in the top right handcorner of section heading or click on lsquooptions forrsquo from the top menu and selectlsquocreateedit schedulersquo (Figure 35)
Figure 35 Edit Amend Interview Schedules
Helen Brown Page 16 of 32 11 January 2010
Add Candidate
To enter the candidates information from the main menu click on lsquoAdd Candidatersquo fromthe candidate area (Figure 40)
Figure 40 Candidates menu Add candidate
Prior to entering the candidate information an account needs to be created on behalf ofthe candidate Where the candidates email address is known enter the email addressonly and click on search
Where the email address is not known enter the candidates first name and last name andclick on search This will check for any duplicate candidates within the system (Figure 41)
Figure 41 Candidates menu Add candidate Create Candidate Account
Where matches are identified the details of the candidate who already exists with thematching email address will be displayed (Figure 42)
To add this existing candidate to a particular recruitment action click on lsquoPut forward foranother jobrsquo on the right hand side
Figure 42 Candidates menu Add candidate Search criteria match
Helen Brown Page 17 of 32 11 January 2010
The applicant details will populate the lsquoAdd Candidatersquo field select the appropriatevacancy to which this candidate is to be added (Figure 43) and click on lsquoAdd Candidatersquo(Figure 44)
Figure 43 Candidates menu Add candidate Select Vacancy
Figure 44 Candidates menu Add candidate
Once the search has been completed where not matches are returned the lsquoAddApplicationrsquo screen (Figure 45) will open
Figure 45 Candidates menu Add candidate Add Application
Complete all the fields on this screen Those marked with a () are mandatory andwill need to be completed before the applicant details can be submitted
Ensure that the correct vacancy is chosen so that the candidate can be progressedthrough the recruitment campaign
The lsquoApplicant Statusrsquo should always be set to lsquoNew Applicantrsquo (Figure 46) and click onadd candidate
Figure 46 Candidates menu Add candidate Add Application Applicant Status
Helen Brown Page 18 of 32 11 January 2010
Print Applications Print Book
To print applications received for the vacancy
From the home screen you can screen and progress multiple applications together
Select your vacancy and click on New Applicants (Figure 50)
Figure 50 Shortlisting ndash Viewing and Printing applications
From this screen you can print the application forms and attachments (Figure 51)
Figure 51 Shortlisting ndash Viewing and Printing applications
Ticked the candidates or select all and click on lsquoPrint Applicationsrsquo This option willonly produce the application forms
Click on lsquoPrint BookApp Summaryrsquo to produce the application forms and anydocuments the candidate has attached
Helen Brown Page 19 of 32 11 January 2010
Shortlisting
To record shortlisting scoresfeedback by each individual interview panel member and thelsquochairrsquo select the candidate and click on the lsquohistoryrsquo icon (Figure 60)
Figure 60 Shortlisting ndash Viewing and Printing applications
ScoresFeedback
From the menu that appears click on lsquoNew Applicantrsquo which progresses you through to theapplicant status screen and click on New Applicants(Figure 61)
Figure 61 - Applicant Tracking ndash ScoresFeedback
You can arrange the candidates by first name surname id or applicant status by clickingthe relevant header Select the candidates and click the history icon (Figure 62)
Figure 62 - Applicant Tracking ndash ScoresFeedback
Helen Brown Page 20 of 32 11 January 2010
Clicking on lsquoScoresFeedbackrsquo will give the system user access to the various scoringforms such as Panel Agreed Sift Rating and Screening Criteria (Figure 63)
Figure 63 - Applicant Tracking ndash ScoresFeedback
Screening Criteria Update
This is used by each panel member to record the outcome of their individualshortlisting
To add a new scoring form onto a candidates record click lsquoUpdatersquo option fromthe drop down list and to vieweditamend an existing evaluation template once ithas been created click on the lsquoViewEditrsquo option
Click on Scorefeedback and select option from drop down list that appears whenclicking in box
Panel Agreed sift rating Update
This is to be used by the Chair of the interview panel to record the outcome of theoverall shortlisting process
Moving Applicant Statuses
From the Applicant Tracking screen you can move candidates into different statuses(Figure 70)
Select the candidate(s) you wish to move into a different status
Click on Progress to next stage click lsquoupdate statusrsquo
Figure 70 - Shortlisting ndash Moving applicant statuses
Helen Brown Page 21 of 32 11 January 2010
From the drop down menu select the relevant status and click on update status
Figure 71 Shortlisting ndash Moving applicant statuses
Select the appropriate correspondence to be generated to the candidate and clickon lsquoUpdate Statusrsquo
Figure 72 Shortlisting ndash Moving applicant statuses
The candidate status will update and the system will return to the lsquoapplicanttrackingrsquo screen
Helen Brown Page 22 of 32 11 January 2010
Status Workflow
The recruitment process is based on a workflow that has been created within the system(Figure 80) The status workflow defines particular stages within the process that anapplicants whether they are progressing or being rejected needs to be moved through
Every new applicant when they have applied online or manually created willautomatically be assigned lsquoNew Applicantrsquo status
From this point on each candidate will be moved to the appropriate status dependent ontheir progress
A candidate can be moved directly from lsquo1st Interview scheduledrsquo to lsquoContactingsuccessful applicantrsquo as not every recruitment process will have more than one round ofinterviews
A candidate should continue to move forwards through the system and not backwards atany point
There are 3 statusrsquo that are available at any point in the process These are
Withdrawn by candidate Withdrawn by recruiter On hold
This enables these 3 statusrsquo to be assigned to an individual at any stage of the process
Attached to each of the defined status is template correspondence appropriate for thatstatus
Helen Brown Page 23 of 32 11 January 2010
Figure 80 Status Workflow
New ApplicantApplication pack
sent
1st Interview(scheduled)
2nd Interview(invite)
1st Interview(reject)
Rejected AfterShortlisting
2nd Interview(scheduled)
3rd Interview(invite)
2nd Interview(reject)
3rd Interview(scheduled)
Final Interview(invite)
3rd Interview(reject)
Final Interview(scheduled)
Final Interview(reject)
Offer Rescinded
Available from any status
Withdrawn byCandidate
Withdrawn byRecruiter
Conditional OfferRejected
ConditionalOffer Accepted
ConditionalOffer Rejected
References ampEmployment
Checks
StaffRegistration
(Onboarding)
1st Interview(invite)
HR Informed ofNew Starter
ConditionalOffer Made
ContactingSuccessfulApplicant
On hold
Helen Brown Page 24 of 32 11 January 2010
Inviting Candidates to Attend the Interviews
Once the interview slots have been created a group of candidates can be invited to eitherbook interview slots (through self schedule) or be booked on to interviews (departmentalschedule)
From the home page select the vacancy for which you want to invite candidates tointerview (Figure 90)
Figure 90 Booking Interviews Selecting candidates
Click on lsquoNew Applicantrsquo to bring up all candidates in that status This will allow allcandidate to be moved on to the appropriate status (eg 1st Interview inviteRejected after shortlisting etc)
Select the candidates to be invited to interview by ticking the box on the right hand
side and click on the history icon ( ) (Figure 91)
Click on to lsquoProgress to next stagersquo at the bottom of the page
Figure 91 Booking Interviews Selecting candidates for interview
Click on lsquoApplicant Status Change to lsquo1st Interview Invitersquo and click on updatestatus (Figure 92)
Figure 92 Booking Interviews Moving candidate to the lsquo1st
Interview (invite)rsquo status
Helen Brown Page 25 of 32 11 January 2010
You will be prompted to select the correspondence to be sent (Figure 93)Once selected edit this as required and click on lsquoUpdate Statusrsquo Once thestatusrsquo have been updated you will be returned to the list of candidates
Figure 93 Booking Interviews Selecting the
appropriate correspondence
Select the candidates to be invited to interview by ticking the box on the right hand
side and click on the history icon ( )
Select lsquoSchedule for 1st Interviewrsquo and select the time for the interview (Figure 94)
Figure 94 Schedule for 1st
Interview
Select the appropriate correspondence to send out (Figure 95)
Figure 95 Schedule for 1st
Interview correspondence
Helen Brown Page 26 of 32 11 January 2010
Viewing Interview Schedules
To view interview schedules from the home page go to the interviews section andleft hand side of the menu and select lsquoYour Schedulersquo (Figure 96)
When you click on the number booked this will bring up a list of candidates who arebooked to attend an interview
Figure 96 View Interview Schedules
Printing off Interview SchedulesHighlight the expanded box of candidates the date and time of the interviews copy thisand paste in to Microsoft Word to create an interview schedule
Helen Brown Page 27 of 32 11 January 2010
References (and Sub Statuses)
From the lsquoApplicant trackingrsquo page select the candidate that you want to start thereferencing process for and click on the history button (Figure 100)
Figure 100 Candidate Tracking Requesting References
Click on references on the top menu and select lsquoReference Change to Referencerequired (Figure 101) This will update the reference sub status
Figure 101 Candidate Tracking Updating Reference Status
Highlight the candidate for whom references are to be generated and click onlsquoInitiate 1st interviewrsquo (Figure 102) Where there is more then 1 reference repeatthis for the appropriate reference types
Figure 102 Candidate Tracking Initiate 1st
Reference
At the reference status page (Figure 103) select the candidate for whomreferences are to be taken up tick the appropriate reference to be generated andclick on lsquoSend Correspondence Nowrsquo Only generate one reference at a time
Figure 103 Candidate Tracking Generating the reference
Helen Brown Page 28 of 32 11 January 2010
Generate the reference letter
Do not update the candidate status
Click on lsquoUpdate Letter Log and Candidate Statusrsquo
Sub StatusesThe remaining sub statuses has similar functionality to the Reference requests
Helen Brown Page 29 of 32
Statistics Reports
Reports NavigationTo generate statistics from the ROME system the user needs to select the statistics optionlocated on the menu bar at the left hand side of the screen circled in the figure below Thisfigure shows the screen as a result of the user selecting the option lsquoApplicant Statisticsrsquo ndashdefined below (Figure 110)
Figure 110 Applicant Statistics selection
1 Report on Candidate Statuses2 Filtering Options toolbar3 CreateSaveExportPrint Options toolbar4 Toolbar showing options which hold pre-save
Statistics Menu Bar Options
Applicant StatisticsTakes the user to the lsquoStatistics homepage dstandard predefined report of the current Ca
Applicant Statistics (default)Takes the user to a pre-saved report that ha
Applicant statistics (last)Takes the user to the last viewed report
Download Candidate DataAllows the user to create a MS Excel spread
Application NumbersThis option displays numbers of candidate a
2 3
4
ndash ldquoStatistic
d reports
epicted (ndidate S
s been de
sheet of
nd applic
1
s
Ft
c
a
11 January 2010
Homepagerdquo
igure 110) This is aatuses
signated the default report
andidate data
tions made by date
Helen Brown Page 30 of 32 11 January 2010
Accessing a Presaved Report
A pre-saved report can be accessed by selecting ldquoEqual Opportunitiesrdquo (Figure110) circled below
There are various reports given under this option
Figure 110 Examples of pre-saved reports accessible to the user
Creating a New Report
At the lsquoApplicant Statisticsrsquo page select the icon (not shown) to start the process ofcreating a new report The user is taken to the data type options for the new report (Figure112)
Figure 111 Data type selection for a new report
Helen Brown Page 31 of 32 11 January 2010
An example of a new report is shown below (Figure 112) This report shows the lsquoAgeRangersquo for all candidates displaying only the data for categories contributing to 10 orgreater than 10 of the total
Figure 112 New Report ndash Age Ranges (=gt10 of the total)
The system allows the user to export a report as an MS Excel spreadsheet by selecting
the icon and the report can be printed by selecting the icon (not shown) To save a
report the user needs to click the icon (not shown) and follow the instructions givenHowever it is important that the user only saves the report under the option lsquoMy Statsrsquo
Editing a ReportThe user can edit a report either by selecting one of the options in the toolbar (circled in
Figure 113) or by accessing the icon to bring up the options (Figure 113) as well
Figure 5 Options available to the Report presentation
Figure 113 Editing a Report
Helen Brown Page 32 of 32 11 January 2010
Version History
Version Description Name Release Date100 Released HR Process 22042009101 Released HR Process 28042009103 Released HR Process 11052009104 Released HR Process 22052009105 Released HR Process 11062009106 Released HR Process 22072009107 Released HR Process (LD) 15012010

Helen Brown Page 3 of 32 11 January 2010
Navigation
Requesting Access to the System
In order to access the ROME system a user registration form must be completed signedoff by the requestorrsquos Head of Departments or nominee and returned to the HRInformation Office The form can be accessed from wwwuclacukhrrome
There are various levels of access to the ROME system as follows
Recruiter Chair Interviewer
Log On Screen
1 Access to the system is via single sign on Start your Internet browser and enter thefollowing URL httpsstaticwcncoukcompanyuclsingle_sign_onhtml
Figure 10 System log in
2 Enter your username and password (both are case sensitive)
If you enter your username and password combination incorrectly three times insuccession you will be locked out of your account for security reasons
Please contact the HR Helpdesk on 020 7679 9775 (extension 09775) or you can raise acall by logging your query on HR Systems Helpdesk Webform which will authenticate youusing your UCL username and password and allow you to enter the details of the issueusing pre-defined categories and free text
Navigating the HomepageThe online recruitment system opens up in a new window for security features Thesesecurity features also prevent system users from using the Internet browser tool bar at thetop of the page If users try and use the refresh back and forward buttons they may belogged out of the system and have to log back in with potential loss of data Users aretherefore instructed to use the various menus tool bars and icons contained within thesystem to navigate through the system only
There are features on the home page of the system that assist with navigation These aredetailed below
2 3 45 6
7
8
1
Helen Brown Page 4 of 32
Figure 11 System homepage
1 The Home ButtonThe home button can be clicked on at any point whilst usingautomatically be returned to the system home page
2 Recently Viewed CandidatesWhen this button is clicked a drop down of recently viewedscreen
3 Quick SearchThe Quick Search provides a way of searching the system fo
1
0
11 January 2010
the system and you will
candidates will populate the
r candidates by their name
9
Helen Brown Page 5 of 32 11 January 2010
4 Quick Status SearchWhen the box is clicked into a drop down list of the applicant statusrsquo will appear Selectthe status on which the search is to be conducted and the search will commence
5 Switch to Saved Search CriteriaThis allows previously saved searches to be chosen
6 Click and Type to Search VacanciesThis allows the lsquoSummary of Active Candidatesrsquo to be refinedClick in the box and a drop down list of the vacancies that the user has access to willappear Select the vacancy for which the summary is required and click on the blue arrow( ) to execute the query The details of the candidates at particular statusrsquo willupdate to show the summary for the vacancy chosen
7 Summary of Active CandidatesThe summary of active candidates when first opened will display candidates for allvacancies that the user has access to broken down by the statusrsquo of the candidate Oncea particular vacancy has been chosen (point 6 above) this will update to show thecandidates per status for the selected vacancy
8 System MenuThis menu provides access to various functionality within the system including
Candidates Vacancies Interviews References Statistics
A breakdown as to the functionality and sub menus within these categories is explainedthroughout the manual
9 Applications GraphThis provide a visual breakdown (Figure 11) of the volume of applications received Whenfirst visible this will show all candidates for the vacancies that the user has access toOnce a particular vacancy has been selected (point 6 above) this will change to show thenumber of applications for a particular vacancy
10 Summary of Interviews PendingThis will show a summary of the interviews that the user has been given access to Thecalendar can be broken down as intervals between 1 week and 1 year by clicking on thedrop down list in the top left hand corner and clicking on lsquogorsquo
Helen Brown Page 6 of 32 11 January 2010
Creating a VacancyTo create a vacancy the user selects ldquoNew Vacancyrdquo from the Vacancies menu that isalways visible to users logged on to the ROME system The user is taken to the screendepicted in Figure 20
Users can create a new vacancy by clicking one of the 3 template options at the top of thepage or they can choose to copy an existing vacancy by scrolling through the list ofexisting vacancies and clicking lsquoCopy an Existing Vacancyrsquo-
Figure 20 Template Options
Once the template has been chosen the user will be taken to the page where the vacancyinformation is inserted
lsquoCopy an Existing VacancyrsquoIf this option is chosen bear in mind to rename the new vacancy and amend the detailsaccordingly
lsquoNew TemplatersquoOn choosing one of the 3 new templates you will need to create the vacancy bycompleting all the details in Steps 1 to 8 listed below
The information attached to a vacancy template is split into 4 stages-
Vacancy Details (Steps 1 to 5)
Search Criteria (Step 6)
Pre-Sceens (Step 6b)
Application Form (Step 7)
Access (Step 8)
Steps 1 to 5 Vacancy Details
Step 1 The purpose of the ownership is for reporting Dependant on where the job isplaced this will impact upon the reports that can be produced Where the ownership istagged at a lower level this can be walked back up to faculty etc ie if ownership is at ahigher level it is not possible to break the reports down
Helen Brown Page 7 of 32 11 January 2010
Step 2 This is the vacancy title and it will appear in the advert together with a uniquereference number generated by the system Please avoid quoting additional departmentalreference numbers
Steps 3 amp 4 Entries here involve free text box input selection of a radio button or from adrop down list Where the radio button is marked against lsquoPlease specifyrsquo you will need tochoose one of the appropriate radio buttons found immediately to the right Symbolsagainst the various fields are defined in Table 1
Symbol Description Fields in blue labelled with this symbol are mandatory
This symbol identifies that the data in this particular field will be visible to thecandidatesHelp button A text box appears with information appropriate to that fieldPaste button available to paste text directly into a field Alternatively selectlsquoCtrl+Vrsquo to paste text into the field
Table 1 Purpose of the symbols in the vacancy template
A sample of steps 3 and 4 is given in Figure 21
Figure 21 Part of steps 3 and 4
Step 5 Selecting lsquoConfirmrsquo takes the user to Step 6
Steps 6 and 6b Search Criteria and Pre-Screens
After completing the vacancy details the user can then tag the vacancy to lsquoSalaryRange(s)rsquo and lsquoJob Type(s)rsquo This feeds through to the search criteria of the UCL jobspage to help candidates filter available vacancies
Helen Brown Page 8 of 32 11 January 2010
If you wish to apply pre-screen questions to this vacancy there are two options available
ExperiencequalificationsThis will ask the applicant if they feel they meet the experience and qualificationsset out in the job description person specification
Essential criteria for the roleThis will ask the applicant if they feel they meet the essential criteria set out in thejob description person specification
Step 7 Application Form
This step allows for an application form to be tagged to the vacancy Three choicesavailable to the user are
UCL Application Form Applications by CV Clinical Application Form
Exception to the above is that for the PhD Studentship template no application form is tobe selected here This option is provided to the user ie lsquoDo not tag to application formrsquosee Figure 22
Figure 22 Step 7 options
Step 8 Access
This section identifies which users have access to the vacancy see Figure 23 Thesystem allows for multiple users to be tagged to the Administrator(s)Interviewer roles
Whilst the user can be set to a particular access for the vacancy please note that thelevel of access to the ROME system for a particular user is determined by their userprofile (initially set up by the HR Information Office against a user account)
Figure 23 User access to a vacancy
Helen Brown Page 9 of 32 11 January 2010
Minimum Information Required to Create a Vacancy
When completing the vacancy template to save the vacancy and return to this at a laterdate ensure that lsquoConfirmrsquo has been clicked on each of the 4 tabs in the lsquocreate avacancyrsquo process The minimum information that needs to be completed are ownershipjob title lsquogo liversquo date and closing date and attaching an application form Once thisinformation has been completed and confirmed and the vacancy has been assigned areference number this can be exited and returned to at a later date
1 Ownership2 Job Title3 Go live date4 Closing date5 Tag the relevant application form
1 2
34
Figure 24 The 5 fields that must be completed as a minimum to create a vacancy
5
Helen Brown Page 10 of 32 11 January 2010
Editing a Vacancy - Amendments
The vacancy toolbar see Figure 25 allows the user to access the vacancy in variousways to amend and view the advert as required
Figure 25 Vacancy Toolbar
Note The following editing functions can only be selected if the vacancy has not beenactivated or if the vacancy has been deactivated by the Human Resources AdministrativeProcess Team
Edit - Edit Vacancy DescriptionAllows the user to edit the lsquoVacancy Detailsrsquo (Steps 1 to 5)
Tagging ndash Salary Range Job TypePre-SceenAllows the user to edit the lsquoSearch Criteriarsquo (Stepd 6 and 6b)
Edit - RolesThis allows the user to grantchange access to the vacancy (Step 8)
Editing a Vacancy - Incomplete Vacancy Data submission
Figure 26 shows the vacancy summary screen for which the vacancy data entry isincomplete This is indicated by the lsquoVacancy statusrsquo description reading as lsquoVacancyInformation Incompletersquo and the lsquoVacancy Detailsrsquo box in the lsquoVacancy Summaryrsquo sectionof the screen is not ticked
To identify the incomplete sections select lsquoActivate Vacancyrsquo from the lsquoEditrsquo option of thetoolbar Figure 26 The subsequent screen identifies the incomplete fields It is advisableto take a ldquoprint screenrdquo of this page Access the vacancy by selecting lsquoEdit VacancyDetailsrsquo
Figure 26 Vacancy summary screen (incomplete fields)
Helen Brown Page 11 of 32 11 January 2010
Requesting a Vacancy Placement to Human Resources
For a successfully completed vacancy data entry the lsquoVacancy statusrsquo description readingas lsquoAwaiting ApprovalActivationrsquo and a ticked lsquoVacancy Detailsrsquo box in the lsquoVacancySummaryrsquo section of the screen see Figure 27
Figure 27 Vacancy summary screen
The user needs to notify the Human Resources Administrative Process Team (HRAPT) ofan advert submission in order for HRAPT to approve and publish the vacancy This isdone by selecting lsquoEmail Vacancy Detailsrsquo on the lsquoCurrent Vacancy Actionsrsquo screen of thevacancy summary page see Figure 27 The user is required to email notification of theadvert request to HR as follows (see Figure 28)
Type hr_advertsuclacuk in the Recipients field
Figure 28 Email template for notifying Human Resources of the advert request
Helen Brown Page 12 of 32 11 January 2010
Vacancy Workflow
Jobsacuk Opportunities
Advertising Agency(Adsfab)
Human Resources(ROME)
Department SpecialistWebsites and
Forums
Department Create Advert Advert Received
[Externalpublication]
Proof producedProof Received
[Proof not approved]
[Proof approved]
Proof Authorised
Copy of advert received
[Approved(activated)]
[]
UCL Website
Authorisation Received
Advert Placed
Advert Placed
[ROME email sent]
Approval Received
Advert Placed
[Advert queriedwith department]
[Email link tohr_advertsuclacuk]
[NotApproved]
[Adsfabinformed]
Advert Received
[Advert queried -vacancy template to be updated)]
[OK to proceed(Activeapprove)]
[Posted to externalsearch engine]
Helen Brown Page 13 of 32 11 January 2010
Creating Interviews
To access setting up interviews on the system-
Click on the lsquoInterviewsrsquo option in the left hand menu and select the optionlsquoInterviewsrsquo (Figure 30)
Figure 30 Home page ndash Interview options
To create interviews go to lsquointerview typesrsquo on the top menu and select lsquonewrsquo(Figure 31)
Figure 31 Creating new interview slots
Once lsquonewrsquo has been selected create a new interview template by completing eachpage from lsquoGeneralrsquo to lsquoAdvanced Optionsrsquo and click on lsquoNextrsquo at the bottom ofeach page to save the information and move on to the next page step in theprocess
Once all pages have been completed click lsquoCreatersquo at the bottom of the lsquoAdvancedOptionsrsquo page to create the interview template An interview summary page of theinformation entered will be created (Figure 32)
Helen Brown Page 14 of 32 11 January 2010
Figure 32 Creating interviews ndash Interview Summary
Creating the Interview Slots
Once the interview template has been created you can create the interview slots
To create interview slots from the interview summary screen click on lsquoEditrsquo withinthe Interview slots section (Figure 33)
Figure 33 Creating interviews ndash Interview Slots
Complete the fields to create new interview slots taking in to account any breaksbetween interviews or lunch breaks Once completed click on lsquoEnterrsquo to create theinterview slots (Figure 34)
Figure 34 Creating interview slots Enter New Slots
Helen Brown Page 15 of 32 11 January 2010
Note the ICal calendar notification defaults to yes This will automatically send emailsnotifications to the interviewer so that they are aware of the interview and will enter theinterview details into their outlook calendar
Edit Amend Interview Schedules
To edit amend interview schedules go to lsquoYour Schedulersquo select the interviews tobe amended and from the summary page either click on lsquoeditrsquo in the top right handcorner of section heading or click on lsquooptions forrsquo from the top menu and selectlsquocreateedit schedulersquo (Figure 35)
Figure 35 Edit Amend Interview Schedules
Helen Brown Page 16 of 32 11 January 2010
Add Candidate
To enter the candidates information from the main menu click on lsquoAdd Candidatersquo fromthe candidate area (Figure 40)
Figure 40 Candidates menu Add candidate
Prior to entering the candidate information an account needs to be created on behalf ofthe candidate Where the candidates email address is known enter the email addressonly and click on search
Where the email address is not known enter the candidates first name and last name andclick on search This will check for any duplicate candidates within the system (Figure 41)
Figure 41 Candidates menu Add candidate Create Candidate Account
Where matches are identified the details of the candidate who already exists with thematching email address will be displayed (Figure 42)
To add this existing candidate to a particular recruitment action click on lsquoPut forward foranother jobrsquo on the right hand side
Figure 42 Candidates menu Add candidate Search criteria match
Helen Brown Page 17 of 32 11 January 2010
The applicant details will populate the lsquoAdd Candidatersquo field select the appropriatevacancy to which this candidate is to be added (Figure 43) and click on lsquoAdd Candidatersquo(Figure 44)
Figure 43 Candidates menu Add candidate Select Vacancy
Figure 44 Candidates menu Add candidate
Once the search has been completed where not matches are returned the lsquoAddApplicationrsquo screen (Figure 45) will open
Figure 45 Candidates menu Add candidate Add Application
Complete all the fields on this screen Those marked with a () are mandatory andwill need to be completed before the applicant details can be submitted
Ensure that the correct vacancy is chosen so that the candidate can be progressedthrough the recruitment campaign
The lsquoApplicant Statusrsquo should always be set to lsquoNew Applicantrsquo (Figure 46) and click onadd candidate
Figure 46 Candidates menu Add candidate Add Application Applicant Status
Helen Brown Page 18 of 32 11 January 2010
Print Applications Print Book
To print applications received for the vacancy
From the home screen you can screen and progress multiple applications together
Select your vacancy and click on New Applicants (Figure 50)
Figure 50 Shortlisting ndash Viewing and Printing applications
From this screen you can print the application forms and attachments (Figure 51)
Figure 51 Shortlisting ndash Viewing and Printing applications
Ticked the candidates or select all and click on lsquoPrint Applicationsrsquo This option willonly produce the application forms
Click on lsquoPrint BookApp Summaryrsquo to produce the application forms and anydocuments the candidate has attached
Helen Brown Page 19 of 32 11 January 2010
Shortlisting
To record shortlisting scoresfeedback by each individual interview panel member and thelsquochairrsquo select the candidate and click on the lsquohistoryrsquo icon (Figure 60)
Figure 60 Shortlisting ndash Viewing and Printing applications
ScoresFeedback
From the menu that appears click on lsquoNew Applicantrsquo which progresses you through to theapplicant status screen and click on New Applicants(Figure 61)
Figure 61 - Applicant Tracking ndash ScoresFeedback
You can arrange the candidates by first name surname id or applicant status by clickingthe relevant header Select the candidates and click the history icon (Figure 62)
Figure 62 - Applicant Tracking ndash ScoresFeedback
Helen Brown Page 20 of 32 11 January 2010
Clicking on lsquoScoresFeedbackrsquo will give the system user access to the various scoringforms such as Panel Agreed Sift Rating and Screening Criteria (Figure 63)
Figure 63 - Applicant Tracking ndash ScoresFeedback
Screening Criteria Update
This is used by each panel member to record the outcome of their individualshortlisting
To add a new scoring form onto a candidates record click lsquoUpdatersquo option fromthe drop down list and to vieweditamend an existing evaluation template once ithas been created click on the lsquoViewEditrsquo option
Click on Scorefeedback and select option from drop down list that appears whenclicking in box
Panel Agreed sift rating Update
This is to be used by the Chair of the interview panel to record the outcome of theoverall shortlisting process
Moving Applicant Statuses
From the Applicant Tracking screen you can move candidates into different statuses(Figure 70)
Select the candidate(s) you wish to move into a different status
Click on Progress to next stage click lsquoupdate statusrsquo
Figure 70 - Shortlisting ndash Moving applicant statuses
Helen Brown Page 21 of 32 11 January 2010
From the drop down menu select the relevant status and click on update status
Figure 71 Shortlisting ndash Moving applicant statuses
Select the appropriate correspondence to be generated to the candidate and clickon lsquoUpdate Statusrsquo
Figure 72 Shortlisting ndash Moving applicant statuses
The candidate status will update and the system will return to the lsquoapplicanttrackingrsquo screen
Helen Brown Page 22 of 32 11 January 2010
Status Workflow
The recruitment process is based on a workflow that has been created within the system(Figure 80) The status workflow defines particular stages within the process that anapplicants whether they are progressing or being rejected needs to be moved through
Every new applicant when they have applied online or manually created willautomatically be assigned lsquoNew Applicantrsquo status
From this point on each candidate will be moved to the appropriate status dependent ontheir progress
A candidate can be moved directly from lsquo1st Interview scheduledrsquo to lsquoContactingsuccessful applicantrsquo as not every recruitment process will have more than one round ofinterviews
A candidate should continue to move forwards through the system and not backwards atany point
There are 3 statusrsquo that are available at any point in the process These are
Withdrawn by candidate Withdrawn by recruiter On hold
This enables these 3 statusrsquo to be assigned to an individual at any stage of the process
Attached to each of the defined status is template correspondence appropriate for thatstatus
Helen Brown Page 23 of 32 11 January 2010
Figure 80 Status Workflow
New ApplicantApplication pack
sent
1st Interview(scheduled)
2nd Interview(invite)
1st Interview(reject)
Rejected AfterShortlisting
2nd Interview(scheduled)
3rd Interview(invite)
2nd Interview(reject)
3rd Interview(scheduled)
Final Interview(invite)
3rd Interview(reject)
Final Interview(scheduled)
Final Interview(reject)
Offer Rescinded
Available from any status
Withdrawn byCandidate
Withdrawn byRecruiter
Conditional OfferRejected
ConditionalOffer Accepted
ConditionalOffer Rejected
References ampEmployment
Checks
StaffRegistration
(Onboarding)
1st Interview(invite)
HR Informed ofNew Starter
ConditionalOffer Made
ContactingSuccessfulApplicant
On hold
Helen Brown Page 24 of 32 11 January 2010
Inviting Candidates to Attend the Interviews
Once the interview slots have been created a group of candidates can be invited to eitherbook interview slots (through self schedule) or be booked on to interviews (departmentalschedule)
From the home page select the vacancy for which you want to invite candidates tointerview (Figure 90)
Figure 90 Booking Interviews Selecting candidates
Click on lsquoNew Applicantrsquo to bring up all candidates in that status This will allow allcandidate to be moved on to the appropriate status (eg 1st Interview inviteRejected after shortlisting etc)
Select the candidates to be invited to interview by ticking the box on the right hand
side and click on the history icon ( ) (Figure 91)
Click on to lsquoProgress to next stagersquo at the bottom of the page
Figure 91 Booking Interviews Selecting candidates for interview
Click on lsquoApplicant Status Change to lsquo1st Interview Invitersquo and click on updatestatus (Figure 92)
Figure 92 Booking Interviews Moving candidate to the lsquo1st
Interview (invite)rsquo status
Helen Brown Page 25 of 32 11 January 2010
You will be prompted to select the correspondence to be sent (Figure 93)Once selected edit this as required and click on lsquoUpdate Statusrsquo Once thestatusrsquo have been updated you will be returned to the list of candidates
Figure 93 Booking Interviews Selecting the
appropriate correspondence
Select the candidates to be invited to interview by ticking the box on the right hand
side and click on the history icon ( )
Select lsquoSchedule for 1st Interviewrsquo and select the time for the interview (Figure 94)
Figure 94 Schedule for 1st
Interview
Select the appropriate correspondence to send out (Figure 95)
Figure 95 Schedule for 1st
Interview correspondence
Helen Brown Page 26 of 32 11 January 2010
Viewing Interview Schedules
To view interview schedules from the home page go to the interviews section andleft hand side of the menu and select lsquoYour Schedulersquo (Figure 96)
When you click on the number booked this will bring up a list of candidates who arebooked to attend an interview
Figure 96 View Interview Schedules
Printing off Interview SchedulesHighlight the expanded box of candidates the date and time of the interviews copy thisand paste in to Microsoft Word to create an interview schedule
Helen Brown Page 27 of 32 11 January 2010
References (and Sub Statuses)
From the lsquoApplicant trackingrsquo page select the candidate that you want to start thereferencing process for and click on the history button (Figure 100)
Figure 100 Candidate Tracking Requesting References
Click on references on the top menu and select lsquoReference Change to Referencerequired (Figure 101) This will update the reference sub status
Figure 101 Candidate Tracking Updating Reference Status
Highlight the candidate for whom references are to be generated and click onlsquoInitiate 1st interviewrsquo (Figure 102) Where there is more then 1 reference repeatthis for the appropriate reference types
Figure 102 Candidate Tracking Initiate 1st
Reference
At the reference status page (Figure 103) select the candidate for whomreferences are to be taken up tick the appropriate reference to be generated andclick on lsquoSend Correspondence Nowrsquo Only generate one reference at a time
Figure 103 Candidate Tracking Generating the reference
Helen Brown Page 28 of 32 11 January 2010
Generate the reference letter
Do not update the candidate status
Click on lsquoUpdate Letter Log and Candidate Statusrsquo
Sub StatusesThe remaining sub statuses has similar functionality to the Reference requests
Helen Brown Page 29 of 32
Statistics Reports
Reports NavigationTo generate statistics from the ROME system the user needs to select the statistics optionlocated on the menu bar at the left hand side of the screen circled in the figure below Thisfigure shows the screen as a result of the user selecting the option lsquoApplicant Statisticsrsquo ndashdefined below (Figure 110)
Figure 110 Applicant Statistics selection
1 Report on Candidate Statuses2 Filtering Options toolbar3 CreateSaveExportPrint Options toolbar4 Toolbar showing options which hold pre-save
Statistics Menu Bar Options
Applicant StatisticsTakes the user to the lsquoStatistics homepage dstandard predefined report of the current Ca
Applicant Statistics (default)Takes the user to a pre-saved report that ha
Applicant statistics (last)Takes the user to the last viewed report
Download Candidate DataAllows the user to create a MS Excel spread
Application NumbersThis option displays numbers of candidate a
2 3
4
ndash ldquoStatistic
d reports
epicted (ndidate S
s been de
sheet of
nd applic
1
s
Ft
c
a
11 January 2010
Homepagerdquo
igure 110) This is aatuses
signated the default report
andidate data
tions made by date
Helen Brown Page 30 of 32 11 January 2010
Accessing a Presaved Report
A pre-saved report can be accessed by selecting ldquoEqual Opportunitiesrdquo (Figure110) circled below
There are various reports given under this option
Figure 110 Examples of pre-saved reports accessible to the user
Creating a New Report
At the lsquoApplicant Statisticsrsquo page select the icon (not shown) to start the process ofcreating a new report The user is taken to the data type options for the new report (Figure112)
Figure 111 Data type selection for a new report
Helen Brown Page 31 of 32 11 January 2010
An example of a new report is shown below (Figure 112) This report shows the lsquoAgeRangersquo for all candidates displaying only the data for categories contributing to 10 orgreater than 10 of the total
Figure 112 New Report ndash Age Ranges (=gt10 of the total)
The system allows the user to export a report as an MS Excel spreadsheet by selecting
the icon and the report can be printed by selecting the icon (not shown) To save a
report the user needs to click the icon (not shown) and follow the instructions givenHowever it is important that the user only saves the report under the option lsquoMy Statsrsquo
Editing a ReportThe user can edit a report either by selecting one of the options in the toolbar (circled in
Figure 113) or by accessing the icon to bring up the options (Figure 113) as well
Figure 5 Options available to the Report presentation
Figure 113 Editing a Report
Helen Brown Page 32 of 32 11 January 2010
Version History
Version Description Name Release Date100 Released HR Process 22042009101 Released HR Process 28042009103 Released HR Process 11052009104 Released HR Process 22052009105 Released HR Process 11062009106 Released HR Process 22072009107 Released HR Process (LD) 15012010

Navigating the HomepageThe online recruitment system opens up in a new window for security features Thesesecurity features also prevent system users from using the Internet browser tool bar at thetop of the page If users try and use the refresh back and forward buttons they may belogged out of the system and have to log back in with potential loss of data Users aretherefore instructed to use the various menus tool bars and icons contained within thesystem to navigate through the system only
There are features on the home page of the system that assist with navigation These aredetailed below
2 3 45 6
7
8
1
Helen Brown Page 4 of 32
Figure 11 System homepage
1 The Home ButtonThe home button can be clicked on at any point whilst usingautomatically be returned to the system home page
2 Recently Viewed CandidatesWhen this button is clicked a drop down of recently viewedscreen
3 Quick SearchThe Quick Search provides a way of searching the system fo
1
0
11 January 2010
the system and you will
candidates will populate the
r candidates by their name
9
Helen Brown Page 5 of 32 11 January 2010
4 Quick Status SearchWhen the box is clicked into a drop down list of the applicant statusrsquo will appear Selectthe status on which the search is to be conducted and the search will commence
5 Switch to Saved Search CriteriaThis allows previously saved searches to be chosen
6 Click and Type to Search VacanciesThis allows the lsquoSummary of Active Candidatesrsquo to be refinedClick in the box and a drop down list of the vacancies that the user has access to willappear Select the vacancy for which the summary is required and click on the blue arrow( ) to execute the query The details of the candidates at particular statusrsquo willupdate to show the summary for the vacancy chosen
7 Summary of Active CandidatesThe summary of active candidates when first opened will display candidates for allvacancies that the user has access to broken down by the statusrsquo of the candidate Oncea particular vacancy has been chosen (point 6 above) this will update to show thecandidates per status for the selected vacancy
8 System MenuThis menu provides access to various functionality within the system including
Candidates Vacancies Interviews References Statistics
A breakdown as to the functionality and sub menus within these categories is explainedthroughout the manual
9 Applications GraphThis provide a visual breakdown (Figure 11) of the volume of applications received Whenfirst visible this will show all candidates for the vacancies that the user has access toOnce a particular vacancy has been selected (point 6 above) this will change to show thenumber of applications for a particular vacancy
10 Summary of Interviews PendingThis will show a summary of the interviews that the user has been given access to Thecalendar can be broken down as intervals between 1 week and 1 year by clicking on thedrop down list in the top left hand corner and clicking on lsquogorsquo
Helen Brown Page 6 of 32 11 January 2010
Creating a VacancyTo create a vacancy the user selects ldquoNew Vacancyrdquo from the Vacancies menu that isalways visible to users logged on to the ROME system The user is taken to the screendepicted in Figure 20
Users can create a new vacancy by clicking one of the 3 template options at the top of thepage or they can choose to copy an existing vacancy by scrolling through the list ofexisting vacancies and clicking lsquoCopy an Existing Vacancyrsquo-
Figure 20 Template Options
Once the template has been chosen the user will be taken to the page where the vacancyinformation is inserted
lsquoCopy an Existing VacancyrsquoIf this option is chosen bear in mind to rename the new vacancy and amend the detailsaccordingly
lsquoNew TemplatersquoOn choosing one of the 3 new templates you will need to create the vacancy bycompleting all the details in Steps 1 to 8 listed below
The information attached to a vacancy template is split into 4 stages-
Vacancy Details (Steps 1 to 5)
Search Criteria (Step 6)
Pre-Sceens (Step 6b)
Application Form (Step 7)
Access (Step 8)
Steps 1 to 5 Vacancy Details
Step 1 The purpose of the ownership is for reporting Dependant on where the job isplaced this will impact upon the reports that can be produced Where the ownership istagged at a lower level this can be walked back up to faculty etc ie if ownership is at ahigher level it is not possible to break the reports down
Helen Brown Page 7 of 32 11 January 2010
Step 2 This is the vacancy title and it will appear in the advert together with a uniquereference number generated by the system Please avoid quoting additional departmentalreference numbers
Steps 3 amp 4 Entries here involve free text box input selection of a radio button or from adrop down list Where the radio button is marked against lsquoPlease specifyrsquo you will need tochoose one of the appropriate radio buttons found immediately to the right Symbolsagainst the various fields are defined in Table 1
Symbol Description Fields in blue labelled with this symbol are mandatory
This symbol identifies that the data in this particular field will be visible to thecandidatesHelp button A text box appears with information appropriate to that fieldPaste button available to paste text directly into a field Alternatively selectlsquoCtrl+Vrsquo to paste text into the field
Table 1 Purpose of the symbols in the vacancy template
A sample of steps 3 and 4 is given in Figure 21
Figure 21 Part of steps 3 and 4
Step 5 Selecting lsquoConfirmrsquo takes the user to Step 6
Steps 6 and 6b Search Criteria and Pre-Screens
After completing the vacancy details the user can then tag the vacancy to lsquoSalaryRange(s)rsquo and lsquoJob Type(s)rsquo This feeds through to the search criteria of the UCL jobspage to help candidates filter available vacancies
Helen Brown Page 8 of 32 11 January 2010
If you wish to apply pre-screen questions to this vacancy there are two options available
ExperiencequalificationsThis will ask the applicant if they feel they meet the experience and qualificationsset out in the job description person specification
Essential criteria for the roleThis will ask the applicant if they feel they meet the essential criteria set out in thejob description person specification
Step 7 Application Form
This step allows for an application form to be tagged to the vacancy Three choicesavailable to the user are
UCL Application Form Applications by CV Clinical Application Form
Exception to the above is that for the PhD Studentship template no application form is tobe selected here This option is provided to the user ie lsquoDo not tag to application formrsquosee Figure 22
Figure 22 Step 7 options
Step 8 Access
This section identifies which users have access to the vacancy see Figure 23 Thesystem allows for multiple users to be tagged to the Administrator(s)Interviewer roles
Whilst the user can be set to a particular access for the vacancy please note that thelevel of access to the ROME system for a particular user is determined by their userprofile (initially set up by the HR Information Office against a user account)
Figure 23 User access to a vacancy
Helen Brown Page 9 of 32 11 January 2010
Minimum Information Required to Create a Vacancy
When completing the vacancy template to save the vacancy and return to this at a laterdate ensure that lsquoConfirmrsquo has been clicked on each of the 4 tabs in the lsquocreate avacancyrsquo process The minimum information that needs to be completed are ownershipjob title lsquogo liversquo date and closing date and attaching an application form Once thisinformation has been completed and confirmed and the vacancy has been assigned areference number this can be exited and returned to at a later date
1 Ownership2 Job Title3 Go live date4 Closing date5 Tag the relevant application form
1 2
34
Figure 24 The 5 fields that must be completed as a minimum to create a vacancy
5
Helen Brown Page 10 of 32 11 January 2010
Editing a Vacancy - Amendments
The vacancy toolbar see Figure 25 allows the user to access the vacancy in variousways to amend and view the advert as required
Figure 25 Vacancy Toolbar
Note The following editing functions can only be selected if the vacancy has not beenactivated or if the vacancy has been deactivated by the Human Resources AdministrativeProcess Team
Edit - Edit Vacancy DescriptionAllows the user to edit the lsquoVacancy Detailsrsquo (Steps 1 to 5)
Tagging ndash Salary Range Job TypePre-SceenAllows the user to edit the lsquoSearch Criteriarsquo (Stepd 6 and 6b)
Edit - RolesThis allows the user to grantchange access to the vacancy (Step 8)
Editing a Vacancy - Incomplete Vacancy Data submission
Figure 26 shows the vacancy summary screen for which the vacancy data entry isincomplete This is indicated by the lsquoVacancy statusrsquo description reading as lsquoVacancyInformation Incompletersquo and the lsquoVacancy Detailsrsquo box in the lsquoVacancy Summaryrsquo sectionof the screen is not ticked
To identify the incomplete sections select lsquoActivate Vacancyrsquo from the lsquoEditrsquo option of thetoolbar Figure 26 The subsequent screen identifies the incomplete fields It is advisableto take a ldquoprint screenrdquo of this page Access the vacancy by selecting lsquoEdit VacancyDetailsrsquo
Figure 26 Vacancy summary screen (incomplete fields)
Helen Brown Page 11 of 32 11 January 2010
Requesting a Vacancy Placement to Human Resources
For a successfully completed vacancy data entry the lsquoVacancy statusrsquo description readingas lsquoAwaiting ApprovalActivationrsquo and a ticked lsquoVacancy Detailsrsquo box in the lsquoVacancySummaryrsquo section of the screen see Figure 27
Figure 27 Vacancy summary screen
The user needs to notify the Human Resources Administrative Process Team (HRAPT) ofan advert submission in order for HRAPT to approve and publish the vacancy This isdone by selecting lsquoEmail Vacancy Detailsrsquo on the lsquoCurrent Vacancy Actionsrsquo screen of thevacancy summary page see Figure 27 The user is required to email notification of theadvert request to HR as follows (see Figure 28)
Type hr_advertsuclacuk in the Recipients field
Figure 28 Email template for notifying Human Resources of the advert request
Helen Brown Page 12 of 32 11 January 2010
Vacancy Workflow
Jobsacuk Opportunities
Advertising Agency(Adsfab)
Human Resources(ROME)
Department SpecialistWebsites and
Forums
Department Create Advert Advert Received
[Externalpublication]
Proof producedProof Received
[Proof not approved]
[Proof approved]
Proof Authorised
Copy of advert received
[Approved(activated)]
[]
UCL Website
Authorisation Received
Advert Placed
Advert Placed
[ROME email sent]
Approval Received
Advert Placed
[Advert queriedwith department]
[Email link tohr_advertsuclacuk]
[NotApproved]
[Adsfabinformed]
Advert Received
[Advert queried -vacancy template to be updated)]
[OK to proceed(Activeapprove)]
[Posted to externalsearch engine]
Helen Brown Page 13 of 32 11 January 2010
Creating Interviews
To access setting up interviews on the system-
Click on the lsquoInterviewsrsquo option in the left hand menu and select the optionlsquoInterviewsrsquo (Figure 30)
Figure 30 Home page ndash Interview options
To create interviews go to lsquointerview typesrsquo on the top menu and select lsquonewrsquo(Figure 31)
Figure 31 Creating new interview slots
Once lsquonewrsquo has been selected create a new interview template by completing eachpage from lsquoGeneralrsquo to lsquoAdvanced Optionsrsquo and click on lsquoNextrsquo at the bottom ofeach page to save the information and move on to the next page step in theprocess
Once all pages have been completed click lsquoCreatersquo at the bottom of the lsquoAdvancedOptionsrsquo page to create the interview template An interview summary page of theinformation entered will be created (Figure 32)
Helen Brown Page 14 of 32 11 January 2010
Figure 32 Creating interviews ndash Interview Summary
Creating the Interview Slots
Once the interview template has been created you can create the interview slots
To create interview slots from the interview summary screen click on lsquoEditrsquo withinthe Interview slots section (Figure 33)
Figure 33 Creating interviews ndash Interview Slots
Complete the fields to create new interview slots taking in to account any breaksbetween interviews or lunch breaks Once completed click on lsquoEnterrsquo to create theinterview slots (Figure 34)
Figure 34 Creating interview slots Enter New Slots
Helen Brown Page 15 of 32 11 January 2010
Note the ICal calendar notification defaults to yes This will automatically send emailsnotifications to the interviewer so that they are aware of the interview and will enter theinterview details into their outlook calendar
Edit Amend Interview Schedules
To edit amend interview schedules go to lsquoYour Schedulersquo select the interviews tobe amended and from the summary page either click on lsquoeditrsquo in the top right handcorner of section heading or click on lsquooptions forrsquo from the top menu and selectlsquocreateedit schedulersquo (Figure 35)
Figure 35 Edit Amend Interview Schedules
Helen Brown Page 16 of 32 11 January 2010
Add Candidate
To enter the candidates information from the main menu click on lsquoAdd Candidatersquo fromthe candidate area (Figure 40)
Figure 40 Candidates menu Add candidate
Prior to entering the candidate information an account needs to be created on behalf ofthe candidate Where the candidates email address is known enter the email addressonly and click on search
Where the email address is not known enter the candidates first name and last name andclick on search This will check for any duplicate candidates within the system (Figure 41)
Figure 41 Candidates menu Add candidate Create Candidate Account
Where matches are identified the details of the candidate who already exists with thematching email address will be displayed (Figure 42)
To add this existing candidate to a particular recruitment action click on lsquoPut forward foranother jobrsquo on the right hand side
Figure 42 Candidates menu Add candidate Search criteria match
Helen Brown Page 17 of 32 11 January 2010
The applicant details will populate the lsquoAdd Candidatersquo field select the appropriatevacancy to which this candidate is to be added (Figure 43) and click on lsquoAdd Candidatersquo(Figure 44)
Figure 43 Candidates menu Add candidate Select Vacancy
Figure 44 Candidates menu Add candidate
Once the search has been completed where not matches are returned the lsquoAddApplicationrsquo screen (Figure 45) will open
Figure 45 Candidates menu Add candidate Add Application
Complete all the fields on this screen Those marked with a () are mandatory andwill need to be completed before the applicant details can be submitted
Ensure that the correct vacancy is chosen so that the candidate can be progressedthrough the recruitment campaign
The lsquoApplicant Statusrsquo should always be set to lsquoNew Applicantrsquo (Figure 46) and click onadd candidate
Figure 46 Candidates menu Add candidate Add Application Applicant Status
Helen Brown Page 18 of 32 11 January 2010
Print Applications Print Book
To print applications received for the vacancy
From the home screen you can screen and progress multiple applications together
Select your vacancy and click on New Applicants (Figure 50)
Figure 50 Shortlisting ndash Viewing and Printing applications
From this screen you can print the application forms and attachments (Figure 51)
Figure 51 Shortlisting ndash Viewing and Printing applications
Ticked the candidates or select all and click on lsquoPrint Applicationsrsquo This option willonly produce the application forms
Click on lsquoPrint BookApp Summaryrsquo to produce the application forms and anydocuments the candidate has attached
Helen Brown Page 19 of 32 11 January 2010
Shortlisting
To record shortlisting scoresfeedback by each individual interview panel member and thelsquochairrsquo select the candidate and click on the lsquohistoryrsquo icon (Figure 60)
Figure 60 Shortlisting ndash Viewing and Printing applications
ScoresFeedback
From the menu that appears click on lsquoNew Applicantrsquo which progresses you through to theapplicant status screen and click on New Applicants(Figure 61)
Figure 61 - Applicant Tracking ndash ScoresFeedback
You can arrange the candidates by first name surname id or applicant status by clickingthe relevant header Select the candidates and click the history icon (Figure 62)
Figure 62 - Applicant Tracking ndash ScoresFeedback
Helen Brown Page 20 of 32 11 January 2010
Clicking on lsquoScoresFeedbackrsquo will give the system user access to the various scoringforms such as Panel Agreed Sift Rating and Screening Criteria (Figure 63)
Figure 63 - Applicant Tracking ndash ScoresFeedback
Screening Criteria Update
This is used by each panel member to record the outcome of their individualshortlisting
To add a new scoring form onto a candidates record click lsquoUpdatersquo option fromthe drop down list and to vieweditamend an existing evaluation template once ithas been created click on the lsquoViewEditrsquo option
Click on Scorefeedback and select option from drop down list that appears whenclicking in box
Panel Agreed sift rating Update
This is to be used by the Chair of the interview panel to record the outcome of theoverall shortlisting process
Moving Applicant Statuses
From the Applicant Tracking screen you can move candidates into different statuses(Figure 70)
Select the candidate(s) you wish to move into a different status
Click on Progress to next stage click lsquoupdate statusrsquo
Figure 70 - Shortlisting ndash Moving applicant statuses
Helen Brown Page 21 of 32 11 January 2010
From the drop down menu select the relevant status and click on update status
Figure 71 Shortlisting ndash Moving applicant statuses
Select the appropriate correspondence to be generated to the candidate and clickon lsquoUpdate Statusrsquo
Figure 72 Shortlisting ndash Moving applicant statuses
The candidate status will update and the system will return to the lsquoapplicanttrackingrsquo screen
Helen Brown Page 22 of 32 11 January 2010
Status Workflow
The recruitment process is based on a workflow that has been created within the system(Figure 80) The status workflow defines particular stages within the process that anapplicants whether they are progressing or being rejected needs to be moved through
Every new applicant when they have applied online or manually created willautomatically be assigned lsquoNew Applicantrsquo status
From this point on each candidate will be moved to the appropriate status dependent ontheir progress
A candidate can be moved directly from lsquo1st Interview scheduledrsquo to lsquoContactingsuccessful applicantrsquo as not every recruitment process will have more than one round ofinterviews
A candidate should continue to move forwards through the system and not backwards atany point
There are 3 statusrsquo that are available at any point in the process These are
Withdrawn by candidate Withdrawn by recruiter On hold
This enables these 3 statusrsquo to be assigned to an individual at any stage of the process
Attached to each of the defined status is template correspondence appropriate for thatstatus
Helen Brown Page 23 of 32 11 January 2010
Figure 80 Status Workflow
New ApplicantApplication pack
sent
1st Interview(scheduled)
2nd Interview(invite)
1st Interview(reject)
Rejected AfterShortlisting
2nd Interview(scheduled)
3rd Interview(invite)
2nd Interview(reject)
3rd Interview(scheduled)
Final Interview(invite)
3rd Interview(reject)
Final Interview(scheduled)
Final Interview(reject)
Offer Rescinded
Available from any status
Withdrawn byCandidate
Withdrawn byRecruiter
Conditional OfferRejected
ConditionalOffer Accepted
ConditionalOffer Rejected
References ampEmployment
Checks
StaffRegistration
(Onboarding)
1st Interview(invite)
HR Informed ofNew Starter
ConditionalOffer Made
ContactingSuccessfulApplicant
On hold
Helen Brown Page 24 of 32 11 January 2010
Inviting Candidates to Attend the Interviews
Once the interview slots have been created a group of candidates can be invited to eitherbook interview slots (through self schedule) or be booked on to interviews (departmentalschedule)
From the home page select the vacancy for which you want to invite candidates tointerview (Figure 90)
Figure 90 Booking Interviews Selecting candidates
Click on lsquoNew Applicantrsquo to bring up all candidates in that status This will allow allcandidate to be moved on to the appropriate status (eg 1st Interview inviteRejected after shortlisting etc)
Select the candidates to be invited to interview by ticking the box on the right hand
side and click on the history icon ( ) (Figure 91)
Click on to lsquoProgress to next stagersquo at the bottom of the page
Figure 91 Booking Interviews Selecting candidates for interview
Click on lsquoApplicant Status Change to lsquo1st Interview Invitersquo and click on updatestatus (Figure 92)
Figure 92 Booking Interviews Moving candidate to the lsquo1st
Interview (invite)rsquo status
Helen Brown Page 25 of 32 11 January 2010
You will be prompted to select the correspondence to be sent (Figure 93)Once selected edit this as required and click on lsquoUpdate Statusrsquo Once thestatusrsquo have been updated you will be returned to the list of candidates
Figure 93 Booking Interviews Selecting the
appropriate correspondence
Select the candidates to be invited to interview by ticking the box on the right hand
side and click on the history icon ( )
Select lsquoSchedule for 1st Interviewrsquo and select the time for the interview (Figure 94)
Figure 94 Schedule for 1st
Interview
Select the appropriate correspondence to send out (Figure 95)
Figure 95 Schedule for 1st
Interview correspondence
Helen Brown Page 26 of 32 11 January 2010
Viewing Interview Schedules
To view interview schedules from the home page go to the interviews section andleft hand side of the menu and select lsquoYour Schedulersquo (Figure 96)
When you click on the number booked this will bring up a list of candidates who arebooked to attend an interview
Figure 96 View Interview Schedules
Printing off Interview SchedulesHighlight the expanded box of candidates the date and time of the interviews copy thisand paste in to Microsoft Word to create an interview schedule
Helen Brown Page 27 of 32 11 January 2010
References (and Sub Statuses)
From the lsquoApplicant trackingrsquo page select the candidate that you want to start thereferencing process for and click on the history button (Figure 100)
Figure 100 Candidate Tracking Requesting References
Click on references on the top menu and select lsquoReference Change to Referencerequired (Figure 101) This will update the reference sub status
Figure 101 Candidate Tracking Updating Reference Status
Highlight the candidate for whom references are to be generated and click onlsquoInitiate 1st interviewrsquo (Figure 102) Where there is more then 1 reference repeatthis for the appropriate reference types
Figure 102 Candidate Tracking Initiate 1st
Reference
At the reference status page (Figure 103) select the candidate for whomreferences are to be taken up tick the appropriate reference to be generated andclick on lsquoSend Correspondence Nowrsquo Only generate one reference at a time
Figure 103 Candidate Tracking Generating the reference
Helen Brown Page 28 of 32 11 January 2010
Generate the reference letter
Do not update the candidate status
Click on lsquoUpdate Letter Log and Candidate Statusrsquo
Sub StatusesThe remaining sub statuses has similar functionality to the Reference requests
Helen Brown Page 29 of 32
Statistics Reports
Reports NavigationTo generate statistics from the ROME system the user needs to select the statistics optionlocated on the menu bar at the left hand side of the screen circled in the figure below Thisfigure shows the screen as a result of the user selecting the option lsquoApplicant Statisticsrsquo ndashdefined below (Figure 110)
Figure 110 Applicant Statistics selection
1 Report on Candidate Statuses2 Filtering Options toolbar3 CreateSaveExportPrint Options toolbar4 Toolbar showing options which hold pre-save
Statistics Menu Bar Options
Applicant StatisticsTakes the user to the lsquoStatistics homepage dstandard predefined report of the current Ca
Applicant Statistics (default)Takes the user to a pre-saved report that ha
Applicant statistics (last)Takes the user to the last viewed report
Download Candidate DataAllows the user to create a MS Excel spread
Application NumbersThis option displays numbers of candidate a
2 3
4
ndash ldquoStatistic
d reports
epicted (ndidate S
s been de
sheet of
nd applic
1
s
Ft
c
a
11 January 2010
Homepagerdquo
igure 110) This is aatuses
signated the default report
andidate data
tions made by date
Helen Brown Page 30 of 32 11 January 2010
Accessing a Presaved Report
A pre-saved report can be accessed by selecting ldquoEqual Opportunitiesrdquo (Figure110) circled below
There are various reports given under this option
Figure 110 Examples of pre-saved reports accessible to the user
Creating a New Report
At the lsquoApplicant Statisticsrsquo page select the icon (not shown) to start the process ofcreating a new report The user is taken to the data type options for the new report (Figure112)
Figure 111 Data type selection for a new report
Helen Brown Page 31 of 32 11 January 2010
An example of a new report is shown below (Figure 112) This report shows the lsquoAgeRangersquo for all candidates displaying only the data for categories contributing to 10 orgreater than 10 of the total
Figure 112 New Report ndash Age Ranges (=gt10 of the total)
The system allows the user to export a report as an MS Excel spreadsheet by selecting
the icon and the report can be printed by selecting the icon (not shown) To save a
report the user needs to click the icon (not shown) and follow the instructions givenHowever it is important that the user only saves the report under the option lsquoMy Statsrsquo
Editing a ReportThe user can edit a report either by selecting one of the options in the toolbar (circled in
Figure 113) or by accessing the icon to bring up the options (Figure 113) as well
Figure 5 Options available to the Report presentation
Figure 113 Editing a Report
Helen Brown Page 32 of 32 11 January 2010
Version History
Version Description Name Release Date100 Released HR Process 22042009101 Released HR Process 28042009103 Released HR Process 11052009104 Released HR Process 22052009105 Released HR Process 11062009106 Released HR Process 22072009107 Released HR Process (LD) 15012010

Helen Brown Page 5 of 32 11 January 2010
4 Quick Status SearchWhen the box is clicked into a drop down list of the applicant statusrsquo will appear Selectthe status on which the search is to be conducted and the search will commence
5 Switch to Saved Search CriteriaThis allows previously saved searches to be chosen
6 Click and Type to Search VacanciesThis allows the lsquoSummary of Active Candidatesrsquo to be refinedClick in the box and a drop down list of the vacancies that the user has access to willappear Select the vacancy for which the summary is required and click on the blue arrow( ) to execute the query The details of the candidates at particular statusrsquo willupdate to show the summary for the vacancy chosen
7 Summary of Active CandidatesThe summary of active candidates when first opened will display candidates for allvacancies that the user has access to broken down by the statusrsquo of the candidate Oncea particular vacancy has been chosen (point 6 above) this will update to show thecandidates per status for the selected vacancy
8 System MenuThis menu provides access to various functionality within the system including
Candidates Vacancies Interviews References Statistics
A breakdown as to the functionality and sub menus within these categories is explainedthroughout the manual
9 Applications GraphThis provide a visual breakdown (Figure 11) of the volume of applications received Whenfirst visible this will show all candidates for the vacancies that the user has access toOnce a particular vacancy has been selected (point 6 above) this will change to show thenumber of applications for a particular vacancy
10 Summary of Interviews PendingThis will show a summary of the interviews that the user has been given access to Thecalendar can be broken down as intervals between 1 week and 1 year by clicking on thedrop down list in the top left hand corner and clicking on lsquogorsquo
Helen Brown Page 6 of 32 11 January 2010
Creating a VacancyTo create a vacancy the user selects ldquoNew Vacancyrdquo from the Vacancies menu that isalways visible to users logged on to the ROME system The user is taken to the screendepicted in Figure 20
Users can create a new vacancy by clicking one of the 3 template options at the top of thepage or they can choose to copy an existing vacancy by scrolling through the list ofexisting vacancies and clicking lsquoCopy an Existing Vacancyrsquo-
Figure 20 Template Options
Once the template has been chosen the user will be taken to the page where the vacancyinformation is inserted
lsquoCopy an Existing VacancyrsquoIf this option is chosen bear in mind to rename the new vacancy and amend the detailsaccordingly
lsquoNew TemplatersquoOn choosing one of the 3 new templates you will need to create the vacancy bycompleting all the details in Steps 1 to 8 listed below
The information attached to a vacancy template is split into 4 stages-
Vacancy Details (Steps 1 to 5)
Search Criteria (Step 6)
Pre-Sceens (Step 6b)
Application Form (Step 7)
Access (Step 8)
Steps 1 to 5 Vacancy Details
Step 1 The purpose of the ownership is for reporting Dependant on where the job isplaced this will impact upon the reports that can be produced Where the ownership istagged at a lower level this can be walked back up to faculty etc ie if ownership is at ahigher level it is not possible to break the reports down
Helen Brown Page 7 of 32 11 January 2010
Step 2 This is the vacancy title and it will appear in the advert together with a uniquereference number generated by the system Please avoid quoting additional departmentalreference numbers
Steps 3 amp 4 Entries here involve free text box input selection of a radio button or from adrop down list Where the radio button is marked against lsquoPlease specifyrsquo you will need tochoose one of the appropriate radio buttons found immediately to the right Symbolsagainst the various fields are defined in Table 1
Symbol Description Fields in blue labelled with this symbol are mandatory
This symbol identifies that the data in this particular field will be visible to thecandidatesHelp button A text box appears with information appropriate to that fieldPaste button available to paste text directly into a field Alternatively selectlsquoCtrl+Vrsquo to paste text into the field
Table 1 Purpose of the symbols in the vacancy template
A sample of steps 3 and 4 is given in Figure 21
Figure 21 Part of steps 3 and 4
Step 5 Selecting lsquoConfirmrsquo takes the user to Step 6
Steps 6 and 6b Search Criteria and Pre-Screens
After completing the vacancy details the user can then tag the vacancy to lsquoSalaryRange(s)rsquo and lsquoJob Type(s)rsquo This feeds through to the search criteria of the UCL jobspage to help candidates filter available vacancies
Helen Brown Page 8 of 32 11 January 2010
If you wish to apply pre-screen questions to this vacancy there are two options available
ExperiencequalificationsThis will ask the applicant if they feel they meet the experience and qualificationsset out in the job description person specification
Essential criteria for the roleThis will ask the applicant if they feel they meet the essential criteria set out in thejob description person specification
Step 7 Application Form
This step allows for an application form to be tagged to the vacancy Three choicesavailable to the user are
UCL Application Form Applications by CV Clinical Application Form
Exception to the above is that for the PhD Studentship template no application form is tobe selected here This option is provided to the user ie lsquoDo not tag to application formrsquosee Figure 22
Figure 22 Step 7 options
Step 8 Access
This section identifies which users have access to the vacancy see Figure 23 Thesystem allows for multiple users to be tagged to the Administrator(s)Interviewer roles
Whilst the user can be set to a particular access for the vacancy please note that thelevel of access to the ROME system for a particular user is determined by their userprofile (initially set up by the HR Information Office against a user account)
Figure 23 User access to a vacancy
Helen Brown Page 9 of 32 11 January 2010
Minimum Information Required to Create a Vacancy
When completing the vacancy template to save the vacancy and return to this at a laterdate ensure that lsquoConfirmrsquo has been clicked on each of the 4 tabs in the lsquocreate avacancyrsquo process The minimum information that needs to be completed are ownershipjob title lsquogo liversquo date and closing date and attaching an application form Once thisinformation has been completed and confirmed and the vacancy has been assigned areference number this can be exited and returned to at a later date
1 Ownership2 Job Title3 Go live date4 Closing date5 Tag the relevant application form
1 2
34
Figure 24 The 5 fields that must be completed as a minimum to create a vacancy
5
Helen Brown Page 10 of 32 11 January 2010
Editing a Vacancy - Amendments
The vacancy toolbar see Figure 25 allows the user to access the vacancy in variousways to amend and view the advert as required
Figure 25 Vacancy Toolbar
Note The following editing functions can only be selected if the vacancy has not beenactivated or if the vacancy has been deactivated by the Human Resources AdministrativeProcess Team
Edit - Edit Vacancy DescriptionAllows the user to edit the lsquoVacancy Detailsrsquo (Steps 1 to 5)
Tagging ndash Salary Range Job TypePre-SceenAllows the user to edit the lsquoSearch Criteriarsquo (Stepd 6 and 6b)
Edit - RolesThis allows the user to grantchange access to the vacancy (Step 8)
Editing a Vacancy - Incomplete Vacancy Data submission
Figure 26 shows the vacancy summary screen for which the vacancy data entry isincomplete This is indicated by the lsquoVacancy statusrsquo description reading as lsquoVacancyInformation Incompletersquo and the lsquoVacancy Detailsrsquo box in the lsquoVacancy Summaryrsquo sectionof the screen is not ticked
To identify the incomplete sections select lsquoActivate Vacancyrsquo from the lsquoEditrsquo option of thetoolbar Figure 26 The subsequent screen identifies the incomplete fields It is advisableto take a ldquoprint screenrdquo of this page Access the vacancy by selecting lsquoEdit VacancyDetailsrsquo
Figure 26 Vacancy summary screen (incomplete fields)
Helen Brown Page 11 of 32 11 January 2010
Requesting a Vacancy Placement to Human Resources
For a successfully completed vacancy data entry the lsquoVacancy statusrsquo description readingas lsquoAwaiting ApprovalActivationrsquo and a ticked lsquoVacancy Detailsrsquo box in the lsquoVacancySummaryrsquo section of the screen see Figure 27
Figure 27 Vacancy summary screen
The user needs to notify the Human Resources Administrative Process Team (HRAPT) ofan advert submission in order for HRAPT to approve and publish the vacancy This isdone by selecting lsquoEmail Vacancy Detailsrsquo on the lsquoCurrent Vacancy Actionsrsquo screen of thevacancy summary page see Figure 27 The user is required to email notification of theadvert request to HR as follows (see Figure 28)
Type hr_advertsuclacuk in the Recipients field
Figure 28 Email template for notifying Human Resources of the advert request
Helen Brown Page 12 of 32 11 January 2010
Vacancy Workflow
Jobsacuk Opportunities
Advertising Agency(Adsfab)
Human Resources(ROME)
Department SpecialistWebsites and
Forums
Department Create Advert Advert Received
[Externalpublication]
Proof producedProof Received
[Proof not approved]
[Proof approved]
Proof Authorised
Copy of advert received
[Approved(activated)]
[]
UCL Website
Authorisation Received
Advert Placed
Advert Placed
[ROME email sent]
Approval Received
Advert Placed
[Advert queriedwith department]
[Email link tohr_advertsuclacuk]
[NotApproved]
[Adsfabinformed]
Advert Received
[Advert queried -vacancy template to be updated)]
[OK to proceed(Activeapprove)]
[Posted to externalsearch engine]
Helen Brown Page 13 of 32 11 January 2010
Creating Interviews
To access setting up interviews on the system-
Click on the lsquoInterviewsrsquo option in the left hand menu and select the optionlsquoInterviewsrsquo (Figure 30)
Figure 30 Home page ndash Interview options
To create interviews go to lsquointerview typesrsquo on the top menu and select lsquonewrsquo(Figure 31)
Figure 31 Creating new interview slots
Once lsquonewrsquo has been selected create a new interview template by completing eachpage from lsquoGeneralrsquo to lsquoAdvanced Optionsrsquo and click on lsquoNextrsquo at the bottom ofeach page to save the information and move on to the next page step in theprocess
Once all pages have been completed click lsquoCreatersquo at the bottom of the lsquoAdvancedOptionsrsquo page to create the interview template An interview summary page of theinformation entered will be created (Figure 32)
Helen Brown Page 14 of 32 11 January 2010
Figure 32 Creating interviews ndash Interview Summary
Creating the Interview Slots
Once the interview template has been created you can create the interview slots
To create interview slots from the interview summary screen click on lsquoEditrsquo withinthe Interview slots section (Figure 33)
Figure 33 Creating interviews ndash Interview Slots
Complete the fields to create new interview slots taking in to account any breaksbetween interviews or lunch breaks Once completed click on lsquoEnterrsquo to create theinterview slots (Figure 34)
Figure 34 Creating interview slots Enter New Slots
Helen Brown Page 15 of 32 11 January 2010
Note the ICal calendar notification defaults to yes This will automatically send emailsnotifications to the interviewer so that they are aware of the interview and will enter theinterview details into their outlook calendar
Edit Amend Interview Schedules
To edit amend interview schedules go to lsquoYour Schedulersquo select the interviews tobe amended and from the summary page either click on lsquoeditrsquo in the top right handcorner of section heading or click on lsquooptions forrsquo from the top menu and selectlsquocreateedit schedulersquo (Figure 35)
Figure 35 Edit Amend Interview Schedules
Helen Brown Page 16 of 32 11 January 2010
Add Candidate
To enter the candidates information from the main menu click on lsquoAdd Candidatersquo fromthe candidate area (Figure 40)
Figure 40 Candidates menu Add candidate
Prior to entering the candidate information an account needs to be created on behalf ofthe candidate Where the candidates email address is known enter the email addressonly and click on search
Where the email address is not known enter the candidates first name and last name andclick on search This will check for any duplicate candidates within the system (Figure 41)
Figure 41 Candidates menu Add candidate Create Candidate Account
Where matches are identified the details of the candidate who already exists with thematching email address will be displayed (Figure 42)
To add this existing candidate to a particular recruitment action click on lsquoPut forward foranother jobrsquo on the right hand side
Figure 42 Candidates menu Add candidate Search criteria match
Helen Brown Page 17 of 32 11 January 2010
The applicant details will populate the lsquoAdd Candidatersquo field select the appropriatevacancy to which this candidate is to be added (Figure 43) and click on lsquoAdd Candidatersquo(Figure 44)
Figure 43 Candidates menu Add candidate Select Vacancy
Figure 44 Candidates menu Add candidate
Once the search has been completed where not matches are returned the lsquoAddApplicationrsquo screen (Figure 45) will open
Figure 45 Candidates menu Add candidate Add Application
Complete all the fields on this screen Those marked with a () are mandatory andwill need to be completed before the applicant details can be submitted
Ensure that the correct vacancy is chosen so that the candidate can be progressedthrough the recruitment campaign
The lsquoApplicant Statusrsquo should always be set to lsquoNew Applicantrsquo (Figure 46) and click onadd candidate
Figure 46 Candidates menu Add candidate Add Application Applicant Status
Helen Brown Page 18 of 32 11 January 2010
Print Applications Print Book
To print applications received for the vacancy
From the home screen you can screen and progress multiple applications together
Select your vacancy and click on New Applicants (Figure 50)
Figure 50 Shortlisting ndash Viewing and Printing applications
From this screen you can print the application forms and attachments (Figure 51)
Figure 51 Shortlisting ndash Viewing and Printing applications
Ticked the candidates or select all and click on lsquoPrint Applicationsrsquo This option willonly produce the application forms
Click on lsquoPrint BookApp Summaryrsquo to produce the application forms and anydocuments the candidate has attached
Helen Brown Page 19 of 32 11 January 2010
Shortlisting
To record shortlisting scoresfeedback by each individual interview panel member and thelsquochairrsquo select the candidate and click on the lsquohistoryrsquo icon (Figure 60)
Figure 60 Shortlisting ndash Viewing and Printing applications
ScoresFeedback
From the menu that appears click on lsquoNew Applicantrsquo which progresses you through to theapplicant status screen and click on New Applicants(Figure 61)
Figure 61 - Applicant Tracking ndash ScoresFeedback
You can arrange the candidates by first name surname id or applicant status by clickingthe relevant header Select the candidates and click the history icon (Figure 62)
Figure 62 - Applicant Tracking ndash ScoresFeedback
Helen Brown Page 20 of 32 11 January 2010
Clicking on lsquoScoresFeedbackrsquo will give the system user access to the various scoringforms such as Panel Agreed Sift Rating and Screening Criteria (Figure 63)
Figure 63 - Applicant Tracking ndash ScoresFeedback
Screening Criteria Update
This is used by each panel member to record the outcome of their individualshortlisting
To add a new scoring form onto a candidates record click lsquoUpdatersquo option fromthe drop down list and to vieweditamend an existing evaluation template once ithas been created click on the lsquoViewEditrsquo option
Click on Scorefeedback and select option from drop down list that appears whenclicking in box
Panel Agreed sift rating Update
This is to be used by the Chair of the interview panel to record the outcome of theoverall shortlisting process
Moving Applicant Statuses
From the Applicant Tracking screen you can move candidates into different statuses(Figure 70)
Select the candidate(s) you wish to move into a different status
Click on Progress to next stage click lsquoupdate statusrsquo
Figure 70 - Shortlisting ndash Moving applicant statuses
Helen Brown Page 21 of 32 11 January 2010
From the drop down menu select the relevant status and click on update status
Figure 71 Shortlisting ndash Moving applicant statuses
Select the appropriate correspondence to be generated to the candidate and clickon lsquoUpdate Statusrsquo
Figure 72 Shortlisting ndash Moving applicant statuses
The candidate status will update and the system will return to the lsquoapplicanttrackingrsquo screen
Helen Brown Page 22 of 32 11 January 2010
Status Workflow
The recruitment process is based on a workflow that has been created within the system(Figure 80) The status workflow defines particular stages within the process that anapplicants whether they are progressing or being rejected needs to be moved through
Every new applicant when they have applied online or manually created willautomatically be assigned lsquoNew Applicantrsquo status
From this point on each candidate will be moved to the appropriate status dependent ontheir progress
A candidate can be moved directly from lsquo1st Interview scheduledrsquo to lsquoContactingsuccessful applicantrsquo as not every recruitment process will have more than one round ofinterviews
A candidate should continue to move forwards through the system and not backwards atany point
There are 3 statusrsquo that are available at any point in the process These are
Withdrawn by candidate Withdrawn by recruiter On hold
This enables these 3 statusrsquo to be assigned to an individual at any stage of the process
Attached to each of the defined status is template correspondence appropriate for thatstatus
Helen Brown Page 23 of 32 11 January 2010
Figure 80 Status Workflow
New ApplicantApplication pack
sent
1st Interview(scheduled)
2nd Interview(invite)
1st Interview(reject)
Rejected AfterShortlisting
2nd Interview(scheduled)
3rd Interview(invite)
2nd Interview(reject)
3rd Interview(scheduled)
Final Interview(invite)
3rd Interview(reject)
Final Interview(scheduled)
Final Interview(reject)
Offer Rescinded
Available from any status
Withdrawn byCandidate
Withdrawn byRecruiter
Conditional OfferRejected
ConditionalOffer Accepted
ConditionalOffer Rejected
References ampEmployment
Checks
StaffRegistration
(Onboarding)
1st Interview(invite)
HR Informed ofNew Starter
ConditionalOffer Made
ContactingSuccessfulApplicant
On hold
Helen Brown Page 24 of 32 11 January 2010
Inviting Candidates to Attend the Interviews
Once the interview slots have been created a group of candidates can be invited to eitherbook interview slots (through self schedule) or be booked on to interviews (departmentalschedule)
From the home page select the vacancy for which you want to invite candidates tointerview (Figure 90)
Figure 90 Booking Interviews Selecting candidates
Click on lsquoNew Applicantrsquo to bring up all candidates in that status This will allow allcandidate to be moved on to the appropriate status (eg 1st Interview inviteRejected after shortlisting etc)
Select the candidates to be invited to interview by ticking the box on the right hand
side and click on the history icon ( ) (Figure 91)
Click on to lsquoProgress to next stagersquo at the bottom of the page
Figure 91 Booking Interviews Selecting candidates for interview
Click on lsquoApplicant Status Change to lsquo1st Interview Invitersquo and click on updatestatus (Figure 92)
Figure 92 Booking Interviews Moving candidate to the lsquo1st
Interview (invite)rsquo status
Helen Brown Page 25 of 32 11 January 2010
You will be prompted to select the correspondence to be sent (Figure 93)Once selected edit this as required and click on lsquoUpdate Statusrsquo Once thestatusrsquo have been updated you will be returned to the list of candidates
Figure 93 Booking Interviews Selecting the
appropriate correspondence
Select the candidates to be invited to interview by ticking the box on the right hand
side and click on the history icon ( )
Select lsquoSchedule for 1st Interviewrsquo and select the time for the interview (Figure 94)
Figure 94 Schedule for 1st
Interview
Select the appropriate correspondence to send out (Figure 95)
Figure 95 Schedule for 1st
Interview correspondence
Helen Brown Page 26 of 32 11 January 2010
Viewing Interview Schedules
To view interview schedules from the home page go to the interviews section andleft hand side of the menu and select lsquoYour Schedulersquo (Figure 96)
When you click on the number booked this will bring up a list of candidates who arebooked to attend an interview
Figure 96 View Interview Schedules
Printing off Interview SchedulesHighlight the expanded box of candidates the date and time of the interviews copy thisand paste in to Microsoft Word to create an interview schedule
Helen Brown Page 27 of 32 11 January 2010
References (and Sub Statuses)
From the lsquoApplicant trackingrsquo page select the candidate that you want to start thereferencing process for and click on the history button (Figure 100)
Figure 100 Candidate Tracking Requesting References
Click on references on the top menu and select lsquoReference Change to Referencerequired (Figure 101) This will update the reference sub status
Figure 101 Candidate Tracking Updating Reference Status
Highlight the candidate for whom references are to be generated and click onlsquoInitiate 1st interviewrsquo (Figure 102) Where there is more then 1 reference repeatthis for the appropriate reference types
Figure 102 Candidate Tracking Initiate 1st
Reference
At the reference status page (Figure 103) select the candidate for whomreferences are to be taken up tick the appropriate reference to be generated andclick on lsquoSend Correspondence Nowrsquo Only generate one reference at a time
Figure 103 Candidate Tracking Generating the reference
Helen Brown Page 28 of 32 11 January 2010
Generate the reference letter
Do not update the candidate status
Click on lsquoUpdate Letter Log and Candidate Statusrsquo
Sub StatusesThe remaining sub statuses has similar functionality to the Reference requests
Helen Brown Page 29 of 32
Statistics Reports
Reports NavigationTo generate statistics from the ROME system the user needs to select the statistics optionlocated on the menu bar at the left hand side of the screen circled in the figure below Thisfigure shows the screen as a result of the user selecting the option lsquoApplicant Statisticsrsquo ndashdefined below (Figure 110)
Figure 110 Applicant Statistics selection
1 Report on Candidate Statuses2 Filtering Options toolbar3 CreateSaveExportPrint Options toolbar4 Toolbar showing options which hold pre-save
Statistics Menu Bar Options
Applicant StatisticsTakes the user to the lsquoStatistics homepage dstandard predefined report of the current Ca
Applicant Statistics (default)Takes the user to a pre-saved report that ha
Applicant statistics (last)Takes the user to the last viewed report
Download Candidate DataAllows the user to create a MS Excel spread
Application NumbersThis option displays numbers of candidate a
2 3
4
ndash ldquoStatistic
d reports
epicted (ndidate S
s been de
sheet of
nd applic
1
s
Ft
c
a
11 January 2010
Homepagerdquo
igure 110) This is aatuses
signated the default report
andidate data
tions made by date
Helen Brown Page 30 of 32 11 January 2010
Accessing a Presaved Report
A pre-saved report can be accessed by selecting ldquoEqual Opportunitiesrdquo (Figure110) circled below
There are various reports given under this option
Figure 110 Examples of pre-saved reports accessible to the user
Creating a New Report
At the lsquoApplicant Statisticsrsquo page select the icon (not shown) to start the process ofcreating a new report The user is taken to the data type options for the new report (Figure112)
Figure 111 Data type selection for a new report
Helen Brown Page 31 of 32 11 January 2010
An example of a new report is shown below (Figure 112) This report shows the lsquoAgeRangersquo for all candidates displaying only the data for categories contributing to 10 orgreater than 10 of the total
Figure 112 New Report ndash Age Ranges (=gt10 of the total)
The system allows the user to export a report as an MS Excel spreadsheet by selecting
the icon and the report can be printed by selecting the icon (not shown) To save a
report the user needs to click the icon (not shown) and follow the instructions givenHowever it is important that the user only saves the report under the option lsquoMy Statsrsquo
Editing a ReportThe user can edit a report either by selecting one of the options in the toolbar (circled in
Figure 113) or by accessing the icon to bring up the options (Figure 113) as well
Figure 5 Options available to the Report presentation
Figure 113 Editing a Report
Helen Brown Page 32 of 32 11 January 2010
Version History
Version Description Name Release Date100 Released HR Process 22042009101 Released HR Process 28042009103 Released HR Process 11052009104 Released HR Process 22052009105 Released HR Process 11062009106 Released HR Process 22072009107 Released HR Process (LD) 15012010

Helen Brown Page 6 of 32 11 January 2010
Creating a VacancyTo create a vacancy the user selects ldquoNew Vacancyrdquo from the Vacancies menu that isalways visible to users logged on to the ROME system The user is taken to the screendepicted in Figure 20
Users can create a new vacancy by clicking one of the 3 template options at the top of thepage or they can choose to copy an existing vacancy by scrolling through the list ofexisting vacancies and clicking lsquoCopy an Existing Vacancyrsquo-
Figure 20 Template Options
Once the template has been chosen the user will be taken to the page where the vacancyinformation is inserted
lsquoCopy an Existing VacancyrsquoIf this option is chosen bear in mind to rename the new vacancy and amend the detailsaccordingly
lsquoNew TemplatersquoOn choosing one of the 3 new templates you will need to create the vacancy bycompleting all the details in Steps 1 to 8 listed below
The information attached to a vacancy template is split into 4 stages-
Vacancy Details (Steps 1 to 5)
Search Criteria (Step 6)
Pre-Sceens (Step 6b)
Application Form (Step 7)
Access (Step 8)
Steps 1 to 5 Vacancy Details
Step 1 The purpose of the ownership is for reporting Dependant on where the job isplaced this will impact upon the reports that can be produced Where the ownership istagged at a lower level this can be walked back up to faculty etc ie if ownership is at ahigher level it is not possible to break the reports down
Helen Brown Page 7 of 32 11 January 2010
Step 2 This is the vacancy title and it will appear in the advert together with a uniquereference number generated by the system Please avoid quoting additional departmentalreference numbers
Steps 3 amp 4 Entries here involve free text box input selection of a radio button or from adrop down list Where the radio button is marked against lsquoPlease specifyrsquo you will need tochoose one of the appropriate radio buttons found immediately to the right Symbolsagainst the various fields are defined in Table 1
Symbol Description Fields in blue labelled with this symbol are mandatory
This symbol identifies that the data in this particular field will be visible to thecandidatesHelp button A text box appears with information appropriate to that fieldPaste button available to paste text directly into a field Alternatively selectlsquoCtrl+Vrsquo to paste text into the field
Table 1 Purpose of the symbols in the vacancy template
A sample of steps 3 and 4 is given in Figure 21
Figure 21 Part of steps 3 and 4
Step 5 Selecting lsquoConfirmrsquo takes the user to Step 6
Steps 6 and 6b Search Criteria and Pre-Screens
After completing the vacancy details the user can then tag the vacancy to lsquoSalaryRange(s)rsquo and lsquoJob Type(s)rsquo This feeds through to the search criteria of the UCL jobspage to help candidates filter available vacancies
Helen Brown Page 8 of 32 11 January 2010
If you wish to apply pre-screen questions to this vacancy there are two options available
ExperiencequalificationsThis will ask the applicant if they feel they meet the experience and qualificationsset out in the job description person specification
Essential criteria for the roleThis will ask the applicant if they feel they meet the essential criteria set out in thejob description person specification
Step 7 Application Form
This step allows for an application form to be tagged to the vacancy Three choicesavailable to the user are
UCL Application Form Applications by CV Clinical Application Form
Exception to the above is that for the PhD Studentship template no application form is tobe selected here This option is provided to the user ie lsquoDo not tag to application formrsquosee Figure 22
Figure 22 Step 7 options
Step 8 Access
This section identifies which users have access to the vacancy see Figure 23 Thesystem allows for multiple users to be tagged to the Administrator(s)Interviewer roles
Whilst the user can be set to a particular access for the vacancy please note that thelevel of access to the ROME system for a particular user is determined by their userprofile (initially set up by the HR Information Office against a user account)
Figure 23 User access to a vacancy
Helen Brown Page 9 of 32 11 January 2010
Minimum Information Required to Create a Vacancy
When completing the vacancy template to save the vacancy and return to this at a laterdate ensure that lsquoConfirmrsquo has been clicked on each of the 4 tabs in the lsquocreate avacancyrsquo process The minimum information that needs to be completed are ownershipjob title lsquogo liversquo date and closing date and attaching an application form Once thisinformation has been completed and confirmed and the vacancy has been assigned areference number this can be exited and returned to at a later date
1 Ownership2 Job Title3 Go live date4 Closing date5 Tag the relevant application form
1 2
34
Figure 24 The 5 fields that must be completed as a minimum to create a vacancy
5
Helen Brown Page 10 of 32 11 January 2010
Editing a Vacancy - Amendments
The vacancy toolbar see Figure 25 allows the user to access the vacancy in variousways to amend and view the advert as required
Figure 25 Vacancy Toolbar
Note The following editing functions can only be selected if the vacancy has not beenactivated or if the vacancy has been deactivated by the Human Resources AdministrativeProcess Team
Edit - Edit Vacancy DescriptionAllows the user to edit the lsquoVacancy Detailsrsquo (Steps 1 to 5)
Tagging ndash Salary Range Job TypePre-SceenAllows the user to edit the lsquoSearch Criteriarsquo (Stepd 6 and 6b)
Edit - RolesThis allows the user to grantchange access to the vacancy (Step 8)
Editing a Vacancy - Incomplete Vacancy Data submission
Figure 26 shows the vacancy summary screen for which the vacancy data entry isincomplete This is indicated by the lsquoVacancy statusrsquo description reading as lsquoVacancyInformation Incompletersquo and the lsquoVacancy Detailsrsquo box in the lsquoVacancy Summaryrsquo sectionof the screen is not ticked
To identify the incomplete sections select lsquoActivate Vacancyrsquo from the lsquoEditrsquo option of thetoolbar Figure 26 The subsequent screen identifies the incomplete fields It is advisableto take a ldquoprint screenrdquo of this page Access the vacancy by selecting lsquoEdit VacancyDetailsrsquo
Figure 26 Vacancy summary screen (incomplete fields)
Helen Brown Page 11 of 32 11 January 2010
Requesting a Vacancy Placement to Human Resources
For a successfully completed vacancy data entry the lsquoVacancy statusrsquo description readingas lsquoAwaiting ApprovalActivationrsquo and a ticked lsquoVacancy Detailsrsquo box in the lsquoVacancySummaryrsquo section of the screen see Figure 27
Figure 27 Vacancy summary screen
The user needs to notify the Human Resources Administrative Process Team (HRAPT) ofan advert submission in order for HRAPT to approve and publish the vacancy This isdone by selecting lsquoEmail Vacancy Detailsrsquo on the lsquoCurrent Vacancy Actionsrsquo screen of thevacancy summary page see Figure 27 The user is required to email notification of theadvert request to HR as follows (see Figure 28)
Type hr_advertsuclacuk in the Recipients field
Figure 28 Email template for notifying Human Resources of the advert request
Helen Brown Page 12 of 32 11 January 2010
Vacancy Workflow
Jobsacuk Opportunities
Advertising Agency(Adsfab)
Human Resources(ROME)
Department SpecialistWebsites and
Forums
Department Create Advert Advert Received
[Externalpublication]
Proof producedProof Received
[Proof not approved]
[Proof approved]
Proof Authorised
Copy of advert received
[Approved(activated)]
[]
UCL Website
Authorisation Received
Advert Placed
Advert Placed
[ROME email sent]
Approval Received
Advert Placed
[Advert queriedwith department]
[Email link tohr_advertsuclacuk]
[NotApproved]
[Adsfabinformed]
Advert Received
[Advert queried -vacancy template to be updated)]
[OK to proceed(Activeapprove)]
[Posted to externalsearch engine]
Helen Brown Page 13 of 32 11 January 2010
Creating Interviews
To access setting up interviews on the system-
Click on the lsquoInterviewsrsquo option in the left hand menu and select the optionlsquoInterviewsrsquo (Figure 30)
Figure 30 Home page ndash Interview options
To create interviews go to lsquointerview typesrsquo on the top menu and select lsquonewrsquo(Figure 31)
Figure 31 Creating new interview slots
Once lsquonewrsquo has been selected create a new interview template by completing eachpage from lsquoGeneralrsquo to lsquoAdvanced Optionsrsquo and click on lsquoNextrsquo at the bottom ofeach page to save the information and move on to the next page step in theprocess
Once all pages have been completed click lsquoCreatersquo at the bottom of the lsquoAdvancedOptionsrsquo page to create the interview template An interview summary page of theinformation entered will be created (Figure 32)
Helen Brown Page 14 of 32 11 January 2010
Figure 32 Creating interviews ndash Interview Summary
Creating the Interview Slots
Once the interview template has been created you can create the interview slots
To create interview slots from the interview summary screen click on lsquoEditrsquo withinthe Interview slots section (Figure 33)
Figure 33 Creating interviews ndash Interview Slots
Complete the fields to create new interview slots taking in to account any breaksbetween interviews or lunch breaks Once completed click on lsquoEnterrsquo to create theinterview slots (Figure 34)
Figure 34 Creating interview slots Enter New Slots
Helen Brown Page 15 of 32 11 January 2010
Note the ICal calendar notification defaults to yes This will automatically send emailsnotifications to the interviewer so that they are aware of the interview and will enter theinterview details into their outlook calendar
Edit Amend Interview Schedules
To edit amend interview schedules go to lsquoYour Schedulersquo select the interviews tobe amended and from the summary page either click on lsquoeditrsquo in the top right handcorner of section heading or click on lsquooptions forrsquo from the top menu and selectlsquocreateedit schedulersquo (Figure 35)
Figure 35 Edit Amend Interview Schedules
Helen Brown Page 16 of 32 11 January 2010
Add Candidate
To enter the candidates information from the main menu click on lsquoAdd Candidatersquo fromthe candidate area (Figure 40)
Figure 40 Candidates menu Add candidate
Prior to entering the candidate information an account needs to be created on behalf ofthe candidate Where the candidates email address is known enter the email addressonly and click on search
Where the email address is not known enter the candidates first name and last name andclick on search This will check for any duplicate candidates within the system (Figure 41)
Figure 41 Candidates menu Add candidate Create Candidate Account
Where matches are identified the details of the candidate who already exists with thematching email address will be displayed (Figure 42)
To add this existing candidate to a particular recruitment action click on lsquoPut forward foranother jobrsquo on the right hand side
Figure 42 Candidates menu Add candidate Search criteria match
Helen Brown Page 17 of 32 11 January 2010
The applicant details will populate the lsquoAdd Candidatersquo field select the appropriatevacancy to which this candidate is to be added (Figure 43) and click on lsquoAdd Candidatersquo(Figure 44)
Figure 43 Candidates menu Add candidate Select Vacancy
Figure 44 Candidates menu Add candidate
Once the search has been completed where not matches are returned the lsquoAddApplicationrsquo screen (Figure 45) will open
Figure 45 Candidates menu Add candidate Add Application
Complete all the fields on this screen Those marked with a () are mandatory andwill need to be completed before the applicant details can be submitted
Ensure that the correct vacancy is chosen so that the candidate can be progressedthrough the recruitment campaign
The lsquoApplicant Statusrsquo should always be set to lsquoNew Applicantrsquo (Figure 46) and click onadd candidate
Figure 46 Candidates menu Add candidate Add Application Applicant Status
Helen Brown Page 18 of 32 11 January 2010
Print Applications Print Book
To print applications received for the vacancy
From the home screen you can screen and progress multiple applications together
Select your vacancy and click on New Applicants (Figure 50)
Figure 50 Shortlisting ndash Viewing and Printing applications
From this screen you can print the application forms and attachments (Figure 51)
Figure 51 Shortlisting ndash Viewing and Printing applications
Ticked the candidates or select all and click on lsquoPrint Applicationsrsquo This option willonly produce the application forms
Click on lsquoPrint BookApp Summaryrsquo to produce the application forms and anydocuments the candidate has attached
Helen Brown Page 19 of 32 11 January 2010
Shortlisting
To record shortlisting scoresfeedback by each individual interview panel member and thelsquochairrsquo select the candidate and click on the lsquohistoryrsquo icon (Figure 60)
Figure 60 Shortlisting ndash Viewing and Printing applications
ScoresFeedback
From the menu that appears click on lsquoNew Applicantrsquo which progresses you through to theapplicant status screen and click on New Applicants(Figure 61)
Figure 61 - Applicant Tracking ndash ScoresFeedback
You can arrange the candidates by first name surname id or applicant status by clickingthe relevant header Select the candidates and click the history icon (Figure 62)
Figure 62 - Applicant Tracking ndash ScoresFeedback
Helen Brown Page 20 of 32 11 January 2010
Clicking on lsquoScoresFeedbackrsquo will give the system user access to the various scoringforms such as Panel Agreed Sift Rating and Screening Criteria (Figure 63)
Figure 63 - Applicant Tracking ndash ScoresFeedback
Screening Criteria Update
This is used by each panel member to record the outcome of their individualshortlisting
To add a new scoring form onto a candidates record click lsquoUpdatersquo option fromthe drop down list and to vieweditamend an existing evaluation template once ithas been created click on the lsquoViewEditrsquo option
Click on Scorefeedback and select option from drop down list that appears whenclicking in box
Panel Agreed sift rating Update
This is to be used by the Chair of the interview panel to record the outcome of theoverall shortlisting process
Moving Applicant Statuses
From the Applicant Tracking screen you can move candidates into different statuses(Figure 70)
Select the candidate(s) you wish to move into a different status
Click on Progress to next stage click lsquoupdate statusrsquo
Figure 70 - Shortlisting ndash Moving applicant statuses
Helen Brown Page 21 of 32 11 January 2010
From the drop down menu select the relevant status and click on update status
Figure 71 Shortlisting ndash Moving applicant statuses
Select the appropriate correspondence to be generated to the candidate and clickon lsquoUpdate Statusrsquo
Figure 72 Shortlisting ndash Moving applicant statuses
The candidate status will update and the system will return to the lsquoapplicanttrackingrsquo screen
Helen Brown Page 22 of 32 11 January 2010
Status Workflow
The recruitment process is based on a workflow that has been created within the system(Figure 80) The status workflow defines particular stages within the process that anapplicants whether they are progressing or being rejected needs to be moved through
Every new applicant when they have applied online or manually created willautomatically be assigned lsquoNew Applicantrsquo status
From this point on each candidate will be moved to the appropriate status dependent ontheir progress
A candidate can be moved directly from lsquo1st Interview scheduledrsquo to lsquoContactingsuccessful applicantrsquo as not every recruitment process will have more than one round ofinterviews
A candidate should continue to move forwards through the system and not backwards atany point
There are 3 statusrsquo that are available at any point in the process These are
Withdrawn by candidate Withdrawn by recruiter On hold
This enables these 3 statusrsquo to be assigned to an individual at any stage of the process
Attached to each of the defined status is template correspondence appropriate for thatstatus
Helen Brown Page 23 of 32 11 January 2010
Figure 80 Status Workflow
New ApplicantApplication pack
sent
1st Interview(scheduled)
2nd Interview(invite)
1st Interview(reject)
Rejected AfterShortlisting
2nd Interview(scheduled)
3rd Interview(invite)
2nd Interview(reject)
3rd Interview(scheduled)
Final Interview(invite)
3rd Interview(reject)
Final Interview(scheduled)
Final Interview(reject)
Offer Rescinded
Available from any status
Withdrawn byCandidate
Withdrawn byRecruiter
Conditional OfferRejected
ConditionalOffer Accepted
ConditionalOffer Rejected
References ampEmployment
Checks
StaffRegistration
(Onboarding)
1st Interview(invite)
HR Informed ofNew Starter
ConditionalOffer Made
ContactingSuccessfulApplicant
On hold
Helen Brown Page 24 of 32 11 January 2010
Inviting Candidates to Attend the Interviews
Once the interview slots have been created a group of candidates can be invited to eitherbook interview slots (through self schedule) or be booked on to interviews (departmentalschedule)
From the home page select the vacancy for which you want to invite candidates tointerview (Figure 90)
Figure 90 Booking Interviews Selecting candidates
Click on lsquoNew Applicantrsquo to bring up all candidates in that status This will allow allcandidate to be moved on to the appropriate status (eg 1st Interview inviteRejected after shortlisting etc)
Select the candidates to be invited to interview by ticking the box on the right hand
side and click on the history icon ( ) (Figure 91)
Click on to lsquoProgress to next stagersquo at the bottom of the page
Figure 91 Booking Interviews Selecting candidates for interview
Click on lsquoApplicant Status Change to lsquo1st Interview Invitersquo and click on updatestatus (Figure 92)
Figure 92 Booking Interviews Moving candidate to the lsquo1st
Interview (invite)rsquo status
Helen Brown Page 25 of 32 11 January 2010
You will be prompted to select the correspondence to be sent (Figure 93)Once selected edit this as required and click on lsquoUpdate Statusrsquo Once thestatusrsquo have been updated you will be returned to the list of candidates
Figure 93 Booking Interviews Selecting the
appropriate correspondence
Select the candidates to be invited to interview by ticking the box on the right hand
side and click on the history icon ( )
Select lsquoSchedule for 1st Interviewrsquo and select the time for the interview (Figure 94)
Figure 94 Schedule for 1st
Interview
Select the appropriate correspondence to send out (Figure 95)
Figure 95 Schedule for 1st
Interview correspondence
Helen Brown Page 26 of 32 11 January 2010
Viewing Interview Schedules
To view interview schedules from the home page go to the interviews section andleft hand side of the menu and select lsquoYour Schedulersquo (Figure 96)
When you click on the number booked this will bring up a list of candidates who arebooked to attend an interview
Figure 96 View Interview Schedules
Printing off Interview SchedulesHighlight the expanded box of candidates the date and time of the interviews copy thisand paste in to Microsoft Word to create an interview schedule
Helen Brown Page 27 of 32 11 January 2010
References (and Sub Statuses)
From the lsquoApplicant trackingrsquo page select the candidate that you want to start thereferencing process for and click on the history button (Figure 100)
Figure 100 Candidate Tracking Requesting References
Click on references on the top menu and select lsquoReference Change to Referencerequired (Figure 101) This will update the reference sub status
Figure 101 Candidate Tracking Updating Reference Status
Highlight the candidate for whom references are to be generated and click onlsquoInitiate 1st interviewrsquo (Figure 102) Where there is more then 1 reference repeatthis for the appropriate reference types
Figure 102 Candidate Tracking Initiate 1st
Reference
At the reference status page (Figure 103) select the candidate for whomreferences are to be taken up tick the appropriate reference to be generated andclick on lsquoSend Correspondence Nowrsquo Only generate one reference at a time
Figure 103 Candidate Tracking Generating the reference
Helen Brown Page 28 of 32 11 January 2010
Generate the reference letter
Do not update the candidate status
Click on lsquoUpdate Letter Log and Candidate Statusrsquo
Sub StatusesThe remaining sub statuses has similar functionality to the Reference requests
Helen Brown Page 29 of 32
Statistics Reports
Reports NavigationTo generate statistics from the ROME system the user needs to select the statistics optionlocated on the menu bar at the left hand side of the screen circled in the figure below Thisfigure shows the screen as a result of the user selecting the option lsquoApplicant Statisticsrsquo ndashdefined below (Figure 110)
Figure 110 Applicant Statistics selection
1 Report on Candidate Statuses2 Filtering Options toolbar3 CreateSaveExportPrint Options toolbar4 Toolbar showing options which hold pre-save
Statistics Menu Bar Options
Applicant StatisticsTakes the user to the lsquoStatistics homepage dstandard predefined report of the current Ca
Applicant Statistics (default)Takes the user to a pre-saved report that ha
Applicant statistics (last)Takes the user to the last viewed report
Download Candidate DataAllows the user to create a MS Excel spread
Application NumbersThis option displays numbers of candidate a
2 3
4
ndash ldquoStatistic
d reports
epicted (ndidate S
s been de
sheet of
nd applic
1
s
Ft
c
a
11 January 2010
Homepagerdquo
igure 110) This is aatuses
signated the default report
andidate data
tions made by date
Helen Brown Page 30 of 32 11 January 2010
Accessing a Presaved Report
A pre-saved report can be accessed by selecting ldquoEqual Opportunitiesrdquo (Figure110) circled below
There are various reports given under this option
Figure 110 Examples of pre-saved reports accessible to the user
Creating a New Report
At the lsquoApplicant Statisticsrsquo page select the icon (not shown) to start the process ofcreating a new report The user is taken to the data type options for the new report (Figure112)
Figure 111 Data type selection for a new report
Helen Brown Page 31 of 32 11 January 2010
An example of a new report is shown below (Figure 112) This report shows the lsquoAgeRangersquo for all candidates displaying only the data for categories contributing to 10 orgreater than 10 of the total
Figure 112 New Report ndash Age Ranges (=gt10 of the total)
The system allows the user to export a report as an MS Excel spreadsheet by selecting
the icon and the report can be printed by selecting the icon (not shown) To save a
report the user needs to click the icon (not shown) and follow the instructions givenHowever it is important that the user only saves the report under the option lsquoMy Statsrsquo
Editing a ReportThe user can edit a report either by selecting one of the options in the toolbar (circled in
Figure 113) or by accessing the icon to bring up the options (Figure 113) as well
Figure 5 Options available to the Report presentation
Figure 113 Editing a Report
Helen Brown Page 32 of 32 11 January 2010
Version History
Version Description Name Release Date100 Released HR Process 22042009101 Released HR Process 28042009103 Released HR Process 11052009104 Released HR Process 22052009105 Released HR Process 11062009106 Released HR Process 22072009107 Released HR Process (LD) 15012010

Helen Brown Page 7 of 32 11 January 2010
Step 2 This is the vacancy title and it will appear in the advert together with a uniquereference number generated by the system Please avoid quoting additional departmentalreference numbers
Steps 3 amp 4 Entries here involve free text box input selection of a radio button or from adrop down list Where the radio button is marked against lsquoPlease specifyrsquo you will need tochoose one of the appropriate radio buttons found immediately to the right Symbolsagainst the various fields are defined in Table 1
Symbol Description Fields in blue labelled with this symbol are mandatory
This symbol identifies that the data in this particular field will be visible to thecandidatesHelp button A text box appears with information appropriate to that fieldPaste button available to paste text directly into a field Alternatively selectlsquoCtrl+Vrsquo to paste text into the field
Table 1 Purpose of the symbols in the vacancy template
A sample of steps 3 and 4 is given in Figure 21
Figure 21 Part of steps 3 and 4
Step 5 Selecting lsquoConfirmrsquo takes the user to Step 6
Steps 6 and 6b Search Criteria and Pre-Screens
After completing the vacancy details the user can then tag the vacancy to lsquoSalaryRange(s)rsquo and lsquoJob Type(s)rsquo This feeds through to the search criteria of the UCL jobspage to help candidates filter available vacancies
Helen Brown Page 8 of 32 11 January 2010
If you wish to apply pre-screen questions to this vacancy there are two options available
ExperiencequalificationsThis will ask the applicant if they feel they meet the experience and qualificationsset out in the job description person specification
Essential criteria for the roleThis will ask the applicant if they feel they meet the essential criteria set out in thejob description person specification
Step 7 Application Form
This step allows for an application form to be tagged to the vacancy Three choicesavailable to the user are
UCL Application Form Applications by CV Clinical Application Form
Exception to the above is that for the PhD Studentship template no application form is tobe selected here This option is provided to the user ie lsquoDo not tag to application formrsquosee Figure 22
Figure 22 Step 7 options
Step 8 Access
This section identifies which users have access to the vacancy see Figure 23 Thesystem allows for multiple users to be tagged to the Administrator(s)Interviewer roles
Whilst the user can be set to a particular access for the vacancy please note that thelevel of access to the ROME system for a particular user is determined by their userprofile (initially set up by the HR Information Office against a user account)
Figure 23 User access to a vacancy
Helen Brown Page 9 of 32 11 January 2010
Minimum Information Required to Create a Vacancy
When completing the vacancy template to save the vacancy and return to this at a laterdate ensure that lsquoConfirmrsquo has been clicked on each of the 4 tabs in the lsquocreate avacancyrsquo process The minimum information that needs to be completed are ownershipjob title lsquogo liversquo date and closing date and attaching an application form Once thisinformation has been completed and confirmed and the vacancy has been assigned areference number this can be exited and returned to at a later date
1 Ownership2 Job Title3 Go live date4 Closing date5 Tag the relevant application form
1 2
34
Figure 24 The 5 fields that must be completed as a minimum to create a vacancy
5
Helen Brown Page 10 of 32 11 January 2010
Editing a Vacancy - Amendments
The vacancy toolbar see Figure 25 allows the user to access the vacancy in variousways to amend and view the advert as required
Figure 25 Vacancy Toolbar
Note The following editing functions can only be selected if the vacancy has not beenactivated or if the vacancy has been deactivated by the Human Resources AdministrativeProcess Team
Edit - Edit Vacancy DescriptionAllows the user to edit the lsquoVacancy Detailsrsquo (Steps 1 to 5)
Tagging ndash Salary Range Job TypePre-SceenAllows the user to edit the lsquoSearch Criteriarsquo (Stepd 6 and 6b)
Edit - RolesThis allows the user to grantchange access to the vacancy (Step 8)
Editing a Vacancy - Incomplete Vacancy Data submission
Figure 26 shows the vacancy summary screen for which the vacancy data entry isincomplete This is indicated by the lsquoVacancy statusrsquo description reading as lsquoVacancyInformation Incompletersquo and the lsquoVacancy Detailsrsquo box in the lsquoVacancy Summaryrsquo sectionof the screen is not ticked
To identify the incomplete sections select lsquoActivate Vacancyrsquo from the lsquoEditrsquo option of thetoolbar Figure 26 The subsequent screen identifies the incomplete fields It is advisableto take a ldquoprint screenrdquo of this page Access the vacancy by selecting lsquoEdit VacancyDetailsrsquo
Figure 26 Vacancy summary screen (incomplete fields)
Helen Brown Page 11 of 32 11 January 2010
Requesting a Vacancy Placement to Human Resources
For a successfully completed vacancy data entry the lsquoVacancy statusrsquo description readingas lsquoAwaiting ApprovalActivationrsquo and a ticked lsquoVacancy Detailsrsquo box in the lsquoVacancySummaryrsquo section of the screen see Figure 27
Figure 27 Vacancy summary screen
The user needs to notify the Human Resources Administrative Process Team (HRAPT) ofan advert submission in order for HRAPT to approve and publish the vacancy This isdone by selecting lsquoEmail Vacancy Detailsrsquo on the lsquoCurrent Vacancy Actionsrsquo screen of thevacancy summary page see Figure 27 The user is required to email notification of theadvert request to HR as follows (see Figure 28)
Type hr_advertsuclacuk in the Recipients field
Figure 28 Email template for notifying Human Resources of the advert request
Helen Brown Page 12 of 32 11 January 2010
Vacancy Workflow
Jobsacuk Opportunities
Advertising Agency(Adsfab)
Human Resources(ROME)
Department SpecialistWebsites and
Forums
Department Create Advert Advert Received
[Externalpublication]
Proof producedProof Received
[Proof not approved]
[Proof approved]
Proof Authorised
Copy of advert received
[Approved(activated)]
[]
UCL Website
Authorisation Received
Advert Placed
Advert Placed
[ROME email sent]
Approval Received
Advert Placed
[Advert queriedwith department]
[Email link tohr_advertsuclacuk]
[NotApproved]
[Adsfabinformed]
Advert Received
[Advert queried -vacancy template to be updated)]
[OK to proceed(Activeapprove)]
[Posted to externalsearch engine]
Helen Brown Page 13 of 32 11 January 2010
Creating Interviews
To access setting up interviews on the system-
Click on the lsquoInterviewsrsquo option in the left hand menu and select the optionlsquoInterviewsrsquo (Figure 30)
Figure 30 Home page ndash Interview options
To create interviews go to lsquointerview typesrsquo on the top menu and select lsquonewrsquo(Figure 31)
Figure 31 Creating new interview slots
Once lsquonewrsquo has been selected create a new interview template by completing eachpage from lsquoGeneralrsquo to lsquoAdvanced Optionsrsquo and click on lsquoNextrsquo at the bottom ofeach page to save the information and move on to the next page step in theprocess
Once all pages have been completed click lsquoCreatersquo at the bottom of the lsquoAdvancedOptionsrsquo page to create the interview template An interview summary page of theinformation entered will be created (Figure 32)
Helen Brown Page 14 of 32 11 January 2010
Figure 32 Creating interviews ndash Interview Summary
Creating the Interview Slots
Once the interview template has been created you can create the interview slots
To create interview slots from the interview summary screen click on lsquoEditrsquo withinthe Interview slots section (Figure 33)
Figure 33 Creating interviews ndash Interview Slots
Complete the fields to create new interview slots taking in to account any breaksbetween interviews or lunch breaks Once completed click on lsquoEnterrsquo to create theinterview slots (Figure 34)
Figure 34 Creating interview slots Enter New Slots
Helen Brown Page 15 of 32 11 January 2010
Note the ICal calendar notification defaults to yes This will automatically send emailsnotifications to the interviewer so that they are aware of the interview and will enter theinterview details into their outlook calendar
Edit Amend Interview Schedules
To edit amend interview schedules go to lsquoYour Schedulersquo select the interviews tobe amended and from the summary page either click on lsquoeditrsquo in the top right handcorner of section heading or click on lsquooptions forrsquo from the top menu and selectlsquocreateedit schedulersquo (Figure 35)
Figure 35 Edit Amend Interview Schedules
Helen Brown Page 16 of 32 11 January 2010
Add Candidate
To enter the candidates information from the main menu click on lsquoAdd Candidatersquo fromthe candidate area (Figure 40)
Figure 40 Candidates menu Add candidate
Prior to entering the candidate information an account needs to be created on behalf ofthe candidate Where the candidates email address is known enter the email addressonly and click on search
Where the email address is not known enter the candidates first name and last name andclick on search This will check for any duplicate candidates within the system (Figure 41)
Figure 41 Candidates menu Add candidate Create Candidate Account
Where matches are identified the details of the candidate who already exists with thematching email address will be displayed (Figure 42)
To add this existing candidate to a particular recruitment action click on lsquoPut forward foranother jobrsquo on the right hand side
Figure 42 Candidates menu Add candidate Search criteria match
Helen Brown Page 17 of 32 11 January 2010
The applicant details will populate the lsquoAdd Candidatersquo field select the appropriatevacancy to which this candidate is to be added (Figure 43) and click on lsquoAdd Candidatersquo(Figure 44)
Figure 43 Candidates menu Add candidate Select Vacancy
Figure 44 Candidates menu Add candidate
Once the search has been completed where not matches are returned the lsquoAddApplicationrsquo screen (Figure 45) will open
Figure 45 Candidates menu Add candidate Add Application
Complete all the fields on this screen Those marked with a () are mandatory andwill need to be completed before the applicant details can be submitted
Ensure that the correct vacancy is chosen so that the candidate can be progressedthrough the recruitment campaign
The lsquoApplicant Statusrsquo should always be set to lsquoNew Applicantrsquo (Figure 46) and click onadd candidate
Figure 46 Candidates menu Add candidate Add Application Applicant Status
Helen Brown Page 18 of 32 11 January 2010
Print Applications Print Book
To print applications received for the vacancy
From the home screen you can screen and progress multiple applications together
Select your vacancy and click on New Applicants (Figure 50)
Figure 50 Shortlisting ndash Viewing and Printing applications
From this screen you can print the application forms and attachments (Figure 51)
Figure 51 Shortlisting ndash Viewing and Printing applications
Ticked the candidates or select all and click on lsquoPrint Applicationsrsquo This option willonly produce the application forms
Click on lsquoPrint BookApp Summaryrsquo to produce the application forms and anydocuments the candidate has attached
Helen Brown Page 19 of 32 11 January 2010
Shortlisting
To record shortlisting scoresfeedback by each individual interview panel member and thelsquochairrsquo select the candidate and click on the lsquohistoryrsquo icon (Figure 60)
Figure 60 Shortlisting ndash Viewing and Printing applications
ScoresFeedback
From the menu that appears click on lsquoNew Applicantrsquo which progresses you through to theapplicant status screen and click on New Applicants(Figure 61)
Figure 61 - Applicant Tracking ndash ScoresFeedback
You can arrange the candidates by first name surname id or applicant status by clickingthe relevant header Select the candidates and click the history icon (Figure 62)
Figure 62 - Applicant Tracking ndash ScoresFeedback
Helen Brown Page 20 of 32 11 January 2010
Clicking on lsquoScoresFeedbackrsquo will give the system user access to the various scoringforms such as Panel Agreed Sift Rating and Screening Criteria (Figure 63)
Figure 63 - Applicant Tracking ndash ScoresFeedback
Screening Criteria Update
This is used by each panel member to record the outcome of their individualshortlisting
To add a new scoring form onto a candidates record click lsquoUpdatersquo option fromthe drop down list and to vieweditamend an existing evaluation template once ithas been created click on the lsquoViewEditrsquo option
Click on Scorefeedback and select option from drop down list that appears whenclicking in box
Panel Agreed sift rating Update
This is to be used by the Chair of the interview panel to record the outcome of theoverall shortlisting process
Moving Applicant Statuses
From the Applicant Tracking screen you can move candidates into different statuses(Figure 70)
Select the candidate(s) you wish to move into a different status
Click on Progress to next stage click lsquoupdate statusrsquo
Figure 70 - Shortlisting ndash Moving applicant statuses
Helen Brown Page 21 of 32 11 January 2010
From the drop down menu select the relevant status and click on update status
Figure 71 Shortlisting ndash Moving applicant statuses
Select the appropriate correspondence to be generated to the candidate and clickon lsquoUpdate Statusrsquo
Figure 72 Shortlisting ndash Moving applicant statuses
The candidate status will update and the system will return to the lsquoapplicanttrackingrsquo screen
Helen Brown Page 22 of 32 11 January 2010
Status Workflow
The recruitment process is based on a workflow that has been created within the system(Figure 80) The status workflow defines particular stages within the process that anapplicants whether they are progressing or being rejected needs to be moved through
Every new applicant when they have applied online or manually created willautomatically be assigned lsquoNew Applicantrsquo status
From this point on each candidate will be moved to the appropriate status dependent ontheir progress
A candidate can be moved directly from lsquo1st Interview scheduledrsquo to lsquoContactingsuccessful applicantrsquo as not every recruitment process will have more than one round ofinterviews
A candidate should continue to move forwards through the system and not backwards atany point
There are 3 statusrsquo that are available at any point in the process These are
Withdrawn by candidate Withdrawn by recruiter On hold
This enables these 3 statusrsquo to be assigned to an individual at any stage of the process
Attached to each of the defined status is template correspondence appropriate for thatstatus
Helen Brown Page 23 of 32 11 January 2010
Figure 80 Status Workflow
New ApplicantApplication pack
sent
1st Interview(scheduled)
2nd Interview(invite)
1st Interview(reject)
Rejected AfterShortlisting
2nd Interview(scheduled)
3rd Interview(invite)
2nd Interview(reject)
3rd Interview(scheduled)
Final Interview(invite)
3rd Interview(reject)
Final Interview(scheduled)
Final Interview(reject)
Offer Rescinded
Available from any status
Withdrawn byCandidate
Withdrawn byRecruiter
Conditional OfferRejected
ConditionalOffer Accepted
ConditionalOffer Rejected
References ampEmployment
Checks
StaffRegistration
(Onboarding)
1st Interview(invite)
HR Informed ofNew Starter
ConditionalOffer Made
ContactingSuccessfulApplicant
On hold
Helen Brown Page 24 of 32 11 January 2010
Inviting Candidates to Attend the Interviews
Once the interview slots have been created a group of candidates can be invited to eitherbook interview slots (through self schedule) or be booked on to interviews (departmentalschedule)
From the home page select the vacancy for which you want to invite candidates tointerview (Figure 90)
Figure 90 Booking Interviews Selecting candidates
Click on lsquoNew Applicantrsquo to bring up all candidates in that status This will allow allcandidate to be moved on to the appropriate status (eg 1st Interview inviteRejected after shortlisting etc)
Select the candidates to be invited to interview by ticking the box on the right hand
side and click on the history icon ( ) (Figure 91)
Click on to lsquoProgress to next stagersquo at the bottom of the page
Figure 91 Booking Interviews Selecting candidates for interview
Click on lsquoApplicant Status Change to lsquo1st Interview Invitersquo and click on updatestatus (Figure 92)
Figure 92 Booking Interviews Moving candidate to the lsquo1st
Interview (invite)rsquo status
Helen Brown Page 25 of 32 11 January 2010
You will be prompted to select the correspondence to be sent (Figure 93)Once selected edit this as required and click on lsquoUpdate Statusrsquo Once thestatusrsquo have been updated you will be returned to the list of candidates
Figure 93 Booking Interviews Selecting the
appropriate correspondence
Select the candidates to be invited to interview by ticking the box on the right hand
side and click on the history icon ( )
Select lsquoSchedule for 1st Interviewrsquo and select the time for the interview (Figure 94)
Figure 94 Schedule for 1st
Interview
Select the appropriate correspondence to send out (Figure 95)
Figure 95 Schedule for 1st
Interview correspondence
Helen Brown Page 26 of 32 11 January 2010
Viewing Interview Schedules
To view interview schedules from the home page go to the interviews section andleft hand side of the menu and select lsquoYour Schedulersquo (Figure 96)
When you click on the number booked this will bring up a list of candidates who arebooked to attend an interview
Figure 96 View Interview Schedules
Printing off Interview SchedulesHighlight the expanded box of candidates the date and time of the interviews copy thisand paste in to Microsoft Word to create an interview schedule
Helen Brown Page 27 of 32 11 January 2010
References (and Sub Statuses)
From the lsquoApplicant trackingrsquo page select the candidate that you want to start thereferencing process for and click on the history button (Figure 100)
Figure 100 Candidate Tracking Requesting References
Click on references on the top menu and select lsquoReference Change to Referencerequired (Figure 101) This will update the reference sub status
Figure 101 Candidate Tracking Updating Reference Status
Highlight the candidate for whom references are to be generated and click onlsquoInitiate 1st interviewrsquo (Figure 102) Where there is more then 1 reference repeatthis for the appropriate reference types
Figure 102 Candidate Tracking Initiate 1st
Reference
At the reference status page (Figure 103) select the candidate for whomreferences are to be taken up tick the appropriate reference to be generated andclick on lsquoSend Correspondence Nowrsquo Only generate one reference at a time
Figure 103 Candidate Tracking Generating the reference
Helen Brown Page 28 of 32 11 January 2010
Generate the reference letter
Do not update the candidate status
Click on lsquoUpdate Letter Log and Candidate Statusrsquo
Sub StatusesThe remaining sub statuses has similar functionality to the Reference requests
Helen Brown Page 29 of 32
Statistics Reports
Reports NavigationTo generate statistics from the ROME system the user needs to select the statistics optionlocated on the menu bar at the left hand side of the screen circled in the figure below Thisfigure shows the screen as a result of the user selecting the option lsquoApplicant Statisticsrsquo ndashdefined below (Figure 110)
Figure 110 Applicant Statistics selection
1 Report on Candidate Statuses2 Filtering Options toolbar3 CreateSaveExportPrint Options toolbar4 Toolbar showing options which hold pre-save
Statistics Menu Bar Options
Applicant StatisticsTakes the user to the lsquoStatistics homepage dstandard predefined report of the current Ca
Applicant Statistics (default)Takes the user to a pre-saved report that ha
Applicant statistics (last)Takes the user to the last viewed report
Download Candidate DataAllows the user to create a MS Excel spread
Application NumbersThis option displays numbers of candidate a
2 3
4
ndash ldquoStatistic
d reports
epicted (ndidate S
s been de
sheet of
nd applic
1
s
Ft
c
a
11 January 2010
Homepagerdquo
igure 110) This is aatuses
signated the default report
andidate data
tions made by date
Helen Brown Page 30 of 32 11 January 2010
Accessing a Presaved Report
A pre-saved report can be accessed by selecting ldquoEqual Opportunitiesrdquo (Figure110) circled below
There are various reports given under this option
Figure 110 Examples of pre-saved reports accessible to the user
Creating a New Report
At the lsquoApplicant Statisticsrsquo page select the icon (not shown) to start the process ofcreating a new report The user is taken to the data type options for the new report (Figure112)
Figure 111 Data type selection for a new report
Helen Brown Page 31 of 32 11 January 2010
An example of a new report is shown below (Figure 112) This report shows the lsquoAgeRangersquo for all candidates displaying only the data for categories contributing to 10 orgreater than 10 of the total
Figure 112 New Report ndash Age Ranges (=gt10 of the total)
The system allows the user to export a report as an MS Excel spreadsheet by selecting
the icon and the report can be printed by selecting the icon (not shown) To save a
report the user needs to click the icon (not shown) and follow the instructions givenHowever it is important that the user only saves the report under the option lsquoMy Statsrsquo
Editing a ReportThe user can edit a report either by selecting one of the options in the toolbar (circled in
Figure 113) or by accessing the icon to bring up the options (Figure 113) as well
Figure 5 Options available to the Report presentation
Figure 113 Editing a Report
Helen Brown Page 32 of 32 11 January 2010
Version History
Version Description Name Release Date100 Released HR Process 22042009101 Released HR Process 28042009103 Released HR Process 11052009104 Released HR Process 22052009105 Released HR Process 11062009106 Released HR Process 22072009107 Released HR Process (LD) 15012010

Helen Brown Page 8 of 32 11 January 2010
If you wish to apply pre-screen questions to this vacancy there are two options available
ExperiencequalificationsThis will ask the applicant if they feel they meet the experience and qualificationsset out in the job description person specification
Essential criteria for the roleThis will ask the applicant if they feel they meet the essential criteria set out in thejob description person specification
Step 7 Application Form
This step allows for an application form to be tagged to the vacancy Three choicesavailable to the user are
UCL Application Form Applications by CV Clinical Application Form
Exception to the above is that for the PhD Studentship template no application form is tobe selected here This option is provided to the user ie lsquoDo not tag to application formrsquosee Figure 22
Figure 22 Step 7 options
Step 8 Access
This section identifies which users have access to the vacancy see Figure 23 Thesystem allows for multiple users to be tagged to the Administrator(s)Interviewer roles
Whilst the user can be set to a particular access for the vacancy please note that thelevel of access to the ROME system for a particular user is determined by their userprofile (initially set up by the HR Information Office against a user account)
Figure 23 User access to a vacancy
Helen Brown Page 9 of 32 11 January 2010
Minimum Information Required to Create a Vacancy
When completing the vacancy template to save the vacancy and return to this at a laterdate ensure that lsquoConfirmrsquo has been clicked on each of the 4 tabs in the lsquocreate avacancyrsquo process The minimum information that needs to be completed are ownershipjob title lsquogo liversquo date and closing date and attaching an application form Once thisinformation has been completed and confirmed and the vacancy has been assigned areference number this can be exited and returned to at a later date
1 Ownership2 Job Title3 Go live date4 Closing date5 Tag the relevant application form
1 2
34
Figure 24 The 5 fields that must be completed as a minimum to create a vacancy
5
Helen Brown Page 10 of 32 11 January 2010
Editing a Vacancy - Amendments
The vacancy toolbar see Figure 25 allows the user to access the vacancy in variousways to amend and view the advert as required
Figure 25 Vacancy Toolbar
Note The following editing functions can only be selected if the vacancy has not beenactivated or if the vacancy has been deactivated by the Human Resources AdministrativeProcess Team
Edit - Edit Vacancy DescriptionAllows the user to edit the lsquoVacancy Detailsrsquo (Steps 1 to 5)
Tagging ndash Salary Range Job TypePre-SceenAllows the user to edit the lsquoSearch Criteriarsquo (Stepd 6 and 6b)
Edit - RolesThis allows the user to grantchange access to the vacancy (Step 8)
Editing a Vacancy - Incomplete Vacancy Data submission
Figure 26 shows the vacancy summary screen for which the vacancy data entry isincomplete This is indicated by the lsquoVacancy statusrsquo description reading as lsquoVacancyInformation Incompletersquo and the lsquoVacancy Detailsrsquo box in the lsquoVacancy Summaryrsquo sectionof the screen is not ticked
To identify the incomplete sections select lsquoActivate Vacancyrsquo from the lsquoEditrsquo option of thetoolbar Figure 26 The subsequent screen identifies the incomplete fields It is advisableto take a ldquoprint screenrdquo of this page Access the vacancy by selecting lsquoEdit VacancyDetailsrsquo
Figure 26 Vacancy summary screen (incomplete fields)
Helen Brown Page 11 of 32 11 January 2010
Requesting a Vacancy Placement to Human Resources
For a successfully completed vacancy data entry the lsquoVacancy statusrsquo description readingas lsquoAwaiting ApprovalActivationrsquo and a ticked lsquoVacancy Detailsrsquo box in the lsquoVacancySummaryrsquo section of the screen see Figure 27
Figure 27 Vacancy summary screen
The user needs to notify the Human Resources Administrative Process Team (HRAPT) ofan advert submission in order for HRAPT to approve and publish the vacancy This isdone by selecting lsquoEmail Vacancy Detailsrsquo on the lsquoCurrent Vacancy Actionsrsquo screen of thevacancy summary page see Figure 27 The user is required to email notification of theadvert request to HR as follows (see Figure 28)
Type hr_advertsuclacuk in the Recipients field
Figure 28 Email template for notifying Human Resources of the advert request
Helen Brown Page 12 of 32 11 January 2010
Vacancy Workflow
Jobsacuk Opportunities
Advertising Agency(Adsfab)
Human Resources(ROME)
Department SpecialistWebsites and
Forums
Department Create Advert Advert Received
[Externalpublication]
Proof producedProof Received
[Proof not approved]
[Proof approved]
Proof Authorised
Copy of advert received
[Approved(activated)]
[]
UCL Website
Authorisation Received
Advert Placed
Advert Placed
[ROME email sent]
Approval Received
Advert Placed
[Advert queriedwith department]
[Email link tohr_advertsuclacuk]
[NotApproved]
[Adsfabinformed]
Advert Received
[Advert queried -vacancy template to be updated)]
[OK to proceed(Activeapprove)]
[Posted to externalsearch engine]
Helen Brown Page 13 of 32 11 January 2010
Creating Interviews
To access setting up interviews on the system-
Click on the lsquoInterviewsrsquo option in the left hand menu and select the optionlsquoInterviewsrsquo (Figure 30)
Figure 30 Home page ndash Interview options
To create interviews go to lsquointerview typesrsquo on the top menu and select lsquonewrsquo(Figure 31)
Figure 31 Creating new interview slots
Once lsquonewrsquo has been selected create a new interview template by completing eachpage from lsquoGeneralrsquo to lsquoAdvanced Optionsrsquo and click on lsquoNextrsquo at the bottom ofeach page to save the information and move on to the next page step in theprocess
Once all pages have been completed click lsquoCreatersquo at the bottom of the lsquoAdvancedOptionsrsquo page to create the interview template An interview summary page of theinformation entered will be created (Figure 32)
Helen Brown Page 14 of 32 11 January 2010
Figure 32 Creating interviews ndash Interview Summary
Creating the Interview Slots
Once the interview template has been created you can create the interview slots
To create interview slots from the interview summary screen click on lsquoEditrsquo withinthe Interview slots section (Figure 33)
Figure 33 Creating interviews ndash Interview Slots
Complete the fields to create new interview slots taking in to account any breaksbetween interviews or lunch breaks Once completed click on lsquoEnterrsquo to create theinterview slots (Figure 34)
Figure 34 Creating interview slots Enter New Slots
Helen Brown Page 15 of 32 11 January 2010
Note the ICal calendar notification defaults to yes This will automatically send emailsnotifications to the interviewer so that they are aware of the interview and will enter theinterview details into their outlook calendar
Edit Amend Interview Schedules
To edit amend interview schedules go to lsquoYour Schedulersquo select the interviews tobe amended and from the summary page either click on lsquoeditrsquo in the top right handcorner of section heading or click on lsquooptions forrsquo from the top menu and selectlsquocreateedit schedulersquo (Figure 35)
Figure 35 Edit Amend Interview Schedules
Helen Brown Page 16 of 32 11 January 2010
Add Candidate
To enter the candidates information from the main menu click on lsquoAdd Candidatersquo fromthe candidate area (Figure 40)
Figure 40 Candidates menu Add candidate
Prior to entering the candidate information an account needs to be created on behalf ofthe candidate Where the candidates email address is known enter the email addressonly and click on search
Where the email address is not known enter the candidates first name and last name andclick on search This will check for any duplicate candidates within the system (Figure 41)
Figure 41 Candidates menu Add candidate Create Candidate Account
Where matches are identified the details of the candidate who already exists with thematching email address will be displayed (Figure 42)
To add this existing candidate to a particular recruitment action click on lsquoPut forward foranother jobrsquo on the right hand side
Figure 42 Candidates menu Add candidate Search criteria match
Helen Brown Page 17 of 32 11 January 2010
The applicant details will populate the lsquoAdd Candidatersquo field select the appropriatevacancy to which this candidate is to be added (Figure 43) and click on lsquoAdd Candidatersquo(Figure 44)
Figure 43 Candidates menu Add candidate Select Vacancy
Figure 44 Candidates menu Add candidate
Once the search has been completed where not matches are returned the lsquoAddApplicationrsquo screen (Figure 45) will open
Figure 45 Candidates menu Add candidate Add Application
Complete all the fields on this screen Those marked with a () are mandatory andwill need to be completed before the applicant details can be submitted
Ensure that the correct vacancy is chosen so that the candidate can be progressedthrough the recruitment campaign
The lsquoApplicant Statusrsquo should always be set to lsquoNew Applicantrsquo (Figure 46) and click onadd candidate
Figure 46 Candidates menu Add candidate Add Application Applicant Status
Helen Brown Page 18 of 32 11 January 2010
Print Applications Print Book
To print applications received for the vacancy
From the home screen you can screen and progress multiple applications together
Select your vacancy and click on New Applicants (Figure 50)
Figure 50 Shortlisting ndash Viewing and Printing applications
From this screen you can print the application forms and attachments (Figure 51)
Figure 51 Shortlisting ndash Viewing and Printing applications
Ticked the candidates or select all and click on lsquoPrint Applicationsrsquo This option willonly produce the application forms
Click on lsquoPrint BookApp Summaryrsquo to produce the application forms and anydocuments the candidate has attached
Helen Brown Page 19 of 32 11 January 2010
Shortlisting
To record shortlisting scoresfeedback by each individual interview panel member and thelsquochairrsquo select the candidate and click on the lsquohistoryrsquo icon (Figure 60)
Figure 60 Shortlisting ndash Viewing and Printing applications
ScoresFeedback
From the menu that appears click on lsquoNew Applicantrsquo which progresses you through to theapplicant status screen and click on New Applicants(Figure 61)
Figure 61 - Applicant Tracking ndash ScoresFeedback
You can arrange the candidates by first name surname id or applicant status by clickingthe relevant header Select the candidates and click the history icon (Figure 62)
Figure 62 - Applicant Tracking ndash ScoresFeedback
Helen Brown Page 20 of 32 11 January 2010
Clicking on lsquoScoresFeedbackrsquo will give the system user access to the various scoringforms such as Panel Agreed Sift Rating and Screening Criteria (Figure 63)
Figure 63 - Applicant Tracking ndash ScoresFeedback
Screening Criteria Update
This is used by each panel member to record the outcome of their individualshortlisting
To add a new scoring form onto a candidates record click lsquoUpdatersquo option fromthe drop down list and to vieweditamend an existing evaluation template once ithas been created click on the lsquoViewEditrsquo option
Click on Scorefeedback and select option from drop down list that appears whenclicking in box
Panel Agreed sift rating Update
This is to be used by the Chair of the interview panel to record the outcome of theoverall shortlisting process
Moving Applicant Statuses
From the Applicant Tracking screen you can move candidates into different statuses(Figure 70)
Select the candidate(s) you wish to move into a different status
Click on Progress to next stage click lsquoupdate statusrsquo
Figure 70 - Shortlisting ndash Moving applicant statuses
Helen Brown Page 21 of 32 11 January 2010
From the drop down menu select the relevant status and click on update status
Figure 71 Shortlisting ndash Moving applicant statuses
Select the appropriate correspondence to be generated to the candidate and clickon lsquoUpdate Statusrsquo
Figure 72 Shortlisting ndash Moving applicant statuses
The candidate status will update and the system will return to the lsquoapplicanttrackingrsquo screen
Helen Brown Page 22 of 32 11 January 2010
Status Workflow
The recruitment process is based on a workflow that has been created within the system(Figure 80) The status workflow defines particular stages within the process that anapplicants whether they are progressing or being rejected needs to be moved through
Every new applicant when they have applied online or manually created willautomatically be assigned lsquoNew Applicantrsquo status
From this point on each candidate will be moved to the appropriate status dependent ontheir progress
A candidate can be moved directly from lsquo1st Interview scheduledrsquo to lsquoContactingsuccessful applicantrsquo as not every recruitment process will have more than one round ofinterviews
A candidate should continue to move forwards through the system and not backwards atany point
There are 3 statusrsquo that are available at any point in the process These are
Withdrawn by candidate Withdrawn by recruiter On hold
This enables these 3 statusrsquo to be assigned to an individual at any stage of the process
Attached to each of the defined status is template correspondence appropriate for thatstatus
Helen Brown Page 23 of 32 11 January 2010
Figure 80 Status Workflow
New ApplicantApplication pack
sent
1st Interview(scheduled)
2nd Interview(invite)
1st Interview(reject)
Rejected AfterShortlisting
2nd Interview(scheduled)
3rd Interview(invite)
2nd Interview(reject)
3rd Interview(scheduled)
Final Interview(invite)
3rd Interview(reject)
Final Interview(scheduled)
Final Interview(reject)
Offer Rescinded
Available from any status
Withdrawn byCandidate
Withdrawn byRecruiter
Conditional OfferRejected
ConditionalOffer Accepted
ConditionalOffer Rejected
References ampEmployment
Checks
StaffRegistration
(Onboarding)
1st Interview(invite)
HR Informed ofNew Starter
ConditionalOffer Made
ContactingSuccessfulApplicant
On hold
Helen Brown Page 24 of 32 11 January 2010
Inviting Candidates to Attend the Interviews
Once the interview slots have been created a group of candidates can be invited to eitherbook interview slots (through self schedule) or be booked on to interviews (departmentalschedule)
From the home page select the vacancy for which you want to invite candidates tointerview (Figure 90)
Figure 90 Booking Interviews Selecting candidates
Click on lsquoNew Applicantrsquo to bring up all candidates in that status This will allow allcandidate to be moved on to the appropriate status (eg 1st Interview inviteRejected after shortlisting etc)
Select the candidates to be invited to interview by ticking the box on the right hand
side and click on the history icon ( ) (Figure 91)
Click on to lsquoProgress to next stagersquo at the bottom of the page
Figure 91 Booking Interviews Selecting candidates for interview
Click on lsquoApplicant Status Change to lsquo1st Interview Invitersquo and click on updatestatus (Figure 92)
Figure 92 Booking Interviews Moving candidate to the lsquo1st
Interview (invite)rsquo status
Helen Brown Page 25 of 32 11 January 2010
You will be prompted to select the correspondence to be sent (Figure 93)Once selected edit this as required and click on lsquoUpdate Statusrsquo Once thestatusrsquo have been updated you will be returned to the list of candidates
Figure 93 Booking Interviews Selecting the
appropriate correspondence
Select the candidates to be invited to interview by ticking the box on the right hand
side and click on the history icon ( )
Select lsquoSchedule for 1st Interviewrsquo and select the time for the interview (Figure 94)
Figure 94 Schedule for 1st
Interview
Select the appropriate correspondence to send out (Figure 95)
Figure 95 Schedule for 1st
Interview correspondence
Helen Brown Page 26 of 32 11 January 2010
Viewing Interview Schedules
To view interview schedules from the home page go to the interviews section andleft hand side of the menu and select lsquoYour Schedulersquo (Figure 96)
When you click on the number booked this will bring up a list of candidates who arebooked to attend an interview
Figure 96 View Interview Schedules
Printing off Interview SchedulesHighlight the expanded box of candidates the date and time of the interviews copy thisand paste in to Microsoft Word to create an interview schedule
Helen Brown Page 27 of 32 11 January 2010
References (and Sub Statuses)
From the lsquoApplicant trackingrsquo page select the candidate that you want to start thereferencing process for and click on the history button (Figure 100)
Figure 100 Candidate Tracking Requesting References
Click on references on the top menu and select lsquoReference Change to Referencerequired (Figure 101) This will update the reference sub status
Figure 101 Candidate Tracking Updating Reference Status
Highlight the candidate for whom references are to be generated and click onlsquoInitiate 1st interviewrsquo (Figure 102) Where there is more then 1 reference repeatthis for the appropriate reference types
Figure 102 Candidate Tracking Initiate 1st
Reference
At the reference status page (Figure 103) select the candidate for whomreferences are to be taken up tick the appropriate reference to be generated andclick on lsquoSend Correspondence Nowrsquo Only generate one reference at a time
Figure 103 Candidate Tracking Generating the reference
Helen Brown Page 28 of 32 11 January 2010
Generate the reference letter
Do not update the candidate status
Click on lsquoUpdate Letter Log and Candidate Statusrsquo
Sub StatusesThe remaining sub statuses has similar functionality to the Reference requests
Helen Brown Page 29 of 32
Statistics Reports
Reports NavigationTo generate statistics from the ROME system the user needs to select the statistics optionlocated on the menu bar at the left hand side of the screen circled in the figure below Thisfigure shows the screen as a result of the user selecting the option lsquoApplicant Statisticsrsquo ndashdefined below (Figure 110)
Figure 110 Applicant Statistics selection
1 Report on Candidate Statuses2 Filtering Options toolbar3 CreateSaveExportPrint Options toolbar4 Toolbar showing options which hold pre-save
Statistics Menu Bar Options
Applicant StatisticsTakes the user to the lsquoStatistics homepage dstandard predefined report of the current Ca
Applicant Statistics (default)Takes the user to a pre-saved report that ha
Applicant statistics (last)Takes the user to the last viewed report
Download Candidate DataAllows the user to create a MS Excel spread
Application NumbersThis option displays numbers of candidate a
2 3
4
ndash ldquoStatistic
d reports
epicted (ndidate S
s been de
sheet of
nd applic
1
s
Ft
c
a
11 January 2010
Homepagerdquo
igure 110) This is aatuses
signated the default report
andidate data
tions made by date
Helen Brown Page 30 of 32 11 January 2010
Accessing a Presaved Report
A pre-saved report can be accessed by selecting ldquoEqual Opportunitiesrdquo (Figure110) circled below
There are various reports given under this option
Figure 110 Examples of pre-saved reports accessible to the user
Creating a New Report
At the lsquoApplicant Statisticsrsquo page select the icon (not shown) to start the process ofcreating a new report The user is taken to the data type options for the new report (Figure112)
Figure 111 Data type selection for a new report
Helen Brown Page 31 of 32 11 January 2010
An example of a new report is shown below (Figure 112) This report shows the lsquoAgeRangersquo for all candidates displaying only the data for categories contributing to 10 orgreater than 10 of the total
Figure 112 New Report ndash Age Ranges (=gt10 of the total)
The system allows the user to export a report as an MS Excel spreadsheet by selecting
the icon and the report can be printed by selecting the icon (not shown) To save a
report the user needs to click the icon (not shown) and follow the instructions givenHowever it is important that the user only saves the report under the option lsquoMy Statsrsquo
Editing a ReportThe user can edit a report either by selecting one of the options in the toolbar (circled in
Figure 113) or by accessing the icon to bring up the options (Figure 113) as well
Figure 5 Options available to the Report presentation
Figure 113 Editing a Report
Helen Brown Page 32 of 32 11 January 2010
Version History
Version Description Name Release Date100 Released HR Process 22042009101 Released HR Process 28042009103 Released HR Process 11052009104 Released HR Process 22052009105 Released HR Process 11062009106 Released HR Process 22072009107 Released HR Process (LD) 15012010

Helen Brown Page 9 of 32 11 January 2010
Minimum Information Required to Create a Vacancy
When completing the vacancy template to save the vacancy and return to this at a laterdate ensure that lsquoConfirmrsquo has been clicked on each of the 4 tabs in the lsquocreate avacancyrsquo process The minimum information that needs to be completed are ownershipjob title lsquogo liversquo date and closing date and attaching an application form Once thisinformation has been completed and confirmed and the vacancy has been assigned areference number this can be exited and returned to at a later date
1 Ownership2 Job Title3 Go live date4 Closing date5 Tag the relevant application form
1 2
34
Figure 24 The 5 fields that must be completed as a minimum to create a vacancy
5
Helen Brown Page 10 of 32 11 January 2010
Editing a Vacancy - Amendments
The vacancy toolbar see Figure 25 allows the user to access the vacancy in variousways to amend and view the advert as required
Figure 25 Vacancy Toolbar
Note The following editing functions can only be selected if the vacancy has not beenactivated or if the vacancy has been deactivated by the Human Resources AdministrativeProcess Team
Edit - Edit Vacancy DescriptionAllows the user to edit the lsquoVacancy Detailsrsquo (Steps 1 to 5)
Tagging ndash Salary Range Job TypePre-SceenAllows the user to edit the lsquoSearch Criteriarsquo (Stepd 6 and 6b)
Edit - RolesThis allows the user to grantchange access to the vacancy (Step 8)
Editing a Vacancy - Incomplete Vacancy Data submission
Figure 26 shows the vacancy summary screen for which the vacancy data entry isincomplete This is indicated by the lsquoVacancy statusrsquo description reading as lsquoVacancyInformation Incompletersquo and the lsquoVacancy Detailsrsquo box in the lsquoVacancy Summaryrsquo sectionof the screen is not ticked
To identify the incomplete sections select lsquoActivate Vacancyrsquo from the lsquoEditrsquo option of thetoolbar Figure 26 The subsequent screen identifies the incomplete fields It is advisableto take a ldquoprint screenrdquo of this page Access the vacancy by selecting lsquoEdit VacancyDetailsrsquo
Figure 26 Vacancy summary screen (incomplete fields)
Helen Brown Page 11 of 32 11 January 2010
Requesting a Vacancy Placement to Human Resources
For a successfully completed vacancy data entry the lsquoVacancy statusrsquo description readingas lsquoAwaiting ApprovalActivationrsquo and a ticked lsquoVacancy Detailsrsquo box in the lsquoVacancySummaryrsquo section of the screen see Figure 27
Figure 27 Vacancy summary screen
The user needs to notify the Human Resources Administrative Process Team (HRAPT) ofan advert submission in order for HRAPT to approve and publish the vacancy This isdone by selecting lsquoEmail Vacancy Detailsrsquo on the lsquoCurrent Vacancy Actionsrsquo screen of thevacancy summary page see Figure 27 The user is required to email notification of theadvert request to HR as follows (see Figure 28)
Type hr_advertsuclacuk in the Recipients field
Figure 28 Email template for notifying Human Resources of the advert request
Helen Brown Page 12 of 32 11 January 2010
Vacancy Workflow
Jobsacuk Opportunities
Advertising Agency(Adsfab)
Human Resources(ROME)
Department SpecialistWebsites and
Forums
Department Create Advert Advert Received
[Externalpublication]
Proof producedProof Received
[Proof not approved]
[Proof approved]
Proof Authorised
Copy of advert received
[Approved(activated)]
[]
UCL Website
Authorisation Received
Advert Placed
Advert Placed
[ROME email sent]
Approval Received
Advert Placed
[Advert queriedwith department]
[Email link tohr_advertsuclacuk]
[NotApproved]
[Adsfabinformed]
Advert Received
[Advert queried -vacancy template to be updated)]
[OK to proceed(Activeapprove)]
[Posted to externalsearch engine]
Helen Brown Page 13 of 32 11 January 2010
Creating Interviews
To access setting up interviews on the system-
Click on the lsquoInterviewsrsquo option in the left hand menu and select the optionlsquoInterviewsrsquo (Figure 30)
Figure 30 Home page ndash Interview options
To create interviews go to lsquointerview typesrsquo on the top menu and select lsquonewrsquo(Figure 31)
Figure 31 Creating new interview slots
Once lsquonewrsquo has been selected create a new interview template by completing eachpage from lsquoGeneralrsquo to lsquoAdvanced Optionsrsquo and click on lsquoNextrsquo at the bottom ofeach page to save the information and move on to the next page step in theprocess
Once all pages have been completed click lsquoCreatersquo at the bottom of the lsquoAdvancedOptionsrsquo page to create the interview template An interview summary page of theinformation entered will be created (Figure 32)
Helen Brown Page 14 of 32 11 January 2010
Figure 32 Creating interviews ndash Interview Summary
Creating the Interview Slots
Once the interview template has been created you can create the interview slots
To create interview slots from the interview summary screen click on lsquoEditrsquo withinthe Interview slots section (Figure 33)
Figure 33 Creating interviews ndash Interview Slots
Complete the fields to create new interview slots taking in to account any breaksbetween interviews or lunch breaks Once completed click on lsquoEnterrsquo to create theinterview slots (Figure 34)
Figure 34 Creating interview slots Enter New Slots
Helen Brown Page 15 of 32 11 January 2010
Note the ICal calendar notification defaults to yes This will automatically send emailsnotifications to the interviewer so that they are aware of the interview and will enter theinterview details into their outlook calendar
Edit Amend Interview Schedules
To edit amend interview schedules go to lsquoYour Schedulersquo select the interviews tobe amended and from the summary page either click on lsquoeditrsquo in the top right handcorner of section heading or click on lsquooptions forrsquo from the top menu and selectlsquocreateedit schedulersquo (Figure 35)
Figure 35 Edit Amend Interview Schedules
Helen Brown Page 16 of 32 11 January 2010
Add Candidate
To enter the candidates information from the main menu click on lsquoAdd Candidatersquo fromthe candidate area (Figure 40)
Figure 40 Candidates menu Add candidate
Prior to entering the candidate information an account needs to be created on behalf ofthe candidate Where the candidates email address is known enter the email addressonly and click on search
Where the email address is not known enter the candidates first name and last name andclick on search This will check for any duplicate candidates within the system (Figure 41)
Figure 41 Candidates menu Add candidate Create Candidate Account
Where matches are identified the details of the candidate who already exists with thematching email address will be displayed (Figure 42)
To add this existing candidate to a particular recruitment action click on lsquoPut forward foranother jobrsquo on the right hand side
Figure 42 Candidates menu Add candidate Search criteria match
Helen Brown Page 17 of 32 11 January 2010
The applicant details will populate the lsquoAdd Candidatersquo field select the appropriatevacancy to which this candidate is to be added (Figure 43) and click on lsquoAdd Candidatersquo(Figure 44)
Figure 43 Candidates menu Add candidate Select Vacancy
Figure 44 Candidates menu Add candidate
Once the search has been completed where not matches are returned the lsquoAddApplicationrsquo screen (Figure 45) will open
Figure 45 Candidates menu Add candidate Add Application
Complete all the fields on this screen Those marked with a () are mandatory andwill need to be completed before the applicant details can be submitted
Ensure that the correct vacancy is chosen so that the candidate can be progressedthrough the recruitment campaign
The lsquoApplicant Statusrsquo should always be set to lsquoNew Applicantrsquo (Figure 46) and click onadd candidate
Figure 46 Candidates menu Add candidate Add Application Applicant Status
Helen Brown Page 18 of 32 11 January 2010
Print Applications Print Book
To print applications received for the vacancy
From the home screen you can screen and progress multiple applications together
Select your vacancy and click on New Applicants (Figure 50)
Figure 50 Shortlisting ndash Viewing and Printing applications
From this screen you can print the application forms and attachments (Figure 51)
Figure 51 Shortlisting ndash Viewing and Printing applications
Ticked the candidates or select all and click on lsquoPrint Applicationsrsquo This option willonly produce the application forms
Click on lsquoPrint BookApp Summaryrsquo to produce the application forms and anydocuments the candidate has attached
Helen Brown Page 19 of 32 11 January 2010
Shortlisting
To record shortlisting scoresfeedback by each individual interview panel member and thelsquochairrsquo select the candidate and click on the lsquohistoryrsquo icon (Figure 60)
Figure 60 Shortlisting ndash Viewing and Printing applications
ScoresFeedback
From the menu that appears click on lsquoNew Applicantrsquo which progresses you through to theapplicant status screen and click on New Applicants(Figure 61)
Figure 61 - Applicant Tracking ndash ScoresFeedback
You can arrange the candidates by first name surname id or applicant status by clickingthe relevant header Select the candidates and click the history icon (Figure 62)
Figure 62 - Applicant Tracking ndash ScoresFeedback
Helen Brown Page 20 of 32 11 January 2010
Clicking on lsquoScoresFeedbackrsquo will give the system user access to the various scoringforms such as Panel Agreed Sift Rating and Screening Criteria (Figure 63)
Figure 63 - Applicant Tracking ndash ScoresFeedback
Screening Criteria Update
This is used by each panel member to record the outcome of their individualshortlisting
To add a new scoring form onto a candidates record click lsquoUpdatersquo option fromthe drop down list and to vieweditamend an existing evaluation template once ithas been created click on the lsquoViewEditrsquo option
Click on Scorefeedback and select option from drop down list that appears whenclicking in box
Panel Agreed sift rating Update
This is to be used by the Chair of the interview panel to record the outcome of theoverall shortlisting process
Moving Applicant Statuses
From the Applicant Tracking screen you can move candidates into different statuses(Figure 70)
Select the candidate(s) you wish to move into a different status
Click on Progress to next stage click lsquoupdate statusrsquo
Figure 70 - Shortlisting ndash Moving applicant statuses
Helen Brown Page 21 of 32 11 January 2010
From the drop down menu select the relevant status and click on update status
Figure 71 Shortlisting ndash Moving applicant statuses
Select the appropriate correspondence to be generated to the candidate and clickon lsquoUpdate Statusrsquo
Figure 72 Shortlisting ndash Moving applicant statuses
The candidate status will update and the system will return to the lsquoapplicanttrackingrsquo screen
Helen Brown Page 22 of 32 11 January 2010
Status Workflow
The recruitment process is based on a workflow that has been created within the system(Figure 80) The status workflow defines particular stages within the process that anapplicants whether they are progressing or being rejected needs to be moved through
Every new applicant when they have applied online or manually created willautomatically be assigned lsquoNew Applicantrsquo status
From this point on each candidate will be moved to the appropriate status dependent ontheir progress
A candidate can be moved directly from lsquo1st Interview scheduledrsquo to lsquoContactingsuccessful applicantrsquo as not every recruitment process will have more than one round ofinterviews
A candidate should continue to move forwards through the system and not backwards atany point
There are 3 statusrsquo that are available at any point in the process These are
Withdrawn by candidate Withdrawn by recruiter On hold
This enables these 3 statusrsquo to be assigned to an individual at any stage of the process
Attached to each of the defined status is template correspondence appropriate for thatstatus
Helen Brown Page 23 of 32 11 January 2010
Figure 80 Status Workflow
New ApplicantApplication pack
sent
1st Interview(scheduled)
2nd Interview(invite)
1st Interview(reject)
Rejected AfterShortlisting
2nd Interview(scheduled)
3rd Interview(invite)
2nd Interview(reject)
3rd Interview(scheduled)
Final Interview(invite)
3rd Interview(reject)
Final Interview(scheduled)
Final Interview(reject)
Offer Rescinded
Available from any status
Withdrawn byCandidate
Withdrawn byRecruiter
Conditional OfferRejected
ConditionalOffer Accepted
ConditionalOffer Rejected
References ampEmployment
Checks
StaffRegistration
(Onboarding)
1st Interview(invite)
HR Informed ofNew Starter
ConditionalOffer Made
ContactingSuccessfulApplicant
On hold
Helen Brown Page 24 of 32 11 January 2010
Inviting Candidates to Attend the Interviews
Once the interview slots have been created a group of candidates can be invited to eitherbook interview slots (through self schedule) or be booked on to interviews (departmentalschedule)
From the home page select the vacancy for which you want to invite candidates tointerview (Figure 90)
Figure 90 Booking Interviews Selecting candidates
Click on lsquoNew Applicantrsquo to bring up all candidates in that status This will allow allcandidate to be moved on to the appropriate status (eg 1st Interview inviteRejected after shortlisting etc)
Select the candidates to be invited to interview by ticking the box on the right hand
side and click on the history icon ( ) (Figure 91)
Click on to lsquoProgress to next stagersquo at the bottom of the page
Figure 91 Booking Interviews Selecting candidates for interview
Click on lsquoApplicant Status Change to lsquo1st Interview Invitersquo and click on updatestatus (Figure 92)
Figure 92 Booking Interviews Moving candidate to the lsquo1st
Interview (invite)rsquo status
Helen Brown Page 25 of 32 11 January 2010
You will be prompted to select the correspondence to be sent (Figure 93)Once selected edit this as required and click on lsquoUpdate Statusrsquo Once thestatusrsquo have been updated you will be returned to the list of candidates
Figure 93 Booking Interviews Selecting the
appropriate correspondence
Select the candidates to be invited to interview by ticking the box on the right hand
side and click on the history icon ( )
Select lsquoSchedule for 1st Interviewrsquo and select the time for the interview (Figure 94)
Figure 94 Schedule for 1st
Interview
Select the appropriate correspondence to send out (Figure 95)
Figure 95 Schedule for 1st
Interview correspondence
Helen Brown Page 26 of 32 11 January 2010
Viewing Interview Schedules
To view interview schedules from the home page go to the interviews section andleft hand side of the menu and select lsquoYour Schedulersquo (Figure 96)
When you click on the number booked this will bring up a list of candidates who arebooked to attend an interview
Figure 96 View Interview Schedules
Printing off Interview SchedulesHighlight the expanded box of candidates the date and time of the interviews copy thisand paste in to Microsoft Word to create an interview schedule
Helen Brown Page 27 of 32 11 January 2010
References (and Sub Statuses)
From the lsquoApplicant trackingrsquo page select the candidate that you want to start thereferencing process for and click on the history button (Figure 100)
Figure 100 Candidate Tracking Requesting References
Click on references on the top menu and select lsquoReference Change to Referencerequired (Figure 101) This will update the reference sub status
Figure 101 Candidate Tracking Updating Reference Status
Highlight the candidate for whom references are to be generated and click onlsquoInitiate 1st interviewrsquo (Figure 102) Where there is more then 1 reference repeatthis for the appropriate reference types
Figure 102 Candidate Tracking Initiate 1st
Reference
At the reference status page (Figure 103) select the candidate for whomreferences are to be taken up tick the appropriate reference to be generated andclick on lsquoSend Correspondence Nowrsquo Only generate one reference at a time
Figure 103 Candidate Tracking Generating the reference
Helen Brown Page 28 of 32 11 January 2010
Generate the reference letter
Do not update the candidate status
Click on lsquoUpdate Letter Log and Candidate Statusrsquo
Sub StatusesThe remaining sub statuses has similar functionality to the Reference requests
Helen Brown Page 29 of 32
Statistics Reports
Reports NavigationTo generate statistics from the ROME system the user needs to select the statistics optionlocated on the menu bar at the left hand side of the screen circled in the figure below Thisfigure shows the screen as a result of the user selecting the option lsquoApplicant Statisticsrsquo ndashdefined below (Figure 110)
Figure 110 Applicant Statistics selection
1 Report on Candidate Statuses2 Filtering Options toolbar3 CreateSaveExportPrint Options toolbar4 Toolbar showing options which hold pre-save
Statistics Menu Bar Options
Applicant StatisticsTakes the user to the lsquoStatistics homepage dstandard predefined report of the current Ca
Applicant Statistics (default)Takes the user to a pre-saved report that ha
Applicant statistics (last)Takes the user to the last viewed report
Download Candidate DataAllows the user to create a MS Excel spread
Application NumbersThis option displays numbers of candidate a
2 3
4
ndash ldquoStatistic
d reports
epicted (ndidate S
s been de
sheet of
nd applic
1
s
Ft
c
a
11 January 2010
Homepagerdquo
igure 110) This is aatuses
signated the default report
andidate data
tions made by date
Helen Brown Page 30 of 32 11 January 2010
Accessing a Presaved Report
A pre-saved report can be accessed by selecting ldquoEqual Opportunitiesrdquo (Figure110) circled below
There are various reports given under this option
Figure 110 Examples of pre-saved reports accessible to the user
Creating a New Report
At the lsquoApplicant Statisticsrsquo page select the icon (not shown) to start the process ofcreating a new report The user is taken to the data type options for the new report (Figure112)
Figure 111 Data type selection for a new report
Helen Brown Page 31 of 32 11 January 2010
An example of a new report is shown below (Figure 112) This report shows the lsquoAgeRangersquo for all candidates displaying only the data for categories contributing to 10 orgreater than 10 of the total
Figure 112 New Report ndash Age Ranges (=gt10 of the total)
The system allows the user to export a report as an MS Excel spreadsheet by selecting
the icon and the report can be printed by selecting the icon (not shown) To save a
report the user needs to click the icon (not shown) and follow the instructions givenHowever it is important that the user only saves the report under the option lsquoMy Statsrsquo
Editing a ReportThe user can edit a report either by selecting one of the options in the toolbar (circled in
Figure 113) or by accessing the icon to bring up the options (Figure 113) as well
Figure 5 Options available to the Report presentation
Figure 113 Editing a Report
Helen Brown Page 32 of 32 11 January 2010
Version History
Version Description Name Release Date100 Released HR Process 22042009101 Released HR Process 28042009103 Released HR Process 11052009104 Released HR Process 22052009105 Released HR Process 11062009106 Released HR Process 22072009107 Released HR Process (LD) 15012010

Helen Brown Page 10 of 32 11 January 2010
Editing a Vacancy - Amendments
The vacancy toolbar see Figure 25 allows the user to access the vacancy in variousways to amend and view the advert as required
Figure 25 Vacancy Toolbar
Note The following editing functions can only be selected if the vacancy has not beenactivated or if the vacancy has been deactivated by the Human Resources AdministrativeProcess Team
Edit - Edit Vacancy DescriptionAllows the user to edit the lsquoVacancy Detailsrsquo (Steps 1 to 5)
Tagging ndash Salary Range Job TypePre-SceenAllows the user to edit the lsquoSearch Criteriarsquo (Stepd 6 and 6b)
Edit - RolesThis allows the user to grantchange access to the vacancy (Step 8)
Editing a Vacancy - Incomplete Vacancy Data submission
Figure 26 shows the vacancy summary screen for which the vacancy data entry isincomplete This is indicated by the lsquoVacancy statusrsquo description reading as lsquoVacancyInformation Incompletersquo and the lsquoVacancy Detailsrsquo box in the lsquoVacancy Summaryrsquo sectionof the screen is not ticked
To identify the incomplete sections select lsquoActivate Vacancyrsquo from the lsquoEditrsquo option of thetoolbar Figure 26 The subsequent screen identifies the incomplete fields It is advisableto take a ldquoprint screenrdquo of this page Access the vacancy by selecting lsquoEdit VacancyDetailsrsquo
Figure 26 Vacancy summary screen (incomplete fields)
Helen Brown Page 11 of 32 11 January 2010
Requesting a Vacancy Placement to Human Resources
For a successfully completed vacancy data entry the lsquoVacancy statusrsquo description readingas lsquoAwaiting ApprovalActivationrsquo and a ticked lsquoVacancy Detailsrsquo box in the lsquoVacancySummaryrsquo section of the screen see Figure 27
Figure 27 Vacancy summary screen
The user needs to notify the Human Resources Administrative Process Team (HRAPT) ofan advert submission in order for HRAPT to approve and publish the vacancy This isdone by selecting lsquoEmail Vacancy Detailsrsquo on the lsquoCurrent Vacancy Actionsrsquo screen of thevacancy summary page see Figure 27 The user is required to email notification of theadvert request to HR as follows (see Figure 28)
Type hr_advertsuclacuk in the Recipients field
Figure 28 Email template for notifying Human Resources of the advert request
Helen Brown Page 12 of 32 11 January 2010
Vacancy Workflow
Jobsacuk Opportunities
Advertising Agency(Adsfab)
Human Resources(ROME)
Department SpecialistWebsites and
Forums
Department Create Advert Advert Received
[Externalpublication]
Proof producedProof Received
[Proof not approved]
[Proof approved]
Proof Authorised
Copy of advert received
[Approved(activated)]
[]
UCL Website
Authorisation Received
Advert Placed
Advert Placed
[ROME email sent]
Approval Received
Advert Placed
[Advert queriedwith department]
[Email link tohr_advertsuclacuk]
[NotApproved]
[Adsfabinformed]
Advert Received
[Advert queried -vacancy template to be updated)]
[OK to proceed(Activeapprove)]
[Posted to externalsearch engine]
Helen Brown Page 13 of 32 11 January 2010
Creating Interviews
To access setting up interviews on the system-
Click on the lsquoInterviewsrsquo option in the left hand menu and select the optionlsquoInterviewsrsquo (Figure 30)
Figure 30 Home page ndash Interview options
To create interviews go to lsquointerview typesrsquo on the top menu and select lsquonewrsquo(Figure 31)
Figure 31 Creating new interview slots
Once lsquonewrsquo has been selected create a new interview template by completing eachpage from lsquoGeneralrsquo to lsquoAdvanced Optionsrsquo and click on lsquoNextrsquo at the bottom ofeach page to save the information and move on to the next page step in theprocess
Once all pages have been completed click lsquoCreatersquo at the bottom of the lsquoAdvancedOptionsrsquo page to create the interview template An interview summary page of theinformation entered will be created (Figure 32)
Helen Brown Page 14 of 32 11 January 2010
Figure 32 Creating interviews ndash Interview Summary
Creating the Interview Slots
Once the interview template has been created you can create the interview slots
To create interview slots from the interview summary screen click on lsquoEditrsquo withinthe Interview slots section (Figure 33)
Figure 33 Creating interviews ndash Interview Slots
Complete the fields to create new interview slots taking in to account any breaksbetween interviews or lunch breaks Once completed click on lsquoEnterrsquo to create theinterview slots (Figure 34)
Figure 34 Creating interview slots Enter New Slots
Helen Brown Page 15 of 32 11 January 2010
Note the ICal calendar notification defaults to yes This will automatically send emailsnotifications to the interviewer so that they are aware of the interview and will enter theinterview details into their outlook calendar
Edit Amend Interview Schedules
To edit amend interview schedules go to lsquoYour Schedulersquo select the interviews tobe amended and from the summary page either click on lsquoeditrsquo in the top right handcorner of section heading or click on lsquooptions forrsquo from the top menu and selectlsquocreateedit schedulersquo (Figure 35)
Figure 35 Edit Amend Interview Schedules
Helen Brown Page 16 of 32 11 January 2010
Add Candidate
To enter the candidates information from the main menu click on lsquoAdd Candidatersquo fromthe candidate area (Figure 40)
Figure 40 Candidates menu Add candidate
Prior to entering the candidate information an account needs to be created on behalf ofthe candidate Where the candidates email address is known enter the email addressonly and click on search
Where the email address is not known enter the candidates first name and last name andclick on search This will check for any duplicate candidates within the system (Figure 41)
Figure 41 Candidates menu Add candidate Create Candidate Account
Where matches are identified the details of the candidate who already exists with thematching email address will be displayed (Figure 42)
To add this existing candidate to a particular recruitment action click on lsquoPut forward foranother jobrsquo on the right hand side
Figure 42 Candidates menu Add candidate Search criteria match
Helen Brown Page 17 of 32 11 January 2010
The applicant details will populate the lsquoAdd Candidatersquo field select the appropriatevacancy to which this candidate is to be added (Figure 43) and click on lsquoAdd Candidatersquo(Figure 44)
Figure 43 Candidates menu Add candidate Select Vacancy
Figure 44 Candidates menu Add candidate
Once the search has been completed where not matches are returned the lsquoAddApplicationrsquo screen (Figure 45) will open
Figure 45 Candidates menu Add candidate Add Application
Complete all the fields on this screen Those marked with a () are mandatory andwill need to be completed before the applicant details can be submitted
Ensure that the correct vacancy is chosen so that the candidate can be progressedthrough the recruitment campaign
The lsquoApplicant Statusrsquo should always be set to lsquoNew Applicantrsquo (Figure 46) and click onadd candidate
Figure 46 Candidates menu Add candidate Add Application Applicant Status
Helen Brown Page 18 of 32 11 January 2010
Print Applications Print Book
To print applications received for the vacancy
From the home screen you can screen and progress multiple applications together
Select your vacancy and click on New Applicants (Figure 50)
Figure 50 Shortlisting ndash Viewing and Printing applications
From this screen you can print the application forms and attachments (Figure 51)
Figure 51 Shortlisting ndash Viewing and Printing applications
Ticked the candidates or select all and click on lsquoPrint Applicationsrsquo This option willonly produce the application forms
Click on lsquoPrint BookApp Summaryrsquo to produce the application forms and anydocuments the candidate has attached
Helen Brown Page 19 of 32 11 January 2010
Shortlisting
To record shortlisting scoresfeedback by each individual interview panel member and thelsquochairrsquo select the candidate and click on the lsquohistoryrsquo icon (Figure 60)
Figure 60 Shortlisting ndash Viewing and Printing applications
ScoresFeedback
From the menu that appears click on lsquoNew Applicantrsquo which progresses you through to theapplicant status screen and click on New Applicants(Figure 61)
Figure 61 - Applicant Tracking ndash ScoresFeedback
You can arrange the candidates by first name surname id or applicant status by clickingthe relevant header Select the candidates and click the history icon (Figure 62)
Figure 62 - Applicant Tracking ndash ScoresFeedback
Helen Brown Page 20 of 32 11 January 2010
Clicking on lsquoScoresFeedbackrsquo will give the system user access to the various scoringforms such as Panel Agreed Sift Rating and Screening Criteria (Figure 63)
Figure 63 - Applicant Tracking ndash ScoresFeedback
Screening Criteria Update
This is used by each panel member to record the outcome of their individualshortlisting
To add a new scoring form onto a candidates record click lsquoUpdatersquo option fromthe drop down list and to vieweditamend an existing evaluation template once ithas been created click on the lsquoViewEditrsquo option
Click on Scorefeedback and select option from drop down list that appears whenclicking in box
Panel Agreed sift rating Update
This is to be used by the Chair of the interview panel to record the outcome of theoverall shortlisting process
Moving Applicant Statuses
From the Applicant Tracking screen you can move candidates into different statuses(Figure 70)
Select the candidate(s) you wish to move into a different status
Click on Progress to next stage click lsquoupdate statusrsquo
Figure 70 - Shortlisting ndash Moving applicant statuses
Helen Brown Page 21 of 32 11 January 2010
From the drop down menu select the relevant status and click on update status
Figure 71 Shortlisting ndash Moving applicant statuses
Select the appropriate correspondence to be generated to the candidate and clickon lsquoUpdate Statusrsquo
Figure 72 Shortlisting ndash Moving applicant statuses
The candidate status will update and the system will return to the lsquoapplicanttrackingrsquo screen
Helen Brown Page 22 of 32 11 January 2010
Status Workflow
The recruitment process is based on a workflow that has been created within the system(Figure 80) The status workflow defines particular stages within the process that anapplicants whether they are progressing or being rejected needs to be moved through
Every new applicant when they have applied online or manually created willautomatically be assigned lsquoNew Applicantrsquo status
From this point on each candidate will be moved to the appropriate status dependent ontheir progress
A candidate can be moved directly from lsquo1st Interview scheduledrsquo to lsquoContactingsuccessful applicantrsquo as not every recruitment process will have more than one round ofinterviews
A candidate should continue to move forwards through the system and not backwards atany point
There are 3 statusrsquo that are available at any point in the process These are
Withdrawn by candidate Withdrawn by recruiter On hold
This enables these 3 statusrsquo to be assigned to an individual at any stage of the process
Attached to each of the defined status is template correspondence appropriate for thatstatus
Helen Brown Page 23 of 32 11 January 2010
Figure 80 Status Workflow
New ApplicantApplication pack
sent
1st Interview(scheduled)
2nd Interview(invite)
1st Interview(reject)
Rejected AfterShortlisting
2nd Interview(scheduled)
3rd Interview(invite)
2nd Interview(reject)
3rd Interview(scheduled)
Final Interview(invite)
3rd Interview(reject)
Final Interview(scheduled)
Final Interview(reject)
Offer Rescinded
Available from any status
Withdrawn byCandidate
Withdrawn byRecruiter
Conditional OfferRejected
ConditionalOffer Accepted
ConditionalOffer Rejected
References ampEmployment
Checks
StaffRegistration
(Onboarding)
1st Interview(invite)
HR Informed ofNew Starter
ConditionalOffer Made
ContactingSuccessfulApplicant
On hold
Helen Brown Page 24 of 32 11 January 2010
Inviting Candidates to Attend the Interviews
Once the interview slots have been created a group of candidates can be invited to eitherbook interview slots (through self schedule) or be booked on to interviews (departmentalschedule)
From the home page select the vacancy for which you want to invite candidates tointerview (Figure 90)
Figure 90 Booking Interviews Selecting candidates
Click on lsquoNew Applicantrsquo to bring up all candidates in that status This will allow allcandidate to be moved on to the appropriate status (eg 1st Interview inviteRejected after shortlisting etc)
Select the candidates to be invited to interview by ticking the box on the right hand
side and click on the history icon ( ) (Figure 91)
Click on to lsquoProgress to next stagersquo at the bottom of the page
Figure 91 Booking Interviews Selecting candidates for interview
Click on lsquoApplicant Status Change to lsquo1st Interview Invitersquo and click on updatestatus (Figure 92)
Figure 92 Booking Interviews Moving candidate to the lsquo1st
Interview (invite)rsquo status
Helen Brown Page 25 of 32 11 January 2010
You will be prompted to select the correspondence to be sent (Figure 93)Once selected edit this as required and click on lsquoUpdate Statusrsquo Once thestatusrsquo have been updated you will be returned to the list of candidates
Figure 93 Booking Interviews Selecting the
appropriate correspondence
Select the candidates to be invited to interview by ticking the box on the right hand
side and click on the history icon ( )
Select lsquoSchedule for 1st Interviewrsquo and select the time for the interview (Figure 94)
Figure 94 Schedule for 1st
Interview
Select the appropriate correspondence to send out (Figure 95)
Figure 95 Schedule for 1st
Interview correspondence
Helen Brown Page 26 of 32 11 January 2010
Viewing Interview Schedules
To view interview schedules from the home page go to the interviews section andleft hand side of the menu and select lsquoYour Schedulersquo (Figure 96)
When you click on the number booked this will bring up a list of candidates who arebooked to attend an interview
Figure 96 View Interview Schedules
Printing off Interview SchedulesHighlight the expanded box of candidates the date and time of the interviews copy thisand paste in to Microsoft Word to create an interview schedule
Helen Brown Page 27 of 32 11 January 2010
References (and Sub Statuses)
From the lsquoApplicant trackingrsquo page select the candidate that you want to start thereferencing process for and click on the history button (Figure 100)
Figure 100 Candidate Tracking Requesting References
Click on references on the top menu and select lsquoReference Change to Referencerequired (Figure 101) This will update the reference sub status
Figure 101 Candidate Tracking Updating Reference Status
Highlight the candidate for whom references are to be generated and click onlsquoInitiate 1st interviewrsquo (Figure 102) Where there is more then 1 reference repeatthis for the appropriate reference types
Figure 102 Candidate Tracking Initiate 1st
Reference
At the reference status page (Figure 103) select the candidate for whomreferences are to be taken up tick the appropriate reference to be generated andclick on lsquoSend Correspondence Nowrsquo Only generate one reference at a time
Figure 103 Candidate Tracking Generating the reference
Helen Brown Page 28 of 32 11 January 2010
Generate the reference letter
Do not update the candidate status
Click on lsquoUpdate Letter Log and Candidate Statusrsquo
Sub StatusesThe remaining sub statuses has similar functionality to the Reference requests
Helen Brown Page 29 of 32
Statistics Reports
Reports NavigationTo generate statistics from the ROME system the user needs to select the statistics optionlocated on the menu bar at the left hand side of the screen circled in the figure below Thisfigure shows the screen as a result of the user selecting the option lsquoApplicant Statisticsrsquo ndashdefined below (Figure 110)
Figure 110 Applicant Statistics selection
1 Report on Candidate Statuses2 Filtering Options toolbar3 CreateSaveExportPrint Options toolbar4 Toolbar showing options which hold pre-save
Statistics Menu Bar Options
Applicant StatisticsTakes the user to the lsquoStatistics homepage dstandard predefined report of the current Ca
Applicant Statistics (default)Takes the user to a pre-saved report that ha
Applicant statistics (last)Takes the user to the last viewed report
Download Candidate DataAllows the user to create a MS Excel spread
Application NumbersThis option displays numbers of candidate a
2 3
4
ndash ldquoStatistic
d reports
epicted (ndidate S
s been de
sheet of
nd applic
1
s
Ft
c
a
11 January 2010
Homepagerdquo
igure 110) This is aatuses
signated the default report
andidate data
tions made by date
Helen Brown Page 30 of 32 11 January 2010
Accessing a Presaved Report
A pre-saved report can be accessed by selecting ldquoEqual Opportunitiesrdquo (Figure110) circled below
There are various reports given under this option
Figure 110 Examples of pre-saved reports accessible to the user
Creating a New Report
At the lsquoApplicant Statisticsrsquo page select the icon (not shown) to start the process ofcreating a new report The user is taken to the data type options for the new report (Figure112)
Figure 111 Data type selection for a new report
Helen Brown Page 31 of 32 11 January 2010
An example of a new report is shown below (Figure 112) This report shows the lsquoAgeRangersquo for all candidates displaying only the data for categories contributing to 10 orgreater than 10 of the total
Figure 112 New Report ndash Age Ranges (=gt10 of the total)
The system allows the user to export a report as an MS Excel spreadsheet by selecting
the icon and the report can be printed by selecting the icon (not shown) To save a
report the user needs to click the icon (not shown) and follow the instructions givenHowever it is important that the user only saves the report under the option lsquoMy Statsrsquo
Editing a ReportThe user can edit a report either by selecting one of the options in the toolbar (circled in
Figure 113) or by accessing the icon to bring up the options (Figure 113) as well
Figure 5 Options available to the Report presentation
Figure 113 Editing a Report
Helen Brown Page 32 of 32 11 January 2010
Version History
Version Description Name Release Date100 Released HR Process 22042009101 Released HR Process 28042009103 Released HR Process 11052009104 Released HR Process 22052009105 Released HR Process 11062009106 Released HR Process 22072009107 Released HR Process (LD) 15012010

Helen Brown Page 11 of 32 11 January 2010
Requesting a Vacancy Placement to Human Resources
For a successfully completed vacancy data entry the lsquoVacancy statusrsquo description readingas lsquoAwaiting ApprovalActivationrsquo and a ticked lsquoVacancy Detailsrsquo box in the lsquoVacancySummaryrsquo section of the screen see Figure 27
Figure 27 Vacancy summary screen
The user needs to notify the Human Resources Administrative Process Team (HRAPT) ofan advert submission in order for HRAPT to approve and publish the vacancy This isdone by selecting lsquoEmail Vacancy Detailsrsquo on the lsquoCurrent Vacancy Actionsrsquo screen of thevacancy summary page see Figure 27 The user is required to email notification of theadvert request to HR as follows (see Figure 28)
Type hr_advertsuclacuk in the Recipients field
Figure 28 Email template for notifying Human Resources of the advert request
Helen Brown Page 12 of 32 11 January 2010
Vacancy Workflow
Jobsacuk Opportunities
Advertising Agency(Adsfab)
Human Resources(ROME)
Department SpecialistWebsites and
Forums
Department Create Advert Advert Received
[Externalpublication]
Proof producedProof Received
[Proof not approved]
[Proof approved]
Proof Authorised
Copy of advert received
[Approved(activated)]
[]
UCL Website
Authorisation Received
Advert Placed
Advert Placed
[ROME email sent]
Approval Received
Advert Placed
[Advert queriedwith department]
[Email link tohr_advertsuclacuk]
[NotApproved]
[Adsfabinformed]
Advert Received
[Advert queried -vacancy template to be updated)]
[OK to proceed(Activeapprove)]
[Posted to externalsearch engine]
Helen Brown Page 13 of 32 11 January 2010
Creating Interviews
To access setting up interviews on the system-
Click on the lsquoInterviewsrsquo option in the left hand menu and select the optionlsquoInterviewsrsquo (Figure 30)
Figure 30 Home page ndash Interview options
To create interviews go to lsquointerview typesrsquo on the top menu and select lsquonewrsquo(Figure 31)
Figure 31 Creating new interview slots
Once lsquonewrsquo has been selected create a new interview template by completing eachpage from lsquoGeneralrsquo to lsquoAdvanced Optionsrsquo and click on lsquoNextrsquo at the bottom ofeach page to save the information and move on to the next page step in theprocess
Once all pages have been completed click lsquoCreatersquo at the bottom of the lsquoAdvancedOptionsrsquo page to create the interview template An interview summary page of theinformation entered will be created (Figure 32)
Helen Brown Page 14 of 32 11 January 2010
Figure 32 Creating interviews ndash Interview Summary
Creating the Interview Slots
Once the interview template has been created you can create the interview slots
To create interview slots from the interview summary screen click on lsquoEditrsquo withinthe Interview slots section (Figure 33)
Figure 33 Creating interviews ndash Interview Slots
Complete the fields to create new interview slots taking in to account any breaksbetween interviews or lunch breaks Once completed click on lsquoEnterrsquo to create theinterview slots (Figure 34)
Figure 34 Creating interview slots Enter New Slots
Helen Brown Page 15 of 32 11 January 2010
Note the ICal calendar notification defaults to yes This will automatically send emailsnotifications to the interviewer so that they are aware of the interview and will enter theinterview details into their outlook calendar
Edit Amend Interview Schedules
To edit amend interview schedules go to lsquoYour Schedulersquo select the interviews tobe amended and from the summary page either click on lsquoeditrsquo in the top right handcorner of section heading or click on lsquooptions forrsquo from the top menu and selectlsquocreateedit schedulersquo (Figure 35)
Figure 35 Edit Amend Interview Schedules
Helen Brown Page 16 of 32 11 January 2010
Add Candidate
To enter the candidates information from the main menu click on lsquoAdd Candidatersquo fromthe candidate area (Figure 40)
Figure 40 Candidates menu Add candidate
Prior to entering the candidate information an account needs to be created on behalf ofthe candidate Where the candidates email address is known enter the email addressonly and click on search
Where the email address is not known enter the candidates first name and last name andclick on search This will check for any duplicate candidates within the system (Figure 41)
Figure 41 Candidates menu Add candidate Create Candidate Account
Where matches are identified the details of the candidate who already exists with thematching email address will be displayed (Figure 42)
To add this existing candidate to a particular recruitment action click on lsquoPut forward foranother jobrsquo on the right hand side
Figure 42 Candidates menu Add candidate Search criteria match
Helen Brown Page 17 of 32 11 January 2010
The applicant details will populate the lsquoAdd Candidatersquo field select the appropriatevacancy to which this candidate is to be added (Figure 43) and click on lsquoAdd Candidatersquo(Figure 44)
Figure 43 Candidates menu Add candidate Select Vacancy
Figure 44 Candidates menu Add candidate
Once the search has been completed where not matches are returned the lsquoAddApplicationrsquo screen (Figure 45) will open
Figure 45 Candidates menu Add candidate Add Application
Complete all the fields on this screen Those marked with a () are mandatory andwill need to be completed before the applicant details can be submitted
Ensure that the correct vacancy is chosen so that the candidate can be progressedthrough the recruitment campaign
The lsquoApplicant Statusrsquo should always be set to lsquoNew Applicantrsquo (Figure 46) and click onadd candidate
Figure 46 Candidates menu Add candidate Add Application Applicant Status
Helen Brown Page 18 of 32 11 January 2010
Print Applications Print Book
To print applications received for the vacancy
From the home screen you can screen and progress multiple applications together
Select your vacancy and click on New Applicants (Figure 50)
Figure 50 Shortlisting ndash Viewing and Printing applications
From this screen you can print the application forms and attachments (Figure 51)
Figure 51 Shortlisting ndash Viewing and Printing applications
Ticked the candidates or select all and click on lsquoPrint Applicationsrsquo This option willonly produce the application forms
Click on lsquoPrint BookApp Summaryrsquo to produce the application forms and anydocuments the candidate has attached
Helen Brown Page 19 of 32 11 January 2010
Shortlisting
To record shortlisting scoresfeedback by each individual interview panel member and thelsquochairrsquo select the candidate and click on the lsquohistoryrsquo icon (Figure 60)
Figure 60 Shortlisting ndash Viewing and Printing applications
ScoresFeedback
From the menu that appears click on lsquoNew Applicantrsquo which progresses you through to theapplicant status screen and click on New Applicants(Figure 61)
Figure 61 - Applicant Tracking ndash ScoresFeedback
You can arrange the candidates by first name surname id or applicant status by clickingthe relevant header Select the candidates and click the history icon (Figure 62)
Figure 62 - Applicant Tracking ndash ScoresFeedback
Helen Brown Page 20 of 32 11 January 2010
Clicking on lsquoScoresFeedbackrsquo will give the system user access to the various scoringforms such as Panel Agreed Sift Rating and Screening Criteria (Figure 63)
Figure 63 - Applicant Tracking ndash ScoresFeedback
Screening Criteria Update
This is used by each panel member to record the outcome of their individualshortlisting
To add a new scoring form onto a candidates record click lsquoUpdatersquo option fromthe drop down list and to vieweditamend an existing evaluation template once ithas been created click on the lsquoViewEditrsquo option
Click on Scorefeedback and select option from drop down list that appears whenclicking in box
Panel Agreed sift rating Update
This is to be used by the Chair of the interview panel to record the outcome of theoverall shortlisting process
Moving Applicant Statuses
From the Applicant Tracking screen you can move candidates into different statuses(Figure 70)
Select the candidate(s) you wish to move into a different status
Click on Progress to next stage click lsquoupdate statusrsquo
Figure 70 - Shortlisting ndash Moving applicant statuses
Helen Brown Page 21 of 32 11 January 2010
From the drop down menu select the relevant status and click on update status
Figure 71 Shortlisting ndash Moving applicant statuses
Select the appropriate correspondence to be generated to the candidate and clickon lsquoUpdate Statusrsquo
Figure 72 Shortlisting ndash Moving applicant statuses
The candidate status will update and the system will return to the lsquoapplicanttrackingrsquo screen
Helen Brown Page 22 of 32 11 January 2010
Status Workflow
The recruitment process is based on a workflow that has been created within the system(Figure 80) The status workflow defines particular stages within the process that anapplicants whether they are progressing or being rejected needs to be moved through
Every new applicant when they have applied online or manually created willautomatically be assigned lsquoNew Applicantrsquo status
From this point on each candidate will be moved to the appropriate status dependent ontheir progress
A candidate can be moved directly from lsquo1st Interview scheduledrsquo to lsquoContactingsuccessful applicantrsquo as not every recruitment process will have more than one round ofinterviews
A candidate should continue to move forwards through the system and not backwards atany point
There are 3 statusrsquo that are available at any point in the process These are
Withdrawn by candidate Withdrawn by recruiter On hold
This enables these 3 statusrsquo to be assigned to an individual at any stage of the process
Attached to each of the defined status is template correspondence appropriate for thatstatus
Helen Brown Page 23 of 32 11 January 2010
Figure 80 Status Workflow
New ApplicantApplication pack
sent
1st Interview(scheduled)
2nd Interview(invite)
1st Interview(reject)
Rejected AfterShortlisting
2nd Interview(scheduled)
3rd Interview(invite)
2nd Interview(reject)
3rd Interview(scheduled)
Final Interview(invite)
3rd Interview(reject)
Final Interview(scheduled)
Final Interview(reject)
Offer Rescinded
Available from any status
Withdrawn byCandidate
Withdrawn byRecruiter
Conditional OfferRejected
ConditionalOffer Accepted
ConditionalOffer Rejected
References ampEmployment
Checks
StaffRegistration
(Onboarding)
1st Interview(invite)
HR Informed ofNew Starter
ConditionalOffer Made
ContactingSuccessfulApplicant
On hold
Helen Brown Page 24 of 32 11 January 2010
Inviting Candidates to Attend the Interviews
Once the interview slots have been created a group of candidates can be invited to eitherbook interview slots (through self schedule) or be booked on to interviews (departmentalschedule)
From the home page select the vacancy for which you want to invite candidates tointerview (Figure 90)
Figure 90 Booking Interviews Selecting candidates
Click on lsquoNew Applicantrsquo to bring up all candidates in that status This will allow allcandidate to be moved on to the appropriate status (eg 1st Interview inviteRejected after shortlisting etc)
Select the candidates to be invited to interview by ticking the box on the right hand
side and click on the history icon ( ) (Figure 91)
Click on to lsquoProgress to next stagersquo at the bottom of the page
Figure 91 Booking Interviews Selecting candidates for interview
Click on lsquoApplicant Status Change to lsquo1st Interview Invitersquo and click on updatestatus (Figure 92)
Figure 92 Booking Interviews Moving candidate to the lsquo1st
Interview (invite)rsquo status
Helen Brown Page 25 of 32 11 January 2010
You will be prompted to select the correspondence to be sent (Figure 93)Once selected edit this as required and click on lsquoUpdate Statusrsquo Once thestatusrsquo have been updated you will be returned to the list of candidates
Figure 93 Booking Interviews Selecting the
appropriate correspondence
Select the candidates to be invited to interview by ticking the box on the right hand
side and click on the history icon ( )
Select lsquoSchedule for 1st Interviewrsquo and select the time for the interview (Figure 94)
Figure 94 Schedule for 1st
Interview
Select the appropriate correspondence to send out (Figure 95)
Figure 95 Schedule for 1st
Interview correspondence
Helen Brown Page 26 of 32 11 January 2010
Viewing Interview Schedules
To view interview schedules from the home page go to the interviews section andleft hand side of the menu and select lsquoYour Schedulersquo (Figure 96)
When you click on the number booked this will bring up a list of candidates who arebooked to attend an interview
Figure 96 View Interview Schedules
Printing off Interview SchedulesHighlight the expanded box of candidates the date and time of the interviews copy thisand paste in to Microsoft Word to create an interview schedule
Helen Brown Page 27 of 32 11 January 2010
References (and Sub Statuses)
From the lsquoApplicant trackingrsquo page select the candidate that you want to start thereferencing process for and click on the history button (Figure 100)
Figure 100 Candidate Tracking Requesting References
Click on references on the top menu and select lsquoReference Change to Referencerequired (Figure 101) This will update the reference sub status
Figure 101 Candidate Tracking Updating Reference Status
Highlight the candidate for whom references are to be generated and click onlsquoInitiate 1st interviewrsquo (Figure 102) Where there is more then 1 reference repeatthis for the appropriate reference types
Figure 102 Candidate Tracking Initiate 1st
Reference
At the reference status page (Figure 103) select the candidate for whomreferences are to be taken up tick the appropriate reference to be generated andclick on lsquoSend Correspondence Nowrsquo Only generate one reference at a time
Figure 103 Candidate Tracking Generating the reference
Helen Brown Page 28 of 32 11 January 2010
Generate the reference letter
Do not update the candidate status
Click on lsquoUpdate Letter Log and Candidate Statusrsquo
Sub StatusesThe remaining sub statuses has similar functionality to the Reference requests
Helen Brown Page 29 of 32
Statistics Reports
Reports NavigationTo generate statistics from the ROME system the user needs to select the statistics optionlocated on the menu bar at the left hand side of the screen circled in the figure below Thisfigure shows the screen as a result of the user selecting the option lsquoApplicant Statisticsrsquo ndashdefined below (Figure 110)
Figure 110 Applicant Statistics selection
1 Report on Candidate Statuses2 Filtering Options toolbar3 CreateSaveExportPrint Options toolbar4 Toolbar showing options which hold pre-save
Statistics Menu Bar Options
Applicant StatisticsTakes the user to the lsquoStatistics homepage dstandard predefined report of the current Ca
Applicant Statistics (default)Takes the user to a pre-saved report that ha
Applicant statistics (last)Takes the user to the last viewed report
Download Candidate DataAllows the user to create a MS Excel spread
Application NumbersThis option displays numbers of candidate a
2 3
4
ndash ldquoStatistic
d reports
epicted (ndidate S
s been de
sheet of
nd applic
1
s
Ft
c
a
11 January 2010
Homepagerdquo
igure 110) This is aatuses
signated the default report
andidate data
tions made by date
Helen Brown Page 30 of 32 11 January 2010
Accessing a Presaved Report
A pre-saved report can be accessed by selecting ldquoEqual Opportunitiesrdquo (Figure110) circled below
There are various reports given under this option
Figure 110 Examples of pre-saved reports accessible to the user
Creating a New Report
At the lsquoApplicant Statisticsrsquo page select the icon (not shown) to start the process ofcreating a new report The user is taken to the data type options for the new report (Figure112)
Figure 111 Data type selection for a new report
Helen Brown Page 31 of 32 11 January 2010
An example of a new report is shown below (Figure 112) This report shows the lsquoAgeRangersquo for all candidates displaying only the data for categories contributing to 10 orgreater than 10 of the total
Figure 112 New Report ndash Age Ranges (=gt10 of the total)
The system allows the user to export a report as an MS Excel spreadsheet by selecting
the icon and the report can be printed by selecting the icon (not shown) To save a
report the user needs to click the icon (not shown) and follow the instructions givenHowever it is important that the user only saves the report under the option lsquoMy Statsrsquo
Editing a ReportThe user can edit a report either by selecting one of the options in the toolbar (circled in
Figure 113) or by accessing the icon to bring up the options (Figure 113) as well
Figure 5 Options available to the Report presentation
Figure 113 Editing a Report
Helen Brown Page 32 of 32 11 January 2010
Version History
Version Description Name Release Date100 Released HR Process 22042009101 Released HR Process 28042009103 Released HR Process 11052009104 Released HR Process 22052009105 Released HR Process 11062009106 Released HR Process 22072009107 Released HR Process (LD) 15012010

Helen Brown Page 12 of 32 11 January 2010
Vacancy Workflow
Jobsacuk Opportunities
Advertising Agency(Adsfab)
Human Resources(ROME)
Department SpecialistWebsites and
Forums
Department Create Advert Advert Received
[Externalpublication]
Proof producedProof Received
[Proof not approved]
[Proof approved]
Proof Authorised
Copy of advert received
[Approved(activated)]
[]
UCL Website
Authorisation Received
Advert Placed
Advert Placed
[ROME email sent]
Approval Received
Advert Placed
[Advert queriedwith department]
[Email link tohr_advertsuclacuk]
[NotApproved]
[Adsfabinformed]
Advert Received
[Advert queried -vacancy template to be updated)]
[OK to proceed(Activeapprove)]
[Posted to externalsearch engine]
Helen Brown Page 13 of 32 11 January 2010
Creating Interviews
To access setting up interviews on the system-
Click on the lsquoInterviewsrsquo option in the left hand menu and select the optionlsquoInterviewsrsquo (Figure 30)
Figure 30 Home page ndash Interview options
To create interviews go to lsquointerview typesrsquo on the top menu and select lsquonewrsquo(Figure 31)
Figure 31 Creating new interview slots
Once lsquonewrsquo has been selected create a new interview template by completing eachpage from lsquoGeneralrsquo to lsquoAdvanced Optionsrsquo and click on lsquoNextrsquo at the bottom ofeach page to save the information and move on to the next page step in theprocess
Once all pages have been completed click lsquoCreatersquo at the bottom of the lsquoAdvancedOptionsrsquo page to create the interview template An interview summary page of theinformation entered will be created (Figure 32)
Helen Brown Page 14 of 32 11 January 2010
Figure 32 Creating interviews ndash Interview Summary
Creating the Interview Slots
Once the interview template has been created you can create the interview slots
To create interview slots from the interview summary screen click on lsquoEditrsquo withinthe Interview slots section (Figure 33)
Figure 33 Creating interviews ndash Interview Slots
Complete the fields to create new interview slots taking in to account any breaksbetween interviews or lunch breaks Once completed click on lsquoEnterrsquo to create theinterview slots (Figure 34)
Figure 34 Creating interview slots Enter New Slots
Helen Brown Page 15 of 32 11 January 2010
Note the ICal calendar notification defaults to yes This will automatically send emailsnotifications to the interviewer so that they are aware of the interview and will enter theinterview details into their outlook calendar
Edit Amend Interview Schedules
To edit amend interview schedules go to lsquoYour Schedulersquo select the interviews tobe amended and from the summary page either click on lsquoeditrsquo in the top right handcorner of section heading or click on lsquooptions forrsquo from the top menu and selectlsquocreateedit schedulersquo (Figure 35)
Figure 35 Edit Amend Interview Schedules
Helen Brown Page 16 of 32 11 January 2010
Add Candidate
To enter the candidates information from the main menu click on lsquoAdd Candidatersquo fromthe candidate area (Figure 40)
Figure 40 Candidates menu Add candidate
Prior to entering the candidate information an account needs to be created on behalf ofthe candidate Where the candidates email address is known enter the email addressonly and click on search
Where the email address is not known enter the candidates first name and last name andclick on search This will check for any duplicate candidates within the system (Figure 41)
Figure 41 Candidates menu Add candidate Create Candidate Account
Where matches are identified the details of the candidate who already exists with thematching email address will be displayed (Figure 42)
To add this existing candidate to a particular recruitment action click on lsquoPut forward foranother jobrsquo on the right hand side
Figure 42 Candidates menu Add candidate Search criteria match
Helen Brown Page 17 of 32 11 January 2010
The applicant details will populate the lsquoAdd Candidatersquo field select the appropriatevacancy to which this candidate is to be added (Figure 43) and click on lsquoAdd Candidatersquo(Figure 44)
Figure 43 Candidates menu Add candidate Select Vacancy
Figure 44 Candidates menu Add candidate
Once the search has been completed where not matches are returned the lsquoAddApplicationrsquo screen (Figure 45) will open
Figure 45 Candidates menu Add candidate Add Application
Complete all the fields on this screen Those marked with a () are mandatory andwill need to be completed before the applicant details can be submitted
Ensure that the correct vacancy is chosen so that the candidate can be progressedthrough the recruitment campaign
The lsquoApplicant Statusrsquo should always be set to lsquoNew Applicantrsquo (Figure 46) and click onadd candidate
Figure 46 Candidates menu Add candidate Add Application Applicant Status
Helen Brown Page 18 of 32 11 January 2010
Print Applications Print Book
To print applications received for the vacancy
From the home screen you can screen and progress multiple applications together
Select your vacancy and click on New Applicants (Figure 50)
Figure 50 Shortlisting ndash Viewing and Printing applications
From this screen you can print the application forms and attachments (Figure 51)
Figure 51 Shortlisting ndash Viewing and Printing applications
Ticked the candidates or select all and click on lsquoPrint Applicationsrsquo This option willonly produce the application forms
Click on lsquoPrint BookApp Summaryrsquo to produce the application forms and anydocuments the candidate has attached
Helen Brown Page 19 of 32 11 January 2010
Shortlisting
To record shortlisting scoresfeedback by each individual interview panel member and thelsquochairrsquo select the candidate and click on the lsquohistoryrsquo icon (Figure 60)
Figure 60 Shortlisting ndash Viewing and Printing applications
ScoresFeedback
From the menu that appears click on lsquoNew Applicantrsquo which progresses you through to theapplicant status screen and click on New Applicants(Figure 61)
Figure 61 - Applicant Tracking ndash ScoresFeedback
You can arrange the candidates by first name surname id or applicant status by clickingthe relevant header Select the candidates and click the history icon (Figure 62)
Figure 62 - Applicant Tracking ndash ScoresFeedback
Helen Brown Page 20 of 32 11 January 2010
Clicking on lsquoScoresFeedbackrsquo will give the system user access to the various scoringforms such as Panel Agreed Sift Rating and Screening Criteria (Figure 63)
Figure 63 - Applicant Tracking ndash ScoresFeedback
Screening Criteria Update
This is used by each panel member to record the outcome of their individualshortlisting
To add a new scoring form onto a candidates record click lsquoUpdatersquo option fromthe drop down list and to vieweditamend an existing evaluation template once ithas been created click on the lsquoViewEditrsquo option
Click on Scorefeedback and select option from drop down list that appears whenclicking in box
Panel Agreed sift rating Update
This is to be used by the Chair of the interview panel to record the outcome of theoverall shortlisting process
Moving Applicant Statuses
From the Applicant Tracking screen you can move candidates into different statuses(Figure 70)
Select the candidate(s) you wish to move into a different status
Click on Progress to next stage click lsquoupdate statusrsquo
Figure 70 - Shortlisting ndash Moving applicant statuses
Helen Brown Page 21 of 32 11 January 2010
From the drop down menu select the relevant status and click on update status
Figure 71 Shortlisting ndash Moving applicant statuses
Select the appropriate correspondence to be generated to the candidate and clickon lsquoUpdate Statusrsquo
Figure 72 Shortlisting ndash Moving applicant statuses
The candidate status will update and the system will return to the lsquoapplicanttrackingrsquo screen
Helen Brown Page 22 of 32 11 January 2010
Status Workflow
The recruitment process is based on a workflow that has been created within the system(Figure 80) The status workflow defines particular stages within the process that anapplicants whether they are progressing or being rejected needs to be moved through
Every new applicant when they have applied online or manually created willautomatically be assigned lsquoNew Applicantrsquo status
From this point on each candidate will be moved to the appropriate status dependent ontheir progress
A candidate can be moved directly from lsquo1st Interview scheduledrsquo to lsquoContactingsuccessful applicantrsquo as not every recruitment process will have more than one round ofinterviews
A candidate should continue to move forwards through the system and not backwards atany point
There are 3 statusrsquo that are available at any point in the process These are
Withdrawn by candidate Withdrawn by recruiter On hold
This enables these 3 statusrsquo to be assigned to an individual at any stage of the process
Attached to each of the defined status is template correspondence appropriate for thatstatus
Helen Brown Page 23 of 32 11 January 2010
Figure 80 Status Workflow
New ApplicantApplication pack
sent
1st Interview(scheduled)
2nd Interview(invite)
1st Interview(reject)
Rejected AfterShortlisting
2nd Interview(scheduled)
3rd Interview(invite)
2nd Interview(reject)
3rd Interview(scheduled)
Final Interview(invite)
3rd Interview(reject)
Final Interview(scheduled)
Final Interview(reject)
Offer Rescinded
Available from any status
Withdrawn byCandidate
Withdrawn byRecruiter
Conditional OfferRejected
ConditionalOffer Accepted
ConditionalOffer Rejected
References ampEmployment
Checks
StaffRegistration
(Onboarding)
1st Interview(invite)
HR Informed ofNew Starter
ConditionalOffer Made
ContactingSuccessfulApplicant
On hold
Helen Brown Page 24 of 32 11 January 2010
Inviting Candidates to Attend the Interviews
Once the interview slots have been created a group of candidates can be invited to eitherbook interview slots (through self schedule) or be booked on to interviews (departmentalschedule)
From the home page select the vacancy for which you want to invite candidates tointerview (Figure 90)
Figure 90 Booking Interviews Selecting candidates
Click on lsquoNew Applicantrsquo to bring up all candidates in that status This will allow allcandidate to be moved on to the appropriate status (eg 1st Interview inviteRejected after shortlisting etc)
Select the candidates to be invited to interview by ticking the box on the right hand
side and click on the history icon ( ) (Figure 91)
Click on to lsquoProgress to next stagersquo at the bottom of the page
Figure 91 Booking Interviews Selecting candidates for interview
Click on lsquoApplicant Status Change to lsquo1st Interview Invitersquo and click on updatestatus (Figure 92)
Figure 92 Booking Interviews Moving candidate to the lsquo1st
Interview (invite)rsquo status
Helen Brown Page 25 of 32 11 January 2010
You will be prompted to select the correspondence to be sent (Figure 93)Once selected edit this as required and click on lsquoUpdate Statusrsquo Once thestatusrsquo have been updated you will be returned to the list of candidates
Figure 93 Booking Interviews Selecting the
appropriate correspondence
Select the candidates to be invited to interview by ticking the box on the right hand
side and click on the history icon ( )
Select lsquoSchedule for 1st Interviewrsquo and select the time for the interview (Figure 94)
Figure 94 Schedule for 1st
Interview
Select the appropriate correspondence to send out (Figure 95)
Figure 95 Schedule for 1st
Interview correspondence
Helen Brown Page 26 of 32 11 January 2010
Viewing Interview Schedules
To view interview schedules from the home page go to the interviews section andleft hand side of the menu and select lsquoYour Schedulersquo (Figure 96)
When you click on the number booked this will bring up a list of candidates who arebooked to attend an interview
Figure 96 View Interview Schedules
Printing off Interview SchedulesHighlight the expanded box of candidates the date and time of the interviews copy thisand paste in to Microsoft Word to create an interview schedule
Helen Brown Page 27 of 32 11 January 2010
References (and Sub Statuses)
From the lsquoApplicant trackingrsquo page select the candidate that you want to start thereferencing process for and click on the history button (Figure 100)
Figure 100 Candidate Tracking Requesting References
Click on references on the top menu and select lsquoReference Change to Referencerequired (Figure 101) This will update the reference sub status
Figure 101 Candidate Tracking Updating Reference Status
Highlight the candidate for whom references are to be generated and click onlsquoInitiate 1st interviewrsquo (Figure 102) Where there is more then 1 reference repeatthis for the appropriate reference types
Figure 102 Candidate Tracking Initiate 1st
Reference
At the reference status page (Figure 103) select the candidate for whomreferences are to be taken up tick the appropriate reference to be generated andclick on lsquoSend Correspondence Nowrsquo Only generate one reference at a time
Figure 103 Candidate Tracking Generating the reference
Helen Brown Page 28 of 32 11 January 2010
Generate the reference letter
Do not update the candidate status
Click on lsquoUpdate Letter Log and Candidate Statusrsquo
Sub StatusesThe remaining sub statuses has similar functionality to the Reference requests
Helen Brown Page 29 of 32
Statistics Reports
Reports NavigationTo generate statistics from the ROME system the user needs to select the statistics optionlocated on the menu bar at the left hand side of the screen circled in the figure below Thisfigure shows the screen as a result of the user selecting the option lsquoApplicant Statisticsrsquo ndashdefined below (Figure 110)
Figure 110 Applicant Statistics selection
1 Report on Candidate Statuses2 Filtering Options toolbar3 CreateSaveExportPrint Options toolbar4 Toolbar showing options which hold pre-save
Statistics Menu Bar Options
Applicant StatisticsTakes the user to the lsquoStatistics homepage dstandard predefined report of the current Ca
Applicant Statistics (default)Takes the user to a pre-saved report that ha
Applicant statistics (last)Takes the user to the last viewed report
Download Candidate DataAllows the user to create a MS Excel spread
Application NumbersThis option displays numbers of candidate a
2 3
4
ndash ldquoStatistic
d reports
epicted (ndidate S
s been de
sheet of
nd applic
1
s
Ft
c
a
11 January 2010
Homepagerdquo
igure 110) This is aatuses
signated the default report
andidate data
tions made by date
Helen Brown Page 30 of 32 11 January 2010
Accessing a Presaved Report
A pre-saved report can be accessed by selecting ldquoEqual Opportunitiesrdquo (Figure110) circled below
There are various reports given under this option
Figure 110 Examples of pre-saved reports accessible to the user
Creating a New Report
At the lsquoApplicant Statisticsrsquo page select the icon (not shown) to start the process ofcreating a new report The user is taken to the data type options for the new report (Figure112)
Figure 111 Data type selection for a new report
Helen Brown Page 31 of 32 11 January 2010
An example of a new report is shown below (Figure 112) This report shows the lsquoAgeRangersquo for all candidates displaying only the data for categories contributing to 10 orgreater than 10 of the total
Figure 112 New Report ndash Age Ranges (=gt10 of the total)
The system allows the user to export a report as an MS Excel spreadsheet by selecting
the icon and the report can be printed by selecting the icon (not shown) To save a
report the user needs to click the icon (not shown) and follow the instructions givenHowever it is important that the user only saves the report under the option lsquoMy Statsrsquo
Editing a ReportThe user can edit a report either by selecting one of the options in the toolbar (circled in
Figure 113) or by accessing the icon to bring up the options (Figure 113) as well
Figure 5 Options available to the Report presentation
Figure 113 Editing a Report
Helen Brown Page 32 of 32 11 January 2010
Version History
Version Description Name Release Date100 Released HR Process 22042009101 Released HR Process 28042009103 Released HR Process 11052009104 Released HR Process 22052009105 Released HR Process 11062009106 Released HR Process 22072009107 Released HR Process (LD) 15012010

Helen Brown Page 13 of 32 11 January 2010
Creating Interviews
To access setting up interviews on the system-
Click on the lsquoInterviewsrsquo option in the left hand menu and select the optionlsquoInterviewsrsquo (Figure 30)
Figure 30 Home page ndash Interview options
To create interviews go to lsquointerview typesrsquo on the top menu and select lsquonewrsquo(Figure 31)
Figure 31 Creating new interview slots
Once lsquonewrsquo has been selected create a new interview template by completing eachpage from lsquoGeneralrsquo to lsquoAdvanced Optionsrsquo and click on lsquoNextrsquo at the bottom ofeach page to save the information and move on to the next page step in theprocess
Once all pages have been completed click lsquoCreatersquo at the bottom of the lsquoAdvancedOptionsrsquo page to create the interview template An interview summary page of theinformation entered will be created (Figure 32)
Helen Brown Page 14 of 32 11 January 2010
Figure 32 Creating interviews ndash Interview Summary
Creating the Interview Slots
Once the interview template has been created you can create the interview slots
To create interview slots from the interview summary screen click on lsquoEditrsquo withinthe Interview slots section (Figure 33)
Figure 33 Creating interviews ndash Interview Slots
Complete the fields to create new interview slots taking in to account any breaksbetween interviews or lunch breaks Once completed click on lsquoEnterrsquo to create theinterview slots (Figure 34)
Figure 34 Creating interview slots Enter New Slots
Helen Brown Page 15 of 32 11 January 2010
Note the ICal calendar notification defaults to yes This will automatically send emailsnotifications to the interviewer so that they are aware of the interview and will enter theinterview details into their outlook calendar
Edit Amend Interview Schedules
To edit amend interview schedules go to lsquoYour Schedulersquo select the interviews tobe amended and from the summary page either click on lsquoeditrsquo in the top right handcorner of section heading or click on lsquooptions forrsquo from the top menu and selectlsquocreateedit schedulersquo (Figure 35)
Figure 35 Edit Amend Interview Schedules
Helen Brown Page 16 of 32 11 January 2010
Add Candidate
To enter the candidates information from the main menu click on lsquoAdd Candidatersquo fromthe candidate area (Figure 40)
Figure 40 Candidates menu Add candidate
Prior to entering the candidate information an account needs to be created on behalf ofthe candidate Where the candidates email address is known enter the email addressonly and click on search
Where the email address is not known enter the candidates first name and last name andclick on search This will check for any duplicate candidates within the system (Figure 41)
Figure 41 Candidates menu Add candidate Create Candidate Account
Where matches are identified the details of the candidate who already exists with thematching email address will be displayed (Figure 42)
To add this existing candidate to a particular recruitment action click on lsquoPut forward foranother jobrsquo on the right hand side
Figure 42 Candidates menu Add candidate Search criteria match
Helen Brown Page 17 of 32 11 January 2010
The applicant details will populate the lsquoAdd Candidatersquo field select the appropriatevacancy to which this candidate is to be added (Figure 43) and click on lsquoAdd Candidatersquo(Figure 44)
Figure 43 Candidates menu Add candidate Select Vacancy
Figure 44 Candidates menu Add candidate
Once the search has been completed where not matches are returned the lsquoAddApplicationrsquo screen (Figure 45) will open
Figure 45 Candidates menu Add candidate Add Application
Complete all the fields on this screen Those marked with a () are mandatory andwill need to be completed before the applicant details can be submitted
Ensure that the correct vacancy is chosen so that the candidate can be progressedthrough the recruitment campaign
The lsquoApplicant Statusrsquo should always be set to lsquoNew Applicantrsquo (Figure 46) and click onadd candidate
Figure 46 Candidates menu Add candidate Add Application Applicant Status
Helen Brown Page 18 of 32 11 January 2010
Print Applications Print Book
To print applications received for the vacancy
From the home screen you can screen and progress multiple applications together
Select your vacancy and click on New Applicants (Figure 50)
Figure 50 Shortlisting ndash Viewing and Printing applications
From this screen you can print the application forms and attachments (Figure 51)
Figure 51 Shortlisting ndash Viewing and Printing applications
Ticked the candidates or select all and click on lsquoPrint Applicationsrsquo This option willonly produce the application forms
Click on lsquoPrint BookApp Summaryrsquo to produce the application forms and anydocuments the candidate has attached
Helen Brown Page 19 of 32 11 January 2010
Shortlisting
To record shortlisting scoresfeedback by each individual interview panel member and thelsquochairrsquo select the candidate and click on the lsquohistoryrsquo icon (Figure 60)
Figure 60 Shortlisting ndash Viewing and Printing applications
ScoresFeedback
From the menu that appears click on lsquoNew Applicantrsquo which progresses you through to theapplicant status screen and click on New Applicants(Figure 61)
Figure 61 - Applicant Tracking ndash ScoresFeedback
You can arrange the candidates by first name surname id or applicant status by clickingthe relevant header Select the candidates and click the history icon (Figure 62)
Figure 62 - Applicant Tracking ndash ScoresFeedback
Helen Brown Page 20 of 32 11 January 2010
Clicking on lsquoScoresFeedbackrsquo will give the system user access to the various scoringforms such as Panel Agreed Sift Rating and Screening Criteria (Figure 63)
Figure 63 - Applicant Tracking ndash ScoresFeedback
Screening Criteria Update
This is used by each panel member to record the outcome of their individualshortlisting
To add a new scoring form onto a candidates record click lsquoUpdatersquo option fromthe drop down list and to vieweditamend an existing evaluation template once ithas been created click on the lsquoViewEditrsquo option
Click on Scorefeedback and select option from drop down list that appears whenclicking in box
Panel Agreed sift rating Update
This is to be used by the Chair of the interview panel to record the outcome of theoverall shortlisting process
Moving Applicant Statuses
From the Applicant Tracking screen you can move candidates into different statuses(Figure 70)
Select the candidate(s) you wish to move into a different status
Click on Progress to next stage click lsquoupdate statusrsquo
Figure 70 - Shortlisting ndash Moving applicant statuses
Helen Brown Page 21 of 32 11 January 2010
From the drop down menu select the relevant status and click on update status
Figure 71 Shortlisting ndash Moving applicant statuses
Select the appropriate correspondence to be generated to the candidate and clickon lsquoUpdate Statusrsquo
Figure 72 Shortlisting ndash Moving applicant statuses
The candidate status will update and the system will return to the lsquoapplicanttrackingrsquo screen
Helen Brown Page 22 of 32 11 January 2010
Status Workflow
The recruitment process is based on a workflow that has been created within the system(Figure 80) The status workflow defines particular stages within the process that anapplicants whether they are progressing or being rejected needs to be moved through
Every new applicant when they have applied online or manually created willautomatically be assigned lsquoNew Applicantrsquo status
From this point on each candidate will be moved to the appropriate status dependent ontheir progress
A candidate can be moved directly from lsquo1st Interview scheduledrsquo to lsquoContactingsuccessful applicantrsquo as not every recruitment process will have more than one round ofinterviews
A candidate should continue to move forwards through the system and not backwards atany point
There are 3 statusrsquo that are available at any point in the process These are
Withdrawn by candidate Withdrawn by recruiter On hold
This enables these 3 statusrsquo to be assigned to an individual at any stage of the process
Attached to each of the defined status is template correspondence appropriate for thatstatus
Helen Brown Page 23 of 32 11 January 2010
Figure 80 Status Workflow
New ApplicantApplication pack
sent
1st Interview(scheduled)
2nd Interview(invite)
1st Interview(reject)
Rejected AfterShortlisting
2nd Interview(scheduled)
3rd Interview(invite)
2nd Interview(reject)
3rd Interview(scheduled)
Final Interview(invite)
3rd Interview(reject)
Final Interview(scheduled)
Final Interview(reject)
Offer Rescinded
Available from any status
Withdrawn byCandidate
Withdrawn byRecruiter
Conditional OfferRejected
ConditionalOffer Accepted
ConditionalOffer Rejected
References ampEmployment
Checks
StaffRegistration
(Onboarding)
1st Interview(invite)
HR Informed ofNew Starter
ConditionalOffer Made
ContactingSuccessfulApplicant
On hold
Helen Brown Page 24 of 32 11 January 2010
Inviting Candidates to Attend the Interviews
Once the interview slots have been created a group of candidates can be invited to eitherbook interview slots (through self schedule) or be booked on to interviews (departmentalschedule)
From the home page select the vacancy for which you want to invite candidates tointerview (Figure 90)
Figure 90 Booking Interviews Selecting candidates
Click on lsquoNew Applicantrsquo to bring up all candidates in that status This will allow allcandidate to be moved on to the appropriate status (eg 1st Interview inviteRejected after shortlisting etc)
Select the candidates to be invited to interview by ticking the box on the right hand
side and click on the history icon ( ) (Figure 91)
Click on to lsquoProgress to next stagersquo at the bottom of the page
Figure 91 Booking Interviews Selecting candidates for interview
Click on lsquoApplicant Status Change to lsquo1st Interview Invitersquo and click on updatestatus (Figure 92)
Figure 92 Booking Interviews Moving candidate to the lsquo1st
Interview (invite)rsquo status
Helen Brown Page 25 of 32 11 January 2010
You will be prompted to select the correspondence to be sent (Figure 93)Once selected edit this as required and click on lsquoUpdate Statusrsquo Once thestatusrsquo have been updated you will be returned to the list of candidates
Figure 93 Booking Interviews Selecting the
appropriate correspondence
Select the candidates to be invited to interview by ticking the box on the right hand
side and click on the history icon ( )
Select lsquoSchedule for 1st Interviewrsquo and select the time for the interview (Figure 94)
Figure 94 Schedule for 1st
Interview
Select the appropriate correspondence to send out (Figure 95)
Figure 95 Schedule for 1st
Interview correspondence
Helen Brown Page 26 of 32 11 January 2010
Viewing Interview Schedules
To view interview schedules from the home page go to the interviews section andleft hand side of the menu and select lsquoYour Schedulersquo (Figure 96)
When you click on the number booked this will bring up a list of candidates who arebooked to attend an interview
Figure 96 View Interview Schedules
Printing off Interview SchedulesHighlight the expanded box of candidates the date and time of the interviews copy thisand paste in to Microsoft Word to create an interview schedule
Helen Brown Page 27 of 32 11 January 2010
References (and Sub Statuses)
From the lsquoApplicant trackingrsquo page select the candidate that you want to start thereferencing process for and click on the history button (Figure 100)
Figure 100 Candidate Tracking Requesting References
Click on references on the top menu and select lsquoReference Change to Referencerequired (Figure 101) This will update the reference sub status
Figure 101 Candidate Tracking Updating Reference Status
Highlight the candidate for whom references are to be generated and click onlsquoInitiate 1st interviewrsquo (Figure 102) Where there is more then 1 reference repeatthis for the appropriate reference types
Figure 102 Candidate Tracking Initiate 1st
Reference
At the reference status page (Figure 103) select the candidate for whomreferences are to be taken up tick the appropriate reference to be generated andclick on lsquoSend Correspondence Nowrsquo Only generate one reference at a time
Figure 103 Candidate Tracking Generating the reference
Helen Brown Page 28 of 32 11 January 2010
Generate the reference letter
Do not update the candidate status
Click on lsquoUpdate Letter Log and Candidate Statusrsquo
Sub StatusesThe remaining sub statuses has similar functionality to the Reference requests
Helen Brown Page 29 of 32
Statistics Reports
Reports NavigationTo generate statistics from the ROME system the user needs to select the statistics optionlocated on the menu bar at the left hand side of the screen circled in the figure below Thisfigure shows the screen as a result of the user selecting the option lsquoApplicant Statisticsrsquo ndashdefined below (Figure 110)
Figure 110 Applicant Statistics selection
1 Report on Candidate Statuses2 Filtering Options toolbar3 CreateSaveExportPrint Options toolbar4 Toolbar showing options which hold pre-save
Statistics Menu Bar Options
Applicant StatisticsTakes the user to the lsquoStatistics homepage dstandard predefined report of the current Ca
Applicant Statistics (default)Takes the user to a pre-saved report that ha
Applicant statistics (last)Takes the user to the last viewed report
Download Candidate DataAllows the user to create a MS Excel spread
Application NumbersThis option displays numbers of candidate a
2 3
4
ndash ldquoStatistic
d reports
epicted (ndidate S
s been de
sheet of
nd applic
1
s
Ft
c
a
11 January 2010
Homepagerdquo
igure 110) This is aatuses
signated the default report
andidate data
tions made by date
Helen Brown Page 30 of 32 11 January 2010
Accessing a Presaved Report
A pre-saved report can be accessed by selecting ldquoEqual Opportunitiesrdquo (Figure110) circled below
There are various reports given under this option
Figure 110 Examples of pre-saved reports accessible to the user
Creating a New Report
At the lsquoApplicant Statisticsrsquo page select the icon (not shown) to start the process ofcreating a new report The user is taken to the data type options for the new report (Figure112)
Figure 111 Data type selection for a new report
Helen Brown Page 31 of 32 11 January 2010
An example of a new report is shown below (Figure 112) This report shows the lsquoAgeRangersquo for all candidates displaying only the data for categories contributing to 10 orgreater than 10 of the total
Figure 112 New Report ndash Age Ranges (=gt10 of the total)
The system allows the user to export a report as an MS Excel spreadsheet by selecting
the icon and the report can be printed by selecting the icon (not shown) To save a
report the user needs to click the icon (not shown) and follow the instructions givenHowever it is important that the user only saves the report under the option lsquoMy Statsrsquo
Editing a ReportThe user can edit a report either by selecting one of the options in the toolbar (circled in
Figure 113) or by accessing the icon to bring up the options (Figure 113) as well
Figure 5 Options available to the Report presentation
Figure 113 Editing a Report
Helen Brown Page 32 of 32 11 January 2010
Version History
Version Description Name Release Date100 Released HR Process 22042009101 Released HR Process 28042009103 Released HR Process 11052009104 Released HR Process 22052009105 Released HR Process 11062009106 Released HR Process 22072009107 Released HR Process (LD) 15012010

Helen Brown Page 14 of 32 11 January 2010
Figure 32 Creating interviews ndash Interview Summary
Creating the Interview Slots
Once the interview template has been created you can create the interview slots
To create interview slots from the interview summary screen click on lsquoEditrsquo withinthe Interview slots section (Figure 33)
Figure 33 Creating interviews ndash Interview Slots
Complete the fields to create new interview slots taking in to account any breaksbetween interviews or lunch breaks Once completed click on lsquoEnterrsquo to create theinterview slots (Figure 34)
Figure 34 Creating interview slots Enter New Slots
Helen Brown Page 15 of 32 11 January 2010
Note the ICal calendar notification defaults to yes This will automatically send emailsnotifications to the interviewer so that they are aware of the interview and will enter theinterview details into their outlook calendar
Edit Amend Interview Schedules
To edit amend interview schedules go to lsquoYour Schedulersquo select the interviews tobe amended and from the summary page either click on lsquoeditrsquo in the top right handcorner of section heading or click on lsquooptions forrsquo from the top menu and selectlsquocreateedit schedulersquo (Figure 35)
Figure 35 Edit Amend Interview Schedules
Helen Brown Page 16 of 32 11 January 2010
Add Candidate
To enter the candidates information from the main menu click on lsquoAdd Candidatersquo fromthe candidate area (Figure 40)
Figure 40 Candidates menu Add candidate
Prior to entering the candidate information an account needs to be created on behalf ofthe candidate Where the candidates email address is known enter the email addressonly and click on search
Where the email address is not known enter the candidates first name and last name andclick on search This will check for any duplicate candidates within the system (Figure 41)
Figure 41 Candidates menu Add candidate Create Candidate Account
Where matches are identified the details of the candidate who already exists with thematching email address will be displayed (Figure 42)
To add this existing candidate to a particular recruitment action click on lsquoPut forward foranother jobrsquo on the right hand side
Figure 42 Candidates menu Add candidate Search criteria match
Helen Brown Page 17 of 32 11 January 2010
The applicant details will populate the lsquoAdd Candidatersquo field select the appropriatevacancy to which this candidate is to be added (Figure 43) and click on lsquoAdd Candidatersquo(Figure 44)
Figure 43 Candidates menu Add candidate Select Vacancy
Figure 44 Candidates menu Add candidate
Once the search has been completed where not matches are returned the lsquoAddApplicationrsquo screen (Figure 45) will open
Figure 45 Candidates menu Add candidate Add Application
Complete all the fields on this screen Those marked with a () are mandatory andwill need to be completed before the applicant details can be submitted
Ensure that the correct vacancy is chosen so that the candidate can be progressedthrough the recruitment campaign
The lsquoApplicant Statusrsquo should always be set to lsquoNew Applicantrsquo (Figure 46) and click onadd candidate
Figure 46 Candidates menu Add candidate Add Application Applicant Status
Helen Brown Page 18 of 32 11 January 2010
Print Applications Print Book
To print applications received for the vacancy
From the home screen you can screen and progress multiple applications together
Select your vacancy and click on New Applicants (Figure 50)
Figure 50 Shortlisting ndash Viewing and Printing applications
From this screen you can print the application forms and attachments (Figure 51)
Figure 51 Shortlisting ndash Viewing and Printing applications
Ticked the candidates or select all and click on lsquoPrint Applicationsrsquo This option willonly produce the application forms
Click on lsquoPrint BookApp Summaryrsquo to produce the application forms and anydocuments the candidate has attached
Helen Brown Page 19 of 32 11 January 2010
Shortlisting
To record shortlisting scoresfeedback by each individual interview panel member and thelsquochairrsquo select the candidate and click on the lsquohistoryrsquo icon (Figure 60)
Figure 60 Shortlisting ndash Viewing and Printing applications
ScoresFeedback
From the menu that appears click on lsquoNew Applicantrsquo which progresses you through to theapplicant status screen and click on New Applicants(Figure 61)
Figure 61 - Applicant Tracking ndash ScoresFeedback
You can arrange the candidates by first name surname id or applicant status by clickingthe relevant header Select the candidates and click the history icon (Figure 62)
Figure 62 - Applicant Tracking ndash ScoresFeedback
Helen Brown Page 20 of 32 11 January 2010
Clicking on lsquoScoresFeedbackrsquo will give the system user access to the various scoringforms such as Panel Agreed Sift Rating and Screening Criteria (Figure 63)
Figure 63 - Applicant Tracking ndash ScoresFeedback
Screening Criteria Update
This is used by each panel member to record the outcome of their individualshortlisting
To add a new scoring form onto a candidates record click lsquoUpdatersquo option fromthe drop down list and to vieweditamend an existing evaluation template once ithas been created click on the lsquoViewEditrsquo option
Click on Scorefeedback and select option from drop down list that appears whenclicking in box
Panel Agreed sift rating Update
This is to be used by the Chair of the interview panel to record the outcome of theoverall shortlisting process
Moving Applicant Statuses
From the Applicant Tracking screen you can move candidates into different statuses(Figure 70)
Select the candidate(s) you wish to move into a different status
Click on Progress to next stage click lsquoupdate statusrsquo
Figure 70 - Shortlisting ndash Moving applicant statuses
Helen Brown Page 21 of 32 11 January 2010
From the drop down menu select the relevant status and click on update status
Figure 71 Shortlisting ndash Moving applicant statuses
Select the appropriate correspondence to be generated to the candidate and clickon lsquoUpdate Statusrsquo
Figure 72 Shortlisting ndash Moving applicant statuses
The candidate status will update and the system will return to the lsquoapplicanttrackingrsquo screen
Helen Brown Page 22 of 32 11 January 2010
Status Workflow
The recruitment process is based on a workflow that has been created within the system(Figure 80) The status workflow defines particular stages within the process that anapplicants whether they are progressing or being rejected needs to be moved through
Every new applicant when they have applied online or manually created willautomatically be assigned lsquoNew Applicantrsquo status
From this point on each candidate will be moved to the appropriate status dependent ontheir progress
A candidate can be moved directly from lsquo1st Interview scheduledrsquo to lsquoContactingsuccessful applicantrsquo as not every recruitment process will have more than one round ofinterviews
A candidate should continue to move forwards through the system and not backwards atany point
There are 3 statusrsquo that are available at any point in the process These are
Withdrawn by candidate Withdrawn by recruiter On hold
This enables these 3 statusrsquo to be assigned to an individual at any stage of the process
Attached to each of the defined status is template correspondence appropriate for thatstatus
Helen Brown Page 23 of 32 11 January 2010
Figure 80 Status Workflow
New ApplicantApplication pack
sent
1st Interview(scheduled)
2nd Interview(invite)
1st Interview(reject)
Rejected AfterShortlisting
2nd Interview(scheduled)
3rd Interview(invite)
2nd Interview(reject)
3rd Interview(scheduled)
Final Interview(invite)
3rd Interview(reject)
Final Interview(scheduled)
Final Interview(reject)
Offer Rescinded
Available from any status
Withdrawn byCandidate
Withdrawn byRecruiter
Conditional OfferRejected
ConditionalOffer Accepted
ConditionalOffer Rejected
References ampEmployment
Checks
StaffRegistration
(Onboarding)
1st Interview(invite)
HR Informed ofNew Starter
ConditionalOffer Made
ContactingSuccessfulApplicant
On hold
Helen Brown Page 24 of 32 11 January 2010
Inviting Candidates to Attend the Interviews
Once the interview slots have been created a group of candidates can be invited to eitherbook interview slots (through self schedule) or be booked on to interviews (departmentalschedule)
From the home page select the vacancy for which you want to invite candidates tointerview (Figure 90)
Figure 90 Booking Interviews Selecting candidates
Click on lsquoNew Applicantrsquo to bring up all candidates in that status This will allow allcandidate to be moved on to the appropriate status (eg 1st Interview inviteRejected after shortlisting etc)
Select the candidates to be invited to interview by ticking the box on the right hand
side and click on the history icon ( ) (Figure 91)
Click on to lsquoProgress to next stagersquo at the bottom of the page
Figure 91 Booking Interviews Selecting candidates for interview
Click on lsquoApplicant Status Change to lsquo1st Interview Invitersquo and click on updatestatus (Figure 92)
Figure 92 Booking Interviews Moving candidate to the lsquo1st
Interview (invite)rsquo status
Helen Brown Page 25 of 32 11 January 2010
You will be prompted to select the correspondence to be sent (Figure 93)Once selected edit this as required and click on lsquoUpdate Statusrsquo Once thestatusrsquo have been updated you will be returned to the list of candidates
Figure 93 Booking Interviews Selecting the
appropriate correspondence
Select the candidates to be invited to interview by ticking the box on the right hand
side and click on the history icon ( )
Select lsquoSchedule for 1st Interviewrsquo and select the time for the interview (Figure 94)
Figure 94 Schedule for 1st
Interview
Select the appropriate correspondence to send out (Figure 95)
Figure 95 Schedule for 1st
Interview correspondence
Helen Brown Page 26 of 32 11 January 2010
Viewing Interview Schedules
To view interview schedules from the home page go to the interviews section andleft hand side of the menu and select lsquoYour Schedulersquo (Figure 96)
When you click on the number booked this will bring up a list of candidates who arebooked to attend an interview
Figure 96 View Interview Schedules
Printing off Interview SchedulesHighlight the expanded box of candidates the date and time of the interviews copy thisand paste in to Microsoft Word to create an interview schedule
Helen Brown Page 27 of 32 11 January 2010
References (and Sub Statuses)
From the lsquoApplicant trackingrsquo page select the candidate that you want to start thereferencing process for and click on the history button (Figure 100)
Figure 100 Candidate Tracking Requesting References
Click on references on the top menu and select lsquoReference Change to Referencerequired (Figure 101) This will update the reference sub status
Figure 101 Candidate Tracking Updating Reference Status
Highlight the candidate for whom references are to be generated and click onlsquoInitiate 1st interviewrsquo (Figure 102) Where there is more then 1 reference repeatthis for the appropriate reference types
Figure 102 Candidate Tracking Initiate 1st
Reference
At the reference status page (Figure 103) select the candidate for whomreferences are to be taken up tick the appropriate reference to be generated andclick on lsquoSend Correspondence Nowrsquo Only generate one reference at a time
Figure 103 Candidate Tracking Generating the reference
Helen Brown Page 28 of 32 11 January 2010
Generate the reference letter
Do not update the candidate status
Click on lsquoUpdate Letter Log and Candidate Statusrsquo
Sub StatusesThe remaining sub statuses has similar functionality to the Reference requests
Helen Brown Page 29 of 32
Statistics Reports
Reports NavigationTo generate statistics from the ROME system the user needs to select the statistics optionlocated on the menu bar at the left hand side of the screen circled in the figure below Thisfigure shows the screen as a result of the user selecting the option lsquoApplicant Statisticsrsquo ndashdefined below (Figure 110)
Figure 110 Applicant Statistics selection
1 Report on Candidate Statuses2 Filtering Options toolbar3 CreateSaveExportPrint Options toolbar4 Toolbar showing options which hold pre-save
Statistics Menu Bar Options
Applicant StatisticsTakes the user to the lsquoStatistics homepage dstandard predefined report of the current Ca
Applicant Statistics (default)Takes the user to a pre-saved report that ha
Applicant statistics (last)Takes the user to the last viewed report
Download Candidate DataAllows the user to create a MS Excel spread
Application NumbersThis option displays numbers of candidate a
2 3
4
ndash ldquoStatistic
d reports
epicted (ndidate S
s been de
sheet of
nd applic
1
s
Ft
c
a
11 January 2010
Homepagerdquo
igure 110) This is aatuses
signated the default report
andidate data
tions made by date
Helen Brown Page 30 of 32 11 January 2010
Accessing a Presaved Report
A pre-saved report can be accessed by selecting ldquoEqual Opportunitiesrdquo (Figure110) circled below
There are various reports given under this option
Figure 110 Examples of pre-saved reports accessible to the user
Creating a New Report
At the lsquoApplicant Statisticsrsquo page select the icon (not shown) to start the process ofcreating a new report The user is taken to the data type options for the new report (Figure112)
Figure 111 Data type selection for a new report
Helen Brown Page 31 of 32 11 January 2010
An example of a new report is shown below (Figure 112) This report shows the lsquoAgeRangersquo for all candidates displaying only the data for categories contributing to 10 orgreater than 10 of the total
Figure 112 New Report ndash Age Ranges (=gt10 of the total)
The system allows the user to export a report as an MS Excel spreadsheet by selecting
the icon and the report can be printed by selecting the icon (not shown) To save a
report the user needs to click the icon (not shown) and follow the instructions givenHowever it is important that the user only saves the report under the option lsquoMy Statsrsquo
Editing a ReportThe user can edit a report either by selecting one of the options in the toolbar (circled in
Figure 113) or by accessing the icon to bring up the options (Figure 113) as well
Figure 5 Options available to the Report presentation
Figure 113 Editing a Report
Helen Brown Page 32 of 32 11 January 2010
Version History
Version Description Name Release Date100 Released HR Process 22042009101 Released HR Process 28042009103 Released HR Process 11052009104 Released HR Process 22052009105 Released HR Process 11062009106 Released HR Process 22072009107 Released HR Process (LD) 15012010

Helen Brown Page 15 of 32 11 January 2010
Note the ICal calendar notification defaults to yes This will automatically send emailsnotifications to the interviewer so that they are aware of the interview and will enter theinterview details into their outlook calendar
Edit Amend Interview Schedules
To edit amend interview schedules go to lsquoYour Schedulersquo select the interviews tobe amended and from the summary page either click on lsquoeditrsquo in the top right handcorner of section heading or click on lsquooptions forrsquo from the top menu and selectlsquocreateedit schedulersquo (Figure 35)
Figure 35 Edit Amend Interview Schedules
Helen Brown Page 16 of 32 11 January 2010
Add Candidate
To enter the candidates information from the main menu click on lsquoAdd Candidatersquo fromthe candidate area (Figure 40)
Figure 40 Candidates menu Add candidate
Prior to entering the candidate information an account needs to be created on behalf ofthe candidate Where the candidates email address is known enter the email addressonly and click on search
Where the email address is not known enter the candidates first name and last name andclick on search This will check for any duplicate candidates within the system (Figure 41)
Figure 41 Candidates menu Add candidate Create Candidate Account
Where matches are identified the details of the candidate who already exists with thematching email address will be displayed (Figure 42)
To add this existing candidate to a particular recruitment action click on lsquoPut forward foranother jobrsquo on the right hand side
Figure 42 Candidates menu Add candidate Search criteria match
Helen Brown Page 17 of 32 11 January 2010
The applicant details will populate the lsquoAdd Candidatersquo field select the appropriatevacancy to which this candidate is to be added (Figure 43) and click on lsquoAdd Candidatersquo(Figure 44)
Figure 43 Candidates menu Add candidate Select Vacancy
Figure 44 Candidates menu Add candidate
Once the search has been completed where not matches are returned the lsquoAddApplicationrsquo screen (Figure 45) will open
Figure 45 Candidates menu Add candidate Add Application
Complete all the fields on this screen Those marked with a () are mandatory andwill need to be completed before the applicant details can be submitted
Ensure that the correct vacancy is chosen so that the candidate can be progressedthrough the recruitment campaign
The lsquoApplicant Statusrsquo should always be set to lsquoNew Applicantrsquo (Figure 46) and click onadd candidate
Figure 46 Candidates menu Add candidate Add Application Applicant Status
Helen Brown Page 18 of 32 11 January 2010
Print Applications Print Book
To print applications received for the vacancy
From the home screen you can screen and progress multiple applications together
Select your vacancy and click on New Applicants (Figure 50)
Figure 50 Shortlisting ndash Viewing and Printing applications
From this screen you can print the application forms and attachments (Figure 51)
Figure 51 Shortlisting ndash Viewing and Printing applications
Ticked the candidates or select all and click on lsquoPrint Applicationsrsquo This option willonly produce the application forms
Click on lsquoPrint BookApp Summaryrsquo to produce the application forms and anydocuments the candidate has attached
Helen Brown Page 19 of 32 11 January 2010
Shortlisting
To record shortlisting scoresfeedback by each individual interview panel member and thelsquochairrsquo select the candidate and click on the lsquohistoryrsquo icon (Figure 60)
Figure 60 Shortlisting ndash Viewing and Printing applications
ScoresFeedback
From the menu that appears click on lsquoNew Applicantrsquo which progresses you through to theapplicant status screen and click on New Applicants(Figure 61)
Figure 61 - Applicant Tracking ndash ScoresFeedback
You can arrange the candidates by first name surname id or applicant status by clickingthe relevant header Select the candidates and click the history icon (Figure 62)
Figure 62 - Applicant Tracking ndash ScoresFeedback
Helen Brown Page 20 of 32 11 January 2010
Clicking on lsquoScoresFeedbackrsquo will give the system user access to the various scoringforms such as Panel Agreed Sift Rating and Screening Criteria (Figure 63)
Figure 63 - Applicant Tracking ndash ScoresFeedback
Screening Criteria Update
This is used by each panel member to record the outcome of their individualshortlisting
To add a new scoring form onto a candidates record click lsquoUpdatersquo option fromthe drop down list and to vieweditamend an existing evaluation template once ithas been created click on the lsquoViewEditrsquo option
Click on Scorefeedback and select option from drop down list that appears whenclicking in box
Panel Agreed sift rating Update
This is to be used by the Chair of the interview panel to record the outcome of theoverall shortlisting process
Moving Applicant Statuses
From the Applicant Tracking screen you can move candidates into different statuses(Figure 70)
Select the candidate(s) you wish to move into a different status
Click on Progress to next stage click lsquoupdate statusrsquo
Figure 70 - Shortlisting ndash Moving applicant statuses
Helen Brown Page 21 of 32 11 January 2010
From the drop down menu select the relevant status and click on update status
Figure 71 Shortlisting ndash Moving applicant statuses
Select the appropriate correspondence to be generated to the candidate and clickon lsquoUpdate Statusrsquo
Figure 72 Shortlisting ndash Moving applicant statuses
The candidate status will update and the system will return to the lsquoapplicanttrackingrsquo screen
Helen Brown Page 22 of 32 11 January 2010
Status Workflow
The recruitment process is based on a workflow that has been created within the system(Figure 80) The status workflow defines particular stages within the process that anapplicants whether they are progressing or being rejected needs to be moved through
Every new applicant when they have applied online or manually created willautomatically be assigned lsquoNew Applicantrsquo status
From this point on each candidate will be moved to the appropriate status dependent ontheir progress
A candidate can be moved directly from lsquo1st Interview scheduledrsquo to lsquoContactingsuccessful applicantrsquo as not every recruitment process will have more than one round ofinterviews
A candidate should continue to move forwards through the system and not backwards atany point
There are 3 statusrsquo that are available at any point in the process These are
Withdrawn by candidate Withdrawn by recruiter On hold
This enables these 3 statusrsquo to be assigned to an individual at any stage of the process
Attached to each of the defined status is template correspondence appropriate for thatstatus
Helen Brown Page 23 of 32 11 January 2010
Figure 80 Status Workflow
New ApplicantApplication pack
sent
1st Interview(scheduled)
2nd Interview(invite)
1st Interview(reject)
Rejected AfterShortlisting
2nd Interview(scheduled)
3rd Interview(invite)
2nd Interview(reject)
3rd Interview(scheduled)
Final Interview(invite)
3rd Interview(reject)
Final Interview(scheduled)
Final Interview(reject)
Offer Rescinded
Available from any status
Withdrawn byCandidate
Withdrawn byRecruiter
Conditional OfferRejected
ConditionalOffer Accepted
ConditionalOffer Rejected
References ampEmployment
Checks
StaffRegistration
(Onboarding)
1st Interview(invite)
HR Informed ofNew Starter
ConditionalOffer Made
ContactingSuccessfulApplicant
On hold
Helen Brown Page 24 of 32 11 January 2010
Inviting Candidates to Attend the Interviews
Once the interview slots have been created a group of candidates can be invited to eitherbook interview slots (through self schedule) or be booked on to interviews (departmentalschedule)
From the home page select the vacancy for which you want to invite candidates tointerview (Figure 90)
Figure 90 Booking Interviews Selecting candidates
Click on lsquoNew Applicantrsquo to bring up all candidates in that status This will allow allcandidate to be moved on to the appropriate status (eg 1st Interview inviteRejected after shortlisting etc)
Select the candidates to be invited to interview by ticking the box on the right hand
side and click on the history icon ( ) (Figure 91)
Click on to lsquoProgress to next stagersquo at the bottom of the page
Figure 91 Booking Interviews Selecting candidates for interview
Click on lsquoApplicant Status Change to lsquo1st Interview Invitersquo and click on updatestatus (Figure 92)
Figure 92 Booking Interviews Moving candidate to the lsquo1st
Interview (invite)rsquo status
Helen Brown Page 25 of 32 11 January 2010
You will be prompted to select the correspondence to be sent (Figure 93)Once selected edit this as required and click on lsquoUpdate Statusrsquo Once thestatusrsquo have been updated you will be returned to the list of candidates
Figure 93 Booking Interviews Selecting the
appropriate correspondence
Select the candidates to be invited to interview by ticking the box on the right hand
side and click on the history icon ( )
Select lsquoSchedule for 1st Interviewrsquo and select the time for the interview (Figure 94)
Figure 94 Schedule for 1st
Interview
Select the appropriate correspondence to send out (Figure 95)
Figure 95 Schedule for 1st
Interview correspondence
Helen Brown Page 26 of 32 11 January 2010
Viewing Interview Schedules
To view interview schedules from the home page go to the interviews section andleft hand side of the menu and select lsquoYour Schedulersquo (Figure 96)
When you click on the number booked this will bring up a list of candidates who arebooked to attend an interview
Figure 96 View Interview Schedules
Printing off Interview SchedulesHighlight the expanded box of candidates the date and time of the interviews copy thisand paste in to Microsoft Word to create an interview schedule
Helen Brown Page 27 of 32 11 January 2010
References (and Sub Statuses)
From the lsquoApplicant trackingrsquo page select the candidate that you want to start thereferencing process for and click on the history button (Figure 100)
Figure 100 Candidate Tracking Requesting References
Click on references on the top menu and select lsquoReference Change to Referencerequired (Figure 101) This will update the reference sub status
Figure 101 Candidate Tracking Updating Reference Status
Highlight the candidate for whom references are to be generated and click onlsquoInitiate 1st interviewrsquo (Figure 102) Where there is more then 1 reference repeatthis for the appropriate reference types
Figure 102 Candidate Tracking Initiate 1st
Reference
At the reference status page (Figure 103) select the candidate for whomreferences are to be taken up tick the appropriate reference to be generated andclick on lsquoSend Correspondence Nowrsquo Only generate one reference at a time
Figure 103 Candidate Tracking Generating the reference
Helen Brown Page 28 of 32 11 January 2010
Generate the reference letter
Do not update the candidate status
Click on lsquoUpdate Letter Log and Candidate Statusrsquo
Sub StatusesThe remaining sub statuses has similar functionality to the Reference requests
Helen Brown Page 29 of 32
Statistics Reports
Reports NavigationTo generate statistics from the ROME system the user needs to select the statistics optionlocated on the menu bar at the left hand side of the screen circled in the figure below Thisfigure shows the screen as a result of the user selecting the option lsquoApplicant Statisticsrsquo ndashdefined below (Figure 110)
Figure 110 Applicant Statistics selection
1 Report on Candidate Statuses2 Filtering Options toolbar3 CreateSaveExportPrint Options toolbar4 Toolbar showing options which hold pre-save
Statistics Menu Bar Options
Applicant StatisticsTakes the user to the lsquoStatistics homepage dstandard predefined report of the current Ca
Applicant Statistics (default)Takes the user to a pre-saved report that ha
Applicant statistics (last)Takes the user to the last viewed report
Download Candidate DataAllows the user to create a MS Excel spread
Application NumbersThis option displays numbers of candidate a
2 3
4
ndash ldquoStatistic
d reports
epicted (ndidate S
s been de
sheet of
nd applic
1
s
Ft
c
a
11 January 2010
Homepagerdquo
igure 110) This is aatuses
signated the default report
andidate data
tions made by date
Helen Brown Page 30 of 32 11 January 2010
Accessing a Presaved Report
A pre-saved report can be accessed by selecting ldquoEqual Opportunitiesrdquo (Figure110) circled below
There are various reports given under this option
Figure 110 Examples of pre-saved reports accessible to the user
Creating a New Report
At the lsquoApplicant Statisticsrsquo page select the icon (not shown) to start the process ofcreating a new report The user is taken to the data type options for the new report (Figure112)
Figure 111 Data type selection for a new report
Helen Brown Page 31 of 32 11 January 2010
An example of a new report is shown below (Figure 112) This report shows the lsquoAgeRangersquo for all candidates displaying only the data for categories contributing to 10 orgreater than 10 of the total
Figure 112 New Report ndash Age Ranges (=gt10 of the total)
The system allows the user to export a report as an MS Excel spreadsheet by selecting
the icon and the report can be printed by selecting the icon (not shown) To save a
report the user needs to click the icon (not shown) and follow the instructions givenHowever it is important that the user only saves the report under the option lsquoMy Statsrsquo
Editing a ReportThe user can edit a report either by selecting one of the options in the toolbar (circled in
Figure 113) or by accessing the icon to bring up the options (Figure 113) as well
Figure 5 Options available to the Report presentation
Figure 113 Editing a Report
Helen Brown Page 32 of 32 11 January 2010
Version History
Version Description Name Release Date100 Released HR Process 22042009101 Released HR Process 28042009103 Released HR Process 11052009104 Released HR Process 22052009105 Released HR Process 11062009106 Released HR Process 22072009107 Released HR Process (LD) 15012010

Helen Brown Page 16 of 32 11 January 2010
Add Candidate
To enter the candidates information from the main menu click on lsquoAdd Candidatersquo fromthe candidate area (Figure 40)
Figure 40 Candidates menu Add candidate
Prior to entering the candidate information an account needs to be created on behalf ofthe candidate Where the candidates email address is known enter the email addressonly and click on search
Where the email address is not known enter the candidates first name and last name andclick on search This will check for any duplicate candidates within the system (Figure 41)
Figure 41 Candidates menu Add candidate Create Candidate Account
Where matches are identified the details of the candidate who already exists with thematching email address will be displayed (Figure 42)
To add this existing candidate to a particular recruitment action click on lsquoPut forward foranother jobrsquo on the right hand side
Figure 42 Candidates menu Add candidate Search criteria match
Helen Brown Page 17 of 32 11 January 2010
The applicant details will populate the lsquoAdd Candidatersquo field select the appropriatevacancy to which this candidate is to be added (Figure 43) and click on lsquoAdd Candidatersquo(Figure 44)
Figure 43 Candidates menu Add candidate Select Vacancy
Figure 44 Candidates menu Add candidate
Once the search has been completed where not matches are returned the lsquoAddApplicationrsquo screen (Figure 45) will open
Figure 45 Candidates menu Add candidate Add Application
Complete all the fields on this screen Those marked with a () are mandatory andwill need to be completed before the applicant details can be submitted
Ensure that the correct vacancy is chosen so that the candidate can be progressedthrough the recruitment campaign
The lsquoApplicant Statusrsquo should always be set to lsquoNew Applicantrsquo (Figure 46) and click onadd candidate
Figure 46 Candidates menu Add candidate Add Application Applicant Status
Helen Brown Page 18 of 32 11 January 2010
Print Applications Print Book
To print applications received for the vacancy
From the home screen you can screen and progress multiple applications together
Select your vacancy and click on New Applicants (Figure 50)
Figure 50 Shortlisting ndash Viewing and Printing applications
From this screen you can print the application forms and attachments (Figure 51)
Figure 51 Shortlisting ndash Viewing and Printing applications
Ticked the candidates or select all and click on lsquoPrint Applicationsrsquo This option willonly produce the application forms
Click on lsquoPrint BookApp Summaryrsquo to produce the application forms and anydocuments the candidate has attached
Helen Brown Page 19 of 32 11 January 2010
Shortlisting
To record shortlisting scoresfeedback by each individual interview panel member and thelsquochairrsquo select the candidate and click on the lsquohistoryrsquo icon (Figure 60)
Figure 60 Shortlisting ndash Viewing and Printing applications
ScoresFeedback
From the menu that appears click on lsquoNew Applicantrsquo which progresses you through to theapplicant status screen and click on New Applicants(Figure 61)
Figure 61 - Applicant Tracking ndash ScoresFeedback
You can arrange the candidates by first name surname id or applicant status by clickingthe relevant header Select the candidates and click the history icon (Figure 62)
Figure 62 - Applicant Tracking ndash ScoresFeedback
Helen Brown Page 20 of 32 11 January 2010
Clicking on lsquoScoresFeedbackrsquo will give the system user access to the various scoringforms such as Panel Agreed Sift Rating and Screening Criteria (Figure 63)
Figure 63 - Applicant Tracking ndash ScoresFeedback
Screening Criteria Update
This is used by each panel member to record the outcome of their individualshortlisting
To add a new scoring form onto a candidates record click lsquoUpdatersquo option fromthe drop down list and to vieweditamend an existing evaluation template once ithas been created click on the lsquoViewEditrsquo option
Click on Scorefeedback and select option from drop down list that appears whenclicking in box
Panel Agreed sift rating Update
This is to be used by the Chair of the interview panel to record the outcome of theoverall shortlisting process
Moving Applicant Statuses
From the Applicant Tracking screen you can move candidates into different statuses(Figure 70)
Select the candidate(s) you wish to move into a different status
Click on Progress to next stage click lsquoupdate statusrsquo
Figure 70 - Shortlisting ndash Moving applicant statuses
Helen Brown Page 21 of 32 11 January 2010
From the drop down menu select the relevant status and click on update status
Figure 71 Shortlisting ndash Moving applicant statuses
Select the appropriate correspondence to be generated to the candidate and clickon lsquoUpdate Statusrsquo
Figure 72 Shortlisting ndash Moving applicant statuses
The candidate status will update and the system will return to the lsquoapplicanttrackingrsquo screen
Helen Brown Page 22 of 32 11 January 2010
Status Workflow
The recruitment process is based on a workflow that has been created within the system(Figure 80) The status workflow defines particular stages within the process that anapplicants whether they are progressing or being rejected needs to be moved through
Every new applicant when they have applied online or manually created willautomatically be assigned lsquoNew Applicantrsquo status
From this point on each candidate will be moved to the appropriate status dependent ontheir progress
A candidate can be moved directly from lsquo1st Interview scheduledrsquo to lsquoContactingsuccessful applicantrsquo as not every recruitment process will have more than one round ofinterviews
A candidate should continue to move forwards through the system and not backwards atany point
There are 3 statusrsquo that are available at any point in the process These are
Withdrawn by candidate Withdrawn by recruiter On hold
This enables these 3 statusrsquo to be assigned to an individual at any stage of the process
Attached to each of the defined status is template correspondence appropriate for thatstatus
Helen Brown Page 23 of 32 11 January 2010
Figure 80 Status Workflow
New ApplicantApplication pack
sent
1st Interview(scheduled)
2nd Interview(invite)
1st Interview(reject)
Rejected AfterShortlisting
2nd Interview(scheduled)
3rd Interview(invite)
2nd Interview(reject)
3rd Interview(scheduled)
Final Interview(invite)
3rd Interview(reject)
Final Interview(scheduled)
Final Interview(reject)
Offer Rescinded
Available from any status
Withdrawn byCandidate
Withdrawn byRecruiter
Conditional OfferRejected
ConditionalOffer Accepted
ConditionalOffer Rejected
References ampEmployment
Checks
StaffRegistration
(Onboarding)
1st Interview(invite)
HR Informed ofNew Starter
ConditionalOffer Made
ContactingSuccessfulApplicant
On hold
Helen Brown Page 24 of 32 11 January 2010
Inviting Candidates to Attend the Interviews
Once the interview slots have been created a group of candidates can be invited to eitherbook interview slots (through self schedule) or be booked on to interviews (departmentalschedule)
From the home page select the vacancy for which you want to invite candidates tointerview (Figure 90)
Figure 90 Booking Interviews Selecting candidates
Click on lsquoNew Applicantrsquo to bring up all candidates in that status This will allow allcandidate to be moved on to the appropriate status (eg 1st Interview inviteRejected after shortlisting etc)
Select the candidates to be invited to interview by ticking the box on the right hand
side and click on the history icon ( ) (Figure 91)
Click on to lsquoProgress to next stagersquo at the bottom of the page
Figure 91 Booking Interviews Selecting candidates for interview
Click on lsquoApplicant Status Change to lsquo1st Interview Invitersquo and click on updatestatus (Figure 92)
Figure 92 Booking Interviews Moving candidate to the lsquo1st
Interview (invite)rsquo status
Helen Brown Page 25 of 32 11 January 2010
You will be prompted to select the correspondence to be sent (Figure 93)Once selected edit this as required and click on lsquoUpdate Statusrsquo Once thestatusrsquo have been updated you will be returned to the list of candidates
Figure 93 Booking Interviews Selecting the
appropriate correspondence
Select the candidates to be invited to interview by ticking the box on the right hand
side and click on the history icon ( )
Select lsquoSchedule for 1st Interviewrsquo and select the time for the interview (Figure 94)
Figure 94 Schedule for 1st
Interview
Select the appropriate correspondence to send out (Figure 95)
Figure 95 Schedule for 1st
Interview correspondence
Helen Brown Page 26 of 32 11 January 2010
Viewing Interview Schedules
To view interview schedules from the home page go to the interviews section andleft hand side of the menu and select lsquoYour Schedulersquo (Figure 96)
When you click on the number booked this will bring up a list of candidates who arebooked to attend an interview
Figure 96 View Interview Schedules
Printing off Interview SchedulesHighlight the expanded box of candidates the date and time of the interviews copy thisand paste in to Microsoft Word to create an interview schedule
Helen Brown Page 27 of 32 11 January 2010
References (and Sub Statuses)
From the lsquoApplicant trackingrsquo page select the candidate that you want to start thereferencing process for and click on the history button (Figure 100)
Figure 100 Candidate Tracking Requesting References
Click on references on the top menu and select lsquoReference Change to Referencerequired (Figure 101) This will update the reference sub status
Figure 101 Candidate Tracking Updating Reference Status
Highlight the candidate for whom references are to be generated and click onlsquoInitiate 1st interviewrsquo (Figure 102) Where there is more then 1 reference repeatthis for the appropriate reference types
Figure 102 Candidate Tracking Initiate 1st
Reference
At the reference status page (Figure 103) select the candidate for whomreferences are to be taken up tick the appropriate reference to be generated andclick on lsquoSend Correspondence Nowrsquo Only generate one reference at a time
Figure 103 Candidate Tracking Generating the reference
Helen Brown Page 28 of 32 11 January 2010
Generate the reference letter
Do not update the candidate status
Click on lsquoUpdate Letter Log and Candidate Statusrsquo
Sub StatusesThe remaining sub statuses has similar functionality to the Reference requests
Helen Brown Page 29 of 32
Statistics Reports
Reports NavigationTo generate statistics from the ROME system the user needs to select the statistics optionlocated on the menu bar at the left hand side of the screen circled in the figure below Thisfigure shows the screen as a result of the user selecting the option lsquoApplicant Statisticsrsquo ndashdefined below (Figure 110)
Figure 110 Applicant Statistics selection
1 Report on Candidate Statuses2 Filtering Options toolbar3 CreateSaveExportPrint Options toolbar4 Toolbar showing options which hold pre-save
Statistics Menu Bar Options
Applicant StatisticsTakes the user to the lsquoStatistics homepage dstandard predefined report of the current Ca
Applicant Statistics (default)Takes the user to a pre-saved report that ha
Applicant statistics (last)Takes the user to the last viewed report
Download Candidate DataAllows the user to create a MS Excel spread
Application NumbersThis option displays numbers of candidate a
2 3
4
ndash ldquoStatistic
d reports
epicted (ndidate S
s been de
sheet of
nd applic
1
s
Ft
c
a
11 January 2010
Homepagerdquo
igure 110) This is aatuses
signated the default report
andidate data
tions made by date
Helen Brown Page 30 of 32 11 January 2010
Accessing a Presaved Report
A pre-saved report can be accessed by selecting ldquoEqual Opportunitiesrdquo (Figure110) circled below
There are various reports given under this option
Figure 110 Examples of pre-saved reports accessible to the user
Creating a New Report
At the lsquoApplicant Statisticsrsquo page select the icon (not shown) to start the process ofcreating a new report The user is taken to the data type options for the new report (Figure112)
Figure 111 Data type selection for a new report
Helen Brown Page 31 of 32 11 January 2010
An example of a new report is shown below (Figure 112) This report shows the lsquoAgeRangersquo for all candidates displaying only the data for categories contributing to 10 orgreater than 10 of the total
Figure 112 New Report ndash Age Ranges (=gt10 of the total)
The system allows the user to export a report as an MS Excel spreadsheet by selecting
the icon and the report can be printed by selecting the icon (not shown) To save a
report the user needs to click the icon (not shown) and follow the instructions givenHowever it is important that the user only saves the report under the option lsquoMy Statsrsquo
Editing a ReportThe user can edit a report either by selecting one of the options in the toolbar (circled in
Figure 113) or by accessing the icon to bring up the options (Figure 113) as well
Figure 5 Options available to the Report presentation
Figure 113 Editing a Report
Helen Brown Page 32 of 32 11 January 2010
Version History
Version Description Name Release Date100 Released HR Process 22042009101 Released HR Process 28042009103 Released HR Process 11052009104 Released HR Process 22052009105 Released HR Process 11062009106 Released HR Process 22072009107 Released HR Process (LD) 15012010

Helen Brown Page 17 of 32 11 January 2010
The applicant details will populate the lsquoAdd Candidatersquo field select the appropriatevacancy to which this candidate is to be added (Figure 43) and click on lsquoAdd Candidatersquo(Figure 44)
Figure 43 Candidates menu Add candidate Select Vacancy
Figure 44 Candidates menu Add candidate
Once the search has been completed where not matches are returned the lsquoAddApplicationrsquo screen (Figure 45) will open
Figure 45 Candidates menu Add candidate Add Application
Complete all the fields on this screen Those marked with a () are mandatory andwill need to be completed before the applicant details can be submitted
Ensure that the correct vacancy is chosen so that the candidate can be progressedthrough the recruitment campaign
The lsquoApplicant Statusrsquo should always be set to lsquoNew Applicantrsquo (Figure 46) and click onadd candidate
Figure 46 Candidates menu Add candidate Add Application Applicant Status
Helen Brown Page 18 of 32 11 January 2010
Print Applications Print Book
To print applications received for the vacancy
From the home screen you can screen and progress multiple applications together
Select your vacancy and click on New Applicants (Figure 50)
Figure 50 Shortlisting ndash Viewing and Printing applications
From this screen you can print the application forms and attachments (Figure 51)
Figure 51 Shortlisting ndash Viewing and Printing applications
Ticked the candidates or select all and click on lsquoPrint Applicationsrsquo This option willonly produce the application forms
Click on lsquoPrint BookApp Summaryrsquo to produce the application forms and anydocuments the candidate has attached
Helen Brown Page 19 of 32 11 January 2010
Shortlisting
To record shortlisting scoresfeedback by each individual interview panel member and thelsquochairrsquo select the candidate and click on the lsquohistoryrsquo icon (Figure 60)
Figure 60 Shortlisting ndash Viewing and Printing applications
ScoresFeedback
From the menu that appears click on lsquoNew Applicantrsquo which progresses you through to theapplicant status screen and click on New Applicants(Figure 61)
Figure 61 - Applicant Tracking ndash ScoresFeedback
You can arrange the candidates by first name surname id or applicant status by clickingthe relevant header Select the candidates and click the history icon (Figure 62)
Figure 62 - Applicant Tracking ndash ScoresFeedback
Helen Brown Page 20 of 32 11 January 2010
Clicking on lsquoScoresFeedbackrsquo will give the system user access to the various scoringforms such as Panel Agreed Sift Rating and Screening Criteria (Figure 63)
Figure 63 - Applicant Tracking ndash ScoresFeedback
Screening Criteria Update
This is used by each panel member to record the outcome of their individualshortlisting
To add a new scoring form onto a candidates record click lsquoUpdatersquo option fromthe drop down list and to vieweditamend an existing evaluation template once ithas been created click on the lsquoViewEditrsquo option
Click on Scorefeedback and select option from drop down list that appears whenclicking in box
Panel Agreed sift rating Update
This is to be used by the Chair of the interview panel to record the outcome of theoverall shortlisting process
Moving Applicant Statuses
From the Applicant Tracking screen you can move candidates into different statuses(Figure 70)
Select the candidate(s) you wish to move into a different status
Click on Progress to next stage click lsquoupdate statusrsquo
Figure 70 - Shortlisting ndash Moving applicant statuses
Helen Brown Page 21 of 32 11 January 2010
From the drop down menu select the relevant status and click on update status
Figure 71 Shortlisting ndash Moving applicant statuses
Select the appropriate correspondence to be generated to the candidate and clickon lsquoUpdate Statusrsquo
Figure 72 Shortlisting ndash Moving applicant statuses
The candidate status will update and the system will return to the lsquoapplicanttrackingrsquo screen
Helen Brown Page 22 of 32 11 January 2010
Status Workflow
The recruitment process is based on a workflow that has been created within the system(Figure 80) The status workflow defines particular stages within the process that anapplicants whether they are progressing or being rejected needs to be moved through
Every new applicant when they have applied online or manually created willautomatically be assigned lsquoNew Applicantrsquo status
From this point on each candidate will be moved to the appropriate status dependent ontheir progress
A candidate can be moved directly from lsquo1st Interview scheduledrsquo to lsquoContactingsuccessful applicantrsquo as not every recruitment process will have more than one round ofinterviews
A candidate should continue to move forwards through the system and not backwards atany point
There are 3 statusrsquo that are available at any point in the process These are
Withdrawn by candidate Withdrawn by recruiter On hold
This enables these 3 statusrsquo to be assigned to an individual at any stage of the process
Attached to each of the defined status is template correspondence appropriate for thatstatus
Helen Brown Page 23 of 32 11 January 2010
Figure 80 Status Workflow
New ApplicantApplication pack
sent
1st Interview(scheduled)
2nd Interview(invite)
1st Interview(reject)
Rejected AfterShortlisting
2nd Interview(scheduled)
3rd Interview(invite)
2nd Interview(reject)
3rd Interview(scheduled)
Final Interview(invite)
3rd Interview(reject)
Final Interview(scheduled)
Final Interview(reject)
Offer Rescinded
Available from any status
Withdrawn byCandidate
Withdrawn byRecruiter
Conditional OfferRejected
ConditionalOffer Accepted
ConditionalOffer Rejected
References ampEmployment
Checks
StaffRegistration
(Onboarding)
1st Interview(invite)
HR Informed ofNew Starter
ConditionalOffer Made
ContactingSuccessfulApplicant
On hold
Helen Brown Page 24 of 32 11 January 2010
Inviting Candidates to Attend the Interviews
Once the interview slots have been created a group of candidates can be invited to eitherbook interview slots (through self schedule) or be booked on to interviews (departmentalschedule)
From the home page select the vacancy for which you want to invite candidates tointerview (Figure 90)
Figure 90 Booking Interviews Selecting candidates
Click on lsquoNew Applicantrsquo to bring up all candidates in that status This will allow allcandidate to be moved on to the appropriate status (eg 1st Interview inviteRejected after shortlisting etc)
Select the candidates to be invited to interview by ticking the box on the right hand
side and click on the history icon ( ) (Figure 91)
Click on to lsquoProgress to next stagersquo at the bottom of the page
Figure 91 Booking Interviews Selecting candidates for interview
Click on lsquoApplicant Status Change to lsquo1st Interview Invitersquo and click on updatestatus (Figure 92)
Figure 92 Booking Interviews Moving candidate to the lsquo1st
Interview (invite)rsquo status
Helen Brown Page 25 of 32 11 January 2010
You will be prompted to select the correspondence to be sent (Figure 93)Once selected edit this as required and click on lsquoUpdate Statusrsquo Once thestatusrsquo have been updated you will be returned to the list of candidates
Figure 93 Booking Interviews Selecting the
appropriate correspondence
Select the candidates to be invited to interview by ticking the box on the right hand
side and click on the history icon ( )
Select lsquoSchedule for 1st Interviewrsquo and select the time for the interview (Figure 94)
Figure 94 Schedule for 1st
Interview
Select the appropriate correspondence to send out (Figure 95)
Figure 95 Schedule for 1st
Interview correspondence
Helen Brown Page 26 of 32 11 January 2010
Viewing Interview Schedules
To view interview schedules from the home page go to the interviews section andleft hand side of the menu and select lsquoYour Schedulersquo (Figure 96)
When you click on the number booked this will bring up a list of candidates who arebooked to attend an interview
Figure 96 View Interview Schedules
Printing off Interview SchedulesHighlight the expanded box of candidates the date and time of the interviews copy thisand paste in to Microsoft Word to create an interview schedule
Helen Brown Page 27 of 32 11 January 2010
References (and Sub Statuses)
From the lsquoApplicant trackingrsquo page select the candidate that you want to start thereferencing process for and click on the history button (Figure 100)
Figure 100 Candidate Tracking Requesting References
Click on references on the top menu and select lsquoReference Change to Referencerequired (Figure 101) This will update the reference sub status
Figure 101 Candidate Tracking Updating Reference Status
Highlight the candidate for whom references are to be generated and click onlsquoInitiate 1st interviewrsquo (Figure 102) Where there is more then 1 reference repeatthis for the appropriate reference types
Figure 102 Candidate Tracking Initiate 1st
Reference
At the reference status page (Figure 103) select the candidate for whomreferences are to be taken up tick the appropriate reference to be generated andclick on lsquoSend Correspondence Nowrsquo Only generate one reference at a time
Figure 103 Candidate Tracking Generating the reference
Helen Brown Page 28 of 32 11 January 2010
Generate the reference letter
Do not update the candidate status
Click on lsquoUpdate Letter Log and Candidate Statusrsquo
Sub StatusesThe remaining sub statuses has similar functionality to the Reference requests
Helen Brown Page 29 of 32
Statistics Reports
Reports NavigationTo generate statistics from the ROME system the user needs to select the statistics optionlocated on the menu bar at the left hand side of the screen circled in the figure below Thisfigure shows the screen as a result of the user selecting the option lsquoApplicant Statisticsrsquo ndashdefined below (Figure 110)
Figure 110 Applicant Statistics selection
1 Report on Candidate Statuses2 Filtering Options toolbar3 CreateSaveExportPrint Options toolbar4 Toolbar showing options which hold pre-save
Statistics Menu Bar Options
Applicant StatisticsTakes the user to the lsquoStatistics homepage dstandard predefined report of the current Ca
Applicant Statistics (default)Takes the user to a pre-saved report that ha
Applicant statistics (last)Takes the user to the last viewed report
Download Candidate DataAllows the user to create a MS Excel spread
Application NumbersThis option displays numbers of candidate a
2 3
4
ndash ldquoStatistic
d reports
epicted (ndidate S
s been de
sheet of
nd applic
1
s
Ft
c
a
11 January 2010
Homepagerdquo
igure 110) This is aatuses
signated the default report
andidate data
tions made by date
Helen Brown Page 30 of 32 11 January 2010
Accessing a Presaved Report
A pre-saved report can be accessed by selecting ldquoEqual Opportunitiesrdquo (Figure110) circled below
There are various reports given under this option
Figure 110 Examples of pre-saved reports accessible to the user
Creating a New Report
At the lsquoApplicant Statisticsrsquo page select the icon (not shown) to start the process ofcreating a new report The user is taken to the data type options for the new report (Figure112)
Figure 111 Data type selection for a new report
Helen Brown Page 31 of 32 11 January 2010
An example of a new report is shown below (Figure 112) This report shows the lsquoAgeRangersquo for all candidates displaying only the data for categories contributing to 10 orgreater than 10 of the total
Figure 112 New Report ndash Age Ranges (=gt10 of the total)
The system allows the user to export a report as an MS Excel spreadsheet by selecting
the icon and the report can be printed by selecting the icon (not shown) To save a
report the user needs to click the icon (not shown) and follow the instructions givenHowever it is important that the user only saves the report under the option lsquoMy Statsrsquo
Editing a ReportThe user can edit a report either by selecting one of the options in the toolbar (circled in
Figure 113) or by accessing the icon to bring up the options (Figure 113) as well
Figure 5 Options available to the Report presentation
Figure 113 Editing a Report
Helen Brown Page 32 of 32 11 January 2010
Version History
Version Description Name Release Date100 Released HR Process 22042009101 Released HR Process 28042009103 Released HR Process 11052009104 Released HR Process 22052009105 Released HR Process 11062009106 Released HR Process 22072009107 Released HR Process (LD) 15012010

Helen Brown Page 18 of 32 11 January 2010
Print Applications Print Book
To print applications received for the vacancy
From the home screen you can screen and progress multiple applications together
Select your vacancy and click on New Applicants (Figure 50)
Figure 50 Shortlisting ndash Viewing and Printing applications
From this screen you can print the application forms and attachments (Figure 51)
Figure 51 Shortlisting ndash Viewing and Printing applications
Ticked the candidates or select all and click on lsquoPrint Applicationsrsquo This option willonly produce the application forms
Click on lsquoPrint BookApp Summaryrsquo to produce the application forms and anydocuments the candidate has attached
Helen Brown Page 19 of 32 11 January 2010
Shortlisting
To record shortlisting scoresfeedback by each individual interview panel member and thelsquochairrsquo select the candidate and click on the lsquohistoryrsquo icon (Figure 60)
Figure 60 Shortlisting ndash Viewing and Printing applications
ScoresFeedback
From the menu that appears click on lsquoNew Applicantrsquo which progresses you through to theapplicant status screen and click on New Applicants(Figure 61)
Figure 61 - Applicant Tracking ndash ScoresFeedback
You can arrange the candidates by first name surname id or applicant status by clickingthe relevant header Select the candidates and click the history icon (Figure 62)
Figure 62 - Applicant Tracking ndash ScoresFeedback
Helen Brown Page 20 of 32 11 January 2010
Clicking on lsquoScoresFeedbackrsquo will give the system user access to the various scoringforms such as Panel Agreed Sift Rating and Screening Criteria (Figure 63)
Figure 63 - Applicant Tracking ndash ScoresFeedback
Screening Criteria Update
This is used by each panel member to record the outcome of their individualshortlisting
To add a new scoring form onto a candidates record click lsquoUpdatersquo option fromthe drop down list and to vieweditamend an existing evaluation template once ithas been created click on the lsquoViewEditrsquo option
Click on Scorefeedback and select option from drop down list that appears whenclicking in box
Panel Agreed sift rating Update
This is to be used by the Chair of the interview panel to record the outcome of theoverall shortlisting process
Moving Applicant Statuses
From the Applicant Tracking screen you can move candidates into different statuses(Figure 70)
Select the candidate(s) you wish to move into a different status
Click on Progress to next stage click lsquoupdate statusrsquo
Figure 70 - Shortlisting ndash Moving applicant statuses
Helen Brown Page 21 of 32 11 January 2010
From the drop down menu select the relevant status and click on update status
Figure 71 Shortlisting ndash Moving applicant statuses
Select the appropriate correspondence to be generated to the candidate and clickon lsquoUpdate Statusrsquo
Figure 72 Shortlisting ndash Moving applicant statuses
The candidate status will update and the system will return to the lsquoapplicanttrackingrsquo screen
Helen Brown Page 22 of 32 11 January 2010
Status Workflow
The recruitment process is based on a workflow that has been created within the system(Figure 80) The status workflow defines particular stages within the process that anapplicants whether they are progressing or being rejected needs to be moved through
Every new applicant when they have applied online or manually created willautomatically be assigned lsquoNew Applicantrsquo status
From this point on each candidate will be moved to the appropriate status dependent ontheir progress
A candidate can be moved directly from lsquo1st Interview scheduledrsquo to lsquoContactingsuccessful applicantrsquo as not every recruitment process will have more than one round ofinterviews
A candidate should continue to move forwards through the system and not backwards atany point
There are 3 statusrsquo that are available at any point in the process These are
Withdrawn by candidate Withdrawn by recruiter On hold
This enables these 3 statusrsquo to be assigned to an individual at any stage of the process
Attached to each of the defined status is template correspondence appropriate for thatstatus
Helen Brown Page 23 of 32 11 January 2010
Figure 80 Status Workflow
New ApplicantApplication pack
sent
1st Interview(scheduled)
2nd Interview(invite)
1st Interview(reject)
Rejected AfterShortlisting
2nd Interview(scheduled)
3rd Interview(invite)
2nd Interview(reject)
3rd Interview(scheduled)
Final Interview(invite)
3rd Interview(reject)
Final Interview(scheduled)
Final Interview(reject)
Offer Rescinded
Available from any status
Withdrawn byCandidate
Withdrawn byRecruiter
Conditional OfferRejected
ConditionalOffer Accepted
ConditionalOffer Rejected
References ampEmployment
Checks
StaffRegistration
(Onboarding)
1st Interview(invite)
HR Informed ofNew Starter
ConditionalOffer Made
ContactingSuccessfulApplicant
On hold
Helen Brown Page 24 of 32 11 January 2010
Inviting Candidates to Attend the Interviews
Once the interview slots have been created a group of candidates can be invited to eitherbook interview slots (through self schedule) or be booked on to interviews (departmentalschedule)
From the home page select the vacancy for which you want to invite candidates tointerview (Figure 90)
Figure 90 Booking Interviews Selecting candidates
Click on lsquoNew Applicantrsquo to bring up all candidates in that status This will allow allcandidate to be moved on to the appropriate status (eg 1st Interview inviteRejected after shortlisting etc)
Select the candidates to be invited to interview by ticking the box on the right hand
side and click on the history icon ( ) (Figure 91)
Click on to lsquoProgress to next stagersquo at the bottom of the page
Figure 91 Booking Interviews Selecting candidates for interview
Click on lsquoApplicant Status Change to lsquo1st Interview Invitersquo and click on updatestatus (Figure 92)
Figure 92 Booking Interviews Moving candidate to the lsquo1st
Interview (invite)rsquo status
Helen Brown Page 25 of 32 11 January 2010
You will be prompted to select the correspondence to be sent (Figure 93)Once selected edit this as required and click on lsquoUpdate Statusrsquo Once thestatusrsquo have been updated you will be returned to the list of candidates
Figure 93 Booking Interviews Selecting the
appropriate correspondence
Select the candidates to be invited to interview by ticking the box on the right hand
side and click on the history icon ( )
Select lsquoSchedule for 1st Interviewrsquo and select the time for the interview (Figure 94)
Figure 94 Schedule for 1st
Interview
Select the appropriate correspondence to send out (Figure 95)
Figure 95 Schedule for 1st
Interview correspondence
Helen Brown Page 26 of 32 11 January 2010
Viewing Interview Schedules
To view interview schedules from the home page go to the interviews section andleft hand side of the menu and select lsquoYour Schedulersquo (Figure 96)
When you click on the number booked this will bring up a list of candidates who arebooked to attend an interview
Figure 96 View Interview Schedules
Printing off Interview SchedulesHighlight the expanded box of candidates the date and time of the interviews copy thisand paste in to Microsoft Word to create an interview schedule
Helen Brown Page 27 of 32 11 January 2010
References (and Sub Statuses)
From the lsquoApplicant trackingrsquo page select the candidate that you want to start thereferencing process for and click on the history button (Figure 100)
Figure 100 Candidate Tracking Requesting References
Click on references on the top menu and select lsquoReference Change to Referencerequired (Figure 101) This will update the reference sub status
Figure 101 Candidate Tracking Updating Reference Status
Highlight the candidate for whom references are to be generated and click onlsquoInitiate 1st interviewrsquo (Figure 102) Where there is more then 1 reference repeatthis for the appropriate reference types
Figure 102 Candidate Tracking Initiate 1st
Reference
At the reference status page (Figure 103) select the candidate for whomreferences are to be taken up tick the appropriate reference to be generated andclick on lsquoSend Correspondence Nowrsquo Only generate one reference at a time
Figure 103 Candidate Tracking Generating the reference
Helen Brown Page 28 of 32 11 January 2010
Generate the reference letter
Do not update the candidate status
Click on lsquoUpdate Letter Log and Candidate Statusrsquo
Sub StatusesThe remaining sub statuses has similar functionality to the Reference requests
Helen Brown Page 29 of 32
Statistics Reports
Reports NavigationTo generate statistics from the ROME system the user needs to select the statistics optionlocated on the menu bar at the left hand side of the screen circled in the figure below Thisfigure shows the screen as a result of the user selecting the option lsquoApplicant Statisticsrsquo ndashdefined below (Figure 110)
Figure 110 Applicant Statistics selection
1 Report on Candidate Statuses2 Filtering Options toolbar3 CreateSaveExportPrint Options toolbar4 Toolbar showing options which hold pre-save
Statistics Menu Bar Options
Applicant StatisticsTakes the user to the lsquoStatistics homepage dstandard predefined report of the current Ca
Applicant Statistics (default)Takes the user to a pre-saved report that ha
Applicant statistics (last)Takes the user to the last viewed report
Download Candidate DataAllows the user to create a MS Excel spread
Application NumbersThis option displays numbers of candidate a
2 3
4
ndash ldquoStatistic
d reports
epicted (ndidate S
s been de
sheet of
nd applic
1
s
Ft
c
a
11 January 2010
Homepagerdquo
igure 110) This is aatuses
signated the default report
andidate data
tions made by date
Helen Brown Page 30 of 32 11 January 2010
Accessing a Presaved Report
A pre-saved report can be accessed by selecting ldquoEqual Opportunitiesrdquo (Figure110) circled below
There are various reports given under this option
Figure 110 Examples of pre-saved reports accessible to the user
Creating a New Report
At the lsquoApplicant Statisticsrsquo page select the icon (not shown) to start the process ofcreating a new report The user is taken to the data type options for the new report (Figure112)
Figure 111 Data type selection for a new report
Helen Brown Page 31 of 32 11 January 2010
An example of a new report is shown below (Figure 112) This report shows the lsquoAgeRangersquo for all candidates displaying only the data for categories contributing to 10 orgreater than 10 of the total
Figure 112 New Report ndash Age Ranges (=gt10 of the total)
The system allows the user to export a report as an MS Excel spreadsheet by selecting
the icon and the report can be printed by selecting the icon (not shown) To save a
report the user needs to click the icon (not shown) and follow the instructions givenHowever it is important that the user only saves the report under the option lsquoMy Statsrsquo
Editing a ReportThe user can edit a report either by selecting one of the options in the toolbar (circled in
Figure 113) or by accessing the icon to bring up the options (Figure 113) as well
Figure 5 Options available to the Report presentation
Figure 113 Editing a Report
Helen Brown Page 32 of 32 11 January 2010
Version History
Version Description Name Release Date100 Released HR Process 22042009101 Released HR Process 28042009103 Released HR Process 11052009104 Released HR Process 22052009105 Released HR Process 11062009106 Released HR Process 22072009107 Released HR Process (LD) 15012010

Helen Brown Page 19 of 32 11 January 2010
Shortlisting
To record shortlisting scoresfeedback by each individual interview panel member and thelsquochairrsquo select the candidate and click on the lsquohistoryrsquo icon (Figure 60)
Figure 60 Shortlisting ndash Viewing and Printing applications
ScoresFeedback
From the menu that appears click on lsquoNew Applicantrsquo which progresses you through to theapplicant status screen and click on New Applicants(Figure 61)
Figure 61 - Applicant Tracking ndash ScoresFeedback
You can arrange the candidates by first name surname id or applicant status by clickingthe relevant header Select the candidates and click the history icon (Figure 62)
Figure 62 - Applicant Tracking ndash ScoresFeedback
Helen Brown Page 20 of 32 11 January 2010
Clicking on lsquoScoresFeedbackrsquo will give the system user access to the various scoringforms such as Panel Agreed Sift Rating and Screening Criteria (Figure 63)
Figure 63 - Applicant Tracking ndash ScoresFeedback
Screening Criteria Update
This is used by each panel member to record the outcome of their individualshortlisting
To add a new scoring form onto a candidates record click lsquoUpdatersquo option fromthe drop down list and to vieweditamend an existing evaluation template once ithas been created click on the lsquoViewEditrsquo option
Click on Scorefeedback and select option from drop down list that appears whenclicking in box
Panel Agreed sift rating Update
This is to be used by the Chair of the interview panel to record the outcome of theoverall shortlisting process
Moving Applicant Statuses
From the Applicant Tracking screen you can move candidates into different statuses(Figure 70)
Select the candidate(s) you wish to move into a different status
Click on Progress to next stage click lsquoupdate statusrsquo
Figure 70 - Shortlisting ndash Moving applicant statuses
Helen Brown Page 21 of 32 11 January 2010
From the drop down menu select the relevant status and click on update status
Figure 71 Shortlisting ndash Moving applicant statuses
Select the appropriate correspondence to be generated to the candidate and clickon lsquoUpdate Statusrsquo
Figure 72 Shortlisting ndash Moving applicant statuses
The candidate status will update and the system will return to the lsquoapplicanttrackingrsquo screen
Helen Brown Page 22 of 32 11 January 2010
Status Workflow
The recruitment process is based on a workflow that has been created within the system(Figure 80) The status workflow defines particular stages within the process that anapplicants whether they are progressing or being rejected needs to be moved through
Every new applicant when they have applied online or manually created willautomatically be assigned lsquoNew Applicantrsquo status
From this point on each candidate will be moved to the appropriate status dependent ontheir progress
A candidate can be moved directly from lsquo1st Interview scheduledrsquo to lsquoContactingsuccessful applicantrsquo as not every recruitment process will have more than one round ofinterviews
A candidate should continue to move forwards through the system and not backwards atany point
There are 3 statusrsquo that are available at any point in the process These are
Withdrawn by candidate Withdrawn by recruiter On hold
This enables these 3 statusrsquo to be assigned to an individual at any stage of the process
Attached to each of the defined status is template correspondence appropriate for thatstatus
Helen Brown Page 23 of 32 11 January 2010
Figure 80 Status Workflow
New ApplicantApplication pack
sent
1st Interview(scheduled)
2nd Interview(invite)
1st Interview(reject)
Rejected AfterShortlisting
2nd Interview(scheduled)
3rd Interview(invite)
2nd Interview(reject)
3rd Interview(scheduled)
Final Interview(invite)
3rd Interview(reject)
Final Interview(scheduled)
Final Interview(reject)
Offer Rescinded
Available from any status
Withdrawn byCandidate
Withdrawn byRecruiter
Conditional OfferRejected
ConditionalOffer Accepted
ConditionalOffer Rejected
References ampEmployment
Checks
StaffRegistration
(Onboarding)
1st Interview(invite)
HR Informed ofNew Starter
ConditionalOffer Made
ContactingSuccessfulApplicant
On hold
Helen Brown Page 24 of 32 11 January 2010
Inviting Candidates to Attend the Interviews
Once the interview slots have been created a group of candidates can be invited to eitherbook interview slots (through self schedule) or be booked on to interviews (departmentalschedule)
From the home page select the vacancy for which you want to invite candidates tointerview (Figure 90)
Figure 90 Booking Interviews Selecting candidates
Click on lsquoNew Applicantrsquo to bring up all candidates in that status This will allow allcandidate to be moved on to the appropriate status (eg 1st Interview inviteRejected after shortlisting etc)
Select the candidates to be invited to interview by ticking the box on the right hand
side and click on the history icon ( ) (Figure 91)
Click on to lsquoProgress to next stagersquo at the bottom of the page
Figure 91 Booking Interviews Selecting candidates for interview
Click on lsquoApplicant Status Change to lsquo1st Interview Invitersquo and click on updatestatus (Figure 92)
Figure 92 Booking Interviews Moving candidate to the lsquo1st
Interview (invite)rsquo status
Helen Brown Page 25 of 32 11 January 2010
You will be prompted to select the correspondence to be sent (Figure 93)Once selected edit this as required and click on lsquoUpdate Statusrsquo Once thestatusrsquo have been updated you will be returned to the list of candidates
Figure 93 Booking Interviews Selecting the
appropriate correspondence
Select the candidates to be invited to interview by ticking the box on the right hand
side and click on the history icon ( )
Select lsquoSchedule for 1st Interviewrsquo and select the time for the interview (Figure 94)
Figure 94 Schedule for 1st
Interview
Select the appropriate correspondence to send out (Figure 95)
Figure 95 Schedule for 1st
Interview correspondence
Helen Brown Page 26 of 32 11 January 2010
Viewing Interview Schedules
To view interview schedules from the home page go to the interviews section andleft hand side of the menu and select lsquoYour Schedulersquo (Figure 96)
When you click on the number booked this will bring up a list of candidates who arebooked to attend an interview
Figure 96 View Interview Schedules
Printing off Interview SchedulesHighlight the expanded box of candidates the date and time of the interviews copy thisand paste in to Microsoft Word to create an interview schedule
Helen Brown Page 27 of 32 11 January 2010
References (and Sub Statuses)
From the lsquoApplicant trackingrsquo page select the candidate that you want to start thereferencing process for and click on the history button (Figure 100)
Figure 100 Candidate Tracking Requesting References
Click on references on the top menu and select lsquoReference Change to Referencerequired (Figure 101) This will update the reference sub status
Figure 101 Candidate Tracking Updating Reference Status
Highlight the candidate for whom references are to be generated and click onlsquoInitiate 1st interviewrsquo (Figure 102) Where there is more then 1 reference repeatthis for the appropriate reference types
Figure 102 Candidate Tracking Initiate 1st
Reference
At the reference status page (Figure 103) select the candidate for whomreferences are to be taken up tick the appropriate reference to be generated andclick on lsquoSend Correspondence Nowrsquo Only generate one reference at a time
Figure 103 Candidate Tracking Generating the reference
Helen Brown Page 28 of 32 11 January 2010
Generate the reference letter
Do not update the candidate status
Click on lsquoUpdate Letter Log and Candidate Statusrsquo
Sub StatusesThe remaining sub statuses has similar functionality to the Reference requests
Helen Brown Page 29 of 32
Statistics Reports
Reports NavigationTo generate statistics from the ROME system the user needs to select the statistics optionlocated on the menu bar at the left hand side of the screen circled in the figure below Thisfigure shows the screen as a result of the user selecting the option lsquoApplicant Statisticsrsquo ndashdefined below (Figure 110)
Figure 110 Applicant Statistics selection
1 Report on Candidate Statuses2 Filtering Options toolbar3 CreateSaveExportPrint Options toolbar4 Toolbar showing options which hold pre-save
Statistics Menu Bar Options
Applicant StatisticsTakes the user to the lsquoStatistics homepage dstandard predefined report of the current Ca
Applicant Statistics (default)Takes the user to a pre-saved report that ha
Applicant statistics (last)Takes the user to the last viewed report
Download Candidate DataAllows the user to create a MS Excel spread
Application NumbersThis option displays numbers of candidate a
2 3
4
ndash ldquoStatistic
d reports
epicted (ndidate S
s been de
sheet of
nd applic
1
s
Ft
c
a
11 January 2010
Homepagerdquo
igure 110) This is aatuses
signated the default report
andidate data
tions made by date
Helen Brown Page 30 of 32 11 January 2010
Accessing a Presaved Report
A pre-saved report can be accessed by selecting ldquoEqual Opportunitiesrdquo (Figure110) circled below
There are various reports given under this option
Figure 110 Examples of pre-saved reports accessible to the user
Creating a New Report
At the lsquoApplicant Statisticsrsquo page select the icon (not shown) to start the process ofcreating a new report The user is taken to the data type options for the new report (Figure112)
Figure 111 Data type selection for a new report
Helen Brown Page 31 of 32 11 January 2010
An example of a new report is shown below (Figure 112) This report shows the lsquoAgeRangersquo for all candidates displaying only the data for categories contributing to 10 orgreater than 10 of the total
Figure 112 New Report ndash Age Ranges (=gt10 of the total)
The system allows the user to export a report as an MS Excel spreadsheet by selecting
the icon and the report can be printed by selecting the icon (not shown) To save a
report the user needs to click the icon (not shown) and follow the instructions givenHowever it is important that the user only saves the report under the option lsquoMy Statsrsquo
Editing a ReportThe user can edit a report either by selecting one of the options in the toolbar (circled in
Figure 113) or by accessing the icon to bring up the options (Figure 113) as well
Figure 5 Options available to the Report presentation
Figure 113 Editing a Report
Helen Brown Page 32 of 32 11 January 2010
Version History
Version Description Name Release Date100 Released HR Process 22042009101 Released HR Process 28042009103 Released HR Process 11052009104 Released HR Process 22052009105 Released HR Process 11062009106 Released HR Process 22072009107 Released HR Process (LD) 15012010

Helen Brown Page 20 of 32 11 January 2010
Clicking on lsquoScoresFeedbackrsquo will give the system user access to the various scoringforms such as Panel Agreed Sift Rating and Screening Criteria (Figure 63)
Figure 63 - Applicant Tracking ndash ScoresFeedback
Screening Criteria Update
This is used by each panel member to record the outcome of their individualshortlisting
To add a new scoring form onto a candidates record click lsquoUpdatersquo option fromthe drop down list and to vieweditamend an existing evaluation template once ithas been created click on the lsquoViewEditrsquo option
Click on Scorefeedback and select option from drop down list that appears whenclicking in box
Panel Agreed sift rating Update
This is to be used by the Chair of the interview panel to record the outcome of theoverall shortlisting process
Moving Applicant Statuses
From the Applicant Tracking screen you can move candidates into different statuses(Figure 70)
Select the candidate(s) you wish to move into a different status
Click on Progress to next stage click lsquoupdate statusrsquo
Figure 70 - Shortlisting ndash Moving applicant statuses
Helen Brown Page 21 of 32 11 January 2010
From the drop down menu select the relevant status and click on update status
Figure 71 Shortlisting ndash Moving applicant statuses
Select the appropriate correspondence to be generated to the candidate and clickon lsquoUpdate Statusrsquo
Figure 72 Shortlisting ndash Moving applicant statuses
The candidate status will update and the system will return to the lsquoapplicanttrackingrsquo screen
Helen Brown Page 22 of 32 11 January 2010
Status Workflow
The recruitment process is based on a workflow that has been created within the system(Figure 80) The status workflow defines particular stages within the process that anapplicants whether they are progressing or being rejected needs to be moved through
Every new applicant when they have applied online or manually created willautomatically be assigned lsquoNew Applicantrsquo status
From this point on each candidate will be moved to the appropriate status dependent ontheir progress
A candidate can be moved directly from lsquo1st Interview scheduledrsquo to lsquoContactingsuccessful applicantrsquo as not every recruitment process will have more than one round ofinterviews
A candidate should continue to move forwards through the system and not backwards atany point
There are 3 statusrsquo that are available at any point in the process These are
Withdrawn by candidate Withdrawn by recruiter On hold
This enables these 3 statusrsquo to be assigned to an individual at any stage of the process
Attached to each of the defined status is template correspondence appropriate for thatstatus
Helen Brown Page 23 of 32 11 January 2010
Figure 80 Status Workflow
New ApplicantApplication pack
sent
1st Interview(scheduled)
2nd Interview(invite)
1st Interview(reject)
Rejected AfterShortlisting
2nd Interview(scheduled)
3rd Interview(invite)
2nd Interview(reject)
3rd Interview(scheduled)
Final Interview(invite)
3rd Interview(reject)
Final Interview(scheduled)
Final Interview(reject)
Offer Rescinded
Available from any status
Withdrawn byCandidate
Withdrawn byRecruiter
Conditional OfferRejected
ConditionalOffer Accepted
ConditionalOffer Rejected
References ampEmployment
Checks
StaffRegistration
(Onboarding)
1st Interview(invite)
HR Informed ofNew Starter
ConditionalOffer Made
ContactingSuccessfulApplicant
On hold
Helen Brown Page 24 of 32 11 January 2010
Inviting Candidates to Attend the Interviews
Once the interview slots have been created a group of candidates can be invited to eitherbook interview slots (through self schedule) or be booked on to interviews (departmentalschedule)
From the home page select the vacancy for which you want to invite candidates tointerview (Figure 90)
Figure 90 Booking Interviews Selecting candidates
Click on lsquoNew Applicantrsquo to bring up all candidates in that status This will allow allcandidate to be moved on to the appropriate status (eg 1st Interview inviteRejected after shortlisting etc)
Select the candidates to be invited to interview by ticking the box on the right hand
side and click on the history icon ( ) (Figure 91)
Click on to lsquoProgress to next stagersquo at the bottom of the page
Figure 91 Booking Interviews Selecting candidates for interview
Click on lsquoApplicant Status Change to lsquo1st Interview Invitersquo and click on updatestatus (Figure 92)
Figure 92 Booking Interviews Moving candidate to the lsquo1st
Interview (invite)rsquo status
Helen Brown Page 25 of 32 11 January 2010
You will be prompted to select the correspondence to be sent (Figure 93)Once selected edit this as required and click on lsquoUpdate Statusrsquo Once thestatusrsquo have been updated you will be returned to the list of candidates
Figure 93 Booking Interviews Selecting the
appropriate correspondence
Select the candidates to be invited to interview by ticking the box on the right hand
side and click on the history icon ( )
Select lsquoSchedule for 1st Interviewrsquo and select the time for the interview (Figure 94)
Figure 94 Schedule for 1st
Interview
Select the appropriate correspondence to send out (Figure 95)
Figure 95 Schedule for 1st
Interview correspondence
Helen Brown Page 26 of 32 11 January 2010
Viewing Interview Schedules
To view interview schedules from the home page go to the interviews section andleft hand side of the menu and select lsquoYour Schedulersquo (Figure 96)
When you click on the number booked this will bring up a list of candidates who arebooked to attend an interview
Figure 96 View Interview Schedules
Printing off Interview SchedulesHighlight the expanded box of candidates the date and time of the interviews copy thisand paste in to Microsoft Word to create an interview schedule
Helen Brown Page 27 of 32 11 January 2010
References (and Sub Statuses)
From the lsquoApplicant trackingrsquo page select the candidate that you want to start thereferencing process for and click on the history button (Figure 100)
Figure 100 Candidate Tracking Requesting References
Click on references on the top menu and select lsquoReference Change to Referencerequired (Figure 101) This will update the reference sub status
Figure 101 Candidate Tracking Updating Reference Status
Highlight the candidate for whom references are to be generated and click onlsquoInitiate 1st interviewrsquo (Figure 102) Where there is more then 1 reference repeatthis for the appropriate reference types
Figure 102 Candidate Tracking Initiate 1st
Reference
At the reference status page (Figure 103) select the candidate for whomreferences are to be taken up tick the appropriate reference to be generated andclick on lsquoSend Correspondence Nowrsquo Only generate one reference at a time
Figure 103 Candidate Tracking Generating the reference
Helen Brown Page 28 of 32 11 January 2010
Generate the reference letter
Do not update the candidate status
Click on lsquoUpdate Letter Log and Candidate Statusrsquo
Sub StatusesThe remaining sub statuses has similar functionality to the Reference requests
Helen Brown Page 29 of 32
Statistics Reports
Reports NavigationTo generate statistics from the ROME system the user needs to select the statistics optionlocated on the menu bar at the left hand side of the screen circled in the figure below Thisfigure shows the screen as a result of the user selecting the option lsquoApplicant Statisticsrsquo ndashdefined below (Figure 110)
Figure 110 Applicant Statistics selection
1 Report on Candidate Statuses2 Filtering Options toolbar3 CreateSaveExportPrint Options toolbar4 Toolbar showing options which hold pre-save
Statistics Menu Bar Options
Applicant StatisticsTakes the user to the lsquoStatistics homepage dstandard predefined report of the current Ca
Applicant Statistics (default)Takes the user to a pre-saved report that ha
Applicant statistics (last)Takes the user to the last viewed report
Download Candidate DataAllows the user to create a MS Excel spread
Application NumbersThis option displays numbers of candidate a
2 3
4
ndash ldquoStatistic
d reports
epicted (ndidate S
s been de
sheet of
nd applic
1
s
Ft
c
a
11 January 2010
Homepagerdquo
igure 110) This is aatuses
signated the default report
andidate data
tions made by date
Helen Brown Page 30 of 32 11 January 2010
Accessing a Presaved Report
A pre-saved report can be accessed by selecting ldquoEqual Opportunitiesrdquo (Figure110) circled below
There are various reports given under this option
Figure 110 Examples of pre-saved reports accessible to the user
Creating a New Report
At the lsquoApplicant Statisticsrsquo page select the icon (not shown) to start the process ofcreating a new report The user is taken to the data type options for the new report (Figure112)
Figure 111 Data type selection for a new report
Helen Brown Page 31 of 32 11 January 2010
An example of a new report is shown below (Figure 112) This report shows the lsquoAgeRangersquo for all candidates displaying only the data for categories contributing to 10 orgreater than 10 of the total
Figure 112 New Report ndash Age Ranges (=gt10 of the total)
The system allows the user to export a report as an MS Excel spreadsheet by selecting
the icon and the report can be printed by selecting the icon (not shown) To save a
report the user needs to click the icon (not shown) and follow the instructions givenHowever it is important that the user only saves the report under the option lsquoMy Statsrsquo
Editing a ReportThe user can edit a report either by selecting one of the options in the toolbar (circled in
Figure 113) or by accessing the icon to bring up the options (Figure 113) as well
Figure 5 Options available to the Report presentation
Figure 113 Editing a Report
Helen Brown Page 32 of 32 11 January 2010
Version History
Version Description Name Release Date100 Released HR Process 22042009101 Released HR Process 28042009103 Released HR Process 11052009104 Released HR Process 22052009105 Released HR Process 11062009106 Released HR Process 22072009107 Released HR Process (LD) 15012010

Helen Brown Page 21 of 32 11 January 2010
From the drop down menu select the relevant status and click on update status
Figure 71 Shortlisting ndash Moving applicant statuses
Select the appropriate correspondence to be generated to the candidate and clickon lsquoUpdate Statusrsquo
Figure 72 Shortlisting ndash Moving applicant statuses
The candidate status will update and the system will return to the lsquoapplicanttrackingrsquo screen
Helen Brown Page 22 of 32 11 January 2010
Status Workflow
The recruitment process is based on a workflow that has been created within the system(Figure 80) The status workflow defines particular stages within the process that anapplicants whether they are progressing or being rejected needs to be moved through
Every new applicant when they have applied online or manually created willautomatically be assigned lsquoNew Applicantrsquo status
From this point on each candidate will be moved to the appropriate status dependent ontheir progress
A candidate can be moved directly from lsquo1st Interview scheduledrsquo to lsquoContactingsuccessful applicantrsquo as not every recruitment process will have more than one round ofinterviews
A candidate should continue to move forwards through the system and not backwards atany point
There are 3 statusrsquo that are available at any point in the process These are
Withdrawn by candidate Withdrawn by recruiter On hold
This enables these 3 statusrsquo to be assigned to an individual at any stage of the process
Attached to each of the defined status is template correspondence appropriate for thatstatus
Helen Brown Page 23 of 32 11 January 2010
Figure 80 Status Workflow
New ApplicantApplication pack
sent
1st Interview(scheduled)
2nd Interview(invite)
1st Interview(reject)
Rejected AfterShortlisting
2nd Interview(scheduled)
3rd Interview(invite)
2nd Interview(reject)
3rd Interview(scheduled)
Final Interview(invite)
3rd Interview(reject)
Final Interview(scheduled)
Final Interview(reject)
Offer Rescinded
Available from any status
Withdrawn byCandidate
Withdrawn byRecruiter
Conditional OfferRejected
ConditionalOffer Accepted
ConditionalOffer Rejected
References ampEmployment
Checks
StaffRegistration
(Onboarding)
1st Interview(invite)
HR Informed ofNew Starter
ConditionalOffer Made
ContactingSuccessfulApplicant
On hold
Helen Brown Page 24 of 32 11 January 2010
Inviting Candidates to Attend the Interviews
Once the interview slots have been created a group of candidates can be invited to eitherbook interview slots (through self schedule) or be booked on to interviews (departmentalschedule)
From the home page select the vacancy for which you want to invite candidates tointerview (Figure 90)
Figure 90 Booking Interviews Selecting candidates
Click on lsquoNew Applicantrsquo to bring up all candidates in that status This will allow allcandidate to be moved on to the appropriate status (eg 1st Interview inviteRejected after shortlisting etc)
Select the candidates to be invited to interview by ticking the box on the right hand
side and click on the history icon ( ) (Figure 91)
Click on to lsquoProgress to next stagersquo at the bottom of the page
Figure 91 Booking Interviews Selecting candidates for interview
Click on lsquoApplicant Status Change to lsquo1st Interview Invitersquo and click on updatestatus (Figure 92)
Figure 92 Booking Interviews Moving candidate to the lsquo1st
Interview (invite)rsquo status
Helen Brown Page 25 of 32 11 January 2010
You will be prompted to select the correspondence to be sent (Figure 93)Once selected edit this as required and click on lsquoUpdate Statusrsquo Once thestatusrsquo have been updated you will be returned to the list of candidates
Figure 93 Booking Interviews Selecting the
appropriate correspondence
Select the candidates to be invited to interview by ticking the box on the right hand
side and click on the history icon ( )
Select lsquoSchedule for 1st Interviewrsquo and select the time for the interview (Figure 94)
Figure 94 Schedule for 1st
Interview
Select the appropriate correspondence to send out (Figure 95)
Figure 95 Schedule for 1st
Interview correspondence
Helen Brown Page 26 of 32 11 January 2010
Viewing Interview Schedules
To view interview schedules from the home page go to the interviews section andleft hand side of the menu and select lsquoYour Schedulersquo (Figure 96)
When you click on the number booked this will bring up a list of candidates who arebooked to attend an interview
Figure 96 View Interview Schedules
Printing off Interview SchedulesHighlight the expanded box of candidates the date and time of the interviews copy thisand paste in to Microsoft Word to create an interview schedule
Helen Brown Page 27 of 32 11 January 2010
References (and Sub Statuses)
From the lsquoApplicant trackingrsquo page select the candidate that you want to start thereferencing process for and click on the history button (Figure 100)
Figure 100 Candidate Tracking Requesting References
Click on references on the top menu and select lsquoReference Change to Referencerequired (Figure 101) This will update the reference sub status
Figure 101 Candidate Tracking Updating Reference Status
Highlight the candidate for whom references are to be generated and click onlsquoInitiate 1st interviewrsquo (Figure 102) Where there is more then 1 reference repeatthis for the appropriate reference types
Figure 102 Candidate Tracking Initiate 1st
Reference
At the reference status page (Figure 103) select the candidate for whomreferences are to be taken up tick the appropriate reference to be generated andclick on lsquoSend Correspondence Nowrsquo Only generate one reference at a time
Figure 103 Candidate Tracking Generating the reference
Helen Brown Page 28 of 32 11 January 2010
Generate the reference letter
Do not update the candidate status
Click on lsquoUpdate Letter Log and Candidate Statusrsquo
Sub StatusesThe remaining sub statuses has similar functionality to the Reference requests
Helen Brown Page 29 of 32
Statistics Reports
Reports NavigationTo generate statistics from the ROME system the user needs to select the statistics optionlocated on the menu bar at the left hand side of the screen circled in the figure below Thisfigure shows the screen as a result of the user selecting the option lsquoApplicant Statisticsrsquo ndashdefined below (Figure 110)
Figure 110 Applicant Statistics selection
1 Report on Candidate Statuses2 Filtering Options toolbar3 CreateSaveExportPrint Options toolbar4 Toolbar showing options which hold pre-save
Statistics Menu Bar Options
Applicant StatisticsTakes the user to the lsquoStatistics homepage dstandard predefined report of the current Ca
Applicant Statistics (default)Takes the user to a pre-saved report that ha
Applicant statistics (last)Takes the user to the last viewed report
Download Candidate DataAllows the user to create a MS Excel spread
Application NumbersThis option displays numbers of candidate a
2 3
4
ndash ldquoStatistic
d reports
epicted (ndidate S
s been de
sheet of
nd applic
1
s
Ft
c
a
11 January 2010
Homepagerdquo
igure 110) This is aatuses
signated the default report
andidate data
tions made by date
Helen Brown Page 30 of 32 11 January 2010
Accessing a Presaved Report
A pre-saved report can be accessed by selecting ldquoEqual Opportunitiesrdquo (Figure110) circled below
There are various reports given under this option
Figure 110 Examples of pre-saved reports accessible to the user
Creating a New Report
At the lsquoApplicant Statisticsrsquo page select the icon (not shown) to start the process ofcreating a new report The user is taken to the data type options for the new report (Figure112)
Figure 111 Data type selection for a new report
Helen Brown Page 31 of 32 11 January 2010
An example of a new report is shown below (Figure 112) This report shows the lsquoAgeRangersquo for all candidates displaying only the data for categories contributing to 10 orgreater than 10 of the total
Figure 112 New Report ndash Age Ranges (=gt10 of the total)
The system allows the user to export a report as an MS Excel spreadsheet by selecting
the icon and the report can be printed by selecting the icon (not shown) To save a
report the user needs to click the icon (not shown) and follow the instructions givenHowever it is important that the user only saves the report under the option lsquoMy Statsrsquo
Editing a ReportThe user can edit a report either by selecting one of the options in the toolbar (circled in
Figure 113) or by accessing the icon to bring up the options (Figure 113) as well
Figure 5 Options available to the Report presentation
Figure 113 Editing a Report
Helen Brown Page 32 of 32 11 January 2010
Version History
Version Description Name Release Date100 Released HR Process 22042009101 Released HR Process 28042009103 Released HR Process 11052009104 Released HR Process 22052009105 Released HR Process 11062009106 Released HR Process 22072009107 Released HR Process (LD) 15012010

Helen Brown Page 22 of 32 11 January 2010
Status Workflow
The recruitment process is based on a workflow that has been created within the system(Figure 80) The status workflow defines particular stages within the process that anapplicants whether they are progressing or being rejected needs to be moved through
Every new applicant when they have applied online or manually created willautomatically be assigned lsquoNew Applicantrsquo status
From this point on each candidate will be moved to the appropriate status dependent ontheir progress
A candidate can be moved directly from lsquo1st Interview scheduledrsquo to lsquoContactingsuccessful applicantrsquo as not every recruitment process will have more than one round ofinterviews
A candidate should continue to move forwards through the system and not backwards atany point
There are 3 statusrsquo that are available at any point in the process These are
Withdrawn by candidate Withdrawn by recruiter On hold
This enables these 3 statusrsquo to be assigned to an individual at any stage of the process
Attached to each of the defined status is template correspondence appropriate for thatstatus
Helen Brown Page 23 of 32 11 January 2010
Figure 80 Status Workflow
New ApplicantApplication pack
sent
1st Interview(scheduled)
2nd Interview(invite)
1st Interview(reject)
Rejected AfterShortlisting
2nd Interview(scheduled)
3rd Interview(invite)
2nd Interview(reject)
3rd Interview(scheduled)
Final Interview(invite)
3rd Interview(reject)
Final Interview(scheduled)
Final Interview(reject)
Offer Rescinded
Available from any status
Withdrawn byCandidate
Withdrawn byRecruiter
Conditional OfferRejected
ConditionalOffer Accepted
ConditionalOffer Rejected
References ampEmployment
Checks
StaffRegistration
(Onboarding)
1st Interview(invite)
HR Informed ofNew Starter
ConditionalOffer Made
ContactingSuccessfulApplicant
On hold
Helen Brown Page 24 of 32 11 January 2010
Inviting Candidates to Attend the Interviews
Once the interview slots have been created a group of candidates can be invited to eitherbook interview slots (through self schedule) or be booked on to interviews (departmentalschedule)
From the home page select the vacancy for which you want to invite candidates tointerview (Figure 90)
Figure 90 Booking Interviews Selecting candidates
Click on lsquoNew Applicantrsquo to bring up all candidates in that status This will allow allcandidate to be moved on to the appropriate status (eg 1st Interview inviteRejected after shortlisting etc)
Select the candidates to be invited to interview by ticking the box on the right hand
side and click on the history icon ( ) (Figure 91)
Click on to lsquoProgress to next stagersquo at the bottom of the page
Figure 91 Booking Interviews Selecting candidates for interview
Click on lsquoApplicant Status Change to lsquo1st Interview Invitersquo and click on updatestatus (Figure 92)
Figure 92 Booking Interviews Moving candidate to the lsquo1st
Interview (invite)rsquo status
Helen Brown Page 25 of 32 11 January 2010
You will be prompted to select the correspondence to be sent (Figure 93)Once selected edit this as required and click on lsquoUpdate Statusrsquo Once thestatusrsquo have been updated you will be returned to the list of candidates
Figure 93 Booking Interviews Selecting the
appropriate correspondence
Select the candidates to be invited to interview by ticking the box on the right hand
side and click on the history icon ( )
Select lsquoSchedule for 1st Interviewrsquo and select the time for the interview (Figure 94)
Figure 94 Schedule for 1st
Interview
Select the appropriate correspondence to send out (Figure 95)
Figure 95 Schedule for 1st
Interview correspondence
Helen Brown Page 26 of 32 11 January 2010
Viewing Interview Schedules
To view interview schedules from the home page go to the interviews section andleft hand side of the menu and select lsquoYour Schedulersquo (Figure 96)
When you click on the number booked this will bring up a list of candidates who arebooked to attend an interview
Figure 96 View Interview Schedules
Printing off Interview SchedulesHighlight the expanded box of candidates the date and time of the interviews copy thisand paste in to Microsoft Word to create an interview schedule
Helen Brown Page 27 of 32 11 January 2010
References (and Sub Statuses)
From the lsquoApplicant trackingrsquo page select the candidate that you want to start thereferencing process for and click on the history button (Figure 100)
Figure 100 Candidate Tracking Requesting References
Click on references on the top menu and select lsquoReference Change to Referencerequired (Figure 101) This will update the reference sub status
Figure 101 Candidate Tracking Updating Reference Status
Highlight the candidate for whom references are to be generated and click onlsquoInitiate 1st interviewrsquo (Figure 102) Where there is more then 1 reference repeatthis for the appropriate reference types
Figure 102 Candidate Tracking Initiate 1st
Reference
At the reference status page (Figure 103) select the candidate for whomreferences are to be taken up tick the appropriate reference to be generated andclick on lsquoSend Correspondence Nowrsquo Only generate one reference at a time
Figure 103 Candidate Tracking Generating the reference
Helen Brown Page 28 of 32 11 January 2010
Generate the reference letter
Do not update the candidate status
Click on lsquoUpdate Letter Log and Candidate Statusrsquo
Sub StatusesThe remaining sub statuses has similar functionality to the Reference requests
Helen Brown Page 29 of 32
Statistics Reports
Reports NavigationTo generate statistics from the ROME system the user needs to select the statistics optionlocated on the menu bar at the left hand side of the screen circled in the figure below Thisfigure shows the screen as a result of the user selecting the option lsquoApplicant Statisticsrsquo ndashdefined below (Figure 110)
Figure 110 Applicant Statistics selection
1 Report on Candidate Statuses2 Filtering Options toolbar3 CreateSaveExportPrint Options toolbar4 Toolbar showing options which hold pre-save
Statistics Menu Bar Options
Applicant StatisticsTakes the user to the lsquoStatistics homepage dstandard predefined report of the current Ca
Applicant Statistics (default)Takes the user to a pre-saved report that ha
Applicant statistics (last)Takes the user to the last viewed report
Download Candidate DataAllows the user to create a MS Excel spread
Application NumbersThis option displays numbers of candidate a
2 3
4
ndash ldquoStatistic
d reports
epicted (ndidate S
s been de
sheet of
nd applic
1
s
Ft
c
a
11 January 2010
Homepagerdquo
igure 110) This is aatuses
signated the default report
andidate data
tions made by date
Helen Brown Page 30 of 32 11 January 2010
Accessing a Presaved Report
A pre-saved report can be accessed by selecting ldquoEqual Opportunitiesrdquo (Figure110) circled below
There are various reports given under this option
Figure 110 Examples of pre-saved reports accessible to the user
Creating a New Report
At the lsquoApplicant Statisticsrsquo page select the icon (not shown) to start the process ofcreating a new report The user is taken to the data type options for the new report (Figure112)
Figure 111 Data type selection for a new report
Helen Brown Page 31 of 32 11 January 2010
An example of a new report is shown below (Figure 112) This report shows the lsquoAgeRangersquo for all candidates displaying only the data for categories contributing to 10 orgreater than 10 of the total
Figure 112 New Report ndash Age Ranges (=gt10 of the total)
The system allows the user to export a report as an MS Excel spreadsheet by selecting
the icon and the report can be printed by selecting the icon (not shown) To save a
report the user needs to click the icon (not shown) and follow the instructions givenHowever it is important that the user only saves the report under the option lsquoMy Statsrsquo
Editing a ReportThe user can edit a report either by selecting one of the options in the toolbar (circled in
Figure 113) or by accessing the icon to bring up the options (Figure 113) as well
Figure 5 Options available to the Report presentation
Figure 113 Editing a Report
Helen Brown Page 32 of 32 11 January 2010
Version History
Version Description Name Release Date100 Released HR Process 22042009101 Released HR Process 28042009103 Released HR Process 11052009104 Released HR Process 22052009105 Released HR Process 11062009106 Released HR Process 22072009107 Released HR Process (LD) 15012010

Helen Brown Page 23 of 32 11 January 2010
Figure 80 Status Workflow
New ApplicantApplication pack
sent
1st Interview(scheduled)
2nd Interview(invite)
1st Interview(reject)
Rejected AfterShortlisting
2nd Interview(scheduled)
3rd Interview(invite)
2nd Interview(reject)
3rd Interview(scheduled)
Final Interview(invite)
3rd Interview(reject)
Final Interview(scheduled)
Final Interview(reject)
Offer Rescinded
Available from any status
Withdrawn byCandidate
Withdrawn byRecruiter
Conditional OfferRejected
ConditionalOffer Accepted
ConditionalOffer Rejected
References ampEmployment
Checks
StaffRegistration
(Onboarding)
1st Interview(invite)
HR Informed ofNew Starter
ConditionalOffer Made
ContactingSuccessfulApplicant
On hold
Helen Brown Page 24 of 32 11 January 2010
Inviting Candidates to Attend the Interviews
Once the interview slots have been created a group of candidates can be invited to eitherbook interview slots (through self schedule) or be booked on to interviews (departmentalschedule)
From the home page select the vacancy for which you want to invite candidates tointerview (Figure 90)
Figure 90 Booking Interviews Selecting candidates
Click on lsquoNew Applicantrsquo to bring up all candidates in that status This will allow allcandidate to be moved on to the appropriate status (eg 1st Interview inviteRejected after shortlisting etc)
Select the candidates to be invited to interview by ticking the box on the right hand
side and click on the history icon ( ) (Figure 91)
Click on to lsquoProgress to next stagersquo at the bottom of the page
Figure 91 Booking Interviews Selecting candidates for interview
Click on lsquoApplicant Status Change to lsquo1st Interview Invitersquo and click on updatestatus (Figure 92)
Figure 92 Booking Interviews Moving candidate to the lsquo1st
Interview (invite)rsquo status
Helen Brown Page 25 of 32 11 January 2010
You will be prompted to select the correspondence to be sent (Figure 93)Once selected edit this as required and click on lsquoUpdate Statusrsquo Once thestatusrsquo have been updated you will be returned to the list of candidates
Figure 93 Booking Interviews Selecting the
appropriate correspondence
Select the candidates to be invited to interview by ticking the box on the right hand
side and click on the history icon ( )
Select lsquoSchedule for 1st Interviewrsquo and select the time for the interview (Figure 94)
Figure 94 Schedule for 1st
Interview
Select the appropriate correspondence to send out (Figure 95)
Figure 95 Schedule for 1st
Interview correspondence
Helen Brown Page 26 of 32 11 January 2010
Viewing Interview Schedules
To view interview schedules from the home page go to the interviews section andleft hand side of the menu and select lsquoYour Schedulersquo (Figure 96)
When you click on the number booked this will bring up a list of candidates who arebooked to attend an interview
Figure 96 View Interview Schedules
Printing off Interview SchedulesHighlight the expanded box of candidates the date and time of the interviews copy thisand paste in to Microsoft Word to create an interview schedule
Helen Brown Page 27 of 32 11 January 2010
References (and Sub Statuses)
From the lsquoApplicant trackingrsquo page select the candidate that you want to start thereferencing process for and click on the history button (Figure 100)
Figure 100 Candidate Tracking Requesting References
Click on references on the top menu and select lsquoReference Change to Referencerequired (Figure 101) This will update the reference sub status
Figure 101 Candidate Tracking Updating Reference Status
Highlight the candidate for whom references are to be generated and click onlsquoInitiate 1st interviewrsquo (Figure 102) Where there is more then 1 reference repeatthis for the appropriate reference types
Figure 102 Candidate Tracking Initiate 1st
Reference
At the reference status page (Figure 103) select the candidate for whomreferences are to be taken up tick the appropriate reference to be generated andclick on lsquoSend Correspondence Nowrsquo Only generate one reference at a time
Figure 103 Candidate Tracking Generating the reference
Helen Brown Page 28 of 32 11 January 2010
Generate the reference letter
Do not update the candidate status
Click on lsquoUpdate Letter Log and Candidate Statusrsquo
Sub StatusesThe remaining sub statuses has similar functionality to the Reference requests
Helen Brown Page 29 of 32
Statistics Reports
Reports NavigationTo generate statistics from the ROME system the user needs to select the statistics optionlocated on the menu bar at the left hand side of the screen circled in the figure below Thisfigure shows the screen as a result of the user selecting the option lsquoApplicant Statisticsrsquo ndashdefined below (Figure 110)
Figure 110 Applicant Statistics selection
1 Report on Candidate Statuses2 Filtering Options toolbar3 CreateSaveExportPrint Options toolbar4 Toolbar showing options which hold pre-save
Statistics Menu Bar Options
Applicant StatisticsTakes the user to the lsquoStatistics homepage dstandard predefined report of the current Ca
Applicant Statistics (default)Takes the user to a pre-saved report that ha
Applicant statistics (last)Takes the user to the last viewed report
Download Candidate DataAllows the user to create a MS Excel spread
Application NumbersThis option displays numbers of candidate a
2 3
4
ndash ldquoStatistic
d reports
epicted (ndidate S
s been de
sheet of
nd applic
1
s
Ft
c
a
11 January 2010
Homepagerdquo
igure 110) This is aatuses
signated the default report
andidate data
tions made by date
Helen Brown Page 30 of 32 11 January 2010
Accessing a Presaved Report
A pre-saved report can be accessed by selecting ldquoEqual Opportunitiesrdquo (Figure110) circled below
There are various reports given under this option
Figure 110 Examples of pre-saved reports accessible to the user
Creating a New Report
At the lsquoApplicant Statisticsrsquo page select the icon (not shown) to start the process ofcreating a new report The user is taken to the data type options for the new report (Figure112)
Figure 111 Data type selection for a new report
Helen Brown Page 31 of 32 11 January 2010
An example of a new report is shown below (Figure 112) This report shows the lsquoAgeRangersquo for all candidates displaying only the data for categories contributing to 10 orgreater than 10 of the total
Figure 112 New Report ndash Age Ranges (=gt10 of the total)
The system allows the user to export a report as an MS Excel spreadsheet by selecting
the icon and the report can be printed by selecting the icon (not shown) To save a
report the user needs to click the icon (not shown) and follow the instructions givenHowever it is important that the user only saves the report under the option lsquoMy Statsrsquo
Editing a ReportThe user can edit a report either by selecting one of the options in the toolbar (circled in
Figure 113) or by accessing the icon to bring up the options (Figure 113) as well
Figure 5 Options available to the Report presentation
Figure 113 Editing a Report
Helen Brown Page 32 of 32 11 January 2010
Version History
Version Description Name Release Date100 Released HR Process 22042009101 Released HR Process 28042009103 Released HR Process 11052009104 Released HR Process 22052009105 Released HR Process 11062009106 Released HR Process 22072009107 Released HR Process (LD) 15012010

Helen Brown Page 24 of 32 11 January 2010
Inviting Candidates to Attend the Interviews
Once the interview slots have been created a group of candidates can be invited to eitherbook interview slots (through self schedule) or be booked on to interviews (departmentalschedule)
From the home page select the vacancy for which you want to invite candidates tointerview (Figure 90)
Figure 90 Booking Interviews Selecting candidates
Click on lsquoNew Applicantrsquo to bring up all candidates in that status This will allow allcandidate to be moved on to the appropriate status (eg 1st Interview inviteRejected after shortlisting etc)
Select the candidates to be invited to interview by ticking the box on the right hand
side and click on the history icon ( ) (Figure 91)
Click on to lsquoProgress to next stagersquo at the bottom of the page
Figure 91 Booking Interviews Selecting candidates for interview
Click on lsquoApplicant Status Change to lsquo1st Interview Invitersquo and click on updatestatus (Figure 92)
Figure 92 Booking Interviews Moving candidate to the lsquo1st
Interview (invite)rsquo status
Helen Brown Page 25 of 32 11 January 2010
You will be prompted to select the correspondence to be sent (Figure 93)Once selected edit this as required and click on lsquoUpdate Statusrsquo Once thestatusrsquo have been updated you will be returned to the list of candidates
Figure 93 Booking Interviews Selecting the
appropriate correspondence
Select the candidates to be invited to interview by ticking the box on the right hand
side and click on the history icon ( )
Select lsquoSchedule for 1st Interviewrsquo and select the time for the interview (Figure 94)
Figure 94 Schedule for 1st
Interview
Select the appropriate correspondence to send out (Figure 95)
Figure 95 Schedule for 1st
Interview correspondence
Helen Brown Page 26 of 32 11 January 2010
Viewing Interview Schedules
To view interview schedules from the home page go to the interviews section andleft hand side of the menu and select lsquoYour Schedulersquo (Figure 96)
When you click on the number booked this will bring up a list of candidates who arebooked to attend an interview
Figure 96 View Interview Schedules
Printing off Interview SchedulesHighlight the expanded box of candidates the date and time of the interviews copy thisand paste in to Microsoft Word to create an interview schedule
Helen Brown Page 27 of 32 11 January 2010
References (and Sub Statuses)
From the lsquoApplicant trackingrsquo page select the candidate that you want to start thereferencing process for and click on the history button (Figure 100)
Figure 100 Candidate Tracking Requesting References
Click on references on the top menu and select lsquoReference Change to Referencerequired (Figure 101) This will update the reference sub status
Figure 101 Candidate Tracking Updating Reference Status
Highlight the candidate for whom references are to be generated and click onlsquoInitiate 1st interviewrsquo (Figure 102) Where there is more then 1 reference repeatthis for the appropriate reference types
Figure 102 Candidate Tracking Initiate 1st
Reference
At the reference status page (Figure 103) select the candidate for whomreferences are to be taken up tick the appropriate reference to be generated andclick on lsquoSend Correspondence Nowrsquo Only generate one reference at a time
Figure 103 Candidate Tracking Generating the reference
Helen Brown Page 28 of 32 11 January 2010
Generate the reference letter
Do not update the candidate status
Click on lsquoUpdate Letter Log and Candidate Statusrsquo
Sub StatusesThe remaining sub statuses has similar functionality to the Reference requests
Helen Brown Page 29 of 32
Statistics Reports
Reports NavigationTo generate statistics from the ROME system the user needs to select the statistics optionlocated on the menu bar at the left hand side of the screen circled in the figure below Thisfigure shows the screen as a result of the user selecting the option lsquoApplicant Statisticsrsquo ndashdefined below (Figure 110)
Figure 110 Applicant Statistics selection
1 Report on Candidate Statuses2 Filtering Options toolbar3 CreateSaveExportPrint Options toolbar4 Toolbar showing options which hold pre-save
Statistics Menu Bar Options
Applicant StatisticsTakes the user to the lsquoStatistics homepage dstandard predefined report of the current Ca
Applicant Statistics (default)Takes the user to a pre-saved report that ha
Applicant statistics (last)Takes the user to the last viewed report
Download Candidate DataAllows the user to create a MS Excel spread
Application NumbersThis option displays numbers of candidate a
2 3
4
ndash ldquoStatistic
d reports
epicted (ndidate S
s been de
sheet of
nd applic
1
s
Ft
c
a
11 January 2010
Homepagerdquo
igure 110) This is aatuses
signated the default report
andidate data
tions made by date
Helen Brown Page 30 of 32 11 January 2010
Accessing a Presaved Report
A pre-saved report can be accessed by selecting ldquoEqual Opportunitiesrdquo (Figure110) circled below
There are various reports given under this option
Figure 110 Examples of pre-saved reports accessible to the user
Creating a New Report
At the lsquoApplicant Statisticsrsquo page select the icon (not shown) to start the process ofcreating a new report The user is taken to the data type options for the new report (Figure112)
Figure 111 Data type selection for a new report
Helen Brown Page 31 of 32 11 January 2010
An example of a new report is shown below (Figure 112) This report shows the lsquoAgeRangersquo for all candidates displaying only the data for categories contributing to 10 orgreater than 10 of the total
Figure 112 New Report ndash Age Ranges (=gt10 of the total)
The system allows the user to export a report as an MS Excel spreadsheet by selecting
the icon and the report can be printed by selecting the icon (not shown) To save a
report the user needs to click the icon (not shown) and follow the instructions givenHowever it is important that the user only saves the report under the option lsquoMy Statsrsquo
Editing a ReportThe user can edit a report either by selecting one of the options in the toolbar (circled in
Figure 113) or by accessing the icon to bring up the options (Figure 113) as well
Figure 5 Options available to the Report presentation
Figure 113 Editing a Report
Helen Brown Page 32 of 32 11 January 2010
Version History
Version Description Name Release Date100 Released HR Process 22042009101 Released HR Process 28042009103 Released HR Process 11052009104 Released HR Process 22052009105 Released HR Process 11062009106 Released HR Process 22072009107 Released HR Process (LD) 15012010

Helen Brown Page 25 of 32 11 January 2010
You will be prompted to select the correspondence to be sent (Figure 93)Once selected edit this as required and click on lsquoUpdate Statusrsquo Once thestatusrsquo have been updated you will be returned to the list of candidates
Figure 93 Booking Interviews Selecting the
appropriate correspondence
Select the candidates to be invited to interview by ticking the box on the right hand
side and click on the history icon ( )
Select lsquoSchedule for 1st Interviewrsquo and select the time for the interview (Figure 94)
Figure 94 Schedule for 1st
Interview
Select the appropriate correspondence to send out (Figure 95)
Figure 95 Schedule for 1st
Interview correspondence
Helen Brown Page 26 of 32 11 January 2010
Viewing Interview Schedules
To view interview schedules from the home page go to the interviews section andleft hand side of the menu and select lsquoYour Schedulersquo (Figure 96)
When you click on the number booked this will bring up a list of candidates who arebooked to attend an interview
Figure 96 View Interview Schedules
Printing off Interview SchedulesHighlight the expanded box of candidates the date and time of the interviews copy thisand paste in to Microsoft Word to create an interview schedule
Helen Brown Page 27 of 32 11 January 2010
References (and Sub Statuses)
From the lsquoApplicant trackingrsquo page select the candidate that you want to start thereferencing process for and click on the history button (Figure 100)
Figure 100 Candidate Tracking Requesting References
Click on references on the top menu and select lsquoReference Change to Referencerequired (Figure 101) This will update the reference sub status
Figure 101 Candidate Tracking Updating Reference Status
Highlight the candidate for whom references are to be generated and click onlsquoInitiate 1st interviewrsquo (Figure 102) Where there is more then 1 reference repeatthis for the appropriate reference types
Figure 102 Candidate Tracking Initiate 1st
Reference
At the reference status page (Figure 103) select the candidate for whomreferences are to be taken up tick the appropriate reference to be generated andclick on lsquoSend Correspondence Nowrsquo Only generate one reference at a time
Figure 103 Candidate Tracking Generating the reference
Helen Brown Page 28 of 32 11 January 2010
Generate the reference letter
Do not update the candidate status
Click on lsquoUpdate Letter Log and Candidate Statusrsquo
Sub StatusesThe remaining sub statuses has similar functionality to the Reference requests
Helen Brown Page 29 of 32
Statistics Reports
Reports NavigationTo generate statistics from the ROME system the user needs to select the statistics optionlocated on the menu bar at the left hand side of the screen circled in the figure below Thisfigure shows the screen as a result of the user selecting the option lsquoApplicant Statisticsrsquo ndashdefined below (Figure 110)
Figure 110 Applicant Statistics selection
1 Report on Candidate Statuses2 Filtering Options toolbar3 CreateSaveExportPrint Options toolbar4 Toolbar showing options which hold pre-save
Statistics Menu Bar Options
Applicant StatisticsTakes the user to the lsquoStatistics homepage dstandard predefined report of the current Ca
Applicant Statistics (default)Takes the user to a pre-saved report that ha
Applicant statistics (last)Takes the user to the last viewed report
Download Candidate DataAllows the user to create a MS Excel spread
Application NumbersThis option displays numbers of candidate a
2 3
4
ndash ldquoStatistic
d reports
epicted (ndidate S
s been de
sheet of
nd applic
1
s
Ft
c
a
11 January 2010
Homepagerdquo
igure 110) This is aatuses
signated the default report
andidate data
tions made by date
Helen Brown Page 30 of 32 11 January 2010
Accessing a Presaved Report
A pre-saved report can be accessed by selecting ldquoEqual Opportunitiesrdquo (Figure110) circled below
There are various reports given under this option
Figure 110 Examples of pre-saved reports accessible to the user
Creating a New Report
At the lsquoApplicant Statisticsrsquo page select the icon (not shown) to start the process ofcreating a new report The user is taken to the data type options for the new report (Figure112)
Figure 111 Data type selection for a new report
Helen Brown Page 31 of 32 11 January 2010
An example of a new report is shown below (Figure 112) This report shows the lsquoAgeRangersquo for all candidates displaying only the data for categories contributing to 10 orgreater than 10 of the total
Figure 112 New Report ndash Age Ranges (=gt10 of the total)
The system allows the user to export a report as an MS Excel spreadsheet by selecting
the icon and the report can be printed by selecting the icon (not shown) To save a
report the user needs to click the icon (not shown) and follow the instructions givenHowever it is important that the user only saves the report under the option lsquoMy Statsrsquo
Editing a ReportThe user can edit a report either by selecting one of the options in the toolbar (circled in
Figure 113) or by accessing the icon to bring up the options (Figure 113) as well
Figure 5 Options available to the Report presentation
Figure 113 Editing a Report
Helen Brown Page 32 of 32 11 January 2010
Version History
Version Description Name Release Date100 Released HR Process 22042009101 Released HR Process 28042009103 Released HR Process 11052009104 Released HR Process 22052009105 Released HR Process 11062009106 Released HR Process 22072009107 Released HR Process (LD) 15012010

Helen Brown Page 26 of 32 11 January 2010
Viewing Interview Schedules
To view interview schedules from the home page go to the interviews section andleft hand side of the menu and select lsquoYour Schedulersquo (Figure 96)
When you click on the number booked this will bring up a list of candidates who arebooked to attend an interview
Figure 96 View Interview Schedules
Printing off Interview SchedulesHighlight the expanded box of candidates the date and time of the interviews copy thisand paste in to Microsoft Word to create an interview schedule
Helen Brown Page 27 of 32 11 January 2010
References (and Sub Statuses)
From the lsquoApplicant trackingrsquo page select the candidate that you want to start thereferencing process for and click on the history button (Figure 100)
Figure 100 Candidate Tracking Requesting References
Click on references on the top menu and select lsquoReference Change to Referencerequired (Figure 101) This will update the reference sub status
Figure 101 Candidate Tracking Updating Reference Status
Highlight the candidate for whom references are to be generated and click onlsquoInitiate 1st interviewrsquo (Figure 102) Where there is more then 1 reference repeatthis for the appropriate reference types
Figure 102 Candidate Tracking Initiate 1st
Reference
At the reference status page (Figure 103) select the candidate for whomreferences are to be taken up tick the appropriate reference to be generated andclick on lsquoSend Correspondence Nowrsquo Only generate one reference at a time
Figure 103 Candidate Tracking Generating the reference
Helen Brown Page 28 of 32 11 January 2010
Generate the reference letter
Do not update the candidate status
Click on lsquoUpdate Letter Log and Candidate Statusrsquo
Sub StatusesThe remaining sub statuses has similar functionality to the Reference requests
Helen Brown Page 29 of 32
Statistics Reports
Reports NavigationTo generate statistics from the ROME system the user needs to select the statistics optionlocated on the menu bar at the left hand side of the screen circled in the figure below Thisfigure shows the screen as a result of the user selecting the option lsquoApplicant Statisticsrsquo ndashdefined below (Figure 110)
Figure 110 Applicant Statistics selection
1 Report on Candidate Statuses2 Filtering Options toolbar3 CreateSaveExportPrint Options toolbar4 Toolbar showing options which hold pre-save
Statistics Menu Bar Options
Applicant StatisticsTakes the user to the lsquoStatistics homepage dstandard predefined report of the current Ca
Applicant Statistics (default)Takes the user to a pre-saved report that ha
Applicant statistics (last)Takes the user to the last viewed report
Download Candidate DataAllows the user to create a MS Excel spread
Application NumbersThis option displays numbers of candidate a
2 3
4
ndash ldquoStatistic
d reports
epicted (ndidate S
s been de
sheet of
nd applic
1
s
Ft
c
a
11 January 2010
Homepagerdquo
igure 110) This is aatuses
signated the default report
andidate data
tions made by date
Helen Brown Page 30 of 32 11 January 2010
Accessing a Presaved Report
A pre-saved report can be accessed by selecting ldquoEqual Opportunitiesrdquo (Figure110) circled below
There are various reports given under this option
Figure 110 Examples of pre-saved reports accessible to the user
Creating a New Report
At the lsquoApplicant Statisticsrsquo page select the icon (not shown) to start the process ofcreating a new report The user is taken to the data type options for the new report (Figure112)
Figure 111 Data type selection for a new report
Helen Brown Page 31 of 32 11 January 2010
An example of a new report is shown below (Figure 112) This report shows the lsquoAgeRangersquo for all candidates displaying only the data for categories contributing to 10 orgreater than 10 of the total
Figure 112 New Report ndash Age Ranges (=gt10 of the total)
The system allows the user to export a report as an MS Excel spreadsheet by selecting
the icon and the report can be printed by selecting the icon (not shown) To save a
report the user needs to click the icon (not shown) and follow the instructions givenHowever it is important that the user only saves the report under the option lsquoMy Statsrsquo
Editing a ReportThe user can edit a report either by selecting one of the options in the toolbar (circled in
Figure 113) or by accessing the icon to bring up the options (Figure 113) as well
Figure 5 Options available to the Report presentation
Figure 113 Editing a Report
Helen Brown Page 32 of 32 11 January 2010
Version History
Version Description Name Release Date100 Released HR Process 22042009101 Released HR Process 28042009103 Released HR Process 11052009104 Released HR Process 22052009105 Released HR Process 11062009106 Released HR Process 22072009107 Released HR Process (LD) 15012010

Helen Brown Page 27 of 32 11 January 2010
References (and Sub Statuses)
From the lsquoApplicant trackingrsquo page select the candidate that you want to start thereferencing process for and click on the history button (Figure 100)
Figure 100 Candidate Tracking Requesting References
Click on references on the top menu and select lsquoReference Change to Referencerequired (Figure 101) This will update the reference sub status
Figure 101 Candidate Tracking Updating Reference Status
Highlight the candidate for whom references are to be generated and click onlsquoInitiate 1st interviewrsquo (Figure 102) Where there is more then 1 reference repeatthis for the appropriate reference types
Figure 102 Candidate Tracking Initiate 1st
Reference
At the reference status page (Figure 103) select the candidate for whomreferences are to be taken up tick the appropriate reference to be generated andclick on lsquoSend Correspondence Nowrsquo Only generate one reference at a time
Figure 103 Candidate Tracking Generating the reference
Helen Brown Page 28 of 32 11 January 2010
Generate the reference letter
Do not update the candidate status
Click on lsquoUpdate Letter Log and Candidate Statusrsquo
Sub StatusesThe remaining sub statuses has similar functionality to the Reference requests
Helen Brown Page 29 of 32
Statistics Reports
Reports NavigationTo generate statistics from the ROME system the user needs to select the statistics optionlocated on the menu bar at the left hand side of the screen circled in the figure below Thisfigure shows the screen as a result of the user selecting the option lsquoApplicant Statisticsrsquo ndashdefined below (Figure 110)
Figure 110 Applicant Statistics selection
1 Report on Candidate Statuses2 Filtering Options toolbar3 CreateSaveExportPrint Options toolbar4 Toolbar showing options which hold pre-save
Statistics Menu Bar Options
Applicant StatisticsTakes the user to the lsquoStatistics homepage dstandard predefined report of the current Ca
Applicant Statistics (default)Takes the user to a pre-saved report that ha
Applicant statistics (last)Takes the user to the last viewed report
Download Candidate DataAllows the user to create a MS Excel spread
Application NumbersThis option displays numbers of candidate a
2 3
4
ndash ldquoStatistic
d reports
epicted (ndidate S
s been de
sheet of
nd applic
1
s
Ft
c
a
11 January 2010
Homepagerdquo
igure 110) This is aatuses
signated the default report
andidate data
tions made by date
Helen Brown Page 30 of 32 11 January 2010
Accessing a Presaved Report
A pre-saved report can be accessed by selecting ldquoEqual Opportunitiesrdquo (Figure110) circled below
There are various reports given under this option
Figure 110 Examples of pre-saved reports accessible to the user
Creating a New Report
At the lsquoApplicant Statisticsrsquo page select the icon (not shown) to start the process ofcreating a new report The user is taken to the data type options for the new report (Figure112)
Figure 111 Data type selection for a new report
Helen Brown Page 31 of 32 11 January 2010
An example of a new report is shown below (Figure 112) This report shows the lsquoAgeRangersquo for all candidates displaying only the data for categories contributing to 10 orgreater than 10 of the total
Figure 112 New Report ndash Age Ranges (=gt10 of the total)
The system allows the user to export a report as an MS Excel spreadsheet by selecting
the icon and the report can be printed by selecting the icon (not shown) To save a
report the user needs to click the icon (not shown) and follow the instructions givenHowever it is important that the user only saves the report under the option lsquoMy Statsrsquo
Editing a ReportThe user can edit a report either by selecting one of the options in the toolbar (circled in
Figure 113) or by accessing the icon to bring up the options (Figure 113) as well
Figure 5 Options available to the Report presentation
Figure 113 Editing a Report
Helen Brown Page 32 of 32 11 January 2010
Version History
Version Description Name Release Date100 Released HR Process 22042009101 Released HR Process 28042009103 Released HR Process 11052009104 Released HR Process 22052009105 Released HR Process 11062009106 Released HR Process 22072009107 Released HR Process (LD) 15012010

Helen Brown Page 28 of 32 11 January 2010
Generate the reference letter
Do not update the candidate status
Click on lsquoUpdate Letter Log and Candidate Statusrsquo
Sub StatusesThe remaining sub statuses has similar functionality to the Reference requests
Helen Brown Page 29 of 32
Statistics Reports
Reports NavigationTo generate statistics from the ROME system the user needs to select the statistics optionlocated on the menu bar at the left hand side of the screen circled in the figure below Thisfigure shows the screen as a result of the user selecting the option lsquoApplicant Statisticsrsquo ndashdefined below (Figure 110)
Figure 110 Applicant Statistics selection
1 Report on Candidate Statuses2 Filtering Options toolbar3 CreateSaveExportPrint Options toolbar4 Toolbar showing options which hold pre-save
Statistics Menu Bar Options
Applicant StatisticsTakes the user to the lsquoStatistics homepage dstandard predefined report of the current Ca
Applicant Statistics (default)Takes the user to a pre-saved report that ha
Applicant statistics (last)Takes the user to the last viewed report
Download Candidate DataAllows the user to create a MS Excel spread
Application NumbersThis option displays numbers of candidate a
2 3
4
ndash ldquoStatistic
d reports
epicted (ndidate S
s been de
sheet of
nd applic
1
s
Ft
c
a
11 January 2010
Homepagerdquo
igure 110) This is aatuses
signated the default report
andidate data
tions made by date
Helen Brown Page 30 of 32 11 January 2010
Accessing a Presaved Report
A pre-saved report can be accessed by selecting ldquoEqual Opportunitiesrdquo (Figure110) circled below
There are various reports given under this option
Figure 110 Examples of pre-saved reports accessible to the user
Creating a New Report
At the lsquoApplicant Statisticsrsquo page select the icon (not shown) to start the process ofcreating a new report The user is taken to the data type options for the new report (Figure112)
Figure 111 Data type selection for a new report
Helen Brown Page 31 of 32 11 January 2010
An example of a new report is shown below (Figure 112) This report shows the lsquoAgeRangersquo for all candidates displaying only the data for categories contributing to 10 orgreater than 10 of the total
Figure 112 New Report ndash Age Ranges (=gt10 of the total)
The system allows the user to export a report as an MS Excel spreadsheet by selecting
the icon and the report can be printed by selecting the icon (not shown) To save a
report the user needs to click the icon (not shown) and follow the instructions givenHowever it is important that the user only saves the report under the option lsquoMy Statsrsquo
Editing a ReportThe user can edit a report either by selecting one of the options in the toolbar (circled in
Figure 113) or by accessing the icon to bring up the options (Figure 113) as well
Figure 5 Options available to the Report presentation
Figure 113 Editing a Report
Helen Brown Page 32 of 32 11 January 2010
Version History
Version Description Name Release Date100 Released HR Process 22042009101 Released HR Process 28042009103 Released HR Process 11052009104 Released HR Process 22052009105 Released HR Process 11062009106 Released HR Process 22072009107 Released HR Process (LD) 15012010

Helen Brown Page 29 of 32
Statistics Reports
Reports NavigationTo generate statistics from the ROME system the user needs to select the statistics optionlocated on the menu bar at the left hand side of the screen circled in the figure below Thisfigure shows the screen as a result of the user selecting the option lsquoApplicant Statisticsrsquo ndashdefined below (Figure 110)
Figure 110 Applicant Statistics selection
1 Report on Candidate Statuses2 Filtering Options toolbar3 CreateSaveExportPrint Options toolbar4 Toolbar showing options which hold pre-save
Statistics Menu Bar Options
Applicant StatisticsTakes the user to the lsquoStatistics homepage dstandard predefined report of the current Ca
Applicant Statistics (default)Takes the user to a pre-saved report that ha
Applicant statistics (last)Takes the user to the last viewed report
Download Candidate DataAllows the user to create a MS Excel spread
Application NumbersThis option displays numbers of candidate a
2 3
4
ndash ldquoStatistic
d reports
epicted (ndidate S
s been de
sheet of
nd applic
1
s
Ft
c
a
11 January 2010
Homepagerdquo
igure 110) This is aatuses
signated the default report
andidate data
tions made by date
Helen Brown Page 30 of 32 11 January 2010
Accessing a Presaved Report
A pre-saved report can be accessed by selecting ldquoEqual Opportunitiesrdquo (Figure110) circled below
There are various reports given under this option
Figure 110 Examples of pre-saved reports accessible to the user
Creating a New Report
At the lsquoApplicant Statisticsrsquo page select the icon (not shown) to start the process ofcreating a new report The user is taken to the data type options for the new report (Figure112)
Figure 111 Data type selection for a new report
Helen Brown Page 31 of 32 11 January 2010
An example of a new report is shown below (Figure 112) This report shows the lsquoAgeRangersquo for all candidates displaying only the data for categories contributing to 10 orgreater than 10 of the total
Figure 112 New Report ndash Age Ranges (=gt10 of the total)
The system allows the user to export a report as an MS Excel spreadsheet by selecting
the icon and the report can be printed by selecting the icon (not shown) To save a
report the user needs to click the icon (not shown) and follow the instructions givenHowever it is important that the user only saves the report under the option lsquoMy Statsrsquo
Editing a ReportThe user can edit a report either by selecting one of the options in the toolbar (circled in
Figure 113) or by accessing the icon to bring up the options (Figure 113) as well
Figure 5 Options available to the Report presentation
Figure 113 Editing a Report
Helen Brown Page 32 of 32 11 January 2010
Version History
Version Description Name Release Date100 Released HR Process 22042009101 Released HR Process 28042009103 Released HR Process 11052009104 Released HR Process 22052009105 Released HR Process 11062009106 Released HR Process 22072009107 Released HR Process (LD) 15012010

Helen Brown Page 30 of 32 11 January 2010
Accessing a Presaved Report
A pre-saved report can be accessed by selecting ldquoEqual Opportunitiesrdquo (Figure110) circled below
There are various reports given under this option
Figure 110 Examples of pre-saved reports accessible to the user
Creating a New Report
At the lsquoApplicant Statisticsrsquo page select the icon (not shown) to start the process ofcreating a new report The user is taken to the data type options for the new report (Figure112)
Figure 111 Data type selection for a new report
Helen Brown Page 31 of 32 11 January 2010
An example of a new report is shown below (Figure 112) This report shows the lsquoAgeRangersquo for all candidates displaying only the data for categories contributing to 10 orgreater than 10 of the total
Figure 112 New Report ndash Age Ranges (=gt10 of the total)
The system allows the user to export a report as an MS Excel spreadsheet by selecting
the icon and the report can be printed by selecting the icon (not shown) To save a
report the user needs to click the icon (not shown) and follow the instructions givenHowever it is important that the user only saves the report under the option lsquoMy Statsrsquo
Editing a ReportThe user can edit a report either by selecting one of the options in the toolbar (circled in
Figure 113) or by accessing the icon to bring up the options (Figure 113) as well
Figure 5 Options available to the Report presentation
Figure 113 Editing a Report
Helen Brown Page 32 of 32 11 January 2010
Version History
Version Description Name Release Date100 Released HR Process 22042009101 Released HR Process 28042009103 Released HR Process 11052009104 Released HR Process 22052009105 Released HR Process 11062009106 Released HR Process 22072009107 Released HR Process (LD) 15012010

Helen Brown Page 31 of 32 11 January 2010
An example of a new report is shown below (Figure 112) This report shows the lsquoAgeRangersquo for all candidates displaying only the data for categories contributing to 10 orgreater than 10 of the total
Figure 112 New Report ndash Age Ranges (=gt10 of the total)
The system allows the user to export a report as an MS Excel spreadsheet by selecting
the icon and the report can be printed by selecting the icon (not shown) To save a
report the user needs to click the icon (not shown) and follow the instructions givenHowever it is important that the user only saves the report under the option lsquoMy Statsrsquo
Editing a ReportThe user can edit a report either by selecting one of the options in the toolbar (circled in
Figure 113) or by accessing the icon to bring up the options (Figure 113) as well
Figure 5 Options available to the Report presentation
Figure 113 Editing a Report
Helen Brown Page 32 of 32 11 January 2010
Version History
Version Description Name Release Date100 Released HR Process 22042009101 Released HR Process 28042009103 Released HR Process 11052009104 Released HR Process 22052009105 Released HR Process 11062009106 Released HR Process 22072009107 Released HR Process (LD) 15012010

Helen Brown Page 32 of 32 11 January 2010
Version History
Version Description Name Release Date100 Released HR Process 22042009101 Released HR Process 28042009103 Released HR Process 11052009104 Released HR Process 22052009105 Released HR Process 11062009106 Released HR Process 22072009107 Released HR Process (LD) 15012010