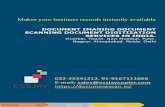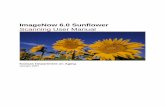Online Manual · Scanning Documents Scanning with Favorite Settings Scanning Multiple Documents at...
Transcript of Online Manual · Scanning Documents Scanning with Favorite Settings Scanning Multiple Documents at...

MX450 series
Online Manual
Scanning
English

Scanning Scanning from a Computer
Scanning with IJ Scan Utility Scanning with Application Software that You are Using (ScanGear) Useful Information on Scanning IJ Network Scanner Selector EX Menu and Setting Screen Other Scanning Methods Placing Items (When Scanning from a Computer)
Scanning from the Operation Panel of the Machine
Forwarding Scanned Data to the Computer Using the Operation Panel of the Machine Basic Saving Scanned Data on the USB Flash Drive Using the Operation Panel of the Machine Setting Items on the Operation Panel of the Machine Network Scan Settings Selecting a Response to Commands from the Operation Panel Using IJ Scan Utility

Scanning from a Computer Scanning with IJ Scan Utility Scanning with Application Software that You are Using (ScanGear) Useful Information on Scanning IJ Network Scanner Selector EX Menu and Setting Screen Other Scanning Methods Placing Items (When Scanning from a Computer)

Scanning from the Operation Panel of the Machine
Forwarding Scanned Data to the Computer Using the Operation Panel of the Machine Basic Saving Scanned Data on the USB Flash Drive Using the Operation Panel of the Machine Setting Items on the Operation Panel of the Machine Network Scan Settings Selecting a Response to Commands from the Operation Panel Using IJ Scan Utility

Scanning with IJ Scan UtilityWhat Is IJ Scan Utility (Scanner Software)?Starting IJ Scan Utility
Easy Scanning with Auto Scan BasicScanning PhotosScanning DocumentsScanning with Favorite SettingsScanning Items Larger than the Platen (Image Stitch)Scanning Multiple Items at One TimeScanning Multiple Documents at One Time from the ADF (Auto Document Feeder)Saving after Checking Scan ResultsSending Scanned Images via E-mailExtracting Text from Scanned Images (OCR)IJ Scan Utility Screens

What Is IJ Scan Utility (Scanner Software)?IJ Scan Utility is an application that allows you to easily scan photos, documents, etc.You can complete from scanning to saving at one time by simply clicking the corresponding icon in the IJScan Utility main screen.
What You Can Do with IJ Scan Utility
Scan Easily according to PurposesYou can scan by simply clicking an icon such as Auto to scan easily, Photo to scan with settings suitablefor photos, or Document to sharpen text in a document or magazine for better readability, according to theitem type or your purpose.
NoteSee "IJ Scan Utility Main Screen" for details on the IJ Scan Utility main screen.
Save Scanned Images AutomaticallyScanned images are automatically saved in a preset folder. You can change the folder as required.
NoteThe default save folders are as follows.
Windows 7: My Documents folderWindows Vista: Documents folderWindows XP: My Documents folderSee "Settings Dialog Box" for how to specify a folder.
Integrate with ApplicationsYou can utilize scanned images through integration with other applications; display scanned images in yourfavorite application, attach them to e-mails, extract text from images, and more.

ImportantSome functions are available only when My Image Garden is installed.
NoteSee "Settings Dialog Box" for how to set the applications to integrate with.

Starting IJ Scan Utility
NoteIf you have more than one scanner or have changed the connection from USB connection to network
connection, set up the network environment from IJ Scan Utility.Network Scan Settings
From the Start menu, select All Programs > Canon Utilities > IJ Scan Utility > IJ Scan Utility to start IJScan Utility.

Easy Scanning with Auto ScanYou can scan easily by automatically detecting the item type.
ImportantThe following types of items may not be scanned correctly. In that case, adjust the cropping frames
(scan areas) in whole image view of ScanGear (scanner driver) and scan again.Photos that have a whitish backgroundItems printed on white paper, hand-written documents, business cards, etc.Thin itemsThick items
Adjusting Cropping Frames (IJ Scan Utility)When scanning two or more documents from the ADF (Auto Document Feeder), place documents of
the same size.
1. Make sure that your scanner or printer is turned on.
2. Place items on the platen or ADF of your scanner or printer.Placing Items (When Scanning from a Computer)
3. Start IJ Scan Utility.Starting IJ Scan Utility
4. Click Auto.
Scanning starts.
NoteClick Cancel to cancel the scan.To apply suitable corrections based on the item type, click Settings..., then select the Apply
recommended image correction checkbox in the Settings (Auto Scan) dialog box.Scanned images are saved in the folder set for Save in in the Settings (Auto Scan) dialog box
displayed by clicking Settings.... In the Settings (Auto Scan) dialog box, you can also makeadvanced scan settings.
Settings (Auto Scan) Dialog BoxRefer to the following pages to scan by specifying the item type.
Scanning PhotosScanning DocumentsScanning with Favorite SettingsScanning Multiple Documents at One Time from the ADF (Auto Document Feeder)

Scanning PhotosYou can scan photos placed on the platen with settings suitable for photos.
1. Place the photo on the platen.Placing Items (When Scanning from a Computer)
2. Start IJ Scan Utility.Starting IJ Scan Utility
3. Click Settings..., select the Settings (Photo Scan) dialog box, then set the papersize, resolution, etc. as required.
Settings (Photo Scan) Dialog BoxWhen setting is completed, click OK.
4. Click Photo.
Scanning starts.
NoteClick Cancel to cancel the scan.Scanned images are saved in the folder set for Save in in the Settings (Photo Scan) dialog box
displayed by clicking Settings.... In the Settings (Photo Scan) dialog box, you can also makeadvanced scan settings.
Settings (Photo Scan) Dialog Box

Scanning DocumentsYou can scan items placed on the platen with settings suitable for documents.
1. Place the item on the platen.Placing Items (When Scanning from a Computer)
2. Start IJ Scan Utility.Starting IJ Scan Utility
3. Click Settings..., select the Settings (Document Scan) dialog box, then set thepaper size, resolution, etc. as required.
Settings (Document Scan) Dialog BoxWhen setting is completed, click OK.
4. Click Document.
Scanning starts.
NoteClick Cancel to cancel the scan.Scanned images are saved in the folder set for Save in in the Settings (Document Scan) dialog box
displayed by clicking Settings.... In the Settings (Document Scan) dialog box, you can also makeadvanced scan settings.
Settings (Document Scan) Dialog Box

Scanning with Favorite SettingsYou can scan items placed on the platen with your favorite settings saved beforehand.This is convenient for saving frequently used settings or when specifying scan settings in detail.
1. Start IJ Scan Utility.Starting IJ Scan Utility
2. Click Settings..., select the Settings (Custom Scan) dialog box, then set the selectsource, resolution, etc.
Settings (Custom Scan) Dialog BoxWhen setting is completed, click OK.
NoteOnce the settings are made, you can scan with the same settings from the next time.
3. Place the item on the platen.Placing Items (When Scanning from a Computer)
4. Click Custom.
Scanning starts.
NoteClick Cancel to cancel the scan.Scanned images are saved in the folder set for Save in in the Settings (Custom Scan) dialog box
displayed by clicking Settings.... In the Settings (Custom Scan) dialog box, you can also makeadvanced scan settings.
Settings (Custom Scan) Dialog Box

Scanning Items Larger than the Platen (Image Stitch)You can scan the left and right halves of an item larger than the platen and combine them back into oneimage. Items up to approximately twice as large as the platen are supported.
NoteThe following explains how to scan from the item to be placed on the left side.
1. Start IJ Scan Utility.Starting IJ Scan Utility
2. Click Settings..., select the Settings (Scan and Stitch) dialog box, then set theitem type, resolution, etc. as required.
Settings (Scan and Stitch) Dialog BoxWhen setting is completed, click OK.
3. Click Stitch.
The Image Stitch window appears.
4. In Select Output Size, select an output size according to the paper size.
5. Make sure that Scan from Left is selected in Scan Direction.

6. Place the item that is to be displayed on the left side of the screen face-down on theplaten.
7. Click Start Scanning Image 1.
The first item is scanned and appears in 1.
NoteClick Cancel to cancel the scan.
8. Place the item that is to be displayed on the right side of the screen face-down onthe platen.

9. Click Start Scanning Image 2.
The second item is scanned and appears in 2.
NoteClick Cancel to cancel the scan.
10. Adjust the scanned images as required.Use the Toolbar to rotate or zoom in/out, or drag the images to adjust their positions.
NoteSelect the Adjust cropping frames checkbox to specify the area to be saved.
Adjusting Cropping Frames (IJ Scan Utility)

To scan an item again, select the image in the Preview area or the thumbnail at the top of the
screen, then click (Delete). The selected image is deleted, allowing you to scan the itemagain.
11. Click Save.
The combined image is saved.
NoteSee "Image Stitch Window" for details on the Image Stitch window.You can make advanced scan settings in the Settings (Scan and Stitch) dialog box displayed by
clicking Settings....Settings (Scan and Stitch) Dialog Box

Scanning Multiple Items at One TimeYou can scan two or more photos (small items) placed on the platen at one time and save each imageindividually.
ImportantThe following types of items may not be cropped correctly. In that case, adjust the cropping frames
(scan areas) in whole image view of ScanGear (scanner driver) and scan again.Photos that have a whitish backgroundItems printed on white paper, hand-written documents, business cards, etc.Thin itemsThick items
Refer to "Scanning Multiple Documents at One Time with ScanGear (Scanner Driver)" for your modelfrom Home of the Online Manual for details.
Using Auto ScanWhether there are multiple items or not is detected automatically. Click Auto and scan.
Easy Scanning with Auto Scan
Not Using Auto ScanIn the Settings dialog box, set Paper Size to Auto scan and scan.
NoteThe screens for scanning with favorite settings are used as examples in the following descriptions.
1. Place the items on the platen.Placing Items (When Scanning from a Computer)
2. Start IJ Scan Utility.Starting IJ Scan Utility
3. Click Settings....
The Settings dialog box appears.
4. Click Custom Scan.

5. Select Select Source according to the items to be scanned.
6. Select Auto scan for Paper Size, then click OK.

The IJ Scan Utility main screen appears.
NoteSee the following pages for details on the setting items in the Settings dialog box.
Settings (Photo Scan) Dialog BoxSettings (Document Scan) Dialog BoxSettings (Custom Scan) Dialog Box
7. Click Custom.
Multiple items are scanned at one time.
NoteClick Cancel to cancel the scan.Scanned images are saved in the folder set for Save in in the corresponding Settings dialog box
displayed by clicking Settings.... In each Settings dialog box, you can also make advanced scansettings.

Scanning Multiple Documents at One Time from the ADF (AutoDocument Feeder)Place multiple documents on the ADF (Auto Document Feeder) and scan at one time.
NoteYou can scan multiple documents at one time from the ADF when scanning via Auto, Document,
Custom, or ScanGear.See "Scanning with Application Software that You are Using (ScanGear)" for your model from Home ofthe Online Manual for how to scan using ScanGear (scanner driver).
Using Auto ScanThe item type is detected automatically. Click Auto and scan.
Easy Scanning with Auto Scan
Not Using Auto ScanIn the Settings dialog box, set Select Source to ADF or Auto, and scan.
NoteThe screens for scanning documents are used as examples in the following descriptions.
1. Place the documents on the ADF.Placing Documents (ADF (Auto Document Feeder))
2. Start IJ Scan Utility.Starting IJ Scan Utility
3. Click Settings....
The Settings dialog box appears.
4. Click Document Scan.

5. Select Select Source according to the documents to be scanned.To scan only the front side of each document, select Document (ADF/Platen) or Document (ADFSimplex).To scan the front side then the back side of each document, select Document (ADF Manual Duplex).
6. Set the color mode, document size, and scanning resolution as required.Click Document Scan Orientation Settings... to specify the orientation of the documents to bescanned. In the displayed dialog box, you can specify the Orientation and Binding Side. How toplace the documents when scanning the back sides depends on the Binding Side.When setting is completed, click OK.

The IJ Scan Utility main screen appears.
NoteSee the following pages for details on the setting items in the Settings dialog box.
Settings (Document Scan) Dialog BoxSettings (Custom Scan) Dialog Box
7. Click Document.
Scanning starts.
NoteClick Cancel to cancel the scan.
When Document (ADF Manual Duplex) is selected for Select Source, proceed to Step 8.
8. Follow the on-screen instructions to place the documents.
NoteThe screens for scanning with Orientation set to Portrait are used as examples in the following
descriptions.
When Long edge is Selected for Binding Side in Document Scan OrientationSettings...Place the documents after rotating the output documents 180 degrees.

When Short edge is Selected for Binding Side in Document Scan OrientationSettings...Place the documents without changing the orientation of the output documents.
9. Click OK.Scanning starts.
NoteClick Cancel to cancel the scan.Scanned images are saved in the folder set for Save in in the corresponding Settings dialog box
displayed by clicking Settings.... In each Settings dialog box, you can also make advanced scansettings.

Saving after Checking Scan ResultsYou can check the scan results, then save the images to a computer.
ImportantYou cannot check the scan results before saving when scanned using Auto scan or the operation
panel.
NoteThe screens for scanning photos are used as examples in the following descriptions.
1. Start IJ Scan Utility.Starting IJ Scan Utility
2. Click Settings....
The Settings dialog box appears.Settings Dialog Box
3. Click Photo Scan.
4. Select the Check scan results checkbox, then click OK.

The IJ Scan Utility main screen appears.
NoteSee the following pages for details on the setting items in the Settings dialog box.
Settings (Photo Scan) Dialog BoxSettings (Document Scan) Dialog BoxSettings (Custom Scan) Dialog BoxSettings (Scan and Stitch) Dialog BoxSettings (ScanGear) Dialog Box
5. Click Photo.
Scanning starts.When scanning is completed, the Save Settings dialog box appears.
NoteClick Cancel to cancel the scan.
6. Change the image order or file save options as required.You can change the image order or file save options in the Save Settings dialog box.
Save Settings Dialog Box
NoteThe default save folders are as follows.
Windows 7: My Documents folderWindows Vista: Documents folderWindows XP: My Documents folder
7. Click OK.

Scanned images are saved according to the settings.

Sending Scanned Images via E-mailYou can send scanned images via e-mail.
NoteThe screens for scanning photos are used as examples in the following descriptions.
1. Start IJ Scan Utility.Starting IJ Scan Utility
2. Click Settings....
The Settings dialog box appears.Settings Dialog Box
3. Click Photo Scan.
4. Select Attach to e-mail in Application Settings, then select an e-mail client.

NoteYou can add e-mail clients to use for attachments from the pull-down menu.If None (Attach Manually) is selected, manually attach scanned and saved images to e-mail.
5. Click OK.
The IJ Scan Utility main screen appears.
NoteSee the following pages for details on the setting items in the Settings dialog box.
Settings (Auto Scan) Dialog BoxSettings (Photo Scan) Dialog BoxSettings (Document Scan) Dialog BoxSettings (Custom Scan) Dialog BoxSettings (ScanGear) Dialog Box

6. Click Photo.
Scanning starts.When scanning is completed, the specified e-mail client starts and the images will be attached to anew message.
NoteClick Cancel to cancel the scan.The scanned images are saved according to the settings made in the Settings dialog box.When the Check scan results checkbox is selected in the Settings dialog box, the Save
Settings dialog box appears. After you set the save options and click OK, the scanned imagesare saved and automatically attached to a new message of the specified e-mail client.
Save Settings Dialog Box
7. Specify the recipient, enter the subject and message, then send e-mail.For details, see the manual of your e-mail client.

Extracting Text from Scanned Images (OCR)Scan text in scanned magazines and newspapers and display it in Notepad (included with Windows).
NoteYou can extract text when scanning via Document, Custom, or ScanGear.The screens for scanning documents are used as examples in the following descriptions.
1. Start IJ Scan Utility.Starting IJ Scan Utility
2. Click Settings....
The Settings dialog box appears.Settings Dialog Box
3. Click Document Scan.
4. Select Start OCR for Application Settings, then select the application in which youwant to display the result.

NoteWhen My Image Garden is specified, after the image is scanned, the text in the image is
extracted and appears in Notepad (included with Windows).
5. Click OK.
The IJ Scan Utility main screen appears.
NoteSee the following pages for details on the setting items in the Settings dialog box.
Settings (Document Scan) Dialog BoxSettings (Custom Scan) Dialog BoxSettings (ScanGear) Dialog Box
6. Click Document.

Scanning starts.When scanning is completed, the scanned images are saved according to the settings, and theextracted text appears in the specified application.
NoteClick Cancel to cancel the scan.Text displayed in Notepad (included with Windows) is for guidance only. Text in the image of the
following types of documents may not be detected correctly.Documents containing text with font size outside the range of 8 points to 40 points (at 300 dpi)Slanted documentsDocuments placed upside down or documents with text in the wrong orientation (rotated
characters)Documents containing special fonts, effects, italics, or hand-written textDocuments with narrow line spacingDocuments with colors in the background of textDocuments containing multiple languages

IJ Scan Utility ScreensIJ Scan Utility Main ScreenSettings Dialog Box
Settings (Auto Scan) Dialog BoxSettings (Photo Scan) Dialog BoxSettings (Document Scan) Dialog BoxSettings (Custom Scan) Dialog BoxSettings (Scan and Stitch) Dialog BoxSettings (ScanGear) Dialog BoxSettings (Save to PC (Auto)) Dialog BoxSettings (Save to PC (Photo)) Dialog BoxSettings (Save to PC (Document)) Dialog BoxSettings (General Settings) Dialog Box
Data Format Settings Dialog BoxSave Settings Dialog BoxImage Stitch Window

IJ Scan Utility Main ScreenFrom the Start menu, select All Programs > Canon Utilities > IJ Scan Utility > IJ Scan Utility to start IJScan Utility.
You can complete from scanning to saving at one time by simply clicking the corresponding icon.
• Product NameDisplays the name of the product that IJ Scan Utility is currently set to use.If the displayed product is not the one you want to use, select the desired product from the list.In addition, for network connection, select one with "Network" after the product name.
NoteSee "Network Scan Settings" for how to set up a network environment.
• AutoDetects the type of items automatically and saves them to a computer. The data format for saving willalso be set automatically.Save settings and the response after scanning can be specified in the Settings (Auto Scan) dialog box.
Settings (Auto Scan) Dialog Box• Photo
Scans items as photos and saves them to a computer.Scan/save settings and the response after scanning can be specified in the Settings (Photo Scan)dialog box.
Settings (Photo Scan) Dialog Box• Document
Scans items as documents and saves them to a computer.Scan/save settings and the response after scanning can be specified in the Settings (Document Scan)dialog box.
Settings (Document Scan) Dialog Box• Custom
Scans items with your favorite settings and saves the images to a computer. The item type can beautomatically detected.Scan/save settings and the response after scanning can be specified in the Settings (Custom Scan)dialog box.
Settings (Custom Scan) Dialog Box• Stitch
Displays the Image Stitch window in which you can scan the left and right halves of an item larger thanthe platen and combine the scanned images back into one image.Scan/save settings and the response after scanning can be specified in the Settings (Scan and Stitch)dialog box.
Settings (Scan and Stitch) Dialog Box• ScanGear
Starts ScanGear (scanner driver) in which you can make image corrections and color adjustments whenscanning.Scan/save settings and applications can be specified in the Settings (ScanGear) dialog box.
Settings (ScanGear) Dialog Box• Instructions
Opens this guide.• Settings...

Displays the Settings dialog box in which you can specify the scan/save settings and the response afterscanning.
Settings Dialog Box

Settings Dialog Box
There are three tabs in the Settings dialog box: (Scanning from a Computer), (Scanning from
the Operation Panel), and (General Settings). When you click a tab, the view in the red frame switchesand you can make advanced settings to functions on each tab.
(Scanning from a Computer) TabYou can specify how to respond when scanning from IJ Scan Utility or My Image Garden.
Settings (Auto Scan) Dialog BoxSettings (Photo Scan) Dialog BoxSettings (Document Scan) Dialog BoxSettings (Custom Scan) Dialog BoxSettings (Scan and Stitch) Dialog BoxSettings (ScanGear) Dialog Box
(Scanning from the Operation Panel) TabYou can specify how to respond when scanning from the operation panel.
Settings (Save to PC (Auto)) Dialog BoxSettings (Save to PC (Photo)) Dialog BoxSettings (Save to PC (Document)) Dialog Box
Important
When the Settings dialog box is displayed from My Image Garden, the (Scanning from theOperation Panel) tab does not appear.When using your scanner or printer with network connection, the Settings (Save to PC (Auto))
dialog box does not appear.

(General Settings) TabYou can set the product to use, file size restriction on e-mail attachment, language to detect text in images,and folder in which to save images temporarily.
Settings (General Settings) Dialog Box

Settings (Auto Scan) Dialog Box
Click Auto Scan on the (Scanning from a Computer) tab to display the Settings (Auto Scan) dialogbox.In the Settings (Auto Scan) dialog box, you can make advanced scan settings to scan by automaticallydetecting the item type.
(1) Scan Options Area(2) Save Settings Area(3) Application Settings Area
ImportantWhen the Settings dialog box is displayed from My Image Garden, the setting items for Application
Settings do not appear.
• Supported ItemsPhotos, postcards, business cards, magazines, newspapers, documents, and BD/DVD/CD.
ImportantTo scan the following types of items, specify the item type and size in the Settings (Photo Scan)
dialog box, Settings (Document Scan) dialog box, or Settings (Custom Scan) dialog box, thenclick Photo, Document, or Custom in the IJ Scan Utility main screen. You cannot scan correctlywith Auto.
A4 size photosText documents smaller than 2L (5 inches x 7 inches) (127 mm x 178 mm), such as paperback
pages with the spine cut offItems printed on thin white paperLong narrow items such as panoramic photos
Reflective disc labels may not be scanned as expected.Place items to be scanned on the platen correctly. Otherwise, items may not be scanned correctly.
See "Placing Items (When Scanning from a Computer)" for details on how to place items.When scanning two or more documents from the ADF (Auto Document Feeder), place documents
of the same size.
Note

To reduce moire in scans, set Select Source to Magazine in the Settings (Document Scan)dialog box or Settings (Custom Scan) dialog box, then click Document or Custom in the IJ ScanUtility main screen.
(1) Scan Options Area• Apply recommended image correction
Applies suitable corrections automatically based on the item type.
ImportantThe color tone may differ from the source image due to corrections. In that case, deselect the
checkbox and scan.
NoteScanning takes longer than usual when you enable this function.
(2) Save Settings Area• File Name
Enter the file name of the image to be saved. When you save a file, the date and 4 digits are appendedto the set file name in the "_20XX0101_0001" format.
• Data FormatAuto is selected. The following data formats are automatically applied according to the item type whensaving.- Photos, postcards, BD/DVD/CD, and business cards: JPEG- Magazines, newspapers, and documents: PDF
ImportantThe save format may differ depending on how you place the item.
See "Placing Items (When Scanning from a Computer)" for details on how to place items.
NoteYou can change the data format from Settings....
• Settings...Click to display the Data Format Settings dialog box in which you can set the quality of the images tobe saved, keyword search of PDF files and their compression type, and the data format in which tosave images scanned with Auto Scan.
Data Format Settings Dialog Box
• Save inDisplays the folder in which to save the scanned images. To change the folder, specify the destinationfolder in the Select Destination Folder dialog box displayed by selecting Add... from the pull-downmenu.The default save folders are as follows.Windows 7: My Documents folderWindows Vista: Documents folderWindows XP: My Documents folder
ImportantWhen the Settings dialog box is displayed from My Image Garden, this option does not appear.
(3) Application Settings Area• Open with an application
Select this when you want to enhance or correct the scanned images.You can specify the application from the pull-down menu.
• Send to an applicationSelect this when you want to use the scanned images as they are in an application that allows you tobrowse or organize images.

You can specify the application from the pull-down menu.
• Send to a folderSelect this when you also want to save the scanned images to a folder other than the one specified inSave in.You can specify the folder from the pull-down menu.
• Attach to e-mailSelect this when you want to send e-mails with the scanned images attached.You can specify the e-mail client you want to start from the pull-down menu.
• Do not start any applicationSaves to the folder specified in Save in.
NoteSpecify the application or folder in the Select Application or Select Destination Folder dialog box
displayed by selecting Add... from the pull-down menu.
• InstructionsOpens this guide.
• DefaultsYou can restore the settings in the displayed screen to the default settings.

Settings (Photo Scan) Dialog Box
Click Photo Scan on the (Scanning from a Computer) tab to display the Settings (Photo Scan)dialog box.In the Settings (Photo Scan) dialog box, you can make advanced scan settings to scan items as photos.
(1) Scan Options Area(2) Save Settings Area(3) Application Settings Area
ImportantWhen the Settings dialog box is displayed from My Image Garden, the setting items for Application
Settings do not appear.
(1) Scan Options Area• Select Source
Photo is selected.
• Color ModeSelect the color mode in which to scan the item.
ImportantTo select Black and White, deselect the Compress scanned images upon transfer checkbox.
• Paper SizeSelect the size of the item to be scanned.When you select Custom, a screen in which you can specify the paper size appears. Select a Unit,then enter the Width and Height, and then click OK.

NoteClick Defaults to restore the specified settings to the default settings.
• ResolutionSelect the resolution of the item to be scanned.The higher the resolution (value), the more detail in your image.
Resolution
• Compress scanned images upon transferCompresses scanned images when transferring them to a computer. This is useful when your scanneror printer and computer are connected with a slow interface such as USB1.1 or a network.
• Image Processing Settings
Click (Plus) to set the following.
ImportantWhen Color Mode is Black and White, Image Processing Settings is not available.
• Sharpen outlineEmphasizes the outline of the subjects to sharpen the image.
(2) Save Settings Area• File Name
Enter the file name of the image to be saved. When you save a file, the date and 4 digits are appendedto the set file name in the "_20XX0101_0001" format.
• Data FormatSelect the data format in which to save the scanned images.You can select JPEG/Exif, TIFF, or PNG.
ImportantYou cannot select JPEG/Exif when Color Mode is Black and White.
• Settings...Click to display the Data Format Settings dialog box in which you can set the quality of the images tobe saved, keyword search of PDF files and their compression type, and the data format in which tosave images scanned with Auto Scan.
Data Format Settings Dialog Box
• Save inDisplays the folder in which to save the scanned images. To change the folder, specify the destinationfolder in the Select Destination Folder dialog box displayed by selecting Add... from the pull-downmenu.The default save folders are as follows.Windows 7: My Documents folderWindows Vista: Documents folderWindows XP: My Documents folder
ImportantWhen the Settings dialog box is displayed from My Image Garden, this option does not appear.
• Check scan resultsDisplays the Save Settings dialog box after scanning.

Save Settings Dialog Box
ImportantWhen the Settings dialog box is displayed from My Image Garden, this option does not appear.
(3) Application Settings Area• Open with an application
Select this when you want to enhance or correct the scanned images.You can specify the application from the pull-down menu.
• Send to an applicationSelect this when you want to use the scanned images as they are in an application that allows you tobrowse or organize images.You can specify the application from the pull-down menu.
• Send to a folderSelect this when you also want to save the scanned images to a folder other than the one specified inSave in.You can specify the folder from the pull-down menu.
• Attach to e-mailSelect this when you want to send e-mails with the scanned images attached.You can specify the e-mail client you want to start from the pull-down menu.
• Do not start any applicationSaves to the folder specified in Save in.
NoteSpecify the application or folder in the Select Application or Select Destination Folder dialog box
displayed by selecting Add... from the pull-down menu.
• InstructionsOpens this guide.
• DefaultsYou can restore the settings in the displayed screen to the default settings.

Settings (Document Scan) Dialog Box
Click Document Scan on the (Scanning from a Computer) tab to display the Settings (DocumentScan) dialog box.In the Settings (Document Scan) dialog box, you can make advanced scan settings to scan items asdocuments.
(1) Scan Options Area(2) Save Settings Area(3) Application Settings Area
ImportantWhen the Settings dialog box is displayed from the Scan screen of My Image Garden, the setting
items for Application Settings do not appear.
(1) Scan Options Area• Select Source
Select the type of item to be scanned.Scanning documents: Document or Document (ADF/Platen)Scanning magazines: MagazineScanning documents from the ADF (Auto Document Feeder): Document (ADF Simplex), Document(ADF Manual Duplex), or Document (ADF/Platen)
Note

When Document (ADF/Platen) is selected and documents are placed both on the platen andADF, those placed on the ADF will be scanned.
• Color ModeSelect the color mode in which to scan the item.
ImportantTo select Black and White, deselect the Compress scanned images upon transfer checkbox.
• Paper SizeSelect the size of the item to be scanned.When you select Custom, a screen in which you can specify the paper size appears. Select a Unit,then enter the Width and Height, and then click OK.
NoteClick Defaults to restore the specified settings to the default settings.
• ResolutionSelect the resolution of the item to be scanned.The higher the resolution (value), the more detail in your image.
Resolution
• Document Scan Orientation Settings...This appears when you select ADF for Select Source.Click to display the Document Scan Orientation Settings dialog box in which you can set theorientation and binding side of the documents to be scanned from the ADF.
ImportantBinding Side cannot be specified when scanning only the front side of each document.
• Compress scanned images upon transferCompresses scanned images when transferring them to a computer. This is useful when your scanneror printer and computer are connected with a slow interface such as USB1.1 or a network.
• Image Processing Settings
Click (Plus) to set the following.

NoteThe displayed items vary by Select Source and Color Mode.
• Apply Auto Document FixSelect this checkbox to sharpen text in a document or magazine for better readability.
ImportantAvailable only when the Compress scanned images upon transfer checkbox is not
selected.The color tone may differ from the source image due to corrections. In that case, deselect
the checkbox and scan.
NoteScanning takes longer than usual when you enable this function.
• Sharpen outlineEmphasizes the outline of the subjects to sharpen the image.
• Reduce show-throughSharpens text in an item or reduces show-through in newspapers, etc.
• Reduce moireReduces moire patterns.Printed materials are displayed as a collection of fine dots. "Moire" is a phenomenon whereuneven gradation or a stripe pattern appears when such photos or pictures printed with fine dotsare scanned.
NoteScanning takes longer than usual when you enable Reduce moire.
• Reduce gutter shadow/Reduce gutter shadow (platen)Reduces gutter shadows that appear between pages when scanning open booklets.
ImportantThis function is available only when scanning from the platen.Available only when the Compress scanned images upon transfer checkbox is not
selected.
NoteUse ScanGear (scanner driver)'s Advanced Mode tab to correct gutter shadows when
scanning non-standard size items or specified areas.Refer to "Gutter Shadow Correction" for your model from Home of the Online Manual fordetails.
• Correct slanted text documentDetects the scanned text and corrects the angle (within -0.1 to -10 degrees or +0.1 to +10degrees) of the document.
ImportantThe following types of documents may not be corrected properly since the text cannot be
detected correctly.Documents in which the text lines are inclined more than 10 degrees or the angles vary
by lineDocuments containing both vertical and horizontal textDocuments with extremely large or small fontsDocuments with small amount of textDocuments containing figures/imagesHand-written textDocuments containing both vertical and horizontal lines (tables)
NoteScanning takes longer than usual when you enable Correct slanted text document.
• Detect the orientation of text document and rotate image

Automatically rotates the image to the correct orientation by detecting the orientation of text in thescanned document.
ImportantOnly text documents written in languages that can be selected from Document Language
in the Settings (General Settings) dialog box are supported.Settings (General Settings) Dialog Box
The orientation may not be detected for the following types of settings or documents sincethe text cannot be detected correctly.
Resolution is outside the range of 300 dpi to 600 dpiFont size is outside the range of 8 points to 48 pointsDocuments containing special fonts, effects, italics, or hand-written textDocuments with patterned backgrounds
In that case, select the Check scan results checkbox and rotate the image in the SaveSettings dialog box.
Save Settings Dialog Box
(2) Save Settings Area• File Name
Enter the file name of the image to be saved. When you save a file, the date and 4 digits are appendedto the set file name in the "_20XX0101_0001" format.
• Data FormatSelect the data format in which to save the scanned images.You can select JPEG/Exif, TIFF, PNG, PDF, or PDF (Multiple Pages).
ImportantYou cannot select JPEG/Exif when Color Mode is Black and White.When Start OCR is selected in Application Settings, you cannot select PDF or PDF (Multiple
Pages).
• Settings...Click to display the Data Format Settings dialog box in which you can set the quality of the images tobe saved, keyword search of PDF files and their compression type, and the data format in which tosave images scanned with Auto Scan.
Data Format Settings Dialog Box
• Save inDisplays the folder in which to save the scanned images. To change the folder, specify the destinationfolder in the Select Destination Folder dialog box displayed by selecting Add... from the pull-downmenu.The default save folders are as follows.Windows 7: My Documents folderWindows Vista: Documents folderWindows XP: My Documents folder
ImportantWhen the Settings dialog box is displayed from My Image Garden, this option does not appear.
• Check scan resultsDisplays the Save Settings dialog box after scanning.
Save Settings Dialog Box
ImportantWhen the Settings dialog box is displayed from My Image Garden, this option does not appear.
(3) Application Settings Area• Open with an application
Select this when you want to enhance or correct the scanned images.You can specify the application from the pull-down menu.
• Send to an application

Select this when you want to use the scanned images as they are in an application that allows you tobrowse or organize images.You can specify the application from the pull-down menu.
• Send to a folderSelect this when you also want to save the scanned images to a folder other than the one specified inSave in.You can specify the folder from the pull-down menu.
• Attach to e-mailSelect this when you want to send e-mails with the scanned images attached.You can specify the e-mail client you want to start from the pull-down menu.
• Start OCRSelect this when you want to convert text in the image into text data using specified OCR software.You can specify the application from the pull-down menu.
• Do not start any applicationSaves to the folder specified in Save in.
NoteSpecify the application or folder in the Select Application or Select Destination Folder dialog box
displayed by selecting Add... from the pull-down menu.
• InstructionsOpens this guide.
• DefaultsYou can restore the settings in the displayed screen to the default settings.

Settings (Custom Scan) Dialog Box
Click Custom Scan on the (Scanning from a Computer) tab to display the Settings (Custom Scan)dialog box.In the Settings (Custom Scan) dialog box, you can make advanced scan settings to scan according toyour preference.
(1) Scan Options Area(2) Save Settings Area(3) Application Settings Area
ImportantWhen the Settings dialog box is displayed from the Scan screen of My Image Garden, the setting
items for Application Settings do not appear.
(1) Scan Options Area• Select Source
Select the type of item to be scanned. When Auto is selected, the item type is automatically detected.Color Mode, Paper Size, and Resolution are automatically set as well.
ImportantItem types supported by Auto are photos, postcards, business cards, magazines, newspapers,
documents, and BD/DVD/CD.To scan the following types of items, specify the item type or size. You cannot scan correctly with
Auto.A4 size photosText documents smaller than 2L (5 inches x 7 inches) (127 mm x 178 mm), such as
paperback pages with the spine cut off

Items printed on thin white paperLong narrow items such as panoramic photos
Reflective disc labels may not be scanned as expected.Place items correctly according to the type of item to be scanned. Otherwise, items may not be
scanned correctly.See "Placing Items (When Scanning from a Computer)" for details on how to place items.When scanning two or more documents from the ADF (Auto Document Feeder), place
documents of the same size even if Auto is set.
NoteTo convert text in the image into text data after scanning, specify Select Source instead of
selecting Auto.To reduce moire, set Select Source to Magazine.
• Color ModeSelect the color mode in which to scan the item.
ImportantTo select Black and White, deselect the Compress scanned images upon transfer checkbox.
NoteOnly Color is available when Select Source is Auto.
• Paper SizeSelect the size of the item to be scanned.When you select Custom, a screen in which you can specify the paper size appears. Select a Unit,then enter the Width and Height, and then click OK.
NoteOnly Auto is available when Select Source is Auto.Click Defaults in the screen in which you can specify the paper size to restore the specified
settings to the default settings.
• ResolutionSelect the resolution of the item to be scanned.The higher the resolution (value), the more detail in your image.
Resolution
NoteOnly Auto is available when Select Source is Auto.
• Document Scan Orientation Settings...This appears when you select ADF or Auto for Select Source.Click to display the Document Scan Orientation Settings dialog box in which you can set theorientation and binding side of the documents to be scanned from the ADF.

ImportantBinding Side cannot be specified when scanning only the front side of each document.
• Compress scanned images upon transferCompresses scanned images when transferring them to a computer. This is useful when your scanneror printer and computer are connected with a slow interface such as USB1.1 or a network.
ImportantThis does not appear when Select Source is Auto.
• Image Processing Settings
Click (Plus) to set the following. Available setting items vary by Select Source.When Select Source is Auto
• Apply recommended image correctionApplies suitable corrections automatically based on the item type.
ImportantThe color tone may differ from the source image due to corrections. In that case, deselect
the checkbox and scan.
NoteScanning takes longer than usual when you enable this function.
When Select Source is Photo
ImportantWhen Color Mode is Black and White, Image Processing Settings is not available.
• Sharpen outlineEmphasizes the outline of the subjects to sharpen the image.
When Select Source is Magazine or Document
NoteThe displayed items vary by Select Source and Color Mode.
• Apply Auto Document FixSelect this checkbox to sharpen text in a document or magazine for better readability.
ImportantAvailable only when the Compress scanned images upon transfer checkbox is not
selected.The color tone may differ from the source image due to corrections. In that case, deselect
the checkbox and scan.
Note

Scanning takes longer than usual when you enable this function.
• Sharpen outlineEmphasizes the outline of the subjects to sharpen the image.
• Reduce show-throughSharpens text in an item or reduces show-through in newspapers, etc.
• Reduce moireReduces moire patterns.Printed materials are displayed as a collection of fine dots. "Moire" is a phenomenon whereuneven gradation or a stripe pattern appears when such photos or pictures printed with fine dotsare scanned.
NoteScanning takes longer than usual when you enable Reduce moire.
• Reduce gutter shadowReduces gutter shadows that appear between pages when scanning open booklets.
ImportantThis function is available only when scanning from the platen.Available only when the Compress scanned images upon transfer checkbox is not
selected.
NoteUse ScanGear (scanner driver)'s Advanced Mode tab to correct gutter shadows when
scanning non-standard size items or specified areas.Refer to "Gutter Shadow Correction" for your model from Home of the Online Manual fordetails.
• Correct slanted text documentDetects the scanned text and corrects the angle (within -0.1 to -10 degrees or +0.1 to +10degrees) of the document.
ImportantThe following types of documents may not be corrected properly since the text cannot be
detected correctly.Documents in which the text lines are inclined more than 10 degrees or the angles vary
by lineDocuments containing both vertical and horizontal textDocuments with extremely large or small fontsDocuments with small amount of textDocuments containing figures/imagesHand-written textDocuments containing both vertical and horizontal lines (tables)
NoteScanning takes longer than usual when you enable Correct slanted text document.
• Detect the orientation of text document and rotate imageAutomatically rotates the image to the correct orientation by detecting the orientation of text in thescanned document.
ImportantOnly text documents written in languages that can be selected from Document Language
in the Settings (General Settings) dialog box are supported.Settings (General Settings) Dialog Box
The orientation may not be detected for the following types of settings or documents sincethe text cannot be detected correctly.
Resolution is outside the range of 300 dpi to 600 dpiFont size is outside the range of 8 points to 48 pointsDocuments containing special fonts, effects, italics, or hand-written textDocuments with patterned backgrounds
In that case, select the Check scan results checkbox and rotate the image in the SaveSettings dialog box.

Save Settings Dialog Box
(2) Save Settings Area• File Name
Enter the file name of the image to be saved. When you save a file, the date and 4 digits are appendedto the set file name in the "_20XX0101_0001" format.
• Data FormatSelect the data format in which to save the scanned images.You can select JPEG/Exif, TIFF, PNG, PDF, PDF (Multiple Pages), or Auto.
ImportantWhen Auto is selected, the save format may differ depending on how you place the item.
See "Placing Items (When Scanning from a Computer)" for details on how to place items.You cannot select JPEG/Exif when Color Mode is Black and White.When Start OCR is selected in Application Settings, you cannot select PDF, PDF (Multiple
Pages), or Auto.
NoteAuto appears only when Auto is selected for Select Source.
• Settings...Click to display the Data Format Settings dialog box in which you can set the quality of the images tobe saved, keyword search of PDF files and their compression type, and the data format in which tosave images scanned with Auto Scan.
Data Format Settings Dialog Box
• Save inDisplays the folder in which to save the scanned images. To change the folder, specify the destinationfolder in the Select Destination Folder dialog box displayed by selecting Add... from the pull-downmenu.The default save folders are as follows.Windows 7: My Documents folderWindows Vista: Documents folderWindows XP: My Documents folder
ImportantWhen the Settings dialog box is displayed from My Image Garden, this option does not appear.
• Check scan resultsDisplays the Save Settings dialog box after scanning.
Save Settings Dialog Box
ImportantThis does not appear when Select Source is Auto.When the Settings dialog box is displayed from My Image Garden, this option does not appear.
(3) Application Settings Area• Open with an application
Select this when you want to enhance or correct the scanned images.You can specify the application from the pull-down menu.
• Send to an applicationSelect this when you want to use the scanned images as they are in an application that allows you tobrowse or organize images.You can specify the application from the pull-down menu.
• Send to a folderSelect this when you also want to save the scanned images to a folder other than the one specified inSave in.You can specify the folder from the pull-down menu.

• Attach to e-mailSelect this when you want to send e-mails with the scanned images attached.You can specify the e-mail client you want to start from the pull-down menu.
• Start OCRSelect this when you want to convert text in the image into text data using specified OCR software.You can specify the application from the pull-down menu.
• Do not start any applicationSaves to the folder specified in Save in.
NoteSpecify the application or folder in the Select Application or Select Destination Folder dialog box
displayed by selecting Add... from the pull-down menu.
• InstructionsOpens this guide.
• DefaultsYou can restore the settings in the displayed screen to the default settings.

Settings (Scan and Stitch) Dialog Box
Click Scan and Stitch on the (Scanning from a Computer) tab to display the Settings (Scan andStitch) dialog box.In the Settings (Scan and Stitch) dialog box, you can make advanced scan settings for scanning itemslarger than the platen.
(1) Scan Options Area(2) Save Settings Area(3) Application Settings Area
ImportantWhen the Settings dialog box is displayed from the Scan screen of My Image Garden, the setting
items for Application Settings do not appear.
(1) Scan Options Area• Select Source
Select the type of item to be scanned.Scanning photos: PhotoScanning documents: DocumentScanning magazines: Magazine
NoteTo reduce moire, set Select Source to Magazine.
• Color ModeSelect the color mode in which to scan the item.
• ResolutionSelect the resolution of the item to be scanned.The higher the resolution (value), the more detail in your image.
Resolution

• Image Processing Settings
Click (Plus) to set the following. Available setting items vary by Select Source.
ImportantWhen Color Mode is Black and White, Image Processing Settings is not available.
When Select Source is Photo• Sharpen outline
Emphasizes the outline of the subjects to sharpen the image.When Select Source is Magazine or Document
• Sharpen outlineEmphasizes the outline of the subjects to sharpen the image.
• Reduce show-throughSharpens text in an item or reduces show-through in newspapers, etc.
• Reduce moireReduces moire patterns.Printed materials are displayed as a collection of fine dots. "Moire" is a phenomenon whereuneven gradation or a stripe pattern appears when such photos or pictures printed with fine dotsare scanned.
NoteScanning takes longer than usual when you enable Reduce moire.
(2) Save Settings Area• File Name
Enter the file name of the image to be saved. When you save a file, the date and 4 digits are appendedto the set file name in the "_20XX0101_0001" format.
• Data FormatSelect the data format in which to save the scanned images.You can select JPEG/Exif, TIFF, PNG, PDF, or PDF (Multiple Pages).
ImportantYou cannot select JPEG/Exif when Color Mode is Black and White.
• Settings...Click to display the Data Format Settings dialog box in which you can set the quality of the images tobe saved, keyword search of PDF files and their compression type, and the data format in which tosave images scanned with Auto Scan.
Data Format Settings Dialog Box
• Save inDisplays the folder in which to save the scanned images. To change the folder, specify the destinationfolder in the Select Destination Folder dialog box displayed by selecting Add... from the pull-downmenu.The default save folders are as follows.Windows 7: My Documents folderWindows Vista: Documents folderWindows XP: My Documents folder
ImportantWhen the Settings dialog box is displayed from My Image Garden, this option does not appear.
• Check scan resultsDisplays the Save Settings dialog box after scanning.
Save Settings Dialog Box
ImportantWhen the Settings dialog box is displayed from My Image Garden, this option does not appear.

(3) Application Settings Area• Open with an application
Select this when you want to enhance or correct the scanned images.You can specify the application from the pull-down menu.
• Send to an applicationSelect this when you want to use the scanned images as they are in an application that allows you tobrowse or organize images.You can specify the application from the pull-down menu.
• Send to a folderSelect this when you also want to save the scanned images to a folder other than the one specified inSave in.You can specify the folder from the pull-down menu.
• Do not start any applicationSaves to the folder specified in Save in.
NoteSpecify the application or folder in the Select Application or Select Destination Folder dialog box
displayed by selecting Add... from the pull-down menu.
• InstructionsOpens this guide.
• DefaultsYou can restore the settings in the displayed screen to the default settings.

Settings (ScanGear) Dialog Box
Click ScanGear on the (Scanning from a Computer) tab to display the Settings (ScanGear) dialogbox.In the Settings (ScanGear) dialog box, you can specify how to save images when scanning items usingScanGear (scanner driver) and how to respond after saving them.
(1) Save Settings Area(2) Application Settings Area
ImportantWhen the Settings dialog box is displayed from My Image Garden, the setting items for Application
Settings do not appear.
(1) Save Settings Area• File Name
Enter the file name of the image to be saved. When you save a file, the date and 4 digits are appendedto the set file name in the "_20XX0101_0001" format.
• Data FormatSelect the data format in which to save the scanned images.You can select JPEG/Exif, TIFF, PNG, PDF, or PDF (Multiple Pages).
NoteWhen PDF or PDF (Multiple Pages) is selected, images up to 9600 pixels x 9600 pixels can be
scanned.When the Enable large image scans checkbox is selected in Save Settings, or when Start
OCR is selected in Application Settings, you can select JPEG/Exif, TIFF, or PNG.
• Settings...Click to display the Data Format Settings dialog box in which you can set the quality of the images tobe saved, keyword search of PDF files and their compression type, and the data format in which tosave images scanned with Auto Scan.
Data Format Settings Dialog Box

• Save inDisplays the folder in which to save the scanned images. To change the folder, specify the destinationfolder in the Select Destination Folder dialog box displayed by selecting Add... from the pull-downmenu.The default save folders are as follows.Windows 7: My Documents folderWindows Vista: Documents folderWindows XP: My Documents folder
ImportantWhen the Settings dialog box is displayed from My Image Garden, this option does not appear.
• Enable large image scansSelect this checkbox to scan images up to 21000 pixels x 30000 pixels and 1.8 GB.
ImportantWhen this checkbox is selected, you cannot select Send to an application, Send to a folder,
Attach to e-mail, or Start OCR.When the Settings dialog box is displayed from My Image Garden, this option does not appear.
NoteWhen this checkbox is not selected, images up to 10208 pixels x 14032 pixels can be scanned.
• Check scan resultsDisplays the Save Settings dialog box after scanning.
Save Settings Dialog Box
ImportantWhen the Settings dialog box is displayed from My Image Garden, this option does not appear.
(2) Application Settings Area• Open with an application
Select this when you want to enhance or correct the scanned images.You can specify the application from the pull-down menu.
• Send to an applicationSelect this when you want to use the scanned images as they are in an application that allows you tobrowse or organize images.You can specify the application from the pull-down menu.
• Send to a folderSelect this when you also want to save the scanned images to a folder other than the one specified inSave in.You can specify the folder from the pull-down menu.
• Attach to e-mailSelect this when you want to send e-mails with the scanned images attached.You can specify the e-mail client you want to start from the pull-down menu.
• Start OCRSelect this when you want to convert text in the image into text data using specified OCR software.You can specify the application from the pull-down menu.
• Do not start any applicationSaves to the folder specified in Save in.
NoteSpecify the application or folder in the Select Application or Select Destination Folder dialog box
displayed by selecting Add... from the pull-down menu.
• InstructionsOpens this guide.
• Defaults

You can restore the settings in the displayed screen to the default settings.

Settings (Save to PC (Auto)) Dialog Box
Click Save to PC (Auto) on the (Scanning from the Operation Panel) tab to display the Settings(Save to PC (Auto)) dialog box.In the Settings (Save to PC (Auto)) dialog box, you can specify how to respond when saving images to acomputer after scanning them from the operation panel by automatically detecting the item type.
(1) Scan Options Area(2) Save Settings Area(3) Application Settings Area
(1) Scan Options Area• Paper Size
Auto is selected.
• ResolutionAuto is selected.
• Document Scan Orientation Settings...Click to display the Document Scan Orientation Settings dialog box in which you can set theorientation of the documents to be scanned from the ADF.
• Image Processing Settings

Click (Plus) to set the following.• Apply recommended image correction
Applies suitable corrections automatically based on the item type.
ImportantThe color tone may differ from the source image due to corrections. In that case, deselect
the checkbox and scan.
NoteScanning takes longer than usual when you enable this function.
(2) Save Settings Area• File Name
Enter the file name of the image to be saved. When you save a file, the date and 4 digits are appendedto the set file name in the "_20XX0101_0001" format.
• Data FormatAuto is selected. The following data formats are automatically applied according to the item type whensaving.- Photos, postcards, BD/DVD/CD, and business cards: JPEG- Magazines, newspapers, and documents: PDF
ImportantThe save format may differ depending on how you place the item.
See "Placing Items (When Scanning from a Computer)" for details on how to place items.
NoteYou can change the data format from Settings....
• Settings...Click to display the Data Format Settings dialog box in which you can set the quality of the images tobe saved, keyword search of PDF files and their compression type, and the data format in which tosave images scanned with Auto Scan.
Data Format Settings Dialog Box
• Save inDisplays the folder in which to save the scanned images. To change the folder, specify the destinationfolder in the Select Destination Folder dialog box displayed by selecting Add... from the pull-downmenu.The default save folders are as follows.Windows 7: My Documents folderWindows Vista: Documents folderWindows XP: My Documents folder
(3) Application Settings Area• Open with an application
Select this when you want to enhance or correct the scanned images.You can specify the application from the pull-down menu.
• Send to an applicationSelect this when you want to use the scanned images as they are in an application that allows you tobrowse or organize images.You can specify the application from the pull-down menu.
• Send to a folderSelect this when you also want to save the scanned images to a folder other than the one specified inSave in.You can specify the folder from the pull-down menu.
• Do not start any applicationSaves to the folder specified in Save in.

NoteSpecify the application or folder in the Select Application or Select Destination Folder dialog box
displayed by selecting Add... from the pull-down menu.
• InstructionsOpens this guide.
• DefaultsYou can restore the settings in the displayed screen to the default settings.

Settings (Save to PC (Photo)) Dialog Box
Click Save to PC (Photo) on the (Scanning from the Operation Panel) tab to display the Settings(Save to PC (Photo)) dialog box.In the Settings (Save to PC (Photo)) dialog box, you can specify how to respond when saving images to acomputer as photos after scanning them from the operation panel.
(1) Scan Options Area(2) Save Settings Area(3) Application Settings Area
(1) Scan Options Area• Paper Size
Set from the operation panel.
• ResolutionSet from the operation panel.
• Compress scanned images upon transferCompresses scanned images when transferring them to a computer. This is useful when your scanneror printer and computer are connected with a slow interface such as USB1.1 or a network.
• Image Processing Settings
Click (Plus) to set the following.• Sharpen outline
Emphasizes the outline of the subjects to sharpen the image.
(2) Save Settings Area• File Name
Enter the file name of the image to be saved. When you save a file, the date and 4 digits are appendedto the set file name in the "_20XX0101_0001" format.

• Data FormatSet from the operation panel.
• Settings...Click to display the Data Format Settings dialog box in which you can set the quality of the images tobe saved, keyword search of PDF files, and the data format in which to save images scanned withAuto Scan.
Data Format Settings Dialog Box
• Save inDisplays the folder in which to save the scanned images. To change the folder, specify the destinationfolder in the Select Destination Folder dialog box displayed by selecting Add... from the pull-downmenu.The default save folders are as follows.Windows 7: My Documents folderWindows Vista: Documents folderWindows XP: My Documents folder
(3) Application Settings Area• Open with an application
Select this when you want to enhance or correct the scanned images.You can specify the application from the pull-down menu.
• Send to an applicationSelect this when you want to use the scanned images as they are in an application that allows you tobrowse or organize images.You can specify the application from the pull-down menu.
• Send to a folderSelect this when you also want to save the scanned images to a folder other than the one specified inSave in.You can specify the folder from the pull-down menu.
• Do not start any applicationSaves to the folder specified in Save in.
NoteSpecify the application or folder in the Select Application or Select Destination Folder dialog box
displayed by selecting Add... from the pull-down menu.
• InstructionsOpens this guide.
• DefaultsYou can restore the settings in the displayed screen to the default settings.

Settings (Save to PC (Document)) Dialog Box
Click Save to PC (Document) on the (Scanning from the Operation Panel) tab to display theSettings (Save to PC (Document)) dialog box.In the Settings (Save to PC (Document)) dialog box, you can specify how to respond when saving imagesto a computer as documents after scanning them from the operation panel.
(1) Scan Options Area(2) Save Settings Area(3) Application Settings Area
(1) Scan Options Area• Paper Size
Set from the operation panel.
• ResolutionSet from the operation panel.
• Document Scan Orientation Settings...Click to display the Document Scan Orientation Settings dialog box in which you can set theorientation of the documents to be scanned from the ADF.

• Compress scanned images upon transferCompresses scanned images when transferring them to a computer. This is useful when your scanneror printer and computer are connected with a slow interface such as USB1.1 or a network.
• Image Processing Settings
Click (Plus) to set the following.• Apply Auto Document Fix
Select this checkbox to sharpen text in a document or magazine for better readability.
ImportantAvailable only when the Compress scanned images upon transfer checkbox is not
selected.The color tone may differ from the source image due to corrections. In that case, deselect
the checkbox and scan.
NoteScanning takes longer than usual when you enable this function.
• Sharpen outlineEmphasizes the outline of the subjects to sharpen the image.
• Reduce show-throughSharpens text in an item or reduces show-through in newspapers, etc.
• Reduce moireReduces moire patterns.Printed materials are displayed as a collection of fine dots. "Moire" is a phenomenon whereuneven gradation or a stripe pattern appears when such photos or pictures printed with fine dotsare scanned.
NoteScanning takes longer than usual when you enable Reduce moire.
• Reduce gutter shadow (platen)Reduces gutter shadows that appear between pages when scanning open booklets.
ImportantThis function is available only when scanning from the platen.Available only when the Compress scanned images upon transfer checkbox is not
selected.
• Correct slanted text documentDetects the scanned text and corrects the angle (within -0.1 to -10 degrees or +0.1 to +10degrees) of the document.
ImportantThe following types of documents may not be corrected properly since the text cannot be
detected correctly.Documents in which the text lines are inclined more than 10 degrees or the angles vary
by lineDocuments containing both vertical and horizontal textDocuments with extremely large or small fontsDocuments with small amount of textDocuments containing figures/imagesHand-written textDocuments containing both vertical and horizontal lines (tables)
NoteScanning takes longer than usual when you enable Correct slanted text document.
• Detect the orientation of text document and rotate imageAutomatically rotates the image to the correct orientation by detecting the orientation of text in thescanned document.
Important

Only text documents written in languages that can be selected from Document Languagein the Settings (General Settings) dialog box are supported.
Settings (General Settings) Dialog BoxThe orientation may not be detected for the following types of settings or documents since
the text cannot be detected correctly.Resolution is outside the range of 300 dpi to 600 dpiFont size is outside the range of 8 points to 48 pointsDocuments containing special fonts, effects, italics, or hand-written textDocuments with patterned backgrounds
(2) Save Settings Area• File Name
Enter the file name of the image to be saved. When you save a file, the date and 4 digits are appendedto the set file name in the "_20XX0101_0001" format.
• Data FormatSet from the operation panel.
• Settings...Click to display the Data Format Settings dialog box in which you can set the quality of the images tobe saved, keyword search of PDF files, and the data format in which to save images scanned withAuto Scan.
Data Format Settings Dialog Box
• Save inDisplays the folder in which to save the scanned images. To change the folder, specify the destinationfolder in the Select Destination Folder dialog box displayed by selecting Add... from the pull-downmenu.The default save folders are as follows.Windows 7: My Documents folderWindows Vista: Documents folderWindows XP: My Documents folder
(3) Application Settings Area• Open with an application
Select this when you want to enhance or correct the scanned images.You can specify the application from the pull-down menu.
• Send to an applicationSelect this when you want to use the scanned images as they are in an application that allows you tobrowse or organize images.You can specify the application from the pull-down menu.
• Send to a folderSelect this when you also want to save the scanned images to a folder other than the one specified inSave in.You can specify the folder from the pull-down menu.
• Do not start any applicationSaves to the folder specified in Save in.
NoteSpecify the application or folder in the Select Application or Select Destination Folder dialog box
displayed by selecting Add... from the pull-down menu.
• InstructionsOpens this guide.
• DefaultsYou can restore the settings in the displayed screen to the default settings.

Settings (General Settings) Dialog Box
Click (General Settings) tab to display the Settings (General Settings) dialog box.In the Settings (General Settings) dialog box, you can set the product to use, file size restriction on e-mailattachment, language to detect text in images, and folder in which to save images temporarily.
• Product NameDisplays the name of the product that IJ Scan Utility is currently set to use.If the displayed product is not the one you want to use, select the desired product from the list.For network connection, select one with "Network" after the product name.
NoteWith network connection, Select appears on the right side of the product name. Click Select to
display IJ Network Scanner Selector EX from which you can change the scanner to use. See"Network Scan Settings" for the setting procedure.
• E-mail Attachment SizeYou can restrict the size of scanned images to be attached to an e-mail.You can select Small (Suitable for 640 x 480 Windows), Medium (Suitable for 800 x 600 Windows),Large (Suitable for 1024 x 768 Windows) or No Change.
ImportantWhen the Settings dialog box is displayed from My Image Garden, this option does not appear.
• Document LanguageSelect the language for detecting text in images.
• Folder to Save Temporary FilesDisplays the folder in which to save images temporarily. Click Browse... to specify the destination folder.
• InstructionsOpens this guide.
• DefaultsYou can restore the settings in the displayed screen to the default settings.

Data Format Settings Dialog BoxDisplay the Data Format Settings dialog box by one of the following operations.
• Click Settings... of Save Settings on each tab of the Settings dialog box
• Click Settings... of Save Settings in the Save Settings dialog box that appears after scanning withthe Check scan results checkbox selected in the Settings dialog box
In the Data Format Settings dialog box, you can set the quality of the images to be saved, keyword searchof PDF files and their compression type, and the data format in which to save images scanned with AutoScan.
• JPEG Image QualityYou can specify the image quality of JPEG files.
ImportantAvailable only when the Compress scanned images upon transfer checkbox is not selected in
Scan Options of the Settings dialog box.
• Create a PDF file that supports keyword searchSelect this checkbox to convert text in images into text data and create PDF files that support keywordsearch.
• PDF CompressionSelect the compression type for saving PDF files.
• StandardIt is recommended that you normally select this setting.
• HighCompresses the file size when saving, allowing you to reduce the load on your network/server.
Important
This option does not appear when Data Format on the (Scanning from the Operation Panel)tab of the Settings dialog box is Use Device Setting.
Note
When Black and White is set for Color Mode on the (Scanning from a Computer) tab of theSettings dialog box, PDF files will be saved in Standard even if High is set.
• Format for Item Detected as Document in Auto ScanYou can specify the data format for automatically saving items detected as documents in Auto Scan.
• Format for Item Detected as Photo in Auto ScanYou can specify the data format for automatically saving items detected as photos in Auto Scan.
• DefaultsYou can restore the settings in the displayed screen to the default settings.

Save Settings Dialog BoxSelect the Check scan results checkbox in Save Settings of the Settings dialog box to display the SaveSettings dialog box after scanning.You can specify the data format and destination while viewing the thumbnails of scan results.
ImportantAfter scanning from My Image Garden or the operation panel, the Save Settings dialog box does not
appear.
(1) Preview Operation Buttons(2) Scan Results Area(3) Save Settings Area
(1) Preview Operation Buttons
• / (Rotate Left 90°)/(Rotate Right 90°)Rotates scanned images 90 degrees counter-clockwise or clockwise.
Select the image you want to rotate, then click (Rotate Left 90°) or (Rotate Right 90°).
ImportantThe preview operation buttons do not appear when the Enable large image scans checkbox is
selected in the Settings (ScanGear) dialog box.
(2) Scan Results AreaDisplays the thumbnails of the scanned images. You can change the save order of images via drag-and-drop. The file names for saving appear below the thumbnails.
(3) Save Settings Area• File Name
Enter the file name of the image to be saved. When you save a file, the date and 4 digits are appendedto the set file name in the "_20XX0101_0001" format.

• Data FormatSelect the data format in which to save the scanned images.You can select JPEG/Exif, TIFF, PNG, PDF, or PDF (Multiple Pages).
ImportantYou cannot select PDF or PDF (Multiple Pages) in the following cases.
When scanned by clicking Photo in the IJ Scan Utility main screenThe Enable large image scans checkbox is selected in Save Settings of the Settings
(ScanGear) dialog boxStart OCR is selected in Application Settings of the Settings (Document Scan), Settings
(Custom Scan), or Settings (ScanGear) dialog boxYou cannot select JPEG/Exif when Color Mode is Black and White.
• Settings...Click to display the Data Format Settings dialog box in which you can set the quality of the images tobe saved, keyword search of PDF files and their compression type, and the data format in which tosave images scanned with Auto Scan.
Data Format Settings Dialog Box• Save in
Displays the folder in which to save the scanned images. To change the folder, specify the destinationfolder in the Select Destination Folder dialog box displayed by selecting Add... from the pull-downmenu.The default save folders are as follows.Windows 7: My Documents folderWindows Vista: Documents folderWindows XP: My Documents folder

Image Stitch WindowClick Stitch in the IJ Scan Utility main screen to display the Image Stitch window.You can scan the left and right halves of an item larger than the platen and combine the images back intoone image. You can scan items up to approximately twice as large as the platen.
(1) Settings and Operation Buttons(2) Toolbar(3) Thumbnail View Area(4) Preview Area
NoteThe displayed items vary depending on the select source and view.
(1) Settings and Operation Buttons• Select Output Size
• B4 (B5 x 2)Scans the left and right halves of a B4 size item separately.
• A3 (A4 x 2)Scans the left and right halves of an A3 size item separately.
• 11 x 17 (Letter x 2)Scans the left and right halves of an item twice as large as Letter size separately.
• Full Platen x 2Scans the left and right halves of an item twice as large as the platen separately.
• Scan Direction
• Scan from LeftDisplays the first scanned image on the left side.
• Scan from RightDisplays the first scanned image on the right side.

• Scan Image 1
• Start Scanning Image 1Scans the first item.
• Scan Image 2
• Start Scanning Image 2Scans the second item.
• Adjust cropping framesYou can adjust the scan area in preview.If no area is specified, the image of the size selected in Select Output Size will be saved. If an area isspecified, only the image in the cropping frame will be scanned and saved.
Adjusting Cropping Frames (IJ Scan Utility)
• Save
• SaveSaves the two scanned images as one image.
• Cancel

Cancels Stitch scan.
(2) Toolbar• Toolbar
You can delete the scanned images or adjust the previewed images.
• (Delete)Deletes the scanned image.
• (Enlarge/Reduce)Allows you to enlarge or reduce the preview image.Left-clicking the Preview area enlarges the displayed image.Right-clicking the Preview area reduces the displayed image.
• (Rotate Left)Rotates the preview image 90 degrees counter-clockwise.
• (Invert Vertically)Rotates the preview image 180 degrees.
• (Rotate Right)Rotates the preview image 90 degrees clockwise.
• (Open Guide)Opens this page.
(3) Thumbnail View Area• Thumbnail View Area
Displays the thumbnails of the scanned images. Appears blank if none has been scanned.
(4) Preview Area• Preview Area
Displays the scanned images. You can adjust the layout by dragging the scanned image or check theresults of the settings made in "Settings and Operation Buttons."
• When no image has been scanned

• After scanning the first item by clicking Start Scanning Image 1
The image is scanned in the direction specified in Scan Direction, and 2 appears next to it.
• After scanning the second item by clicking Start Scanning Image 2
The two scanned images appear.
Related TopicScanning Items Larger than the Platen (Image Stitch)

Scanning with Application Software that You are Using(ScanGear)
What Is ScanGear (Scanner Driver)?Scanning with Advanced Settings Using ScanGear (Scanner Driver)Starting ScanGear (Scanner Driver)Scanning in Basic ModeScanning in Advanced ModeScanning Multiple Documents from the ADF (Auto Document Feeder) in Advanced ModeScanning Multiple Documents at One Time with ScanGear (Scanner Driver)Correcting Images and Adjusting Colors with ScanGear (Scanner Driver)ScanGear (Scanner Driver) ScreensPlacing Items (When Scanning from a Computer)Adjusting Cropping Frames (ScanGear)General Notes (Scanner Driver)

What Is ScanGear (Scanner Driver)?ScanGear (scanner driver) is software required for scanning documents. It enables you to specify theoutput size and make image corrections when scanning.ScanGear can be started from My Image Garden or IJ Scan Utility. It can be also started from otherapplications that are compatible with a standard interface called TWAIN. (ScanGear is a TWAIN-compatible driver.)
What You Can Do with This SoftwareThis software enables you to preview scan results or set document type and output size, etc. whenscanning documents. It is useful when you want to scan in a specific color tone, as it allows you to makevarious corrections and adjust brightness, contrast, etc.
ScreensThere are two modes: Basic Mode and Advanced Mode.Switch modes by clicking a tab on the upper right of the screen.
NoteScanGear starts in the last used mode.Settings are not retained when you switch modes.
Basic Mode
Use the Basic Mode tab to scan easily by following three simple on-screen steps ( , , and ).
Advanced ModeUse the Advanced Mode tab to specify the color mode, output resolution, image brightness, color tone,etc. when scanning.


Scanning with Advanced Settings Using ScanGear (ScannerDriver)
Starting ScanGear (scanner driver)Starting ScanGear (Scanner Driver)
Scanning documents after making simple image correctionsScanning in Basic Mode
Scanning documents after making advanced image corrections and brightness/coloradjustments
Scanning in Advanced ModeScanning multiple documents placed on the ADF (Auto Document Feeder) after making advanced
image corrections and brightness/color adjustmentsScanning Multiple Documents from the ADF (Auto Document Feeder) in Advanced Mode
Scanning multiple documents at one time after making image corrections and color adjustmentsScanning Multiple Documents at One Time with ScanGear (Scanner Driver)

Starting ScanGear (Scanner Driver)Use ScanGear (scanner driver) to make image corrections and color adjustments when scanning.ScanGear can be started from My Image Garden or an application.
NoteSet up the network environment if you have more than one scanner or have a network compatible
model and changed the connection from USB connection to network connection.
Starting from My Image GardenFollow these steps to start ScanGear from My Image Garden.
1. Start My Image Garden.For how to start My Image Garden, refer to My Image Garden Guide.
2. Click the ScanGear icon in the Scan screen of My Image Garden.The ScanGear screen appears.
Starting from an ApplicationFollow these steps (example) to start ScanGear from an application.The procedure varies depending on the application. For details, refer to the application's manual.
1. Start the application.
2. On the menu of the application, select the machine.
NoteWhen you want to use a network compatible model by connecting to a network, select one with
"Network" displayed after the product name.
3. Select the command to scan a document.The ScanGear screen appears.

Scanning in Basic ModeUse the Basic Mode tab to scan easily by following the on-screen steps.See "Scanning Multiple Documents at One Time with ScanGear (Scanner Driver)" to scan multipledocuments at one time from the Platen.When scanning from the ADF (Auto Document Feeder), documents are scanned without preview.
Important
The following types of documents may not be scanned correctly. In that case, click (Thumbnail)on the Toolbar to switch to whole image view and scan.
Photos that have a whitish backgroundDocuments printed on white paper, hand-written text, business cards, etc.Thin documentsThick documents
The following types of documents may not be scanned correctly.Documents smaller than 1.2 inches (3 cm) squarePhotos that have been cut to various shapes
NoteWhen using a model equipped with Auto Duplex ADF, you can scan both sides of the documents
automatically from the ADF.
1. Place the document on the Platen or ADF, then start ScanGear (scanner driver).Placing Items (When Scanning from a Computer)Starting ScanGear (Scanner Driver)
2. Set Select Source according to the document placed on the Platen or ADF.
ImportantSome applications do not support continuous scanning from the ADF. For details, refer to the
application's manual.
NoteTo scan magazines containing many color photos, select Magazine (Color).When using a model equipped with Auto Duplex ADF, you can specify how to output the paper
upon scanning both sides from the ADF in ADF Duplex Paper Output Settings on the Scan tabof the Preferences dialog box.

Scan Tab
3. Click Preview.Preview image appears in the Preview area.
ImportantPreview is not displayed when an ADF type is selected for Select Source.
NoteColors are adjusted based on the document type selected in Select Source.
4. Set Destination.
NoteSkip ahead to Step 7 when an ADF type is selected for Select Source.
5. Set Output Size according to purpose.Output size options vary by the item selected in Destination.
6. Adjust the cropping frames (scan areas) as required.Adjust the size and position of the cropping frames on the preview image.
Adjusting Cropping Frames (ScanGear)
7. Set Image corrections as required.
8. Click Scan.Scanning starts.
Note
Click (Information) to open a dialog box in which you can check the current scan settings(document type, etc.).A response of ScanGear after scanning can be specified in Status of ScanGear dialog after
scanning on the Scan tab of the Preferences dialog box.Scan Tab

Related TopicBasic Mode Tab

Scanning in Advanced ModeUse the Advanced Mode tab to specify the color mode, output resolution, image brightness, color tone,etc. when scanning.See "Scanning Multiple Documents at One Time with ScanGear (Scanner Driver)" to scan multipledocuments at one time.See "Scanning Multiple Documents from the ADF (Auto Document Feeder) in Advanced Mode" to scanmultiple documents placed on the ADF (Auto Document Feeder).
Important
The following types of documents may not be scanned correctly. In that case, click (Thumbnail)on the Toolbar to switch to whole image view and scan.
Photos that have a whitish backgroundDocuments printed on white paper, hand-written text, business cards, etc.Thin documentsThick documents
The following types of documents may not be scanned correctly.Documents smaller than 1.2 inches (3 cm) squarePhotos that have been cut to various shapes
1. Place the document on the Platen, then start ScanGear (scanner driver).Placing Items (When Scanning from a Computer)Starting ScanGear (Scanner Driver)
2. Click the Advanced Mode tab.The tab switches to Advanced Mode.
NoteSettings are not retained when you switch modes.
3. Set Input Settings according to the document or purpose.Input Settings
4. Click Preview.Preview image appears in the Preview area.

5. Set Output Settings.Output Settings
6. Adjust the cropping frame (scan area), correct image, and adjust colors as required.Adjusting Cropping Frames (ScanGear)Image SettingsColor Adjustment Buttons
7. Click Scan.Scanning starts.
Note
Click (Information) to open a dialog box in which you can check the current scan settings(document type, etc.).A response of ScanGear after scanning can be specified in Status of ScanGear dialog after
scanning on the Scan tab of the Preferences dialog box.Scan Tab
Related TopicAdvanced Mode Tab

Scanning Multiple Documents from the ADF (Auto DocumentFeeder) in Advanced ModeUse the Advanced Mode tab to specify the image brightness, color tone, etc. and scan multiple documentsplaced on the ADF (Auto Document Feeder) at one time. When using a model equipped with Auto DuplexADF, you can scan both sides of the documents automatically from the ADF.When scanning from the ADF, documents are scanned without preview.
1. Place the documents on the ADF of the machine, then start ScanGear (scannerdriver).
Placing Documents (ADF (Auto Document Feeder))Starting ScanGear (Scanner Driver)
2. Click the Advanced Mode tab and select Document (ADF Simplex) or Document(ADF Duplex) for Select Source.
NoteSettings are not retained when you switch modes.You can select Document (ADF Duplex) when using a model equipped with Auto Duplex ADF.
3. Set Input Settings according to the document or purpose.Input Settings
NoteWhen using a model equipped with Auto Duplex ADF, you can specify how to output the paper
upon scanning both sides from the ADF in ADF Duplex Paper Output Settings on the Scan tabof the Preferences dialog box.
Scan Tab
4. Set Output Settings.Output Settings
5. Make image corrections and color adjustments as required.

Image SettingsColor Adjustment Buttons
6. Click Scan.Scanning starts.
Note
Click (Information) to open a dialog box in which you can check the current scan settings(document type, etc.).A response of ScanGear after scanning can be specified in Status of ScanGear dialog after
scanning on the Scan tab of the Preferences dialog box.Scan Tab
Related TopicAdvanced Mode Tab

Scanning Multiple Documents at One Time with ScanGear(Scanner Driver)You can scan two or more photos (small documents) on the Platen at one time on the Basic Mode tab andAdvanced Mode tab.This section explains how to scan multiple documents from the Basic Mode tab.
ImportantTo scan multiple documents as a single image, scan in whole image view.The following types of documents may not be cropped correctly. In that case, adjust the cropping
frames (scan areas) in whole image view and scan.Photos that have a whitish backgroundDocuments printed on white paper, hand-written text, business cards, etc.Thin documentsThick documents
Scanning Multiple Documents in Whole Image ViewThe following types of documents may not be scanned correctly.
Documents smaller than 1.2 inches (3 cm) squarePhotos that have been cut to various shapes
NoteYou can also scan multiple documents at one time from the Advanced Mode tab. Use the Advanced
Mode tab to make advanced scan settings such as the color mode, output resolution, imagebrightness, and color tone.See the corresponding sections below for details on the Basic Mode tab and Advanced Mode tab.
Basic Mode TabAdvanced Mode Tab
1. Place the document on the Platen, then start ScanGear (scanner driver).Placing Items (When Scanning from a Computer)Starting ScanGear (Scanner Driver)
2. Set Select Source according to the document placed on the Platen.
3. Click Preview.Thumbnails of the preview images appear in the Preview area. Cropping frames are specifiedautomatically according to the document size.

4. Set Destination.
5. Set Output Size according to purpose.
6. Adjust the cropping frames and set Image corrections as required.
NoteYou can correct each image separately. Select the frame you want to correct.In thumbnail view, you can only create one cropping frame per image. To create multiple
cropping frames in an image, scan in whole image view.Scanning Multiple Documents in Whole Image View
7. Select the images you want to scan.Select the checkboxes of the images you want to scan.
8. Click Scan.
Scanning Multiple Documents in Whole Image ViewFollow these steps if thumbnails are not displayed correctly when previewed or if you want to scan multipledocuments as a single image.
NotePositions of slanted documents are not corrected in whole image view.
1. After previewing images, click (Thumbnail) on the Toolbar.Switch to whole image view.

Note
When the whole image is displayed, the icon changes to (Whole Image).
2. Set Destination.
3. Set Output Size according to purpose.Invert aspect ratio will be enabled when Output Size is set to anything but Flexible. Click this buttonto rotate the cropping frame. Click again to return it to the original orientation.
4. Adjust the cropping frames.Adjust the size and position of the cropping frames on the preview image. You can also create two ormore cropping frames.If an area is not specified, the document will be scanned at the document size (Auto Crop). If an areais specified, only the portion in the specified area will be scanned.
Adjusting Cropping Frames (ScanGear)
5. Set Image corrections as required.
6. Click Scan.Areas framed by broken lines are scanned.
NoteA response of ScanGear after scanning can be specified in Status of ScanGear dialog after
scanning on the Scan tab of the Preferences dialog box.Scan Tab

Correcting Images and Adjusting Colors with ScanGear(Scanner Driver)
Sharpening out-of-focus photos, reducing dust and scratches, and correcting faded colorsCorrecting Images (Unsharp Mask, Reduce Dust and Scratches, Fading Correction, etc.)
Previewing and changing the color tone of the entire image to scanAdjusting Colors Using a Color Pattern
Brightening colors that have faded with time or due to colorcastAdjusting Saturation and Color Balance
Adjusting images that are too dark or bright, or too flat due to lack of contrastAdjusting Brightness and Contrast
Adjusting the color tone using histogram (a graph showing brightness distribution)Adjusting Histogram
Adjusting the image brightness using tone curve (a graph of brightness balance)Adjusting Tone Curve
Sharpening characters in text documents or reducing show-through effectsSetting Threshold

Correcting Images (Unsharp Mask, Reduce Dust and Scratches,Fading Correction, etc.)The Image Settings functions on the Advanced Mode tab of ScanGear (scanner driver) allow you toenhance the outline of the subjects, reduce dust/scratches, and correct faded colors when scanningimages.
Setting Items
Click (Arrow) of a function and select an item from the pull-down menu.
ImportantDo not apply these functions to images without moire, dust/scratches, or faded colors. The color tone
may be adversely affected.See "Image Settings" for details and precautions on each function.
NoteSee "Scanning in Advanced Mode" to start the Advanced Mode tab of ScanGear and scan.
Adjusting the image brightness and color toneSet Image Adjustment to Auto, Photo, Magazine, or Document according to the document type.
None Auto

Reducing show-through in text documents or lightening the base color in recycled paper,newspapers, etc. when scanning documentsSet Reduce Show-through to ON.
OFF ON
Sharpening slightly out-of-focus imagesSet Unsharp Mask to ON.
OFF ON
Reducing gradations and stripe patternsSet Descreen to ON.
OFF ON
NotePrinted photos and pictures are displayed as a collection of fine dots. "Moire" is a phenomenon where
uneven gradation or a stripe pattern appears when such photos or pictures printed with fine dots arescanned. Descreen is the function for reducing this moire effect.
Reducing dust and scratchesSet Reduce Dust and Scratches to Low, Medium, or High according to the degree of dust andscratches.
None Medium

Correcting photos that have faded with time or due to colorcastSet Fading Correction to Low, Medium, or High according to the degree of fading or colorcast.
None Medium
Reducing graininessSet Grain Correction to Low, Medium, or High according to the degree of graininess.
None Medium
Correcting shadows that appear between pages when scanning open bookletsSet Gutter Shadow Correction to Low, Medium, or High according to the degree of shadows.
None Medium

Adjusting Colors Using a Color PatternYou can preview color changes and reproduce natural colors by using the color pattern function inScanGear (scanner driver)'s Basic Mode tab.
Color AdjustmentCorrect colors that have faded with time or due to colorcast. "Colorcast" is a phenomenon where a specificcolor affects the entire picture due to the weather or ambient strong colors.Click an arrow in Color Adjustment to emphasize the corresponding color.Cyan & red, magenta & green, and yellow & blue are complementary color pairs (each pair produces ashade of gray when mixed). You can reproduce the natural colors of the scene by reducing the cast colorand increasing the complementary color.It is recommended that you find a portion in the image where it should be white, and adjust the colors sothat the portion turns white.Preview image appears in the center. Preview image colors change as you adjust them.

Below is an example of correcting a bluish image.Since Blue and Green are too strong, click the Yellow and Magenta arrows to correct.
Before After
NoteColor adjustments are applied only to the cropping frames (scan areas) or the frame selected in
thumbnail view.You can select multiple frames or cropping frames by clicking them while pressing the Ctrl key.You can also select a color tone from the color pattern displayed on the left of the Color Pattern
screen.You can also use this function to add a specific tint to an image. Increase the magenta to add a warm
tint, and increase the blue to add a cool tint.

Adjusting Saturation and Color Balance
In ScanGear (scanner driver)'s Advanced Mode tab, click (Saturation/Color Balance).
NoteClick Defaults to reset all adjustments in the current window.
SaturationAdjust the image's saturation (vividness). You can brighten colors that have faded with time, etc.Move (Slider) under Saturation to the left to decrease the saturation (darken the image), and to theright to increase the saturation (brighten the image). You can also enter a value (-127 to 127).
Saturation decreased Original image Saturation increased
NoteThe natural color tone of the original image may be lost if you increase saturation too much.
Color BalanceAdjust images that have a colorcast. "Colorcast" is a phenomenon where a specific color affects the entirepicture due to the weather or ambient strong colors.Move (Slider) under Color Balance to the left or right to emphasize the corresponding color.Cyan & RedMagenta & GreenYellow & Blue

These are complementary color pairs (each pair produces a shade of gray when mixed). You canreproduce the natural colors of the scene by reducing the cast color and increasing the complementarycolor.It is usually difficult to correct the image completely by adjusting only one color pair. It is recommended thatyou find a portion in the image where it should be white, and adjust all three color pairs so that the portionturns white.You can also enter a value (-127 to 127).Below is an example of an image in which the "Cyan & Red" pair has been adjusted.
Cyan is increased Red is increased

Adjusting Brightness and Contrast
In ScanGear (scanner driver)'s Advanced Mode tab, click (Brightness/Contrast).
Note
Click (Down arrow) to switch to detailed view. Click (Up arrow) to return to the previous view.Click Defaults to reset all adjustments in the current window.
ChannelEach dot of an image is a mixture of Red, Green, and Blue in various proportions (gradation). These colorscan be adjusted individually as a "channel."
• MasterAdjust the Red, Green, and Blue combined.
• RedAdjust the Red channel.
• GreenAdjust the Green channel.
• BlueAdjust the Blue channel.
NoteOnly Grayscale will be displayed in Channel when Color Mode is Grayscale.

BrightnessAdjust the image brightness. Move (Slider) under Brightness to the left to darken and right to brightenthe image. You can also enter a value (-127 to 127).
Darkened Original image Brightened
NoteHighlights may be lost if you brighten the image too much, and shadows may be lost if you darken the
image too much.
Contrast"Contrast" is the degree of difference between the brighter and darker parts of an image. Increasingcontrast will increase the difference, thus sharpening the image. Decreasing contrast will decrease thedifference, thus softening the image.Move (Slider) under Contrast to the left to decrease and right to increase the contrast of the image.You can also enter a value (-127 to 127).
Decreased contrast Original image Increased contrast
NoteIncreasing the contrast is effective in adding a three-dimensional feel to soft images. However,
shadows and highlights may be lost if you increase the contrast too much.

Adjusting Histogram
In ScanGear (scanner driver)'s Advanced Mode tab, click (Histogram).
NoteClick Defaults to reset all adjustments in the current window.
ChannelEach dot of an image is a mixture of Red, Green, and Blue in various proportions (gradation). These colorscan be adjusted individually as a "channel."
• MasterAdjust the Red, Green, and Blue combined.
• RedAdjust the Red channel.
• GreenAdjust the Green channel.
• BlueAdjust the Blue channel.
NoteOnly Grayscale will be displayed in Channel when Color Mode is Grayscale.
Reading HistogramsYou can see the histogram of a specified area for each Channel. The higher the histogram peak, the moredata is distributed to that level.
(1) Bright area (2) Dark area (3) Whole image

More data is distributed to thehighlight side.
More data is distributed to theshadow side.
Data is widely distributed betweenthe highlight and shadow.
Adjusting Histograms (Using the Slider)Select a Channel, then move (Black-point Slider) or (White-point Slider) to specify the level to beset as the shadow or highlight.
- All parts to the left of (Black-point Slider) will be black (level 0).- The parts at (Mid-point Slider) will turn to the color exactly between the black-point and white-point.- All parts to the right of (White-point Slider) will turn white (level 255).When Image Adjustment is set to anything but None, the adjustments shown below are performedautomatically.
Moving the Black-point and White-point SlidersMove the Black-point Slider or White-point Slider to adjust brightness.
Images with more data distributed to the highlight side
Move the Black-point Slider toward the highlight side.
Images with more data distributed to the shadow side
Move the White-point Slider toward the shadow side.
Images with widely distributed data
Move the Black-point Slider toward the highlight side, and White-point Slider toward the shadow side.
Moving the Mid-point SliderMove the Mid-point Slider to specify the level to be set as the middle of the tonal range.
Images with more data distributed to the highlight side
Move the Mid-point Slider toward the highlight side.

Images with more data distributed to the shadow side
Move the Mid-point Slider toward the shadow side.
Adjusting Histograms (Using the Droppers)When you select a Channel and click the Black-point, Mid-point, or White-point Dropper, the mouse pointeron the preview image changes to a dropper. Click a Dropper displayed below the histogram to change thesetting.
- The point clicked with (Black-point Dropper) will be the darkest point. You can also enter a value (0to 245).
- The point clicked with (Mid-point Dropper) will be the middle of the tonal range. You can also enter avalue (5 to 250).
- The point clicked with (White-point Dropper) will be the brightest point. You can also enter a value(10 to 255).
- Click (Dropper) for Gray Balance and click the area you want to adjust the color in the previewimage.The clicked point will be set as the achromatic color reference, and the rest of the image is adjustedaccordingly. For instance, if snow in a photo appears bluish, click the bluish part to adjust the whole imageand reproduce natural colors.

Adjusting Tone Curve
In ScanGear (scanner driver)'s Advanced Mode tab, click (Tone Curve Settings).
NoteClick Defaults to reset all adjustments in the current window.
ChannelEach dot of an image is a mixture of Red, Green, and Blue in various proportions (gradation). These colorscan be adjusted individually as a "channel."
• MasterAdjust the Red, Green, and Blue combined.
• RedAdjust the Red channel.
• GreenAdjust the Green channel.
• BlueAdjust the Blue channel.
NoteOnly Grayscale will be displayed in Channel when Color Mode is Grayscale.
Reading Tone CurvesWith ScanGear, scanning images via a scanner is the input, and displaying to a monitor is the output."Tone Curve" shows the balance of tone input and output for each Channel.

Adjusting Tone CurveIn Select Tone Curve, select a tone curve from No correction, Overexposure, Underexposure, Highcontrast, Reverse the negative/positive image, and Edit custom curve.
No correction (No adjustment)
Overexposure (Convex curve)The midtone data of the input side is stretched toward the highlight of the output side, resulting in a bright-toned image when viewed on a monitor.
Underexposure (Concave curve)The midtone data of the input side is stretched toward the shadow of the output side, resulting in a dark-toned image when viewed on a monitor.
High contrast (S curve)The highlight and shadow of the input side are enhanced, resulting in a high-contrast image.
Reverse the negative/positive image (Downward-sloping line)The input and output sides are reversed, resulting in a negative-positive inverted image.

Edit custom curveYou can drag specific points on the Tone Curve to freely adjust the brightness of the corresponding areas.

Setting ThresholdThe brightness of color and grayscale images is expressed in a value between 0 and 255. However, increating black and white images, all colors are mapped to either black (0) or white (255). "Threshold" is theborderline value that determines a color as black or white. By adjusting the threshold level, you cansharpen text in a document or reduce show-through in newspapers.This function is available when Color Mode is Black and White.
In ScanGear (scanner driver)'s Advanced Mode tab, click (Threshold).
NoteClick Defaults to reset all adjustments in the current window.
Adjusting ThresholdMove (Slider) to the right to increase the threshold value and thus increase the black areas. Move theslider to the left to decrease the value and thus increase the white areas. You can also enter a value (0 to255).

ScanGear (Scanner Driver) ScreensBasic Mode TabAdvanced Mode Tab
Input SettingsOutput SettingsImage SettingsColor Adjustment Buttons
Preferences Dialog BoxScanner TabPreview TabScan TabColor Settings Tab

Basic Mode TabThis mode allows you to scan easily by following the on-screen steps.This section describes the settings and functions available on the Basic Mode tab.When scanning from the ADF (Auto Document Feeder), documents are scanned without preview.
(1) Settings and Operation Buttons(2) Toolbar(3) Preview Area
NoteThe displayed items vary by document type and view.
(1) Settings and Operation Buttons• Select Source
• Photo (Color)Scan color photos.
• Magazine (Color)Scan color magazines.
• Document (Color)Scan documents in color.
• Document (Grayscale)Scan documents in black and white.
• Document (Color) ADF SimplexScan documents from the ADF in color.
• Document (Grayscale) ADF SimplexScan documents from the ADF in black and white.
• Document (Color) ADF Duplex (Auto Duplex ADF models only)Scan both sides of documents from the ADF in color.Documents are scanned in the long-edge binding format, with the end inserted to the ADF beingthe upper end.
• Document (Grayscale) ADF Duplex (Auto Duplex ADF models only)Scan both sides of documents from the ADF in black and white.

Documents are scanned in the long-edge binding format, with the end inserted to the ADF beingthe upper end.
ImportantSome applications do not support continuous scanning from the ADF. For details, refer to the
application's manual.
NoteWhen you select a document type, the unsharp mask function will be active.When you select an option other than the ADF types, the image adjustment function which
adjusts images based on the document type will also be active.If you select Magazine (Color), the descreen function will be active.
• Display Preview Image• Preview
Performs a trial scan.
NoteWhen using the machine for the first time, scanner calibration starts automatically. Wait a while
until the preview image appears.
• DestinationSelect what you want to do with the scanned image.
• PrintSelect this to print the scanned image on a printer.
• Image displaySelect this to view the scanned image on a monitor.
• OCRSelect this to use the scanned image with OCR software."OCR software" is software that converts text scanned as an image into text data that can beedited in word processors and other programs.
• Output SizeSelect an output size.Output size options vary by the item selected in Destination.
• FlexibleAllows you to freely adjust the cropping frames (scan areas).
In thumbnail viewDrag the mouse over a thumbnail to display a cropping frame. When a cropping frame isdisplayed, the portion within the cropping frame will be scanned. When no cropping frame isdisplayed, each frame is scanned individually.

In whole image viewWhen no cropping frame is displayed, the entire Preview area will be scanned. When a croppingframe is displayed, the portion within the cropping frame will be scanned.
• Paper Size (L, A4, etc.)Select an output paper size. The portion within the cropping frame will be scanned at the size ofthe selected paper size. You can drag the cropping frame to enlarge/reduce it while maintainingthe aspect ratio.
• Monitor Size (1024 x 768 pixels, etc.)Select an output size in pixels. A cropping frame of the selected monitor size will be displayed andthe portion within the cropping frame will be scanned. You can drag the cropping frame to enlarge/reduce it while maintaining the aspect ratio.
• Add/Delete...Opens the Add/Delete the Output Size dialog box, in which you can specify custom output sizes.You can select this option when Destination is Print or Image display.
In the Add/Delete the Output Size dialog box, you can specify multiple output sizes and savethem at one time. Saved items will be registered to the Output Size list and can be selected,along with the predefined items.AddTo add a size, enter Output Size Name, Width, and Height, then click Add. For Unit, you canselect inches or mm when Destination is Print but you can only select pixels when Destinationis Image display. The name of the added size appears in Output Size List. Click Save to savethe items listed in Output Size List.DeleteTo delete an item, select it in Output Size List and click Delete. Click Save to save the itemslisted in Output Size List.
ImportantYou cannot delete predefined output sizes such as A4 and 1024 x 768 pixels.
NoteSave up to 10 items.An error message appears when you enter a value outside the setting range. Enter a value
within the setting range.
NoteFor details on whether or how the cropping frame is initially displayed on a preview image, see
Cropping Frame on Previewed Images in "Preview Tab" (Preferences dialog box).
• Invert aspect ratioAvailable when Output Size is set to anything but Flexible.Click this button to rotate the cropping frame. Click again to return it to the original orientation.
• Adjust cropping framesYou can adjust the scan area within the Preview area.If an area is not specified, the document will be scanned at the document size (Auto Crop). If an areais specified, only the portion in the cropping frame will be scanned.
Adjusting Cropping Frames (ScanGear)
• Image correctionsAllows you to apply corrections to images.

ImportantApply Auto Document Fix and Correct fading are available when Recommended is selected
on the Color Settings tab of the Preferences dialog box.
NoteAvailable functions vary by the document type selected in Select Source.
• Apply Auto Document FixSharpens text in a document or magazine for better readability.
ImportantScanning may take longer than usual when this checkbox is selected.The color tone may change from the source image due to corrections. In that case, deselect
the checkbox and scan.Correction may not be applied properly if the scan area is too small.
• Correct fadingCorrects and scans photos that have faded with time or have a colorcast.
• Reduce gutter shadowCorrects shadows that appear between pages when scanning open booklets.
ImportantFor precautions on using this function, see "Gutter Shadow Correction."
• Color Pattern...Allows you to adjust the image's overall color. You can correct colors that have faded due tocolorcast, etc. and reproduce natural colors while previewing color changes.
Adjusting Colors Using a Color Pattern
ImportantThis setting is not available when you select Color Matching on the Color Settings tab of
the Preferences dialog box.
• Perform Scan• Scan
Starts scanning.
NoteWhen scanning starts, the progress will be displayed. Click Cancel to cancel the scan.
• Preferences...Opens the Preferences dialog box in which you can make scan/preview settings.
Preferences Dialog Box
• CloseCloses ScanGear (scanner driver).
(2) Toolbar• Toolbar
You can adjust or rotate preview images. The buttons displayed on the Toolbar vary by view.
In thumbnail view
In whole image view

• (Thumbnail) / (Whole Image)Switches the view in the Preview area.
Preview Area
• (Rotate Left)Rotates the preview image 90 degrees counter-clockwise.- The result will be reflected in the scanned image.- The image returns to its original state when you preview again.
• (Rotate Right)Rotates the preview image 90 degrees clockwise.- The result will be reflected in the scanned image.- The image returns to its original state when you preview again.
• (Auto Crop)Displays and adjusts the cropping frame automatically to the size of the document displayed in thePreview area. The scan area is reduced every time you click this button if there are croppableareas within the cropping frame.
• (Check All Frames)Available when two or more frames are displayed.Selects the checkboxes of the image in thumbnail view.
• (Uncheck All Frames)Available when two or more frames are displayed.Deselects the checkboxes of the image in thumbnail view.
• (Select All Frames)Available when two or more frames are displayed.Selects the images in thumbnail view and outlines them in blue.
• (Select All Cropping Frames)Available when two or more cropping frames are specified.Turns the cropping frames into thick broken lines and applies the settings to all of them.
• (Remove Cropping Frame)Removes the selected cropping frame.
• (Information)Displays the version of ScanGear and the current scan settings (document type, etc.).
• (Open Guide)Opens this page.
(3) Preview Area• Preview Area
This is where a trial image appears after you click Preview. You can also check the results of thesettings (image corrections, color adjustments, etc.) made in "Settings and Operation Buttons."
When (Thumbnail) is displayed on the ToolbarCropping frames are specified according to the document size, and thumbnails of scanned images aredisplayed. Only the images with the checkbox selected will be scanned.

NoteWhen multiple images are previewed, different outlines indicate different selection status.
Focus Frame (thick blue outline): The displayed settings will be applied.Selected Frame (thin blue outline): The settings will be applied to the Focus Frame and
Selected Frames simultaneously. You can select multiple images by clicking them whilepressing the Ctrl key.Unselected (no outline): The settings will not be applied.
Double-click a frame to zoom in on the image. Click (Frame Advance) at the bottom ofthe screen to display the previous or next frame. Double-click the frame again to return the displayto its non-magnified state.
When (Whole Image) is displayed on the ToolbarItems on the Platen are scanned and displayed as a single image. All portions in the cropping frameswill be scanned.
NoteYou can specify the cropping frame on the displayed image. In thumbnail view, you can only create
one cropping frame per image. In whole image view, you can create multiple cropping frames.Adjusting Cropping Frames (ScanGear)
Related TopicScanning in Basic Mode

Advanced Mode TabThis mode allows you to make advanced scan settings such as the color mode, output resolution, imagebrightness, and color tone.This section describes the settings and functions available on the Advanced Mode tab.When scanning from the ADF (Auto Document Feeder), documents are scanned without preview.
(1) Settings and Operation Buttons(2) Toolbar(3) Preview Area
NoteThe displayed items vary by document type and view.
(1) Settings and Operation Buttons• Favorite Settings
You can name and save a group of settings (Input Settings, Output Settings, Image Settings, andColor Adjustment Buttons) on the Advanced Mode tab, and load it as required. It is convenient tosave a group of settings if you will be using it repeatedly. You can also use this to reload the defaultsettings.Select Add/Delete... from the pull-down menu to open the Add/Delete Favorite Settings dialog box.
Enter Setting Name and click Add; the name appears in Favorite Settings List.

When you click Save, the item appears in the Favorite Settings list and can be selected, along withthe predefined items.To delete an item, select it in Favorite Settings List and click Delete. Click Save to save the settingsdisplayed in Favorite Settings List.
NoteYou can set Add/Delete... in Favorite Settings after preview.Save up to 10 items.
• Input SettingsSpecify the input settings such as the document type and size.
Input Settings
• Output SettingsSpecify the output settings such as the output resolution and size.
Output Settings
• Image SettingsEnable/disable various image correction functions.
Image Settings
• Color Adjustment ButtonsFine corrections to the image brightness and color tones can be made including adjustments to theimage's overall brightness or contrast and adjustments to its highlight and shadow values (histogram)or balance (tone curve).
Color Adjustment Buttons
• ZoomZooms in on a frame, or zooms in on the image in the area specified with a cropping frame (scanarea). When zoomed in, Zoom changes to Undo. Click Undo to return the display to its non-magnifiedstate.
In thumbnail viewWhen multiple images are displayed in thumbnail view, clicking this button zooms in on the selected
frame. Click (Frame Advance) at the bottom of the screen to display the previous or nextframe.
NoteYou can also zoom in on an image by double-clicking the frame. Double-click the frame again to
return the display to its non-magnified state.
In whole image viewRescans the image in the area specified with a cropping frame at higher magnification.
NoteZoom rescans the document and displays high-resolution image in Preview.
(Enlarge/Reduce) on the Toolbar zooms in on the preview image quickly. However, theresolution of the displayed image will be low.
• PreviewPerforms a trial scan.

• ScanStarts scanning.
NoteWhen scanning starts, the progress will be displayed. Click Cancel to cancel the scan.When scanning is completed, a dialog box prompting you to select the next action may appear.
Follow the prompt to complete. For details, see Status of ScanGear dialog after scanning in"Scan Tab" (Preferences dialog box).It will take time to process the images if the total size of the scanned images exceeds a certain
size. In that case, a warning message appears; it is recommended that you reduce the total size.To continue, scan in whole image view.
• Preferences...Opens the Preferences dialog box in which you can make scan/preview settings.
Preferences Dialog Box
• CloseCloses ScanGear (scanner driver).
(2) Toolbar• Toolbar
You can adjust or rotate preview images. The buttons displayed on the Toolbar vary by view.
In thumbnail view
In whole image view
• (Thumbnail) / (Whole Image)Switches the view in the Preview area.
Preview Area
• (Clear)

Deletes the preview image from the Preview area.It also resets the Toolbar and color adjustment settings.
• (Crop)Allows you to specify the scan area by dragging the mouse.
• (Move Image)Allows you to drag the image until the part you want to see is displayed when an image enlargedin the Preview area does not fit in the screen. You can also move the image using the scroll bars.
• (Enlarge/Reduce)Allows you to zoom in on the Preview area by clicking the image. Right-click the image to zoomout.
• (Rotate Left)Rotates the preview image 90 degrees counter-clockwise.- The result will be reflected in the scanned image.- The image returns to its original state when you preview again.
• (Rotate Right)Rotates the preview image 90 degrees clockwise.- The result will be reflected in the scanned image.- The image returns to its original state when you preview again.
• (Auto Crop)Displays and adjusts the cropping frame automatically to the size of the document displayed in thePreview area. The scan area is reduced every time you click this button if there are croppableareas within the cropping frame.
• (Check All Frames)Available when two or more frames are displayed.Selects the checkboxes of the image in thumbnail view.
• (Uncheck All Frames)Available when two or more frames are displayed.Deselects the checkboxes of the image in thumbnail view.
• (Select All Frames)Available when two or more frames are displayed.Selects the images in thumbnail view and outlines them in blue.
• (Select All Cropping Frames)Available when two or more cropping frames are specified.Turns the cropping frames into thick broken lines and applies the settings to all of them.
• (Remove Cropping Frame)Removes the selected cropping frame.
• (Information)Displays the version of ScanGear and the current scan settings (document type, etc.).
• (Open Guide)Opens this page.

(3) Preview Area• Preview Area
This is where a trial image appears after you click Preview. You can also check the results of thesettings (image corrections, color adjustments, etc.) made in "Settings and Operation Buttons."
When (Thumbnail) is displayed on the ToolbarCropping frames are specified according to the document size, and thumbnails of scanned images aredisplayed. Only the images with the checkbox selected will be scanned.
NoteWhen multiple images are previewed, different outlines indicate different selection status.
Focus Frame (thick blue outline): The displayed settings will be applied.Selected Frame (thin blue outline): The settings will be applied to the Focus Frame and
Selected Frames simultaneously. You can select multiple images by clicking them whilepressing the Ctrl key.Unselected (no outline): The settings will not be applied.
When (Whole Image) is displayed on the ToolbarItems on the Platen are scanned and displayed as a single image. All portions in the cropping frameswill be scanned.
NoteYou can specify the cropping frame on the displayed image. In thumbnail view, you can only create
one cropping frame per image. In whole image view, you can create multiple cropping frames.Adjusting Cropping Frames (ScanGear)

Related TopicScanning in Advanced ModeScanning Multiple Documents from the ADF (Auto Document Feeder) in Advanced Mode

Input Settings
Input Settings allows you to set the following items:• Select Source
The type of document to be scanned is displayed. To scan from the Platen, select Platen; to scan fromthe ADF (Auto Document Feeder), select Document (ADF Simplex) or Document (ADF Duplex).
ImportantSome applications do not support continuous scanning from the ADF. For details, refer to the
application's manual.
NoteYou can select Document (ADF Duplex) when using a model equipped with Auto Duplex ADF.
• Paper SizeSelect the size of the document to be scanned. This setting is available in whole image view only.When scanning both sides of the documents automatically from the ADF, select A4 or Letter.When you select a size, the Preview area size changes accordingly.
ImportantSome applications have a limit to the amount of scan data they can receive. Available scan range
is as follows.- 21000 pixels x 30000 pixels or less
If you change Paper Size after previewing, the preview image will be deleted.
NoteIf you are not sure which size you should select for Paper Size, set Paper Size to Full Platen, then
measure the size of the document and enter the values into (Width) and (Height).
• Original OrientationSet the orientation and stapling side of the documents to scan from the ADF.Click Settings... to open the Orientation dialog box.

ImportantThe Orientation dialog box can only be opened when Select Source is Document (ADF
Simplex) or Document (ADF Duplex).Binding Location cannot be specified when Select Source is Document (ADF Simplex).
• Color ModeSelect how to scan the document.
• ColorSelect this mode to scan color documents or to create color images. This mode renders the image in256 levels (8 bit) of R(ed), G(reen), and B(lue).
• GrayscaleSelect this mode to scan black and white photos or to create black and white images. This moderenders the image in 256 levels (8 bit) of black and white.
• Black and WhiteSelect this mode to scan photos and documents in black and white. This mode renders the image inblack and white. The contrast in the image is divided at certain levels (threshold level) into black and
white and is rendered in two colors. The threshold level can be set with (Threshold).• Input Size
In thumbnail view, the cropped document size is displayed after preview.In whole image view, the Paper Size is displayed before preview, and the cropping frame (scan area)size is displayed after preview.
You can adjust the cropping frame size by entering the values into (Width) and (Height).
Click (Change Aspect Ratio) and change it to (Keep Aspect Ratio) to maintain the aspect ratiowhen you specify the cropping frame size.
ImportantInput size settings are available only when Output Size in Output Settings is Flexible. If you
select a size other than Flexible, a cropping frame calculated from Output Size and OutputResolution is displayed, and its aspect ratio is fixed.
NoteThe values you can enter will be within the range of the selected document size. The minimum size
is 96 pixels x 96 pixels when Output Resolution is 600 dpi, scaled at 100 %.When Auto Crop is performed in whole image view, the aspect ratio will not be maintained since
the size will be prioritized.See "Adjusting Cropping Frames (ScanGear)" for details on cropping frames.

Output Settings
Output Settings allows you to set the following items:• Output Resolution
Select the resolution to scan at.The higher the resolution (value), the more detail in your image.Select a resolution from the options displayed by clicking the button, or enter a value in 1 dpi increments.Refer to "Resolution" for your model from Home of the Online Manual for details.
• When Select Source is PlatenYou can enter a value within the range of 25 dpi to 19200 dpi.
• When Select Source is Document (ADF Simplex) or Document (ADF Duplex)You can enter a value within the range of 25 dpi to 600 dpi.
NoteYou can select Document (ADF Duplex) when using a model equipped with Auto Duplex ADF.
• Output SizeSelect an output size.Select Flexible to set custom sizes or select a size for printing or displaying. Select Add/Delete... to setcustom size and save it as a new output size option.
• FlexibleYou can specify the output resolution and scale, and adjust the cropping frames (scan areas).
In thumbnail viewDrag the mouse over a thumbnail to display a cropping frame. When a cropping frame is displayed,the portion within the cropping frame will be scanned. When no cropping frame is displayed, eachframe is scanned individually.
In whole image viewWhen no cropping frame is displayed, the entire Preview area will be scanned. When a croppingframe is displayed, the portion within the cropping frame will be scanned.
Note

To enlarge/reduce the scanned image, enter values into (Width) and (Height) inOutput Settings or specify a value (by 1 %) for %. Although the maximum value available for %depends on the Output Resolution, it can be specified for up to 19200 dpi (the maximumavailable output resolution).
• Paper Size (L, A4, etc.) & Monitor Size (1024 x 768 pixels, etc.)
(Width), (Height), and scale cannot be specified. The preview image will be croppedaccording to the selected output size and resolution. The portion within the cropping frame will bescanned at the size of the selected paper/monitor size. You can drag the cropping frame to enlarge,reduce, or move it while maintaining the aspect ratio.
• Add/Delete...Opens the Add/Delete the Output Size dialog box, in which you can specify custom output sizes.
In the Add/Delete the Output Size dialog box, you can specify multiple output sizes and save themat one time. Saved items will be registered to the Output Size list and can be selected, along withthe predefined items.AddTo add a size, select Print or Image display for Destination, then enter Output Size Name, Width,and Height then click Add. For Unit, you can select inches or mm when Destination is Print butyou can only select pixels when Destination is Image display. The name of the added sizeappears in Output Size List. Click Save to save the items listed in Output Size List.DeleteTo delete an item, select it in Output Size List and click Delete. Click Save to save the items listedin Output Size List.
ImportantYou cannot delete predefined output sizes such as A4 and 1024 x 768 pixels.
NoteSave up to 10 items for each destination.An error message appears when you enter a value outside the setting range. Enter a value
within the range displayed in the message.
NoteSee "Adjusting Cropping Frames (ScanGear)" for details on cropping frames.For details on whether or how the cropping frame is initially displayed on a preview image, see
Cropping Frame on Previewed Images in "Preview Tab" (Preferences dialog box).
• (Switch Aspect Ratio)Available when Output Size is set to anything but Flexible.Click this button to rotate the cropping frame. Click again to return it to the original orientation.
• Data SizeThe file size of the preview image when saved is displayed.
NoteWhen the file size exceeds a certain size, the value appears in red. In that case, a warning
message appears when you click Scan. It is recommended that you adjust the settings to reduceData Size. To continue, scan in whole image view.

Image Settings
ImportantDo not apply these functions to images without moire, dust/scratches, or faded colors. The color tone
may be adversely affected.Image correction results may not be reflected in the preview image.
NoteSelectable settings depend on Color Mode settings.Scanning may take longer than usual when you use Image Settings.
Image Settings allows you to set the following items:• Image Adjustment
When Image Adjustment is set, the brightness of the specified portion of the image is optimized. Imagescan be adjusted according to the automatically detected document type or the specified document type.The result of the adjustment will be reflected in the entire image.
• NoneImage Adjustment will not be applied.
• AutoApplies Image Adjustment by automatically detecting the document type. It is recommended thatyou normally select this setting.
• PhotoApplies Image Adjustment suitable for photos.
• MagazineApplies Image Adjustment suitable for magazines.
• DocumentApplies Image Adjustment suitable for text documents.
ImportantYou can set Image Adjustment after preview.You can set this setting when Recommended is selected on the Color Settings tab of the
Preferences dialog box.

NoteIf the image is not adjusted properly with Auto, specify the document type.The color tone may change from the source image due to the Image Adjustment. In that case, set
Image Adjustment to None.
• Reduce Show-throughUse this function to reduce show-through in duplex documents or lighten the base color in recycled paperand other colored paper when scanning documents.
• OFFShow-through will not be reduced.
• ONSelect this to reduce show-through in duplex documents or lighten the base color. It isrecommended that you normally select this setting.
ImportantReduce Show-through can be set when Recommended is selected on the Color Settings tab of
the Preferences dialog box and Document or Magazine is selected for Image Adjustment.
• Unsharp MaskEmphasizes the outline of the subjects to sharpen the image when scanning photos.
• OFFUnsharp Mask will not be applied.
• ONEmphasizes the outline of the subjects to sharpen the image. It is recommended that you normallyselect this setting.
• DescreenPrinted photos and pictures are displayed as a collection of fine dots. "Moire" is a phenomenon whereuneven gradation or a stripe pattern appears when such photos or pictures printed with fine dots arescanned. Descreen is the function for reducing this moire effect.
• OFFMoire will not be reduced.
• ONReduces moire. It is recommended that you normally select this setting.
NoteEven if Descreen is set to ON, some moire effects may remain if Unsharp Mask is set to ON. In
that case, set Unsharp Mask to OFF.
• Reduce Dust and ScratchesScanned photos may contain white dots caused by dust or scratches. Use this function to reduce suchnoise.
• NoneDust and scratches will not be reduced.
• LowSelect this to reduce small dust particles and scratches. Large ones may remain.
• MediumIt is recommended that you normally select this setting.
• HighSelect this to reduce large dust particles and scratches; however, evidence of the reduction processmay remain or delicate parts of the image may be removed.
ImportantThis function may not be effective for some types of photos.
Note

It is recommended that you select None when scanning printed materials.
• Fading CorrectionUse this function to correct photos that have faded with time or have a colorcast. "Colorcast" is aphenomenon where a specific color affects the entire picture due to the weather or ambient strongcolors.
• NoneFading Correction will not be applied.
• LowSelect this to correct a small amount of fading and colorcast.
• MediumIt is recommended that you normally select this setting.
• HighSelect this to correct a large amount of fading and colorcast. This can affect the tone of the image.
ImportantYou can set Fading Correction after preview.You can set this setting when Recommended is selected on the Color Settings tab of the
Preferences dialog box.Correction may not be applied properly if the scan area is too small.
• Grain CorrectionUse this function to reduce graininess (roughness) in photos taken with high-speed or sensitized film.
• NoneGraininess will not be reduced.
• LowSelect this when the photo is slightly grainy.
• MediumIt is recommended that you normally select this setting.
• HighSelect this when the photo is very grainy. This can affect the gradation and sharpness of the image.
ImportantCorrection may not be applied properly if the scan area is too small.
• Gutter Shadow CorrectionUse this function to correct shadows that appear between pages when scanning open booklets.When you set the Gutter Shadow Correction setting in the preview image, the result will be reflected.Preview the effects before scanning, as results vary depending on the type of document and how it ispressed.Unclear or blurred text/lines caused by curved pages are not corrected.
• NoneGutter shadow will not be corrected.
• LowSelect this when the effect level is too strong with the medium setting.
• MediumIt is recommended that you normally select this setting.
• HighSelect this when the effect level is too weak with the medium setting.
ImportantDo not place items that weigh 4.4 lbs (2.0 kg) or more on the Platen. Also, do not press on the
document with a force exceeding 4.4 lbs (2.0 kg). If you press heavily, the scanner may not workcorrectly or you might break the glass.Align the document with the edge of the Platen. If not, the shadow will not be corrected properly.

Shadows may not be corrected properly depending on the document. If the page background is notwhite, shadows may not be detected correctly or may not be detected at all.While scanning, press down on the spine with the same amount of pressure you used to preview
the scan. If the binding part is not even, the shadow will not be corrected properly.
How to place the document depends on your model and the document to be scanned.
NoteCover the document with black cloth if white spots, streaks, or colored patterns appear in scan
results due to ambient light entering between the document and the Platen.If the shadow is not corrected properly, adjust the cropping frame (scan area) on the preview
image.Adjusting Cropping Frames (ScanGear)

Color Adjustment ButtonsThe Color Adjustment Buttons allow you to make fine corrections to the image brightness and color tonesincluding adjustments to the image's overall brightness or contrast and adjustments to its highlight andshadow values (histogram) or balance (tone curve).
ImportantThe Color Adjustment Buttons are not available when you select Color Matching on the Color
Settings tab of the Preferences dialog box.
NoteSelectable settings depend on Color Mode settings.When you adjust the image via the Color Adjustment Buttons, the results will be reflected in the
preview image.
Click a Color Adjustment Button to set the following items:
• (Saturation/Color Balance)Adjust the saturation (vividness) and color tone of the image. Use this function to brighten colors thathave faded with time or due to colorcast. "Colorcast" is a phenomenon where a specific color affects theentire picture due to the weather or ambient strong colors.
Adjusting Saturation and Color Balance
• (Brightness/Contrast)Adjust the brightness and contrast of the image. If the image is too dark or too bright, or if the imagequality is flat due to lack of contrast, you can adjust the levels of brightness and contrast.
Adjusting Brightness and Contrast
• (Histogram)A histogram allows you to see the data concentration at each brightness level of an image. You canspecify the brightest level (highlight) and darkest level (shadow) within an image, cut the levels andexpand the middle of the tonal range of the image.
Adjusting Histogram
• (Tone Curve Settings)

Adjust the brightness of an image by selecting the type of graph (tone curve) showing the balance oftone input and output. You can make fine adjustments to the brightness of a specific area.
Adjusting Tone Curve
• (Final Review)Make a final check of color adjustments. The final synthesized tone curve and the histogram derivedfrom the subsequent image processing will be displayed. There are no settings to make in this screen.
• For a color image, select a color in Channel to check either Red, Green, or Blue, or select Masterto check three colors together.
• If you place the cursor on the preview image, the portion will be enlarged and its RGB values (only Lwhen Color Mode is Grayscale) before and after the adjustments will be displayed.
• (Threshold)Set the boundary (threshold) at which black and white are divided. By adjusting the threshold level, youcan sharpen text in a document or reduce show-through in newspapers.
Setting Threshold• Custom
You can name and save a set of tone curve and threshold settings of the Color Adjustment Buttons.Select Add/Delete... from the pull-down menu; when Color Mode is set to anything but Black andWhite, the Add/Delete Tone Curve Settings dialog box opens; when Color Mode is Black and White,the Add/Delete Threshold Settings dialog box opens.
Enter Setting Name and click Add; the name appears in Tone Curve Settings List or ThresholdSettings List. Click Save to save.To delete an item, select it in Tone Curve Settings List or Threshold Settings List and click Delete.Click Save to save the settings displayed in Tone Curve Settings List or Threshold Settings List.You can load and apply the saved tone curve/threshold settings to a preview image. To load the settings,select the saved item from the pull-down menu.
NoteSave up to 20 items.
• Defaults

Reset all adjustments (saturation/color balance, brightness/contrast, histogram, and tone curve).

Preferences Dialog BoxClick Preferences... in the ScanGear (scanner driver) screen to open the Preferences dialog box.In the Preferences dialog box, you can make advanced settings to ScanGear functions via the Scanner,Preview, Scan, and Color Settings tabs.
Scanner TabAllows you to set the quiet mode, folder in which to save images temporarily, and music file to play duringor at the end of a scan.
Scanner TabPreview TabAllows you to select what to do with Preview when ScanGear is started, how to display cropping framesafter previewing images, and the cropping size for thumbnails of scanned documents.
Preview TabScan TabAllows you to select what to do with ScanGear after scanning image.
Scan TabColor Settings TabAllows you to select how to adjust color, and specify the monitor gamma value.
Color Settings Tab

Scanner TabOn the Scanner tab, you can specify the following settings.
• Quiet SettingsThe silent function allows you to reduce the operating noise of this machine. Use this when you wish toreduce the operating noise such as when scanning or printing at nights.Click Settings... to set the quiet mode.
NoteYou can set the quiet mode from the operation panel of the machine, the printer driver, or
ScanGear.No matter how the setting is made, it applies to operations from the operation panel of the machineor when printing/scanning from a computer, etc.Scanning or printing may take longer than usual when this function is used.
• Do not use quiet modeSelect this option when you wish to use the machine with volume of normal operating noise.
• Always use quiet modeSelect this option when you wish to reduce the operating noise of the machine.
• Use quiet mode during specified hoursSelect this option when you wish to reduce the operating noise of the machine during a specifiedperiod of time.Set the Start time and End time during which quiet mode is to be activated.
ImportantThe time specified in Start time and in End time must be different.

• Select Folder Where Temporary Files are SavedDisplays the folder in which to save images temporarily. To change the folder, click Browse... to specifyanother one.
• Sound SettingsYou can set the machine to play music during/at the end of a scan.Select the Play Music During Scanning or Play Sound When Scanning is Completed checkbox, thenclick Browse... and specify a sound file.You can specify the following files.- MIDI file (*.mid, *.rmi, *.midi)- Audio file (*.wav, *.aif, *.aiff)- MP3 file (*.mp3)
• Calibration SettingsWhen you set Execute at Every Scan to ON, the scanner will be calibrated every time before previewingand scanning, to reproduce correct color tones in scanned images.
NoteEven when Execute at Every Scan is set to OFF, the scanner may be calibrated automatically in
some cases (such as immediately after you turn the machine on).Calibration may take time depending on your computer.

Preview TabOn the Preview tab, you can specify the following settings.
• Preview at Start of ScanGearSelect what to do with Preview when ScanGear (scanner driver) is started.
• Automatically Execute PreviewScanGear will automatically start previewing at startup.
• Display Saved Preview ImageThe previously previewed image will be displayed.The Color Adjustment Button settings, the Toolbar settings, and the Advanced Mode tab settingsare also saved.
• NoneNo preview image will be displayed at startup.
NoteSelect None if you do not want to save the preview image.
• Cropping Frame on Previewed ImagesSelect how to display cropping frames after previewing images.
• Execute Auto Cropping on Previewed ImagesThe cropping frame (scan area) will automatically be displayed in the document size afterpreviewing.
• Display the Last Frame on Previewed ImagesA cropping frame of the same size as the last used cropping frame will be displayed afterpreviewing.
• NoneNo cropping frame will be displayed after previewing.
• Cropping Size for Thumbnail ViewSelect the cropping size for thumbnails of scanned documents.
• LargerDisplays 105 % (in width and height) of the area displayed for the standard size.

• StandardThe standard size.
• SmallerDisplays 95 % (in width and height) of the area displayed for the standard size.
NoteWhen you change the Cropping Size for Thumbnail View setting, the preview images will be
refreshed and cropped to the new size. As the preview images are refreshed, the color adjustmentsand other settings applied to them are reset.

Scan TabOn the Scan tab, you can specify the following settings.
• Status of ScanGear dialog after scanningSelect what to do with ScanGear (scanner driver) after scanning images.
• Close ScanGear automaticallySelect this to return to the original application when scanning is completed.
• Do not close ScanGear automaticallySelect this to return to the ScanGear screen for another scan when scanning is completed.
• Display the dialog to select next actionSelect this to open a screen and select what to do when scanning is completed.
NoteEven if Do not close ScanGear automatically or Display the dialog to select next action is set,
some applications may not support it.
• ADF Duplex Paper Output Settings (Auto Duplex ADF models only)Specify how to output the paper when scanning both sides of multiple documents at one time from theADF (Auto Document Feeder).Output by back/front(Fast) is set when scanning into applications such as OCR software that do notopen the ScanGear screen.
• Output by back/front(Fast)This is preferred when speed is required, as the scanned documents are output fast. However, thedocuments are not output in the correct page order.

• Output by pageOutputs the scanned documents in the correct page order.

Color Settings TabOn the Color Settings tab, you can specify the following settings.
• Color AdjustmentSelect one of the following.You can select one when Color Mode is Color or Grayscale.
• RecommendedSelect this to vividly reproduce the tone of a document on the screen. It is recommended that younormally select this setting.
• Color MatchingSelect this to automatically match the scanner, monitor, and color printer colors, thus reducing timeand trouble to manually match the monitor and printer colors.Color Adjustment Buttons will be disabled.This function is available when Color Mode is Color.- Source(Scanner): Select scanner profile.- Target: Select target profile.- Monitor: Select this checkbox to display preview image with optimum correction for monitor.- Defaults: Returns to the default Color Matching settings.
• NoneSelect this to disable color correction provided by ScanGear (scanner driver).
NoteColor Matching is available when ScanGear, monitor, color management-compliant application
(such as Adobe Photoshop), and printer are set up correctly.Refer to the corresponding manual for the monitor, printer, and application settings.
• Monitor GammaBy setting the gamma value of a monitor, you can adjust the input data to the brightness characteristicsof the monitor. Adjust the value if your monitor's gamma value does not match the default value set inScanGear, and the colors of the original image are not accurately reflected in the monitor.Click Defaults to return to the default Monitor Gamma value (2.20).
NoteRefer to the manual of your monitor to check its gamma value. If it is not written in the manual,
contact the manufacturer.

Placing Items (When Scanning from a Computer)Learn how to place items on the platen or ADF (Auto Document Feeder) of your scanner or printer. Placeitems correctly according to the type of item to be scanned. Otherwise, items may not be scanned correctly.
ImportantDo not place objects on the document cover. When you open the document cover, the objects may
fall into your scanner or printer, resulting in malfunction.Close the document cover when scanning.Do not touch the operation panel buttons or LCD (Liquid Crystal Display) when opening/closing the
document cover. May result in unintended operation.
Placing Items (Platen)Placing Documents (ADF (Auto Document Feeder))
Placing Items (Platen)Place items as described below to scan by detecting the item type or size automatically.
ImportantWhen scanning by specifying the paper size in IJ Scan Utility or ScanGear (scanner driver), align an
upper corner of the item with the corner at the arrow (alignment mark) of the platen.Photos that have been cut to various shapes and items smaller than 1.2 inches (3 cm) square cannot
be cropped accurately when scanning.Reflective disc labels may not be scanned as expected.
For Photos, Postcards, Business Cards, orBD/DVD/CD
For Magazines, Newspapers, or Documents
Placing a Single ItemPlace the item face-down on the platen, with 0.4inch (1 cm) or more space between the edges(diagonally striped area) of the platen and the item.Portions placed on the diagonally striped areacannot be scanned.
ImportantLarge items (such as A4 size photos) that
cannot be placed away from the edges/arrow(alignment mark) of the platen may be savedas PDF files. To save in a format other thanPDF, scan by specifying the data format.
Place the item face-down on the platen and alignan upper corner of the item with the corner at thearrow (alignment mark) of the platen. Portionsplaced on the diagonally striped area cannot bescanned.
ImportantRefer to "Loading Originals" for your model
from Home of the Online Manual for details onthe portions in which documents cannot bescanned.

Placing Multiple ItemsAllow 0.4 inch (1 cm) or more space between theedges (diagonally striped area) of the platen anditems, and between items. Portions placed on thediagonally striped area cannot be scanned.
more than 0.4 inch (1 cm)
NoteYou can place up to 12 items.You can place up to four items when the
Compress scanned images upon transfercheckbox is selected in the Settings dialog boxof IJ Scan Utility.Positions of slanted items (10 degrees or
less) are corrected automatically.
Placing Documents (ADF (Auto Document Feeder))
ImportantDo not leave thick items on the platen when scanning from the ADF.
May result in paper jam.Place and align documents of the same size when scanning two or more documents.Refer to "Originals You Can Load" for your model from Home of the Online Manual for details on
supported document sizes when scanning from the ADF.
1. Open the document tray
2. Place the documents on the ADF, then adjust the document guides to the width ofthe documents.Insert the documents face-up until a beep sounds.Place the documents face-up to scan both sides of the documents.


Adjusting Cropping Frames (ScanGear)"Cropping" is the act of selecting the area you want to keep in an image and discarding the rest whenscanning it.
On the Basic Mode tab and Advanced Mode tab, you can specify cropping frames (scan areas) on theimage(s) displayed in the Preview area of the screen.When you perform a scan, each area specified with a cropping frame will be scanned as a separate image.
NoteIn whole image view, you can specify multiple cropping frames on the preview image.See "Adjusting Cropping Frames (IJ Scan Utility)" for your model from Home of the Online Manual for
how to adjust cropping frames with IJ Scan Utility.
Initial Cropping FrameIn thumbnail view
No cropping frame is specified. You can drag the mouse over a thumbnail to specify a cropping frame.In whole image view
An active cropping frame is automatically specified around the preview image. You can drag thecropping frame in the Preview area to specify the area.
NoteYou can change the auto crop setting in the Preferences dialog box. See Cropping Frame on
Previewed Images in "Preview Tab" for details.
Cropping Frame Types
(1) Thick cropping frame (rotating or stationary)Represents a selected cropping frame. Appears only in whole image view. You can select multiplecropping frames by clicking them while pressing the Ctrl key. Output size, image corrections, andother settings on the Basic Mode tab or Advanced Mode tab will be applied to all the selectedcropping frames.
(2) Thin cropping frameIn thumbnail viewOutput size, image corrections, and other settings on the Basic Mode tab or Advanced Mode tab willbe applied.In whole image viewRepresents an unselected cropping frame. The settings on the Basic Mode tab or Advanced Modetab will not be applied.
Adjusting a Cropping Frame
The cursor will change into (Arrow) when it is positioned over a cropping frame. If you click anddrag the mouse in the direction of the arrow, the cropping frame will expand or contract accordingly.

The cursor will change into (Crosshair Arrow) when it is positioned within a cropping frame. Click anddrag the mouse to move the entire cropping frame.
Note
On the Advanced Mode tab, you can specify the cropping frame size by entering the values into
(Width) and (Height) in Input Settings.Input Settings
You can rotate a cropping frame 90 degrees by clicking (Switch Aspect Ratio). However, (Switch Aspect Ratio) is not available when Output Size is Flexible.
Creating Multiple Cropping FramesIn thumbnail view
You can only create one cropping frame per image.
In whole image viewClick and drag the mouse in a space outside the existing cropping frame to create a new croppingframe in the Preview area. The new cropping frame will be the active cropping frame, and the oldcropping frame will be the unselected cropping frame.

You can create multiple cropping frames and apply different scan settings to each cropping frame.You can also select multiple cropping frames by clicking them while pressing the Ctrl key.If you select multiple cropping frames and change the settings on a tab at the right of ScanGear, thesettings will be applied to all the selected cropping frames.When you create a new cropping frame, it retains the settings of the latest cropping frame.
NoteCreate up to 12 cropping frames.Scanning takes longer than usual when multiple cropping frames are selected.
Deleting Cropping FramesIn thumbnail view
To delete a cropping frame, click an area outside the cropping frame on an image.In whole image view
To delete a cropping frame, select it and click (Remove Cropping Frame) on the Toolbar.Alternatively, press the Delete key.When there are multiple cropping frames, all the selected cropping frames (active cropping frame andselected cropping frames) are deleted simultaneously.

General Notes (Scanner Driver)ScanGear (scanner driver) is subject to the following restrictions. Keep these points in mind when using it.
Scanner Driver Restrictions• When using the NTFS file system, the TWAIN data source may not be invoked. This is because the
TWAIN module cannot be written to the winnt folder for security reasons. Contact the computer'sadministrator for help.
• Some computers (including laptops) connected to the machine may not resume correctly from standbymode. In that case, restart the computer.
• Do not connect two or more scanner or multifunction printers with scanner function to the samecomputer simultaneously. If multiple scanning devices are connected, you cannot scan from theoperation panel of the machine and also may experience errors while accessing the devices.
• Scanning may fail if the computer has resumed from sleep or standby mode. In that case, follow thesesteps and scan again.1. Turn off the machine.2. Exit ScanGear, then disconnect the USB cable from the computer and reconnect it.3. Turn on the machine.
• ScanGear cannot be opened in multiple applications at the same time. Within an application,ScanGear cannot be opened for the second time when it is already open.
• Be sure to close the ScanGear window before closing the application.
• When using a network compatible model by connecting to a network, the machine cannot be accessedfrom multiple computers at the same time.
• When using a network compatible model by connecting to a network, scanning takes longer thanusual.
• Make sure that you have adequate disk space available when scanning large images at highresolutions. For example, at least 300 MB of free space is required to scan an A4 document at 600 dpiin full-color.
• ScanGear and WIA driver cannot be used at the same time.
• Do not enter the computer into sleep or hibernate state during scanning.
Applications with Restrictions on Use• If you start Media Center included in Windows XP Media Center Edition 2005, you may not be able to
scan using the operation panel of the machine. In that case, restart the computer.
• You cannot scan images with Media Center included in Windows 7, Windows Vista, and Windows XPMedia Center Edition 2005. Scan with other applications such as IJ Scan Utility.
• Some applications may not display the TWAIN user interface. In that case, refer to the application'smanual and change the settings accordingly.
• Some applications do not support continuous scanning of multiple documents. In some cases, only thefirst scanned image is accepted, or multiple images are scanned as one image. For such applications,do not scan multiple documents from the ADF (Auto Document Feeder).
• To import scanned images into Microsoft Office 2000, first save them using IJ Scan Utility, then importthe saved files from the Insert menu.
• When scanning Platen size images into Microsoft Office 2003 (Word, Excel, PowerPoint, etc.), clickCustom Insert in the Insert Picture from Scanner or Camera screen. Otherwise, images may not bescanned correctly.
• When scanning images into Microsoft Office 2007/Microsoft Office 2010 (Word, Excel, PowerPoint,etc.), use Microsoft Clip Organizer.

• Images may not be scanned correctly in some applications. In that case, increase the operatingsystem's virtual memory and retry.
• When image size is too large (such as when scanning large images at high resolution), your computermay not respond or the progress bar may remain at 0 % depending on the application. In that case,cancel the action (for example by clicking Cancel on the progress bar), then increase the operatingsystem's virtual memory or reduce the image size/resolution and retry. Alternatively, scan the imagevia IJ Scan Utility first, then save and import it into the application.

Useful Information on ScanningAdjusting Cropping Frames (IJ Scan Utility)ResolutionData FormatsColor Matching

Adjusting Cropping Frames (IJ Scan Utility)"Cropping" is the act of selecting the area you want to keep in an image and discarding the rest whenscanning it.In the Image Stitch window, you can specify a cropping frame on the image displayed in the Preview area.
NoteSee "Adjusting Cropping Frames (ScanGear)" for your model from Home of the Online Manual for
how to adjust cropping frames with ScanGear (scanner driver).
Initial Cropping FrameNo cropping frame is specified. When you select the Adjust cropping frames checkbox, an activecropping frame is automatically specified around the image in the Preview area. You can drag the croppingframe to specify the area.When you perform a scan, the image in the area specified with the cropping frame will be scanned.
Adjusting a Cropping Frame
The cursor will change into (Arrow) when it is positioned over a cropping frame. Click anddrag the mouse to expand or contract the cropping frame.
The cursor will change into (Crosshair Arrow) when it is positioned within a cropping frame. Click anddrag the mouse to move the entire cropping frame.
Deleting Cropping FramesTo delete the cropping frame, deselect the Adjust cropping frames checkbox.

ResolutionThe data in the image you have scanned is a collection of dots carrying information about brightness andcolor. The density of these dots is called "resolution", and resolution will determine the amount of detailyour image contains. The unit of resolution is dots per inch (dpi). Dpi is the number of dots per inch (2.5cm).The higher the resolution (value), the more detail in your image; the lower the resolution (value), the lessdetail.
How to Set the ResolutionYou can set the resolution in the following screens.• IJ Scan Utility
Resolution on the (Scanning from a Computer) tab of the Settings dialog box• ScanGear (Scanner Driver)
Output Resolution in Output Settings on the Advanced Mode tab
Appropriate Resolution SettingsSet the resolution according to the use of the scanned image.
Item Type Use Color Mode AppropriateResolution
Color photo Copying(Printing)
Color 300 dpi
Creating a postcard Color 300 dpi
Saving to a computer Color 300 dpi
Using on a website orattaching to e-mail
Color 150 dpi
Black and white photo Saving to a computer Grayscale 300 dpi
Using on a website orattaching to e-mail
Grayscale 150 dpi
Text document(document or magazine)
Copying Color, Grayscale, orBlack and White
300 dpi
Attaching to e-mail Color, Grayscale, orBlack and White
150 dpi
Scanning text using OCR Color or Grayscale 300 dpi
ImportantIf you double the resolution, the data size of the scanned image quadruples. If the file is too large, the
processing speed will slow down significantly, and you will experience inconvenience such as lack ofmemory. Set the minimum required resolution according to the use of the image.
Note

When you will be printing the scanned image by enlarging it, scan by setting a higher resolution thanthe recommended one above.

Data FormatsYou can select a data format when saving scanned images. You should specify the most suitable dataformat according to how you want to use the image on which application.Available data formats vary by application and operating system (Windows or Mac OS).
See below for the characteristics of each image data format.
PNG (Standard File Extension: .png)A data format often used on websites.PNG is suitable for editing saved images.
JPEG (Standard File Extension: .jpg)A data format often used on websites and for digital camera images.JPEG features high compression rates. JPEG images slightly degrade every time they are saved, andcannot be returned to their original state.JPEG is not available for black and white images.
TIFF (Standard File Extension: .tif)A data format featuring a relatively high compatibility between various computers and applications.TIFF is suitable for editing saved images.
NoteSome TIFF files are incompatible.IJ Scan Utility supports the following TIFF file formats.
Uncompressed, black and white binaryUncompressed, RGB (8 bits per channel)Uncompressed, Grayscale
PDF (Standard File Extension: .pdf)A data format for electronic documents, developed by Adobe Systems Incorporated.It can be used on various computers and operating systems, and fonts can be embedded as well;therefore, people in different environments can exchange the files without being aware of the differences.

Color Matching"Color Matching" is the act of making adjustments so that the color tones match between the original item,the monitor display, and the color printout. On your scanner or printer, the color tones are adjusted asshown below.
Example: When sRGB is selected as the output profile (target)
Input Profile (Source) Scanner
ScanGear (Scanner Driver)
Output Profile (Target) sRGB
OSApplication Application
Printer Driver
Monitor PrinterThe image's color space is converted from the scanner's color space to sRGB by ScanGear.When displaying on a monitor, the image's color space is converted from sRGB to the monitor's colorspace based on the operating system's monitor settings and the application's working space settings.When printing, the image's color space is converted from sRGB to the printer's color space based on theapplication's print settings and the printer driver's settings.

IJ Network Scanner Selector EX Menu and Setting ScreenIJ Network Scanner Selector EX allows you to select the scanners or printers to be used for scanning orprinting over a network from your computer or the operation panel.After installation, IJ Network Scanner Selector EX appears in the notification area of the taskbar.
ImportantIf you cannot scan over a network, download and upgrade to the latest MP Drivers from our website.While IJ Network Scanner Selector EX is enabled, it periodically transmits packets to check whether it
can communicate with your scanner or printer over the network. When using the computer in anetwork environment other than the one used to set up your scanner or printer, disable IJ NetworkScanner Selector EX.
Note
If (Enabled) is not displayed in the notification area of the taskbar, from the Start menu, select AllPrograms > Canon Utilities > IJ Network Scanner Selector EX > IJ Network Scanner SelectorEX.
MenuDisplays a menu when you right-click the IJ Network Scanner Selector EX icon in the notification area ofthe taskbar.
• Disable Canon IJ Network Scanner Selector EX / Enable Canon IJ Network Scanner Selector EXEnables or disables IJ Network Scanner Selector EX.When you select Disable Canon IJ Network Scanner Selector EX, you will not be able to scan overa network from the operation panel.
Enabled: , Disabled:
ImportantWhen using a model with which you cannot scan over a network from the operation panel, you
cannot scan using the operation panel even if this setting is enabled.
• Settings...The Scan-from-PC Settings screen appears. You can select the model you want to use.
• AboutDisplays the version information.
• Exit
Exits IJ Network Scanner Selector EX; (Enabled) or (Disabled) disappears from thenotification area of the taskbar.

Scan-from-PC Settings ScreenYour scanner or printer must be selected with IJ Network Scanner Selector EX before scanning over anetwork.Right-click the icon from the notification area of the taskbar, then select Settings... to display the Scan-from-PC Settings screen.
• ScannersMAC addresses of the scanners or printers that can be used over the network are displayed.You can select one scanner or printer per model. Selecting a scanner or printer automatically enablesscanning from the operation panel.
• InstructionsOpens this guide.
• Scan-from-Operation-Panel SettingsThe Scan-from-Operation-Panel Settings screen appears. You can select up to three scanners andprinters in total for scanning from the operation panel. You can scan items using the operation panel ofthe selected scanner or printer, and send the scanned images to your computer over a network.
ImportantWhen using a model with which you cannot scan over a network from the operation panel, that
model does not appear in Scanners and the setting is not available.
Scan-from-Operation-Panel Settings ScreenClick Scan-from-Operation-Panel Settings in the Scan-from-PC Settings screen to display the Scan-from-Operation-Panel Settings screen.
• ScannersMAC addresses of the scanners or printers that can be used over the network are displayed.You can select up to three scanners and printers in total at the same time. Selecting a scanner orprinter automatically enables scanning from the operation panel.
• InstructionsOpens this guide.
ImportantWhen using a model with which you cannot scan over a network from the operation panel, Scan-
from-Operation-Panel Settings may appear in the Scan-from-PC Settings screen; however, thesetting is not available.
Note

If your scanner or printer does not appear, check the following, click OK to close the screen, thenreopen it and try selecting again.
MP Drivers is installedNetwork settings of your scanner or printer is completed after installing the MP DriversNetwork communication between your scanner or printer and computer is enabled
If your scanner or printer still does not appear, see "Problems with Network Communication" for yourmodel from Home of the Online Manual.You do not need to use this software when scanning via USB. See "Uninstalling IJ Network Scanner
Selector EX" to delete it. You can scan via USB even if it is not deleted.

Uninstalling IJ Network Scanner Selector EXFollow the procedure below to uninstall IJ Network Scanner Selector EX from your computer.
ImportantYou cannot scan over a network after uninstalling IJ Network Scanner Selector EX.Log into a user account with administrator privilege.
1. Uninstall IJ Network Scanner Selector EX.
• In Windows 7 or Windows Vista:1. Click Start > Control Panel > Programs > Programs and Features.2. Select Canon IJ Network Scanner Selector EX from the program list, then click
Uninstall/Change.
NoteIf the User Account Control screen appears, click Continue.
• In Windows XP:1. Click Start > Control Panel > Add or Remove Programs.2. Select Canon IJ Network Scanner Selector EX from the program list, then click Change/
Remove.
2. Click Yes when the confirmation message appears.
3. When uninstallation is complete, click OK.
NoteWhen the message prompting you to restart your computer appears, click OK to restart your
computer.

Other Scanning MethodsScanning with WIA DriverScanning Using the Control Panel (Windows XP Only)

Scanning with WIA DriverYou can scan an item from a WIA (Windows Image Acquisition)-compliant application.WIA is a driver model implemented in Windows XP or later. It allows you to scan items without using anapplication.The procedure varies depending on the application. The following procedures are examples only.For details, see the application's manual.
ImportantIn Windows XP, you cannot scan using the WIA driver via a network connection.Some applications do not support continuous scanning from the ADF (Auto Document Feeder). For
details, refer to the application's manual.Complete the following settings to enable scanning over a network.
1. From the Start menu, select Computer > Network.2. Right-click XXX_MAC address (where "XXX" is the model name) in the displayed screen, thenselect Install.
Scanning with WIA Driver 2.0The following is an example of scanning using "Windows Fax and Scan."
1. Place the item on the platen or ADF.Placing Items (When Scanning from a Computer)
2. Select New on the File menu of "Windows Fax and Scan," then click Scan....The scan setting screen appears.
NoteIf you have more than one scanner or printer, a scanner selection screen may appear. Double-
click the scanner you want to use.For USB connection: Canon XXX series (where "XXX" is the model name)For network connection: XXX series_MAC address (where "XXX" is the model name)
3. Specify the settings.
• ScannerThe currently set product name is displayed. To change the scanner, click Change... and select theproduct you want to use.

• ProfileSelect Photo (Default) or Documents according to the item to be scanned. To save a new Profile,select Add profile.... You can specify the details in the Add New Profile dialog box.
• SourceSelect a scanner type. To scan from the platen, select Flatbed. To scan from the ADF, selectFeeder (Scan one side) .
• Paper sizeSelect the paper size. Paper size can be set only when Source is Feeder (Scan one side)
• Color formatSelect the color mode in which to scan the item.
• File typeSelect a data format from JPEG, BMP, PNG, and TIFF.
• Resolution (DPI)Enter the resolution. Specify a value between 50 dpi and 600 dpi.
Resolution
NoteWhen using the scanner or printer with network connection, the following resolutions can be
specified.150 dpi / 300 dpi / 600 dpi
• BrightnessMove the slider to adjust the brightness. Move it to the left to darken and right to brighten theimage. You can also enter a value (-100 to 100).
• ContrastMove the slider to adjust the contrast. Moving it to the left will decrease the contrast of the image,thus softening the image. Moving it to the right will increase the contrast of the image, thussharpening the image. You can also enter a value (-100 to 100).
• Preview or scan images as separate filesSelect this checkbox to preview or scan multiple images as separate files.
ImportantWhen using the scanner or printer with network connection, you cannot specify Brightness,
Contrast, and Preview or scan images as separate files.
4. Click Preview to preview the image.The preview image appears on the right.
ImportantWith network connection, scan without preview when scanning documents from the ADF. If you
preview, place the document again and scan.If there is document left in the ADF after previewing, press the OK button on the operation paneland remove the document.
5. Click Scan.When scanning is completed, the scanned image appears in the application.
Scanning with WIA Driver 1.0The following is an example of scanning using "Paint."
1. Place the item on the platen or ADF.Placing Items (When Scanning from a Computer)

2. Click From scanner or camera from . (Select the command to scan anitem in the application.)
3. Select a type of picture according to the item to be scanned.To scan from the platen, select Flatbed for Paper source. To scan from the ADF, select DocumentFeeder.
NoteWhen using the scanner or printer with network connection, the options for the type of picture
may differ from those displayed with USB connection.To scan with the values previously set in Adjust the quality of the scanned picture, select
Custom Settings.Selecting Document Feeder for Paper source enables you to select Page size.
4. Click Adjust the quality of the scanned picture and set the preferences asrequired.
• BrightnessMove the slider to adjust the brightness. Move it to the left to darken and right to brighten theimage. You can also enter a value (-127 to 127).
• ContrastMove the slider to adjust the contrast. Moving it to the left will decrease the contrast of the image,thus softening the image. Moving it to the right will increase the contrast of the image, thussharpening the image. You can also enter a value (-127 to 127).
• Resolution (DPI)Enter the resolution. Specify a value between 50 dpi and 600 dpi.
Resolution
Note

When using the scanner or printer with network connection, the following resolutions can bespecified.150 dpi / 300 dpi / 600 dpi
• Picture typeSelect the type of scan you want for your item.
• ResetClick to restore the original settings.
ImportantWhen using the scanner or printer with network connection, you cannot specify Brightness and
Contrast.
5. Click Preview to preview the image.The preview image appears on the right. Drag to specify the scan area.
ImportantWith network connection, scan without preview when scanning documents from the ADF. If you
preview, place the document again and scan.If there is document left in the ADF after previewing, press the OK button on the operation paneland remove the document.
6. Click Scan.When scanning is completed, the scanned image appears in the application.

Scanning Using the Control Panel (Windows XP Only)You can scan images via the Control Panel of Windows XP using the WIA driver.
ImportantWhen using the scanner or printer with network connection, you cannot scan using the WIA driver.
1. From the Start menu, select Control Panel.
2. Click Printers and Other Hardware > Scanners and Cameras, then double-clickCanon XXX series (where "XXX" is the model name).The Scanner and Camera Wizard dialog box appears.
3. Click Next.
4. Select Picture type according to the item to be scanned.To scan from the platen, select Flatbed for Paper source. To scan from the ADF (Auto DocumentFeeder), select Document Feeder.
NoteTo scan with the values previously set in Custom settings, select Custom.Selecting Document Feeder for Paper source enables you to select Page size.
5. Click Custom settings to set the preferences as required.
• Brightness

Move the slider to adjust the brightness. Move it to the left to darken and right to brighten theimage. You can also enter a value (-127 to 127).
• ContrastMove the slider to adjust the contrast. Moving it to the left will decrease the contrast of the image,thus softening the image. Moving it to the right will increase the contrast of the image, thussharpening the image. You can also enter a value (-127 to 127).
• Resolution (DPI)Enter the resolution. Specify a value between 50 dpi and 600 dpi.
Resolution
• Picture typeSelect the type of scan you want for your item.
• ResetClick to restore the original settings.
6. Click Preview to preview the image.The preview image appears on the right. Drag to specify the scan area.
7. Click Next and follow the instructions.

Placing Items (When Scanning from a Computer)Learn how to place items on the platen or ADF (Auto Document Feeder) of your scanner or printer. Placeitems correctly according to the type of item to be scanned. Otherwise, items may not be scanned correctly.
ImportantDo not place objects on the document cover. When you open the document cover, the objects may
fall into your scanner or printer, resulting in malfunction.Close the document cover when scanning.Do not touch the operation panel buttons or LCD (Liquid Crystal Display) when opening/closing the
document cover. May result in unintended operation.
Placing Items (Platen)Placing Documents (ADF (Auto Document Feeder))
Placing Items (Platen)Place items as described below to scan by detecting the item type or size automatically.
ImportantWhen scanning by specifying the paper size in IJ Scan Utility or ScanGear (scanner driver), align an
upper corner of the item with the corner at the arrow (alignment mark) of the platen.Photos that have been cut to various shapes and items smaller than 1.2 inches (3 cm) square cannot
be cropped accurately when scanning.Reflective disc labels may not be scanned as expected.
For Photos, Postcards, Business Cards, orBD/DVD/CD
For Magazines, Newspapers, or Documents
Placing a Single ItemPlace the item face-down on the platen, with 0.4inch (1 cm) or more space between the edges(diagonally striped area) of the platen and the item.Portions placed on the diagonally striped areacannot be scanned.
ImportantLarge items (such as A4 size photos) that
cannot be placed away from the edges/arrow(alignment mark) of the platen may be savedas PDF files. To save in a format other thanPDF, scan by specifying the data format.
Place the item face-down on the platen and alignan upper corner of the item with the corner at thearrow (alignment mark) of the platen. Portionsplaced on the diagonally striped area cannot bescanned.
ImportantRefer to "Loading Originals" for your model
from Home of the Online Manual for details onthe portions in which documents cannot bescanned.

Placing Multiple ItemsAllow 0.4 inch (1 cm) or more space between theedges (diagonally striped area) of the platen anditems, and between items. Portions placed on thediagonally striped area cannot be scanned.
more than 0.4 inch (1 cm)
NoteYou can place up to 12 items.You can place up to four items when the
Compress scanned images upon transfercheckbox is selected in the Settings dialog boxof IJ Scan Utility.Positions of slanted items (10 degrees or
less) are corrected automatically.
Placing Documents (ADF (Auto Document Feeder))
ImportantDo not leave thick items on the platen when scanning from the ADF.
May result in paper jam.Place and align documents of the same size when scanning two or more documents.Refer to "Originals You Can Load" for your model from Home of the Online Manual for details on
supported document sizes when scanning from the ADF.
1. Open the document tray.
2. Place the documents on the ADF, then adjust the document guides to the width ofthe documents.Insert the documents face-up until a beep sounds.Place the documents face-up to scan both sides of the documents.


Scanning from the Operation Panel of the Machine
Forwarding Scanned Data to the Computer Using the Operation Panel of the Machine Basic Saving Scanned Data on the USB Flash Drive Using the Operation Panel of the Machine Setting Items on the Operation Panel of the Machine Network Scan Settings Selecting a Response to Commands from the Operation Panel Using IJ Scan Utility

Forwarding Scanned Data to the Computer Using the OperationPanel of the MachineYou can forward the scanned data to the computer using the operation panel of the machine.Before forwarding scanned data to the computer, confirm the following:
• MP Drivers are installed.If MP Drivers are not yet installed, insert the Setup CD-ROM into the computer's disc drive, then installMP Drivers.
• The machine is connected to a computer correctly.Make sure that the machine is connected to the computer correctly.Do not plug in or unplug the USB cable while the machine is in operation, or when the computer is inthe sleep or standby mode.If you perform scanning via a network connection, make sure that all the required settings have beenspecified.
Network Scan Settings
• The destination and the file name are specified in Canon IJ Scan Utility.You can specify the destination and the file name in Canon IJ Scan Utility. For details on settings ofCanon IJ Scan Utility:
Settings Dialog Box
1. Make sure that the machine is turned on.Confirming that the Power Is On
2. Press the SCAN button.If you forward the scanned data to a USB-connected or LAN connected computer for the first time,the Scan menu screen is displayed. Go to step 3.
If you have forwarded the scanned data to a computer, the Scan standby screen is displayed.
* The Scan standby screen for USB-connected computerIf you change the destination or scan settings, press the Menu button, then go to step 3.Go to step 9 if you do not change the destination or scan settings.
3. Use the button to select Save to, then press the OK button.
4. Use the button to select PC, then press the OK button.
5. Use the button to select the computer to forward the scanned data, thenpress the OK button.If you forward the data to the USB-connected computer, select Local (USB).If you forward the data to the LAN-connected computer, select a name of the computer to forwardthe scanned data.
Note

If you select Search again, the machine starts searching for the connected computersagain.When you forward the scanned data to the computer using WSD (one of the network
protocols supported in Windows 7 and Windows Vista), select Active for WSD scan fromdev. on WSD setting on Other settings in LAN settings under Device settings.
6. Make sure that Document type is selected, then press the OK button.
7. Use the button to select the document type, then press the OK button.
NoteWhen you forward the scanned data to the computer searched using WSD, you cannot
select the document type.The * (asterisk) on the LCD indicates the current setting.
Auto scanThis item is available only when the machine is connected to the computer using a USB cable.The machine detects the type of the originals automatically and the image is forwarded in theoptimized size, resolution and data format.
ImportantYou can select Auto scan only when you forward the scanned data to the USB-connected
computer.Load originals properly according to their type; otherwise, some originals may not be
scanned properly.For details on how to load the original:
Loading OriginalsThe following items can be scanned:
Photos, postcards, visiting cards, magazines, newspapers, documents, BD/DVD/CDsThe following items cannot be scanned properly.
A4 sized photosDocuments smaller than 5 inches x 7 inches (127 mm x 178 mm) such as a paperback
with its backbone cut offOriginals on thin white paperLong and narrow originals such as panoramic photographs
When you scan originals from the ADF, it may take longer to scan the first page.
DocumentScans the original on the platen glass or in the ADF applying the optimized settings for scanning adocument.
PhotoScans the original on the platen glass as a photo data applying the optimized settings forscanning a photo.
8. Specify the scan settings.Specify each scan setting in order.
NoteFor details on each setting item:
Setting Items on the Operation Panel of the MachineGo to step 9 when Auto scan is selected for Document type.
1. Make sure that Scan size is selected, then press the OK button.
2. Use the button to select the scan size, then press the OK button.3. Make sure that Data format is selected, then press the OK button.
4. Use the button to select the data format, then press the OK button.5. Make sure that Scan resolution is selected, then press the OK button.
6. Use the button to select the scan resolution, then press the OK button.The Scan standby screen is displayed after all the settings have been specified.

9. Load the original document on the platen glass or in the ADF.Loading Originals
10. Press the Color button for color scanning, or the Black button for black & whitescanning.
NoteWhen you forward the scanned data to the computer using WSD, press the Color button.If the original is not loaded properly, a message is displayed on the LCD. Load the original
on the platen glass or in the ADF according to the scan settings.
• If you load the original in the ADF:The machine starts scanning and scanned data is forwarded to the computer.
• If you load the original on the platen glass:
• When you select JPEG or TIFF for Data format, the machine starts scanning andscanned data is forwarded to the computer.
• When you select PDF or Compact PDF for Data format, the confirmation screenasking you if you continue scanning is displayed after scanning is complete.Selecting Yes and pressing the OK button allow you to scan the originalscontinuously. Load the next document on the platen glass and start scanning.By selecting No and pressing the OK button, scanning is complete and the data isforwarded to the computer in one PDF file.
Scanned data is forwarded to the computer according to the settings specified in Canon IJ ScanUtility.Remove the original on the platen glass or from the document output slot after scanning iscomplete.
ImportantIf the scanning result with Auto scan is not satisfactory, select Document or Photo
according to the original in step 7, then specify the scan size or other setting items in step 8.
When the program selection screen is displayed:
• If you are using Windows 7 or Windows Vista:The program selection screen may be displayed after pressing the Color or Black button. In this case,select Canon IJ Scan Utility and click OK.You can set My Image Garden to launch whenever pressing the Color or Black button.
• If you are using Windows XP:The program selection screen may be displayed after pressing the Color or Black button for the firsttime. In this case, specify Canon IJ Scan Utility as the application software to use, select Always usethis program for this action, then click OK. From the next time, Canon IJ Scan Utility is automaticallystarted.
If you want to scan originals with advanced settings, or if you want to edit or printthe scanned images:If you scan originals from a computer using My Image Garden, My Image Garden enables you to edit thescanned images, such as optimizing or trimming.In addition, you can edit or print the scanned images using the compatible application software to makebetter use of them.
Scanning Photos and Documents
Note

You can use a WIA-compliant application software and the Control Panel (Windows XP only) to scanoriginals with this machine.For details:
Other Scanning MethodsIf you want to convert a scanned document to text:
Extracting Text from Scanned Images (OCR)

Saving Scanned Data on the USB Flash Drive Using theOperation Panel of the MachineYou can save scanned data on the USB flash drive using the operation panel of the machine.
ImportantDo not remove the USB flash drive from the machine under the following conditions:
While scanning is in progressBefore saving the scanned data
For safety reasons, we recommend backing up the scanned data saved on a USB flash drive toanother media periodically to avoid unexpected accidents.We assume no responsibility for damage to or loss of data for whatever reason even within the
warranty period.
1. Make sure that the machine is turned on.Confirming that the Power Is On
2. Insert the USB flash drive into the USB flash drive port.Inserting the USB Flash Drive
3. Press the SCAN button.The Scan menu screen is displayed.
NoteIf the Scan standby screen for forwarding the data to the USB-connected computer is displayed
on the LCD, press the Menu button to display the Scan menu screen.
4. Use the button to select Save to, then press the OK button.
5. Use the button to select USB flash drive, then press the OK button.
6. Specify the scan settings.Specify each scan setting in order.
NoteFor details on each setting item:
Setting Items on the Operation Panel of the Machine
1. Make sure that Scan size is selected, then press the OK button.
2. Use the button to select the scan size, then press the OK button.3. Make sure that Data format is selected, then press the OK button.
4. Use the button to select the data format, then press the OK button.5. Make sure that Scan resolution is selected, then press the OK button.
6. Use the button to select the scan resolution, then press the OK button.The Scan standby screen is displayed after all the settings have been specified.
Note

When the Scan menu screen is displayed, you can use the button to select thesetting item.If you select Compact PDF for Data format and press the OK button, the Scan standby
screen is displayed.
7. Load the original document on the platen glass or in the ADF.Loading Originals
8. Press the Color button for color scanning, or the Black button for black & whitescanning.
NoteIf the original is not loaded properly, a message is displayed on the LCD. Load the original on the
platen glass or in the ADF according to the scan settings.
• If you load the original in the ADF:The machine starts scanning and scanned data is saved on the USB flash drive.
• If you load the original on the platen glass:
• When you select JPEG for Data format, the machine starts scanning and scanned datais saved on the USB flash drive.
• When you select PDF or Compact PDF for Data format, the confirmation screen askingyou if you continue scanning is displayed after scanning is complete.Selecting Yes and pressing the OK button allow you to scan the originals continuously.Load the next document on the platen glass and start scanning.By selecting No and pressing the OK button, scanning is complete and the data is savedon the USB flash drive in one PDF file.When you scan the originals continuously, you can save up to 100 pages of images inone PDF file.
Remove the original on the platen glass or from the document output slot after scanning is complete.
NoteIf the USB flash drive becomes full while scanning images is in progress, only the images
already scanned can be saved.You can save up to 2000 files of scanned data in both PDF and JPEG data format.The folder and file name of scanned data saved on the USB flash drive is as follows:
Folder name: (file extension: PDF): CANON_SC\DOCUMENT\0001Folder name: (file extension: JPG): CANON_SC\IMAGE\0001File name: Running numbers, starting from SCN_0001File date: The date and time of saving as set in the machine.
For details on how to set the date and time:Setting the Sender Information
• Importing the Scanned Data Saved on a USB Flash Drive to the ComputerYou can import the scanned data saved on a USB flash drive to the computer. After scanning the data,connect the USB flash drive to the computer, then import the data.

Setting Items on the Operation Panel of the MachineYou can change the scan settings such as the scan size, resolution, or data format.
Use the button to select a setting item, then press the OK button.
Use the button to adjust each setting item, then press the OK button. The next setting item isdisplayed.
NoteThe * (asterisk) on the LCD indicates the current setting.The scan setting cannot be specified under the following conditions:
When Auto scan is selected for Document type to forward the scanned data to the computerWhen you forward the scanned data to the computer using WSD (one of the network protocols
supported in Windows 7 and Windows Vista)Some setting items cannot be specified in combination with other setting items, the document type, or
the destination to save the data.The settings of the scan size, resolution, and data format are retained even if the machine is turned
off.When you forward the scanned data to the computer, you can specify the destination and file name
using Canon IJ Scan Utility.Settings Dialog Box
If you scan originals from the computer, you can scan with advanced settings. For details on scanningfrom the computer:
Scanning Photos and Documents
• Scan sizeSelect the size of the original.Ex:
If you select Auto scan(A) -Singl, the machine detects the page size automatically and startsscanning.If you select Auto scan(A) -Multi to save to the computer, you can scan several originals at a time.
NoteWhen Legal is selected, load the original in the ADF.When 4"x6", 10x15, 5"x7", 13x18, or Auto scan(A) -Singl is selected, load the original on the
platen glass.Some of setting items are not available depending on the country or region of purchase.
• Data formatSelect the data format of the scanned data.Ex:
• Scan resolutionSelect the resolution for scanning.Ex:

Network Scan SettingsYou can connect your scanner or printer to a network to share it among multiple computers or scan imagesinto a specified computer.
ImportantMultiple users cannot scan at the same time.
NoteComplete the network settings of your scanner or printer beforehand using the Setup CD-ROM.With network connection, scanning takes longer than USB connection.
Complete the following settings to enable scanning over a network.
Specifying Your Scanner or PrinterUse IJ Network Scanner Selector EX to specify the scanner you want to use. By specifying the scanner,you can scan over a network from your computer or the operation panel.
ImportantIf the product you want to use is changed with IJ Network Scanner Selector EX, the product used for
scanning with IJ Scan Utility changes as well. The product for scanning from the operation panel alsochanges.If your scanner or printer is not selected in IJ Scan Utility, check that it is selected with IJ NetworkScanner Selector EX.Refer to "IJ Network Scanner Selector EX Menu and Setting Screen" for your model from Home of theOnline Manual for details.To scan from the operation panel, specify your scanner or printer with IJ Network Scanner Selector
EX beforehand.
1. Check that IJ Network Scanner Selector EX is running.If IJ Network Scanner Selector EX is running, its icon appears in the notification area of the taskbar.
NoteIf the icon is not displayed in the notification area of the taskbar, from the Start menu, select All
Programs > Canon Utilities > IJ Network Scanner Selector EX > IJ Network ScannerSelector EX.The icon appears in the notification area of the taskbar, and the Scan-from-PC Settings screenappears. In that case, skip ahead to Step 3.
2. In the notification area of the taskbar, right-click the IJ Network Scanner SelectorEX icon and select Settings....

The Scan-from-PC Settings screen appears.
3. Select your scanner or printer from Scanners.Normally, the MAC address of your scanner or printer is already selected after the network setup. Inthat case, you do not need to select it again.
ImportantIf multiple scanners exist on the network, multiple model names appear. In that case, you can
select one scanner per model.
4. Click OK.
NoteThe scanner selected in the Scan-from-PC Settings screen will be automatically selected in the Scan-
from-Operation-Panel Settings screen as well.
Setting for Scanning with IJ Scan UtilityTo scan from IJ Scan Utility using a scanner or printer connected to a network, specify your scanner orprinter with IJ Network Scanner Selector EX, then follow the steps below to change the connection statusbetween it and the computer.
1. Start IJ Scan Utility.Starting IJ Scan Utility
2. Select "Canon XXX series Network" (where "XXX" is the model name) for ProductName.

NoteFor USB connection, select "Canon XXX series" (where "XXX" is the model name) for Product
Name.
3. Click Settings... to use another scanner connected to a network.
4. Click (General Settings), then click Select in Product Name.
The Scan-from-PC Settings screen of IJ Network Scanner Selector EX appears.Select the scanner you want to use and click OK.
5. In the Settings (General Settings) dialog box, click OK.The IJ Scan Utility main screen reappears. You can scan via a network connection.
Setting for Scanning from the Operation PanelYou can make the setting for scanning from the operation panel.
ImportantSet IJ Scan Utility to use your scanner or printer via a network connection beforehand.
Setting for Scanning with IJ Scan Utility
1. Check that IJ Network Scanner Selector EX is running.If IJ Network Scanner Selector EX is running, its icon appears in the notification area of the taskbar.
Note

If the icon is not displayed in the notification area of the taskbar, from the Start menu, select AllPrograms > Canon Utilities > IJ Network Scanner Selector EX > IJ Network ScannerSelector EX.The icon appears in the notification area of the taskbar, and the Scan-from-PC Settings screenappears. In that case, skip ahead to Step 3.
2. In the notification area of the taskbar, right-click the IJ Network Scanner SelectorEX icon and select Settings....
The Scan-from-PC Settings screen appears.
3. Click Scan-from-Operation-Panel Settings.
The Scan-from-Operation-Panel Settings screen appears.
4. Select your scanner or printer from Scanners and click OK.Select the MAC address of your scanner or printer.
NoteWhen multiple scanners are connected via a network, you can select up to three scanners.
5. Return to the Scan-from-PC Settings screen and click OK.

NoteIf your scanner or printer does not appear, check the following, click OK to close the screen, then
reopen it and try selecting again.MP Drivers is installedNetwork settings of your scanner or printer is completed after installing the MP DriversNetwork communication between your scanner or printer and computer is enabled
If your scanner or printer still does not appear, see "Problems with Network Communication" for yourmodel from Home of the Online Manual.

Selecting a Response to Commands from the Operation PanelUsing IJ Scan UtilityIJ Scan Utility allows you to specify how to respond when scanning from the operation panel.
NoteThe screens for specifying the responses when performing Auto Scan from the operation panel are
used as examples in the following descriptions.
1. Start IJ Scan Utility.Starting IJ Scan Utility
2. Click Settings....
The Settings dialog box appears.
3. Select a scan mode on the (Scanning from the Operation Panel) tab.
NoteSee the section below for details.
Settings (Save to PC (Auto)) Dialog BoxSettings (Save to PC (Photo)) Dialog BoxSettings (Save to PC (Document)) Dialog Box

4. Specify image corrections in Scan Options.
5. Specify the file name and other settings in Save Settings.
6. Select the application you want to start after scanning in Application Settings.

7. Click OK.The responses will be executed according to the specified settings when you start scanning from theoperation panel.