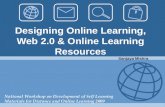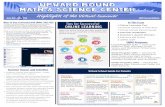Online Learning Management System · Online Learning Management System Peoria Unified School...
Transcript of Online Learning Management System · Online Learning Management System Peoria Unified School...

Online Learning Management System
Peoria Unified School District
IMT Technology Services & Training

1
Contents Logging into Moodle ........................................................................................................................................................................ 2
Student Self-Enrollment (to be completed by student) .................................................................................................................. 2
Opening a Course you are Enrolled In ............................................................................................................................................. 3
Student Self-Unenrollment (completed by student) ....................................................................................................................... 4
Discussion Forum ............................................................................................................................................................................. 4
Subscribing to a Forum ................................................................................................................................................................ 4
Selecting Your Profile Default for Forum Subscribing ................................................................................................................. 5
Posting a New Topic .................................................................................................................................................................... 6
Replying to a Topic Post .............................................................................................................................................................. 7
Taking a Quiz .................................................................................................................................................................................... 7
Saving a Course Assignment File...................................................................................................................................................... 9
Uploading Assignment ................................................................................................................................................................... 10
Navigating a Course Book .............................................................................................................................................................. 11
Teacher Feedback Email message ................................................................................................................................................. 12
Viewing Your Course Grades ......................................................................................................................................................... 12

2
Logging into Moodle 1. Open your web browser and go to the following website.
http://moodle.peoriaud.k12.az.us
Note: A link to PUSD Moodle can also be found from the PUSD public homepage, in the Students menu.
2. Click the Login link, located in the upper-right corner of the Moodle home page.
3. Enter your username and password.
Note: Your username and password will be identical to those that you enter when logging on to a PUSD computer.
4. Click the Login button.
Student Self-Enrollment (to be completed by student)
1. Login to Moodle.
2. Scroll to the bottom of the Moodle home page and locate the Search Courses field. Type the name of the course you want to enroll in into the Search Courses field and then click Go.

3
3. Click the course link for the specific course for which you wish to enroll.
NOTE: If you see a picture of a key to the right of the course
title, the course will require an enrollment key password.
(This can be obtained from the instructor.)
4. If a key is not required, you will be prompted to click Yes to enroll in the course.
5. If a key is required, type in the key provided by the instructor and click the Enroll me button.
You are now enrolled in the Moodle course.
Opening a Course you are Enrolled In 1. Login to PUSD Moodle.
2. Select My Courses, located in the Navigation block of
the Moodle home page.
3. Locate the name of the course and click this link to open the course.
IMPORTANT: If you do not see the My Courses block after logging in or if you do not see a link to your course in the My Courses block - you are NOT enrolled in the course. In this case, you will need to contact the course instructor and request to be enrolled in his/her course.

4
Student Self-Unenrollment (completed by student) 1. Login to Moodle. 2. Click the My Courses link, located in the Navigation
section of the Moodle home page.
3. Click the link to open the course.
4. Click the Unenroll link, located in the Setting section of the course.
Discussion Forum
Subscribing to a Forum
When you are subscribed to a Moodle discussion forum, Moodle will send you an email alert when a new topic or reply has been submitted to the forum. The email alert will identify:
1. The person who submitted the topic/reply in the email From field.
2. The name of the course and the topic/reply subject in the email Subject field.

5
The email alert will contain: 1. The message of the topic/reply for you to read,
without having to login to Moodle and open the discussion forum.
2. A Reply link, which will take you to the Moodle login window and then directly to the discussion forum reply dialog box.
3. An Unsubscribe link, which can be used to unsubscribe from the email alerts for this discussion forum.
IMPORTANT: If you reply to the email alert (by using the email reply option) you will only be sending an email reply to the person who posted the reply in the discussion forum. Using the email reply option will not add your email reply to the discussion forum. If allowed by the course instructor, you can subscribe or unsubscribe from a discussion forum.
Selecting Your Profile Default for Forum Subscribing
1. Click the My profile settings link, located in your Settings block.
2. Select Edit profile.
3. Your profile settings will open in the right window. Select the preferred subscription option from the Forum auto-subscribe menu.
NOTE: Changes made to the Forum auto-subscribe profile setting will not be applied to forums that you are currently subscribed to. Use the following directions to unsubscribe from a forum that you are already subscribed to.
Subscribe/Unsubscribe from a Forum When Posting a Reply
1. Login to the course and open the discussion forum for which you want to subscribe/unsubscribe.

6
2. Select to Add a new discussion topic.
3. Before completing your post, from the Subscription
field select the preferred subscription option.
Posting a New Topic
1. From the course page, click the link to open the discussion
forum.
Note: A discussion forum will have a unique, teacher created title – such as Chapter Four. Discussion forms can be identified by the following icon, which is located to the right of the title link.
1. Click the Add a new discussion topic (or Add a new
question) button. NOTE: When posting a new topic in a forum, you are creating a new discussion topic. Your course instructor may not want students to create new discussion topics and may have disabled this feature. When disabled, you (the student) will not see the Add a new discussion topic button and will instead see a messages stating that you do not have permission to add a new discussion topic. If you do not see this button, you will not be able to complete the following steps.
Or-
2. Type a Subject and Message for your discussion topic.
IMPORTANT: If your message is one that will take a few minutes to type, it is strongly recommended that you first type it into a Word document, which can be saved. You can then copy and paste your text into the Moodle Message box. 3. Scroll to the bottom of the Message box and locate the
Subscription field. Select I don’t want email copies of posts to this forum – if you do not want to receive an email announcement when a new item is posted to this forum.
4. Click the Post to forum button.

7
Replying to a Topic Post
1. From the course page, click the link to open the discussion forum.
2. Click the discussion link to open the topic post.
3. Click the Reply link, located below the message.
4. Type you reply. Select Mail now if you would like your
reply emailed to all individuals that are subscribed. Select to Post to forum.
Taking a Quiz 1. Click the link to the quiz you are ready to take.
Note: Each quiz will have a unique, teacher created title. Quizzes can be identified by the following icon, which is located to the left of the title link.
2. Click the Attempt quiz now button.
3. A dialog box will appear identifying the number of attempts allowed. Click the Start attempt button to confirm that you are ready to complete the quiz.

8
4. After answering a question, click the question’s Check button to check your answer. NOTE: You will not see the Check button if your instructor has disabled this feature.
5. Next Page option at the bottom of your quiz, you will need to click it to advance to the next page and complete all question.
6. Review your question status and marks. Then,
select to Return to attempt if you want to return to the quiz questions or select Submit all and finish to submit your answers.
7. A confirmation box will appear after selecting to
Submit all and finish. Click the Submit all and finish button to confirm that you are done with all questions and ready to submit the quiz to your instructor.
8. A preview of the graded quiz will appear. Use the
Navigation trail links to return to your course home page.

9
NOTE: If you exit the course without selecting to Submit all and finish the quiz, you will see the option to Continue the last attempt when returning to the previously opened the quiz.
Saving a Course Assignment File Use the following steps if your instructor has inserted a link to a file, which you are to use for completing an assignment. To download a copy of an assignment file:
1. Left-click on the file link.
2. Select Save As.
3. From the Save As window, browse your computer to select the area you want to save the file in. Then click the Save button.
4. To open the saved file, open your My Computer area and browse to locate the area in which you saved the file. Then double-left click on the file to open.

10
Uploading Assignment
1. Click the link to open the assignment.
Note: Each assignment link will have a unique, teacher created title. An assignment link can be identified by the following icon, which is located to the left of the title link.
2. Click the Upload files or Add submissions button.
Or –
3. Add the assignment file by either, dragging and
dropping the file into the upload box or clicking the Add button to browse your computer and locate it.
4. Select to Save changes. NOTE: You can upload more than one file only if this feature is enabled by the instructor.

11
How do I know my file uploaded? After uploading, a message will appear reading File uploaded successfully with a Continue button that can be used to return to the course.
You can also re-access an uploaded file by clicking the assignment link.
You will then see the file that you had uploaded. Click the link to the file to view it. Or, click the Update this file button to resubmit.
Navigating a Course Book The following directions will apply if your instructor has placed course content into a Moodle Course Book. Note: Each course book will have a unique, teacher created title. Course books can be identified by the following icon, which is located to the left of the title link.
1. Click the link to open the course book.
2. Locate the Table of Contents (to the left of the page view) and left-click the section title to open the page in the right window frame.
NOTE: You may also click the navigation arrows, located at the top and bottom of each book page, to advance to the next page or return to the previous page.

12
Teacher Feedback Email message You will receive an email alert after your instructor enters a feedback comment in the course gradebook, for an assignment you have submitted. This email alert will identify your instructor’s name in the From field and the assignment name in the Subject field.
1. Open the email message. 2. Click the assignment submission link, located in the
message.
3. The Moodle login window will appear. After logging
into Moodle, you instructor’s feedback comments will appear.
Note: Use the email Reply button, If you would like to reply to your instructor’s feedback comments.
Viewing Your Course Grades
1. Open the course. 2. Click the Grades link, located in the Settings block.
3. A table displaying a list of the course assignments will
appear. If you have submitted the assignment and the instructor has graded it, you will see your grade in the grade information in the Grade, Range (points possible) and Percentage columns. If your instructor has commented on your assignment, instructor comments will be available in the Feedback column.
4. To view an assignment from the gradebook, click on an assignment title to open.