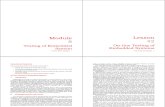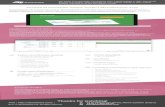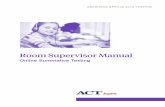ONLINE IN-HOME TESTING SET-UP GUIDE AND MANUAL
Transcript of ONLINE IN-HOME TESTING SET-UP GUIDE AND MANUAL
TABLE OF CONTENTS
Software Installation ...................................................................................................................................... 1
Step 1: Ensure that your devices meet the following requirements ......................................................................1
Step 2: Install and set up the GoToMeeting app on your smartphone or tablet ...................................................1
Step 3: Install the IOS Testing Application on your PC ...........................................................................................3
Before Check-In ............................................................................................................................................. 5
Step 1: Prepare for the examination ......................................................................................................................5
Step 2: Set up your PC ............................................................................................................................................5
Step 3: Set up your mobile device ..........................................................................................................................6
Rules and Procedures ..................................................................................................................................... 7
Check-In ..................................................................................................................................................................7
Testing Experience ..................................................................................................................................................7
No Breaks ................................................................................................................................................................7
Communicating with the Proctor ...........................................................................................................................7
Check-Out ...............................................................................................................................................................8
Prohibited Behaviors ..............................................................................................................................................8
Copyright © 2020, PST, Inc. All rights reserved
3
Step 1: Ensure that your devices meet the following requirements
• A mobile smartphone or tablet. Your mobile device will be used to connect to videoconferencing
software so that PST can monitor you while you take the examination. Your device must meet the
following requirements:
o iPhone 5 or later running iOS11 – iOS 13
o iPad 3rd gen or later running iOS11 – iOS 13
o Android device running Android OS 5 (Lollipop) – Android 10 o Camera and Microphone enabled for the videoconferencing software
• A desktop or laptop PC running Windows 7 or later. You will take the examination on your PC via a
secure Testing Application you will download. Please note that the testing software is not compatible
with Macs or Chromebooks.
• A reliable internet connection on each device. Your mobile device and PC must be connected to the
internet at all times. Your mobile device should have a 3G or WiFi connection. If you lose your internet
connection at any time, you will be locked out of the examination. Data rates may apply if you are not
connected to WiFi.
Step 2: Install and set up the GoToMeeting app on your smartphone or tablet
Apple: 1. Download the app from the App Store: https://apps.apple.com/us/app/gotomeeting/id1239774423
2. Add your personal information to the app so that PST can identify you during the test administration.
o Open the app and select the “Settings” option in the lower right-hand corner.
o Select “Personal Information.”
SOFTWARE INSTALLATION
IMPORTANT
To participate in this testing process, you will need two devices: 1. A Windows desktop or laptop PC (No Mac/Apple/Chromebook devices) - You will
take the exam on this device. 2. Mobile or tablet - This device will be used to video record your activity and
communicate with you.
Copyright © 2020, PST, Inc. All rights reserved
4
o Enter your full name and email address associated with your PST account in the fields and then tap “Done” to save.
Android: 1. Download the app from the Google Play store:
https://play.google.com/store/apps/details?id=com.gotomeeting&hl=us
2. Add your personal information to the app so that PST can identify you during the test administration.
o Open the app and tap “Sign in” in the upper left-hand corner.
o Tap the three dots in the upper right-hand corner.
o Select “Edit your info.”
o Enter your full name and email address associated with your PST account in the fields and then
tap the checkmark in the upper right- hand corner to save.
Copyright © 2020, PST, Inc. All rights reserved
5
If you encounter issues installing this app, visit GoToMeeting’s support website:
https://support.goto.com/meeting
Copyright © 2020, PST, Inc. All rights reserved
6
Step 3: Install the Secure Testing Application on your Desktop or Laptop computer. (This is the device you will take the test on.)
1. Download the program by visiting the following URL and clicking the “Install”
button: http://setup.iosolutions.com/
2. Click on the downloaded setup.exe file to install it.
3. Read and accept the license agreement.
Copyright © 2020, PST, Inc. All rights reserved
7
If you encounter issues installing this program, contact PST at [email protected].
4. If you receive a security warning, you will have to click “Install” on the screen that appears.
5. The installer will run. The program will launch and display the following screen when it has been
successfully installed, indicating that the installation of the IOS Testing Application is complete. You
may close the program by clicking the “x” in the upper right-hand corner.
6. You will need to relaunch this program on the day of your test administration. The program will be
installed on your PC as “IOS Testing Application.” During the administration, you will receive the login
credentials and instructions on how to proceed from this page.
Copyright © 2020, PST, Inc. All rights reserved
8
BEFORE CHECK-IN
Step 1: Prepare for the examination.
The test-taking process can be long and stressful, so it is important to have a comfortable environment
in which to take the test. There are several important aspects that are REQUIRED:
1. You must pick a testing location that is quiet and free from distractions. Take your test in a closed
room, away from any roommates or family members. Advise any roommates or family members to
minimize noise while you are testing. A quiet, distraction-free, and private room is ideal.
2. Lighting and screen brightness should be bright enough to read comfortably without straining your
eyes. You will be unable to change your computer’s display settings during the examination, so it is
important that you set this up in advance.
3. Ensure that your room is at a comfortable temperature. You will not be allowed to leave your
workspace for any reason while you are testing, so it is important that your room is at a comfortable
temperature prior to the start of the exam.
4. Your workspace should be clear of any materials except your mobile device and your PC. You may not
take notes or use any materials other than your PC during the examination. The exam proctor will ask
you to show a 360° view of your workspace using your mobile device during check-in, prior to the start
of the exam. Writing instruments or paper on or within reach of your workspace is prohibited. You
may have water/coffee in an unmarked bottle or cup/mug.
5. Use the restroom before logging in. The maximum total time for this exam is 3 hours and 15 minutes.
Once the examination begins, you will not be allowed to leave your workspace for any reason. You may
be permitted one short bathroom break (if needed) between the second and third sections of the test.
If you have medical issues that prohibit you from sitting for the entire duration of the examination with
no breaks, please contact PST at [email protected].
6. Plan to log in early. The exam administration will begin promptly at its scheduled time. Make every
effort to log in to GoToMeeting early so you have ample time to settle in at your workspace prior to
beginning the test. If you are not present when the examination begins, you will be locked out of the
GoToMeeting and forfeit your exam seat.
Step 2: Upload your Documents to PST
1. You will be required to upload three documents to “My Files” in your PST Account. Failure to upload/sign the documents will result in your being unable to take the exam through our Online In-Home Testing process. Documents must be received at least 24 hours before your scheduled exam or you will forfeit your exam seat and be required to reschedule.
a. A copy of your government-issued photo ID. Your ID must show your full name, photo, and signature. Examples of acceptable ID include your driver’s license, passport, or state-issued ID.
b. Your signed Applicant Liability and Waiver Form. (Available in “My Downloads” in your PST account after scheduling an exam) We are temporarily suspending the requirement for waivers to be notarized for the Online In-Home Test, however the form must be signed by you before uploading.
c. A signed copy Test Security Agreement & Non-Disclosure Agreement. (Available in “My Downloads” in your PST account after scheduling an exam)
Copyright © 2020, PST, Inc. All rights reserved
9
Step 3: Set up your PC.
1. Ensure that your PC is plugged into a power source. If your PC shuts down during the examination
due to battery loss, you will not be allowed to resume the examination.
2. Unplug any secondary monitors from your PC. The testing application will not allow you to log into the
examination if you have more than one monitor connected to your PC. For laptops, you must use your
laptop screen, or if you dock your laptop, you may use a single monitor. For desktop computers, you
may only have one monitor plugged in. Again, all other monitors must be completely disconnected
(not just turned off). If you connect a secondary monitor to your PC at any time during the exam
administration, you will be kicked out of the examination and not allowed to continue.
3. Launch the IOS Testing Application. This will be installed on your PC as “IOS Testing Application.” To
launch the application, double-click the desktop shortcut that was created during installation. Ensure
that this program is running on your PC prior to arriving for check-in. If you encounter issues with
this program, please contact [email protected] for troubleshooting.
Step 4: Set up your mobile device.
1. Ensure that your mobile device is plugged into a power source. PST must maintain video surveillance at
all times during the exam. The GoToMeeting app will drain a significant amount of your device’s
battery. If your video stream is interrupted for any reason, your examination will be terminated, and
you will be removed from the exam session.
2. Place your mobile device in a position where the camera can clearly capture your face and workspace.
Prior to testing, you will join a videoconference on the GoToMeeting app on your device. A PST proctor
will monitor you throughout the duration of the examination via this app. You may need to utilize a
stand or other solution to ensure that your device remains upright and correctly positioned throughout
the entire examination.
• Follow this YouTube link on ideas on how to create a phone tripod:
https://www.youtube.com/watch?v=TTtJovKtujo
3. Prepare to join the In-Home Testing GoToMeeting. You will receive an email 24 hours prior to the
examination containing the meeting Access Code. When it is time to check-in to the exam, you will open
the GoToMeeting app and enter the Access Code in the “Enter meeting ID or name” field at the top of
the app to join the meeting.
Copyright © 2020, PST, Inc. All rights reserved
10
Check-In
Check-in will begin promptly at the scheduled exam administration time. At this time, you should join the
GoToMeeting via your mobile device using the credentials emailed to you by PST 24 hours prior to the
examination. After you join the meeting, the proctor will check you in. The proctor will compare your face
(observed via video) to your ID on file with PST. The proctor will ask you to slowly and steadily show a 360°
view of your workspace using your mobile device to ensure that it is free from other people and prohibited
items. If your workspace is not deemed satisfactory by the proctor, you will be asked to make modifications. If
modifications cannot be made promptly, you will be removed from the test session.
Testing Experience
After check-in, the proctor will review the rules and procedures associated with the testing process. You will
then be provided with the log-in credentials you will enter in the IOS Testing Application on your PC to begin
your exam. When you launch the testing application, you will first be asked to provide your personal
information and then you will be provided with a tutorial regarding how to proceed through the exam. The
examination will then begin and will be presented entirely via the testing application. You will take the
examination at your own pace and will have the entire duration of the time limit to complete it.
During the exam administration, all candidates in the test session will be muted to avoid any distracting
background noises. The proctor can unmute you at any time to monitor background noise occurring during your
test session. If the proctor hears suspicious background noise at any time during monitoring, you may be
removed from the examination.
Notetaking
There is a limited note-taking feature built into the testing software application - this will be the only notetaking
you are permitted. Any attempt to take notes outside of the provided note-taking feature will be seen as an
attempt to copy exam information and will result in your immediate dismissal from the testing process.
Limited Breaks
The maximum allotted time for the exam is 3 hours and 15 minutes once the exam begins. Once the
examination begins, you will not be allowed to leave your workspace for any reason. You will be permitted one
short bathroom break (if needed) between the second and third sections of the test. Ensure that you have used
the restroom prior to the scheduled exam administration time. If you have medical issues that prohibit you from
sitting for the entire duration of the examination, please contact PST at [email protected].
Communicating with the Proctor
If you need to communicate with the proctor for any reason during the exam administration, you will do so via
your mobile device using GoToMeeting’s chat feature. During the examination, the proctor may also send you
messages to warn you about suspicious behaviors you may be engaging in or to communicate with you for other
reasons. You should periodically glance at your mobile device throughout the examination to check if you have
chat notifications.
RULES AND PROCEDURES
Copyright © 2020, PST, Inc. All rights reserved
11
Need help? For general inquiries, contact [email protected]. For technical issues
or troubleshooting, contact [email protected].
On both Apple and Android devices, the chat feature is located in the upper right-hand corner of the screen. The
chat feature looks like this:
Without Notification With Notification
Check-Out
All candidates will complete the examination at their own pace (within the given time limit). When you have
submitted the final page and completed your examination, you will need to instant message the proctor using
GoToMeeting’s built-in chat feature. The proctor will reply to your message and then you may exit the session.
Prohibited Behaviors
Please review the Test Security Agreement and Non-Disclosure Agreement you must have signed and agreed to
during the registration process. This document lists prohibited behaviors and their associated
penalties/actions. These behaviors include, but are not limited to:
• Attempts to copy or record any test materials through any medium, either for yourself or to provide test
content to any other party, amounts to civil and/or criminal activity. IOS and PST will fully investigate
and bring charges against anyone who attempts to steal IOS’ test content.
• Attempts to cheat will result in immediate expulsion from the test. Violators of cheating will be
disqualified from the application process. IOS and PST records all cheating behaviors to
candidates’ permanent records and shares this information with other hiring agencies.
o You may not use the spelling aids, calculators, or any other aids during the test.
o You may not communicate with anyone during the test administration.
• Video surveillance must be maintained at all times. Should you disable video monitoring, lose
connection, or walk away from your device, PST will disable your examination and you may not be able
to continue with the testing process.
• There is a limited note-taking feature built into the IOS testing software application - this will be the only
note-taking you are permitted. Any attempt to take notes outside of the provided note-taking feature will
be seen as an attempt to copy exam information and will result in your immediate dismissal from the
testing process.
The Secure Testing Application will not allow you to access the internet or any other computer features while
it is running. We have embedded numerous technologies to ensure that the content of our examinations is
safeguarded. PST and IOS will fully investigate any occurrences of violations and/or criminal conduct during
the examination process. Violators will be prosecuted to the fullest extent of the law.