Online Editor 4 - Documentation - Doc
Transcript of Online Editor 4 - Documentation - Doc

Online Editor 4.xeZ Publish Extension Manual

©1999 – 2012 eZ Systems AS
Permission is granted to copy, distribute and/or modify this document under the terms of theGNU Free Documentation License,Version 1.2 or any later version published by the Free SoftwareFoundation; with no Invariant Sections, no Front-Cover Texts, and no Back-Cover Texts. A copyof the license can be downloaded from http://www.gnu.org/copyleft/fdl.html.
Corrections and/or suggestions might be sent to [email protected].
This PDF file is generated automatically from the online documentation available athttp://doc.ez.no.
This version was generated on September 30, 2014.

Contents
1 Requirements 10
2 Installation 11
3 Usage 17
3.1 Getting started . . . . . . . . . . . . . . . . . . . . . . . . . . . . . . . . . . . . 18
3.2 The text area . . . . . . . . . . . . . . . . . . . . . . . . . . . . . . . . . . . . . 22
3.3 The context menu . . . . . . . . . . . . . . . . . . . . . . . . . . . . . . . . . . 23
3.4 Modal dialogs . . . . . . . . . . . . . . . . . . . . . . . . . . . . . . . . . . . . 24
3.5 Formatted text . . . . . . . . . . . . . . . . . . . . . . . . . . . . . . . . . . . . 25
3.5.1 Lines and paragraphs . . . . . . . . . . . . . . . . . . . . . . . . . . . . . 26
3.5.2 Block and inline elements . . . . . . . . . . . . . . . . . . . . . . . . . . . 27
3.5.3 Element properties . . . . . . . . . . . . . . . . . . . . . . . . . . . . . . . 29
3.5.4 The class parameter . . . . . . . . . . . . . . . . . . . . . . . . . . . . . . 30
3.6 The status bar . . . . . . . . . . . . . . . . . . . . . . . . . . . . . . . . . . . . 34
3.7 The toolbar . . . . . . . . . . . . . . . . . . . . . . . . . . . . . . . . . . . . . . 35
3.7.1 Active and inactive buttons . . . . . . . . . . . . . . . . . . . . . . . . . . 36
3.7.2 Tooltips . . . . . . . . . . . . . . . . . . . . . . . . . . . . . . . . . . . . . 37
3.7.3 Text styles . . . . . . . . . . . . . . . . . . . . . . . . . . . . . . . . . . . 38
3.7.4 ”Undo” and ”Redo” buttons . . . . . . . . . . . . . . . . . . . . . . . . . . 42
3.7.5 ”Bold” and ”Italic” buttons . . . . . . . . . . . . . . . . . . . . . . . . . . 44
3.7.6 Numbered and bullet lists . . . . . . . . . . . . . . . . . . . . . . . . . . . 48
3.7.7 The ”Object” button . . . . . . . . . . . . . . . . . . . . . . . . . . . . . . 56
3.7.8 The ”Link” button . . . . . . . . . . . . . . . . . . . . . . . . . . . . . . . 62
3.7.9 The ”Anchor” button . . . . . . . . . . . . . . . . . . . . . . . . . . . . . . 68
2

Contents 3
3.7.10 The ”Custom tag” button . . . . . . . . . . . . . . . . . . . . . . . . . . . 70
3.7.11 The ”Literal text” button . . . . . . . . . . . . . . . . . . . . . . . . . . . . 76
3.7.12 The ”Special character” button . . . . . . . . . . . . . . . . . . . . . . . . 79
3.7.13 Working with tables . . . . . . . . . . . . . . . . . . . . . . . . . . . . . . 80
3.7.14 The ”Help” button . . . . . . . . . . . . . . . . . . . . . . . . . . . . . . . 96
3.7.15 The ”Find text” button . . . . . . . . . . . . . . . . . . . . . . . . . . . . . 97
3.8 Keyboard shortcuts . . . . . . . . . . . . . . . . . . . . . . . . . . . . . . . . . 98
4 Settings 99

List of Figures
1 The Online Editor. . . . . . . . . . . . . . . . . . . . . . . . . . . . . . . . . . . 9
2.1 The ”Setup” tab in the administration interface. . . . . . . . . . . . . . . . . . . 12
2.2 The list of avaiable extensions. . . . . . . . . . . . . . . . . . . . . . . . . . . . 12
2.3 The ”Setup” tab in the administration interface. . . . . . . . . . . . . . . . . . . 13
2.4 The list of class groups. . . . . . . . . . . . . . . . . . . . . . . . . . . . . . . . 13
2.5 The list of classes inside the ”Media” group. . . . . . . . . . . . . . . . . . . . . 14
2.6 The ”Setup” tab in the administration interface. . . . . . . . . . . . . . . . . . . 15
2.7 The developer toolbar allows to clear caches. . . . . . . . . . . . . . . . . . . . 15
3.1 The ”Folder” icon . . . . . . . . . . . . . . . . . . . . . . . . . . . . . . . . . . 18
3.2 Click on the node’s icon to bring up the context menu. . . . . . . . . . . . . . . 18
3.3 The object view interface for folders. . . . . . . . . . . . . . . . . . . . . . . . . 19
3.4 The object edit interface when the OE is enabled. . . . . . . . . . . . . . . . . . 20
3.5 The object edit interface when the OE is disabled. . . . . . . . . . . . . . . . . 21
3.6 Online Editor: the context menu. . . . . . . . . . . . . . . . . . . . . . . . . . . 23
3.7 The ”Insert special character” dialog. . . . . . . . . . . . . . . . . . . . . . . . . 24
3.8 The appearance of the ”pRed” classified paragraph in the OE text area. . . . . . 33
3.9 The OE status bar displays information about the element where the cursor iscurrently located. . . . . . . . . . . . . . . . . . . . . . . . . . . . . . . . . . . . . 34
3.10 The OE status bar displays link URLs. . . . . . . . . . . . . . . . . . . . . . . . 34
3.11 The Online Editor toolbar is divided into seven areas. . . . . . . . . . . . . . . 35
3.12 The Online Editor toolbar. . . . . . . . . . . . . . . . . . . . . . . . . . . . . . . 35
3.13 Online editor: active and inactive buttons. . . . . . . . . . . . . . . . . . . . . . 36
3.14 Online Editor: the tooltips may change depending on the current editing situation. 37
3.15 Online Editor: heading 1. . . . . . . . . . . . . . . . . . . . . . . . . . . . . . . 38
4

List of Figures 5
3.16 Accessing the ”Text styles” dropdown menu. . . . . . . . . . . . . . . . . . . . . 39
3.17 Online Editor: heading 3. . . . . . . . . . . . . . . . . . . . . . . . . . . . . . . 39
3.18 Creating a new heading from scratch. . . . . . . . . . . . . . . . . . . . . . . . 39
3.19 Transforming normal text to heading 1. . . . . . . . . . . . . . . . . . . . . . . 40
3.20 Choosing text styles before writing. . . . . . . . . . . . . . . . . . . . . . . . . 40
3.21 The text being written will become heading 1. . . . . . . . . . . . . . . . . . . 40
3.22 Press the ”Enter” key to terminate the heading and start writing normal text. . 41
3.23 A normal text paragraph right after a heading. . . . . . . . . . . . . . . . . . . 41
3.24 The ”Undo” button . . . . . . . . . . . . . . . . . . . . . . . . . . . . . . . . . . 42
3.25 The ”Redo” button . . . . . . . . . . . . . . . . . . . . . . . . . . . . . . . . . . 42
3.26 The ”Bold” button . . . . . . . . . . . . . . . . . . . . . . . . . . . . . . . . . . 44
3.27 The ”Italic” button . . . . . . . . . . . . . . . . . . . . . . . . . . . . . . . . . . 44
3.28 Online Editor: make the selected text bold. . . . . . . . . . . . . . . . . . . . . 45
3.29 Online Editor: make the selected text italic. . . . . . . . . . . . . . . . . . . . . 45
3.30 Online Editor: put the cursor inside a bold text. . . . . . . . . . . . . . . . . . . 46
3.31 Online Editor: make the selected text bold and italic. . . . . . . . . . . . . . . . 46
3.32 Online Editor: create a new text paragraph. . . . . . . . . . . . . . . . . . . . . 46
3.33 Online Editor: start a new text paragraph with a bold sentence. . . . . . . . . . 46
3.34 The ”Numbered list” button . . . . . . . . . . . . . . . . . . . . . . . . . . . . . 48
3.35 The ”Bullet list” button . . . . . . . . . . . . . . . . . . . . . . . . . . . . . . . 48
3.36 The ”Decrease indent” button . . . . . . . . . . . . . . . . . . . . . . . . . . . . 48
3.37 The ”Increase indent” button . . . . . . . . . . . . . . . . . . . . . . . . . . . . 48
3.38 The numbered list containing six list items. . . . . . . . . . . . . . . . . . . . . 50
3.39 Splitting a numbered list into three independent lists. . . . . . . . . . . . . . . 50
3.40 The bullet list containing six list items. . . . . . . . . . . . . . . . . . . . . . . . 51
3.41 Insert an empty text line into the second list item. . . . . . . . . . . . . . . . . 51
3.42 Insert a few text lines into the second list item. . . . . . . . . . . . . . . . . . . 52
3.43 Bold and italic formatting inside a bullet list. . . . . . . . . . . . . . . . . . . . 52
3.44 Transforming a few paragraphs into numbered list items. . . . . . . . . . . . . 53
3.45 Adding an empty sixth list item at the end of the list. . . . . . . . . . . . . . . . 53
3.46 Adding an empty seventh list item at the end of the list. . . . . . . . . . . . . . 53
3.47 Starting a new paragrapg after the list. . . . . . . . . . . . . . . . . . . . . . . 54

List of Figures 6
3.48 Using the ”Increase indent” button to create a nested list. . . . . . . . . . . . . 54
3.49 Transforming a numbered list into a bullet list. . . . . . . . . . . . . . . . . . . 55
3.50 A bullet list inside a numbered list. . . . . . . . . . . . . . . . . . . . . . . . . . 55
3.51 The ”Object” button . . . . . . . . . . . . . . . . . . . . . . . . . . . . . . . . . 56
3.52 Online Editor: the list of related objects is empty. . . . . . . . . . . . . . . . . . 56
3.53 Online Editor: the ”Insert object” dialog. . . . . . . . . . . . . . . . . . . . . . . 57
3.54 The ”Embedded object” icon . . . . . . . . . . . . . . . . . . . . . . . . . . . . 57
3.55 Online Editor: accessing the properties of the embedded object. . . . . . . . . . 59
3.56 Upload related content. . . . . . . . . . . . . . . . . . . . . . . . . . . . . . . . 60
3.57 Browse for related objects. . . . . . . . . . . . . . . . . . . . . . . . . . . . . . 60
3.58 The ”Up” button . . . . . . . . . . . . . . . . . . . . . . . . . . . . . . . . . . . 61
3.59 The ”Related objects” window. . . . . . . . . . . . . . . . . . . . . . . . . . . . 61
3.60 The ”Link” button . . . . . . . . . . . . . . . . . . . . . . . . . . . . . . . . . . 62
3.61 The ”Insert link” dialog. . . . . . . . . . . . . . . . . . . . . . . . . . . . . . . . 62
3.62 Online Editor: make a link from the selected text. . . . . . . . . . . . . . . . . 64
3.63 Online Editor: choosing the ”Remove link” item from the context menu. . . . . 65
3.64 Online Editor: an embedded object can be a hyperlink. . . . . . . . . . . . . . 65
3.65 The ”Insert link” dialog for embedded objects. . . . . . . . . . . . . . . . . . . 66
3.66 An image that is a link is encapsulated by a blue frame. . . . . . . . . . . . . . 66
3.67 Online Editor: choosing the ”Link Properties” item from the context menu. . . 66
3.68 The ”Link properties” dialog. . . . . . . . . . . . . . . . . . . . . . . . . . . . . 67
3.69 Online Editor: choosing the ”Remove link” item from the context menu. . . . . 67
3.70 The ”Anchor” button . . . . . . . . . . . . . . . . . . . . . . . . . . . . . . . . . 68
3.71 The ”Insert anchor” dialog. . . . . . . . . . . . . . . . . . . . . . . . . . . . . . 68
3.72 The ”Anchor” icon . . . . . . . . . . . . . . . . . . . . . . . . . . . . . . . . . . 68
3.73 The ”Custom tag” button . . . . . . . . . . . . . . . . . . . . . . . . . . . . . . 70
3.74 The ”Insert custom tag” dialog. . . . . . . . . . . . . . . . . . . . . . . . . . . . 71
3.75 Online Editor: inline custom tag added. . . . . . . . . . . . . . . . . . . . . . . 71
3.76 The ”Custom tag” icon . . . . . . . . . . . . . . . . . . . . . . . . . . . . . . . . 72
3.77 Online Editor: block custom tag added. . . . . . . . . . . . . . . . . . . . . . . 72
3.78 Select ”Properties” from the context menu to edit an inline custom tag. . . . . . 73
3.79 Select ”Properties” from the context menu to edit a block custom tag. . . . . . 73

List of Figures 7
3.80 Online Editor: insert nested custom tag. . . . . . . . . . . . . . . . . . . . . . . 74
3.81 The ”Insert custom tag” dialog. . . . . . . . . . . . . . . . . . . . . . . . . . . . 75
3.82 Online Editor: nested custom tag added. . . . . . . . . . . . . . . . . . . . . . 75
3.83 The ”Literal text” button . . . . . . . . . . . . . . . . . . . . . . . . . . . . . . . 76
3.84 The ”Insert literal text” dialog. . . . . . . . . . . . . . . . . . . . . . . . . . . . 76
3.85 Online Editor: the content of the purple box will be displayed as literal text. . . 76
3.86 Online Editor: accessing the literal text properties. . . . . . . . . . . . . . . . . 77
3.87 The ”Special character” button . . . . . . . . . . . . . . . . . . . . . . . . . . . 79
3.88 The ”Insert special character” dialog. . . . . . . . . . . . . . . . . . . . . . . . . 79
3.89 The ”Table” button . . . . . . . . . . . . . . . . . . . . . . . . . . . . . . . . . . 80
3.90 The ”Insert row” button . . . . . . . . . . . . . . . . . . . . . . . . . . . . . . . 80
3.91 The ”Insert column” button . . . . . . . . . . . . . . . . . . . . . . . . . . . . . 80
3.92 The ”Delete row” button . . . . . . . . . . . . . . . . . . . . . . . . . . . . . . . 80
3.93 The ”Delete column” button . . . . . . . . . . . . . . . . . . . . . . . . . . . . . 81
3.94 The ”Split cell” button . . . . . . . . . . . . . . . . . . . . . . . . . . . . . . . . 81
3.95 The ”Merge cells” button . . . . . . . . . . . . . . . . . . . . . . . . . . . . . . 81
3.96 The ”Insert table” dialog. . . . . . . . . . . . . . . . . . . . . . . . . . . . . . . 82
3.97 Online Editor: if the table border is 0, the table is displayed using red borders. 82
3.98 Online Editor: selecting a table. . . . . . . . . . . . . . . . . . . . . . . . . . . 83
3.99 The ”Table properties” dialog. . . . . . . . . . . . . . . . . . . . . . . . . . . . . 83
3.100 The ”Cell properties” window. . . . . . . . . . . . . . . . . . . . . . . . . . . . 83
3.101 Online Editor: transforming single cells to header cells. . . . . . . . . . . . . . 84
3.102 The table cell that has become a header cell. . . . . . . . . . . . . . . . . . . . 85
3.103 Online Editor: transforming all the cells in the row to header cells (Mozilla). . 85
3.104 The row that has become a table header row. . . . . . . . . . . . . . . . . . . . 85
3.105 Adding a new table inside the existing one. . . . . . . . . . . . . . . . . . . . . 86
3.106 Online Editor: insert a new row. . . . . . . . . . . . . . . . . . . . . . . . . . . 87
3.107 Online Editor: new row added. . . . . . . . . . . . . . . . . . . . . . . . . . . . 87
3.108 Online Editor: insert a new column. . . . . . . . . . . . . . . . . . . . . . . . . 88
3.109 Online Editor: new column added. . . . . . . . . . . . . . . . . . . . . . . . . . 88
3.110 Online Editor: delete table row. . . . . . . . . . . . . . . . . . . . . . . . . . . . 88
3.111 Online Editor: table row deleted. . . . . . . . . . . . . . . . . . . . . . . . . . . 89

List of Figures 8
3.112 Online Editor: delete table row in Mozilla. . . . . . . . . . . . . . . . . . . . . 89
3.113 Online Editor: table row deleted. . . . . . . . . . . . . . . . . . . . . . . . . . . 90
3.114 Online Editor: delete table column. . . . . . . . . . . . . . . . . . . . . . . . . 90
3.115 Online Editor: table column deleted. . . . . . . . . . . . . . . . . . . . . . . . . 90
3.116 Online Editor: delete table column in Mozilla. . . . . . . . . . . . . . . . . . . 91
3.117 Online Editor: table column deleted. . . . . . . . . . . . . . . . . . . . . . . . . 91
3.118 Online Editor: splitting a table cell. . . . . . . . . . . . . . . . . . . . . . . . . 92
3.119 Online Editor: the result of splitting the table cell. . . . . . . . . . . . . . . . . 92
3.120 Online Editor: select table cells for horizontal merging. . . . . . . . . . . . . . 93
3.121 Online Editor: horizontal merging done. . . . . . . . . . . . . . . . . . . . . . . 93
3.122 Online Editor: use the context menu for vertical merging. . . . . . . . . . . . . 93
3.123 Online Editor: vertical merging done. . . . . . . . . . . . . . . . . . . . . . . . 94
3.124 Online Editor: select empty table cells for merging (Mozilla). . . . . . . . . . . 94
3.125 Online Editor: table cells merged (Mozilla). . . . . . . . . . . . . . . . . . . . . 95
3.126 The ”Help” button . . . . . . . . . . . . . . . . . . . . . . . . . . . . . . . . . . 96
3.127 The ”Find text” button . . . . . . . . . . . . . . . . . . . . . . . . . . . . . . . . 97

Introduction
The eZ Publish Online Editor (OE for short) is an extension that allows you to create formattedpages using an intuitive interface. With the Online Editor you can easily format long passagesof text for your articles, product descriptions, weblogs, etc. You can put your text into an XMLfield and then format the contents by using the OE interface which is very similar to the onesfound in many word processors. There is no need to know XML or manipulate tags manually.Simply click the necessary buttons and the OE will automatically convert your instructions intovalid eZ Publish XML code. After installation (page 11), the Online Editor becomes an integratedpart of your administration interface. It will appear every time you edit text that is stored usingthe XML block datatype. The following screenshot shows the Online Editor in action:
(see figure 1)
Figure 1: The Online Editor.
9

Chapter 1
Requirements
The following list reveals the requirements for using the eZ Publish Online Editor v.4.0.
1. eZ Publish version 3.5 or higher
2. The PHP version indicated in your eZ Publish requirements
3. One of the following web browsers:
• Internet Explorer 5.5 or higher (except IE 7.0 on Windows Vista)
• Mozilla 1.3 or higher
• Firefox 1.0 or higher (note that the OE v.4.2 requires Firefox 1.5 or higher)
• Netscape 7.x or higher
Please note that the Online Editor makes use of a technology called ”Javascript”. This means thatyou must enable ”Javascript support” in the web browser that you are planning to use.
10

Chapter 2
Installation
This chapter explains how to install the eZ Publish Online Editor v.4.0.
1. Check the requirements
Before doing anything else, please verify that the requirements (page 10) are met.
2. Download the OE package
eZ Publish Online Editor, which was licensed under the eZ proprietary license before, is nowavailable under GPL and included in the eZ Publish distribution for versions 3.8.1 and later. Youcan download the latest Online Editor version here.
Windows users should download the ”zip” package. Linux/UNIX users may download any pack-age format as long as the necessary unpacking tools are available.
3. Copy the package
Copy the downloaded package into the ”extension” directory of your eZ Publish installation.
4. Unpack the files in the distribution
Windows users should unzip the files. The ”ezdhtml” directory will be created inside the ”exten-sion” directory.
Linux users may use of the following commands depending on the file type:[tar.gz]:
$ tar -zxvf ezoe-extension-[ExtensionVersion].tar.gz
[bz2]:
11

12
2
$ tar -jxvf ezoe-extension-[ExtensionVersion].bz2
[zip]:
$ unzip ezoe-extension-[ExtensionVersion].zip
At this point, the unpacked files should be available under ”/extension/ezdhtml”.
5. Enable the OE extension in eZ Publish
To enable OE for all of your siteaccesses, log in to your eZ Publish administration interface, clickon the ”Setup” tab, and then click ”Extensions” on the left.
(see figure 2.6)
Figure 2.1: The ”Setup” tab in the administration interface.
You will see the list of available extensions.
(see figure 2.2)
Figure 2.2: The list of avaiable extensions.
Select the ”ezdhtml” item and click the ”Apply changes” button.
Alternatively, you can also edit the ”site.ini.append.php” file located in the ”/settings/override”directory. Add the following line under the ”[ExtensionSettings]” section:

13
2
ActiveExtensions[]=ezdhtml
Create the file and/or the section if they do not exist.
To enable OE for only a single siteaccess called ”example”, open the ”site.ini.append.php” filelocated in the ”/settings/siteaccess/example” directory. Add the following line under the ”[Ex-tensionSettings]” section:
ActiveAccessExtensions[]=ezdhtml
Create the file and/or the section if they do not exist.
6. Set the ImageClassID
In eZ Publish, images are usually stored as Image objects. OE allows you to insert various objectsinto XML fields. OE uses the IDs of the image classes to determine whether the inserted object isan image or not. To check your Image Class ID, log in to your eZ Publish administration interface,access the ”Setup” tab, and then click ”Classes” on the left.
(see figure 2.6)
Figure 2.3: The ”Setup” tab in the administration interface.
You will see the list of class groups.
(see figure 2.4)
Figure 2.4: The list of class groups.

14
2
Select the ”Media” group and find the image class. The default ID of this class is 5 in a standardeZ Publish installation.
(see figure 2.5)
Figure 2.5: The list of classes inside the ”Media” group.
If your Image class ID is not 5, open the ”site.ini.append.php” file located in the ”/extension/ezdhtml/settings/” directory. Search for the following line under the ”[MediaClassSettings]”section:
ImageClassID[]=5
Replace ”5” with the value of the image class that your installation is using.
If you have created different/additional image class, you can add these by extending the ”Image-ClassID[]” configuration array. For example, if you have added 2 new classes that you’re usingfor images and their IDs are 13 and 34, you’ll have to make sure that the ”[MediaClassSettings]”section contains the following lines:
ImageClassID[]=13
ImageClassID[]=34
7. Clear all the eZ Publish caches
To do this, log in to your eZ Publish administration interface, select the ”Setup” tab, and thenclick the ”Clear all caches” button.
(see figure 2.6)
If you use eZ Publish 3.6 or higher, you can also use the developer toolbar (if enabled) locatedon the right hand side. Simply select ”All caches” from the drop-down list and click the ”Clear”button.
(see figure 2.7)
The other way to clear all caches is to remove the contents of ”/var/cache/” and/or ”/var/example/cache” directory (where ”example” is the name of your siteaccess). This can eitherbe done manually or by making use of a script.
Linux users may launch the following script:

15
2Figure 2.6: The ”Setup” tab in the administration interface.
Figure 2.7: The developer toolbar allows to clear caches.
$ ./bin/shell/clearcache.sh --clear-all
If you have PHP CLI installed, you can also do the following (this script should also work onWindows):
$ ./bin/php/ezcache.php --clear-all
From 3.10, the ”clearcache.sh” script will be disabled. You will have to use ”ezcache.php” instead.
8. Clear the browser caches
Browsers usually cache visited pages in a folder somewhere. The next time the same pages arevisited, they are loaded faster because some of the information already exists on the local storagedevice. This is a wonderful feature, but sometimes it may cause problems when you’re upgradingthe Online Editor. If you already have OE installed and you’re upgrading it then you will have toclear the browser’s cache. The following text reveals how to clear the caches on different typesof browsers.
Internet explorer
1. Select ”Tools” from the main menu and access the ”Internet Options” item.
2. Select the ”General” tab if it isn’t already selected.
3. Locate the ”Temporary Internet Files” section and click the ”Delete Files” button.

16
2
4. A dialog will appear, simply answer ”OK”.
5. Click ”OK” once again in order to close the options dialog.
Mozilla
1. Select ”Edit” from the main menu and access the ”Preferences” item.
2. In the left column, click on the arrow beside ”Advanced”.
3. In the ”Advanced” category, click on ”Cache”.
4. Click the ”Clear Cache” button.
5. Click ”OK” in order to exit the options.
Firefox
1. Select ”Tools” from the main menu and access the ”Options” item.
2. Click the ”Privacy” icon on the left to open ”Privacy Properties”.
3. Click the ”Clear” button near the ”Cache” option.
4. Click ”OK” to exit the configuration panel/dialog.
Please note that there are some menu differences between the versions for different operatingsystems. In Windows (”Tools” -> ”Options”), Linux (”Edit” -> ”Preferences”), and Mac (”Firefox”-> ”Preferences”).
Netscape
1. Select ”Edit” from the main menu and access the ”Preferences” item.
2. In the left column, click on the arrow beside ”Advanced”.
3. In the ”Advanced” category, access the ”Cache” option.
4. Click the ”Clear Disk Cache” button.
5. Click ”OK” to exit the configuration panel/dialog.

Chapter 3
Usage
The purpose of this chapter is to introduce and describe the functionality of the Online Editor.People previously unfamiliar with the Online Editor should be able to collect enough informationin order to understand the following issues:
• How to enable/disable the Online Editor
• What the OE text area is
• How to use the OE context menu
• How to work with the different dialogs/windows
• The information that is displayed in the OE status bar
• Available types of elements inside the structured text (lines, paragraphs, headings, lists,tables, links, special characters etc.)
• The concept of block and inline elements
• How to work with classified elements
• How to create/edit/delete various elements
• The OE stylesheets
• Settings for copy and paste from Word
17

3.1 Getting started 18
3
3.1 Getting started
After installation (page 11), the Online Editor becomes an integrated part of your administrationinterface. It will appear every time you edit text that is stored in an XML field. By ”XML field” wemean an attribute/field that is using the ”XML block” datatype. For example, a ”Folder” objecthas two XML fields/blocks: ”Short description” and ”Description”.
Please note that the ”XML block” is the only datatype that allows you to store multiple lines offormatted text. In previous versions of eZ Publish this datatype was called ”XML field” but from3.5.0 it has been renamed to ”XML block”.
Let’s open a folder object for editing and take a closer look at how the Online Editor works. Login to the administration interface. You should see the ”Content structure” tree on the left. Thenodes containing folder objects are displayed using an icon that resembles the following image:
(see figure 3.1)
Figure 3.1: The ”Folder” icon
You can easily view/edit an object by left-clicking on its node in the ”Content structure” tree andselecting either the ”View” or the ”Edit” item from the context menu. The following screenshotshows a context menu for ”News” (this node references a folder object).
(see figure 3.2)
Figure 3.2: Click on the node’s icon to bring up the context menu.
Let’s look at the top node in the ”Content structure” tree. The identification number for this nodeis 2 and it usually references a folder object called ”eZ Publish”.
Please note that if your top level node is not a folder (perhaps it was swapped) then you shouldselect another node which references a folder object.
(see figure 3.3)

3.1 Getting started 19
3
Figure 3.3: The object view interface for folders.
The screenshot above shows how the system will display the contents of the selected node. Clickthe ”Edit” button in order to edit the contents of the object that is encapsulated by the selectednode. You will be taken to the edit interface as shown in the screenshot below.
(see figure 3.4)
The screenshot shows a part of the edit interface which allows you to edit the actual contents ofan object. Take a closer look at the two XML fields ”Short description” and ”Description”. WhenOE is enabled, these fields would have special interfaces attached to them. Above the text-areasyou should be able to see the OE toolbar (page 35) containing a lot of buttons. Some of thebuttons will open modal dialogs (page 24) when clicked. The OE status bar (page 34) is locatedunder the text area. These components are described in the upcoming sections.
XML fields store your text together with the information regarding internal structure (headings,tables, lists etc.) in the form of XML code. The OE interprets this XML code and creates astructured text in accordance with XML tags instructions. In other words, the Online Editorconverts the XML code into a visual representation of the same data. For example, images willbe shown as images, tables will be shown as tables, and so on.
The OE formats your text at a logical level. It allows you to organize the structure of yourcontent easily but it does not care about the way the structured data is visually presented. Inother words, you can create links/headings/tables/lists etc. but you can not specify their colors,justification and other layout-related issues directly. (You should use classes (page 30), templatesand stylesheets for these purposes.)
Disabling the Online Editor
Sometimes you may need to view/edit the actual XML code instead of using the interpretedformat. This can be done by clicking the ”Disable editor” button, which will turn off the OnlineEditor for all XML blocks/fields.

3.1 Getting started 20
3
Figure 3.4: The object edit interface when the OE is enabled.
When the Online Editor is disabled, you will be able to view/edit the XML code directly (see thescreenshot below). Please note that the system will not display the actual XML code that is storedin the database, only a simplified version will be shown. Lines and non-classified paragraphs willbe displayed in a natural way (without tags) for the purpose of convenience. To start a new line,press the ”Enter” key. To start a new paragraph, press the ”Enter” key twice.
(see figure 3.5)
The screenshot above shows the appearance of XML fields when the OE is disabled. You can turnit back on by clicking the ”Enable editor” button located under an XML field.

3.1 Getting started 21
3
Figure 3.5: The object edit interface when the OE is disabled.

3.2 The text area 22
3
3.2 The text area
A formatted text is placed into an editable multiline text area, hereinafter referred to as the ”OEtext area”.
Your text and all the information about its internal structure (headings, tables, lists etc.) arestored in the form of XML code. The OE text area interprets this XML code and displays astructured text in accordance with XML tags instructions.
In other words, the OE text area contains an editable visualization of XML code as a formattedtext (page 25).

3.3 The context menu 23
3
3.3 The context menu
The context menu can be accessed by right clicking anywhere in the OE text area. The followingscreenshot shows the context menu in action.
(see figure 3.6)
Figure 3.6: Online Editor: the context menu.
This particular screenshot shows the context menu for a link called ”eZ Publish documentation”.In addition to classic commands like ”Undo”, ”Cut”, ”Copy”, etc. it contains specific items thatcan be used to manipulate the selected/current element. In this case (when working with a link)the ”Remove link” and ”Link Properties” are displayed.

3.4 Modal dialogs 24
3
3.4 Modal dialogs
When some of the toolbar buttons or context menu items are clicked, modal dialogs/windowswill appear.
A modal dialog will take total control and thus not allow the user to access the parent/mainwindow. When a modal dialog appears, you must always close it before continuing work in theparent/main window. The following screenshot shows one of the modal dialogs.
(see figure 3.7)
Figure 3.7: The ”Insert special character” dialog.
Please note that Mozilla based browsers may not support modal dialogs in the correct way. Youmight be able to work with the parent/main window even if a dialog is being displayed. Thisshould never be done! Whenever a modal dialog appears it must be closed before the parent/main window is used.

3.5 Formatted text 25
3
3.5 Formatted text
An XML block (structured text) consists of various elements that are defined by the eZ PublishXML tags. The following elements are supported:
• Headings
• Bold text
• Italic text
• Numbered/ordered lists
• Bullet/unordered lists
• List items
• Embedded objects
• Hyperlinks
• Anchors
• Custom tags
• Literal text
• Tables
• Table rows
• Table header cells
• Table cells
• Lines and paragraphs
Please note that many of the items may include some of the other items.
The OE allows you to specify the properties (page 29) of the elements (this can be done for allelements except for lines, list items and table rows). Most of the elements can be classified (page30). This means that you can assign some value to the ”class” attribute of their XML tags.
Please note that special characters can be also used. They can be inserted ”as is” without theneed of using XML tags.
The current element is determined by the text cursor position. The selected elements appear whenyou select a piece of the content. To perform an operation on the current or selected element youcan use the OE toolbar (page 35) and the context menu (page 23).

3.5.1 Formatted text / Lines and paragraphs 26
3
3.5.1 Lines and paragraphs
In the OE text area you can create new lines and paragraphs. While the paragraphs can beclassified, the lines can not be classified.
Please note that both lines and non-classified paragraphs are displayed in a natural way (withouttags) when the OE is disabled. For classified paragraphs the XML tag ”paragraph” is displayed.
When the system is generating XHTML code (converting the contents of an XML block datatypeinto XHTML), it will use ”br” and ”p” tags for lines and paragraphs. This is the default behaviorand it is controlled by the following templates:
• design/standard/templates/content/datatype/view/ezxmltags/line.tpl
• design/standard/templates/content/datatype/view/ezxmltags/paragraph.tpl
Creating a new paragraph
Position the cursor at a location where you wish to add a new text paragraph and press the”Enter” key. A new empty paragraph will be created.
Classified paragraphs
The OE allows you to set the ”class” parameter for paragraphs. To do this, find some non-formatted text inside the paragraph, click your right/secondary mouse button and choose the”Properties” command from the context menu. A modal dialog (page 24) will appear. Select theclass (page 30) name from the drop-down list and click the ”OK” button.
Please note that the ”Properties” menu item will not be available if you first select/mark a partof the text and/or if you right-click on bold text, links and so on.
Creating a new line
Hold the ”Shift” key down and press the ”Enter” key. A new empty line will be created. Pleasenote that you cannot use empty lines for spacing content (the system will remove them automat-ically when storing your drafts and publishing your objects).

3.5.2 Formatted text / Block and inline elements 27
3
3.5.2 Block and inline elements
A block element always begins on a new line when displayed. It exists in its own virtual box andis always followed by a carriage return (like if someone hit the ”Enter” key after typing in sometext). There are 12 types of block elements:
• Headings
• Numbered lists
• Bullet lists
• List items
• Embedded objects
• Literal text
• Tables
• Table rows
• Table header cells
• Table cells
• Paragraphs
• Block custom tags
An inline element becomes the part of other text in a natural way. There is no box around inlineelements and it doesn’t look like if someone hit the ”Enter” key after typing it in. There are 6types of inline elements:
• Bold text
• Italic text
• Hyperlinks
• Anchors
• Lines
• Inline custom tags
Block elements are represented by block-level tags in the resulting XHTML code, inline elementsare represented by inline tags. Because of this there are two main rules for block and inlineelements.
XHTML eZ Publish XML (Online Editor)Placing text or other inline tags directly within Text and/or inline elements are always encap-

3.5.2 Formatted text / Block and inline elements 28
3
the ”body” tag is not allowed. They should be sulated by a paragraph (you can see the tagsurrounded by a block level tag. ”p” in the OE status bar, but note that the
paragraph tags are not shown in the simpli-fied XML). Please note that text or inline ele-ments inside table cells are encapsulated byparagraphs both in eZ Publish XML and re-sulting XHTML. Text or inline elements insideblock custom tags are also encapsulated byparagraphs.
Block-level tags may contain inline tags inside Block elements may contain inline elementsbut not the other way around. For example, a but not the other way around. For example, ifparagraph tag can not be placed inside a bold you select two paragraphs and click the ”Bold”tag. button, the OE will create two bold elements
(one inside each paragraph).
Please note that a single ”p” tag inside a table cell will be omitted in the resulting XHTML code ifyou add the following line into the ”[ezxhtml]” section of an override for the ”settings/ezxml.ini”configuration file:
RenderParagraphInTableCells=disabled

3.5.3 Formatted text / Element properties 29
3
3.5.3 Element properties
The Online Editor allows you to modify the properties/attributes of the different elements. Theattributes generally correspond to the parameters of the element’s XML tag. For example, if atag supports some kind of a parameter, then you’ll most likely be able to modify that parameterthrough the Online Editor. Please note that lines, list items and special characters do not haveany properties.
To view/edit an element’s properties, right click on the element itself and choose the ”Properties”item from the context menu. The element’s properties will be displayed using a modal dialog(page 24).
Please note that you shouldn’t select any text before right clicking, it may result in the ”Properties”menu item being unavailable.
To learn more about the properties of a particular element please refer to the section that de-scribes it.

3.5.4 Formatted text / The class parameter 30
3
3.5.4 The class parameter
Most of the elements can be classified meaning that you can assign some value to the ”class”attribute of their XML tags. This allows you to tweak the appearance and/or behavior of thedifferent elements. Elements of the same type can be classified in different ways. For exam-ple, if you want some of your paragraphs to look different from others, you can define customstylesheets and use the ”class” parameter as a style selector (to determine which CSS class thatshould be used).
The ”class” parameter can be set for the following elements:
• Headings
• Bold text
• Italic text
• Numbered lists
• Bullet lists
• Embedded objects
• Hyperlinks
• Literals
• Tables
• Table headers
• Table cells
• Paragraphs
To set the ”class” parameter for a particular element, you’ll have to access the element’s properties(page 29). Choose the necessary class from the drop-down list and click the ”OK” button. If thereare no available classes specified for the selected item then the drop-down list will be empty.
Available classes
Use the ”AvailableClasses[]” array from within an override for the ”content.ini” configuration fileto specify the available classes for the different tags.
For example, the following lines will allow the ”html” class to be selected for literal text.
[literal]
AvailableClasses[]=html
The following lines define ”pRed”, ”pBlue” and ”apple” classes for paragraphs.

3.5.4 Formatted text / The class parameter 31
3
[paragraph]
AvailableClasses[]=pRed
AvailableClasses[]=pBlue
AvailableClasses[]=apple
Using alternate/custom templates
The default templates in the directory ”design/standard/templates/content/datatype/view/ezxmltags/” determine how the content of XML tags should be rendered.
Example
When the XML code is rendered, the system will replace the XML code
<emphasize>Emphasized text.</emphasize>
by the following XHTML code:
<i>Emphasized text.</i>
so that it will be displayed on the site as follows:
Emphasized text.
This behavior is dictated by the following instruction:
<i{section show=ne($classification|trim,’’)} class="{$classification|wash}"{/
section}>{$content}</i>
that is specified in the default template ”emphasize.tpl” located in the ”design/standard/templates/content/datatype/view/ezxmltags/” directory.
The templates are written using the eZ Publish template language. In the template, the tagcontents is available in the ”$content” variable.
All the XML tags can be fully customized by changing the templates.
If you need to specify custom rendering for your tags, you can use custom templates in yourdesign directory. For example, you can create a template called ”paragraph.tpl” inside the ”tem-plates/content/datatype/view/ezxmltags/” subdirectory of your design. The system will thenuse this template whenever it is about to render the contents of a paragraph. The value of the”class” parameter will be available in the $classification variable.
It is also possible to use the template override system. This approach allows you to trigger customtemplates based on a set of conditions. For example, if some of your paragraphs are classified as”apple”, you can create a new template called ”apple paragraph.tpl” in the ”override/templates/” directory of your design. In order to trigger the new template, you’ll have to make sure that the”override.ini.append.php” file that belongs to the siteaccess contains the following lines:

3.5.4 Formatted text / The class parameter 32
3
[apple_paragraph]
Source=content/datatype/view/ezxmltags/paragraph.tpl
MatchFile=apple_paragraph.tpl
Subdir=templates
Match[classification]=apple
After the caches are cleared, all paragraphs classified as ”apple” will be rendered using yourcustom template. Other paragraphs using none or alternative classes will be rendered using thedefault paragraph template.
Appearance of classified elements on the site
It is possible to control how the different elements should look like on the site pages. In otherwords, it is possible to tweak the final look/output that will be seen when the site is beingbrowsed by visitors. The following text explains how this can be done.
1. Create a custom CSS file, for example ”abc.css” inside the ”stylesheets” directory of yourdesign.
2. Add some CSS code. The following example will set a blue background and center the textfor the paragraphs of ”apple” class:
p.apple
{
background-color: blue;
text-align: center;
}
In this example, CSS settings are specified for XHTML tag ”p”, not for XML tag ”paragraph”.Please note that it is impossible to specify CSS settings directly for original XML tags. Tolearn which XHTML tag that corresponds to a particular element please refer to the sectionthat describes it (this is usually defined by templates).
3. Specify the custom CSS file using the ”CSSFileList[]” array within an override for the ”de-sign.ini” configuration file:
CSSFileList[]=abc.css
The main template ”pagelayout.tpl” will now use the custom CSS file ”abc.css”.
Please note that you can also specify the custom CSS file by including it directly in the pagelayout.To do this, add the following code after the already existing stylesheet-related lines in the headsection:

3.5.4 Formatted text / The class parameter 33
3
<link rel="stylesheet" type="text/css" href={’stylesheets/abc.css’|ezdesign} />
Appearance of classified elements inside OE
It is possible to control how the different elements should look like inside the Online Editor.To set the different styles edit the ”editor classes.css” file located in the ”extension/ezdhtml/design/standard/stylesheets/ezdhtml/” directory. Please note that the CSS files will only controlthe appearance in the OE but will not affect the actual site itself.
The files ”editor classes.css” and ”editor.css” are determined by the ”EditorCSSFileList[]” ar-ray in the ”[StylesheetSettings]” section of the configuration file ”extension/ezdhtml/settings/design.ini.append”.
In the beginning of the ”editor classes.css” file the CSS rules for visualization of eZXML elementsare listed. We strongly recommend that you follow these instructions. Please note that no tem-plates are used to define the XML tags appearance and/or behavior inside OE.
The following example shows how you can set a red background and center the text for ”pRed”classified paragraphs.
p.pRed
{
background-color: red;
text-align: center;
}
The following screenshot shows the appearance of the ”pRed” classified paragraph and another(non-classified one) in the OE text area.
(see figure 3.8)
Figure 3.8: The appearance of the ”pRed” classified paragraph in the OE text area.

3.6 The status bar 34
3
3.6 The status bar
The OE status bar is located directly below the OE text area. It displays useful information aboutthe element where the cursor is currently located. The following screenshots demonstrate typicalscenarios. Please read the explanations that are provided below the screenshots.
(see figure 3.9)
Figure 3.9: The OE status bar displays information about the element where the cursor is currentlylocated.
In the screenshot above the cursor is placed inside an italic word ”customized” (current element).This word is also bold since it is a part of a bold phrase ”professional, customized and dynamic”(its parent element). This phrase is a part of a text paragraph (parent element for both). Thehierarchical structure is indicated in the OE status bar. A set of XHTML tags (in this example ”p””b” ”i”) describe the current element together with its parent elements.
The line ”Class: italicRed” shows the class (page 30) name of the current element. If the currentelement is a custom tag, this line will display the name of the custom tag. The status bar can alsoshow some additional information, for example the URL that a link points to.
(see figure 3.10)
Figure 3.10: The OE status bar displays link URLs.
In the screenshot above the cursor is placed inside a link ”eZ Publish documentation” (currentelement). It is located inside a paragraph (parent element). The tags ”p” and ”a” describe thecurrent element and its parent. The link does not have a class attribute. The line ”http://ez.no/ez publish/documentation” reveals the URL that the link points to.

3.7 The toolbar 35
3
3.7 The toolbar
The OE toolbar contains tools for editing the content that is being displayed in the text area. Thebuttons are very similar to those found in many word processors. For example, if you select apart of the text and click the ”Bold” button, the selected text will become bold (the OE will takecare of inserting the corresponding XML tag in the background). The following screenshot showsthe different buttons.
(see figure 3.11)
Figure 3.11: The Online Editor toolbar is divided into seven areas.
The OE toolbar is located above the OE text area. It is divided into seven areas:
• Text Style (page 38)
• Actions (page 42) (Undo and Redo)
• Format (page 44) (Bold and Italic)
• Lists (page 48)
• Special Tools ( Object (page 56), Link (page 62), Anchor (page 68), Custom tag (page 70),Literal text (page 76), Special character (page 79))
• Tables (page 80)
• Help (page 96)
Please note that when using Internet Explorer you will see an additional button labelled ” Findtext (page 97)”. The following illustration provides a better overview of the different tools/buttons.
(see figure 3.12)
Figure 3.12: The Online Editor toolbar.
Please refer to the following sections for detailed explanations of the different tools/buttons.

3.7.1 The toolbar / Active and inactive buttons 36
3
3.7.1 Active and inactive buttons
The toolbar buttons may be active or inactive.
Active buttons allow you to perform an operation at the current location / on the current item.An active button changes its border and background colors, a tooltip will be displayed when themouse pointer is hovering over the button.
A button is usually inactive if its operation is not allowed at the moment (for the current element).Inactive buttons have a greyed out background and do not respond when clicked. For example,the list buttons are inactive when you work with headings. The reason for this is that a headingcan never contain a list item.
(see figure 3.13)
Figure 3.13: Online editor: active and inactive buttons.
The screenshot above shows a heading which is being edited (the cursor is placed inside the word”Documentation”, which is a heading). Note that the buttons used for creating lists are inactivebecause these operations can not be used with headings. The ”Bold” and ”Italic” buttons are alsoinactive because bold and italic formatting is not allowed for headings.

3.7.2 The toolbar / Tooltips 37
3
3.7.2 Tooltips
Each button has a tooltip that will be displayed when the mouse pointer is hovering over thebutton itself. Tooltips are used to give further information about the action that the button willperform when clicked.
Please note that some of the buttons can have several tooltips because the button may be usedto perform different actions. In other words, the tooltips may change depending on the currentediting situation. For example, if the cursor is just blinking somewhere, the tooltip for the ”Link”button will be ”Insert link” - which means that the button will trigger an action that allows you tocreate a new link at the current position. However, if you have selected some text, the button willconvert the selected text into a link and hence the tooltip will read ”Make link”. This situation isshown in the screenshot below.
(see figure 3.14)
Figure 3.14: Online Editor: the tooltips may change depending on the current editing situation.

3.7.3 The toolbar / Text styles 38
3
3.7.3 Text styles
The ”Text style” tool is a dropdown menu that allows you to create headings. The list of choicescontains different text styles. While ”Normal” means simple/normal text, the other six styles areheadings ranging from level 1 to level 6. Headings are incompatible with all other XML tags.This means that a heading can not be a link, it can not be bold, italic, etc. In fact, the only thingthat headings are compatible with is special characters.
Please note that when generating XHTML code, the system will produce ”h2” tags for headingsof level 1, ”h3” tags for headings of level 2 and so on. This is done because the ”h1” tag is usuallyused to display the name of the node which is being viewed and hence it is ”reserved” / notavailable from within the Online Editor. This behavior can be changed by providing a customversion of the ”header.tpl” template which is located in the ”templates/content/datatype/view/ezxmltags” directory of the standard design.
Changing the text style
The following example demonstrates how the text style of the current element can be changed.We will change the style for ”Documentation and guidance” from heading 1 to 3.
1. Put the cursor somewhere inside the target text, which then will become the current ele-ment. Alternatively you can also select the text so that it will become a selected element.The ”h1” tag will appear in the status bar and ”Heading 1” will appear in the ”Text Style”dropdown.
(see figure 3.15)
Figure 3.15: Online Editor: heading 1.
2. Access the dropdown menu, you will see the available headings. The one which is currentlyselected will be displayed using a darker background.
(see figure 3.16)
3. Change the text style by selecting ”Heading 3” from the list. You should be able to see theresult immediately.
(see figure 3.17)

3.7.3 The toolbar / Text styles 39
3
Figure 3.16: Accessing the ”Text styles” dropdown menu.
Figure 3.17: Online Editor: heading 3.
Creating a new heading from scratch
The following example demonstrates how to create a new heading called ”Chapter 2” fromscratch.
1. Type in ”Chapter 2” as normal text.
(see figure 3.18)
Figure 3.18: Creating a new heading from scratch.
2. Access the dropdown list and select ”Heading 1”. You should be able to see the resultimmediately, ”Chapter 2” will be displayed as a heading.
(see figure 3.19)
Choosing text styles before writing
The following example demonstrates how to set the text style before typing in something. Let’ssay that we want to write ”Chapter 3” and then type up a small paragraph of text.

3.7.3 The toolbar / Text styles 40
3
Figure 3.19: Transforming normal text to heading 1.
1. Create a new paragraph (page 26) at the location where you wish to add the new chapter.
2. Open the dropdown list of text styles and choose ”Heading 1”. The empty paragraph willbe transformed into a heading.When using Internet Explorer, please note that you will have to make sure that the cursoris placed inside the new/empty heading. The ”h1” tag will appear in the status bar.
(see figure 3.20)
Figure 3.20: Choosing text styles before writing.
3. Type in ”Chapter 3”. It will appear in accordance with the selected text style.
(see figure 3.21)
Figure 3.21: The text being written will become heading 1.

3.7.3 The toolbar / Text styles 41
3
4. Press the ”Enter” key to terminate the heading. At this point, the text style will be automat-ically set to ”Normal” so that you can continue with writing simple/normal text. The ”p”tag will appear in the status bar.
(see figure 3.22)
Figure 3.22: Press the ”Enter” key to terminate the heading and start writing normal text.
5. Type in the paragraph for this chapter.
(see figure 3.23)
Figure 3.23: A normal text paragraph right after a heading.
Classified headings
To set a ”class” parameter for heading, right click somewhere inside it and select the ”Properties”item from the context menu. A modal dialog (page 24) will appear. Select the desired class (page30) from the dropdown list and click the ”OK” button.
Please note that the ”Properties” item will not be available if you select some text and then rightclick.

3.7.4 The toolbar / ”Undo” and ”Redo” buttons 42
3
3.7.4 ”Undo” and ”Redo” buttons
The ”Actions” area of the OE toolbar contains two buttons which can be used to ”Undo” or”Redo” the last operations. These buttons work in a similar way as in popular word processingapplications. The following screenshot shows the ”Undo” button. It can be used to reverse thelast operation and/or remove the last entry that was typed in. Keep clicking this button in orderto reverse more than just the last operation.
(see figure 3.24)
Figure 3.24: The ”Undo” button
The following screenshot shows the ”Redo” button. It can be used to reverse the last ”Undo”operation. Keep clicking this button in order to reverse more than just the last operation.
(see figure 3.25)
Figure 3.25: The ”Redo” button
Undo support and browser differences
Please note that some operations can not be reversed. In addition, the undo/redo functionswork differently in Internet Explorer and Mozilla based browsers. The following table reveals thepossibilities and the differences.
Operation Internet Explorer MozillaText writing Undo button Undo buttonCreate a new paragraph Undo button Can not be reversedCreate a new line Undo button Can not be reversedSet class for a paragraph Undo button Can not be reversedSet text style Undo button Undo buttonBold formatting Undo button Undo buttonItalic formatting Undo button Undo buttonSet class for a bold/italic ele- Undo button Undo buttonmentClick the ”Numbered list” Undo button Undo buttonbuttonClick the ”Bullet list” button Undo button Undo buttonClick the ”Decrease indent” Undo button Undo buttonbuttonClick the ”Increase indent” Undo button Undo button

3.7.4 The toolbar / ”Undo” and ”Redo” buttons 43
3
buttonSet class for a numbered/ Undo button Can not be reversedbullet listInsert an object Undo button Can not be reversedChange the object’s proper- Can not be reversed Can not be reversedtiesInsert a link Undo button Can not be reversedChange the link’s properties Undo button Can not be reversedRemove a link Undo button Can not be reversedInsert an anchor Undo button Can not be reversedChange the anchor’s name Can not be reversed Can not be reversedInsert an inline custom tag Undo button Can not be reversedChange properties of an in- Undo button Can not be reversedline custom tagRemove an inline custom tag Undo button Undo buttonInsert a block custom tag Undo button Can not be reversedChange properties of a block Undo button Can not be reversedcustom tagRemove a block custom tag Undo button Undo buttonInsert a literal text Undo button Can not be reversedSet class for a literal text Undo button Can not be reversedRemove a literal text Undo button Undo buttonInsert a special character Undo button Can not be reversedCreate a table Undo button Can not be reversedChange the table properties Undo button Can not be reversedChange the cell properties Undo button Can not be reversedCreate table headers Can not be reversed Can not be reversedSet class for a table header - Can not be reversedcellRemove the entire table Undo button -Insert a table row Undo button Can not be reversedClick the ”Delete row” button Undo button Can not be reversedRemove a table row with- - Undo buttonout using the OE toolbar andcontext menuInsert a table column Undo button Can not be reversedClick the ”Delete column” Undo button Can not be reversedbuttonRemove a table column with- - Undo buttonout using the OE toolbar andcontext menuSplit a table cell Undo button Can not be reversedMerge the table cells Undo button Can not be reversed

3.7.5 The toolbar / ”Bold” and ”Italic” buttons 44
3
3.7.5 ”Bold” and ”Italic” buttons
The ”Format” area of the toolbar contains two buttons used for bold and italic text formatting.
When generating XHTML code, the system will use ”b” and ”i” tags for bold and italic elements.This behavior is dictated by the following templates:
• /design/standard/templates/content/datatype/view/ezxmltags/strong.tpl
• /design/standard/templates/content/datatype/view/ezxmltags/emphasize.tpl
Bold and italic text
The ”Bold” button will make the selected text bold. If the selected text is already bold, this buttonwill do the opposite and thus the bold formatting will be removed.
(see figure 3.26)
Figure 3.26: The ”Bold” button
The ”Italic” button will make the selected text italic. If the selected text is already italic, thisbutton will do the opposite and thus the italic formatting will be removed.
(see figure 3.27)
Figure 3.27: The ”Italic” button
It is possible to set the text style (bold/italic) before typing in the actual text that should be boldand/or italic.
Please note that if no text is selected, the ”Bold” and the ”Italic” buttons will change the wordwhere the cursor is currently positioned. However, this feature is only available in InternetExplorer. In addition, Internet Explorer passes the formatting settings to the next line/paragraph.For example, if you are writing bold text and then press the ”Enter” key, the new paragraph thatis started will be bold.
Example of usage
The following example demonstrates how you can use the ”Bold” and the ”Italic” buttons.
1. Select some text inside a paragraph and click the ”Bold” button.

3.7.5 The toolbar / ”Bold” and ”Italic” buttons 45
3
Figure 3.28: Online Editor: make the selected text bold.
(see figure 3.28)The selected text fragment will become bold.
2. Select another part of the text and click the ”Italic” button.
(see figure 3.29)
Figure 3.29: Online Editor: make the selected text italic.
The selected text fragment will become italic.
3. Put the cursor inside a bold text. The ”Bold” button will change its appearance indicatingthat the text at the current position is bold. The ”p” and ”b” tags will appear in the statusbar. If you put the cursor inside an italic text, the ”Italic” button will indicate that the textat the current position is italic. The ”p” and ”i” tags will appear on the status bar.
(see figure 3.30)
4. Select a piece of the bold text and click the ”Italic” button.(see figure 3.31)The selected text will become both bold and italic.
5. Create a new text paragraph starting with a bold sentence. Press the ”Enter” key to createa new empty paragraph and then click the ”Bold” button. The ”Bold” button will change itsappearance because the bold formatting is currently switched on.(see figure 3.32)

3.7.5 The toolbar / ”Bold” and ”Italic” buttons 46
3
Figure 3.30: Online Editor: put the cursor inside a bold text.
Figure 3.31: Online Editor: make the selected text bold and italic.
Figure 3.32: Online Editor: create a new text paragraph.
6. Type in a sentence and click the ”Bold” button once again to switch the bold formatting off.Now you can continue typing in non-formatted text.
(see figure 3.33)
Figure 3.33: Online Editor: start a new text paragraph with a bold sentence.

3.7.5 The toolbar / ”Bold” and ”Italic” buttons 47
3
Classified headings
To set a ”class” parameter for bold/italic text, right click somewhere inside the text and select the”Properties” item from the context menu. A modal dialog will appear. Select the desired classfrom the dropdown list and click the ”OK” button.
Please note that the ”Properties” item will not be available if you select some text and then rightclick.

3.7.6 The toolbar / Numbered and bullet lists 48
3
3.7.6 Numbered and bullet lists
The ”Numbered list” button allows you to create numbered (ordered) lists.
(see figure 3.34)
Figure 3.34: The ”Numbered list” button
The ”Bullet list” button allows you to create bullet (unordered) lists.
(see figure 3.35)
Figure 3.35: The ”Bullet list” button
The ”Decrease indent” button allows you to decrease the level of indentation for list items.
(see figure 3.36)
Figure 3.36: The ”Decrease indent” button
The ”Increase indent” button allows you to increase the level of indentation for list items.
(see figure 3.37)
Figure 3.37: The ”Increase indent” button
Please note that it is possible to classify the lists, but not the list items themselves.
When generating XHTML code, the system will use the ”ol” tag for numbered lists, ”ul” tag forbullet lists and the ”li” tag for list items. The output is controlled by the following templates:
• /design/standard/templates/content/datatype/view/ezxmltags/ol.tpl
• /design/standard/templates/content/datatype/view/ezxmltags/ul.tpl
• /design/standard/templates/content/datatype/view/ezxmltags/li.tpl

3.7.6 The toolbar / Numbered and bullet lists 49
3
Creating a numbered list
Create a new empty paragraph (page 26) and click the ”Numbered list” button. The emptyparagraph will be transformed to an empty numbered list item. Write a text for the list item andpress the ”Enter” to create another empty list item. Continue adding new list items in this way.To end a numbered list, press the ”Enter” inside an empty list item.
Creating a bullet list
Create a new empty paragraph (page 26) and click the ”Bullet list” button. The empty paragraphwill be transformed to an empty bullet list item. Write a text for this list item and press the”Enter” key to create another empty list item. Continue adding new list items in this way. To enda bullet list, press the ”Enter” inside an empty list item.
Transforming a numbered list into a bullet list
Select all the list items and click the ”Bullet list” button. The numbered list will be transformedinto a bullet list. Please note that when using Internet Explorer, you may also put the cursorsomewhere inside the list (or select only a part of the list) and then click the ”Bullet list” button.
Transforming a bullet list into a numbered list
Select all the list items and click the ”Numbered list” button. The bullet list will be transformedinto a numbered list. Please note that when using Internet Explorer, you may also put the cursorsomewhere inside the list (or select only a part of the list) and then click the ”Numbered list”button.
Transforming paragraphs into list items
To transform a paragraph (page 26) into a numbered list item, position the cursor inside theparagraph (or select multiple paragraphs) and click the ”Numbered list” button.
To transform a paragraph (page 26) into a bullet list item, position the cursor inside the para-graph (or select multiple paragraphs) and click the ”Bullet list” button.
Transforming list items into paragraphs
To transform a numbered list item into a paragraph (page 26), position the cursor inside the listitem (or select multiple list items) and click the ”Numbered list” button.
To transform a bullet list item into a paragraph (page 26), position the cursor inside the list item(or select multiple list items) and click the ”Bullet list” button.

3.7.6 The toolbar / Numbered and bullet lists 50
3
Transforming a numbered list item into a bullet list item
Please note that this feature only works in Mozilla based browsers and thus it does not work inInternet Explorer.
To transform a numbered list item into a bullet list item, position the cursor inside the list item(or select multiple list items) and click the ”Bullet list” button. Please refer to the example below.
Example
The following screenshot shows the numbered list containing six list items.
(see figure 3.38)
Figure 3.38: The numbered list containing six list items.
Let’s transform the third list item into a bullet list item. To do this, position the cursor inside thethird list item and click the ”Bullet list” button. The following three lists will be created:
• A numbered list containing two list items.
• A bullet list containing only one list item.
• A numbered list containing three list items.
Please note that these lists will be independent and not nested (see the screenshot below).
(see figure 3.39)
Figure 3.39: Splitting a numbered list into three independent lists.

3.7.6 The toolbar / Numbered and bullet lists 51
3
Transforming a bullet list item into a numbered list item
Please note that this feature only works in Mozilla based browsers and thus it does not work inInternet Explorer.
To transform a bullet list item into a numbered list item, position the cursor inside the list item(or select multiple list items) and click the ”Numbered list” button.
List items containing multiple lines
To create a new text line inside a list item (without creating a new list item) hold down the”SHIFT” key and press the ”ENTER” key. The next example demonstrates how this can be done.
1. The following screenshot shows the bullet list containing six list items.(see figure 3.40)
Figure 3.40: The bullet list containing six list items.
2. Let’s insert a few text lines into the second list item. To do this, position the cursor at theend of the second list item, hold the ”Shift” key down and press the ”Enter” key. A newempty line will be created inside the second list item.
(see figure 3.41)
Figure 3.41: Insert an empty text line into the second list item.
3. Type in some text and continue adding new lines in the same way.(see figure 3.42)

3.7.6 The toolbar / Numbered and bullet lists 52
3
Figure 3.42: Insert a few text lines into the second list item.
4. Although headings are not allowed inside lists, you can use bold and italic formatting. Forexample you can create a structure with mixed text styles.
(see figure 3.43)
Figure 3.43: Bold and italic formatting inside a bullet list.
Nested lists
The ”Decrease indent” and ”Increase indent” buttons allow you to decrease/increase the indenta-tion for the current list item. This makes it possible to create nested lists and further modify theirstructure. These buttons are inactive until you position the cursor inside a list item or select oneof the list items (or just select a part of a list item). Please refer to the next example for details.
Example
1. Type up five short paragraphs. Select all of them and click the ”Numbered list” button.
(see figure 3.44)

3.7.6 The toolbar / Numbered and bullet lists 53
3
Figure 3.44: Transforming a few paragraphs into numbered list items.
2. The paragraphs will be transformed into numbered list items. Position the cursor inside theend of the fifth list item and press the ”Enter” key. An empty sixth list item will be created.
(see figure 3.45)
Figure 3.45: Adding an empty sixth list item at the end of the list.
3. Type in some text for this new item and press the ”Enter” key to add an empty (the seventh)list item.(see figure 3.46)
Figure 3.46: Adding an empty seventh list item at the end of the list.

3.7.6 The toolbar / Numbered and bullet lists 54
3
4. Press the ”Enter” key inside an empty list item to end the numbered list. Type in a shortparagraph.(see figure 3.47)
Figure 3.47: Starting a new paragrapg after the list.
5. Put the text cursor on the third list item and click the ”Increase indent” button. A newnumbered list will be created inside the existing one.(see figure 3.48)
Figure 3.48: Using the ”Increase indent” button to create a nested list.
6. The inner list contains only one list item. Add a new item to this list by pressing the ”Enter”key. Type in something.
7. Select both items of the inner list and click the ”Bullet list” button.(see figure 3.49)The inner list will become a bullet list.(see figure 3.50)
Classified lists
It is possible to set the ”class” parameter for numbered/bullet lists. To do this, position yourcursor somewhere inside an unformatted chunk of text and right click in order to bring up thecontext sensitive menu. Choose the ”Properties” item, a modal dialog (page 24) will appear.Select the desired class (page 30) name from the dropdown list and click the ”OK” button.

3.7.6 The toolbar / Numbered and bullet lists 55
3
Figure 3.49: Transforming a numbered list into a bullet list.
Figure 3.50: A bullet list inside a numbered list.
Please note that the ”Properties” item will not be available if you select some text and then rightclick.

3.7.7 The toolbar / The ”Object” button 56
3
3.7.7 The ”Object” button
The content engine of eZ Publish allows you to create relations between different objects. Forexample, it is possible to relate an image object to an article. The Online Editor makes it possibleto insert related objects into the XML structure so that they become embedded objects. Thisfunctionality can be used to embed any type of object in the XML.
The ”Object” button allows you to insert new and edit existing embedded objects. This button islocated in the ”Special Tools” area of the OE toolbar (look at the following screenshot).
(see figure 3.51)
Figure 3.51: The ”Object” button
Embedded objects are inserted as block elements (page 27). A block element always begins ona new line when it is displayed. It exists in its own virtual box and is always followed by acarriage return (like if someone hit the ”Enter” key after inserting the object). Even though theOE sometimes displays images as if they were inline elements (page 27), the images will becomeblock elements in the resulting XHTML.
Please note that the system will use the ” embed” XML tag for embedded objects.
Inserting an object
1. Position the cursor at a location where you wish to add an object. Click the ”Object” button.You can also right click and choose the ”Insert object” item from the context menu.
Please note that it is not possible to insert an image directly inside the text without breakingit. An image can not be inserted in the same line as heading. It is recommended to createa new paragraph (page 26) before inserting an image.
2. You will see a modal dialog (page 24) showing a list of related objects. If there are norelations, the list will be empty. This is shown in the screenshot below.
(see figure 3.52)
Figure 3.52: Online Editor: the list of related objects is empty.
If the necessary object is not in the list of related objects, perform the instructions of thesubsection ” Adding a related object to the list”, otherwise select the desired object fromthe list and specify its embedding properties (look at the next screenshot).

3.7.7 The toolbar / The ”Object” button 57
3
(see figure 3.53)
Figure 3.53: Online Editor: the ”Insert object” dialog.
The screenshot shows a modal dialog (page 24) with a list of related objects at the top and atable of attributes at the bottom. The related objects are arranged in two sections: ”Relatedimages” and ”Related content”. The related image ”marble” is selected. The attribute tableshows the default properties for embedding this Image object. These attributes generallycorrespond to the parameters of the ” embed” tag. There are five built-in attributes (Size,Alignment, Class, View, and ID). These are described below.
3. Set the desired properties and click the ”OK” button. The inserted object will appear in theOE text area. Image objects will appear as images, all other objects will appear as specialicons (as shown below).
(see figure 3.54)
Figure 3.54: The ”Embedded object” icon

3.7.7 The toolbar / The ”Object” button 58
3
Size
Available for image objects only. You can choose a size for the embedded image. The defaultsizes are:
• reference (600x600 px)
• small (100x100 px)
• medium (200x200 px)
• large (300x300 px)
• rss (88x31 px)
• original
Note that ”reference”, ”small”, ”medium”, ”large”, ”rss” may decrease the size of the image butthey will not increase it. ”Original” will keep the original image size. These default sizes are spec-ified in the ”image.ini” configuration file. These can be re-configured from within a configurationoverride for this file. More information about image variations can be found in the referencedocumentation of the ”Image” datatype.
Alignment
You can choose ”center”, ”left” or ”right” positioning of the embedded object. The selection willresult in a CSS class that will be used in the resulting XHTML.
Class
This parameter allows you to specify a custom stylesheet that will be used for the embeddedobject.
View
You can choose the view that should be used to render the embedded object. For example, ifyou insert an image object, the ”embed” view will show the image along with its caption, the fullview will display additional information such as the object name, current version, etc.
ID
It is possible to assign a unique identifier to the embedded object (it will become the ID attributein the resulting XHTML code).
You can add custom attributes by clicking the ”New attribute” button. To remove custom at-tributes, select one or more attributes using the checkboxes and click the ”Remove selected”button.

3.7.7 The toolbar / The ”Object” button 59
3
Classified objects
To set the ” class (page 30)” parameter for an object, edit its properties. This is described infollowing text.
Embedded object properties
You can edit the properties of the embedded objects. To do this, click on an embedded object sothat it will become a selected element (you will see that it will be encapsulated in a rectangularframe). Click the ”Object” button. The dialog that was described earlier will appear. The currentlyselected object will be highlighted in the list of related objects. You can make changes in theproperty table. You can also select another related object for inserting instead of the current one.The changes will take effect after clicking the ”OK” button.
Please note that you can also edit the embedded object by right clicking on it and choosing the”Properties” item from the context menu (this is shown in the screenshot below).
(see figure 3.55)
Figure 3.55: Online Editor: accessing the properties of the embedded object.
Adding a related object to the list
If the needed/desired object is not in the list of related objects, you should add it by using one ofthe two buttons located below the list itself. It is possible to either add/relate an already existingobject or upload a new file and use that as a related object.
Uploading new objects
The ”Upload new” button makes it possible to create a new related object from a local file. Clickthis button and choose a file (for example an image). The dropdown list allows you to choosewhere the newly created object should be placed. This is shown in the screenshot below.
(see figure 3.56)
After clicking the ”OK” button the system will upload your file, place it at the selected location andrelate it to the object that is currently being edited. Once this is done, the object (the uploadedfile) is ready for use. Please refer to the ” Inserting an object” section for details.

3.7.7 The toolbar / The ”Object” button 60
3
Figure 3.56: Upload related content.
Adding existing objects
The ”Add existing” button makes it possible to relate existing objects to the one which is currentlybeing edited. When you click this button, you will see a modal dialog (page 24) called ”Chooseobjects”. This dialog will display the nodes that are located inside the ”Content structure” tree.The dialog is shown in the following screenshot.
(see figure 3.57)
Figure 3.57: Browse for related objects.
Use the list to select the node which encapsulates the object that you want to use. Please notethat it is possible to select multiple nodes/objects at the same time. You can navigate the list by

3.7.7 The toolbar / The ”Object” button 61
3
clicking on the names of the nodes. If the desired node is located outside the ”Content structure”tree then simply click the up arrow icon/button until it brings you to the root of the tree. Thisoperation will allow you to for example switch to the ”Media library” tree and select images thatare located there. The following illustration shows the up-arrow.
(see figure 3.58)
Figure 3.58: The ”Up” button
It is possible to reconfigure how the list is displayed. For example, you can set the quantity ofobjects per page by clicking the ”10” / ”25” and ”50” links. If you wish to browse image objectsas thumbnails, simply click the ”Thumbnail” button.
Please note that your bookmarked objects will also be displayed and thus they can also be se-lected. When you’re finished selecting the desired object(s) (simply use the checkboxes to dothis) click the ”OK” button. The system will then relate the selected object(s) to the one that iscurrently being edited. Once this is done, you can insert the related objects as described in the ”Inserting an object” section.
It is not necessary to use the Online Editor every time you wish to add related objects. The”Related objects” window located towards the bottom of the object edit interface can also beused to manage the object relations. This interface is shown in the screenshot below.
(see figure 3.59)
Figure 3.59: The ”Related objects” window.

3.7.8 The toolbar / The ”Link” button 62
3
3.7.8 The ”Link” button
The ”Link” button allows you to create new and edit existing hyperlinks. This button is locatedin the ”Special Tools” area of the OE toolbar. The following screenshot shows this button.
(see figure 3.60)
Figure 3.60: The ”Link” button
When generating XHTML code, the system will use the ”a” tag for hyperlinks. This behavioris dictated by the ”/design/standard/templates/content/datatype/view/ezxmltags/link.tpl” tem-plate.
Creating a hyperlink
1. Position the cursor at a location where you wish to add a hyperlink and click the ”Link”button. Please note that you can also right click and select the ”Insert link” item from thecontext menu. You will see a modal dialog (page 24) called ”Insert link” with the linkproperties (Text, Type, URL, Class, Open in new window, Title, and ID). The followingscreenshot shows this dialog. The different properties are described below.
2. Specify the link properties and click the ”OK” button. The inserted link will appear in theOE text area.(see figure 3.61)
Figure 3.61: The ”Insert link” dialog.

3.7.8 The toolbar / The ”Link” button 63
3
Text
This parameter is required, you need to use it in order to provide a text for the link itself.
Type
There are five common types for external links (http:, mailto:, file:, ftp:, and https:) and twospecial types for internal links (ezobject:, eznode:). The internal links make it possible to createlinks to objects and nodes that are in the system. After choosing a link type, the type will appearin the URL field (for example ”http://”). If you have chosen ”ezobject:” or ”eznode:”, a buttonlabelled ”Browse” will appear above the URL field.
Clicking the ”Browse” button will open a modal dialog (page 24) that will allow the selectionof objects which already exist in the system. It is very similar to the ”Choose objects” windowdescribed in the subsection ” Adding a related object to the list” except that it does not allow theselection of multiple items. Select the necessary object and click the ”OK” button. The addresswill appear in the URL field, for example, ”eznode://114”.
Please note that the type dropdown is optional, you do not need to use it, you can type in thelink address directly into the URL field.
URL
You have to specify a valid external or internal URL address (this is a required parameter).Javascript is not allowed here for security reasons.
Class
You can specify a CSS class (page 30) that should be used when the link is rendered. For example,a custom class can be used to display the link using a specific color.
Open in new window
By default, the linked page will be opened in the current browser window / tab. You can checkthis box in order to have the link be opened in a new browser window / tab.
Title
You can specify a short title text. It will appear as a tooltip when the mouse pointer is hoveringabove the link. The tooltips will be displayed on the site pages. Users of Mozilla based browserswill also be able to see the tooltips inside the OE text area.

3.7.8 The toolbar / The ”Link” button 64
3
ID
You can assign a unique identifier to a link (it will become the ID attribute in the resulting XHTMLcode).
Please note that you can also select some text and click the ”Link” button. It is also possible toright click on the selected fragment and choose the ”Insert link” item from the context menu (thisis shown in the screenshot below).
(see figure 3.62)
Figure 3.62: Online Editor: make a link from the selected text.
The dialog that was described above will appear and the ”Text” field will contain the selected textfragment.
Classified links
To set the ” class (page 30)” parameter for a link, simply edit its properties - this is described inthe next section.
Link properties
To edit a link’s properties, position the cursor inside a linked text and click the ”Link” button.You can also right click on the linked text and choose the ”Link Properties” item from the contextmenu. When using Internet Explorer, the link will become selected when you right click it.
You will see a modal dialog (page 24) called ”Link properties”. It is very similar to the ”Insertlink” window that was described in the previous section. Your changes will take effect afterclicking the ”OK” button.
Removing a hyperlink
To remove a link along with its text, simply delete the link text in the OE text area. If you wantto keep the text but remove the link, right click the link and select the ”Remove Link” item fromthe context menu. Users of Internet Explorer can also put the cursor at the end of the link andpress the ”Backspace” key.

3.7.8 The toolbar / The ”Link” button 65
3
(see figure 3.63)
Figure 3.63: Online Editor: choosing the ”Remove link” item from the context menu.
Objects as links
An embedded object can also be a hyperlink. In this case and if the object supports this fea-ture, the link will be included in the resulting XHTML. For example, it is possible to link upimage objects, manipulate and remove the link(s) - these features are explained in the followingexample.
Example
1. Click on the embedded image object. It will become a selected element.
2. Click the ”Link” button. (see figure 3.64)
Figure 3.64: Online Editor: an embedded object can be a hyperlink.
Please note that you can also right click on the image and choose the ”Insert Link” itemfrom the context menu.
3. The ”Insert link” window will be displayed. The ”Text” and ”Class” properties will be inac-tive. Choose ”http:” from the dropdown list so that the ”http://” notation appears in theURL field. Add ”www.ez.no” to this notation in order to make a valid link.
4. Type in a tooltip text for example ”Link to eZ Systems.” in the ”Title” field and click the”OK” button. (see figure 3.65)The image will become a link and it will be encapsulated by a blue frame.(see figure 3.66)

3.7.8 The toolbar / The ”Link” button 66
3
Figure 3.65: The ”Insert link” dialog for embedded objects.
Figure 3.66: An image that is a link is encapsulated by a blue frame.
5. Select the image by clicking on it and then click the ”Link” button (or right click on theimage and choose the ”Link Properties” item from the context menu). (see figure 3.67)
Figure 3.67: Online Editor: choosing the ”Link Properties” item from the context menu.
6. You will see a modal dialog (page 24) called ”Link properties”. It is very similar to the”Insert link” window. This dialog allows you to edit the link properties. For example, youcan use it to change the link URL to ”http://ez.no/doc” and click the ”OK” button to applythe changes. (see figure 3.68)
7. To remove the link from the image, right click the image and select the ”Remove Link” itemfrom the context menu. (see figure 3.69)

3.7.8 The toolbar / The ”Link” button 67
3Figure 3.68: The ”Link properties” dialog.
Figure 3.69: Online Editor: choosing the ”Remove link” item from the context menu.

3.7.9 The toolbar / The ”Anchor” button 68
3
3.7.9 The ”Anchor” button
The ”Anchor” button is located in the ”Special Tools” area of the OE toolbar. The following imagereveals how this button looks like.
(see figure 3.70)
Figure 3.70: The ”Anchor” button
A hyperlink may refer not only to a whole document but also to a specific part of the documentitself. You need to mark the fragment before you can link to it. To do this, insert an anchor inthe beginning of the fragment. When creating a hyperlink referring to this fragment, append thehash character (#) and the anchor name to the URL. Please note that the anchor names mustbe unique within the same page/document/object. When generating XHTML code, the systemwill use the ”a” tag for anchors. This behavior is dictated by the ”/design/standard/templates/content/datatype/view/ezxmltags/anchor.tpl” template.
Inserting an anchor
1. Position the cursor at a place where you wish to add an anchor and click the ”Anchor”button. You can also right click at this location and choose the ”Insert anchor” item fromthe context menu. You will see a modal dialog (page 24) called ”Insert anchor”. This dialogis shown in the screenshot below.
(see figure 3.71)
Figure 3.71: The ”Insert anchor” dialog.
2. Specify the anchor name and click the ”OK” button. The inserted anchor will appear as aspecial icon in the OE text area. The following image shows how this icon looks like.
(see figure 3.72)
Figure 3.72: The ”Anchor” icon

3.7.9 The toolbar / The ”Anchor” button 69
3
Changing the anchor’s name
1. Click on the anchor in the OE text area so that it will become a selected element.
2. Click the ”Anchor” button. The ”Insert anchor” dialog will be displayed. You can changethe anchor name using this dialog. Click the ”OK” button when done.
Please note that you can also edit the anchor by right clicking on it and choosing the ”Properties”item from the context menu.
Using anchors together with internal links
It is possible to link to a specific part of an object which is referred to by an internal link througheither the ”eznode://” or the ”ezobject://” notation. The following example explains how thiscan be done.
Example
Let’s say that you have an anchor called ”Steve” inside an article called ”Apple”, you can insert alink directly to the ”Steve” position in the ”Apple” article from another article called ”Banana”:
1. Open the ”Banana” article for editing and create a link using either the ”Link” button or thecontext menu.
2. In the ”Insert link” dialog choose either ”eznode:” or ”ezobject:” and click the ”Browse”button. Find and select the article called ”Apple” and click the ”OK” button. The address ofthe ”Apple” article will appear in the URL field, for example like this: ”eznode://113”.
3. Modify the URL by appending the hash character ”#” and the anchor name ”Steve” to theaddress:”eznode://113#Steve”.
4. Click the ”OK” button to exit the dialog, the link will be created. When this is done, yourvisitor will be able to jump to the ”Steve” position inside the ”Apple” article from within the”Banana” article.
Please note that you can type the link address directly into the URL field without having tochoosing a link type first.

3.7.10 The toolbar / The ”Custom tag” button 70
3
3.7.10 The ”Custom tag” button
The ”Custom tag” button is located in the ”Special Tools” area of the OE toolbar. The followingimage shows how this button looks like.
(see figure 3.73)
Figure 3.73: The ”Custom tag” button
It is possible to use custom tags in the XML field. Custom tags allow you to create both block andinline elements (page 27). There are five default custom tags available for use:
• Factbox (block)
• Quote (block)
• Strike (inline)
• Sub (inline)
• Sup (inline)
Custom tags must be specified using the ”AvailableCustomTags[]” array in the ”[CustomTagSet-tings]” block within a configuration override for ”content.ini”. Whether a custom tag is inline ornot can be defined in the same block. Please refer to the ” Custom tags” part located in the XMLtags section of the ”Reference” chapter in the ”eZ Publish technical manual”.
When generating XHTML code, the system will use the ”table” tag for factbox, ”strike” for strike,”sub” for sub, ”sup” for sup. This behavior is dictated by the following templates:
• /design/standard/templates/content/datatype/view/ezxmltags/factbox.tpl
• /design/standard/templates/content/datatype/view/ezxmltags/strike.tpl
• /design/standard/templates/content/datatype/view/ezxmltags/sub.tpl
• /design/standard/templates/content/datatype/view/ezxmltags/sup.tpl
Inserting a custom tag
1. Position your cursor at a location where you wish to add a custom tag.
2. Click the ”Custom tag” button. You can also right click and choose the ”Insert custom tag”item from the context menu. The following modal dialog (page 24) will appear:
(see figure 3.74)

3.7.10 The toolbar / The ”Custom tag” button 71
3
Figure 3.74: The ”Insert custom tag” dialog.
3. Select the desired custom tag name from dropdown list and click the ”OK” button.
A table of attributes/properties will be displayed at the bottom. This table will most probably beempty. You can add custom attributes by clicking the ”New attribute” button. To remove customattributes select one or more attributes using the checkboxes and click the ”Remove selected”button.
Inline tags
If the selected tag is an inline tag, the ”Inline” checkbox will be checked and the ”Text” field willbe enabled. Write the tag content in the ”Text” field and click the ”OK” button. A new formattedtext fragment will appear in the OE text area:
(see figure 3.75)
Figure 3.75: Online Editor: inline custom tag added.
After inserting an inline custom tag you can start writing non-formatted text at the current cursorposition. When using Internet Explorer you will see a single space inserted after an inline customtag. You should start writing non-formatted text right after this space.
If you leave the ”Text” field empty, this custom tag will appear in the OE text area as a specialicon:

3.7.10 The toolbar / The ”Custom tag” button 72
3
(see figure 3.76)
Figure 3.76: The ”Custom tag” icon
To insert a text into this tag, right click on the icon and choose the ”Properties” item from thecontext menu. Type in the tag content into the ”Text” field and click the ”OK” button.
Block tags
If the selected tag is not an inline tag, the ”Inline” check box will not be checked and the ”Text”field will be disabled. Click the ”OK” button to insert the tag. A single column and single rowtable with sky-blue background will appear in the OE text area. Users of Mozilla based browserswill see the name of the custom tag as a tooltip:
(see figure 3.77)
Figure 3.77: Online Editor: block custom tag added.
When you’re at this point, you can type in the tag content into the table cell.
Please note that a text / inline element inside a block custom tag will always be encapsulated bya paragraph (you can see the tag ”p” in the status bar) - the paragraph tags will not be shownwhen the OE is disabled (when you’re editing the content using simplified XML).
Editing an inline custom tag
1. Right click on the formatted text fragment and choose the ”Properties” item from the con-text menu. When using a Mozilla based browser, do not make any text selection beforeright clicking, otherwise the ”Properties” item will be unavailable.
(see figure 3.78)You will see a modal dialog (page 24) (already described in ” Inserting a custom tag”).
2. Make your changes and click the ”OK” button.
Please note that if you change the name of a custom tag, you must make sure that the new tag isinline (you are not allowed to transform an inline tag into a block tag.)

3.7.10 The toolbar / The ”Custom tag” button 73
3
Figure 3.78: Select ”Properties” from the context menu to edit an inline custom tag.
Editing a block custom tag
A block custom tag is visualized as a table. The tag content is located inside a table cell. It isnormal text which may contain lists, bold and italic items, custom tags and other elements. Thecontext menu is not available for these inner elements. Please note that an inline element insidea block custom tag is always encapsulated inside a paragraph. The following text explains howto edit the tag properties.
1. Right click on the table border or somewhere inside the table and choose the ”Properties”item from the context menu. (see figure 3.79)
Figure 3.79: Select ”Properties” from the context menu to edit a block custom tag.
You will see a modal dialog (already described in ” Inserting a custom tag”).
2. Make your changes and click the ”OK” button.
Please note that if you change the name of a custom tag, you must make sure that the new tag isinline (you are not allowed to transform an inline tag into a block tag.)
Removing a custom tag
To remove an inline custom tag along with its text, position the cursor there and delete the textby pressing the ”Delete” or the ”Backspace” key.
A block custom tag is visualized as a table cell. Users of Mozilla based browsers can click some-where inside the table and they will see two ”x” elements in the table border. Clicking on an”x” will remove the table. Users of Internet Explorer can right click on the table and choose the”Delete” item from the context menu.

3.7.10 The toolbar / The ”Custom tag” button 74
3
Nested custom tags
A block custom tag is visualized as a table. You can easily insert a block or inline custom tag intothis table.
1. Position the cursor at a location inside the table where you wish to add a custom tag (orsimply click on the table border).
2. Click the ”Custom tag” button. You will see a modal dialog (already described in ” Insertinga custom tag”).
3. Specify the necessary parameters and click the ”OK” button.
Please note that an inline custom tag may contain nested inline tags. This feature is demonstratedin the following example.
Example
Let’s insert a ”strike” element into a ”sup” element. The word ”test” is formatted by inline customtag ”sup”.
1. Position the cursor inside this word. The ”p”,”custom” and ”Class: sup” lines in the statusbar will indicate that the current element is custom tag ”sup” located inside a paragraph.
2. Click the ”Custom tag” button.(see figure 3.80)
Figure 3.80: Online Editor: insert nested custom tag.
3. You will see a modal dialog (already described in ” Inserting a custom tag”).
4. Choose ”strike” from the dropdown list. The ”Inline” checkbox will indicates that ”strike”an inline tag.
5. Type in ”aaabbb” in the ”Text” field and click the ”OK” button.
(see figure 3.81)You will see the changes immediately:
(see figure 3.82)

3.7.10 The toolbar / The ”Custom tag” button 75
3Figure 3.81: The ”Insert custom tag” dialog.
Figure 3.82: Online Editor: nested custom tag added.

3.7.11 The toolbar / The ”Literal text” button 76
3
3.7.11 The ”Literal text” button
The ”Literal text” button is located in the ”Special Tools” area of the OE toolbar, it looks like this:
(see figure 3.83)
Figure 3.83: The ”Literal text” button
This button can be used to create an area into which you may input unformatted text, for exampleprogram source code, HTML code, XML content, etc. Everything that is inside a literal blockwill be rendered in the same way (character by character) when the final output (the XHTMLcode) is generated. The system will use the ”pre” tag when rendering literal blocks, this behavioris determined by the ”/design/standard/templates/content/datatype/view/ezxmltags/literal.tpl”template.
Inserting literal text
1. Position the cursor at a location where you for example want to have a chunk of sourcecode.
2. Click the ”Literal text” button. You can also right click at the target location and choosethe ”Insert literal text” from the context menu. A modal dialog (page 24) will appear (thescreenshot is given below). (see figure 3.84)
Figure 3.84: The ”Insert literal text” dialog.
3. If necessary, choose a class from the dropdown list. Click the ”OK” button.A box with purple background will appear in the OE text area.
4. Type in the text inside the purple box as shown in the screenshot below. (see figure 3.85)
Figure 3.85: Online Editor: the content of the purple box will be displayed as literal text.

3.7.11 The toolbar / The ”Literal text” button 77
3
Changing the class for a literal box
1. Right click on the table border and select ”Properties” from the context menu: (see figure3.86)
Figure 3.86: Online Editor: accessing the literal text properties.
You will see a modal dialog (as described in ”Inserting a literal text).
2. Select the desired class from the dropdown list and click the ”OK” button.
Removing literal text
Literal text is visualized using a purple box. When using a Mozilla based browser, you can simplyclick somewhere inside the purple area, you will see two ”x” elements near the borders. Click onone of the ”x” elements to remove the table. When using Internet Explorer, you can simply rightclick on the purple box and select ”Delete” from the context menu.
Creating a simple HTML editor using the literal feature
In this example we will create a special literal box that will function as a simple HTML editor.In other words, the solution will allow you to use and publish HTML directly using the OnlineEditor. This will be done using a custom class and a modified version of the template that is usedto render literal text.
1. Add a class called ”html” using the ”AvailableClasses[]” configuration array within an over-ride for ”content.ini”.
2. Create a custom/replacement version of the ”literal.tpl” template. Simply copy the stan-dard template and place it in the ”templates/content/datatype/view/ezxmltags/” directorywithin your custom design. The system will use this template when rendering literal text.
3. If the ”html” class is used, the literal text should be rendered directly as HTML code. Ifnot, it should be rendered using the ”pre” tag. You can easily achieve this functionality byreplacing the original template code in the custom ”literal.tpl” file with the following:
{if ne( $classification, ’html’ )}
<pre{if ne( $classification|trim, ’’ )} class="{$classification|wash}"{/
if}>{$content|wash( xhtml )}</pre>

3.7.11 The toolbar / The ”Literal text” button 78
3
{else}
{$content}
{/if}
4. Clear the caches and test the functionality by writing HTML into an ”html”-classified literalbox. When the page is rendered, the code that you typed into the ”html”-classified literalbox should be output as HTML. Literal content that is not using the ”html” class will bewashed and encapsulated by ”pre” tags.
Please note that in eZ Publish 3.8.4 and later versions this type of classification will be disabledby default since allowing editors to insert HTML and Javascript code directly into XML blocks isnot safe. It is not recommended to enable the ”html” class unless you really trust all users whohave privileges to edit objects containing XML blocks.

3.7.12 The toolbar / The ”Special character” button 79
3
3.7.12 The ”Special character” button
The ”Special character” button is located in the ”Special Tools” area of the OE toolbar, it lookslike this:
(see figure 3.87)
Figure 3.87: The ”Special character” button
This button allows you to insert special characters.
1. Position the cursor at a location where you wish to add a special character.
2. Click the ”Special character” button. A modal dialog (page 24) with a table of specialcharacters will appear:
(see figure 3.88)
Figure 3.88: The ”Insert special character” dialog.
3. To insert a character, simply click on it. To view an larger version of a character, hover themouse pointer over it and check the lower left corner of the dialog.
Please note that special characters are inserted ”as is” without any XML tags and they can not beclassified. When the system generates the XHTML output, many of the special characters will berendered as HTML entities.

3.7.13 The toolbar / Working with tables 80
3
3.7.13 Working with tables
The ”Tables” area of the OE toolbar contains seven buttons which allow you to create and ma-nipulate tables in different ways -
The ”Table” button allows you to create tables:
(see figure 3.89)
Figure 3.89: The ”Table” button
The ”Insert row” button allows you to insert rows into a table. This button will become activewhen a table cell is selected.
(see figure 3.90)
Figure 3.90: The ”Insert row” button
The ”Insert column” button allows you to insert columns into a table. This button will becomeactive when a table cell is selected.
(see figure 3.91)
Figure 3.91: The ”Insert column” button
The ”Delete row” button allows you to remove rows from a table. This button will become activewhen a table cell is selected.
(see figure 3.92)
Figure 3.92: The ”Delete row” button
The ”Delete column” button allows you to remove columns from a table. This button will becomeactive when a table cell is selected.
(see figure 3.93)
The ”Split cell” button allows you to split a single table cell into two cells. This button willbecome active when a table cell is selected.

3.7.13 The toolbar / Working with tables 81
3
Figure 3.93: The ”Delete column” button
(see figure 3.94)
Figure 3.94: The ”Split cell” button
The ”Merge cell” button allows you to merge several table cells into a single cell. This button willbecome active when a table cell is selected.
(see figure 3.95)
Figure 3.95: The ”Merge cells” button
When generating XHTML code, the system will use the ”table” tag for tables, ”tr” for table rows,”td” for table cells, ”th” for table header cells. This behavior is controlled by the following tem-plates:
• /design/standard/templates/content/datatype/view/ezxmltags/table.tpl
• /design/standard/templates/content/datatype/view/ezxmltags/tr.tpl
• /design/standard/templates/content/datatype/view/ezxmltags/td.tpl
• /design/standard/templates/content/datatype/view/ezxmltags/th.tpl
Creating a table
1. Position the cursor at a location where you wish to insert a table.
2. Click the ”Table” button. You can also right click and select ”Insert table” from the contextmenu. You will see a modal dialog (page 24) called ”Insert table”:
(see figure 3.96)
3. Specify the number of rows and columns, the table width (either 0-100% or number of pix-els), the table border (pixels), and optionally choose a class (page 30) using the dropdownlist.
4. Click the ”OK” button. The table will appear in the OE text area. Please note that if the tableborder is 0 then the table will be displayed using red borders (as shown in the screenshotbelow).

3.7.13 The toolbar / Working with tables 82
3
Figure 3.96: The ”Insert table” dialog.
Figure 3.97: Online Editor: if the table border is 0, the table is displayed using red borders.
(see figure 3.97)
5. Insert the desired content into the table cells.
Please note that text and inline elements inside table cells will always be encapsulated by para-graphs (you’ll see the ”p” tag in the OE status bar) - however, the paragraph tags will not beshown when the Online Editor is disabled (when you’re looking at the simplified XML). A single”p” tag inside a table cell will be omitted in the resulting XHTML code if you add the followingline into the ”[ezxhtml]” section of an override for the ”settings/ezxml.ini” configuration file:
RenderParagraphInTableCells=disabled
This setting is enabled by default.
Selecting a table
If you click on the table border, the table will become selected and you will see it in a rectangularframe (as shown in the screenshot below). When using a Mozilla based browser you can alsoclick somewhere inside the table.
(see figure 3.98)
Table properties
1. To edit the properties of a table, right click somewhere inside the table itself and select”Table Properties” from the context menu. You will see a modal dialog (page 24) called”Table Properties”:

3.7.13 The toolbar / Working with tables 83
3
Figure 3.98: Online Editor: selecting a table.
Figure 3.99: The ”Table properties” dialog.
(see figure 3.99)You can use this dialog to change the width (either 0-100% or number of pixels), the border(pixels) and the class (page 30). The ”Rows” and ”Columns” fields are disabled. If you needto change the number of rows and/or columns, you have to use the ”Insert row”, ”Insertcolumn”, ”Delete row”, ”Delete column” buttons.
2. Click ”OK” when you’re finished.
Cell properties
1. Right click somewhere inside a table cell and select ”Cell Properties” from the context menu.You will see a modal dialog (page 24) called ”Edit Cell properties”:
(see figure 3.100)
Figure 3.100: The ”Cell properties” window.

3.7.13 The toolbar / Working with tables 84
3
You can use this dialog to specify the width (either 0-100% or number of pixels) and theclass (page 30) for the current cell. It is also possible to apply the settings to all the cells inthe current row/column.
2. Click ”OK” when you’re finished.
Creating a table header cell
You can transform table cells into a table header cells. Please note that this feature works differ-ently in Internet Explorer and Mozilla based browsers.
Internet Explorer
Internet Explorer allows you to transform single cells to header cells. Right click somewhereinside the target cell and choose ”TH” from the context menu:
(see figure 3.101)
Figure 3.101: Online Editor: transforming single cells to header cells.
The cell will become a header cell:
(see figure 3.102)
If you want to transform it back, simply right click inside the cell and select ”TH” from the contextmenu.

3.7.13 The toolbar / Working with tables 85
3
Figure 3.102: The table cell that has become a header cell.
Mozilla
You can not transform a single table cell into a table header cell but the transformation is possiblefor all the cells inside the selected/current row. Right click on the target row and choose ”ChangeTo TH” from the context menu:
(see figure 3.103)
Figure 3.103: Online Editor: transforming all the cells in the row to header cells (Mozilla).
The row will become a table header row (containing only header cells):
(see figure 3.104)
Figure 3.104: The row that has become a table header row.

3.7.13 The toolbar / Working with tables 86
3
If you want to change it back, right click on a table header and choose ”Change To TD” from thecontext menu.
Classified header cells
When using a Mozilla based browser, you can specify a ”class” parameter for a header cell. Pleasenote that this functionality is not available when using Internet Explorer.
1. Right click somewhere inside the header cell and choose ”Properties” from the contextmenu. A modal dialog (page 24) will appear.
2. Select the desired class (page 30) name from the dropdown list and click the ”OK” button.
Nested tables
It is possible to have tables inside other tables. This can be done by inserting a table into anexisting table cell.
1. Position the cursor inside the cell where you wish to insert a new table.
2. Click the ”Table” button. You will see a modal dialog (page 24) called ”Insert table”.
3. Specify the properties and click the ”OK” button. A new table will appear inside the tablecell:
(see figure 3.105)
Figure 3.105: Adding a new table inside the existing one.
Removing a table
When using Internet Explorer, you can remove an entire table by right clicking on a selectedtable and choosing ”Delete” from the context menu. When using a Mozilla based browser, youcan remove the entire table by deleting all its rows/columns.

3.7.13 The toolbar / Working with tables 87
3
Inserting a new row
Put your mouse cursor inside one of the table cells (the status bar will show the tags for thecurrent cell) and click the ”Insert row” button:
(see figure 3.106)
Figure 3.106: Online Editor: insert a new row.
A row will appear above the current cell:
(see figure 3.107)
Figure 3.107: Online Editor: new row added.
You can also insert a row by right clicking on a table cell and choosing ”Insert row” from thecontext menu.
Inserting a new column
Put the cursor inside a table cell (the status bar will show the tags for the current cell) and clickthe ”Insert column” button.
(see figure 3.108)
A new column will appear to the left of the current cell:
(see figure 3.109)

3.7.13 The toolbar / Working with tables 88
3
Figure 3.108: Online Editor: insert a new column.
Figure 3.109: Online Editor: new column added.
You can also insert a new column by right clicking on a cell and choosing ”Insert column” fromthe context menu.
Removing a table row
1. Put the cursor inside a table cell (the status bar will show the tags for the current cell).
2. Click the ”Delete row” button:(see figure 3.110)
Figure 3.110: Online Editor: delete table row.

3.7.13 The toolbar / Working with tables 89
3
3. The current row will be deleted: (see figure 3.113)
Figure 3.111: Online Editor: table row deleted.
You can also remove a row by right clicking on a cell and choosing ”Delete row” from the contextmenu.
Alternate solution for Mozilla users
1. Put the cursor inside one of the table cells, the status bar will show the tags for the currentcell. There will be two ”x” elements near the top and left borders of the current cell:
(see figure 3.112)
Figure 3.112: Online Editor: delete table row in Mozilla.
2. Click on the ”x” element in the left border. The current row will be deleted:
(see figure 3.113)
Removing a table column
1. Put the cursor inside one of the table cells (the status bar will show the tags for the currentcell).

3.7.13 The toolbar / Working with tables 90
3
Figure 3.113: Online Editor: table row deleted.
Figure 3.114: Online Editor: delete table column.
2. Click the ”Delete column” button:(see figure 3.114)The current column will be deleted:(see figure 3.117)
Figure 3.115: Online Editor: table column deleted.
You can also delete a column by right clicking on a table cell and choosing ”Delete column” fromthe context menu.

3.7.13 The toolbar / Working with tables 91
3
Alternate solution for Mozilla users
1. Put the cursor inside one of the table cells, the status bar will show the tags for the currentcell. There will be two ”x” elements near the top and left borders of the current cell:(see figure 3.116)
Figure 3.116: Online Editor: delete table column in Mozilla.
2. Click on the ”x” element near the top border, the current column will be deleted:(see figure 3.117)
Figure 3.117: Online Editor: table column deleted.
Splitting a table cell
1. Position the cursor inside the cell you want to split (the status bar will show the tags forthe current cell).
2. Click the ”Split cell” button:(see figure 3.118)The current cell will be divided into two cells (a new cell will appear to the right of thecurrent cell). The contents of the original cell will stay in the original cell:(see figure 3.119)

3.7.13 The toolbar / Working with tables 92
3
Figure 3.118: Online Editor: splitting a table cell.
Figure 3.119: Online Editor: the result of splitting the table cell.
Merging table cells
It is possible to merge multiple table cells into one. Please note that this feature works differentlyin Internet Explorer and in Mozilla based browsers.
Internet Explorer
There are two ways to merge table cells: horizontally or vertically. Horizontal merging allowsyou to combine several non-empty table cells located in the same row. Vertical merging allowsyou to merge the current cell with its bottom neighbor. This means that you can merge twoempty or non-empty cells located in the same column.
Horizontal merging
Select two or more non-empty cells in the same row and click the ”Merge cell” button:
(see figure 3.120)
The selected cells will be merged into one cell containing all their content:
(see figure 3.121)
You can also right click on the selected cells and choose ”Merge Cells” from the context menu.

3.7.13 The toolbar / Working with tables 93
3
Figure 3.120: Online Editor: select table cells for horizontal merging.
Figure 3.121: Online Editor: horizontal merging done.
Vertical merging
Right click on the cell and select ”Merge down” from the context menu:
(see figure 3.122)
Figure 3.122: Online Editor: use the context menu for vertical merging.
The cell will be merged with the next cell in this column. The content of these two cells will be

3.7.13 The toolbar / Working with tables 94
3
inserted into a new cell:
(see figure 3.123)
Figure 3.123: Online Editor: vertical merging done.
Mozilla
Select the cells you want to merge (the selected cells must be empty):
(see figure 3.124)
Figure 3.124: Online Editor: select empty table cells for merging (Mozilla).
Click the ”Merge cell” button.
The selected cells will be merged into one cell:
(see figure 3.125)You can also right click on the selected cells and choose ”Merge Cells” from the context menu.

3.7.13 The toolbar / Working with tables 95
3
Figure 3.125: Online Editor: table cells merged (Mozilla).

3.7.14 The toolbar / The ”Help” button 96
3
3.7.14 The ”Help” button
The ”Help” button is located at the right end of the OE toolbar, it looks like this:
(see figure 3.126)
Figure 3.126: The ”Help” button
You can use this button in order to bring up the integrated help which comes with the OnlineEditor. Please note that the integrated help contains only a summary of the topics that are coveredin the documentation.

3.7.15 The toolbar / The ”Find text” button 97
3
3.7.15 The ”Find text” button
The ”Find text” button is only available when Internet Explorer is used, it looks like this:
(see figure 3.127)
Figure 3.127: The ”Find text” button
When clicked, a standard search dialog will appear, it can be used to search for a word or aphrase inside the OE text area.

3.8 Keyboard shortcuts 98
3
3.8 Keyboard shortcuts
Below, please find the keyboard shortcuts for the eZ Online Editor:
Keyboard shortcut Command executedctrl+z Undoctrl+y Redoctrl+b Boldctrl+i Italicctrl+u Underlinectrl+1-6 h1-h6
Note: On a Mac please use the ”cmd” key instead of the ”ctrl” key.

Chapter 4
Settings
The following text reveals information about visual and other tweakable configuration settingsfor the Online Editor.
Stylesheets
The predefined styles for the OE text area and the elements/tags inside it are specified in thefollowing files:
• /extension/ezdhtml/design/standard/stylesheets/ezdhtml/editor.css
• /extension/ezdhtml/design/standard/stylesheets/ezdhtml/editor classes.css
You can change the appearance of the OE text area and the elements/tags inside it by editingthese files.
The files ”editor classes.css” and ”editor.css” are included by the ”EditorCSSFileList[]” arrayin the ”[StylesheetSettings]” section of the configuration file ”/extension/ezdhtml/settings/design.ini.append”.
The visual appearance of the toolbar, the context menu and the dialog windows is controlled bythe following files:
• /extension/ezdhtml/design/standard/stylesheets/ezdhtml/contextmenu.css
• /extension/ezdhtml/design/standard/stylesheets/ezdhtml/popup.css
• /extension/ezdhtml/design/standard/stylesheets/ezdhtml/toolbar.css
The ”/extension/ezdhtml/design/standard/templates/content/datatype/edit/ezxmltextezdhtml.tpl” template is the main template for OE.
After making changes in these files, clear all eZ Publish caches and the browser cache.
Please note that changing these files will only change the visual appearance of the Online Editorbut not the site or the administration interface.
99

100
4
Copy & paste from Word settings
The Online Editor has limited support for copy and paste from Word. When you paste somethingfrom Word, OE should ”translate” all formatting into XML tags. This is done by the automaticcreation of tables, paragraphs, lists, headings and so on. The Online Editor will simply attemptto re-create the structures by using the available XML tags. However, the XML representation issomewhat limited and thus it does not support things like fonts styles, colors and other visualsettings. While the structure will be more or less kept, the visual settings will most probably bestripped away.
It is strongly recommended that you click the ”Store draft” button right after pasting informationfrom Word, OpenOffice Writer, your browser or any other external application.
Translation rules
Most of the XML tags support the ” class (page 30)” parameter/attribute. The value determineswhich CSS class that will be used. When OE ”translates” a Word structure into XML tags, it canautomatically assign class names to many of the tags. The translation rules must be specified inthe ”/extension/ezdhtml/settings/wordmatch.ini” file. Please look at the following example fordetails.
Example
When you copy and paste from Word, the Online Editor will detect fragments corresponding totable cells and ”translate” them as ”td” tags. The style information of these cells will be strippedaway. The following example configuration (in ”wordmatch.ini”) shows how you can set up acouple of rules in order to ”translate” the visual styles that were used in Word into classes.
[td]
MatchString[tdBlue]=mso-shading: white; mso-pattern: gray-20 black
MatchString[tdRed]=mso-shading: white; mso-pattern: gray-30 black
The first rule instructs OE to search for ”mso-shading: white; mso-pattern: gray-20 black” whendealing with table cells. If a match is found, the ”tdBlue” class will be set for the corresponding/converted ”td” tag. The second rule works in the same way, but it will instruct the OE to use the”tdRed” class when the rule matches.


![interoperability.blob.core.windows.netMS-DOC... · Web view[MS-DOC]: Word (.doc) Binary File Format. Intellectual Property Rights Notice for Open Specifications Documentation. Technical](https://static.fdocuments.us/doc/165x107/5cec649388c993031a8d1cca/ms-doc-web-viewms-doc-word-doc-binary-file-format-intellectual-property.jpg)







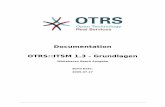






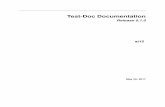


![interoperability.blob.core.windows.netMS-DOC]-181211.… · Web view[MS-DOC]: Word (.doc) Binary File Format. Intellectual Property Rights Notice for Open Specifications Documentation.](https://static.fdocuments.us/doc/165x107/5e71bbb548f2395cba128f88/ms-doc-181211-web-view-ms-doc-word-doc-binary-file-format-intellectual.jpg)