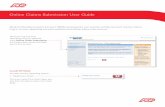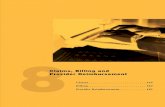SNP Claims Reimbursement Instruction - Nutrition Services (CA ...
Online Claims Reimbursement (OCR) · Online Claims Reimbursement (OCR) Help Guide Persons with...
Transcript of Online Claims Reimbursement (OCR) · Online Claims Reimbursement (OCR) Help Guide Persons with...

Online Claims Reimbursement (OCR) Help Guide
Persons with Developmental Disabilities (PDD) program
Version 1.0
November 26, 2015

Version 1.0 November 26, 2015 ii
Table of Contents
Section 1 – Getting Started ......................................................................................................................... 1
1.1 Accessing the OCR portal ................................................................................................................... 1
1.2 General Site Layout for OCR .............................................................................................................. 7
Section 2 – OCR Help ................................................................................................................................. 8
Section 3 – OCR Security ........................................................................................................................... 9
3.1 Secure Identity & Access Management System (SIAMS) .................................................................. 9
3.2 General Security Information ............................................................................................................ 10
Section 4 – OCR Screens .......................................................................................................................... 11
4.1 Enrolling for the PDD Program ........................................................................................................ 11
4.2 Creating an PDD claim ..................................................................................................................... 14
4.3 Saving Claims ................................................................................................................................... 19
4.4 Viewing and Printing Claims ............................................................................................................ 22
4.5 Editing Claims................................................................................................................................... 23
4.6 Submitting Claims............................................................................................................................. 24
Section 5 – Record Keeping...................................................................................................................... 26
5.1 Record Keeping for OCR ................................................................................................................ 26
5.2 Record Keeping for the PDD program: .......................................................................................... 27
Section 6 – Error Messages and Problem Resolutions ........................................................................... 28
6.1 Error Messages .................................................................................................................................. 28
6.2 Problem Reporting and Resolutions.................................................................................................. 29
Section 7 – Troubleshooting ..................................................................................................................... 31
I cannot get the OCR URL address to open on my device/browser. ...................................................................... 31
Can I use different computers and devices (including mobile devices)? ............................................................... 31
I cannot get some of the documents to open on the site. ........................................................................................ 31
I am having trouble setting up my SIAMS profile. ................................................................................................ 32
What if I already have a SIAMS username and password? ......................................................................... 32
How do I update my SIAMS information (address, email address etc.)? .............................................................. 33
I am experiencing problems with enrolling for the PDD program on the OCR portal. ......................................... 33
As an FMS Administrator, I have more than one individual with a PDD agreement. How do I enroll them both?
............................................................................................................................................................................... 34
What if a service that I have on my agreement is not showing up on the service balances screen? ...................... 34
What if a service that I have on my agreement is showing up on the service balances screen but I cannot claim
against it? ............................................................................................................................................................... 34
My In-Progress claim has disappeared. ................................................................................................................. 35
What does “Save as Template” mean?................................................................................................................... 35
I think the service balances on my agreement are not correct. ............................................................................... 35
I realized that I made a mistake after I submitted my claim. What should I do? .................................................. 35
What should I do if my claim will not submit once entered in OCR? ................................................................... 35
What should I do if my claim status says that the claim was not paid or rejected? ............................................... 36
How long do I have to keep my invoices and what supporting documentation/receipts do I keep? ...................... 36
Can I still send my receipts to the local PDD office? ............................................................................................ 36

Version 1.0 November 26, 2015 iii
What happens to “In-Progress” saved records if I do not continue to use the OCR portal? .................................. 36
Revision History
Version
Number Revision Date
1.0 October 13, 2015

Version 1.0 November 26, 2015 1
Section 1 – Getting Started
1.1 Accessing the OCR portal
To access the public facing Online Claims Reimbursement (OCR) portal, users must have a
computer or mobile device with a browser that is compatible with the OCR and an internet
connection. The browsers that are most compatible with the OCR are Google Chrome, Firefox
and Internet Explorer version 9 or higher. The URL for the OCR portal is
https://ocr.humanservices.alberta.ca.
By logging on to the URL, anyone can view the public facing web portal including the home
page and all of the Help items.

Version 1.0 November 26, 2015 2
The first step in using the OCR portal is to set up a secure ID. By clicking “sign in” the user is
directed to the Secure Identity Access Management System (SIAMS). They will then choose
“Create an Account”. This security feature allows users to set up a username and password that
is linked to their private information and email address.

Version 1.0 November 26, 2015 3
Users are now required to review and accept the Terms of Use on SIAMS.
After reviewing the Terms of Use on SIAMS, the user will be prompted to set up a profile.
They will also be prompted to set up a username and password.

Version 1.0 November 26, 2015 4
After the user has set up a username and password through SIAMS, they will receive a
confirmation on the screen, as well as, an email and then be prompted to enter their credentials to
securely access the OCR portal to allow for program enrollment.
Once you enter your SIAMS credentials, you will be redirected to the OCR portal and the screen
will now ask you accept the Terms and Conditions for site usage:
Once you accept the Terms and Conditions for site usage, you will be directed to the OCR portal
and the screen will now look like this:

Version 1.0 November 26, 2015 5
By clicking on “Hello: Username” at any time, the OCR portal will launch a new browser window
to the SIAMS page for password maintenance, and you can update your SIAMS profile
information here.

Version 1.0 November 26, 2015 6
After users have completed updating their SIAMS profile/Password, by clicking the ‘X’ button on
the SIAMS browser window will redirect you to the OCR portal
After successfully returning to the OCR portal, users can then “enroll” for a program.
By clicking on “enroll” you will be brought to the “Manage Enrollment” screen. This screen will
ask for the user to choose a program they are enrolling for. For the purposes of this guide, the
user will be enrolling for the Persons with Developmental Disabilities (PDD) program.

Version 1.0 November 26, 2015 7
1.2 General Site Layout for OCR
The OCR portal has been designed to be easy to use and to navigate. The home page provides
important information for users under the General Announcements. Some examples of
announcements are if there was a planned time that the OCR portal was going to be unavailable
for site maintenance or if one of associated programs was not currently available.
On the left hand side of each screen on the OCR portal there are instructions and information that
a user may need to be able to use the system. The instruction panel looks like this:

Version 1.0 November 26, 2015 8
Section 2 – OCR Help
The OCR portal can view the “Help” menu and its contents may be viewed at any time by
clicking on the “Help” button at the top of the screen. The printable (PDF) versions of the Terms
and Conditions, for the OCR portal and the specific programs are available here. There are also
links to training videos, program specific tips for getting started, contact information and this
“OCR Help Guide”.

Version 1.0 November 26, 2015 9
Section 3 – OCR Security
3.1 Secure Identity & Access Management System (SIAMS)
The Secure Identity & Access Management System provides a single secure, centralized
authentication and authorization service to access online systems for Alberta Ministry of
Innovation and Advanced Education (IAE), associated ministries and organizations. The SIAMS
Account allows users to register for a single "User Id and Password" that will permit access to all
online, secure applications being offered by the programs.
The benefits are that users will be able to access an ever-increasing number of online
applications using only one Username and Password. A SIAMS Account becomes a passport to
current and future online services offered by Alberta Innovation and Advanced Education,
associated ministries and organizations. For more information about SIAMS, including
Frequently Asked Questions, Privacy and Accessibility, please visit the SIAMS webpage.
Only FMS Administrators with a current, active agreement that starts December 1st 2015 or after
will be able to enroll in the OCR portal.

Version 1.0 November 26, 2015 10
3.2 General Security Information
Users should protect their password and not share it. Please note, the Government of Alberta
will never email individuals asking for their user name or password. If a user receives an email
by an organization claiming to represent a Government of Alberta institution, report the email to
a Government of Alberta service provider. Do not respond and do not click on any links
provided. Additional information can be found at the Royal Canadian Mounted Police located
online at: http://www.rcmp-grc.gc.ca/scams-fraudes/phishing-eng.htm.
Only disclose financial information on secure websites. Look for an address beginning with
https:// and a ‘locked’ padlock symbol in the bottom of the screen, which indicates that data is
being encrypted. If in doubt about the legitimacy of this website, call a Government of Alberta
service provider.
Remember to clear cookies and close browsers after each session. To clear cookies follow the
instructions provided by the browser including: Google Chrome, Safari, Internet Explorer ,
and FireFox

Version 1.0 November 26, 2015 11
Section 4 – OCR Screens
4.1 Enrolling for the PDD Program
Once a user has created a secure ID through SIAMS and has entered their credentials, they will
be directed to the OCR portal for the first time. The user will then be presented with the general
OCR Terms and Conditions of Use. The Terms and Conditions are also available under the
“Help” menu. After accepting the terms, the user will be directed to the main “logged in” user
page. If the user does not accept the terms, they will not be able to proceed any further on the
webpage.
The user will now enroll in the portal by clicking on “Manage Enrollment” under the PDD
program.
This action will bring forward the screen where the user needs to enter 5 pieces of information
from their current, active FMS agreement. The “current” agreement means that today’s date is
within the start and end date of the agreement terms and by “active” agreement, means that the
FMS Administrator has received a copy of the legal PDD agreement/addendum and it has been
signed by both parties.

Version 1.0 November 26, 2015 12
For successful enrollment to occur:
All 5 pieces of information must be completed and match the PDD records
An agreement number must be set up for the FMS administrator listed in the PDD
system
Enrollment date is within the dates of an active agreement period (Please note that
to use the OCR portal you must be a FMS Administrator with an active agreement
that has a start date of Dec. 1, 2015 or later)
The OCR portal and PDD system are both available and working
Please note that to use the OCR portal you must be a FMS Administrator with an active
agreement that has a start date of Dec. 1, 2015 or later.
Upon successful enrollment, the user will receive a green successful enrollment user message at
the top of the screen.
Users will receive a successful enrollment email message to the email address that is associated
with their SIAMS profile.
Attn: Tester, OCR, you are receiving this notice because the Claimant listed below has
been enrolled under your user profile within the OCR portal.
If you feel that you are receiving this message in error – please contact your local PDD
office for assistance.
Enrolled Claimant: Agent, Aladdin Date Enrolled: 2015-10-26

Version 1.0 November 26, 2015 13
This message contains confidential information and intended only for the individual
named. If you are not the named addressee you should not disseminate, distribute or copy
this e-mail.
A user can opt-out of using the OCR portal at any time. If they choose to un-enroll from the
programs they are registered for, the user may un-enroll by accessing the webpage, and signing
in with their username and password. They will then click on “enroll” from the top menu.
This will bring up the “manage enrollment” screen and display the enrollment status for the
programs.
To un-enroll, the user must click on manage enrollment link for the selected program and then
click on the “delete” button.
A warning message will pop up to ensure you want to delete this enrollment and to remind you
that any in-progress claims that have not been submitted to the PDD program will be lost. By
clicking “yes”, the enrollment will be deleted and the user will receive an email confirmation.
For further information about enrollment, please see Section 7 Troubleshooting.

Version 1.0 November 26, 2015 14
4.2 Creating an PDD claim
After successful program enrollment, users can click on “Start claim” from the menu.
This will prompt the user to choose the program, and for the purposes of this manual, the user
will be choosing the PDD program and the individual that has been enrolled.
If the user is enrolled for both PDD and FSCD, both options will appear on this screen:

Version 1.0 November 26, 2015 15
The user will now choose the PDD program by clicking on “click here to start a new claim”.
This will bring the user to Step 1 PDD Terms and Conditions page. The user will need to review
and accept the PDD Terms and Conditions or the system will not let them proceed to create a
claim. If the user does not accept the terms, they will be instructed to contact their local office
for assistance.
After the user reviews and accepts the Terms and Conditions, they will press continue and
proceed to the program accounts page (Step 2).
This screen will allow the user to choose the individual that they would like to submit the claim
for. The user will choose the individual by clicking the radio button and pressing “Continue”.

Version 1.0 November 26, 2015 16
The next screen (Step 3) will ask the user to verify their vendor information that is on the PDD
information system. The OCR portal will also ask if their address or their banking information
has changed. If either of these items has changed since the last claim, the user will not be able to
proceed.
This feature is to ensure that payments are being paid to the correct vendor and to remind users
to update this information as soon as possible to avoid any delays in their reimbursement
payments.
The next screen (Step 4) will ask the user to choose a template. If it is a user’s first claim, the
only choice will be a “blank template”. There is more information about “templates” in the next
section. The user will choose the blank template and press the continue button.

Version 1.0 November 26, 2015 17
Now information from the PDD program will load onto the screen for the user to review.
Step 5 Allows the user to click on the drop down menu to select an agreement and the period of
assistance they will be submitting claims against. The user’s current and most recently expired
agreement (if they had a prior agreement) may be available to submit claims against, depending
on the dates that are associated with the agreement. Only agreements with an effective date of
December 1, 2015 or later can be used with OCR.
The user will choose the agreement period that they are submitting the claim for and the service
balances screen will load with any services from that agreement that are active and not
exhausted.
Please note that any services that are assessed at $0 under regional contracts will not appear on
this screen. Please see Section 7 Troubleshooting for more information about the service
balances screens.

Version 1.0 November 26, 2015 18
The service balances feature allows the user to quickly review what services are available in the
specified agreement for them to claim against. Any active addendums (services added or
changes made to the original PDD agreement) will also show up on service balances screens
with the agreement period that they are associated with. Any services or agreements that have
been early closed will not be displayed until the service is active and the right services and dates
will be displayed on this page.
The user will now complete their service claims line by line. The user will enter the date of the
service and choose the service from the drop down menu (the rate will be visible to assist in
choosing the right service).
For example, if Service Delivery, Agency Administration and Support Home were the services
they were claiming for, they would choose “Service Delivery, Agency Administration, Support
Home” from the drop down menu and then enter the amount ($100, $133 and $1300) being
claimed for the service provided.
There are several reasons that a user may get an error message in the claim entry lines. Please see
Section 6 Error Messages and Problem Resolutions for more information.
Once the user has completed all the line items for the claim they are ready to save and/or submit
the claim.

Version 1.0 November 26, 2015 19
4.3 Saving Claims
Once line items have been entered into a claim correctly, the claim can be saved as an “In-
progress” claim. The user will press the “Save” button at the bottom of the page to save the
claim.
After a successful save, the user will receive a green message at the top of the screen saying that
the claim has been saved.
Now the claim is available for review, editing or submission under the “My Claims” option on
the banner.
The user is then prompted to choose the program and the name of the individual to review the
claims.

Version 1.0 November 26, 2015 20
Before submitting your claim the user will be required to Accept Program Declaration –
Instructions. The declaration statement confirms that the information in this claim is true and
accurate, and represents actual costs for the services in your approved and signed agreement.
All claims, including those “In-Progress”, will show up on the list for any agreements that are
available for reimbursement. The claim status will be displayed in the claim status column.
The instruction panel on the left explains what each claim status means:
In Progress - has not yet been submitted to the program and requires further action from
you.
Pending - is being processed by the program.
Approved - has been approved by the program and sent to the payment system.
Paid - will be deposited directly into your account within 3-5 business days. If you do not
have direct deposit a cheque will be mailed within 3-5 business days.
Rejected or Not Paid - please contact your local PDD office or local FSCD office for
assistance.

Version 1.0 November 26, 2015 21
Saving a Claim as a Template
Some users may have multiple claims to submit and may wish to “Save as Template” for future
use. By selecting this function, a user could save a pre-populated claim that can easily be edited
for future use to save time filling out the type of service and related amount. The user has the
ability to name their personalized template to suit their needs (e.g. Support Home Claim).
Please note: The user will still have to save their claim (at the bottom of the claim screen) again
after they save the template.

Version 1.0 November 26, 2015 22
4.4 Viewing and Printing Claims
From the “My Claims” menu, users can view their claims. Claims that are in pending, approved,
paid, or rejected status can only be viewed. Claims that are in progress can be viewed, printed,
edited or deleted.
The invoice will open over top of the screen and will look similar to this:
With most PDF documents, a pop up will also appear on the screen, similar to the one below. It
will have several icons on it. These icons will allow for the document to be viewed by the user
as well as saved and printed.
The invoice will indicate which program the claim is for, the date, the claim status, the vendor
information, the individual and FMS Administrator information, a unique invoice number and
the claim details. This invoice will replace the current PDD form called the Statement of
Expense or SOE. Please see Section 5 Record Keeping for additional information.
Any claim can be viewed and printed by pressing the print button. This will trigger an
invoice to be created in a portable document format (PDF) in a new window that will
pop up. From here, and depending on the user settings on their device, they can save the
file to their device and/or print it.

Version 1.0 November 26, 2015 23
4.5 Editing Claims
From the “My Claims” menu, users can view and edit any in progress claim. Claims that are in
pending, approved, paid, or rejected status can only be viewed and cannot be edited.
An in-progress claim can be edited by pressing the “edit” button. This will bring up the
saved claim and allow the user to make changes to it. Any changes made will be saved
again and the information in the line items will all be rechecked against the PDD
information system (i.e. services and amounts remaining).
An entire in progress claim can be deleted by pressing the “delete” button. This will
trigger a warning message to the user prior to the claim deletion. This will delete the
entire in process claim and it will disappear from the claims list.

Version 1.0 November 26, 2015 24
4.6 Submitting Claims
When a user is ready to submit their claim to the PDD program, they will need to open the in
progress claim on their device. The screen will look like this, with all relevant line items added:
The user will now press the “continue” button at the bottom of the screen to submit the claim.

Version 1.0 November 26, 2015 25
The next screen contains the Declaration for the user to review and accept. This is the
information that users need to accept for the claim to be sent to the PDD information system.
If the user does not accept the Declaration, they will not be able to proceed with the claim
submission. If the user chooses “I do not accept” this message will appear:
If the user does accept the Declaration, each line on the claim will be rechecked against the PDD
information system. This includes the services, dates of the service, and amounts remaining. If
there are any errors, the user will receive a message that they need to fix any errors. If there are
no errors and the PDD information system is able to accept the claim, the user will receive the
following message when they press “Submit” on the declaration page:
The claim will now be in the “My Claims” list with a status of “Pending”. Once it has been
reviewed by the program and sent for payment it will have a status of “Approved”.

Version 1.0 November 26, 2015 26
Section 5 – Record Keeping
5.1 Record Keeping for OCR
The Terms and Conditions of Use for the OCR Portal state the following:
I understand that I am responsible for keeping original receipts for all expenses submitted
through the OCR for ten (10) years.
FMS Administrators are required to keep a copy of all the invoices they submit to the
PDD program, along with all supporting documentation. This includes the invoice that is
generated by the OCR portal. Supporting documentation includes the original receipts
for any services they are claiming through PDD. For items, this would include detailed
receipts with a date of purchase, the item clearly listed, and the cost of the item. FMS
Administrators are required to keep these records for 10 years.
Further I understand and acknowledge that I will be asked to provide original receipts and
records of services provided by individuals and agencies I hire to provide services for
verification and audit purposes.
Invoices will be reviewed through a post audit verification process. FMS Administrators
may be contacted by the PDD program and asked to provide records for verification of
expenses at any time. FMS Administrators will need to able to provide these records to
the program when asked to do so.
Failure to do so may result in all or any of the following consequences: discontinued
services, termination of benefits, discontinued use of the OCR, loss of payment or
repayment of previously reimbursed expenses.
If you cannot provide the receipts to the program, there may be consequences. The
consequences may vary depending on the situation.
Where the audit or verification shows that funds have been misused or false, misleading or
inaccurate information has been provided to obtain services, a civil action or criminal
charges may be brought against me.
If you provide inaccurate information to purchase services, you are breaking the terms of
your agreement.

Version 1.0 November 26, 2015 27
5.2 Record Keeping for the PDD program:
The Terms and Conditions for the PDD program on the OCR portal state the following:
I understand that I am responsible to ensure that the total amount of services used, and the
amount paid to private individuals I have hired, does not exceed the services and costs set
out in the individual’s PDD agreement.
FMS Administrators are responsible for keeping track of the services in their agreement
and to know what services have been used and are left. If families/FMS Administrators
use more services or pay amounts higher than in their agreement, they are responsible for
these costs.
I understand that I am responsible for paying privately hired individuals directly and
complying with all relevant employment standards and Canada Revenue Agency
requirements. I understand I must retain information about privately hired individuals
and agencies including their name, phone number and mailing address in addition to
supporting documentation including hours, dates and times of services provided for ten
(10) years.
FMS Administrators are responsible for paying privately hired staff and they are required
to follow all other rules including Alberta’s employment standards and Canada Revenue
Agency (CRA). FMS Administrators are required to keep these records for 10 years.
I understand that I am responsible for maintaining for ten (10) years and ensuring
reasonable access to financial records of all transactions involved in the management and
administration of the services claimed through the OCR including:
a) Bank Statements for the separate account in which PDD funds are deposited;
b) Expense receipts for any administrative and service delivery costs claimed and,
c) Payroll records including timesheets.
Failure to do so may result in all or any of the following consequences: discontinued
services, termination of benefits, discontinued use of the OCR, loss of payment or
repayment of previously reimbursed expenses. Where the audit or verification shows that
funds have been misused or false, misleading or inaccurate information has been provided
to obtain services, a civil action or criminal charges may be brought against me.
If FMS Administrators provide inaccurate information to receive reimbursement, they are
breaking the terms of their agreement.
If an FMS Administrator realizes they have submitted a claim in error, they should
contact their local PDD office. The sooner they contact the program, the better. If the
mistake is reported promptly, the error may be easily corrected without the FMS
Administrator having to repay services that were incorrectly reimbursed.

Version 1.0 November 26, 2015 28
Section 6 – Error Messages and Problem Resolutions
6.1 Error Messages
This section includes a description and interpretation of the error messages that a user may
receive while using the PDD portion of the OCR portal and how to resolve the problems.
a. Enrollment Error Messages
When a user is enrolling for the PDD program they will receive a message to inform
the user if the enrollment was successful or not.
A successful enrollment message is green and looks like this:
If the user was not successful with the enrollment, they may get a red message which
may include:
This means that the user has not completed one or more of the 5 required fields of
information to enroll. The user needs to go back and complete the missing data fields
which will be outlined in red.
This message means that one or more pieces of information entered into the fields does
not match the information in the PDD information system or the PDD agreement is not
“current” and “active”. The “current” agreement means that today’s date is within the
start and end date of the agreement terms and by “active” agreement, means that the
FMS Administrator has received a copy of the legal PDD agreement/addendum and it
has been signed by both parties. This agreement also has to be “activated” in the PDD
system to ensure that reimbursement payments can be processed.
The individual has already been enrolled to another user who has the same vendor
information.
The 5 data elements required for enrollment match but there is either no vendor
information set up on the file or the vendor information is not associated with the
individual details in the PDD information system. Users will need to contact their

Version 1.0 November 26, 2015 29
local PDD office to have the vendor information corrected so they can enroll for PDD
in the OCR portal
b. Claim Entry Success/Error Messages
When a claim has been successfully saved as an “In Progress” claim, the user will see a
green message on the screen like this:
c. Claim Submission Error Messages
When a claim has been successfully submitted to the PDD program, the user will see a
green message on the screen like this:
When a claim has been not been successfully submitted to the PDD program, the user
will see a red message on the screen like this:
This message will display if the PDD system is not able to receive the claim. This
could happen if the OCR portal is not working properly, if the PDD system is not
available or if there are any claim errors. The claim will remain on the OCR portal as
an “In Progress” claim and can be found in the claims list.
6.2 Problem Reporting and Resolutions
If a user is experiencing problems with the OCR, they can try to troubleshoot the problem by
seeing Section 7 Troubleshooting of this guide, where common issues and resolutions can be
found. For other problems with the OCR, including enrollment, PDD service balances and
agreement information, and claim entry/claim status questions users can contact their local
PDD office for assistance.
The “Contact Us” button on the top of the screen will bring up this message when a user clicks
on it:

Version 1.0 November 26, 2015 30
For more information about Secure Identity & Access Management System (SIAMS),
including frequently Asked Questions, Privacy and Accessibility, users may visit the SIAMS
webpage or they can click on the link in the “Contact Us” pop up. Callers, please be aware
that SIAMS is an application primarily used by Advanced Education - do not hang up this is
the correct phone number.
Monday to Friday (except holidays)
8:15 AM to 4:30 PM (Mountain Time) Phone: (780) 427-5318 then PRESS 8
Toll Free (within Alberta) dial 310-0000 followed by (780) 427-5318 then PRESS 8 E-mail: [email protected]

Version 1.0 November 26, 2015 31
Section 7 – Troubleshooting
I cannot get the OCR URL address to open on my device/browser.
If a user is receiving errors accessing the OCR portal, it may be due to a variety of
reasons. Users need to confirm that they are using an internet browser that is compatible
with the site. The browsers that Human Services recommends for use with the OCR
portal are Internet Explorer (version 9 and higher) download link, Google Chrome
download link and Firefox download link. Issues may also be the result of security
settings within the browser. If you experience problems with one browser, try accessing
OCR on an alternative browser. If the issues persist, verify that browser security settings
are not set to block sites or pop-up windows. These are generally found under options,
advanced security settings or preferences.
Can I use different computers and devices (including mobile devices)?
Once a user sets up their username and password, they will be able to access the site using
these secure credentials across different devices. Please note that the site functionality and
views may be different between devices, and the devices may use different browsers. For
example, the site layout looks different on mobile devices but the content is the same.
I cannot get some of the documents to open on the site.
If a user cannot get some of the documents on the OCR portal to open, they may have the
pop up blocker on the browser turned on. This may prevent documents from opening
properly. Check your browser settings and set to allow pops up on this site.
For example, on Google Chrome, if pops up are blocked, this icon will display on the top
right hand corner of the screen. Click on the icon and allow pops up on this site.
Portable document format (PDF) documents also may not function properly depending on
the PDF version that the user has on their device. Users may need to download the most
recent version of Adobe to open PDF documents.

Version 1.0 November 26, 2015 32
I am having trouble setting up my SIAMS profile.
If you are having difficulty setting up your SIAMS profile, please visit the SIAMS help page
or contact SIAMS help desk. If you see the SIAMS message below, follow the instructions
or the link on the message:
What if I already have a SIAMS username and password?
If you have previously accessed any other of the SIAMS associated services or programs,
such as the Ministry of Advanced Education, you may already have a SIAMS profile.
You can use the same username and password that you already have set up to access the
OCR. If you try to set up a new profile, you may receive a message from SIAMS that
you already have a profile. You can follow the SIAMS links to reset your password. If
this does not work, you can call the SIAMS helpdesk and they will be able to assist you
in retrieving your information.

Version 1.0 November 26, 2015 33
How do I update my SIAMS information (address, email address etc.)?
By clicking on “Hello Username” on the top of the page,
you will be brought back to the SIAMS pages where you can update your profile.
I am experiencing problems with enrolling for the PDD program on the OCR portal.
If the user was not successful with the enrollment, they may get a red message which
may include:
This means that the user has missed filling out one or more of the 5 required fields of
information to enroll. The user needs to go back and complete the missing data fields
which will be outlined in red.
This message means that one or more pieces of information entered into the fields does
not match the information in the PDD information system. Please check to ensure the
information entered is correct and matches what is on the current signed PDD FMS
Agreement.

Version 1.0 November 26, 2015 34
The individual has already been enrolled to another user who has the same vendor
information. Check with any other user on the individual’s PDD agreement to see if
they have already enrolled on the OCR portal. If a second user needs to be able to
invoice on the PDD agreement, they will need to have a separate vendor number set
up. Contact the PDD office to set up vendor numbers.
The 5 data elements required for enrollment match but there is either no vendor
information set up on the file or the vendor information is not associated with the
individual’s details in the PDD information system. Users will need to contact their
local PDD office to have the vendor information added or corrected so they can enroll
for PDD in the OCR portal.
Are the data fields needed to enroll in PDD or FSCD case sensitive?
The five required data fields in the OCR portal are not case sensitive, but the SIAMS
account is case sensitive.
How come I am not receiving any email notifications from the OCR portal?
Email notifications are sent by OCR after successful enrollment, after a user un-enrolls
and after each claim submission. If you have not received any OCR emails, please check
in your email “junk” folder. If the notifications are in your junk folder, you should be
able to add this address to your safe senders listing to ensure that you receive future
notifications.
As an FMS Administrator, I have more than one individual with a PDD agreement. How do I enroll them both?
OCR portal cannot perform this function at this point in time but this will change in
future.
What if a service that I have on my agreement is not showing up on the service balances screen?
There are a few reasons that a service that is listed on a PDD agreement/addendum may
not show up on the service balances screen. This situation would occur when a service
has been removed. If the FMS Administrator is certain that the agreement has the service,
you may have to contact your local PDD office to investigate this matter.
What if a service that I have on my agreement is showing up on the service balances screen but I cannot claim against it?
This situation would occur when a service has expired or has not been approved.

Version 1.0 November 26, 2015 35
My In-Progress claim has disappeared.
An OCR user can only have one in-progress claim at any time. If the user tries to save a
new In-Progress claim when they already have one saved, the previous one will be
overwritten by the new in-progress claim. If you have more than one individual with a
PDD agreement, the user can have one In-Progress claim for each enrolled individual.
Users who have in-progress claims that have not been edited for more than 20 days will
get an email reminder that action is required with the claim. If the user does not edit or
submit the claim, the OCR will delete the in-progress claim after 50 days of inactivity.
Also note that the “Save as a Template” function does not automatically save the claim as
an In-Progress claim and this action will need to be performed separately by pressing
“save”.
Will PDD invoices be able to process through OCR before month end? E.g. The FMS
Administrator submits their invoice for services for the entire month on Oct 15.
FMS administrator can not submit an invoice for the month until the month has passed.
What does “Save as Template” mean?
Some FMS Administrators may choose to “Save as Template” for services they claim
often to avoid having to duplicate the data entry. The template can be named by the user,
for example, “monthly respite”. The user will still need to do some changes to the claim
including altering the date the service was provided. The “Save as Template” function
does not automatically save the claim as an in-progress claim.
I think the service balances on my agreement are not correct.
Please contact the local PDD office if the balances on the agreement are not correct.
Check the claims list for details on invoicing.
I realized that I made a mistake after I submitted my claim. What should I do?
If the user submits a claim in error, they should contact their local PDD office as soon as
possible and ask to have the claim deleted. Once PDD has rejected the incorrect claim the
user will then have to resubmit the claim.
What should I do if my claim will not submit once entered in OCR?
If the user gets an unsuccessful submission error message when submitting a claim, the
claim will be automatically saved as an in-progress claim. Check on the homepage if the
PDD system is available and if there are any announcements about planned OCR
maintenance. If there are no announcements and the systems are all working, contact the
local PDD office to report this error.

Version 1.0 November 26, 2015 36
What should I do if my claim status says that the claim was not paid or rejected?
If the claim status says that the claim was ‘Rejected’, contact the local PDD office to find
out why the claim was not processed and for details on how to proceed with the claim
submission. Once a claim is rejected and then deleted from the system the user will
receive an email letting them know this has occurred.
How long do I have to keep my invoices and what supporting documentation/receipts do I keep?
FMS Administrators are required to keep a copy of all the invoices they submit to the
PDD program, along with all supporting documentation. This includes:
a) Bank statements for the separate account in which PDD funds are deposited;
b) Expense receipts for any administrative and service delivery costs claimed and,
c) Payroll records including timesheets.
Can I still send my receipts to the local PDD office?
FMS Administrators are responsible to retain their receipts until they are asked to provide
them to the program for review. Details will be provided in writing when the program
requires supporting documentation.
What happens to “In-Progress” saved records if I do not continue to use the OCR portal?
Regular OCR site maintenance includes data clean up, for “inactive” users. This will
occur on any saved (In Progress claims) but not submitted claims. OCR will warn the
user of any In-Progress “Saved” records which have not been edited for 20 or more days.
The user will receive an email notification regarding their in-progress claim that will state
that some action is required, or data will be lost. OCR will automatically delete “In-
Progress” records which have not been worked on for 50 days and will notify the user by
email that the records have been deleted by the OCR portal.