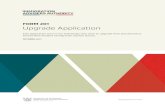Online CEM® Upgrade Application · 2017-04-25 · CEM® Upgrade Application User Guide IAEM 201...
Transcript of Online CEM® Upgrade Application · 2017-04-25 · CEM® Upgrade Application User Guide IAEM 201...

Online CEM® Upgrade Application
©2014 IAEM – all rights reserved. All materials, content and forms contained on this website are the intellectual property of IAEM and
may not be copied, reproduced, distributed or displayed without IAEM’s express written permission.
User Guide
June 2016
Version 1.1
International Association of Emergency Managers
201 Park Washington Court
Falls Church, VA 22046
www.iaem.com

Online CEM Upgrade Application USER GUIDE
.
ii
Table of Contents
INTRODUCTION ...................................................................................................................................................... 3 SCOPE AND PURPOSE .............................................................................................................................................................. 3 PROCESS OVERVIEW ............................................................................................................................................................... 3
1 ACCESS ONLINE SYSTEM .............................................................................................................................. 3 1.1 CEM UPGRADE APPLICATION ................................................................................................................................... 3
1.1.1 Log in .............................................................................................................................................................................. 4 1.1.2 Create New Application ......................................................................................................................................... 4
2 COMPLETING THE APPLICATION ............................................................................................................. 6 2.1.1 Pre-Application Information ............................................................................................................................... 8 2.1.2 Cover Sheet ................................................................................................................................................................... 8 2.1.3 Section I: Work History .......................................................................................................................................... 9 2.1.4 Section III: Education Requirements ............................................................................................................ 13 2.1.5 Section V: Professional Contributions .......................................................................................................... 14
3 SUBMITTING THE APPLICATION ........................................................................................................... 15
4 MANAGE WORKFLOW ................................................................................................................................. 16
5 REVIEW & RESULTS ..................................................................................................................................... 16 5.1 Resubmission .................................................................................................................................................................... 16

CEM® Upgrade Application User Guide
IAEM 201 Park Washington Court Falls Church, VA, 22046 [email protected] 3
Introduction
Scope and Purpose
Congratulations on your interest to upgrade your Associate Emergency Manager certification to the Certified Emergency Manager certification!
To ensure you have the best experience using the online portal, please be sure to read all instructions thoroughly.
The purpose of this user guide is to answer frequently asked questions for candidates using the online application as well as provide step-by-step instructions for completing a CEM Upgrade application.
Process Overview
This user guide will outline how candidates will:
1. Access the online system/Log-in
2. Complete the application
a. Upload documentation
b. Work through required sections
3. Submit application
4. Manage workflow
5. Receive results notification
1 Access Online System
1.1 CEM Upgrade Application
Candidates can access the CEM Upgrade application at www.iaemcem.org.

CEM® Upgrade Application User Guide
IAEM 201 Park Washington Court Falls Church, VA, 22046 [email protected] 4
1.1.1 Log in
1. Candidates should use the same login credentials as for the IAEM website. If candidates forget their log-in information, click on the “forgot log in” link. Candidates will be directed to the IAEM website to retrieve their user name and password
[NOTE: If candidates are IAEM members or are already certified as an AEM, please ensure you are using the correct log-in to access the system (and not the log-in for a duplicate record). If you have any questions about this, please contact Jason Majesky at [email protected] or 703-538-1795.]
2. Once Log-in is complete, candidates will see the Candidate Dashboard with instructions for starting an application.
1.1.2 Create New Application
1. Candidates should click on the “Add Application” and select the appropriate (Upgrade) application. Then hit the “Submit” button.

CEM® Upgrade Application User Guide
IAEM 201 Park Washington Court Falls Church, VA, 22046 [email protected] 5
2. The selected application will populate on the candidate’s dashboard. Candidates can open the application by clicking on the link in the first column.

CEM® Upgrade Application User Guide
IAEM 201 Park Washington Court Falls Church, VA, 22046 [email protected] 6
3. The middle column, “To Do List,” provides a checklist of the upgrade requirements. As sections are completed in the application, a checkmark will appear next to the to-do action item in the middle column.
2 Completing the Application Candidates looking to upgrade from an AEM to a CEM must complete the following sections
of the application: Emergency Management Experience, Work History, Education, and
Professional Contributions. Any section of the application not required for the Upgrade
application will be greyed out/un-editable and can be skipped.
[NOTE: If any of the required sections or parts of these section were already approved during your initial AEM application review, candidates must still complete the sections of the electronic upgrade application and upload a copy of your AEM notification letter showing approval as documentation. The online application requires that these sections are complete in order to submit the application so uploading the previous AEM notification letter will alert commissioners that the section has already been approved.]
The application is designed in an accordion-style format. After opening the application,
candidates can access each section of the application by either:
Clicking on the blue “Go On” button at the bottom of each section

CEM® Upgrade Application User Guide
IAEM 201 Park Washington Court Falls Church, VA, 22046 [email protected] 7
Or, click on each blue section header beneath the “Go On” button
[NOTE: Candidates should save the document frequently using the “save” button on the side of the application.]

CEM® Upgrade Application User Guide
IAEM 201 Park Washington Court Falls Church, VA, 22046 [email protected] 8
2.1.1 Pre-Application Information
Candidates should read the information in the Pre-Application section and check the two boxes under the CEM/AEM Applicant Warranty and the Acknowledgement headers signifying that the candidate has read and understands the information provided.
From there, click on the blue “Go On” button to access the information on the Cover page.
2.1.2 Cover Sheet
The candidate’s contact information will automatically populate based on information in the IAEM database system.
[NOTE: All fields with an asterisk are required.]

CEM® Upgrade Application User Guide
IAEM 201 Park Washington Court Falls Church, VA, 22046 [email protected] 9
If the information is outdated, candidates should log in to their IAEM member profile (www.iaem.com) to provide the correct information and provide the updated information under Address for Database if Different from Above on the online application.
2.1.3 Section I: Work History
CEM candidates must complete section 1A. Work History and either 1B or 1C.
1. Candidates should click on the “Add” link to enter work history information.
[NOTE: Candidates cannot use the delete/backspace button on the date fields. If a mistake is made entering the date, highlight the information you’d like to replace and type in the correct information.]
[NOTE: All dates within the application should be entered as MM/DD/YYYY.]

CEM® Upgrade Application User Guide
IAEM 201 Park Washington Court Falls Church, VA, 22046 [email protected] 10
2. Upload all necessary documentation for each work history entry:
a) Under Position Documentation/Supervisor Documentation, click the “Choose File” button
b) For Mac users: Locate the file to upload, highlight it and then hit “Choose” button. Proceed to step “d” below.
[NOTE: Candidates can upload documentation in any format.]

CEM® Upgrade Application User Guide
IAEM 201 Park Washington Court Falls Church, VA, 22046 [email protected] 11
c) For PC users: select the appropriate file on your computer and then hit the “open” button.

CEM® Upgrade Application User Guide
IAEM 201 Park Washington Court Falls Church, VA, 22046 [email protected] 12
d) If additional documents need to be uploaded, click on the blue button “Add More Files” and select the file to upload. Candidates may add five different documents to upload for each submission.
e) Then hit the blue submit button.
[NOTE: Uploading additional documentation to a section that has already been "submitted" will replace the original upload. When adding another document to a section that has already been created, candidates must re-save the original documentation and upload all documents again.]
If any section of the application is highlighted in red, it means the entry/section is incomplete. Candidates should go back and check that all field boxes are completed and documentation has been uploaded.

CEM® Upgrade Application User Guide
IAEM 201 Park Washington Court Falls Church, VA, 22046 [email protected] 13
2.1.4 Section III: Education Requirements
Candidates should complete the education section and upload appropriate documentation.
Detailed information on the degree requirement is provided for each council.
Asia, Canada, International, Latin America & Caribbean Council Candidates have the option of using the degree waiver by substituting extra years of work history. Detailed information can be found in the application under the Education requirement. Candidates from these councils taking advantage of the degree waiver must check the box shown below.

CEM® Upgrade Application User Guide
IAEM 201 Park Washington Court Falls Church, VA, 22046 [email protected] 14
2.1.5 Section V: Professional Contributions
Candidates should click on the “Add” link next to the professional contribution listing and
complete each pop-up window.
[NOTE – Documentation must be uploaded for each entry.]
[Note: Candidates submitting for F) Speaking must complete at least three separate entries per the requirements.]
[Note: Candidates may add more than one submission for each category but the application requires six different categories to recognize the section as complete. To add another submission for a particular category, click the “add” link next to category.]

CEM® Upgrade Application User Guide
IAEM 201 Park Washington Court Falls Church, VA, 22046 [email protected] 15
3 Submitting the Application
1) After the candidate has completed the application, he/she should navigate back to the
candidate dashboard by clicking on the “Save & Exit” button on the right side of the
application.
2) Candidates should ensure that the to-do list is complete with “check marks” next to each
section.

CEM® Upgrade Application User Guide
IAEM 201 Park Washington Court Falls Church, VA, 22046 [email protected] 16
3) Candidates must use the blue “Submit Application” to finalize and submit the application
to IAEM Headquarters.
a) Candidates will receive an email confirmation once the application has been
submitted.
4. Manage Workflow Once candidates have created an application, documentation can be uploaded at any time.
As requirements are completed, candidates can upload the independent verification.
[Note: Candidates are encouraged to keep copies of the documentation while we ensure there
are no bugs in the online system.]
5. Review & Results Candidates will be notified when the results of the review are complete. At that time,
candidates can log in to the online portal and access the results on their dashboard.
5.1 Resubmission
If the candidate’s application is found incomplete, a resubmission option will appear on the
candidate’s dashboard. This is a copy of the candidate’s original application and candidates
will have the opportunity to revise, within 90 days, only the sections of the application that
were found incomplete during the initial review.
[NOTE: After the 90 days, candidates will not have access to resubmit supplemental
documentation and will need to start over from the beginning by completing a new
application.]

CEM® Upgrade Application User Guide
IAEM 201 Park Washington Court Falls Church, VA, 22046 [email protected] 17
After the candidate has made changes to the application, he/she should submit the
resubmission using the blue “Submit Application” button. The resubmission will go through
the review process again and candidates will be notified when the results are available.
If you encounter issues not addressed by this User Guide, please contact CEM Administrator Kate McClimans ([email protected]) for additional assistance.