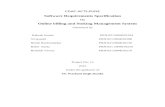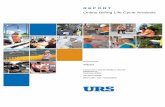Metadata of the chapter that will be visualized online - TNT - Leibniz
Online Billing user guide v1.0 - TNT Express...This guide tells you all you need to know about using...
Transcript of Online Billing user guide v1.0 - TNT Express...This guide tells you all you need to know about using...
-
e-Invoicing
Online Billing
-
Contents
Welcome to Online Billing 3
Registering for Online Billing 4
eInvoicing and ePayment 10
Logging in 11
Accessing your new invoices 13
Searching and sorting 15
Email addresses 17
Paying your invoices 18
Viewing account statements 23
Disputing an invoice 26
Adding further accounts 30
Changing your password 32
Cancelling your registration 34
Specifications 35
For any assistance please contact
Email:
Tel:
-
welcome to Online Billing with TNT
Administration can be a time-consuming process.
When you’ve got a hundred and one things to do, the last thing you need is a pile of paperwork to record and file.
Speed and simplicity is what you need.
So to make life easy, we’ve developed an electronic administration system that enables you to administrate all your accounts – invoices, credits, statements and payments – in just a few clicks.
It’s smart, it’s fast and green too. Nothing could be simpler.
This guide tells you all you need to know about using TNT’s Online Billing system – the more efficient way of managing your accounts.
-
registering for Online Billing with TNT
Go to www.tnt.com and select Online Billing from the Shipping Tools dropdown menu. This will take you to the Online Billing login page. Now just click the option to register and follow four simple steps.
These details will be used to create your login user ID including your user name, password and email address. Select your language, and enter your TNT account number. The location will be prefilled for you. The contact email address is the email address you wish to be contacted on once registration to the Online Billing system has been completed. This email will be copied into the rest of the email fields throughout the registration form as a default.
The username must be unique on our systems and must be between six and fifty characters long. It is recommended that you use a generic email address as your username. The password must contain alpha and numeric characters and must be at least six characters long. Once you have completed all the mandatory fields marked with a red asterisk, click Continue.
Registering for Online Billing with TNT is quick and easy.
1. Registration information
http://www.tnt.com/
-
registering for Online Billing with TNT
Please ensure you have an invoice that’s less than 3 months old to hand. Then complete your account details and verify your customer status by detailing the invoice number and the full amount.
2. Enrolment
-
registering for Online Billing with TNT
If you have more than one account, repeat the process and once you have added all your accounts click ‘Confirm’.
2. Enrolment
-
registering for Online Billing with TNT
You need to accept the TNT Terms and Conditions of Carriage by ticking the box. Click ‘Confirm’ to complete your registration.
3. Terms and conditions
-
registering for Online Billing with TNT
You have now successfully registered for TNT’s Online Billing. You can print your registration details by clicking ‘Print Confirmation Details’. You will receive an email shortly to activate your login details.
4. Confirmation
-
registering for Online Billing with TNT
Simply click the link within the email you’ve received, within 24 hours after receipt of the email. Enter your login name and password to successfully activate your registration.
5. Welcome to Online Billing
-
eInvoicing and
ePayment TNT’s Online Billing system makes the laborious task of processing invoices and reconciling statements so much easier.
In just a few clicks you can access all your account information without having to waste time searching for invoices in filing cabinets or filling in data manually.
Receive your invoices online
Get email alerts as new invoices arrive
Download invoices and statements as pdf or excel spreadsheets
Access invoices and statements 24/7/365
Pay your invoices online
Raise and track the progress of your invoice disputes
-
logging in to Online Billing with TNT
You can log on to www.tnt.com, select Online Billing from the Shipping Tools drop down menu and login to Online Billing. You can go directly to www.express.tnt.com/onlinebilling/login.
Or when we notify you that an invoice has been posted to your account, you can click on the www.express.tnt.com/onlinebilling/login link in the email. Then simply enter your login name and password and click the login button. If you forget your login name or password simply click on ‘Forgotten login/password
and we’ll send it to your email address (if this is your login name) and your notification address. If we don’t have your email address we’ll send it to your company’s registered user group.
There are a number of ways you can enter the Online Billing site.
http://www.tnt.com/http://www.express.tnt.com/onlinebilling/loginhttp://www.express.tnt.com/onlinebilling/login
-
logging in to Online Billing with TNT
By clicking ePayment you can pay your invoices online, view your account statement or raise and track the progress of an invoice dispute. By clicking eInvoicing you can view all your invoices and credit notes from the last 26 weeks in several common formats.
Once you’ve logged in, you enter the Online Billing landing page.
-
accessing your new eInvoices
Once you’ve selected eInvoicing after logging in, a list of your new invoices and credit notes will automatically be displayed. You can view these as: • A PDF. This is a soft copy of the actual invoice that contains exactly the same information as your original invoice and can be printed, emailed or faxed.
• A data file (CSV, XLS or XML). This can be imported directly into your accounting software. To view the file in the format you want, simply click on the corresponding icon displayed in the key.
If you want to download a number of different invoices (up to a maximum of ten), simply select the file formats you need, click ‘Download Selected’ and this will create a zip file. Once an invoice has been downloaded or viewed the file will automatically be moved to the ‘All Documents’ section of the site.
Viewing
-
accessing your new eInvoices
To delete items from ‘New Documents’ simple select the one you want to remove and click ‘Remove from New Documents’. This will mark the invoice as read and transfer it to the ‘All Documents’ section.
Removing
-
searching and sorting
When you need to search for a document that you have already viewed, click on ‘All Documents’. You will be able to search by: •Account number •Invoice number •Invoice date •Document type
Searching
-
searching and sorting
You can organise your invoices by ascending or descending order according to: •Account number •Invoice number •Invoice date •Document type •Amount •Payment due date
Click the relevant column header once for ascending order or twice for descending order.
eInvoicing enables you to store up to 26 weeks worth of billing information from the date you registered. After 26 weeks the oldest invoice will be deleted, so remember to download the files you need to keep on your system.
Sorting eArchiving
-
email addresses
Via the submenu Email Addresses on eInvoicing, you can manage where original eInvoices, copy eInvoices and csv data files are sent to.
Notifiication Email Address: notification emails will be send to these addresses once new documents are posted on any of the accounts linked to your customer user id. Invoice Email Addresses: this address will be used to send the original eInvoice PDF. One address per account number can be entered.
Copy Invoice Email Addresses: you can enter a maximum of 5 email addresses per account number to which we will send a copy of the eInvoice PDF. CSV Email Addresses: you can enter a maximum of 5 email addresses per account number to which we will send a data file in CSV format for the newly posted eInvoices.
Email Addresses
-
paying your invoices
From the Online Billing landing page, select ePayment to pay your invoices online, view and download your account statements, or raise an invoice dispute and track its progress.
Select the invoices and any associated credit notes you want to pay. If you want to make a partial payment change the payment amount against the selected invoice(s) in the payment amount field. Click the Continue button.
ePayment Select invoices
-
paying your invoices
Select your mode of payment from the drop down list. Then select your payment method from the drop down list Click the Continue button.
Payment Method
-
paying your invoices
Enter your payment details relevant to the payment method you selected. Click the Continue button.
Payment Details
-
paying your invoices
Please be patient while your payment is being authorised.
Authorisation
-
paying your invoices
A payment confirmation will be displayed once your payment has been authorised showing your payment reference number. Please print the payment confirmation for you records. Click back to invoices to return to open invoices.
Confirmation
-
viewing paid bills
To view the invoices that you have previously paid, select status ‘Processed’ and the period you wish to view, then click Find.
If you want to download the list of previously paid invoices , simply click the download button. You will then be prompted to download the list into a CSV file.
To display the details of payments that paid an invoice simply click the already paid amount for the invoice you want to view.
Paid Invoices Download Payment Details
-
You can organise your invoices by ascending or descending order according to: • Reference • Reference Date • Document number • Amount. Click the relevant column header once for ascending order or twice for descending order.
To display all your open items in a consolidated list click detail view.
If you want to download the list of open items , simply click the detail view button. You will then have the options to download in Excel or CSV. The option to Print is also available in the detail view.
viewing open items
Open Items Detail View Download
-
Select the year you want to view the balances for.
To display the items that make up any of the balances click the amount in the debit, credit or balance columns.
To view an additional column that displays the value of sales for each month select ‘Display Sales’ from the dropdown
viewing balances & line items
Balances Detail View View/Hide Sales
-
Select ‘Open Bills’ from the menu. Click on the ‘Action’ icon for the invoice on which you wish to raise a dispute.
disputing an invoice and tracking its progress
Select your invoice
-
Select a reason (Cause) from the dropdown list, and enter detailed comments in the free text field. Please specify for which shipment on your invoice you wish to raise a dispute. Then click Send.
disputing an invoice and tracking its progress
Dispute case details
-
You will receive a confirmation that your dispute case has been created. To track its progress, click on ‘Dispute Cases’ in the menu.
disputing an invoice and tracking its progress
Dispute case confirmation
-
To view all the dispute cases that you have previously raised, select status ‘All’ and the period you wish to view, then click Find. To only view disputes cases that are currently open, select status ‘Open’ and the period you wish to view, then click Find.
To display the details of a dispute case, or send a message to TNT regarding a dispute case, click the dispute case ID of the dispute case.
disputing an invoice and tracking its progress
Dispute Cases Detail View
-
adding further accounts
To add more accounts to your Online Billing user id, select ‘Account Maintenance’ from the Online Billing landing page. Select ‘Register Additional Account’.
From this page you can also remove an account from your user id. Simply select the account number you wish to remove, and click ‘Delete Account’. To go back to the Online Billing landing page, click ‘Cancel’.
Registering additioanal accounts Delete account
-
adding further accounts
Please ensure you have an invoice that’s less than 3 months old to hand. Then complete your account details and verify your customer status by detailing the invoice number and the full amount. Click ‘Add Account’.
Account details
-
changing your password
To change your password, select ‘Password Maintenance’ from the Online Billing landing page. Then select ‘Change Password’.
Change password
-
changing your password
Enter your existing password, then enter your new password twice. Click the Save button.
Change password
-
cancelling your Online Billing registration
To cancel your Online Billing registration, select ‘Password Maintenance’ from the Online Billing landing page. Then select ‘Cancel Registration’, and confirm your cancelation.
Once confirmed, your Online Billing user id will be automatically removed from our systems. It is possible that electronic eInvoices will still be send out if the account number is still open. To cancel eInvoices, please contact your Local Billing Centre for assistance.
Cancel registration
-
specifications
There are a number of requirements you need to operate our Online Billing system.
Required: Web browsers
Latest version of Microsoft Internet Explorer 7 or later, and Firefox 3
To view invoices in PDF format
Adobe Acrobat v9.0 and Adobe Reader v8.0
To enable the download of the invoice data
Microsoft Excel 97 and above
Minimum requirements:
Windows 95, NT4, 98, Me, 2000 or XP Professional
Processor – 500 MHz
RAM – 64 Mbytes
Display 800x600 screen resolution and 16-bit colour