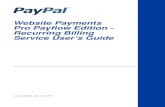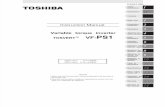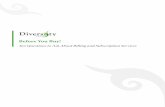Online Billing Guide (VF) - 29-10-10
-
Upload
ben-charney -
Category
Documents
-
view
78 -
download
2
Transcript of Online Billing Guide (VF) - 29-10-10

OnlineBill Manager
Vodafone User Guide
Your step by step guide to managingyour bills online.
©Vodafone UK 2010. Vodafone and the Vodafone logos are trademarks of the Vodafone Group.
Other product and company names mentioned herein may be the trade marks of their respective
owners.

1
A Quick OverviewThe Online Bill Manager provides a whole host of features and benefits when managing monthlyinvoices. Below is an overview of what can be accomplished from the left hand menu options:
Invoice OverviewFind all of your invoices received from Vodafonehere.
Phone OverviewAn overview of all handsets on an accountincluding usage costs, etc.
Usage OverviewCost overview of the usage for each service suchas calls, texts, etc.
Unbilled CallsView what you have used so far this month.
Cost Allocation ReportRun Cost Allocation Reports and manageassociated reporting groups.
Bar A PhoneRequest to restrict all incomingand outgoing usage on a device.
Account ManagementChoose who can view their bills,change passwords, updatephone user names and managecost centres from here.
This guide will introduce you to the benefits of Vodafone’s Online BillManager and illustrate how easy it is to manage your bills.
Contents
A Quick Overview 1
Accessing the Online Bill Manager 2
Check Current and Past Invoices 4
Printing Replica Paper Bills 7
How to Check Costs by Each Device/User 8
How to Check Costs by Type of Usage 9
Itemisation:Check and Download for Analysis 10
Alerts 12
How to Check Current Unbilled Usage 14
How to Create Customised Cost Allocation Reports 15
How to Request a Bar 16
Manage and Administer Your Online Billing Account 17
How to Pay an Invoice 19
Important Information
Line Rental is charged a month in advance and calls are charged in arrears
Getting in Touch
Customer Services (Monday – Friday 9am – 6pm)Email: [email protected]: 0161 446 4310

Username andPasswordPrimary Users will be sent their access details in theWelcome Email sent to them at the time of their firstinvoice. Other types of users will be set up by thePrimary User and access rights are managed within theOnline Bill Manager (see Manage and Administer yourOnline Billing Account on pg 17).
Forgotten Username
• Locate the Welcome Email that included login details.• Locate a previous paper bill or downloaded paper bill (if applicable). The username is the
Customer Account Number in the top right of the page.• Contact Customer Services on 0161 446 4310 or email
[email protected] (between 9am - 6pm, Mon - Fri).
Forgotten Password
• The Username is required for instant password retrieval. Insert this into the Usernamefield and click Forgotten Password. The password will then be emailed to the PrimaryUser.
• Locate the Welcome Email for access details.• Contact Customer Services on 0161 446 4310 or email
[email protected] (between 9am - 6pm, Mon - Fri).
It happens to the best of us, but should the username or password be forgotten, there are anumber of methods to retrieve it:
Accessing the Online Bill ManagerYou can access the Online Bill Manager via http://obm.vodafonepartnerservices.co.uk or fromthe invoice email sent each month to customers.
There are numerous types of access to the Online Bill Manager, dependent on whether the personlogging-in is the Primary User, someone who can analyse Cost Centres or someone who is merelychecking their handset bill.
UsernameThis is your CustomerAccount Number.(See page 3 for details)
PasswordThis was sent to you viaemail when your firstinvoice was ready.
2 3

The Invoice Overview page displays all the invoices you have so far received from Vodafone. From
this page it’s possible to conduct further analysis into each invoice by clicking on the icons to the
left of them.
Show InvoiceClicking here takes you to a page thatshows the basic charges in thisinvoice, such as total call costs andline rental. (See page 6)
Invoice AnalysisThis page provides a practical breakdown of usage across allof the handsets in this invoice, including details on whichhandset made the longest call, average cost of all calls andaverage cost per phone. (See page 6)
Display InvoicesChoose which invoiceyou want to analyse.
5continued...
Check Current and Past InvoicesChecking the cost and information for your current – and past – invoices is extremely simple. Fromthe Welcome page, click on Invoice Overview in the left hand menu:
Invoice OverviewThis link takes you to all of yourVodafone invoices.
4

Show Invoice Page
Invoice Analysis Page
6
Printing Replica Paper BillsReducing our impact on the environment, we actively encourage our customers to cancel theircumbersome paper bills in favour of our Online Bill Manager. However, we do recognise that a paperbill is often required for tax reasons or even for itemisation to be handed to staff users.
Thankfully, the Online Bill Manager includes the ability to save and print PDF copies of all bills as theywould appear through the post. Here’s how:
1. Click on Invoice Overview (left hand menu)2. Click on Show Invoice next to the bill required3. Click on the Invoice Download button at the bottom of the screen.4. Open or Save the PDF
7
Replica Paper Bill PDFDownload a replica paperbill here.

How to Check Costs by Type ofUsageThe Usage Overview page, located in the left hand menu, provides a basic itemisation of the types ofusage that have accrued costs, such as landline calls, email etc.
Call DetailsThis link takes you to a pagewhere you can view detailedcosts for the various types ofusage, such as voice calls, SMSand GPRS.
9
How to Check Costs by EachDevice/UserChecking which device/user has accrued costs is easy. Click on Phone Overview in the left handmenu and select the bill that requires assessment from the Display Invoice Date drop down menu. Thelatest bill is automatically selected.
Top level information is displayed per device/user, including line rental, usage costs and thepercentage towards the final cost of the selected invoice that device/user has contributed.
Display Invoice DataChange the billing period toassess handset usage frompast and present invoices.
Show InvoiceClicking here takes you to a page thatshows the basic charges in this invoice,such as total call costs and line rental.
Call DetailsThis page provides an itemised list of where the particularhandset has accrued costs during the billing period. Itincludes anything from SMS to BlackBerry usage.
8
Types of UsageHere you can see the types of usage that have accrued costs. They range fromcalls on the same network (Vodafone-Vodafone) to data use abroad (DataAbroad). For a comprehensive list of the descriptions please read page 2 of thePDF copy of an invoice (see page 7 for details).

2. Itemisation through CSV Format
Ideal for exporting into excel or a similar program for customisable analysis of data. To receive aCSV file, follow this method:
1. Click on Invoice Overview (left hand menu)2. Click on Show Invoice next to the bill required3. Click on the Calls Download button at the bottom of the screen4. Input the email address the CSV file is to be sent to.
DownloadInsert the email address youwant a CSV report sent to.
11
Itemisation: Check and Downloadfor AnalysisThere’s two ways to check and download itemisation of any bill depending on how the data is to beanalysed:
1. Itemisation through Replica Paper Bills
Ideal for saving and/or printing, the PDF is equivalent to a typical paper bill and can be found by thefollowing method:
1. Click on Invoice Overview (left hand menu)2. Click on Show Invoice next to the bill required3. Click on the Invoice Download button at the bottom of the screen.4. Open or Save the PDF
CSVIdeal for analysingin Excel.
Replica Paper Bill PDFDownload a replica paper bill here.
10

13
Frequency and Receiving of AlertsAlerts will be emailed to the Account Administrator and the User, but only to the User should theiremail address be added in Administer Phone Accounts (see page 17).
Each alert will trigger one email once it has been breached. Alerts will be carried over into the nextmonth meaning you don’t have to configure them each month.
Individual Users are listed here. Tick aUser to set an alert for “£” (Money), “MB”(Data) or “Mins” (time spent calling).
Click here to seeunbilled call detailsfor individual users.
AlertsCreate Monthly Usage/Monetary Alerts
The Online Bill Manager allows you to create email alerts when users/accounts reach either usagelimits or monetary limits stipulated by yourself.
Usage limits can be set for minutes spent calling/MBs spent using data (apps & web). The limit appliesto all usage – even that within any bundles. To receive an alert when you’re about to exceed yourinclusive allowance, set the limit to match the allowance.
Monetary limits are based on Pounds (£) spent using a device across chargeable services. Chargeableservices include calls and data outside of your inclusive allowance, premium numbers, roaming etc. Ifyou want to receive an alert as soon as you make a chargeable call, for example, simply set themonetary limit at £0.01.
Three Types of Alerts
1. Overall Account Limits: Set an overall limit that is shared by an account.2. For Individuals: Here you simply set a limit for individual users.3. For All Users: Set the same limit for every user in one go.
Multiple Alerts
It’s also possible to set multiple alerts based on monetary, minutes and MB usage for users/accounts.In these instances, alerts will be triggered when each limit is breached (as opposed to triggering onealert when all limits are reached).
12
Alerts will NOT stop devices/accounts from exceeding the limit set. They onlytrigger an email to the Account Administrator/User for awareness.NOTE
Although Monetary/Usage data is refreshed daily, it can take 48 hours to beprocessed and trigger alerts.NOTE
Select thesame alertfor each userin one go.
Set an overallaccount alerthere.

On this screen you can namethe group you are creating andselect the handsets you want init. You can either scroll downthe window to find the phonenumbers you wish to add to thegroup or you can use thesearch field.Select the numbers by clickingin the box to the left of them.When finished click “Save”.
How to Create Customised CostAllocation ReportsClicking on Cost Allocation Reports in the left hand menu will take you to an area where you cangenerate cost allocation reports for individual or groups of handsets. To start, simply click Create NewGroup:
15
How to Check Current UnbilledUsageKeep track of costs by monitoring how much has been used on calls, text etc prior to the next invoiceby clicking on Unbilled Calls. Whilst all the data is refreshed daily, the information can take 48 hours tobe processed and appear here.
NB: Roaming usage may take longer; Total Business text bolt-ons may appear as charged but will bere-rated at the end of the month.
Unbilled usage detailsClick here to see an itemisation ofunbilled usage by handset.
14
With your group(s) saved youcan run reports on them for anygiven invoicing period. Justselect the “Run Report” button.From this page you can alsoedit your groups or even deletethem.
When you run a report you cansee a brief overview of the costsfor the selected handsets. Fromhere you can run anotherreport or download informationon the calls these handsetsmade.

Manage and Administer Your OnlineBilling AccountClicking on Account Management in the left hand menu allows you to:
• Update your log-in details• Create additional log-ins to grant access to specific cost centre and end-user
reporting.
17
AdministerCompany AccountChange Primary Userinformation.
Administer CostCentre AccountsCreate and administercost centres.
continued...
How to Request a BarShould the worst happen and a device is lost or stolen, you can request for it to have bar placed oninbound and outbound calls.
Request a BarTick the box next to thenumbers that will require abar to be placed on them.
16
PLEASE BE AWARE: If your request is urgent, we strongly recommendyou ring Vodafone as your first action to ensure immediate barring .IMPORTANT
Administer PhoneAccountsAdd or remove otherusers. (See pg 18)
Administer AlertLimitsAdd or remove usagealerts. (See pg 13)

How to Pay an InvoiceThere are various methods by which to pay an invoice. Click on the Help option at the top of thescreen and you will be shown an overview on how to pay as well as key information on understandingyour invoice; an example of this is below.
Paying Your Invoice
By Direct DebitDirect Debit is the easiest way to pay, as payment is takenautomatically. Your payment will be debited from the account younominate, on or immediately after the specified due date. If you haven’talready set up a direct debit please contact our Credit ControlDepartment on 08700 777 991 and we will arrange this for you.
Electronic Bill Payment / Bacs / ChapsPayments should be made to details below quoting your accountnumber in the reference field.Account: 43396932Sort Code: 20-00-00BIC / Swift Code: BARCGB22IBAN: IBAN GB20 BARC 2000 0043 3969 32
By PostPayments by chequemust be received by the due date. Chequesshould be made payable to Vodafone, ensuring your account number iswritten on the reverse of the cheque. This should be sent with theremittance advice slip shown overleaf and addressed to Credit ControlDepartment, Vodafone, Towers Business Park, Wilmslow Road,Manchester, M20 2RY. If the cheque payment covers more than oneinvoice number, please send all relevant remittance advice slips.
By Credit or Debit CardPayments will be taken from the account you nominate, on orimmediately after the specified due date. If you wish to pay over thephone please have your invoice and bank details at hand and contactour Credit Control Department on 08700 777 991.
�
�
1918
Adding Additional UsersTo set up additional people to view their bill at handset level, click on Administer Phone Accounts.A list of phone numbers on your account will appear. To provide a user with access to their ownusage, you must:
1. Provide a Username for the phone number2. Insert the person’s email address3. Click on the Status icon in the first column next to their number. This should turn green to
indicate an email has been sent to that user with their access details.4. To stop a users from accessing their bill, simply click on the Status icon again and it shall turn
red to indicate the change.
StatusClick status to activate& deactivate users.
User DetailsAdd/Edit details for theuser you’re creating.