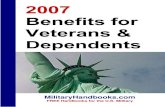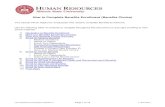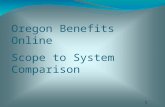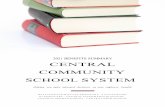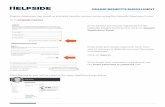ONLINE BENEFITS ENROLLMENT USER GUIDE...VMware South Korea My Life Online Benefits Portal User Guide...
Transcript of ONLINE BENEFITS ENROLLMENT USER GUIDE...VMware South Korea My Life Online Benefits Portal User Guide...

ONLINE BENEFITS ENROLLMENT USER GUIDE

VMware South Korea My Life Online Benefits Portal User Guide
2 | P a g e
TABLE OF CONTENTS
Online Benfits Enrollment – Getting Started ............................................................................................................................................. 3
Step 1: Logging in to the Online Enrollment portal ............................................................................................... 3
Step 2: Adding Your Dependants ........................................................................................................................... 4
Step 3: Reviewing Your VMware Benefits ............................................................................................................. 8
Step 4: Completing Your Medical Insurance Workflows ....................................................................................... 9
Using Your Spending Account .................................................................................................................................................................. 11
Flexible Benefits ................................................................................................................................................... 11
English Lessons .................................................................................................................................................... 15
Children’s Tuition Reimbursement ...................................................................................................................... 20
Congratulatory and Condolence Claims .............................................................................................................. 24
Viewing Your Total Reward Statement .................................................................................................................................................... 29

VMware South Korea My Life Online Benefits Portal User Guide
3 | P a g e
ONLINE BENFITS ENROLLMENT – GETTING STARTED
STEP 1: LOGGING IN TO THE ONLINE ENROLLMENT PORTAL
This section describes how you enroll in your VMware Benefits Programs.
1. Login to My Life Online Benefits Portal via Single Sign On from Horizon Workspace
2. Click on Benefits: Korea Enrollment
3. The first time you login you toll see the Welcome Letter. After you read the letter, click “Continue”
4. The My Life home page will appear.

VMware South Korea My Life Online Benefits Portal User Guide
4 | P a g e
STEP 2: ADDING YOUR DEPENDANTS
You should start by adding your Dependents:
5. Select the drop down menu next to your name on the top black toolbar and select Your Profile and Dependants
6. Click the button labelled “Edit Your Profile Details”

VMware South Korea My Life Online Benefits Portal User Guide
5 | P a g e
7. Review your Profile information and enter your Mobile Number and Korean Name as these are both required by the insurance providers.
8. If you have Dependents, click “Add a Dependent” at the bottom of the screen.

VMware South Korea My Life Online Benefits Portal User Guide
6 | P a g e
9. Enter the details for each dependents, including the Name, Date of Birth, Gender, Korean Name and National ID. You do
not need to include a Dependent Evidence Type, however, if you have it and want to uplaod it your can select the correct
Dependent Evidence Type from the Drop down menu and cick Browse to navigate to the corect doument. Once you have
entered the date and uploading any Depenndant Evidence, click Save.

VMware South Korea My Life Online Benefits Portal User Guide
7 | P a g e
10. Please complete steps 8 and 9 for each Dependent.
11. Once you have added all your Dependents, click “Confirm all changes”
12. Once you have added all your eligible Dependants, click the home icon on the far left of the top black toolbar.
13. This will take you back to the My Life Home Page shown below.

VMware South Korea My Life Online Benefits Portal User Guide
8 | P a g e
STEP 3: REVIEWING YOUR VMWARE BENEFITS
14. To view your Benefits, click Select Benefits or the Benefits Box on the home page.
15. This will take you to the Benefits Overview page which outlines your VMware Benefits.
a. Some Benefits will have no cost associated with them as the cost to VMware will not be known until after medical
underwriting. Once the costs are known to VMware they will appear in your Total Reward Statement.

VMware South Korea My Life Online Benefits Portal User Guide
9 | P a g e
16. Once you have reviewed your Benefits, you will need to complete any outstanding tasks.
17. Check the toolbar at the top of the Benefits Overview page to see if you have any outstanding tasks.
18. Click the outstanding Medical Insurance Workflow and you will be taken to the Forms and Agreement page.
STEP 4: COMPLETING YOUR MEDICAL INSURANCE WORKFLOWS
In order to complete your elections you will be asked to complete a workflow for each benefit elected. You will only be asked to complete workflows for the benefits you selected so not all of the workflows in this section may apply to you.
19. Once you click the Medical Insurance Workflow you will be taken to the Forms and Agreement page.
20. Read the Medical Insurance Workflow details.
21. You will need to upload a Family Certificate in order to complete the Workflow. Click the Browse bottom and navigate to your scanned copy of the Family Certificate.
22. Once you attach the Family Certificate, a check mark will appear confirming you have uploaded the form and you will be able to click Confirm and Next.

VMware South Korea My Life Online Benefits Portal User Guide
10 | P a g e
23. Once you have completed all your work flows the Selection Confirmation page will appear
24. You will see a message confirming that no changes have been made to your benefits as a result of your completing the
Workflow. Once you read the message, click Commit My Selections.
25. Congratulations. Your Workflow is complete. You will be automatically redirected to the Benefits Overview page.

VMware South Korea My Life Online Benefits Portal User Guide
11 | P a g e
USING YOUR SPENDING ACCOUNT
This section describes how to use the Spending Account Module to submit claims for your Flexible Benefits, get reimbursed for English Lessons and Children’s Tuition, and submitting a claim for Congratulatory and Condolence Cash Gifts.
FLEXIBLE BENEFITS
1. Login to the My Life Online Benefits Portal via Single Sign On from Horizon Workspace
2. Click on the Spending Account Box on the Home Page.
3. The Spending Account Summary Screen will appear. The Spending Account Summary outlines the Expenses for which you can get reimbursed including Flexible Benefits, Children’s Tuition, and English Lessons as well as a way for you to claim the Employees Congratulatory and Condolence Gifts.
4. If you click the triangle next to the Flexible Benefits heading you will see your total credits available, approved claims (if any) and your remaining credits. Click Make a Claim to being the claim process.
5. Once you click Make a Claim, the claim screen will appear.

VMware South Korea My Life Online Benefits Portal User Guide
12 | P a g e
6. Use the drop down Menu next to Claimant to select your own name.
7. Use the drop down menu next to Type of Claim to select the type of claim you would like to request.
8. Once you have selected English Lessons as the Type of Claim, enter the Receipt Date, Receipt Number (if applicable), and Receipt Amount.

VMware South Korea My Life Online Benefits Portal User Guide
13 | P a g e
9. To attach a Receipt, click Attach Receipt and navigate to your scanned copy of the receipt. You will know your receipt has uploaded when you see the message 1 Receipt Attached.
10. Once you have entered and reviewed your claim information and uploaded your receipt, click Next.
11. You will be given a last chance to review your claim before submitting it. If the information you entered is correct click Submit. If you need to make additional edits you can click Back.

VMware South Korea My Life Online Benefits Portal User Guide
14 | P a g e
12. Once you click submit you will see a message confirming that your claim has been approved. If you click Finish you will be taken back to the Spending Account Summary page.
13. Once your clam has been submitted you will see the amount as pending under Flexible Benefits and will see the claim in Your Claim History.
14. You can edit your claim by clicking the pencil icon associated with the claim in Your Claim History or delete the claim by clicking the trash can icon.

VMware South Korea My Life Online Benefits Portal User Guide
15 | P a g e
15. Once your claim is approved, the status in Your Claim History will change from Requested to Approved.
ENGLISH LESSONS
1. Login to the My Life Online Benefits Portal via Single Sign On from Horizon Workspace
2. Click on the Benefit Box on the Home Page.
3. The Spending Account Summary Screen will appear. The Spending Account Summary outlines the Expenses for which you can get reimbursed including Flexible Benefits, Children’s Tuition, and English Lessons as well as a way for you to claim the Employees Congratulatory and Condolence Gifts.
4. If you click the triangle next to the English Lessons heading you will see your total credits available, approved claims (if any) and your remaining credits. Click Make a Claim to being the claim process.

VMware South Korea My Life Online Benefits Portal User Guide
16 | P a g e
5. Once you click Make a Claim, the claim screen will appear.
6. Use the drop down Menu next to Claimant to select your own name. Reimbursement for English Lessons are available for employees only.
7. Use the drop down menu next to Type of Claim to select the type of claim you would like to request.

VMware South Korea My Life Online Benefits Portal User Guide
17 | P a g e
8. Once you have selected English Lessons as the Type of Claim, enter the Receipt Date, Receipt Number (if applicable), and Receipt Amount.
9. To attach a Receipt, click Attach Receipt and navigate to your scanned copy of the receipt. You will know your receipt has uploaded when you see the message 1 Receipt Attached.
10. Once you have entered and reviewed your claim information and uploaded your receipt, click Next.

VMware South Korea My Life Online Benefits Portal User Guide
18 | P a g e
11. You will be given a last chance to review your claim before submitting it. If the information you entered is correct click Submit. If you need to make additional edits you can click Back.
12. Once you click submit you will see a message confirming that your claim has been approved. If you click Finish you will be taken back to the Spending Account Summary page.

VMware South Korea My Life Online Benefits Portal User Guide
19 | P a g e
13. Once your clam has been submitted you will see the amount as pending under English Lessons and will see the claim in Your Claim History.
14. You can edit your claim by clicking the pencil icon associated with the claim in Your Claim History or delete the claim by clicking the trash can icon.
15. Once your claim is approved, the status in Your Claim History will change from Requested to Approved.

VMware South Korea My Life Online Benefits Portal User Guide
20 | P a g e
CHILDREN’S TUITION RE IMBURSEMENT
1. Login to the My Life Online Benefits Portal via Single Sign On from Horizon Workspace
2. Click on the Spending Accounts Box on the Home Page.
3. The Spending Account Summary Screen will appear. The Spending Account Summary outlines the Expenses for which you can get reimbursed including Flexible Benefits, Children’s Tuition, and English Lessons as well as a way for you to claim the Employees Congratulatory and Condolence Gifts.
4. If you click the triangle next to the Children’s Tuition heading you will see your total credits available, approved claims (if any) and your remaining credits. Click Make a Claim to being the claim process.
5. Once you click Make a Claim, the claim screen will appear.
6. Use the drop down Menu next to Claimant to select you’re the name of your child for whom you are submitting a Children’s Reimbursement Claim.

VMware South Korea My Life Online Benefits Portal User Guide
21 | P a g e
7. Use the drop down menu next to Type of Claim to select the type of claim you would like to request.
8. Once you have selected the correct Children’s Tuition Reimbursement as the Type of Claim, enter the Receipt Date, Receipt Number (if applicable), and Receipt Amount.

VMware South Korea My Life Online Benefits Portal User Guide
22 | P a g e
9. To attach a Receipt, click Attach Receipt and navigate to your scanned copy of the receipt. You will know your receipt has uploaded when you see the message 1 Receipt Attached.
10. Once you have entered and reviewed your claim information and uploaded your receipt, click Next.
11. If your receipt amount exceeds the reimbursable amount under the VMware Children’s Tuition Reimbursement program you will receive Exclamation Icon next to your Receipt Amount and a text message confirming that the system has changed the claim amount to the maximum allowed which will be listed as Claimed Amount shown under the Receipt Amount.
12. You will be given a last chance to review your claim before submitting it. If the information you entered is correct click Submit. If you need to make additional edits you can click Back.

VMware South Korea My Life Online Benefits Portal User Guide
23 | P a g e
13. Once you click submit you will see a message confirming that your claim has been approved. If you click Finish you will be taken back to the Spending Account Summary page.
14. Once your clam has been submitted you will see the amount as pending under English Lessons and will see the claim in Your Claim History.
15. You can edit your claim by clicking the pencil icon associated with the claim in Your Claim History or delete the claim by clicking the trash can icon.

VMware South Korea My Life Online Benefits Portal User Guide
24 | P a g e
16. Once your claim is approved, the status in Your Claim History will change from Requested to Approved.
CONGRATULATORY AND CONDOLENCE CLAIMS
1. Login to the My Life Online Benefits Portal via Single Sign On from Horizon Workspace
2. Click on the Spending Account Box on the Home Page.
3. The Spending Account Summary Screen will appear. The Spending Account Summary outlines the Expenses for which you can get reimbursed including Flexible Benefits, Children’s Tuition, and English Lessons as well as a way for you to claim the

VMware South Korea My Life Online Benefits Portal User Guide
25 | P a g e
Employees Congratulatory and Condolence Gifts.
4. If you click the triangle next to the Employee Gifts heading you will see your total credits available, approved claims (if any) and your remaining credits. Click Make a Claim to being the claim process.
5. Once you click Make a Claim, the claim screen will appear.
6. Use the drop down Menu next to Claimant to select your own name. Reimbursement for English Lessons are available for employees only.
7. Use the drop down menu next to Type of Claim to select the type of claim you would like to request.

VMware South Korea My Life Online Benefits Portal User Guide
26 | P a g e
8. Once you have selected English Lessons as the Type of Claim, enter the Receipt Date, Receipt Number (if applicable), and Receipt Amount.
9. Since there is no receipt for Employee Gifts you will need to attach a Marriage Certificate for Congratulatory Gifts and a Death Certificate for Condolence Gifts. Click the Information icon next to Receipt Amount for details.

VMware South Korea My Life Online Benefits Portal User Guide
27 | P a g e
10. To attach a Marriage or Death Certificate, click Attach Receipt and navigate to your scanned copy of the Certificate. You will know your Certificate has uploaded when you see the message 1 Receipt Attached.
11. Once you have entered and reviewed your claim information and uploaded your receipt, click Next.
12. You will be given a last chance to review your claim before submitting it. If the information you entered is correct click Submit. If you need to make additional edits you can click Back.

VMware South Korea My Life Online Benefits Portal User Guide
28 | P a g e
13. Once you click submit you will see a message confirming that your claim has been approved. If you click Finish you will be taken back to the Spending Account Summary page.
14. Once your clam has been submitted you will see the amount as pending under Employee Gifts and will see the claim in Your Claim History.
15. You can edit your claim by clicking the pencil icon associated with the claim in Your Claim History or delete the claim by clicking the trash can icon.

VMware South Korea My Life Online Benefits Portal User Guide
29 | P a g e
16. Once your claim is approved, the status in Your Claim History will change from Requested to Approved.
VIEWING YOUR TOTAL REWARD STATEMENT
This section describes how to use your Total Reward Statement
1. Login to the My Life Online Benefits Portal.
2. On the Home Page you will see the Total Reward Statement Summary with the amounts displaying as a %. If you click the KRW tab you will see the monetary value.
3. Click on Show Detail and the following screen will appear showing your full Total Reward Statement.

VMware South Korea My Life Online Benefits Portal User Guide
30 | P a g e
4. At the top of the Total Reward Statement you will see the date of the statement
5. Click View Statements to see your Total Reward Statements from previous pay periods
You can collapse each section using
the icon and expand each section
using the icon.

VMware South Korea My Life Online Benefits Portal User Guide
31 | P a g e
6. Once you click View Statements a box will appear with links to previous statements.
7. Click the date of the Total Reward Statement you want to view.
8. When you are done viewing previous Total Reward Statements click Close Window

VMware South Korea My Life Online Benefits Portal User Guide
32 | P a g e
DOCUMENT CHANGE HISTORY
Version Number
Date Name Description of Change
1.0 1-Feb-2015 Karen Hall Initial Issue.