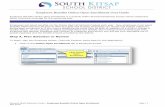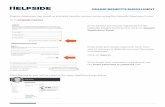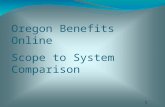ONLINE BENEFITS ENROLLMENT USER GUIDE€¦ · VMware Bulgaria My Life Online Benefits Portal User...
Transcript of ONLINE BENEFITS ENROLLMENT USER GUIDE€¦ · VMware Bulgaria My Life Online Benefits Portal User...

ONLINE BENEFITS ENROLLMENT USER GUIDE

VMware Bulgaria My Life Online Benefits Portal User Guide
2 | P a g e
TABLE OF CONTENTS
Online Benfits Enrollment – Getting Started ............................................................................................................................................. 3
Step 1: Logging in to the Online Enrollment portal ............................................................................................... 3
Step 2: Selecting Your VMware Benefits ............................................................................................................... 5
Step 3: Electing to Participate in VMware’s Life & Disability Insurance (optional) ............................................... 6
Step 4: Electing to Participate In VMware’s Healthcare Plan (Optional) ............................................................... 7
Step 5: Electing Healthcare For Direct and Indirect Dependants (Optional) ......................................................... 8
Step 6: Completing Your Workflows .................................................................................................................... 18
Step 7: Confirming Your Benefit Elections ........................................................................................................... 20
Adding Dependants To Your Healthcare .................................................................................................................................................. 22
Removing Dependants From Your Healthcare......................................................................................................................................... 29
Viewing Your Total Reward Statement .................................................................................................................................................... 34

VMware Bulgaria My Life Online Benefits Portal User Guide
3 | P a g e
ONLINE BENFITS ENROLLMENT – GETTING STARTED
STEP 1: LOGGING IN TO THE ONLINE ENROLLMENT PORTAL
This section describes how you enroll in your VMware Benefits Programs.
1. Login to My Life Online Benefits Portal via Single Sign On from Horizon Workspace
2. Click on Benefits: Bulgaria Enrollment
3. The first time you login you to willll see the Welcome Letter. After you have read the letter, click Continue
4. The My Life home page will appear.

VMware Bulgaria My Life Online Benefits Portal User Guide
4 | P a g e
5. You can change the language of the site by clicking the Setting Wheel on the far right of the Top Black Menu Bar
6. Once you select the desired langauge click Set.

VMware Bulgaria My Life Online Benefits Portal User Guide
5 | P a g e
STEP 2: SELECTING YOUR VMWARE BENEFITS
To begin your Benefits Selection, complete the following steps:
7. Click on Select Benefits or the Benefits Box on the Home Page
8. The Benefits Overview Screen will appear. This Benefits Overview outlines the benefits provided by VMware that you will receive automatically at no cost to you.
Helpful Hint:
Click on the next to the benefit for more info on the benefits.

VMware Bulgaria My Life Online Benefits Portal User Guide
6 | P a g e
9. Once you have reviewed your benefits, click on Select Benefits at the bottom right corner.
10. You will be directed to the Benefits Overview – Plan Your Benefits Screen displaying the Optional Benefits offered by VMware in which you may wish to participate.
STEP 3: ELECTING TO PARTICIPATE IN VMWARE’S LIFE & DISABILITY INSURANCE (OPTIONAL)
11. If you would like to participate in VMware’s Life & Disability Insurance, click Select next to the Life & Disability Insurance.
12. Once you click Select the following screen will appear showing the Life and Disability Insurance amount provided by VMware.
13. The cost of the insurance is paid by VMware. You can use the drop down menu to view the show the VMware costs either Per Month or Per Year
14. If you want to elect the Life Insurance click Confirm. If you don’t want to participate at this time you can click Cancel.
15. You will be directed back to the Benefits Overview – Plan Your Benefits Screen
Helpful Hint:
Click on the next to the benefit for more information on the benefits.

VMware Bulgaria My Life Online Benefits Portal User Guide
7 | P a g e
STEP 4: ELECTING TO PARTICIPATE IN VMWARE’S HEALTHCARE PLAN (OPTIONAL)
16. If you want to participate oin the VMware Healthcare plan, click the Select Button next to Healthcare - Employee. If you do not want to participate in Healthcare plan, you can click Confirm Selection and skip to Step 6.
17. Once you click Select the Employee Healthcare Selector will appear.
18. Please read the Healthcare – Employee Ddescription onat the top of the screen to learn more about the VMware Health Plan option for employees including the cost sharing arrangement and the coverage effective date. You can also click the Green Link in the text box for the Healthcare rate table.
19. When you are ready to make your Healthcare selection, select your Healthcare Plan by clicking the Radial Button next to the either the Basic or No Dental option, depending on your preference. The Supplementary Cover options may change
Formatted: Font: Bold

VMware Bulgaria My Life Online Benefits Portal User Guide
8 | P a g e
based on the Plan Selected.
20. Determine whether Supplementary Coverage is desired and select the Radial Button next to your desired Supplemental Cover option.
21. The Employer and Employee costs will automatically update based on your selections. You can use the drop down menu to view the show the VMware costs either Per Month or Per Year.
22. Once you are satisified with your Healthcare plan and costs, click Confirm.
23. You will be directed back to the Benefits Overview – Plan Your Benefits Screen.
STEP 5: ELECTING HEALTHCARE FOR DIRECT AND INDIRECT DEPENDANTS (OPTIONAL)
24. After selecting your own Healthcare, the Benefits Overview – Plan Your Benefits Screen should contain a message in a Yellow text box indicating that you are eligible to select Healthcare coverage for your Family members.
25. Once you click Select, the Family Selector screen will appear.

VMware Bulgaria My Life Online Benefits Portal User Guide
9 | P a g e
26. The Family Selector gives you the option to include Direct Dependents, Indirect Dependents or both. a. Direct Dependents and Indirect Dependents are defined in the Description. b. You can click the link to view the Healthcare Rate table before making a decision on which dependents you include
on the VMware Healthcare Plan. Rates may vary based on age. c. You will be able to select a different plan (and cost) for each family member.
27. After you determine which family members you want to include, Select the Radial Button next to your preference and click
Confirm.
28. You will be directed back to the Benefits Overview – Plan Your Benefits screen. This time you will see several more rows have been added to the Selection table.
a. If you selected Direct Dependents, you will see a row for Partner Healthcare Coverage and 4 rows for Child Healthcare Coverage.
b. If you selected Indirect Dependents, you will see 4 rows for Indirect Dependents to be added. c. If you selected both Direct and Indirect Dependents you will see a row for Partner Healthcare Coverage, 4 rows for
Child Healthcare Coverage and 4 rows for Indirect Dependent Healthcare coverage.

VMware Bulgaria My Life Online Benefits Portal User Guide
10 | P a g e
29. Since you can choose a different Healthcare plan for each family member you will need to make a separate selection for each family member.
ENROLLING A PARTNER/SPOUSE IN A HEALTHCARE PLAN
30. If you have a Spouse or Partner that you want to cover on the VMware Healthcare Plan click Select next to Healthcare – Partner Coverage.
31. Once you click Select the following screen will appear showing you the VMware Healthcare – Partner Plan.
32. Please read the Healthcare – Partner Ddescription onat the top of the screen to learn more about the VMware Health Plan option for Spouses/Partners including the cost sharing arrangement and coverage effective date. You can also click the Green Link in the text box for the Healthcare rate table.
33. Below the Partner Healthcare Ddescription you will see a message in a red box instructing you to Assign the Dependent on Cover.
Formatted: Font: Bold
Formatted: Font: Bold

VMware Bulgaria My Life Online Benefits Portal User Guide
11 | P a g e
34. In order to Assign the Dependent on Cover, click Add Dependant under the Dependants section.
35. Once you click Add Dependant the following screen will appear.
36. You will need to enter the first name, last name, date ofr birth (MM/DD/YYYY) and gender for your dependent. You will also need to select Partner/Spouse as Type of Dependant from the drop down menu.
37. Review the Dependent information you entered for accuracy then click Save.
38. Once you have added your Partner/Spouses details, your Partner/Spouse will appear under the Dependents section.
39. Click the Box next to your Partner/Spouse’s name under the column labeled On Cover.
40. Once you have Assigned a Dependent to the Cover the red message box will disappear and you can begin to make the Healthcare Plan Selection for your Partner/Spouse.
41. When you are ready to make your Healthcare selection for your Partner/Spouse, select your Healthcare Plan by clicking the Radial Button next to your preference of the 4 options under the Plan Section. The Supplementary Cover options may change based on the Plan Selected.
42. Determine whether Supplementary Coverage is desired and select the Radial Button next to your desired Supplemental Cover option.

VMware Bulgaria My Life Online Benefits Portal User Guide
12 | P a g e
43. The Employer and Employee costs will automatically update based on your selections. You can use the drop down menu to view the show the VMware costs either Per Month or Per Year.
44. Once you are satisified with your Partner/Spouse’s Healthcare plan and costs, click Confirm.
45. You will be directed back to the Benefits Overview – Plan Your Benefits Screen.
ENROLLING A CHILD/CHILDREN IN A HEALTHCARE PLAN
46. If you have a Child or Children that you want to cover on the VMware Healthcare Plan click Select next to Healthcare – Child 1.
a. Please note that if you have more than 1 child you will need to enroll 1 child first and then repeat this process for the second child by clicking Select next to Healthcare – Child 2, the third child by clicking Select next to Healthcare – Child 3, and so on until all children have been enrolled.
47. Once you click Select the following screen will appear showing you the VMware Healthcare – Child Plan.
48. Please read the Healthcare – Child Ddescription onat the top of the screen to learn more about the VMware Health Plan option for Children including the cost sharing arrangement and coverage effective date. You can also click the Green Link in
Formatted: Font: Bold
Formatted: Font: Bold
Formatted: Font: Bold
Formatted: Font: Bold
Formatted: Font: Bold

VMware Bulgaria My Life Online Benefits Portal User Guide
13 | P a g e
the text box for the Healthcare rate table.
49. Below the Child Healthcare Ddescription you will see a message in a red box instructing you to Assign the Dependent on Cover.
50. In order to Assign the Dependent on Cover, click Add Dependant under the Dependants section.
51. Once you click Add Dependant the following screen will appear.
Formatted: Font: Bold

VMware Bulgaria My Life Online Benefits Portal User Guide
14 | P a g e
52. You will need to enter the first name, last name, date ofr birth (MM/DD/YYYY) and gender for your child. You will also need to select Child as the Type of Dependant from the drop down menu.
53. Review the Dependent information you entered for accuracy then click Save.
54. Once you have added your Child’s details, your child will appear under the Dependents section.
55. Click the Box next to your Child’s name under the column labeled On Cover.
56. Once you have Assigned a Dependent to the Cover the red message box will disappear and you can begin to make the Healthcare Plan Selection for your Child.
57. When you are ready to make your Healthcare selection for your Child, select your Healthcare Plan by clicking the Radial Button next to your preference of the 4 options under the Plan Section. The Supplementary Cover options may change based on the Plan Selected.
58. Determine whether Supplementary Coverage is desired and select the Radial Button next to your desired Supplemental Cover option.
59. The Employer and Employee costs will automatically update based on your selections. You can use the drop down menu to view the show the VMware costs either Per Month or Per Year.

VMware Bulgaria My Life Online Benefits Portal User Guide
15 | P a g e
60. Once you are satisified with your Child’s Healthcare plan and costs, click Confirm.
61. You will be directed back to the Benefits Overview – Plan Your Benefits Screen.
62. Repeat this process for each Child you would like to enroll in a VMware Healthcare Plan.
ENROLLING AN INDIRECT DEPENDANT(S) IN A HEALTHCARE PLAN
63. If you have an Indirect Dependant or Depedendants that you want to cover on the VMware Healthcare Plan click Select next to Healthcare – Indirect 1.
a. Please note that if you have more than 1 Indirect Dependant you will need to enroll 1 Indirect Dependant first and then repeat this process for the Indirect Dependant by clicking Select next to Healthcare – Indirect 2, the third Indirect Dependent by clicking Select next to Healthcare – Indirect 3, and so on until all your Indirect Dependants have been enrolled.
64. Once you click Select the following screen will appear showing you the VMware Healthcare – Indirect 1 Plan.
65. Please read the Healthcare – Indirect Dependent Ddescription onat the top of the screen to learn more about the VMware Health Plan option for Indirect Dependants including the cost sharing arrangement and coverage effective date. You can also click the Green Link in the text box for the Healthcare rate table.
Formatted: Font: Bold
Formatted: Font: Bold
Formatted: Font: Bold
Formatted: Font: Bold
Formatted: Font: Bold

VMware Bulgaria My Life Online Benefits Portal User Guide
16 | P a g e
66. Below the Indirect Dependent Healthcare Description you will see a message in a red box instructing you to Assign the Dependent on Cover.
67. In order to Assign the Dependent on Cover, click Add Dependant under the Dependants section.
68. Once you click Add Dependant the following screen will appear.
69. You will need to enter the first name, last name, date ofr birth (MM/DD/YYYY) and gender for your dependent. You will also need to select the Type of Dependant from the drop down menu.
70. Review the Dependent information you entered for accuracy then click Save.

VMware Bulgaria My Life Online Benefits Portal User Guide
17 | P a g e
71. Once you have added your Indirect Dependent details, your Indirect Dependent will appear under the Dependents section.
72. Click the Box next to your Indirect Dependent under the column labeled On Cover.
a. Please note that if you can only add 1 Indirect Dependent to each plan. If you have added Indirect Dependents to other plans they may show under the Dependent section but you will not be able to select the check box.
b. If you want to make changes to previously added Indirect Dependents you can complete the current Indirect Dependent Healthcare election and go back to the previous Indirect Dependents Healthcare election and click the Change button.
73. Once you have Assigned a Dependent to the Cover the red message box will disappear and you can begin to make the Healthcare Plan Selection for your Partner/Spouse.
74. When you are ready to make your Healthcare selection for your Indirect Dependant, select your Healthcare Plan by clicking the Radial Button next to your preference of the 4 options under the Plan Section. The Supplementary Cover options may change based on the Plan Selected.
75. Determine whether Supplementary Coverage is desired and select the Radial Button next to your desired Supplemental Cover option.
76. The Employer and Employee costs will automatically update based on your selections. You can use the drop down menu to view the show the VMware costs either Per Month or Per Year.
77. Once you are satisified with your Indirect Dependent Healthcare plan and costs, click Confirm.
78. You will be directed back to the Benefits Overview – Plan Your Benefits Screen.
79. Repeat this process for each Indirect Dependant you would like to have covered on your Healthcare plan.

VMware Bulgaria My Life Online Benefits Portal User Guide
18 | P a g e
STEP 6: COMPLETING YOUR WORKFLOWS
In order to complete your elections you will be asked to complete a workflow for each benefit elected. You will only be asked to complete workflows for the benefits you selected so not all of the workflows in this section may apply to you.
80. Once you have confirmed all your benefit selections click Confirm Selection
81. Once you click Confirm Selection you will begin your Workflows.
82. If you elected to Add a Dependant to your Healthcare you will be asked to review the details for each Dependant and click the Add button. If you did not add any Dependants skip to step 87.

VMware Bulgaria My Life Online Benefits Portal User Guide
19 | P a g e
83. Please make sure you include First Name, Middle Name and Last Name as well as each dependants Bulgarian Name (First, Middle, Last), and National ID Number (EGN PIN Number). Please review you have entered the correct date of birth and that the relationship you entered earlier is correct.
84. Once you have entered the required Dependent Information click the Add button. You will need to repeat this process for each Dependant.
85. Once you have clicked Add for each Dependant scroll to the bouttomn of the page and click Confirm and Next.
86. If you elected to participate in the Life and Disability Plan and/or the Healthcare Plans, the Life and Disability and Healthcare Workflows will appear. If you have not entered your Bulgarian Name in your profile you may also see a Bulgarian Name Workflow that you will need to complete.
Formatted: Font: Bold

VMware Bulgaria My Life Online Benefits Portal User Guide
20 | P a g e
87. Please read the Terms and Conditions for each Workflow carefully. If you agree with the Terms and Conditions of each benefit, and check the box next to I Agree. If you do not agree with the Terms and Conditions you can click Cancel.
88. Once you have agreed, to the Cclick Confirm and Next at the bottom of the screen on the right hand side.
STEP 7: CONFIRMING YOUR BENEFIT ELECTIONS
89. Once you have completed all your work flows the Selection Confirmation page will appear.

VMware Bulgaria My Life Online Benefits Portal User Guide
21 | P a g e
90. Review your benefit elections for accuracy.
91. If you are happy with your changes click Commit My Selections. If you are not happy with your selections or want to make a change to your selections click Cancel and you can begin the benefit selection process anew.
92. Once you click Commit My Selections the following message will appear confirming your benefit selections and confirming when the selections will take effect.
93. Your Benefits Enrollment is complete! Check your email for a confirmation of your benefit selections and covered dependants.

VMware Bulgaria My Life Online Benefits Portal User Guide
22 | P a g e
ADDING DEPENDANTS TO YOUR HEALTHCARE
Normally you can only make changes to your Healthcare elections during the Annual Enrollment Period that runs from March to May each year. However, if you experience a life events such as marriage or the birth of a newborn you have the opportunity to add your new family members to the Healthcare Plan within 30 days of the life event. This section describes how to add dependents tofrom your Healthcare Plans.
1. Login to the My Life Online Benefits Portal via Single Sign On from Horizon Workspace
2. Select the Drop Down menu next to your name on the top black menu bar and select Change in Circumstance
3. The Change in Circumstance screen will appear.

VMware Bulgaria My Life Online Benefits Portal User Guide
23 | P a g e
4. Select either Marriage or Birth to add Dependents.
5. Once you click the Change in Circumstance that applies to you, an additional pop-up box will appear to capture the details of your Change in Circumstance.
6. If you were recently married please enter the date of your marriage and for birth of a child please enter the date of birth of your newborn. You will have 30 days from the event date to enroll your new Dependant.
7. Once you have entered the marriage or birth date, click Save.
8. Once you click Save you will see your Change in Circumstance has been approved and you will see which benefits you can update.
9. To add your new Dependent to the Healthcare Plan click Select Your Benefits Now.
10. You will be taken to the Benefits Overview page so you can review your current benefit elections.
11. Once you have reviewed your current beenefits, click the Select Benefits button.

VMware Bulgaria My Life Online Benefits Portal User Guide
24 | P a g e
12. You will be directed to the Benefits Overview – Plan Your Benefits Screen displaying the benefits you can change or select based on your Change in Circumstance.
a. If you were married you will be able to select Healthcare – Partner Coverage.
b. If you had a birth you will be able to select Healthcare – Child coverage.
13. Click the Select button next to the new coverage you want to purchase.

VMware Bulgaria My Life Online Benefits Portal User Guide
25 | P a g e
14. Please read the Healthcare – Ddescription onat the top of the screen to learn more about the VMware Health Plan option
for your dependent including the cost sharing arrangement and the coverage effective date. You can also click the Green
Link in the text box for the Healthcare rate table.
15. Click Add Dependant under the Dependants section.
16. Once you click Add Dependant the following screen will appear.
Formatted: Font: Bold

VMware Bulgaria My Life Online Benefits Portal User Guide
26 | P a g e
17. You will need to enter the first name, last name, date ofr birth (MM/DD/YYYY) and gender for your dependent. You will also need to select Type of Dependant from the drop down menu.
18. Review the Dependent information you entered for accuracy then click Save.
19. Once you have added your Dependant’s details, your newly added Dependant will appear under the Dependants section.
20. Click the Box next to your Partner/Spouse’s name under the column labeled On Cover.
21. Once you have Assigned a Dependent to the Cover you can begin to make the Healthcare Plan Selection for your Dependant.
22. When you are ready to make your Healthcare selection for your Dependant, select your Healthcare Plan by clicking the Radial Button next to your preference of the 4 options under the Plan Section. The Supplementary Cover options may change based on the Plan Selected.
23. Determine whether Supplementary Coverage is desired and select the Radial Button next to your desired Supplemental Cover option.
24. The Employer and Employee costs will automatically update based on your selections. You can use the drop down menu to view the show the VMware costs either Per Month or Per Year.
25. Once you are satisified with your Dependant Healthcare plan and costs, click Confirm.
26. You will be directed back to the Benefits Overview – Plan Your Benefits Screen.

VMware Bulgaria My Life Online Benefits Portal User Guide
27 | P a g e
27. Once you have added all new Dependants, click Confirm Selection.
28. Since you chose to Add a Dependant to your Healthcare you will be asked to review the details for each Dependant.
29. Please make sure you include First Name, Middle Name and Last Name as well as each dependants Bulgarian Name (First, Middle, Last), and National ID Number (EGN PIN Number). Please review you have entered the correct date of birth and that the relationship you entered earlier is correct.
Formatted: Font: Bold

VMware Bulgaria My Life Online Benefits Portal User Guide
28 | P a g e
30. Once you have entered the required Dependent Information click the Add button. You will need to repeat this process for each Dependant.
31. Once you have clicked Add for each Dependant scroll to the bouttomn of the page and click Confirm and Next.
32. Once you have reviewed your Dependant information you will be taken to the Selection Confirmation page.
33. Review your benefit elections for accuracy.
94. If you are happy with your changes click Commit My Selections. If you are not happy with your selections or want to make a change to your selections click Cancel and you can begin the benefit selection process anew.
95. Once you click Commit My Selections the following message will appear confirming your benefit selections and confirming when the selections will take effect.
96. Your Benefits Enrollment is complete! Check your email for a confirmation of your benefit selections and covered dependants.

VMware Bulgaria My Life Online Benefits Portal User Guide
29 | P a g e
REMOVING DEPENDANTS FROM YOUR HEALTHCARE
Normally you can only make changes to your Healthcare elections during the Annual Enrollment Period that runs from March to May each year. However, if you experience a life events such as divorce or the death of a direct or indirect dependent you have the opportunity to remove Direct and Indirect dependants from your Healthcare Plan within 30 days of the life event. This section describes how to remove dependents from your Healthcare Plans.
34. Login to the My Life Online Benefits Portal via Single Sign On from Horizon Workspace
35. Select the Drop Down menu next to your name on the top black menu bar and select Change in Circumstance
36. The Change in Circumstance screen will appear.

VMware Bulgaria My Life Online Benefits Portal User Guide
30 | P a g e
37. Select either Divorce or Death to remove Dependents.
38. Once you click the Change in Circumstance that applies to you an additional pop-up box will appear to capture the details of your Change in Circumstance.
39. If you were recently divorced please enter the date of your divorce and for death of a direct or indirect dependant please enter the date of death of your family member. You will have 30 days from the event date to remove your Dependant.
40. Once you have entered the divorce or date of death, click Save.
41. Once you click Save you will see your Change in Circumstance has been approved and you will see which benefits you can update.
42. To removeadd your new Dependent tofrom the Healthcare Plan click Select Your Benefits Now.
43. You will be taken to the Benefits Overview page so you can review your current benefit elections.
44. Once you have reviewed your current beenefits, click the Select Benefits button.

VMware Bulgaria My Life Online Benefits Portal User Guide
31 | P a g e
45. You will be directed to the Benefits Overview – Plan Your Benefits Screen displaying the benefits you can change or select based on your Change in Circumstance.
a. If you were divorced you will be able to select Healthcare – Partner Coverage.
b. If you had a death you will be able to select the Healthcare for the deceased family member.
46. Click the Select button next to the Healthcare coverage of the Dependant you want to remove from coverage.

VMware Bulgaria My Life Online Benefits Portal User Guide
32 | P a g e
47. Once you are on the Healthcare page for the dependant you want to remove, click the Deselect Check Box and then click Confirm.
48. Once you click Confirm, you will be directed back to the Benefits Overview – Plan Your Benefits Screen.
49. If you need to remove more than 1 dependant you can repeat the step above for each Dependant.
50. Once you have removed all the necessary Dependants, review your benefit elections to ensure that there is no coverage showing for the Dependant you just removed from coverage.

VMware Bulgaria My Life Online Benefits Portal User Guide
33 | P a g e
51. Once you have removed all the necessary Dependants, click Confirm Selection
52. The Selection Confirmation page will appear. Please Review your benefit elections for accuracy.
97. If you are happy with your changes click Commit My Selections. If you are not happy with your selections or want to make a change to your selections click Cancel and you can begin the benefit selection process anew.
98. Once you click Commit My Selections your benefits changes are complete! Check your email for a confirmation of your benefit selections and covered dependants.

VMware Bulgaria My Life Online Benefits Portal User Guide
34 | P a g e
VIEWING YOUR TOTAL REWARD STATEMENT
This section describes how to use your Total Reward Statement
1. Login to the My Life Online Benefits Portal.
2. On the Home Page you will see the Total Reward Statement Summary with the amounts displaying as a %. If you click
3. Click on Show Detail and the following screen will appear showing your full Total Reward Statement.

VMware Bulgaria My Life Online Benefits Portal User Guide
35 | P a g e
4. At the top of the Total Reward Statement you will see the date of the statement
5. Click View Statements to see your Total Reward Statements from previous pay periods
You can collapse each section using
the icon and expand each section
using the icon.

VMware Bulgaria My Life Online Benefits Portal User Guide
36 | P a g e
6. Once you click View Statements a box will appear with links to previous statements.
7. Click the date of the Total Reward Statement you want to view.
8. When you are done viewing previous Total Reward Statements click Close Window
You can collapse each section using
the icon and expand each section
using the icon.

VMware Bulgaria My Life Online Benefits Portal User Guide
37 | P a g e
DOCUMENT CHANGE HISTORY
Version Number
Date Name Description of Change
1.0 1-Feb-2016 Karen Hall Initial Issue