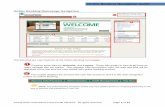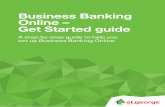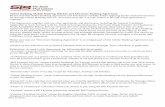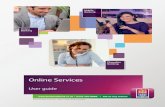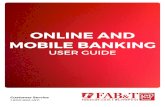Online Banking User Guide - Vons Credit Union Guide 2 Launching Next Generation Online Banking If...
Transcript of Online Banking User Guide - Vons Credit Union Guide 2 Launching Next Generation Online Banking If...
User Guide
February 2017 i
Section Page No.
Why Next Generation Online Banking? ........................................................................................................................ 1 How Next Gen Online Banking Helps You ............................................................................................................. 1
A Secure Online Banking Experience, Simpler Login, Equally Secure .......................................................... 1
Launching Next Generation Online Banking .............................................................................................................. 2 Registration ............................................................................................................................................................................ 4
Current Mobile Banking App User ............................................................................................................................ 4
New User ............................................................................................................................................................................ 4
General Navigation .............................................................................................................................................................. 6 Springboard ...................................................................................................................................................................... 6
“Hamburger” Menu ........................................................................................................................................................ 7
Navigation Bar .................................................................................................................................................................. 7
Scrolling from Account to Account .......................................................................................................................... 7
Drag & Drop ....................................................................................................................................................................... 7
Settings ............................................................................................................................................................................... 8
Download/Export Transactions.................................................................................................................................. 8
Filter Transactions ........................................................................................................................................................... 8
Logout ................................................................................................................................................................................. 8
Basic Operations ................................................................................................................................................................... 9 Transactions ...................................................................................................................................................................... 9
Filtering Transactions .................................................................................................................................................. 10
Transfers .......................................................................................................................................................................... 11
Member-to-Member Transfers (Mbr-2-Mbr) ...................................................................................................... 12
Alerts ...................................................................................................................................................................................... 13 Security Alerts ................................................................................................................................................................ 14
Account Alerts ............................................................................................................................................................... 15
Remote Check Deposit .................................................................................................................................................... 17 Bill Pay .................................................................................................................................................................................... 18 Export Transactions .......................................................................................................................................................... 20 Fast. Accurate. Convenient. ........................................................................................................................................... 20
User Guide
February 2017 1
Why Next Generation Online Banking?
Our world is changing fast. Now there are Smartphones, Smart TVs, Smart appliances and even Smart cars. We download Apps that seem to do anything and everything. Yes, the world is changing.
Our financial services world is changing fast, too, and your credit union needs to change to keep pace. One way to keep pace is to use advanced technology to make it easier and faster to do banking. We’re improving your online experience to help make it easier for you to get your banking business done fast, accurately and whenever you have time. The fresh online look mirrors our very popular Mobile Banking App and features easier navigation and faster login with all of the same features you currently enjoy, including: Account activity Transaction history Money transfers Make a loan payment Bill Pay Security and Account Alerts
How Next Gen Online Banking Helps You
Faster login that speeds up the time it takes you to do your banking Drag-and-drop navigation (just like our Mobile App) Common look and similar operation across banking platforms
(Mobile Banking App & Online Banking) Advanced Alert features:
Larger-than-normal purchases Low available balance Payroll check available
A Secure Online Banking Experience, Simpler Login, Equally Secure
Providing a secure environment for members who use online banking is imperative. Our next generation security benefits from the overall advances made in technology over recent years, plus the innate advantages of the new platform we deployed for our Mobile Banking App and, now, online banking. Simply type in your user I.D. and password and the built-in security does the rest!
User Guide
2
Launching Next Generation Online Banking
If you’ve been using Online Banking, you will still begin the login process from the same point on our website.
You will see this screen after clicking on the Online Banking icon.
To try Next Generation Online Banking, simply click on the 'Try Now' button. If you'd rather continue on to the current version of Online Banking, click on 'Try Later.'
Click on the Online Banking icon at the top of our website.
The current version of Online Banking will be retired – and no longer available – in April 2017.
GoodtoKnow
User Guide
February 2017 3
The first thing you will see is a pop-up asking if you have already downloaded our Mobile Banking
App. If you have, select Yes. You do not need to re-register for Next Generation Online Banking and you will proceed to the login screen. If you have not, select No. You will be taken to the registration screen below to enter your credentials.
NOTE: Refer to the instructions on the next page under Registration for detailed instructions.
At this point, you will have the option to download the User Guide, which we recommend, and then proceed.
User Guide
4
Registration
Current Mobile Banking App User
If you have already downloaded the Mobile Banking App, then you do not need to register. Use the same login information you now use to log in to your Mobile App.
New User
NOTE: Your current Online Banking credentials will NOT work. You MUST re-register.
Click on New User Registration.
Type in your member account number. Type in your Moneyline /Online Banking
Password or PIN. Type in your date of birth. Click Okay.
Create a username. Enter your email address Enter your phone number. Create a password. Click Okay.
11/24/1984
User Guide
February 2017 5
Your Password must be 8-15 characters and include: At least one uppercase letter
AND
At least one number
AND
At least one special character (e.g., /, ?, ~, etc.)
There are no special requirements for Usernames.
GoodtoKnow
Select your primary deposit account (S-Share Account).
Click Okay.
When you receive the Registration Complete message, click Close—and you're registered!
User Guide
6
General Navigation
Springboard
When you first open Next Gen Online Banking, you will notice a screen with eight available options from Accounts to Locations. This is called the Springboard. By clicking on any of these options, you will launch the security screen, then go directly to the function you selected. Choose the function that you want to perform first and click it.
If you have already registered for Next Gen Online Banking (or the Mobile Banking App), simply put in your username and password and click submit on the security screen. The product will verify your identity and launch the function you selected.
NOTE: If you have not already registered with the Mobile Banking App, you will be required to register for Next Generation Online Banking. Refer to the Registration section for step-by-step details.
Get INFORMATION
“Hamburger” Sidebar MENU
Change SETTINGS NAVIGATION arrows
EDIT information
DOWNLOAD transactions
FILTER transactions
LOGOUT
IconAlert
User Guide
February 2017 7
“Hamburger” Menu
If your computer screen is small or minimized, you may not be able to see the sidebar menu. To make the sidebar visible, simply click on the menu button at the top left of your screen. (It’s called a “hamburger” because it looks like a hamburger patty between two buns!)
Navigation Bar
Just below the row of accounts at the top of the Transaction Screen, you will find the Navigation Bar. There are four account view options:
To navigate between them, simply click on the arrows left or right.
Scrolling from Account to Account
If you have more than four accounts, you will need to use the arrows on the left and right sides of the Accounts Bar at the top of the screen to move through your accounts. Each click moves over by one account.
Drag & Drop
To activate accounts, click on an account image. To move that account for transfers,
hold down your finger or mouse while dragging the image into the transaction area.
Any of the “drag and drop” functions may also be completed directly on the screen using the drop-down menus.
GoodtoKnow
Transact ions
Mbr-2-Mbr
Transfers
Deposi ts
User Guide
8
Settings
Choosing Settings from the Sidebar Menu allows you to make account changes in two categories:
General Settings
Change Account Order prioritizes the view of your accounts on the transaction screen.
Language allows you to select English or Español.
Account Settings
Here you will find a list of your accounts. Clicking on the Settings icon next to a specific account allows you to: Hide or unhide an account from your transaction screen. Clicking on the allows you to change the name of an account.
NOTE: The Settings icon next to an account at the top of the transaction screen only permits changes to Account Settings.
Download/Export Transactions
To download transactions, select the download icon.
Filter Transactions
To filter transactions by amount, date or type within an account, select the filter icon.
Logout
To logout, select the Logout button at the top right of the page. To confirm that you want to logout, click on ‘Logout’ when it appears.
User Guide
February 2017 9
Basic Operations
Transactions
You may quickly view any transaction or a complete transaction history from the Transaction function. Select the account you want to review by activating (clicking) the account and then viewing the transactions, scrolling down as needed. If a transaction has not yet cleared, you will see ‘Pending’ on the transaction line.
NOTE: Any Deposit Account (S Account) shows both the Available Balance and the Current Balance underneath. Visa accounts show the Loan Balance and remaining available credit amount.
Can’t remember what you wrote a specific check for? Click on the little check next to the transaction amount and see a copy of the processed check!
GoodtoKnow
User Guide
10
Filtering Transactions
Clicking on the takes you to a screen that allows you to filter transactions by amount, date or type within an account. For example: Search for transactions of a specific amount
(i.e., $50.00). Search transactions on a specific date
(i.e., 03/12/2016) or within a range of dates (i.e., 01/01/2016 – 11/30/2016).
Search transactions by a particular type.
By clicking the in the upper-left hand corner of any loan, you can find out more information, such as payment due date and payment amount.
IconAlert You may also filter transactions by typing any keyword (e.g., Target or Dental) in the Search box. The result will be a list of only those transactions that match your keyword(s).
GoodtoKnow
User Guide
February 2017 11
Transfers
Transfers are easy with Next Gen Online Banking. Drag and drop a deposit account (S Account) image into the FROM column.
Then, drag an account (either another S Account or a Loan Account) into the TO column.
User Guide
12
Enter the amount of your transfer. If you want to make the transfer more than once or on a regular schedule,
select Frequency . Choose when you want the transfers
made .
Create a note if you wish.
Press Submit to view the Transfer Summary .
If everything is correct, press Confirm . The funds will be transferred instantly according to the schedule you set. You will see a message that the
transfer was successful .
Member-to-Member Transfers (Mbr-2-Mbr)
This type of transfer uses the same logic as regular transfers across accounts for your own accounts. Drag and drop the Deposit Account image into the box. Type in the other member’s account where the funds will go. Enter the amount. Press Submit. Fast and easy!
User Guide
February 2017 13
Alerts
Alerts notify you of something that has changed. An alert can be sent either to the email address you have on file, to your mobile device as a text or both. There are two basic types of Alerts: Security Alerts Account Alerts In the menu bar, there is a listing of online banking features. Select Alerts. Verify where you want your Alert sent and that your contact information is correct.
NOTE: You must enter a cell phone number in order to receive Text Alerts.
User Guide
14
Security Alerts
1. Click on Security Alert in the Alerts Menu. 2. Select the Alert you want to activate.
3. Click on the Computer Disk icon to save.
4. When done, click Back.
User Guide
February 2017 15
Account Alerts
1. Every account is listed. Select the account for which you want to set an alert.
2. Five Alert options will appear.
[1] Low Balance
This alert is used to tell you when a minimum threshold has been reached. For example, "alert me when my checking balance goes below $350.00."
[2] Transactions Containing Specific Keywords
This is a very powerful and useful alert. It allows you to choose keywords and when that keyword appears in the transaction, you receive a notification. For example, by typing ‘ABC Market’ for your checking account, every time you receive your payroll, you will receive an alert. This alert is especially valuable when you have set up automatic payments on loans with the credit union. By creating an alert for your auto loan (simply type Auto Loan in the S account where you have the periodic payment withdrawn), you will receive an alert each month when the account makes your auto loan payment. You may set up more than one alert for each account, too. If you receive both a pension and social security into your checking account, you can set them both up by typing the first keyword, then a comma and the second. It would look like this: pension, social security.
To setup multiple description alerts enter a keyword such as Payroll and ACH Deposit separated by a Comma (for example, ‘Payroll, ACH Deposit’).
GoodtoKnow
User Guide
16
[3] Current Account Below a Threshold
This alert is used to tell you when a minimum threshold has been reached. For example, "Alert me when my checking balance goes below $350.00."
[4] Account Available Balance Above a Threshold
This alert tells you when you have sufficient funds for a transaction by alerting you that available balance is above a designated amount.
[5] Account Current Balance Above a Threshold
This alert is ideal for monitoring spending on your MORE Rewards Visa. Set the threshold for a dollar amount and receive an alert when you exceed the loan balance on your line of credit.
NOTE: For the Transfer Alert, you have the ability to set a dollar amount threshold by clicking on the pencil and entering a dollar amount.
User Guide
February 2017 17
Remote Check Deposit
Now you can deposit a check into your account remotely from Next Gen Online Banking as well as our Mobile Banking App! Simply take a picture of the check or scan the check, then submit it within Next Gen Online Banking to deposits the funds. Here’s how it works:
1. Select Deposits from the Springboard or Sidebar Menu. 2. Drag and drop (or select from the drop-down menu) the
account (S Account) into which you want the funds deposited.
3. Enter the amount of the deposit. 4. Click on Take Front to upload a photo of the front of the
check.
NOTE: When you click Take Front or Take Back, your computer will open your computer browser. The check image must already be in the browser where you will click Open and the image will appear on the deposit screen.
5. Click on Take Back to upload a photo of the back of the check (see NOTE above) 6. Review and confirm the information and the photo captures of your check. 7. Click Submit to complete the deposit.
NOTE: If you wish to verify the deposit, go to the Deposit History to see that your deposit is displayed.
Holds on checks deposited remotely are subject to the same requirements as checks deposited at an ATM or branch office.
GoodtoKnow
User Guide
18
Bill Pay
Bill Pay is an electronic payment service that allows members to set up a secure online account to make one-time or recurring bill payments using their Share Checking.
2. A pop-up screen alerts you that you are being redirected to an external Bill Pay site.
If you agree, press Proceed. If not, press Close.
1. From the sidebar menu, select Bill Pay.
User Guide
February 2017 19
3. Select Bill Pay from the top menu to see a list of your bills.
4. Enter the payment amount for the bill(s) you wish to pay.
Select the payment delivery date.
When finished, click on Continueto submit your payment(s).
5. To add new payees, click on the Add Payee button.
User Guide
20
Export Transactions
To export (download) transactions for further analysis in Excel or Quicken, press beneath the Navigation Bar.
NOTE: If you are simply looking for an Excel spreadsheet of your transactions, select ‘Comma Delimited (CSV)’ as the File Type.
Fast. Accurate. Convenient.
We’re confident that our Next Generation Online Banking will improve your online experience to help make it easier for you to get your banking business done fast, accurately and whenever you have time. If you have any questions about Next Gen Online Banking, please call our Contact Center at Ext. 401. Our representatives will be happy to assist you.
Select the account from which you wish to export transactions.
Next, select the type of file you wish to download.