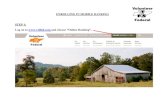Online Banking User Guide - KS StateBank · From there, hover over “Login” to display the...
Transcript of Online Banking User Guide - KS StateBank · From there, hover over “Login” to display the...

Your Step-By-Step User Guide to Online Banking at KS StateBank

2
GETTING STARTED Simply click “Apply” from beneath the Online Banking login box, and fill out the application with your information. Once you’ve submitted your application, you will receive an email at the email address you provided with a verification link. You must confirm your identity by clicking on the link in the email when it arrives, from the same computer you applied from and within one hour of submitting your application. Once you do, you’ll be able to log in to your account. Or, you can always stop by the bank, visit with a retail banker and complete a paper application. FIRST TIME LOG IN To log in, go to the KS StateBank website: ksstate.bank.
From there, hover over “Login” to display the Online Banking Login box, or click on “Login” to be redirected to a separate login page. Enter your 12-digit Online Banking User ID and click “GO.”
The first time you do this, you will be prompted to change your password. Passwords must be between 8 to 18 characters in length and be alpha/numeric (meaning it must have at least one letter and one number). If you include special characters in your password you may use the following; + _ % @ ! $ * ~ . Passwords cannot match or contain your User ID. Passwords are also case-sensitive. We recommend that you change your password periodically.

3
Next, you will be prompted to select a watermark image. You may choose from a variety of images which display six at a time on the selection screen. In the image library you can use the “Next>>” button to move forward, and the “<<Prev” button to move backward. Once you’ve found the image you want to use, click on it to select it.
Seeing your chosen image on the login screen where you enter your Password and on each screen within Online Banking provides security and reassurance that you are logging into your KS StateBank accounts and not a fraudulent “copy-cat” site. After your first time log in, you have the ability to change your Online Banking ID to something of your choosing. To do this, just click on the Options tab and enter your new ID into the provided space and click Submit. This change is not required, but it is available. You can also change your Password or watermark image here at any time. SECURITY QUESTIONS As you log in for the first time, after you’ve changed your Password, you may be prompted to enter or verify your email address and create three security questions.
These questions will be used to help identify that you are the person accessing your accounts. Any time you use a different computer to access your Online Banking account, or irregular activity is detected, these questions will be displayed. You will be required to correctly answer two out of three of the questions to get into your Online Banking account.

4
The answers to these questions are not case-sensitive, but are space-sensitive. If you do not answer the questions correctly when prompted, you will not be able to access your account at that time. You will be given an error message saying, “We are unable to verify your identity.” This helps protect you against someone else trying to gain access to your Online Banking. If you receive this message, please call Client Care at 800-588-6805.

5
NAVIGATING THROUGH YOUR ONLINE BANKING Your Online Banking account is set up with main tab navigation including Account Listing, Bill Pay, E-Statements, My Money, Options, and Apply Now. Beneath each main tab, there are sub-menu options.
There are also special, customizable layout options within the system. My View allows you to select the Online Banking features you use most and arrange them on one page. Each feature is displayed as a “widget” that you can position wherever you want the feature to appear on your finished My View page. Once you arrange the widgets in the way you want, you can conduct all your Online Banking from your one customized page. You can set up your My View pages, and simply access them upon demand, or you can choose one to be your “Start Page” at each login.
Remember, you can customize your My View page to contain widgets for all of the functions you choose to use in Online Banking. You can arrange the widgets in almost any way by clicking on “Configure This Page” and following the on-screen instructions. However, if you choose to use the standard Online Banking layout, rather than the My View page, this guide can help you understand what can be done on each individual screen.

6
ACCOUNT ACCESS The first screen you will see when you log in is your Account Listing screen. Occasionally we will post important messages on this screen. This screen shows you a complete listing of all of your accounts that are set up for Online Banking, as well as the current balance in those accounts. If you have accounts that are not showing in this list, please contact us, and we will add the additional accounts. This screen also gives you Summary Information about your Online Banking access. This information includes the total balance of deposits (and/or loans), the date and time of your last login and the number of times you’ve logged in to your account. You have the ability to reset this counter at any time you wish. VIEW TRANSACTIONS To view the recent transactions on any of your accounts, you can either click the account name of the account you wish to view, or select Transactions from the drop down menu next to the account.
When you access your account transactions, you’ll be able to see your recent deposits, withdrawals, transfers, checks or Point-Of-Sale (POS) transactions that have taken place on your account. The system stores 30 days’ worth of account history for you (history begins building once your Online Banking account has been activated). You will see the date of transaction, check number (if applicable), description of the transaction, amount (debit or credit) and the balance after that transaction has posted. You also have the ability to download your transaction history into your personal financial management software, such as Quicken or QuickBooks. To do this, just select Download from the drop down menu next to the account you want information from. Once you have selected Download, you’ll select the range (options include “Since Last Download,” “Since Last Statement” or “Between Dates”) and the format that you want the information saved in. You can only download transactions within the dates you can view online (i.e. the past 30 days). To see older information, you can select Statements in the drop down box. This will show you enhanced statements (available in PDF or text format) for up to 12 months of history.
Welcome YOU!

7
TRANSFERING FUNDS BETWEEN ACCOUNTS To make a transfer between two of your KS StateBank accounts, select Transfer from the drop down menu next to your account or the main sub-menu underneath your Account Listing tab. Select New Transfer from the sub-menu. Then select the account that you wish to transfer funds From and the account you wish to transfer funds To. Enter the Payment Amount, Frequency of the transfer, Date you want the transfer to occur and add a Memo to the transfer for your records (if desired). The Memo you enter will appear on your transaction list and your statement. Click Submit.
The next screen is the Review Transfer screen. Review the details carefully. If correct, click Confirm. If you need to make changes, click Edit (or Cancel).
After you Confirm your transfer, you’ll be presented with a confirmation number. It is always a good idea to print this screen, or note the confirmation number in your account register, so that you can refer back to the transfer if necessary.

8
REGISTERING FOR AND ACCESSING E-STATEMENTS To begin receiving your bank statements electronically, click on the E-Statements tab. You’ll need to fill out the required information, agree to the terms of service and click Submit. After you submit, you’ll be returned to the E-Statements screen and be shown a message, “You have no documents available to view for this account.” Statements will begin building after the next statement cycle of the date you enrolled.
18 months’ worth of E-Statements (including your check images) are stored on this system. Remember that you can also access Enhanced Statements by clicking on Statements from the drop down menu on the Account Access screen and get up to 18 months of statements in PDF or text format; keep in mind, however, that check images are not available in this Enhanced format. Within your E-Statements sub-menu, you can:
• Choose which accounts you want E-Statements for in the Documents and Settings screen; • Add Additional Recipients that you wish to receive your E-Statements (for example, your accountant); • View the E-Statement Disclosure information for reference; • Set up the Email address you want your E-Statement notifications to be sent to, as well as the security phrase that will be in
the SUBJECT: line of the emails, so that you know it’s a valid email from KS StateBank; and • Easily reconcile your account with the Recon option. The system will walk you step by step through the reconciliation process.
Example: Choosing E-Statements and E-Docs

9
Example: Reconcilliation Wizard
SETTING GOALS AND TRACKING SPENDING WITH MY MONEY The My Money tab is next. Through this tab, you can set up saving goals, build a budget, track your spending and even figure your net worth. This portion of Online Banking can not only track your KS StateBank accounts, but also offers and account aggregation piece that allows you to “bring in” information from other sources—accounts at other financial institutions, credit cards, loans, retirement savings, etc. This is all done automatically once established and truly gives you a complete look at your financial picture. The Dashboard contains several widgets of information to help you manage your money.

10
OPTIONS The Options tab allows you to make changes to your Online Banking account. You can make changes to your Personal Settings, such as updating your email address; adding or changing your password reset question and answer; and changing your Online Banking ID or Online Banking Password. You only need to fill in the fields you wish to change prior to hitting Submit (you are not required to change multiple fields).
You can also change your home address through Online Banking.

11
Through the Account Display option in the sub-menu you can make changes to your Account Pseudo Names. This option allows you to name your accounts something that makes your accounts more easily distinguishable. You can also reorganize these accounts, by clicking and dragging them into a new order, if you prefer.
To make changes to the information that you see when you look at your account, click on Display. From here, you can change the number of accounts or transactions shown, amount of Bill Pay and transfer history, the number of lines you want to view upon download and whether or not you receive transfer confirmations.
The next option in this menu is for Alerts. Alerts can be set up for a number of things on your account, and can be edited at any time. There are quite a few built-in alerts that you can simply turn on, or you can set up custom alerts which will pop-up upon login. In regards to alerts that are balance related, you have the option to set these up to email or text a notification as well as notify you upon login.

12
Finally, there is an ATM/Debit Card option in this menu. You have the ability to activate your Debit Card or report your card lost or stolen through this menu. It’s important to note that once a card has been marked as “Lost/Stolen,” it will automatically be deactivated and cannot be reactivated. By activating your Debit Card through Online Banking, you can use your card immediately by selecting the “credit” option. You will be unable to use it as a “debit” until you’ve activated it with the provided PIN.
OPENING NEW KS STATEBANK ACCOUNTS The final tab in Online Banking is Apply Now. With this option, you can open additional KS StateBank accounts easily without coming into the Bank. Because we’ve already verified your identity through your Online Banking login, the system will pre-fill your personal information for you, making it even easier for you to get your new account(s). When you click on the Apply Now tab, you’ll be automatically redirected to our online account opening system where you will fill in any remaining necessary infomration, agree to terms and conditions and fund your account. The whole process will take just a few minutes. USING THE MAIN MENU At the very top of your screen, you have options such as Opt-In (which will allow you to Opt-In or Opt-Out of Reg E), Update Info (which will allow you to update your contact information that is used to send Secure Messages), Email Bank Support (which is how you send a Secure Message to KS StateBank), Online Services Agreement (for reference when you need it) and Exit. If the need arises for you to contact KS StateBank, and you need to reference any personal information, including account numbers, Social Security Numbers, etc., you will want to use the Email Bank Support link at the top of the page. (If we send you a message, you will be shown a link on your Account Access screen which you can click to access the message; however, you can also access incoming messages by using this top menu link.)
Because these emails are sent through your Online Banking account, they are much safer than if you were to use standard email to send a message. Never send personal information via email.
The Online Banking system has a built in time-out feature that will automatically log you out after 10 minutes of inactivity. However, it is always a good idea to click Exit when you are finished to ensure that your Online Banking session is closed. This is especially true if you are using a public computer.