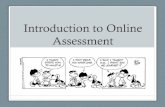Online Assessment - University of the West of England · What’s included in Online Assessment?...
Transcript of Online Assessment - University of the West of England · What’s included in Online Assessment?...

info.uwe.ac.uk/online/blackboard 1 produced by Web Applications Support, IT Services
Online Assessment • What is Online Assessment?
• Process Flow
• The ISIS generated assignments
• Anonymous and open marking
• Downloading submissions
• Marking
• Uploading your Marks and Feedback
• Releasing Agreed Marks
• The student Coursework tab
• Frequently Asked Questions

info.uwe.ac.uk/online/blackboard 2 produced by Web Applications Support, IT Services
What is Online Assessment? Online Assessment is being implemented as part of the Online Assessment Implementation project. The purpose is to improve the speed and delivery of marks and feedback to students. Online Assessment encompasses the end to end process from submission of coursework, through to marking and returning the marks and feedback to students, and also feeding the marks into ISIS.
What’s included in Online Assessment?
• Automatically created (ISIS driven) assignments in Blackboard where students attach and submit their work
• ‘Marks and Feedback’ tool (in Blackboard) which includes: o A packaging feature that allows Module Leaders to collect student submissions into
marking packages o Ability for Module Leaders to release agreed marks (and feedback) to students and to ISIS
• ‘Offline Marking Tool’ (outside of Blackboard) which includes: o Ability to view student submission packages offline o Ability to add marks and feedback o Ability to add individual feedback or annotated files o Second marking o Review marking o Marks Resolution o Ability to create packages for External Examiners
• Protection of student anonymity in accordance with University policy (as confirmed by the Learning and Teaching Executive)
Important
Any assignments which have been created automatically from ISIS will have a column in the Blackboard Grade Centre. To protect student anonymity and provide for second marking, these assignments must only marked using the new Marks and Feedback tool and not via the Grade Centre. Once the marks have been agreed and released, they are displayed in the Grade Centre to instructors and to student’s via the new Coursework tab in Blackboard.
1. The diagram below gives you a brief idea of the flow (see the Process Flow page in our guidance for a more detailed diagram):
All normal manually created assignments will only be available via the Grade Centre to mark.

info.uwe.ac.uk/online/blackboard 3 produced by Web Applications Support, IT Services
Online Assessment Process Flow Below is an example flow of the recommended process:

info.uwe.ac.uk/online/blackboard 4 produced by Web Applications Support, IT Services
The ISIS generated assignment Once an assignment has been created in your course from the ISIS feed, an announcement will be posted in the course. The announcement will automatically be available to all users and will display the date the assignment will be available from and the due date.
ISIS generated assignments will be placed in a content area (left hand menu) in your course named ‘Assignments’. If you do not already have a content area with this name, one will automatically be created with the assignment.
Once the ISIS generated assignment is in your course, you have the opportunity to add any further instructions or attachments to the assignment before it becomes available to students. For group assignments, you must select which groups in your course the assignment is for. For more information on using Groups in your Blackboard course, please see our guidance.
Warning: It is important for you to be clear with your students what format you want their submissions to be in i.e. Word document, PowerPoint file etc. The default instructions which are included in ISIS assignments, makes reference to attaching Microsoft Word files and advises students NOT to enter or paste text into the submission text box. Submissions from students who use the submission text box, will be presented to the marker as an .html file, making viewing and marking difficult.
It is imperative that the following ISIS derived data must NOT be changed once the assignment is in Blackboard:
• Assignment name This information is also displayed in myUWE and so if changed may confuse students.
• Points possible The Student Record mark will be calculated based on the points possible stored in ISIS and not Blackboard.
• Number of attempts Students must be allowed to resubmit if their submission attempt fails.
• Assignment availability The ISIS data for this value is also displayed to students in myUWE so that they can plan their submissions.
• Availability date range The ISIS data for this value is also displayed to students in myUWE so that they can plan their submissions.
• Due date The ISIS data for this value is also displayed to students in myUWE so that they can plan their submissions.
Changing any of the above data may result in incorrect marks being fed back into ISIS and/or contradicting information showing to the students in myUWE.

info.uwe.ac.uk/online/blackboard 5 produced by Web Applications Support, IT Services

info.uwe.ac.uk/online/blackboard 6 produced by Web Applications Support, IT Services
Take Note
A. This will contain a default set of instructions for students which instructors may add to or amend. We strongly recommend that Instructors review the instructions and amend the acceptable file formats as necessary.
B. Attach any supplementary files C. Group assignments are not made available by default. Select the Make the assignment available
checkbox to make it available to students from the start date. D. For group assignments, select the appropriate group and use the right pointing arrow to add it to
the list (mandatory)
From the Start date (Display after date), your students will be able to see the assignment and submit to it.
No further action is required by instructors until the end date has passed.
For a demonstration of how to edit an assignment please see our video: The ISIS generated assignment.

info.uwe.ac.uk/online/blackboard 7 produced by Web Applications Support, IT Services
Anonymous and open marking ISIS generated assignments can be set for either anonymous marking or open marking - this is set in ISIS and cannot be changed once the assignment has been created in Blackboard.
Anonymous assignments protect anonymity up to the point of marking. Both the ‘Marks and Feedback’ tool and the ‘Offline Marking Tool’ will only display the student number and will rename any files that students attach with their student number.
Open assignments will be displayed with the student username. Any files a student submits will be renamed with their username.
The type of assignment created will be visible to you in the ‘Marks and Feedback’ tool in Blackboard.
Take Note
A. Marks and Feedback will be listed under Course Tools in your course Control Panel B. Open assignments will have a Download Open button C. Anonymous assignments will have a Download Anonymous button

info.uwe.ac.uk/online/blackboard 8 produced by Web Applications Support, IT Services
Downloading submissions At the assignment end date (the end date includes the 24 hour late submission period), the assignment becomes unavailable to students. The submissions can then be downloaded through the ‘Marks and Feedback’ tool. Do not download submissions before the end date as students may continue to submit up to this point.
Recommended Process
Our recommended process would be that one member of the Marking Team (usually the module leader) creates a package or packages of submissions, and takes responsibility for uploading and releasing the agreed marks.
The Module Leader (or nominated person) would:
1. Decide how the submissions are to be packaged i.e. single package contain all submissions, or split the submissions into more than one package
2. Set a date for the marking team to agree marks and feedback 3. Contact the marking team to let them know that the packages are available 4. Collate all marks and feedback from Marking Team and create an ‘agreed marked packaged’ 5. Upload agreed marks into the Marks and Feedback tool 6. Release Marks and Feedback to students and ISIS
QUICK STEPS: Downloading student submissions
1. Under the Control Panel, enter the Course Tools area. 2. Select Marks and Feedback. 3. For the appropriate assignment, select Download Anonymous or Download Open (only one option
will be available to you). 4. A table of all students will be listed:
o If the assignment is anonymous, student numbers will be shown. o Any students which have not submitted will have Not Submitted under the Date
Submitted column. o If a submission was late, this will show under the Submission Status column. Late is the
only status that will be displayed here. o If a submission has already been downloaded, the date of the download will be shown
under the Last Download Date column. o If you have more than one page of students listed, you must select Show All if you intend
downloading them all into one package. o The data can be sorted by column. Click on a column header to sort by that column.
5. Select all the students by selecting the header check box. If you are only marking a subset of submissions, select individually. Please note: the select all check box only selects the students displayed on the current page.
6. Select Submit. 7. You will either see a message saying The assignment files and grade entries have been packaged.
Download assignments now. Click on the Download Assignments Now link to access the download. 8. Or, you may get a message saying The assignment submissions package is taking a while to
complete. Please check the Previous Downloads area after a few minutes. Select OK to clear the screen.

info.uwe.ac.uk/online/blackboard 9 produced by Web Applications Support, IT Services
9. You will be taken back to the initial Marks and Feedback page but there will now be two additional buttons: Previous Downloads and Upload.
10. To access your download, select Previous Downloads. 11. On the Downloaded Marks and Feedback page you will see a link to your download. Any previous
downloads which have been carried out will also be listed with the details of who downloaded plus the date and time. Downloads will numbered sequentially.
12. Click on the link for the download and you will be prompted to open or save the zip file. Save the zip file onto your PC.

info.uwe.ac.uk/online/blackboard 10 produced by Web Applications Support, IT Services

info.uwe.ac.uk/online/blackboard 11 produced by Web Applications Support, IT Services
Marking There are two very different methods of recording your marks and creating feedback:
Offline Marking Tool
This a bespoke tool developed at UWE which has been designed with the aim of helping instructors through the process of marking offline. It handles the zipping / unzipping process and also the correct naming of feedback files. It also provides blind / review marking and marks resolution functions to help Module Leaders manage the second marking process.
Take me to the Offline Marking Tool guidance.
Zipped package and spreadsheet
This process involves working with the zipped package downloaded from Blackboard and recording marks in the spreadsheet provided.
Please note that this method will require knowledge of working with zipped packages and Microsoft Excel. It also involves instructors using a specific naming convention for their feedback files.
Take me to the Zipped package and spreadsheet guidance.

info.uwe.ac.uk/online/blackboard 12 produced by Web Applications Support, IT Services
Offline Marking tool The Offline Marking tool is a bespoke tool developed at UWE which was designed with the aim of helping markers through the process of marking offline. It handles the zipping / unzipping process and also the correct naming of feedback files. It provides blind / review second marking and for module leaders, the ability to merge separate packages of students together to carry out marks resolution for the whole set of students.
Generic guidance available:
• Download the Offline Marking tool • How to import and open a marking package • The Package Summary • Moving packages between different computers • Storing your package • Export marking into a spreadsheet
How you use the Offline Marking Tool depends to a great degree on what your role is in the marking process. To see the most relevant guidance to your role please select the appropriate link below:
I am the Module Leader
I need to:
• Split the submissions into marking packages
• Create 2nd marking packages • Merge marking packages together • Carry out marks resolution • Create an agreed marked package for
Blackboard • Create a package for external examiner
Take me to the Module Leader guidance.
I am a Marker (either 1st or 2nd)
I need to:
• View submissions • Provide marks • Provide feedback • Carry out second marking (blind or review) • Send marking package back to Module Leader,
or • Create an agreed marked package for
Blackboard
Take me to the Marker guidance.

info.uwe.ac.uk/online/blackboard 13 produced by Web Applications Support, IT Services
Download the Offline Marking tool The Offline Marking tool can be downloaded onto any computer as long as you have internet access. There is a download link available on the Staff tab in Blackboard. Alternatively, clicking on the following link will start the download: Download the Offline Marking Tool.
Once downloaded you will see an ‘Offline Marking Tool’ icon on your desktop.
For the majority of UWE computers this will be the way that markers access the tool. However, a number of UWE computers will have the Offline Marking tool pre-installed and can access it through a desktop icon or through the Start > Programs > UWE menu.
Java
To use the Offline Marking tool, you will need to have Java installed. To check if you have Java installed, use this Test my computer link and check the results under ‘Java’.
Non-UWE computers can be upgraded to the correct version of Java by going to the Java website for PCs or the Apple website for Apple Macs.

info.uwe.ac.uk/online/blackboard 14 produced by Web Applications Support, IT Services
How to import and open a marking package A marking package may be received from various destinations: It could be a download from the Marks and Feedback tool in Blackboard; or it could be sent by the Module Leader for 2nd marking; or it could be sent by 1st or 2nd markers for marks resolution.
Entering the Offline Marking tool
The very first time you enter the Offline Marking tool, you will be prompted to enter your name. The name you enter will be displayed in the top right hand corner of the tool and will be recorded against any marking actions that you carry out.
Any previous marking packages that you have worked on will be listed on the ‘Select Package’ screen. To continue working on one of these packages, either double click on the row or single click and select ‘Open’.
QUICK STEPS: Import a marking package
1. Enter the Offline Marking tool. 2. Select Import and an Import Zip window will be displayed. 3. Navigate to the location on your computer where the package is saved. 4. Click on the zip package and select Import Zip. 5. The window will close and the package will now be listed on the Select Package screen. 6. To open the package, either double click on the row or single click and select Open.

info.uwe.ac.uk/online/blackboard 15 produced by Web Applications Support, IT Services

info.uwe.ac.uk/online/blackboard 16 produced by Web Applications Support, IT Services
The Package Summary The Package Summary page gives an overview of the content of the package you have opened.
Take Note
A. The package name is displayed plus the type of package i.e. first marking, review marking or marks resolution.
B. List of students contained in the package - click on a student to view the student submissions. o If already marked, the grade and any feedback entered will be shown. o Anonymous coursework will use student numbers. Open coursework will display the
student username. C. Students can be sorted by clicking on any of the column headers. D. Ability to show or hide marked and unmarked students. E. Displays any ‘marking guidance’ entered onto the coursework item in ISIS. F. Statistics for the package. G. The ‘Advanced’ button is primarily for use by the Module Leader. It contains additional functions
such as merging and creating 2nd marking packages. H. The ‘Finished’ button only becomes enabled when all students in the package have a mark entered.

info.uwe.ac.uk/online/blackboard 17 produced by Web Applications Support, IT Services
Moving packages between different computers There is a ‘Package for Transfer’ option under the ‘Advanced’ button, which allows a marker to save part way through marking and then continue working on a different computer.
QUICK STEPS: Package for Transfer
1. Open your package in the Offline Marking tool. 2. Select Advanced. 3. Select Package for Transfer. 4. Browse to the location on your pc where you want to save the file (see our Storing your package
guidance). 5. Give the file a name - we would recommend you use a naming convention that makes it easily
identifiable. 6. Select Save Export File. 7. Using the other computer, open the Offline Marking tool and select Import. 8. Browse to the location where the package is saved and select Import Zip. 9. The window will close and the package will now be listed on the Select Package screen. 10. Open the package and continue your marking.

info.uwe.ac.uk/online/blackboard 18 produced by Web Applications Support, IT Services
Storing your package During the marking process, packages will need to be passed from Module Leader to Marker and back again, and possibly between different computers e.g. home and work. The marking team will need to agree on where files will be saved so that they can be accessed by colleagues.
Below are some suggestions for storing your marking packages:
• Blackboard Course Content Collection • Shared faculty drive • Memory stick
Blackboard Course Content Collection
Content stored in Blackboard can be accessed from any computer with an internet connection. Every course has a Course Content Collection area with up to 400MB of space. If you require additional space on your course to store your marking packages, please let the Blackboard Support team know.
We would recommend that a folder is created in the Course Content Collection area with specific permissions applied to only allow course instructors access. Packages could then be placed in this folder and accessed by markers / module leader as necessary.
QUICK STEPS: Creating a folder in the Course Content Collection
1. Enter the Blackboard course. 2. Under the Control Panel select Content Collection. 3. Select the Course ID (module code) 4. Select Create Folder. Give the folder an appropriate name e.g. Marking, and then select Submit. 5. Select the double down arrows to the right of the folder name and select Permissions. 6. Select the check box to the left of All Course Users (User List) and select Delete. 7. Click into the folder you have just created and upload your marking package by using the Upload
Files option. 8. Any instructor attached to the course will be able to access the package you uploaded.

info.uwe.ac.uk/online/blackboard 19 produced by Web Applications Support, IT Services
Shared faculty drive
Every faculty has an S drive which is accessible by any member of staff in that faculty. Marking teams could create folders on their faculty drive to share their marking packages.
For information on accessing your faculty S drive from home, please see the guidance available on myXA (Xternal Access).
Memory stick
If you have one available to you, you could store your marking on a memory stick and pass to your colleague to download.
Please note: Marking packages are likely to be too large to send to colleagues successfully by e-mail.

info.uwe.ac.uk/online/blackboard 20 produced by Web Applications Support, IT Services
Export marking into a spreadsheet At any stage in the marking process, it is possible to export your marking into a spreadsheet. Please note that the spreadsheet cannot be uploaded back into the Offline Marking tool.
Whatever marking has been carried out within the package, will be included in the spreadsheet. If created after Marks Resolution, the spreadsheet will display the first marker’s marks and their name; the second marker’s marks and their name and the resolved marks and the module leaders name.
QUICK STEPS: Creating a spreadsheet of marks
1. Open the marking package that you want to export into Excel. 2. Select Advanced. 3. Select Spreadsheet. 4. Browse to the location on your pc where you want to save the file (see our Storing your package
guidance). 5. Give the file a name. 6. Select Create Spreadsheet.

info.uwe.ac.uk/online/blackboard 21 produced by Web Applications Support, IT Services
Module Leader How you use the Offline Marking Tool depends of the type of marking required i.e. parallel / double marking, or, first or second / sample marking. The following process flows will give you an overview of what steps are involved for the different types of marking.
Process flows
Parallel / Double marking
Where the same set of students are being marked by two markers:
View Parallel / Double marking flow
Where specific sets of students, grouped by submission topic, are being marked by two markers:
View specific grouped Parallel / Double marking flow
First and Second / Sample marking
Where submissions are being first marked and then sample second marked:
View First and Second / Sample marking flow
Guidance available:
• Creating packages grouped by submission topic • Merging marking packages • Creating second sample marking packages • Creating a marked package of the second marking • Marks resolution • Creating agreed marks package for upload into Blackboard • Creating sample package of marking for external examiners • SafeAssign

info.uwe.ac.uk/online/blackboard 22 produced by Web Applications Support, IT Services
Example process flow for parallel / double marking We also provide a text description of the diagram below.

info.uwe.ac.uk/online/blackboard 23 produced by Web Applications Support, IT Services
Example process flow for parallel / double marking (text) This is a text description of the process flow diagram.
1. Decide how submissions are to be split and create packages in Blackboard. In this example there are two markers and two packages.
Marker 1 is:
o Primary Marker for package A, and o Secondary Marker for package B
Marker 2 is:
o Primary Marker for package B, and o Secondary Marker for package A
2. Inform markers which packages they are Primary marker and Secondary marker for so they can download from Blackboard.
3. Marking package(s) received back from markers. 4. Open Marker 1 package A 5. Merge with Marker 2 package B 6. Marker 1 package A now contains all the primary marking 7. Open Marker 1 package B 8. Merge with Marker 2 package A 9. Marker 1 package B now contains all the secondary marking 10. Create a marked package for the secondary marking 11. Open Marker 1 package A and continue to Marks Resolution with the Marked Package for the
secondary marking. 12. Marks and feedback agreed. 13. Finish and create package for Blackboard.
o If required, create subset for External Examiners. 14. Upload agreed marked package into Blackboard and release.

info.uwe.ac.uk/online/blackboard 24 produced by Web Applications Support, IT Services
Example process flow for parallel / double marking where specific submissions need to be grouped We also provide a text description of the diagram below.

info.uwe.ac.uk/online/blackboard 25 produced by Web Applications Support, IT Services
Example process flow for parallel / double marking where specific submissions need to be grouped (text) This is a text description of the process flow diagram.
1. Download submissions from Blackboard into one package. 2. Open in Offline Marking tool and view each submission to decide how to group e.g. from student
comment. 3. Create Blind Marking packages for the different groupings. In this example there are two markers
and two packages.
Marker 1 is:
o Primary Marker for package A, and o Secondary Marker for package B
Marker 2 is:
o Primary Marker for package B, and o Secondary Marker for package A
4. Inform markers which packages they are Primary marker and Secondary marker for, and where to access them.
5. Marking packages received back from markers. 6. Open Marker 1 package A 7. Merge with Marker 2 package B 8. Marker 1 package A now contains all the primary marking 9. Open Marker 1 package B 10. Merge with Marker 2 package A 11. Marker 1 package B now contains all the secondary marking 12. Create a marked package for the secondary marking 13. Open Marker 1 package A and continue to Marks Resolution with the Marked Package for the
secondary marking. 14. Marks and feedback agreed. 15. Finish and create package for Blackboard.
o If required, create subset for External Examiners. 16. Upload agreed marked package into Blackboard and release.

info.uwe.ac.uk/online/blackboard 26 produced by Web Applications Support, IT Services
Example process flow for First and Second / Sample marking We also provide a text based description of the diagram below.

info.uwe.ac.uk/online/blackboard 27 produced by Web Applications Support, IT Services
Example process flow for First and Second / Sample marking (text) This is a text description of the process flow diagram.
1. Decide how submissions are to be split and create appropriate marking package(s) in Blackboard. 2. Inform First Marker(s) which package they need to download from Blackboard. 3. Marking package(s) received back from First Marker(s). 4. Are there multiple marking packages?
a. If no, continue on to step 5. b. If yes, open one of the packages and merge together with another (repeate as necessary).
One package will then contain all of the first marking. 5. Do any submissions require plagiarism checking?
a. If no, continue on to step 6. b. If yes, create SafeAssign package(s). c. Upload into Direct Submit in Blackboard. d. Update first marking as required.
6. First Marking is concluded. 7. Is second marking required?
a. If no, continue on to step 8. b. If yes, Create Second Marking package(s) and send to Second Marker(s). c. Second Marking package(s) received back from Second Marker(s). d. Are there multiple Marking package(s)?
o If no, continue onto step e o If yes, open one of the packages and merge together with another (repeat as
necessary). One package will then contain all of the second marking. e. Create a Marked Package for the second marking. f. Open the first marking package and continue to Marks Resolution with the Marked Package
for second marking. 8. Marks and feedback agreed. 9. Finish and create package for Blackboard.
o If required, create subset for External Examiners. Upload agreed marked package into Blackboard and release.

info.uwe.ac.uk/online/blackboard 28 produced by Web Applications Support, IT Services
Creating marking packages grouped by submission topic Some Module Leaders may want to split the submissions into packages depending on the content or topic of the submission.
There is currently no simple way of identifying the content or topic of a submission in either Blackboard or the Offline Marking tool, other than by reviewing the student comments or submission itself. The process below steps you through the best way to work around this using the Offline Marking tool.
The ability to sort submissions by student comments will be included in future versions of the Marks and Feedback tool in Blackboard and also the Offline Marking tool. For example, in your assignment instructions, you would ask your students to type the topic or group name in the Comments area of the assignment when they make their submission. You will then be able to sort by these comments and create packages as required.
QUICK STEPS - creating a package based on student submission
1. Download a complete package of all the student submissions from Blackboard. 2. Open in the Offline Marking tool. 3. View each submission and manually make a note of which student numbers you want in which
grouping. 4. Select Advanced. 5. Select Blind Marking. 6. Select which students to include in the package. 7. Select Next. 8. Browse to the location on your pc where you want to save the package (see our Storing your
package guidance). 9. Give the package a name - we would recommend you use a naming convention that makes it easily
identifiable. 10. Select Save Export File. 11. Repeat until all students are included in a marking package. 12. Inform your Marker’s of where they can access their packages.

info.uwe.ac.uk/online/blackboard 29 produced by Web Applications Support, IT Services

info.uwe.ac.uk/online/blackboard 30 produced by Web Applications Support, IT Services
Merging marking packages When student submissions have been split into multiple marking packages, once the marking stage has been finished, the packages will need to be merged together so that the marking for that stage is in one package.
For example:
• All the first marking packages need to be merged so that all the first marking is in one package. • All the second marking packages need to be merged so that all the second marking is in one
package.
Important things to note:
• The merge is carried out within the package that you want all the marking to be stored in. • You can only merge one package at a time. • If you have more than one package to merge, you will need to repeat the process. • If the package you merge contains any duplicate students, you will get a prompt asking you to
either Ignore duplicated marks and feedback or Cancel. By ignoring the duplicate, the entry from the package you browse to is dropped and not the one in the package you are within.
QUICK STEPS: Merging marking packages
1. Open the package which you want to contain all of the marking. 2. Select Advanced. 3. Select Merge. 4. Browse to the package which you want to merge in and select the file. 5. Select Merge. 6. You will receive a confirmation message. Select OK. 7. You will now see the merged students in your package. 8. To merge in another marking package, select Advanced and repeat the process.

info.uwe.ac.uk/online/blackboard 31 produced by Web Applications Support, IT Services

info.uwe.ac.uk/online/blackboard 32 produced by Web Applications Support, IT Services
Creating second sample marking packages Once you have received the first marking back from your markers (and if necessary merged into one package), you can then create sample marking packages for second marking.
There are two types of sample marking:
• Blind - the second marker does not see the first markers mark and feedback • Review - the second marker does see the first markers mark and feedback
QUICK STEPS - creating a sample package for second marking
1. Open the package which contains all of the first marking and decide which students need to be second marked.
2. Select Advanced. 3. Select either Blind Marking or Review Marking. 4. Select which students to include in the package. 5. Select Next. 6. Browse to the location on your pc where you want to save the package (see our Storing your
package guidance). 7. Give the package a name - we would recommend you use a naming convention that makes it easily
identifiable. 8. Select Save Export File. 9. Repeat as required. 10. Inform your Marker’s of where they can access the second marking packages.

info.uwe.ac.uk/online/blackboard 33 produced by Web Applications Support, IT Services

info.uwe.ac.uk/online/blackboard 34 produced by Web Applications Support, IT Services
Creating a marked package of the second marking Once you have received the second marking back from your markers (and if necessary merged into one package), you then need to create a ‘marked package’ for the second marking so that you can proceed to Marks Resolution.
If you have more than one second marking package, you will need to merge them into one package first. See our Merging marking packages guidance.
QUICK STEPS - creating a marked package
1. Open the package which contains all of the second marking. 2. Select Advanced. 3. Select Export as 2nd Marks. 4. Browse to the location on your pc where you want to save the package (see our Storing your
package guidance). 5. The package name will be prefixed with the original package name plus MARKED after it. 6. Select Create Package. 7. This is the package that you will need to browse to when proceeding to Marks Resolution.

info.uwe.ac.uk/online/blackboard 35 produced by Web Applications Support, IT Services
Marks Resolution Marks Resolution is the process of agreeing marks between the first and second marking teams. The Offline Marking tool shows the Module Leader both the first and second marker’s mark and feedback for each submission. They can then enter the agreed mark and the agreed feedback.
Before proceeding to Marks Resolution
• If you have multiple second marking packages, you need to merge them so that all second marking is in one package. See our Merging marking packages guidance.
• You will need to create a marked package of all the second marking. See our Creating a marked package of the second marking guidance.
QUICK STEPS - going to Marks Resolution
1. Open the package which contains all of the first marking. 2. Select Advanced. 3. Select Marks Resolution. 4. Browse to the marked package you created for the second marking. 5. Select Import Second Marking. 6. Select OK to the message Second marking imported. You are now in Marks Resolution mode. 7. You will see a new package summary screen for marks resolution. 8. Note that there is now an Abort Marks Resolution button.
Warning - Selecting this will cancel any marks resolution that you have carried out. 9. Students that have been second marked will be displayed with no marking.
Students that have only been first marked will be displayed with their marks already populated. 10. Click into a student to start resolving marks.

info.uwe.ac.uk/online/blackboard 36 produced by Web Applications Support, IT Services
Take Note
A. The left side, Agreed Marking, is where you record the resolved mark and feedback B. The right side contains two tabs: Markers and Student Work. The Markers tab will contain both the
first and second markers mark; text feedback; and feedback file attachments. C. Click on the Student Work tab to view the student submission and comments D. You may copy the average mark by clicking the arrow button E. You may copy either the first or second markers text feedback by clicking the arrow button, or add
your own F. Select the feedback files you want to provide the student with using the Add button.
Second marked students will not automatically get the feedback created by either the first or second marker unless you select the feedback using this function.
G. You have the option to use the first and / or second markers feedback, or create your own. See our Adding feedback to a student submission guidance.

info.uwe.ac.uk/online/blackboard 37 produced by Web Applications Support, IT Services
H. For students who have only been first marked, you will only see the first marker’s mark and feedback on the right. Their mark and feedback will also be pre-populated under the left hand Agreed Marking area, as no marks resolution is required for these students.

info.uwe.ac.uk/online/blackboard 38 produced by Web Applications Support, IT Services

info.uwe.ac.uk/online/blackboard 39 produced by Web Applications Support, IT Services
Creating an agreed marks package for upload into Blackboard Once all marking, and where necessary, marks resolution have been carried out, you are ready to package up your marking and any feedback for upload into Blackboard.
QUICK STEPS: Packaging your marking
1. From the package summary page, select Finished. This button only becomes enabled when all students in the package have a mark entered.
2. Select Package for upload to Blackboard. 3. Browse to the location on your pc where you want to save the file. See our Storing your package
guidance. 4. The package name will be prefixed with the original package name plus MARKED after it. 5. Select Create Package.

info.uwe.ac.uk/online/blackboard 40 produced by Web Applications Support, IT Services
Please see our guidance on Uploading your Marks and Feedback in to Blackboard.

info.uwe.ac.uk/online/blackboard 41 produced by Web Applications Support, IT Services
Creating sample package of marking for external examiners Once marking and moderation are concluded, there is the facility to create a package of marking for sharing with an External Examiner.
The current policy is that the module leader (or lead marker) will select a total of 12 scripts from the list that has been ranked in order of mark; of which there must be three from the top, three from the middle and three from the bottom.
Only the marking for the students selected will be included in the package. The package may contain three folders, depending on whether there has been second marking and consequently marks resolution:
• First Marker folder containing: o The original student submissions o A spreadsheet with the first marker’s marks and text feedback o Any feedback files added by the first marker o The ‘ReadMe’ marking instructions txt file
• Second Marker folder containing: o A spreadsheet with the second marker’s marks and text feedback o Any feedback files added by the second marker
• Marks Resolution folder containing: o A spreadsheet with the agreed marks o The agreed feedback files added at Marks Resolution
QUICK STEPS: Create a package for external examiner
1. Open the package which contains all of the marking. 2. Select Advanced. 3. Select External Examiners. 4. Click on the Grade column header so that the students are listed in Grade order. 5. Select the students that you want to include. 6. Select Next. 7. Browse to the location on your pc where you want to save the package (see our Storing your
package guidance). 8. Give the package a name - we would recommend you use a naming convention that makes it easily
identifiable. 9. Select Save Export File. 10. In addition to the above export, you need to include a spreadsheet which includes all marking.
Please see our Export marking into a spreadsheet guidance for instructions on how to do this. 11. Advise your administrative team as to where they can access the exported files so that they can be
printed and packaged for the external examiner.

info.uwe.ac.uk/online/blackboard 42 produced by Web Applications Support, IT Services

info.uwe.ac.uk/online/blackboard 43 produced by Web Applications Support, IT Services
SafeAssign There is currently no facility to create a package of submissions that you want to check for plagiarism. However, this functionality will be included in a future version of the Offline Marking tool.
In the meantime, we recommend that Module Leaders save any files that they wish to check for plagiarism, into a folder on their computer. They then convert the folder into a zipped package and upload it into the Direct Submit function in Blackboard.
QUICK STEPS: Using the SafeAssign Direct Submit function
1. Create a folder on your computer e.g. right-click on your desktop and select New then Folder. 2. When viewing a student submission in the Offline Marking Tool, select File, Save As and save a
copy of the file into the folder. 3. Repeat this for all the submissions you wish to check for plagiarism. 4. Once the folder contains the files you want to check, right-click on the folder and select Send to,
and then Compressed (zipped) Folder. Please note: To upload successfully into Direct Submit, the zipped package must be no larger than 10MB and should not contain any nested folder structures, just the files.
5. Enter the Blackboard course. 6. From the Control Panel, under Course Tools, click SafeAssign. 7. On the SafeAssign page, click Direct Submit. 8. Select the Private or Shared tab to display the folder where papers will be uploaded. 9. Click Submit a Paper. 10. Select Submission Options. 11. Select Upload File. 12. Browse to the zipped package and select Open. 13. Click Submit. Log out, and then log back in to view the SafeAssign report.
For further information on using SafeAssign, please see our SafeAssign guidance pages.

info.uwe.ac.uk/online/blackboard 44 produced by Web Applications Support, IT Services
1st or 2nd Marker Process Flow
For First markers (including double marking) and second markers:
View First or Second Marker flow
Guidance available:
• Viewing a student submission • Adding feedback to a student submission • Adding a mark to a student submission • Second marking • Marking Finished

info.uwe.ac.uk/online/blackboard 45 produced by Web Applications Support, IT Services
Example process flow for 1st or 2nd Markers We also provide a text description of the diagram below.

info.uwe.ac.uk/online/blackboard 46 produced by Web Applications Support, IT Services
Example process flow for 1st or 2nd Markers (text) This is a text description of the process flow diagram.
1. Notification received from Module Leader 2. What type of Marking are you doing?
a. If Second marking, access the marking package as per instructions from Module Leader b. If first or parallel marking, download relevant package from Marks and Feedback tool in
Blackboard as per instructions from Module Leader. Some parallel marking may be stored elsewhere. Download as advised by Module Leader.
3. Open marking package in Offline Marking tool 4. Carry out marking and add feedback 5. Have you been instructed by Module Leader to upload into Blackboard?
a. If no, continue to step 6. b. If yes, ‘Finish’ and package for upload into Blackboard c. Upload marked package into Blackboard and inform Module Leader
6. ‘Finish’ and package for Module Leader 7. Save package and inform Module Leader of location

info.uwe.ac.uk/online/blackboard 47 produced by Web Applications Support, IT Services
Viewing a student submission Once you’ve clicked into a student, you will see the various elements of their submission:
Take Note
A. The student number or username of the student you are viewing. B. Navigate between students using the arrows C. All files the student attached to their submission will be listed here. Click on a file to open it.
The files will open as read only. If you wish to annotate a copy of a student’s file to give feedback, create a feedback document first and then open and edit that. See our Adding feedback to a student submission guidance.
If the student entered text into the submission text area, this will show as a student_submission.html file which will open in your web browser.
D. Any comments which the student entered in their submission will show here. E. The date and time that the student submitted.
Please note: You do not need to cap marks for late work. This will be done automatically once the marks have been fed into ISIS.
F. If a Group Assignment, the Group that the student is a member of will be displayed.

info.uwe.ac.uk/online/blackboard 48 produced by Web Applications Support, IT Services
Adding feedback to a student submission Take Note
Whilst in a student’s submission, you have the ability to add feedback in the following ways:
A. Basic text typed into the Feedback Summary field. This does not provide text formatting functions. B. From the Feedback documents area:
o a blank Word file o a copy of the student’s submission to annotate o a feedback template or other file which you have stored on your computer
It is important that you do not annotate when just viewing a student’s file (these will be opened as read only). To annotate a file you must first create a feedback file through the ‘Feedback Documents’ area (see screenshot below) and then enter into it to add your comments.
Feedback filenames are created in the following format:
Feedback_studentUsername (for open assignments), e.g. Feedback_a-person_1.docx
Feedback_studentNumber (for anonymous assignments), e.g. Feedback_01234567_1.docx

info.uwe.ac.uk/online/blackboard 49 produced by Web Applications Support, IT Services
QUICK STEPS: Creating a blank Word file
1. From within the Feedback Documents area, select Add. 2. A Create Feedback Document window will open. Select Blank file. 3. Select Add. 4. The window will close and a new feedback file will be listed in the Feedback Documents area. 5. Click on the file to open it in Word and once you have added your feedback select the Save option.
QUICK STEPS: Creating a copy to annotate
To successfully annotate a file you must have the appropriate software that the file was first created with e.g. Microsoft Word.
1. From within the Feedback Documents area, select Add. 2. A Create Feedback Document window will open. 3. Select Annotate selected file. 4. Select the student’s file which you wish to annotate from the list in the right hand frame. 5. Select Add. 6. The window will close and a new feedback file will be listed in the Feedback Documents area. 7. Click on the file to open. Once you have annotated it with added your feedback select the Save
option.

info.uwe.ac.uk/online/blackboard 50 produced by Web Applications Support, IT Services
QUICK STEPS: Creating a feedback document from a template or other file
1. From within the Feedback Documents area, select Add. 2. A Create Feedback Document window will open. 3. Select Browse to template or other file. 4. Browse to the file on your computer which is your template or other file. 5. Select Add. 6. The window will close and a new feedback file will be listed in the Feedback Documents area. 7. Click on the file to open. Once you have added your feedback select the Save option.

info.uwe.ac.uk/online/blackboard 51 produced by Web Applications Support, IT Services
Adding a mark to a student submission Once you have decided on a mark, you need to enter it into the Mark field.
Please note that you do not need to cap marks for late work. This will be done automatically once the marks have been fed into ISIS.
Assessment Offences
If you suspect that a student has made an assessment offence, please enter a zero in the mark field and report to your department in the usual way.
QUICK STEPS: Entering a mark
1. From within the student’s submission, enter the mark in the Mark field. 2. Select Save. Once you select Save your name will be entered after Marker Name. 3. Use the navigation buttons to move onto a different student. 4. Alternatively, select Back to Summary to go to the Package Summary page.

info.uwe.ac.uk/online/blackboard 52 produced by Web Applications Support, IT Services
Second Marking The Module leader will inform you where to access your second marking package. It may be stored on the UWE network, on a memory card, or possibly in the Blackboard Content Collection. You need to Import the package into the Offline Marking tool and enter into it (see our How to import and open a marking package guidance).
Click into a student to start marking. If you are marking ‘blind’, the package display will be the same as for a first marker (see Viewing a student submission). If you are ‘review’ marking, you will see the first marker‘s mark and feedback. You may use the first marker’s mark and feedback, or add your own.
The screenshot below is of review marking.
Take Note
A. The left side is where you record your mark and feedback B. The right side contains two tabs: Markers and Student Work. The Markers tab will contain the first
markers mark; text feedback; and feedback attachments. C. Click on the Student Work tab to view the student submission and comments D. You may copy the first marker’s mark by clicking the arrow button E. Create feedback files using the Add button. F. Review markers have the option to annotate the first markers feedback, or create their own.

info.uwe.ac.uk/online/blackboard 53 produced by Web Applications Support, IT Services
Once you have finished your marking, you will need to create a package to send back to your Module Leader. See our Marking Finished guidance.

info.uwe.ac.uk/online/blackboard 54 produced by Web Applications Support, IT Services
Marking Finished When you have finished your marking you have two options:
• Either Package for sending to the Module Leader - This creates a whole package for your Module Leader to continue to marks resolution using the Offline Marking tool.
• Or Package for upload to Blackboard - This creates a package containing only a marks spreadsheet and feedback files, in a format ready to upload into Blackboard.
Only use the Package for upload to Blackboard option if your Module Leader has asked you to upload your marking directly into Blackboard.
QUICK STEPS: Packaging your marking
1. From the package summary page, select Finished. This button only becomes enabled when all students in the package have a mark entered.
2. Select either Package for sending to the Module Leader or Package for upload to Blackboard. 3. Browse to the location on your pc where you want to save the file. See our Storing your package
guidance. 4. Give the file a name - we would recommend you use a naming convention that makes it easily
identifiable. 5. Select Save Export File. 6. Inform your Module Leader where they can access the file.

info.uwe.ac.uk/online/blackboard 55 produced by Web Applications Support, IT Services

info.uwe.ac.uk/online/blackboard 56 produced by Web Applications Support, IT Services
Zipped package and spreadsheet marking
• Extracting and viewing the files • Using the spreadsheet • Creating feedback files • Second Marking • Creating a zipped package for uploading back into Blackboard
Alternatively, view guidance for marking using the Offline Marking Tool.

info.uwe.ac.uk/online/blackboard 57 produced by Web Applications Support, IT Services
Extracting and viewing the files Once you have downloaded the student submissions, you need to save the downloaded zipped package to your PC and extract the files so that you can view them.
There are many different ways of working with zipped packages but we will walk through below what we believe to be the most straight forward way. You may decide to use a different method.
QUICK STEPS: Saving your zip file
1. Either from the Download ISIS Assignment link or from the Downloaded Marks and Feedback page, click on your download.
2. A File Download window will be displayed. Select Save. 3. A Save As window will be displayed. Navigate to where you want to save the zipped package on
your PC and then select Save. In the example screenshots, we are saving to the desktop.

info.uwe.ac.uk/online/blackboard 58 produced by Web Applications Support, IT Services
QUICK STEPS: Extracting your zipped package
1. From your PC’s Desktop, select My Computer. 2. Navigate to the location on your PC where you saved the zipped package. 3. Right click on your zipped package and select Extract All. 4. An Extraction Wizard will be displayed. Select Next. 5. The Wizard will automatically suggest a location to extract your files - this will be a folder in the
same location and with the same name as your zipped package. If you are happy with this location continue onto step 7 below.
6. If you want to specify a location to extract your files, select Browse and choose your destination. 7. Select Next. 8. Once the extraction has completed, select Finish. 9. If you chose to Show Extracted Files, the location will open. If you deselected this option, you will
need to navigate to the files via My Computer.

info.uwe.ac.uk/online/blackboard 59 produced by Web Applications Support, IT Services
Once you have extracted the files, you can start marking the submissions.
Take Note
In the extracted folder, you should see the following:
A. A folder for each student - anonymous assignments will use student numbers and open assignments will user student usernames.
B. A spreadsheet which will contain every student that you selected to download their submission. C. A readme.txt file which will contain notes for the instructor to use when marking. The information
within this text file is generated from ISIS and could differ between assignments. D. In each student folder will be the files that the student attached to their submission - with
anonymous assignments, the file names will be the student number, with open assignments the file names will be the student username. There will also be a txt file which contains any text that the student entered in the Submission and Comments text entry areas of the assignment.
Please Note: If a student pasted their submission into the submission text box, you will receive it in this .txt file. It is important that instructors make it very clear in their instructions what formats the student should submit their work in. If a student does not follow the instructions and submits in this way, and as a consequence you are unable to read / mark the work, please refer to Academic Registry policy on how to proceed.
For information, the Offline Marking tool will display any text submitted in the submission text box as an html page which instructors may view in a browser.

info.uwe.ac.uk/online/blackboard 60 produced by Web Applications Support, IT Services

info.uwe.ac.uk/online/blackboard 61 produced by Web Applications Support, IT Services
Using the spreadsheet The spreadsheet should be used to record the marks that you assign your students. It also contains a column to add plain text feedback - this can be in addition to giving feedback to the student in an actual file e.g. an annotated version of their submission.
Important
1. Marks should be entered as the number of whole points achieved between zero and the maximum points possible (usually 100).
2. Only the ‘Grade’ and ‘Feedback’ columns should be edited. 3. You must not add student rows. 4. Only use the spreadsheet created from the Marks and Feedback tool i.e. do not use a homemade
version 5. All students in the spreadsheet should be marked. If any are left blank, none of the marks will be
released.
The spreadsheet will contain the following columns:
• Student Number (anonymous) or Username (open) • First Name (open only) • Last Name (open only) • Group (groups only) • Date Submitted • Submission Status • Grade • Feedback
Take Note
A. Enter number of whole points achieved B. Enter brief feedback C. Save file back to existing location retaining the .xls file type (.xlsx files will not be accepted)

info.uwe.ac.uk/online/blackboard 62 produced by Web Applications Support, IT Services
Creating feedback files In addition, or as an alternative, to providing plain text feedback in the marking spreadsheet, you may provide feedback to a student in the form of a separate file such as an annotated version of their submission. Feedback files need to be in the format:
feedback_studentUsername (for open assignments), e.g. feedback_a-person.docx
feedback_studentNumber (for anonymous assignments), e.g. feedback_01234567.docx
If you want to create more than one feedback file for a student using the same application e.g. you want to provide two separate Word files, you need to append numbers to the file name in order to differentiate the files.
For example: feedback_a-person_1.docx and feedback_a-person_2.docx
QUICK STEPS: Saving your feedback file
In the example below we are annotating a Word file that a student has submitted.
1. From your PC’s Desktop, select My Computer. 2. Navigate to the location on your PC of the extracted files (NOT the zipped package). 3. Enter the folder for the student and open the submitted Word file. 4. To add a comment, select the Review tab. 5. Select the relevant text and then select New Comment. 6. A red field on the right hand panel will appear for you to enter your comments. 7. Once finished select the Office icon. 8. Select Save As. 9. Select the Up icon to go up a folder level to the root (top level) of the extract folder. 10. Edit the name to be in the correct format - in this example: feedback_ec9-student.docx. 11. Select Save.

info.uwe.ac.uk/online/blackboard 63 produced by Web Applications Support, IT Services

info.uwe.ac.uk/online/blackboard 64 produced by Web Applications Support, IT Services

info.uwe.ac.uk/online/blackboard 65 produced by Web Applications Support, IT Services
Second Marking Second Marking requires instructors to communicate and agree between themselves on the marking process. This communication won’t necessarily be within Blackboard but more likely via meetings, telephone or e-mail.
If second marking is required, it must be concluded before marks are released.
Please note: The alternative Offline Marking Tool does have blind / review marking and marks resolution functions to help instructors manage the second marking process. However, if you wish to adapt a process which differs from the University’s standard processes, the zipped package and spreadsheet marking method gives more flexibility.
Please see our Storing your package guidance for options on where to save marking which needs to be shared with colleagues.
The following are examples of processes which might be adopted for second marking:
Parallel / double marking
If you want to double mark all submissions with no marks or feedback from the first marker visible to the second marker:
1. The Module Leader creates a package for download and advises both first and second marker that this can be collected from Blackboard.
2. First and second markers download the package (please see our Downloading submissions guidance).
3. The marking team meet and reach an agreed mark for each student. 4. One set of agreed marks and feedback are uploaded to Blackboard. Please see our Uploading your
Marks and Feedback guidance. 5. The Module Leader releases the marks to the students and ISIS.
Second / Sample marking - blind
If you want to second mark a sample of submissions with no marks and feedback from the first marker visible to the second marker.
1. The Module Leader creates a new package containing all the students and advises the first marker that this can be collected from Blackboard.
2. The Module Leader creates a second package containing only the students who need to be second marked. They then advise the second marker which package to download. Please see our Downloading submissions guidance.
3. The marking team meet and reach an agreed mark for each student. 4. Both packages are returned to the Module Leader, who then updates the original central
spreadsheet (containing all students) with the revised agreed marks. 5. Once all marking has been agreed, this central package is uploaded back into Marks and Feedback
ready for the marks to be released. Please see our Uploading your Marks and Feedback guidance.

info.uwe.ac.uk/online/blackboard 66 produced by Web Applications Support, IT Services
Second / Sample marking - review
If you want to second mark a sample of submissions with marks and feedback from the first marker visible to the second marker.
1. The Module Leader creates a new package containing all the students and advises the first marker that this can be collected from Blackboard.
2. The Module Leader creates a second package containing only the students who need to be second marked. They then advise the second marker which package to download. Please see our Downloading submissions guidance.
3. The first marker provides the second marker with their marked package. The second marker refers to this and marks the second package.
4. The marking team meet and reach an agreed mark for each student. 5. Both packages are returned to the Module Leader, who then updates the original central
spreadsheet (containing all students) with the revised agreed marks. 6. Once all marking has been agreed, this central package is uploaded back into Marks and Feedback
ready for the marks to be released. Please see our Uploading your Marks and Feedback guidance.

info.uwe.ac.uk/online/blackboard 67 produced by Web Applications Support, IT Services
Creating a zipped package for uploading back into Blackboard Once you have added all your marks to the marking spreadsheet and created any feedback files, you need to collate them into a zipped package.
QUICK STEPS: Creating a zipped package
1. From your PC’s Desktop, select My Computer. 2. Navigate to the location on your PC where you want to create the zipped package. 3. Select File. 4. Select New. 5. Select Compressed (zipped) folder. 6. A new zipped package will be listed for you to rename.
You can now add your marking spreadsheet and feedback files into the new zipped package.

info.uwe.ac.uk/online/blackboard 68 produced by Web Applications Support, IT Services
QUICK STEPS: Adding the spreadsheet and feedback files into the zipped package
1. From your PC’s Desktop, select My Computer. 2. Navigate to the location on your PC of the extracted files. 3. Select the marking spreadsheet and all of your feedback files (hold the Ctrl key down to select
multiple files), then right click and select Copy. 4. Navigate to the newly created zipped package - in the screenshot example the zipped package has
been renamed to agreed-marks.zip. 5. Right click on the zipped package and select Paste. 6. The only items that should be in the zipped package are the marking spreadsheet and any
feedback files. There should be no folders.

info.uwe.ac.uk/online/blackboard 69 produced by Web Applications Support, IT Services

info.uwe.ac.uk/online/blackboard 70 produced by Web Applications Support, IT Services
Uploading Marks and Feedback Once you have:
1. carried out your marking; 2. created any feedback files; 3. carried out any second marking required; 4. created an agreed marked zip package
... you are then ready to upload your marking back into Blackboard.
The marked zip package
The package you upload must be a zip file containing only the following:
• The original .xls spreadsheet that was downloaded from Blackboard, with your marks and text feedback added
• Student feedback files
It must not contain any folders or student submission files. If using the Offline Marking tool, the package will be created in the correct format for you.
QUICK STEPS: Uploading your marking into Blackboard
1. Enter your Blackboard course. 2. Under the Control Panel, enter the Course Tools area. 3. Select Marks and Feedback. 4. Select the Upload button for the assignment you are working with. 5. Find the zip file by using Browse My Computer, or if you have stored the zip file in your Content
Collection, use Browse Content Collection. 6. Once you have found the zip file, select it and then select OK. 7. Add some Comments to help identify the upload. These comments will be visible to all instructors
on the course via the Release Marks and Feedback page. This is not comments or feedback for students.
8. Select Submit. 9. A Release Marks and Feedback page will be displayed. If the upload is successful you will see the
message: Marks and feedback have been successfully uploaded. 10. Select OK.

info.uwe.ac.uk/online/blackboard 71 produced by Web Applications Support, IT Services
Once you have uploaded your marks, you will automatically be taken to the ‘Release Marks and Feedback’ page. You can also get to this page via a ‘View & Release’ button which will now be visible on the initial ‘Marks and Feedback’ page. The ‘View & Release’ button only appears once the first upload has been made.
Your upload, along with any others, will be listed with a link to the zip file, your comments, your name and the date/time of the upload.
The Module Leader is responsible for releasing marks.

info.uwe.ac.uk/online/blackboard 72 produced by Web Applications Support, IT Services
Releasing Agreed Marks Important things to note
1. Releasing of marks and feedback is the responsibility of the Module Leader. 2. Only the agreed marks and feedback should be released. 3. If a student’s mark has already been released, you will not be able to release any further mark for
that student. 4. Once marks have been released, if a mark is edited in the Grade Centre, ISIS will NOT be updated
with the amended mark. You must contact your ISIS administrator to change the mark in ISIS. 5. The release button will:
o Send the marks and feedback to the Grade Centre where instructors may view them o Send the marks and feedback to the Coursework tab in Blackboard where students can
view them. Please see our staff guidance on the student Coursework tab
o Prepare the marks for your faculty to import into ISIS
QUICK STEPS: Releasing agreed marks
1. On the Release Marks and Feedback page, select the Release button to the right of the agreed marks package (zip file). The Comments will help the Module Leader to identify the correct package to release.
2. A message will be displayed saying “x record(s) and x feedback file(s) were processed successfully. Marks and feedback have been successfully released into the grade center.” You should check that these figures correspond with what you are expecting.
3. Select OK. 4. You will be returned to the Release Marks and Feedback page, where you will now see the release
date and time in the Release Marks and Feedback column for that zip file.
If the release was unsuccessful it will show as ‘Failed to release’.

info.uwe.ac.uk/online/blackboard 73 produced by Web Applications Support, IT Services
Possible causes of problems on release
Offline Marking tool marking
As the Offline Marking tool carries out validation prior to creating your marked package, the issues such as missing marks and formatting of feedback files are negated.
The main issues are:
• The release will fail if marks have already been released to a student in your package. It will fail for all of the students in the package.
• The release will fail if the incorrect package (zip file) has been uploaded. Only the agreed marked package should be uploaded into Blackboard. For guidance please see our Offline Marking tool Creating an agreed marks package for upload into Blackboard guidance.
Zip file and spreadsheet marking
If your marker used the original zip file and spreadsheet to do their marking rather than the Offline Marking tool, you may receive an error message when releasing the package if:
• Not all students in the spreadsheet have a mark • Students were added manually to the spreadsheet • The spreadsheet is not the original version downloaded • The spreadsheet has been saved as .xlsx format • Marks have already been released to student(s)
Please note: If feedback files have not been named in the correct format, the release will not fail but the feedback will not be attached. It is important that you know how many feedback files you are expecting to release so that you can check this against the confirmation message. See our guidance on the correct format for naming feedback files.
Please contact Blackboard Support if you are unsure how to proceed.

info.uwe.ac.uk/online/blackboard 74 produced by Web Applications Support, IT Services
The Student Coursework tab in Blackboard Following feedback from students on the Online Assessment pilot, a new Coursework tab for students has been created. Students will be advised to access their assignment receipts plus marks and feedback, from the Coursework tab.
The Coursework tab will provide a complete overview to a student of their Blackboard assignments including their submission receipts; their mark; and feedback, all in one table view.
Take Note
A. The Assignment Name is a clickable link from the start date and time, upto the end date and time (this includes the 24 hour late submission period)
B. A link is provided to each submission a student has made under Submission Receipts - from there the student will be able to open the file(s) they attached
C. The mark is against the latest submission D. Any Text based feedback E. A link is provided to any feedback documents attached by the instructor
Availability of information contained in the Coursework tab
Courses which contain Blackboard assignments will be listed on this tab if the student has an enabled enrolment on the course. A student’s enrolment on a course is automatically disabled 100 days after the Field Board date.
Even if a course has been made unavailable to students, they will still be able to view their submission receipt, their mark and any feedback for the course assignment, up to the point where their enrolment becomes disabled.

info.uwe.ac.uk/online/blackboard 75 produced by Web Applications Support, IT Services
Frequently Asked Questions • What should I do if I need to change the assignment details?
Any changes should be made in ISIS before the assignment has been generated in Blackboard.
Changing the assignment in Blackboard but not in ISIS could result in students seeing contradicting information in myUWE, and/or incorrect marks being recorded in ISIS.
• How do I adjust a mark once it has already been released?
Only agreed marks should be released.
If a mark must be changed once it has been released, you can change it in the Grade Centre but it is essential that you also ensure that your faculty ISIS administrator update ISIS manually in line with your change. Editing a mark in the Grade Centre will NOT update ISIS.
• How do I provide additional feedback once marks have been released?
Feedback should be included in the package before it is released.
If feedback has been missed for some reason, you may add feedback to specific students in the Grade Centre via ‘View Grade Details’ then ‘Grade Attempts’.
Please note that the identity of students will be visible in the Grade Centre.
• Can I use SafeAssign with ISIS generated assignments?
Yes. Once the submissions have been downloaded via Marks and Feedback, you can upload them into the SafeAssign Direct Submit tool. Please see our Direct Submit guidance for further information.
In a future development planned for early 2012, the Offline Marking tool will provide a facility to group submissions together into 10MB packages for upload into SafeAssign Direct Submit.
• Will there be any training available for Marks and Feedback?
Training is available from the Learning and Development Unit for academic staff.
Courses will be listed under the IT Training Timetable on the Learning and Development Unit website.
• What time is used for student submissions?
The date and time that a student submits an assignment is taken from our Blackboard servers at the point of submission. The server time is displayed in the top right hand corner of the Blackboard screen.
The submission date and time is shown to the student in their Coursework tab in Blackboard and also to the instructor in the Marks and Feedback tool.

info.uwe.ac.uk/online/blackboard 76 produced by Web Applications Support, IT Services
s computer is incorrect, this will not affect the date and time recorded in Blackboard.
• How do students make a submission?
Students can either access the assignment from the Coursework tab in Blackboard, or directly from the Assignments area within the course.
Students need to click on the title of the assignment to enter into it. They will see your instructions and the assignment information first and will need to scroll down slightly to browse to their files.
We have guidance for students on Viewing and Submitting Assignments - there is a link to this guidance in the default assignment instruction text.
• How do students check their submissions?
Students are advised to access their submission receipts via the Coursework tab in Blackboard.
Every submission a student makes to a Blackboard assignment will be detailed here. The student may click on a submission date and time to view the details of the submission. They can also access links to the files they attached.
Please see our guidance for staff on the Coursework tab in Blackboard.
• How do students view their marks and feedback?
Students are advised to access their marks and feedback via the Coursework tab in Blackboard.
Every submission a student makes to an assignment will be detailed here. The mark and feedback will be listed next to the submission that has been marked.
We have guidance for students on The coursework tab and also some guidance for staff: Student Coursework tab.