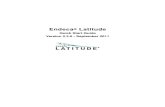ONIE Quick Start Guide
Transcript of ONIE Quick Start Guide

Lenovo Network
ONIE Quick Start Guide

Note: Before using this information and the product it supports, read the general information in the Safety information and Environmental Notices and User Guide documents on the Lenovo Documentation CD, and the Warranty Information document that comes with the product.
First Edition (June 2016)
© Copyright Lenovo 2016
LIMITED AND RESTRICTED RIGHTS NOTICE: If data or software is delivered pursuant a General Services Administration “GSA” contract, use, reproduction, or disclosure is subject to restrictions set forth in Contract No. GS-35F-05925.
Lenovo and the Lenovo logo are trademarks of Lenovo in the United States, other countries, or both.

© Copyright Lenovo 2016 Contents 3
Contents
Overview . . . . . . . . . . . . . . . . . . . . . . . . . . . . 5
Connecting to the G8272 . . . . . . . . . . . . . . . . . . . . . 7Switch Unit . . . . . . . . . . . . . . . . . . . . . . . . . . . . 7Mini-USB Serial Console Port . . . . . . . . . . . . . . . . . . . . 8Geographic Layout of the Temperature Sensors . . . . . . . . . . . . . 9
ONIE on the G8272 . . . . . . . . . . . . . . . . . . . . . . . 11Installing the ONIE FoD License Key . . . . . . . . . . . . . . . . . . .12
Obtaining the ONIE License Key . . . . . . . . . . . . . . . . . . .12Installing the ONIE License Key on CNOS . . . . . . . . . . . . . . .13
Uninstalling the ONIE License Key on CNOS . . . . . . . . . . . .13Installing ONIE . . . . . . . . . . . . . . . . . . . . . . . . . . . .14
Installing ONIE on CNOS . . . . . . . . . . . . . . . . . . . . . .14Booting in ONIE Mode . . . . . . . . . . . . . . . . . . . . . . . . .16
Booting in ONIE Install Mode . . . . . . . . . . . . . . . . . . . .17Booting in ONIE Rescue Mode . . . . . . . . . . . . . . . . . . . .17Booting in ONIE Uninstall Mode . . . . . . . . . . . . . . . . . . .18Booting in ONIE Update Mode . . . . . . . . . . . . . . . . . . . .18
The Boot Management Menu . . . . . . . . . . . . . . . . . . . . . .19Uninstalling the Lenovo Network OS . . . . . . . . . . . . . . . . . . .20Using ONIE without Lenovo Network OS . . . . . . . . . . . . . . . . .21

4 Lenovo ONIE Quick Start Guide

© Copyright Lenovo 2016 5
Overview
The Open Network Install Environment (ONIE) is a small Linux-based operating system that provides an open install environment for network switches without operating systems.
ONIE enables a network switch ecosystem where end-users can choose among different Network Operating Systems (NOS). Practically, ONIE boots on a switch, discovers NOS installer images available on the local network or USB drive, copies the chosen image to the switch, and provides an environment where the installer can load the NOS onto the switch.
For more details about ONIE, go to onie.org.
The ONIE source code is available at the following location:
https://github.com/opencomputeproject/onie
You can redistribute ONIE and/or modify it under the terms of version 2 of the GNU General Public License as published by the Free Software Foundation. To read the GNU General Public License, go to the following link:
https://github.com/opencomputeproject/onie/blob/master/COPYING
To download the Lenovo ONIE image, G8272-ONIE-CNOS-10.1.1.0.imgs, which is compatible with the Lenovo Cloud Network OS, visit the following link:
https://www-945.ibm.com/support/fixcentral/
To download an open-source ONIE image, go to the following link:
https://github.com/lenovo-network/onie
The image is called onie-lenovo_g8272-r0.bin.

6 Lenovo ONIE Quick Start Guide

© Copyright Lenovo 2016 7
Connecting to the G8272
This section describes how to connect to the Lenovo RackSwitch G8272. For more details about the G8272 and on how to install the switch hardware, consult the Lenovo RackSwitch G8272 Installation Guide.
Switch Unit
The G8272 is a 1U GbE switch and it can be rack-mounted in a horizontal position. The following illustrations show the features on the front and rear panels of the switch:
Figure 1. RackSwitch G8272 front panel
Figure 2. RackSwitch G8272 management panel detail
Figure 3. RackSwitch G8272 rear panel
SFP+ PortsManagement Panel QSPF+ Ports
1 9
2 10
3
4
5
6
7
8
2917
3018
11 3119
12 3220
2513 21
2614 22
2715 23
2816 24
4937 47
5038 48
5139
5240
5333 41
5434 42
35 4543
36 4644RJ-45
Management Port
Mini-USBSerial Console Port
Reset Button
Mini-USBSerial Console Port
USB Port
RJ-45Management Port
Status LEDs
4 3 2 1
2
1

8 Lenovo ONIE Quick Start Guide
Mini-USB Serial Console Port
The mini-USB port on the front management panel is available for switch console management. The port operates using RS-232 serial communications. A compatible console cable kit is included with the switch.
To connect a computer or terminal to the switch using the included kit, first connect the console cable to the mini-USB port on the front panel. Connect one end of the Category 5 patch cable to the RJ-45 port on the console cable and the other end of the patch cable to the RJ-45-to-DB9 adapter (see the following illustration).
Figure 4. Console cable connections
The computer or terminal must run a terminal emulator (for example, SecureCRT, HyperTerminal, or PuTTY). The console port terminal emulation requirements are as follows:
• Default baud rate: 9,600 bps
• Character size: 8 characters
• Parity: none
• Stop bits: 1
• Data bits: 8
• Flow control: none
To PCTerminal
ToSwitch
RJ-45 AdapterCategory 5
Patch CableSwitch
Console Cable

© Copyright Lenovo 2016 Connecting to the G8272 9
Geographic Layout of the Temperature Sensors
The following illustrations show the location of the temperature sensors (pointed out with red arrows) on the main and CPU boards.
Figure 5. RackSwitch G8272 CPU Board Temperature Sensors
CPU LocalU21, TCN75AVOA713,I2C @ 1001.011x on IIC1 bus

10 Lenovo ONIE Quick Start Guide
Figure 6. RackSwitch G8272 Main Board Temperature Sensors
Hot
Spo
tU
41, G
751,
I2C
@ 1
001.
100x
on C
H4
of P
CA95
48, I
IC1
bus
Am
bien
tU
7, G
751,
I2C
@ 1
001.
100x
on C
H3
of P
CA95
48, I
IC1
bus
Asi
c M
ax
U57
, BCM
5685
4

© Copyright Lenovo 2016 11
ONIE on the G8272
The Lenovo RackSwitch G8272 comes out of the box with Lenovo Enterprise Network OS (ENOS) already installed on the switch.
To ensure maximum security, ONIE is not available on the switch by default. To enable the running of ONIE on the switch, you must follow these steps:
1. Download and install the Lenovo Cloud Network OS.
You can download the latest CNOS image from the following link:
https://www-945.ibm.com/support/fixcentral/
The CNOS image is called G8272-CNOS-10.1.1.0.imgs.
For details on how to upgrade the switch operating system from ENOS to CNOS, see the Lenovo Network Release Notes for Lenovo Cloud Network Operating System.
2. Obtain and install an ONIE FoD license key.
For details on how to acquire and install the ONIE license key on the switch, see “Installing the ONIE FoD License Key” on page 12.
3. Download and install an ONIE image.
For details on how to install ONIE on a switch, see “Installing ONIE” on page 14.

12 Lenovo ONIE Quick Start Guide
Installing the ONIE FoD License KeyONIE is currently disabled by default and it can be activated only using a Feature on Demand (FoD) license key. The process of obtaining and installing a license key is described in the following pages.
Obtaining the ONIE License Key
The ONIE license key or activation key can be acquired using the IBM System x Features on Demand (FoD) website:
http://www.ibm.com/systems/x/fod/
You can also use the website to review and manage the license, and to obtain additional help if required.
Note: An IBM ID and password are required to log into the FoD website. If you do not have an IBM ID, you can register at the website.
The ONIE FoD license key is provided as a file that must be downloaded to the G8272. To obtain an activation key, use the FoD website to acquire an Authorization Code.
To obtain the Authorization Code, you will need to provide the unique ID (UID) of the specific G8272 where the ONIE license key will be installed. The UID is the last 12 characters of the G8272 serial number. This serial number is located on the Part Number (PN) label and is also displayed during successful login to the device.
You can also view the UID of a switch using the following command:
Once the FoD license key file have been acquired from the FoD website, it must be installed on the G8272.
G8272> display license host-id
System serial number: Y052MV4CR026

© Copyright Lenovo 2016 ONIE on the G8272 13
Installing the ONIE License Key on CNOS
The following example depicts use of the G8272 Command Line Interface (CLI) running Lenovo Cloud Network OS (CNOS) to install the ONIE license key.
1. Log into the G8272 and enter Global Configuration command mode:
2. You can install the license key by copying it from a remote server or a USB device:
remote FTP, SCP, SFTP, or TFTP server:
For example, using a TFTP server:
USB device:
For example:
The license key has now been successfully installed on the switch.
3. To view installed license keys, use the following command:
Uninstalling the ONIE License Key on CNOSTo remove the ONIE license key from the switch, use the following command:
For example:
Note: When removing the ONIE license key from the switch, the ONIE software image is also removed.
G8272> enableG8272# configure deviceG8272(config)#
G8272(config)# license install {ftp|scp|sftp|tftp} <server IP address and file path> vrf management
G8272(config)# license install tftp tftp://10.120.33.12/fod-keys/fodEE3 vrf management
G8272(config)# license install usb1 <file path>
G8272(config)# license install usb1 fod-keys/fodEE3
G8272> display license brief
G8272(config)# no license install <license file>
G8272(config)# no license install fodEE3

14 Lenovo ONIE Quick Start Guide
Installing ONIEOnly after you have successfully installed the appropriate FoD license key, you will be able to install ONIE on the switch. For more details, see “Installing the ONIE FoD License Key” on page 12.
Installing ONIE on CNOS
To install ONIE on the G8272 running CNOS, use the following steps:Note: The commands used to install ONIE on the switch will display an error if the ONIE license key is not installed.
1. Download an ONIE image for the G8272 from the following link:
https://www-945.ibm.com/support/fixcentral/
The ONIE image is called G8272-ONIE-CNOS-10.1.1.0.imgs.
2. Upload the ONIE image to a local server or a USB device.
3. Connect to the G8272 using the mini-USB serial console port. For more details, see “Connecting to the G8272” on page 7.
4. After connecting to the switch, enter Privileged EXEC configuration mode:
5. Use one of the following commands to copy the ONIE image:
using FTP, SCP, SFTP, or TFTP: cp ftp <FTP URL> system-image onie [vrf management] cp scp <SCP URL> system-image onie [vrf management] cp sftp <SFTP URL> system-image onie [vrf management] cp tftp <TFTP URL> system-image onie [vrf management]
using a USB device: cp usb1 <file path> system-image onie [vrf management]
G8272> enableG8272#

© Copyright Lenovo 2016 ONIE on the G8272 15
Following is an example using the cp tftp command:
6. To check if the ONIE image was successfully installed on the switch, use the following command:
In the command output, the current ONIE image installed on the switch is displayed under the Current FLASH software section.
G8272# cp tftp tftp://10.72.97.98/onie-img/G8272-ONIE-CNOS-10.1.1.0.imgs system-image onie vrf management
CConfirm download operation? (y/n) [n] yDownload in progress...Copy Success
Install image...This takes about 90 seconds. Please waitValid image detected.Check image signature succeededExtracting image: 100%Installing ONIE:Updating flash: 100%Updating ONIE eeprom with manufacturing fields...ONIE image installation succeeded.ONIE image now contains Software Version 10.1.1.0
G8272# display boot
Current FLASH software: active image: version 10.1.1.0 standby image: empty Uboot: version 10.1.1.0 ONIE: version 10.1.1.0Currently set to boot software active imageCurrently scheduled reboot time: noneCurrent port mode: default mode

16 Lenovo ONIE Quick Start Guide
Booting in ONIE ModeAfter you have activated and installed an ONIE image, you can boot the switch in ONIE mode. ONIE offers four modes for booting, each providing a different operation:
ONIE install mode (“Booting in ONIE Install Mode” on page 17)
ONIE rescue mode (“Booting in ONIE Rescue Mode” on page 17)
ONIE uninstall mode (“Booting in ONIE Uninstall Mode” on page 18)
ONIE update mode (“Booting in ONIE Update Mode” on page 18)
There are two ways to boot the switch in an ONIE mode:
using the Command Line Interface (CLI): startup image onie-image install startup image onie-image rescue startup image onie-image uninstall startup image onie-image update
using the Boot Management Menu (for more details, see “The Boot Management Menu” on page 19)
Note: For CNOS, the commands for booting in the different ONIE modes will display an error if the ONIE license key is not installed on the switch. For details, see “Installing the ONIE FoD License Key” on page 12.

© Copyright Lenovo 2016 ONIE on the G8272 17
Booting in ONIE Install Mode
This mode is used to install a NOS using ONIE. The ONIE install mode boots the ONIE kernel and file-system and executes the ONIE discovery process. The discovery process uses a number of different mechanisms to find a NOS installer program.
Once a NOS installer is found, it is downloaded and executed. The installer loads the Network OS on the switch, updates required ONIE environment variables and reboots the switch.
The switch will now run its newly installed Network OS and behave like a regular switch. The user can, at any point, reboot and run the ONIE installer again to install another Network OS.
The Lenovo ONIE installer image, which installs the Lenovo Cloud Network OS via ONIE, is called onie-installer-powerpc-lenovo_g8272-r0, and it is available at the following link:
https://www-945.ibm.com/support/fixcentral/
To boot the switch in ONIE install mode on the next reload, use the following command from the switch CLI:
To check in which ONIE mode the switch is configured to boot, use the following command from the switch CLI:
Booting in ONIE Rescue Mode
ONIE rescue and recovery mode is useful when trying to recover from a broken NOS image. It works similarly to the ONIE install mode, except the ONIE discovery process is disabled. ONIE will not try to find and install a NOS image. This allows for the troubleshooting of the system.
To boot the switch in ONIE rescue mode on the next reload, use the following command from the switch CLI:
G8272(config)# startup image onie-image install
G8272(config)# display boot
Current FLASH software: active image: version 10.1.1.0 standby image: version 10.1.1.0 Uboot: version 10.1.1.0 ONIE: version 10.1.1.0Currently set to boot ONIE install modeCurrently scheduled reboot time: noneCurrent port mode: default mode
G8272(config)# startup image onie-image rescue

18 Lenovo ONIE Quick Start Guide
Booting in ONIE Uninstall Mode
This mode is used to uninstall a NOS using ONIE. The ONIE uninstall mode boots the ONIE kernel and deletes the NOS image running on the switch. After the uninstall is complete, the ONIE discovery process is executed.
To boot the switch in ONIE uninstall mode on the next reload, use the following command from the switch CLI:
Note: The following warning will be displayed after choosing ONIE uninstall mode and you will be prompted for confirmation:
Once you confirm, the switch will boot in ONIE uninstall mode on the next reload. For more details, see “Uninstalling the Lenovo Network OS” on page 20.
Booting in ONIE Update Mode
ONIE update mode will install a new version of ONIE on the switch, including the boot loader and the Linux kernel. It works similarly to the ONIE install mode, except the discovery process will search for an ONIE image instead, and not a NOS image.
Notes:
This will only upgrade the ONIE partition on the switch and will not affect the NOS image. ONIE installer images that can be used with ONIE Update mode are available at the following link:https://github.com/lenovo-network/onieThe installer image is called onie-updater-powerpc-lenovo_g8272-r0.
This will also install a different version of the ONIE boot loader, which does not support running Lenovo Network OS. If you wish to boot Lenovo NOS, you will have to re-install it by using ONIE Install mode (for more details, see “Booting in ONIE Install Mode” on page 17).
To boot the switch in ONIE update mode on the next reload, use the following command from the switch CLI:
Note: Upon reloading after the update process is completed, the switch will not be able to load the Lenovo Network OS, booting into ONIE Install mode instead.
G8272(config)# startup image onie-image uninstall
WARNING: Booting ONIE in uninstall mode will completely uninstall the operating system! Only the ONIE image will be preserved.Are you sure you want the next boot to uninstall the OS? (y/n)
G8272(config)# startup image onie-image update

© Copyright Lenovo 2016 ONIE on the G8272 19
The Boot Management MenuThe Boot Management menu is another way to access ONIE and configure the switch to boot in different ONIE modes.
You can interrupt the startup process of the switch and enter the Boot Management menu from the serial console port. When the system displays the following message, press Shift + B. The Boot Management menu will appear.
Note: For CNOS, the options present in the ONIE submenu will return an error message, unless the ONIE license key is installed on the switch. For more details, see “Installing the ONIE FoD License Key” on page 12.
To enter the ONIE submenu, press O.
The ONIE submenu allows you to perform the following actions:
To boot the switch in ONIE Install mode, press I. For more details, see “Booting in ONIE Install Mode” on page 17.
To boot the switch in ONIE Rescue mode, press R. For more details, see “Booting in ONIE Rescue Mode” on page 17.
To boot the switch in ONIE Update mode, press U. For more details, see “Booting in ONIE Update Mode” on page 18.
To boot the switch in ONIE Uninstall mode, press D. For more details, see “Booting in ONIE Uninstall Mode” on page 18.
To boot the switch using the installed NOS image, press N.
To exit the ONIE submenu and return to the Boot Management Menu, press E.
The system is going down for reboot NOW!INIT: reboot: Restarting system...Press shift-B for startup menu or shift-R for recovery mode: ..Running Startup Menu...Boot Management Menu M - Change boot mode (Legacy vs NextGen) I - Change booting image R - Boot in recovery mode (tftp and xmodem download of images to recover switch) P - Password reset O - ONIE submenu Q - Reboot E - ExitPlease choose your menu option:
ONIE Menu I - Startup ONIE OS installer N - Startup NOS mode (system default) R - Startup ONIE rescue mode U - Startup ONIE self update mode D - Startup ONIE OS uninstaller E - Exit ONIE menu
Option? :

20 Lenovo ONIE Quick Start Guide
Uninstalling the Lenovo Network OSIf you wish to run another network operating system (NOS), you can uninstall the Lenovo Network OS by using the ONIE Uninstall mode. For more details, see “Booting in ONIE Uninstall Mode” on page 18.
Notes:
If the switch does not have ONIE installed, you must first install a ONIE FoD license key and then set up the software on the networking device. For more details, see “Installing the ONIE FoD License Key” on page 12 and “Installing ONIE” on page 14.
If you are connected to the G8272 through the mini-USB serial console port, once you have uninstalled the Lenovo Network OS you must configure the default baud rate from 9,600 bps to 115,200 bps.
Once you have uninstalled the Lenovo Network OS from the network device, see “Using ONIE without Lenovo Network OS” on page 21.
After booting in ONIE Uninstall mode, the following should be displayed:
Once the NOS uninstall process is complete, the switch is reloaded and configured to boot in ONIE Install mode.
Loading Open Network Install Environment ...Platform: -lenovo_g8272-r0Version : lenovo-internal...
discover: Uninstall mode detected. Running uninstaller.Erasing u-boot environment NOR flash regionErasing 128 Kibyte @ 20000 - 100% complete.Erasing internal mass storage device: /dev/mmcblk0 (7631MB) Percent complete: 100%Erase complete.Uninstall complete. Rebooting...discover: Uninstall mode detected. No discover stopped.Stopping: dropbear ssh daemon... done.Stopping: telnetd... done.Stopping: syslogd... done.Info: Unmounting kernel filesystemsThe system is going down NOW!Sent SIGTERM to all processesSent SIGKILL to all processesRequesting system rebootRestarting system....discover: installer mode detected. Running installer.Starting: discover... done.
Please press Enter to activate this console. Info: eth0: Checking link... up.Info: Trying DHCPv4 on interface: eth0Warning: Unable to configure interface using DHCPv4: eth0ONIE: Using default IPv4 addr: eth0: 192.168.3.10/24ONIE: Using link-local IPv4 addr: eth0: 169.254.166.99/16ONIE: Starting ONIE Service Discovery

© Copyright Lenovo 2016 ONIE on the G8272 21
Using ONIE without Lenovo Network OSIf you have removed the Lenovo Network OS from the switch by using ONIE Uninstall mode, we recommend that you consult the official documentation from the ONIE website:
https://github.com/opencomputeproject/onie/wiki/Quick-Start-Guide
If you are having trouble with an ONIE-based installation, follow the suggestions from the ONIE website:
https://github.com/opencomputeproject/onie/wiki/Quick-Start-Guide#debugging-an-installation

22 Lenovo ONIE Quick Start Guide