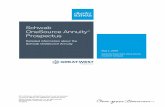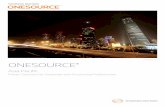Onesource Dataflow DataFlow Data Provider Guide 6 copyright © 2012 thomson reuters/onesource (Last...
-
Upload
truongcong -
Category
Documents
-
view
226 -
download
0
Transcript of Onesource Dataflow DataFlow Data Provider Guide 6 copyright © 2012 thomson reuters/onesource (Last...
-
Onesource
Dataflow
Data Provider Guide
last updated May 2012
tax & accounting
copyright 2012 thomson reuters/onesource. all rights reserved.
-
Onesource
OneSOURCe DataFlow Data Provider Guide 2 copyright 2012 thomson reuters/onesource(Last updated May 2012) all rights reserved
Proprietary Materials
No use of these Proprietary materials is permitted without the express written consent of or license from copyright 1999-2012, Thomson Reuters/ONESOURCE. Altering, copying, distributing, or reproducing any of these proprietary materials in any manner is expressly prohibited.
Software License Agreement
The right to use the software product described in this workbook is specifically conditioned upon your execution of and compliance with the Tax License Agreement with copyright 1999-2012, Thomson Reuters/ONESOURCE.
Patent Pending
The software documented within is Patent Pending (USA). All rights reserved.
All contents copyright 1999-2012, Thomson Reuters/ONESOURCE.
-
Onesource
OneSOURCe DataFlow Data Provider Guide 3 copyright 2012 thomson reuters/onesource(Last updated May 2012) all rights reserved
Table of ContentsGetting Started . . . . . . . . . . . . . . . . . . . . . . . . . . . . . . . . . . . . . . . . . . . . . . . . . . . . . . . . . . . . . . . . . . . . . . . . . . . . . 4
learning about system requirements . . .. . . .. . . .. . . .. . . .. . . .. . . .. . . .. . . .. . . .. . . .. . . .. . . .. . . .. . . .. 4checking your browser. .. . . .. . . .. . . .. . . .. . . .. . . .. . . .. . . .. . . .. . . .. . . .. . . .. . . .. . . .. . . .. . . .. . . .. . . .. 5
Microsoft internet explorer . . .. . . .. . . .. . . .. . . .. . . .. . . .. . . .. . . .. . . .. . . .. . . .. . . .. . . .. . . .. . . .. 5Browser cookies .. . . .. . . .. . . .. . . .. . . .. . . .. . . .. . . .. . . .. . . .. . . .. . . .. . . .. . . .. . . .. . . .. . . .. . . .. 5allow Pop-up windows . .. . . .. . . .. . . .. . . .. . . .. . . .. . . .. . . .. . . .. . . .. . . .. . . .. . . .. . . .. . . .. . . .. 5trusted site security settings.. . . .. . . .. . . .. . . .. . . .. . . .. . . .. . . .. . . .. . . .. . . .. . . .. . . .. . . .. . . .. 6silverlight . . .. . . .. . . .. . . .. . . .. . . .. . . .. . . .. . . .. . . .. . . .. . . .. . . .. . . .. . . .. . . .. . . .. . . .. . . .. . . .. .7adobe flash Player . .. . . .. . . .. . . .. . . .. . . .. . . .. . . .. . . .. . . .. . . .. . . .. . . .. . . .. . . .. . . .. . . .. . . .. .7adobe reader and adobe acrobat . . .. . . .. . . .. . . .. . . .. . . .. . . .. . . .. . . .. . . .. . . .. . . .. . . .. . . .. .7common controls active x, MsxMl, and Visual Basic Virtual Machine.. . . .. . . .. . . .. . . .. . . .. .7
enabling macros in Microsoft excel .. . . .. . . .. . . .. . . .. . . .. . . .. . . .. . . .. . . .. . . .. . . .. . . .. . . .. . . .. . . .. .7enabling macros in excel 2007 and 2010 .. . . .. . . .. . . .. . . .. . . .. . . .. . . .. . . .. . . .. . . .. . . .. . . .. .7enabling macros in excel 2003 . .. . . .. . . .. . . .. . . .. . . .. . . .. . . .. . . .. . . .. . . .. . . .. . . .. . . .. . . .. 8
The Data Provider . . . . . . . . . . . . . . . . . . . . . . . . . . . . . . . . . . . . . . . . . . . . . . . . . . . . . . . . . . . . . . . . . . . . . . . . . . 9receiving a Dataflow request . .. . . .. . . .. . . .. . . .. . . .. . . .. . . .. . . .. . . .. . . .. . . .. . . .. . . .. . . .. . . .. . . .. 9understanding the My Dataflow requests window. .. . . .. . . .. . . .. . . .. . . .. . . .. . . .. . . .. . . .. . . .. . . .. 9opening a request . .. . . .. . . .. . . .. . . .. . . .. . . .. . . .. . . .. . . .. . . .. . . .. . . .. . . .. . . .. . . .. . . .. . . .. . . .. . . ..10
learning about the checked out By column . .. . . .. . . .. . . .. . . .. . . .. . . .. . . .. . . .. . . .. . . .. . . .. 11changing the status of a request . . .. . . .. . . .. . . .. . . .. . . .. . . .. . . .. . . .. . . .. . . .. . . .. . . .. . . .. . . .. . . .. 11accessing documents . .. . . .. . . .. . . .. . . .. . . .. . . .. . . .. . . .. . . .. . . .. . . .. . . .. . . .. . . .. . . .. . . .. . . .. . . .. 11accessing notes . . . .. . . .. . . .. . . .. . . .. . . .. . . .. . . .. . . .. . . .. . . .. . . .. . . .. . . .. . . .. . . .. . . .. . . .. . . .. . . .. 12filtering Dataflow requests .. . . .. . . .. . . .. . . .. . . .. . . .. . . .. . . .. . . .. . . .. . . .. . . .. . . .. . . .. . . .. . . .. . . .. 12learning about the options menu . .. . . .. . . .. . . .. . . .. . . .. . . .. . . .. . . .. . . .. . . .. . . .. . . .. . . .. . . .. . . .. 12
removing the formsflow add-in.. . . .. . . .. . . .. . . .. . . .. . . .. . . .. . . .. . . .. . . .. . . .. . . .. . . .. . . .. 12accessing the onesource Dataflow Data Provider guide. . .. . . .. . . .. . . .. . . .. . . .. . . .. . . .. 13
Completing a FormsFlow Web-based excel Template . . . . . . . . . . . . . . . . . . . . . . . . . . . . . . . . . . . . . . 14learning about the formsflow template options . . . .. . . .. . . .. . . .. . . .. . . .. . . .. . . .. . . .. . . .. . . .. . . .. 14Hiding the toolbar in excel 2003 . . . .. . . .. . . .. . . .. . . .. . . .. . . .. . . .. . . .. . . .. . . .. . . .. . . .. . . .. . . .. . . .. 14using the formsflow menu or toolbar . .. . . .. . . .. . . .. . . .. . . .. . . .. . . .. . . .. . . .. . . .. . . .. . . .. . . .. . . .. 15
save Data . . .. . . .. . . .. . . .. . . .. . . .. . . .. . . .. . . .. . . .. . . .. . . .. . . .. . . .. . . .. . . .. . . .. . . .. . . .. . . .. 15load Data . . .. . . .. . . .. . . .. . . .. . . .. . . .. . . .. . . .. . . .. . . .. . . .. . . .. . . .. . . .. . . .. . . .. . . .. . . .. . . .. 15clear Data . . .. . . .. . . .. . . .. . . .. . . .. . . .. . . .. . . .. . . .. . . .. . . .. . . .. . . .. . . .. . . .. . . .. . . .. . . .. . . .. 15Duplicate Page . .. . . .. . . .. . . .. . . .. . . .. . . .. . . .. . . .. . . .. . . .. . . .. . . .. . . .. . . .. . . .. . . .. . . .. . . .. 15add rows . . .. . . .. . . .. . . .. . . .. . . .. . . .. . . .. . . .. . . .. . . .. . . .. . . .. . . .. . . .. . . .. . . .. . . .. . . .. . . .. 15fit text . .. . . .. . . .. . . .. . . .. . . .. . . .. . . .. . . .. . . .. . . .. . . .. . . .. . . .. . . .. . . .. . . .. . . .. . . .. . . .. . . .. 16Print .. . . .. . . .. . . .. . . .. . . .. . . .. . . .. . . .. . . .. . . .. . . .. . . .. . . .. . . .. . . .. . . .. . . .. . . .. . . .. . . .. . . .. 16local options . . . .. . . .. . . .. . . .. . . .. . . .. . . .. . . .. . . .. . . .. . . .. . . .. . . .. . . .. . . .. . . .. . . .. . . .. . . .. 17
working with Dataflow documents .. . . .. . . .. . . .. . . .. . . .. . . .. . . .. . . .. . . .. . . .. . . .. . . .. . . .. . . .. . . .. 19working with Dataflow notes . . .. . . .. . . .. . . .. . . .. . . .. . . .. . . .. . . .. . . .. . . .. . . .. . . .. . . .. . . .. . . .. . . .20working with Dataflow documents and notes. . .. . . .. . . .. . . .. . . .. . . .. . . .. . . .. . . .. . . .. . . .. . . .. . . .. 21
-
Onesource
OneSOURCe DataFlow Data Provider Guide 4 copyright 2012 thomson reuters/onesource(Last updated May 2012) all rights reserved
Getting Started
Learning about system requirements
The following information is current as of this guides publication date, and is subject to change.
You can access the current ONESOURCE WorkFlow Manager system requirements from ONESOURCE platform as well. To do so, from the Help menu, select User Documentation, then select System Requirements.
Operating System
Microsoft Windows XP Professional SP2 or SP3 Microsoft Windows Vista Business SP1 Microsoft Windows 7 32-bit
Note: Microsoft SOAP 3.0 Toolkit is required for Windows 7 only.
Hardware Minimum Intel 1.8 ghz processor/Dual Core processor
Memory Minimum 1 gB RAM/2 gB RAM
Microsoft Office2003, 2007, or 2010 (32-bit only)Note: Protected View must be disabled if using MS Office 2010.
Screen Resolution 1024 x 768 minimum
Network ProtocolTCP/IP Network Protocol Internet connection Minimum768 Kbps if single user/3 Mbps for multiple users
Windows Internet Explorer
Internet Explorer 6, 7, or 8Notes:
Compatibility Mode is required for 64-bit versions of IE. Protected Mode must be disabled if using Windows 7.
Additional Components Available through the Check Browser link on the Login page
-
Onesource
OneSOURCe DataFlow Data Provider Guide 5 copyright 2012 thomson reuters/onesource(Last updated May 2012) all rights reserved
Checking your browser
To get the most out of ONESOURCE, click the Check Browser link on the Login page to ensure that your computer is in compliance. The Check Browser window appears.
In the Enabled column, review which adjustments need to be made to your browser. These may include upgrading to newer software versions or enabling settings.
Note: For more information regarding current system requirements, please refer to the System Requirements document located within the Release Notes gadget.
Microsoft Internet explorer
Download Internet Explorer at http://www.microsoft.com/windows/downloads/ie/getitnow.mspx.
Browser Cookies
Internet Explorer allows you to specify sites from which to allow cookies. To do so, complete the following steps.
Open Internet Explorer, select 1. Tools, then Internet Options.
Click the 2. Privacy tab, then click Sites.
Type the following sites in the3. Address of website field:
https://*.onesourcelogin.com
https://*.onesourcetax.com
https://*.thomson.com
Click 4. Allow after typing each sites address.
Click 5. OK in the Per Site Privacy Actions dialog box.
Click 6. OK in the Internet Options dialog box.
Allow Pop-up Windows
Open Internet Explorer and select 1. Tools, then Pop-up Blocker, then Pop-up
-
Onesource
OneSOURCe DataFlow Data Provider Guide 6 copyright 2012 thomson reuters/onesource(Last updated May 2012) all rights reserved
Blocker Settings.
Type the sites listed above into the 2. Address of website to allow field. Click Add after entering each site.
Click 3. Close.
Trusted Site Security Settings
Open Internet Explorer, select 1. Tools, then Internet Options.
Click the 2. Security tab, then the Trusted Sites icon, then Sites.
Type the following sites into the 3. Add this website to the zone field.
https://*.onesourcelogin.com
https://*.onesourcetax.com
https://*.thomson.com
Note: Click Add after entering each site.
Click 4. Close in the Trusted sites dialog box.
Click 5. OK in the Internet Options dialog box.
Protected Mode
Protected Mode must be disabled in the Trusted Sites Zone.
Compatibility View
Compatibility View should be enabled in Internet Explorer 8.
ActiveX Controls and Plug-ins
Allow previously unused ActiveX controls to run without prompt: Enable
Allow Scriptlets: Enable
Automatic prompting for ActiveX controls: Enable
Binary and script behaviors: Enable
Download signed ActiveX controls: Enable
Initialize and script ActiveX controls not marked as safe for scripting: Enable
Run ActiveX controls and plug-ins: Enable
Script ActiveX controls marked safe for scripting: Enable
Downloads
Automatic prompting for file downloads: Enable
Miscellaneous
Access data sources across domains: Enable
Display mixed content: Enable
Use Pop-up Blocker: Disable
-
Onesource
OneSOURCe DataFlow Data Provider Guide 7 copyright 2012 thomson reuters/onesource(Last updated May 2012) all rights reserved
Internet explorer Advanced Options
Do not save encrypted pages to disk: Disable
Silverlight
You may be prompted to install the latest version of Microsoft Silverlight. The benefits of using Silverlight include more intuitive usability for end users and faster performance when processing large volumes of data.
To install Silverlight, click Install Now link from the popup window that appears.
Adobe Flash Player
ONESOURCE supports Adobe Flash Player 7 and above. To upgrade, visit the Adobe Web site at http://www.adobe.com/shockwave/download/download.cgi?P1_Prod_Version=ShockwaveFlash.
Adobe Reader and Adobe Acrobat
ONESOURCE supports Adobe Reader and Adobe Acrobat professional products version 6 and above. Download the most recent version of Adobe Reader at http://www.adobe.com/products/acrobat/readstep2.html?promoid=BUIgO.
tip: If you have Adobe Reader and later upgrade to a full version, make sure that you uninstall Adobe Reader first.
Common Controls Active X, MSXML, and Visual Basic Virtual Machine
Links are provided for Common Controls Active X, MSXML 4.0 SP2, and Visual Basic Virtual Machine. If applicable, click the link and follow the instructions provided.
enabling macros in Microsoft excel
All DataFlow templates sent to data providers will be digitally signed to ensure that code has not been compromised.
To open the Excel files sent through DataFlow requests, make sure that you change the macro security settings to accept digitally signed files.
enabling macros in excel 2007 and 2010
In Excel 2007 and 2010, you enable macros within the Trust Center window. To do so, complete the following steps.
From the Excel main menu, click 1. Excel Options. The Excel Options window
-
Onesource
OneSOURCe DataFlow Data Provider Guide 8 copyright 2012 thomson reuters/onesource(Last updated May 2012) all rights reserved
appears.
Select 2. Trust Center from the left side menu, then click Trust Center Settings from the Microsoft Office Excel Trust Center section. The Trust Center window appears.
Select 3. Macro Settings from the left side menu.
Select 4. Disable all macros except digitally signed macros.
Click 5. OK.
enabling macros in excel 2003
In Excel 2003, you enable macros within the Tools menu. To do so, complete the following steps.
From the 1. Tools menu, select Macro, then select Security. The Security dialog box appears.
Click the 2. Security Level tab, then select High.
The High security level will allow you to open macros from trusted sources, but will disable macros from unknown sources. To learn more about signed and unsigned macros, visit http://office.microsoft.com/en-us/excel/hP011195791033.aspx.
Click the3. Trusted Publishers tab, then add a list of trusted publishers from which Excel can open files with macros.
Click 4. OK.
http://office. microsoft.com/en-us/excel/hP011195791033.aspxhttp://office. microsoft.com/en-us/excel/hP011195791033.aspx
-
Onesource
OneSOURCe DataFlow Data Provider Guide 9 copyright 2012 thomson reuters/onesource(Last updated May 2012) all rights reserved
The Data Provider
As a data provider, you will receive email notification of any new DataFlow requests assigned to you. To complete these requests, you must log in to ONESOURCE WorkFlow Manager to access the DataFlow template, add notes and documents to the request, change the status, and monitor the request.
Receiving a DataFlow request
When a DataFlow request is created, data providers assigned to the request will receive email notification.
The email provides details of the request, including the Entity or Topic for which the request pertains, Template Name, Year, and Period.
Click DataFlow Login or access this site directly at https://workflow.onesourcetax.com/IWM/Login.aspx?laction=DataFlow.
Understanding the My DataFlow Requests window
After logging in to ONESOURCE WorkFlow Manager, the My DataFlow Requests window opens, and provides detailed information about each DataFlow request assigned to you.
https://workflow.onesourcetax.com/IWM/Login.aspx?laction=DataFlowhttps://workflow.onesourcetax.com/IWM/Login.aspx?laction=DataFlow
-
Onesource
OneSOURCe DataFlow Data Provider Guide 10 copyright 2012 thomson reuters/onesource(Last updated May 2012) all rights reserved
The My DataFlow Requests window includes the following elements:
Arrows: If there are more requests than will fit within one window, click the left and right arrows to move from page to page.
Buttons: The My DataFlow Requests window includes the following buttons:
Open: Click Open to open the FormsFlow template or to access a DataFlow request.
Status: Click Status to change the status of the request.
Docs: Click Docs to access or add documents.
Notes: Click Notes to add or read notes related to the request.
My DataFlow Requests grid: This grid contains a list of DataFlow requests assigned to you with information about each, including Entity Name, Entity ID, Status, and Due Date.
Filters: The Group Code, Scenario, and Status lists allow you to filter your DataFlow requests as needed. Select a filter to use, then click Filter.
Options: The Options menu provides links to remove the FormsFlow Add-In, as well as to access DataFlow documentation.
Note: The Add-In is no longer necessary, but some data providers may still have it installed on their systems.
Logout: Logs you out of ONESOURCE WorkFlow Manager.
Opening a request
Click Open to access a DataFlow request.
Please refer to the Completing a FormsFlow Web-based Excel Template section for additional information about opening DataFlow requests.
-
Onesource
OneSOURCe DataFlow Data Provider Guide 11 copyright 2012 thomson reuters/onesource(Last updated May 2012) all rights reserved
Learning about the Checked Out By column
Only one user at a time can access a request for editing. While in edit mode, the request is considered checked out. All other users can access the request in read-only mode. The users name, date, and time appears in the Checked Out By column of the grid.
To ensure that requests are not checked out indefinitely, administrators can limit checkout times. Ask your administrator about any limitations on your checkout time.
Note: Each time that you save data to ONESOURCE, the checkout time is reset.
Changing the status of a request
To change the status of a request, complete the following steps.
1. Click Status. The Update Status dialog box appears.
2. Select a status for the request.
3. Click Save. Email notifications will be sent to users assigned to this request.
Accessing documents
Click Docs to access a DataFlow document.
Please refer to the Working with DataFlow documents section for additional information about accessing documents.
-
Onesource
OneSOURCe DataFlow Data Provider Guide 12 copyright 2012 thomson reuters/onesource(Last updated May 2012) all rights reserved
Accessing notes
Click Notes to access a DataFlow note.
Please refer to the Working with DataFlow notes section for additional information about accessing notes.
Filtering DataFlow requests
You can filter requests in the My DataFlow Requests grid using the Group Code, Scenario, and Status filters.
To filter your requests, complete the following steps.
1. From the Group Code, Scenario, and Status lists, select the criteria to apply to the search.
2. Click Filter. Only those requests matching your filter criteria will appear.
To view all requests again, complete the following steps.
1. From the Group Code, Scenario, and Status lists, select ALL.
2. Click Filter.
Learning about the Options menu
The Options menu provides you with the following selections:
A link to remove the FormsFlow Add-In
Access to the ONESOURCE DataFlow Data Provider Guide
Removing the FormsFlow Add-In
Previous versions of DataFlow required data providers to download and install a FormsFlow Add-In which allowed them to complete FormsFlow Templates. The Add-In is no longer necessary since the tools necessary to work with these templates are embedded within the worksheets.
To remove the FormsFlow Add-In from your system, complete the following steps.
1. From the Options menu, select Remove FormsFlow.
-
Onesource
OneSOURCe DataFlow Data Provider Guide 13 copyright 2012 thomson reuters/onesource(Last updated May 2012) all rights reserved
2. Click Open to start the removal process.
3. Click Run to continue the removal process.
The FormsFlow menu will now only appear on your Excel menu when you are working on a FormsFlow template.
Accessing the OneSOURCe DataFlow Data Provider Guide
To open the ONESOURCE DataFlow Data Provider Guide as a PDF file, from the Options menu, select User Guide.
The ONESOURCE DataFlow Data Provider Guide opens in a separate Adobe Acrobat Reader window.
-
Onesource
OneSOURCe DataFlow Data Provider Guide 14 copyright 2012 thomson reuters/onesource(Last updated May 2012) all rights reserved
Completing a FormsFlow Web-based excel Template
Learning about the FormsFlow template options
When you open a FormsFlow template in Excel, available options appear within the following areas:
The FormsFlow menu located on the Add-Ins tab
The FormsFlow toolbar located on the Microsoft Excel ribbon
Options for FormsFlow menu on Add-Ins tab
Options for FormsFlow toolbar on Microsoft Excel ribbon
Note: The template designer determines which menu options are available to you. Your menu and toolbar will display only those functions to which you have been granted access.
Hiding the toolbar in excel 2003
To hide the FormsFlow toolbar in Excel 2003, from the View menu, select Toolbars, then clear the FormsFlow check box.
-
Onesource
OneSOURCe DataFlow Data Provider Guide 15 copyright 2012 thomson reuters/onesource(Last updated May 2012) all rights reserved
Using the FormsFlow menu or toolbar
The FormsFlow menu and toolbar includes the following options:
Save Data
Load Data
Clear Data
Duplicate Page
Add Rows
Fit Text
Print
Local Options
Save Data
Select Save Data to save data from the FormsFlow template to the DataFlow repository. This is the preferred method of saving data. however, you can select Save from the File menu to accomplish the same thing.
Load Data
Select Load Data to repopulate the FormsFlow template in the event of errors. When you open a saved template, it is reloaded with data from the DataFlow repository.
Note: This will overwrite any information not already saved to the server.
Clear Data
Select Clear Data to delete all information from the page on which you entered data, not just the selected cell.
Duplicate Page
If a page can be duplicated, a message telling you This worksheet can be duplicated appears at the top of the worksheet.
Select Duplicate Page to insert a new worksheet with the name of the original worksheet. The system adds the prefix Pxx, where xx is the number of duplicated pages (e.g., P01, P02).
The duplicate sheet contains the same data as the original sheet. To remove all data from the new sheet, click anywhere in the sheet and select Clear Data from the FormsFlow menu or toolbar.
Add Rows
You can add rows to input areas as necessary. Eligible rows appear with the Add Rows designation.
-
Onesource
OneSOURCe DataFlow Data Provider Guide 16 copyright 2012 thomson reuters/onesource(Last updated May 2012) all rights reserved
To add a row, complete the following steps.
1. Select any cell in the Add Rows group.
Note: Make sure that you select a single cell and that the cursor is not in data entry mode (i.e. the cursor should not be blinking).
2. Select Add Rows from the FormsFlow menu or toolbar. The Add Rows dialog box appears.
3. Type the number of rows to add, then click OK.
Note: Since unused rows cannot be deleted, we recommend that you are conservative when adding rows.
Fit Text
Input areas identified with the Fit Text designation allow you to enter more data than will fit in the cell.
To fit the text that you entered in the cell, complete the following steps.
1. Select the cell that contains your text.
Note: Make sure that you select a single cell and that the cursor is not in data entry mode (i.e. the cursor should not be blinking).
2. Select Fit Text from the FormsFlow menu or toolbar.
Print
To print the current worksheet or the entire workbook, select Print from the FormsFlow menu or toolbar. The Print dialog box appears.
Select Print Active Worksheet to send the current page to the printer.
-
Onesource
OneSOURCe DataFlow Data Provider Guide 17 copyright 2012 thomson reuters/onesource(Last updated May 2012) all rights reserved
Select Print Entire Workbook to send all pages in the workbook to the printer.
Local Options
Select Local Options, then select one of the following options to save the FormsFlow template and your data to your computer:
Save Data Locally
Copy to Template File
Load Data From Local File
Doing so can be useful if you plan to work offline. When you are online again, you can save your FormsFlow template to the server.
Note: The system saves the FormsFlow template and the data that you enter as two separate files. They are combined when you select Load Data From Local File.
Save Data Locally
To save data to your local drive, complete the following steps.
1. From the FormsFlow menu or toolbar, select Local Options, then select Save Data Locally. The Save Data Locally dialog box appears.
2. Select the drive and folder in which you will save your file.
The file name defaults to the following format:
___.xml as shown in the example above. You can change the file name, but the file type must remain .xml.
3. Click Save.
Copy to Template File
The Copy to Template File option saves the template without data to your local drive. To do so, complete the following steps.
1. From the FormsFlow menu or toolbar, select Local Options, then select Copy To Template File. A message appears, and reminds you to use the Save Data
-
Onesource
OneSOURCe DataFlow Data Provider Guide 18 copyright 2012 thomson reuters/onesource(Last updated May 2012) all rights reserved
Locally option to save your data.
Note: To work locally, select Save Data Locally instead.
2. Click OK. The file name defaults to the following format:
___.xls. You can change the template file name, but the file type must remain .xls.
4. Click Save.
Load Data From Local File
Remember that the FormsFlow template and the data that you enter are saved as two separate files. You can combine the files by completing the following steps.
1. Open the FormsFlow template that you saved to your local drive in .xls format.
2. From the FormsFlow menu or toolbar, select Local Options, then select Load Data From Local File.
3. Open the data file that you saved to your local drive in .xml format. This will load the data into the FormsFlow template.
4. Continue adding data as necessary.
5. From the FormsFlow menu or toolbar, select Local Options, then select Save Data Locally.
6. Click Yes to save the file.
When you are ready to transfer the data from your FormsFlow template on your local drive to the FormsFlow template on the server, complete the following steps.
1. Log in to ONESOURCE DataFlow.
2. Open the appropriate request from the My DataFlow Requests grid.
3. Select Local Options from the FormsFlow menu or toolbar, then select Load Data From Local File to overwrite the file with the data that you updated on
-
Onesource
OneSOURCe DataFlow Data Provider Guide 19 copyright 2012 thomson reuters/onesource(Last updated May 2012) all rights reserved
your local drive.
4. Click Save Data from the FormsFlow menu or toolbar.
Working with DataFlow documents
You can add, view, or delete documents related to your DataFlow requests. When documents have been added to a DataFlow request, the Documents icon ( ) appears.
Note: You must have permission to access, add, or delete documents for a DataFlow request. If you cannot access documents, contact the originator of your request.
To work with DataFlow documents, complete the following steps.
1. Log in to ONESOURCE DataFlow.
2. Open the appropriate request from the My DataFlow Requests grid.
3. Click Docs.
The DataFlow Documents dialog box for this request appears.
Add a document: To add a document, in the Add Document section, type a description of the document in the Description field, click Browse to locate the file, then click Save.
Open a document: To open an attached document, in the Attached Documents section, double-click a document description.
Delete a document: To delete a document, in the Attached Documents section, click Delete to the right of the document description.
5. Click Close Window in the top right corner to close the DataFlow Documents dialog box.
-
Onesource
OneSOURCe DataFlow Data Provider Guide 20 copyright 2012 thomson reuters/onesource(Last updated May 2012) all rights reserved
Working with DataFlow notes
You can add, resolve, and close notes related to your DataFlow requests. When notes have been added to a DataFlow request, the Notes icon ( ) appears.
Note: You must have been granted permission to access or add Notes on a DataFlow request. If you cannot access Notes, contact the originator of your request.
To work with DataFlow notes, complete the following steps.
1. Log in to ONESOURCE DataFlow.
2. Open the appropriate request from the My DataFlow Requests grid.
3. Click Notes to open the DataFlow Notes screen for this request.
The DataFlow Notes dialog box for this request appears.
Add a note: To add a note, in the Add Note section, type your comments in the Note field, add a resolution in the Resolution field as necessary, then click Save.
Open a note: To open a note, in the Notes section, double-click a note description.
Close a note: To close a note, select the Closed check box.
Delete a note: To delete a note, in the Notes section, click Delete to the right of the note description.
5. Click Close Window in the top right corner to close the DataFlow Notes dialog box.
-
Onesource
OneSOURCe DataFlow Data Provider Guide 21 copyright 2012 thomson reuters/onesource(Last updated May 2012) all rights reserved
Working with DataFlow documents and notes
If a DataFlow request has documents and notes attached to it, both the Documents and Notes icons appear on the far left of the row ( ).
Getting StartedLearning about system requirementsChecking your browserMicrosoft Internet ExplorerBrowser CookiesAllow Pop-up WindowsTrusted Site Security SettingsSilverlightAdobe Flash PlayerAdobe Reader and Adobe AcrobatCommon Controls Active X, MSXML, and Visual Basic Virtual Machine
Enabling macros in Microsoft ExcelEnabling macros in Excel 2007 and 2010Enabling macros in Excel 2003
The Data ProviderReceiving a DataFlow requestUnderstanding the My DataFlow Requests windowOpening a requestLearning about the Checked Out By column
Changing the status of a requestAccessing documentsAccessing notesFiltering DataFlow requestsLearning about the Options menuRemoving the FormsFlow Add-InAccessing the ONESOURCE DataFlow Data Provider Guide
Completing a FormsFlow Web-based Excel TemplateLearning about the FormsFlow template optionsHiding the toolbar in Excel 2003Using the FormsFlow menu or toolbarSave DataLoad DataClear DataDuplicate PageAdd RowsFit TextPrintLocal Options
Working with DataFlow documentsWorking with DataFlow notesWorking with DataFlow documents and notes