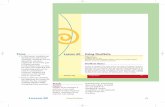OneNote 2010 Users Manual
-
Upload
the-math-magazine -
Category
Documents
-
view
242 -
download
2
description
Transcript of OneNote 2010 Users Manual

Several User’s Guides and Tutorials Combined

Finding Your Way Around OneNote
Source: www.howtogeek.com
When you first start OneNote, you’ll be presented with an example notebook with some
information and examples about how you can use it.
OneNote organizes your notes in Notebooks, each of which are broken into Sections and might
have multiple Pages. Your Notebooks are located on the left side, with sections on the top as
tabs, and pages listed on the right side.

You can create a new notebook from the File tab. By default, new notebooks will be stored
online in the Office Web Apps so you can access them from anywhere and share them with
others, but you can also have a notebook stored only on your computer. Check out our article on
how to Sync OneNote with Office Live and Edit Anywhere for more info. Or, if you want to
share notebooks with OneNote 2007 users, check out our article on how to Convert and Share
your Notebooks in OneNote 2007 format.
You can create a new notebook section by pressing the tab with the star on the right. Then, click
in the middle of the window to create a new page, or press the New Page on the right.

You can drag pages around in the list to organize them like you want, and can group a note with
another by dragging it to the right under the other page. Then you can collapse groups of pages
to keep them organized and tidy.
Taking Notes
You can enter text, pictures, and more anywhere on a page. Everything you enter is contained in
a container you can move around the page, which makes it easy to organize your notes.

You may notice that there doesn’t appear to be many editing tools, but these are simply hidden
by default. Select Home, Insert, or other tabs on the top to see the options and tools in the
ribbon.
If you’d rather keep the tools always available, double-click the ribbon tabs or click the arrow
under the exit button.

Notes don’t have to be boring; you can insert a wide variety of items from the Insert tab,
including files, video, and screen clippings. The screen clipping tool is very useful; either press
the button or the keyboard shortcut Win+s to capture anything on your screen and add it to a
notebook.
If you have a touchscreen or drawing tablet, you can create ink notes in OneNote, too.

OneNote also works great for creating outlines. You can rearrange bullet points and outlines just
like you can any other section of the notebook.
Since OneNote is designed help you keep up with all of your data, it’s only natural that it’s
integrated with advanced search. You can search for text in your notes, including in
images. Simply enter the text you’re looking for in the search box on the top right of the

window, and OneNote will automatically start finding results from all of your notebooks as you
type.
OneNote includes powerful OCR technology that it uses to index and search text in images, but
you can also make use of it to copy text from pictures. Check out our article on How to OCR
Anything With OneNote.

Sending Data to OneNote
OneNote makes it easy to gather notes from a variety of programs. By default, OneNote will
load in your system tray so you can quickly create a screen capture or start taking a new note.
OneNote installs a virtual printer, so you can send info from any program to OneNote. Just print
from your program as normal, but select Send To OneNote 2010 in the print dialog.

If your edition of Office includes Outlook, you can also easily add emails to OneNote directly
from the ribbon so you’ll never lose your important data.
Or, you can keep OneNote like a whiteboard on the side of your screen to easily jot notes down
when you see something interesting. Click the Dock to Desktop button near the top left of the
window.
Now a simplified OneNote window will stay on the right of your screen, ready for you to jot
down and save anything.
Conclusion
No matter what you want to save, OneNote 2010 makes it quick and easy to save notes, thoughts,
screenshots, and more. Since it’s now a part of all Office 2010 suites, chances are you’ll be able
to try it out and see how it works for yourself. We like the page design in OneNote that lets you
move anything around, and the new Office Live integration helps you keep your notes wherever
you are.

If you don’t want to purchase Office 2010 or aren’t using Windows, you can still try out
OneNote 2010 with the new Office Web Apps. This offers a feature-limited version of OneNote
in your browser. It’s a useful option even if you’ve got OneNote installed on your computer, so
check out our Screenshot Tour of the Office Web Apps for more info about the OneNote Web
App.

Sync OneNote 2010 to Office Live for Editing Anywhere
Source: www.howtogeek.com
Do you enjoy the rich feature set of OneNote but prefer Evernote’s online syncing? Here’s how
you can get the best of both worlds with OneNote 2010 and the free Office Web Apps.
If need to take notes, create outlines, or store random things from your work and life, OneNote is
a great tool that’s been part of Office since 2003. OneNote is one of the least-known
applications in the Office suite today, but is now included in all editions of Office 2010 so it’s
available to more users than before. Additionally, anyone with internet access can use the free
OneNote Web App in Office Online. Let’s look at how you can combine these offerings
together so you can access your important notes from anywhere and collaborate with colleagues
as well.
Getting Started
Office 2010 is designed around integration with the Office Web Apps, and OneNote seems to be
the most integrated part. In fact, when you create a new notebook in OneNote 2010, the default
option is to create a Web notebook.
Add a name to the new notebook, and then if you haven’t integrated Office with your Live ID
yet, click Sign In.

Enter your Windows Live ID email address and password, and click Ok.
After a few moments, you’ll see the folders from your SkyDrive and Office online
account. Select the folder you want to save the notebook in, and then click Create
Notebook. Select a private folder if you only want to access it yourself, or select a shared folder
to share it with your friends or colleagues.

OneNote will now create the new notebook and connect to it online.
After a few moments, the notebook will open in OneNote. You’ll be prompted to email a link to
the notebook to someone, but if you created the notebook just for yourself, click No, Thanks.
Now, everything you enter in this notebook will be automatically synced with your Office
Online account so you can access the notes from anywhere. You can save any information you

want in OneNote, and know it’ll always be accessible. Note that synced notebooks have a globe
icon on the notebook, showing that they’re saved online.
Sync Existing Notebooks
You can save an exiting notebook to the web as well. Open the file menu, click the Share on
Web link under the notebook you want to sync. This will let you save the notebook online as
above.

If the notebook was created in an older version of OneNote, you may need to convert it to 2010
format first. Click the Upgrade button to begin the process.
Click Convert to 2010 in the dialog box that appears, then repeat the steps above to save it
online.

OneNote and the Cloud
Once your notebook is synced, you can access it from your Office Online account. Here you can
view or edit your notes directly in your browser, even if you’re on a computer that doesn’t have
OneNote installed. For more information about the OneNote Web App, check out our screenshot
tour of the Office Web Apps.
If you’d like to open an online notebook in OneNote 2010, click the Open in OneNote button in
the online editor. Confirm that you want to open the document, and then after a few moments
the notebook will download and open in OneNote.
The OneNote Web App allows you to simultaneously with other users, and this works with
shared notebooks in OneNote 2010 on your desktop as well. This is one area OneNote 2010
really shines. Here we’re editing the same shared OneNote notebook in OneNote 2010 and in
the OneNote Web App, each logged in with a different Live ID. Whether you’re across the room
or across the globe, this is a great way to collaborate with colleagues and friends.

Conclusion
OneNote 2010 is a great collaboration tool when combined with the Office Web Apps. Whether
you’re trying to keep up with the random things you find online or organize your notes for a
research project, you can feel safe knowing that you’ll always be able to access your notes
offline or online.

Calculate Simple Math Quickly in OneNote
Source: www.howtogeek.com
Did you know that you can solve a wide range of math problems in OneNote? Whether you’re
taking notes in class and working homework in OneNote or simply need to solve some quick
math, here’s how you can use OneNote to help you out.
OneNote is a great tool for taking notes, keeping outlines, and more. It makes it easy to keep
your info organized and connected, and lets you include a wide range of data in your notes.
One slightly hidden OneNote feature is its ability to solve math problems. Simply enter a simple
equation with an equals sign, press Enter or the spacebar on your keyboard, and OneNote will
automatically calculate the result.

OneNote can calculate SIN, COS, logarithms, radians, and more. Here’s a longer equation we
solved directly in OneNote; just write out your equation as you’d enter it in a scientific or
graphing calculator, and it’ll calculate the results just like you’d expect.
You can solve factorials in seconds, or find the remainder with the mod function.
OneNote also works with the Greek letters used in mathematics, such as π and φ. To add these
to problems, click the Symbol button in the Insert tab, and select the symbol you need.

Here we solved a problem with π:
Here’s a list of all the mathematics operators and functions you can use in OneNote, courtesy of
the OneNote Blog:
Supported operators:
Arithmetic operator Meaning Example
+ (plus sign) Addition 3+3
– (minus sign) Subtraction, Negation 3–1, –1
* (asterisk) Multiplication 3*3
X or x Multiplication 3×3
/ (forward slash) Division 3/3
% (percent sign) Percent 20%
^ (caret) Exponentiation 3^2
! (exclamation) Factorial computation 5!

Math and Trigonometry functions:
Function Description Syntax
ABS Returns the absolute
value of a number
ABS(number)
ACOS Returns the arccosine of
a number
ACOS(number)
ASIN Returns the arcsine of a
number
ASIN(number)
ATAN Returns the arctangent
of a number
ATAN (number)
COS Returns the cosine of a
number
COS(number)
DEG Converts an angle (in
radians) to degrees
DEG(angle)
LN Returns the natural
logarithm of a number
LN(number)
LOG Returns the natural
logarithm of a number
LOG(number)
LOG2 Returns the base-2
logarithm of a number
LOG2(number)
LOG10 Returns the base-10
logarithm of a number
LOG10(number)
MOD Returns remainder of a
division operation
(number)MOD(number)
PI Returns the value of π
as a onstant
PI
PHI Returns the value of φ
(the golden ratio)
PHI
PMT Calculates a loan
payment based on a
constant interest rate, a
constant number of
payments, and the
present value of the
total amount
PMT(rate;nper;pv)
RAD Converts an angle (in
degrees) to radians
RAD(angle)
SIN Returns the sine of the
given angle
SIN(angle)
SQRT Returns a positive
square root
SQRT(number)

TAN Returns the tangent of a
number
TAN(number)
More OneNote Goodness
If you need to solve more advanced math problems in OneNote, check out our article on How to
Solve and Graph Equations in OneNote with the Mathematics Addin. This lets you create 2D
and 3D graphs, as well as solve, integrate, or differentiate a wide range of equations.
OneNote is one of the best apps for students, and is tremendously versatile. If you’re just getting
started with OneNote and want to learn more, check out our Beginners Guide to OneNote. Also,
be sure to check out our list of Great Back to School Apps and Resources including student
discounts for Office 2010 and more.

Use OneNote to Make Memorizing Information Easier
Source: www.howtogeek.com
Whether you’re just getting started in the new school year or have been out of college for years,
most of us have to regularly remember new information and often teach it to others. Here’s a
neat way you can use OneNote to help you memorize information with digital flashcards.
Microsoft OneNote is a great tool for taking notes and storing information you don’t want to
lose. But sometimes, simply storing information in our computers isn’t enough – we need to
store it in our brain, too! One great way to make yourself remember information is to review it,
then test yourself on your new knowledge. Flashcards are great for this, so here’s how you can
bring flashcards into the 21st century with OneNote.
Please note: We’re using OneNote 2010 in this article, but the same trick works in all versions of
OneNote!
To make a flashcard, first enter the word you want to remember on a new OneNote notebook
page, then enter the definition in the next line below it. You could make the word bold and the
definition italicized to help you differentiate them, if you like. Now, with the cursor at the
beginning of the definition, click Indent in the toolbar.

Now, hover over the word, and you’ll see a blue box appear. Move your mouse over it, and
double-click the blue box.
This will hide your definition, and turn the box into a double box.
Now you can simply view the definition by double-clicking the box again. Once you’ve
reminded yourself, double-click to re-hide the definition.
Now simply repeat this trick to make a whole set of flashcards. You could even make them
while you’re taking notes in class! Whenever you want to review, just open OneNote and review
your terms and definitions.

Need to help your child or sibling brush up on their multiplication tables? OneNote flashcards
work great!
You can even use this trick to make flashcards with pictures. For example, you could make
flashcards to help you practice foreign language vocabulary. Simply find a picture of an object,
then write the name of the item in the other language under the picture. Intent and hide the text
as above. Then you can use this to memorize the word itself, or as a easy way to test your
spelling of the word.

10 ways OneNote 2010 can make you more productive
Source: www.techrepublic.com
Takeaway: Good ideas often get away from us because we don’t have an easy way to record
them, share them, or find them later. See how a few OneNote tricks can help you document and
retrieve all the details you need.
Wouldn’t it be nice to simply think great thoughts and have your computer following along
behind you, automatically recording them? Well, maybe not all your thoughts, but at least your
best ones. OneNote 2010 comes close to being the type of electronic assistant that helps you
capture, organize, and share great ideas, whether you’re writing on napkins or whiteboards,
singing or doodling, browsing the Web or writing new content. Here are some ways you can put
OneNote to work.
Note: This article is also available as a PDF download.
1: Let it flow
Many of us suffered through English class early in our school careers, where a well-intentioned
teacher showed us the “right” way to take notes (and then checked our notebooks to make sure
we were doing it correctly). But when we get out into the real work world, we soon learned the
truth: There’s no one right way to take notes. The objective, of course, is to capture your good
ideas in a form that makes them easy for you to find and use later. And that’s one of the things
OneNote 2010 is best at.
You can capture your notes in whatever form you record them — as doodles or sketches, as
audio clips or pieces of Web pages — and just put them on the page, free-form, in any order that
makes sense to you. You can create notebooks that have sections and individual pages within
those sections, and you even have an unfiled category where you can store notes until you’re
ready to put them somewhere. The whole process is painless and flexible, and you can just relax
and let your ideas flow.
2: Find your notes quickly
Of course, once you capture all this information, you need an easy way to find it later.
Otherwise, what good is taking all those notes? Luckily, OneNote 2010 includes a powerful
indexed search feature that enables you to search your notebooks using a word or a phrase. You
can also search notes added by specific authors (when you’re working with a shared notebook).
Simply click in the Search All Notebooks box just below the Ribbon on the right side of the
screen and begin typing your search word. The search engine will instantly locate all the notes
with the letters you enter (Figure A). You can choose to search by notebook, by information
type, or by topic or page.
Figure A

OneNote makes it easy to search quickly for content in your notebooks.
3: Add all kinds of content
OneNote easily accepts all sorts of notes from all sorts of places. If you prefer to brainstorm out
loud, you can add an audio note to your page. If you want to capture a snippet of a PowerPoint
presentation you’re creating as a video, you can add that video clip to your notebook. You can
also include scans of documents, attach files, link to Web pages, and add tables, pictures,
screenshots, and more. All the tools you need for adding content to your pages are in the Insert
tab. Oh, and of course you can simply click on the page and type or draw your ideas in that nice
blank space.
4: Navigate easily
The question of whether you want to create multiple notebooks to store notes in various
categories or create many sections within one or two notebooks to keep everything together in
one place is often a matter of personal style. If you have several notebooks, you can manage
them easily and move back and forth by using the Notebooks panel on the left side of the screen.
By default, the panel is closed so that you see a vertical strip showing various notebook names.
But if you click the Expand Navigation Bar arrow at the top of the panel, it expands so that you
can see the names of the various notebooks and pages available to you (Figure B). Simply click
the page you want to view and it appears in the work area.
Figure B

You can easily move from notebook to notebook while you work.
5: Grab notes as you go
OneNote 2010 is connected to Word and PowerPoint so that you can easily capture what you’re
creating in those programs and post the content directly to your notebook. This creates a link to
your notes so that you always have them nearby when you’re working on that particular project,
making it easy to check your source information for things like spelling, statistics, and quotes.
You’ll find the Linked Notes feature in Word and in PowerPoint in the Review tab. When you
click it, the Select Location In OneNote dialog box appears so that you can choose the notebook,
section, and page you want to link to the Word page or PowerPoint slide.
6: Clip keepers from the Web
You can also grab items of interest from Web pages you browse. Begin by highlighting the
information you want to keep and then right-click your selection. Choose Send To OneNote from
the bottom of the list. Specify where in OneNote you want to save the information, and the
program pastes the information and creates a link to the original page so that you can return there
later if you choose.
7: Doodle away

I don’t know about you, but sometimes I just get tired of typing. It’s freeing — and can get a
creative vibe going — when I can sketch or diagram or doodle on the page. OneNote includes a
great palette of drawing tools you can use to add more free-form content to your pages (Figure
C). If you have a drawing tablet, you can use these tools to fine-tune the stylus settings. But if
not, you can turn the pointer into a marker, highlighter, or pen or insert shapes and connect them
using the various drawing tools.
Figure C
The Drawing tools in OneNote help you be creative with doodles and diagrams.
8: View it your way
OneNote is designed to be as flexible as possible (because we think and capture our thoughts in
different ways). So it’s important to be able to customize how view your notes in a way that
makes sense for you. The View tab offers a number of tools that give you choice about the notes
you view onscreen. You can zoom in and out, create new windows, dock OneNote on your
desktop, create a side note, format the note page in different ways, or elect to keep the current
note page on top. The Dock To Desktop and Full Page tools are included by default on the Quick
Access Toolbar so that you can move among these views easily without needing to click the
View tab in the Ribbon.
9: Share your ideas
More and more, we are working in a collaborative workspace. Whether your colleagues are
down the hall or around the world, you can create a shared OneNote notebook that they can
access, add to, and use. In the Share tab, you’ll find tools for emailing a workbook, creating a
new shared workbook, reviewing page versions, and finding content based on the authors who
provided it. Using tools in the Info tab of Backstage view, you can also start sharing, sync the
notebook with a Web version, or stop sharing the notebook with others.
10: Keep it safe, too
Of course, sharing a notebook and perhaps emailing it to others raises the issue of security. You
won’t feel secure enough to be creative if you’re worried about others intercepting your good
ideas. You can password-protect sections to ensure that only those you want to see the content
have access to your material. Choose the password settings you want to apply by clicking the
File tab, clicking Options, and clicking the Advanced tab. Scroll down to the Passwords section
and click the check boxes that reflect the way you want to use passwords in your notebooks. This
provides the best of all worlds: a safe space for your notes, flexible tools for creating them, and

easy, fast ways to capture what you create. When you add your own creative energy to the mix,
good things are sure to happen.

OneNote: Keeping Me Organized
Source: http://blog.msbethea.com/
Though I am a HUGE fan of Google Docs, and use it frequently at home and work, there’s one
piece of software that keeps me from living fully in the cloud: Microsoft OneNote.
In this post, I’ll share a little about how and why I use OneNote.
Notebooks:
OneNote is great for organizing my curriculum. I create one notebook for every course that I
teach (much like physical binders I used to keep in my office).
Sections:
Within each notebook, I organize courses by units, or sections (tabs).
Pages & Subpages:
Within each section, I use pages for each unit topic. Subpages contain problems, images, and
links that I use for different lessons. After each lesson, I tend to create either a sub-subpage, or
annotate a subpage to make notes to future me about what worked well, and what warrants

revision in years to come. With standards-based grading, I use it to keep a record of problems I
give for reassessments.
So why do I use OneNote?
My Folders are black holes
Usually, I organize documents into folders, and sub folders, and sub subfolders. This tends to
work well for me for about two months, and then even the folders become an overwhelming
mess on my desktop or My Documents folder. And in order to find something, I either have to
know where it is, or rely on the slow search function. With OneNote, organization is more
intuitive. When I paste or import documents into OneNote it tells me exactly where the original
document is.
Tablet Annotation
I use my Wacom tablet frequently with OneNote. Whether its writing out solutions for
screencasts or highlighting points of interest in a JChemEd article, OneNote makes the process
seamless.

Google Docs certainly doesn’t have ink functionality, and while Evernote does, ink notes are
separate from regular notes.
Evernote just doesn’t do it for me
When I switched to Mac only a few years ago, I spent ages trying to find a piece of software that
would compare to OneNote. Evernote is one that that came somewhat close. It certainly has its
advantages, such as portability, but its really only great at organizing other people’s stuff. I find
OneNote works just as well at that, with the added perk of organizing stuff I create extremely
well. When I surf the web, I keep OneNote docked to the desktop, so I can copy and paste
content of interest (with an automatic link back to its source). As I’m happy to move back to
Apple only, I’m hoping an Evernote expert can convince me that it works as well.

Mobilenoter is an app that syncs OneNote to iPad and iPod/iPhones reasonably well. While it doesn’t have the same
capabilities as an EverNote app, it is great to be able to view and edit my notebooks on the go. The OneNote
WebApp also allows me to access my notebooks from computers that don’t have the program installed (like at my
school).
I used it to make this blog post
Not only can ink annotated pages be exported to PDF or Word files easily, but I can also publish
pages directly to my blog. It is also useful to jot quick notes or ideas, organize screencaps, or
record an audio clip of random thoughts that may or may not evolve into a post.

Create and organize notebooks, sections, and pages
Source: http://office.microsoft.com
Using Microsoft OneNote 2010 is similar to the experience of taking notes in a paper notebook,
but it offers many features that are possible only in an electronic notebook. Like a paper
notebook, your OneNote notebooks can be organized by multiple sections that let you categorize
information by project, subject, location, and similar criteria. Each section holds one or more
pages that hold information specific to that notebook section.
Unlike paper notebooks, which have a limited amount of sections and pages, your electronic
notebooks in OneNote will never run out of space because they can hold as many sections and
pages as you need.
Create a new notebook
When you first install and run OneNote 2010, a guide notebook is created for you that you can
read through to learn more about how to use OneNote. While you can certainly append this
notebook with your own notes, you might prefer creating a fresh notebook instead. In OneNote,
you can have as many notebooks as you want.
To create a new notebook, do the following:
1. Click the File tab, and then click New.
2. Under New Notebook, click where the new notebook should be stored (for example, on
your computer), and then type a description for the notebook into the Name box.
3. If necessary, specify the Location or accept the suggested folder where the new notebook
will be created.
4. Click Create Notebook.
By default, a new notebook contains one notebook section that contains a blank page. You can
rename the first section to give it a meaningful description. You can create additional sections
and pages in your notebook at any time.
Notebooks that you currently have open appear on the Navigation Bar, a vertical area near the
left side of the OneNote program window. You can click the notebook icons on the Navigation
Bar to switch between multiple notebooks that you may have open and you can right-click
notebooks on the Navigation Bar to further interact with them. When you close a notebook by
clicking to open another, the closed notebook is not deleted; it merely disappears from view until
you open it again.
You can organize notebooks by dragging their icons up or down on the Navigation Bar until they
are shown in the order in which you want them to appear.
Create a new section

Whenever you create a new notebook, it automatically creates one new section for you. You can
right-click its section tab and click the Rename command to give the first section a meaningful
description. You can create additional sections at any time.
To create a new section, do the following:
1. Right-click any existing section tab in your notebook, and then click New Section.
2. Type a meaningful description for the new section, and then press ENTER.
You can organize sections by dragging their tabs to the left or to the right until they are shown in
the order in which you want them to appear.
Create a new page
Whenever you create a new section in your notebook, it automatically contains a single blank
page. You can type a title for this page and begin to take notes on it. You can keep writing on the
page for as long as you need (unlike on paper, you won't run out of space), or you can create
additional pages at any time.
To create a new page, do the following:
1. On the right side of the OneNote program window, over the column of page tabs, click
the New Page button.
2. Type a page title into the dotted heading area at the top of the page, and then press
ENTER.
You can organize pages by dragging their tabs up or down in the page tabs column until they are
shown in the order in which you want them to appear.
Create a new subpage
Subpages are optional page designations that are displayed as indented page tabs. While they
work just like regular pages, the visual indentation of their page tabs can make it easier for you
to keep information separate when organizing information in parent/child format. For example,
you could have a main page in your notebook called "E-mail accounts" and then have 5-6
subpages, each of which holds the username and password for the various e-mail accounts you
have (one account per subpage). This can make scanning or searching for information easier later
on when you're trying to find a specific piece of information again.
There's no need to create and use subpages. However, if you find them useful, you can create
subpages at any time.
To create a new subpage, do the following:

1. On the right side of the OneNote program window, click the tab of the page under which
you want to create a new subpage.
2. Over the column of page tabs, click the small arrow next to the New Page button.
3. On the shortcut menu that appears, click New Subpage.
4. Type a page title into the dotted heading area at the top of the new subpage, and then
press ENTER.
You can promote subpages to normal pages by clicking their page tab, and then dragging the
mouse pointer to the left, until the subpage tab appears lined up with your normal pages.
Likewise, you can demote any existing page (or subpage) by clicking its page tab, and then
dragging the mouse pointer to the left by one or two indent positions.

OneNote 2010 1 Last updated: 9/13/2010
One Note 2010
Getting Started Center for Teaching & Learning
What is OneNote 2010? ……..…………………………………………. 2
o New to OneNote 2010 ……………………………………………………. 2 The Ribbon ……………………………………………………. 3 Quick Access Toolbar ……………………………………………………. 4
o Customize the Quick Access Toolbar ……………………………………………………. 4 o Hide the Quick Access Toolbar ……………………………………………………. 4
Components of OneNote ……………………………………………………. 4 o OneNote Options ……………………………………………………. 4
Create a New Notebook ……………………………………………………. 5 o Create a New Section & Page ……………………………………………………. 5 o Title Section & Page ……………………………………………………. 6 o Change the Color ……………………………………………………. 6
Getting Started ……………………………………………………. 7 o Moving Text & Textboxes ……………………………………………………. 7 o Formatting Tools ……………………………………………………. 7 o Print, Save & Delete ……………………………………………………. 8
Tags ……………………………………………………. 8 o Tag Summary ……………………………………………………. 9
Searching with a Notebook ……………………………………………………. 9 o Applying & Creating a Page Template ……………………………………………………. 10
Commonly Used Features ……………………………………………………. 11 o Insert a table, file, picture, time stamp, & symbol ……………………………………………………. 11
Basic Drawing Tools ……………………………………………………. 12 Quick Reference Guide ……………………………………………………. 13
o Common Shortcuts ……………………………………………………. 13 o Ribbon Shortcuts ……………………………………………………. 13 o Tag Shortcuts ……………………………………………………. 13
List of Shortcuts ……………………………………………………. 14

OneNote 2010 2 Last updated: 9/13/2010
OneNote 2010 This guide is designed to introduce you to OneNote 2010. The lessons in this guide will lead you through the fundamentals of creating and working with OneNote. OneNote is a great way to create a centralized resource for all of your ideas, plans, and work. The first step in learning to use your new software is to start (or in computer parlance: launch) the OneNote Program. Launch OneNote:
1. SELECT (Click) the Windows Start button; this will bring up a set of choices in a menu. 2. Select Programs. Another menu will appear to the right. 3. Locate and Select Microsoft Office and another menu will appear on the right. 4. Locate and Select Microsoft Office OneNote 2010. You have now launched OneNote.
What is OneNote 2010 OneNote is a digital notebook. It allows the user to keep all your notes and information in one location. The program also offers ways to maintain pictures, text, digital handwriting, audio and video recordings all in one place. This program permits the user to stay on top of tasks, schedules and even group projects. OneNote 2010 has the familiar look and feel of the Microsoft Office system which makes it easier to quickly become adjusted to the program.
New to OneNote 2010 If you are familiar with OneNote 2007, you will notice there have been changes made to OneNote 2010. Specifically, the toolbar was recently added to OneNote 2010 to make it easier to navigate through the program. Also added is the new Microsoft Office Backstage view. This replaces the traditional File menu view. Finally, OneNote 2010 permits access to your notebooks from virtually anywhere. You can edit, share, and manage your notes from the web or a Windows phone.
OneNote is a great place to organize your information, search, share ideas, work on projects, and maintain meeting notes, lecture notes and references. It can also be used to plan events, keep a travel log, or even a journal.

OneNote 2010 3 Last updated: 9/13/2010
The Ribbon When you try the new design, you'll discover that the commands you already know how to use are grouped together in ways that make sense to you.
The Ribbon
The OneNote Ribbon should look familiar to other Microsoft Office programs. There are three basic components to the Ribbon:
1. Tabs: There are seven of them across the top. Each represents core tasks you do in OneNote. 2. Groups: Each tab has groups that show related items together. 3. Commands: A command is a button, a box to enter information, or a menu.
How do you get started? Begin at the beginning, with the first tab. The principle commands in OneNote are gathered on the first tab, the Home tab. The commands on this tab are those that Microsoft has identified as the most commonly used when people do basic tasks with notebooks. For example, the Paste, Cut, and Copy commands are arranged first on the Home tab, in the Clipboard group. Font formatting commands and alignment commands are next, in the Basic Text group. Commands to format the style of text is in the Styles group. Different tag commands are available in the Tag group and commands that we can use to connect with our Outlook information is found in the Outlook group. Groups pull together all the commands you're likely to need for a particular type of task, and throughout the task they remain on display and readily available, instead of being hidden in menus. These vital commands are visible above your work space. The commands on the Ribbon are the ones you use the most. Instead of showing every command all the time, OneNote 2010 shows some commands when you may need them, in response to an action you take. For example, if you don't have a table in your notebook, the commands to work with the table aren't necessary. However, if you insert a table a new tab will appear, Table Tools.
Note: OneNote 2010 does not offer a Picture Tools bar that many other Microsoft Office 2010 programs offer. For example, when you insert a picture into your OneNote Notebook you will have limited editing features available to you.

OneNote 2010 4 Last updated: 9/13/2010
Quick Access Toolbar The Quick Access Toolbar is the small area to the upper left of the Ribbon. It contains the things that you use over and over every day: Save, Undo, and Repeat. You can add your favorite commands to it so that they are available no matter which tab you are on.
Customize the Quick Access Toolbar There are two main ways you can add items to the Quick Access Toolbar. The first method is the Right Click Method. Right click on the command (for example, the table command on the “Insert” tab) and on the pop up menu, select “Add to Quick Access Toolbar.” The Quick Access Dropdown Method. Click on the drop down arrow seen to the right of Quick Access Toolbar. Select “More Commands” (or click on one of the common commands listed).
Hide the Quick Access Toolbar & Show Quick Access Toolbar below the Ribbon The Ribbon makes everything in OneNote 2010 nicely centralized and easy to find. Sometimes, however, you don't need to find things. You just want to work on your document, and you'd like more space to do that. So it's just as easy to hide the Ribbon temporarily as it is to use it. Double-click the active tab. The groups disappear, so that you have more room. Whenever you want to see all of the commands again, double-click the active tab to bring back the groups. You can also go to the upper right-hand corner and click on the upper arrow icon to hide the toolbar and the downward arrow to return the toolbar. Note: You also have the mini-toolbar available in this program. To activate the mini-toolbar, highlight your text you want to edit and slowly move your cursor up to the newly opened mini-toolbar.
Components of OneNote When you first open OneNote you will see the basic components of the program. See diagram below: 1) Notebooks, 2) Sections, 3) Pages, and 4) expandable arrows.
Note: Expandable arrows will appear throughout OneNote. You will use this arrow to expand or “hide” the toolbar, and it can also be used to compress a list of subpages on your page section.
OneNote Options Similar to other Microsoft Office 2010 programs, OneNote also comes with an Options command. To locate this go to the File tab and select Options. This box will contain all the more specific ways you can “internally” structure your OneNote. Note: Under the Save & Backup command you will observe that OneNote is defaulted to saving two copies of your notebook every day. Any changes you would like to make as to how often the program backs-up or where the items is saved to can be altered by going to the File tab, selecting options, and selecting Save & Backup. The saved file will open as a “Read-Only” file so you will not be able to make any edits within the notebook that was backed up.
1
2 3
4

OneNote 2010 5 Last updated: 9/13/2010
Create a New Notebook To create a New Notebook, right click on the current notebook and select New Notebook. Once you select New Notebook a screen will pop up on the file menu, prompting you to name your Notebook.
Note: You have the option to create a new notebook and store it to the Web, the Network or My Computer. For now we will select My Computer.
Create a New Section & Page There are two ways that you can add a new section (tab) or a new page. To add a new section, you can right click on a section tab and select “New Section.” You can also click the little star icon to the right of the tabs and a new section will be added.
To add a page or subpage to your notebook go to the upper right-hand corner and click on the downward arrow. You can also add a page by clicking on the “New Page Button” that will follow alongside the left hand side of the column.

OneNote 2010 6 Last updated: 9/13/2010
You can also re-order the sections and pages by clicking on the section or page you would like to move and dragging the item to its new position. This is an easy way to re-organize your documents without having to transfer any of the actual content. Tip: To make a previously made page into a subpage, simply click down on the page you’d like to move, and drag the item to the right It will be formatted to center and become a subpage.
Title your Section & Page To name your section double-click on the section title and type in the name of the section. To name a “new page” just go into the title box on the top of the page and type in text of how you would like your page title to appear.
Titles can be edited at any time on sections and pages. If for example, you leave the title section blank on a page, what will be put as the page title? OneNote automatically takes the first word or first couple of words out of your text and will place that as your page title
Change the Color The way we format the color of notebooks and sections is different in OneNote 2010. To change the color of the notebook go to the File tab and select Info. Once on this screen you will observe all of your notebooks within OneNote. Click on the downward arrow on the notebook you would like to change the color for and select Properties. A new dialog box will appear with the Notebook specific information.
In the Notebook Properties dialog box select the dropdown arrow of the color box and select the color for your notebook. When you are finished click “OK” and your notebook will have changed colors. To change the color on a section simply right-click the item you would like to change and select Section Color. You will see many options to choose from. Select the color you would like that specific section or page to be and click on that color. The color will be changed just to that one specific section and that color selection will also be automatically applied to the page color in the right hand column of your screen.

OneNote 2010 7 Last updated: 9/13/2010
Getting Started To begin typing within OneNote simply begin typing anywhere on the page. Once you do this a box will surround your text or image entry. It is as simple as typing on a word document; OneNote just gives you a lot more flexibility in moving your text once it has been placed on a document. OneNote also gives you the option to select what type of “paper” you would like to take your notes on. To select a “paper” type go to the View tab, the Page Setup group and select Rule Lines.
Note: Select the rule or grid lines of your selection will be applied to the page you are working on.
Moving Text & Textboxes Within OneNote you can move that text box, or expand it by using your cursor. To move the entire text box, but maintain its size and shape, wait until the cursors turns into an “X” with an arrow on each end and click and drag the item to where you would like the text box to appear. To resize the text box go to the side, or corners of the box and wait until the horizontal (side) or diagonal (corner) arrow appears. Once your cursor becomes the appropriate arrow, click and drag the box to increase or decrease the textbox size and shape. Cutting or copying and then pasting text is another way to move text from one location to another.
Cutting text removes it from its original location. Pasting places it in a new location. Copying leaves the text in its original location, but places a copy of the text in the new location when you paste.
Formatting Tools To format text that we enter we will use a similar toolbar that is provided in Word. To access the text formatting options go to the Home tab in the Basic Text group. In this group you will observe that we have the option to select font, size, color, bold or italics, as well as options for creating bulleted and numbered lists. OneNote 2010 also has additional text styles that can be found under the Home tab, in the Styles group and click on the more arrow. Here OneNote gives you a few stylistic changes that can be made to the text. Again this is a more limited list than we have in a program like Word, but it is still a great way to alter to look of a document.

OneNote 2010 8 Last updated: 9/13/2010
Print a Page, Save a Notebook, or Delete an item Saving OneNote saves automatically so you do not have to worry about losing any of your information. You are able to save a page of a notebook, a section of a notebook or the entire workbook itself.
Printing To Print your notebook, section or page, go to the File tab and select Print. You have the option of printing a section or page within OneNote. To do this go the File tab, select Print. Here you can select which item you would like to print and click Print.
Deleting a section or page. To delete a section or page, simply right click on the page you would like to delete and click on delete. To remove a notebook from the main screen, right click the notebook and select Close This Notebook. OneNote does not permanently delete this notebook, it merely hides it from view. To re-open a previously closed notebook, go to the File tab, select Open and click on Open Notebook. You will see any and all Notebooks that you have created. You can then go in and select the section you would like to open.
Tags Tags are items that you can add to your text or add to your document that will help you to understand your document when you review it.

OneNote 2010 9 Last updated: 9/13/2010
Tag Summary Once you have added tags throughout your OneNote notebook, you can also search those tags by going to the Home tab and clicking on Find Tags. A new dialog box will appear on the right hand side presenting a summary of the tags you have used throughout your notebook. Once in this box you may click on the downward arrow to filter which notebook or section you would like to work in.
Note: The tags are very helpful when you are working within a document to leave a little note to yourself to remind you to review something when you go back to it.
Searching within a Notebook Having the ability to search within a notebook is very effective. There are two ways we can search: 1) go to the search bar at the upper right corner of the OneNote page, type in the word you are looking for and click ENTER, and 2) hold down the CTRL button and click “F” (shortcut to “find” is CTRL + F).
Both methods produce the same search box. Once in the search box the drop down menu allows the user to select whether you would like to search within the section, section group, this notebook or all notebooks

OneNote 2010 10 Last updated: 9/13/2010
Applying & Creating Page Templates There are numerous templates that have been automatically uploaded to your OneNote program. To access a template for your page, start by clicking on the dropdown arrow next the “New Page” icon. Select Page Templates. This will give you an extensive list of templates that you can apply to your pages within your notebook. There are templates with built-in tag items, meeting minutes, lecture notes for students, and simple to do lists. You can also utilize Templates on Office.com link at the bottom of the template box to access more templates offered through Microsoft Office.
You can also create a template. To do this, type a new format into a blank page (for example a weekly calendar is a common one). Then click on the dropdown arrow and select Page Templates. At the bottom select, Save Current Page as a Template. A dialog box will open asking you to name the item, and click Save. When you return to the template section you will see a new section titled My Templates and your new template should be listed within that section.

OneNote 2010 11 Last updated: 9/13/2010
Commonly Used Features There are some features within OneNote 2010 that used to enhance your project within OneNote. Go to the Insert tab where you will see that OneNote provides the user the opportunity to insert a table, attach a file within a document, insert a picture, adjust the date and time, and insert symbols.
Insert a Table This can be done in two ways. The first way to insert a table is to go to the Insert tab and select Table. Scroll over the number of rows and columns you want your table to be and click on those sections. The other way to insert a table is by typing a word on the page and typing Tab. You can continue to hit the Tab button to increase the amount of columns. To add rows hold down the CTRL key and press ENTER. Continue this process until you have the desired amount of rows and columns.
Attach a File In OneNote you have the ability to attach a file just as you would in an email format. To do this, go to the Insert tab and click on Attach a File. This will pull up a dialog box where you can then search for the item you would like to attach. Select the document you would like to attach and click Insert. You will then observe, not the document itself, but an icon for the document. For example: If you select a PowerPoint presentation a Microsoft Office PowerPoint 2010 icon will appear on your notebook sheet. If you click on the icon the PowerPoint presentation will open in another window.
Picture You can insert an image into your notebook by going to the Insert tab and clicking on Picture in the Images group. Within OneNote you can only insert actual pictures from your files or pictures that you have copied and pasted from the Web.
Time Stamp Group There are a few options within the Time Stamp group. To locate this group go to the Insert tab and observe the three different icons. By clicking on the Date icon the date will automatically insert today’s date into your document. Secondly, you may click on the Time icon which will insert the exact time of day. Tip: If you would like to change the date or time on one specific page just click the calendar or clock icon next to the date and time at the top of your page. You can then set the date or time and the computer will automatically save your changes. Note: Observe the date and time schedule under the document title. It will update every time the document is opened.
Insert Symbol You can insert a symbol into your notebook by going to the Insert tab and clicking on Symbol in the Symbols group.

OneNote 2010 12 Last updated: 9/13/2010
Basic Drawing Tools OneNote also incorporates some artistic effects into this commonly utilized organizational resource. To access the drawing tools go to the Draw tab and observe the many options available to draw with.
This drawing toolbar has a ton of different options that you can use to enhance your notebook. From left to right you will observe first the Select & Type icon. Once you have finished any drawings you make you will need to click on the Select & Type icon to begin typing again. Secondly, is the lasso select. The lasso select is a grouping tool that can be used to combine different images or text and connect them together so that it can be moved throughout the page as a single unit. There is also a panning hand which will allow you to quickly move throughout your document without having to scroll down through the entire thing. You will also notice in the Tools group that there are numerous pens, markers, and highlighters that may be used to draw within your OneNote page. Note: The marker tools will cover over text whereas the highlighter tool will show text through the color. Next to Tools is the group Insert Shapes. As you will see the shape selection is much less when compared to programs like Word or Excel. Finally, there is the insert space icon which allows the user to add space into a page where text as already been added.
Tip: If you added numerous objects within drawing tools be aware that they are individual objects. Because of this when you move one of the objects or the text, the highlighting or drawings will not move with it. To fix this problem simply “Lasso” the objects, grouping them together to move as one single unit.

OneNote 2010 13 Last updated: 9/13/2010
Quick Reference Guide Common Shortcuts Common shortcuts that can be found and used in Microsoft Office Word 2010 can also be used in OneNote 2010 for formatting purposes. A keyboard shortcut allows you to make changes to your text without using your mouse. To use a shortcut hold down the CTRL key along with the specific command key.
Command Shortcut Command Shortcut Command Shortcut
Bold CTRL + B Italic CTRL + I Underline CTRL + U
Center CTRL + E Left Align CTRL + L Right Align CTRL + R
Justify CTRL + J Undo CTRL + Z Cut CTRL + X
Copy CTRL + C Paste CTRL + V Select All CTRL + A
New CTRL + N Open CTRL + O Print CTRL + P
Credit to the following website for its helpful information: http://www.dummies.com/how-to/content/word-2010-keyboard-shortcuts.html
Ribbon Shortcuts The Ribbon design comes with new shortcuts. This provides the advantage of giving a shortcut for every single button on the Ribbon and these shortcuts often require fewer keys than traditional shortcuts.
Press the “ALT” button to make the Key Tip badges appear for all Ribbon tabs. Then, on your keyboard, press the Key Tip for the tab you want to display; for example, press H for the Home tab. This makes all the Key Tips for that tab's commands appear. Then you can press the Key Tip for the command you want.
Tag Shortcuts The Tag group also comes with new shortcuts. A keyboard shortcut allows you to make changes to your text without using your mouse. To use a shortcut hold down the CTRL key along with the specific command key.
Command Shortcut Command Shortcut Command Shortcut
To Do CTRL + 1 Remember for later CTRL + 4
Contact CTRL + 7
Important CTRL + 2 Definition CTRL + 5
Address CTRL + 8
Question CTRL + 3
Highlight CTRL + 6
Phone Number CTRL + 9

OneNote 2010 14 Last updated: 9/13/2010
Shortcuts Typing and Editing Notes Command Shortcut
Open a new OneNote window. CTRL+M
Open a small OneNote window to create a side note. CTRL+SHIFT+M
Dock the OneNote window. CTRL+ALT+D
Undo the last action. CTRL+Z
Redo the last action. CTRL+Y
Select all items on the current page.
NOTE Press CTRL+A more than once to increase the scope of the selection.
CTRL+A
Cut the selected text or item. CTRL+X
Copy the selected text or item to the Clipboard. CTRL+C
Paste the contents of the Clipboard. CTRL+V
Move to the beginning of the line. HOME
Move to the end of the line. END
Move one character to the left. LEFT ARROW
Move one character to the right. RIGHT ARROW
Move one word to the left. CTRL+LEFT ARROW
Move one word to the right. CTRL+RIGHT ARROW
Delete one character to the left. BACKSPACE
Delete one character to the right. DELETE
Delete one word to the left. CTRL+BACKSPACE
Delete one word to the right. CTRL+DELETE
Insert a line break without starting a new paragraph. SHIFT+ENTER
Check spelling. F7
Open the thesaurus for the currently selected word. SHIFT+F7
Bring up the context menu for any note, tab, or any other object that currently has focus. SHIFT+F10
Execute the action suggested on the Information Bar if it appears at the top of a page. CTRL+SHIFT+W
Formatting Notes
Command Shortcut
Highlight selected text in yellow. CTRL+SHIFT+H or CTRL+ALT+H
Insert a hyperlink. CTRL+K
Copy the formatting of selected text (Format Painter). CTRL+SHIFT+C
Paste the formatting to selected text (Format Painter). CTRL+SHIFT+V
Open a hyperlink.
NOTE The cursor must be placed anywhere within the formatted hyperlink text.
ENTER
Apply or remove bold formatting from the selected text. CTRL+B
Apply or remove italic formatting from the selected text. CTRL+I
Apply or remove the underline from the selected text. CTRL+U
Apply or remove strikethrough from the selected text. CTRL+HYPHEN
Apply or remove superscript formatting from the selected text. CTRL+SHIFT+=
Apply or remove subscript formatting from the selected text. CTRL+=
Apply or remove bulleted list formatting from the selected paragraph. CTRL+PERIOD
Apply or remove numbered list formatting from the selected paragraph. CTRL+SLASH
Apply a Heading 1 style to the current note. CTRL+ALT+1

OneNote 2010 15 Last updated: 9/13/2010
Apply a Heading 2 style to the current note. CTRL+ALT+2
Apply a Heading 3 style to the current note. CTRL+ALT+3
Apply a Heading 4 style to the current note. CTRL+ALT+4
Apply a Heading 5 style to the current note. CTRL+ALT+5
Apply a Heading 6 style to the current note. CTRL+ALT+6
Apply the Normal style to the current note. CTRL+SHIFT+N
Indent a paragraph from the left. ALT+SHIFT+RIGHT ARROW
Remove a paragraph indent from the left. ALT+SHIFT+LEFT ARROW
Right-align the selected paragraph. CTRL+R
Left-align the selected paragraph. CTRL+L
Increase the font size of selected text. CTRL+SHIFT+>
Decrease the font size of selected text. CTRL+SHIFT+<
Clear all formatting applied to the selected text. CTRL+SHIFT+N
Show or hide rule lines on the current page. CTRL+SHIFT+R
Adding Items to a Page
Command Shortcut
Insert a document or file on the current page. ALT+N, F
Insert a document or file as a printout on the current page. ALT+N, O
Show or hide document printouts on the current page (when running OneNote in High Contrast mode).
ALT+SHIFT+P
Insert a picture from a file. ALT+N, P
Insert a picture from a scanner or a camera. ALT+N, S
Insert a screen clipping.
Note The OneNote icon must be active in the notification area, at the far right of the Windows
taskbar.
Windows logo key+S
Insert the current date. ALT+SHIFT+D
Insert the current date and time. ALT+SHIFT+F
Insert the current time. ALT+SHIFT+T
Insert a line break. SHIFT+ENTER
Start a math equation or convert selected text to a math equation. ALT+=
Create a table by adding a second column to already typed text. TAB
Create another column in a table with a single row. TAB
Create another row when at the end cell of a table.
Note Press ENTER a second time to finish the table.
ENTER
Create a row below the current row in a table. CTRL+ENTER
Create another paragraph in the same cell in a table. ALT+ENTER
Create a column to the right of the current column in a table. CTRL+ALT+R
Create a column to the left of the current column in a table. CTRL+ALT+E
Create a row above the current one in a table (when the cursor is at the beginning of any row). ENTER
Delete the current empty row in a table (when the cursor is at the beginning of the row). DEL (press twice)

OneNote 2010 16 Last updated: 9/13/2010
Selecting Notes and Objects
Command Shortcut
Select all items on the current page.
Note Press CTRL+A more than once to increase the scope of the selection.
CTRL+A
Select to the end of the line. SHIFT+END
Select the whole line (when the cursor is at the beginning of the line). SHIFT+DOWN ARROW
Jump to the title of the page and select it. CTRL+SHIFT+T
Cancel the selected outline or page. ESC
Move the current paragraph or several selected paragraphs up. ALT+SHIFT+UP ARROW
Move the current paragraph or several selected paragraphs down. ALT+SHIFT+DOWN ARROW
Move the current paragraph or several selected paragraphs left (decreasing the indent). ALT+SHIFT+LEFT ARROW
Move the current paragraph or several selected paragraphs right (increasing the indent). ALT+SHIFT+RIGHT ARROW
Select the current paragraph and its subordinate paragraphs. CTRL+SHIFT+HYPHEN
Delete the selected note or object. DELETE
Move to the beginning of the line. HOME
Move to the end of the line. END
Move one character to the left. LEFT ARROW
Move one character to the right. RIGHT ARROW
Go back to the last page visited. ALT+LEFT ARROW
Go forward to the next page visited. ALT+RIGHT ARROW
Start playback of a selected audio or video recording. CTRL+ALT+P
Start playback of a selected audio or video recording. CTRL+ALT+S
Rewind the current audio or video recording by a few seconds. CTRL+ALT+Y
Fast-forward the current audio or video recording by a few seconds. CTRL+ALT+U
Using Outlines
Command Shortcut
Show through Level 1. ALT+SHIFT+1
Expand to Level 2. ALT+SHIFT+2
Expand to Level 3. ALT+SHIFT+3
Expand to Level 4. ALT+SHIFT+4
Expand to Level 5. ALT+SHIFT+5
Expand to Level 6. ALT+SHIFT+6
Expand to Level 7. ALT+SHIFT+7
Expand to Level 8. ALT+SHIFT+8
Expand to Level 9. ALT+SHIFT+9
Expand all levels. ALT+SHIFT+0
Increase indent by one level. TAB
Decrease indent by one level. SHIFT+TAB
Expand a collapsed outline. ALT+SHIFT+PLUS SIGN
Collapse an expanded outline. ALT+SHIFT+MINUS SIGN

OneNote 2010 17 Last updated: 9/13/2010
Specifying Language Settings
Command Shortcut
Set writing direction left to right. CTRL+LEFT SHIFT
Set writing direction right to left. CTRL+RIGHT SHIFT
Increase indent by one level in right-to-left text. TAB
Decrease indent by one level in right-to-left text. SHIFT+TAB
Working with Pages and Side Notes
Command Shortcut
Enable or disable full page view. F11
Open a new OneNote window. CTRL+M
Open a small OneNote window to create a side note. CTRL+SHIFT+M
Expand or collapse the tabs of a page group. CTRL+SHIFT+*
Print the current page. CTRL+P
Add a new page at the end of the selected section. CTRL+N
Increase the width of the page tabs bar. CTRL+SHIFT+[
Decrease the width of the page tabs bar. CTRL+SHIFT+]
Create a new page below the current page tab at the same level.
CTRL+ALT+N
Decrease indent level of the current page tab label. CTRL+ALT+[
Increase indent level of the current page tab label. CTRL+ALT+]
Create a new subpage below the current page. CTRL+SHIFT+ALT+N
Select all items.
Note Press CTRL+A several times to increase the
scope of the selection.
CTRL+A
Select the current page. CTRL+SHIFT+A If the selected page is part of a group, press CTRL+A to select
all of the pages in the group.
Move the selected page tab up. ALT+SHIFT+UP ARROW
Move the selected page tab down. ALT+SHIFT+DOWN ARROW
Move the insertion point to the page title. CTRL+SHIFT+T
Go to the first page in the currently visible set of page tabs.
ALT+PAGE UP
Go to the last page in the currently visible set of page tabs.
ALT+PAGE DOWN
Scroll up in the current page. PAGE UP
Scroll down in the current page. PAGE DOWN
Scroll to the top of the current page. CTRL+HOME
Scroll to the bottom of the current page. CTRL+END
Go to the next paragraph. CTRL+DOWN ARROW
Go to the previous paragraph. CTRL+UP ARROW
Move the insertion point up in the current page, or expand the page up.
CTRL+ALT+UP ARROW
Move the insertion point down in the current page, or expand the page down.
CTRL+ALT+DOWN ARROW
Move the insertion point left in the current page, or expand the page to the left.
CTRL+ALT+LEFT ARROW

OneNote 2010 18 Last updated: 9/13/2010
Move the insertion point right in the current page, or expand the page to the right.
CTRL+ALT+RIGHT ARROW
Go to the next note container. ALT+DOWN ARROW
Go to the beginning of the line. HOME
Go to the end of the line. END
Move one character to the left. LEFT ARROW
Move one character to the right. RIGHT ARROW
Go back to the last page visited. ALT+LEFT ARROW
Go forward to the next page visited. ALT+RIGHT ARROW
Zoom in. ALT+CTRL+PLUS SIGN (on the numeric keypad)
–OR– ALT+CTRL+SHIFT+PLUS SIGN
Zoom out. ALT+CTRL+MINUS SIGN (on the numeric keypad)
–OR– ALT+CTRL+SHIFT+HYPHEN
Save changes.
CTRL+S
Working with Notebooks and Sections
Command Shortcut
Create a new section. CTRL+T
Open a notebook. CTRL+O
Open a section. CTRL+ALT+SHIFT+O
Go to the next section. CTRL+TAB
Go to the previous section. CTRL+SHIFT+TAB
Go to the next page in the section. CTRL+PAGE DOWN
Go to the previous page in the section. CTRL+PAGE UP
Go to the first page in the section. ALT+HOME
Go to the last page in the section. ALT+END
Go to the first page in the currently visible set of page tabs.
ALT+PAGE UP
Go to the last page of the currently visible set of page tabs.
ALT+PAGE DOWN
Move or copy the current page. CTRL+ALT+M
Put focus on the current page tab. CTRL+ALT+G
Select the current page tab. CTRL+SHFT+A
Put focus on the current section tab. CTRL+SHIFT+G
Move the current section. CTRL+SHIFT+G, SHIFT+F10, M
Switch to a different notebook on the Navigation bar.
CTRL+G, then press DOWN ARROW or UP ARROW keys to select a different notebook, and then press ENTER

OneNote 2010 19 Last updated: 9/13/2010
Searching Notes
Command Shortcut
Move the insertion point to the Search box to search all notebooks. CTRL+E
While searching all notebooks, preview the next result. DOWN ARROW
While searching all notebooks, go to the selected result and dismiss Search. ENTER
Change the search scope. CTRL+E, TAB, SPACE
Open the Search Results pane. ALT+O after searching
Search only the current page.
Note You can switch between searching everywhere and searching only the current page at any
point by pressing CRTL+E or CTRL+F.
CTRL+F
While searching the current page, move to the next result. ENTER or F3
While searching the current page, move to the previous result. SHFT+F3
Dismiss Search and return to the page. ESC
Sharing Notes with Other People
Command Shortcut
Send the selected pages in an e-mail message. CTRL+SHIFT+E
Sharing Notes with Other Programs
Command Shortcut
Send the selected pages in an e-mail message. CTRL+SHIFT+E
Create a Today Outlook task from the currently selected note. CTRL+SHIFT+1
Create a Tomorrow Outlook task from the currently selected note. CTRL+SHIFT+2
Create a This Week Outlook task from the currently selected note. CTRL+SHIFT+3
Create a Next Week Outlook task from the currently selected note. CTRL+SHIFT+4
Create a No Date Outlook task from the currently selected note. CTRL+SHIFT+5
Open the selected Outlook task. CTRL+SHIFT+K
Mark the selected Outlook task as complete. CTRL+SHIFT+9
Delete the selected Outlook task. CTRL+SHIFT+0
Sync changes in the current shared notebook. SHIFT+F9
Sync changes in all shared notebooks. F9
Mark the current page as Unread. CTRL+Q
Password-protecting Sections
Command Shortcut
Lock all password-protected sections. CTRL+ALT+L

ExercisesExercise 1 Create a Notebook and Add Sections ................................................................................................3Exercise 2 Add Pages ............................................................................................................................................5Exercise 3 Type a Note and Format Text .............................................................................................................7Exercise 4 Insert and Modify a Table ...................................................................................................................9Exercise 5 Apply a Template and Make a Subpage ...........................................................................................12Exercise 6 Add Content to a Template ..............................................................................................................13Exercise 7 Tag a Note ..........................................................................................................................................15Exercise 8 Insert a File and a Link .....................................................................................................................17Exercise 9 Check Spelling ..................................................................................................................................19Exercise 10 Delete a Page and Insert Pictures ...................................................................................................20Exercise 11 Insert Video .....................................................................................................................................22Exercise 12 Send to OneNote and Change the Page Background ...................................................................23Exercise 13 Use Pen Mode and Convert Handwriting to Type ........................................................................24Exercise 14 Insert an Outlook Meeting .............................................................................................................26Exercise 15 Format a List and Insert a Screen Clipping ...................................................................................27Exercise 16 Insert Audio ....................................................................................................................................29Exercise 17 Search a Notebook .........................................................................................................................30Exercise 18 Save to Different Formats ...............................................................................................................31Exercise 19 Print from OneNote .......................................................................................................................33Exercise 20 Share a Notebook ...........................................................................................................................34
Practice It ActivitiesActivity 1 Create a Notebook, Sections, and Pages ..........................................................................................36Activity 2 Apply a Template and Make a Subpage ............................................................................................37Activity 3 Insert a File .........................................................................................................................................38Activity 4 Add Content to a Template ...............................................................................................................39Activity 5 Insert a Table ......................................................................................................................................40Activity 6 Modify a Table ...................................................................................................................................41Activity 7 Add a Screen Clipping .......................................................................................................................42Activity 8 Send to OneNote ...............................................................................................................................43
OneNote Tutorial 1CONTENTS

INTRODUCTIONMicrosoft OneNote 2010 functions as a digital notebook, a single place to store and access information about school, work, and your personal life. It takes just a few minutes to create a new OneNote notebook with tabbed sections and pages. You can then add typed and handwritten notes, tables, files, links, pictures, screen clippings, audio, and video. OneNote offers powerful search capabilities to help you find filed information later. Plus, OneNote notebooks are easy to share and synchronize, facilitating collaboration with peers and coworkers.
Using OneNote to gather, organize, find, and share information helps you stay on top of your tasks and responsibilities. Having a centralized resource for important data lets you use your time more efficiently and effectively, thereby increasing your productivity. OneNote also offers graphical templates and backgrounds for arranging ideas logically and making pages visually appealing, so note-taking is simpler and more enjoyable.
Figure 1
OneNote Tutorial 2INTRODUCTION
Section
Subpage
Page
Content
Notebook

Exercise 1 Create a Notebook and Add SectionsIn completing the following exercises, keep in mind that OneNote saves automatically as you take notes and whenever you close a notebook. You do not save your work manually in OneNote.
When you create a notebook in OneNote, it can be stored on your computer for personal use, or on the Web or a network for sharing. After a notebook is created, it appears in the Navigation Bar at the left of the screen. A new section is generated automatically. You can give the new section a meaningful name and add more sections. Tabs representing sections appear at the top of the screen.
1. To launch OneNote, select Start>All Programs>Microsoft Office>Microsoft OneNote 2010.
2. On the ribbon, select the File tab. Choose New.
3. Under New Notebook, in Step 1, select My Computer. In Step 2, key: School. (Ask your teacher if the name of your notebook should also include your first and last names.) In Step 3, click Browse, navigate to the location specified by your teacher, and click Select. Click Create Notebook.
4. If necessary, click the arrow at the left of the screen to expand the Navigation Bar. Locate the School notebook you just created.
5. Your screen should look similar to Figure 2.
Figure 2
File tab
Navigation bar
Schoolnotebook
OneNote Tutorial 3EXERCISE 1

Exercise 16. At the top of the screen, locate the tab for the first section of your School notebook. To rename the tab,
double-click New Section 1, key: Classes, and press Enter.
7. To create a new section, click the smaller tab with a star to the right of the Classes tab. Key: Field trips and press Enter.
8. Repeat Step 7 to add the following four tabs: Bake sale, Newspaper, Science fair, and Student council.
9. To reorder the tabs, as an example, click the Student council tab, drag it to the left of the Science fair tab, and release.
10. Your screen should look similar to Figure 3.
Figure 3
Section tab
Create a new sectionSection tab
You can change the color of a section tab by right-clicking on it, selecting Section Color, and choosing a color.
OneNote lets you group several sections into a section group, which appears as a special icon next to the regular section tabs.
OneNote Tutorial 4EXERCISE 1

Exercise 2 Add Pages
OneNote Tutorial 5EXERCISE 2
When a new section is created in OneNote, an untitled page is generated automatically. You can give the new page a meaningful name and add more pages. Tabs representing pages appear in the Page Tabs at the right of the screen. Pages can have subpages, which will be discussed in a later exercise.
1. In your School notebook, click the Classes tab at the top of the screen or in the Navigation Bar.
2. If necessary, click the arrow at the right of the screen to expand the Page Tabs.
3. To rename the page, at the blinking cursor, key: Class Schedule and press Enter.
4. To create a new page, in the Page Tabs, click New Page. At the blinking cursor, key: English and press Enter
5. Repeat Step 4 to create the following six additional pages: U.S. History, Algebra II, Chemistry, French II, Computer Science, and Newspaper.
OneNote includes specialized tools for taking math notes.
You can use a OneNote notebook to organize aspects of your personal life, with sections and pages devoted to tasks; books, movies, and music; shopping; travel; etc.

Exercise 2
OneNote Tutorial 6EXERCISE 2
Page tabs
Page title
Page title
New page
6. Your screen should look similar to Figure 4.
Figure 4
The title bar on a OneNote screen displays the name of the current page.

Exercise 3 Type a Note and Format Text
OneNote Tutorial 7
Notes in OneNote are contained in frames. After a page is named, a note frame with a blinking cursor appears automatically below the title. You can start a new note by clicking anywhere on a page and typing. The basic tools for formatting text in OneNote are similar to those found in other Microsoft applications.
1. In your School notebook, click the Classes tab. In the Page Tabs, click the Class Schedule page.
2. In the note frame, at the blinking cursor, key: First Semester:.
3. Select the text First Semester: by clicking and dragging over it.
4. On the ribbon, on the Home tab, click the Font Size drop-down arrow and select 14. Click Bold. Click the Font Color drop-down arrow and select Dark Blue. Deselect the text.
EXERCISE 3
OneNote has an Unfiled Notes section for storing notes and clippings until you have a chance to move them to the relevant page.
OneNote has an equation editor for adding math equations to notes. You can start from scratch by inserting symbols or get a head start by choosing a predefined equation.

Exercise 3
Home tab
Note
OneNote Tutorial EXERCISE 3 8
5. Your screen should look similar to Figure 5.
Figure 5
In addition to keying new text, you can copy text from another source and paste it into OneNote.

Exercise 4 Insert and Modify a Table
OneNote Tutorial 9EXERCISE 4
Tables are used in OneNote to organize information. A table with a specific number of rows and columns can be inserted on a page. Another way to create a table in OneNote is to start typing a note and then press Tab to insert a new column and Enter to insert a new row. OneNote offers tools to modify columns and rows and to format tables.
1. In your School notebook, in the Classes section, on the Class Schedule page, click to the right of the note frame.
2. On the Insert tab, click the Table button. In the Insert Table box, select 2x2 Table.
3. In the first cell of the first row of the table, key: Period. Press Tab. Key: Subject. Press Tab.
4. In the first cell of the second row, key: 1. Press Tab. Key: English. Press Tab.
5. Repeat Step 4 to add the following rows to the table:
Period Subject2 U.S. History
3 Algebra II
4 Chemistry
5 French II
6 Computer Science
7 Newspaper

Exercise 4
OneNote Tutorial 10EXERCISE 4
6. Your screen should look similar to Figure 6.
Figure 6
7. Position the cursor anywhere in the second column. On the Layout tab, click the Insert Right button.
8. Click in the top row of the new column. Key: Teacher. Press the down arrow.
9. In the second row of the new column, key: Linden. Press the down arrow.
10. Repeat Step 9 to add the following information to the table:
Period Teacher2 Peterson
3 Avila
4 Ellet
5 Babineaux
6 Kuo
7 Hawthorne

Exercise 4
OneNote Tutorial 11EXERCISE 4
11. Select all the cells in the first column of the table. On the Layout tab, click the Center button.
12. Select all the cells in the first row of the table. On the Home tab, click Bold. Deselect the cells.
13. Your screen should look similar to Figure 7.
Figure 7
Bold
Centered column
Bold row
As you add content to a table in OneNote, the columns stretch automatically to accommodate the widest entry.

Exercise 5 Apply a Template and Make a SubpageOneNote 2010 includes built-in templates for organizing and adding visual interest to the pages of a notebook. The templates in OneNote are categorized as academic, blank, business, decorative, and planners. You can apply a template only to a new page. You cannot apply a template to an existing page.
1. In your School notebook, on the Classes tab, click the New Page drop-down arrow and select Page Templates. In the Templates pane, click Academic. In the list that appears, click Simple Lecture Notes. A new page appears as the last page in the section.
2. Click on the tab for the new page and drag it up until you see a thick black line at the bottom of the tab for the English page. Release. Close the Templates pane.
3. Right-click on the new page in the Page Tabs and select Make Subpage.
4. On the new subpage, select Title. Key: Day 1 and press Enter.
5. Your screen should look similar to Figure 8.
Figure 8
New page drop-down arrow
Template
Subpage
Instead of applying one of OneNote’s built-in templates, you can access additional templates at Office Online or create your own template.
OneNote Tutorial 12EXERCISE 5

Exercise 6 Add Content to a TemplateOneNote’s page templates may include insertion points for text and placeholder text that can be modified or replaced.
1. In your School notebook, on the Classes tab, on the Day 1 subpage, under Today’s Topics:, click to the right of the first bullet. Key: Shakespeare. Click to the right of the second bullet and key: Sonnets.
2. Under Most Important Facts Covered Today:, click to the right of the first bullet. Key: William Shakespeare was an English poet and playwright who lived from 1564 to 1616.
3. Repeat Step 2 to add the following text next to the second and third bullets:
Shakespeare wrote 154 sonnets.
A Shakespearean sonnet is a poem consisting of 14 lines of iambic pentameter.
4. Your screen should look similar to Figure 9.
Figure 9
Content added
To modify general and many specific options for working with OneNote, go to File>Options.
OneNote Tutorial 13EXERCISE 6

Exercise 65. Click below the bottom note frame and key: Definitions:. Select Definitions:. On the Home tab, in the
Styles group, select Heading 3. Click after Definitions: and press Enter twice.
6. Key: Meter: The rhythm of lines or verses in a poem. Select Meter. In the toolbar that appears, click Bold. Click at the end of the line and press Enter.
7. Repeat Step 6 to add and style the following text:
Foot: The smallest unit of rhythm in a poem.
Iamb: A metrical foot consisting of an unstressed then a stressed syllable.
Iambic pentameter: A metrical line consisting of five iambs.
8. Your screen should look similar to Figure 10.
Figure 10
Heading 3
OneNote Tutorial 14EXERCISE 6

Exercise 7 Tag a NoteWhen you work with a large notebook or with several notebooks, tags provide an option for locating information. Any piece of content can be tagged. For example, you might tag notes that are to-do items, contacts, or Web sites to visit. Tagged content appears with a special symbol or formatting indicating the specific tag that has been applied. OneNote tags can be searched and sorted.
1. In your School notebook, on the Classes tab, on the Day 1 subpage, select Meter: The rhythm of lines or verses in a poem.
2. Click the Home tab. Click the Tags drop-down arrow to display the various default tags available. Select Definition. The text has now been tagged as a definition.
3. Repeat Step 2 to tag the other three definitions.
4. On the Home tab, in the Tags group, click the Find Tags button. In the Tags Summary pane, notice the links to the recently tagged definitions.
In OneNote, you can create a custom tag or modify an existing tag’s symbol, font color, or highlight color.
You can tag a to-do item in OneNote by pressing Ctrl + 1. You can tag a contact by pressing Ctrl + 7.
OneNote Tutorial 15EXERCISE 7

Exercise 75. Your screen should look similar to Figure 11.
6. Close the Tags Summary pane.
Figure 11
Tags summary pane
Tagged definitions
Find tags button
Tags drop-down arrow
Tagged definitions
OneNote Tutorial 16EXERCISE 7

Exercise 8 Insert a File and a LinkThe information you need to manage often exists in many places and formats. You can centralize files by inserting them in a OneNote notebook, where they can be opened in their native applications. Another way to organize scattered information is to insert hyperlinks to files, documents, Web pages, and even other locations in OneNote.
1. In your School notebook, on the Classes tab, on the Day 1 subpage, under Homework:, click to the right of the first bullet. Key: Read Shakespeare’s Sonnet 18. Click to the right of the second bullet. Key: Research Shakespeare’s life.
2. Click to the right of the note frame for Most Important Facts Covered Today:. On the Insert tab, click the Attach File button.
3. In the Choose a file or a set of files to insert dialog box, navigate to the OneNote student data files. Select the Sonnet 18 Word document. Click Insert.
4. Double-click the Sonnet 18 icon to open the file. Close the Word document.
5. Your screen should look similar to Figure 12.
Figure 12Attach file button
Inserted file
OneNote Tutorial 17EXERCISE 8

Exercise 86. Click below the definitions. On the Insert tab, click the Link button.
7. In the Link dialog box, in the Text to display box, key: Folger Shakespeare Library. In the Address box, key: http://www.folger.edu. Click OK.
8. Click the link. The Web site opens in your default Web browser. Close the browser window.
9. Your screen should look similar to Figure 13.
Figure 13Link button
Inserted link
The ability to easily create links in OneNote to other notebooks, sections, and pages (called “wiki linking”) is new in OneNote 2010.
OneNote Tutorial 18EXERCISE 8

Exercise 9 Check Spelling
OneNote Tutorial 19EXERCISE 9
OneNote lets you include a limitless amount of text, and it is important that the text be spelled correctly. Like other Microsoft applications, OneNote offers an AutoCorrect feature that fixes common mistakes as you type. In addition, you can run a full check of the spelling on a page.
1. In your School notebook, on the Classes tab, on the Day 1 subpage, click the Review tab. Click the Spelling button. The Spelling pane opens at the right of the page.
2. Your screen should look similar to Figure 14.
3. For each word identified, either ignore the suggested spellings or correct the spelling.
4. Click OK in the box indicating that the spelling check is complete. The Spelling pane closes.
Figure 14Review tab
Spelling paneSpelling button
To enable the Math AutoCorrect function in OneNote, go to File>Options>Proofing, click AutoCorrect Options, click the Math AutoCorrect tab, and check Replace text as you type.
The keyboard shortcut for checking spelling is F7.

Exercise 10 Delete a Page and Insert Pictures
OneNote Tutorial 20EXERCISE 10
Files, including picture files, can be inserted directly into a OneNote page. Once placed, images can be resized and repositioned.
1. In your School notebook, on the Field trips tab, click the New Page drop-down arrow and select Page Templates. In the Templates pane, click Decorative. Click Blue Clouds. Close the Templates pane.
2. To name the page, key: Botanic Garden and press Enter.
3. In the Page Tabs, right-click on Untitled page. In the drop-down menu, select Delete.
4. On the Botanic Garden page, the cursor should be blinking in a note frame below the title. On the Insert tab, click the Picture button. Navigate to the OneNote student data files. Select the butterfly image file. Click Insert. Click on the page.
5. Your screen should look similar to Figure 15.
Figure 15
6. Navigate to the OneNote student data files. Repeat Step 5 to insert the cactus, trees, and wildflowers image files. (You will adjust the placement of the images later.)
Picture button
Inserted picture

Exercise 10
OneNote Tutorial 21EXERCISE 10
7. Click the butterfly image to select it. Click the double-arrow over the bottom right corner. Drag to make the image smaller or bigger, as desired. Adjust the sizes of all four images as desired.
8. Click one of the images to select it. When the four-headed arrow appears, drag the image to the desired position. Adjust the positions of all four images as desired.
9. Your screen should look similar to Figure 16.
Figure 16
Inserted, resized, and repositioned pictures
An extensive list of popular and lesser-used graphics formats can be added to OneNote, including JPEG, PNG, GIF, BMP, PICT, TIFF, and even CorelDraw files.

Exercise 11 Insert Video
OneNote Tutorial 22EXERCISE 11
You can record video using a camera built into or connected to your computer and insert the clip directly into OneNote, where it can be played back. A handy feature is that notes taken while recording video are linked to it. Clicking such a note plays the part of the video that was recorded when the note was taken. In this exercise, you will insert a prerecorded video.
1. In your School notebook, on the Field trips tab, on the Botanic Garden page, click in an open spot.
2. On the Insert tab, click the Attach File button. Navigate to the OneNote student data files. Double-click the pond video file.
3. On the Botanic Garden page, select the pond video icon.
4. On the Playback tab, click the Play button. The video opens and plays in a new window.
5. Your screen should look similar to Figure 17.
Figure 17
Play button
Inserted viedeo file being played
Go to File>Options>Audio & Video to modify OneNote’s video recording settings.
Playback tab

Exercise 12 Send to OneNote & Change Background
OneNote Tutorial 23EXERCISE 12
A very convenient feature of OneNote is the “Send to OneNote” printer option. This functionality makes it easy to insert text, charts, images, and other content from a Web site or a Microsoft application directly into a OneNote page. Keep in mind that content inserted using this technique can be resized and repositioned but not modified. In OneNote, various styles of rules and grids can be added to a page to facilitate writing and drawing. You will learn how to write on a OneNote page in the next exercise.
1. In your School notebook, click the Bake sale tab. To name the page, key: Projections and press Enter.
2. Navigate to the OneNote student data files. Open the bake sale Excel file. On the File tab, click Print. In the Printer menu, select Send To OneNote 2010. Click the Print button.
3. In OneNote, in the Select Location in OneNote dialog box, click Projections (current page). Click OK. Close the Excel file.
4. Select the new content. At the bottom right corner, click and drag the double-arrow to make the frame smaller.
5. On the View tab, click the Rule Lines drop-down arrow. Select Standard Ruled.
6. Your screen should look similar to Figure 18.
Figure 18
Inserted content
Rule lines button View tab
For color-coding and visual appeal, OneNote lets you choose a color for the background of a page. You can also set an inserted graphic as the background.

Exercise 13 Use Pen Mode & Convert Handwriting
OneNote Tutorial 24EXERCISE 13
Using a tablet PC or a tablet attached to your computer, you can create your own drawings and handwritten notes in OneNote. If you don’t have a tablet, you can draw or write by clicking and moving the mouse or by clicking and moving your finger on the trackpad. A powerful feature of OneNote is the ability to convert handwritten text into type.
1. If you have a computer tablet and pen, attach the tablet to your computer for this exercise. Otherwise, you can use your mouse or trackpad.
2. In your School notebook, on the Bake sale tab, on the Projections page, click the Draw tab. Click the Tools drop-down arrow and select Black Pen (0.5 mm).
3. Next to the inserted content, using the page rules as a guide, use your tablet pen to write: Goal: $1,000. If you do not have a tablet and pen, you can write by clicking and moving the mouse or by clicking and moving your finger on the trackpad.
4. Your screen should look similar to Figure 19.
Figure 19
Draw tab
Tools drop-down arrow
Handwriting

Exercise 13
OneNote Tutorial 25EXERCISE 13
5. On the Draw tab, click the Lasso Select button. Click and drag around Goal: $1,000 to select the entire handwritten item.
6. On the Draw tab, in the Convert group, click the Ink to Text button.
7. Click the Select & Type button and correct any errors in the conversion.
8. Your screen should look similar to Figure 20.
Figure 20
Select & Type button
Convert groupLasso Select button
Handwriting converted to type
In OneNote, you can convert a handwritten mathematical expression to text by selecting the handwritten item and clicking the Ink to Math button on the Draw tab.
The default Pen Mode is Create Both Handwriting and Drawings. Other modes include Create Drawings Only, Create Handwriting Only, and Use Pen as Pointer.

Exercise 14 Insert an Outlook Meeting
OneNote Tutorial 26EXERCISE 14
OneNote integrates closely with Microsoft Outlook. OneNote can track meetings and appointments that are set up in your Outlook calendar. In this exercise, you will insert the details of an Outlook meeting into OneNote.
1. Create a Microsoft Outlook appointment for a bake sale on an upcoming date. Refer to the Outlook 2010 tutorial if you need help.
2. In your School notebook, on the Bake sale tab, on the Projections page, click in an open spot.
3. On the Home tab, in the Outlook group, click the Meeting Details button. Click Choose a Meeting from Another Day.
4. In the Insert Outlook Meeting Details dialog box, click the right arrow to navigate to the date of the bake sale. Select the bake sale appointment. Click Insert Details.
5. Reposition of the text frame containing the meeting details as desired.
6. Your screen should look similar to Figure 21.
Figure 21
Inserted Outlook meeting details
Meeting Details browser
OneNote also lets you work with Outlook tasks and send page information by e-mail.

Exercise 15 Format a List & Insert a Screen Clipping
OneNote Tutorial 27EXERCISE 15
Creating a numbered list in OneNote is as simple as picking a format from the Numbering Library. Inserting a screen clipping involves taking a picture of all or part of your computer screen and choosing a OneNote page on which to place the image.
1. In your School notebook, click the Newspaper tab. At the blinking cursor, key the page title: Opinion Article and press Enter.
2. In the note frame that appears, key: Find a local news story. Press Enter. Key: Interview students and teachers to get their opinions about the story. Press Enter. Key: Write the article.
3. Select the text you just entered. On the Home tab, in the Basic Text group, click the Numbering drop-down arrow. From the Numbering Library, select the format showing numbers followed by periods.
4. Your screen should look similar to Figure 22.
Figure 22
5. Open a Web browser window and go to http://www.msnbc.msn.com/id/3098358/ns/local_news-local_news. Navigate to the news about your city or town. Alternately, you can go to another Web site containing local news. Find a local news story that interests you.
Numbering drop-down arrow

Exercise 15
OneNote Tutorial 28EXERCISE 15
6. Keeping the Web browser window open, return to OneNote. Click below the text frame containing the numbered list.
7. On the Insert tab, in the Images group, click the Screen Clipping button.
8. Click and drag over all or part of your chosen news story to select it.
9. Your screen should look similar to Figure 23. Close the browser window.
Figure 23
Inserted screen clipping
Screen Clipping button
Pressing Windows + S is equivalent to clicking the Screen Clipping button. It lets you copy part of the current screen to insert as an image on a OneNote page.

Exercise 16 Insert Audio
OneNote Tutorial 29EXERCISE 16
You can record audio using a microphone built into or connected to your computer and insert the clip directly into OneNote, where it can be played back. As with video, notes taken while recording audio are linked to it. Clicking such a note plays the part of the audio that was recorded when the note was taken. In this exercise, you will insert a prerecorded sound clip.
1. In your School notebook, in the Newspaper section, on the Opinion Article page, click to the right of the text frame containing the numbered list.
2. On the Insert tab, click the Attach File button. Navigate to the OneNote student data files. Double-click the interview audio file.
3. On the Opinion Article page, select the interview audio icon.
4. On the Playback tab, click the Play button. The audio plays.
5. Your screen should look similar to Figure 24.
Figure 24
Inserted audio file
Go to File>Options>Audio & Video to set the number of seconds to rewind from the start of the paragraph when playing linked audio.

Exercise 17 Search a Notebook
OneNote Tutorial 30EXERCISE 17
OneNote offers search capabilities that let you quickly find specific content within a selected search scope, such as a notebook. As you type more characters in the search box, the results narrow. Links within the search results take you to the pages on which the search item appears.
6. In your School notebook, on any page, in the search box above the Page Tabs, key: English. Click the Change Search Scope drop-down arrow and select This Notebook.
7. In the search results, click Day 1. Notice that English is highlighted on the Day 1 page.
8. In the search results, click Class Schedule. Notice that English is highlighted on the Class Schedule page.
9. In the search box, key: story. Click the Change Search Scope drop-down arrow and select This Notebook.
10. In the search results, click Opinion Article. Notice that story is highlighted on the Opinion Article page.
11. Your screen should look similar to Figure 25.
Figure 25
Change Search Scope drop-down arrowHighlighted
search item
Search box

Exercise 18 Save to Different Formats
OneNote Tutorial 31EXERCISE 18
You can share a OneNote 2010 notebook, section, or page with someone who does not have OneNote 2010 by saving it in another format. Depending on the recipient’s resources, you might convert a OneNote 2010 notebook back to OneNote 2007 or save it as a Word document, PDF file, XPS file, or single-file Web page.
1. In your School notebook, on the Classes tab, on the Day 1 subpage, click the File tab.
2. Click Save As. In Step 1, select Page. In Step 2, select Word 97-2003 Document (*.doc).
3. Click Save As. In the Save As dialog box, select the location specified by your teacher. Click Save.
4. Open the Word document you just created.
5. Your screen should look similar to Figure 26. Close the Word document.
Figure 26

Exercise 18
OneNote Tutorial 32EXERCISE 18
6. Back in OneNote, on the File tab, click Save As. In Step 1, select Notebook. In Step 2, select PDF (*.pdf).
7. Click Save As. In the Save As dialog box, select the location specified by your teacher. Click Save.
8. Open the PDF file you just created.
9. Your screen should look similar to Figure 27. Close the PDF file.
Figure 27
OneNote provides indicators for contributions to a notebook made by different authors.
An XPS file is Microsoft’s alternative to Adobe’s PDF file.

Exercise 19 Print from OneNote
OneNote Tutorial 33EXERCISE 19
Before printing content from OneNote, it is important to check the Print Preview to make sure the desired content will print correctly on the selected paper size, with the chosen orientation. You can print the current section, page, or page group (a page and its subpages). Because OneNote pages can be of infinite width, you would typically select to scale the content to fit the paper width. OneNote offers several footer choices when printing, including no footer.
1. In your School notebook, in the Classes section, on any page, click the File tab. Click Print.
2. Click Print Preview. In the Print Preview and Settings dialog box, click the Print range drop-down arrow and select Current Section.
3. Make sure the Scale content to paper width box is checked.
4. Review the remainder of the selections under Print Settings for appropriateness.
5. Click the Footer drop-down arrow and select (none). The footer disappears in the Print Preview.
6. Your screen should look similar to Figure 28.
7. Click Next Page to scroll through all the pages to be printed.
8. Unless your teacher instructs you to print the pages, click Close.
Figure 28
Print Preview
Print Range
Footer
Next Page

Exercise 20 Share a Notebook
OneNote Tutorial 34EXERCISE 20
The ability to create a shared notebook is a big advantage of OneNote over traditional note-taking systems. Many people can access the same OneNote notebook at the same time. Any changes or additions they make are saved automatically. OneNote notebooks can be shared on the Web using Windows Live or via a network. When you share a notebook, OneNote prompts you to send e-mail messages to the people who now have access to it.
1. In OneNote, on the File tab, click Share.
2. In Step 1, select your School notebook. In Step 2, select Network. In Step 3, browse to the network location specified by your teacher and click Select.
3. Your screen should look similar to Figure 29.
Figure 29
Notebook to be shared
Shared location
Share

Exercise 20
OneNote Tutorial 35EXERCISE 20
4. Click Share Notebook. If a Microsoft OneNote message box about syncing the notebook appears, click OK.
5. In the Microsoft OneNote message box about sending an e-mail to people who now have access to the notebook, click No, Thanks.
6. Notice that the sync icon now appears next to the notebook’s name in the Navigation Bar.
7. Your screen should look similar to Figure 30.
Figure 30
Sync icon
OneNote lets you password-protect a section, which is especially helpful when sharing a notebook. Only those who have the password can view the content of a protected section.

Activity 1 Create a Notebook, Sections, and Pages
OneNote Tutorial 36ACTIVITY 1
1. Launch OneNote. On the File tab, select New.
2. Under New Notebook, in Step 1, select My Computer. In Step 2, key: Work. (Ask your teacher if the name of your notebook should also include your first and last names.) In Step 3, select the location specified by your teacher. Click Create Notebook.
3. Rename the first tab Meetings. Add tabs for the following five sections: Travel, Charity run, Newsletter, Board, and Conference.
4. Click the Meetings tab. Name the first page Team. Add the following two pages: Department and Company.
5. Your screen should look similar to Figure 31.
Figure 31

Activity 2 Apply a Template and Make a Subpage
OneNote Tutorial 37ACTIVITY 2
1. In your Work notebook, on the Meetings tab, click the New Page drop-down arrow and select Page Templates.
2. In the Templates pane, click Business. In the list that appears, click Personal Meeting Notes.
3. Click on the tab for the new page and drag it up until you see a thick black line at the bottom of the tab for the Team page. Release. Close the Templates pane.
4. Right-click on the new page in the Page Tabs and select Make Subpage.
5. On the new subpage, select Meeting Title. Key: Week 1 and press Enter.
6. Your screen should look similar to Figure 32.
Figure 32

Activity 3 Insert a File
OneNote Tutorial 38ACTIVITY 3
1. In your Work notebook, in the Meetings section, on the Week 1 subpage, click to the right of the page title. On the Insert tab, click the Attach File button.
2. In the Choose a file or a set of files to insert dialog box, navigate to the OneNote student data files. Select the meeting agenda Word document. Click Insert.
3. Double-click the meeting agenda icon to open the file. Close the Word document.
4. Your screen should look similar to Figure 33.
Figure 33

Activity 4 Add Content to a Template
OneNote Tutorial 39ACTIVITY 4
5. Under Most Important Points, click to the right of the first bullet. Key: Main goal is to increase visits to the Web site. Click to the right of the second bullet and key: Project has a very tight budget.
6. Under My To Dos, click to the right of the first bullet. Key: Talk to the client about the product. Click to the right of the second bullet and key: Draft the ad copy.
7. Under Questions Requiring Follow-up, click to the right of the first bullet. Key: What does the client want to highlight about the product?
8. Your screen should look similar to Figure 34.
Figure 34

Activity 5 Insert a Table
OneNote Tutorial 40ACTIVITY 5
1. In your Work notebook, click the Travel tab. In the page title box, key: Orlando and press Enter.
2. On the Insert tab, click the Table button. In the Insert Table box, move the cursor over the boxes to select 2x2 Table.
3. In the first cell of the first row, key: Day. Press Tab. Key: Activity. Press Tab.
4. In the first cell of the second row, key: 1. Press Tab. Key: Arrive in Orlando. Press Tab.
5. Repeat Step 4 to add the following information to the table:
Day Activity2 Conference, Day 1
3 Conference, Day 2
4 Depart from Orlando
6. Your screen should look similar to Figure 35.
Figure 35

Activity 6 Modify a Table
OneNote Tutorial 41ACTIVITY 6
1. In your Work notebook, on the Travel tab, on the Orlando page, position the cursor anywhere in the first column of the table. On the Layout tab, click the Insert Right button.
2. Click in the top row of the new column. Key: Day of the Week. Press the down arrow.
3. Repeat Step 2 to add the following information to the table:
Day Day of the Week1 Friday
2 Saturday
3 Sunday
4 Monday
4. Select all the cells in the first column of the table. On the Layout tab, click the Center button.
5. Select all the cells in the first row of the table. On the Home tab, click Bold. Click outside the table.
6. Your screen should look similar to Figure 36.
Figure 36

Activity 7 Add a Screen Clipping
OneNote Tutorial 42
1. In your Work notebook, click the Travel tab.
2. Open a Web browser window and search for a small photo of Orlando, Florida.
3. Keeping the Web browser window open, return to OneNote. Click to the right of the table on the Orlando page.
4. On the Insert tab, click the Screen Clipping button.
5. Click and drag over the photo to select it. Close the browser window. Adjust the size of the clipping as desired.
6. Your screen should look similar to Figure 37.
Figure 37
ACTIVITY 7

Exercise 8 Send to OneNote
OneNote Tutorial 43
1. In your Work notebook, on the Travel tab, on the Orlando page, click below the table and the screen clipping.
2. Navigate to the OneNote student data files. Open the travel expenses Excel file.
3. In Excel, on the File tab, click Print. In the Printer menu, select Send To OneNote 2010. Click the Print button.
4. In OneNote, in the Select Location in OneNote dialog box, click Orlando (current page). Click OK. Close the Excel file.
5. Adjust the size and position of the placed content as desired.
6. Your screen should look similar to Figure 38.
Figure 38
EXERCISE 8


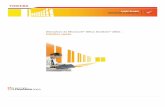


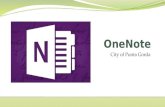



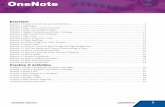

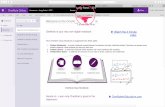

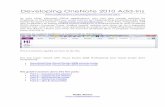
![[MS-ONE]: OneNote File FormatMS-ONE... · MS-ONE] — OneNote File Format](https://static.fdocuments.us/doc/165x107/5f939c6491986f2b0015ccc3/ms-one-onenote-file-format-ms-one-ms-one-a-onenote-file-format.jpg)

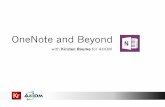

![PC03 – MS Word 2010 · A Microsoft Access 2010 Microsoft InfoPath Designer 2010 [0 2010 Microsoft OneNote 2010 Outlook (i] Pbcrosoftpowerpont2010 Microsoft Publisher 2010 word Ejecutar](https://static.fdocuments.us/doc/165x107/5f6cc4583f95123b051799c8/pc03-a-ms-word-2010-a-microsoft-access-2010-microsoft-infopath-designer-2010-0.jpg)