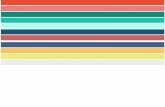OneApp Pro Forms Design User Guide - Client...
Transcript of OneApp Pro Forms Design User Guide - Client...

Revised: 07/2010
OneApp Pro Forms
Design User Guide Technical Documentation –Version 5.3
This documentation provides information and instruction
regarding forms design in OmniForm as it relates to OneApp
Pro. This documentation also includes instructions for using
OneApp Pro design elements—including an explanation of
how each piece works together to pinpoint the data needed
for providers on credentialing applications.

OneApp Pro 5.3 Design Element & OmniForm User Guide
Sy.Med Development Inc. [email protected] (888) Sy.Med-88 i
Chapter 1: Introduction to OmniForm and its Basic Features .............................. 1
Section 1.1 – OmniForm Overview & Support Disclaimer ..................................................... 1
Section 1.2 – Forms: Scanning & Initial Configuration ......................................................... 1
Opening OmniForm .............................................................................................................................................. 1
Scanning Forms ..................................................................................................................................................... 1
Saving Forms ......................................................................................................................................................... 2
Reordering Pages .................................................................................................................................................. 2
Adjusting the View ................................................................................................................................................ 2
Section 1.3 – OmniForm Toolbars ....................................................................................... 2
The Design Toolbar ............................................................................................................................................... 2
The Arrange Toolbar ............................................................................................................................................. 3
The Proofing Toolbar ............................................................................................................................................ 3
The Font/Text Toolbar .......................................................................................................................................... 3
The Drawing Toolbar – Design Element Types ..................................................................................................... 4
Section 1.4 – OmniForm Limitations ................................................................................... 5
OmniForm Field Name Length Limit (50 Characters)............................................................................................ 5
OmniForm Page Limit for Forms (100 Pages) ....................................................................................................... 5
Unique Field Name Identifiers .............................................................................................................................. 5
Chapter 2: Mapping Forms in OmniForm ............................................................ 6
Section 2.1 – Managing and Placing OmniForm Design Fields ............................................. 6
Inserting Fields ...................................................................................................................................................... 6
Moving or Resizing Fields ...................................................................................................................................... 6
Changing Field Names ........................................................................................................................................... 6
Section 2.2 – Introduction to OmniForm Fillable Field Types ................................................ 7
Fill Text Fields ........................................................................................................................................................ 7
Comb Fields ........................................................................................................................................................... 7
Checkbox Fields..................................................................................................................................................... 7
Circle Text Fields ................................................................................................................................................... 7
Section 2.3 – Introduction to the Design Element Clipboard ................................................ 8
Accessing the Design Element Clipboard .............................................................................................................. 8
Documentation Disclaimer: Using the Design Element Clipboard to Map Forms ................................................ 8
Section 2.4 – Mapping OmniForm Fields with OneApp Pro Design Elements ........................ 8
Selecting a Design Element with the Design Element Clipboard .......................................................................... 8
Mapping the OmniForm Field in OmniForm ......................................................................................................... 9
Unique Field Name Identifiers .............................................................................................................................. 9
Adding Blank fields ................................................................................................................................................ 9

OneApp Pro 5.3 Design Element & OmniForm User Guide
Sy.Med Development Inc. [email protected] (888) Sy.Med-88 ii
Appendix A: Design Elements Listings ............................................................... 10
Appendix Section A.1 – Design Element Parts ................................................................... 10
Section ................................................................................................................................................................ 10
Subsection ........................................................................................................................................................... 10
Record Number ................................................................................................................................................... 10
Field..................................................................................................................................................................... 11
Format................................................................................................................................................................. 11
Appendix Section A.2 –Design Element Sections ............................................................... 12
Default Provider Level Sections .......................................................................................................................... 12
Other Default Sections ........................................................................................................................................ 13
Special Feature Sections ..................................................................................................................................... 13
Premium Module Sections .................................................................................................................................. 14
Appendix Section A.3: Design Element Formats with Examples ......................................... 15
Address ............................................................................................................................................................... 15
Attachment ......................................................................................................................................................... 15
Date ..................................................................................................................................................................... 15
Option ................................................................................................................................................................. 16
Phone Number .................................................................................................................................................... 16
State .................................................................................................................................................................... 16
TriOption ............................................................................................................................................................. 16
Appendix B: Advanced OmniForm Design Techniques. ..................................... 17
Appendix Section B.1 – Pre-Filling Values for Fields ........................................................... 17
Pre-Filling Text and Comb Fields ......................................................................................................................... 17
Pre-Filling Circle-Text and Checkbox Fields ......................................................................................................... 17
Displaying the Current Date on a Form .............................................................................................................. 17
Appendix Section B.2 – Other Advanced OmniForm Techniques ........................................ 17
Design Element Validation .................................................................................................................................. 17
Appendix Section B.3 – Advanced OneApp Techniques ...................................................... 18
Adding User Defined Fields to the Design Element Clipboard ............................................................................ 18
Appendix C: OmniForm & OneApp Forms Completion Configuration ................ 19
Appendix Section C.1 – OmniForm Initial Configuration .................................................... 19
Turning Off “Tip of the Day” ............................................................................................................................... 19
Turning Off “Form Assistant” .............................................................................................................................. 19
Setting up Scanners to Work With OmniForm.................................................................................................... 19
Setting up Toolbars ............................................................................................................................................. 20
Appendix Section C.2 – OneApp Pro Forms Configuration .................................................. 21
Organizing Forms into a Centralized Location .................................................................................................... 21
Configuring the Default Forms Folder ................................................................................................................ 21

OneApp Pro 5.3 Design Element & OmniForm User Guide
Sy.Med Development Inc. [email protected] (888) Sy.Med-88 1
Chapter 1: Introduction to OmniForm and its Basic Features
Section 1.1 – OmniForm Overview & Support Disclaimer
OmniForm is used to scan any form to be populated by the OneApp Pro database. Once a form has been scanned
using OmniForm, saved, and mapped to the OneApp Pro database, it can be populated with provider data.
OmniForm is a 3rd party software application developed by Nuance Communications and used in conjunction with
OneApp Pro. Sy.Med Development, Inc. does not distribute, license, nor sell OmniForm to its clients. The following
instructions are intended to assist with using OmniForm specifically for use with OneApp Pro. Please consult the
OmniForm manual for additional instructions and support.
Section 1.2 – Forms: Scanning & Initial Configuration
This section describes how users would scan in new forms and get OmniForm configured for form design.
Opening OmniForm
To open OmniForm, click Start > Programs > ScanSoft OmniForm 5.0 > OmniForm 5.0
Scanning Forms
1. Place the first page of a form in the scanner bed. If the scanner being used has an Automatic Document Feeder
(ADF), then place the entire form in the ADF tray.
2. Click File > Scan Form or click the Scan Form button in the toolbar.
3. Select the Scanner Source. (If scanner is not available, see Appendix Section C.1 for scanner setup Instructions.)
4. Select Auto as the Orientation. When Auto is selected, OmniForm will interpret the orientation of the page and
scan accordingly. The orientation may be changed to correct misinterpreted pages.
5. Important: Uncheck Convert Form Image to Editable Text.
6. Check Auto Form Straightening.
7. Check Add Page(s) to Current Form only if scanning multi-page documents without using an ADF. This option is
not necessary when scanning page 1. It can also be used for adding addendums to various applications.
8. To scan the next page in the form, when not using an ADF, repeat the steps above. The setting should save
automatically.

OneApp Pro 5.3 Design Element & OmniForm User Guide
Sy.Med Development Inc. [email protected] (888) Sy.Med-88 2
Saving Forms
Once the form has been completely scanned, it is recommended that the form be saved.
1. Click File > Save As and name the form appropriately.
2. Save the form in a subfolder of the default OneApp forms folder along with other credentialing applications*
*Note: If locating the OneApp Default Forms Location is a problem, see Appendix Section C.2 for details on how to find it.
Reordering Pages
There is a menu in OmniForm that allows users to reorder a form’s pages; this is especially helpful if a new page has
been scanned and added after the initial scanning process. Click Edit > Reorder Pages to use this feature.
Adjusting the View
If unable to easily view the form on the computer screen, adjust the view using the following steps:
1. Select View > Zoom.
2. Choose one of the pre-set Zoom options or enter a custom percentage and then click OK.
Note: The view can also be changed by adjusting the percentage from the Zoom dropdown on the menu bar.
Section 1.3 – OmniForm Toolbars
This section describes each toolbar in OmniForm and explains the functions that are commonly used with OneApp
Pro forms design.
The Design Toolbar
The Design toolbar contains most of the general OmniForm functions. Many of these functions are similar to those
in other applications. From left to right this tool bar contains the following command icons:
New, Open, Save | Scan Form, Form Assistant | Print, Print Preview, Spelling | Cut, Copy, Paste |
Zoom | Highlight Fillable Fields | Object Appearance, Object Definition, Size & Position
Calculation, Tools, Help
Highlight Fillable Fields – This command highlights all of the fillable fields in the form yellow.
Calculation – This button turns the Calculation toolbar on and off.

OneApp Pro 5.3 Design Element & OmniForm User Guide
Sy.Med Development Inc. [email protected] (888) Sy.Med-88 3
The Arrange Toolbar
The Arrange toolbar contains tools to help align fields with other fields and objects in the form. Multiple fields
and/or objects must be selected in the form to use these features. This toolbar will be disabled without two or more
fields selected. Users can either click multiple fields while holding down the SHIFT key or use the mouse to draw a
box around the fields they wish to select. From left to right, this toolbar has the following command icons: Bring to
Front, Send to Back | Align Left, Align Right, Center Horiz. | Align Top, Align Bottom, Center Vertically
Example: The selected fields below can be aligned using the Align Bottom button.
Before:
After:
The Proofing Toolbar
This toolbar has many useful options; however, most of them will not be used on a regular basis for forms mapping.
For this purpose we will only cover the Field Name command icon.
Note: If users are interested in the other features on the proofing toolbar, they can refer to the OmniForm help menu for
additional information.
Field Name – This button toggles the field names on and off. When this button is selected, green labels will
appear next to each fillable field. This is convenient when mapping forms because the field name can quickly be
changed to one of the OneApp Pro Design Elements.* Please note, users will not be able to select or move any fields
in the form while this button is turned on. See below for an example:
*More information about OneApp Pro Design Elements can be found in Chapter 2 of this documentation.
The Font/Text Toolbar
The Font/Text toolbar contains many of the typical options for changing font style, alignment and size. To use this
toolbar, select one or more items in the form. This toolbar will be disabled without any fields selected.

OneApp Pro 5.3 Design Element & OmniForm User Guide
Sy.Med Development Inc. [email protected] (888) Sy.Med-88 4
The Drawing Toolbar – Design Element Types
The drawing toolbar has a number of commands that prove useful in the form mapping process. This documentation
only goes into detail with the command icons that will be used the most during form mapping. This toolbar, by
default, appears on the far left side of the OmniForm interface.
Cursor (Select Objects) – This is selected by default and refers to the Windows mouse arrow.
Label, Line, Oval, Rectangle, Graphic – These next five field types do not apply to form design as it relates to
OneApp Pro.
Fill Text – This field type is used for the majority of the fields being mapped in credentialing applications.
Note: For additional Information about the form mapping process, please refer to chapter 2 of this documentation.
Comb – This field type allows users to fill Comb fields that may appear on electronically scanable forms.
These fields require one character per box. The number of boxes for the comb fields can be changed by right-
clicking on them and editing their Object Definition settings, specifically their Number of Elements attribute.
The Design Element Format* for this field type have Comb or C at the end and deal mainly with formatted
numbers (i.e. Phone Numbers, Dates, Zip Codes).
*Note: Detailed information about OneApp Pro Design Element Formats can be found in Appendix Section A.3.
Check Box – This fillable field type allows users to fill checkboxes as they relate to information in the
form. The fill format can be changed by right-clicking and selecting Object Definition. In the Object Definition
menu select the Filling tab and change the value under the Mark section.
Circle Text – This field type allows users to fill circles around text; this is useful, for example, in cases
where questions that ask to circle yes or no to answer.

OneApp Pro 5.3 Design Element & OmniForm User Guide
Sy.Med Development Inc. [email protected] (888) Sy.Med-88 5
Section 1.4 – OmniForm Limitations
This section describes limitations on various features in OmniForm (i.e. Field Name length limits).
OmniForm Field Name Length Limit (50 Characters)
OmniForm has a set length limitation on field names. It will not allow users to create field names longer than 50
characters.
Note: This limit is not reached with most OneApp design element combinations (Discussed in Chapter 2 and Appendix A). Prior
to OneApp Pro 5.3, formats would make extraordinarily long OneApp design elements pass the limit by a few characters. If this
is the case, try using a format with a shorter character length; again, this problem was mostly eliminated in OneApp Pro 5.3
where some formats and subsections were shortened in the system.
OmniForm Page Limit for Forms (100 Pages)
OmniForm restricts the number of pages that a form can have. Any form requiring more than 100 pages, should be
broken up into multiple forms.
Unique Field Name Identifiers
OmniForm requires that field names be unique. If the exact same field name is needed in other locations on the
form, simply add a number at the end of the field name. For example, many forms require the provider’s full name
at the top or bottom of each page. The example below shows this but refers to OneApp Pro design elements; these
will be covered in more detail in Chapter 2 of this documentation:

OneApp Pro 5.3 Design Element & OmniForm User Guide
Sy.Med Development Inc. [email protected] (888) Sy.Med-88 6
Chapter 2: Mapping Forms in OmniForm
Once all pages of the form have been scanned and the document has been saved, the form mapping process can
begin. This section shows the different steps needed in order to perform the mapping process. This is not a step-by-
step tutorial but rather a reference guide to assist with form mapping. It is suggested that users undergo forms
training for a more detailed and formal walkthrough.
Section 2.1 – Managing and Placing OmniForm Design Fields
The first step to mapping a form, for use with OneApp Pro, is to place fillable fields on the form; each text, checkbox,
and circle field being pulled from OneApp should have a fillable field associated with it on the form. This section will
discuss putting each type of fillable field into a credentialing application.
Inserting Fields
To insert a new field on the form click the icon associated with the field type that’s needed in the Drawing Toolbar.
Next, position the Window’s mouse cursor where the new field should appear and left-click to insert the new field.
Here is an excerpt from our training form containing a number of different field types.
Moving or Resizing Fields
The fields can be moved by selecting and dragging them to the desired location. They can be resized by using the
black squares that appear around the field once it has been selected.
Note: If the Field Name viewer in the Proofing toolbar is turned on, users will not be able to select, move, resize or in any
way, edit the fields in the form except for their field name.
Changing Field Names
Once the field is placed into the form, it is often necessary to change the field names. Click the Field Name*
button in the Proofing toolbar to turn on the field name labels. Simply click one of the green labels to highlight it,
and then delete all of the text inside. Finally, paste or type the desired field name into the label.
Note: If the Field Name viewer in the Proofing toolbar is turned on, users will not be able to select, move, resize or, in any
way, edit the fields in the form except for their field name.

OneApp Pro 5.3 Design Element & OmniForm User Guide
Sy.Med Development Inc. [email protected] (888) Sy.Med-88 7
Section 2.2 – Introduction to OmniForm Fillable Field Types
This section discusses the different fillable field types in OmniForm and how they are used to fill in answers for
specific types of questions.
Fill Text Fields
Fill Text fields are located on the Drawing Toolbar and are by far the most commonly used field type in form
design, depending on the form. They are used for general alphanumeric data. Most fill in the blank questions will
use this field type (i.e. Addresses, Names, Dates, etc…). For example, the screenshot below uses a Fill Text field for
the Home Address.
Comb Fields
Comb fields are used to accommodate fields that require one character per box instead of a Fill Text field. It can
also be used to accommodate specific formatting of text as required by the form. Most formatting needs are
covered by our built in formats but in some cases comb fields can be used instead. For example, the screenshot
below shows the Home Phone number utilizing a comb field for the last 7 digits of the phone number, (A Fill text is
used for the area code.)
Checkbox Fields
Checkbox fields, also located in the Drawing Toolbar in OmniForm, are used to fill option type questions from
OneApp (i.e. Gender, Marital Status, Yes/No, True/False, etc…). For example, the screenshot below uses checkboxes
to select a provider’s gender.
Circle Text Fields
Circle Text fields are also used to fill option type questions from OneApp (i.e. Gender, Marital Status, Yes/No,
True/False, etc…). Depending on the format of the option type question in the form, one or the other is necessary.
For example, the screenshot below uses Circle Text fields to indicate the provider’s Marital Status.

OneApp Pro 5.3 Design Element & OmniForm User Guide
Sy.Med Development Inc. [email protected] (888) Sy.Med-88 8
Section 2.3 – Introduction to the Design Element Clipboard
The OneApp Pro Design Element Clipboard should be the primary source for selecting design elements for the form
mapping process. This tool in OneApp’s Tools menu and allows users to construct the design element they need
through its selection process. The selected item is copied and can be pasted in the appropriate field name on forms
in OmniForm. These design elements drill down into the data to pinpoint the information needed from OneApp to
put into the field in a credentialing application for a given provider.
Accessing the Design Element Clipboard
In OneApp Pro select the Tools option from the Main Menu; then click Design Element Clipboard.
Documentation Disclaimer: Using the Design Element Clipboard to Map Forms
The remainder of this documentation assumes that users are using the Design Element Clipboard in OneApp Pro to
select design elements. We are also going to assume that the Convert Form Image to Editable Text checkbox was
unchecked when the form was scanned into OmniForm.
Section 2.4 – Mapping OmniForm Fields with OneApp Pro Design Elements
This section takes users step-by-step in mapping an OmniForm Field using the Design Element Clipboard to select
the desired element.
Selecting a Design Element with the Design Element Clipboard
This section describes each part of a design element and how to select one for use in a form. For the purposes of this
section, let’s use the, Loc_Primary_1_Address_CSZ, as an example. There are four parts to the Design Element
Clipboard. Three of these parts require a selection in order to copy the design element. The fourth part, Format, is
only required if it is applicable to the Design Element type that’s selected. The example below shows the selections
needed for the Primary Office Address using the CSZ format.
Once a selection is made, click the Copy Field* button on the bottom the Design Element Clipboard, to the right.
*Clicking this button copies the desired design element into the Microsoft Windows clipboard; it works exactly like the Copy
feature in Windows when trying to “Copy & Paste” something from one place to another. The next step is to map the form field
with the OneApp design element.

OneApp Pro 5.3 Design Element & OmniForm User Guide
Sy.Med Development Inc. [email protected] (888) Sy.Med-88 9
Mapping the OmniForm Field in OmniForm
After selecting the desired field from OneApp’s Design Element Clipboard, switch back over to OmniForm and click
the Field Name button in the Proofing toolbar to turn on the field name labels; Click the green label next to the
field that is going to be used for this design element to highlight all of the text inside. Then paste the design element
from the Design Element Clipboard over the existing text. (Pasting can be done by using the Ctrl+V key combination
on the computer keyboard or by right-clicking the highlighted text and selecting Paste).
Reminder: Clicking the Copy Field in the Design Element Clipboard copies that design element to the Windows Clipboard ready
to paste into the field name for one of the OmniForm fields. After pasting the design element into the field, the only parts of the
name that may need to be changed are the range number or adding a unique identifier at the end of the field name.
Repeat this process of selecting a Design Element from the Design Element Clipboard and pasting it in the field
names of their associated OmniForm Field. Once all of the design elements are in place, the form is mapped. Please
check the appendices of this document for additional information regarding design elements and other useful
information.
Unique Field Name Identifiers
OmniForm requires that field names be unique. If the exact same field name is needed in other locations on the
form, simply add a number to the end of the OneApp Design Element to make this field name unique. Be sure to
avoid using the same number twice. For example, many forms require the provider’s full name at the top or bottom
of each page. The example below shows The OneApp Pro design element for a physician’s last name; it has the
number 1 at the end because this design element has been used previously in the form.
Adding Blank fields
Once all of the fields are mapped, in the OmniForm document, that have an associated OneApp design element,
some fields will be left over. There will likely be some fields on the form that won’t have a built-in OneApp Pro field
and/or design element. For now, just place blank fields here as place-holders to manually fill in the data after each
form completion. As the data in OneApp Pro is developed over-time, user-defined fields can be added to
accommodate any fields in the forms that do not have a built-in OneApp Pro field. These user-defined fields can be
created on many of the screens themselves or in the User Defined screen for providers, offices, and practices. If they
are created on the screens themselves, a design element is automatically generated. User-defined fields created in
the User Defined screens require design elements to be created through a manual process; see Appendix Section
B.3 under the sub-heading, Adding User Defined Fields to The Design Element Clipboard for more details.
Additionally, some data (Today’s Date, Checkboxes and Circle text values, Text values, etc…) can be programmed to
automatically generate into the form field using the Calculation feature of OmniForm. For details on how to do this,
see Appendix Section B.4 for details. These fields should have generic names, such as FillText1, CheckBox1,
CircleText1, or Comb1 so they do not conflict with OneApp Pro design Elements. The numbers increment depending
on how many times the fields are used. See below for an example of a generic Fill Text field:

OneApp Pro 5.3 Design Element & OmniForm User Guide
Sy.Med Development Inc. [email protected] (888) Sy.Med-88 10
Appendix A: Design Elements Listings
This appendix provides a listing of many of the design element sections formats, and more that are delivered with
OneApp Pro.
Appendix Section A.1 – Design Element Parts
This section describes each part of a design element. For the purposes of this section, let’s use the,
Loc_Primary_1_Address_CSZ, as an example.
There are five pieces to OneApp Pro Design Elements. The fifth piece, Format, is only required if it is applicable to
the Design Element type that is selected; otherwise, without a format, the design element only has 4 pieces. See the
explainations below for each design element piece and how they are used to pinpoint the exact information needed
from OneApp.
Section – The first column in the Design Element Clipboard. Sections refer to the general location in the program
where the information is stored in OneApp—this usually refers to a specific OneApp screen or Database Table. A full
listing of design element sections is provided in Appendix Sections A.2 of this documentation.
In example used here, Loc is the section abbreviation for locations, which refers to the Office Locations screen in
OneApp Pro. Sometimes sections will refer to more than one related screens, but is very rare.
Subsection – The top of the third column in the Design Element Clipboard. Subsections refer to a specific selection
of the selected data; they are designed to exclude records that are not relevant to the users’ specific needs.
In our example, Primary is the subsection and refers to the Primary Office Location as indicated by the primary
checkbox in the Office Locations screen. This will only look for offices with that Primary checkbox checked. This
would exclude all offices except for the Primary Office Location from the data selection.
Note: The All subsection is present for all sections and selects all of the records associated with that section/field combination.
In this example, all may select the primary office but could also select another office that the selected provider is located in.
Record Number – There is not a place for this in the Design Element Clipboard; this part of the design element
defaults to 1 and can be manually configured when put into the field name label on the OmniForm Document.
In our example 1 refers to the first record from the results that are pulled for that design element. Incrementing this
number would refer to subsequent records that may or may not be present in the results that are pulled for that
design element. For some design elements, in the case of a Primary Office Location for example, only one result is
pulled and incrementing this number would result in a blank record since the provider only has one result.

OneApp Pro 5.3 Design Element & OmniForm User Guide
Sy.Med Development Inc. [email protected] (888) Sy.Med-88 11
Field – The second, or center, column in the Design Element clipboard. This part refers to the field in OneApp Pro
containing the data needed in the form. There is typically a design element field for every field in every screen in
OneApp Pro; some exceptions may apply; that is, a small number of fields in OneApp Pro may not have design
elements associated with them.
In our example Address refers to the address for the (Primary) Office Location Address. Typically this is the last
piece displayed in the design element; the only time there would be something after this part is if a Design Element
Format is necessary.
Note: If the same design element is used more than once in a form, a number may follow the design element to make the field
name unique in OmniForm. See the Unique Field Name Identifiers heading in Section 2.5 of this documentation for more
details.
Format – This is the bottom of the third column in the Design Element Clipboard. This part of the design element
allows formatting options for certain types of fields. It is only required for five types of fields, Address, Date, Phone
Number, Option, TriOption. A full listing of design element Formats is provided in Appendix Section A.3 of this
documentation.

OneApp Pro 5.3 Design Element & OmniForm User Guide
Sy.Med Development Inc. [email protected] (888) Sy.Med-88 12
Appendix Section A.2 –Design Element Sections
This Appendix Section lists all of the Design Element Sections in OneApp Pro, their associated screen, and other
related information for each screen.
Default Provider Level Sections
This is a list of Design Element sections associated with the Provider that come with OneApp Pro and are not
associated with OneApp Pro Premium or Special Features.
Screen/Section Name Section
Board Certifications SP
Checklist CL
Claims & Complaints MPC
Continuing Education CME
Covering Providers RP
DEA & CDS Registrations DEA
Disciplinary Actions Sac
Documents (Provider) DOC
Education ED
Emergency Contacts EMRG
Exams EXAM
Extender Employees EX
Facilities Fac
*Health Status Phy
Investments & Interests OL
Liability Insurance MLP
Licenses & Registrations SL
Locations (Office Locations) Loc
Medicaid MI
Military Service MExp
Payers PAY
Personal Demographics Phy
Professional Affiliations PA
Provider Attestation Questions PAT
Publications & Presentations PUB
References PRef
Services SER
Taxonomy TAX
User Defined (Provider) USR
Work History WH
*Some screens may have their design elements located in with the design elements for another screen. This is sometimes the
case when screens are small, contain very little data and can be tied to another screen with similar information.

OneApp Pro 5.3 Design Element & OmniForm User Guide
Sy.Med Development Inc. [email protected] (888) Sy.Med-88 13
Other Default Sections
This section lists OneApp Pro design element sections that are associated with Offices, Practices, Facilities, and
Facility Provider levels of the tree. This section only shows sections associated with screens that come with OneApp
Pro and are not associated with OneApp Pro Premium or Special Features.
Screen/Section Name Section
Documents (Office) DOCO
Documents (Practice) DOCP
Documents (Facility Provider) DOCFP
Statistics (Practice) PS
Site Visits (Practice) SV
Taxonomy Practice (Practice) TAXP
User Defined (Office) OUSR
User Defined (Practice) PUSR
Special Feature Sections
This section does not apply to all clients; this lists sections that may have been created for special features used by
some of our clients. Some, or all, of these may not apply to most users.
Screen/Section Name Section Associated Project
ApplySmart Identification Numbers ASID Minnesota Credentialing Collaborative
ApplySmart Licenses ASLIC Minnesota Credentialing Collaborative
ApplySmart Work Gaps ASGAP Minnesota Credentialing Collaborative

OneApp Pro 5.3 Design Element & OmniForm User Guide
Sy.Med Development Inc. [email protected] (888) Sy.Med-88 14
Premium Module Sections
These OneApp Pro Design Element Sections are associated with various premium features. The NotiPhy, OneApp
Facility, NPDB, Verification, and Privileging modules require an additional fee. They may, or may not, have been
purchased with the the initial purchase of OneApp Pro. Check in the About section of the OneApp’s Help menu for
specific client licensing details. For more information about these and other premium modules, including
purchasing, please contact our support department.
Screen/Section Name Section Tree Level Module
Alert Email Fields Alert N/A NotiPhy
NPDB NPDB Provider NPDB
Privileging PRV Facility/Provider Privileging
Verification VER Provider Verification
Entity Accreditation ENAC Entity (Practice, Office, Facility) OneApp Facility
Entity Attestation Questions ENAT Entity (Practice, Office, Facility) OneApp Facility
Entity Bed Count (Beds Bottom) ENBC Entity (Practice, Office, Facility) OneApp Facility
Entity Beds (Beds Top Grid) ENBD Entity (Practice, Office, Facility) OneApp Facility
Entity Billing ENBL Entity (Practice, Office, Facility) OneApp Facility
Entity Contacts ENCT Entity (Practice, Office, Facility) OneApp Facility
Entity DEA Numbers ENDEA Entity (Practice, Office, Facility) OneApp Facility
Entity Demographics ENDM Entity (Practice, Office, Facility) OneApp Facility
Entity Details ENDT Entity (Practice, Office, Facility) OneApp Facility
Entity Disciplinary Action ENDA Entity (Practice, Office, Facility) OneApp Facility
Entity Equipment ENEQ Entity (Practice, Office, Facility) OneApp Facility
Entity Fines ENFI Entity (Practice, Office, Facility) OneApp Facility
Entity Investments ENIV Entity (Practice, Office, Facility) OneApp Facility
Entity Laboratory Services ENLS Entity (Practice, Office, Facility) OneApp Facility
Entity Lease ENLE Entity (Practice, Office, Facility) OneApp Facility
Entity Liability Insurance ENLI Entity (Practice, Office, Facility) OneApp Facility
Entity Licenses ENLC Entity (Practice, Office, Facility) OneApp Facility
Entity Malpractice Claims ENMC Entity (Practice, Office, Facility) OneApp Facility
Entity Medicaid ENMI Entity (Practice, Office, Facility) OneApp Facility
Entity Officers ENOF Entity (Practice, Office, Facility) OneApp Facility
Entity Offsite ENOS Entity (Practice, Office, Facility) OneApp Facility
Entity Ownership ENOW Entity (Practice, Office, Facility) OneApp Facility
Entity Payers ENPAY Entity (Practice, Office, Facility) OneApp Facility
Entity Radiology Services ENRS Entity (Practice, Office, Facility) OneApp Facility
Entity Service Providers ENSP Entity (Practice, Office, Facility) OneApp Facility
Entity Services ENS Entity (Practice, Office, Facility) OneApp Facility
Entity Test Individuals ENTI Entity (Practice, Office, Facility) OneApp Facility
Entity Test Specialties ENTS Entity (Practice, Office, Facility) OneApp Facility
Entity Test Volume ENTV Entity (Practice, Office, Facility) OneApp Facility
Entity User Defined ENUSR Entity (Practice, Office, Facility) OneApp Facility

OneApp Pro 5.3 Design Element & OmniForm User Guide
Sy.Med Development Inc. [email protected] (888) Sy.Med-88 15
Appendix Section A.3: Design Element Formats with Examples
Address – The Address formats allow OneApp to break addresses into different parts to fit the formatting
requested by a form. The following Formats are associated with the address field type:
Format Description Example
City city New York
CityState city and state New York, NY
CSZ city, state, and zip New York, NY 12345-6789
Full street, suite, city, state, zip 100 8th Ave. Apt C, New York, NY 12345-6789
NameFull name, street, suite, city, state, zip ABC, Inc. 100 8th Ave. Apt C, New York, NY 12345
State state NY
Street street 100 8th Ave.
StrSuite street and suite 100 8th Ave. Apt C
Suite suite Apt C
Zip zip 12345-6789
ZipComb zip comb 1 2 3 4 5 6 7 8 9
Attachment – This format is to facilitate document attachments on form. This corresponds to a feature in 5.3
where documents can be generated and printed with enrollment application.
Format Description Example
Attach Document or Email Attachment N/A
Date – The date formats allow OneApp to format or break up dates into different parts to fit the formatting
requested by a form. The following formats are associated with the Date field type:
Format Description Example
DD 2-Digit Day 22
MDY2C 2-Digit Month, Day, and Year Comb 1 0 2 2 9 5
MDY4C 2-Digit Month, Day, 4-Digit Year Comb 1 0 2 2 1 9 9 5
MM 2-Digit Month 10
MMDDYY 2-Digit Month, Day, and Year 10/22/95
MMYY 2-Digit Month and Year Oct-95
MMYYYY 2-Digit Month, 4-Digit Year 10/1995
MY2C 2-Digit Month and Year Comb 1 0 9 5
MY4C 2-Digit Month, 4-Digit Year Comb 1 0 1 9 9 5
Short Full Date (MM/DD/YYYY) 10/22/1995
YY 2-Digit Year 95
YYYY 4-Digit Year 1995

OneApp Pro 5.3 Design Element & OmniForm User Guide
Sy.Med Development Inc. [email protected] (888) Sy.Med-88 16
Option – The Option formats allow OneApp to format certain single checkboxes, yes/no, and other field types
where two options are available that equate to Yes/No or True/False. These formats are used to format option type
design elements different ways to meet the formatting requirements requested by the form. The following formats
are associated with the Option field type:
Format Description Example
ChkN check if no X
ChkY check if yes X
CirN circle if no O
CirY circle if yes O
TF T if true, F if false T
TrFa True if true, False if false TRUE
YesNo Yes if yes, No if no Yes
YN Y if yes, N if no Y
Phone Number – The phone number formats allow OneApp to format phone numbers into different parts to fit the
formatting requested by the form. The following formats are associated with the Phone Number field type:
Format Description Example
AC area code 888
ACComb area code comb 8 8 8
Local local (no area code) 796-3388
LocalC local (no area code) comb 7 9 6 3 3 8 8
Long area code + local 888-796-3388
LongC area code + local comb 8 8 8 7 9 6 3 3 8 8
Parens area code (in parentheses) + local (888) 796-3388
State – This format was added in 5.3 and allows OneApp to apply different formats to the state design elements
throughout the program. The following formats are associated with the State field type:
Format Description Example
StLng Non-Abbreviated State Tennessee
StShort Abbreviated State (U.S. Postal) TN
TriOption – The TriOption formats allow OneApp to format certain yes/no/Not-Applicable and other field types
where three options are available that equate to Yes/No/Not-Applicable. These formats are used to format
TriOption type design elements different ways to meet the formatting requirements requested by the form. The
following formats are associated with the TriOption field type:
Format Description Example
TriCheckNA NA value X
TriCheckNo No value X
TriCheckYes Yes value X
TriCircleNA NA value O
TriCircleNo No value O
TriCircleYes Yes value O

OneApp Pro 5.3 Design Element & OmniForm User Guide
Sy.Med Development Inc. [email protected] (888) Sy.Med-88 17
Appendix B: Advanced OmniForm Design Techniques.
This chapter covers some advanced techniques that seasoned OneApp Pro and OmniForm users might find a need
for. These techniques will not likely be needed for basic form design.
Appendix Section B.1 – Pre-Filling Values for Fields
OmniForm’s calculation function can also be used to display permanent values for fields that will have the exact
same value every time the form is completed. Use generic names for these fields so that OneApp doesn’t try to
overwrite them with information. First, turn on the Calculation field on by clicking Tools > Calculation. Then, click on
the field that needs to pre-filled and click into the blank calculation field. Use the instructions below and continue
for the field type being filled.
Pre-Filling Text and Comb Fields
Place the “desired text” in quotation marks and click the green check mark in the calculation toolbar.
Pre-Filling Circle-Text and Checkbox Fields
Place the number 1 without any other text in the calculation field and click the green check mark in the
calculation toolbar. In the examples below, the circle text field for Female and the second checkbox had a calculated
value of 1 which causes them to be circled or checked respectively every time a form is filled from OneApp.
Displaying the Current Date on a Form
OmniForm’s calculation function can also be used to display the current date in the field. First, turn on the
Calculation field on by clicking Tools > Calculation. Then, click on the field where the date should be filled. In the
calculation field, type Date()and click the green check mark in the calculation toolbar. When form is completed,
this field will display the current date.
Appendix Section B.2 – Other Advanced OmniForm Techniques
This section discusses advanced techniques that may be needed when designing forms in OmniForm.
Design Element Validation
OmniForm fields can be validated to make sure that the completed form isn’t printed with important fields that are
blank but need to be filled. To require that a specific field be filled, right-click on the desired field and choose Object
Definition; then select the Validation tab and check the checkbox next to Must be Filled in. Before the form can be
closed or printed, OmniForm will display a warning if the validated field is empty. This can be done for as many fields
as needed in a form, but OmniForm will generate a different validation message for each individual field that is
blank.

OneApp Pro 5.3 Design Element & OmniForm User Guide
Sy.Med Development Inc. [email protected] (888) Sy.Med-88 18
Appendix Section B.3 – Advanced OneApp Techniques
This section covers advanced techniques related to OneApp Pro that may be needed with form design.
Adding User Defined Fields to the Design Element Clipboard
Access the Design Element Editor in OneApp by clicking Configure > Design Elements. The following steps will guide
users through accessing the information to use in forms design:
1. Select the appropriate User Defined section from the section list on the left. See chart below for descriptions:
Section Name Description Associated Table
USR User Defined Section for Providers UserDefinedPhy
OUSR User Defined Section For Offices UserDefinedOff
PUSR User Defined Section For Practices UserDefinedPrac
ENUSR User Defined Section For Entities (Practice, Office, Facility) UserDefinedEntity
2. Click the User Defined Field Wizard button at the top in the Design Element Editor’s Action Toolbar.
3. Select the appropriate table (See chart Above) to add design elements from:
A list of questions from the selected section will appear. Be sure to only select the new records that need to be
added to the Design Element Clipboard. Selecting a question that has already been added to the Design Element
Clipboard will result in a duplicated field name. Once selections have been made, click OK. The design elements for
the questions that were selected will now be available in the design element clipboard for use with Forms Mapping.
Important Note: Before selecting any of these items in the checklist, verify that appropriate values are entered for
the Design Element Name, in the User Defined Definitions screen, for the items needed. Do not enter a Design
Element Name for Page Break and Line Break type User Defined Definitions.

OneApp Pro 5.3 Design Element & OmniForm User Guide
Sy.Med Development Inc. [email protected] (888) Sy.Med-88 19
Appendix C: OmniForm & OneApp Forms Completion Configuration
Appendix Section C.1 – OmniForm Initial Configuration
This section describes how to configure OmniForm for use with OneApp Pro forms.
Turning Off “Tip of the Day”
When OmniForm first loads, the Tip of the Day screen comes up. This is rarely helpful is often an annoyance when
opening OmniForm since it will come up every time OmniForm is opened unless turned off. To turn this off, simply
uncheck the box next to Show Tips on StartUp and click Close.
Turning Off “Form Assistant”
When OmniForm first loads, in addition to the Tip of the Day, the Form Assistant comes up. Again, this is rarely
helpful especially when using OmniForm to manage forms for OneApp Pro. This will come up every time OmniForm
is loaded unless it is turned off. To turn this feature off, uncheck the checkbox to the left of Show on StartUp and
click Cancel.
Setting up Scanners to Work With OmniForm

OneApp Pro 5.3 Design Element & OmniForm User Guide
Sy.Med Development Inc. [email protected] (888) Sy.Med-88 20
OmniForm 5.x is compatible with a variety of scanner types and brands. To check a scanner’s compatibility with
OmniForm, go to http://support.nuance.com/compatibility/. In our experience, most TWAIN compatible scanners that
are not listed in this list will probably work with OmniForm 5.x.
OmniForm behaves differently with different scanners, drivers, and native scanning interface combinations. The
OmniForm user’s manual or your IT staff for help configuring the scanner to work with OmniForm. To select a
scanner, click File > Select Scanner. If the scanner is properly connected to the computer, the appropriate scanner
TWAIN driver should come up. Go through the wizard to test and configure the scanner appropriately.
Setting up Toolbars
Most of the toolbars will be needed for the form design process. Use the following steps to enable the needed
toolbars.
1. With the Form Designer tab selected, click the View > Toolbars menu.
2. Ensure that the following toolbars are checked:

OneApp Pro 5.3 Design Element & OmniForm
Sy.Med Development Inc.
Appendix Section C.2 – OneApp Pro Forms Configuration
This section describes any initial setup required in OneApp Pro in order to use the Forms Completion feature.
Organizing Forms into a Centralized
OneApp Pro requires that all forms, being used with the Form Completion feature, be organized into one centralized
location. Although there are many methods as to how those forms are organized in this location, there are a few
basics that need to be covered. OneApp Pro has a feature that allows
folder should contain only sub-folders; those sub
located directly in the directory that OneApp
below for example:
Configuring the Default Forms Folder
To configure OneApp to point to a Default Form location, use the following steps:
1. Log into OneApp as an Administrative User.
2. Click Configure > Forms and then select the
3. Select the folder that contains the
& OmniForm User Guide
[email protected] (888) Sy.Med
OneApp Pro Forms Configuration
This section describes any initial setup required in OneApp Pro in order to use the Forms Completion feature.
Organizing Forms into a Centralized Location
OneApp Pro requires that all forms, being used with the Form Completion feature, be organized into one centralized
location. Although there are many methods as to how those forms are organized in this location, there are a few
be covered. OneApp Pro has a feature that allows users to point it to one starting folder, this
folders; those sub-folders would contain the forms needed in OneApp. Forms or files
located directly in the directory that OneApp points to will not be accessible in OneApp. See the sample structure
Configuring the Default Forms Folder
configure OneApp to point to a Default Form location, use the following steps:
Log into OneApp as an Administrative User.
and then select the Change Directory option from the Action Toolbar.
the form folders and click OK.
(888) Sy.Med-88 21
This section describes any initial setup required in OneApp Pro in order to use the Forms Completion feature.
OneApp Pro requires that all forms, being used with the Form Completion feature, be organized into one centralized
location. Although there are many methods as to how those forms are organized in this location, there are a few
to point it to one starting folder, this
folders would contain the forms needed in OneApp. Forms or files
points to will not be accessible in OneApp. See the sample structure
option from the Action Toolbar.