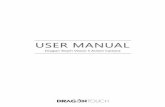One touch dms User Manual
-
Upload
etsinomizo -
Category
Documents
-
view
221 -
download
0
Transcript of One touch dms User Manual
-
8/16/2019 One touch dms User Manual
1/173
OneTouch® Diabetes Management Software v2.3 User Manual
Table of Contents | Index Next
Table of Contents | Index Next 1
User Manual
See inside for a complete description of program functions
>> Link to the Table of Contents
>> Link to the Index
Information in this document is subject to change without notice. The software described in this document is furnished under a
licensing agreement and may be used only in accordance with terms and conditions of the agreement. It is illegal to copy the
software on any medium except as specifically allowed in the agreement.
© 2007 LifeScan, Inc. a Johnson & Johnson company. All rights reserved.
Microsoft, Windows and MS-DOS are registered trademarks of Microsoft Corporation.
All other products are trademarked by their respective companies.
-
8/16/2019 One touch dms User Manual
2/173
OneTouch® Diabetes Management Software v2.3 User Manual 2
Table of Contents | Index Previous Next
Table of Contents | Index Previous Next 2
Table of Contents
Part 1: Before You Begin 6WELCOME 7
ABOUT THIS MANUAL 10
PACKAGE CONTENTS 13
WHAT YOU NEED TO GET STARTED 14
GETTING TECHNICAL SUPPORT 16
CHANGES TO THE SOFTWARE: 16
NAVIGATING ONETOUCH® DMS 17Keyboard and Mouse Pointer Conventions 17
OneTouch® DMS Button Behavior 18
Part 2: Getting Started 22
INSTALLING ONETOUCH® DMS V2.3 ON YOUR PC 23
STARTING UP ONETOUCH® DMS 29
CUSTOMIZING ONETOUCH® DMS FOR PERSONAL USE 31Patient Setup 33
General Tab 34
Schedule Tab 37
Medications Tab 42
Regimen Tab 44
Complications Tab 46
Find a Patient Tab 47Preferences 48
General Tab 49
Displaying Units of Measure 51
Displaying Results as Plasma Values or Whole Blood Values 52
-
8/16/2019 One touch dms User Manual
3/173
OneTouch® Diabetes Management Software v2.3 User Manual 3
Table of Contents | Index Previous Next
Table of Contents | Index Previous Next 3
Table of Contents (cont.)
Report Options Tab 54Global Targets Tab 57
Hypoglycemic Tab 60
Modify Meter Settings 62
Clock Tab 63
General Tab 65
Schedule Tab 67
Insulin Tab 69Oral Meds Tab 70
Targets & Hypoglycemic Tab 72
Part 3: Diabetes Management 73
DOWNLOAD METER READINGS 74
Connecting a Meter to Your PC 75
Transferring Meter Readings 77 ASSIGNING METER READINGS TO THE DATABASE 78
CLEAR METER READINGS 81
Completing the Clear Meter Readings Process 83
VIEW AND MANAGE REPORTS AND DATA RECORDS 84
General Report Information 84
Choose Your Report 92
Logbook Report 92The Day View screen of the Logbook Report 97
Glucose Trend Report 99
Pie Chart Report 100
Summary Report 101
-
8/16/2019 One touch dms User Manual
4/173
OneTouch® Diabetes Management Software v2.3 User Manual 4
Table of Contents | Index Previous Next
Table of Contents | Index Previous Next 4
Table of Contents (cont.)
Standard Day Report 102Insulin Report 103
Health Checks Report 104
Average Readings Report 106
Exception Report 107
Data List Report 109
Histogram Report 111
Printing, Faxing and E-Mailing OneTouch® DMS Reports 112
Modify Data Records (Edit, Omit, Restore, and Delete) 115
Editing Records 116
Omitting Records 117
Restoring Records 117
Deleting Records 117
Manually Enter Data 118
The Glucose Tab 122
The Insulin Tab 125
The Oral Meds Tab 127
The Exercise Tab 129
The Food Tab 131
The Health Records Tab 133
Part 4: OneTouch® DMS Database Management 137ARCHIVING/RETRIEVING DATA RECORDS 138
EXPORTING/IMPORTING DATA RECORDS 142
BACKING UP DATA 145
-
8/16/2019 One touch dms User Manual
5/173
OneTouch® Diabetes Management Software v2.3 User Manual 5
Table of Contents | Index Previous Next
Table of Contents | Index Previous Next 5
Table of Contents (cont.)
Part 5: Appendices 146APPENDIX A: MENU BAR AND TOOL BAR COMMANDS 147
Menu Bar Commands 147
Tool Bar Commands 152
APPENDIX B: GLOSSARY 153
APPENDIX C: TROUBLESHOOTING 160
APPENDIX D: TECHNICAL SUPPORT CONTACT NUMBERS 163
APPENDIX E: INDEX 164
-
8/16/2019 One touch dms User Manual
6/173
OneTouch® Diabetes Management Software v2.3 User Manual 6
Table of Contents | Index Previous Next
Table of Contents | Index Previous Next 6
Part 1: Before You Begin
■ Welcome
■ About This Manual
■ Package Contents
■ What You Need to Get Started
■ Getting Technical Support
■ Changes to the Software
■ Navigating OneTouch® DMS
• Keyboard and Mouse Pointer Conventions
• OneTouch® DMS Button Behavior
-
8/16/2019 One touch dms User Manual
7/173
OneTouch® Diabetes Management Software v2.3 User Manual 7
Table of Contents | Index Previous Next
Table of Contents | Index Previous Next 7
Part 1: Before You Begin
WelcomeWelcome to OneTouch® Diabetes Management Software (DMS) v2.3. This Program is designedto help healthcare professionals and people with diabetes, track and monitor blood glucoselevels. OneTouch® DMS can also be used to help plan meals, exercise, and medications. Sowhether you are a person with diabetes using OneTouch® Software at home, or a healthcareprofessional using it in your office, OneTouch® DMS can help you manage the information thatcan help you improve glycemic control.
OneTouch® DMS enables you to do the following:
■ Transfer glucose readings and other data from a meter to your PC
■ Choose from 11 Report formats to view and print data
■ Calculate glucose averages and standard deviations
■ Highlight glucose readings that are within, above, and below the target range
■ Customize dates, meal slots, target glucose ranges, etc.
■Add data such as insulin doses, exercise duration, carb intake, and health comments
■ Print Reports for long-term record keeping
-
8/16/2019 One touch dms User Manual
8/173
OneTouch® Diabetes Management Software v2.3 User Manual 8
Table of Contents | Index Previous Next
Table of Contents | Index Previous Next 8
Figure 1.0
-
8/16/2019 One touch dms User Manual
9/173
OneTouch® Diabetes Management Software v2.3 User Manual 9
Table of Contents | Index Previous Next
Table of Contents | Index Previous Next 9
OneTouch® DMS is designed for use with the following OneTouch® Blood Glucose Meters:
If you do not see your meter listed, refer to the Owner's Booklet for that meter to check if it issupported by this version of the Software.
Not all Meter Families are available in all countries. It is assumed that OneTouch® DMSusers have a basic understanding of Microsoft® Windows®. Please refer to the Windows® documentation that accompanies your PC for technical assistance.
Meter Family Meters1 OneTouch® BASIC® Meter (with data port)
OneTouch® BASIC® Plus Meter
2 OneTouch® Profile® Meter
3 OneTouch® II Meter
4 OneTouch® SureStep® Meter (with data port)OneTouch® SureStep® Plus MeterOneTouch® GlucoTouch® Meter (with data port)
OneTouch® GlucoTouch® Plus Meter5 OneTouch® FastTake® Meter
OneTouch® PocketScan® MeterOneTouch® EuroFlash® MeterOneTouch® SmartScan™ Meter
6 OneTouch® Ultra® MeterOneTouch® Ultra®2 Meter
7 InDuo® Meter
8 OneTouch® UltraSmart® Meter
IMPORTANT: Meters from Families 1, 2, and 3 may display test results as whole bloodvalues in certain locales. In other locales, these meters will display test results as plasmavalues. Meters from Families 4-8 will always display results as plasma-calibrated values.OneTouch® DMS lets you transfer readings from any of the meters listed above, regardlessof how the meter displays results. When you generate Reports, you can view data as eitherplasma or whole blood values. OneTouch® DMS automatically performs any necessaryconversions. For more information please see Important Information on Plasma and WholeBlood Readings in the Preferences General Tab screen section.
-
8/16/2019 One touch dms User Manual
10/173
OneTouch® Diabetes Management Software v2.3 User Manual 10
Table of Contents | Index Previous Next
Table of Contents | Index Previous Next 10
About This Manual
The OneTouch® DMS User Manual will explain and guide you in using the various OneTouch®
DMS features. A Table of Contents and Index are provided to help you locate topics of interest
Many sections of the User Manual are formatted in a style similar to the following:
When you see this: You can do this:
Part 1: Before You Begin Get a brief introduction to OneTouch® DMSbefore you start using it.
Part 2: Getting Started Install OneTouch® DMS and customize it to
meet your personal needs.Part 3: Diabetes Management Transfer meter readings, manage data, and
generate Reports.
Part 4: OneTouch® DMSDatabase Management
Archive data for storage and export data foruse with other applications.
Part 5: Appendices Learn the OneTouch® DMS Menu, Tool BarCommands, and terminology. Also, findsolutions to problems you may encounter
when using OneTouch®
DMS.
-
8/16/2019 One touch dms User Manual
11/173
OneTouch® Diabetes Management Software v2.3 User Manual 11
Table of Contents | Index Previous Next
Table of Contents | Index Previous Next 11
While using OneTouch® DMS, you can access the User Manual in the following ways:
■ From the User Manual hyperlink on the Software home screen
or
■ From the computer desktop, click on the START button (on the lower left of thescreen), then select Programs\OneTouch Software and click User Manual
The User Manual is designed as an electronic PDF file. To view or print a file in PDF format,you need Adobe® Acrobat® Reader 6.0, a free application distributed by Adobe® Systems.PDF formats make it easy to display and search for content in an interactive fashion whileusing OneTouch® DMS. You may also print the entire User Manual or selected sections for
future reference. Once the PDF file is opened, the Adobe®
Acrobat®
Reader screen providescontrol over the viewing and printing of the User Manual.
PDF files follow a set of standard procedures for navigating through documents. Severaloptions are available for each desired navigational task.
Searching for keywords or phrases:
■ Click on Edit from the Menu Bar at the top of the screen. Then select Search fromthe drop-down menu. A pop-up field will appear where you may enter the keywordor phrase you are trying to locate. After searching, the pop-up field will indicate the
number of times the keyword or phrase has been found. It will also highlight everyfound reference in the User Manual. You may search for another keyword or phraseby clicking on New Search.
or
■ Click on the Binoculars icon on the Tool Bar. A pop-up field will appear where youmay enter the keyword you are trying to locate. Once the keyword is located, you maysearch for other mentions by clicking on New Search.
-
8/16/2019 One touch dms User Manual
12/173
OneTouch® Diabetes Management Software v2.3 User Manual 12
Table of Contents | Index Previous Next
Table of Contents | Index Previous Next 12
Paging through documents:
You have several options for paging through the User Manual:
■ Using the scroll bar on the right
• Scroll down the document to the desired page.
■ Using View from the Menu Bar
• Click on Go To. Then click on First Page/Last Page/Previous Page or Next Pageto get to one of these pages, or Page to get to a particular page number.
■ Using the navigational controls at the bottom of the screen.
• Click on the left arrows to go to the First Page and Previous Page. Click on theright arrows to go to the Next Page and Last Page. To jump to a particular pagenumber, enter that page number where the current page number is displayedand press the Enter key.
■ Using the Page Up, Page Down, and Arrow keys on your keyboard
• Press the Page Up and Page Down keys to scroll one page at a time.
• Press the Home and End keys to go the first and last page.• Press the up/down Arrow keys to scroll one line at a time.
-
8/16/2019 One touch dms User Manual
13/173
OneTouch® Diabetes Management Software v2.3 User Manual 13
Table of Contents | Index Previous Next
Table of Contents | Index Previous Next 13
Package Contents
The OneTouch® DMS kit is packaged either alone as a software CD (Configuration “A”), or with
a OneTouch™ Interface Cable (Configuration “B” or “C”):
Notes:
■ The OneTouch™ Interface Cable for connecting a meter to your PC (either a 9-pinserial cable or USB cable connection) is also offered separately. OneTouch® DMSsupports data transfer from devices of licensed partner companies. Before datacan be transferred, a software driver will either need to be installed on the deviceor installed on your PC. The software driver enables OneTouch® DMS to recognizethe new device so that data transfer can take place. You will need to contact the
manufacturer of the new device for information on ordering and installing thesoftware driver.
A B C
OneTouch® DMS CD:
• Installation Software (directionsincluded on the CD sleeve).
• Electronic files for the followinglabeling pieces:
• User Manual• Quick Reference Guide• Readme File• Registration Card
X X X
A OneTouch™ Interface Cable for connectinga meter to your PC (9-pin serial cable)
X
A OneTouch™ Interface Cable for connecting
a meter to your PC (USB cable connection)
X
-
8/16/2019 One touch dms User Manual
14/173
OneTouch® Diabetes Management Software v2.3 User Manual 14
Table of Contents | Index Previous Next
Table of Contents | Index Previous Next 14
What You Need To Get Started
To use OneTouch® DMS you need:
■ A OneTouch® Meter with a data port (Refer to page 9 for a list of supported meters.)
The following meters also require a meter adapter that connects the OneTouch™ Interface Cable to the meter test strip port:
■ An Windows®-compatible computer with the following components:
• 266 MHz Intel® Pentium 2 or equivalent (higher is highly recommended)
• Minimum 128 MB of RAM (higher will help overall performance)
• Minimum free hard disk space:
• 100-200 MB during installation
• 100 MB after installation
• Microsoft® Windows® 98 Second Edition, Windows® NT 4.0 Workstation(SP6 or above), Windows® 2000 Professional (SP4 or above), Windows® Me,Windows® XP Home and Professional (SP2 or above), and Windows Vista™.
•9-Pin/25-pin COM or USB port
Meter Meter Adapter
OneTouch® FastTake® Meter OneTouch® FastTake® Adapter
OneTouch® PocketScan® Meter OneTouch® PocketScan® Adapter
OneTouch® EuroFlash® Meter OneTouch® EuroFlash® Adapter
OneTouch® SmartScan™ Meter OneTouch® SmartScan™ Adapter
-
8/16/2019 One touch dms User Manual
15/173
-
8/16/2019 One touch dms User Manual
16/173
OneTouch® Diabetes Management Software v2.3 User Manual 16
Table of Contents | Index Previous Next
Table of Contents | Index Previous Next 16
Getting Technical Support
Technical support is available from LifeScan for registered users of OneTouch® DMS. Contact
your local LifeScan office for the Technical Support telephone number in your area. SeeAppendix D for a list of regional LifeScan offices. Technical Support is able to provide servicesas long as you do not make any changes to the PC system on which you successfully installedthe Software.
Changes to the Software:
Features that were added:
■ Up to five fax numbers may be stored in OneTouch® DMS for easy retrieval when faxing
reports.■ Out-of-target results on black and white printed reports are now easier to read
■ Date range options that make it easier to display meter data that may have beenstored with an incorrect date (e.g., a date in the future).
■ The ability to transfer and display data from new devices, including non-OneTouch® branded meter devices (once communication has been established with the newdevice).
■ The option to display glucose results in certain Data List Reports in the order that testswere taken, rather than by the meter calendar date that was automatically saved witheach result.
■ All records in the Before-Breakfast through Night meal slot series will be displayed withthe date of the Before-Breakfast start time, including any records that may occur aftermidnight.
Features that were eliminated:
■ The option to indicate if the Software is used in a Clinic or Home setting.
■ The ability to change the meal slot tag on glucose records that were transferred frommeter.
-
8/16/2019 One touch dms User Manual
17/173
OneTouch® Diabetes Management Software v2.3 User Manual 17
Table of Contents | Index Previous Next
Table of Contents | Index Previous Next 17
Navigating OneTouch® DMS
Keyboard and Mouse Pointer Conventions
OneTouch® DMS is designed for users who know how to use a PC mouse for “point-and-click”operation. Your mouse and keyboard are all you need for OneTouch® DMS navigation.
OneTouch® DMS uses standard Microsoft® Windows® keyboard, mouse pointer, and drop-down menu conventions:
For many OneTouch® DMS tasks, you have several options to achieve the same result. Forexample, to transfer meter readings you can:
■ Click on the Download Meter Readings icon on the home screen, or
■ Select Get Meter Readings from the Meter menu, or
■ Click on the Meter icon on the Tool Bar.
If you do this with yourmouse and keyboard:
You can do this:
Point to a OneTouch screen icon withthe mouse Get more information about a particularfunction.
Point to data values with the mousewhile viewing Reports
Get more information that has been tagged toa data value.
Click the mouse after pointing Make a selection.
Double-click the mouse after pointing Highlight a word.
Click the mouse while pressingthe Shift key
Make multiple selections that are next to oneanother.
Click the mouse while pressingthe CTRL key
Make multiple selections that are not next toone another.
-
8/16/2019 One touch dms User Manual
18/173
OneTouch® Diabetes Management Software v2.3 User Manual 18
Table of Contents | Index Previous Next
Table of Contents | Index Previous Next 18
OneTouch® DMS Button Behavior
The following Command buttons appear on several OneTouch® DMS screens. Their actions
are common to all screens unless otherwise noted. A button is enabled (active) if the label onthe button is in black font. A button is disabled (not active) if the label on the button is ingray font.
When you click on this: You can do this:
Add a new patient name and profile to OneTouch® DMSdatabase. After clicking on Add New Patient, you will goto the General Tab of the Patient Setup screen to beginentering information. If you just created a new database,only the Guest patient record exists. Before you cantransfer readings from a meter to a patient other thanGuest , you will have to add that patient name to theOneTouch® DMS database.
Manually add a new data record to the database. Afterclicking on Add New Record, the Software will remainat the current screen where you can continue to adddata records.
If you are modifying a data record via the Report screens,you may add other types of data records by clicking onthe Add New Record button. This will activate the otherTab selections on the Manual Entry-A screen.
Display a new report after updating patient name,date range, or Report format.
Copy one or more database records to a separate filefor storage. Archiving lets you manage the size of theOneTouch® DMS database by removing older data thatyou may no longer need to review. This way you can keepthe database size at a minimum so the OneTouch® DMSworks most efficiently.
-
8/16/2019 One touch dms User Manual
19/173
OneTouch® Diabetes Management Software v2.3 User Manual 19
Table of Contents | Index Previous Next
Table of Contents | Index Previous Next 19
OneTouch® DMS Button Behavior (Cont.)
When you click on this: You can do this:Close the current screen without saving your data entries.After clicking on Cancel, OneTouch® DMS will then takeyou back to the previous screen. Cancel is always enabled(active).
Delete a data record for a particular patient. Onlymanually entered data records can be deleted fromthe OneTouch® DMS database. The record will bepermanently deleted from the database. Delete can
also be used to delete a patient (and all of the patient’srecords) from the OneTouch® DMS database.
Save your data entries for the current screen. After youclick on Done, the screen will close and OneTouch® DMSwill take you back to the previous screen.
Copy one or more database records to a commaseparated value (CSV) file, a common Excel file format,for use with other PC applications.
Complete the desired Program function and continue tothe next screen.
Place exported data back in the OneTouch® DMSdatabase.
“Restore” an omitted record to the database.
Complete the desired Program function.
-
8/16/2019 One touch dms User Manual
20/173
OneTouch® Diabetes Management Software v2.3 User Manual 20
Table of Contents | Index Previous Next
Table of Contents | Index Previous Next 20
OneTouch® DMS Button Behavior (Cont.)
When you click on this: You can do this:Mark a data record for “omission” from calculations andReports. The record remains in the database and may bere-included for future analyses with the Include button.
Cancel any data entries from the current screen andrestore the settings to the default values.
Restore one or more archived data records to thedatabase.
Save data entries for the current screen. After you clickon Save, the Software will remain at the current screen.This button lets you make content changes on severaltabs and save them all at once. Save is only enabled(active) once you begin to add or modify data. To closethe current screen, you must click on Done or Cancel.
Choose the patient whose name is highlighted on theFind a Patient Tab of the Patient Setup screen. If youclick on Select, that patient name will replace the Name
in the field.
-
8/16/2019 One touch dms User Manual
21/173
OneTouch® Diabetes Management Software v2.3 User Manual 21
Table of Contents | Index Previous Next
Table of Contents | Index Previous Next 21
OneTouch® DMS Links
Text hyperlinks appear on many OneTouch® DMS screens. Hyperlinks provide a fast and easy
way to go to other functional areas of the OneTouch® DMS. Text hyperlinks (also knownsimply as links) are visible on OneTouch® DMS screens as dashed arrows followed by text.By clicking on the text portion, you will go to that functional part of the Software.
Some example text links include:
Add a Patient
Add Insulin
Add Medication
View/edit targets
Find a Patient
View Footnotes
View Statistics and Targets
Tell me more
OneTouch® DMS also utilizes certain data values (numbers, dates, times, etc.) and icons aslinks. They appear when viewing Reports. You may click on these links to go to a greater levelof detail in the Report, or to go to the Manual Entry screens where you can modify or add datarecords. You can easily identify a data value link as any number or text that is underlined.
-
8/16/2019 One touch dms User Manual
22/173
OneTouch® Diabetes Management Software v2.3 User Manual 22
Table of Contents | Index Previous Next
Table of Contents | Index Previous Next 22
Part 2: Getting Started
■ Installing/Uninstalling/Upgrading OneTouch® DMS on your PC
■ Starting Up OneTouch® DMS
■ Customizing OneTouch® DMS for Personal Use
• Patient Setup
• General Tab
• Schedule Tab
• Medications Tab• Regimen Tab
• Complications Tab
• Find a Patient Tab
• Preferences
• General Tab
• Displaying Units of Measure
• Displaying Results as Plasma Values or Whole Blood Values
• Report Options Tab
• Global Targets Tab
• Hypoglycemic Tab
• Modify Meter Settings
• General Tab
• Clock Tab
• Schedule Tab
• Insulin Tab
• Oral Meds Tab
• Targets and Hypoglycemic Tab
-
8/16/2019 One touch dms User Manual
23/173
OneTouch® Diabetes Management Software v2.3 User Manual 23
Table of Contents | Index Previous Next
Table of Contents | Index Previous Next 23
Part 2: Getting Started
Installing OneTouch® DMS v2.3 on Your PCYou can use these installation instructions if you:
■ Are a new OneTouch® DMS v2.3 user, or
■ Are upgrading from InTouch® Software, OneTouch® DMS v.2.0, v2.1 or v2.2 in Englishto OneTouch® DMS v2.3, also in English, or
■ Wish to uninstall OneTouch® DMS v2.3
Notes:
■ Do not use these instructions to upgrade to OneTouch® DMS in a new language.For example, if you have OneTouch® DMS v2.1 in Spanish already installed on yoursystem and wish to install OneTouch® DMS v2.3 in English, be sure to archive yourSpanish database (OneTouch.mdb from C:\Program Files\OneTouch\Data) in a newfolder, uninstall the Spanish v2.1 and delete the C:\Program Files\OneTouch folderbefore installing v2.3 in English. Refer to the Archive topic in the User Manual forinformation on archiving your data.
■ Do not use these instructions to upgrade from OneTouch® DMS Pro. OneTouch® DMSv2.3 is not compatible with databases created with OneTouch® DMS Pro.
-
8/16/2019 One touch dms User Manual
24/173
OneTouch® Diabetes Management Software v2.3 User Manual 24
Table of Contents | Index Previous Next
Table of Contents | Index Previous Next 24
There are two steps you must complete before OneTouch® DMS will work on your PC. The firststep is loading the software onto the PC. The second step is linking the software to a patientdatabase.
1. To install OneTouch® DMS v2.3.
Insert the OneTouch® DMS CD into the CD-ROM drive and follow the instructions forinstalling the Software Program on your PC. Some of the key screens are describedhere:
a. Autorun screen -The Autorun screen provides links to two installations:
• Install/Uninstall/Upgrade OneTouch® DMS v2.3
• Install Adobe® Acrobat® Reader 6.0
Notes:
• You will need Adobe® Acrobat® 6.0 or above to view the User Manual and QuickReference Guide.
• If you choose to install Adobe® Acrobat® 6.0 first, you will need to return to theAutorun screen to install OneTouch® DMS v2.3. The Autorun screen shoulddisplay automatically after inserting the CD in the CD-ROM drive. If it does not,you can invoke it in one of two ways:
• Reinsert the CD into the CD-ROM drive
• Access your CD drive through Windows® Explorer:
– Right-click the Start button. Choose Explore– Click on the CD icon containing OneTouch Software.– Double-click on the OneTouch Software icon.– Double-click on Autorun.exe.
• At the end of the installation, you should notice a OneTouch icon on yourdesktop.
-
8/16/2019 One touch dms User Manual
25/173
OneTouch® Diabetes Management Software v2.3 User Manual 25
Table of Contents | Index Previous Next
Table of Contents | Index Previous Next 25
b. Country Selection
• Select the country where you purchase your test strips from the drop-down
menu. It is important to select the right country to ensure that your test resultsare presented correctly, because the calibration reference varies from onecountry to another.
• For users in countries not included on this list, OneTouch® DMS offers an “Other”installation option. This option requires you to select your glucose valuereporting options.
• Different glucose value reporting options shouldbe selected based on the OneTouch® Test Strips
and meters used in your country. Select thereporting options that match your OneTouch® Test Strip product information.
2. To connect to a database.
OneTouch® DMS uses a database file to manage information. If you are not upgradingfrom OneTouch® DMS v2.0/v2.1/v2.2, in order to begin, you must identify the correctfile to use. You have three choices:
• OPTION 1 - Start fresh by creating a new file to store data.• OPTION 2 - Use data from an old version of InTouch® Software.
• OPTION 3 - Link to an existing OneTouch® DMS file.
Notes:
■ Please choose the required option with care. Choosing the wrong option may lead toinappropriate results.
■ You will not have to repeat these steps once you have either created a new database orlinked to an existing database. OneTouch® DMS will automatically link to that databaseevery time you use the Software. If you reinstall OneTouch® DMS v2.3, you will have tore-establish the correct database link.
-
8/16/2019 One touch dms User Manual
26/173
OneTouch® Diabetes Management Software v2.3 User Manual 26
Table of Contents | Index Previous Next
Table of Contents | Index Previous Next 26
■ OneTouch® DMS v2.3 is not compatible with databases created with OneTouch® DMS Pro. Do not use the instructions above to connect with a OneTouch® DMS Prodatabase.
Figure 2.0
-
8/16/2019 One touch dms User Manual
27/173
OneTouch® Diabetes Management Software v2.3 User Manual 27
Table of Contents | Index Previous Next
Table of Contents | Index Previous Next 27
Note: Linking OneTouch® v2.3 to an existing database may take several minutes. This is dueto the complexity of converting data to the new database format. It's also possible that theremay not be enough disk space to perform a conversion from an earlier InTouch® Softwaredatabase. In this case you will be notified and the conversion will not proceed. A message willprompt you to free up disk space and will indicate approximately how much space is needed.
If you: And you want to: You should do this:
Are using OneTouch®
DMSv2.3 for the first time Create a new, blankdatabase. Select Start fresh - create a newfile to store patient data
This is the default setting.
Are using OneTouch® DMSv2.3 for the first time
Link to a databasecreated with an earlierversion of InTouch® Software
Select Use patient data from anolder version of InTouchSoftware
Are reinstalling or
upgrading OneTouch® DMSv2.3
Link to an existing
database created withOneTouch® DMS.
Select Link to an existing
OneTouch Software file
-
8/16/2019 One touch dms User Manual
28/173
OneTouch® Diabetes Management Software v2.3 User Manual 28
Table of Contents | Index Previous Next
Table of Contents | Index Previous Next 28
Uninstalling OneTouch® DMS v2.3 from your PC
To uninstall OneTouch® DMS, you have 2 options. If you wish to save OneTouch® DMS
database, be sure to move the database file to a safe storage area on your PC before youbegin. The file is named OneTouch.mdb and it is stored in the \LifeScan\OneTouch\Data folder in the C:\Program Files directory (this is the default directory). Please also see theOneTouch® DMS Database Management section of the User Manual for information onarchiving and exporting data.
1. Click on Start\Programs\OneTouch Software. Then select the Uninstall option. Follow
the instructions for removing OneTouch® DMS from your PC.
or
2. Click on Start\Settings\Control Panel\and Add/Remove Programs. Follow theinstructions for removing OneTouch® DMS from your PC.
-
8/16/2019 One touch dms User Manual
29/173
OneTouch® Diabetes Management Software v2.3 User Manual 29
Table of Contents | Index Previous Next
Table of Contents | Index Previous Next 29
Starting Up OneTouch® DMS
Once OneTouch® DMS has been installed on your PC, and you have linked to a database, you
are ready to begin. A OneTouch icon should appear on your PC Desktop.
OneTouch® DMS opens up to the Program home screen (see Figure 2.1). The home screencontains the four main program functions. They are labeled Download Meter Readings,View Reports, Manually Enter Data, and Setup. Clicking on any of the four icons willactivate the desired function. A description of each function follows:
Figure 2.1
If you: You can do this:
See a OneTouch iconon your PC Desktop
Double-click on it.
Don't see a OneTouch icon on your PCDesktop
Click on Start\Programs\OneTouchSoftware\OneTouch Software
http://-/?-http://-/?-
-
8/16/2019 One touch dms User Manual
30/173
OneTouch® Diabetes Management Software v2.3 User Manual 30
Table of Contents | Index Previous Next
Table of Contents | Index Previous Next 30
When you see this: You can do this:
Download Meter Readings Transfer readings from a meter toOneTouch® DMS
View Reports View and print up to 11 different programReports
Manually Enter Data Add data records or Comments to theOneTouch® DMS database. These records willsupplement readings transferred from a meter.
Setup Customize OneTouch® DMS for personal use,create patient profiles, and modify metersettings
-
8/16/2019 One touch dms User Manual
31/173
OneTouch® Diabetes Management Software v2.3 User Manual 31
Table of Contents | Index Previous Next
Table of Contents | Index Previous Next 31
The following links appear under the 4 icons:
User Manual
Quick Reference Guide
www.lifescan.com
Clicking on any of these links will take you to that content area.
Customizing OneTouch® DMS for Personal Use
The Setup main screen lets you customize OneTouch® DMS to meet your needs as a personwith diabetes or a healthcare professional.
The Setup main screen contains three program functions (see Figure 2.2). They are labeledPatient Setup, Preferences, and Meter Settings. Clicking on any of the three icons willactivate the desired function. A description of each function follows:
Figure 2.2
http://www.lifescan.com/http://www.lifescan.com/
-
8/16/2019 One touch dms User Manual
32/173
OneTouch® Diabetes Management Software v2.3 User Manual 32
Table of Contents | Index Previous Next
Table of Contents | Index Previous Next 32
When you see this: You can do this:Patient Setup Set up diabetes profile data for you or your
patients
Preferences Customize the Software environment tomeet your needs as a patient or healthcareprofessional
Meter Settings Modify meter settings that will impact howdata is stored and displayed in the meter
-
8/16/2019 One touch dms User Manual
33/173
OneTouch® Diabetes Management Software v2.3 User Manual 33
Table of Contents | Index Previous Next
Table of Contents | Index Previous Next 33
Patient Setup
The Patient Setup screen lets you create or delete diabetes profile data for yourself or your
patients.
The Patient Setup screen contains six Tabs (see Figure 2.3). They are labeled General,Schedule, Medications, Regimen, Complications, and Find a Patient. The first 5 Tabslet you enter diabetes and other health-related profile data. Find a Patient lets you easilylocate patient names in the database. Clicking on any of the six Tabs will activate thedesired function.
A Patient Name will always appear in the Patient field. Most Program functions affect thePatient whose name appears in this box. If this is not the patient you want, you may select
a different one by clicking on the down arrow. A drop-down menu of Patient Names willappear. Select the one you want. You may also click on the Find a Patient link. This willbring you to the Find a Patient Tab where you have several ways to locate a patient inthe database.
If you are downloading data for a new patient you will need to set up a new patient profile.Click on the Add a Patient link to add a new patient to the database. A description of eachTab function follows below.
Figure 2.3
-
8/16/2019 One touch dms User Manual
34/173
OneTouch® Diabetes Management Software v2.3 User Manual 34
Table of Contents | Index Previous Next
Table of Contents | Index Previous Next 34
General Tab
The General Tab lets you enter and view personal profile data (see Figure 2.4).
Figure 2.4
-
8/16/2019 One touch dms User Manual
35/173
OneTouch® Diabetes Management Software v2.3 User Manual 35
Table of Contents | Index Previous Next
Table of Contents | Index Previous Next 35
When you see this: You can do this:
Patient Data Entry Fields Create a patient profile by entering Last, Middle, and FirstNames, Date of Birth, Gender, ID Number, Doctor andDiabetes Educator Names, and Insurance Carrier.
To specify Date of Birth, modify the information in the Datefield or click on the down arrow. A pop-up calendar boxwill appear up with January 1, 1900 set as the default Dateof Birth.
To change the year, click on the year and a set of up/downarrows will appear. Click on the up/down arrows until youfind the desired year. To change the month, click on theleft/right arrows that appear on the sides of the calendarbox until you find the desired month. Then click on thedesired day.
You may specify Diabetes Type by clicking on the downarrow in the Diabetes Type field. A drop-down menuof Diabetes Types will appear. Select the one you want.You may choose from the following Diabetes Type options:
■ Unknown
■ Type 1
■ Type 2
“Unknown” is the default setting. You can also selectGestational, Custom 1, Custom 2 or Custom 3 if thesetarget types are defined in the Preferences Global Targetsscreen.
-
8/16/2019 One touch dms User Manual
36/173
OneTouch® Diabetes Management Software v2.3 User Manual 36
Table of Contents | Index Previous Next
Table of Contents | Index Previous Next 36
When you see this: You can do this:
Target Ranges Set a glucose target range for this patient for Before-Mealand After-Meal periods. Target ranges may be specifiedby Diabetes Type (select Use Diabetes Type Targets) orcustomized for each patient (select Use Personal Settings).
If you specify Use Diabetes Type Targets, the patient willreceive the target ranges defined in the Global Targets Tabof the Preferences screen. If you would like to view or modifythe target settings that have been set for this Diabetes Type,click on the View/edit targets link. This will take you to the
Global Targets Tab where you can make changes as needed.Default settings for Global Targets exist only for Type 1 andType 2 Diabetes.
If you have specified the Diabetes Type as “Unknown”, bydefault Use Personal Settings will be selected. Here youwill need to set target ranges for this patient. Note that youcan also select Use Personal Settings for Type 1, Type 2 orany other Diabetes Type.
General rules for entering glucose target ranges are as
follows:■ Enter the lower limit for each Meal Slot in the From
field on the left. Enter the higher limit for each MealSlot in the To field on the right.
■ Each upper limit must be greater than or equal to itscorresponding lower limit
■ Before-Meal and After-Meal target ranges canoverlap
■ You must specify both Before-Meal and After-Meal
target rangesOneTouch® DMS calculates an Overall (Target) Range thatis used in OneTouch® DMS Reports. The Overall (Target)Range extends from the lowest range limit to the highestrange limit. If you are using Personal Settings, you cancustomize the patient's hypoglycemic threshold value.
-
8/16/2019 One touch dms User Manual
37/173
OneTouch® Diabetes Management Software v2.3 User Manual 37
Table of Contents | Index Previous Next
Table of Contents | Index Previous Next 37
Schedule Tab
OneTouch® DMS uses meal slots to organize data for Reports. The Schedule tab of the Patient
Setup screen lets you customize the start and end time for 7 pre-defined meal slots for bothworking and non-working days (see Figures 2.5a and 2.5b). This way you can track andmonitor your glucose levels and medications for specific time periods throughout the day,customized to your daily routine.
Start and end times may be set for the following meal slots:
■ Before-Breakfast■ After-Breakfast■ Before-Lunch
■ After-Lunch■ Before-Dinner■ After-Dinner■ Night
Note: To ensure that glucose readings appear in OneTouch® DMS Reports in the same mealslot that was used to store the readings in the meter, it is important that the meal scheduleyou set up in OneTouch® DMS matches the meal schedule stored in the meter. If theschedules don't match, glucose readings that are transferred to OneTouch® DMS may bedisplayed in an inappropriate meal slot. If any out-of-target readings appear in the wrong
meal slot, this may lead you to misinterpret information when tracking and trending data.
-
8/16/2019 One touch dms User Manual
38/173
OneTouch® Diabetes Management Software v2.3 User Manual 38
Table of Contents | Index Previous Next
Table of Contents | Index Previous Next 38
Figure 2.5a
Figure 2.5b
Note: All records in the Before-Breakfast through Night meal slot series will be displayedsequentially with the date of the Before-Breakfast start time. This includes records that mayoccur after midnight.
-
8/16/2019 One touch dms User Manual
39/173
OneTouch® Diabetes Management Software v2.3 User Manual 39
Table of Contents | Index Previous Next
Table of Contents | Index Previous Next 39
To set meal slot times
When you see this: You can do this:Set meal slot times. Review the meal slot times anddecide if they match your schedule. OneTouch® DMSuses these meal slot times to organize data for Reports.
Each meal slot start time begins when the previousone ends.
Change the From time of one meal slot, and OneTouch® DMS automatically changes the To time of the previous
meal slot.Change the hour for any meal slot, by selecting the hourvalue that appears in the From field.
Click on the up/down arrows until you find the desiredhour.
Change the minutes for any meal slot, by selecting theminutes value that appears in the From field.
Click on the up/down arrows until you find the desiredminutes. All start times should be rounded to the nearestquarter hour.
-
8/16/2019 One touch dms User Manual
40/173
OneTouch® Diabetes Management Software v2.3 User Manual 40
Table of Contents | Index Previous Next
Table of Contents | Index Previous Next 40
To specify different meal slots for working and non-working days:
OneTouch® DMS lets you set different meal slot schedules for working and non-working days.
To use this option:
1. Select Check this box to use different schedules for working and non-workingdays at the top of the application screen.
2. When the above check box is selected, a second option will appear: Check boxes ofnon-working days.
3. A separate set of From and To time boxes will appear for each meal slot for the non-working days. Follow the same steps as above for changing meal slot times.
-
8/16/2019 One touch dms User Manual
41/173
OneTouch® Diabetes Management Software v2.3 User Manual 41
Table of Contents | Index Previous Next
Table of Contents | Index Previous Next 41
Using the schedule to assign meter readings to time slots:
When readings are transferred from the meter to
OneTouch® DMS, they are tagged with a time stampand are automatically assigned time slots. If you decideto modify meal slot times, you will impact only thosereadings that have not yet been transferred. Readingsalready in OneTouch® DMS will maintain their existingmeal slot designation. For this reason, it is important tonote if schedule times are appropriate before you transferreadings. It is also important to synchronize your meterclock with that of the PC (assuming the PC clock is correct), to ensure that future readings
are slotted correctly. OneTouch®
DMS will notify you if your PC and meter clocks are out ofsync by more than 15 minutes.
Using comments/events to assign meter readings to time slots:
Depending on meter type, some OneTouch® Meters allow youto tag a reading with a meal slot comment. Such readings willbe assigned to the same meal slot by the OneTouch® DMSapplication, even if they are taken at a time outside the mealslot range. For example, a reading with a “Before- Breakfast”comment/event would be assigned to the Before-Breakfasttime slot even if it were taken outside that time slot. This featureapplies only to the OneTouch® UltraSmart® and OneTouch® Profile® Meters. For all other OneTouch® Meters, readings areassigned to time slots using the actual time of the reading.
Sep-08-05 10:00AM
104mg/dL
-
8/16/2019 One touch dms User Manual
42/173
OneTouch® Diabetes Management Software v2.3 User Manual 42
Table of Contents | Index Previous Next
Table of Contents | Index Previous Next 42
Medications Tab
The Medications Tab lets you specify any medications (insulin or other) that are being used to
manage diabetes (see Figure 2.6).
You may select any of the following categories:
■ Insulin
■ Oral Meds
■ Insulin Pump
■ Diet and Exercise
Figure 2.6
-
8/16/2019 One touch dms User Manual
43/173
-
8/16/2019 One touch dms User Manual
44/173
OneTouch® Diabetes Management Software v2.3 User Manual 44
Table of Contents | Index Previous Next
Table of Contents | Index Previous Next 44
Regimen Tab
The Regimen Tab lets you specify a daily schedule (Regimen) for insulin injections (see Figure
2.7).
Up to 5 different Regimens may be created and stored in the database.
Figure 2.7
-
8/16/2019 One touch dms User Manual
45/173
OneTouch® Diabetes Management Software v2.3 User Manual 45
Table of Contents | Index Previous Next
Table of Contents | Index Previous Next 45
When you see this: You can do this:
Active/Regimen List Create up to 5 Regimens for any patient. Regimens will bestored in the database. To define a Regimen, select one ofthe 5 default Regimen names from the list on the left sideof the screen. This Regimen name will replace the one inthe Regimen Name field on the right side of the screen.
Regimen Name/Active Create new names for any of the five default Regimennames.
To make any of the five Regimens the Active Regimen,click on Active. The word (Active) will then appear next tothat Regimen in the list to the left.
Date Effective Enter an effective start date and daily schedule for insulininjections. To specify the date, modify the information inthe date field or click on the down arrow. A pop-upcalendar box will appear with the current date set as thedefault Date.
To change the year, click on the year and a set of up/downarrows will appear. Click on the up/down arrows until you
find the desired year. To change the month, click on theleft/right arrows that appear on the sides of the calendarbox until you find the desired month. Then click on thedesired day.
Units and Type For each Active Regimen, at least 1 insulin type and dosemust be specified for at least 1 Meal Slot. You may enterup to 2 insulin doses for each Meal Slot.
-
8/16/2019 One touch dms User Manual
46/173
OneTouch® Diabetes Management Software v2.3 User Manual 46
Table of Contents | Index Previous Next
Table of Contents | Index Previous Next 46
Complications Tab
The Complications Tab lets you specify medical complications related to diabetes
(see Figure 2.8).
Figure 2.8
When you see this: You can do this:
Complications Specify all diabetes-related Complication Typesfrom the list that appears on screen. Click on allComplication Types that apply.
You may also specify one other Complication Type
by clicking on Other and entering a name.
-
8/16/2019 One touch dms User Manual
47/173
OneTouch® Diabetes Management Software v2.3 User Manual 47
Table of Contents | Index Previous Next
Table of Contents | Index Previous Next 47
Find a Patient Tab
The Find a Patient Tab lets you locate a Patient Name in the database (see Figure 2.9).
This Patient Name will appear on all screens and Reports.
Figure 2.9
If the Patient Name you are looking for is not displayed in the Patient field, you have 3 optionsto find it:
1. Click on the down arrow in the Patient field. A drop-down menu of Patient Names willappear. Select the desired name. This name will then appear in the Patient field.
2. Scroll down the list of names in the large field. When you find the name you are lookingfor, select it. This name will then appear in the Enter Patient Name field.
3. Search for a Patient by typing in the Patient Name. First, select the option to search by FirstName or Last Name. The default option is to search by Last Name. Begin entering the Firstor Last Name in the Enter Patient Name field. As you enter characters, OneTouch® DMS willsearch the database until it finds an exact or close match. When it does, the Patient Namewill be highlighted in the large field. If this is the correct name, click on the Select button.
-
8/16/2019 One touch dms User Manual
48/173
OneTouch® Diabetes Management Software v2.3 User Manual 48
Table of Contents | Index Previous Next
Table of Contents | Index Previous Next 48
Preferences
The Preferences screen lets you customize the OneTouch® DMS environment to meet your
needs as a person with diabetes or a healthcare professional.
The Preferences screen contains four Tabs (see Figure 2.10). They are labeled General, ReportOptions, Targets and Hypoglycemic. Clicking on any of the four Tabs will activate thedesired function. A description of each Tab function follows:
Figure 2.10
-
8/16/2019 One touch dms User Manual
49/173
OneTouch® Diabetes Management Software v2.3 User Manual 49
Table of Contents | Index Previous Next
Table of Contents | Index Previous Next 49
General Tab
The General Tab lets you specify the settings that determine how you will use and interact
with OneTouch® DMS (see Figure 2.10).
When you see this: You can do this:
Look for Meter On Specify the serial port on your PC that you will useto connect to the meter. If you do not know theCOM port, select Autosearch. OneTouch® DMS willattempt to locate the correct COM port automatically.
If you know the correct COM port, uncheck
Autosearch and select the port (COM1-COM256).
“Autosearch” is the default setting.
Note: Many PCs only have 2 COM ports and yourmouse or internal modem is usually connected toone of them. Refer to documentation for your PCfor more information on available COM ports.
Show Instructions for Specify if you want OneTouch® DMS to displayinstructions for these 3 functions that apply to
readings in the meter memory. Select the optionsyou want to display.
Require name confirmation Specify if you want to confirm the patient name iscorrect each time you transfer meter readings tothe OneTouch® DMS database.
If you have already transferred readings from ameter to a patient in the database, the Softwareassumes you want to transfer the new readings in
the same meter to the same patient. By requiringname confirmation, you will have the option oftransferring readings to the same patient, a differentpatient, or a Guest patient.
-
8/16/2019 One touch dms User Manual
50/173
OneTouch® Diabetes Management Software v2.3 User Manual 50
Table of Contents | Index Previous Next
Table of Contents | Index Previous Next 50
General Tab (cont.)
When you see this: You can do this:Units of Measure Specify whether you want readings displayed in
OneTouch® DMS Reports as mg/dL (milligrams perdeciliter) or mmol/L (millimoles per liter) units. Clickon the down arrow in the Unit of Measure field.Then select the desired option from the drop-downmenu. The unit of measure selected here will beused for glucose, cholesterol and triglycerides data.
If the meter is set to mmol/L units, and you selectmg/dL as your display option, OneTouch® DMSwill automatically convert the readings for displaypurposes. The units setting on the meter will notbe affected.
Show Result As Specify whether glucose readings will be displayedin OneTouch® DMS Reports as either Whole Bloodreadings or Plasma readings. Click on the downarrow in the Show Result as field. Then select thedesired option from the drop-down menu.
Note: To view results the same way they appear in themeter, refer to your meter display where the glucoseunit of measure appears with the test result, and setthe Show Result as option to display the same units.
-
8/16/2019 One touch dms User Manual
51/173
OneTouch® Diabetes Management Software v2.3 User Manual 51
Table of Contents | Index Previous Next
Table of Contents | Index Previous Next 51
Displaying Units of Measure
A. Meter display showing mg/dL for the unit of measure.B. Meter display showing mmol/L for the unit of measure.
IMPORTANT INFORMATION ABOUT UNITS OF MEASURE
■ Different units of measure are standard in different countries or regions. Milligramsper deciliter (mg/dL) is the standard unit used in the United States. The unit ofmeasurement used in Canada, some European countries and other parts of theworld is mmol/L. This unit includes a decimal point but mg/dL results do not.
■ There is a significant difference in the glucose reading depending on the units ofmeasurement, mg/dL or mmol/L.
■ To view results in OneTouch® DMS the same way they are displayed in your meter,refer to your meter display where the glucose unit of measure appears with thetest result. If you wish to view results differently from the meter, OneTouch® DMScan automatically convert readings for display without affecting the setting inthe meter.
Sep-08-05 10:30AM
104mg/dL
8-Sep-05 10:30AM
5.8mmol/L
A B
-
8/16/2019 One touch dms User Manual
52/173
OneTouch® Diabetes Management Software v2.3 User Manual 52
Table of Contents | Index Previous Next
Table of Contents | Index Previous Next 52
Displaying Results as Plasma Values or Whole Blood Values
IMPORTANT INFORMATION ABOUT PLASMA AND WHOLE BLOOD READINGS:All LifeScan meters require a sample of whole blood from your finger or arm to giveyou a blood glucose reading. But there is a difference in how certain OneTouch® Meters measure the amount of glucose in the blood.
A few LifeScan meters measure glucose based on the entire whole blood sample.Others measure glucose based on only the plasma portion of the whole blood sample.Plasma is the liquid portion of the whole blood sample after the red blood cells areremoved. Most clinical laboratories measure plasma glucose. There is a difference in
the glucose concentration in whole blood and plasma. A glucose reading from aplasma sample is about 12% higher than a reading from a whole blood sample.So if you are using a LifeScan meter that measures plasma glucose, readings will beabout 12% higher than those taken from a LifeScan meter that measures glucosefrom the entire whole blood portion.
It's important to remember this difference when comparing glucose readings fromOneTouch® Meters with measurements taken at the lab. Several OneTouch® Metersautomatically convert readings to plasma values. Others may not, depending on thecountry or locale where the meter was purchased. See the table below for more
information on each OneTouch® Meter.
CAUTION: Due to the difference in glucose readings related to plasma or whole bloodreporting, it is important to use the right test strips with OneTouch® Meters. That'sbecause test strips are designed to work hand in hand with the way OneTouch® Metersmeasure glucose in the blood. For this reason, you should only use test strips purchasedin the same country or locale where you purchased your meter. This will ensure that youare using the right test strips. As a result, your glucose readings will be as consistent andaccurate as possible. Please refer to the documentation that comes with the test strips.
Note: When communicating with devices other than OneTouch® Meters, the Softwareassumes that these devices are plasma calibrated unless otherwise specified.
-
8/16/2019 One touch dms User Manual
53/173
OneTouch® Diabetes Management Software v2.3 User Manual 53
Table of Contents | Index Previous Next
Table of Contents | Index Previous Next 53
If you don't see your meter listed, refer to the Owner's Booklet for that meter to check if it is
supported with this version of the Software, and for instructions on whether results aredisplayed as plasma or whole blood values.
If you are transferring readings from a OneTouch® Meter that only reports glucose readings aswhole blood values, you can use OneTouch® DMS to display these readings as plasma valuesin Reports. Having this option will make it easier to compare these meter readings withresults from the lab.
If you have any of the following
OneTouch® Meter:
The meter will Report glucosereadings as:
OneTouch® BASIC® Meter (with data port)OneTouch® BASIC® Plus MeterOneTouch® Profile® MeterOneTouch® II Meter
Plasma or whole blood, depending on thelocale where the meter was purchased.Check the product information thatcomes with the corresponding test strips.
OneTouch® SureStep® Meter (with data port)OneTouch® SureStep® Plus MeterOneTouch® GlucoTouch® Meter (with data port)OneTouch® GlucoTouch® Plus Meter
OneTouch® FastTake® MeterOneTouch® PocketScan® MeterOneTouch® EuroFlash® MeterOneTouch® SmartScan™ MeterOneTouch® Ultra® MeterOneTouch® Ultra®2 MeterInDuo® MeterOneTouch® UltraSmart® Meter
Plasma values only.
-
8/16/2019 One touch dms User Manual
54/173
OneTouch® Diabetes Management Software v2.3 User Manual 54
Table of Contents | Index Previous Next
Table of Contents | Index Previous Next 54
Report Options Tab
The Report Options Tab lets you select the default settings for routine Report viewing andprinting (see Figure 2.11).
Figure 2.11
If you want to do this: Then do this:
Compare meter readingswith those from a lab Set the OneTouch®
DMS display option toplasma units.
Display meter readings inOneTouch® DMS Reportsexactly as they are reportedon the meter
First check how the meter reports readings.The glucose unit of measure appears with thetest result on the meter display. Then set theOneTouch® DMS display option to match theway it's done with the meter display.
-
8/16/2019 One touch dms User Manual
55/173
OneTouch® Diabetes Management Software v2.3 User Manual 55
Table of Contents | Index Previous Next
Table of Contents | Index Previous Next 55
When you see this: You can do this:
Select Favorite Report Specify the Report displayed directly after transferringreadings from a meter. Click on the down arrow in theSelect Favorite Report field. Select the Report you wantfrom the drop-down menu. You may select any of thefollowing Reports as the Favorite Report:
■ Logbook ■ Glucose Trend■ Pie Chart■ Standard Day
■ Average Readings■ Insulin■ Exception■ Data List■ Histogram■ Health Checks■ Summary
Default Date Range Specify one of several pre-set time periods for viewing andprinting Program Reports. Click on the down arrow in the
Default Date Range field. A drop-down menu of pre-settime periods will appear. Select the one you want. You mayselect from any of the following Date Ranges as the default:
■ Since Last Transfer■ Latest 7 Days■ Latest 14 Days■ Latest 30 Days■ Latest 60 Days■ Latest 90 Days
“Latest 14 days” is the default Date Range.
OneTouch® DMS will display the corresponding calendarstart and end dates (in Program Reports) based on theoption chosen.
-
8/16/2019 One touch dms User Manual
56/173
OneTouch® Diabetes Management Software v2.3 User Manual 56
Table of Contents | Index Previous Next
Table of Contents | Index Previous Next 56
Sort glucose results intesting order within theData List Report (since lastdata transfer)
Specify if you would like to see glucose results in certainData List Reports in the order that tests were taken, ratherthan by the calendar date that was automatically savedwith each result.
This option is available only when viewing or printing theData List Report and specifying the “Since last transfer” DateRange. This option is not available if you have transferredresults from a OneTouch® UltraSmart® Meter. To displayglucose results in chronological order as defined by the
dates that were tagged to the meter result, the defaultselection must be deselected (unchecked).
When you see this: You can do this:
-
8/16/2019 One touch dms User Manual
57/173
OneTouch® Diabetes Management Software v2.3 User Manual 57
Table of Contents | Index Previous Next
Table of Contents | Index Previous Next 57
Global Targets Tab
The Global Targets Tab lets you create glucose target ranges that can be applied to all
patients in the database (see Figure 2.12). Templates may be set for each Diabetes Type(including three Custom types) and for both before-meal and after-meal slots.
The following leading health organization[s] make[s] target range recommendations in theirclinical practice guidelines:
[A.] American Diabetes Association
For mg/dL locales:
Pre-Meal Targets* 90-130 mg/dL plasma or 80-116 mg/dL whole blood
Post-Meal Targets* 90-180 mg/dL plasma or 80-161 mg/dL whole blood
For mmol/L locales:
Pre-Meal Targets* 5.0-7.2 mmol/L plasma or 4.5-6.4 mmol/L whole bloodPost-Meal Targets* 5.0-10.0 mmol/L plasma or 4.5-8.9 mmol/L whole blood
[B.] American Association of Clinical Endocrinologists guideline for intensive diabetesself-management.
For mg/dL locales:
Pre-Meal Targets* 90-110 mg/dL plasma or 80-98 mg/dL whole bloodPost-Meal Targets* 90-140 mg/dL plasma or 80-125 mg/dL whole blood
For mmol/L locales:
Pre-Meal Targets* 5.0-6.1 mmol/L plasma or 4.5-5.4 mmol/L whole bloodPost-Meal Targets* 5.0-7.8 mmol/L plasma or 4.5-6.9 mmol/L whole blood
[C.] Canadian Diabetes Association
Pre-Meal Targets* 4.0-7.0 mmol/L plasma or 3.6-6.3 mmol/L whole bloodPost-Meal Targets* 5.0-11.0 mmol/L plasma or 4.5-9.8 mmol/L whole blood
*These values are applicable to pre- and post- meal targets for user specific and DiabetesType specific targets for Type 1, and Type 2.
-
8/16/2019 One touch dms User Manual
58/173
OneTouch® Diabetes Management Software v2.3 User Manual 58
Table of Contents | Index Previous Next
Table of Contents | Index Previous Next 58
General rules for creating glucose target ranges are as follows:
■ The From and To values represent the lower and upper limits for each Meal Slot
target range
■ Each To value must be greater than or equal to its corresponding From value
■ Before-Meal and After-Meal target ranges can overlap
■ You must specify both the Before-Meal and After-Meal target ranges for eachDiabetes Type
■ Default values for glucose target ranges are provided for Type 1 and Type 2 Diabetes
Types only■ Global target ranges can be applied to every patient with that Diabetes Type,
as specified in the General Tab of the Patient Setup screen
Figure 2.12
-
8/16/2019 One touch dms User Manual
59/173
OneTouch® Diabetes Management Software v2.3 User Manual 59
Table of Contents | Index Previous Next
Table of Contents | Index Previous Next 59
Notes:
■ Default before-meal and after-meal target ranges are provided for Type 1 and Type 2
diabetes. There are no default target ranges for Gestational diabetes or the threeCustom diabetes types.
■ As you set or change target ranges for each Diabetes Type, you are impacting thetargets that are applied to all patients with that Diabetes Type who use Diabetes Typetargets. This means you are setting the target ranges for viewing and printing Reportsfor each individual patient. It also means you are affecting the target ranges that areapplied in the General Tab of the Patient Setup screen.
■ Targets will shift if you switch between Plasma and Whole Blood.
-
8/16/2019 One touch dms User Manual
60/173
OneTouch® Diabetes Management Software v2.3 User Manual 60
Table of Contents | Index Previous Next
Table of Contents | Index Previous Next 60
Hypoglycemic Tab
The Hypoglycemic Tab lets you set a Hypoglycemic threshold (see Figure 2.13). This is the
baseline at or below which glucose readings in Program Reports are designated“hypoglycemic”.
Figure 2.13
-
8/16/2019 One touch dms User Manual
61/173
OneTouch® Diabetes Management Software v2.3 User Manual 61
Table of Contents | Index Previous Next
Table of Contents | Index Previous Next 61
When you see this: You can do this:
Hypoglycemicthreshold Modify the Hypoglycemic threshold by entering the desirednumber. Please note whether the Hypoglycemic threshold isdisplayed in mg/dL (or mmol/L) units and as a Plasma (or WholeBlood) value.
The Hypoglycemic threshold must be set below the lower limits ofall Before-Meal and After-Meal target ranges.
Depending on locale one of the following default hypoglycemicthreshold settings is provided:
■ 67 mg/dL (3.7 mmol/L) when using plasma values, and 60mg/dL(3.3 mmol/L) when using whole blood values
or
■ 70 mg/dL (3.9 mmol/L) when using plasma values, and63 mg/dL (3.5 mmol/L) when using whole blood values.
To change the Hypoglycemic threshold, enter the desired thresholdvalue in the field. The Hypoglycemic threshold must be from:
■ 50 to 90 mg/dL (2.8 to 5 mmol/L) when using plasma values
or
■ 45 to 80 mg/dL (2.5 to 4.4 mmol/L) when using whole bloodvalues.
Notes:
■ The Hypoglycemic threshold will change whenever you shiftbetween Whole Blood and Plasma display options. You mayswitch display options in the General Tab of the Preferencesscreen. OneTouch® DMS will convert the value automatically.
■ You can customize the hypoglycemic value for individualpatients in the Patient Setup General screen.
-
8/16/2019 One touch dms User Manual
62/173
OneTouch® Diabetes Management Software v2.3 User Manual 62
Table of Contents | Index Previous Next
Table of Contents | Index Previous Next 62
Modify Meter Settings
The Meter Settings main screen lets you modify meter settings that will impact how data is
stored in the meter and displayed in the OneTouch® DMS Reports.
The main screen contains up to six Tabs. They are labeled Clock , General, Schedule, Insulin,Oral Meds and Targets & Hypoglycemic. Clicking on any of the six Tabs will activate thedesired function.
Note: Some Tabs (or Tab options) may not be available for your meter. Only those that areavailable will appear on the OneTouch® DMS screens. When you connect the meter to the PC,OneTouch® DMS determines which Tab options are available for your meter. Only thoseoptions will be displayed.
-
8/16/2019 One touch dms User Manual
63/173
OneTouch® Diabetes Management Software v2.3 User Manual 63
Table of Contents | Index Previous Next
Table of Contents | Index Previous Next 63
Clock Tab
The Clock Tab lets you set and match the time and date for the meter and your PC
(see Figure 2.14).
Figure 2.14
You may select only one of the three Clock Tab options. If you select the third option,you must enter a Date and Time for the meter.
Note: To ensure that glucose readings appear in OneTouch® DMS Reports in the same mealslot that was used to store the readings in the meter, it is important that the PC clock timematches the meter clock time.
If the clock times differ, glucose readings that are transferred to OneTouch® DMS may bedisplayed in an inappropriate meal slot. If any out-of-target readings appear in the wrongmeal slot, this may lead you to misinterpret the information when tracking and trending data
-
8/16/2019 One touch dms User Manual
64/173
OneTouch® Diabetes Management Software v2.3 User Manual 64
Table of Contents | Index Previous Next
Table of Contents | Index Previous Next 64
When you see this: You can do this:
Match the meter clock time with the PC clock time.
Leave the meter clock and PC clock times as they are.
Set the date and time of the meter clock so that it'sdifferent from the time of the PC clock.
To specify the date, modify the information in theDate and Time fields that appear when this optionis selected, or click on the down arrow. A pop-upcalendar box will appear.
To change the year, click on the year and a set ofup/down arrows will appear. Click on the up/downarrows until you find the desired year. To changethe month, click on the left/right arrows that appearon the sides of the calendar box until you find thedesired month. Then click on the desired day.
You may modify the Time field by entering the
desired Time, or by clicking on the hour or minutevalues that appear. Then click on the up/down arrowsuntil you find the desired hour and minute.
Note: If you change the meter clock time, only thoseglucose readings taken after you have changed thetime will be affected. Results taken prior to thechange are not affected.
-
8/16/2019 One touch dms User Manual
65/173
OneTouch® Diabetes Management Software v2.3 User Manual 65
Table of Contents | Index Previous Next
Table of Contents | Index Previous Next 65
General Tab
The General Tab lets you specify many of the settings that control how meter readings are
displayed on the meter screen (see Figure 2.15). Different setup options are available fordifferent meters.
For each General Tab option, select the desired entry from each of the drop-down menus inthe displayed fields.
Figure 2.15
Notes:
■ Figure 2.15 is a view of a OneTouch® UltraSmart® Meter setup screen
■Not all options are available for all meters
-
8/16/2019 One touch dms User Manual
66/173
OneTouch® Diabetes Management Software v2.3 User Manual 66
Table of Contents | Index Previous Next
Table of Contents | Index Previous Next 66
When you are using a
OneTouch® UltraSmart® Meter and you see this:
You can do this:
Language Specify the language the meter uses to display messages.
Beep Turn meter audio cues ON or OFF. Audio cues are used toconfirm the meter has performed a function or to alert youto a message.
Cholesterol Units Display cholesterol, triglycerides, and glucose readings aseither mg/dL (milligrams per deciliter) or mmol/L(millimoles per liter).
Time Format Display times either in AM/PM format or 24-hour format(for example, 6:00 PM is 18:00 in 24-hour format).
Date Format Display dates either in mm/dd/yy format or dd/mm/yyformat (mm is the month, dd is the day, and yy is the year).
Start Week on Specify either Sunday or Monday as the first day in theweek.
Meter Average Period Modify the 14-day glucose readings average to 7, 30, 60 or
90 days. The average will appear next to the most recentreading.
Insulin Pump Used Specify if an insulin pump is used.
-
8/16/2019 One touch dms User Manual
67/173
OneTouch® Diabetes Management Software v2.3 User Manual 67
Table of Contents | Index Previous Next
Table of Contents | Index Previous Next 67
Schedule Tab
The Schedule Tab lets you customize the start and end times for the 7 pre-defined Meal Slots
that are stored in the meter (see Figure 2.16). The meter will tag and record all meter readingswith a Meal Slot designation. Each Meal Slot start time begins when the previous one ends.So when you change the From time of one Meal Slot, OneTouch® DMS automatically changesthe To time of the previous Meal Slot.
Note: This Tab is only available when connecting a OneTouch® UltraSmart® Meter.
Figure 2.16
Note: To ensure that glucose readings appear in OneTouch® DMS Reports in the same mealslot that was used to store the readings in the meter, it is important that the meal schedulestored in the meter matches the schedule stored for that patient in OneTouch® DMS. If you
change the schedule stored in the meter, ensure that the schedule for that patient inOneTouch® DMS is changed as well.
If the schedules don't match, glucose readings that are transferred to OneTouch® DMS may bedisplayed in an inappropriate meal slot. If any out-of-target readings appear in the wrongmeal slot, this may lead you to misinterpret the information when tracking and trending data
http://-/?-http://-/?-
-
8/16/2019 One touch dms User Manual
68/173
OneTouch® Diabetes Management Software v2.3 User Manual 68
Table of Contents | Index Previous Next
Table of Contents | Index Previous Next 68
When you see this: You can do this:
Before-BreakfastAfter breakfast
Before-Lunch
After-Lunch
Before-Dinner
After-Dinner
Night
Specify the time periods for any Meal Slot. Click on the up/down arrows to get to the desired From time for each MealSlot. The corresponding To time of the previous Meal Slotwill be updated automatically.
-
8/16/2019 One touch dms User Manual
69/173
OneTouch® Diabetes Management Software v2.3 User Manual 69
Table of Contents | Index Previous Next
Table of Contents | Index Previous Next 69
Insulin Tab
The Insulin Tab lets you add new Insulins to the Types that are already stored in the meter
(see Figure 2.17).
Note: This Tab is only available with a OneTouch® UltraSmart® Meter.
Figure 2.17
-
8/16/2019 One touch dms User Manual
70/173
OneTouch® Diabetes Management Software v2.3 User Manual 70
Table of Contents | Index Previous Next
Table of Contents | Index Previous Next 70
Oral Meds Tab
The Oral Meds Tab lets you add new Medications to the Types that are already stored in themeter (see Figure 2.18).
Note: This Tab is only available with a OneTouch® UltraSmart® Meter.
When you see this: You can do this:
Existing Insulin Types Display/list the Insulin Types already available with themeter.
Additional Insulin Types Add up to 11 additional Insulin Types.
Select Favorite Insulin Types Select 3 Insulin Types (from either of these lists) to bestored in the meter as Favorite Insulin Types. This willmake it easier to enter and record Insulin units in the metermemory.
Fields will appear for the 3 Favorite Insulin Types. Click on
the down arrow in each field. A drop-down menu of InsulinTypes will appear. Select the desired option for eachFavorite Insulin Type.
-
8/16/2019 One touch dms User Manual
71/173
OneTouch® Diabetes Management Software v2.3 User Manual 71
Table of Contents | Index Previous Next
Table of Contents | Index Previous Next 71
Figure 2.18
When you see this: You can do this:
Existing Medications Display/list the Oral Medication Types (Pills A through E)already available with the meter.
Additional Medications Add up to 10 additional Oral Medication Types.
Select Favorite Medications Select up to five Oral Medication Types from either of theselists to be stored in the meter as Favorite Oral MedicationTypes. This will make it easier to enter and recordmedication doses in the meter memory.
Fields will appear for the five Favorite Oral MedicationTypes. Click on the down arrow in each field and select thedesired option from the drop down menu.
-
8/16/2019 One touch dms User Manual
72/173
OneTouch® Diabetes Management Software v2.3 User Manual 72
Table of Contents | Index Previous Next
Table of Contents | Index Previous Next 72
Targets & Hypoglycemic Tab
The Targets & Hypoglycemic Tab lets you set the Before-Meal and After-Meal glucose target
ranges, and the Hypoglycemic threshold, that are stored in the meter (see Figure 2.19).
General rules for creating glucose target ranges are as follows:
■ The From and To values represent the lower and upper limits for each Meal Slot targetrange
■ Each To value must be greater than or equal to its corresponding From value
■ Before-Meal and After-Meal target ranges can overlap
■ The From values for any Before-Meal and After-Meal target ranges must be greaterthan the Hypoglycemic threshold
Note: This Tab is only available with a OneTouch® UltraSmart® Meter.
Figure 2.19
-
8/16/2019 One touch dms User Manual
73/173
OneTouch® Diabetes Management Software v2.3 User Manual 73
Table of Contents | Index Previous Next
Table of Contents | Index Previous Next 73
Part 3: Diabetes Management
■ Download (Transfer) Meter Readings• Connecting a Meter to your PC• Transferring Meter Readings
■ Assigning Meter Readings to the database
■ Clear Meter Readings
■ View and Manage Data Records and Reports• General Report Information• Report Formats
• Logbook Report• Day View Screen• Glucose Trend Report• Pie Chart Report• Summary Report• Standard Day Report• Health Checks Report
• Health Checks Detail Screen• Average Readings Report• Insulin Report
• Exception Report• Data List Report• Histogram Report
■ Printing, Faxing, and E-Mailing Reports
■ Modifying Data Records• Rules for Modifying Data Records• Editing, Omitting, and Deleting Data Records
■ Manually Enter Results
• Rules for Adding Data Records Manually• Glucose• Insulin• Oral Meds• Exercise• Food• Health Records
-
8/16/2019 One touch dms User Manual
74/173
-
8/16/2019 One touch dms User Manual
75/173
OneTouch® Diabetes Management Software v2.3 User Manual 75
Table of Contents | Index Previous Next
Table of Contents | Index Previous Next 75
Connecting a Meter to Your PC
1. Connect the round stereo plug jack on the OneTouch™ Interface Cable to the meter
data port. Firmly push the cable until it clicks into place. If your OneTouch® Meter usesan adapter in place of a data port, first connect the round stereo plug jack of the Cableto the adapter. Then connect the other end of the adapter to the meter test strip port.OneTouch® Meters that use adapters in place of data ports include:
■ OneTouch® FastTake® Meter
■ OneTouch® PocketScan® Meter
■ OneTouch® EuroFlash® Meter
■ OneTouch® SmartScan™ Meter
2. Connect the other end of the OneTouch™ Interface Cable to one of the available COM/USBports on your PC.
3. Make sure the COM port number matches the selection you made in the General Tab onthe Preferences screen. Or, select the Autosearch option in the General Tab. This is thedefault setting. With the Autosearch option, OneTouch® DMS will try to locate the correctCOM port where you connected the meter.
4. In the lists below, find the meter that you are connecting and turn the meter ON or OFFas noted. A visual of the meter types will appear on the OneTouch® DMS screen to helpguide you.
-
8/16/2019 One touch dms User Manual
76/173
OneTouch® Diabetes Management Software v2.3 User Manual 76
Table of Contents | Index Previous Next
Table of Contents | Index Previous Next 76
If you don't see your meter listed, refer to the Owner's Booklet for that meter to check if it issupported by this version of the Software, and for instructions on whether to turn the meter
ON or OFF before communicating.
If you are connecting one of these meters: You should do this:
OneTouch®
BASIC®
Meter (with data port)OneTouch® BASIC® Plus MeterOneTouch® Profile® MeterOneTouch® II MeterOneTouch® SureStep® Meter (with data port)
OneTouch® SureStep® Plus MeterOneTouch® GlucoTouch® Meter (with data port)OneTouch® GlucoTouch® Plus MeterOneTouch® UltraSmart® Meter
Turn the meter ON beforecommunicating.
OneTouch®
FastTake®
MeterOneTouch® PocketScan® MeterOneTouch® EuroFlash® MeterOneTouch® SmartScan™ MeterOneTouch® Ultra® MeterOneTouch® Ultra®2 MeterInDuo® Meter
Turn the meter OFF beforecommunicating.
-
8/16/2019 One touch dms User Manual
77/173
OneTouch® Diabetes Management Software v2.3 User Manual 77
Table of Contents | Index Previous Next
Table of Contents | Index Previous Next 77
Transferring Meter Readings
Once you have successfully connected the meter to your PC, you can complete the Download
Meter Readings process (see Figure 3.0):
1. Click on the Download Meter Readings icon on the home screen.
2. Click on the Download Meter Readings button on the Instruction screen when you areready.
Note: If you selected Show Instructions for Getting meter readings in the General Tab ofthe Preferences screen, instructions will appear to guide you through the Download MeterReadings process (see Figure 3.0). If you do not want to see these reminder steps in the future,select the Don't show these instructions again option on the Program screen. Or you maygo to the General Tab of the Preferences screen and deselect the Show Instructions forGetting meter readings.
Figure 3.0
-
8/16/2019 One touch dms User Manual
78/173
OneTouch® Diabetes Management Software v2.3 User Manual 78
Table of Contents | Index Previous Next
Table of Contents | Index Previous Next 78
Assigning Meter Readings to the Database
Readings transferred from a meter must always be linked to a patient name in the OneTouch®
DMS database (see Figure 3.1). Unless you selected Require name confirmation to getthe meter readings in the General Tab on the Preferences screen, OneTouch® DMS willautomatically try to assign meter readings to the same patient you transferred its readingsto the last time. OneTouch® DMS keeps track of meter-patient assignments for every transferby checking a unique ID number that's stored in the meter memory.
Figure 3.1
-
8/16/2019 One touch dms User Manual
79/173
OneTouch® Diabetes Management Software v2.3 User Manual 79
Table of Contents | Index Previous Next
Table of Contents | Index Previous Next 79
The rules for assigning meter readings to the database are as follows:
■ You may transfer readings from a particular meter to the same patient as the previous
transfer, a new patient, or a Guest patient.
■ If you want to transfer readings from a meter to a different patient than before, youmust have selected Require name confirmation to get the meter readings in theGeneral Tab of the Preferences screen. You will be prompted to select a new patientname. Scroll through the names in the Patient field and select the desired one. If youdo not see the patient name you are looking