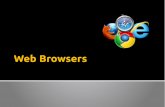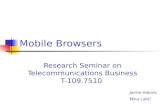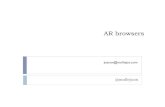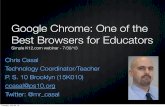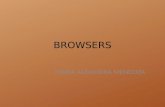ONE Mail Direct for Web Browsers - ehealthontario.on.ca · ONE Mail Direct for Web Browsers Guide...
-
Upload
nguyenphuc -
Category
Documents
-
view
220 -
download
0
Transcript of ONE Mail Direct for Web Browsers - ehealthontario.on.ca · ONE Mail Direct for Web Browsers Guide...
ONE Mail Direct for Web Browsers Guide Version:1.1 Document ID: 3930 Document Owner: ONE Mail Product Team
ONE Mail Direct for Web Browsers Guide v1.1 ii
Copyright Notice Copyright © 2015, eHealth Ontario All rights reserved No part of this document may be reproduced in any form, including photocopying or transmission electronically to any computer, without prior written consent of eHealth Ontario. The information contained in this document is proprietary to eHealth Ontario and may not be used or disclosed except as expressly authorized in writing by eHealth Ontario. Trademarks Other product names mentioned in this document may be trademarks or registered trademarks of their respective companies and are hereby acknowledged.
ONE Mail Direct for Web Browsers Guide v1.1 iii
Document Control The electronic version of this document is recognized as the only valid version.
Approval History
APPROVER(S) TITLE/DEPARTMENT APPROVED DATE
eHealth Ontario ONE Mail / eHealth Ontario
Revision History
VERSION NO. DATE SUMMARY OF CHANGE CHANGED BY
1.0 2015-01-02 Initial Release. Builds on document number 3283 ONE Mail Direct User Guide
ONE Mail
1.1 2015-03-05 Changed references from “ONE Pages” to “ONE Mail Directory”
ONE Mail
Document ID 3930 Document Sensitivity Level Medium
ONE Mail Direct for Web Browsers Guide v1.1 iv
Table of Contents 1 About This Guide .................................................................................................................. 1
1.1 Introduction ............................................................................................................................... 1
1.2 Terms of Use .............................................................................................................................. 1
1.3 Support ...................................................................................................................................... 1
2 ONE Mail Overview ............................................................................................................... 1
2.1 Background ................................................................................................................................ 1
2.2 ONE Mail Compared to Other E-Mail Services ........................................................................... 2
2.3 ONE Mail Security ...................................................................................................................... 2
2.4 ONE Mail Directory .................................................................................................................... 2
2.5 Identity Confirmation: ONE ID ................................................................................................... 3
3 A Note on User ID, E-Mail Address, and Password .................................................................. 3
4 ONE Mail E-Mail With Outlook Web App (OWA) .................................................................... 4
4.1 Introduction to OWA ................................................................................................................. 4
4.2 Basics of the OWA Main View .................................................................................................... 4
4.3 Logging On ................................................................................................................................. 4
4.4 Logging off ................................................................................................................................. 5
4.5 Finding Recipients’ Addresses .................................................................................................... 6
4.5.1 Tips for Searching ............................................................................................................... 7
4.5.2 Displaying Detailed Information About a User ................................................................... 8
4.6 Creating a New E-Mail Message ................................................................................................ 8
5 Other OWA Features ........................................................................................................... 11
5.1 Calendar Access ....................................................................................................................... 11
5.2 Automatic Replies .................................................................................................................... 13
6 Mailbox Management ......................................................................................................... 16
6.1 Controlling Mailbox Size .......................................................................................................... 16
6.2 Deleting Items .......................................................................................................................... 16
6.3 Recovering Deleted Items ........................................................................................................ 18
6.3.1 Basic Recovery .................................................................................................................. 18
6.3.2 Intermediate Recovery ..................................................................................................... 19
6.3.3 Advanced Recovery .......................................................................................................... 21
7 Updating Secure/Multipurpose Internet Mail Extensions Control ......................................... 21
8 Supported Web Browsers .................................................................................................... 23
9 Outlook Web App (OWA) Light ............................................................................................ 24
ONE Mail Direct for Web Browsers Guide v1.1 1
1 About This Guide
1.1 Introduction
This guide describes basic use of web browsers in conjunction with Outlook Web App (OWA) to access eHealth Ontario’s ONE Mail Direct secure e-mail system. The approach is straightforward: a web browser connects to a ONE Mail Direct account through OWA, which displays as a feature-rich web-based mail application with functionality similar to that provided by Outlook desktop software. In essence, accessing ONE Mail via OWA is similar to accessing any other web site.
1.2 Terms of Use
Users choosing to access ONE Mail Direct through a web browser (and OWA) must ensure that they understand and adhere to all privacy, security, and legal declarations in the ONE Mail Direct Services Schedule. This document does not override legal schedules. In the event that there is a difference between information contained here and information contained in the ONE Mail Direct Services Schedule, the ONE Mail Direct Services Schedule is deemed correct.
1.3 Support
The ONE Mail Direct Services Schedule describes support provided by eHealth Ontario. The first line of support is the client’s own help desk. Beyond that, the eHealth Ontario service desk is available 24/7:
1-866-250-1554 [email protected]
For support for the web browser software itself, including general Internet connectivity issues, contact the vendor or the network provider.
2 ONE Mail Overview
2.1 Background
ONE Mail is a secure e-mail system provided and funded by eHealth Ontario, an agency of Ontario’s Ministry of Health and Long-Term Care. ONE Mail is available to Ontario’s health care providers in order to facilitate secure electronic transmission of personal information (PI), personal health information (PHI), and other data among participants.
ONE Mail Direct for Web Browsers Guide v1.1 2
ONE Mail comes in two varieties: ONE Mail Direct and ONE Mail Partner. ONE Mail Direct provides secure mailboxes hosted within eHealth Ontario’s secure data centres. ONE Mail Partner links organizations’ existing e-mail systems to eHealth Ontario’s centralized, secure infrastructure. This document covers ONE Mail Direct. For more information, see the ONE Mail web site.
2.2 ONE Mail Compared to Other E-Mail Services
Basic e-mail (such as the various free services available on the Internet and accounts provided by ISPs) is considered unprotected. Mail can be intercepted and read by unauthorized people and machines as it moves across the public Internet. Basic e-mail is like a physical postcard: contents can easily be viewed by people other than the intended recipient. Never send personal information or personal health information over unsecured e-mail. In contrast, ONE Mail is highly protected by layers of security at the operating, technical, and software levels. Messages sent via ONE Mail are encrypted in transit and remain illegible until decrypted by the recipient. As well, servers for ONE Mail are located at eHealth Ontario’s secure data centres within the province of Ontario. Note that both sender and receiver must be ONE Mail users to ensure security of e-mail transmission.
2.3 ONE Mail Security
The ONE Mail infrastructure was designed and built with security and privacy in mind. ONE Mail provides services such as thorough spam and virus filtering as well as end-to-end e-mail encryption.
2.4 ONE Mail Directory
ONE Mail Directory holds contact information for all ONE Mail subscribers. As such, ONE Mail Directory is the authoritative list of individuals who can securely send and receive personal health information through ONE Mail. Contact information in ONE Mail Directory includes the first and last name of all ONE Mail subscribers, organizations and departments to which they belong, and their (ONE Mail) e-mail addresses. Department information is an optional field and may be blank for some subscribers. ONE Mail Directory is updated automatically when users are added to (or removed from) ONE Mail. To ensure that e-mail is secure on its entire trip from sender to receiver, always select the recipient’s address from ONE Mail Directory. All addresses listed in ONE Mail Directory are secure, meaning that message encryption is guaranteed from source to destination.
ONE Mail Direct for Web Browsers Guide v1.1 3
Addresses not listed in ONE Mail Directory are not secure. ONE Mail users can send to and receive from any Internet e-mail address, but the messages may not be transmitted securely. ONE Mail Directory is available in OWA via the Global Address List (GAL). See the section below on finding recipients’ addresses for details of how to find names in ONE Mail Directory. Prior to 2015, ONE Mail Directory was known as ONE Pages.
2.5 Identity Confirmation: ONE ID
ONE ID is the name of eHealth Ontario’s identity and access management service. ONE Mail Direct users go through the ONE ID identification process to ensure that they are indeed who they say they are before ONE Mail and ONE ID accounts (and ONE Mail Directory listings) are created. For more information, see the ONE ID web site.
3 A Note on User ID, E-Mail Address, and Password
Each ONE Mail Direct user also has a ONE ID account supplied by eHealth Ontario, and that account comes with a user ID ending in “@oneid.on.ca.” Additionally, ONE Mail Direct users each have a unique e-mail address that ends either in “@one-mail.on.ca” or in a custom domain name like “@OntarioMedClinic.ca.” This terminology may be confusing because the identifiers can look very similar: “[email protected]” is a ONE ID account identifier (also called a user name and a user ID); “[email protected]” is a ONE Mail Direct e-mail address. To log in to a ONE Mail Direct account, use the ONE ID account identifier as the user name. The same password applies to both the ONE ID account and to the ONE Mail Direct e-mail account. That is, users enter the same password whether they are logging in to the eHealth Ontario portal or to a ONE Mail Direct account. In this guide, references to “ONE Mail password” and “ONE ID password” mean the same thing. For password changes and other account maintenance, log in to the ONE ID account maintenance site.
ONE Mail Direct for Web Browsers Guide v1.1 4
4 ONE Mail E-Mail With Outlook Web App (OWA)
4.1 Introduction to OWA
OWA is a way of using e-mail through a web browser, as opposed to using dedicated e-mail software such as Outlook or Apple’s Mail. To access ONE Mail through OWA, go to https://mail.one-mail.on.ca/.
4.2 Basics of the OWA Main View
4.3 Logging On
ONE Mail Direct via OWA is available from any computer with a web browser and an Internet connection. To access OWA on an Internet-connected computer, launch the web browser and go to https://mail.one-mail.on.ca/.
ONE Mail Direct for Web Browsers Guide v1.1 5
(1) Under Security, select the appropriate option:
“This is a public or shared computer” automatically logs off after 15 minutes of inactivity.
“This is a private computer” automatically logs off after eight (8) hours of inactivity. (2) Enter user name (ending with “@oneid.on.ca”) and password. (3) Click Sign in.
Some browsers give the option of saving the password for the OWA web site. Following best practices for security and privacy, do not let the browser save the password.
4.4 Logging off
To ensure a clean and complete exit from OWA, log off using the sign out button rather than just closing the browser window. To log off, click the sign out button near the upper right-hand corner of the OWA window:
ONE Mail Direct for Web Browsers Guide v1.1 6
4.5 Finding Recipients’ Addresses
ONE Mail Directory (the listing of ONE Mail users) is available through OWA’s global address list (GAL). To ensure secure message transmission, always select the recipient(s) directly from ONE Mail Directory, because only addresses listed in ONE Mail Directory are guaranteed secure. To search for a recipient in ONE Mail Directory (that is, in OWA’s GAL), click the address book icon.
The Address Book window opens.
ONE Mail Direct for Web Browsers Guide v1.1 7
To find an address, scroll through the list or type the first few letters of the recipient’s first or last name, and then press <Enter> or click the magnifying glass icon. Searches will retrieve all values beginning with the letters typed, so, for example, a search for “kat” includes “Katherine,” “Katy,” and “Kathryn.”
4.5.1 Tips for Searching
There are several reasons a search might fail. Spelling could be incorrect: try searching again with only the first few letters of the name. Users may be listed under other names such as nicknames, legal names, or maiden names.
ONE Mail Direct for Web Browsers Guide v1.1 8
4.5.2 Displaying Detailed Information About a User
To see more information about a user after a successful search of ONE Mail Directory, double click the name to open the following window:
4.6 Creating a New E-Mail Message
This section briefly describes the basics of creating and sending a ONE Mail message using OWA. For detailed information on OWA’s features, see some of the many on-line tutorials available from various sources on the Internet. To create and send a new message, first log in as described above.
ONE Mail Direct for Web Browsers Guide v1.1 9
Click New.
To search ONE Mail Directory for a recipient’s name, open the address book by clicking the To... button.
ONE Mail Direct for Web Browsers Guide v1.1 10
(1) Type a few letters to search for a name (see above for tips on searching). (2) Click the magnifying glass icon (or press <Enter>), and a list of matching names appears. (3) Select the recipient’s name from the retrieved list. Notice that this version of the Address Book window (unlike the version displayed after selecting the address book icon from the main OWA screen) has a “Message recipients” section at the bottom. (4) Click To (or Cc or Bcc) to move the name to the Message recipients section. To add more recipients, repeat steps 1 through 4. (5) Click OK.
Enter (1) subject and (2) body of message. (3) Click Send.
ONE Mail Direct for Web Browsers Guide v1.1 11
5 Other OWA Features
5.1 Calendar Access
In addition to e-mail, OWA provides a calendar with associated scheduling functions. Users can access their own calendars simply by clicking the Calendar button.
By default, ONE Mail Direct users have limited access to all other ONE Mail Direct users’ calendars. That is, when creating meeting invitations, people can see when other users are available and when they are already booked, but information such as meeting title and location remain hidden. To change the level of detail that another person can view on a user’s calendar, take the following steps. Select Calendar from the main OWA screen as shown above. Select the button labelled “Share.”
ONE Mail Direct for Web Browsers Guide v1.1 12
Select Share This Calendar... to open the Invitation window.
Select a recipient following the same procedure as selecting an e-mail recipient. Notice that the system inserts a generic (but changeable) subject line.
Select the level of detail to grant.
ONE Mail Direct for Web Browsers Guide v1.1 13
Optionally, tick the “I want to request permission to view the recipient’s Calendar folder” box.
Type a suitable explanation in the body of the message.
Click Send.
5.2 Automatic Replies
OWA can send automated e-mail replies such as out-of-office notifications. The procedure for configuring these messages is as follows. From the main OWA screen, select Options.
ONE Mail Direct for Web Browsers Guide v1.1 14
Select Set Automatic Replies...
...which leads to the following screen:
ONE Mail Direct for Web Browsers Guide v1.1 15
(1) Still on the Automatic Replies tab... (2) Select “Send automatic replies.” (3) Optionally, select a time period within which the system should send the automated replies. (4) Type a message to be sent as the automated reply. Note that the system differentiates between messages received from inside and from outside an
organization. However, in this case the system treats all ONE Mail Direct addresses as inside a single organization, and everything else (including ONE Mail Partner organizations such as hospitals) as outside. As such, consider setting replies for both inside and outside messages.
(5) Tick the “Send automatic reply messages to senders outside my organization” box, select appropriate options, and enter a message to be sent as the automated reply.
(6) Click Save.
ONE Mail Direct for Web Browsers Guide v1.1 16
Click Mail to go back to the main OWA screen.
6 Mailbox Management
6.1 Controlling Mailbox Size
The standard maximum size for a ONE Mail Direct mailbox is 3GB. This limit includes inbox, sent items, deleted items, drafts, and calendar. When a mailbox gets close to its capacity, the system sends automated messages warning the mailbox owner of the situation. If a mailbox reaches its capacity, it is no longer possible to send or receive messages, and any attempts to do so trigger an automated response informing the user of the issue. The largest allowable size for a single message, including attachments, is 20MB for ONE Mail Direct. Messages larger than that are not sent, and they trigger an automated note informing the user of the problem. To free up space in a mailbox, delete e-mail messages and/or calendar items.
6.2 Deleting Items
Fully deleting an item from a mailbox is a two-step process. When a user first deletes an item, that item is simply moved to the Deleted Items folder, and since the size of that folder is included in the total mailbox size, this first step of deletion has no effect on the overall storage size used by the account.
ONE Mail Direct for Web Browsers Guide v1.1 17
To delete an item (that is, move it to the Deleted Items folder), (1) select the item and (2) click Delete.
To take the second step in completely deleting an item from a mailbox, it must be deleted from the Deleted Items folder as follows: Open the Deleted Items folder.
ONE Mail Direct for Web Browsers Guide v1.1 18
Repeat the procedure above: select the item(s) slated for deletion, and click Delete. This time, the system asks for confirmation. Click OK to delete the item(s) from the mailbox.
6.3 Recovering Deleted Items
6.3.1 Basic Recovery
Items in the Deleted Items folder can be easily restored using the following procedure. (1) Select the Deleted Items folder to display a list of messages previously selected for deletion. (2) Select the message(s) to be restored. (3) Drag the message(s) to the Inbox or other appropriate folder.
ONE Mail Direct for Web Browsers Guide v1.1 19
6.3.2 Intermediate Recovery
Deleted items not appearing in the Deleted Items folder may still be recoverable using the following procedure. From the main OWA screen, right-click the Deleted Items folder and select Recover Deleted Items from the pop-up menu.
ONE Mail Direct for Web Browsers Guide v1.1 20
(1) Select the item(s) to recover. (2) Click the Recover Selected Items icon.
(1) Select the location to which the item(s) should be restored (this example shows Inbox). (2) Click Recover...
ONE Mail Direct for Web Browsers Guide v1.1 21
To get out of the recover function, close the window.
6.3.3 Advanced Recovery
Items that are both (1) deleted from the Deleted Items folder and (2) are not recoverable through intermediate recovery (as described above) may still be recoverable from system backups for up to 30 days after deletion. For this type of recovery effort, contact eHealth Ontario’s service desk:
1-866-250-1554 [email protected]
7 Updating Secure/Multipurpose Internet Mail Extensions Control
If a message appears indicating that “The S/MIME control installed on this computer is out-of-date...,” click the Options button in the top right-hand area of the main OWA window.
ONE Mail Direct for Web Browsers Guide v1.1 23
Select S/MIME.
Select Download the S/MIME control.
Click Run for both security warnings when they appear, and the system updates the S/MIME control on the computer.
8 Supported Web Browsers
ONE Mail Direct using the full version of OWA works on the following web browser software:
Internet Explorer 7 and higher
Safari 3.1 and higher
Firefox 3.01 and higher
Chrome
Other browsers will automatically downgrade to OWA light, which provides basic functionality but has fewer features. In the unlikely event that a browser fails to run even OWA light, Microsoft support recommends upgrading the browser.
ONE Mail Direct for Web Browsers Guide v1.1 24
9 Outlook Web App (OWA) Light
OWA light is a stripped-down version of OWA. Web browsers that do no support full OWA default to OWA light, so at least the core features should be available through any Internet-connected browser. The following table outlines the differences between the two versions of OWA:
Feature OWA Light Regular OWA
Spelling checker Not available Available
Reading pane Not available Available
Accessibility for blind and low vision users Available Not available
Notifications and reminders Not available Available
Weekly calendar views Not available Available
Compose messages using HTML Only plain text is available in Outlook Web App Light
Available
Calendar options Limited to the following features:
Show week numbers
Set the first day of the week
Select days of the week
Set day start and end times Available
Arrange by Limited to a subset of choices, depending on the folder type
Available
Right-click menu Not available Available
Drag-and-drop Not available Available
Resource mailbox management Not available Available
Voice mail options Not available Available
Favourites Not available Available
OCS integration Not available Available
Public folders Not available Available
Share a calendar Not available Available
Open a shared calendar Not available Available
Monthly calendar views Not available Available
Conversation view Not available Available
Scroll between pages Available Not available
Retention policies Not available Available
Users can create and edit personal distribution lists
Not available Available
Users can create and edit server side rules Not available Available
S/MIME support Not available Available
RMS protection Not available Available
RBAC - change user settings Not available Available
RBAC - administrator settings Not available Available
Web ready document viewing Not available Available
Nickname cache Not available (There is a list of most recent recipients)
Available
Message tracking Not available Available
Advanced search Not available Available
Mail tips Not available Available
Exchange control panel Not available Available
Attach message to a message Not available Available
//end